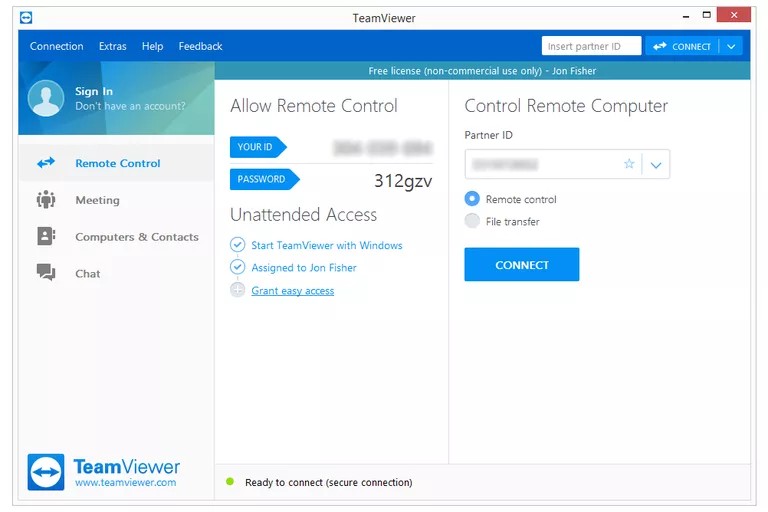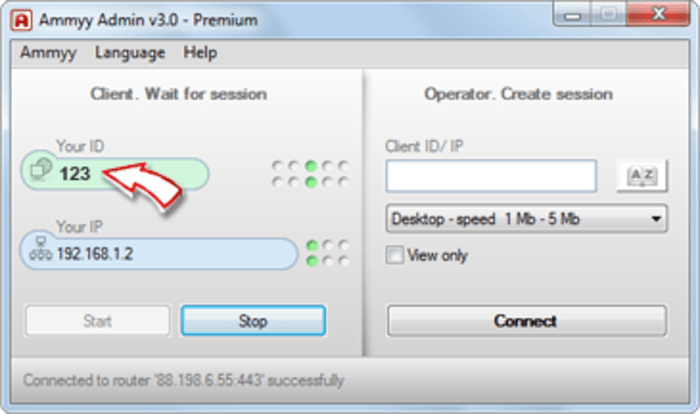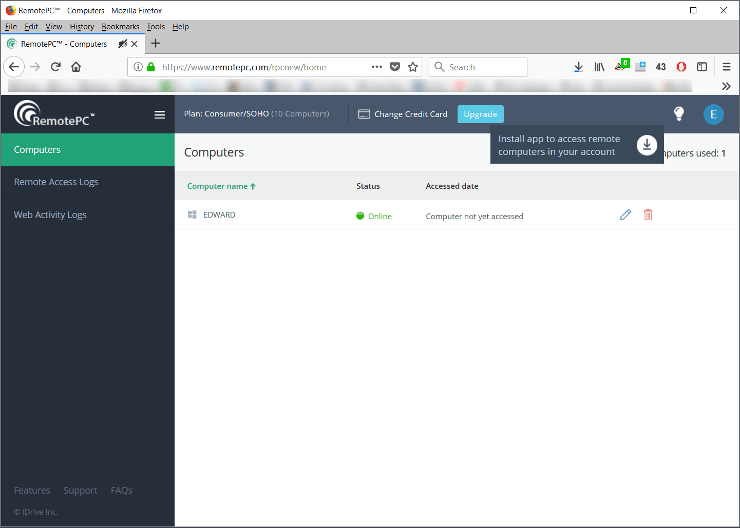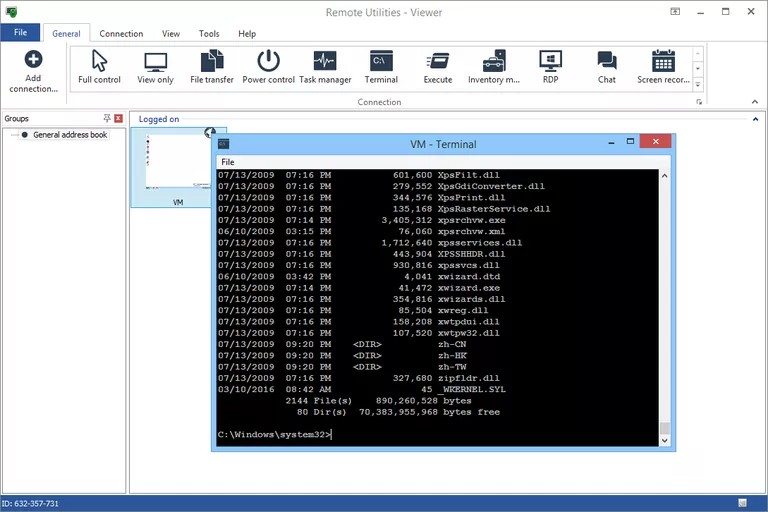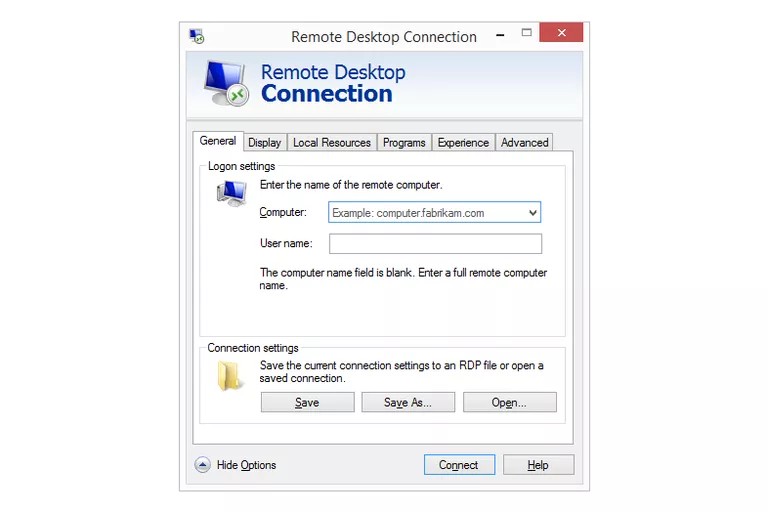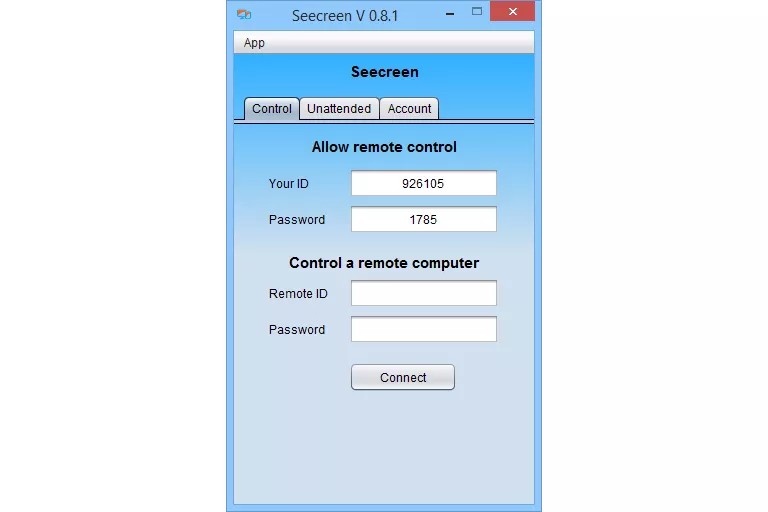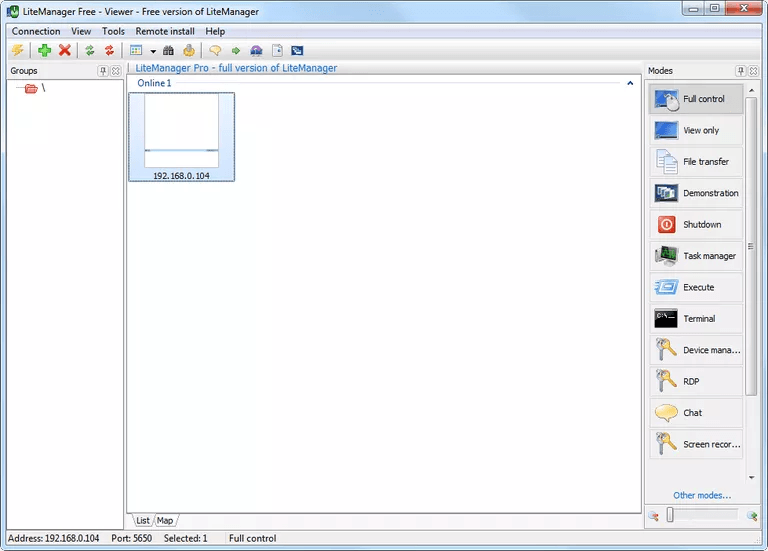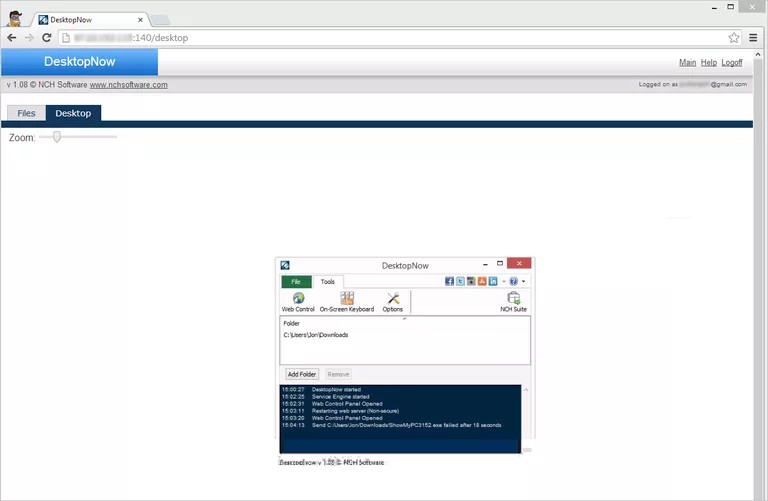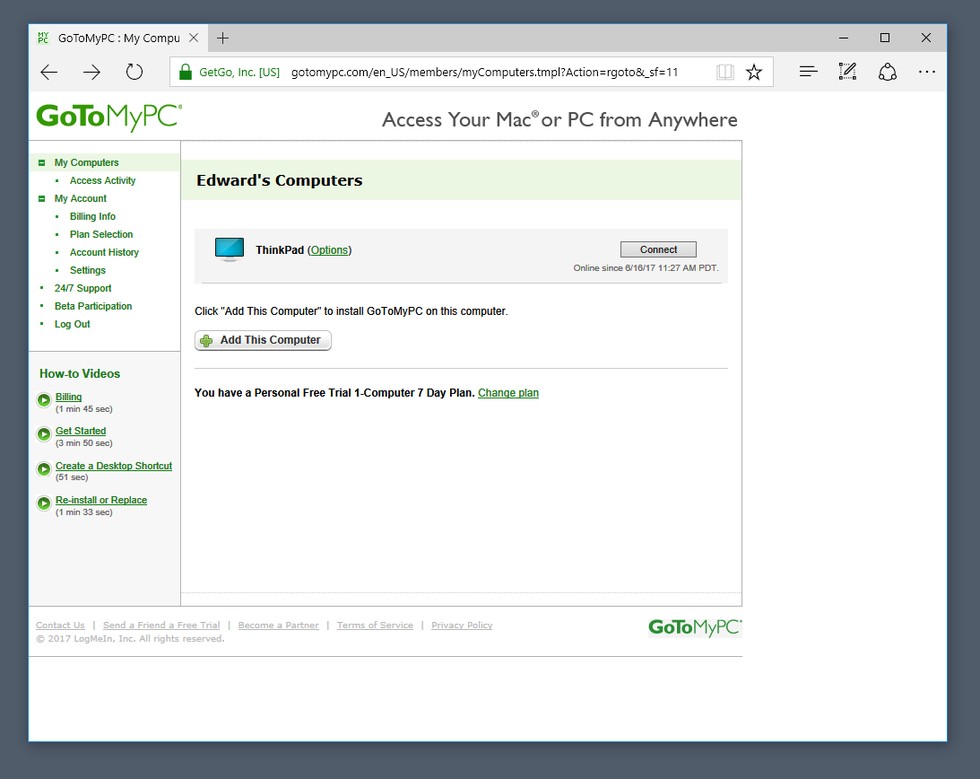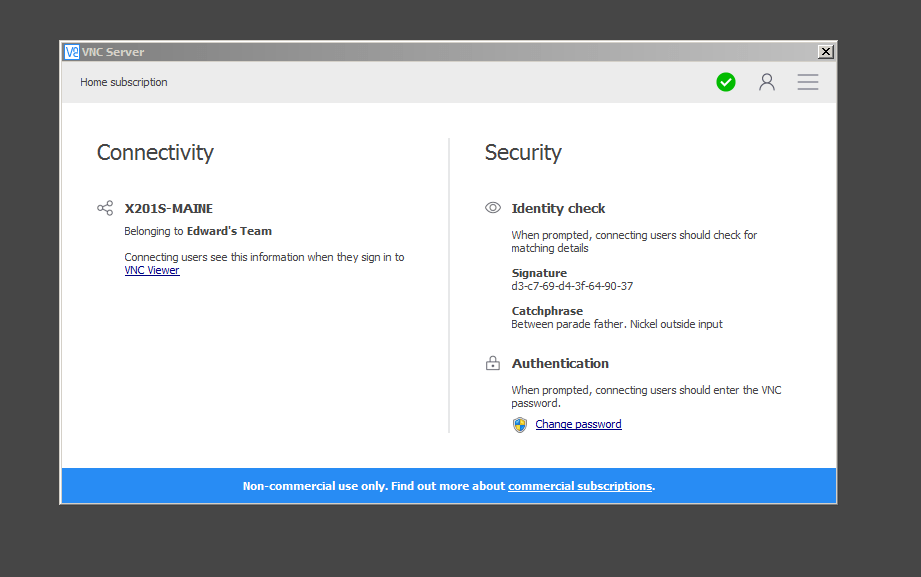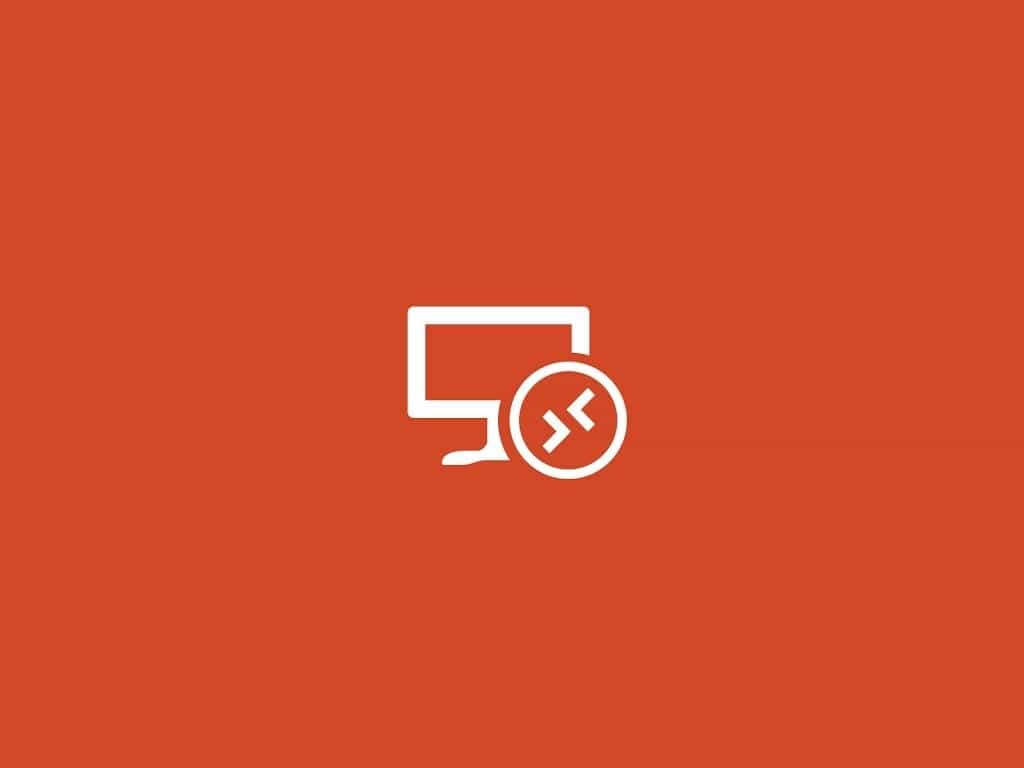Расскажем, как организовать работу, если нужно подключиться к другому ПК дистанционно или что-то в нем починить. Вы узнаете, как получить удаленный доступ к компьютеру без TeamViewer, какие бесплатные программы для удаленного доступа к компьютеру использовать, и как обойтись вообще без них.
Оглавление:
1. Бесплатные аналоги TeamViewer
2. Российские программы для удаленного доступа к компьютеру
3. Встроенные инструменты Windows
4. Подведем итоги: какую программу выбрать?
Бесплатные аналоги TeamViewer
Весной 2022 года TeamViewer ушел из России. Причины те же, что и у других крупных зарубежных поставщиков софта — санкции, политика и т.д. Программа для удаленного доступа, которую поставляла компания, больше недоступна. Новые подключения к платформе невозможны, продление старых подписок тоже. Действующие контракты еще работают, но только для тех организаций, что не входят в санкционный список, и до того времени, пока не кончится срок лицензии.
Ранее с помощью TeamViewer бизнес мог управлять устройствами на расстоянии, контролировать работу сотрудников из любой точки мира, чинить неполадки и вести мониторинг сети. Софт работал на любых операционных системах и «машинах» — был адаптирован к офисным и домашним ноутбукам, смартфонам и даже промышленным роботам. Теперь, когда ведущий поставщик софта ушел, российские пользователи вынуждены искать ему замену.
TeamViewer — чем заменить?
Мы проанализировали самые популярные аналоги Тимвивера, оставшиеся на рынке, и решили выбрать лучшие из бесплатных. Описанные ниже программы распространяются либо полностью свободно и могут использоваться в коммерческих целях без ограничений, либо имеют Free-версии с урезанным функционалом.
Чтобы вам было проще читать, договоримся, что хост — это сервер, то есть второй ПК, к которому требуется подключение. Клиент — это локальный компьютер, то есть администратор, который будет «гостем» на принимающей стороне.
AnyDesk (free версия)
Если вы — крупная компания, бесплатной версии AnyDesk не хватит. Но если администратор один, а устройств на удаленке 2-3, платный тариф брать не обязательно — будете работать, будто пользуетесь лично.
Подключиться ко второму устройству можно через девятизначный номер или псевдоним. Второй вариант удобнее, так как имена проще запоминаются. Принимающая сторона при этом может ограничивать администратора, например блокировать клавиатуру, мышь или буфер обмена. Если установлен автоматический доступ к ПК, возиться с соединением не придется — клиент и хост связываются по запросу, сразу.
Плюсы:
Минусы:
DWService
Еще один способ удаленного управления ПК, но уже полностью бесплатный. В основе сервиса — открытый исходный код, а значит его можно менять и использовать в коммерческих целях. Чтобы соединить два компьютера, нужно установить DWService на стороне хоста, а клиента подключить через браузер. Также можно использовать программу разово, то есть не устанавливать «на постоянку», а запустить для одного сеанса.
Плюсы:
Минусы:
Jump Desktop
Если пользоваться лично, приложение бесплатно. Работает на Windows и macOS. Есть версия для iOS, а значит управлять другими ПК администратор системы может даже с айфона или айпада. Подключение к хосту занимает около пяти минут, но дальше проблем с производительностью не будет. Jump Desktop использует собственную технологию Fluid Remote Desktop, благодаря которой экран работает плавно, с частотой 60 FPS.
Каждый раз для связи с хостом пароль вводить не нужно. Система запоминает учетные записи локальных пользователей и связывает их автоматически. При необходимости автосоединение можно отключить и вернуться к обычному способу входа.
Плюсы:
Минусы:
TightVNC
Устанавливает не слишком безопасное соединение, поэтому для внедрения в коммерческую среду не рекомендуем. Тем не менее разработчики говорят об этом открыто и уже работают над разработкой встроенного шифрования.
Софт распространяется полностью бесплатно, подходит для всех, даже устаревших, версий Windows и позволяет устанавливать удаленное подключение к компьютеру по IP. Весной этого года разработчики выпустили несколько важных обновлений — теперь в TightVNC вы можете копировать текст с клиента и вставлять его на хост. Также имеется обмен файлами между несколькими устройствами.
Плюсы:
Минусы:
LiteManager Free
Free версия позволяет добавлять в команду до 30 устройств и управлять ими дистанционно. Подходит как для частных лиц, так и для небольших организаций — использование в коммерческих целях не запрещено. В LiteManager Free можно дистанционно запускать и останавливать процессы через диспетчер задач, загружать файлы на хост или скачивать их на ПК администратора. Чтобы вести переписку, есть текстовый чат.
Если скорость интернета упала, включите «Экономичный режим», уменьшите цветность экрана и значения FPS. Качество картинки снизится, но канал станет свободнее и задержки станут менее заметными.
Плюсы:
Минусы:
Rust Desk
Кроссплатформенное ПО с открытым исходным кодом. Имеет портативную версию, которая не требует установки, и веб-клиент, чтобы пользоваться через браузер. Вы можете связываться с другими ПК через сервер компании или использовать собственный, с нуля написанный сервер — как это сделать, описано на официальном сайте Rust Desk.
Функционал стандартен — дистанционное управление компьютером, обмен файлами, текстовый чат. Официальной техподдержки нет. Чтобы решать проблемы с установкой и ошибками, люди идут в сообщества программы в Discord и на Reddit и задают вопросы там.
Плюсы:
Минусы:
Iperius Remote
Простая и бесплатная программа для удаленного управления компьютером, в которой хост и администратор могут писать в чат, а также обмениваться файлами. Для частных лиц работает без ограничений. Iperius Remote «дружит» со всеми операционками Windows, начиная с 7 версии, Windows Server и macOS.
У Iperius Remote есть приложение для мобильных, чтобы вы могли управлять рабочим ноутбуком с телефона. Подключиться даёт к любому ПК, но только к одному. Для связи с новым устройством придется перезапускать сессию.
Плюсы:
Минусы:
Российские программы для удаленного доступа
к компьютеру
Логично, что в период санкций и всевозможных блокировок отечественный софт становится популярнее. К тому же техподдержка всегда отвечает на русском, а исходный код принадлежит российским разработчикам. Можно надеяться, что «родное» ПО продолжит работать стабильно, а для бизнеса это особенно важно.
ОфисМЕТРИКА
Программа российского производства для контроля и мониторинга экранов. Позволяет отслеживать действия на устройствах, показывает, какие сайты открывались и какие запускались службы. Администратор видит отчеты в формате графиков, где можно посмотреть, когда компьютер был активен, а когда «простаивал». Информация о посещенных страницах и действиях в проводнике отображается, при наведении на ленту.
ОфисМЕТРИКА делает скриншоты с определенным интервалом и выгружает их на специально выделенный для компании сервер. На ресурсах самого софта ничего не хранится, а значит просматривать информацию может только фирма-заказчик. Приложение не перехватывает конфиденциальные данные и не записывает пароли. Скачать программу для удаленного доступа, чтобы опробовать ее функционал, можно с официального сайта.
Плюсы:
Минусы:
Cкачайте программу №1 для мониторинга рабочего времени
Скачать бесплатно!
Отлично работает на Windows 11, 10, 8, 7 и XP
RuDesktop
Еще одна простая и быстрая программа для подключения к удаленному рабочему столу. Во время сессии можно менять качество изображения, если скорость соединения стала недостаточной. Сеансы через RuDesktop защищены — сервис «пустит» в систему только тех, кто знает пароль, а во время удаленной работы будет шифровать данные.
Чтобы подключиться к хосту, нужно знать его номер — комбинация генерируется системой и состоит из 9 цифр. Пароль задает пользователь на «принимающей» стороне. После соединения администратор сможет управлять процессами на втором компьютере, скачивать файлы, устанавливать программы, переписываться с хостом в чате.
Плюсы:
Минусы:
Radmin
Компания гордится тем, что сотрудничает с банками, правительственными и военными структурами РФ. Radmin используют, например, айтишники в Газпромбанке. С помощью программы можно дистанционно обновлять рабочие ноутбуки, устанавливать корпоративные службы и офисные драйвера, чинить ПК и сервера компании.
Сервис будет работать на всех версиях Windows. Для устаревших операционных систем можно использовать ранние сборки приложения. Клиент и хост могут общаться не только в текстовом формате, но и голосом. К одному монитору могут подключаться 5 человек сразу.
Плюсы:
Минусы:
Ассистент
ПО сертифицировано Федеральной службой по техническому и экспортному контролю. Служит для управления компьютерами и серверами организации, мониторинга и техподдержки. Ассистент помогает запускать и останавливать процессы, перезагружать систему, блокировать мышь и устройства ввода, загружать файлы или скачивать их.
Во время сессии несанкционированные входы исключены. Авторизация защищена двухфакторной аутентификацией, дополнительно используется разовый или постоянный пароль. Все события записываются в журнал сессии, а для разных групп пользователей настраиваются индивидуальные права администрирования.
Плюсы:
Минусы:
Ammyy Admin
Легко запускается и не требует сложных настроек. После включения Ammyy Admin достаточно ввести ID хоста, получить разрешение на соединение и сессия начнётся. Администратору будет открыт удаленный доступ к рабочему столу, возможность общаться с пользователем в чате и обмениваться с ним файлами. Чтобы быстро обсудить проблему, можно запустить голосовую связь.
При кажущейся простоте Ammyy Admin надежен — использует гибридное шифрование и без ввода пароля никого в сессию «не пустит». Работает сравнительно быстро, особенно если использовать платную версию. На тарифах Premium и Corporate данные передаются через выделенные роутеры, которые меньше загружены.
Плюсы:
Минусы:
Getscreen
Программа для удаленного доступа к другому компьютеру для разовых сессий. Работает элементарно — нужно скачать агент приложения, сгенерировать ссылку и отправить ее тому, кому нужна помощь. Пригодится для администрирования и техподдержки внутри небольшой компании или для использования дома.
Getscreen позволяет пересылать файлы через буфер обмена и писать сообщения в чате. Если печатать некогда, пользователю «на том конце» можно позвонить прямо через сервис. Или можно передать права другому администратору, если он добавлен в вашу систему.
Плюсы:
Минусы:
Встроенные инструменты Windows
Удаленное управление Windows можно организовать собственными силами системы. Все, что нужно — это ПК и мессенджер, чтобы переслать администратору логины и пароли.
RDP протокол удаленного рабочего стола Windows
Этот протокол уже встроен в систему Windows по умолчанию. С его помощью ваш ноутбук может выступать как клиентом, так и хостом. Используя RDP, можно просматривать мониторы сотрудников, управлять их ПК и оказывать техподдержку.
Инструкция для Windows 10 и 11:
1. Зажмите Win + R и наберите SystemPropertiesRemote.
2. Кликните «Разрешить удалённые подключения».
3. Выберите пользователей, которые смогут подсоединяться к хосту. Пользователи-администраторы подключаются автоматически.
Microsoft Remote Assistance
Это предустановленная в операционку утилита для дистанционного соединения двух ПК. С ее помощью нельзя обмениваться файлами, зато можно управлять приложениями, выполнять перезагрузку и писать в чате. Remote Assistance генерирует уникальные пароли для каждой сессии, поэтому для новых сессий старые не подойдут.
Шаг 1. Действия хоста:
1. Через поисковую строку найдите «Удалённый помощник» или MsrA, если пользуетесь Windows 10. Вызовите контекстное меню и запустите утилиту от имени администратора.
2. Кликните «Пригласить того, кому вы доверяете, для оказания помощи».
3. Отметьте «Сохранить приглашение как файл».
4. Сгенерированный парольи созданный файл отправьте второму ПК.
Шаг 2. Действия клиента:
1. Откройте полученный файл и введите пароль.
2. В верхней части меню выберите «Запросить управление». Когда его одобрят, вы сможете не только просматривать подключенный монитор, но и управлять системой.
Microsoft Remote Desktop
В отличие от Assistance, который позволяет подключаться только с Windows, Remote Desktop могут использовать клиенты с macOS, Android и iOS. А еще эта программа удалённого администрирования открывает доступ к буферу обмена для передачи и скачивания файлов. После подключения экран принимающей стороны блокируется, так что работать на ПК, когда у вас «в гостях» администратор, не получится. Не самый безопасный способ (возможна утечка данных), но для дома сгодится.
Шаг 1. Действия хоста:
1. Найдите на компьютере «Параметры», откройте «Система» → «Удалённый рабочий стол». Активируйте, передвинув бегунок.
2. Через сервис Мой IP выясните свой публичный и локальный IP. Публичный IP передайте администратору вместе с логином и паролем от учётной записи Windows.
3. Создайте на своем роутере перенаправление портов. Как это делается, найдите в инструкции на сайте производителя роутера. Ориентируйтесь на модель устройства. Перейдите в параметры роутера и создайте виртуальный сервер, в котором нужно пропишите локальный IP и порт 3389.
Шаг 2. Действия клиента:
1. Зажмите Win + R и пропишите в строке mstsc. Сохраните через Enter.
2. В появившемся окошке введите IP хоста, а также логин и пароль его учетной записи.
Удаленный рабочий стол для браузера Google Chrome
Чтобы начать, нужно скачать программу из магазина расширений. Приложение универсально, работает со всеми ОС — десктопными и мобильными. Подключаться можно со смартфона к ПК или связывать два ноутбука между собой. Сервис работает просто и идеально подходит для новичков.
Шаг 1. Действия хоста:
1. Откройте приложение и выберите «Удалённый доступ».
2. Задайте логин и пароль для подключения и передайте его клиенту.
3. Чтобы получить техподдержку, выберите «Удалённая поддержка». Создайте код и передайте его администратору.
Шаг 2. Действия клиента: используйте полученные данные для подключения второго ПК.
Подведем итоги: какую программу выбрать
- Если вы работаете в паре или втроем и заботитесь о безопасности передаваемых данных, используйте AnyDesk.
- Для крупных организаций больше подойдут программы удаленного доступа, которые работают в России, например Radmin или Ассистент. Это проверенные надежные платформы, которые обеспечат полную конфиденциальность сессий и позволят настроить разные права для разных администраторов.
- Для домашнего использования можно установить расширение для браузера Google Chrome. Дистанционный рабочий стол настраивается просто, поэтому сложностей с установкой не будет.
- Без установки работают Rust Desk, LiteManager Free — их можно запускать с флешки. Если скачивать ничего не хочется, пользуйтесь встроенными инструментами Windows — Microsoft Remote Desktop, Microsoft Remote Assistance или протоколом RDP.
- Если вам нужна программа для контроля удаленного персонала, то обратите внимание на ОфисМЕТРИКУ. Софт поможет узнать, чем сотрудники занимаются в рабочее время и отладить процессы.
Установите программу для удаленного доступа
Скачать сейчас!
Отлично работает на Windows 10, 8, 7, Vista, XP
Вам также может быть интересно:
С их помощью можно решать технические проблемы близких или использовать ресурсы устройств на расстоянии.
Перечисленные программы позволяют контролировать ПК с других компьютеров или мобильных устройств через интернет. Получив удалённый доступ к устройству, вы сможете управлять им так, будто оно находится рядом: менять настройки, запускать установленные приложения, просматривать, редактировать и копировать файлы.
В статье вы увидите такие термины, как «клиент» и «сервер».
Клиент — это любое устройство (ПК, планшет или смартфон), а сервер — удалённый компьютер, к которому оно подключается.
1. Удалённый помощник (Microsoft Remote Assistance)
- К каким платформам можно подключаться: Windows.
- С каких платформ возможно подключение: Windows.
«Удалённый помощник» — встроенная в Windows утилита, благодаря которой можно быстро подключать компьютеры друг к другу без сторонних программ. Этот способ не позволяет обмениваться файлами. Но к вашим услугам полный доступ к удалённому компьютеру, возможность совместной работы с другим пользователем и текстовый чат.
Инструкция для сервера
- Запустите утилиту. Для этого наберите в поиске по системе «Удалённый помощник». Если у вас Windows 10, ищите по запросу MsrA. Кликните правой кнопкой мыши по найденному элементу и выберите «Запуск от имени администратора».
- В открывшемся окне щёлкните «Пригласить того, кому вы доверяете, для оказания помощи». Если система сообщит, что компьютер не настроен, нажмите «Исправить» и следуйте подсказкам. Возможно, после изменения настроек придётся перезапустить утилиту.
- Когда помощник предложит выбрать способ приглашения, кликните «Сохранить приглашение как файл». Затем введите его название, папку хранения и подтвердите создание файла.
- Когда файл появится в указанном месте, на экране отобразится окно с паролем. Скопируйте пароль и отправьте его вместе с файлом клиенту по почте или любым другим способом.
- Дождитесь запроса на подключение от клиента и одобрите его.
Инструкция для клиента
- Откройте файл, созданный сервером, и введите полученный пароль. После этого вы увидите экран удалённого компьютера и сможете наблюдать за ним в специальном окне.
- Чтобы управлять файлами и программами чужого компьютера так, будто вы находитесь рядом с ним, кликните в верхнем меню «Запросить управление» и дождитесь ответа от сервера.
Файл и пароль являются одноразовыми, для следующего сеанса они уже не подойдут.
2. Удалённый рабочий стол (Microsoft Remote Desktop)
- К каким платформам можно подключаться: Windows (только в редакциях Professional, Enterprise и Ultimate).
- С каких платформ возможно подключение: Windows, macOS, Android и iOS.
Это средство представляет собой ещё одну встроенную в Windows программу, предназначенную для удалённого доступа. От предыдущей она отличается прежде всего тем, что выступающий сервером компьютер нельзя использовать во время подключения: его экран автоматически блокируется до конца сеанса.
Зато клиентом может быть Mac и даже мобильные устройства. Кроме того, подключённый пользователь может копировать файлы с удалённого компьютера через общий буфер обмена.
Чтобы использовать «Удалённый рабочий стол», нужно правильно настроить сервер. Это займёт у вас некоторое время. Но если не хотите разбираться в IP‑адресах и сетевых портах, можете использовать другие программы из этой статьи. Они гораздо проще.
Инструкция для сервера
- Включите функцию «Удалённый рабочий стол». В Windows 10 это можно сделать в разделе «Параметры» → «Система» → «Удалённый рабочий стол». В старых версиях ОС эта настройка может находиться в другом месте.
- Узнайте свои локальный и публичный IP‑адреса, к примеру с помощью сервиса 2IP. Если устройством‑клиентом управляет другой человек, сообщите ему публичный IP, а также логин и пароль от своей учётной записи Windows.
- Настройте на роутере перенаправление портов (проброс портов или port forwarding). Эта функция открывает доступ к вашему компьютеру для других устройств через интернет. Процесс настройки на разных роутерах отличается, инструкцию для своей модели вы можете найти на сайте производителя.
В общих чертах действия сводятся к следующему. Вы заходите в специальный раздел настроек роутера и создаёте виртуальный сервер, прописывая в его параметрах локальный IP‑адрес и порт 3389.
Открытие доступа к компьютеру через перенаправление портов создаёт новые лазейки для сетевых атак. Если боитесь вмешательства злоумышленников, ещё раз подумайте, стоит ли использовать именно этот способ.
Инструкция для клиента
- Наберите в поиске по системе «Подключение к удалённому рабочему столу» и запустите найденную утилиту. Или нажмите клавиши Win+R, введите команду
mstscи нажмите Enter. - В открывшемся окне введите публичный IP‑адрес компьютера, который выступает сервером. Затем укажите логин и пароль от его учётной записи Windows.
После этого вы получите полный контроль над рабочим столом удалённого компьютера.
3. Общий экран (Screen Sharing)
- К каким платформам можно подключаться: macOS.
- С каких платформ возможно подключение: macOS.
Пожалуй, простейший способ установить удалённое подключение между двумя компьютерами Mac — сделать это с помощью стандартного macOS‑приложения «Общий экран». Сторонние утилиты для этого вам не понадобятся.
Чтобы подключиться к удалённому компьютеру, нужно найти в поиске Spotlight «Общий экран» и запустить эту программу. В появившемся окошке следует набрать Apple ID удалённого компьютера или имя его пользователя, если оно есть в списке контактов на текущем Mac. После этого остаётся только отправить запрос на подключение.
Получив запрос, пользователь на стороне сервера может разрешить полное управление своим компьютером и его содержимым или только пассивное наблюдение.
4. Удалённый рабочий стол Chrome (Chrome Remote Desktop)
- К каким платформам можно подключаться: Windows, macOS, Linux.
- С каких платформ возможно подключение: Windows, macOS, Linux, Android, iOS.
«Удалённый рабочий стол Chrome» — очень простая кросс‑платформенная программа для организации удалённого доступа. Её десктопная версия представляет собой приложение для Google Chrome, которое позволяет управлять всей системой без лишних настроек.
В десктопной версии «Удалённый рабочий стол Chrome» отображаются два раздела меню: «Удалённый доступ» и «Удалённая поддержка». В первом необходимо задать имя и пароль для подключения к компьютеру. Во втором можно сгенерировать код для соединения (сервер), также ввести код (клиент) для подключения к удалённому ПК.
Мобильное приложение «Удалённый рабочий стол Chrome» предоставляет удалённый доступ к компьютеру. При этом подключаться в обратную сторону — с компьютера к мобильному устройству — нельзя. В то же время десктопная версия может сделать компьютер как клиентом, так и сервером.
5. TeamViewer
- К каким платформам можно подключаться: Windows, macOS, Linux, Android, iOS.
- С каких платформ возможно подключение: Windows, macOS, Linux, Android, iOS.
TeamViewer можно назвать одной из самых известных программ для создания удалённых подключений. Своей популярностью она обязана поддержке множества платформ, простоте использования и количеству функций. Среди прочего программа позволяет записывать сеансы на видео, общаться участникам в голосовом и текстовом чатах и открывать удалённый доступ только к выбранным приложениям.
Чтобы подключить два устройства, нужно сгенерировать на сервере ID и пароль и ввести их на стороне клиента. У TeamViewer очень дружелюбный интерфейс с обилием подсказок, поэтому освоить её очень легко.
Вы можете установить полноценную версию программы либо использовать её портативный вариант QuickSupport. Последний не нуждается в установке, но поддерживает не все возможности TeamViewer. Кроме того, список доступных функций программы меняется в зависимости от используемых платформ.
Приложение не найдено
Загрузить TeamViewer или QuickSupport для Windows, Linux и macOS →
Приложение не найдено
6. Real VNC
- К каким платформам можно подключаться: Windows, macOS, Linux, Raspberry Pi.
- С каких платформ возможно подключение: Windows, macOS, Linux, Raspberry Pi, Chrome, Android, iOS.
Ещё одна популярная программа, которая доступна на всех ключевых платформах и отличается высокой стабильностью работы. Как и другие мощные инструменты, Real VNC распространяется на платной основе. Однако для домашнего персонального использования приложение полностью бесплатно — ограничением является лимит на пять компьютеров и трёх пользователей.
Real VNC работает очень просто. На компьютер нужно установить серверную часть, задать пароль и другие несложные параметры с помощью пошагового мастера настройки. После этого через приложение‑клиент на ПК или мобильном устройстве можно подключиться к серверу для просмотра рабочего стола и управления им. Передача файлов работает только между компьютерами, но в бесплатной версии эта функция недоступна.
Real VNC →
Приложение не найдено
7. AnyDesk
- К каким платформам можно подключаться: Windows, macOS, Linux, Raspberry Pi, Android.
- С каких платформ возможно подключение: Windows, macOS, Linux, Android, iOS, Chrome.
Мощный инструмент для удалённой работы, который охватывает все возможные задачи и полностью бесплатен при условии некоммерческого использования. Серверная часть AnyDesk имеет портативную версию и способна работать даже без установки.
Помимо кроссплатформенности, к преимуществам программы можно отнести простоту подключения — нужно лишь ввести одноразовый код на клиентском устройстве и подтвердить соединение на сервере. AnyDesk поддерживает запись удалённых сессий, а также имеет аудиочат и функцию передачи файлов.
AnyDesk →
8. Remote Utilities
- К каким платформам можно подключаться: Windows.
- С каких платформ возможно подключение: Windows, macOS, Linux, Android, iOS.
Удобный инструмент для удалённого подключения к компьютерам, который можно использовать для оказания помощи друзьям или просто доступа к своей домашней машине через интернет. Серверная часть Remote Utilities устанавливается только на Windows, зато клиенты доступны на всех популярных платформах.
Процесс подключения довольно прост. Помимо просмотра рабочего стола и управления компьютером, в Remote Utilities есть такие полезные функции, как передача файлов, запись сессий и видеочат. Бесплатная лицензия допускает использование до 10 компьютеров, в остальном всё работает без ограничений.
Remote Utilities →
9. Ammyy Admin
- К каким платформам можно подключаться: Windows.
- С каких платформ возможно подключение: Windows.
Одна из самых простых программ, которая позволит подключиться к компьютеру другого человека через интернет для просмотра рабочего стола и администрирования. Работает без установки и перенастройки роутера.
Несмотря на аскетичный интерфейс, предлагает массу полезных возможностей, среди которых передача файлов и папок, а также голосовой чат для общения. Ammyy Admin позволяет удалённо перезагружать компьютер, входить в систему и менять пользователей. После первичной настройки приложение даже не требует присутствия человека у компьютера‑сервера.
Ammyy Admin →
10. AeroAdmin
- К каким платформам можно подключаться: Windows.
- С каких платформ возможно подключение: Windows.
Ещё одна простая утилита для удалённого подключения к Windows. AeroAdmin работает без регистрации, не требует установки и предварительных настроек. Для использования в личных целях бесплатна с лимитом до 17 часов работы в месяц.
Просто запустите AeroAdmin на одном компьютере, а затем на втором введите ID и PIN‑код. После подтверждения запроса на подключение можно управлять сервером и делиться файлами и другим контентом с помощью буфера обмена.
AeroAdmin →
Материал был обновлён 18 января 2020 года
Читайте также 🧐
- Что делать, если компьютер не видит внутренний жёсткий диск
- Что делать, если компьютер включается и сразу выключается
- Как поставить пароль на BIOS, чтобы защитить компьютер
Администраторы сетей на базе Win-dows давно уже сетуют на сложности удаленного управления системами в этой среде. Полного набора средств для выполнения такого рода задач нет ни в самой Windows NT, ни в прилагаемых к ней комплектах ресурсов, а то, что есть, не вполне удовлетворяет специалистов как с точки зрения функциональности, так и по параметрам безопасности (типичный пример тому — служба Telnet системы NT). И дело, пожалуй, не столько в инструментарии, сколько в том, что средства дистанционного управления не предусмотрены ни в базовой поставке ОС, ни в ее службах или компонентах. Можно, конечно, воспользоваться графическими пакетами дистанционного управления, скажем pcAnywhere32 компании Symantec, но это связано с дополнительными расходами в виде лицензионных платежей, сумма которых зависит от числа серверов в сети. И потом, возможности программ такого рода ограничены хотя бы потому, что значительная часть полосы пропускания уходит на обслуживание запросов собственно графического интерфейса Windows.
Если не считать нареканий на нестабильность и на то, что систему приходится часто перезапускать, претензии к NT связаны в основном с отсутствием программ с интерфейсом командной строки и встроенных средств дистанционного администрирования. Как-то на конференции я слышал, как Марк Минаси, внештатный редактор журнала Windows 2000 Magazine, прокомментировал ситуацию так: «Что требуется для управления удаленным сервером UNIX? Протокол Telnet. А если это сервер NT? Тут уже не обойтись без авиабилета до места эксплуатации сервера».
Конечно, такое сравнение систем на базе Windows и ОС типа UNIX, предполагающих использование интерфейса командной строки, может вызвать улыбку, однако оно обнажает весьма серьезный вопрос — необходимость оснащения серверов Windows современными средствами дистанционного администрирования. Впрочем, к чести сотрудников корпорации Microsoft надо сказать, что в ответ на жалобы пользователей NT они всерьез взялись за эту проблему при разработке Windows 2000.
Служба терминалов
Предложенное Microsoft решение складывается из двух составляющих. Во-первых, в ОС Windows 2000 были реализованы усовершенствованные утилиты командной строки, и это сократило число задач, требующих использования графических средств. В рамках этого подхода разработчики создали новые утилиты командной строки, такие, как NetShell (Neth), и усовершенствовали утилиты командной строки системы NT. Во-вторых, специалисты Microsoft реализовали удаленный доступ к серверам через графический интерфейс, расширив возможности технологии, реализованной в семействе продуктов Windows 2000 Server (речь идет о службе терминалов Windows 2000 Server Terminal Services).
В системе NT терминальные службы для тонких клиентов реализованы в версии NT Server 4.0 — Terminal Server Edition (WTS). Эта версия NT Server 4.0 построена на базе обеспечивающего взаимодействие с несколькими пользователями ядра, которое значительно отличается от других версий NT. WTS можно оснастить дополнительными службами и средствами, которые имеются в Citrix MetaFrame. Эти средства предоставляют удаленным клиентам и терминалам на базе Windows (Windows-based terminals, или WBTs) доступ к NT и прикладным программам на базе Windows, но в то же время они могут обеспечить доступ и администраторам, позволяя им управлять сервером терминалов.
В ядре операционной системы Win-dows 2000 разработчики Microsoft реализовали средства терминальной службы для всех версий Windows 2000 Server. Кроме того, здесь предусмотрен особый режим функционирования системы, предназначенный для обеспечения дистанционного администрирования любого сервера Win-dows 2000. Чтобы иметь возможность работать в этом режиме, не требуются особые лицензии, как в случае с обычным режимом работы службы терминалов — режимом сервера приложений. Достаточно просто активизировать службу Termi-nal Services в режиме административного управления на любом сервере Windows 2000; дополнительные лицензии для клиентов при этом не нужны. Хотя служба Terminal Services обеспечивает взаимодействие только с клиентами Windows, в систему Win-dows 2000 включены также 16- и 32-разрядные версии клиентов службы терминалов RDP 5.0. Таким образом, серверы Windows наконец-то получили полнофункциональные средства дистанционного администрирования и управления. Иначе говоря, теперь для удаленного администрирования серверов Windows уже нет нужды покупать ни программные пакеты дистанционного управления, ни авиабилет до места эксплуатации сервера. О том, как управлять машинами, которые работают в средах, отличных от Windows 2000 Server, рассказано во врезке «Дистанционное управление другими компонентами сети».
Установка службы Terminal Services
Установка службы Terminal Services особой сложности не представляет. Это можно сделать при выполнении этапа Additional Components процесса инсталляции Windows 2000 или после первоначальной установки Windows 2000 — в последнем случае надо обратиться к закладке Add/Remove Win-dows Components модуля Add/Remove Programs панели управления. Для установки службы достаточно выставить флажок Terminal Services, как показано на Экране 1. По умолчанию предполагается, что наряду с этим на сервере будет установлено программное обеспечение клиента Terminal Services, а также утилита, обеспечивающая создание установочных дисков для клиентов. Если нужно заблокировать инсталляцию клиентского ПО и процедуру создания установочных дисков для клиентов, щелкните на пункте Terminal Services и выберите элемент Details. На экране появится окно, в котором следует сбросить флажок Client Creator Files. Если же не блокировать установку клиентского ПО, то Windows 2000 скопирует его на сервер в папку %Systemroot%system32clients sclient. Позднее можно предоставить ее в коллективное пользование, чтобы установочные файлы клиентского программного обеспечения стали доступными для удаленных клиентов.
 |
| Экран 1. Установка службы терминалов. |
Установив флажок Terminal Services, нужно нажать Next, в результате чего будет запущен показанный на Экране 2 мастер Components Wizard. Он предложит указать, какой режим функционирования — режим дистанционного администрирования или режим сервера приложений — требуется настраивать. Выберите режим дистанционного администрирования, сервер будет сконфигурирован для выполнения двух клиентских сеансов управления, причем дополнительные лицензии не потребуются. Более того, это позволит свести к минимуму снижение производительности сервера, неизбежное при активизации службы Terminal Services.
 |
| Экран 2. Выбор режима работы службы терминалов. |
Проблема производительности имеет здесь особое значение, поскольку программные средства дистанционного управления и служб терминалов всегда отличаются требовательностью к ресурсам. Между тем выбор режима дистанционного администрирования по определению означает, что администратор хочет получить возможность удаленного управления устройствами, не обрекая при этом пользователей на резкое сокращение производительности в периоды интенсивной работы сервера терминалов.
При любом варианте установки службы Terminal Services на сервер Win-dows 2000 (т. е. при установке с помощью оснастки Add/Remove Programs) функции дистанционного администрирования активизируются лишь после повторного запуска системы. Надо сказать, что обычно при обслуживании системы Windows 2000 перезагружать компьютер приходится гораздо реже, чем при работе с NT, однако служба Terminal Services является исключением из этого правила.
Автоматическая установка
Процесс установки службы Terminal Services можно автоматизировать с помощью сценариев. Такая возможность особенно полезна в тех случаях, когда администратор уже использует сценарии инсталляции в автоматическом режиме при развертывании серверов Windows 2000.
Устанавливать службу автоматически можно с использованием сценариев автоматической установки, запускаемых с помощью ключа /u программ установки winnt или winnt32. Кроме того, для этого можно создать сценарий на базе службы Remote Instal-lation Services (RIS).
Для того чтобы установить и запустить службу Terminal Services без участия администратора, необходимо модифицировать разделы [Compo-nents] и [TerminalServices] файла автоматической установки (он может называться, скажем, unattend.txt). Если таких разделов в файле нет, их нужно создать. Раздел [Components] управляет установкой службы Terminal Services и клиентского ПО, а раздел [Terminal Services] — режимом конфигурирования службы Terminal Services.
[Components] TSEnable = ON TSClients = ON [TerminalServices] ApplicationServer=0
Более подробно эти параметры описаны в Таблице 1.
Параметры терминальной сессии
Служба терминалов Windows 2000 прекрасно функционирует в заданной изготовителем конфигурации, однако администратору может понадобиться изменить установки, принимаемые по умолчанию. Для настройки соединения службы терминалов используется утилита конфигурирования службы терминалов на базе консоли Microsoft Management Console (MMC); окно этой программы показано на Экране 3. Утилита в меню расположена в группе программ Administrative Tools сервера службы терминалов или в группе Windows 2000 Support Tools, которая устанавливается с компакт-диска Windows 2000 Professional.
 |
| Экран 3. Настройка соединения. |
Допустим, потребовалось изменить алгоритм шифрования, используемый при передаче данных на сервер и с сервера в сеансе связи с клиентом RDP. При обмене данными с клиентами сервер терминалов Windows 2000 по умолчанию использует шифрование среднего уровня; иначе говоря, поступающие как на сервер, так и от сервера данные кодируются посредством стандартного 56-разрядного ключа. При шифровании низкого уровня тоже используются 56-разрядные ключи, однако служба терминалов шифрует только данные, поступающие от клиента к серверу. Ну а если используется шифрование высокого уровня, служба терминалов шифрует данные, направляемые как от сервера, так и на сервер, с помощью 128-разрядного ключа (если, конечно, и сервер, и клиент оснащены соответствующими средствами). Нетрудно догадаться, что с повышением уровня шифрования снижается быстродействие — чем надежнее код, тем больше времени требуют сеансы обмена с клиентами. Соответственно, если используется шифрование низкого уровня, производительность возрастает, но и риск несанкционированного доступа к информации — тоже, поскольку данные, пересылаемые службой терминалов в направлении сервер-клиент, не шифруются вообще.
Чтобы изменить уровень шифрования, нужно найти в списке, отображаемом в правой панели консоли, соединение RDP-Tcp, щелкнуть на нем правой кнопкой мыши и в открывшемся меню выбрать пункт Properties. На экране появится окно RDP-Tcp Properties (см. Экран 4). Нужно выбрать вкладку General и в разделе Encryption указать желаемый уровень шифрования.
 |
| Экран 4. Настройка уровня шифрования для соединения RDP-Tcp. |
Возможно, потребуется изменить другие установки, связанные с дистанционным администрированием: например, параметры, задаваемые на вкладке Sessions окна RDP-Tcp Properties. Эти установки определяют, как служба терминалов реагирует на превышение тайм-аутов (timeouts) и как она прерывает сеансы связи с клиентами. К примеру, администратор может настроить службу терминалов таким образом, чтобы изменить заданные на стороне клиента значения различных параметров — лимитов времени на активные и бездействующие сеансы связи; задать реакцию системы (завершение сеанса или его отключение) на ситуацию, когда выделенный на сеанс лимит времени будет исчерпан, а также установить, каким образом и в какой момент времени прекращаются сеансы после инициированного пользователем отключения. Назовем еще две полезные вкладки: Permissions (она дает возможность указывать имена пользователей и групп, получивших право доступа к серверу службы терминалов) и Remote Control (позволяет удаленно управлять сеансом).
 |
| Экран 5. Управление удаленными сеансами клиентов. |
Существует еще одна процедура управления службой терминалов, которой администраторам приходится заниматься хотя бы время от времени, — это работа с сеансами удаленных клиентов. Чтобы выполнить подобную операцию с сервера, на котором установлена служба терминалов, нужно запустить Terminal Services Manager (это еще одна утилита из группы Administrative Tools). Программа Ter-minal Services Manager (см. Экран 5) позволяет выполнять на сервере различные административные процедуры: восстанавливать активные, бездействующие или отключенные сеансы пользователей; завершать выполняющие процессы, отправлять сообщения подключенным пользователям, а также определять состояние сеансов. Кроме того, с помощью этой утилиты можно выполнять мониторинг сеанса (session shadowing), т. е. дистанционно наблюдать за сеансом связи пользователя с сервером терминалов или даже управлять им. Впервые эта функция была реализована компанией Citrix в службе терминалов на базе протокола архитектуры независимых вычислений ICA (Indepen-dent Computing Architecture). Теперь же ее воспроизвела и Microsoft в службе терминалов Windows 2000 на базе протокола RDP. Эта функция будет весьма кстати, если вдруг обнаружится, что в сети работает неизвестный пользователь с правами администратора, или потребуется помочь новому администратору, который находится в другом офисе. Кроме того, утилита Terminal Services Manager, как и большинство других административных инструментов Windows 2000, приспособлена для работы на уровне предприятия и позволяет администратору управлять не просто одним локальным сервером, а всеми серверами организации, на которых установлена служба терминалов.
Клиент TSAC: служба терминалов выходит в глобальную сеть
Порой корпорация Microsoft сопровождает шумной рекламной кампанией выпуск новых изделий, совсем того не заслуживающих, а бывает, и наоборот, очень полезные средства включаются в новые сервисные пакеты или обновленные версии программ, как говорится, совсем без фанфар. Именно так — очень скромно — дебютировал клиент Terminal Services Advanced Client (TSAC), поставляемый на компакт-диске с пакетом обновлений Windows 2000 Service Pack 1 (SP1). Эту программу также можно заказать на сайте Microsoft по адресу: http://www.microsoft.com/windows2000/ downloads/recommended/tsac. Напомню, что TSAC не является частью SP1 и не входит в загружаемую через Internet версию пакета исправлений. TSAC дополняет построенную на базе протокола RDP службу терминалов Windows 2000 Web-клиентом, отсутствовавшим в более ранних версиях.
TSAC представляет собой модуль расширения для любого сервера Windows 2000 или NT 4.0, на котором выполняется программа Microsoft Internet Information Server (IIS) версии 4.0 или более поздней. После установки клиента TSAC на сервере IIS последний превращается в своего рода шлюз службы терминалов, в систему, способную распределять и направлять сеансы Web-клиентов.
Клиентская часть модуля TSAC функционирует следующим образом. С помощью программы Microsoft Internet Explorer (IE) удаленный клиент соединяется с сервером IIS, на котором установлен модуль TSAC. Сервер выводит клиенту страницу, показанную на Экране 6, чтобы клиент мог соединиться с сервером службы терминалов внутри организации. В этот момент клиент загружает ActiveX-версию клиента RDP Terminal Services, поставляемую с Windows 2000 (разумеется, если на данный момент клиент ее не имеет). После загрузки клиент может проводить сеансы с сервером терминалов как в окне браузера, так и в полноэкранном режиме.
 |
| Экран 6. Стандартная страница соединения с использованием TSAC. |
Еще одно достоинство клиента TSAC состоит в том, что его можно без проблем подключать и запускать из любого браузера IE, обеспечивающего загрузку и выполнение элементов управления ActiveX. К тому же клиент TSAC предоставляет администраторам больше возможностей для работы со службами терминалов, поскольку теоретически позволяет выполнять операции дистанционного управления из любого браузера IE, имеющего доступ к серверу.
Надо сказать, что и после выпуска TSAC в способе подключения клиентов к обеспечивающим службу терминалов серверам Windows 2000 принципиально ничего не изменилось. На выполняющем программу TSAC сервере IIS, хотя он и играет роль точки подключения для серверов службы терминалов, упомянутую службу можно и не устанавливать. Этот сервер IIS является лишь точкой распределения и подключения для удаленных клиентов, не более того. Далее, несмотря на то, что подключение клиентов осуществляется через оснащенный клиентом TSAC шлюз (Web-сервер), в конечном счете соединение между удаленным клиентом и сервером устанавливается не через упомянутый Web-сервер, а напрямую. Эти сеансы выполняются через порт TCP 3389 (между прочим, трафик RDP служб терминалов обычно тоже идет через этот порт). Поэтому при использовании TSAC через Internet или обычные соединения необходимо позаботиться о том, чтобы средства сетевой защиты не блокировали данный порт.
Однако TSAC — не единственный клиент RDP, ориентированный на работу в среде Web. Разработанная фирмой HOB программа HOBlink JWT (Java Windows Terminal) представляет собой клиента на базе языка Java, использующего протокол RDP 5.0 и способного взаимодействовать с любым сервером терминалов на базе RDP, в том числе Windows 2000 Server и WTS. Это решение подойдет для организаций, где браузеры IE не используются. Кроме того, его могут взять на вооружение администраторы, заинтересованные в функциональных возможностях, которыми не располагает TSAC.
Одна голова — хорошо, а четыре — лучше
По умолчанию при соединениях с TSAC используется HTML-файл default.htm. В нем содержится код на языке VBScript, обеспечивающий отображение сеанса связи с сервером терминала в окне браузера. Но вот как-то раз, просматривая на Web-сервере файлы, имеющие отношение к клиенту TSAC, я обнаружил другой файл с именем manyservers.htm. Заглянув в документацию по TSAC, я выяснил, что с помощью этого файла можно отображать в одном окне браузера несколько Web-серверов. Решив, что эта возможность вполне может пригодиться, я установил соединение с сервером TSAC, на этот раз указав в поле URL другое имя — manyservers.htm.
В итоге в одном окне браузера было отображено четыре окна сеансов с сервером терминалов. Правда, во всех четырех соединениях участвовал один и тот же сервер, так что проку от новой конфигурации было немного. Вернувшись к документации, я обнаружил, что, во-первых, этот файл HTML нельзя назвать законченным продуктом, во-вторых, он недостаточно документирован, и, в-третьих, эффект от его использования на самом деле не совсем такой, как обещают изготовители. Тогда я твердо решил, что негоже склонять голову перед строптивым файлом и надо попытаться его модифицировать, чтобы все-таки отобразить на одной странице браузера четыре окна, представляющие соединения с четырьмя серверами. Мои усилия увенчались успехом: после некоторой подстройки я получил страницу, которая формирует запрос и обеспечивает отображение четырех отдельных серверов. С тех пор я использую эту страницу (см. Экран 7), если мне нужно одновременно видеть состояние нескольких серверов.
 |
| Экран 7. Страница соединения manyservers.htm, поддерживающая четыре сессии. |
Эта административная консоль для четырех серверов генерируется созданной мною измененной версией файла manyservers.htm, которая представлена в Листинге 1. При желании подобным же образом оптимизировать файл manyservers.htm нужно начать с переименования исходного файла или, по крайней мере, с создания его резервной копии. Кроме того, если нужно, чтобы на экране отображался логотип компании, в Листинге 1 следует изменить тег HTML, управляющий файлом MYLOGO.bmp, т. е. заменить последний на нужный файл. В противном случае этот элемент описания можно просто опустить.
Новый этап в развитии систем дистанционного администрирования с включением службы терминалов и режима дистанционного администрирования в набор стандартных компонентов Windows 2000 Server средства управления системой Windows 2000 выходят на новый уровень. Еще один важный шаг был сделан в тот момент, когда Microsoft включила в состав пакета SP1 модуль TSAC. В системе появился Web-клиент, с помощью которого администратор может обслуживать серверы практически из любого места. Конечно, служба терминалов не решает проблем удаленного управления настольными системами. Однако необходимые для этого инструментальные средства можно получить по весьма сходной цене, а то и вовсе задаром в виде бесплатных, условно-бесплатных и коммерческих продуктов независимых поставщиков. И если вы еще не включили на всех своих серверах Windows 2000 службу терминалов в режиме администрирования, я настоятельно рекомендую это сделать.
Шон Дейли — редактор журнала Windows NT Magazine и президент компании iNTellinet Solutions. Имеет звание MCSE. С ним можно связаться по адресу электронной почты: sean@ntsol.com.
Дистанционное управление другими компонентами сети
Спору нет, включение службы Windows 2000 Server Terminal Services в семейство продуктов Windows 2000 Server — это поистине бесценный подарок для администраторов. Но как решать проблему дистанционного управления машинами, функционирующими в других средах, — такими, как системы Windows 2000 Professional, рабочие станции и серверы Windows NT 4.0, а также системы, работающие под управлением ОС, отличных от Windows? Для удаленного управления этими системами можно использовать стандартные пакеты дистанционного управления: pcAnywhere фирмы Symantec, Carbon Copy корпорации Compaq, Timbbuktu фирмы Netopia и ControlIT компании Computer Associates (CA). Да, за них придется платить, но в этих продуктах реализованы мощные средства дистанционного управления, передачи файлов и печати.
Есть, впрочем, еще одно решение, примечательное не только своими функциональными возможностями, но и тем, что пользоваться им можно совершенно бесплатно. Компания AT&T Research (вернее, ее подразделение AT&T Labs Cambridge) разработала продукт под названием Virtual Network Computing (VNC), обеспечивающий дистанционное управление клиентами Windows, UNIX и Macintosh. Правда, устанавливать эту программу, да и работать с ней, сложнее, чем со службой Terminal Services и со многими коммерческими пакетами дистанционного управления независимых поставщиков. Зато она отличается высокой производительностью и предоставляет администратору замечательные инструментальные средства. С помощью этой программы можно осуществлять дистанционное управление всей сетью, включая клиентские рабочие станции и серверы прежних лет выпуска. Между прочим, взяв на вооружение VNC, есть смысл подумать и о том, чтобы в будущем сделать это средство стандартным компонентом программ развертывания рабочих станций (скажем, включить его в стандартный диск или в образы Microsoft Installation Services — RIS). Утилита WinINSTALL/Limited Edition (LE), распространяемая корпорацией Microsoft на компакт-диске Windows 2000 Server, позволяет формировать установочный пакет .msi, который администратор затем может разворачивать с помощью групповой политики или решений независимых поставщиков.
Просмотров 40к. Опубликовано 23 июля, 2018 Обновлено 6 июля, 2019
Программное обеспечение удаленного рабочего стола, более точно называемое программным обеспечением удаленного доступа или программным обеспечением удаленного управления , позволяет удаленно управлять одним компьютером с другого. При дистанционном управлении мы действительно имели в виду пульта дистанционного управления — вы можете взять мышь и клавиатуру и использовать компьютер вы подключенный к так же , как своему собственному.
Программное обеспечение для удаленного рабочего стола действительно полезно для множества ситуаций: от помощи вашему папе, который живет на расстоянии 500 миль, работать через компьютерную проблему, отдаленно управлять из вашего офиса в Нью-Йорке десятками серверов, которые вы запускаете в сингапурском дата-центре!
Как правило, для удаленного доступа к компьютеру требуется установить часть программного обеспечения на компьютер, к которому вы хотите подключиться, называемый хостом . Как только это будет сделано, другой компьютер или устройство с правильными учетными данными, называемое клиентом , может подключиться к хосту и управлять им.
Не позволяйте техническим аспектам программного обеспечения удаленного рабочего стола отпугивать вас. Лучшие бесплатные программы удаленного доступа, перечисленные ниже, требуют не более нескольких щелчков мыши для начала работы — никаких специальных компьютерных знаний не требуется.
Примечание. Удаленный рабочий стол также является фактическим именем встроенного средства удаленного доступа в операционных системах Windows . Он оценивается наряду с другими инструментами, но мы считаем, что есть несколько программ дистанционного управления, которые выполняют лучшую работу.
TeamViewer
Скачать TeamViewer, обзор
TeamViewer — это самое лучшее бесплатное программное обеспечение удаленного доступа, которое я когда-либо использовал. Есть множество функций, которые всегда великолепны, но также очень просты в установке. Никаких изменений в конфигурациях маршрутизатора или брандмауэра не требуется.
Благодаря поддержке видео, голосовых вызовов и текстового чата TeamViewer также позволяет передавать файлы , поддерживает Wake-on-LAN (WOL) , может удаленно наблюдать за экраном пользователя iPhone или iPad и даже удаленно перезагружать ПК в безопасном режиме и затем снова подключиться автоматически.
Сторона хоста
Компьютер, с которым вы хотите подключиться с TeamViewer, может быть компьютером Windows, Mac или Linux.
Полная, устанавливаемая версия TeamViewer является одним из вариантов здесь и, вероятно, является безопасной ставкой, если вы не уверены, что делать. Портативная версия, называемая TeamViewer QuickSupport , является отличным выбором, если компьютер, которому вы хотите удаленно управлять, нужно будет только один раз или если установка программного обеспечения на него невозможна. Третий вариант — TeamViewer Host — лучший выбор, если вы будете регулярно подключаться к этому компьютеру.
Сторона клиента
В TeamViewer есть несколько вариантов подключения к компьютеру, которому вы хотите управлять.
Устанавливаемые и портативные программы доступны для Windows, Mac и Linux, а также для мобильных приложений для iOS, BlackBerry, Android и Windows Phone. Да — это означает, что вы можете использовать свой телефон или планшет для подключения к вашим компьютерам с дистанционным управлением в дороге.
TeamViewer также позволяет использовать веб-браузер для удаленного доступа к компьютеру.
Также включен ряд других функций, таких как возможность совместного использования одного окна приложения с кем-то другим (вместо всего рабочего стола) и возможностью печати удаленных файлов на локальный принтер.
Я предлагаю попробовать TeamViewer перед любой другой программой из этого списка.
Полный список поддерживаемых настольных операционных систем для TeamViewer включает в себя Windows 10, 8, 7, Vista, XP, 2000, Windows Server 2012/2008/2003, Windows Home Server, Mac, Linux и Chrome OS.
Ammyy Admin
Ammyy Admin является бесплатным, быстрым и простым способом получения удаленного доступа и решения для удаленного рабочего стола как для частных лиц, так и для бизнеса. В отличие от мощного программного обеспечения для удаленного рабочего стола, инструмент поставляется в виде крошечного приложения под 1 МБ. В дополнение к удаленному подключению к другой системе вы также можете выполнять такие действия, как передача файлов и чат. Поддерживаемые Windows, безопасное соединение и простое управление программным обеспечением делают Ammyy Adminn одним из наиболее предпочтительных бесплатных клиентов удаленного рабочего стола.
Хотя он бесплатный для некоммерческих целей, лицензионные инструменты Starter, Premium и Corporate оцениваются в 33,90 долларов США, 66,90 долларов США и 99,90 долларов США соответственно.
AnyDesk — это программа для удаленных рабочих столов, которую можно выполнить с возможностью переноски или установить как обычную программу.
Сторона хоста
Запустите AnyDesk на ПК, к которому вы хотите подключиться и записать AnyDesk-Address , или настраиваемый псевдоним, если он настроен.
Когда клиент подключится, хосту будет предложено разрешить или запретить соединение, а также управлять разрешениями, например, разрешить использование звука, буфера обмена и возможность блокировать управление клавиатурой / мышью хоста.
Сторона клиента
На другом компьютере запустите AnyDesk, а затем введите AnyDesk-адрес хоста или псевдоним в разделе « Удаленный стол » на экране.
Если в настройках настроен автоматический доступ, клиенту не нужно ждать, пока хост примет соединение.
AnyDesk автоматически обновляет и может войти в полноэкранный режим, сбалансировать качество и скорость соединения, передавать файлы и звук, синхронизировать буфер обмена, записывать удаленный сеанс, запускать быстрые клавиши, делать скриншоты удаленного компьютера и перезапускать хост компьютер.
AnyDesk работает с Windows (от 10 до XP), MacOS и Linux.
AeroAdmin — это, пожалуй, самая простая программа для бесплатного удаленного доступа. Есть практически никаких настроек, и все быстро и точно, что идеально подходит для спонтанной поддержки.
Сторона хоста
AeroAdmin очень похож на программу TeamViewer, которая возглавляет этот список. Просто откройте переносную программу и поделитесь своим IP-адресом или данным ID с кем-то другим. Именно так клиентский компьютер будет знать, как подключиться к хосту.
Сторона клиента
Клиентскому ПК просто нужно запустить ту же программу AeroAdmin и ввести идентификатор или IP-адрес в свою программу. Перед подключением вы можете выбрать « Только просмотр» или « Пульт дистанционного управления» , а затем просто выбрать « Подключить» для запроса пульта дистанционного управления.
Когда хост-компьютер подтверждает соединение, вы можете начать управлять компьютером, обмениваться текстом буфера обмена и передавать файлы.
Замечательно, что AeroAdmin абсолютно свободен как для личного, так и для коммерческого использования, но слишком плохо, что в него не включен вариант чата.
Еще одно замечание, которое нужно сделать, заключается в том, что, хотя AeroAdmin на 100% свободен, он ограничивает количество часов, которое вы можете использовать в месяц.
AeroAdmin можно установить в 32-разрядных и 64-разрядных версиях Windows 10, 8, 7 и XP.
RemotePC
Плюсы: Простой, простой интерфейс с плоской кривой обучения. Быстрая производительность. Легкая передача файлов между локальными и удаленными рабочими столами. Недорогой.
Минусы: Не удается отобразить более одного удаленного монитора в одном окне.
RemotePC — одно из лучших приложений с удаленным доступом, предлагающее идентичные функции на компьютерах и компьютерах Mac, высокую производительность и минимальный, но интуитивный интерфейс.
Удаленные утилиты — это бесплатная программа удаленного доступа с некоторыми действительно замечательными функциями. Он работает путем объединения двух удаленных компьютеров вместе с тем, что они называют «Internet ID». Вы можете управлять в общей сложности 10 ПК с помощью Remote Utilities.
Сторона хоста
Установите часть удаленных утилит под названием « Хост на ПК с ОС Windows», чтобы иметь постоянный доступ к нему. У вас также есть возможность запускать Agent , который обеспечивает самопроизвольную поддержку без установки чего-либо — его можно даже запустить с флеш-накопителя .
Хост-компьютеру предоставляется идентификатор Интернета, который они должны использовать, чтобы клиент мог установить соединение.
Сторона клиента
Программа Viewer используется для подключения к программному обеспечению хоста или агента.
Средство просмотра может быть загружено самостоятельно или в комбо-файле Viewer + Host . Вы также можете загрузить портативную версию Viewer, если вы не хотите ничего устанавливать.
Подключение средства просмотра к хосту или агенту выполняется без каких-либо изменений в маршрутизаторе, таких как переадресация портов, что упрощает настройку. Клиенту просто нужно ввести идентификационный номер и пароль в Интернете.
Существуют также клиентские приложения, которые можно бесплатно скачать для пользователей iOS и Android.
С помощью средства просмотра можно использовать различные модули, чтобы вы могли получить доступ к компьютеру удаленно, даже не просматривая экран, хотя просмотр экрана определенно является главной функцией Remote Utilities.
Вот некоторые из модулей Remote Utilities: Удаленный диспетчер задач , передача файлов, управление питанием для удаленной перезагрузки или WOL, удаленный терминал (доступ к командной строке ), удаленный пуск файлов, диспетчер системной информации, текстовый чат, удаленный доступ к реестру , и просмотр удаленной веб-камеры.
В дополнение к этим функциям Remote Utilities также поддерживает удаленную печать и просмотр нескольких мониторов.
К сожалению, настройка Удаленных Утилитов может сбивать с толку на главном компьютере, так как существует множество различных опций.
Удаленные утилиты могут быть установлены на Windows 10, 8, 7, Vista и XP, а также на Windows Server 2012, 2008 и 2003.
Другой программой удаленного доступа является UltraVNC. UltraVNC работает немного как Remote Utilities, где сервер и зритель установлены на двух ПК, а средство просмотра используется для управления сервером.
Сторона хоста
Когда вы устанавливаете UltraVNC, вас спрашивают, хотите ли вы установить Server , Viewer или и то, и другое. Установите сервер на ПК, к которому вы хотите подключиться.
Вы можете установить UltraVNC Server в качестве системного сервиса, чтобы он всегда работал. Это идеальный вариант, поэтому вы всегда можете подключиться к нему с помощью клиентского программного обеспечения.
Сторона клиента
Чтобы установить соединение с сервером UltraVNC, вы должны установить часть Viewer во время настройки.
После настройки перенаправления портов на вашем маршрутизаторе вы сможете получить доступ к серверу UltraVNC из любого места с помощью интернет-соединения — либо через мобильное устройство, поддерживающее VNC-соединения, либо ПК с установленным программой просмотра, либо интернет-браузер. Все, что вам нужно, это IP-адрес сервера, чтобы установить соединение.
UltraVNC поддерживает передачу файлов, текстовый чат, совместное использование буфера обмена и даже может загружаться и подключаться к серверу в безопасном режиме.
Страница загрузки немного запутанна — сначала выберите самую последнюю версию UltraVNC, а затем выберите 32-битный или 64-битный установочный файл, который будет работать с вашей версией Windows.
Пользователи Windows 10, 8, 7, Vista, XP и Windows Server 2012, 2008 и 2003 могут устанавливать и использовать UltraVNC.
Удаленный рабочий стол Windows
Windows Remote Desktop — это программное обеспечение удаленного доступа, встроенное в операционную систему Windows. Для использования программы дополнительная загрузка не требуется.
Сторона хоста
Чтобы включить подключение к компьютеру с помощью Windows Remote Desktop, вы должны открыть настройки свойств системы (доступные с помощью панели управления ) и разрешить удаленные подключения через определенного пользователя Windows через вкладку « Удаленная ».
Вы действительно должны настроить маршрутизатор для перенаправления портов , так другой компьютер может подключение к нему со стороны сети, но это, как правило , не большие хлопоты , чтобы закончить.
Сторона клиента
Другой компьютер, который хочет подключиться к главному компьютеру, должен просто открыть уже установленное программное обеспечение для подключения к удаленному рабочему столу и ввести IP-адрес хоста.
Совет. Вы можете открыть Remote Desktop в диалоговом окне «Запуск» (откройте его с помощью ярлыка Windows Key + R ); просто введите Mstsc команду, чтобы запустить его.
Большинство других программ в этом списке имеют функции, которые Windows Remote Desktop этого не делает, но этот метод удаленного доступа кажется самым естественным и простым способом управления мышью и клавиатурой удаленного ПК с ОС Windows.
После того, как все настроено, вы можете передавать файлы, печатать на локальный принтер, слушать аудио с удаленного ПК и переносить содержимое буфера обмена.
Доступность удаленного рабочего стола
Windows Remote Desktop можно использовать в Windows от XP до Windows 10.
Однако, хотя все версии Windows могут подключаться к другим компьютерам с включенными входящими подключениями, не все версии Windows могут выступать в качестве хоста (т. Е. Принимать входящие запросы удаленного доступа).
Если вы используете версию Home Premium или ниже, ваш компьютер может действовать только как клиент и поэтому не может быть удален удаленно (но он может удаленно обращаться к другим компьютерам удаленно).
Входящий удаленный доступ разрешен только для профессиональных, корпоративных и конечных версий Windows. В этих изданиях другие могут удаляться в компьютер, как описано выше.
Что-то еще нужно помнить, так это то, что удаленный рабочий стол отключит пользователя, если он войдет в систему, когда кто-то подключится к учетной записи этого пользователя удаленно. Это сильно отличается от любой другой программы в этом списке — все остальные могут удаленно подключиться к учетной записи пользователя, пока пользователь все еще активно использует компьютер.
Chrome Remote Desktop — это расширение для браузера Google Chrome, позволяющего настроить компьютер для удаленного доступа с любого другого компьютера, на котором запущен Google Chrome.
Сторона хоста
Способ, которым это работает, заключается в том, что вы устанавливаете расширение в Google Chrome, а затем предоставляете авторизацию для удаленного доступа к этому ПК с помощью личного PIN-кода, который вы создаете самостоятельно.
Для этого вам необходимо войти в свою учетную запись Google, например, информацию о своем аккаунте Gmail или YouTube.
Сторона клиента
Чтобы подключиться к браузеру хоста, войдите в Chrome Remote Desktop через другой веб-браузер (он должен быть Chrome) с использованием тех же учетных данных Google или с использованием кода временного доступа, сгенерированного хост-компьютером.
Поскольку вы вошли в систему, вы можете легко увидеть другое имя ПК, откуда вы можете просто выбрать его и начать удаленный сеанс.
В Chrome Remote Desktop (только для копирования и вставки) нет похожих функций обмена файлами или чата, которые вы видите в похожих программах, но их очень легко настроить и позволяет подключаться к вашему компьютеру (или кому-либо) из любого места, используя только ваш веб-браузер.
Более того, вы можете удаленно работать в компьютере, когда пользователь не открывает Chrome, или даже когда он полностью вышел из учетной записи пользователя.
Поскольку Chrome Remote Desktop полностью работает в браузере Google Chrome, он может работать с любой операционной системой, использующей Chrome, включая Windows, Mac, Linux и Chromebook.
seecreen.com
Seecreen (ранее называвшийся Firnass ) представляет собой чрезвычайно крошечную (500 КБ), но мощную бесплатную программу удаленного доступа, которая идеально подходит для мгновенной поддержки по требованию.
Сторона хоста
Откройте программу на компьютере, который необходимо контролировать. После создания учетной записи и входа в систему вы можете добавить других пользователей в меню по их адресу электронной почты или имени пользователя.
Добавление клиента в раздел «Без участия» позволяет им иметь автоматический доступ к компьютеру.
Если вы не хотите добавлять контакт, вы можете просто поделиться идентификатором и паролем с клиентом, чтобы иметь возможность мгновенного доступа.
Сторона клиента
Чтобы подключиться к главному компьютеру с помощью Seecreen, другому пользователю необходимо ввести идентификатор и пароль хоста.
После того, как оба компьютера находятся в паре, вы можете начать голосовую связь или поделиться своим экраном, отдельным окном или частью экрана с другим пользователем. После того, как началось совместное использование экрана, вы можете записывать сеанс, передавать файлы и запускать удаленные команды.
Совместное использование экрана необходимо инициировать с компьютера клиента.
Seecreen не поддерживает синхронизацию буфера обмена.
Seecreen — это JAR- файл, который использует Java для запуска. Поддерживаются все версии Windows, а также операционные системы Mac и Linux
LiteManager — еще одна программа удаленного доступа, и она поразительно похожа на Remote Utilities , о которой мы говорим выше.
Однако, в отличие от Remote Utilities, который может контролировать всего 10 ПК, LiteManager поддерживает до 30 слотов для хранения и подключения к удаленным компьютерам, а также имеет множество полезных функций.
Сторона хоста
Компьютер, к которому необходимо получить доступ, должен установить программу LiteManager Pro — Server.msi (она бесплатна), которая содержится в загруженном ZIP-файле .
Существует множество способов обеспечить подключение к главному компьютеру. Это можно сделать с помощью IP-адреса, имени компьютера или идентификатора.
Самый простой способ настроить это — щелкнуть правой кнопкой мыши серверную программу в области уведомлений панели задач, выбрать « Подключить по идентификатору» , стереть содержимое, которое уже существует, и нажать « Подключено» для создания нового идентификатора.
Сторона клиента
Другая программа под названием Viewer установлена для подключения клиента к хосту. После того как хост-компьютер выпустил идентификатор, клиент должен ввести его из параметра « Подключить по идентификатору» в меню « Соединение», чтобы установить удаленное соединение с другим компьютером.
После подключения клиент может выполнять всевозможные действия, например, с помощью Remote Utilities, например, работать с несколькими мониторами, передавать файлы в фоновом режиме, получать полный контроль или доступ только для чтения на другом ПК, запускать удаленный диспетчер задач, запускать файлы и программы удаленно, записывать звук, редактировать реестр, создавать демонстрации, блокировать экран и клавиатуру другого человека и текстовый чат.
Существует также опция QuickSupport, которая представляет собой переносную программу для серверов и зрителей, которая делает соединение намного быстрее, чем вышеупомянутый метод.
Я тестировал LiteManager в Windows 10, но он также должен отлично работать в Windows 8, 7, Vista и XP. Эта программа также доступна для macOS.
Comodo Unite — еще одна бесплатная программа удаленного доступа, которая создает безопасное VPN-соединение между несколькими компьютерами. После установления VPN вы можете удаленно получить доступ к приложениям и файлам через клиентское программное обеспечение.
Сторона хоста
Установите программу Comodo Unite на компьютер, который вы хотите контролировать, а затем создайте учетную запись в Comodo Unite. Учетная запись — это то, как вы отслеживаете ПК, которые вы добавляете в свою учетную запись, поэтому легко подключиться.
Сторона клиента
Чтобы подключиться к хост-компьютеру Comodo Unite, просто установите одно и то же программное обеспечение, а затем войдите с тем же именем пользователя и паролем. Затем вы можете просто выбрать компьютер, который хотите контролировать, и сразу же начать сеанс через VPN.
Файлы можно публиковать только в том случае, если вы начинаете чат, поэтому не так легко делиться файлами с Comodo Unite, как и с другими программами для удаленного рабочего стола в этом списке. Тем не менее, чат защищен в VPN, который вы не можете найти в аналогичном программном обеспечении.
Официально поддерживаются только Windows 7, Vista и XP (32-разрядные и 64-разрядные версии), но я смог заставить Comodo Unite функционировать так же, как и в Windows 10 и Windows 8.
Примечание. Comodo Unite был заменен Comodo ONE , но он по-прежнему доступен для загрузки и более подходит большинству людей.
ShowMyPC — это портативная и бесплатная программа удаленного доступа, которая почти идентична UltraVNC (номер 3 в этом списке), но использует пароль для соединения вместо IP-адреса.
Сторона хоста
Запустите программу ShowMyPC на любом компьютере, а затем выберите « Показать мой компьютер», чтобы получить уникальный идентификационный номер, называемый общим паролем .
Этот идентификатор — это номер, который вы должны поделиться с другими, чтобы они могли подключиться к хосту.
Сторона клиента
Откройте ту же программу ShowMyPC на другом компьютере и введите идентификатор из главной программы, чтобы установить соединение. Вместо этого клиент может ввести номер на веб-сайте ShowMyPC (в поле «Просмотр ПК») и запустить Java-версию программы в своем браузере.
Здесь есть дополнительные опции, которые недоступны в UltraVNC, например, использование веб-камеры через веб-браузер и запланированные встречи, которые позволяют кому-то подключиться к вашему ПК через личную веб-ссылку, которая запускает Java-версию ShowMyPC.
Клиенты ShowMyPC могут отправлять только ограниченное количество быстрых клавиш на главный компьютер.
ShowMyPC 3515 Скачать
Выберите ShowMyPC Free на странице загрузки, чтобы получить бесплатную версию. Он работает во всех версиях Windows.
join.me — это программа удаленного доступа от производителей LogMeIn, которая обеспечивает быстрый доступ к другому компьютеру через интернет-браузер.
Сторона хоста
Лицо, которому требуется удаленная помощь, может загрузить и запустить программное обеспечение join.me, которое позволяет отображать весь компьютер или только выбранное приложение удаленному средству просмотра. Это делается путем выбора запуска кнопки.
Сторона клиента
Удаленный зритель просто должен ввести личный код join.me в свою собственную установку в разделе соединения .
join.me поддерживает полноэкранный режим, конференц-связь, текстовый чат, несколько мониторов и позволяет одновременно просматривать до 10 участников.
Клиент может вместо этого посетить домашнюю страницу join.me, чтобы ввести код для хост-компьютера без необходимости загрузки какого-либо программного обеспечения. Код должен быть введен в поле «СОЕДИНЕНИЕ ВСТРЕЧИ».
Все версии Windows могут устанавливать join.me, а также Mac.
Примечание. Загрузите join.me бесплатно, используя небольшую ссылку для скачивания ниже платных опций.
WebEx Free
Инструмент Cisco WebEx бесплатно и премиум-класса позволяет удаленно подключаться к людям на основе разных систем через бесплатные мобильные или настольные приложения. Эти настройки удаленного рабочего стола, хотя и должны присутствовать на другой стороне. Хозяин встречи может поделиться своим рабочим столом и выбрать передать управление мышью и клавиатурой другим докладчикам. Совместное использование файлов, чата и личного общения в режиме реального времени, планирование в Outlook, защищенные паролем сообщения также способны с помощью этого инструмента. WebEx будет поддерживаться Windows, Mac OS X, Linux и мобильными приложениями, если вы ищете высококачественное бизнес-решение или просто для удаленного доступа к рабочему столу с добавлением бит взаимодействия с ним.
В то время как это бесплатно для 3-х человек, платные планы включают премию 8 (24 доллара в месяц для восьми участников), премиум-25 (49 долларов США в месяц для 25 человек) и премиум-100 (89 долларов США в месяц для до 100 человек).
Supremo
Supremo предлагает бесплатные и платные планы для удаленного управления ПК / серверами и принимающих Meetings. Он позволяет несколько подключений только через обмен идентификатором и паролем и может быть настроен для автоматического доступа. Отсутствие конфигурации маршрутизатора или брандмауэров делает его отличным решением для быстрой поддержки, даже с устройств iOS и Android. Supremo — это безопасное приложение благодаря криптографическому протоколу TLS 1.2 и может быть настроено с вашим брендом / логотипом.
Бесплатно для личного использования, он обеспечивает очень гибкое и доступное коммерческое предложение. Пользователи могут выбирать между бизнес-и соло-планами, в зависимости от количества одновременных сеансов. Оба могут быть выставлены на ежегодную или ежеквартальную дату, начиная с 8 € / мес для неограниченной установки на неограниченное количество устройств.
RD Tabs
Встроенная утилита подключения к удаленному рабочему столу Windows является немного базовой; он предлагает несколько вариантов, и несколько соединений заполняют панель задач, что затрудняет переход между рабочими столами. Если вы регулярно обращаетесь к нескольким удаленным компьютерам или просто хотите улучшить клиент удаленного рабочего стола, проверьте вкладки RD из Avian Waves. Он использует интерфейс с вкладками для управления открытыми удаленными подключениями со знакомой функциональностью, подобной существующим браузерам, сохраняя все в одном месте. Но он предлагает гораздо больше, чем просто лучшую организацию, с дополнительными функциями, такими как шифрование паролей, управление удаленными терминальными серверами, миниатюры подключения и сценарии командной строки.
DWService
DWService — бесплатное решение для поддержки нескольких платформ (Windows, Linux, Mac, Raspberry), которое позволяет пользователям удаленно подключаться к системам конечных пользователей со своего компьютера или мобильного устройства с помощью любого браузера. Он обеспечивает мгновенные, безопасные и бесперебойные подключения, используя новейшие отраслевые стандарты и инфраструктуру для обеспечения самого высокого уровня безопасности и конфиденциальности для наших пользователей. Вы можете подключиться к любому компьютеру как внутри любой локальной сети. Он охватывает основные веб-прокси и брандмауэры и защищен промышленным стандартом безопасности.
Splashtop
Splashtop предлагает бесплатные и платные удаленные настольные решения для частных лиц и предприятий. Splashtop прост в использовании, как только вы преодолеете трудности с установкой. Поддерживаемые Windows, OS X, Linux, Android и iOS, программное обеспечение удаленного доступа для ПК Splashtop предлагает быстрые соединения и несколько уровней безопасности. Вы можете использовать инструмент бесплатно, если вы используете его для личных целей на 5 компьютерах. Настройка инструмента на вашем Windows или Mac и доступ к удаленному доступу через ваш мобильный телефон на базе Android или iOS — это то, что Splashtop достигает очень больших результатов. Минимальная латентность для потоковой передачи аудио и видео, что облегчает вам даже дистанционное прослушивание мультимедиа.
Это бесплатно в течение 6 месяцев, после этого 1,99 долл. США в месяц (индивидуальное использование) и 60 долл. США в год для каждого пользователя.
DesktopNow
DesktopNow — бесплатная программа удаленного доступа от NCH Software. После опциональной пересылки правильного номера порта в маршрутизаторе и регистрации бесплатной учетной записи вы можете получить доступ к своему компьютеру из любого места через веб-браузер.
Сторона хоста
Для удаленного доступа к компьютеру необходимо установить программное обеспечение DesktopNow.
Когда программа запускается впервые, необходимо ввести адрес электронной почты и пароль, чтобы вы могли использовать те же учетные данные на стороне клиента, чтобы установить соединение.
Хост-компьютер может либо настроить свой маршрутизатор для пересылки надлежащего номера порта самому себе, либо выбрать облачный доступ во время установки, чтобы сделать прямое подключение к клиенту, минуя необходимость сложной пересылки.
Вероятно, для большинства людей лучше использовать прямой метод облачного доступа, чтобы избежать проблем с переадресацией портов.
Сторона клиента
Клиент просто должен получить доступ к хосту через веб-браузер. Если маршрутизатор был настроен для пересылки номера порта, клиент будет использовать IP-адрес хост-ПК для подключения. Если был выбран облачный доступ, конкретная ссылка была бы предоставлена хосту, который вы будете использовать для соединения.
DesktopNow имеет хорошую функцию совместного использования файлов, которая позволяет загружать ваши общие файлы удаленно в простой в использовании файловый браузер.
DesktopNow v1.08 Скачать
Не существует специального приложения для подключения к DesktopNow с мобильного устройства, поэтому попытка просмотра и управления компьютером с телефона или планшета может быть затруднена. Тем не менее, сайт оптимизирован для мобильных телефонов, поэтому просмотр ваших общих файлов очень прост.
Поддерживаются Windows 10, 8, 7, Vista и XP, даже 64-разрядные версии.
Еще одна бесплатная и портативная программа удаленного доступа — BeamYourScreen. Эта программа работает как некоторые из других в этом списке, где ведущему предоставляется идентификационный номер, который они должны предоставить другому пользователю, чтобы они могли подключиться к экрану ведущего.
Сторона хоста
Хосты BeamYourScreen называются организаторами, поэтому программа BeamYourScreen для организаторов (Portable) — это предпочтительный метод, который хост-компьютер должен использовать для приема удаленных подключений. Быстро и легко начать совместное использование экрана без необходимости устанавливать что-либо.
Существует также версия, которая может быть установлена под названием BeamYourScreen для организаторов (установка) .
Просто нажмите кнопку « Запустить сеанс» , чтобы открыть компьютер для подключения. Вам будет предоставлен номер сеанса, с которым вы должны поделиться, прежде чем они смогут подключиться к хосту.
Сторона клиента
Клиенты также могут установить переносимую или устанавливаемую версию BeamYourScreen, но есть специальная программа BeamYourScreen для участников,которая представляет собой небольшой исполняемый файл, который можно запустить аналогично переносимому для организаторов.
Введите номер сеанса хоста в разделе идентификатора сеанса программы, чтобы присоединиться к сеансу.
После подключения вы можете управлять экраном, обмениваться текстом и файлами буфера обмена и общаться с текстом.
Что-то довольно уникальное в BeamYourScreen заключается в том, что вы можете поделиться своим удостоверением личности с несколькими людьми, с которыми может присоединиться множество участников, и посмотреть на экран презентатора. Существует даже онлайн-просмотрщик, поэтому клиенты могут просматривать другой экран без необходимости запуска какого-либо программного обеспечения.
BeamYourScreen 4.5 скачать бесплатно
BeamYourScreen работает со всеми версиями Windows, а также с Windows Server 2008 и 2003, Mac и Linux.
GoToMyPC
Плюсы: Простой интерфейс. Работает в основном из браузера. Перетаскивание файлов с перетаскиванием. Значки рабочего стола для удаленных компьютеров. Плавная поддержка нескольких мониторов. Возможность прямого подключения в сети или через Интернет.
Минусы: отвлекающее сообщение тестового сервера во время загрузки компьютера. Немного уменьшенные функции при использовании системы Mac.
Bottom Line: GoToMyPC — это зрелая, простая в использовании программа удаленного доступа с наилучшим доступным балансом между функциями и простотой использования. Если вам не нужна поддержка Linux или систем на уровне предприятия, это приложение, которое вы хотите.
VNC Connect
Плюсы: поддержка нескольких платформ. Относительно простой интерфейс. Довольно недорогие планы подписки, в том числе бесплатный план для личного использования.
Минусы: отдельные серверные приложения и приложения для просмотра делают настройку запутанной. Отсутствие перетаскивания файлов между приложением просмотра и рабочим столом. Не отправлять одноразовые приглашения с удаленного компьютера.
VNC Connect прочный, безопасный и простой в использовании, как только вы его повесить. Он имеет меньше возможностей, чем другое программное обеспечение удаленного доступа на корпоративном уровне, но оно также намного дешевле.
Удаленный рабочий стол Microsoft
Несколько лет назад Microsoft представила приложения для удаленного рабочего стола для Android и iOS, но это идеально подходит для доступа к компьютерам под управлением Windows. Он также свободен без ограничений использования, и, в отличие от Chrome Remote Desktop, процесс настройки немного сложнее, но только когда вы выполняете его в первый раз.
Где LogMeIn?
К сожалению, бесплатный продукт LogMeIn, LogMeIn Free, больше не доступен. Это был один из самых популярных бесплатных услуг удаленного доступа, доступных, поэтому очень плохо, что он ушел.
LogMeIn также работает join.me, который все еще работает и указан выше.
- TeamViewer
- Ammyy Admin
- AeroAdmin
- AnyDesk
- Radmin
При необходимости управлять чьим-либо компьютером или, наоборот, предоставить управление над своим компьютером через локальную или глобальную сеть используются специальные утилиты для удаленного доступа. Рассмотрим функциональные возможности наиболее популярных программ данной категории.
TeamViewer
TeamViewer — одна из первых программ для удаленного доступа к ПК. На данный момент она установлена более чем на 15 млн. компьютерах по всему миру. Столь широкую популярность TeamViewer получила благодаря трем факторам — широкие функциональные возможности, простота использования и отсутствие необходимости приобретения лицензии (если утилита используется в личных некоммерческих целях).
Как и в случае со всеми подобными программами, TeamViewer должен быть установлен как на управляющей, так и на управляемой машине. Получить доступ к компьютеру в локальной сети или на другом конце света можно уже сразу после установки программы. Пользователю лишь достаточно знать идентификационный номер удаленного ПК и пароль. Эти данные формируются автоматически и каждый раз по-новому при запуске программы.
Главное окно TeamViewer:
Поля «Ваш ID» и «Пароль» — сгенерированные случайным образом уникальные данные. Они требуется для подключения к удаленному компьютеру. Если ваш ПК является управляющим, нужно связаться с владельцем управляемого компьютера и запросить у него ID И пароль. Если же наоборот — потребуется предоставить эти данные владельцу управляющего ПК.
Как видно из изображения выше, подключить к удаленному компьютеру можно в одном из трех режимов:
- Удаленное управление. Полный доступ к монитору, клавиатуре, мышке и другим устройствам удаленного ПК.
- Передача файлов. Режим работы, в котором управляющий компьютер получает доступ к жесткому диску и другим носителям, подключенным к удаленному ПК. Имеется возможность отправки и приема любых файлов.
- VPN. В данном режиме между двумя компьютерами создается виртуальная частная сеть. Т.е. при необходимости подключить два ПК друг к другу по сети так, как если бы они находились в локальной сети, задействуется данный режим работы.
Вкладка «Remote Management»:
Из данной вкладки можно осуществлять мониторинг состояния удаленного компьютера, запускать удаленное сканирование на вирусы и выполнять резервное копирование данных с него с сохранением файлов в облачном хранилище. Настройка параметров работы той или иной функции осуществляется не через программу, а в личном кабинете (веб-интерфейсе) на сайте TeamViewer.
К сожалению, все эти функции — платные. Бесплатно ими пользоваться можно только в течение 14 дней с момента активации (также выполняется на сайте в личном кабинете).
Вкладка «Конференция»:
TeamViewer — это еще и мощная программа для организации конференцсвязи. Здесь доступны следующие функции:
- Демонстрация экрана. Удаленные пользователи смогут просматривать все, что происходит на экране компьютера, но не управлять им.
- Видеозвонок. Установка видеосвязи с одни или более компьютерами.
- Телефон. Установка голосовой связи с одним и более ПК.
Вкладка «Компьютеры и контакты»:
Если в системе TeamViewer создать учетную запись, это позволит в будущем добавлять к себе в базу контактные данные других пользователей программы. Все добавленные пользователи будут отображены в данной вкладке, а для подключения к ним более не потребуется ввода ID и пароля (при соответствующих настройках TeamViewer удаленного ПК).
Вкладка «Чат», групповое общение или личная переписка с другими пользователями программы, добавленными в контакты друг к другу.
Дополнительные функции и особенности TeamViewer
Если открыть окно настроек TeamViewer, можно сразу же убедиться в многофункциональности данной программы. Отметим основные моменты:
- Возможность работы через прокси-сервер.
- Возможность настройки качества отображения картинки с удаленного ПК или веб-камер, задействованных в конференции (если скорость интернета не позволяет, всегда можно снизить качество картинки).
- Возможность видеозаписи процесса управления удаленным компьютером.
- Тонкая настройка прав доступа к своему компьютеру.
- Возможность распечатки документов с компьютера при использовании удаленного принтера.
- Наличие клиентов TeamViewer на разных платформах — Windows, MACOS, iOS и Android. Однако управление мобильными устройствами невозможно, но можно с их помощью управлять любым компьютером.
Добавим, что TeamViewer можно запустить как с предварительной установкой на ПК, так и без установки (достаточно выбрать соответствующую функцию при запуске установщика):
Недостатки TeamViewer
К списку минусов популярного TeamViewer следует отнести:
- Относительно высокие системные требования.
- Платный дополнительный функционал.
- Достаточно высокая (от 2000 руб.) стоимость лицензии для корпоративных пользователей.
- Наличие всплывающей рекламы платной версии TeamViewer.
Ammyy Admin
Кому не хочется утрудняться с настройками программы для удаленного доступа, стоит обратить внимание на данную утилиту. Ammyy Admin — предельно простая в управлении утилита, служащая для одной лишь цели — управление уделанным ПК и предоставление доступа к своему компьютеру. Весь интерфейс программы Ammyy Admin выглядит следующим образом:
Как и в случае с TeamViewer, утилита Ammyy Admin генерирует случайный идентификационный номер и пароль к компьютеру. Узнав соответствующие данные от владельца удаленного ПК, можно сразу же начинать управлять им.
Также Ammyy Admin позволяет вместо ID использовать IP-адрес сетевой карты. Но в этом случае подключиться к ПК можно будет только в том случае, если компьютеры объединены в сеть либо имеют «белый» IP-адрес, выданный интернет-провайдером. При необходимости пользователь сможет установить на удаленном компьютере специальную службу:
После этого для доступа к управляемому ПК не потребуется запускать саму программу. Служба работает в фоновом режиме. Пользователь удаленного компьютера даже не будет знать, что к нему кто-то подключился. За эту особенность многие антивирусы определяют Ammyy Admin как вирусную или потенциально опасную программу, не давая ее даже запустить в обычном режиме работы.
В настройках программы можно задать качество передаваемой картинки, а также ограничить некоторые права доступа к своему компьютеру:
Еще один важный момент — Ammyy Admin способен шифровать весь исходящий сетевой трафик от управляющего компьютера, что не позволит злоумышленникам перехватить ID, пароль и вообще все передаваемые данные между двумя машинами.
А при необходимости работу Ammyy Admin можно организовать через прокси-сервер:
Также реализована возможность управления файлами на удаленном компьютере. По умолчанию доступ открыт ко всем запоминающим устройствам, но при необходимости можно задать только определенный логический диск или папку.
Минусы Ammyy Admin
К недостаткам бесплатной версии Ammyy Admin относятся:
- Отсутствие версий для мобильных устройств.
- Возможно ухудшение качества соединения (если перегружены серверы).
- При соединении через ID возможны (также зависит от загруженности серверов) ограничения по продолжительности сеансов связи — 15 часов в месяц.
- Реклама и всплывающие сообщения.
AeroAdmin
Разработчики программы AeroAdmin (скачать можно здесь), по всей видимости, имеют тесные связи с разработчиками Ammyy Admin, а, может быть, одни позаимствовали идеи у других. Дело в том, что пользовательский интерфейс и функциональные возможности у этих программ очень похожи, хотя, конечно, есть и различия.
Так выглядит главное окно утилиты AeroAdmin:
В глаза сразу бросается отсутствие пароля для подключения, т.е. к любому удаленному компьютеру можно подключиться без него, используя только идентификационный номер или IP-адрес (но при необходимости пароль можно установить в настройках).
Утилита AeroAdmin имеет три основных режима работы:
- Полное управление.
- Только просмотр.
- Передача файлов.
Также на изображениях выше в нижней части окна программы можно увидеть сообщение о безопасном подключении. AeroAdmin шифрует весь трафик комбинацией алгоритмов AES и RSA, что является положительным качеством утилиты.
Настроек у AeroAdmin такое же небольшое количество, как и в случае с Ammyy Admin. Можно настроить качество передаваемой видеокартинки, сеть (включая соединение через прокси), качество записываемого видео и др.:
Практически ничем не отличаются от Ammyy Admin и возможности программы в плане настроек прав доступа к компьютеру:
Есть здесь неудобство. Пароль задается индивидуально для каждого удаленного компьютера-оператора. Если требуется задать один общий пароль, то в графу ID требуется вручную прописать «ANY» (у Ammyy Admin этот параметр выбирается из списка).
Еще одна схожесть этих двух программ — возможность установки в систему специальной службы, которая позволит в будущем соединяться с компьютером без какого-либо контроля со стороны пользователя. Установка осуществляется примерно также:
Из интерактива отметим наличие в окне управления доски для рисования и прочие стандартные функции, а также возможность отправки, т.н. «SOS-сообщений» прямо из программы на любой почтовый ящик.
Недостатки AeroAdmin
Утилита Ammyy Admin имеют следующие видные недостатки:
- В бесплатной версии не работает режимы работы «Файловый менеджер», нельзя установить связь через прокси-сервер.
- Ограничение по времени использованию (не более 17 часов связи в месяц).
- Реклама и всплывающие окна.
AnyDesk
Утилита AnyDesk по функциональным возможностям находится где-то между TeamViewer и Ammyy Admin с его «почти клоном» AeroAdmin. Программа может запускаться без установки, имеет удобный современный пользовательский интерфейс, обладает разнообразными интерактивными функциями, и пи всем этом потребляет малое количество компьютерных ресурсов.
Основное окно программы AnyDesk:
Здесь все стандартно, кроме одного момента — 9-значный ID указан, но нет пароля. По умолчанию AnyDesk запускается в режиме неконтролируемого доступа, т.е. для подключения к удаленному или предоставления доступа к своему ПК потребуется только идентификационный номер.
Как видно из изображения, AnyDesk может работать в двух режимах — управление и обзор файлов. При выборе второго варианта запускается двухоконный файловый менеджер на подобии Total Commander. По умолчанию доступ открыт ко всем физическим и логическим дискам удаленного компьютера.
В AnyDesk реализована функция автоматического поиска компьютеров в локальной сети. Если таковые имеются, и на них установлена утилита, в центре окна программы в разделе «ОБНАРУЖЕННЫЕ» отобразится соответствующий список.
Окно настроек программы:
Если кликнуть по элементу «Изменить пароль доступа» в главном окне программы, откроется вкладка «Безопасность» меню настроек (но это не единственный способ открытия окна настроек). При установке переключателя в положение «Отключено» в блоке «Интерактивный доступ» программа начнет запрашивать пароль у управляющего компьютера. А сам пароль задается в блоке «Неконтролируемый доступ» при включенном параметре «Разрешить неконтролируемый доступ».
Все остальные настройки стандартные: качество передаваемой картинки и аудио, возможность установки связи через прокси-сервер, включение/выключение передачи файлов.
Функционал AnyDesk
Отметим следующие функциональные возможности AnyDesk:
- Возможность записи видео с удаленного ПК.
- Использование удаленного принтера (для этого программу недостаточно просто запустить, ее следует именно установить).
- Наличие разнообразных интерактивных элементов в окне управления удаленным ПК — чат, доска для рисования и др.
- Гибкие настройки доступа (разрешений для удаленных пользователей).
Отметим также, что утилита AnyDesk доступна для множества платформ — Windows, macOS, Android, iOS, Linux, FreeBSD, Raspberry Pi и Chrome OS.
Недостатки AnyDesk
Из отрицательных сторон AnyDesk отметим лишь относительно высокую стоимость лицензии (в данном случае — подписки) для коммерческих пользователей: от 9 евро в месяц для одного компьютера-оператора (оформлять подписку для компьютеров-клиентов не нужно).
Radmin
Последней в нашем обзоре будет рассмотрена отечественная программа для удаленного доступа к компьютеру. В отличие от всех предыдущих утилит, Radmin состоит из двух модулей, устанавливающихся по отдельности — «Viewer» (клиент, устанавливается на управляемый ПК) и «Server» (оператор, устанавливается на управляющий ПК). Возможно, это и хорошо, т.к. установив на свой компьютер только серверную версию, можно быть уверенным, что к тебе никто не подключится.
Функциональные возможности Radmin
Утилита Radmin имеет довольно широкий набор функций. У серверного модуля это:
- 6 режимов работы: управление, просмотр, Telnet (режим командной строки по типу «CMD» в Windows), текстовый и голосовой чаты, а также передача файлов (файловый менеджер).
- Отправка спецкоманд на удаленный компьютер: выключение, перезагрузка или даже удаленное управление BIOS (управляемый ПК должен поддерживать соответствующую технологию).
- Возможность тонкой настройки качества принимаемой картинки и звука.
- Установка соединения через промежуточный сервер (т.е. доступ к удаленному ПК через другой ПК, на котором установлен серверный модуль Radmin) и другие.
У клиентского модуля Radmin функционал в основном связан с предоставлением серверу тех или иных прав и возможностей управления:
- Возможность установки прав доступа согласно внутренним настройкам Radmin либо настройкам Windows NT.
- Включение/отключение удаленных функций:
- Предоставление доступа к ПК только с определенных IP-адресов:
Таким образом, Radmin по функционалу может сравниться с TeamViewer. Конечно, в этой программе и отсутствуют функции мониторинга через веб-интерфейс, сканирования на вирусы и т.д., но в остальном она ничем не уступает своему более известному аналогу.
Недостатки Radmin
Из минусов программы отметим:
- Основной недостаток Radmin перед другими рассмотренными программами — отсутствие полноценной бесплатной версии (ограничение по использованию — 30 дней). Причем стоимость лицензии зависит от количества управляемых программ (т.е. чем дороже лицензия, тем большим количеством ПК можно управлять).
- Отсутствие мобильной версии приложения.
В статье представлены работающие программы для удаленного доступа к устройствам с их особенностями и функционалом, платные и бесплатные. Чтобы вам было легче определиться какую программу установить на свой компьютер, в конце статьи мы написали свое мнение на этот счет. Скачать любую из представленных программ можно на официальных сайтах по ссылкам. Многие рассмотренные программы можно использовать для доступа через интернет с компьютеров, телефонов, планшетов. Другие предоставляют доступ только по локальной сети.
Программа AnyDesk создана в 2014 году бывшими сотрудниками TeamViewer GmbH, как простая, быстрая и бесплатная программа для удалённого управления устройствами. Запускается без установки на любой компьютерной и мобильной операционной системе, работает в обход межсетевых экранов.
Главный аналог AnyDesk – TeamViewer
Основной конкурент обладает следующими возможностями и функциями:
- два сеанса работы – только удалённое управление или передача файлов;
- неконтролируемый доступ;
- организация конференций;
- обмен сообщениями и книга контактов (в коммерческой версии);
- две темы оформления;
- запись сеансов в файл;
- вывод из спящего режима компьютеров, находящихся в одной LAN;
- рисование на экране;
- дополнительные опции удалённого мониторинга Remote Management;
- установка VPN-соединения.
| Параметры / Наименование программы | AnyDesk | TeamViewer |
| Размер: | 3,5 МБ | 100+ МБ |
| Тип программы: | Портативная | Требует установки |
| Число установок (официальный сайт): | 300+ млн. | 2,5 млрд. |
| Число сессий в день: | 13+ млн. | 40+ млн. |
| Распространение: | Бесплатно (для личной эксплуатации) | Бесплатно (для личного использования) |
| Десктопные платформы: | Windows, FreeBSD, Mac, Linux | Windows, Mac, Linux |
| Мобильные платформы: | iOS, Android, Raspberry Pi, Chrome OS | iOS, Android, Windows Phone |
| Потребляет ОЗУ (после запуска): | 20 МБ | 75 МБ |
| Скорость интернета: | 100-200 кбит/с | ~1 Мбит/с |
| Максимальное количество FPS: | 60 | 25-30 (без эффектов) |
Тяжело ответить, что лучше: AnyDesk или TeamViewer? Программы схожи по возможностям, отчасти разработаны одной командой. АниДеск – продвинутый и облегчённый аналог ТимВьювер, способный работать без установки на множестве платформ при медленном интернет-соединении.
2X Client
Бесплатный софт (с расширенной версией) для защищённого соединения с виртуальными рабочими станциями.
Возможности:
- быстрый доступ и настройка;
- централизованный контроль соединений;
- масштабирование инфраструктуры по запросу;
- единый интерфейс;
- настраиваемый веб-доступ;
- печать на локальных принтерах;
- запуск нескольких копий на одном устройстве;
- шифрование по протоколу SSL.
Платформы: Windows, Mac, Linux, iOS, Chrome OS, Android.
Aeroadmin
Свободно-распространяемый софт, не требующий инсталляции.
Возможности:
- брендированный интерфейс (встраивание телефона, логотипа в основное окно);
- изменение прав доступа;
- сохранение пароля;
- защита от подбора паролей;
- двухфакторная аутентификация;
- доступ без запроса;
- передача системных комбинаций клавиш;
- работа с парой мониторов;
- бесшовный дисплей;
- платные файловый менеджер, адресная книга, кастомизация, отчёты.
Поддерживаемые ОС: Windows XP – 10, Server 2003 – 2016, Linux, Mac.
Alpemix
Свободная (для личного ПК) утилита для дистанционной поддержки клиентов, администрирования компьютеров, передачи файлов.
Возможности:
- автоматическая адаптация разрешения дисплея;
- четыре метода удалённого соединения;
- назначение общих данных для входа к группе клиентов;
- 256-битное шифрование;
- доступ к UAC;
- удалённая перезагрузка машин;
- видеозахват дисплея;
- англоязычный интерфейс;
- ведение логов сеансов.
Поддерживаемые ОС: Mac, Windows, Linux, iOS, Android.
Ammyy Admin
Бесплатный инструмент, пользующийся популярностью у 80 млн. человек.
Возможности:
- защищённое соединение;
- запуск без установки;
- «прозрачность» для межсетевых экранов;
- интегрированный голосовой чат;
- обмен текстовыми сообщениями;
- многоязычный интерфейс;
- удалённое подключение без сопровождения (запроса);
- книга контактов.
Поддерживаемые ОС: Windows.
Apple Remote Desktop
Коммерческий продукт для Mac с функциями формирования подробных отчётов, автоматизацией IT-процессов.
Функции:
- 40 интегрированных действий;
- дистанционная установка софта;
- шифрование сеанса связи;
- планировка инсталляции приложений на ПК, который сейчас не в сети;
- drag&drop при передаче файлов;
- работа с буфером обмена;
- управление машинами Windows, Linux с VNC;
- блокировка дисплея, выход из системы, перевод в спящий режим;
- подробные отчёты с 200 параметров;
- поддержка плагинов.
Поддерживаемые ОС: Mac.
ASG-Remote Desktop
Коммерческий инструмент с 30-дневным бесплатным сроком эксплуатации для удалённого доступа и администрирования.
Возможности:
- работа без задержек;
- шифрование AES 256 бит;
- удалённое управление сетевыми подключениями;
- автоматизация действий через PowerShell;
- поддержка всех интернет-протоколов;
- синхронизация изменений;
- централизованное управление данными;
- несколько подключений;
- персонализированный доступ к машинам клиентов.
Поддерживаемые ОС: Windows.
Bomgar
Бизнес-Поддерживаемые ОС для безопасной дистанционной поддержки с бесплатной версией.
Возможности:
- работа с периферийным оборудованием;
- автоматический доступ к удалённой системе;
- детализированное управление правами и доступами пользователей;
- брендинг службы поддержки;
- ведение подробных журналов.
Поддерживаемые ОС: Mac, Windows, Linux, iOS, Android.
Chicken of the VNC
Клиент для отображения чужих рабочих столов на Mac, контроля за ними.
Возможности:
- миниатюрный размер;
- режим «прозрачности» межсетевых экранов;
- полноэкранный режим с поддержкой прокрутки;
- поддержка комбинаций клавиш;
- ряд кодировок передачи.
Поддерживаемые ОС: Mac.
Chrome Remote Desktop
Браузерное расширение для удалённого просмотра рабочих столов, управления.
Возможности:
- запуск приложений;
- управление файловой системой;
- безопасность, гарантированная технологиями Google;
- открытый исходный код;
- работа только через браузер Chrome;
- скрытие от пользователя действий администратора.
Поддерживаемые ОС: Windows, Linux, Mac, iOS, Android.
ConnectWise Control
Приложение позволит оставаться на связи с домашним компьютером и работать за служебным откуда угодно.
Возможности:
- неограниченное количество соединений;
- бесплатная 7-дневная версия;
- молниеносная установка связи;
- подробная документация по эксплуатации;
- англоязычный интерфейс;
- много режимов подключения.
Поддерживаемые ОС: Windows; Linux; macOS; Android; iOS.
DameWare
Платная кроссплатформенная программа для дистанционной поддержки клиентских компьютеров.
Возможности:
- автоматизированное подключение без запроса;
- функция создания скриншотов;
- обмен сообщениями;
- опции привилегированного доступа;
- многофакторная аутентификация;
- управление Active Directory;
- 14 дней бесплатной эксплуатации.
Поддерживаемые ОС: Windows, Mac, Linux.
DWService
Открытый продукт, предоставляющий дистанционный доступ через браузер – клиент устанавливают только на подчинённый компьютер.
Возможности:
- возможна работа с установкой только на клиентский ПК;
- русскоязычный интерфейс;
- расшаривание каталогов для доминантного компьютера.
Поддерживаемые ОС: Windows, Linux, Mac, iOS, Android, Raspberry, Pine64.
Ericom AccessToGo
Бесплатный клиент для подключения с мобильных операционных систем к компьютерам c Windows.
Возможности:
- режим ускоренного соединения Blaze AccessToGo;
- сеансы передачи данных;
- режим просмотра текстовых и графических документов;
- высокая точность позиционирования курсора;
- поддержка жестового управления.
Поддерживаемые ОС: iOS, Android, Windows.
GoToAssist
Облачная Поддерживаемые ОС для дистанционной работы с пользовательскими и корпоративными компьютерами.
Возможности:
- неделя бесплатной эксплуатации;
- онлайн-чат;
- поддержка серверной продукции и пользовательских компьютеров без запроса;
- одновременная организация до 15 сеансов;
- файловый обмен;
- переключение между двумя-тремя мониторами.
Поддерживаемые ОС: Windows.
imPcRemote
Безотказный и безопасный софт для удалённой поддержки ПК, ориентированный на средний и крупный бизнес.
Возможности:
- персонализация внешнего вида;
- работа с группами компьютеров;
- передача файлов в обоих направлениях;
- получение и отправка текстовых сообщений;
- «прозрачность» для межсетевых экранов;
- бесплатная эксплуатация для некоммерческих целей.
Поддерживаемые ОС: Windows, Mac, iOS, Android, Linux.
ISL Light и ISL AlwaysOn
Профессиональное средство для дистанционной поддержки, состоящее из клиентского (AlwaysOn) и серверного (Light) модулей.
Возможности:
- неограниченное количество соединений;
- настройка и подключение занимают менее минуты;
- шифрование RSA 2048/4096 с 256-битным ключом;
- ведение подробных журналов;
- двухфакторная аутентификация;
- автоматическая запись каждого сеанса;
- много тарифных планов;
- отправка системных комбинаций клавиш;
- управление UAC;
- административный режим.
Поддерживаемые ОС: Windows, macOS, Linux, iOS, Android.
iTeleportVNC
Коммерческий мобильный продукт для коммутации с компьютерами. Клиентская часть устанавливается на компьютер, а серверная – на iPhone, iPad, иные устройства.
Возможности:
- запуск и управление программами;
- неограниченное число одновременных соединений;
- быстрая настройка;
- сквозное шифрование со 128-битным ключом;
- поддержка системных комбинаций клавиш;
- передача звука и речи из микрофона;
- работа офлайн через беспроводное подключение.
Поддерживаемые ОС: Mac, Windows, Linux, iOS.
JumpDesktop
Безопасная программа с облачной инфраструктурой для дистанционного управления компьютерами.
Возможности:
- не использует VPN;
- раздача доступов для каждого оператора;
- облачные журналы доступа хранятся 90 дней;
- просмотр сведений о разрешениях;
- система единого входа;
- движок Jump для шустрого рендеринга;
- создание индивидуальных установщиков;
- гибкое управление подключением к каждому пользователю.
Поддерживаемые ОС: Mac, Windows, iOS, Android.
Kickidler
Мощный программный комплекс для дистанционного контроля рабочего времени сотрудников с функцией удалённого доступа к их компьютерам.
Возможности:
- перехват управления мышью и клавиатурой, их блокировка;
- работа с буфером обмена;
- передача документов и каталогов;
- запись экранного видео;
- история работы сотрудника с приложениями;
- подключение без запроса;
- бесплатное тестирование на протяжении недели;
- запись действий сотрудников.
Поддерживаемые ОС: Windows, Mac, Linux
LiteManager
Хороший инструмент для администрирования и управления клиентскими машинами через интернет. Собирает технические подробности про компьютеры.
Возможности:
- менеджер для работы с каталогами, файлами;
- вызов Диспетчера задач;
- управление электропитанием;
- текстовый чат;
- голосовое и видео-общение;
- отправка консольных команд;
- захват экрана по команде и по расписанию;
- удалённое редактирование реестра;
- построение карты сети;
- встроенный поиск компьютеров в локальной сети.
Поддерживаемые ОС: Windows, Mac, Linux, iOS, Android.
LogMeln
Корпоративная программа для администрирования современного предприятия или офиса.
Возможности:
- обмен файлами в один клик;
- печать документов на локальных принтерах;
- премиальное хранилище паролей;
- система виртуальных совещаний;
- автоматизация рутинных процессов;
- применение протокола TLS 1.2 с 256-битными ключами;
- интегрированная антивирусная защита LogMeIn Antivirus;
- расширенные функции создания и просмотра отчётной документации.
Поддерживаемые ОС: Mac, Windows, iOS, Android
Microsoft Remote Assistance
Клиент для работы с удалёнными рабочими пространствами от Майкрософта.
Возможности:
- управление жестами;
- работа на мобильных и десктопных уcтройствах;
- менеджер подключений;
- миниатюрный размер;
- работа на серверных операционных системах;
- два способа установки связи.
Поддерживаемые ОС: Windows и Windows Server, Android и iOS.
mRemoteNG
Универсальный многопротокольный менеджер дистанционных подключений для операционных систем от Microsoft.
Возможности:
- многовкладочный интерфейс;
- поддержка виртуальных сетевых вычислений;
- безопасная оболочка SSH;
- работа с протоколами передачи гипертекста.
Поддерживаемые ОС: Windows.
MultiDesk
Многовкладочный клиент, работающий по протоколу Remote Desktop Protocol.
Возможности:
- служба MultiDesk Enforcer предотвратит утечку данных, если пароль попадёт в руки злоумышленника;
- миниатюрный размер;
- управление списком клиентов посредством drag&drop;
- задействование Proxy;
- переключение разрешения пользовательских ПК;
- отключение запроса на подключение;
- импорт списка клиентов посредством сканирования локальной сети по IP.
Поддерживаемые ОС: Windows XP – 10, Server 2003 – 2019.
NoMachine NX
Приложение для мгновенного подключения и перехвата управления другими компьютерами с применением технологии NX – позиционируется одной из самых быстрых и эффективных.
Возможности:
- передача файлов в оба направления;
- запуск и завершение работы приложений;
- запись действий пользователя или администратора;
- использование эффективнейшего терминального сервера;
- неограниченное число серверов и рабочих столов.
Поддерживаемые ОС: iOS, Windows, Mac, Linux, Android, Raspberry.
OnlineVNC
Приложение для контроля компьютера через браузер, предоставляющее доступ до рабочего стола, даже если компьютер завис, или некому подтвердить установку соединения.
Возможности:
- ввод имён хостов;
- масштабирование окна просмотра содержимого компьютера клиента;
- запоминание паролей;
- переключение между экранами многомониторной конфигурации;
- приостановка сеанса без разрыва связи;
- «ленточный» интерфейс.
Поддерживаемые ОС: Windows.
PCHelpware
Свободно распространяемая вместе с исходным кодом программа для установки дистанционной связи с компьютерами клиентов, друзей, родственников.
Возможности:
- создание собственного сервера с логотипом и названием;
- не требует настройки NAT, маршрутизатора, межсетевого экрана;
- передача файлов через буфер обмена;
- современные алгоритмы шифрования линии связи;
- текстовый чат;
- цветовые режимы;
- масштабируемость системы.
Поддерживаемые ОС: Windows 95 – 10.
Radmin (Remote Administrator)
Надёжное программное обеспечение для удалённой технической поддержки сотрудников и клиентов. Услугами приложения пользуются государственные и финансовые учреждения, военные ведомства, бизнес.
Возможности:
- подключение к серверам и компьютерам без пользователей;
- оптимизация работы с медленным соединением через 3G-модемы;
- надёжные алгоритмы защиты не было взломаны за 18 лет;
- 30-дневный испытательный период эксплуатации;
- текстовый и голосовой чаты;
- просмотр файлов;
- состоит из клиентской и серверной части;
- перехват управления мышью и клавиатурой.
Поддерживаемые ОС: Windows (в том числе, Server).
Rdesktop
UNIX-клиент с открытыми исходниками для подключения к Windows NT – 10 и Server 2003 – 2016.
Возможности:
- работа по расширенной версии протокола RDP;
- список пользователей (абонентов);
- текстовый чат;
- уникальное средство для отслеживания ошибок.
Поддерживаемые ОС: Windows, UNIX.
Remote Desktop Connection (RDP)
Пользовательское приложение для отображения рабочих пространств дистанционных компьютеров.
Возможности:
- управление системными настройками;
- запуск и завершение работы приложений;
- полноэкранный режим.
Поддерживаемые ОС: Windows.
Remote Utilities (RMS)
Профессиональная утилита для 100%-го контроля удалённых ПК с возможностью развёртывания в локальной сети.
Возможности:
- бесплатная эксплуатация на 10 компьютерах;
- работа по протоколу RDP;
- ряд режимов удалённого доступа;
- отправка кликов мышью и нажатий клавиш клавиатуры;
- передача файлов путём перетаскивания в двухпанельном менеджере;
- двухфакторная аутентификация;
- совместимость с Active Directory;
- конфигуратор MSI для развёртывания сервера в локальной сети.
Поддерживаемые ОС: Windows 7 – 10, Mac, iOS, Android, Linux.
RemoteToPC
Программа для соединения с компьютерами с любого устройства. Настраиваемая безопасность позволяет изменить уровень и тип шифрования подключений.
Возможности:
- нет бесплатной версии;
- печать на локальных для клиентского ПК принтерах;
- выбор параметров шифрования соединения;
- инструмент для пересылки файлов;
- средство для диагностики неполадок;
- запись сеансов в файл;
- совместное с клиентом использование экрана;
- чат в реальном времени.
Поддерживаемые ОС: Windows, Mac, Android, iOS,
Remotr
Утилита для трансляции видеоигр с компьютера на экран мобильного устройства с возможностью полного контроля геймплея с телефона либо планшета.
Функции:
- поддержка кооперативных развлечений;
- трансляция на Smart TV, планшет, смартфон;
- передача картинки в оригинальном качестве;
- автоматическое обнаружение игр на компьютере и ноутбуке после коммутации;
- индивидуальные настройки управления для каждого приложения;
- подключение двух устройств одновременно;
- эмуляция контроллера Xbox;
- настраиваемые элементы интерфейса.
Поддерживаемые ОС: Windows, iOS, Android, Linux, MacOS.
eHorus
Мощная Поддерживаемые ОС для контроля клиентских компьютеров и серверов на различных Поддерживаемые ОСх через интернет.
Возможности:
- масштабируемое локальное решение;
- обслуживание до 10 000 компьютеров с одного хоста;
- нецентрализованное генерирование и хранение паролей;
- политика доступа с двойной аутентификацией;
- локальная работа без подключения к интернету;
- прямой доступ к ПК через браузер;
- развёртывание сети собственных серверов с целью минимизации задержек.
Поддерживаемые ОС: Mac, Windows, Linux.
Screens
Средство для управления MacBook с любого компьютера на земном шаре с расширенной поддержкой сенсорного управления.
Возможности:
- работа с несколькими дисплеями (переключение или отображение сразу двух экранов);
- сохранение удалённых рабочих столов в группы;
- «режим шторки», чтобы клиент не видел, что делает администратор;
- перенос файлов с Mac на Mac;
- сенсорное управление;
- функция «Отправить экран» друзьям;
- список последних соединений;
- создание снимков экрана.
Поддерживаемые ОС: Mac, Windows, Linux, Raspberry Pi.
Splashtop
Передовой мировой инструмент, способный организовать дистанционное управление компьютерами с высочайшей степенью безопасности. Splashtop пользуются ведущие мировые предприятия в различных сферах деятельности.
Возможности:
- бесплатная пробная версия;
- много версий;
- захват экрана;
- текстовый чат;
- передача файлов посредством перетаскивания;
- облачное и локальное развёртывание.
Поддерживаемые ОС: Mac, Windows, OS, Android, Kindle Fire.
SupRemo
Обеспечивает удалённый доступ и контроль за пользовательскими машинами с различными операционными системами. Не просит установки, настройки брандмауэра, маршрутизатора.
Возможности:
- бесплатный пробный период;
- совместимость с UAC;
- шифрование с 256-битным ключом;
- автоматический запуск и подключение без запроса;
- идентификация компании по логотипу в окне программы;
- два тарифных плана.
Поддерживаемые ОС: Mac, Windows, OS, Android.
Terminals
Безопасная служба удалённого доступа до рабочего стола, функционирующая по восьми сетевым протоколам одновременно. Корректная работа гарантирована только с правами администратора.
Возможности:
- группировка соединений по протоколу;
- ряд сетевых инструментов;
- вкладочный интерфейс;
- изменение размера экрана;
- управление горячими клавишами;
- удалённый вызов системных инструментов;
- история сеансов связи;
- избранные соединения.
Поддерживаемые ОС: Windows.
Thinfinity Remote Desktop Workstation
Программа для дистанционного соединения и контроля рабочих станций. Предлагает инструменты разработчика для индивидуального масштабирования системы.
Возможности:
- работа с локальными клиентскими принтерами;
- использование буфера обмена;
- использование SSL-сертификатов,
- дублирование рабочего стола;
- доступ к выходу звуковой карты;
- жестовое управление на устройствах с сенсорными экранами;
- полноэкранный режим для Андроид;
- совместимость с RemoteFX для улучшения визуального сопровождения.
Поддерживаемые ОС: Android, Windows, Chrome OS.
TigerVNC
Крохотное, нейтральное к платформе приложение, созданное по принципу «клиент-сервер». Позволяет запускать на удалённых машинах графические приложения, взаимодействовать с ними.
Возможности:
- расширение для повышения надёжности шифрования;
- кроссплатформенность;
- улучшенное сжатие JPEG;
- достаточная для запуска трёхмерных приложений производительность;
- общий на всех ОС внешний вид;
- работа на базе новейшего сервера X.Org
Поддерживаемые ОС: Linux, FreeBSD, Mac, Windows.
TightVNC
Кроссплатформенная программа, реализованная на VNC с дополнениями для ускорения работы при медленном интернете. Обращается к клиентскому компьютеру через браузер либо клиентскую часть приложения. Распространяется на бесплатной основе с открытым исходным кодом.
Возможности:
- совместимость с другими клиентами на базе VNC;
- производительность при медленном интернете;
- простая настройка исключений брандмауэра;
- «режим шторки» – действия администратора клиенту не видны.
Поддерживаемые ОС: Windows, Mac, Linux.
UltraViewer
Бесплатный виртуальный ПДУ для управления удалёнными компьютерами. Гарантирует беспрецедентную безопасность и конфиденциальность.
Возможности:
- перехват управления в любое время;
- быстрый вызов окна текстового чата;
- расшаривание файлов для обмена документами между компьютерами;
- multi-computer – одновременное подключение к нескольким ПК;
- отсутствие настроек.
Поддерживаемые ОС: Windows XP – 10, Server.
UltraVNC
Свободно распространяемая программа для отображения экрана чужого компьютера через интернет или локальную сеть. Нуждается в дополнительной установке сервера VNC.
Возможности:
- работа с несколькими сетевыми протоколами;
- доступ к хостам по IP-адресу;
- файловый обмен;
- управление через консоль;
- нет менеджера соединений;
- подключаемый плагин для шифрования передаваемых пакетов.
Поддерживаемые ОС: Linux, Mac, Windows 98 – 10.
Vinagre
Бесплатный клиент для подключения к рабочему столу GNOME по протоколам SPICE, SSH, VNC, RDP.
Возможности:
- вкладочный интерфейс;
- несколько одновременных соединений;
- быстрое переключение между сеансами связи;
- оптимизированное масштабирование кадра;
- обмен документами через буфер;
- настройка степени сжатия кадров;
- передача звука;
- мгновенный обмен текстовыми сообщениями.
Поддерживаемые ОС: Linux, Windows.
Viubo – больше не работает
Свободный сервис для организации удалённого доступа и совместной эксплуатации ОС оператором и клиентом, не требующий установки. Ныне поддержка продукта прекращена.
Возможности:
- облачная реализация;
- доступ к подчинённому компьютеру через браузер;
- хранение истории последних подключений;
- отправка приглашений на электронную почту.
Поддерживаемые ОС: Windows, web.
Real VNC
Средства Real VNC Server и VNC Viewer для удалённого контроля личных и служебных компьютеров. В бесплатной версии подключение не шифруется. Состоит из серверной и клиентской частей.
Возможности:
- перетаскивание файлов между ПК;
- поддержка до пяти компьютеров;
- три тарифных плана;
- общение в чате;
- передача системных комбинаций клавиш;
- полноэкранный режим;
- высокий уровень безопасности;
- облачные технологии;
- мощная система развёртывания;
- групповые настройки.
Поддерживаемые ОС: Windows, Linux, MacOS, Raspberry Pi, iOS, Android, Chrome OS, Solaris, HP-UX, AIX.
Xrdp
Свободная реализация сервера RDP с открытыми исходниками для отличных от Windows OC. Обеспечивает полноценную работу с клиентскими машинами. Имеет самый «легковесный» графический интерфейс.
Возможности:
- двухсторонняя передача файлов;
- отправка и приём текстовых сообщений;
- монтирование виртуальных дисководов;
- TSL-шифрование;
- повторное подключение к прежним машинам;
- использование proxy-сервера.
Поддерживаемые ОС: Windows, macOS, iOS, Android.
ZohoAssist
Облачное программное обеспечение для удалённого подключения, автоматической установки связи между компьютерами. Бесплатная 15-дневная версия.
Возможности:
- встроенный файловый менеджер;
- голосовой чат и видеообщение во время сеанса связи;
- автоматизация подключения;
- работа с многомониторными системами;
- массовое развёртывание внутри локальной сети, вне её пределов;
- перезапуск удалённых машин без потери соединения;
- 256-битное SSL-шифрование.
Поддерживаемые ОС: Windows, Android, Mac, iOS.
Что в итоге: какая программа для удаленного управления лучше?
Только субъективно можем ответить на этот вопрос. Для постоянных подключений я пользуюсь VNC Connect и VNC Viewer. К примеру, поставил VNC Server на компьютер родителям, своим подчиненным в офисе. Подключаюсь через VNC Viewer со своего компа без запросов, когда им нужна помощь или использую их компьютеры удаленно для своих задач.
Для быстрого подключения юзаю Anydesk. К примеру, когда нужно расшарить кому-то доступ к своему компьютеру или быстро зайти и что-то настроить новым сотрудникам на удаленке.
Хочется оговориться, что большинство программ для удаленного доступа в этой статье уже перестали поддерживаться или морально устарели, перестали обновляться. Из всего представленного, лично я могу предложить попробовать: Ammyy Admin, 2X Client, TeamViewer, DWService, imPcRemote, ISLonline, Jump Desktop, Microsoft Remote Desktop assistant, mRemoteng, NoMachine NX, Remote Utilities, Real VNC и AnyDesk.
Если знаете больше альтернатив AnyDesk, напишите их в комментарии. Обязательно расширим список.