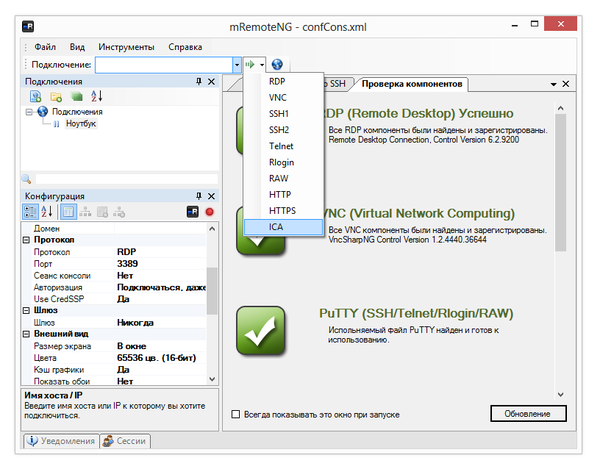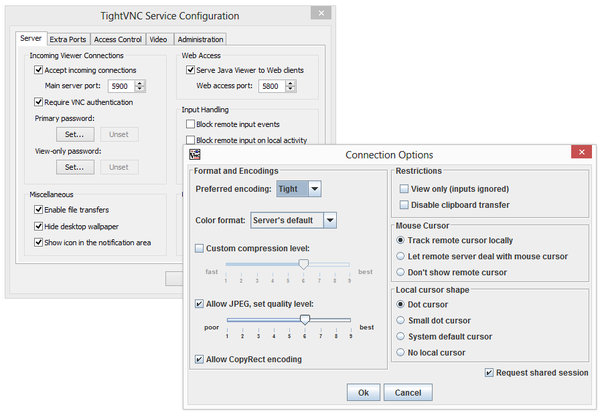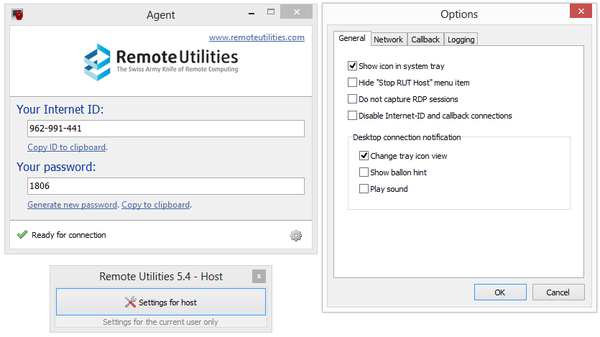Расскажем, как организовать работу, если нужно подключиться к другому ПК дистанционно или что-то в нем починить. Вы узнаете, как получить удаленный доступ к компьютеру без TeamViewer, какие бесплатные программы для удаленного доступа к компьютеру использовать, и как обойтись вообще без них.
Оглавление:
1. Бесплатные аналоги TeamViewer
2. Российские программы для удаленного доступа к компьютеру
3. Встроенные инструменты Windows
4. Подведем итоги: какую программу выбрать?
Бесплатные аналоги TeamViewer
Весной 2022 года TeamViewer ушел из России. Причины те же, что и у других крупных зарубежных поставщиков софта — санкции, политика и т.д. Программа для удаленного доступа, которую поставляла компания, больше недоступна. Новые подключения к платформе невозможны, продление старых подписок тоже. Действующие контракты еще работают, но только для тех организаций, что не входят в санкционный список, и до того времени, пока не кончится срок лицензии.
Ранее с помощью TeamViewer бизнес мог управлять устройствами на расстоянии, контролировать работу сотрудников из любой точки мира, чинить неполадки и вести мониторинг сети. Софт работал на любых операционных системах и «машинах» — был адаптирован к офисным и домашним ноутбукам, смартфонам и даже промышленным роботам. Теперь, когда ведущий поставщик софта ушел, российские пользователи вынуждены искать ему замену.
TeamViewer — чем заменить?
Мы проанализировали самые популярные аналоги Тимвивера, оставшиеся на рынке, и решили выбрать лучшие из бесплатных. Описанные ниже программы распространяются либо полностью свободно и могут использоваться в коммерческих целях без ограничений, либо имеют Free-версии с урезанным функционалом.
Чтобы вам было проще читать, договоримся, что хост — это сервер, то есть второй ПК, к которому требуется подключение. Клиент — это локальный компьютер, то есть администратор, который будет «гостем» на принимающей стороне.
AnyDesk (free версия)
Если вы — крупная компания, бесплатной версии AnyDesk не хватит. Но если администратор один, а устройств на удаленке 2-3, платный тариф брать не обязательно — будете работать, будто пользуетесь лично.
Подключиться ко второму устройству можно через девятизначный номер или псевдоним. Второй вариант удобнее, так как имена проще запоминаются. Принимающая сторона при этом может ограничивать администратора, например блокировать клавиатуру, мышь или буфер обмена. Если установлен автоматический доступ к ПК, возиться с соединением не придется — клиент и хост связываются по запросу, сразу.
Плюсы:
Минусы:
DWService
Еще один способ удаленного управления ПК, но уже полностью бесплатный. В основе сервиса — открытый исходный код, а значит его можно менять и использовать в коммерческих целях. Чтобы соединить два компьютера, нужно установить DWService на стороне хоста, а клиента подключить через браузер. Также можно использовать программу разово, то есть не устанавливать «на постоянку», а запустить для одного сеанса.
Плюсы:
Минусы:
Jump Desktop
Если пользоваться лично, приложение бесплатно. Работает на Windows и macOS. Есть версия для iOS, а значит управлять другими ПК администратор системы может даже с айфона или айпада. Подключение к хосту занимает около пяти минут, но дальше проблем с производительностью не будет. Jump Desktop использует собственную технологию Fluid Remote Desktop, благодаря которой экран работает плавно, с частотой 60 FPS.
Каждый раз для связи с хостом пароль вводить не нужно. Система запоминает учетные записи локальных пользователей и связывает их автоматически. При необходимости автосоединение можно отключить и вернуться к обычному способу входа.
Плюсы:
Минусы:
TightVNC
Устанавливает не слишком безопасное соединение, поэтому для внедрения в коммерческую среду не рекомендуем. Тем не менее разработчики говорят об этом открыто и уже работают над разработкой встроенного шифрования.
Софт распространяется полностью бесплатно, подходит для всех, даже устаревших, версий Windows и позволяет устанавливать удаленное подключение к компьютеру по IP. Весной этого года разработчики выпустили несколько важных обновлений — теперь в TightVNC вы можете копировать текст с клиента и вставлять его на хост. Также имеется обмен файлами между несколькими устройствами.
Плюсы:
Минусы:
LiteManager Free
Free версия позволяет добавлять в команду до 30 устройств и управлять ими дистанционно. Подходит как для частных лиц, так и для небольших организаций — использование в коммерческих целях не запрещено. В LiteManager Free можно дистанционно запускать и останавливать процессы через диспетчер задач, загружать файлы на хост или скачивать их на ПК администратора. Чтобы вести переписку, есть текстовый чат.
Если скорость интернета упала, включите «Экономичный режим», уменьшите цветность экрана и значения FPS. Качество картинки снизится, но канал станет свободнее и задержки станут менее заметными.
Плюсы:
Минусы:
Rust Desk
Кроссплатформенное ПО с открытым исходным кодом. Имеет портативную версию, которая не требует установки, и веб-клиент, чтобы пользоваться через браузер. Вы можете связываться с другими ПК через сервер компании или использовать собственный, с нуля написанный сервер — как это сделать, описано на официальном сайте Rust Desk.
Функционал стандартен — дистанционное управление компьютером, обмен файлами, текстовый чат. Официальной техподдержки нет. Чтобы решать проблемы с установкой и ошибками, люди идут в сообщества программы в Discord и на Reddit и задают вопросы там.
Плюсы:
Минусы:
Iperius Remote
Простая и бесплатная программа для удаленного управления компьютером, в которой хост и администратор могут писать в чат, а также обмениваться файлами. Для частных лиц работает без ограничений. Iperius Remote «дружит» со всеми операционками Windows, начиная с 7 версии, Windows Server и macOS.
У Iperius Remote есть приложение для мобильных, чтобы вы могли управлять рабочим ноутбуком с телефона. Подключиться даёт к любому ПК, но только к одному. Для связи с новым устройством придется перезапускать сессию.
Плюсы:
Минусы:
Российские программы для удаленного доступа
к компьютеру
Логично, что в период санкций и всевозможных блокировок отечественный софт становится популярнее. К тому же техподдержка всегда отвечает на русском, а исходный код принадлежит российским разработчикам. Можно надеяться, что «родное» ПО продолжит работать стабильно, а для бизнеса это особенно важно.
ОфисМЕТРИКА
Программа российского производства для контроля и мониторинга экранов. Позволяет отслеживать действия на устройствах, показывает, какие сайты открывались и какие запускались службы. Администратор видит отчеты в формате графиков, где можно посмотреть, когда компьютер был активен, а когда «простаивал». Информация о посещенных страницах и действиях в проводнике отображается, при наведении на ленту.
ОфисМЕТРИКА делает скриншоты с определенным интервалом и выгружает их на специально выделенный для компании сервер. На ресурсах самого софта ничего не хранится, а значит просматривать информацию может только фирма-заказчик. Приложение не перехватывает конфиденциальные данные и не записывает пароли. Скачать программу для удаленного доступа, чтобы опробовать ее функционал, можно с официального сайта.
Плюсы:
Минусы:
Cкачайте программу №1 для мониторинга рабочего времени
Скачать бесплатно!
Отлично работает на Windows 11, 10, 8, 7 и XP
RuDesktop
Еще одна простая и быстрая программа для подключения к удаленному рабочему столу. Во время сессии можно менять качество изображения, если скорость соединения стала недостаточной. Сеансы через RuDesktop защищены — сервис «пустит» в систему только тех, кто знает пароль, а во время удаленной работы будет шифровать данные.
Чтобы подключиться к хосту, нужно знать его номер — комбинация генерируется системой и состоит из 9 цифр. Пароль задает пользователь на «принимающей» стороне. После соединения администратор сможет управлять процессами на втором компьютере, скачивать файлы, устанавливать программы, переписываться с хостом в чате.
Плюсы:
Минусы:
Radmin
Компания гордится тем, что сотрудничает с банками, правительственными и военными структурами РФ. Radmin используют, например, айтишники в Газпромбанке. С помощью программы можно дистанционно обновлять рабочие ноутбуки, устанавливать корпоративные службы и офисные драйвера, чинить ПК и сервера компании.
Сервис будет работать на всех версиях Windows. Для устаревших операционных систем можно использовать ранние сборки приложения. Клиент и хост могут общаться не только в текстовом формате, но и голосом. К одному монитору могут подключаться 5 человек сразу.
Плюсы:
Минусы:
Ассистент
ПО сертифицировано Федеральной службой по техническому и экспортному контролю. Служит для управления компьютерами и серверами организации, мониторинга и техподдержки. Ассистент помогает запускать и останавливать процессы, перезагружать систему, блокировать мышь и устройства ввода, загружать файлы или скачивать их.
Во время сессии несанкционированные входы исключены. Авторизация защищена двухфакторной аутентификацией, дополнительно используется разовый или постоянный пароль. Все события записываются в журнал сессии, а для разных групп пользователей настраиваются индивидуальные права администрирования.
Плюсы:
Минусы:
Ammyy Admin
Легко запускается и не требует сложных настроек. После включения Ammyy Admin достаточно ввести ID хоста, получить разрешение на соединение и сессия начнётся. Администратору будет открыт удаленный доступ к рабочему столу, возможность общаться с пользователем в чате и обмениваться с ним файлами. Чтобы быстро обсудить проблему, можно запустить голосовую связь.
При кажущейся простоте Ammyy Admin надежен — использует гибридное шифрование и без ввода пароля никого в сессию «не пустит». Работает сравнительно быстро, особенно если использовать платную версию. На тарифах Premium и Corporate данные передаются через выделенные роутеры, которые меньше загружены.
Плюсы:
Минусы:
Getscreen
Программа для удаленного доступа к другому компьютеру для разовых сессий. Работает элементарно — нужно скачать агент приложения, сгенерировать ссылку и отправить ее тому, кому нужна помощь. Пригодится для администрирования и техподдержки внутри небольшой компании или для использования дома.
Getscreen позволяет пересылать файлы через буфер обмена и писать сообщения в чате. Если печатать некогда, пользователю «на том конце» можно позвонить прямо через сервис. Или можно передать права другому администратору, если он добавлен в вашу систему.
Плюсы:
Минусы:
Встроенные инструменты Windows
Удаленное управление Windows можно организовать собственными силами системы. Все, что нужно — это ПК и мессенджер, чтобы переслать администратору логины и пароли.
RDP протокол удаленного рабочего стола Windows
Этот протокол уже встроен в систему Windows по умолчанию. С его помощью ваш ноутбук может выступать как клиентом, так и хостом. Используя RDP, можно просматривать мониторы сотрудников, управлять их ПК и оказывать техподдержку.
Инструкция для Windows 10 и 11:
1. Зажмите Win + R и наберите SystemPropertiesRemote.
2. Кликните «Разрешить удалённые подключения».
3. Выберите пользователей, которые смогут подсоединяться к хосту. Пользователи-администраторы подключаются автоматически.
Microsoft Remote Assistance
Это предустановленная в операционку утилита для дистанционного соединения двух ПК. С ее помощью нельзя обмениваться файлами, зато можно управлять приложениями, выполнять перезагрузку и писать в чате. Remote Assistance генерирует уникальные пароли для каждой сессии, поэтому для новых сессий старые не подойдут.
Шаг 1. Действия хоста:
1. Через поисковую строку найдите «Удалённый помощник» или MsrA, если пользуетесь Windows 10. Вызовите контекстное меню и запустите утилиту от имени администратора.
2. Кликните «Пригласить того, кому вы доверяете, для оказания помощи».
3. Отметьте «Сохранить приглашение как файл».
4. Сгенерированный парольи созданный файл отправьте второму ПК.
Шаг 2. Действия клиента:
1. Откройте полученный файл и введите пароль.
2. В верхней части меню выберите «Запросить управление». Когда его одобрят, вы сможете не только просматривать подключенный монитор, но и управлять системой.
Microsoft Remote Desktop
В отличие от Assistance, который позволяет подключаться только с Windows, Remote Desktop могут использовать клиенты с macOS, Android и iOS. А еще эта программа удалённого администрирования открывает доступ к буферу обмена для передачи и скачивания файлов. После подключения экран принимающей стороны блокируется, так что работать на ПК, когда у вас «в гостях» администратор, не получится. Не самый безопасный способ (возможна утечка данных), но для дома сгодится.
Шаг 1. Действия хоста:
1. Найдите на компьютере «Параметры», откройте «Система» → «Удалённый рабочий стол». Активируйте, передвинув бегунок.
2. Через сервис Мой IP выясните свой публичный и локальный IP. Публичный IP передайте администратору вместе с логином и паролем от учётной записи Windows.
3. Создайте на своем роутере перенаправление портов. Как это делается, найдите в инструкции на сайте производителя роутера. Ориентируйтесь на модель устройства. Перейдите в параметры роутера и создайте виртуальный сервер, в котором нужно пропишите локальный IP и порт 3389.
Шаг 2. Действия клиента:
1. Зажмите Win + R и пропишите в строке mstsc. Сохраните через Enter.
2. В появившемся окошке введите IP хоста, а также логин и пароль его учетной записи.
Удаленный рабочий стол для браузера Google Chrome
Чтобы начать, нужно скачать программу из магазина расширений. Приложение универсально, работает со всеми ОС — десктопными и мобильными. Подключаться можно со смартфона к ПК или связывать два ноутбука между собой. Сервис работает просто и идеально подходит для новичков.
Шаг 1. Действия хоста:
1. Откройте приложение и выберите «Удалённый доступ».
2. Задайте логин и пароль для подключения и передайте его клиенту.
3. Чтобы получить техподдержку, выберите «Удалённая поддержка». Создайте код и передайте его администратору.
Шаг 2. Действия клиента: используйте полученные данные для подключения второго ПК.
Подведем итоги: какую программу выбрать
- Если вы работаете в паре или втроем и заботитесь о безопасности передаваемых данных, используйте AnyDesk.
- Для крупных организаций больше подойдут программы удаленного доступа, которые работают в России, например Radmin или Ассистент. Это проверенные надежные платформы, которые обеспечат полную конфиденциальность сессий и позволят настроить разные права для разных администраторов.
- Для домашнего использования можно установить расширение для браузера Google Chrome. Дистанционный рабочий стол настраивается просто, поэтому сложностей с установкой не будет.
- Без установки работают Rust Desk, LiteManager Free — их можно запускать с флешки. Если скачивать ничего не хочется, пользуйтесь встроенными инструментами Windows — Microsoft Remote Desktop, Microsoft Remote Assistance или протоколом RDP.
- Если вам нужна программа для контроля удаленного персонала, то обратите внимание на ОфисМЕТРИКУ. Софт поможет узнать, чем сотрудники занимаются в рабочее время и отладить процессы.
Установите программу для удаленного доступа
Скачать сейчас!
Отлично работает на Windows 10, 8, 7, Vista, XP
Вам также может быть интересно:
С их помощью можно решать технические проблемы близких или использовать ресурсы устройств на расстоянии.
Перечисленные программы позволяют контролировать ПК с других компьютеров или мобильных устройств через интернет. Получив удалённый доступ к устройству, вы сможете управлять им так, будто оно находится рядом: менять настройки, запускать установленные приложения, просматривать, редактировать и копировать файлы.
В статье вы увидите такие термины, как «клиент» и «сервер».
Клиент — это любое устройство (ПК, планшет или смартфон), а сервер — удалённый компьютер, к которому оно подключается.
1. Удалённый помощник (Microsoft Remote Assistance)
- К каким платформам можно подключаться: Windows.
- С каких платформ возможно подключение: Windows.
«Удалённый помощник» — встроенная в Windows утилита, благодаря которой можно быстро подключать компьютеры друг к другу без сторонних программ. Этот способ не позволяет обмениваться файлами. Но к вашим услугам полный доступ к удалённому компьютеру, возможность совместной работы с другим пользователем и текстовый чат.
Инструкция для сервера
- Запустите утилиту. Для этого наберите в поиске по системе «Удалённый помощник». Если у вас Windows 10, ищите по запросу MsrA. Кликните правой кнопкой мыши по найденному элементу и выберите «Запуск от имени администратора».
- В открывшемся окне щёлкните «Пригласить того, кому вы доверяете, для оказания помощи». Если система сообщит, что компьютер не настроен, нажмите «Исправить» и следуйте подсказкам. Возможно, после изменения настроек придётся перезапустить утилиту.
- Когда помощник предложит выбрать способ приглашения, кликните «Сохранить приглашение как файл». Затем введите его название, папку хранения и подтвердите создание файла.
- Когда файл появится в указанном месте, на экране отобразится окно с паролем. Скопируйте пароль и отправьте его вместе с файлом клиенту по почте или любым другим способом.
- Дождитесь запроса на подключение от клиента и одобрите его.
Инструкция для клиента
- Откройте файл, созданный сервером, и введите полученный пароль. После этого вы увидите экран удалённого компьютера и сможете наблюдать за ним в специальном окне.
- Чтобы управлять файлами и программами чужого компьютера так, будто вы находитесь рядом с ним, кликните в верхнем меню «Запросить управление» и дождитесь ответа от сервера.
Файл и пароль являются одноразовыми, для следующего сеанса они уже не подойдут.
2. Удалённый рабочий стол (Microsoft Remote Desktop)
- К каким платформам можно подключаться: Windows (только в редакциях Professional, Enterprise и Ultimate).
- С каких платформ возможно подключение: Windows, macOS, Android и iOS.
Это средство представляет собой ещё одну встроенную в Windows программу, предназначенную для удалённого доступа. От предыдущей она отличается прежде всего тем, что выступающий сервером компьютер нельзя использовать во время подключения: его экран автоматически блокируется до конца сеанса.
Зато клиентом может быть Mac и даже мобильные устройства. Кроме того, подключённый пользователь может копировать файлы с удалённого компьютера через общий буфер обмена.
Чтобы использовать «Удалённый рабочий стол», нужно правильно настроить сервер. Это займёт у вас некоторое время. Но если не хотите разбираться в IP‑адресах и сетевых портах, можете использовать другие программы из этой статьи. Они гораздо проще.
Инструкция для сервера
- Включите функцию «Удалённый рабочий стол». В Windows 10 это можно сделать в разделе «Параметры» → «Система» → «Удалённый рабочий стол». В старых версиях ОС эта настройка может находиться в другом месте.
- Узнайте свои локальный и публичный IP‑адреса, к примеру с помощью сервиса 2IP. Если устройством‑клиентом управляет другой человек, сообщите ему публичный IP, а также логин и пароль от своей учётной записи Windows.
- Настройте на роутере перенаправление портов (проброс портов или port forwarding). Эта функция открывает доступ к вашему компьютеру для других устройств через интернет. Процесс настройки на разных роутерах отличается, инструкцию для своей модели вы можете найти на сайте производителя.
В общих чертах действия сводятся к следующему. Вы заходите в специальный раздел настроек роутера и создаёте виртуальный сервер, прописывая в его параметрах локальный IP‑адрес и порт 3389.
Открытие доступа к компьютеру через перенаправление портов создаёт новые лазейки для сетевых атак. Если боитесь вмешательства злоумышленников, ещё раз подумайте, стоит ли использовать именно этот способ.
Инструкция для клиента
- Наберите в поиске по системе «Подключение к удалённому рабочему столу» и запустите найденную утилиту. Или нажмите клавиши Win+R, введите команду
mstscи нажмите Enter. - В открывшемся окне введите публичный IP‑адрес компьютера, который выступает сервером. Затем укажите логин и пароль от его учётной записи Windows.
После этого вы получите полный контроль над рабочим столом удалённого компьютера.
3. Общий экран (Screen Sharing)
- К каким платформам можно подключаться: macOS.
- С каких платформ возможно подключение: macOS.
Пожалуй, простейший способ установить удалённое подключение между двумя компьютерами Mac — сделать это с помощью стандартного macOS‑приложения «Общий экран». Сторонние утилиты для этого вам не понадобятся.
Чтобы подключиться к удалённому компьютеру, нужно найти в поиске Spotlight «Общий экран» и запустить эту программу. В появившемся окошке следует набрать Apple ID удалённого компьютера или имя его пользователя, если оно есть в списке контактов на текущем Mac. После этого остаётся только отправить запрос на подключение.
Получив запрос, пользователь на стороне сервера может разрешить полное управление своим компьютером и его содержимым или только пассивное наблюдение.
4. Удалённый рабочий стол Chrome (Chrome Remote Desktop)
- К каким платформам можно подключаться: Windows, macOS, Linux.
- С каких платформ возможно подключение: Windows, macOS, Linux, Android, iOS.
«Удалённый рабочий стол Chrome» — очень простая кросс‑платформенная программа для организации удалённого доступа. Её десктопная версия представляет собой приложение для Google Chrome, которое позволяет управлять всей системой без лишних настроек.
В десктопной версии «Удалённый рабочий стол Chrome» отображаются два раздела меню: «Удалённый доступ» и «Удалённая поддержка». В первом необходимо задать имя и пароль для подключения к компьютеру. Во втором можно сгенерировать код для соединения (сервер), также ввести код (клиент) для подключения к удалённому ПК.
Мобильное приложение «Удалённый рабочий стол Chrome» предоставляет удалённый доступ к компьютеру. При этом подключаться в обратную сторону — с компьютера к мобильному устройству — нельзя. В то же время десктопная версия может сделать компьютер как клиентом, так и сервером.
5. TeamViewer
- К каким платформам можно подключаться: Windows, macOS, Linux, Android, iOS.
- С каких платформ возможно подключение: Windows, macOS, Linux, Android, iOS.
TeamViewer можно назвать одной из самых известных программ для создания удалённых подключений. Своей популярностью она обязана поддержке множества платформ, простоте использования и количеству функций. Среди прочего программа позволяет записывать сеансы на видео, общаться участникам в голосовом и текстовом чатах и открывать удалённый доступ только к выбранным приложениям.
Чтобы подключить два устройства, нужно сгенерировать на сервере ID и пароль и ввести их на стороне клиента. У TeamViewer очень дружелюбный интерфейс с обилием подсказок, поэтому освоить её очень легко.
Вы можете установить полноценную версию программы либо использовать её портативный вариант QuickSupport. Последний не нуждается в установке, но поддерживает не все возможности TeamViewer. Кроме того, список доступных функций программы меняется в зависимости от используемых платформ.
Приложение не найдено
Загрузить TeamViewer или QuickSupport для Windows, Linux и macOS →
Приложение не найдено
6. Real VNC
- К каким платформам можно подключаться: Windows, macOS, Linux, Raspberry Pi.
- С каких платформ возможно подключение: Windows, macOS, Linux, Raspberry Pi, Chrome, Android, iOS.
Ещё одна популярная программа, которая доступна на всех ключевых платформах и отличается высокой стабильностью работы. Как и другие мощные инструменты, Real VNC распространяется на платной основе. Однако для домашнего персонального использования приложение полностью бесплатно — ограничением является лимит на пять компьютеров и трёх пользователей.
Real VNC работает очень просто. На компьютер нужно установить серверную часть, задать пароль и другие несложные параметры с помощью пошагового мастера настройки. После этого через приложение‑клиент на ПК или мобильном устройстве можно подключиться к серверу для просмотра рабочего стола и управления им. Передача файлов работает только между компьютерами, но в бесплатной версии эта функция недоступна.
Real VNC →
Приложение не найдено
7. AnyDesk
- К каким платформам можно подключаться: Windows, macOS, Linux, Raspberry Pi, Android.
- С каких платформ возможно подключение: Windows, macOS, Linux, Android, iOS, Chrome.
Мощный инструмент для удалённой работы, который охватывает все возможные задачи и полностью бесплатен при условии некоммерческого использования. Серверная часть AnyDesk имеет портативную версию и способна работать даже без установки.
Помимо кроссплатформенности, к преимуществам программы можно отнести простоту подключения — нужно лишь ввести одноразовый код на клиентском устройстве и подтвердить соединение на сервере. AnyDesk поддерживает запись удалённых сессий, а также имеет аудиочат и функцию передачи файлов.
AnyDesk →
8. Remote Utilities
- К каким платформам можно подключаться: Windows.
- С каких платформ возможно подключение: Windows, macOS, Linux, Android, iOS.
Удобный инструмент для удалённого подключения к компьютерам, который можно использовать для оказания помощи друзьям или просто доступа к своей домашней машине через интернет. Серверная часть Remote Utilities устанавливается только на Windows, зато клиенты доступны на всех популярных платформах.
Процесс подключения довольно прост. Помимо просмотра рабочего стола и управления компьютером, в Remote Utilities есть такие полезные функции, как передача файлов, запись сессий и видеочат. Бесплатная лицензия допускает использование до 10 компьютеров, в остальном всё работает без ограничений.
Remote Utilities →
9. Ammyy Admin
- К каким платформам можно подключаться: Windows.
- С каких платформ возможно подключение: Windows.
Одна из самых простых программ, которая позволит подключиться к компьютеру другого человека через интернет для просмотра рабочего стола и администрирования. Работает без установки и перенастройки роутера.
Несмотря на аскетичный интерфейс, предлагает массу полезных возможностей, среди которых передача файлов и папок, а также голосовой чат для общения. Ammyy Admin позволяет удалённо перезагружать компьютер, входить в систему и менять пользователей. После первичной настройки приложение даже не требует присутствия человека у компьютера‑сервера.
Ammyy Admin →
10. AeroAdmin
- К каким платформам можно подключаться: Windows.
- С каких платформ возможно подключение: Windows.
Ещё одна простая утилита для удалённого подключения к Windows. AeroAdmin работает без регистрации, не требует установки и предварительных настроек. Для использования в личных целях бесплатна с лимитом до 17 часов работы в месяц.
Просто запустите AeroAdmin на одном компьютере, а затем на втором введите ID и PIN‑код. После подтверждения запроса на подключение можно управлять сервером и делиться файлами и другим контентом с помощью буфера обмена.
AeroAdmin →
Материал был обновлён 18 января 2020 года
Читайте также 🧐
- Что делать, если компьютер не видит внутренний жёсткий диск
- Что делать, если компьютер включается и сразу выключается
- Как поставить пароль на BIOS, чтобы защитить компьютер
Бесплатные решения
Удаленное управление предполагает подключение к другому компьютеру для получения доступа и распоряжения ресурсами. Благодаря этой возможности, пользователь может решать множество дополнительных задач дистанционно: проводить консультации, диагностику, мониторинг компьютера. Таким образом, упрощаются задачи, которые, зачастую, невозможно или нерационально выполнять на расстоянии.
В рамках обзора будут рассмотрены 10 решений (6 бесплатных и 4 платных) для удаленного управления. Основное внимание будет уделено следующим особенностям ПО выбранной категории:
- Комплектация: какие компоненты входят в дистрибутив, виды установки на компьютер хоста и клиента
- Режимы подключения: поддерживаемые протоколы, работа с RDP (см. ниже)
- Презентационные функции: имеется в виду возможность аудио- и видео- сопровождения, захвата экрана, наличие дополнительных инструментов («указка», «доска для рисования» и т. п.)
- Безопасность: поддерживаемые технологии шифрования, хранение конфиденциальных данных, виды авторизации на локальном и удаленном компьютерах, наличие необходимых настроек
- Поддержка платформ: мобильные платформы и ОС, наличие онлайн версии.
Не останутся без внимания стандартные возможности Windows, а именно протокол удаленного рабочего стола (RDP), который будет рассмотрен в первую очередь. В конце обзора — сравнительная таблица с подробной информацией о наличии необходимых функций в упоминаемых приложениях.
RDP — протокол удаленного рабочего стола Windows
Начиная с Windows NT, предусмотрена поддержка протокола удаленного рабочего стола RDP (Remote Desktop Protocol). Соответственно, Windows 7 предлагает пользователю RDP 7 (доступно также обновление для Windows XP), Windows 8 — RDP 8 (доступно также для Windows 7 SP1). Возможности текущей версии, RDP 8, и будут рассмотрены.
Подключение к удаленному рабочему осуществляется с помощью приложения mstsc.exe, после ввода имени удаленного компьютера. Также в данном диалоге доступны параметры подключения.
Во вкладке «Экран» указывается разрешение удаленного рабочего стола (с возможностью включения полноэкранного режима), глубина цвета (до 32 бит).
В разделе «Локальные ресурсы» можно выбрать режим воспроизведения звука (на удаленном или текущем компьютере), включить запись аудио с удаленного рабочего стола. Также в этом разделе настраивается доступ к принтеру, локальному диску, дисководу, PnP-устройствам, портам.
Качество передачи данных регулируется во вкладке «Взаимодействие». Можно не только выбрать профиль подключения, но также самостоятельно определить параметры отображения: фон рабочего стола, сглаживание, визуальные эффекты, кэширование изображений. Все эти опции влияют на скорость передачи данных при удаленном доступе и способны существенно оптимизировать сетевой трафик.
Выбор качества передачи удаленного Рабочего стола
Настройки безопасности доступны через компонент «Система» («Свойства системы» в Панели управления). Во вкладке «Удаленный доступ» можно разрешить подключения удаленного помощника, а также удаленные подключения к компьютеру. Проверка подлинности осуществляется на уровне сети. Также позволяется ограничить доступ, указав список разрешенных пользователей удаленного рабочего стола самостоятельно.
Настройка параметров безопасности RDP
Таким образом, в штате Windows предусмотрен базовый инструментарий для работы с протоколом RDP. Но, как и предполагалось, расширенные настройки безопасности, поддержка мобильных платформ, презентационные функции пользователю не предлагаются.
Teamviewer
Домашняя страница: http://www.teamviewer.com/ru/
TeamViewer — пожалуй, самая известная программа для удаленного контроля среди бесплатных. Инструментарий позволяет налаживать удаленный доступ к домашнему компьютеру, управлять Рабочим столом с различных платформ и устройств, администрировать сервера Windows. Кроме того, разработчики выделяют корпоративные возможности TeamViewer: программу можно использовать для организации конференций, консультаций и помощи коллегам по работе.
Программа TeamViewer доступна для платформ Windows, Linux, Mac (с ограничениями), возможен удаленный доступ с устройств на базе ОС Android и iOS. Клиент TeamViewer может быть установлен в полной версии дистрибутива («Всё в одном»), в качестве системной службы (TeamViewer Host), в портативном формате, на терминальном сервере и других вариантах. Следует выделить модуль TeamViewer QuickSupport, который не требует установки и оптимален для выполнения срочных задач.
В полной версии программы доступны клиентская и операторская части. Интерфейс TeamViewer представлен главным окном с двумя вкладками — «Удаленное управление» и «Конференция».
Главное окно TeamViewer
Удаленное управление
Пользователь получает в распоряжение уникальный ID, для идентификации компьютера в сети, и временный пароль. Также, используя ID партнера (опционально — IP-адрес) и зная его пароль, можно установить подключение к удаленном устройству.
Доступны три режима подключения:
- Удаленное управление: удаленное управление устройством или совместная работа на одном компьютере
Все действия производятся на другом компьютере через окно удаленного управления. При этом, возможна смена разрешения и масштабирование, переключение между активными мониторами и другие опции. - Передача файлов: обмен файлами во время сеанса
Для обмена данными в TeamViewer используется двухпанельный файловый менеджер, в котором доступны ресурсы хоста и клиента и основные файловые операции для работы с ними, как то: создание папок, удаление, копирование и др. - VPN: режим виртуальной сети
Между компьютерами можно установить виртуальную частную сеть для предоставления общего доступа к устройствам (принтеры, съемные носители и др.).
Конференции
В данной вкладке TeamViewer возможно создание блиц-конференции либо подключение к существующей. Среди доступных инструментов можно отметить голосовую и видеосвязь, демонстрацию экрана, запись сеанса с возможностью конвертации в AVI. «Белая доска» (Whiteboard) используется как полотно для рисования, создания набросков, комментариев.
Режим конференции
Одно из неоспоримых удобств TeamViewer — список «Компьютеры и контакты», благодаря чему обеспечивается быстрый доступ к устройствам. Кроме того, здесь можно отслеживать сетевой статус компьютеров, обмениваться сообщениями (имеются возможности группового чата). Забегая наперед, нужно заметить, что не каждый участник обзора предлагает адресную книгу для быстрого подключения к другим устройствам.
В целях безопасности, в программе используется шифрование сеансов (AES 256 бит) и трафика (обмен ключами RSA). Файлы, передаваемые во время сеанса, имеют подпись VeriSign, конечный пользователь должен дать свое согласие о получении. Посредством настроек TeamViewer возможно ограничение доступа: установка доступа ко всем операциям только после подтверждения или запрет на исходящие сеансы.
Резюме
TeamViewer — универсальное решение возможностью выбора метода удаленного контроля. Благодаря широко представленным мультимедийным функциям, удобной организации контактов, программа оптимальна для проведения конференций.
[+] Широкая функциональность бесплатной версии
[+] Инструменты для проведения конференций
[+] Безопасность
[+] Презентационные возможности
[−] Ограничение удаленного сеанса (5 минут в бесплатной версии)
Ammyy Admin
Домашняя страница: http://www.ammyy.com/ru/
Ammyy Admin не требует установки и совмещает в себе простой интерфейс и гибкую функциональность. Программа бесплатна, не имеет ограничений при домашнем использовании. Распространяется для платформ Windows, Linux/FreeBSD, мобильные устройства не поддерживаются.
Интерфейс Ammyy Admin
В главном окне доступны клиентский и операторский модули. Пользователь получает в распоряжение ID, который генерируется с привязкой к оборудованию. Опционально, при подключении можно задействовать IP.
Клиентскую часть можно активировать или остановить, тем самым установив запрет на подключения; по умолчанию Ammyy Admin работает в режиме ожидания. Отследить статус подключения можно с помощью индикаторов, расшифровка которых находится в руководстве.
Адресная книга есть, контакты можно объединять в группы, изменять порядок контактов, вручную добавлять новые адреса. Сетевой статус компьютеров, однако, отслеживать нельзя.
Из основных режимов подключения можно выделить Desktop (удаленный Рабочий стол), File manager (Файловый менеджер) и Microsoft RDP. RDP позволяет подключиться к удаленному рабочему столу, предусмотрены штатные функции Windows.
Из других режимов, остаются Voice Chat (голосовой чат) и Speed Test (тест скорости соединения). Очевидно, что мультимедийные возможности здесь представлены не столь полно, как в TeamViewer: Ammyy Admin не позиционируется как некое корпоративное решение. Можно отметить функцию демонстрации экрана, что в сочетании с голосовым чатом делает Ammyy Admin программой, пригодной для удаленной помощи.
Зайдя в «Ammyy → Настройки → Оператор», можно указать параметры RDP, выбрать тип шифрования и профили кодеков, тем самым снизив нагрузку на сеть. Что еще более важно, вкладка «Сеть» позволяет настроить подключение Ammyy Admin, вручную указать роутеры, включить или отключить передачу данных по глобальной сети Ammyy (Ammyy Worldwide Network).
Настройки подключения Ammyy
Файловый менеджер — двухпанельный, через него доступны стандартные файловые операции между клиентом и оператором.
В настройках прав доступа («Клиент → Права доступа»), для каждого ID можно задать раздельные параметры. Режим аутентификации (подключение к ПК) предоставляется на выбор: по Hardware ID, паролю или разрешению пользователя. Тем самым, можно минимально защитить компьютер от несанкционированного удаленного подключения.
Резюме
Основные преимущества Ammyy Admin — это скорость работы, простой и быстрый интерфейс, относительная независимость от серверов Ammyy и бесплатность. Вероятно, для работы в команде это не самое оптимальное решение, но для индивидуального использования, с несколькими компьютерами в распоряжении, — вполне.
[+] Скорость
[+] Простота настройки
[+] Поддержка RDP
[−] Нет поддержки мобильных устройств
Supremo Remote Desktop
Домашняя страница: http://www.supremofree.com/
Supremo Remote Desktop — удобный портативный инструмент для удаленного контроля, дистанционной помощи другим пользователям. Работает под управлением Windows XP и выше, мобильные устройства не поддерживаются.
Программа запускается без установки, для начала работы хост и клиент должны загрузить Supremo Remote Desktop с сайта разработчика. Традиционно, поддерживаются два режима работы: использование компьютера в качестве точки доступа и подключение к удаленному устройству. В первом случае, доступ открывается по нажатию кнопки Start. В секции Your credentials доступны данные, необходимые для подключения: ID и пароль, генерируемый вначале сессии. Клиент запрашивает авторизацию при входе (опция Ask authorization), тем самым предотвращаются попытки несанкционированного доступа к компьютеру.
Supremo Remote Desktop: удаленное подключение
Для подключения к хосту используется поле Your partner, можно также выбрать адрес из адресной книги (Address Book). Список активных соединений отображается в секции Connections главного окна программы.
При передаче, используется протокол HTTPS (SSL), данные шифруются. Настройки безопасности раскрыты слабо: можно установить пароль на запуск программы, указать разрешенные для соединения ID.
Из других инструментов, имеющихся в Supremo Remote Desktop, можно отметить множественное подключение пользователей к одной машине. Для передачи файлов используется менеджер, имеющий сходство с классическим двухпанельным, доступна закачка и скачивание файлов. Никаких презентационных и мультимедийных функций не предусмотрено. Это, безусловно, ограничивает использование Supremo в качестве удаленного помощника.
Резюме
Supremo Remote Desktop — простая в использовании программа, обладающая стандартным набором инструментов для удаленного контроля. На нее могут обратить внимание пользователи, которые не нуждаются в мультимедийных функциях.
[+] Не требуется настройка роутера
[+] Простой интерфейс
[−] Малое количество настроек
[−] Медленная прорисовка экрана
mRemoteNG
Домашняя страница: http://www.mremoteng.org/
Говоря об универсальных инструментах, позволяющих работать с несколькими протоколами одновременно, стоит упомянуть mRemoteNG. Программа открывает доступ к VNC, ICA, SSH, Telnet, RAW, Rlogin и HTTP/S, также имеется поддержка RDP. Распространяется в портативной и стандартной версии инсталлятора для платформы Windows.
Главное окно mRemoteNG
Интерфейс mRemoteNG представлен несколькими секциями, в наличии панели, вкладочность — в результате, пользователю легко настроить внешний вид программы на свой лад. Основные опции доступны в секции «Конфигурация». Здесь можно указать необходимый для подключения протокол и сопутствующие параметры: настройки подключения, протокол, шлюз, внешний вид, ресурсы и другие. В «Конфигурации» отображается статус подключения хоста.
Соединение с устройствами осуществляется через панель быстрого подключения — здесь несложно создать несколько конфигураций, что, в случае с множеством протоколов, весьма удобно. Соединения можно группировать, а конфигурации легко импортировать / экспортировать.
Передача файлов осуществляется по протоколу SSH — что не очень привычно для рядового пользователя и в то же время, более надежно по части безопасности. К дополнительным функциям относится сканер портов, в список можно добавить внешние инструменты.
В глаза бросается невнятность mRemoteNG. Это проявляется в непривычном интерфейсе: он не столь удобен в работе и настройке с каждым конкретным протоколом. В конфигурации соединений многие параметры сокращены до неузнаваемости — это можно списать на качество локализации. При попытке найти описание функций, документация умалчивает, ее разделы пустуют.
Резюме
Примечательная особенность mRemoteNG — объединение популярных протоколов в единую графическую оболочку. Настроив несколько соединений, отпадает необходимость в использовании нескольких специализированных решений. Этот плюс в некоторой степени компенсирует неинтуитивность прогаммы и отсутствие документации.
[−] Неинтуитивность
[+] Поддержка множества протоколов
[+] Передача файлов по SSH
[−] Отсутствие документации
TightVNC
Домашняя страница: http://www.tightvnc.com/
TightVNC Software занимается разработкой нескольких продуктов: TightProjector, RFB Player, VNC Reflector и TightVNC. TightVNC — программа для удаленного контроля, использовать ее можно для решения проблем с компьютером, образовательных целей, администрирования.
TightVNC — кроссплатформенное решение. Для Linux, однако, на момент написания обзора доступна только старая версия программы, Mac OS не поддерживается. Тем не менее, в наличии есть версия TightVNC на платформе Java, что предполагает возможность удаленного контроля через веб-сервер. На платформе Windows, TightVNC устанавливается как обычное приложение или в качестве системного сервиса. Поддерживается «тихий» режим, достаточно легко перенести конфигурацию на другие компьютеры или удаленно обновить сервера.
Инструментарий TightVNC делится на два модуля: WinVNC — серверная часть, устанавливаемая на удаленной машине, и приложение Viewer, предназначенное для просмотра содержимого экрана удаленного сервера. В настройках подключения Viewer, задаются адрес VNS-сервера, скорость передачи.
Настройки TightVNC и Java-оболочки
Следует заметить, что TightVNC не генерирует пароль доступа, его нужно самостоятельно определить в настройках. Статус соединения можно узнать по отображению значка в области уведомлений: если к компьютеру подключен хотя бы один пользователей, цвета иконки меняются.
Разработчики намекают, что передача данных через VNC, несмотря на изначальную DES- защиту пароля, несовершенна. В целях безопасности, рекомендуется использовать SSH-тунеллинг. В то же время, настройки TightVNC позволяют снизить вероятность неавторизованного доступа к нулю. В дальнейших версиях программы также планируется ввести более надежные методы защиты.
Резюме
TightVNC удивляет большим количеством настроек, касающихся соединения, безопасности. Это хороший выбор для администратора, но по части переноса на сервер и дальнейшего обслуживания — не лучший вариант для малоопытного пользователя.
[+] Гибкая настройка
[+] Java-версия
[−] Неоперативная настройка
[−] Неинтуитивный интерфейс
Remote Utilities
Домашняя страница: http://www.remoteutilities.com/
Remote Utilities — решение, по уверению разработчика, предназначенное для малого и среднего бизнеса. Удаленный контроль возможен напрямую, через локальную сеть или Интернет. При работе с набором утилит не требуется корректировка брандмауэра или предварительная настройка.
Настройки Remote Utilities
Комплекс работает только под Windows, для Linux предлагается установить эмулятор Wine — но только для работы с RUT-Viewer. Мобильная версия отсутствует.
Remote Utilities состоит из трех модулей: просмотрщик — устанавливается на локальный компьютер, хост — на удаленный, агент — модуль для поддержки пользователей. Агент, следует отметить, оптимален для быстрого налаживания связи между клиентом и хостом. Удаленная установка, равно как и обновление, несложна, благодаря инструменту Remote installation tool.
Подключение в одном из вышеперечисленных режимов производится с помощью диалога New connection (Connection → Add Computer), в качестве точки доступа можно указать IP-адрес, Интернет-ID или DNS. Подключенный компьютер добавляется в список адресной книге, из нее в дальнейшем и осуществляется выбор нужных устройств.
Предусмотрены штатные инструменты для удаленного контроля, такие как удаленный менеджер устройств, просмотрщик реестра, терминал и менеджер файлов. Менеджер двухпанельный, с возможностью копирования и перемещения данных, запуск и открытие приложений и документов на удаленном хосте. Также в наличии поддержка терминалов, контроль питания.
Текстовый чат весьма прост, но нужно учесть, что Remote Utilities также предлагает пользователям аудио-/видео- чаты. Здесь стоит упомянуть возможность захвата видео и регулировку качества передачи — от 24-битной передачи цвета до оптимизированной «картинки» для сети с ограниченной передачей (в дополнение, есть параметр Network usage mode в настройках Properties удаленного компьютера). Одним словом, присутствуют те возможности, которые не раз перечислялись в подобных программах с поддержкой RDP.
Remote Utilities предполагает 3 типа авторизации, AES-шифрование с 256-битным ключом, 2048-битный публичный ключ. Фильтрация входящих подключений осуществляется по IP, также можно составить список доверенных пользователей с различными правами доступа. Подсистема безопасности опциональна: можно выбрать RUT или WinNT. Оба режима позволяют гибко настроить доступ к определенным функциям для каждого пользователя, между ними нет существенных различий.
Резюме
Простой комплект утилит для удаленного соединения, без выбора протокола соединения, однако предельно понятный в установке и настройке. По существу, не хватает кроссплатформенности и удобного интерфейса для одновременной работы с несколькими устройствами.
[+] Удаленная установка и обновление в удаленном режиме
[+] Наличие базовых настроек для RDP
[+] Работа по локальной и сети Интернет
[+] Бесплатность (при некоммерческом использовании)
- Путеводитель по программам для удаленного управления (платные решения)
DWService
What We Like
-
Client access is through a web page.
-
Perfect for one-time access and permanent access.
-
Tabbed browsing for easy access to every management tool.
What We Don’t Like
-
No built-in chat function.
DWService is a free and open-source project that truly simplifies remote access. The host installs or temporarily runs the program, and the client logs in via any web browser to run commands, control the screen, or control files and folders.
Host Side
The host has two options: download the DWAgent, and then run it for on-demand, one-time access (great for tech support), or install it for permanent remote access (ideal if it’s your own computer).
If you choose the run option instead of the install option, you’re given a user code and password that the client needs to reach the computer. Otherwise, enter the code and provided by the client so that they can have always-on access to the host computer.
Client Side
The client has it easy if the host uses the on-demand option. Log in through the link below and enter the code and password that shows on the host’s DWAgent program window. That’s it!
If the host installed the program, the setup procedure is a little more involved. Make a user account through the link below (it’s totally free), and then add a new agent to your account. Give the code to the host during the program installation.
DWService has a handful of tools. Unlike some remote access programs, you don’t have to open the screen sharing tool to do things like send/receive files or run commands.
The full list of tools you have access to as the client are Files and Folders, Text editor, Log watch, Resources, Screen, and Shell. They let you create all sorts of text-based files; browse through the file system to make, edit, or remove files, and upload or download files to and from the host; run Command Prompt commands; view basic system information, shut down tasks, and start or turn off services.
The DWAgent tool for the host can be installed on several operating systems, including Windows, Linux, and macOS. It also works through a mobile web browser. Android users can install the client app.
Download DWAgent
AnyDesk
What We Like
-
Has you create an easy-to-remember alias for remote connections.
-
Supports both audio and file transfer.
-
Lets you record the remote session.
-
Connections can be configured to favor quality or speed.
-
Updates to new software versions automatically.
-
Works on Linux, Windows, and macOS.
-
There’s a mobile app available.
-
Free for personal use.
What We Don’t Like
-
Could be confusing to understand at first.
-
Might limit connection time or address book entries because there are also paid versions of the program.
Our Review of AnyDesk
AnyDesk is a remote desktop program that you can run portably or install like a regular program.
Host Side
Launch it on the PC you want to connect to and record the 9-digit number, or custom alias if one is set up.
When the client connects, the host will be asked to allow or disallow the connection and can also control permissions, like to allow sound, clipboard use, and the ability to block the host’s keyboard/mouse control.
Client Side
On another computer, run AnyDesk and then enter the host’s Remote Desk ID or alias in the Remote Address section of the program, and wait for the host to accept the connection. You can also connect to the host from AnyDesk’s web client.
If unattended access is set up, the client doesn’t need to wait for the host to accept the connection.
The program auto-updates and can enter full-screen mode, create a balance between quality and speed of the connection, transfer files and sound, sync the clipboard, record the remote session, run keyboard shortcuts, take screenshots of the remote computer, and restart the host computer.
It runs on macOS, Linux, and Windows 11, 10, 8, 7, and XP. There’s also an app for iOS, Android, Chrome OS, FreeBSD, and Raspberry Pi.
Download AnyDesk
Chrome Remote Desktop
What We Like
-
Lets you remote into the computer even when the user isn’t logged in.
-
Installs quickly.
-
Has multi-monitor support.
-
Includes a file transfer tool.
-
Lets you remote into the computer via an app.
-
Works on Windows, macOS, and Linux.
What We Don’t Like
-
Can’t chat with the remote user.
-
Remote printing isn’t allowed.
Our Review of Chrome Remote Desktop
Chrome Remote Desktop is an extension for the Chrome browser that lets you set up a computer for remote access.
Host Side
The way this works is that you install the extension to either get a random code you can share with someone else for spontaneous support (get that code here), or a PIN that you can use to get on the computer at any time from your own Google account.
Client Side
To connect to the host browser, sign on to Chrome Remote Desktop through another web browser using the same Google credentials or using a temporary access code generated by the host computer.
Because you’re logged in, you can easily see the other PC name, from where you can simply choose it and begin the remote session.
There isn’t a chat function like you see with similar programs, but it’s very easy to configure and lets you connect to your computer (or anyone’s) from anywhere using just your web browser.
What’s more is that you can remote into the computer when the user doesn’t have Chrome open, or even when they’re completely logged out of their user account.
Since it runs entirely within Chrome, it can work with any operating system that uses that browser, including Windows, Mac, Linux, and Chromebooks.
Download Chrome Remote Desktop
Getscreen.me
What We Like
-
Great for one-off sessions; takes just a minute to get started.
-
Can be used for permanent access.
-
Control the computer from a web browser.
-
Lots of features.
What We Don’t Like
-
Limits max linked computers to two.
-
Mobile app runs on Android only.
-
Limits client connection invitations to one per day.
For a simple tool with some great features, you might consider the free remote access service Getscreen.me. If you need to quickly get into someone’s computer without messing around with logins or installations, this is what you’re after.
There’s file sharing, a built-in chat window, buttons for common keyboard shortcuts (e.g., switch users, open Run box, open File Explorer), a system information viewer, full-screen mode, audio calling, and clipboard sharing.
Host Side
The computer that will be connected to needs to download and open the software. Installation is not required, but it can be fully installed if this computer will need to be accessed remotely permanently.
There are two ways to get the client connected. One is to log in to the client’s user account with their email and password, a great option if they’ll be getting into this computer a lot.
The other way to use Getscreen.me is to simply open the program and share the public link. With this anonymous session, whoever you give the link to will have access to your computer without needing a password. This is perfect for spontaneous technical support, but know that the connection time is limited when the program is used anonymously like this.
The host can dictate whether a few permissions are allowed, like if the client can control the mouse/keyboard, capture sound, and make audio calls.
Client Side
There are a couple of ways to access the remote computer. If you logged in to your account in the host program, then you have permanent access which means you can visit the link below to log in to the same account in a web browser to access the other computer.
Another way is if the host didn’t log in to the account. The host can provide a URL that you can open from your device to automatically have access to the remote PC without needing your account information.
Free users are faced with a few limitations that can be lifted only if you pay. For example, only two computers can be linked to your account at once, you can’t record the connection, Wake-on-LAN won’t work, and file transfers max out at 50 MB per file.
It works on Windows, macOS, Linux, and Android. You can send controls from any device with a web browser.
Download Getscreen.me
Windows Remote Desktop
What We Like
-
Provides the most natural and easy-to-use remote access experience.
-
No download necessary.
-
Supports file transfers.
What We Don’t Like
-
Works on Windows only.
-
Not every version of Windows can be remoted into.
-
No built-in chat capability.
-
Requires port forwarding changes to be set up.
Windows Remote Desktop is the remote access software built into the Windows operating system. No additional download is necessary to use the program.
Host Side
To enable connections to a computer with Windows Remote Desktop, you must open the System Properties settings accessible via Settings (W11) or Control Panel and allow remote connections via a particular Windows user.
You do have to set up your router for port forwarding so that another PC can connect to it from outside the network, but this is usually not that big of a hassle to complete.
Client Side
The other computer that wishes to connect to the host machine must simply open the already installed Remote Desktop Connection software and enter the IP address of the host.
You can open Remote Desktop through the Run dialog box (open it with the Windows Key + R shortcut); just enter the mstsc command to launch it.
Most of the other software in this list have features that Windows Remote Desktop doesn’t, but this method of remote access seems to be the most natural and easiest way to control the mouse and keyboard of a remote Windows PC.
Once you have everything configured, you can transfer files, print to a local printer, listen to audio from the remote PC, and transfer clipboard content.
Remote Desktop Availability
Windows Remote Desktop can be used on Windows 11, 10, 8, 7, Vista, and XP.
How to Use Remote Desktop on Windows 10
However, while all versions of Windows can connect to other computers that have incoming connections enabled, not all Windows versions can act as a host (i.e. accept incoming remote access requests).
If you’re using a Home Premium version or below, your computer can only act as a client and therefore cannot be accessed remotely (but it can still access other computers remotely).
Incoming remote access is only allowed on Professional, Enterprise, and Ultimate versions of Windows. In those editions, others can remote into the computer as described above.
Something else to remember is that Remote Desktop will kick a user off if they’re logged in when someone connects to that user’s account remotely. This is vastly different from every other program in this list—all the others can remote in to a user account while the user is still actively using the computer.
UltraVNC
What We Like
-
Supports file transfers.
-
Custom keyboard shortcuts can be set up.
-
You can send chat messages to the remote computer.
-
Lets you connect to a remote computer from a browser, computer program, and mobile app.
What We Don’t Like
-
You have to change your router settings to make the program work.
-
Doesn’t work well for on-demand, spontaneous remote access
-
Can’t print remotely.
-
Unable to turn the computer on remotely.
-
Confusing download page.
Our Review of UltraVNC
UltraVNC works a bit like Remote Utilities (listed at the bottom of this page), where a server and viewer is installed on two PCs, and the viewer is used to control the server.
Host Side
At installation, you’re asked if you wish to install the Server, Viewer, or both. Install the Server on the PC you wish to connect to.
You can install Server as a system service so it’s always running. This is the ideal option so that you can always make a connection to it with the client software.
Client Side
To make a connection with the Server, you must install the Viewer portion during setup.
After configuring port forwarding in your router, you’ll be able to access the host computer from anywhere with an internet connection—either via a mobile device that supports VNC connections, a PC with the Viewer installed, or an internet browser. All you need is the Server’s IP address to make the connection.
UltraVNC supports file transfers, text chat, clipboard sharing, and can even boot and connect to the server in Safe Mode.
The download page is a little confusing—first select the most recent version of the software, and then choose the 32-bit or 64-bit setup file that will work with your edition of Windows.
Windows 11, 10, 8, and 7 users can install and use the latest software version. Older Windows versions can install an earlier edition of the software.
Download UltraVNC
Distant Desktop
What We Like
-
No install necessary.
-
Whitelist trusted computers.
-
Transfer files and send chats.
-
Free even for commercial use.
What We Don’t Like
-
Runs on Windows only.
This is another completely portable remote access program. It’s also 100 percent free for both personal and commercial use, which is rare to find.
Host Side
The computer that will be controlled by the client simply needs to share its ID and password with the other computer.
Client Side
For the computer that will be performing the remote access, press Connect and enter the host’s ID and password. The tabs at the top of the program let you open multiple connections at once.
Once you’re connected to the other computer, you can send files to and from them and communicate over text or using your voice. Passwords are generated automatically, but you can also choose your own to make it easier to remember.
The program is compatible with Windows 11, 10, 8, Vista, and 7, as well as Windows Server 2008, 2003, and 2000. There’s also an Android app that can work as the host or client.
Download For:
Windows
Android
AeroAdmin
What We Like
-
Can be installed as a portable application.
-
Free for commercial and private use.
-
Works right away; no router changes are necessary.
-
Can remotely log off and reboot the computer.
-
Encrypted connections.
-
Ideal for spontaneous and unattended access.
What We Don’t Like
-
Doesn’t support chat.
-
Connection times are limited in the free edition.
-
Can’t print remotely.
-
No file transfer support in free version.
Our Review of AeroAdmin
AeroAdmin is probably the easiest program to use for free remote access. There are hardly any settings, and everything is quick and to the point, which is perfect for spontaneous support.
Host Side
Just open the portable program and share your IP address or the given ID with someone else. This is how the client computer will know how to connect to the host.
Client Side
The client PC just needs to run the same program and enter the ID or IP address into their program. You can choose View only or Remote Control before you connect, and then just select Connect to request remote control.
When the host computer confirms the connection, you can start controlling the computer and share clipboard text.
It’s great that AeroAdmin is absolutely free for both personal and commercial use, but it’s too bad there isn’t a chat option included, and really too bad that you can’t transfer files.
Another note that needs to be made is that while the program is 100 percent free, it does limit how many hours you can use it per month.
It can be installed on 32-bit and 64-bit versions of Windows 11, 10, 8, 7, and XP.
Download AeroAdmin
AnyViewer
What We Like
-
A user account isn’t necessary.
-
Super-quick installation.
-
Distraction-free experience for the host during sessions.
-
A chat box is built-in.
-
Two connection methods.
-
Built-in file manager for transferring files.
What We Don’t Like
-
Limited to assigning three devices to your account at once.
From the popular software company AOMEI is AnyViewer. It installed for us in less than five seconds and has a really simple user interface that’s easy for anyone to understand right off the bat.
Host Side
Share the device ID and security code with the client. The security code is created by the program and will, by default, change every time the software restarts. You can have it change more or less frequently by editing the program’s settings—you can even set the code yourself if you want the client to be able to access the computer in the future with the same code.
Client Side
Put the host’s device ID into the Start Control box, and then press Connect. On the prompt that pops up, either choose the option to send a control request to the host, and then wait for them to accept it, or enter the security code.
During a session, the client can change the resolution to better fit the display, and swap between high and low image quality to optimize quality or speed over the other.
The Operation tab during a remote session includes shortcuts to common actions: Ctrl+Alt+Del, lock, log out, restart, shut down, This PC, Task Manager, and Command Prompt. You can also auto-lock the device when you end the session, and if you pay, you have the added options of disabling the host’s mouse/keyboard and making the recipient’s screen black.
You can make a user account if you want to manage unattended devices and see the connection history. Otherwise, you can connect to the host right away after installation, so it’s great for both one-off sessions and repeat users.
Windows 11, 10, 8, and 7 are supported, as is Windows Server 2022 through 2012 R2, and Android, iPad, and iPhone.
Download For:
Windows
Android
iOS
Iperius Remote
What We Like
-
Very easy to use; no installation necessary.
-
No user account required.
-
Includes a chat window.
-
Supports file transfers.
-
Free for private and non-commercial use.
What We Don’t Like
-
Some features are clickable but then you’re told they’re not usable in the free version.
-
Might limit connection time.
Iperius Remote is one of the easiest to use remote desktop programs with some awesome features like a robust file transfer tool and chat application. It also lets you connect to a computer remotely with their mobile app.
Host Side
Open the program and select Allow connections to see your password. Share that and the ID next to it with the client so that they can connect to the computer.
Client Side
Enter the host computer’s ID into the second text box, press Connect, and then enter the password when you see the password prompt.
This free remote access program is perfect for on-demand access. You and the other person can download and start using Iperius Remote in just a minute or two.
The program interface is extremely simple and easy to understand. During a remote connection, you can send the Ctrl+Alt+Del shortcut, choose which display to view, switch to full screen mode, and open the file transfer or chat utility.
If you want more control, you can open the settings to enable continuous access, a custom password, a proxy, etc.
Supported operating systems include 32-bit and 64-bit versions of Windows 11, 10, 8, and 7, as well as Windows Server 2022, 2019, 2016, and 2012. There’s also an app for macOS, Android, and iOS.
Download For:
Windows
Mac
Android
iOS
RustDesk
What We Like
-
Lightweight look and feel.
-
Easy to grasp even for novice users.
-
Chat and file transfer functions.
-
Other useful options.
-
End-to-end encryption.
What We Don’t Like
-
Infrequently updated.
RustDesk is similar to AnyDesk, listed above. This program has a way for the host and client to chat (text only), and files can be sent and received. There’s a 32-bit and 64-bit version, plus a portable edition that doesn’t need to be installed, and mobile apps.
Host Side
The host computer (the one to be remoted into) just needs to open the program and share the ID and password with the client.
Once the client has established a connection to the host, the host user can easily disconnect the client at any time, plus control permissions through one-click toggles: disable keyboard and mouse control, disable clipboard access, mute the client from being able to hear sound, disable copy/paste.
Client Side
The client needs to enter the host machine’s ID and password (the password isn’t required if the host is on their computer and accepts the connection request). Then, choose either the file transfer or regular connect button to begin transferring files or connect to the host to view its screen.
There are tabs to show recent sessions, favorites, and an address book for easily reconnecting with past hosts. You can also make a desktop shortcut that will immediately start a remote session with a specific client.
The client can do all the following during a session: enter full screen mode, start a chat or file transfer, send Ctrl + Alt + Del, insert Lock, block user input, adjust the client window size, optimize for quality or speed, show/hide the remote cursor, mute the session, allow/deny copy and paste, disable the clipboard, and enable the automatic user account lock after the session ends.
This program also supports IP whitelisting, custom ID creation, and using your own server if you’d rather not use the company’s public server. There’s also a web client that lets you reach a host without having to download the program.
This open source remote desktop program works on Windows, Mac, Linux, Android, and iOS.
Download RustDesk
Quick Assist
What We Like
-
Built-in to Windows 11/10.
-
Easy signup with your Microsoft account.
-
Perfect for on-demand, quick access.
What We Don’t Like
-
Requires at least Windows 10.
-
No built-in chat function.
-
Can’t share files.
-
Requires the host’s permission for each connection.
The free Quick Assist remote access program is easy to understand and doesn’t require a download because it’s built-in to Windows 11 and 10. Search for it through the Start menu, or browse the Windows Accessories Start menu folder, to open the program (use the link below if you can’t find it).
Host Side
Type into the text box the 6-digit code that the client’s computer generated, and then select Share screen. Once the client has done their part, you need to confirm that they can have access to your computer before the connection can be established.
Client Side
Choose Assist another person and then log in to your Microsoft account. Give the security code to the host and then choose Take full control or View screen to get remote access to their computer.
Once the client has connected to the host, they can change which monitor to control, annotate directly on the screen, restart the computer, and quickly open Task Manager.
Download Quick Assist
LiteManager
What We Like
-
Stores remote access information for up to 30 computers.
-
Several ways to connect to a remote computer.
-
You can open files remotely without controlling the screen.
-
Lets you transfer files without any notifications or alerts.
-
Supports text chat.
-
Includes lots of useful tools.
-
Supports spontaneous and portable remote access.
-
Runs on Windows and macOS.
What We Don’t Like
-
The program doesn’t update very often.
-
The multitude of options could be overwhelming and confusing if you just want a simple remote access tool.
LiteManager is strikingly similar to Remote Utilities. However, unlike that program, which can control a total of only 10 PCs, this one supports up to 30 slots for storing and connecting to remote computers, and also has lots of useful features.
Host Side
The computer that needs to be accessed should install the LiteManager Pro – Server.msi program (it’s free), which is contained in the downloaded ZIP file.
There are numerous ways to ensure a connection can be made to the host computer. It can be done through the IP address, computer name, or an ID.
The easiest way to set this up is to right-click the server program in the notification area of the taskbar, choose Connect by ID, erase the contents that are already there, and click Connected to generate a brand new ID.
Client Side
The other program, called Viewer, is installed for the client to connect to the host. Once the host computer has produced an ID, the client should enter it from the Connect by ID option in the Connection menu to establish a remote connection to the other computer.
Once connected, the client can do all sorts of things, much like with Remote Utilities, such as work with multiple monitors, transfer files silently, take full control or read-only access of the other PC, run a remote task manager, launch files and programs remotely, capture sound, edit the registry, create a demonstration, lock the other person’s screen and keyboard, and text chat.
There’s also a QuickSupport option, which is a portable server and viewer program that makes connecting much quicker than the above method.
We tested LiteManager in Windows 10, but it should also work just fine in Windows 11, 8, 7, Vista, and XP. This program is available for macOS, Linux, Android, and iOS, too.
Download LiteManager
DesktopNow
What We Like
-
You can access remote computers from any web browser.
-
Lets you avoid setting up router port forwards, but that is an option.
-
Includes a remote file browser for file transfers.
What We Don’t Like
-
Hasn’t been updated in a long time.
-
Unattended access is hard to achieve.
DesktopNow is a free remote access program from NCH Software. After optionally forwarding the proper port number in your router, and signing up for a free account, you can access your PC from anywhere through a web browser.
Host Side
The computer that will be accessed remotely needs to have the DesktopNow software installed.
When the program is first launched, your email and a password should be entered so you can use the same credentials on the client side to make the connection.
The host computer can either configure its router to forward the proper port number to itself or choose cloud access during the install to make a direct connection to the client, bypassing the need for complicated forwarding.
It’s probably a better idea for most people to use the direct, cloud access method to avoid issues with port forwarding.
Client Side
The client just needs to access the host through a web browser. If the router was configured to forward the port number, the client would use the host PCs IP address to connect. If cloud access was chosen, a specific link would have been given to the host that you’d use for the connection.
DesktopNow has a nice file sharing feature that lets you download your shared files remotely in an easy-to-use file browser.
There isn’t a dedicated application for mobile devices, so trying to view and control a computer from a phone or tablet can be difficult. However, the website is optimized for mobile phones, so viewing your shared files is easy.
64-bit versions of Windows are supported. This includes Windows 11, 10, 8, 7, Vista, and XP.
Download DesktopNow
ShowMyPC
What We Like
-
Simple, to-the-point design.
-
Lets others connect to your computer through a special URL.
-
Portable and perfect for spontaneous remote access.
What We Don’t Like
-
Keyboard shortcuts are limited.
-
Displays a banner ad.
ShowMyPC is portable and similar to some of these other programs, but uses a password to make a connection instead of an IP address. ShowMyPc isn’t free, but they do offer a 30-day free trial.
Host Side
Run the ShowMyPC software on any computer and then choose Show My PC to get a unique ID number called a Share Password.
This ID is the number you must share with others so they can connect to the host.
Client Side
Open the same program on another computer and enter the ID from the host program to make a connection. The client can instead enter the number on the ShowMyPC website (in the «View PC» box) and run a Java version of the program within their browser.
There are additional options here that aren’t available in UltraVNC, like webcam sharing over a web browser and scheduled meetings that allow someone to connect to your PC via a personal web link that launches a Java version of ShowMyPC.
Clients can only send a limited number of keyboard shortcuts to the host computer.
It works on all versions of Windows.
Download ShowMyPC
Remote Utilities
What We Like
-
Includes lots of remote access tools.
-
Great for both spontaneous and unattended remote access.
-
Supports portable mode.
-
Doesn’t require router port changes.
-
Lets you connect to up to 10 computers.
-
30-day fully functional trial.
What We Don’t Like
-
It can get confusing setting up the program for first use.
-
Linux and macOS versions are in beta.
Our Review of Remote Utilities
Remote Utilities is a remote access program that isn’t free, but it offers a 30-day, fully-functional free trial of the Viewer component. (The other components are free.) It works by pairing two remote computers together with an Internet ID. Control a total of 10 computers with this program.
Host Side
Install Host on a Windows computer to gain permanent access to it. Or just run Agent, which provides spontaneous support without installing anything—it can even be launched from a flash drive.
The host computer obtains an Internet ID that a client uses to make a connection.
Client Side
The Viewer program connects to the host or agent software.
Download Viewer on its own or in the Viewer + Host combo file. Download a portable version of the Viewer if you’d rather not install anything.
Connecting the Viewer to the Host or Agent doesn’t require any router changes like port forwarding, making setup very easy. The client just needs to enter the Internet ID number and password.
There are client applications that can be downloaded for free for iOS and Android users.
Different modules can be used from the viewer so you can actually access a computer remotely without even viewing the screen, though screen-viewing is definitely Remote Utilities’ main feature.
Here are some of the modules Remote Utilities allows: A remote task manager, file transfer, power control for remote rebooting or WOL, remote terminal (access to Command Prompt), remote file launcher, system information manager, text chat, remote registry access, and remote webcam viewing.
In addition to these features, remote printing and viewing multiple monitors is also supported.
Unfortunately, configuring Remote Utilities can be confusing on the host computer since there are lots of different options.
Remote Utilities can be installed on Windows 11, 10, 8, 7, Vista, and XP, as well as Windows Server 2019, 2016, 2012, 2008, and 2003. There’s also a version for Linux and macOS, but both are in beta and might not work as well as the Windows edition. The mobile app runs on both Android and iOS.
Download For:
Windows
Mac
Linux
DWService
What We Like
-
Client access is through a web page.
-
Perfect for one-time access and permanent access.
-
Tabbed browsing for easy access to every management tool.
What We Don’t Like
-
No built-in chat function.
DWService is a free and open-source project that truly simplifies remote access. The host installs or temporarily runs the program, and the client logs in via any web browser to run commands, control the screen, or control files and folders.
Host Side
The host has two options: download the DWAgent, and then run it for on-demand, one-time access (great for tech support), or install it for permanent remote access (ideal if it’s your own computer).
If you choose the run option instead of the install option, you’re given a user code and password that the client needs to reach the computer. Otherwise, enter the code and provided by the client so that they can have always-on access to the host computer.
Client Side
The client has it easy if the host uses the on-demand option. Log in through the link below and enter the code and password that shows on the host’s DWAgent program window. That’s it!
If the host installed the program, the setup procedure is a little more involved. Make a user account through the link below (it’s totally free), and then add a new agent to your account. Give the code to the host during the program installation.
DWService has a handful of tools. Unlike some remote access programs, you don’t have to open the screen sharing tool to do things like send/receive files or run commands.
The full list of tools you have access to as the client are Files and Folders, Text editor, Log watch, Resources, Screen, and Shell. They let you create all sorts of text-based files; browse through the file system to make, edit, or remove files, and upload or download files to and from the host; run Command Prompt commands; view basic system information, shut down tasks, and start or turn off services.
The DWAgent tool for the host can be installed on several operating systems, including Windows, Linux, and macOS. It also works through a mobile web browser. Android users can install the client app.
Download DWAgent
AnyDesk
What We Like
-
Has you create an easy-to-remember alias for remote connections.
-
Supports both audio and file transfer.
-
Lets you record the remote session.
-
Connections can be configured to favor quality or speed.
-
Updates to new software versions automatically.
-
Works on Linux, Windows, and macOS.
-
There’s a mobile app available.
-
Free for personal use.
What We Don’t Like
-
Could be confusing to understand at first.
-
Might limit connection time or address book entries because there are also paid versions of the program.
Our Review of AnyDesk
AnyDesk is a remote desktop program that you can run portably or install like a regular program.
Host Side
Launch it on the PC you want to connect to and record the 9-digit number, or custom alias if one is set up.
When the client connects, the host will be asked to allow or disallow the connection and can also control permissions, like to allow sound, clipboard use, and the ability to block the host’s keyboard/mouse control.
Client Side
On another computer, run AnyDesk and then enter the host’s Remote Desk ID or alias in the Remote Address section of the program, and wait for the host to accept the connection. You can also connect to the host from AnyDesk’s web client.
If unattended access is set up, the client doesn’t need to wait for the host to accept the connection.
The program auto-updates and can enter full-screen mode, create a balance between quality and speed of the connection, transfer files and sound, sync the clipboard, record the remote session, run keyboard shortcuts, take screenshots of the remote computer, and restart the host computer.
It runs on macOS, Linux, and Windows 11, 10, 8, 7, and XP. There’s also an app for iOS, Android, Chrome OS, FreeBSD, and Raspberry Pi.
Download AnyDesk
Chrome Remote Desktop
What We Like
-
Lets you remote into the computer even when the user isn’t logged in.
-
Installs quickly.
-
Has multi-monitor support.
-
Includes a file transfer tool.
-
Lets you remote into the computer via an app.
-
Works on Windows, macOS, and Linux.
What We Don’t Like
-
Can’t chat with the remote user.
-
Remote printing isn’t allowed.
Our Review of Chrome Remote Desktop
Chrome Remote Desktop is an extension for the Chrome browser that lets you set up a computer for remote access.
Host Side
The way this works is that you install the extension to either get a random code you can share with someone else for spontaneous support (get that code here), or a PIN that you can use to get on the computer at any time from your own Google account.
Client Side
To connect to the host browser, sign on to Chrome Remote Desktop through another web browser using the same Google credentials or using a temporary access code generated by the host computer.
Because you’re logged in, you can easily see the other PC name, from where you can simply choose it and begin the remote session.
There isn’t a chat function like you see with similar programs, but it’s very easy to configure and lets you connect to your computer (or anyone’s) from anywhere using just your web browser.
What’s more is that you can remote into the computer when the user doesn’t have Chrome open, or even when they’re completely logged out of their user account.
Since it runs entirely within Chrome, it can work with any operating system that uses that browser, including Windows, Mac, Linux, and Chromebooks.
Download Chrome Remote Desktop
Getscreen.me
What We Like
-
Great for one-off sessions; takes just a minute to get started.
-
Can be used for permanent access.
-
Control the computer from a web browser.
-
Lots of features.
What We Don’t Like
-
Limits max linked computers to two.
-
Mobile app runs on Android only.
-
Limits client connection invitations to one per day.
For a simple tool with some great features, you might consider the free remote access service Getscreen.me. If you need to quickly get into someone’s computer without messing around with logins or installations, this is what you’re after.
There’s file sharing, a built-in chat window, buttons for common keyboard shortcuts (e.g., switch users, open Run box, open File Explorer), a system information viewer, full-screen mode, audio calling, and clipboard sharing.
Host Side
The computer that will be connected to needs to download and open the software. Installation is not required, but it can be fully installed if this computer will need to be accessed remotely permanently.
There are two ways to get the client connected. One is to log in to the client’s user account with their email and password, a great option if they’ll be getting into this computer a lot.
The other way to use Getscreen.me is to simply open the program and share the public link. With this anonymous session, whoever you give the link to will have access to your computer without needing a password. This is perfect for spontaneous technical support, but know that the connection time is limited when the program is used anonymously like this.
The host can dictate whether a few permissions are allowed, like if the client can control the mouse/keyboard, capture sound, and make audio calls.
Client Side
There are a couple of ways to access the remote computer. If you logged in to your account in the host program, then you have permanent access which means you can visit the link below to log in to the same account in a web browser to access the other computer.
Another way is if the host didn’t log in to the account. The host can provide a URL that you can open from your device to automatically have access to the remote PC without needing your account information.
Free users are faced with a few limitations that can be lifted only if you pay. For example, only two computers can be linked to your account at once, you can’t record the connection, Wake-on-LAN won’t work, and file transfers max out at 50 MB per file.
It works on Windows, macOS, Linux, and Android. You can send controls from any device with a web browser.
Download Getscreen.me
Windows Remote Desktop
What We Like
-
Provides the most natural and easy-to-use remote access experience.
-
No download necessary.
-
Supports file transfers.
What We Don’t Like
-
Works on Windows only.
-
Not every version of Windows can be remoted into.
-
No built-in chat capability.
-
Requires port forwarding changes to be set up.
Windows Remote Desktop is the remote access software built into the Windows operating system. No additional download is necessary to use the program.
Host Side
To enable connections to a computer with Windows Remote Desktop, you must open the System Properties settings accessible via Settings (W11) or Control Panel and allow remote connections via a particular Windows user.
You do have to set up your router for port forwarding so that another PC can connect to it from outside the network, but this is usually not that big of a hassle to complete.
Client Side
The other computer that wishes to connect to the host machine must simply open the already installed Remote Desktop Connection software and enter the IP address of the host.
You can open Remote Desktop through the Run dialog box (open it with the Windows Key + R shortcut); just enter the mstsc command to launch it.
Most of the other software in this list have features that Windows Remote Desktop doesn’t, but this method of remote access seems to be the most natural and easiest way to control the mouse and keyboard of a remote Windows PC.
Once you have everything configured, you can transfer files, print to a local printer, listen to audio from the remote PC, and transfer clipboard content.
Remote Desktop Availability
Windows Remote Desktop can be used on Windows 11, 10, 8, 7, Vista, and XP.
How to Use Remote Desktop on Windows 10
However, while all versions of Windows can connect to other computers that have incoming connections enabled, not all Windows versions can act as a host (i.e. accept incoming remote access requests).
If you’re using a Home Premium version or below, your computer can only act as a client and therefore cannot be accessed remotely (but it can still access other computers remotely).
Incoming remote access is only allowed on Professional, Enterprise, and Ultimate versions of Windows. In those editions, others can remote into the computer as described above.
Something else to remember is that Remote Desktop will kick a user off if they’re logged in when someone connects to that user’s account remotely. This is vastly different from every other program in this list—all the others can remote in to a user account while the user is still actively using the computer.
UltraVNC
What We Like
-
Supports file transfers.
-
Custom keyboard shortcuts can be set up.
-
You can send chat messages to the remote computer.
-
Lets you connect to a remote computer from a browser, computer program, and mobile app.
What We Don’t Like
-
You have to change your router settings to make the program work.
-
Doesn’t work well for on-demand, spontaneous remote access
-
Can’t print remotely.
-
Unable to turn the computer on remotely.
-
Confusing download page.
Our Review of UltraVNC
UltraVNC works a bit like Remote Utilities (listed at the bottom of this page), where a server and viewer is installed on two PCs, and the viewer is used to control the server.
Host Side
At installation, you’re asked if you wish to install the Server, Viewer, or both. Install the Server on the PC you wish to connect to.
You can install Server as a system service so it’s always running. This is the ideal option so that you can always make a connection to it with the client software.
Client Side
To make a connection with the Server, you must install the Viewer portion during setup.
After configuring port forwarding in your router, you’ll be able to access the host computer from anywhere with an internet connection—either via a mobile device that supports VNC connections, a PC with the Viewer installed, or an internet browser. All you need is the Server’s IP address to make the connection.
UltraVNC supports file transfers, text chat, clipboard sharing, and can even boot and connect to the server in Safe Mode.
The download page is a little confusing—first select the most recent version of the software, and then choose the 32-bit or 64-bit setup file that will work with your edition of Windows.
Windows 11, 10, 8, and 7 users can install and use the latest software version. Older Windows versions can install an earlier edition of the software.
Download UltraVNC
Distant Desktop
What We Like
-
No install necessary.
-
Whitelist trusted computers.
-
Transfer files and send chats.
-
Free even for commercial use.
What We Don’t Like
-
Runs on Windows only.
This is another completely portable remote access program. It’s also 100 percent free for both personal and commercial use, which is rare to find.
Host Side
The computer that will be controlled by the client simply needs to share its ID and password with the other computer.
Client Side
For the computer that will be performing the remote access, press Connect and enter the host’s ID and password. The tabs at the top of the program let you open multiple connections at once.
Once you’re connected to the other computer, you can send files to and from them and communicate over text or using your voice. Passwords are generated automatically, but you can also choose your own to make it easier to remember.
The program is compatible with Windows 11, 10, 8, Vista, and 7, as well as Windows Server 2008, 2003, and 2000. There’s also an Android app that can work as the host or client.
Download For:
Windows
Android
AeroAdmin
What We Like
-
Can be installed as a portable application.
-
Free for commercial and private use.
-
Works right away; no router changes are necessary.
-
Can remotely log off and reboot the computer.
-
Encrypted connections.
-
Ideal for spontaneous and unattended access.
What We Don’t Like
-
Doesn’t support chat.
-
Connection times are limited in the free edition.
-
Can’t print remotely.
-
No file transfer support in free version.
Our Review of AeroAdmin
AeroAdmin is probably the easiest program to use for free remote access. There are hardly any settings, and everything is quick and to the point, which is perfect for spontaneous support.
Host Side
Just open the portable program and share your IP address or the given ID with someone else. This is how the client computer will know how to connect to the host.
Client Side
The client PC just needs to run the same program and enter the ID or IP address into their program. You can choose View only or Remote Control before you connect, and then just select Connect to request remote control.
When the host computer confirms the connection, you can start controlling the computer and share clipboard text.
It’s great that AeroAdmin is absolutely free for both personal and commercial use, but it’s too bad there isn’t a chat option included, and really too bad that you can’t transfer files.
Another note that needs to be made is that while the program is 100 percent free, it does limit how many hours you can use it per month.
It can be installed on 32-bit and 64-bit versions of Windows 11, 10, 8, 7, and XP.
Download AeroAdmin
AnyViewer
What We Like
-
A user account isn’t necessary.
-
Super-quick installation.
-
Distraction-free experience for the host during sessions.
-
A chat box is built-in.
-
Two connection methods.
-
Built-in file manager for transferring files.
What We Don’t Like
-
Limited to assigning three devices to your account at once.
From the popular software company AOMEI is AnyViewer. It installed for us in less than five seconds and has a really simple user interface that’s easy for anyone to understand right off the bat.
Host Side
Share the device ID and security code with the client. The security code is created by the program and will, by default, change every time the software restarts. You can have it change more or less frequently by editing the program’s settings—you can even set the code yourself if you want the client to be able to access the computer in the future with the same code.
Client Side
Put the host’s device ID into the Start Control box, and then press Connect. On the prompt that pops up, either choose the option to send a control request to the host, and then wait for them to accept it, or enter the security code.
During a session, the client can change the resolution to better fit the display, and swap between high and low image quality to optimize quality or speed over the other.
The Operation tab during a remote session includes shortcuts to common actions: Ctrl+Alt+Del, lock, log out, restart, shut down, This PC, Task Manager, and Command Prompt. You can also auto-lock the device when you end the session, and if you pay, you have the added options of disabling the host’s mouse/keyboard and making the recipient’s screen black.
You can make a user account if you want to manage unattended devices and see the connection history. Otherwise, you can connect to the host right away after installation, so it’s great for both one-off sessions and repeat users.
Windows 11, 10, 8, and 7 are supported, as is Windows Server 2022 through 2012 R2, and Android, iPad, and iPhone.
Download For:
Windows
Android
iOS
Iperius Remote
What We Like
-
Very easy to use; no installation necessary.
-
No user account required.
-
Includes a chat window.
-
Supports file transfers.
-
Free for private and non-commercial use.
What We Don’t Like
-
Some features are clickable but then you’re told they’re not usable in the free version.
-
Might limit connection time.
Iperius Remote is one of the easiest to use remote desktop programs with some awesome features like a robust file transfer tool and chat application. It also lets you connect to a computer remotely with their mobile app.
Host Side
Open the program and select Allow connections to see your password. Share that and the ID next to it with the client so that they can connect to the computer.
Client Side
Enter the host computer’s ID into the second text box, press Connect, and then enter the password when you see the password prompt.
This free remote access program is perfect for on-demand access. You and the other person can download and start using Iperius Remote in just a minute or two.
The program interface is extremely simple and easy to understand. During a remote connection, you can send the Ctrl+Alt+Del shortcut, choose which display to view, switch to full screen mode, and open the file transfer or chat utility.
If you want more control, you can open the settings to enable continuous access, a custom password, a proxy, etc.
Supported operating systems include 32-bit and 64-bit versions of Windows 11, 10, 8, and 7, as well as Windows Server 2022, 2019, 2016, and 2012. There’s also an app for macOS, Android, and iOS.
Download For:
Windows
Mac
Android
iOS
RustDesk
What We Like
-
Lightweight look and feel.
-
Easy to grasp even for novice users.
-
Chat and file transfer functions.
-
Other useful options.
-
End-to-end encryption.
What We Don’t Like
-
Infrequently updated.
RustDesk is similar to AnyDesk, listed above. This program has a way for the host and client to chat (text only), and files can be sent and received. There’s a 32-bit and 64-bit version, plus a portable edition that doesn’t need to be installed, and mobile apps.
Host Side
The host computer (the one to be remoted into) just needs to open the program and share the ID and password with the client.
Once the client has established a connection to the host, the host user can easily disconnect the client at any time, plus control permissions through one-click toggles: disable keyboard and mouse control, disable clipboard access, mute the client from being able to hear sound, disable copy/paste.
Client Side
The client needs to enter the host machine’s ID and password (the password isn’t required if the host is on their computer and accepts the connection request). Then, choose either the file transfer or regular connect button to begin transferring files or connect to the host to view its screen.
There are tabs to show recent sessions, favorites, and an address book for easily reconnecting with past hosts. You can also make a desktop shortcut that will immediately start a remote session with a specific client.
The client can do all the following during a session: enter full screen mode, start a chat or file transfer, send Ctrl + Alt + Del, insert Lock, block user input, adjust the client window size, optimize for quality or speed, show/hide the remote cursor, mute the session, allow/deny copy and paste, disable the clipboard, and enable the automatic user account lock after the session ends.
This program also supports IP whitelisting, custom ID creation, and using your own server if you’d rather not use the company’s public server. There’s also a web client that lets you reach a host without having to download the program.
This open source remote desktop program works on Windows, Mac, Linux, Android, and iOS.
Download RustDesk
Quick Assist
What We Like
-
Built-in to Windows 11/10.
-
Easy signup with your Microsoft account.
-
Perfect for on-demand, quick access.
What We Don’t Like
-
Requires at least Windows 10.
-
No built-in chat function.
-
Can’t share files.
-
Requires the host’s permission for each connection.
The free Quick Assist remote access program is easy to understand and doesn’t require a download because it’s built-in to Windows 11 and 10. Search for it through the Start menu, or browse the Windows Accessories Start menu folder, to open the program (use the link below if you can’t find it).
Host Side
Type into the text box the 6-digit code that the client’s computer generated, and then select Share screen. Once the client has done their part, you need to confirm that they can have access to your computer before the connection can be established.
Client Side
Choose Assist another person and then log in to your Microsoft account. Give the security code to the host and then choose Take full control or View screen to get remote access to their computer.
Once the client has connected to the host, they can change which monitor to control, annotate directly on the screen, restart the computer, and quickly open Task Manager.
Download Quick Assist
LiteManager
What We Like
-
Stores remote access information for up to 30 computers.
-
Several ways to connect to a remote computer.
-
You can open files remotely without controlling the screen.
-
Lets you transfer files without any notifications or alerts.
-
Supports text chat.
-
Includes lots of useful tools.
-
Supports spontaneous and portable remote access.
-
Runs on Windows and macOS.
What We Don’t Like
-
The program doesn’t update very often.
-
The multitude of options could be overwhelming and confusing if you just want a simple remote access tool.
LiteManager is strikingly similar to Remote Utilities. However, unlike that program, which can control a total of only 10 PCs, this one supports up to 30 slots for storing and connecting to remote computers, and also has lots of useful features.
Host Side
The computer that needs to be accessed should install the LiteManager Pro – Server.msi program (it’s free), which is contained in the downloaded ZIP file.
There are numerous ways to ensure a connection can be made to the host computer. It can be done through the IP address, computer name, or an ID.
The easiest way to set this up is to right-click the server program in the notification area of the taskbar, choose Connect by ID, erase the contents that are already there, and click Connected to generate a brand new ID.
Client Side
The other program, called Viewer, is installed for the client to connect to the host. Once the host computer has produced an ID, the client should enter it from the Connect by ID option in the Connection menu to establish a remote connection to the other computer.
Once connected, the client can do all sorts of things, much like with Remote Utilities, such as work with multiple monitors, transfer files silently, take full control or read-only access of the other PC, run a remote task manager, launch files and programs remotely, capture sound, edit the registry, create a demonstration, lock the other person’s screen and keyboard, and text chat.
There’s also a QuickSupport option, which is a portable server and viewer program that makes connecting much quicker than the above method.
We tested LiteManager in Windows 10, but it should also work just fine in Windows 11, 8, 7, Vista, and XP. This program is available for macOS, Linux, Android, and iOS, too.
Download LiteManager
DesktopNow
What We Like
-
You can access remote computers from any web browser.
-
Lets you avoid setting up router port forwards, but that is an option.
-
Includes a remote file browser for file transfers.
What We Don’t Like
-
Hasn’t been updated in a long time.
-
Unattended access is hard to achieve.
DesktopNow is a free remote access program from NCH Software. After optionally forwarding the proper port number in your router, and signing up for a free account, you can access your PC from anywhere through a web browser.
Host Side
The computer that will be accessed remotely needs to have the DesktopNow software installed.
When the program is first launched, your email and a password should be entered so you can use the same credentials on the client side to make the connection.
The host computer can either configure its router to forward the proper port number to itself or choose cloud access during the install to make a direct connection to the client, bypassing the need for complicated forwarding.
It’s probably a better idea for most people to use the direct, cloud access method to avoid issues with port forwarding.
Client Side
The client just needs to access the host through a web browser. If the router was configured to forward the port number, the client would use the host PCs IP address to connect. If cloud access was chosen, a specific link would have been given to the host that you’d use for the connection.
DesktopNow has a nice file sharing feature that lets you download your shared files remotely in an easy-to-use file browser.
There isn’t a dedicated application for mobile devices, so trying to view and control a computer from a phone or tablet can be difficult. However, the website is optimized for mobile phones, so viewing your shared files is easy.
64-bit versions of Windows are supported. This includes Windows 11, 10, 8, 7, Vista, and XP.
Download DesktopNow
ShowMyPC
What We Like
-
Simple, to-the-point design.
-
Lets others connect to your computer through a special URL.
-
Portable and perfect for spontaneous remote access.
What We Don’t Like
-
Keyboard shortcuts are limited.
-
Displays a banner ad.
ShowMyPC is portable and similar to some of these other programs, but uses a password to make a connection instead of an IP address. ShowMyPc isn’t free, but they do offer a 30-day free trial.
Host Side
Run the ShowMyPC software on any computer and then choose Show My PC to get a unique ID number called a Share Password.
This ID is the number you must share with others so they can connect to the host.
Client Side
Open the same program on another computer and enter the ID from the host program to make a connection. The client can instead enter the number on the ShowMyPC website (in the «View PC» box) and run a Java version of the program within their browser.
There are additional options here that aren’t available in UltraVNC, like webcam sharing over a web browser and scheduled meetings that allow someone to connect to your PC via a personal web link that launches a Java version of ShowMyPC.
Clients can only send a limited number of keyboard shortcuts to the host computer.
It works on all versions of Windows.
Download ShowMyPC
Remote Utilities
What We Like
-
Includes lots of remote access tools.
-
Great for both spontaneous and unattended remote access.
-
Supports portable mode.
-
Doesn’t require router port changes.
-
Lets you connect to up to 10 computers.
-
30-day fully functional trial.
What We Don’t Like
-
It can get confusing setting up the program for first use.
-
Linux and macOS versions are in beta.
Our Review of Remote Utilities
Remote Utilities is a remote access program that isn’t free, but it offers a 30-day, fully-functional free trial of the Viewer component. (The other components are free.) It works by pairing two remote computers together with an Internet ID. Control a total of 10 computers with this program.
Host Side
Install Host on a Windows computer to gain permanent access to it. Or just run Agent, which provides spontaneous support without installing anything—it can even be launched from a flash drive.
The host computer obtains an Internet ID that a client uses to make a connection.
Client Side
The Viewer program connects to the host or agent software.
Download Viewer on its own or in the Viewer + Host combo file. Download a portable version of the Viewer if you’d rather not install anything.
Connecting the Viewer to the Host or Agent doesn’t require any router changes like port forwarding, making setup very easy. The client just needs to enter the Internet ID number and password.
There are client applications that can be downloaded for free for iOS and Android users.
Different modules can be used from the viewer so you can actually access a computer remotely without even viewing the screen, though screen-viewing is definitely Remote Utilities’ main feature.
Here are some of the modules Remote Utilities allows: A remote task manager, file transfer, power control for remote rebooting or WOL, remote terminal (access to Command Prompt), remote file launcher, system information manager, text chat, remote registry access, and remote webcam viewing.
In addition to these features, remote printing and viewing multiple monitors is also supported.
Unfortunately, configuring Remote Utilities can be confusing on the host computer since there are lots of different options.
Remote Utilities can be installed on Windows 11, 10, 8, 7, Vista, and XP, as well as Windows Server 2019, 2016, 2012, 2008, and 2003. There’s also a version for Linux and macOS, but both are in beta and might not work as well as the Windows edition. The mobile app runs on both Android and iOS.
Download For:
Windows
Mac
Linux
В статье представлены работающие программы для удаленного доступа к устройствам с их особенностями и функционалом, платные и бесплатные. Чтобы вам было легче определиться какую программу установить на свой компьютер, в конце статьи мы написали свое мнение на этот счет. Скачать любую из представленных программ можно на официальных сайтах по ссылкам. Многие рассмотренные программы можно использовать для доступа через интернет с компьютеров, телефонов, планшетов. Другие предоставляют доступ только по локальной сети.
Программа AnyDesk создана в 2014 году бывшими сотрудниками TeamViewer GmbH, как простая, быстрая и бесплатная программа для удалённого управления устройствами. Запускается без установки на любой компьютерной и мобильной операционной системе, работает в обход межсетевых экранов.
Главный аналог AnyDesk – TeamViewer
Основной конкурент обладает следующими возможностями и функциями:
- два сеанса работы – только удалённое управление или передача файлов;
- неконтролируемый доступ;
- организация конференций;
- обмен сообщениями и книга контактов (в коммерческой версии);
- две темы оформления;
- запись сеансов в файл;
- вывод из спящего режима компьютеров, находящихся в одной LAN;
- рисование на экране;
- дополнительные опции удалённого мониторинга Remote Management;
- установка VPN-соединения.
| Параметры / Наименование программы | AnyDesk | TeamViewer |
| Размер: | 3,5 МБ | 100+ МБ |
| Тип программы: | Портативная | Требует установки |
| Число установок (официальный сайт): | 300+ млн. | 2,5 млрд. |
| Число сессий в день: | 13+ млн. | 40+ млн. |
| Распространение: | Бесплатно (для личной эксплуатации) | Бесплатно (для личного использования) |
| Десктопные платформы: | Windows, FreeBSD, Mac, Linux | Windows, Mac, Linux |
| Мобильные платформы: | iOS, Android, Raspberry Pi, Chrome OS | iOS, Android, Windows Phone |
| Потребляет ОЗУ (после запуска): | 20 МБ | 75 МБ |
| Скорость интернета: | 100-200 кбит/с | ~1 Мбит/с |
| Максимальное количество FPS: | 60 | 25-30 (без эффектов) |
Тяжело ответить, что лучше: AnyDesk или TeamViewer? Программы схожи по возможностям, отчасти разработаны одной командой. АниДеск – продвинутый и облегчённый аналог ТимВьювер, способный работать без установки на множестве платформ при медленном интернет-соединении.
2X Client
Бесплатный софт (с расширенной версией) для защищённого соединения с виртуальными рабочими станциями.
Возможности:
- быстрый доступ и настройка;
- централизованный контроль соединений;
- масштабирование инфраструктуры по запросу;
- единый интерфейс;
- настраиваемый веб-доступ;
- печать на локальных принтерах;
- запуск нескольких копий на одном устройстве;
- шифрование по протоколу SSL.
Платформы: Windows, Mac, Linux, iOS, Chrome OS, Android.
Aeroadmin
Свободно-распространяемый софт, не требующий инсталляции.
Возможности:
- брендированный интерфейс (встраивание телефона, логотипа в основное окно);
- изменение прав доступа;
- сохранение пароля;
- защита от подбора паролей;
- двухфакторная аутентификация;
- доступ без запроса;
- передача системных комбинаций клавиш;
- работа с парой мониторов;
- бесшовный дисплей;
- платные файловый менеджер, адресная книга, кастомизация, отчёты.
Поддерживаемые ОС: Windows XP – 10, Server 2003 – 2016, Linux, Mac.
Alpemix
Свободная (для личного ПК) утилита для дистанционной поддержки клиентов, администрирования компьютеров, передачи файлов.
Возможности:
- автоматическая адаптация разрешения дисплея;
- четыре метода удалённого соединения;
- назначение общих данных для входа к группе клиентов;
- 256-битное шифрование;
- доступ к UAC;
- удалённая перезагрузка машин;
- видеозахват дисплея;
- англоязычный интерфейс;
- ведение логов сеансов.
Поддерживаемые ОС: Mac, Windows, Linux, iOS, Android.
Ammyy Admin
Бесплатный инструмент, пользующийся популярностью у 80 млн. человек.
Возможности:
- защищённое соединение;
- запуск без установки;
- «прозрачность» для межсетевых экранов;
- интегрированный голосовой чат;
- обмен текстовыми сообщениями;
- многоязычный интерфейс;
- удалённое подключение без сопровождения (запроса);
- книга контактов.
Поддерживаемые ОС: Windows.
Apple Remote Desktop
Коммерческий продукт для Mac с функциями формирования подробных отчётов, автоматизацией IT-процессов.
Функции:
- 40 интегрированных действий;
- дистанционная установка софта;
- шифрование сеанса связи;
- планировка инсталляции приложений на ПК, который сейчас не в сети;
- drag&drop при передаче файлов;
- работа с буфером обмена;
- управление машинами Windows, Linux с VNC;
- блокировка дисплея, выход из системы, перевод в спящий режим;
- подробные отчёты с 200 параметров;
- поддержка плагинов.
Поддерживаемые ОС: Mac.
ASG-Remote Desktop
Коммерческий инструмент с 30-дневным бесплатным сроком эксплуатации для удалённого доступа и администрирования.
Возможности:
- работа без задержек;
- шифрование AES 256 бит;
- удалённое управление сетевыми подключениями;
- автоматизация действий через PowerShell;
- поддержка всех интернет-протоколов;
- синхронизация изменений;
- централизованное управление данными;
- несколько подключений;
- персонализированный доступ к машинам клиентов.
Поддерживаемые ОС: Windows.
Bomgar
Бизнес-Поддерживаемые ОС для безопасной дистанционной поддержки с бесплатной версией.
Возможности:
- работа с периферийным оборудованием;
- автоматический доступ к удалённой системе;
- детализированное управление правами и доступами пользователей;
- брендинг службы поддержки;
- ведение подробных журналов.
Поддерживаемые ОС: Mac, Windows, Linux, iOS, Android.
Chicken of the VNC
Клиент для отображения чужих рабочих столов на Mac, контроля за ними.
Возможности:
- миниатюрный размер;
- режим «прозрачности» межсетевых экранов;
- полноэкранный режим с поддержкой прокрутки;
- поддержка комбинаций клавиш;
- ряд кодировок передачи.
Поддерживаемые ОС: Mac.
Chrome Remote Desktop
Браузерное расширение для удалённого просмотра рабочих столов, управления.
Возможности:
- запуск приложений;
- управление файловой системой;
- безопасность, гарантированная технологиями Google;
- открытый исходный код;
- работа только через браузер Chrome;
- скрытие от пользователя действий администратора.
Поддерживаемые ОС: Windows, Linux, Mac, iOS, Android.
ConnectWise Control
Приложение позволит оставаться на связи с домашним компьютером и работать за служебным откуда угодно.
Возможности:
- неограниченное количество соединений;
- бесплатная 7-дневная версия;
- молниеносная установка связи;
- подробная документация по эксплуатации;
- англоязычный интерфейс;
- много режимов подключения.
Поддерживаемые ОС: Windows; Linux; macOS; Android; iOS.
DameWare
Платная кроссплатформенная программа для дистанционной поддержки клиентских компьютеров.
Возможности:
- автоматизированное подключение без запроса;
- функция создания скриншотов;
- обмен сообщениями;
- опции привилегированного доступа;
- многофакторная аутентификация;
- управление Active Directory;
- 14 дней бесплатной эксплуатации.
Поддерживаемые ОС: Windows, Mac, Linux.
DWService
Открытый продукт, предоставляющий дистанционный доступ через браузер – клиент устанавливают только на подчинённый компьютер.
Возможности:
- возможна работа с установкой только на клиентский ПК;
- русскоязычный интерфейс;
- расшаривание каталогов для доминантного компьютера.
Поддерживаемые ОС: Windows, Linux, Mac, iOS, Android, Raspberry, Pine64.
Ericom AccessToGo
Бесплатный клиент для подключения с мобильных операционных систем к компьютерам c Windows.
Возможности:
- режим ускоренного соединения Blaze AccessToGo;
- сеансы передачи данных;
- режим просмотра текстовых и графических документов;
- высокая точность позиционирования курсора;
- поддержка жестового управления.
Поддерживаемые ОС: iOS, Android, Windows.
GoToAssist
Облачная Поддерживаемые ОС для дистанционной работы с пользовательскими и корпоративными компьютерами.
Возможности:
- неделя бесплатной эксплуатации;
- онлайн-чат;
- поддержка серверной продукции и пользовательских компьютеров без запроса;
- одновременная организация до 15 сеансов;
- файловый обмен;
- переключение между двумя-тремя мониторами.
Поддерживаемые ОС: Windows.
imPcRemote
Безотказный и безопасный софт для удалённой поддержки ПК, ориентированный на средний и крупный бизнес.
Возможности:
- персонализация внешнего вида;
- работа с группами компьютеров;
- передача файлов в обоих направлениях;
- получение и отправка текстовых сообщений;
- «прозрачность» для межсетевых экранов;
- бесплатная эксплуатация для некоммерческих целей.
Поддерживаемые ОС: Windows, Mac, iOS, Android, Linux.
ISL Light и ISL AlwaysOn
Профессиональное средство для дистанционной поддержки, состоящее из клиентского (AlwaysOn) и серверного (Light) модулей.
Возможности:
- неограниченное количество соединений;
- настройка и подключение занимают менее минуты;
- шифрование RSA 2048/4096 с 256-битным ключом;
- ведение подробных журналов;
- двухфакторная аутентификация;
- автоматическая запись каждого сеанса;
- много тарифных планов;
- отправка системных комбинаций клавиш;
- управление UAC;
- административный режим.
Поддерживаемые ОС: Windows, macOS, Linux, iOS, Android.
iTeleportVNC
Коммерческий мобильный продукт для коммутации с компьютерами. Клиентская часть устанавливается на компьютер, а серверная – на iPhone, iPad, иные устройства.
Возможности:
- запуск и управление программами;
- неограниченное число одновременных соединений;
- быстрая настройка;
- сквозное шифрование со 128-битным ключом;
- поддержка системных комбинаций клавиш;
- передача звука и речи из микрофона;
- работа офлайн через беспроводное подключение.
Поддерживаемые ОС: Mac, Windows, Linux, iOS.
JumpDesktop
Безопасная программа с облачной инфраструктурой для дистанционного управления компьютерами.
Возможности:
- не использует VPN;
- раздача доступов для каждого оператора;
- облачные журналы доступа хранятся 90 дней;
- просмотр сведений о разрешениях;
- система единого входа;
- движок Jump для шустрого рендеринга;
- создание индивидуальных установщиков;
- гибкое управление подключением к каждому пользователю.
Поддерживаемые ОС: Mac, Windows, iOS, Android.
Kickidler
Мощный программный комплекс для дистанционного контроля рабочего времени сотрудников с функцией удалённого доступа к их компьютерам.
Возможности:
- перехват управления мышью и клавиатурой, их блокировка;
- работа с буфером обмена;
- передача документов и каталогов;
- запись экранного видео;
- история работы сотрудника с приложениями;
- подключение без запроса;
- бесплатное тестирование на протяжении недели;
- запись действий сотрудников.
Поддерживаемые ОС: Windows, Mac, Linux
LiteManager
Хороший инструмент для администрирования и управления клиентскими машинами через интернет. Собирает технические подробности про компьютеры.
Возможности:
- менеджер для работы с каталогами, файлами;
- вызов Диспетчера задач;
- управление электропитанием;
- текстовый чат;
- голосовое и видео-общение;
- отправка консольных команд;
- захват экрана по команде и по расписанию;
- удалённое редактирование реестра;
- построение карты сети;
- встроенный поиск компьютеров в локальной сети.
Поддерживаемые ОС: Windows, Mac, Linux, iOS, Android.
LogMeln
Корпоративная программа для администрирования современного предприятия или офиса.
Возможности:
- обмен файлами в один клик;
- печать документов на локальных принтерах;
- премиальное хранилище паролей;
- система виртуальных совещаний;
- автоматизация рутинных процессов;
- применение протокола TLS 1.2 с 256-битными ключами;
- интегрированная антивирусная защита LogMeIn Antivirus;
- расширенные функции создания и просмотра отчётной документации.
Поддерживаемые ОС: Mac, Windows, iOS, Android
Microsoft Remote Assistance
Клиент для работы с удалёнными рабочими пространствами от Майкрософта.
Возможности:
- управление жестами;
- работа на мобильных и десктопных уcтройствах;
- менеджер подключений;
- миниатюрный размер;
- работа на серверных операционных системах;
- два способа установки связи.
Поддерживаемые ОС: Windows и Windows Server, Android и iOS.
mRemoteNG
Универсальный многопротокольный менеджер дистанционных подключений для операционных систем от Microsoft.
Возможности:
- многовкладочный интерфейс;
- поддержка виртуальных сетевых вычислений;
- безопасная оболочка SSH;
- работа с протоколами передачи гипертекста.
Поддерживаемые ОС: Windows.
MultiDesk
Многовкладочный клиент, работающий по протоколу Remote Desktop Protocol.
Возможности:
- служба MultiDesk Enforcer предотвратит утечку данных, если пароль попадёт в руки злоумышленника;
- миниатюрный размер;
- управление списком клиентов посредством drag&drop;
- задействование Proxy;
- переключение разрешения пользовательских ПК;
- отключение запроса на подключение;
- импорт списка клиентов посредством сканирования локальной сети по IP.
Поддерживаемые ОС: Windows XP – 10, Server 2003 – 2019.
NoMachine NX
Приложение для мгновенного подключения и перехвата управления другими компьютерами с применением технологии NX – позиционируется одной из самых быстрых и эффективных.
Возможности:
- передача файлов в оба направления;
- запуск и завершение работы приложений;
- запись действий пользователя или администратора;
- использование эффективнейшего терминального сервера;
- неограниченное число серверов и рабочих столов.
Поддерживаемые ОС: iOS, Windows, Mac, Linux, Android, Raspberry.
OnlineVNC
Приложение для контроля компьютера через браузер, предоставляющее доступ до рабочего стола, даже если компьютер завис, или некому подтвердить установку соединения.
Возможности:
- ввод имён хостов;
- масштабирование окна просмотра содержимого компьютера клиента;
- запоминание паролей;
- переключение между экранами многомониторной конфигурации;
- приостановка сеанса без разрыва связи;
- «ленточный» интерфейс.
Поддерживаемые ОС: Windows.
PCHelpware
Свободно распространяемая вместе с исходным кодом программа для установки дистанционной связи с компьютерами клиентов, друзей, родственников.
Возможности:
- создание собственного сервера с логотипом и названием;
- не требует настройки NAT, маршрутизатора, межсетевого экрана;
- передача файлов через буфер обмена;
- современные алгоритмы шифрования линии связи;
- текстовый чат;
- цветовые режимы;
- масштабируемость системы.
Поддерживаемые ОС: Windows 95 – 10.
Radmin (Remote Administrator)
Надёжное программное обеспечение для удалённой технической поддержки сотрудников и клиентов. Услугами приложения пользуются государственные и финансовые учреждения, военные ведомства, бизнес.
Возможности:
- подключение к серверам и компьютерам без пользователей;
- оптимизация работы с медленным соединением через 3G-модемы;
- надёжные алгоритмы защиты не было взломаны за 18 лет;
- 30-дневный испытательный период эксплуатации;
- текстовый и голосовой чаты;
- просмотр файлов;
- состоит из клиентской и серверной части;
- перехват управления мышью и клавиатурой.
Поддерживаемые ОС: Windows (в том числе, Server).
Rdesktop
UNIX-клиент с открытыми исходниками для подключения к Windows NT – 10 и Server 2003 – 2016.
Возможности:
- работа по расширенной версии протокола RDP;
- список пользователей (абонентов);
- текстовый чат;
- уникальное средство для отслеживания ошибок.
Поддерживаемые ОС: Windows, UNIX.
Remote Desktop Connection (RDP)
Пользовательское приложение для отображения рабочих пространств дистанционных компьютеров.
Возможности:
- управление системными настройками;
- запуск и завершение работы приложений;
- полноэкранный режим.
Поддерживаемые ОС: Windows.
Remote Utilities (RMS)
Профессиональная утилита для 100%-го контроля удалённых ПК с возможностью развёртывания в локальной сети.
Возможности:
- бесплатная эксплуатация на 10 компьютерах;
- работа по протоколу RDP;
- ряд режимов удалённого доступа;
- отправка кликов мышью и нажатий клавиш клавиатуры;
- передача файлов путём перетаскивания в двухпанельном менеджере;
- двухфакторная аутентификация;
- совместимость с Active Directory;
- конфигуратор MSI для развёртывания сервера в локальной сети.
Поддерживаемые ОС: Windows 7 – 10, Mac, iOS, Android, Linux.
RemoteToPC
Программа для соединения с компьютерами с любого устройства. Настраиваемая безопасность позволяет изменить уровень и тип шифрования подключений.
Возможности:
- нет бесплатной версии;
- печать на локальных для клиентского ПК принтерах;
- выбор параметров шифрования соединения;
- инструмент для пересылки файлов;
- средство для диагностики неполадок;
- запись сеансов в файл;
- совместное с клиентом использование экрана;
- чат в реальном времени.
Поддерживаемые ОС: Windows, Mac, Android, iOS,
Remotr
Утилита для трансляции видеоигр с компьютера на экран мобильного устройства с возможностью полного контроля геймплея с телефона либо планшета.
Функции:
- поддержка кооперативных развлечений;
- трансляция на Smart TV, планшет, смартфон;
- передача картинки в оригинальном качестве;
- автоматическое обнаружение игр на компьютере и ноутбуке после коммутации;
- индивидуальные настройки управления для каждого приложения;
- подключение двух устройств одновременно;
- эмуляция контроллера Xbox;
- настраиваемые элементы интерфейса.
Поддерживаемые ОС: Windows, iOS, Android, Linux, MacOS.
eHorus
Мощная Поддерживаемые ОС для контроля клиентских компьютеров и серверов на различных Поддерживаемые ОСх через интернет.
Возможности:
- масштабируемое локальное решение;
- обслуживание до 10 000 компьютеров с одного хоста;
- нецентрализованное генерирование и хранение паролей;
- политика доступа с двойной аутентификацией;
- локальная работа без подключения к интернету;
- прямой доступ к ПК через браузер;
- развёртывание сети собственных серверов с целью минимизации задержек.
Поддерживаемые ОС: Mac, Windows, Linux.
Screens
Средство для управления MacBook с любого компьютера на земном шаре с расширенной поддержкой сенсорного управления.
Возможности:
- работа с несколькими дисплеями (переключение или отображение сразу двух экранов);
- сохранение удалённых рабочих столов в группы;
- «режим шторки», чтобы клиент не видел, что делает администратор;
- перенос файлов с Mac на Mac;
- сенсорное управление;
- функция «Отправить экран» друзьям;
- список последних соединений;
- создание снимков экрана.
Поддерживаемые ОС: Mac, Windows, Linux, Raspberry Pi.
Splashtop
Передовой мировой инструмент, способный организовать дистанционное управление компьютерами с высочайшей степенью безопасности. Splashtop пользуются ведущие мировые предприятия в различных сферах деятельности.
Возможности:
- бесплатная пробная версия;
- много версий;
- захват экрана;
- текстовый чат;
- передача файлов посредством перетаскивания;
- облачное и локальное развёртывание.
Поддерживаемые ОС: Mac, Windows, OS, Android, Kindle Fire.
SupRemo
Обеспечивает удалённый доступ и контроль за пользовательскими машинами с различными операционными системами. Не просит установки, настройки брандмауэра, маршрутизатора.
Возможности:
- бесплатный пробный период;
- совместимость с UAC;
- шифрование с 256-битным ключом;
- автоматический запуск и подключение без запроса;
- идентификация компании по логотипу в окне программы;
- два тарифных плана.
Поддерживаемые ОС: Mac, Windows, OS, Android.
Terminals
Безопасная служба удалённого доступа до рабочего стола, функционирующая по восьми сетевым протоколам одновременно. Корректная работа гарантирована только с правами администратора.
Возможности:
- группировка соединений по протоколу;
- ряд сетевых инструментов;
- вкладочный интерфейс;
- изменение размера экрана;
- управление горячими клавишами;
- удалённый вызов системных инструментов;
- история сеансов связи;
- избранные соединения.
Поддерживаемые ОС: Windows.
Thinfinity Remote Desktop Workstation
Программа для дистанционного соединения и контроля рабочих станций. Предлагает инструменты разработчика для индивидуального масштабирования системы.
Возможности:
- работа с локальными клиентскими принтерами;
- использование буфера обмена;
- использование SSL-сертификатов,
- дублирование рабочего стола;
- доступ к выходу звуковой карты;
- жестовое управление на устройствах с сенсорными экранами;
- полноэкранный режим для Андроид;
- совместимость с RemoteFX для улучшения визуального сопровождения.
Поддерживаемые ОС: Android, Windows, Chrome OS.
TigerVNC
Крохотное, нейтральное к платформе приложение, созданное по принципу «клиент-сервер». Позволяет запускать на удалённых машинах графические приложения, взаимодействовать с ними.
Возможности:
- расширение для повышения надёжности шифрования;
- кроссплатформенность;
- улучшенное сжатие JPEG;
- достаточная для запуска трёхмерных приложений производительность;
- общий на всех ОС внешний вид;
- работа на базе новейшего сервера X.Org
Поддерживаемые ОС: Linux, FreeBSD, Mac, Windows.
TightVNC
Кроссплатформенная программа, реализованная на VNC с дополнениями для ускорения работы при медленном интернете. Обращается к клиентскому компьютеру через браузер либо клиентскую часть приложения. Распространяется на бесплатной основе с открытым исходным кодом.
Возможности:
- совместимость с другими клиентами на базе VNC;
- производительность при медленном интернете;
- простая настройка исключений брандмауэра;
- «режим шторки» – действия администратора клиенту не видны.
Поддерживаемые ОС: Windows, Mac, Linux.
UltraViewer
Бесплатный виртуальный ПДУ для управления удалёнными компьютерами. Гарантирует беспрецедентную безопасность и конфиденциальность.
Возможности:
- перехват управления в любое время;
- быстрый вызов окна текстового чата;
- расшаривание файлов для обмена документами между компьютерами;
- multi-computer – одновременное подключение к нескольким ПК;
- отсутствие настроек.
Поддерживаемые ОС: Windows XP – 10, Server.
UltraVNC
Свободно распространяемая программа для отображения экрана чужого компьютера через интернет или локальную сеть. Нуждается в дополнительной установке сервера VNC.
Возможности:
- работа с несколькими сетевыми протоколами;
- доступ к хостам по IP-адресу;
- файловый обмен;
- управление через консоль;
- нет менеджера соединений;
- подключаемый плагин для шифрования передаваемых пакетов.
Поддерживаемые ОС: Linux, Mac, Windows 98 – 10.
Vinagre
Бесплатный клиент для подключения к рабочему столу GNOME по протоколам SPICE, SSH, VNC, RDP.
Возможности:
- вкладочный интерфейс;
- несколько одновременных соединений;
- быстрое переключение между сеансами связи;
- оптимизированное масштабирование кадра;
- обмен документами через буфер;
- настройка степени сжатия кадров;
- передача звука;
- мгновенный обмен текстовыми сообщениями.
Поддерживаемые ОС: Linux, Windows.
Viubo – больше не работает
Свободный сервис для организации удалённого доступа и совместной эксплуатации ОС оператором и клиентом, не требующий установки. Ныне поддержка продукта прекращена.
Возможности:
- облачная реализация;
- доступ к подчинённому компьютеру через браузер;
- хранение истории последних подключений;
- отправка приглашений на электронную почту.
Поддерживаемые ОС: Windows, web.
Real VNC
Средства Real VNC Server и VNC Viewer для удалённого контроля личных и служебных компьютеров. В бесплатной версии подключение не шифруется. Состоит из серверной и клиентской частей.
Возможности:
- перетаскивание файлов между ПК;
- поддержка до пяти компьютеров;
- три тарифных плана;
- общение в чате;
- передача системных комбинаций клавиш;
- полноэкранный режим;
- высокий уровень безопасности;
- облачные технологии;
- мощная система развёртывания;
- групповые настройки.
Поддерживаемые ОС: Windows, Linux, MacOS, Raspberry Pi, iOS, Android, Chrome OS, Solaris, HP-UX, AIX.
Xrdp
Свободная реализация сервера RDP с открытыми исходниками для отличных от Windows OC. Обеспечивает полноценную работу с клиентскими машинами. Имеет самый «легковесный» графический интерфейс.
Возможности:
- двухсторонняя передача файлов;
- отправка и приём текстовых сообщений;
- монтирование виртуальных дисководов;
- TSL-шифрование;
- повторное подключение к прежним машинам;
- использование proxy-сервера.
Поддерживаемые ОС: Windows, macOS, iOS, Android.
ZohoAssist
Облачное программное обеспечение для удалённого подключения, автоматической установки связи между компьютерами. Бесплатная 15-дневная версия.
Возможности:
- встроенный файловый менеджер;
- голосовой чат и видеообщение во время сеанса связи;
- автоматизация подключения;
- работа с многомониторными системами;
- массовое развёртывание внутри локальной сети, вне её пределов;
- перезапуск удалённых машин без потери соединения;
- 256-битное SSL-шифрование.
Поддерживаемые ОС: Windows, Android, Mac, iOS.
Что в итоге: какая программа для удаленного управления лучше?
Только субъективно можем ответить на этот вопрос. Для постоянных подключений я пользуюсь VNC Connect и VNC Viewer. К примеру, поставил VNC Server на компьютер родителям, своим подчиненным в офисе. Подключаюсь через VNC Viewer со своего компа без запросов, когда им нужна помощь или использую их компьютеры удаленно для своих задач.
Для быстрого подключения юзаю Anydesk. К примеру, когда нужно расшарить кому-то доступ к своему компьютеру или быстро зайти и что-то настроить новым сотрудникам на удаленке.
Хочется оговориться, что большинство программ для удаленного доступа в этой статье уже перестали поддерживаться или морально устарели, перестали обновляться. Из всего представленного, лично я могу предложить попробовать: Ammyy Admin, 2X Client, TeamViewer, DWService, imPcRemote, ISLonline, Jump Desktop, Microsoft Remote Desktop assistant, mRemoteng, NoMachine NX, Remote Utilities, Real VNC и AnyDesk.
Если знаете больше альтернатив AnyDesk, напишите их в комментарии. Обязательно расширим список.