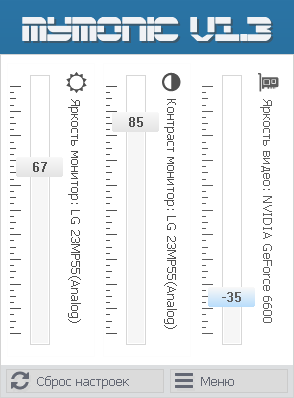Далеко не во всех версиях Windows и панелях управления видеодрайвером есть возможность точечно отрегулировать яркость и цветовую гамму экрана.
А ведь от этого может сильно зависеть удобство и комфорт работы за ПК, нагрузка на глаза (особенно в вечернее время).
Однако, для «исправления» этого дела есть несколько довольно простых и крайне надежных утилит. Один раз настроив цветовую температуру, яркость и контрастность — можно существенно облегчить себе жизнь 👌.
Ладно лирики, ближе к делу…
👉 В помощь!
1) Как включить ночной режим в Windows (чтобы не уставали глаза).
2) Самопроизвольное изменение яркости монитора — ноутбук меняет яркость сам! Почему и что с этим делать!
*
Утилиты для регулировки яркости
❶
F.lux (ссылка на сайт разработчика)
Эта утилита предназначена для точечной регулировки цветовой гаммы экрана (причем, она это может делать автоматически, в зависимости от вашего часового пояса).
Вообще, основная ее цель — это снизить количество синего оттенка (который негативно сказывается на организме в вечернее время). Впрочем, никто не мешает с помощью нее регулировать яркость и вручную, так как нужно именно вам…
F.lux — скриншот настройки программы
Особенности:
- 2 режима регулировки яркости: автоматический и ручной;
- крайне простой интерфейс (разберется любой начинающий пользователь);
- легкое отключение F.lux на определенное время (например, чтобы поработать с фото или видео).
*
❷
CareUEyes (ссылка на сайт разработчика)
Крайне простое и полезное ПО, которое поможет вам управлять яркостью монитора в 2 клика мышкой! Утилита может в авто-режиме «убрать» синий свет, что позволит более комфортно работать за экраном в условиях слабой освещенности рабочего места.
Скрин главного окна CareUEyes
Особенности:
- простая и удобная регулировка цветовой температуры (в любой версии Windows);
- таймер для отслеживания времени работы за ПК (вовремя напомнит о перерыве);
- спец. функция «фокус» (позволяет настроить определенную область для чтения);
- возможность автоматического регулирование яркости и цветовой гаммы в зависимости от времени восхода/захода солнца.
*
❸
Gamma Panel (ссылка на Major Geeks)
Первая версия этого приложения вышла аж в 2002 году, однако, оно до сих пор не потеряло своей актуальности!
Какая бы не была модель вашей видеокарты и монитора, Gamma Panel позволяет легко и быстро отрегулировать яркость, контрастность и гамму экрана (успешно работает и на ноутбуках).
Gamma Panel — внешний вид утилиты
Отмечу, что в программе есть возможность создавать профили под каждый цветовой профиль (а затем, с помощью горячих клавиш переключать их — в зависимости от того, чем вы сейчас заняты на ПК).
Особенности:
- возможность настройки гаммы, яркости и контрастности (как глобально, так и для каждого цвета в отдельности (красный, зеленый, синий));
- наличие горячих клавиш;
- поддержка профилей (пресетов настроек);
- совместима практически с любыми видеокартами (AMD, nVidia, IntelHD) и мониторами.
*
❹
RedShiftGUI (ссылка на SourceForge.net)
Это бесплатная небольшая утилита, которая после установки «плавно» разместится в вашем трее (рядом с часами) и начнет регулировать яркость. Основная ее задача — уменьшить излучение синего цвета в вечернее время (что положительно сказывается на глазах).
В программе можно также и вручную регулировать цветовую гамму, яркость, оттенки.
RedShiftGUI — скрин окна программы
Примечание: для автоматической регулировки яркости — необходимо в настройках задать свои координаты (вкладка «Location»).
*
Кстати, настроить яркость можно с помощью видеодрайвера и штатными средствами Windows. Да, это не всегда работает, но всё-таки… На всякий случай привожу ссылку на одно свою заметку по этой проблематике 👇.
👉 В помощь!
Не регулируется яркость экрана на ноутбуке, что делать? Как настроить яркость
*
Дополнения по теме — всегда приветствуются!
Всего доброго!
👋
Первая публикация: 31.03.2020
Корректировка: 20.08.2021


Полезный софт:
-
- Видео-Монтаж
Отличное ПО для создания своих первых видеороликов (все действия идут по шагам!).
Видео сделает даже новичок!
-
- Ускоритель компьютера
Программа для очистки Windows от «мусора» (удаляет временные файлы, ускоряет систему, оптимизирует реестр).
Мой Монитор — управление яркостью и контрастностью монитора |
|
| настройки яркости и подсветки экрана монитора | Да |
| настройки контрастности экрана монитора | Да |
| настройки яркости, контраста, гаммы видеосистемы | Да |
| Требует обновлений | Нет |
| Бесплатна | Да |
| Последняя проверка на вирусы | 2022-03-21 |
Поддержите проект MyMonic, поделитесь скромной суммой.
Безразличие не сделает MyMonic лучше а сайт безопасным.
Мой Монитор — Программа для изменения яркости и контраста экрана.
Монитор показывает слишком ярко?
Устают глаза при чтении с экрана?
Хотите настроить параметры вашего монитора без необходимости использовать его неудобное, неэффективное меню?
Приложения MyMonic для Windows поможет вам настроить дисплей прямо с рабочего стола.
Программа MyMonic, позволяющая легко и быстро регулировать яркость экрана монитора и видеокарты с помощью мышки, без необходимости вызова экранного меню монитора.
Главная особенность программы MyMonic в том, что благодаря связке из настроек яркости экрана монитора и видеосистемы компьютера, появляется возможность
сделать яркость экрана меньше минимального значения монитора.
После установки и запуска, программа добавляет значок в системный трей Windows, с помощью которого можно вызвать основное окно программы, для регулировки яркости экрана.
Основные возможности программы MyMonic.
На данный момент, программа имеет базовые функции управления экраном монитора.
— изменять настройки яркости, контрастности и подсветки монитора.
— дополнительные настройки яркости, контраста, гаммы видеосистемы,
сейчас все три параметра объединены в один сбалансированный регулятор, чтобы картинка не казалась неконтрастной и замыленной, что бывает при изменении одной лишь яркости .
— Get Display Brightness Control
— ПО SmartContrast MyMonic
В планах.
Постепенно функционал будет добавляться и улучшаться.
Кроме регулировки яркости, будут добавлены следующие возможности:
— изменять настройки резкости монитора.
— переводить монитор в режим пониженного энергопотребления.
— предустановленные профили для чтения, уменьшения усталости глаз.
— быстро создавать, и вызывать сохранённые профили настроек.
— использовать функцию поворота монитора.
— change the brightness of multiple desktop monitors.
О Мультимониторности
Обращение к тем, кто желает поддержку “Мультимониторности„
К сожалению, моему и наверно вашему, у меня всего один моник.
Был еще один 2001 года выпуска (не ЖК), но он испортился, и чинить его не нахожу времени, хотя наверно и можно.
Этот древний моник я тестировал, на первых (0.2-0.3) версиях MyMonic и он прекрасно работал.
Поэтому сейчас, все кто просит поддержку двух и более мониторов, я считаю недобитыми буржуями.
Так, что ждем, пока появится возможность снова кодить и тестировать под мультимониторность.
Спасибо всем тем кто оказал поддержку.
Все вопросы и предложения, пишите мне через форму, на странице контактов.
Удачи!
0
MyMonic
для Windows

MyMonic — простая в использовании программа, с помощью которой можно легко и быстро регулировать яркость и контрастность экрана монитора. Утилита в своей работе использует связку из настроек яркости экрана монитора и видеосистемы ПК, благодаря чему появляется возможность сделать яркость экрана меньше минимального значения монитора, что позволяет значительно снизить нагрузку на глаза.
После установки и запуска, программа добавляет значок в системный трей Windows, с помощью которого можно вызвать основное окно программы, для регулировки яркости экрана.
Основные возможности MyMonic:
- изменение настроек яркости, контрастности и подсветки монитора;
- дополнительные настройки яркости, контраста, гаммы видеосистемы;
- Get Display Brightness Control;
- ПО SmartContrast MyMonic.
ТОП-сегодня раздела «Расширения»
Defender Control 2.1
С помощью небольшой программки Defender Control вы в один клик сможете отключать, включать и…
StartIsBack++ 2.9.17
StartIsBack++ — полезная утилита для всех пользователей «десятки», которая вернет в интерфейс операционки привычное и знакомое меню Пуск из Windows 7…
TaskbarX 1.7.8.0
Небольшая портативная программа, которая позволяет настроить панель задач Windows 10,…
Отзывы о программе MyMonic
Юрий про MyMonic 1.3 [30-12-2021]
Почему трояны почти везде???
| | Ответить
Admin в ответ Юрий про MyMonic 1.3 [02-03-2022]
Ты в адеквате? 1 срабатывание из 63-х… Даже не вируса… Почисти свой комп.
| | Ответить
Admin в ответ Юрий про MyMonic 1.3 [06-03-2022]
Это вашему антивирусу кажется что везде трояны. Все программы мы проверяем на вирусы прежде чем добавлять на портал. Результаты проверки есть на странице скачивания от ВирусТотала.
| | Ответить
C7AY про MyMonic 1.3 [07-01-2021]
Если монитор подключен напрямую без переходников и на мониторе есть функция DDC/CI то сработает, в противном случае нет.
| | Ответить

Содержание
- Способы регулировки
- Способ 1: Monitor Plus
- Способ 2: F.lux
- Способ 3: Программа управления видеокартой
- Способ 4: Персонализация
- Способ 5: Калибровка цветов
- Вопросы и ответы
Нет ничего удивительного в том, что многим пользователям хочется, чтобы экран компьютера отображал наиболее качественную и приемлемую для глаза конкретного юзера картинку в условиях определенного освещения. Достичь этого можно, в том числе, и при помощи регулировки яркости монитора. Давайте узнаем, как справиться с данной задачей на ПК под управлением Windows 7.
Способы регулировки
Один из самых простых способов изменить яркость экрана – это произвести настройки с помощью кнопок монитора. Также решить поставленную проблему можно через настройки BIOS. Но в этой статье мы сделаем упор на возможностях решения задачи именно инструментами Windows 7 или с помощью софта, который установлен на компьютер с данной ОС.
Все варианты можно разбить на 3 группы:
- Регулировка с помощью ПО сторонних разработчиков;
- Регулировка с помощью приложения управления видеокартой;
- Инструменты ОС.
Теперь мы рассмотрим каждую группу более подробно.
Способ 1: Monitor Plus
Сначала мы узнаем, как решить озвученную задачу при помощи сторонней программы предназначенной для управления монитором Monitor Plus.
Скачать Monitor Plus
- Эта программа не требует инсталляции. Поэтому после её загрузки просто распакуйте содержимое архива и активируйте исполняемый файл приложения Monitor.exe. Откроется миниатюрная панель управления программой. В ней цифрами через дробь указывается текущая яркость (на первом месте) и контрастность (на втором месте) монитора.
- Для того, чтобы изменить яркость, прежде всего, проследите, чтобы в шапке Monitor Plus было установлено значение «Монитор – Яркость».
- Если там установлено значение «Контраст» или «Цвет», то в таком случае для переключения режима кликайте элемент «Следующее», представленный в форме значка «=», до тех пор, пока не будет установлено искомое значение. Или примените сочетание Ctrl+J.
- После того, как на панели программы появилось нужное значение, для увеличения яркости жмите «Увеличить» в форме значка «+».
- При каждом клике по данной кнопке яркость увеличивается на 1%, что можно наблюдать по смене показателей в окошке.
- Если вы воспользуетесь комбинацией горячих клавиш Ctrl+Shift+Num+, то при каждом наборе данного сочетания значение будет увеличиваться на 10%.
- Для того, чтобы уменьшить значение, щелкайте по кнопке «Уменьшить» в форме знака «-».
- При каждом клике показатель будет уменьшен на 1%.
- При использовании сочетания Ctrl+Shift+Num- значение будет уменьшено сразу на 10%.
- Управлять экраном можно и в миниатюрном состоянии, но если вы желаете более точно установить настройки для просмотра различного типа контента, то щелкайте по кнопке «Показать – Спрятать» в виде многоточия.
- Открывается перечень контента и режимов работы ПК, для которых можно установить уровень яркости отдельно. Существуют такие режимы:
- Photos (Фото);
- Cinema (Кино);
- Video (Видео);
- Game (Игра);
- Text (Текст);
- Web (Интернет);
- User (Пользователь).
Для каждого режима уже указан рекомендуемый параметр. Чтобы его использовать, выделите наименование режима и нажмите кнопку «Применить» в виде знака «>».
- После этого параметры монитора изменятся на те, которые соответствуют выбранному режиму.
- Но если по какой-то причине вам не подходят те значения, которые присвоены определенному режиму по умолчанию, то их легко можно изменить. Для этого выделите наименование режима, а затем в первом поле справа от названия вбейте ту величину в процентах, которую желаете присвоить.
Способ 2: F.lux
Ещё одной программой, которая умеет работать с настройками изучаемого нами параметра монитора, является F.lux. В отличие от предыдущего приложения, она способна производить регулировку автоматически под конкретное освещение, согласно суточному ритму в вашей местности.
Скачать F.lux
- После скачивания программы следует произвести её инсталляцию. Запустите установочный файл. Открывается окошко с лицензионным соглашением. Нужно подтвердить его, нажав «Accept».
- Далее выполняется инсталляция программы.
- Активируется окошко, где для полной настройки системы под F.lux предлагается перезагрузить ПК. Сохраните данные во всех активных документах и завершите работу в приложениях. Затем жмите «Restart Now».
- После перезагрузки программа определяет ваше местоположение автоматически через интернет. Но можно также указать свое положение по умолчанию в случае отсутствия интернета. Для этого в открывшемся окошке щелкайте по надписи «Укажите расположение по умолчанию».
- Открывается встроенная утилита операционной системы, в которой следует указать в полях «Почтовый индекс» и «Страна» соответствующие данные. Другую информацию в данном окне указывать не обязательно. Жмите «Применить».
- Кроме того, одновременно с предыдущими системными окнами будет открыто окошко программы F.lux, в котором будет отображено ваше местоположение согласно информации с датчиков. Если оно соответствует действительности, просто нажмите «OK». Если же не соответствует, то укажите точку реального местонахождения на карте, а уже потом нажмите «OK».
- После этого программа будет сама регулировать наиболее оптимальную яркость экрана в зависимости от того, день или ночь, утро или вечер в вашей местности. Естественно, для этого F.lux должен постоянно быть запущен на компьютере в фоновом режиме.
- Но если вас не удовлетворяет текущая яркость, которую рекомендует и устанавливает программа, вы можете её отрегулировать вручную, перетаскивая ползунок влево или вправо в главном окошке F.lux.
Способ 3: Программа управления видеокартой
Теперь узнаем, как решить поставленную задачу при помощи программы для управления видеокарты. Как правило, это приложение имеется на установочном диске, прилагаемом к видеоадаптеру, и инсталлируется вместе с драйверами к видеокарте. Действия мы рассмотрим на примере программы для управления видеоадаптером NVIDIA.
- Программа для управления видеоадаптером прописывается в автозапуске и стартует вместе с операционной системой, работая в фоне. Чтобы активировать её графическую оболочку, переместитесь в трей и отыщите там значок «Настройки NVIDIA». Щелкайте по нему.
Если по какой-то причине приложение не добавлено в автозапуск или вы принудительно завершили его, то можно произвести запуск вручную. Перейдите на «Рабочий стол» и жмите по свободному пространству правой кнопкой мышки (ПКМ). В активировавшемся меню нажимайте «Панель управления NVIDIA».
Ещё один вариант запуска нужного для нас инструмента предполагает его активацию через «Панель управления Windows». Нажмите «Пуск» и далее переходите в «Панель управления».
- В открывшемся окне переходите в раздел «Оформление и персонализация».
- Перейдя в раздел, щелкните по «Панель управления NVIDIA».
- Запускается «Панель управления NVIDIA». В левой области оболочки программы в блоке «Дисплей» переместитесь в раздел «Регулировка параметров цвета рабочего стола».
- Открывается окно регулировки параметров цвета. Если к вашему компьютеру подключено несколько мониторов, то в блоке «Выберите дисплей, параметры которого следует изменить» выберите наименование того из них, настройку которого желаете произвести. Далее переходите к блоку «Выберите способ установки цвета». Для того, чтобы иметь возможность изменять параметры через оболочку «Панели управления NVIDIA», переключите радиокнопку в положение «Использовать настройки NVIDIA». Затем перейдите к параметру «Яркость» и, перетаскивая бегунок влево или вправо, соответственно уменьшайте или увеличивайте яркость. Затем щелкайте «Применить», после чего изменения будут сохранены.
- Можно отдельно задать настройки для видео. Кликайте по пункту «Регулировка параметров цвета для видео» в блоке «Видео».
- В открывшемся окне в блоке «Выберите дисплей, параметры которого следует изменить» выберите целевой монитор. В блоке «Как выполнить настройки цвета» переставьте переключатель в положение «Использовать настройки NVIDIA». Откройте вкладку «Цвет», если открыта другая. Для увеличения яркости видео перетащите ползунок вправо, а для уменьшения – влево. Щелкайте «Применить». Введенные настройки будут задействованы.
Способ 4: Персонализация
Интересующие нас настройки можно откорректировать, применяя исключительно инструменты ОС, в частности, инструмент «Цвет окна» в разделе «Персонализация». Но для этого обязательно на ПК должна быть активна одна из тем Aero. Кроме того, следует учесть, что будут изменяться настройки не всего отображаемого на экране, а только границ окон, «Панели задач» и меню «Пуск».
Урок: Как включить режим Aero в Виндовс 7
- Откройте «Рабочий стол» и кликайте ПКМ по пустому месту. В меню выберите «Персонализация».
Также интересующий нас инструмент можно запустить и через «Панель управления». Для этого в рассматриваемом разделе «Оформление и персонализация» щелкайте по надписи «Персонализация».
- Появляется окошко «Изменение изображения и звука на компьютере». Щелкайте по наименованию «Цвет окна» в самом низу.
- Запускается система изменения цвета границ окон, меню «Пуск» и «Панели задач». Если вы не видите в данном окне инструментов регулировки нужного нам параметра, то щелкните «Показать настройку цветов».
- Появляются дополнительные инструменты настройки, которые состоят из регуляторов оттенка, яркости и насыщенности. В зависимости от того, хотите вы уменьшить или увеличить яркость указанных выше элементов интерфейса, тяните ползунок соответственно влево или вправо. После выполнения настроек для их применения щелкайте «Сохранить изменения».
Способ 5: Калибровка цветов
Изменить указанный параметр монитора можете также, задействовав калибровку цветов. Но при этом придется использовать и кнопки, расположенные на мониторе.
- Находясь в разделе «Панели управления» «Оформление и персонализация», жмите «Экран».
- В левом блоке открывшегося окна щелкайте «Калибровка цветов».
- Запускается инструмент калибровки цветов монитора. В первом окне ознакомьтесь с представленной в нем информацией и жмите «Далее».
- Теперь нужно активировать кнопку меню на мониторе, а в окне щелкнуть по «Далее».
- Открывается окно регулировки гаммы. Но, так как у нас узкая цель изменить конкретный параметр, а не произвести общую настройку экрана, то жмем по кнопке «Далее».
- В следующем окошке методом перетаскивания ползунка вверх или вниз как раз можно установить яркость монитора. Если тащить ползунок вниз, то монитор будет темнее, а вверх – светлее. После регулировки жмите «Далее».
- После этого предлагается перейти к управлению регулировкой яркости на самом мониторе, путем нажатия кнопок на его корпусе. А в окне калибровки цветов нажимайте «Далее».
- На следующей странице предлагается отрегулировать яркость, достигнув такого результата, как показано на центральной картинке. Нажимайте «Далее».
- С помощью элементов управления яркостью на мониторе добейтесь того, чтобы изображение в открывшемся окне максимально соответствовало центральной картинке на предыдущей странице. Жмите «Далее».
- После этого открывается окошко регулировки контрастности. Так как перед нами не стоит задача её отрегулировать, то просто жмем «Далее». Те же пользователи, которые все-таки желают произвести регулировку контрастности, могут это сделать в следующем окне точно по тому же алгоритму, как до этого производили регулировку яркости.
- В открывшемся окне, как было уже сказано выше, либо регулируем контрастность, либо просто жмем «Далее».
- Открывается окно настройки цветового баланса. Данный пункт настроек в рамках изучаемой темы нас не интересует, а поэтому жмем «Далее».
- В следующем окне также нажимайте «Далее».
- Затем открывается окно, в котором сообщается, что новая калибровка успешно создана. Тут же предлагается сравнить текущий вариант калибровки с тем, который был до введения корректив. Для этого последовательно жмите по кнопкам «Прежняя калибровка» и «Текущая калибровка». При этом отображение на экране изменится согласно данным настройкам. Если при сравнении нового варианта уровня яркости с прежним вас все устраивает, то можно завершать работу с инструментом калибровки цветов экрана. Можете снять галочку с пункта «Запустить средство настройки ClearType…», так как если вы изменяли только яркость, этот инструмент вам не понадобится. Затем нажимайте «Готово».
Как видим, возможность регулировки яркости экрана компьютеров исключительно стандартными инструментами ОС в Виндовс 7 довольно ограничена. Так можно регулировать только параметры границ окон, «Панели задач» и меню «Пуск». Если же вам необходимо произвести полную регулировку яркости монитора, то вам придется для этого задействовать кнопки, расположенные непосредственно на нем. К счастью, существует возможность решить данную проблему путем использования стороннего программного обеспечения или программы управления видеокартой. Данные инструменты позволят выполнить полную настройку экрана без использования кнопок на мониторе.
Еще статьи по данной теме:
Помогла ли Вам статья?
- Win10 Brightness Slider
- ClickMonitorDDC
- f.lux
- Gammy
- Eye Saver
- Free Monitor Manager
- RedShift GUI
Говоря о настройке мониторов, обычно подразумевают регулировку яркости, контрастности и цветовых параметров. Все это можно сделать посредством использования встроенной в монитор кнопочной/сенсорной панели управления, а также при помощи драйвера видеокарты (точнее программы, идущей с ним в комплекте). Но первый способ относительно неудобен, а второй требует от пользователя навыков в работе с системным программным обеспечением, куда относятся вообще любые драйверы.
Гораздо проще контролировать визуальные параметры экрана монитора путем использования специализированных утилит. Некоторые из них даже позволяют изменять те или иные характеристики в зависимости, например, от времени суток. Рассмотрим такие программы.
Win10 Brightness Slider
Бесплатная программа
Win10 Brightness Slider — наверно, самая простая из всех существующих программ для управления монитором. Имеет всего одну единственную функцию — регулировка яркости. Несмотря на «Win 10» в названии, программа также работает в операционных системах Windows 7, 8 и 8.1 (главное, чтобы в системе был установлен .NET Framework 4 или выше).
После установки в системном трее отобразится значок Win10 Brightness Slider, при клике по которому в левом нижнем углу отобразится ползунок для установки яркости.

Однако у утилиты Win10 Brightness Slider есть одна важная особенность — она способна регулировать яркость одновременно на нескольких подключенных к одному компьютеру мониторах. Если их, к примеру, два, то при клике по значку программы на экране отобразятся два ползунка регулировки яркости — каждый для своего монитора.
ClickMonitorDDC
Бесплатная программа
ClickMonitorDDC — простая в использовании утилита, позволяющая вручную выставить желаемые значения яркости, контрастности и цветовой насыщенности, а также изменить цветовую температуру или даже настроить уровень громкости динамиков (если они присутствуют в конструкции монитора).
Так выглядит основное окно программы, которое можно открыть, кликнув по одной из иконок ClickMonitorDDC в системном трее (по умолчанию их 4):
Предназначение ползунков:
- «S» (цифра за буквой отображает текущее значение параметра). Отвечает за регулировку цветовой насыщенности (чем выше, тем ярче отображаемые цвета).
- «Brightness». Регулировка яркости.
- «Contrast». Регулировка контрастности.
- «Volume». Регулировка громкости встроенных динамиков (если они отсутствуют, ползунок можно скрыть, сняв галочку с опции «V-Slider» в верхнем левом углу окна).
Цветовая температура регулируется в блоке с названием монитора (в нашем случае — «2070W»), что в левом нижнем углу — здесь просто нужно выбрать из списка подходящий вариант цветовой температуры. Программа ClickMonitorDDC также позволят тонко и по отдельности настроить насыщенность красного, зеленого и синего цвета. Для этого в меню выбора цветовой температуры нужно установить опцию «User1», после чего отобразятся ползунки «R», «G» и «B» (красные, зеленый и синий, соответственно).
В настройках программы ClickMonitorDDC доступно множество дополнительных функций, включая возможность создания почасового расписания, по которому параметры монитора будут применяться автоматически, задания горячих клавиш для регулировки того или иного параметра и т.д.
Для создания расписания или использования других функций программы ClickMonitorDDC от пользователя потребуется знание английского языка и изучение справочных материалов по программе, которые можно найти в интернете.
f.lux
Бесплатная программа
f.lux — довольно необычная программа для управления цветовой температурой монитора в автоматическом режиме (присутствуют и другие вспомогательные функции). По заявлению разработчика, основная цель ее создания — уменьшение напряжения глаз при использовании компьютера в ночное время суток, что, в свою очередь, направлено на устранение фактора воздействия синего цвета, нарушающего режим сна.
Но необычность утилиты заключается в том, что установка значения цветовой температуры осуществляется в зависимости от текущего времени суток, причем для этого f.lux использует не системное время, а географическое положение пользователя. При первом запуске программа предлагает пользователю указать регион проживания, что можно сделать путем ввода названия города, почтового индекса или географических координат. Это также требуется для того, чтобы f.lux смог ежесуточно получать данные о восходах и заходах солнца и продолжительности дня.
Также программе требуется знать, когда просыпается пользователь (время подъема указывается в левом нижнем углу), на основании чего она строит график изменения цветовой температуры. При необходимости можно подкорректировать цветовую температуру, устанавливаемую программой в утренние, дневные и вечерние часы (чтобы открыть настройки, нужно кликнуть по графику).
Кроме того, в программе f.lux предусмотрено несколько пресетов (предварительных настроек), также определяющих цветовую температуру в утренние, дневные и вечерние часы.
Еще одна интересная черта f.lux — способность программы применять различные визуальные эффекты ко всему изображению на мониторе. Например, «Movie Mode» настраивает цветовую температуру, подходящую для просмотра фильмов (по мнению автора приложения), а «Vignette Mode» затенит края монитора, чтобы можно было сосредоточиться на том, что изображено в центре экрана.
Gammy
Бесплатная программа
Gammy — еще одна программа, предназначенная для ручной и автоматической регулировки цветовой температуры и яркости. Приложение работает только в 64-битных версиях ОС Windows.
Главное преимущество данной программы в том, что функция авторегулировки яркости осуществляется в зависимости от того, что конкретно отображено на экране компьютера. Если на мониторе преобладают светлые и яркие цвета, то утилита Gammy уменьшит его яркость, если же темные цвета, то, наоборот, увеличит.
Пользователь может при этом установить минимальную и максимальную яркость (ползунок «Range»), в пределах которой будет осуществляться ее увеличение или уменьшение, задать величину смещения яркости (ползунок «Range») и выставить плавность изменения данного параметра в пределах от 1 до 60 секунд («Adaptation Speed»).
Для задействования функции автоматического контроля цветовой температуры нужно вручную задать время рассвета и заката солнца, установив подходящее значение для обоих режимов. Также можно задать время, в течение которого будет происходить изменение цветовой температуры (от 1 до 180 минут, т.е. 3 часов).
Eye Saver
Бесплатная программа
Eye Saver — довольно интересная программа, служащая для ручной и автоматической настройки яркости, цветовой температуры и интенсивности RGB-цветов монитора, а также наложения визуальных эффектов на отображаемую тем картинку. Среди главных особенностей утилиты — возможность изменения визуальных параметров экрана в зависимости от того, какое приложение пользователь использует в текущий момент времени.
В программе Eye Saver предусмотрено несколько пресетов с предустановленными значениями яркости (Brightness), цветовой температуры (Blue filter — Color Temperature), интенсивности красного, зеленого, синего цветов (значения вводятся вручную в поля соответствующего цвета) и накладываемого визуального эффекта (Effects). Пользователь может изменить тот или иной параметр — изменения автоматически сохранятся в пресет.
Но самое интересное находится в настройках правил автоматического изменения визуальных параметров монитора, куда можно попасть нажатием кнопки «Automation rules».
Для примера разработчики поместили в правила две программы — Photoshop и BSPlayer. В правой части окна отображены запущенные в данный момент приложения — кликаем пару раз по названию любого из них левой кнопкой мыши. Программа добавиться в левую часть окна. Останется применить к ней один из существующих пресетов, выбрав его из выпадающего списка в колонке «Screen Mode».
Кроме прочего, у программа Eye Saver присутствует функция, заставляющая засидевшегося у компьютера пользователя сделать перерыв (вкладка «Break» в главном окне).
Здесь все просто — задаем продолжительность (Break duration) и интервал перерывов (Interval between breaks). Здесь также можно активировать функцию микро-перерывов/перекуров (Enable micro pause), продолжительность которых не может превышать 1 минуты, а частота срабатывания — 30 минут.
Free Monitor Manager
Условно-бесплатная программа
Free Monitor Manager — простая в использовании программа, позволяющая отрегулировать яркость, контрастность и интенсивность красного, зеленого и синего цветов монитора. Имеется возможность сохранения настроек в виде профилей для последующего их быстрого применения.
Есть у программы Free Monitor Manager и две платные функции:
- Возможность управления яркостью и контрастностью, а также установки заранее сохраненного профиля посредством заданных пользователем горячих клавиш.
- Выполнение тех же действий, что и в предыдущем пункте, но только при запуске указанных приложений.
Платные функции можно использовать бесплатно в течение 7 дней. Стоимость лицензии составляет всего $5.
RedShift GUI
Бесплатная программа
Программа RedShift GUI по своим функциональным возможностям и принципу действия напоминает рассмотренное ранее приложение f.lux. Данная утилита также служит для автоматического управления яркостью и цветовой температурой в зависимости от времени суток в конкретном регионе планеты, для чего ей требуется определить местоположение пользователя (локация определяется либо по IP-адресу автоматически, либо по введенному почтовому индексу).
В настройках программы RedShift GUI можно задать цветовую температуру для дневных и вечерних/ночных часов.
Содержание
- 4 программы для настройки яркости экрана в Windows 7/10/11 (регулируем гамму, контрастность, цветовую температуру)
- Утилиты для регулировки яркости
- In Cod
- Уникальная материя
- Основные возможности программы MyMonic.
- В планах.
- О Мультимониторности
- Как убавить или увеличить яркость экрана на компьютере с Windows 7
- Процедура настройки с использованием встроенных инструментов Виндовс 7
- С использованием клавиатуры ноутбука
- С применением возможностей монитора стационарного компьютера
- Почему случаются сбои настроек яркости?
- Установка оптимального значения уровня подсветки через программы
- Заключение
- Настройка яркости экрана на ПК и ноутбуке
- Почему нужно производить настройку экрана
- По «горячим» клавишам
- Из панели электропитания
- Через драйвер видеокарты
- Через инструмент калибровки цветов
- Через отключение адаптивной регулировки
- Через командную консоль
- Через сторонние программы
- В заключение
- Как уменьшить яркость на компьютере windows 7
- Как уменьшить яркость на компьютере windows 7
- Решение проблем с драйверами
- Регулировка яркости с помощью специальных утилит
- Как уменьшить яркость на компьютере windows 7 : 1 комментарий
4 программы для настройки яркости экрана в Windows 7/10/11 (регулируем гамму, контрастность, цветовую температуру)
Далеко не во всех версиях Windows и панелях управления видеодрайвером есть возможность точечно отрегулировать яркость и цветовую гамму экрана.
А ведь от этого может сильно зависеть удобство и комфорт работы за ПК, нагрузка на глаза (особенно в вечернее время).
Однако, для «исправления» этого дела есть несколько довольно простых и крайне надежных утилит. Один раз настроив цветовую температуру, яркость и контрастность — можно существенно облегчить себе жизнь 👌.
Ладно лирики, ближе к делу.
2) Самопроизвольное изменение яркости монитора — ноутбук меняет яркость сам! Почему и что с этим делать!
Утилиты для регулировки яркости
F.lux (ссылка на сайт разработчика)
Эта утилита предназначена для точечной регулировки цветовой гаммы экрана (причем, она это может делать автоматически, в зависимости от вашего часового пояса).
Вообще, основная ее цель — это снизить количество синего оттенка (который негативно сказывается на организме в вечернее время). Впрочем, никто не мешает с помощью нее регулировать яркость и вручную, так как нужно именно вам.
CareUEyes (ссылка на сайт разработчика)
Крайне простое и полезное ПО, которое поможет вам управлять яркостью монитора в 2 клика мышкой! Утилита может в авто-режиме «убрать» синий свет, что позволит более комфортно работать за экраном в условиях слабой освещенности рабочего места.
Скрин главного окна CareUEyes
Gamma Panel (ссылка на Major Geeks)
Первая версия этого приложения вышла аж в 2002 году, однако, оно до сих пор не потеряло своей актуальности!
Какая бы не была модель вашей видеокарты и монитора, Gamma Panel позволяет легко и быстро отрегулировать яркость, контрастность и гамму экрана (успешно работает и на ноутбуках).
Gamma Panel — внешний вид утилиты
RedShiftGUI (ссылка на SourceForge.net)
Это бесплатная небольшая утилита, которая после установки «плавно» разместится в вашем трее (рядом с часами) и начнет регулировать яркость. Основная ее задача — уменьшить излучение синего цвета в вечернее время (что положительно сказывается на глазах).
В программе можно также и вручную регулировать цветовую гамму, яркость, оттенки.
RedShiftGUI — скрин окна программы
Примечание : для автоматической регулировки яркости — необходимо в настройках задать свои координаты (вкладка «Location»).
Кстати, настроить яркость можно с помощью видеодрайвера и штатными средствами Windows. Да, это не всегда работает, но всё-таки. На всякий случай привожу ссылку на одно свою заметку по этой проблематике 👇.
Не регулируется яркость экрана на ноутбуке, что делать? Как настроить яркость
Источник
In Cod
Уникальная материя
настройки яркости и подсветки экрана монитора Да настройки контрастности экрана монитора Да настройки яркости, контраста, гаммы видеосистемы Да Требует обновлений Нет Бесплатна Да Последняя проверка на вирусы 2020-08-13
| Языки: |
| Português |
| Russian |
| English |
| Italian |
| Korean |
| Установка в папку Langs:(пример) С:..MyMonicLangs |
От автора: если MyMonic оказалась полезна Вам, поделитесь скромной суммой.
Безразличие не сделает MyMonic лучше а сайт безопасным.
Монитор показывает слишком ярко?
Устают глаза при чтении с экрана?
Хотите настроить параметры вашего монитора без необходимости использовать его неудобное, неэффективное меню?
Приложения MyMonic для Windows поможет вам настроить дисплей прямо с рабочего стола.
Программа MyMonic, позволяющая легко и быстро регулировать яркость экрана монитора и видеокарты с помощью мышки, без необходимости вызова экранного меню монитора.
Главная особенность программы MyMonic в том, что благодаря связке из настроек яркости экрана монитора и видеосистемы компьютера, появляется возможность
сделать яркость экрана меньше минимального значения монитора.
После установки и запуска, программа добавляет значок в системный трей Windows, с помощью которого можно вызвать основное окно программы, для регулировки яркости экрана.
Основные возможности программы MyMonic.
В планах.
Постепенно функционал будет добавляться и улучшаться.
Кроме регулировки яркости, будут добавлены следующие возможности:
— изменять настройки резкости монитора.
— переводить монитор в режим пониженного энергопотребления.
— предустановленные профили для чтения, уменьшения усталости глаз.
— быстро создавать, и вызывать сохранённые профили настроек.
— использовать функцию поворота монитора.
— change the brightness of multiple desktop monitors.
О Мультимониторности
Обращение к тем, кто желает поддержку “Мультимониторности„
К сожалению, моему и наверно вашему, у меня всего один моник.
Был еще один 2001 года выпуска (не ЖК), но он испортился, и чинить его не нахожу времени, хотя наверно и можно.
Этот древний моник я тестировал, на первых (0.2-0.3) версиях MyMonic и он прекрасно работал.
Поэтому сейчас, все кто просит поддержку двух и более мониторов, я считаю недобитыми буржуями.
Так, что ждем, пока появится возможность снова кодить и тестировать под мультимониторность.
Спасибо всем тем кто оказал поддержку.
Все вопросы и предложения, пишите мне через форму, на странице контактов.
Удачи!
Источник
Как убавить или увеличить яркость экрана на компьютере с Windows 7
Дисплей компьютера представляет собой одно из самых основных устройств, которое обеспечивает обратную связь при контакте пользователя с электронно-вычислительной машиной, а одними из главных органов на теле человека, ответственных за эту коммуникацию в значительном числе случаев являются глаза, на которые ложится большая часть нагрузки при работе за ПК.
Очевидно, что требуется в максимальной степени снижать нагрузку на этот орган чувств, чтобы сохранить полноценное здоровье и работоспособность на максимально долгий срок. Минимизировать степень утомляемости глаз, можно осуществив специальные регулировки настроек в Виндовс 7, а в частности обеспечить комфортную яркость экрана на Windows 7. Однако нередко у владельцев компьютеров на упомянутой ОС возникают сложности при регулировке этого параметра.
Ниже представлены подробные руководства с пошаговыми описаниями действий о том, как можно настроить оптимальную яркость экрана на компьютере с операционной системой Windows 7, используя которые даже начинающие пользователи смогут быстро настраивать и регулировать яркость исходя из собственных предпочтений.
Процедура настройки с использованием встроенных инструментов Виндовс 7
Чтобы выполнить регулировку установленными по умолчанию средствами «Семерки» необходимо произвести следующие последовательные действия:

Удобным методом для установки благоприятной степени яркости монитора может служить драйвер видеоускорителя ПК. Ниже приведен пример методики корректировки с использованием ПО «Nvidia». Алгоритм последовательных действий состоит из следующих шагов:
С использованием клавиатуры ноутбука
Для быстрого изменения уровня яркости можно использовать и специальные клавиши, например, да лэптопа «Lenovo» на ОС Виндовс 7 для этих целей служат кнопки «Fn» и стрелки «Вниз» и «Вверх».

Для нашего примера необходимо выполнить следующие действия:
С применением возможностей монитора стационарного компьютера
Большинство производителей мониторов предусматривают возможность быстрой корректировки уровней подсветки дисплея. Например, на «LG Flatron W1943SS» требуется осуществить следующие шаги:
Почему случаются сбои настроек яркости?
Часто это происходит из-за некорректно обновленных драйверов либо по причине отсутствия обновления программного обеспечения видеокарты.
Чтобы обновить драйвера требуется осуществить следующие шаги:
Иногда сложности вызывает несоответствующий системе драйвер, при этом рекомендуется произвести восстановление более ранней версии ПО. В окошке «Диспетчера устройств» войти в свойства драйвера и произвести его откат, как показано на рисунке ниже.
Установка оптимального значения уровня подсветки через программы
На сегодняшний день разработано большое количество приложений, специально предназначенных для корректировки этого параметра экрана. К самым популярным следует отнести следующие утилиты:
Возглавляющая список утилита способна работать с несколькими профилями и обеспечивает быстрое и удобное переключение между ними.


Заключение
Управление степенью яркости дисплея не представляет особых затруднений при наличии подробных инструкций даже у новичков. Рекомендуется использовать встроенные в систему средства для настройки этого параметра, чтобы не увеличивать нагрузку на компьютер дополнительными утилитами.
Источник
Настройка яркости экрана на ПК и ноутбуке
Неправильно настроенный экран компьютера или ноутбука быстро утомляет глаза пользователя, делая работу некомфортной и даже вредной для здоровья. В этом материале мы научим вас, как настроить яркость экрана и другие его параметры в Windows 7, 8 и 10.
Почему нужно производить настройку экрана
Нынешняя реальность такова, что все мы проводим значительное количество времени за компьютером. Независимо от того, работаем мы при этом или отдыхаем, наши глаза получают определенную нагрузку, величина которой зависит от многих факторов: расположения экрана относительно глаз, освещенности помещения, длительности сессии и т. д. Но одной из основных причин уставших глаз является неправильная настройка яркости, контрастности, цветовой гаммы экрана.
Все последние поколения операционной системы Windows снабжены инструментами для ручного регулирования и устранения слишком яркого/тусклого свечения и неестественной цветопередачи дисплея. В более дорогих и современных устройствах может присутствовать технология адаптивной регулировки яркости, которую также можно настроить или отключить за ненадобностью. Ниже мы рассмотрим все способы, которые помогут вам «подогнать» экран под себя.
По «горячим» клавишам
Самый простой способ увеличить (или уменьшить) яркость на ноутбуке ‒ применить комбинацию нажатий «горячих» клавиш. Для этого зажмите функциональную клавишу «Fn» в левом нижнем углу клавиатуры и одну из указанных на скриншоте. Это могут быть клавиши из верхнего ряда «F1-F12» или клавиши навигации влево/вправо. Обычно производители оставляют на них пиктограммы для подсказки, например, как на «F5» и «F6», где изображено солнце в рамке экрана. Смысл непонятных вам символов можно узнать из инструкции устройства, на тематическом форуме или в службе поддержки пользователей.
Быстро настроить яркость на компьютере под управлением «семерки» можно через «Центр мобильности Windows», вызываемый комбинацией клавиш «Win» + «X».
Увеличение яркости экрана на Виндовс 10 происходит по нажатию «Win + I/Параметры/Экран».
На Windows 8 нажатие «Win + I» вызывает панель настроек с соответствующим ползунком.
Из панели электропитания
Второй по сложности способ добраться до заветного ползунка настройки в ноутбуке реализуется так:
По умолчанию пользователь может установить один из трех режимов работы системы. Заходим в настройки активного плана питания по ссылке на скриншоте.
Ползунок слева отвечает за яркость дисплея устройства, работающего в автономном режиме от батареи. Правый задействуется при работе от сети. Для экономии заряда и продления срока службы аккумуляторной батареи советуем делать экран более тусклым в автономном режиме, чем в сетевом режиме.
Через драйвер видеокарты
Дочитавшие до этих строк читатели наверняка задаются вопросом: почему у них нет таких ползунков, а яркость никак не регулируется. Все вышеперечисленные способы с «хоткеями» и планами электропитания касались лишь ноутбуков ввиду их технических особенностей. Но и для десктопов есть свои способы изменения параметров изображения. Самым главным из них является настройка через меню драйвера видеоадаптера.
Рассмотрим данный способ на примере программного обеспечения AMD Radeon.
Контрольные образцы, по которым производится настройка, расположены с правой стороны. Для сохранения настройки здесь не требуется дополнительных подтверждений кнопкой. Если вы хотите откатить все до стандартного значения ‒ нажмите «Сбросить» в правом верхнем углу окна.
Для владельцев видеокарт и графических чипов Nvidia и Intel есть свои программы ‒ «Панель Nvidia» и «Панель управления графикой и медиа Intel», соответственно, в которых принцип настройки экрана очень похож на вышеописанный драйвер от AMD.
Через инструмент калибровки цветов
Мало кто знает, но ОС Windows начиная с 7-ки снабжена отличным инструментом для калибровки дисплея. Он может использоваться как на десктопных компьютерах, так и на ноутбуках, дублируя по функционалу ПО видеодрайвера. Важное преимущество этого варианта ‒ наличие технологии сглаживания текста ClearType, которая оптимизирует отображение шрифтов на используемом мониторе. Также тут доступно простейшее управление цветом в Windows 10 и старше.
Чтобы начать работать с инструментом калибровки:
Наша задача ‒ добиться минимальной видимости точек в кружках ползунком слева и нажать «Далее».
Ползунка подстройки нет, зато есть мужчина в черном пиджаке и литера X на фоне в качестве ориентира для поиска баланса. Регулировать яркость можно одним из вышеописанных методов.
Ползунка опять нет, поэтому пользуемся программой видеодрайвера, «горячими» клавишами или меню «Электропитание».
Тут вы можете настроить комфортную для глаз «теплоту» цветопередачи и убрать цветовые блики.
Здесь ваша задача ‒ найти наиболее четкий и приятный глазу образец текста. На этом калибровка экрана завершена.
Через отключение адаптивной регулировки
Современные компьютеры, работающие от аккумуляторных батарей, автоматически следят за расходом энергии, пытаясь максимально сэкономить ее. Матрица дисплея выступает основным энергопотребителем, и ноутбук автоматически снижает ее яркость при низком уровне заряда или слабой освещенности помещения (при наличии датчика освещения). Иногда технология работает некорректно и неуместно, отчего вызывает раздражение у многих людей во время длительного нахождения перед экраном.
Адаптивную регулировку яркости можно отключить следующим образом:
Отмечаем везде статус «Выкл» и выходим из настроек.
Ищем параметр, отвечающий за настройку яркости экрана, который должен содержать описание как на скриншоте выше, и переходим в его подраздел.
После нажатия «ОК» в меню «Электропитание» должна появиться опция авторегулировки яркости.
Через командную консоль
Для рядовых юзеров самый неудобный способ изменения яркости экрана ‒ это через командную консоль. Но в некоторых обстоятельствах и при отсутствии других вариантов регулировки он может быть полезен.
Для настройки яркости экрана в Windows 10 через консоль:
По окончании работы закрываем консоль.
Через сторонние программы
На данный момент существует множество программ для устранения недочета Windows 7 и 10, в частности, выведение настройки яркости экрана в трей панели задач или на рабочий стол. Мы рассмотрим простейшую утилиту для затенения экрана DimScreen.
Для установки программы:
Она не имеет интерфейса как такового и представлена лишь контекстным меню с уровнями яркости в процентном соотношении.
Остальные программы могут быть более функциональны, но DimScreen ‒ один из лучших вариантов для тех, кто хочет моментально менять яркость дисплея и не ищет ничего лишнего.
В заключение
Надеемся, что в нашей новой статье мы смогли подробно изложить ответ на вопрос «Как убавить яркость на компьютере?». Для этого мы постарались привести все доступные способы как стандартные, так и реализуемые с помощью отдельных программ.
В статье мы нарочно не указали возможности изменения яркости и других параметров кнопками на мониторах декстопных ПК, так как порядок настройки зависит от конкретной модели и может сильно отличаться при проведении регулировки светимости на разных устройствах.
Маленький совет: если вы еще не умеете использовать меню монитора, то самым простым и удобным способом среди вышеперечисленных является работа с ПО видеодрайвера. Интуитивно понятный интерфейс и множество подсказок помогут вам быстро сориентироваться и понять принцип настройки.
Источник
Как уменьшить яркость на компьютере windows 7
На сегодняшний день нельзя представить жизнь без компьютеров. Однако, важно помнить правила пользования ПК, чтобы не загубить свое здоровье.
Основной орган, который больше всего подвержен воздействию, – это человеческий глаз. Для того, чтобы нагрузка на него была минимальной, надо отрегулировать яркость изображения.
Как уменьшить яркость на компьютере windows 7
Самый распространенный метод – регулировка с помощью кнопок на рамке дисплея. Обычно кнопки находятся «+» и «−» в правом нижнем углу. Кнопка меню тоже позволяет указать значения контрастности.
На клавиатуре тоже имеются специальные клавиши. Комбинация Fn + стрелка вверх/вниз (в некоторых случаях влево/вправо) дает возможность сделать дисплей ярче или тусклее. Или же можно использовать кнопку с изображением солнца (F2 и F3).
Системная настройка яркости
Для начала зайдем в «Электропитание» в разделе «Система и безопасность». Там внизу, передвинув ползунок, можно выбрать оптимальное значение яркости.
Там же есть пункт «Настройка схемы электропитания», где можно тоже создать оптимальный режим.
Можно зайти в дополнительные настройки, где детально разобрать все необходимые параметры яркости:
Еще один способ – это уменьшение яркости через Центр мобильности. Чтобы его найти, надо пройти по следующему маршруту: Пуск → Панель управления → Оборудование и звук. Можно это сделать на виндовс 7 и с помощью комбинации клавиш Win + X.
Решение проблем с драйверами
Причиной нарушения настроек яркости может послужить как устаревший, так и вновь обновленный драйвер.
В первом случае нужно будет загрузить последнюю версию драйвера. Для этого выполняем следующие действия:
Второй случай подразумевает несоответствие скачанного драйвера системным требованиям устройства. Чтобы устранить эту неполадку, необходимо будет восстановить предыдущую версию драйвера.
Для этого нам снова понадобится Диспетчер устройств. Выбрав нужный видеоадаптер, заходим в его свойства, где и осуществляем откат драйвера.
Регулировка яркости с помощью специальных утилит
В принципе, вышеописанных способов, как уменьшить яркость на компьютере windows 7, вполне достаточно. Но, может, кого-то интересуют программы, и им легче осуществить настройку специальным утилитам, чем ковыряться в системе. Софта для решения данной проблемы огромное множество в просторах Интернета. Но самые удобные и эффективные среди них это:
Первая программка позволяет установить значения цветовой гаммы, яркости и контраста так, чтобы ваши глаза сильно не перенапрягались во время работы за компьютером.
С помощью Display Tuner можно создавать несколько профилей и переключаться с одного на другой при необходимости. Но следует быть осторожным при использовании данного софта, он не предназначен для старых компьютеров и может нанести им серьезный урон.
Итак, теперь вы знаете всевозможные способы по управлению уровня яркости на ПК. Выбирайте тот, что покажется вам удобнее, и берегите глаза.
Как уменьшить яркость на компьютере windows 7 : 1 комментарий
Сейчас нагрузка на глаза просто бешеная. Компьютеры, планшеты, телефоны и т.д. Зрение страдает от них сильно, поэтому отрегулировать яркость необходимо для комфорта.
Источник

Часто при работе в плохо освещённых помещениях появляется необходимость также понизить и яркость монитора. Но что если минимальная допустимая яркость всё равно выжигает глаза? Я собрал несколько приложений, которые решают эту задачу.
Dimmer
Это портабельная утилита для Windows, которая помогает «понизить» яркость монитора. Я пишу это слово в кавычках, так как по факту приложение добавляет чёрный слой поверх всего монитора, у которого вы просто регулируете прозрачность. Впрочем, итоговый результат получается такой же, как и при понижении яркости.
Вы можете уменьшить яркость монитора дефолтным методом до нуля, а затем ещё на 100% с помощью Dimmer. В итоге можно на полную катушку добавить черноты.
Скачать
PangoBright
PangoBright тоже не требует установки и позволяет прибавить (в нашем случае убавить) к текущей настройке яркости ещё от 20 до 100 процентов.
В отличие от Dimmer, минимальное значение яркости здесь не такое сильное и текст на дисплее остаётся читаемым. Утилита также добавляет чёрный слой поверх всего экрана, цвет слоя можно регулировать самостоятельно.
Скачать
DimScreen
Это полный аналог предыдущей утилиты, за тем лишь исключением, что нельзя выбрать цвет затемнения. С другой стороны, максимальное затемнение у DimScreen выше.
Скачать
Из этих трёх приложений я бы выбрал Dimmer. С его помощью можно выставить самую минимальную яркость монитора, можно настроить разную яркость для нескольких мониторов, есть автозагрузка и возможность не затемнять окно утилиты.
А если вы хотите регулировать цвет затемнения, то ваш вариант — только PangoBright.
Теги:
Windows
Dimmer
PangoBright
DimScreen
Яркость экрана это один из важнейших параметров по которым выбирают монитор или телевизор. От яркости зависит как комфортно вы будете видеть изображение при ярком свете или ярком солнце. Например при маленькой яркости экрана смартфона на улице при ярком солнце вы ничего не увидите. Многие не знают как увеличить яркость экрана на виндовс 10. Настройка яркости экрана Windows 10 на компьютере и на ноутбуке может производится с помощью стандартных средств системы, а также с помощью специальных программ которых создано очень много.
RedShiftGUI
RedShiftGUI — это бесплатная программа, позволяющая легко управлять яркостью и цветовой температурой. В дополнение к ручным настройкам, она автоматически регулирует яркость и цветовую температуру в зависимости от условий освещения. Программа работает как в Windows, так и в Linux.
Настройка яркости монитора компьютера с ОС Windows с помощью специальных программ
Пользователи ПК для регулировки световой подачи изображения используют специально предназначенные программы для автоматической регулировки яркости дисплея ПК. Рассмотрим одни из наиболее популярных программ для настройки яркости.
Автоматическая регулировка яркости через программу f.lux
Порядок действий:
- Скачать программу с официального сайта разработчиков.
- После установки на компьютер открыть окно программы.
- В появившемся окне выбрать раздел Настройки/Settings.
- При помощи бегунков можно отрегулировать параметры яркости экрана для дневного времени суток на ползунке Day и соответственно для вечернего времени – бегунок Night.
- Выбрать свое местоположение. Для этого нажать кнопку Change возле Set your location. В новом диалоговом окне в пустой графе прописать на английском название города, в котором работают с ПК. Благодаря тому, что программа знает о вашей локации, регулировка яркости будет проходить в автоматическом режиме без участия человека, подстраиваясь под часовой пояс.
- В графе Transmition Speed можно задать параметры скорости перехода яркости из дневного режима в ночной. Можно выставить как мгновенный (спустя 20 секунд), так и постепенный(в течение часа яркость будет плавно переходить в параметры ночного времени и наоборот).
PangoBright
PangoBright — это бесплатная утилита контроля яркости для Windows. Данное программное обеспечение рекомендуется, если вы в основном работаете в темноте Если вы используете несколько рабочих столов, утилита позволяет настроить яркость для каждого монитора.
Спасибо, что читаете! Подписывайтесь на мой канал в Telegram и Яндекс.Дзен. Только там последние обновления блога и новости мира информационных технологий.
Также, читайте меня в социальных сетях: Facebook, Twitter, VK, OK.
Настройка яркости с помощью кнопок управления на мониторе
Для регулировки необходимо сделать несколько действий:
- Нажав кнопку Menu, вы переходите в функциональное меню монитора.
- Переходим в настройки изображения. Для того, чтобы задать необходимые параметры, нужно выбрать кнопку Auto/set, которая открывает окно регулировки.
- Выставить оптимальные параметры яркости на свое усмотрение.
Все модели современных ПК имеют схожую конфигурацию и аналогичное расположение кнопочной панели монитора. Так, для настройки яркости нужно нажать соответствующую кнопку на панели, которая отвечает за яркость, контрастность цвета, резкость и четкость.
Респект за пост! Спасибо за работу!
Хотите больше постов? Узнавать новости технологий? Читать обзоры на гаджеты? Для всего этого, а также для продвижения сайта, покупки нового дизайна и оплаты хостинга, мне необходима помощь от вас, преданные и благодарные читатели. Подробнее о донатах читайте на специальной странице.
Есть возможность стать патроном, чтобы ежемесячно поддерживать блог донатом, или воспользоваться Яндекс.Деньгами, WebMoney, QIWI или PayPal:
Заранее спасибо! Все собранные средства будут пущены на развитие сайта. Поддержка проекта является подарком владельцу сайта.
Gamma Panel
Gamma Panel позволяет отрегулировать сразу несколько параметров: гамму, контрастность и яркость. Особенность программы – изменение как полной цветовой модели, так и каждого канала по отдельности: красного, зеленого и синего.
Преимущества Gamma Panel:
- небольшой объем занимаемого места на жестком диске;
- ручная настройка каналов с графическим изображением произведенных изменений;
- возможность сохранения новых и изменения готовых профилей;
- присвоение профилю комбинации горячих клавиш, с помощью которых он может быть запущен за несколько секунд;
- сброс регулировок к стандартным значениям.
Скачать Win10 BrightnessSlider
Даю официальную ссылку на скачивание абсолютно безопасной версии программы под номером 1.4, по которой и писал этот обзор несколько лет назад…
Все последующие модификации этого регулятора яркости (1.7.7, 1.7.8, 1.7.9) напичканы ее автором десятками вирусов и троянов! Они даже по размеру в разы больше первоначальной программы от 7-го июля 2018 года.
| Предназначение: | Бесплатная портативная программа для размещения регулятора яркости экрана в трее Windows 10 |
| Название программы: | Win10 BrightnessSlider |
| Производитель (автор): | Blackholerearth |
| Статус: | Бесплатно |
| Категория: | Интерфейс |
| Размер инсталлятора (архива): | 74.5 кб |
| Поддержка ОС: | Windows 10 |
| Язык интерфейса: | Английский |
| Безопасность: | Вирусов нет |
| Похожие программы: | — |
| Ссылка на инсталлятор/сайт: |
…
…
Кстати, уже как-то описывал удобный регулятор громкости для Windows 10, тоже в трее.
Теперь знаете, как увеличить или уменьшить яркость экрана в трее Windows 10.
Рекомендую
P.S. Конечно, почти у всех пользователей ноутбуков есть функциональные кнопки, чтоб регулировать яркость экрана в Windows 10, да и многие владельцы стационарных компьютеров имеют продвинутые мультимедийные клавиатуры — им эта программа совершенно не нужна (не обязательно упоминать об этом в комментариях).
До новых полезных и интересных компьютерных программ.
Сторонние средства
Тем, кому стандартные настройки кажутся несколько скудноватыми, стоит опробовать сторонние приложения для регуляции цветовой температуры.
f.lux
- Платформы: Windows, macOS, Linux, Android.
f.lux предельно прост, занимает мало места и прекрасно работает. Установите его, укажите ваше местоположение, выберите, в какое время обычно бодрствуете, а всё остальное программа сделает за вас.
У приложения есть несколько предустановок. Например, Reduce Eyestrain для уменьшения напряжения глаз при долгом сидении перед монитором. Или Working late для тех, кто работает допоздна.
Загрузить f.lux →
LightBulb
- Платформы: Windows.
По функциональности LightBulb идентичен f.lux, только задаёт ещё меньше вопросов. Приложение не просит указать местоположение, а определяет его автоматически. В настройках LightBulb можно выбрать цветовую гамму, время заката и рассвета и резкость перехода от дневного освещения к ночному.
По необходимости LightBulb настраивается так, чтобы фильтры сбрасывались при запуске полноэкранных приложений. Тогда играть и смотреть фильмы по вечерам можно будет без изменения цветовой гаммы.
Загрузить LightBulb →
Blue Light Filter
- Платформы: Android.
У Blue Light Filter простой и привлекательный интерфейс, в котором вы можете выбирать различные варианты ночной подсветки. Фильтры разной интенсивности имитируют освещение при свечах, солнечном и электрическом свете, на рассвете, закате и так далее. Их интенсивность настраивается с помощью ползунков.
Приложением поддерживается включение по расписанию. В бесплатной версии Blue Light Filter присутствует реклама, но других ограничений нет.
Загрузить QR-Code
Фильтр Синего Света — Ночной Режим, Защита Зрения
Разработчик: Leap Fitness Group
Цена: Бесплатно
Twilight
- Платформы: Android.
Очень популярное и удобное приложение для регулировки цветовой температуры дисплея. В нём вам предстоит создавать свои профили настроек экрана или использовать один из готовых пресетов. Три ползунка сверху регулируют цветовую гамму, интенсивность и затемнение экрана. Присутствует активация фильтров по расписанию и интеграция с будильником Sleep as Android.
В Pro-версии приложения можно настроить скорость перехода от дневного освещения к ночному, а также включить остановку фонового процесса Twilight для сбережения заряда батареи.
Загрузить QR-Code
Twilight: Синий светофильтр для здорового сна
Разработчик: Urbandroid (Petr Nálevka)
Цена: Бесплатно
Midnight
- Платформы: Android.
Простенькое приложение с минимумом настроек. Его преимущество — возможность выбора оттенка фильтра для экрана. Есть желтоватый цвет, голубой, красный и обычное затемнение.
Фильтры включаются вручную или по расписанию. Если любой из них заработал не вовремя, просто потрясите девайс, и Midnight сбросит настройки.
Все функции приложения бесплатны, но за отключение рекламы придётся заплатить.
Night Owl
- Платформы: Android.
Самое симпатичное приложение из всех. Позволяет настроить цветовую гамму экрана с помощью ползунков — красного, синего и зелёного. Поддерживает фичу «потрясти, чтобы выключить». Управлять Night Owl можно через системную шторку. Но, к сожалению, в бесплатной версии приложения недоступен планировщик.
Red Moon
- Платформы: Android.
Наконец, если вы не хотите платить за такие мелкие программы, можете попробовать Red Moon. Это приложение бесплатно и не имеет ограничений в функциональности. Кроме того, оно обладает открытым исходным кодом. Red Moon включает фильтры автоматически или по запросу и гибко настраивается с помощью пользовательских профилей.
В Google Play Red Moon можно купить, если есть желание поддержать разработку. В репозитарии F-Droid приложение можно скачать бесплатно.
Загрузить Red Moon →
Кроме того, вы можете включить на своём девайсе ночную тему. Например, в вашем браузере или в приложениях на Android. Белый текст на тёмном фоне лучше воспринимается в темноте.
Настройка драйверов видеокарты
Для того чтобы изменить стандартную контрастность экрана или повысить яркость, необходимо зайти в меню управления драйвером видеокарты. Если вы обладатель устройства с видеокартой марки NVidia – следуйте представленной инструкции:
- Щелкните ПКМ в любом свободном месте рабочего стола и в ниспадающем меню выберите пункт «Панель управления NVidia».
- В левой части окна расположено меню, в котором необходимо выбрать категорию «Регулировка параметров цвета рабочего стола».
- В графе «Способ установки» поставьте галку напротив пункта «Использовать настройки НВидиа».
- Теперь необходимо настроить контрастность экрана и остальные параметры по вашему усмотрению и закрыть окно.
Если на вашем компьютере установлена графическая карта от Radeon, загрузите из сети приложение Catalyst, которое копирует функционал вышеописанной утилиты.
Введение
Что же это за программы и для чего они нужны? Такой софт предполагает быстрый доступ ко всем возможным настройкам и параметрам экрана компьютера. С помощью него вы можете настроить любой параметр монитора оптимально точно «под себя».
Конечно, доступ к большинству функций, предоставляемых такой программой, могут обеспечить и собственные ресурсы компьютера, например, к ним можно получить доступ через Панель Управления.
Тем не менее, сделать это через специальную программу, фактически, одним щелчком мыши, гораздо удобнее.
Функционал таких программ достаточно широк – они помогают изменить цветность, яркость, разрешение экрана, управление им, настроить положение кнопок, панелей и ярлыков и т. д. То есть в таком софте «собраны» все возможности изменений параметров экрана для упрощения получения доступа к ним.
Кроме того, некоторый софт помогает настроить и более сложные параметры, которые невозможно изменить с помощью собственных ресурсов компьютера.
Почему же проводить тщательную тонкую подстройку параметров монитора так важно? Это связано с тем, что основная нагрузка при работе за компьютером приходится на глаза, и ее создает именно экран. Таким образом, при тщательной подстройке монитора такую нагрузку можно снизить, что потенциально способно даже помочь сохранить хорошее зрение.
<�Рис. 1 Проверка экрана>
Настройка яркости монитора напрямую влияет на работу за компьютером. Неправильная установка параметров может отобразиться на вашем зрении. Поскольку вся визуализация происходит через монитор, его необходимо правильно настроить.
Существует несколько вариантов, как настроить яркость монитора. Самое главное – учитывать параметры частоты обновления экрана. Быстрая смена кадров минимизирует негативное влияние на зрение. Мигание можно заметить сразу же, отойдя на несколько шагов назад и посмотрев на экран.
Как уменьшить яркость экрана на Windows 7
Стандартные инструменты Windows позволяют быстро изменять настройки яркости экрана. Для Windows 7 выполните несколько простых действий:
- Панель управления
- Система и безопасность
- Электропитание
- Изменить параметры плана
Здесь вы увидите несколько параметров и в самом низу бегунки с настройкой яркости плана. Они поделены на яркость от батареи и от сети. Выберите необходимый уровень яркости. По желанию можно выставить затемнение дисплея, отключение и переход в спящий режим. После этого нажимаем «Сохранить изменения» и выходим.
7 способов изменить яркость на Windows 10
Пользователи данной операционной системы могут регулировать параметры экрана несколькими способами.
Параметры Windows
Изменение уровня яркости экрана происходит в несколько шагов:
- Правой кнопкой мыши вызовите меню на рабочем столе
- Переходим в – Параметры экрана
- Передвигаем ползунок вперед или назад, чтобы отрегулировать яркость
Внизу шкалы изменения яркости есть параметр – Ночной свет. Войдите в параметры. Здесь можно менять время установки ночного света. Эту функцию можно оставить, либо отключить. При переходе на ночное время, яркость монитора уменьшается. Уровень света устанавливается на шкале под названием – Цветовая температура ночью. Далее задаем параметры времени. Кроме этого, функция геолокации помогает определить время заката и рассвета.
Параметры схемы электропитания
Для начала работы вызываем меню «Электропитание». Сделать это можно через нажатие ПКМ на иконку батареи в нижней панели на рабочем столе или «Панель управления»:
- Панель управления
- Все элементы панели управления
- Электропитание
- Изменение параметров схемы
- Настроить яркость
Кроме этого, в разделе «Дополнительные параметры» выбор действий шире, что позволяет качественней настроить яркость.
Горячие клавиши
Большинство ноутбуков, особенно последнего поколения, имеют специальные кнопки для регулировки подсветки дисплея. Обычно они расположены рядом с клавишами изменения громкости. Самое распространённое расположение – стрелочки возле «R Shift» или диапазон клавиш от F1 до F12. Работает функция с помощью комбинации: Fn + кнопка Яркости («+» или «-».)
Индикатор батареи
Очень простой и быстрый способ изменить яркость экрана. В панели задач нужно нажать на иконку батареи и открыть всплывающее окно. Вы увидите кнопку регулировки. Поставьте бегунок на нужный уровень и закройте меню.
Центр действий
Изменяем параметры подсветки экрана в несколько шагов:
- На панели задач находим значок «Центр действий»
- Используем функцию «Развернуть»
- Находим иконку яркости и производим настройку касанием ЛКМ.
Центр мобильности
Открыть центр мобильности можно с помощью нажатия ПКМ на иконку батареи на панели быстрого запуска или через сочетание клавиш «Win» + «X». Выбираем пункт «Центр мобильности». С помощью ползунка устанавливаем яркость монитора.
Программы для настройки дисплея
Для регулировки яркости экрана существует множество программ. Например, вы можете воспользоваться одним из таких сервисов:
- iBrightnessTray
- Display-Tuner
- Display Resolution Manager
Особо выделим программу Brightness Slider. Она разработана специально для пользователей операционной системы Windows 10. Она очень проста в использовании. После установки, в панели задач отобразиться специальный значок, подобный тому, с помощью которого регулируется громкость на компьютере.
Для тех, кто профессионально занимается фотографией или видео, советуем использовать для настройки дисплея программу Adobe Gamma. Она сложна в освоении, но позволяет максимально качественно откалибровать изображение экрана.
Как изменить яркость экрана на стационарных мониторах
Настройка стационарных мониторов имеет небольшое преимущество в виде механических кнопок. Кнопки вызова меню монитора обычно располагаются внизу, сбоку или в задней части монитора. Используя эти кнопки, можно управлять параметрами яркости, не вызывая никаких функций внутри операционной системы Windows.
В меню настроек яркости заложено много параметров. Например:
- Яркость
- Контрастность
- Цвета
- Гамма
Для того, чтобы заложить качественное основание перед настройкой яркости монитор, нужно поработать над изображением экрана. Матрицы низкого качества искажают восприятие цветов. Чтобы отрегулировать качество изображения, используйте стандартный инструмент с цифрами.
Если вы отчетливо видите все цифры, значит экран настроен оптимально. Среднее качество покажет первые три цифры. Если вы видите только две и меньше, – значит необходимо регулировать качество картинки.
Контрастность тоже играет важную роль. Она отвечает за детализацию светлых участков. Установите контрастность на ноль и постепенно регулируйте. Например, если у вас на месте складок рубашки образуется светлое пятно, значит нужно понизить уровень до тех пор, пока складки станут детализированы.
Кроме этого, отрегулируйте гамму и оттенки серого. При настройке гаммы темные и светлые цвета исчезают, если смотреть в центр картинки. Оттенки серого не должны иметь примеси красного, зеленого или голубого цвета.
И наконец – яркость. В интернете есть масса картинок, специально созданных для настройки яркости. Цвета не должны сливаться с основным фоном. При этом детализация объектов должна быть четкой. Слишком высокая яркость будет сопровождаться преобладающим светлым оттенком.