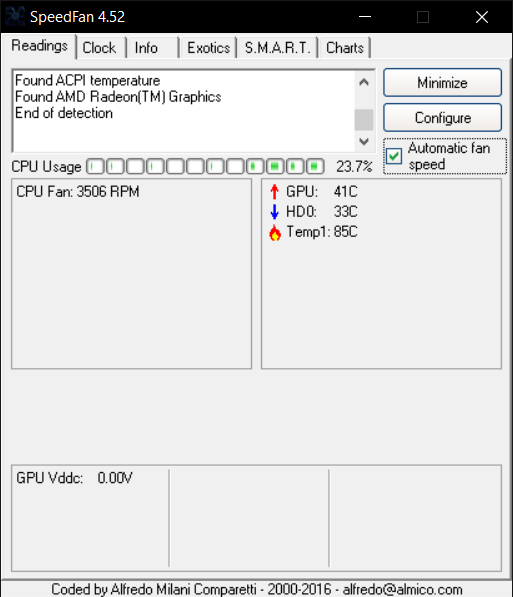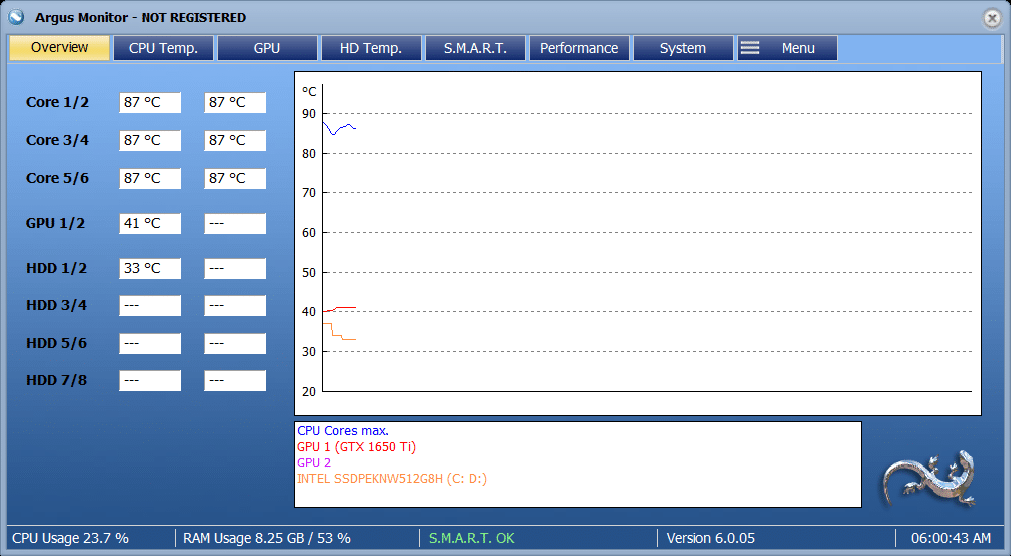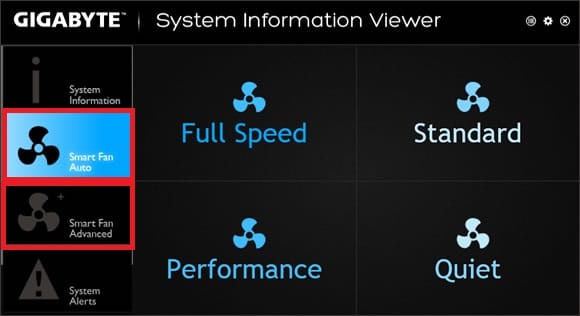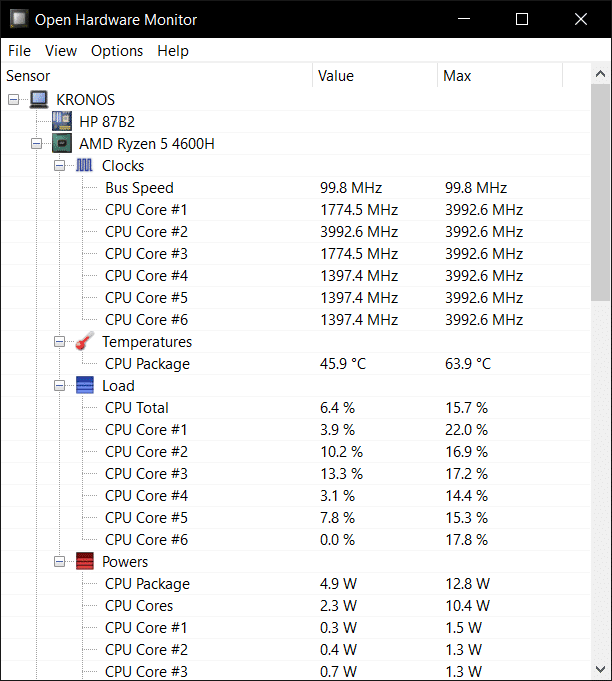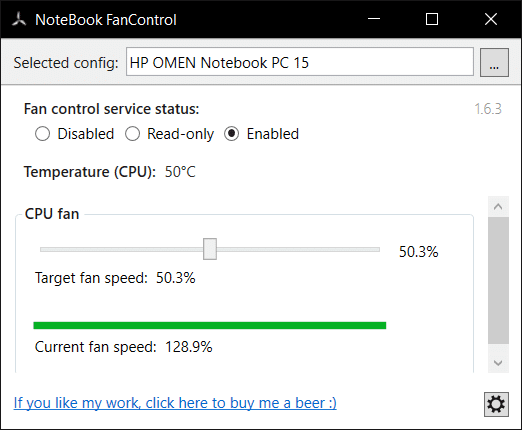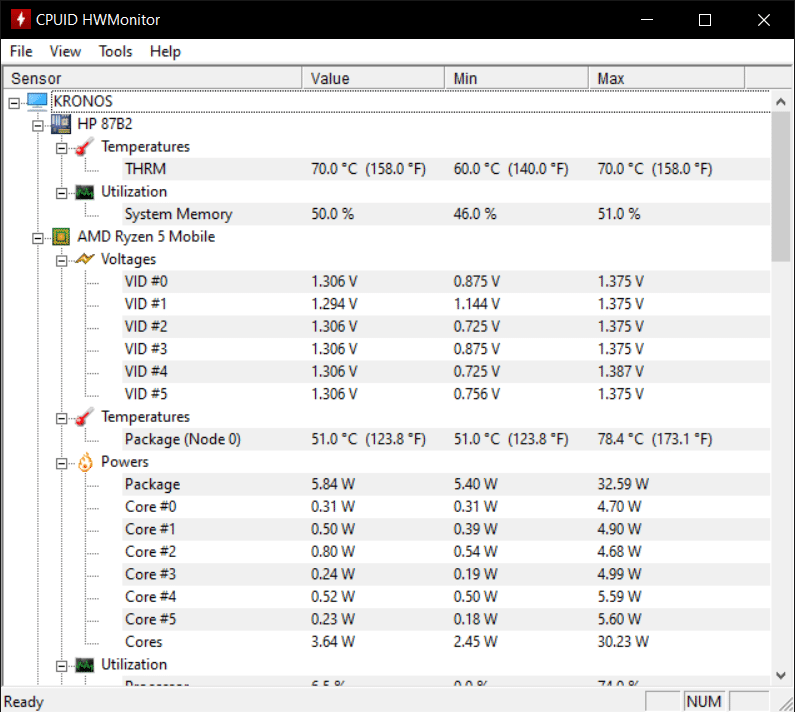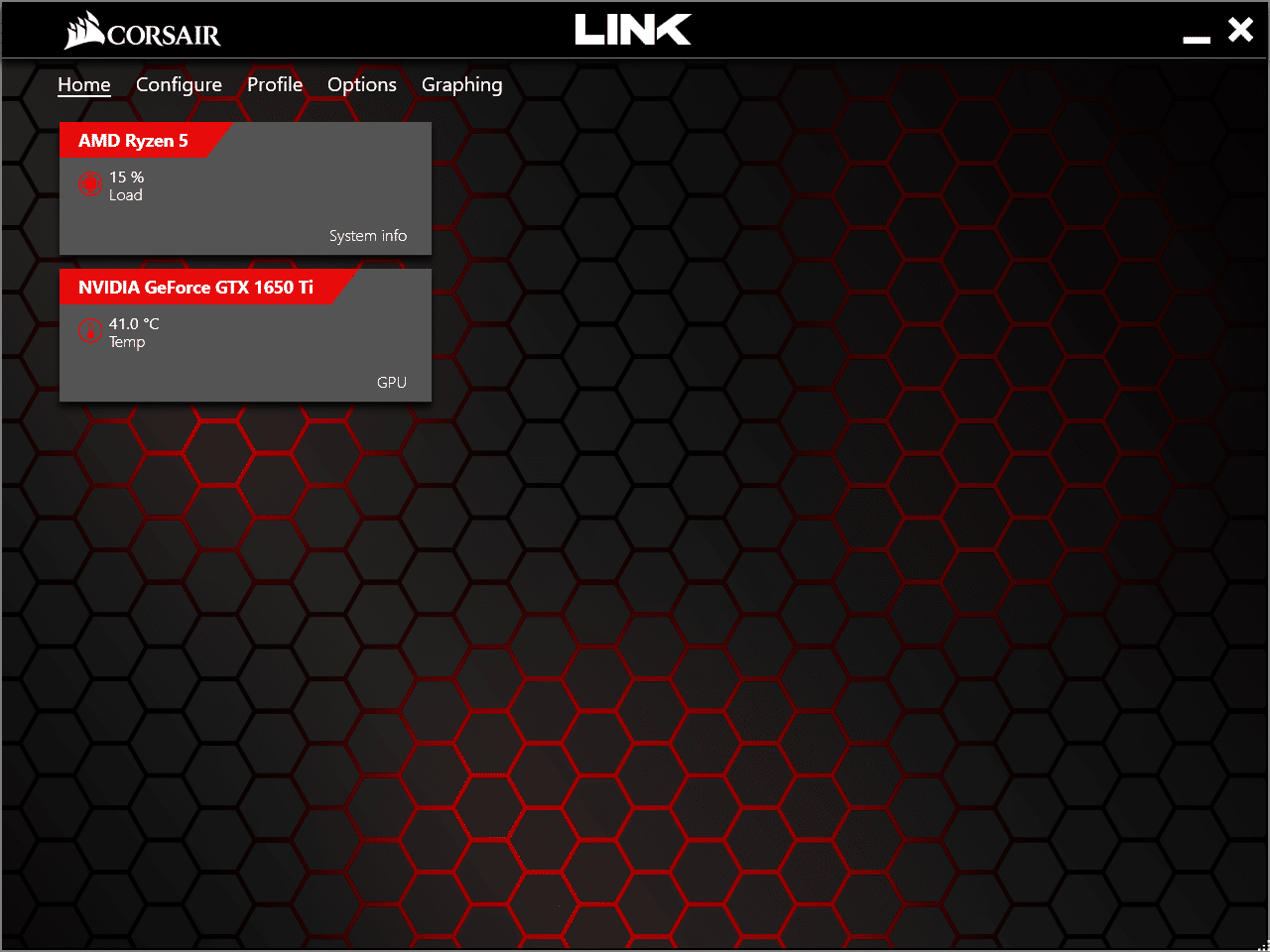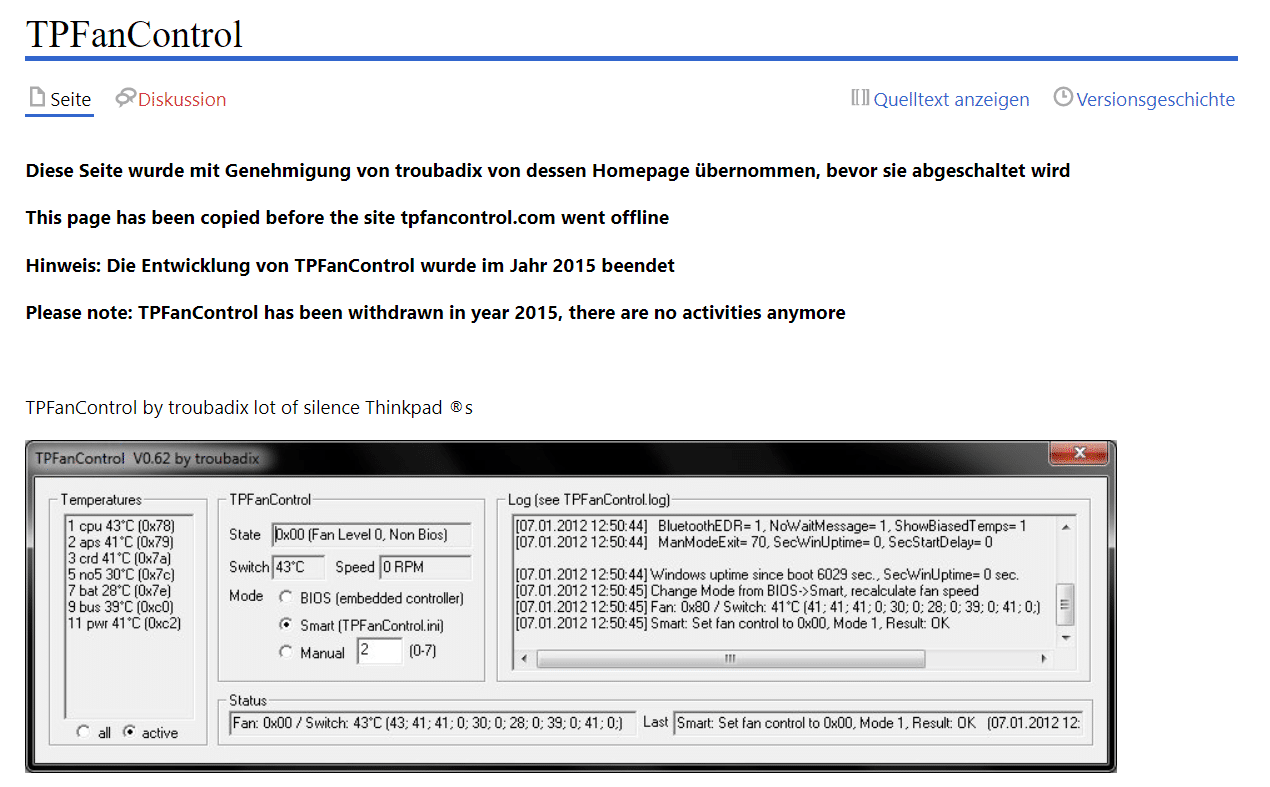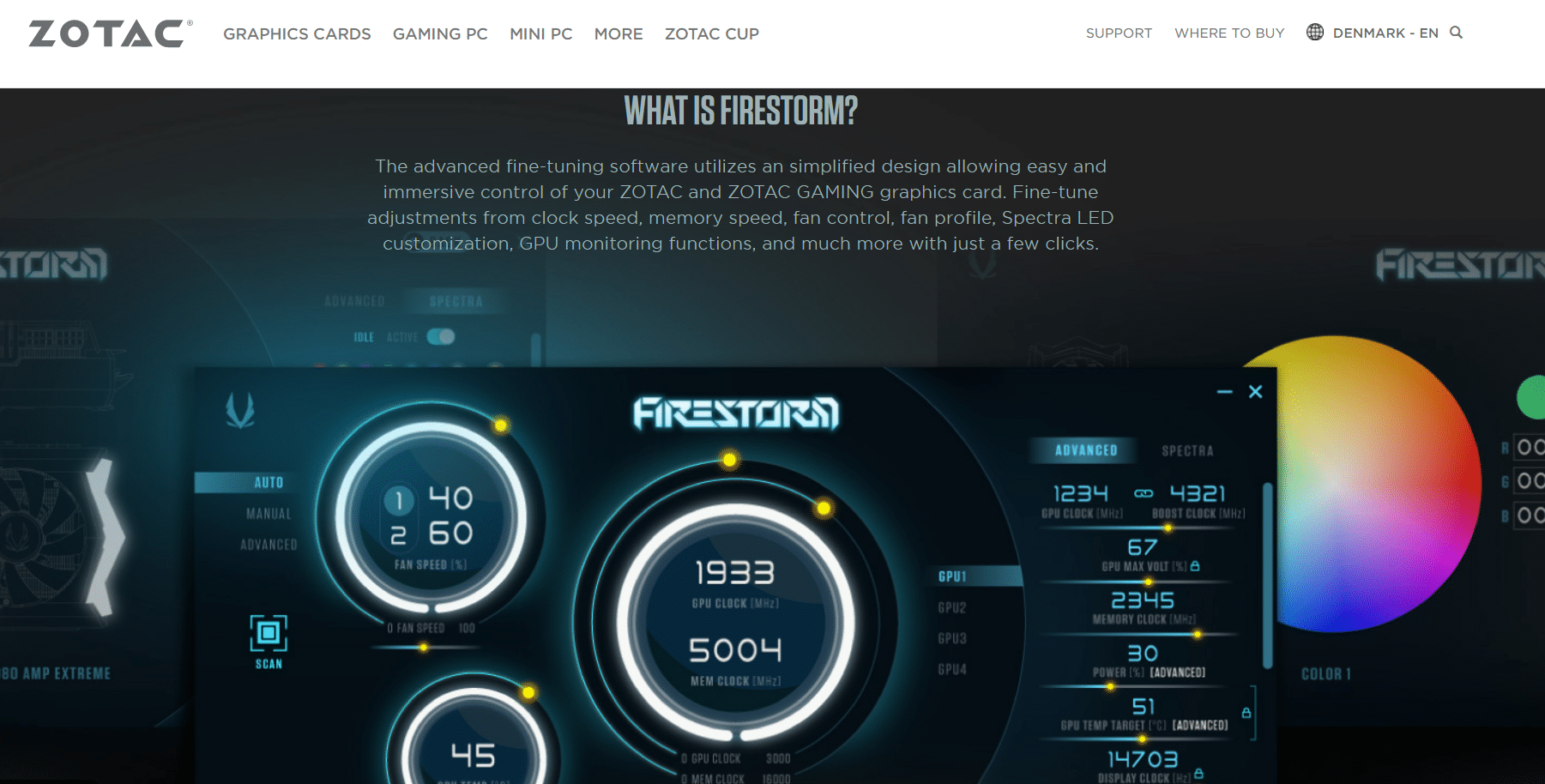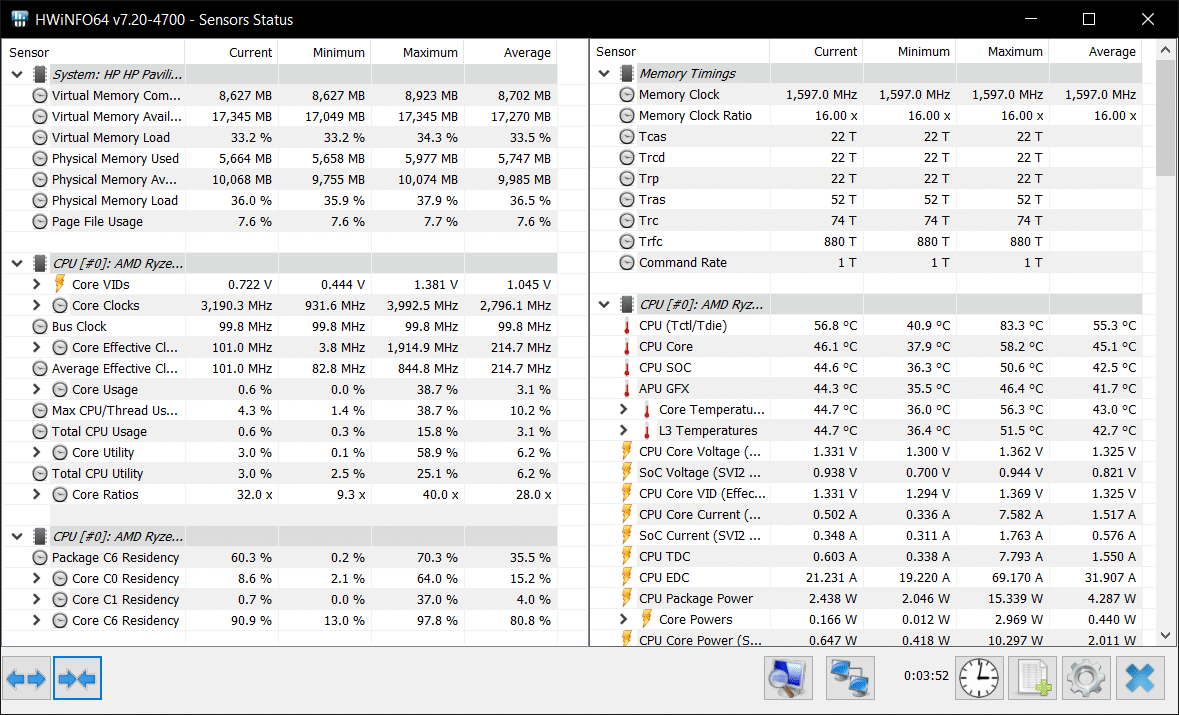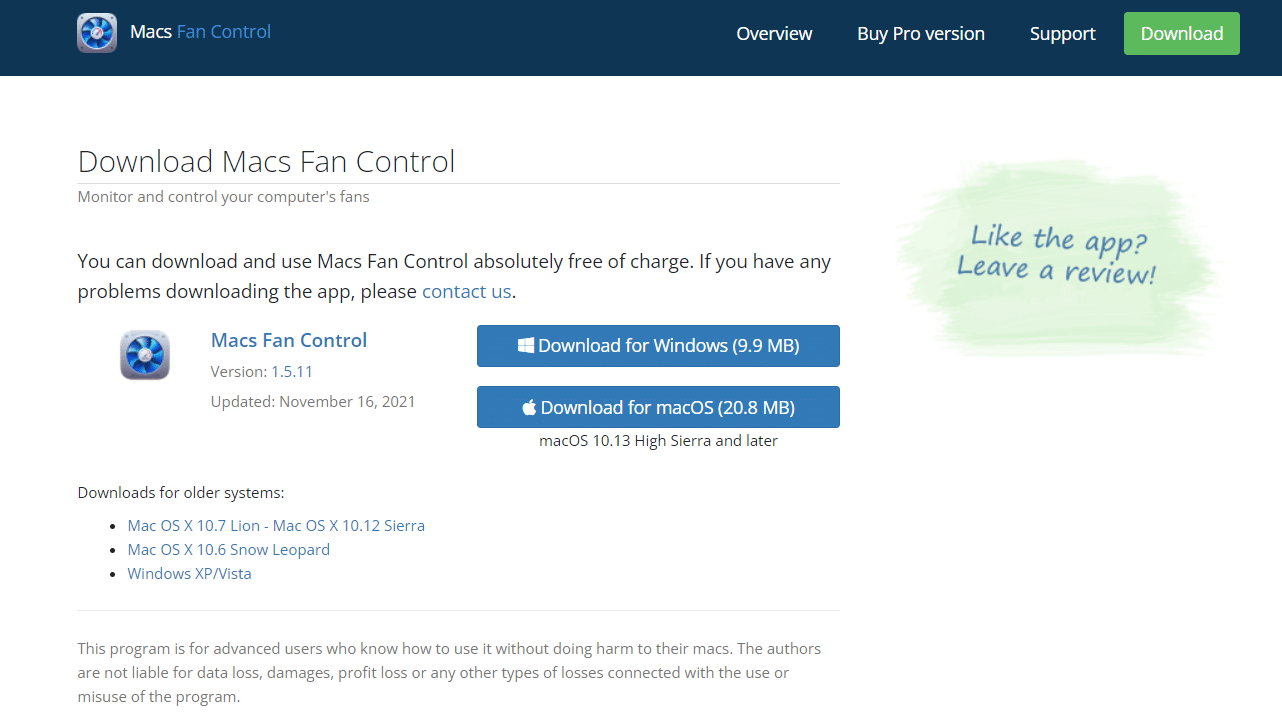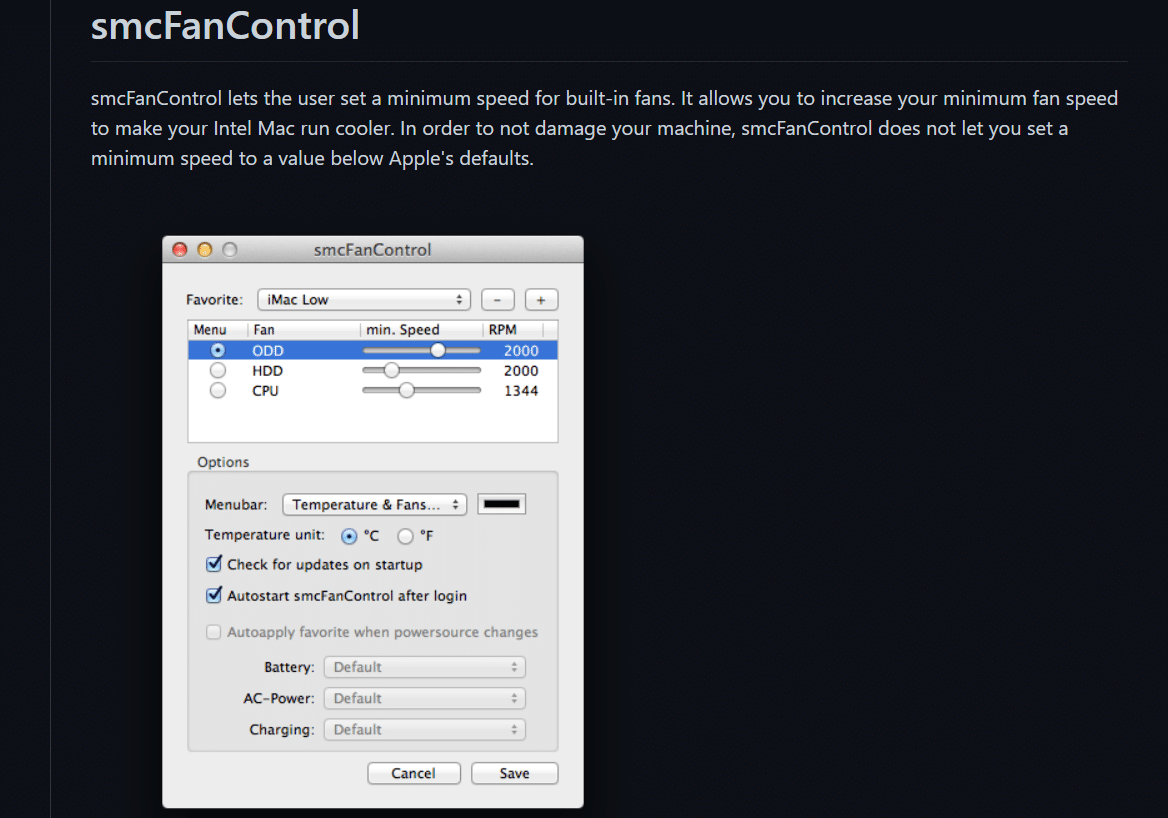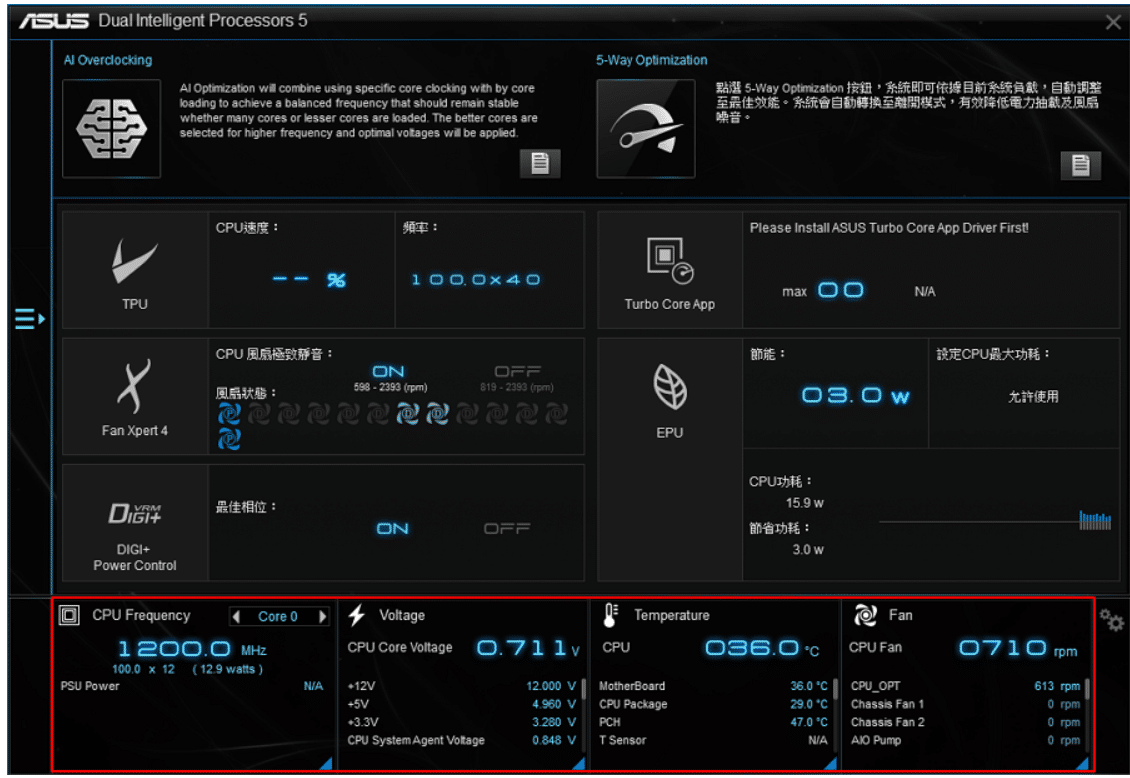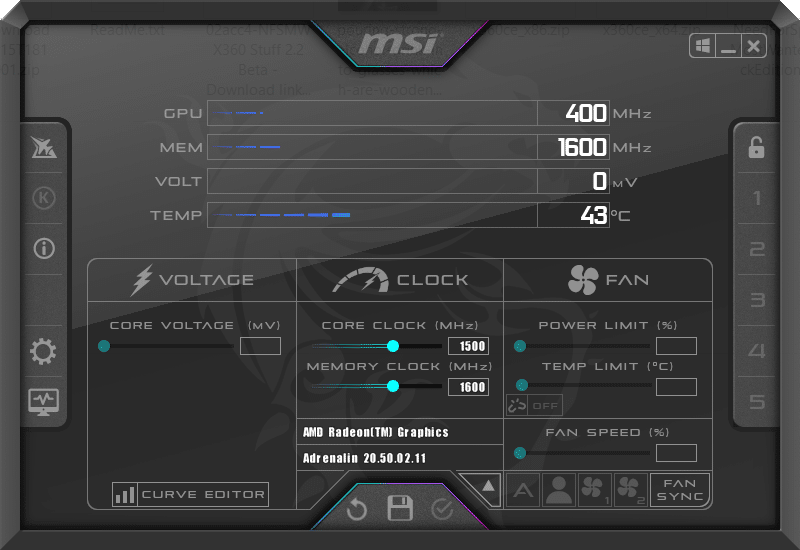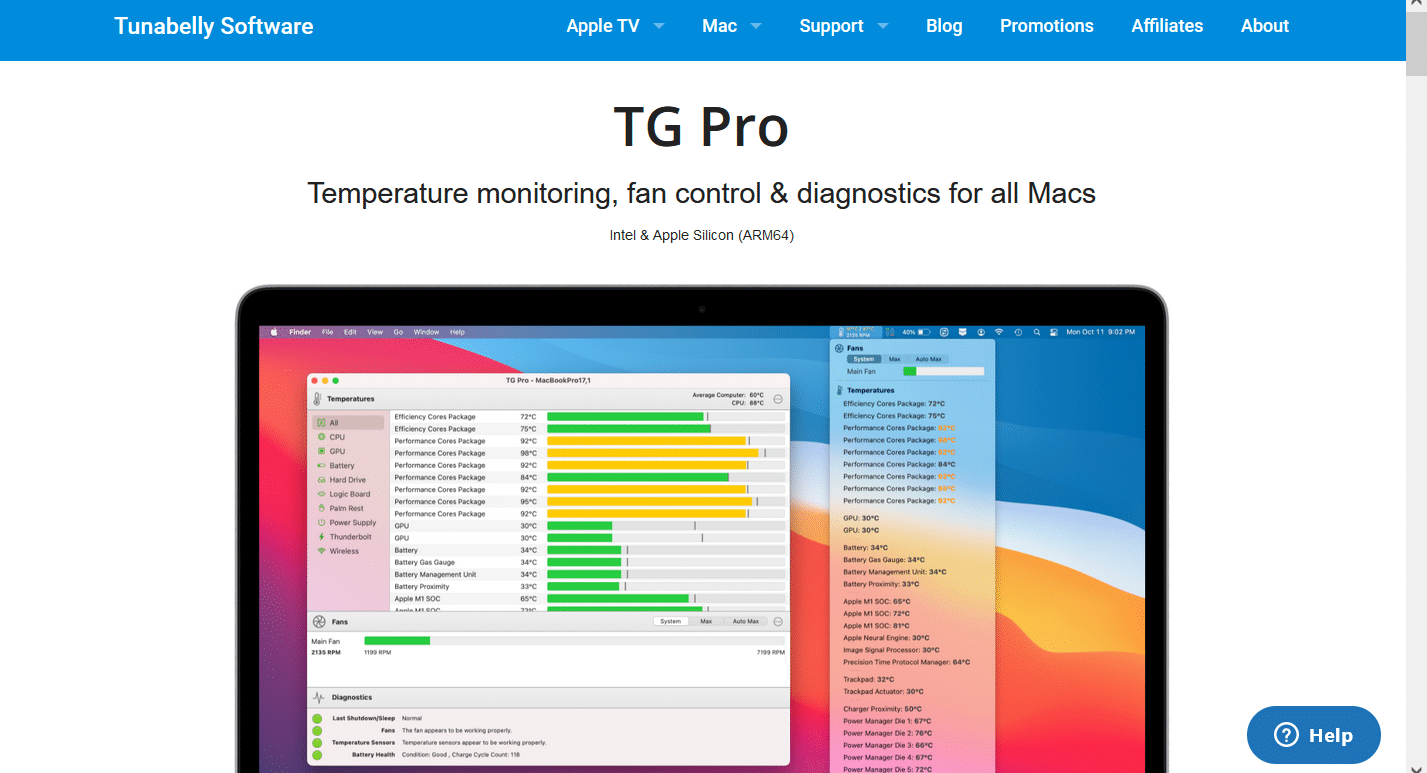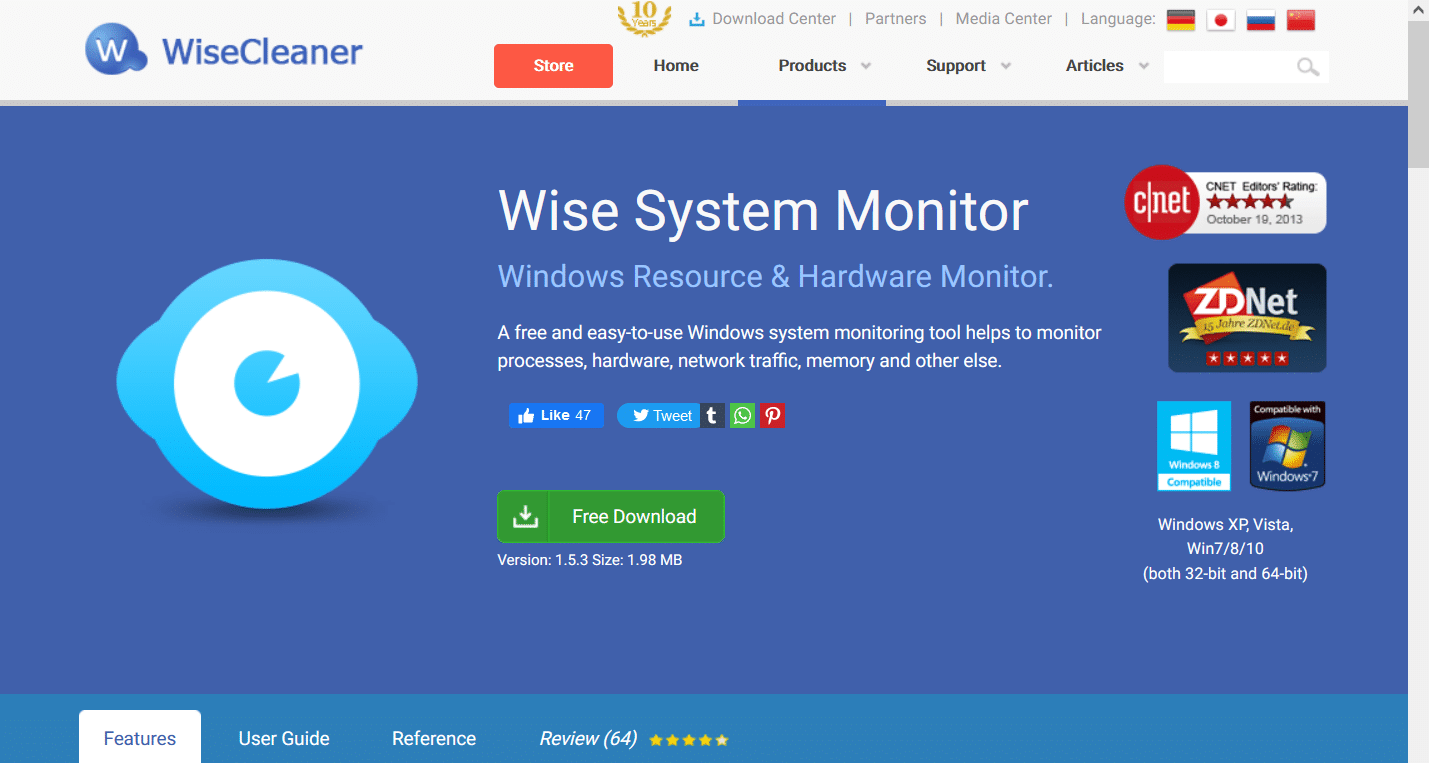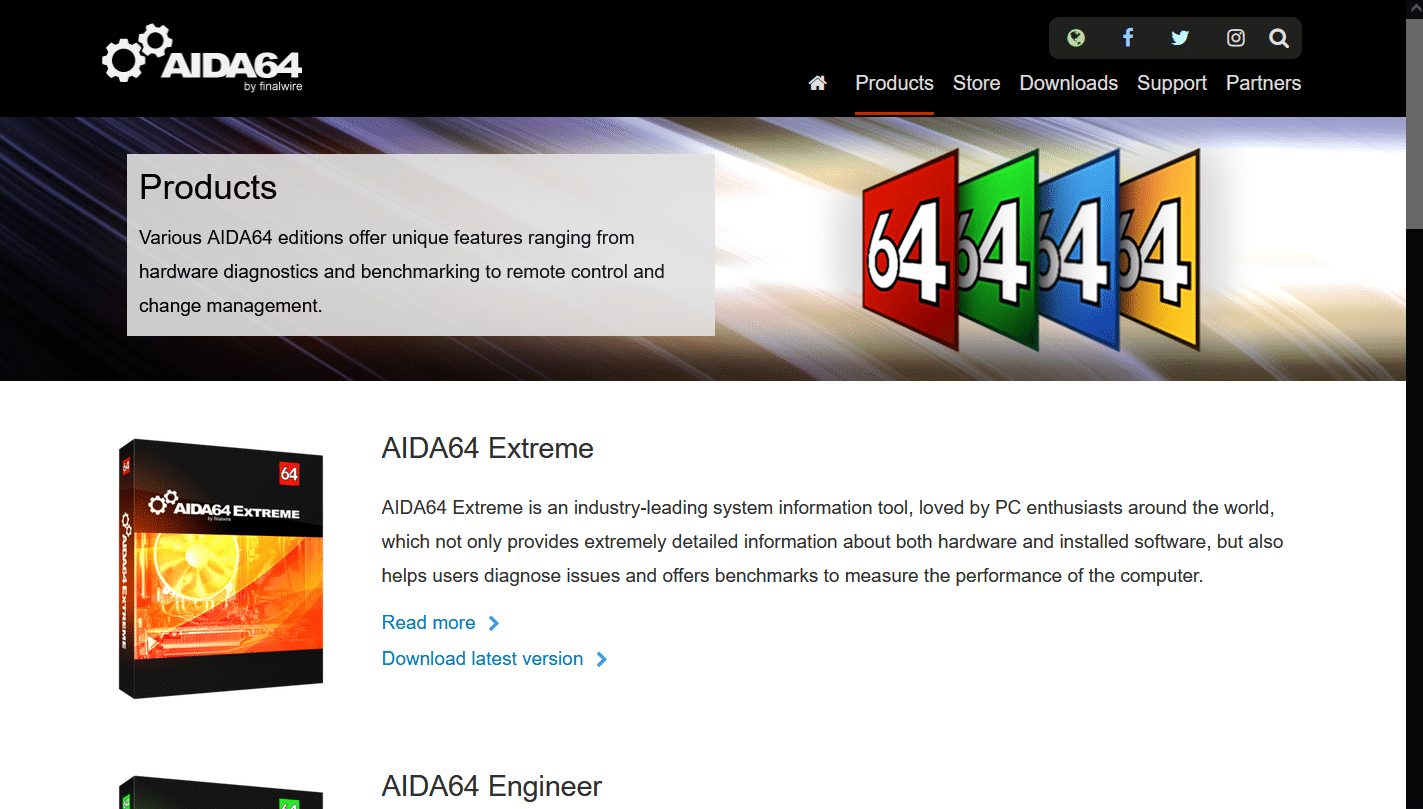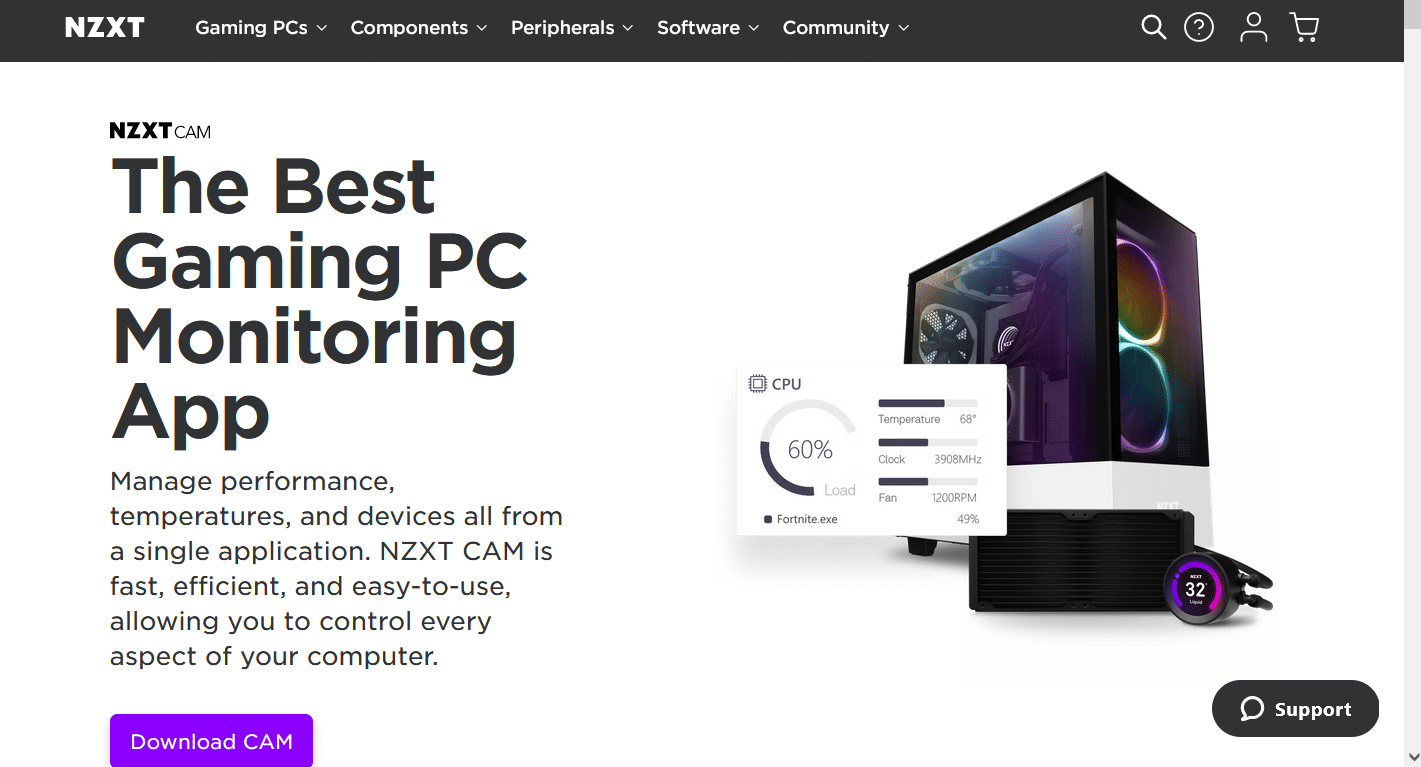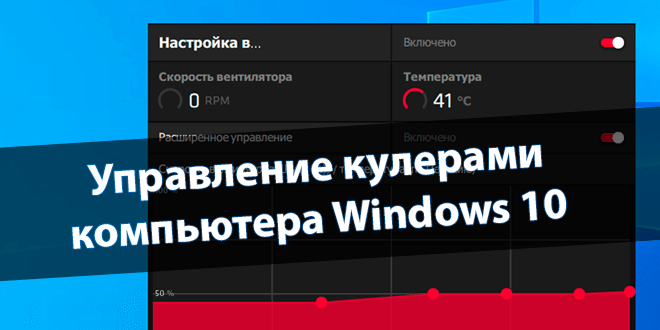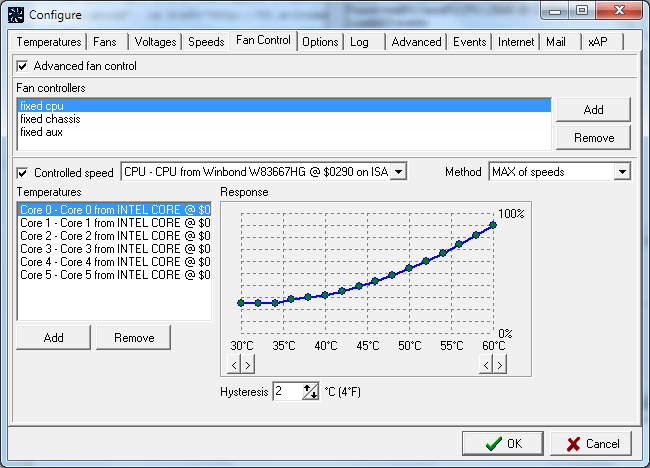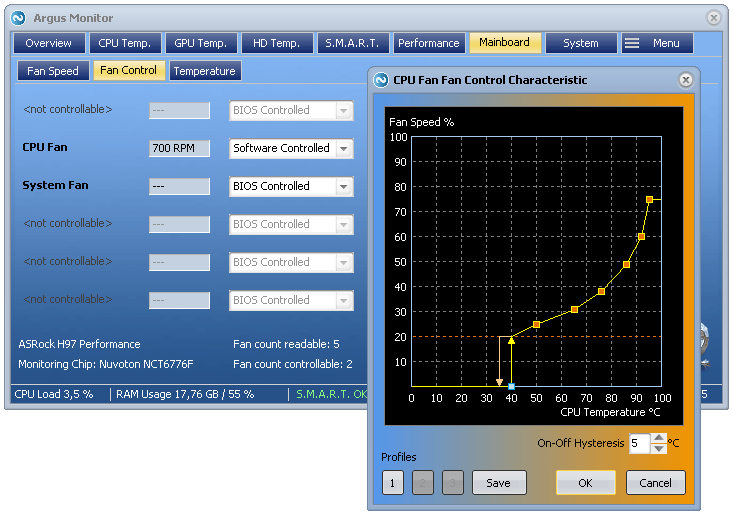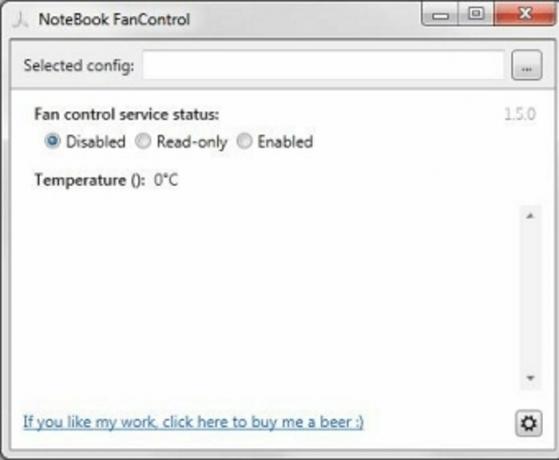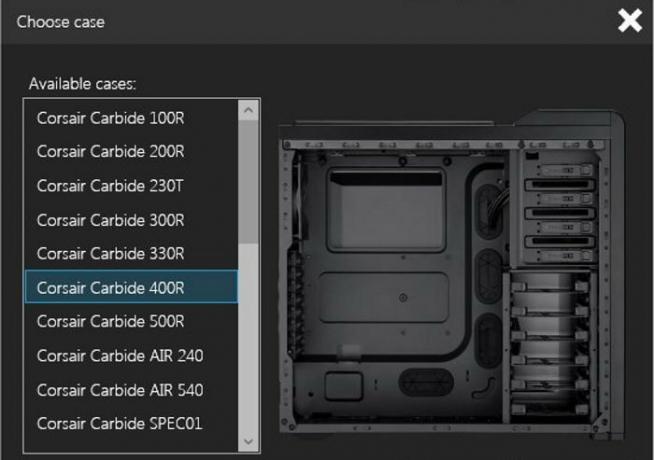Прежде чем мы углубимся в поиск лучшего программного обеспечения для управления скоростью вращения вентилятора, давайте попробуем понять, почему процессор, графический процессор и другие компоненты ПК выделяют избыточное тепло. Мы знаем, что игры и программное обеспечение для редактирования потребляют больше энергии и, следовательно, выделяют избыточное тепло. Помимо этого, существуют и другие проблемы, такие как сбой диска и поврежденные файлы, которые влияют на работу материнской платы, что приводит к перегреву вашей системы. Но для того, чтобы изменить скорость вращения вентилятора, чтобы контролировать нарастание температуры в ПК, вам необходимо программное обеспечение контроллера скорости вращения вентилятора. И наш список лучших программ для управления вентиляторами — отличное место для начала поиска.
Если у вас неравномерная скорость вращения вентилятора, температура вашей системы может увеличиться. Это называется термическим дросселированием. В ПК может быть несколько вентиляторов, а именно:
- Вытяжной вентилятор и приточный вентилятор находятся спереди и сзади ПК.
- В-третьих, это вентилятор радиатора, также известный как вентилятор блока питания, обычно расположенный на задней панели компьютера, который позволяет легко выбрасывать горячий воздух и охлаждать систему.
Лучший и самый удобный вариант для поддержания охлаждения вашей системы, когда она усердно работает, — это контролировать скорость вращения вентилятора вашего ПК или ноутбука. Это можно сделать вручную, но ручной вариант громоздок и сложен.
Следовательно, лучшим вариантом является автоматическое управление скоростью вращения вентилятора ПК с помощью программного обеспечения для автоматического управления скоростью вращения вентилятора, которое:
-
контролирует температуру из многочисленных источников.
-
позволяет вам изменять скорость вращения вентилятора вашей машины по мере необходимости.
На рынке доступно несколько программ для управления скоростью вращения вентилятора, некоторые из которых совместимы с ноутбуками, а другие предназначены для использования с настольными ПК. Также доступно другое гибридное программное обеспечение, совместимое с обеими системами, то есть как с настольными компьютерами, так и с ноутбуками. Ниже мы подробно обсудим несколько лучших программ для управления вентиляторами для ПК и ноутбуков, которые может легко использовать даже новичок.
1. Скорость вентилятора
Спидфан, как следует из названия, является чрезвычайно мощным программным обеспечением, которое возглавляет список в этой гонке за лучшее программное обеспечение для управления скоростью вращения вентилятора. Он считается одним из лучших программ для управления вентиляторами, поэтому благодаря различным захватывающим функциям, которые он содержит, как подробно описано ниже:
- Он позволяет контролировать температуру из нескольких источников.
- Это простой в использовании интерфейс, который может изменять, регулировать или контролировать скорость вентилятора ПК, оценивая температуру с помощью цифрового датчика, хранящегося внутри устройства.
- Помимо скорости вентилятора ПК, он управляет скоростью вентилятора корпуса и устраняет даже самые сложные проблемы с ПК.
- Он позволяет измерять температуру ПК как по шкале Цельсия, так и по шкале Фаренгейта, в зависимости от ваших требований.
- Он также позволяет отображать системные переменные, такие как графики и индикаторы, на панели задач.
- Он использует информацию SMART и отображает производительность жесткого диска.
- Это хорошо настраиваемый, прекрасно организованный и понятный интерфейс, который позволяет вам запускать фитнес-тест на вашем жестком диске и отслеживать различные другие параметры, такие как показания напряжения, показания температуры, показания скорости вращения вентилятора и т. д. и т. д.
- Он также отслеживает ШИМ, то есть широтно-импульсную модуляцию, используя интегральные схемы для контроля скорости вентиляторов с ШИМ, которые помогают контролировать температуру ЦП, графического процессора и других компонентов вашего ПК или ноутбука.
- Он поддерживает диски SCSI, которые представляют собой стандартный интерфейс, который физически соединяет и передает данные между компьютером и его периферийными устройствами.
- Он совместим с 64-разрядной версией Windows и с ПК любой марки и модели, поддерживающими различные версии Windows, такие как Windows 9x, ME, NT, 2000, 2003, 2008, Windows XP, Windows Vista, Windows 7, Windows 8, Windows 10, и Windows Server 2012.
- Вы можете бесплатно загрузить это программное обеспечение с официального сайта SpeedFan Software Fan Controller.
Из-за высокой кривой обучения его не рекомендуется использовать новичкам, а только профессионалам и экспертам. В целом, это лучшее программное обеспечение для управления вентиляторами, которое поставляется с различными интересными функциями, как описано выше, для изменения или управления скоростью вентилятора ПК.
2. Аргус Монитор
Аргус Монитор это надежная и легкая программа, сделанная немецкой компанией. Он работает в фоновом режиме и контролирует скорость вращения вентилятора, а также отслеживает состояние жесткого диска. Это программное обеспечение для управления скоростью вращения вентилятора считается одним из самых любимых в сообществе благодаря нижеперечисленным замечательным функциям:
- Он обеспечивает плавное и быстрое управление скоростью вентилятора материнской платы и графического процессора на основе данных, доступных из различных источников температуры.
- Этот умный официальный веб-сайт Argus Monitor предлагает только 30-дневную бесплатную пробную версию, но его можно загрузить для долгосрочного использования, совершив единовременный платеж в размере 19,95 долларов США.
- Он использует атрибуты SMART и цифровые датчики для контроля состояния здоровья и регулирования температуры жесткого диска.
- Он также позволяет отслеживать температуру графического процессора, процессора и жесткого диска с помощью графического дисплея и цифровых датчиков.
- Он запускается автоматически в фоновом режиме, контролируя скорость вращения вентилятора ПК, не прерывая вашу работу.
- Это позволяет проверить, правильно ли работает система управления питанием.
- Это позволяет пользователям сохранять до 70% важных данных до выхода из строя жесткого диска.
- Он поддерживает все версии Windows, то есть Windows 7, 8, 8.1 и 10.
- Это простой в использовании, удобный интерфейс, который уведомляет о проблемах с температурой по электронной почте.
Как и любое другое программное обеспечение, оно также имеет некоторые недостатки.
- Во-первых, это программное обеспечение нельзя настроить в соответствии с вашими потребностями и требованиями.
- Во-вторых, он не сможет функционировать без встроенного в его аппаратную часть датчика.
- Наконец, он предлагает только 30-дневную бесплатную пробную лицензию, и для дальнейшего использования вам необходимо купить лицензионный ключ.
Но имейте в виду его надежные функции, на сегодняшний день оно считается одним из превосходных, самых интеллектуальных и надежных программ управления вентиляторами Windows 10 для изменения или управления скоростью вентилятора ПК.
3. EasyTune/ EasyTune 5
EasyTune 5 от Gigabyte считается одним из лучших программ для управления скоростью вращения вентилятора и входит в список наиболее подходящих инструментов для ОС Windows благодаря следующим удивительным функциям, описанным ниже:
- Это позволяет отслеживать и проверять работоспособность вашего ПК или ноутбука.
- Он использует Радиатор чипсета северного моста управление скоростью интеллектуального вентилятора, чтобы чипсет на материнской плате вашего компьютера оставался прохладным, защищая его от любого повреждения из-за перегрева.
- Он позволяет настраивать скорость вентилятора охлаждения ЦП в соответствии с различными температурами при разных оборотах и предлагает настроить вентилятор на полную скорость при температуре 60°C.
- Он позволяет вам контролировать все типы вентиляторов, будь то вентилятор ЦП, вентилятор корпуса, вентилятор ноутбука или вентилятор жесткого диска, он управляет ими всеми.
- Это позволяет пользователям переключаться между различными режимами, а именно SmartFan Auto или Advanced Mode.
- Это позволяет вам контролировать настройку параметров разгона вентилятора радиатора ПК в расширенном режиме, чтобы повысить производительность вашей системы.
- Его можно настроить для управления напряжением системы и тактовой частотой памяти в ОС Windows.
- Он обеспечивает мониторинг производительности с использованием MIB, т. е. функции базы данных управления, которая представляет собой текстовый файл данных ASCII с подробным описанием характеристик протокола SNMP в виде списка для управления устройством, например, для управления скоростью вентилятора вашего ПК, в данном случае .
- Он также отслеживает производительность вентиляторов ПК с помощью функций CIA, в которых три буквы обозначают конфиденциальность, целостность и доступность с особым акцентом на конфиденциальность, определяя цели и задачи по защите от вредоносных программ/веб-атак, утечек данных, фишинга и т. д. , учитывая при этом информационную безопасность системы управления скоростью вращения вентилятора.
- Он поддерживает все версии Windows
- Его можно бесплатно загрузить и установить для работы на ПК/ноутбуке с официального веб-сайта Gigabyte Easy Tune 5.
Единственным недостатком этого программного обеспечения является то, что оно имеет ограниченное использование и не подходит для систем, работающих на Linux или Mac OS. Во-вторых, функция разгона иногда может дать сбой, влияя на производительность вашей системы.
4. Откройте аппаратный монитор
Откройте аппаратный монитор это мощный инструмент для управления скоростью вращения вентилятора. Программное обеспечение имеет множество других замечательных функций, которые помогают повысить производительность вашей системы, как указано ниже:
- Это бесплатная программа с открытым исходным кодом, с помощью которой каждый может изучать, использовать, изменять и делиться программным обеспечением и его исходным кодом с кем-либо еще и для любых целей.
- Он поддерживает большинство новейших микросхем мониторинга оборудования, а также другие функции, такие как тактовая частота, напряжение или температура системы.
- Он проверяет и отслеживает температуру процессора с помощью датчиков температуры ядра и отображает данные на панели задач или в главном окне на настраиваемом рабочем столе.
- Его цифровые показания температуры измеряют температуру диска, избегая перегрева процессора или материнской платы ноутбука.
- Его организованный и понятный пользовательский интерфейс работает как в 32-битных, так и в 64-битных системах.
- Это также позволяет использовать атрибуты SMART для доступа к температуре жесткого диска.
- Его настраиваемый интерфейс также отображает датчики видеокарт ATI и NVIDIA.
- Он не требует установки на ваш ПК/ноутбук, однако при желании вы можете скачать его с официального сайта.
- Он совместим с Microsoft Windows XP / Vista / 7 / 8 / 8.1 / 10 и любой ОС Linux на базе x86.
- Помимо того, что это одно из лучших программ для управления скоростью вращения вентилятора, оно также может контролировать температуру других устройств, таких как операционные усилители, регуляторы напряжения, транзисторы, схемы синхронизации и так далее.
Единственным недостатком является то, что он не устанавливает никаких фиксированных значений по умолчанию для контроля температуры, поэтому необходимо постоянно проверять максимальный безопасный уровень температуры. Но с помощью цифрового устройства контроля температуры можно следить за температурой диска и избегать перегрева процессора или материнской платы ноутбука. Во-вторых, он не предназначен для использования обычным пользователем компьютера.
Основным преимуществом этого программного обеспечения для управления скоростью вентилятора ПК является то, что оно простое в использовании и постоянно обновляет свое оборудование для удовлетворения своих потребностей и требований. Таким образом, он удерживает свое место в списке лучших программ для изменения или управления скоростью вентилятора ПК, создавая жесткую конкуренцию программному обеспечению Speedfan.
5. Управление вентилятором ноутбука
Управление вентилятором ноутбука Программное обеспечение предназначено для управления скоростью вращения вентилятора компьютера и попало в наш список лучших программ для управления вентиляторами по следующим причинам:
- Он имеет простой, бесплатный, удобный интерфейс, который может легко использоваться даже новичками в компьютерах.
- Он отслеживает температуру процессора в режиме реального времени с помощью термодатчиков и соответствующим образом регулирует скорость вращения вентилятора.
- Он также позволяет отключить службу управления вентилятором и позволяет вручную управлять скоростью вентилятора ПК с помощью простого ползунка, расположенного в центре главного меню. Однако лучше всего оставить работу на автоконтроле только во избежание повреждения материнской платы из-за нежелательного перегрева.
- Он совместим со всеми марками ноутбуков, использующих Windows 7, 8 или 10, и автоматически начинает работать при включении системы.
- Он изменяет цвет символа на панели задач в настройках и позволяет отображать температуру процессора на панели задач.
- Его можно загрузить для использования непосредственно с веб-сайта Notebook Fan Control.
Примечание: Посетите Официальный сайт гитхаба и проверьте, поддерживает ли этот регулятор скорости вращения вентилятора вашу систему или нет. Если это так, вы можете скачать, как указано выше.
6. Аппаратный монитор
Аппаратный монитор является надежной программой для контроля скорости вращения вентилятора и входит в список лучших программ для управления скоростью вращения вентилятора благодаря следующим характеристикам:
- Это бесплатное, хорошо разработанное, точное и простое в использовании программное обеспечение для изменения или управления скоростью вентилятора ПК.
- Он отслеживает скорость в реальном времени и ведет полную запись минимальной и максимальной скорости вращения всех трех вентиляторов, а именно вентилятора процессора, который охлаждает материнскую плату, и двух других вентиляторов корпуса, один для впуска холодного воздуха, а другой для выпуска горячего воздуха. целей.
- Он также отслеживает и записывает напряжение материнской платы, напряжение процессора, температуру процессора в градусах Цельсия или Фаренгейта, энергопотребление системы в ваттах и многое другое.
- Он позволяет сохранить полные данные интерфейса в файле TXT.
- Он доступен для работы как в 32-битной, так и в 64-битной версиях.
- Он совместим со всеми версиями Windows, включая последнюю версию Windows 11.
- Это позволяет вам подключиться к другой сети или любому конкретному IP-адресу, с которым вам нужно работать.
- Он даже оснащен обычными сенсорными чипами, такими как серия ITE® IT87, большинство интегральных схем Winbond® и другие.
- Он использует минимальные ресурсы для автоматического создания графиков для каждого живого сеанса и позволяет включать проанализированные значения в системный трей.
- Он поддерживает новое оборудование и быстро обновляет данные.
- Его обновленные версии стоят от 22,40 долларов.
Хотя это одно из лучших программ для изменения или управления скоростью вентилятора ПК, основным недостатком этого программного обеспечения является то, что оно не генерирует предупреждения, и вам приходится регулярно проверять и контролировать все самостоятельно. Во-вторых, это программное обеспечение доступно только для ПК/ноутбуков с Windows, но недоступно для гаджетов, использующих ОС Mac или Linux.
7. Корсар Линк
Корсар Линк это хорошее программное обеспечение, которое считается лучшим программным обеспечением для управления скоростью вращения вентилятора благодаря некоторым из его замечательных функций, как подробно описано ниже:
- Это программное обеспечение контроллера вентиляторов ПК представляет собой бесплатную утилиту, которая автоматически регулирует охлаждение с помощью жидкостных охладителей ЦП Hydro Series.
- Его удобный интерфейс предлагает полный контроль над вентиляторами для ПК или ноутбуков с Windows и позволяет изменять скорость вращения вентилятора ЦП компьютера, регулируя скорость вращения вентилятора на 100% или меньше, в зависимости от перегрева вашего ПК.
- Он проверяет температуру ЦП, температуру жесткого диска и любые колебания скорости и отображает данные о скорости вращения вентилятора ЦП / ГП на своей приборной панели в режиме реального времени, предоставляя предупреждающие уведомления.
- Он имеет отличный игровой интерфейс и должен быть установлен на ПК каждого геймера.
- В дополнение к отображению скорости вращения вентилятора он также показывает показания напряжения основного блока, электрическую нагрузку и частоту DRAM (динамическая оперативная память), которая представляет собой полупроводниковую память с произвольным доступом, которая позволяет хранить каждый бит данных в ячейке.
- Он поддерживает почти все ОС Windows и может быть загружен с официального сайта Corsair Link.
- Он позволяет вам выбирать и изменять любое пользовательское изображение и показывает это изображение корпуса ПК на заднем плане.
Хотя это очень эффективное оборудование, которое помогает предотвратить ошибки ПК, оно не очень удобно для пользователя. Он считается фирменным управлением вентилятором для ПК с ограниченной совместимостью, имеющих проблемы с ОС Windows 10.
8. Управление ТПФаном
Управление ТПФан это бесплатная, простая, легкая утилита с открытым исходным кодом, которая считается одним из лучших программ для управления скоростью вращения вентилятора, занимая 8-е место в списке благодаря следующим функциям:
- Он позволяет контролировать температуру процессора и графического процессора и скорость вращения вентилятора во время работы в фоновом режиме.
- Он позволяет выбрать семиступенчатую настройку вентиляторов с контролем температуры для эффективного охлаждения.
- Он отображает значок уведомления, показывающий температуру процессора, графического процессора и материнской платы.
- Это также помогает контролировать шум вентилятора в дополнение к управлению скоростью вращения вентилятора.
- Он поддерживает все 32-битные и 64-битные системы Windows.
- При необходимости его можно выбрать для работы в ручном режиме, интеллектуальном режиме или режиме BIOS.
Недостатком этого программного обеспечения является то, что, во-первых, оно отображает нежелательную подозрительную рекламу. Кроме того, из-за ограниченного и строгого интерфейса он предназначен только для профессиональных пользователей и может быть немного сложен для новичков.
9. Зотак Огненный Шторм
Зотак Огненный Шторм — еще один известный аппаратный монитор, который считается лучшим программным обеспечением для управления скоростью вращения вентилятора благодаря следующим функциям:
- Он имеет простой и понятный пользовательский интерфейс, который помогает вам просматривать, изменять и эффективно контролировать скорость вращения вентиляторов. Он имеет специальный раздел мониторинга, который использует графические карты Nvidia для просмотра в реальном времени тактовых частот, температуры, скорости вращения вентиляторов, и т.п.
- Благодаря простоте доступа к каждому типу необходимой информации в пользовательском интерфейсе он обеспечивает большую гибкость в управлении температурой вашего аппаратного устройства и скоростью вращения вентилятора.
- Он позволяет управлять несколькими тактовыми частотами, такими как тактовая частота графического процессора, тактовая частота памяти, тактовая частота шейдера и значения VDDC в разделе «Часы».
- Этот монитор скорости вращения вентилятора поддерживает Windows 7, Windows 8, а также программное обеспечение Windows 10.
- Он включает несколько других элементов управления, таких как управление вентилятором, управление процессором и т. д. и т. д.
- Помимо управления скоростью вентилятора, он также обеспечивает управление RGB, состоящее из трех основных цветов: красного, зеленого и синего, и смешивает их для создания любых конкретных цветов, благодаря чему корпус компьютера выглядит потрясающе и стильно. Таким образом, с точки зрения производительности управление RGB не добавляет ничего, кроме простого косметического улучшения внешнего вида.
Он также имеет свою долю недостатков. Самым большим недостатком является невозможность проверки и мониторинга других видеокарт, кроме NVIDIA. Во-вторых, из-за наличия мелких багов он может временами быть несогласованным.
Хотя это программное приложение не имеет большого количества наворотов, как другое программное обеспечение в списке, но оно достаточно эффективно, чтобы обеспечить гибкость для мониторинга и управления скоростью вращения вентилятора для регулирования и поддержания температуры оборудования.
10. ХВиНФО
HWiNFO также очень полезное и удивительное программное обеспечение для Windows, которое позволяет вам выполнять различные задачи на вашем компьютере, что позволяет ему сохранять свое место в списке лучших программ для управления скоростью вращения вентилятора. Ниже приведены несколько отличных функций этого программного обеспечения контроллера вентилятора ПК для вашего удобства и использования:
- Он обеспечивает простую, быструю и немедленную регулировку скорости вентиляторов процессора и корпуса.
- Он позволяет отслеживать несколько других системных компонентов, таких как процессор, материнская плата, температура жесткого диска, мощность процессора, мощность графического процессора, тактовая частота ядра и многое другое.
- Он также предоставляет информацию о системных кодовых именах процессора и графического процессора, типе ОЗУ и предлагает несколько отчетов о турбочастоте процессора, информацию о BIOS, информацию о датчиках и многое другое.
- Он хранит все отчеты, содержащие полные значения различных параметров, упомянутых выше, в файле CSV.
- Он поддерживает новейшие технологии и стандарты, которые работают как с 32-разрядными, так и с 64-разрядными системами.
- Он совместим со всеми ОС Windows, такими как Windows Vista, Windows XP, Windows 7, Windows 8 и последней версией Windows, то есть Windows 10.
Это настраиваемое программное обеспечение также предлагает портативную версию, которую вы можете использовать даже в дороге. Это программное обеспечение предоставляет отчет только о желаемых параметрах, давая пустые сведения о параметрах с разделителями. Помимо того, что это идеальный выбор для тех, кто ищет бесплатную версию, он также предлагает обновленную версию HWiNFO Pro с дополнительными функциями, с использованием надстроек или инструментов сторонних производителей, которая доступна за 24,94 доллара США для тех, кто заинтересован в дополнительных возможностях.
11. Управление вентилятором Mac
Управление вентилятором Mac — это еще одно программное обеспечение для управления скоростью вращения вентилятора, которое используется пользователями компьютеров Mac по следующим причинам:
- Он обеспечивает немедленный мониторинг температуры графического процессора, процессора и других сторонних жестких дисков с использованием технологии SMART.
- Его удобный интерфейс устраняет любой шум, вызванный заменой жесткого диска iMac.
- Он прост в использовании, показывая все вентиляторы с одной стороны и другие компоненты с противоположной стороны.
- Он легко предотвращает перегрев MacBook Pro, изменяя скорость вращения вентилятора процессора с помощью ползунка, а затем нажимая «ОК» на кнопке «Пользовательский».
- Он совместим не только с Mac OS, но и со всеми версиями ОС Windows, т.е. Windows 10/8/7, Windows Vista, а также Windows XP.
- Его можно бесплатно загрузить с помощью Boot Camp, многофункционального программного обеспечения, позволяющего компьютерам и ноутбукам Apple Macintosh работать как с Windows, так и с Mac OS.
- Эту бесплатную программу можно загрузить с веб-сайта Mac Fan Control на более чем 30 различных языках.
Как и другие его аналоги, он также имеет некоторые недостатки. Ему не хватает автоматических уведомлений и ясности в том, какой вентилятор управляется каким датчиком. Тем не менее, с некоторыми из самых удивительных функций, перечисленных выше, он без каких-либо сомнений считается одним из лучших программ для управления скоростью вращения вентилятора для пользователей Mac.
12. smcFanControl
Поскольку современные устройства Mac перегреваются быстрее, это программное обеспечение для управления скоростью вращения вентилятора является одним из фаворитов среди поклонников, особенно для пользователей Mac, благодаря потрясающим функциям, подробно описанным ниже:
- Это позволяет вам независимо регулировать скорость вентиляторов процессора и основных вентиляторов компьютера.
- Он автоматически увеличивает минимальную скорость вращения вентилятора, чтобы избежать перегрева.
- Это программное обеспечение контроллера вентилятора ЦП можно загрузить, установить и настроить бесплатно.
- Он совместим как с вентиляторами для настольных компьютеров, так и для ноутбуков, не вызывая нагрузки на системное оборудование.
- Он дает надежный ответ на проблемы с перегревом вашего рабочего стола / ноутбука и прост в использовании даже новичками.
- Его можно легко загрузить из Интернета, используя smcFanControl связь.
Недостатком этого приложения является то, что оно доступно только для пользователей Mac и не предназначено для систем, работающих на ОС Windows. Во-вторых, он медленно отслеживает ошибки.
13. ASUS AI Suite 3
Асус ИИ Люкс 3 это находка для тех пользователей, которые приобрели материнскую плату ASUS благодаря следующим многочисленным функциям:
- Его можно бесплатно загрузить для управления скоростью вентиляторов, охлаждающих ваш ПК/ноутбук.
- Функция Fan Xpert4 в этом программном обеспечении помогает контролировать скорость вращения вентиляторов, подключенных к материнской плате ASUS.
- Он отслеживает температуру процессора и соответствующим образом настраивает скорость вращения вентилятора.
- Это программное обеспечение также обеспечивает легкий доступ к оборудованию ASUS.
- Он рассчитывает минимальную требуемую скорость вращения вентилятора, используя собственный алгоритм самоадаптирующейся настройки вентилятора на основе текущей нагрузки системы, чтобы обеспечить бескомпромиссно эффективное охлаждение, сводя шум вентилятора к минимуму.
- Его дополнительная функция звуковой утилиты уменьшает фоновый шум микрофона, нежелательный стук клавиатуры и щелчки мыши, позволяя вам наслаждаться кристально чистым слухом во время игры или при прослушивании входящих вызовов.
Как только это программное обеспечение активировано, оно переопределяет все ручные элементы управления вентиляторами, чтобы включить автоматический мониторинг, и считается лучшей утилитой управления вентиляторами ASUS для ПК/ноутбуков для пользователей Windows.
14. Управление афтербернером MSI
Управление афтербернером MSI является одним из известных программ для управления скоростью вращения вентилятора среди геймеров и компьютерных энтузиастов. Вы можете найти больше о программном обеспечении ниже:
- Он доступен совершенно бесплатно для мониторинга вашего оборудования в режиме реального времени на экране.
- Он имеет автоматическую функцию OC Scanner, которая находит самые высокие стабильные настройки разгона для вашей карты, контролируя разгон.
- Он позволяет отображать графическое изображение, наблюдая за колебаниями температуры ЦП и ГП вашего ПК/ноутбука и, таким образом, сохраняя контроль над скоростью вращения вентилятора, чтобы избежать перегрева.
- Он совместим с графическими картами всех марок и не ограничивается каким-то одним типом.
- Он позволяет изменять или контролировать скорость вентилятора ПК, регулируя полосу под вкладкой скорости вентилятора, чтобы сохранять в 5 профилях любые изменения основных настроек скорости вентилятора ЦП и ГП, обеспечивая более эффективное и действенное охлаждение его ЦП и ГП и предотвращение перегрева вашего ПК.
- Он также проверяет напряжение графического процессора, использование памяти, частоту и FPS.
В целом, он считается одним из лучших программ для управления вентиляторами процессора и графического процессора для Windows 10.
15. ТГ Про
ТГ Про программное обеспечение для контроля температуры и управления вентиляторами, рекомендуемое многими, потому что:
- Его довольно легко настроить и использовать, особенно с помощью его руководство.
- Помимо температуры, вы также можете проверить состояние батареи вашего Macbook.
- Вы можете вручную изменить скорость вращения вентилятора или позволить ему управлять ею автоматически.
- Самая интересная особенность TG Pro — уведомления по электронной почте.
- Поскольку он доступен исключительно для устройств Mac, это можно назвать его единственным недостатком.
16. Мудрый системный монитор
Мудрый это бесплатный и простой в использовании монитор ресурсов и оборудования Windows со следующими преимуществами:
- Это позволяет вам контролировать использование ЦП и ОЗУ вместе с температурой.
- Его Process Monitor следит за запущенными процессами на переднем плане и в фоновом режиме.
- Он предлагает руководство пользователя, а также многоязычную поддержку.
- Он потребляет очень мало памяти и ресурсов процессора. Таким образом, он появляется в нашем списке лучших программ для управления скоростью вращения вентилятора.
- Вы можете выбрать бесплатную пробную версию и купить продукт. Что делает его уникальным, так это 60-дневная гарантия возврата денег.
17. АИДА64
AIDA64 от Finalwire может похвастаться огромным списком продуктов на своем сайте. Официальный сайт, а именно AIDA64 Extreme, AIDA64 Engineer, AIDA64 Business и AIDA64 Network Audit. Кроме того, он также поддерживает AIDA64 для мобильных устройств. Некоторые из его примечательных особенностей включают в себя:
- Он предоставляет подробную информацию об оборудовании путем тщательного мониторинга всех компонентов.
- Это помогает пользователям диагностировать проблемы и заранее принимать превентивные меры.
- Инструмент Engineer предназначен для ИТ-специалистов, а версия Network Audit предназначена для ИТ-компаний.
- Для офисов его бизнес-модель подходит для управления и мониторинга всех устройств с помощью единого унифицированного приложения.
18. NZXT-CAM
Камера NZXT претендует на звание лучшего приложения для мониторинга игровых ПК благодаря следующим характеристикам:
- Это одно из самых быстрых и эффективных программ для управления вентиляторами.
- Вы можете легко отслеживать потребление ЦП, ГП, ОЗУ и пропускной способности.
- Благодаря функции интеллектуального планирования вы можете запланировать настройку освещения и вентиляторов в соответствии со временем суток и целью использования.
- Точно так же вы можете включить изменение цвета и скорости вращения вентилятора во время игры.
- Помимо температуры и уровня заряда батареи, вы также можете проверить FPS и продолжительность игры во время игры. Круто, правда!
***
Мы постарались предоставить подробный список некоторых из лучших и наиболее эффективных программ для управления скоростью вращения вентилятора и решить все ваши вопросы по контролю или изменению скорости вращения вентилятора для настольных компьютеров и ноутбуков Windows и Mac. Все вышеперечисленные утилиты просты в использовании, и даже новичок может запустить эти приложения. Не стесняйтесь оставлять свои вопросы или предложения в разделе комментариев ниже.
- Что нужно знать до экспериментов с кулерами?
- SpeedFan
- Open Hardware Monitor
- Argus Monitor
- NoteBook FanControl
- MSI Afterburner
- Фирменные утилиты для управления вентиляторами
Вентиляторы охлаждения (они же — кулеры) играют важную роль в работе компьютера, предотвращая перегрев тех его компонентов, что подвергнуты сильному нагреву. Многие пользователи и не догадываются, что кулерами можно управлять, точнее — скоростью их вращения. Но это не всегда возможно.
Если речь о вентиляторах, подключенных непосредственно к материнской плате (например, кулер центрального процессора, корпусные вентиляторы или кулеры жестких дисков), то регулировка скорости их вращения должна поддерживаться на уровне материнской платы. Если же это кулер, охлаждающий видеокарту, тогда изменение скорости вращения должно поддерживаться самим графическим адаптером.
Управление вентиляторами, подключенными к материнской плате, стандартным способом предполагает изменение соответствующих параметров в BIOS. В случае с видеокартами это осуществляется путем внесения изменений в настройки драйвера. Нестандартные же способы предполагают использование специальных утилит. Некоторые из них разработаны самими производителями системной платы, видеокарты, ноутбука и т.д., другие — сторонними разработчиками. Рассмотрим популярные программы для управления вентиляторами компьютера.
Что нужно знать до экспериментов с кулерами?
Мы не зря назвали процесс контроля скорости вращения кулеров экспериментом, ведь последствия этой процедуры нельзя предсказать точно заранее. По умолчанию все вентиляторы компьютера настроены на работу в автоматическом режиме. Когда необходимо, скорость их вращения увеличивается или, наоборот, снижается. Все зависит от текущей температуры охлаждаемого компонента. Когда требуется отрегулировать скорость вращения кулеров вручную, то автоматику придется отключить. А это всегда риск.
Никогда точно неизвестно, как поведет себя вентилятор после манипуляций с его настройками — он может просто перестать вращаться или замедлиться настолько, что создаваемого им уровня охлаждения окажется недостаточным. И это не говоря еще о возможном выходе кулеров из строя, что обычно наблюдается при ручном увеличении скорости их вращения свыше значения по умолчанию (чем выше скорость, тем больше напряжения нужно подать на вентилятор, и если оно окажется слишком высоким, то устройство может и перегореть).
Но как показывает практика, негативные последствия экспериментов с управлением кулерами — довольно редкое явление, а выход из строя самих охлаждаемых компонентов компьютера — и подавно (спасибо функциям защиты устройств от перегрева, если они, конечно, не были каким-либо образом отключены).
SpeedFan
Бесплатная программа
SpeedFan — одна из самых известных утилит для мониторинга в режиме реального времени скорости вращения и контроля охлаждающих вентиляторов и не только. Программа рассчитана на опытных пользователей, имеющих опыт в разгоне процессора и видеокарт, однако для управления кулерами особых навыков не требуется.

Регулировка скорости вращения вентиляторов осуществляется путем изменения процентного значения напротив выделенных на изображении выше опций:
- «Sys». Корпусный кулер (вытяжка, обдув), подключаемый в специальное отведенное гнездо материнской платы и обеспечивающий контроль общей температуры внутри системного блока (кейса). Текущая скорость вращения вентилятора отображается напротив строки «Sys Fan», а температура — напротив «System».
- «AUX» (Auxiliary). Примерно то же, что и в предыдущем случае. Это также вспомогательные вентиляторы, подключаемые к специальным гнездам материнской платы. Также может относиться к небольшим кулерам охлаждения северного и южного мостов, которые бывают встроены в некоторые модели системных плат. Их можно использовать и для охлаждения жестких дисков. Т.е. точно нельзя сказать, что именно охлаждают AUX-кулеры, не взглянув внутрь системного блока.
- «CPU». Это самый главный вентилятор любого компьютера, отвечающий за охлаждение центрального процессора. Текущая скорость его вращения отображена напротив параметра «CPU Fan», а температура процессора — напротив «CPU», «Core 0», «Core 1» и т.д. (показания для отдельных ядер процессора).
- «GPU Fan». Кулер графического процессора или по-простому — видеокарты. Скорость вращения указана напротив одноименного параметра, а текущая температура — напртив «GPU».
Обращаем внимание, что наличие и названия тех или иных параметров в программе SpeedFan зависит от модели материнской платы и/или иных критериев. Отрицательные температуры напротив «AUX» обычно означают, что к соответствующему гнезду платы кулер не подключен.
Скачать SpeedFan
Open Hardware Monitor
Бесплатная программа
Программа Open Hardware Monitor первоначально создана для мониторинга работы всех важных компонентов компьютера, включая скорость вращения как основных, так и дополнительных кулеров. Но у данной утилиты также присутствует функция, позволяющая вручную управлять вентиляторами.
Функция регулировки скорости кулеров (Controls) находится в том разделе главного окна, в котором приведены данные мониторинга за конкретным устройством. Т.е. если это вентилятор центрального процессора, то опция контроля его скорости будет расположена в разделе с названием модели ЦП, если видеокарта — то в разделе с названием видеоадаптера. Если же в том или ином разделе функция «Controls» отсутствует, это значит, что у устройства отсутствует поддержка управления кулером либо сама программа не поддерживает конкретную модель материнской платы, видеокарты и т.д.
Для управления вентиляторами из программы Open Hardware Monitor:
- Находим строку «Controls» в разделе с названием устройства.
- Если это, например, видеокарта, кликаем по опции «GPU Fan» правой кнопкой мыши, открываем подменю «Control», затем «Manual» и уже в нем выбираем желаемую скорость вращения в процентах.
Скачать Open Hardware Monitor
Argus Monitor
Условно-бесплатная программа
Argus Monitor — еще одна программа для мониторинга с мощным функционалом контроля скорости вращения любых вентиляторов. Утилита имеет удобный и к тому же русскоязычный интерфейс, но она платная (30 дней можно использовать бесплатно).
Для каждого из поддерживаемых программой компонентов компьютера предусмотрена отдельная вкладка. Если нужно отрегулировать скорость вращение кулера видеокарты, заходим во вкладку «GPU», справа от графика есть выпадающий список — выставляем в нем значение «Ручное управление» (отобразится предупреждающее окно, где нужно согласиться с рисками последующих действий), задаем нужную скорость вращения кулера в процентах и нажимаем кнопку «Применить»:
Управление вентиляторами, подключенными к материнской плате (включая кулер центрального процессора), осуществляется во вкладке «Мат. плата» в подразделе «Управ. вент.». Для каждого отдельного кулера здесь предусмотрены свои профили настроек. Например, нам требуется отрегулировать вентилятор процессора: в выпадающем списке напротив строки «CPU Вент. 1» (в нашем случае) также выставляем значение «Ручное управление», задаем скорость при помощи ползунка и нажимаем кнопку «Применить». То же самое можно проделать с любым дополнительным кулером.
Приведенные выше инструкции — это простейшие способы контроля скорости вентиляторов из Argus Monitor. Но программа также способна взять контроль на себя, автоматически изменяя скорость того или иного кулера в зависимости от температуры компонента, который тем охлаждается. Для начала напротив названия устройства (вентилятора) нужно выставить значение «Упр. программой» и нажать кнопку «Кривая».
Откроется дополнительное окно с подвижным графиком (кривой). Путем перемещения точек кривой по вертикали настраивается скорость вращения кулера, а по горизонтали — задается температура, при которой программа автоматически установит заданную скорость. Всего таких точек — 7.
Подобным образом можно автоматизировать и работу вентилятора видеокарты или любого другого.
Скачать Argus Monitor
NoteBook FanControl
Бесплатная программа
Программа NoteBook FanControl предназначена для контроля вентиляторов у ноутбуков. Она бесплатна и предельно проста в использовании. Утилита способна контролировать скорость вращения всех кулеров, присутствующих в конструкции мобильного компьютера. Единственное условие — тот должен поддерживаться программой.
Последняя на момент написания обзора версия NoteBook FanControl имела поддержку более 200 различных моделей лэптопов производства Acer, Asus, Dell, Fujitsu, Gigabyte, HP, Lenovo, Medion, Sony, Toshiba и некоторых других компаний. Управление вентиляторами ноутбуков осуществляется в несколько простых действий:
- Сначала нужно выбрать конфигурацию: жмем кнопку «…» напротив надписи «Select Config», выбираем модель ноутбука в списке «Config» во вновь отобразившемся окне и там же нажимаем кнопку «Apply» (если в списке отсутствует нужная модель ноутбука, программу можно закрывать).
- Переводим переключатель «Fan control service status» в положение «Enabled» (можно сначала выставить «Read-only», чтобы просто ознакомиться с доступными функциями). Останется настроить скорость вращения кулеров, используя отобразившиеся ниже ползунки (т.к. в нашем случае утилита запускалась на стационарном компьютере, она показывает неверные данные и вообще не работает).
Более опытные и очень заинтересованные (сложноватая задача) пользователи могут самостоятельно создать конфигурацию управления кулерами для своей модели ноутбука, для чего в программе NoteBook FanControl предусмотрены соответствующие функции. Их можно найти в окне выбора модели лэптопа, кликнув по кнопке «Edit» (в новом открывшемся окне обязательно жмем кнопку «New», иначе будет отредактирована конфигурация выбранной модели).
Скачать NoteBook FanControl
MSI Afterburner
Бесплатная программа
Программа MSI Afterburner предназначена, в первую очередь, для разгона (увеличения производительности) видеокарт от любых производителей (но только тех моделей графических адаптеров, что поддерживают данную возможность). Однако у нее также присутствует функция, позволяющая регулировать скорость вращения кулеров у поддерживаемых утилитой моделей видеокарт.
Пользоваться программой MSI Afterburner довольно просто:
- Нажимаем угловатую кнопку с надписью «Auto» напротив ползунка «Fan Speed» (это разблокирует сам ползунок, который по умолчанию неактивный).
- Устанавливаем нужную скорость в процентах при помощи разблокированного ползунка.
- Нажимаем кнопку «Применить» с изображением галочки. Готово.
Полного списка поддерживаемых программой MSI Afterburner видеокарт, по всей видимости, не существует, но точно известно, что в него включены графические адаптеры AMD (ATI) и NVIDIA, начиная с Radeon HD 3000 и GeForce 8X00, соответственно.
Скачать MSI Afterburner
Фирменные утилиты для управления вентиляторами
Все рассмотренные выше программы являются универсальными, т.е. они могут функционировать на разных компьютерах, независимо от производителя материнской платы, видеокарты или иных комплектующих. Но существуют и узкоспециализированные фирменные утилиты, способные управлять вентиляторами у устройств только определенного производителя. Мы не будем рассматривать их функционал, а только приведем их названия, поддерживаемое ими оборудование и ссылки для скачивания:
- ZOTAC FireStorm. Программа служит для разгона, мониторинга и управления (в т.ч. кулерами) видеокартами производства ZOTAC. Впрочем, эта компания производит адаптеры на графических ядрах от NVIDIA. В список поддерживаемых моделей входят видеокарты серии GEFORCE GTX/GT, GEFORCE GTX 16, RTX 20 и RTX 30. По приведенной выше ссылке можно скачать программу ZOTAC FireStorm для конкретной серии видеокарт.
- Aorus Engine. То же, что и в предыдущем случае, но для видеокарт производства Gigabyte. Последняя на момент написания обзора версия Aorus Engine поддерживала видеокарты на базе графических процессоров GeForce RTX 2070/2080/2080 Ti (но по ссылке выше также можно скачать более раннюю версию Aorus Engine для более ранних видеокарт от NVIDIA).
- Easy Tune. Еще одна программа от Gigabyte, но для управления материнскими платами от этого производителя. Помимо прочего, в ней присутствует функционал по контролю скорости вращения кулеров охлаждения центрального процессора и дополнительных вентиляторов системной платы. Указанная выше ссылка ведет на страницу скачивания нескольких утилит от Gigabyte, в числе которых есть программа «APP Center», которую нужно установить для возможности запуска Easy Tune.
Это, конечно, не весь перечень фирменных утилит для управления вентиляторами. Рекомендуем зайти на официальный сайт производителя установленной в компьютере материнской платы или видеокарты — возможно, там можно будет скачать программу для контроля кулеров этих устройств.
SpeedFan
для Windows
SpeedFan — бесплатная утилита, которая позволяет контролировать температуру и скорости вращения вентиляторов в системе.
Программа работает практически со всем чипами мониторинга, а также позволяет динамически изменять скорости вращения вентиляторов в зависимости от температуры внутри корпуса компьютера. Присутствует возможность изменения частот системной шины на некоторых материнских платах оснащенных поддерживаемыми программой генераторами частот.
Приложение ведет статистику снимаемых параметров и записывает их в log файл, так же может отображать графики изменения температур, напряжений и скоростей вентиляторов.
Что нового в SpeedFan 4.52?
- Поддерживаются новые устройства
- Улучшена обработка текущих устройств
- Исправлены ошибки
ТОП-сегодня раздела «Мониторинг»
MSI Afterburner 4.6.4
MSI Afterburner — настоящая находка для истинного оверклокера, с помощью которой можно…
SpeedFan 4.52
SpeedFan — бесплатный и удобный в использовании инструмент для контроля за температурой и…
Speccy 1.32.803
Speccy — небольшая бесплатная программа, позволяющая узнать массу полезной информации об…
FPS Monitor 5440
Приложение отслеживает состояние компонентов ПК и отображает информацию поверх экрана…
Отзывы о программе SpeedFan
D1 про SpeedFan 4.52 [10-08-2022]
Материнка Asus M2N8-VMX, к сожалению сама не справляется с регулированием оборотов кулера (3пиновый чужой для неё слишком сложно), поэтому он всегда на максимальной скорости, покрутил всякое в этой проге (гайды читал что за что) — 0 эффекта, как итог — если биос не справился, то и эта прога видимо не поможет
1 | 7 | Ответить
Лебединскай про SpeedFan 4.52 [16-06-2022]
Ктото естчо ей пользуется?
3 | 34 | Ответить
Олег про SpeedFan 4.52 [30-07-2021]
ASUS X760JB
Датчики видит, аж 7 штук.
Вентилятор видит один.
Нет данных ни о скорости вентиляторов, ни о Fan Control/
Пустые поля идут.
С MSI Afterburner посл. серия видимость регулировки всего 2-х параметров.
Всё,что можно сделать- поставить критическую температуру выше 80 градусов.
Возможность регулировки графиков и фанов отсутствует.
10 | 44 | Ответить
Олег про SpeedFan 4.52 [30-07-2021]
Не работает на ноуте ASUS X760JB
8 | 4 | Ответить
Александр про SpeedFan 4.52 [14-06-2021]
Поможет ли это программа уменьшить скорость вращения вентилятора при входе в BIOS?
8 | 33 | Ответить
Кирилл в ответ Александр про SpeedFan 4.52 [13-07-2021]
боюсь скачать, у меня ноут без настроек кулеров и все работает авто (поменять нельзя) боюсь за ошибку!!!
Помогите мне, кто ни будь скажет что у него виндовс 10 без настроек кулеров может тогда скачаю)
16 | 88 | Ответить

Каждый пользователь должен время от времени контролировать рабочие температуры. Такую возможность дают приложения для регулировки скорости кулеров. Все без исключения имеют некоторые ограничения. Например, скорость кулера только процессора или видеокарты…
Эта статья содержит лучшие программы для регулировки скорости кулера. Давайте их условно разделим на универсальное и фирменное программное обеспечение. Конечно же, список может в будущем расширяться. А ещё много экспертов путают приложения мониторинга и контроля.
Универсальные
SpeedFan
Её можно описать, как не убиваемую классику. Отображает значения температур с датчиков. Позволяет контролировать скорость подключённых вентиляторов. Можно изменить скорость кулера процессора, видеокарты или даже корпусного вентилятора (который шумит и бесит).
В разделе Показатели отображаются значения скорости кулера. Вот, например, 2 корпусных кулера подключено напрямую к материнке. Здесь они подписаны как Pwm1 и Pwm2. Собственно, чтобы изменить скорость, необходимо вместо стандартных 100% указать 60%.
Argus Monitor
Не такое популярное, но многофункциональное приложение. С его помощью можно управлять всеми вентиляторами, которые подключены к поддерживаемой аппаратной среде. Всё путём установки неких фиксированных значений или настроить кривые управления вентиляторами.
Раскройте подраздел Мат. плата > Управление вентиляторами. Здесь скорость оборотов SYSFAN (сама помпа водянки) и CPUFAN (вентиляторы на радиаторе). Например, выбираем для CPUFAN — Ручное управление. Просто перетягивает ползунок скорости (это ещё далеко не всё).
MSI Afterburner
Позволяет не только управлять скоростью вентиляторов, но и разогнать или тонко настроить видеокарту. Плюс, тестирование производительности и подробнейший мониторинг. Работает без привязки к видеокартам компании MSI и распространяется с бесплатной лицензией.
Основное рабочее пространство имеет параметр Fan Speed (%). Только после отключения автоматического режима Авто можно перетаскивать ползунок скорости. В разделе Настройки > Кулер можно Включить программный пользовательский авторежим (график температуры).
AMD Radeon Software
Компания AMD постоянно дорабатывает программное обеспечение видеокарт Radeon. Это как бы тоже фирменное, но работает со всеми видеокартами «красных». Специально разработано, чтобы предоставить Вам доступ ко всем программным функциям с удобного интерфейса.
В разделе Производительность > Настройка измените Управление настройкой на Вручную. Включите Настройку вентиляторов и Расширенное управление. Здесь прямо на графике Скорость вентилятора/Температура выставите значения под свои задачи (точная настройка).
Эксклюзивные
EVGA Precision X1
Благодаря новой кодовой базе, новым функциям и многому другому, программное обеспечение стало быстрее. В сочетании с видеокартой NVIDIA Turing новый EVGA Precision X1 раскроет весь свой потенциал. Позволяет повышать частоты, настраивать скорости и даже RGB-подсветку.
Мне показалось, это прямой конкурент MSI Afterburner. Скорость вентиляторов касается только видеокарт. Притом можно настроить скорость каждого вентилятора отдельно. Как Вам такое? Не все три вентилятора эффективно охлаждают, зачастую третий как стоит дополнительный.
MSI Center
Вместо приевшегося Dragon Center появился доработанный MSI Center. Доступна кардинально новая концепция модульности. Пользователь выбирает, какие наборы функций ему нужны. Все эксклюзивные функции MSI в одном приложении. Ещё смотрите, как пользоваться MSI Center.
Предустановите Функции > Пользовательский сценарий. Включите Режим программного управления для Fan. В настройке профиля нажмите шестерёнку нужного вентилятора. Нажмите Ручная регулировка вентиляторов и укажите скорость. Всё, как и было в MSI Dragon Center.
System Information Viewer
Обозреватель Gigabyte позволяет мониторить, контролировать, разгонять и не только. Работает только с материнскими платами производителя. Функциональность пересекается с утилитой EasyTune 5. В этом плане надо порекомендовать Gigabyte взять пример с компании MSI…
В подразделе Smart Fan 5 Advanced можно выбрать вентилятор System 1 и вручную настроить профиль. Инфографика сразу же показывает его расположение. Все значения указываются на графике. Имеется функция калибровки для синхронизации всех системных вентиляторов.
ASUS AI Suite 3
Это пакет программ, которые позволяют повысить производительность или энергосбережение системы. Объединяет фирменные приложения ASUS. Вы получаете возможность снимать данные с датчиков и контролировать их. В комплект входит ASUS Fan Xpert, то что нам надо.
Здесь можно настроить скорость каждого вентилятора отдельно или выбрать авторежим. Доступны следующие предустановленные профили: тихий, стандарт, турбо и полная скорость. Собственно, функция Fan Auto Tunning может настроить Ваши вентиляторы автоматически.
Заключение
Производители пытаются выпускать ПО к своим продуктам. Оно бывает мультизадачное или узконаправленное. Нам главное, чтобы эти программы поддерживали регулировку скоростей кулеров. Притом большинство таких приложений ориентированно только на производителя…
Например, AMD Ryzen Master или Intel Extreme Tuning Utility. Или MSI Dragon Center, ZOTAC FIRESTORM, Gigabyte Aorus Engine, ASUS GPU Tweak II, Sapphire TriXX и ASRock F-Stream Tuning Utility. С их помощью также можно поднастроить скорость. Пишите, какие Вы знаете программы.

Администратор и основатель проекта Windd.ru. Интересуюсь всеми новыми технологиями. Знаю толк в правильной сборке ПК. Участник программы предварительной оценки Windows Insider Preview. Могу с лёгкостью подобрать комплектующие с учётом соотношения цены — качества. Мой Компьютер: AMD Ryzen 5 3600 | MSI B450 Gaming Plus MAX | ASUS STRIX RX580 8GB GAMING | V-COLOR 16GB Skywalker PRISM RGB (2х8GB).
Для успешной работы персонального компьютера с Windows 10 необходимо уточнить способ управления работой вентиляторов. Для выполнения нужных настроек используют сторонние сервисы. Пользователю необходимо заблаговременно ознакомиться с инструкциями по работе со сторонним ПО, чтобы выбрать подходящий вариант и использовать утилиты на максимум.
SpeedFan
Управление работой кулеров с помощью дополнительных утилит упрощает работу с персональным устройством (портативным или стационарным). Например, подойдет программа Speed Fan. Особенности приложения:
- софт распространяется бесплатно;
- позволяет настроить скорость вращения кулера (установленного для процессора или видеокарты);
- осуществляет контроль над корпусными вентиляторами.
Для работы необходимо скачать установочный пакет файлов, распаковать и запустить утилиту. Установка требует смены языка с английского на русский.
Внимание! Скачивать пакеты для установки можно только с официальных сайтов разработчиков программ. Сохранение файлов со сторонних сервисов может привести к заражению ПК вредоносными софтами.
MSI Afterburner
Данная утилита позволяет управлять характеристиками производительности встроенной или дополнительной видеокарты. Этапы действий:
- скачать и установить приложение;
- кликнуть по строке Fan Speed (%);
- переключить установленный режим в положение «Авто».
После запуска софта пользователь может считывать данные с действующих датчиков элементов вентилятора и настраивать необходимые показатели.
AMD Radeon Software
Указанная программа была недавно обновлена разработчиком, после чего использование инструмента значительно упростилось. Чтобы настроить характеристики процессора, пользователю необходимо выполнить следующие действия:
- скачать установочный пакет программы с официального сайта компании-разработчика, распаковать и запустить приложение;
- перейти в раздел «Perfomance Control»;
- в рабочем окне софта кликнуть по кнопке «Fan Control»;
- на мониторе персонального устройства отобразится несколько панелей с ползунками, изменяя значения которых можно регулировать настройки вентиляторов.
После установки нужных параметров нужно нажать на клавишу «Apply», для сохранения обновленных данных. Особенность приложения – требуется дополнительное сохранение новых значений, чтобы после перезагрузки персонального компьютера данные не слетели. Этапы действий:
- открыть главное окно утилиты;
- перейти в блок «Preference», затем – «Settings»;
- нажать вариант «Apply my last settings» (что переводится как «Сохранить мои последние настройки»).
Внимание! Инструкции по использованию данных программ несложные – подойдут начинающим пользователям. Сложности могут возникнуть с англоязычным интерфейсом, который можно изменить в некоторых программах через пункт «Language».
MSI Dragon & Creator Center
Данная утилита помогает юзеру настроить контроль работы материнской платы, комплектующих ноутбуков, видеокарты и кулеров. Инструкция:
- запустить приложение (скачать и установить предварительно);
- перейти в раздел «User Scenario», блок «Пользовательский режим»;
- выбрать необходимое устройство, открыть вкладку «Ручная регулировка»;
- настроить необходимые параметры.
Перед самостоятельной настройкой характеристик можно попробовать опцию автоматической регулировки вентиляторов (находится в разделе «Пользовательский режим»).
Argus Monitor
Дополнительная программа, с помощью которой устанавливается нужный контроль скорости вращения установленных на ПК вентиляторов. Этапы действий:
- запустить софт (скачать, распаковать и активировать утилиту);
- перейти в раздел «Материнская плата» (если необходимо настроить вентилятор для другого элемента – выбрать соответствующую вкладку);
- кликнуть по варианту управления «Ручная настройка»;
- переместить ползунки в необходимое положение.
Внимание! Программа оснащена русскоязычным меню, но распространяется в платном формате. Бесплатный пользовательский режим ограничен и составляет 30 календарных дней.
Notebook fancontrol
Настройка скорости работы кулеров, установленных на ноутбуках, выполняется следующим образом:
- установить приложение стандартным образом;
- кликнуть по кнопке «New», задать параметры необходимого устройства через клавишу «Edit»;
- сохранить обновленные параметры через опцию «Apply».
Данная утилита подойдет пользователям с навыками работы, дополнительными требованиями к функционалу кулеров.
Управление характеристиками вентиляторов обеспечивает оптимальную работу элементов. Кроме того, пользователь может сэкономить энергию батареи ноутбука, продлить срок службы объектов встроенных инструментов.
Мы все прекрасно осознаем важность вентиляторов на наших ПК и то, как они помогают поддерживать охлаждение машины и способствуют общему обслуживанию системы. Как правило, материнская плата получает информацию о перегреве системы и отправляет ее вентиляторам для регулировки их оборотов в зависимости от температуры.
Хотя он сам по себе довольно эффективно работает, иногда с ним могут возникать проблемы. Особенно, когда вы работаете над несколькими приложениями одновременно или играете в высококлассные игры. Вы увидите, как быстро машина нагревается.
В таких случаях вентиляторы ЦП также увеличивают свою скорость для отвода тепла, издавая громкие звуки. Но иметь в руках регулятор скорости вращения вентилятора иногда более уместно, чем позволить ему работать автоматически. Если вы когда-нибудь задумывались, возможно ли это вообще? Что ж, для вас есть хорошие новости.
На самом деле, есть несколько способов сделать это. Однако имея автомат Контроллер процессорного вентилятора кажется наиболее подходящим вариантом, когда дело доходит до этого. В сегодняшней статье мы рассмотрим 5 лучших контроллеров скорости вентилятора процессора, которые вы можете использовать для своего ПК с Windows 10/11.
Содержание страницы
-
5 лучших программ для управления вентиляторами для Windows 11/10
- 1. Спидфан
- 2. MSI AfterBurner
- 3. Управление вентилятором Mac
- 4. Ноутбук FanControl
- 5. Корсар Линк 4
- Вывод
5 лучших программ для управления вентиляторами для Windows 11/10
Если вы не знали, есть способ сделать то же самое, используя ручной способ. Тем не менее, когда дело доходит до конфигурации, кажется, что нужно много работать. Возможно, вы могли бы просто выбрать надежный сторонний контроллер.
Объявления
Это дает вам лучший и простой контроль над вентиляторами ЦП, и вы всегда можете контролировать их скорость в соответствии с вашими требованиями. Вот 5 лучших контроллеров вентиляторов, на которые вы всегда можете обратить внимание.
1. Спидфан
SpeedFan — не просто личный фаворит, а заслуженный. Это просто один из самых простых, но лучших контроллеров вентиляторов ЦП, которые вы можете иметь. После того, как вы загрузили это программное обеспечение, вы можете легко просматривать всю необходимую информацию прямо на экране. Он показывает скорость вращения вентилятора, температуру процессора, температуру жесткого диска и даже температуру материнской платы. Более того, он даже регулирует напряжение и контролирует скорость вращения вентилятора в зависимости от температуры.
Есть автоматическая кнопка, при нажатии на которую вентилятор ЦП автоматически переключается, чтобы система оставалась прохладной. В случае, если вы хотите вручную контролировать скорость, вы можете сделать это, щелкнув параметр «Настроить», а затем перейдя к параметру «Дополнительно». Затем вы можете управлять скоростью вентилятора, соответствующим образом регулируя стрелки вверх и вниз. Интересно, что SpeedFan позволяет запускать тесты скорости процессорного вентилятора, а самое главное, все это можно получить бесплатно.
Объявления
2. MSI AfterBurner
Если вы используете устройство MSI, вы уже должны быть знакомы с MSI Afterburner. Это программное обеспечение было специально разработано для разгона. Однако, если вы загрузите управление вентилятором MSI, вы получите некоторые дополнительные функции. К счастью, это программное обеспечение удовлетворяет всем требованиям, предъявляемым к любому программному обеспечению для управления вентиляторами.
Гладкий и удобный интерфейс позволяет пользователям легко работать с программным обеспечением. Вы можете просто отрегулировать полоски для увеличения и уменьшения скорости вращения вентилятора. Кроме того, он также позволяет вам проверять температуру процессора / графического процессора, напряжение графического процессора, использование памяти, частоту кадров и многое другое, чтобы обеспечить общую производительность вашей системы.
Объявления
3. Управление вентилятором Mac
Далее у нас есть еще одно программное обеспечение, которое специально фокусируется на функции управления вентилятором процессора. Следовательно, он также обещает гораздо лучший и простой интерфейс только с необходимыми функциями. Управление вентилятором Mac доступно как для устройств Windows, так и для устройств Mac. Он отлично работает на Windows 10/11. Однако, если вы будете использовать это программное обеспечение, вы должны выполнить только одно требование, а именно: вы должны загрузить буткемп.
Использование этого приложения кажется очень простым и удобным. Фактически, это одно из лучших решений для устройств Mac и, безусловно, потенциальное решение для Windows. Вы можете легко избавиться от проблем с перегревом, громкими вентиляторами процессора и так далее. Просто нажмите и переместите ползунок, чтобы контролировать скорость. Это так просто.
4. Ноутбук FanControl
Если вы только начинаете работать с такими приложениями и еще не освоили их, вы также можете рассчитывать на Notebook FanControl. Это приложение такое же простое и удобное в использовании. Вы можете получить скорость вращения вентилятора в реальном времени и прочитать температуру системы.
В главном меню вы найдете ползунок, перетащите его любым способом, чтобы увеличить или уменьшить скорость вращения вентилятора. Notebook Fan Control — это бесплатное приложение, предоставляющее точные данные и функции.
5. Корсар Линк 4
В качестве программного обеспечения для мониторинга ПК и оборудования вы получаете все важные и основные функции под одной крышей. Corsair Link 4 в основном разрабатывался для систем с предустановленными вентиляторами Corsair или системами жидкостного охлаждения процессора Corsair. Тем не менее, приложение просто идеально сочетается с любыми другими компонентами системы.
Он позволяет контролировать температуру процессора и жесткого диска, а также загрузку процессора. Кроме того, вы можете легко контролировать вентиляторы процессора, а также проблемы с перегревом. Corsair Link 4 совместим с Windows 10/11, поэтому у вас не возникнет проблем с загрузкой и использованием этого программного обеспечения на вашем ПК/ноутбуке.
Вывод
В Интернете существует множество других программ такого типа. И поскольку они преследуют одну и ту же цель, вы найдете их почти похожими друг на друга. Это действительно единственная причина, по которой люди часто путаются. Тем не менее, я надеюсь, что эта статья оправдала ваши поиски и помогла найти тот, который отвечает всем вашим требованиям. Прокомментируйте ниже, какое программное обеспечение контроллера процессорного вентилятора вам больше всего нравится и почему?
What to Know
- Determine what kind of CPU you have and what kind of connector (3-pin, 4-pin, etc.) it uses.
- Easiest: From the BIOS, choose a fan type (DC or PWM), set mode, and set temperature threshold.
- Speedfan is a popular third-party software option for controlling a CPU.
This article explains how to take charge of CPU fan control in a Windows 10 computer. This involves going inside the PC case, so wear an anti-static wristband. Alternatively, touch something metal like the PC case before and periodically during your investigation. This grounds you and prevents static from shorting out any components.
How to Control the CPU Fan on Windows 11
What Type of CPU Fan Do You Have?
Before you can officially take control of your CPU fan speed, you need to make sure that its connector lets you do so:
-
Turn off your PC and disconnect the power cable.
-
Remove the left-hand side panel when viewing from the front. There should be some screws at the rear that when removed, let the panel pop off.
In the majority of computers, the left-hand side panel is the one you will need to remove. If you happen to have a computer with a right-hand side panel (they’re pretty rare), the instruction are the same once the panel is removed.
-
Find your CPU cooler. It will likely be in the top-third of your motherboard. The fan on it should have a cable that runs away from it.
Metoc / Wikimedia
The end of that cable will tell you everything you need to know. If it’s a chunky, four pin connector that plugs into a similar looking cable before routing to your power supply unit (PSU), it’s plugged in using a two or 4-pin Molex connector. If it’s a thinner cable that runs to your motherboard with a 3-pin female connector on the other end, it’s a DC fan. If it runs to a 4-pin female connector, it’s a PWM fan.
Here’s a quick explainer about those different types:
- Molex connectors take all their power from the PSU. They cannot be dynamically controlled and can only be limited using a resistor cable.
- 3-pin DC connectors also run at full power, but your motherboard can limit the voltage going to them, thereby altering the speed.
- 4-pin PWM (pulse width modulation) can be dynamically controlled by software and hardware very easily.
Control CPU Fan in the BIOS
The easiest way to adjust CPU fan speed is through the BIOS.
Every BIOS is different, so instructions may differ from computer to computer, but you need to look for a tab or screen associated with Hardware monitoring. In the screenshot below, it was listed as PC Health Status.
Look for a section to do with the CPU Fan. Once there, try some of these settings below to see what adjustments you can make.
- Set the fan to your fan type (DC or PWM).
- Select what mode you want the fan to run at. Examples might include Full speed, Performance, Silent.
- Set a temperature threshold. Typically you don’t want a CPU to go over 70 degrees, so make sure that your fan runs fast once it gets that hot, and preferably starts to spin up quicker at lower temperatures.
CPU Fan Control With Speedfan
If your motherboard can dynamically control fan speeds, then you may be able to make more in-depth adjustments with Windows software. One of the most popular and long-lasting software suites is Speedfan.
Be aware that if you set your fan speeds too low, you may overheat your PC. So monitor temperatures carefully.
-
Download Speedfan from the official website and install it like you would any other program.
-
Spend some time getting to grips with the application. It can be a little opaque to start with and certain temperature settings may seem way off (ours recorded a temperature of 97 for «Auxtin1») which suggests an erroneous reading because you don’t have a temperature sensor there.
Speedfan is designed to be ubiquitous, so it hits all the bases, even if your system doesn’t support it. What that means is that you may see false readings for a number of different types of sensors that are not installed on your computer. Just look for the components that are installed and ignore the others.
-
When you feel you’re ready to take some control, you can select Automatic fan speed to have Speedfan automatically control your system. Otherwise, select Configure then select the Advanced tab.
-
Choose your CPU from the drop down menu. The labelling isn’t ideal, so you may need to play around to find the right one for your system.
-
Find your CPU fan among the list based on what cable it connects to your motherboard and what port it connects to. Then set that to Manual. Alternatively, if you want to control every fan in your system, set them all to Manual.
-
Select OK and head back to the main Speedfan page. Use the arrow keys next to your respective fan(s) to adjust the speed up and down. If it’s working correctly, you should see the RPM increase or decrease and hear your PC get louder or quieter, respectively.
Fan Control in Windows 10 With a Fan Controller
If you want more control over your CPU fan and other aspects of your system, a fan controller is a good bet. Cases like NZXT’s H-series i versions have a built-in link box which gives you software control over your CPU fan in much the same way as Speedfan, but in a more intuitive manner. It also adds support for RGB lighting and multiple fan configurations, profiles, and fan curves.
Standalone fan controllers can give you more tangible controls. Some, like the Thermaltake Commander FT, gives you touchscreen controls for your system’s various fans, where others have physical knobs and dials you can use to control them.
You’ll need to follow the included instructions for those, as their setup and management are unique to their respective designs.
Do You Need Windows 10 Fan Control?
If your PC is working just fine and you’re happy with how loud its fans are, you don’t need to adjust your CPU fan settings. Controlling the CPU fan speed in your PC (or all the fans, in fact) is a way to give you more control over your Windows 10 experience. You can make sure that the system isn’t too loud, with the fan only spinning up faster when your PC gets warm. Or you can have it cranking away at full tilt all the time to make sure your CPU stays cool, potentially giving yourself some headroom to overclock the CPU.
Fan speed control is about choice. If you want it, here’s how to get it.
FAQ
-
How do I remove the CPU fan?
First, you’ll need to remove any ducts or ventilation systems above the CPU fan. Disconnect the fan power wire from the motherboard by pulling on the connector cable, not the wire. Remove the heat sink from the processor by unlatching the clip holding the heat sink in place. This should require little upward force.
-
How do I fix a CPU fan error?
To fix a CPU fan error, move your computer somewhere cooler to reduce the effects of overheating. Clean its air vents of any dust and debris, and clean the CPU fan. If you installed the CPU fan yourself, ensure it’s in the correct location. You may need to replace a faulty CPU fan.
-
How do I fix a loud CPU fan?
To fix a computer fan that’s loud or making noise, start by cleaning the CPU fan with compressed air while ensuring the computer is upright and powered off. You should also clean the power supply fan and any case fans. You should also check Task Manager for processor-intensive programs that are driving CPU usage beyond its limits.
Thanks for letting us know!
Get the Latest Tech News Delivered Every Day
Subscribe
What to Know
- Determine what kind of CPU you have and what kind of connector (3-pin, 4-pin, etc.) it uses.
- Easiest: From the BIOS, choose a fan type (DC or PWM), set mode, and set temperature threshold.
- Speedfan is a popular third-party software option for controlling a CPU.
This article explains how to take charge of CPU fan control in a Windows 10 computer. This involves going inside the PC case, so wear an anti-static wristband. Alternatively, touch something metal like the PC case before and periodically during your investigation. This grounds you and prevents static from shorting out any components.
How to Control the CPU Fan on Windows 11
What Type of CPU Fan Do You Have?
Before you can officially take control of your CPU fan speed, you need to make sure that its connector lets you do so:
-
Turn off your PC and disconnect the power cable.
-
Remove the left-hand side panel when viewing from the front. There should be some screws at the rear that when removed, let the panel pop off.
In the majority of computers, the left-hand side panel is the one you will need to remove. If you happen to have a computer with a right-hand side panel (they’re pretty rare), the instruction are the same once the panel is removed.
-
Find your CPU cooler. It will likely be in the top-third of your motherboard. The fan on it should have a cable that runs away from it.
Metoc / Wikimedia
The end of that cable will tell you everything you need to know. If it’s a chunky, four pin connector that plugs into a similar looking cable before routing to your power supply unit (PSU), it’s plugged in using a two or 4-pin Molex connector. If it’s a thinner cable that runs to your motherboard with a 3-pin female connector on the other end, it’s a DC fan. If it runs to a 4-pin female connector, it’s a PWM fan.
Here’s a quick explainer about those different types:
- Molex connectors take all their power from the PSU. They cannot be dynamically controlled and can only be limited using a resistor cable.
- 3-pin DC connectors also run at full power, but your motherboard can limit the voltage going to them, thereby altering the speed.
- 4-pin PWM (pulse width modulation) can be dynamically controlled by software and hardware very easily.
Control CPU Fan in the BIOS
The easiest way to adjust CPU fan speed is through the BIOS.
Every BIOS is different, so instructions may differ from computer to computer, but you need to look for a tab or screen associated with Hardware monitoring. In the screenshot below, it was listed as PC Health Status.
Look for a section to do with the CPU Fan. Once there, try some of these settings below to see what adjustments you can make.
- Set the fan to your fan type (DC or PWM).
- Select what mode you want the fan to run at. Examples might include Full speed, Performance, Silent.
- Set a temperature threshold. Typically you don’t want a CPU to go over 70 degrees, so make sure that your fan runs fast once it gets that hot, and preferably starts to spin up quicker at lower temperatures.
CPU Fan Control With Speedfan
If your motherboard can dynamically control fan speeds, then you may be able to make more in-depth adjustments with Windows software. One of the most popular and long-lasting software suites is Speedfan.
Be aware that if you set your fan speeds too low, you may overheat your PC. So monitor temperatures carefully.
-
Download Speedfan from the official website and install it like you would any other program.
-
Spend some time getting to grips with the application. It can be a little opaque to start with and certain temperature settings may seem way off (ours recorded a temperature of 97 for «Auxtin1») which suggests an erroneous reading because you don’t have a temperature sensor there.
Speedfan is designed to be ubiquitous, so it hits all the bases, even if your system doesn’t support it. What that means is that you may see false readings for a number of different types of sensors that are not installed on your computer. Just look for the components that are installed and ignore the others.
-
When you feel you’re ready to take some control, you can select Automatic fan speed to have Speedfan automatically control your system. Otherwise, select Configure then select the Advanced tab.
-
Choose your CPU from the drop down menu. The labelling isn’t ideal, so you may need to play around to find the right one for your system.
-
Find your CPU fan among the list based on what cable it connects to your motherboard and what port it connects to. Then set that to Manual. Alternatively, if you want to control every fan in your system, set them all to Manual.
-
Select OK and head back to the main Speedfan page. Use the arrow keys next to your respective fan(s) to adjust the speed up and down. If it’s working correctly, you should see the RPM increase or decrease and hear your PC get louder or quieter, respectively.
Fan Control in Windows 10 With a Fan Controller
If you want more control over your CPU fan and other aspects of your system, a fan controller is a good bet. Cases like NZXT’s H-series i versions have a built-in link box which gives you software control over your CPU fan in much the same way as Speedfan, but in a more intuitive manner. It also adds support for RGB lighting and multiple fan configurations, profiles, and fan curves.
Standalone fan controllers can give you more tangible controls. Some, like the Thermaltake Commander FT, gives you touchscreen controls for your system’s various fans, where others have physical knobs and dials you can use to control them.
You’ll need to follow the included instructions for those, as their setup and management are unique to their respective designs.
Do You Need Windows 10 Fan Control?
If your PC is working just fine and you’re happy with how loud its fans are, you don’t need to adjust your CPU fan settings. Controlling the CPU fan speed in your PC (or all the fans, in fact) is a way to give you more control over your Windows 10 experience. You can make sure that the system isn’t too loud, with the fan only spinning up faster when your PC gets warm. Or you can have it cranking away at full tilt all the time to make sure your CPU stays cool, potentially giving yourself some headroom to overclock the CPU.
Fan speed control is about choice. If you want it, here’s how to get it.
FAQ
-
How do I remove the CPU fan?
First, you’ll need to remove any ducts or ventilation systems above the CPU fan. Disconnect the fan power wire from the motherboard by pulling on the connector cable, not the wire. Remove the heat sink from the processor by unlatching the clip holding the heat sink in place. This should require little upward force.
-
How do I fix a CPU fan error?
To fix a CPU fan error, move your computer somewhere cooler to reduce the effects of overheating. Clean its air vents of any dust and debris, and clean the CPU fan. If you installed the CPU fan yourself, ensure it’s in the correct location. You may need to replace a faulty CPU fan.
-
How do I fix a loud CPU fan?
To fix a computer fan that’s loud or making noise, start by cleaning the CPU fan with compressed air while ensuring the computer is upright and powered off. You should also clean the power supply fan and any case fans. You should also check Task Manager for processor-intensive programs that are driving CPU usage beyond its limits.
Thanks for letting us know!
Get the Latest Tech News Delivered Every Day
Subscribe
Содержание
- Управление кулерами компьютера Windows 10
- Программы для регулировки скорости кулеров
- SpeedFan
- MSI Afterburner
- AMD Radeon Software
- MSI Dragon & Creator Center
- SpeedFan для Windows
- Отзывы о программе SpeedFan
- Лучшие программы для регулировки скорости кулера
- Способы управления вентиляторами
- Настройка через BIOS
- Программы для управления кулерами
- SpeedFan
- MSI Afterburner
- AMD OverDrive
- Riva Tuner
- Заключение
- Скачать SpeedFan 4.52 на русском последняя версия
- Преимущества ПО
- Как установить SpeedFan?
- Как настроить Спидфан?
- Общая настройка
- Настройка скоростей
- Настройка скоростей температурам
- Настройка Advanced Fan Control
- Активация автоматической загрузки
- Заключение
- Последние комментарии:
- Добавить комментарий Отменить ответ
- Главная боковая колонка
Управление кулерами компьютера Windows 10
Для управления кулерами компьютера можно использовать стороннее программное обеспечение. Под кулером имеют ввиду совокупности вентилятора с радиатором, установленные для охлаждения комплектующих (как минимум процессора и видеокарты).
Эта статья расскажет об управлении кулерами компьютера в Windows 10. Будем использовать только лучшие программы для регулировки скорости вентиляторов. Некоторый софт позволяет настроить скорость всех кулеров, а другое только отдельно видеокарты или процессора.
Программы для регулировки скорости кулеров
В зависимости от рабочих температур можно изменить скорость кулеров (имеется в виду каждого из вентиляторов). Можно выбрать на свой вкус программу для регулировки. Не стоит в список добавлять малоизвестные неудобные в использовании утилиты. Хотя всё на вкус и цвет.
Сейчас производители для управления выпускают своё ПО. Например, AMD Ryzen Master или Intel Extreme Tuning Utility. Или MSI Dragon Center, Gigabyte Aorus Engine, Smart Fan 5 и Sapphire TriXX. Именно с его помощью можно с лёгкостью настроить скорость кулеров (вентиляторов).
SpeedFan
В программе отображаются все подключённые к материнской плате вентиляторы. Можно изменить скорость кулера процессора или видеокарты и корпусных вентиляторов. Отображает температуры комплектующих с датчиков и при необходимости позволяет их контролировать.
Бесплатное приложение SpeedFan доступно к использованию. Перейдите в расположение Configure > Options и в пункте Language измените язык интерфейса на Russian. Теперь можно в разделе Показатели изменять скорость кулера или задать своё значение в процентах.
С помощью SpeedFan можно посмотреть данные с датчиков комплектующих и настроить скорости вращения кулеров под себя. Всё зависит от комнатной температуры и Вашего компьютера. Приложение автоматически определяет всю информацию о Вашем железе.
MSI Afterburner
Программное обеспечение используется для настройки производительности видеокарты. С его помощью можно тонко настроить и скорость вентиляторов. Найдите параметр Fan Speed (%) и отключите авторежим кнопкой Авто. Теперь можно вручную выставить нужное значение.
Перейдите в раздел Настройки > Кулер и отметьте Включить программный пользовательский авторежим. Выберите несколько значений скоростей кулера и температуры. Тонкая настройка заключается в ручной коррекции графика температуры.
AMD Radeon Software
Обновлённые драйвера AMD Radeon Software Adrenalin 2020 Edition заслуживают внимания пользователей. Конечно же, работает только с видеокартами красного бренда. Их программное обеспечение заменяет множество сторонних программ (записи, мониторинга и разгона).
Перейдите в раздел Производительность > Настройка. Теперь параметр Управление настройкой измените на Вручную. Дальше включите настройку вентиляторов. Выбрав расширенное управление, настройте отношение Скорости вентиляторов / Температуры.
MSI Dragon & Creator Center
Все уважающие себя производители выпускают ПО для управления своими комплектующими. Материнские платы, видеокарты и даже ноутбуки получают возможность использовать MSI Dragon Center. С его помощью уже можно настроить производительность системы в целом.
Откройте User Scenario > Пользовательский режим. Выберите, например, Системный вентилятор и укажите значение Ручной регулировки или настройте график Автоматической регулировки вентиляторов. В зависимости от версии ПО и железа интерфейс отличается.
Действительно, нормальных программ для регулировки скорости кулеров немного. Старые и плохо себя зарекомендовавшие утилиты даже стоит рассматривать. Например, даже сейчас SpeedFan лидер, хотя давно уже не обновлялся. Смотрите, как пользоваться SpeedFan 4.52.
В большинстве приложений используется процентная шкала выставления скоростей или график соответствия скорости и температуры. Пользователь указывает конкретное значение скорости при достижении определённой температуры. Ещё присмотритесь к фирменному ПО.
Источник
SpeedFan для Windows
Программа работает практически со всем чипами мониторинга, а также позволяет динамически изменять скорости вращения вентиляторов в зависимости от температуры внутри корпуса компьютера. Присутствует возможность изменения частот системной шины на некоторых материнских платах оснащенных поддерживаемыми программой генераторами частот.
Приложение ведет статистику снимаемых параметров и записывает их в log файл, так же может отображать графики изменения температур, напряжений и скоростей вентиляторов.
Отзывы о программе SpeedFan
Олег про SpeedFan 4.52 [30-07-2022]
ASUS X760JB
Датчики видит, аж 7 штук.
Вентилятор видит один.
Нет данных ни о скорости вентиляторов, ни о Fan Control/
Пустые поля идут.
С MSI Afterburner посл. серия видимость регулировки всего 2-х параметров.
Всё,что можно сделать- поставить критическую температуру выше 80 градусов.
Возможность регулировки графиков и фанов отсутствует.
1 | 10 | Ответить
Олег про SpeedFan 4.52 [30-07-2022]
Не работает на ноуте ASUS X760JB
1 | | Ответить
Александр про SpeedFan 4.52 [14-06-2022]
Поможет ли это программа уменьшить скорость вращения вентилятора при входе в BIOS?
2 | 16 | Ответить
Кирилл в ответ Александр про SpeedFan 4.52 [13-07-2022]
боюсь скачать, у меня ноут без настроек кулеров и все работает авто (поменять нельзя) боюсь за ошибку.
Помогите мне, кто ни будь скажет что у него виндовс 10 без настроек кулеров может тогда скачаю)
6 | 14 | Ответить
Надо? про SpeedFan 4.52 [17-11-2020]
Можно обороты на 100% поставить? ЧТО БЫ ВСЯ» пыль вылетела. Разбирать лень
41 | 117 | Ответить
Databaseuserzack про SpeedFan 4.52 [10-10-2020]
Источник
Лучшие программы для регулировки скорости кулера
Длительная нагрузка для компьютера грозит перегревом вентилятора. Особо остро проблема ощущается в жаркое время года. Перегревшийся кулер замедляет работу компьютера, а иногда это чревато постоянными самостоятельными отключениями. Работаете вы или играете, в любом случае это доставляет дискомфорт, и возникают переживания за свой ПК.
К счастью, есть несколько способов для управления вентиляторами. Первоначальные настройки позволяют работать системе охлаждения на половину своих возможностей. Чтобы решить проблему перегрева, нужно изменить настройки системы охлаждения.
Способы управления вентиляторами
Персональные компьютеры последних моделей имеют три встроенных кулера – на процессор, видеокарту и жесткий диск. Ноутбуки и ПК старых выпусков вынуждены работать с одним вентилятором. Увеличить силу охлаждающего устройства можно за счет увеличения силы кулера.
Всего есть два способа решения проблемы с перегревом вентилятора:
Прежде, чем начать использовать один из методов, нужно подготовить сначала компьютер. Для этого раскройте крышку ноутбука или системного блока и прочистите аккуратно вентилятор между лопастями, затем все элементы материнской платы. Убедитесь, что устройство не забито пылью.
Механическое загрязнение компьютера ухудшает процесс теплоотдачи, что автоматически увеличивает температуру нагрева устройства. Если не получается самостоятельно почистить ноутбук или ПК от пыли, обратитесь в сервис.
Настройка через BIOS
Эффективность охлаждающей системы можно повысить с помощью настроек в биос. Большинство ноутбуков оснащены функцией, которая контролирует процесс охлаждения. Поднимаем мощность кулера следующим образом:
В завершение выполните перезагрузку компьютера и протестируйте его под нагрузкой.
Программы для управления кулерами
Пользователи, для которых неудобно работать с BIOS или нет времени разбираться в нем, имеют возможность использовать альтернативный метод. Существуют специальные программы для управления вентиляторами. Мы представим четыре лучших софта: SpeedFan, MSI Afterburner, AMD OverDrive, Riva Tuner.
SpeedFan
Утилита, заслужившая хорошую репутацию у пользователей ПК, помогает разогнать кулер, протестировать под нагрузкой процессор и жесткий диск. Программа бесплатна, имеет простой интуитивный интерфейс. Проверка скорости вентилятора при высокой температуре осуществляется следующим образом:
Кроме этого, по желанию, перейдите в параметр «Speeds» и поменяйте скорость оборотов лопастей кулера. Для обозначения скорости есть верхние и нижние границы.
MSI Afterburner
Бесплатный софт для разгона карт от компании MSI. Представляет много функциональных возможностей для тестирования состояния платы, напряжения на GPU. Включает функцию регулировки кулера. Подходит для Intel и AMD.
Основные настройки находятся на главном экране. Двигайте ползунки в нужном направлении, и самостоятельно регулируйте параметры. Чтобы управлять системой охлаждения, скорость меняется в разделе «Fan Speed». Кнопка «Auto» автоматически меняет скорость оборотов, в зависимости от нагрузки компьютера.
AMD OverDrive
Программа с богатым функционалом, которая управляет кулерами. Регулировка скорости вентилятора происходит в несколько шагов:
Установленные параметры необходимо сохранить так, чтобы они не слетели после перезагрузки компьютера. Для этого, начиная с главного экрана программы, двигайтесь по следующим вкладкам:
Нажмите «Ок» и закройте программу.
Riva Tuner
Подходит на всех версий Windows для контроля работы кулера. Утилита простая в управлении и при этом бесплатна. Для изменения параметров вентилятора выполните несколько простых действий:
После изменений кликайте «OK» и выходите.
Настраивайте скорость кулера, ориентируясь на состояние компьютера. Поддерживайте оптимальную температуру за счет изменений в программе.
Заключение
Изменить скорость работы кулера просто. Мы перечислили несколько надежных способов для решения этой проблемы. Учитывайте, что вентилятор будет работать громче, если увеличить его мощность. Поэтому ориентируйтесь по ситуации. Используйте указанные программы, следуя инструкциям.
Источник
Скачать SpeedFan 4.52 на русском последняя версия
Бесплатная программа SpeedFan для 32- и 64-битной операционной системы Windows 10, 8.1, 8, 7, Vista, XP SP 3 демонстрирует текущее состояние жесткого диска, температуру всевозможных компонентов, данные об оперативной памяти и прочее.
SpeedFan для Windows
Преимущества ПО
Как установить SpeedFan?
Для начала следует скачать бесплатно установщик и запустить его. По умолчанию установлен английский язык, но пользователь непосредственно во время установки программы может изменить его на любой доступный. Тем не менее, запуска инсталляционного файла необходимо следовать рекомендациям «Мастера установки».
Важно! Пользователям устройства, работающего под управлением Windows XP, необходимо поместить ярлык приложения SmartFan в меню автозагрузок. Для новых версий, таких как Windows 7, 8, 10 настоятельно рекомендуется использовать специальный ползунок UAC в минимальное положение, либо добавить запуск проекта через «Планировщик заданий».
Как настроить Спидфан?
Общая настройка
Опытные пользователи рекомендуют использовать стандартные настройки программы. Менять язык с русского на английский, во избежание проблем со сбрасыванием названий температур и вентиляторов, также не рекомендуется.
Для настройки программы в первую очередь необходимо нажать на кнопку «Configure». Откроется папка «Temperatures», которая отображает сведения о датчиках, установленных на матплате, в том числе их текущие температуры с дефолтными параметрами.
В графах «Желаемое» (Desired) и «Тревожное» (Warning) пользователь вправе выставить произвольные значения температур. Однако никак не нужно кидаться в крайности и указывать значения, к примеру, в районе 15 градусов. Это никак не принесёт нужного эффекта.
Для начала необходимо выбрать температуру, а затем подобрать её характеристики. Кроме того, допускается переименование названия температуры (с поддержкой мыши либо нажатием клавиши «F2»). Новое наименование отражаться в главном окне.
Обратите внимание! В компьютерах, как правило, присутствует большое число датчиков температур. Для их корректной идентификации советуется включить плагин-компонент AIDA64 и переименовать всегда необходимые температуры в соответствии с его показателями.
После этой процедуры в главном окне по-прежнему присутствуют неиспользуемые температуры. Для удобного пользования программой в перспективе рекомендуется снять флажки с лишних и тех, которые демонстрируют некорректные показатели.
Настройка скоростей
По дефолту установлены определённые значения параметров для операционной системы. Пользователь имеет право установить свои минимальные и максимальные значения для всех кулеров.
Нельзя забывать о том, что далеко не любая матплата обладает возможностью регулировать скоростью вращения кулеров. Это зависит от того, какие датчики установлены на ней, и одновременно найдены программным обеспечением Фан Спид. Аналогичная ситуация состоит с температурой и вентиляторами. Важно подчеркнуть, что не все микрочипы контролируют данные настройки. А SpeedFan, в свою очередь, показывает все доступные ему сведения.
Настройка скоростей, по факту, не отличается от общей настройки программы. Пользователь может переименовать значения на своё усмотрение, убрать из главного меню неиспользуемые или ложные иконки, и упорядочить их.
После качественной настройки главное меню стало выглядеть намного лучше, чем после установки. Пользователю упорядоченно отображаются только используемые элементы. И ничего лишнего!
Настройка скоростей температурам
Скорости CPU0 и CPU1 по-прежнему составляют 100%. Для оптимизации работы процессора рекомендуется уменьшить нагрузку. Важно подчеркнуть, что пользователь не может менять все параметры. Редактирование возможно в зависимости от некоторых компонентов, установленных на матплате.
Любой PWM способен повысить либо сократить скорость 1-го вентилятора. Теоретически, любой кулер способен воздействовать на любую температуру. Необходимо указать, что быстрота CPU0 и быстрота CPU1 (соединены с PWM2 и PWM1) воздействуют на температуру CPU0. Это обозначает, что SpeedFan будет пытаться форсировать оба вентилятора, если температура CPU0 слишком высока и попробует ускорить их, когда температура понизится.
Невозможно не заметить наличие ещё одной температуры, которая также поддаётся настройке. Это «Case». Стоит отметить, что она меняется под влиянием кулеров PWM1 и PWM2. Но программе в любом случае необходимо сообщить об этом.
Настройка Advanced Fan Control
Необходимо учесть, что наименьший и наибольший пороги скорости пропеллеров в вкладке «Speeds» обладают большим преимуществом, нежели Advanced Fan Control. Аналогичная ситуация и с температурой: в случае если степень в кривой выходит за линию «Warning» в вкладке «Temperatures», то кулер станет вертеться со максимальной допустимой скоростью.
Теперь программа настроена! Осталось доработать мелкие детали, сохранить изменения и перезагрузить программу.
Активация автоматической загрузки
Заключение
Стоит отметить, что программа СпидФан предназначена на продвинутых юзеров, разбирающихся в сфере IT технологий. Заниматься оптимизацией производительности процессора и модификацией частотности системной шины не рекомендуется рядовым пользователям и любителям, поскольку любое неверное действие превратит компьютер в ящик. Тем не менее, для мониторинга состояния составных частей «железа» такой программе равных нет. Ведь она способна обнаружить любые критические уязвимости ОС, отключить все приложение, оказывающие большую нагрузку на работу процессора, из-за чего компьютер начинает глючить и виснуть.
Таким образом, утилита SpeedFan будет верным ассистентом любому пользователю, который основательно беспокоится о производительности и надежности ПК.
Поделитесь сайтом в социальных сетях
Последние комментарии:
Поменял термопасту на вентиляторе и скачал програму, раньше шумело, как турбина, сейчас ни звука!
Иногда бывает, когда вентиляторы нужно либо ускорить, либо снизить частоту вращения. SpeedFan открыл для себя довольно давно, про аналоги не слышал, и слышать не хочу. т.к софтина стабильна в работе.
Всегда очень важно следить за состоянием Вашего компьютера,особенно за его температурой.Главное-это не допустить перегрева,потому что это может привести к поломке!
Удобная, а самая главное простая в использование программа, которая поможет вам мониторить ситуацию с вашем компьютером. Себе скачал и установил, работает без проблем.
Наконец-то я смогу следить за температурой своего компьютера.Недавно спалил один из своих пк,но теперь я смогу следить за температурой,спасибо автору за программу!
Пользуюсь программой много лет, с ней я могу постоянно следить за производительность своего компьютера.
Скажу честно, что программа замечательно справляется со своими задачами, я рада, что она у меня есть. Мне не страшны всякие критические моменты, которые могут возникнуть!
отличная программа) удобный интерфейс)) быстро скачивается, отлично работает)) реальный помощник, не глючит))
Классная прога,которой пользуюсь уже много лет и не хочу менять,потому что она справляется на 100% со своей работой.
Всегда хотела деожать под контролем температуру железа компьютера. И вот благодаря SpeedFan я знаю когда нужно дать отдохнуть компьютеру. Спасиба разработчикам, отличная программа.
Программа мне очень пригодилась. Инструкция на сайте хорошая к ней,быстро скачала,установила и разобралась. Очень удобно и просто работать с ней. Спасибо!
С этой программой вы всегда буду в курсе,что в вашем компьютере идет не так и сможете все исправить.
Ребят,подскажите как правильно использовать данную программу,не могу разобраться,но хочу понять как полностью смогу использовать ее.
Ура,наконец-то нашел подобную программу,давно искал,хотел всегда быть в курсе всех аспектов своего пк.
Данная программа очень радует,если есть какие то проблемы в компе,то вы об этом будете знать,к тому же она русском.Работает супер,всем советую
При данной программе я всегда знаю чего хочет мой пк и что ему нужно в данный момент.Работает без проблем.Советую.
Данная программа помогает демонстрировать текущее состояние жесткого диска, температуру всевозможных компонентов, данные об оперативной памяти и прочее.Если не привезти в порядок все выше перечисленное,то работы ни какой не будет.Скачала,установила,я довольна.Советую.
Слышала о программе, нашла, скачала, установила и я лучшая. Теперь я знаю что хочет мой пк. Она на русском и к тому же бесплатная.
Очень классная программа,сделана очень качественно и профессионально.Пользуюсь уже много лет и не хочу менять ее ни на одну другую!
В действительности очень классная программа,очень простой интерфейс,разработчики потрудились на славу,всем советую!
Не знал что такие програмы могут существовать. Когда узнал об этой, то был весьма удивлен. Мой ПК уже староват и стал чуть больше греться чем раньше. Теперь куллер крутется как надо и ПК стал даже чуть быстрее работать.
Эта программа просто находка для каждого пользователя пк,в ней есть все что вам нужно и это радует.
Для человека, работающего на видеонаблюдении, это самая необходимая программа. Зачастую жесткие диски крошатся, и нужно обязательно следить за их состоянием.
Это супер программа,при ее помощи я знаю температуру всевозможных компонентов, данные об оперативной памяти,все о жестком диске.Это круто и важно.
Очень удобно знать все о состоянии свой фермы. Поэтому у меня всегда и установлена Спидфан, как стандартная программа. Работает без остановок.
Добавить комментарий Отменить ответ
Главная боковая колонка
Источник