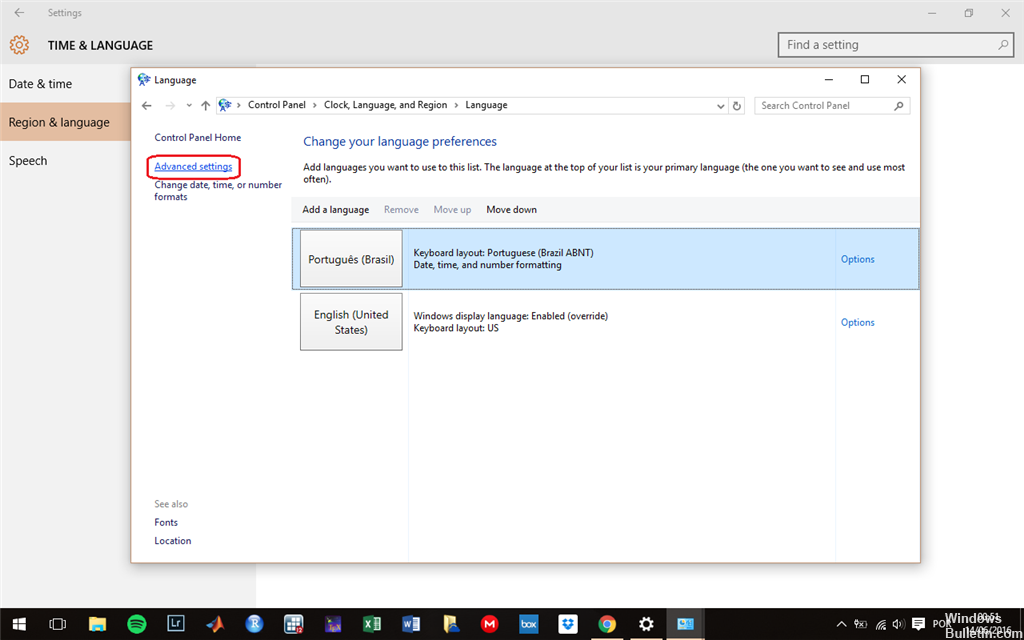Перейти со старой версии Виндовс на новую могут даже не самые опытные пользователи. Все действия выполняются при помощи встроенных инструментов ПК, но даже в такой ситуации у некоторых людей появляется сообщение «Это средство не может обновить ваш компьютер на операционную систему Windows 10». Причем подобные неполадки проявляются даже при установке минорных апдейтов «десятки», поэтому нужно рассмотреть основные способы решения проблемы.
Изменить ваш реестр
Ошибка, сопровождающаяся сообщением «Язык или выпуск версии Windows не поддерживаются», чаще всего проявляется при переходе с корпоративной сборки Windows 8 на «десятку». Специалисты уже давно нашли универсальный вариант устранения неполадок. Они предлагают внести изменения в реестр, заменив название ОС:
- Откройте окно «Выполнить» комбинацией клавиш «Win» + «R».
- Введите запрос «regedit» и нажмите на кнопку «ОК».
- Перейдите по пути HKEY_LOCAL_MACHINESOFTWAREMicrosoftCurrent Version.
- Присвойте параметру «EditionID» значение «Профессиональный», дважды кликнув по его названию ЛКМ.
- Также измените значение параметра «ProductName» на «Windows 10 Pro».
После внесения правок в реестр рекомендуется перезагрузить компьютер. Также не лишним будет создать резервную копию, чтобы при возникновении каких-либо неполадок вы всегда могли откатиться.
Отключите ваш компьютер от интернета
Помимо универсальных средств решения проблемы эксперты предлагают действовать нестандартными путями. К примеру, существует тенденция, когда подключение к интернету вступает в противоречие с процессом обновления операционной системы. В таком случае нужно на время отключить соединение, чтобы проверить, удастся ли избежать появления ошибки.
Может показаться, что отключение интернета при обновлении – глупая затея, так как компьютер должен загрузить файл апдейта. Однако ошибка появляется уже после скачивания необходимого дистрибутива, после чего ПК остается просто распаковать обновление.
Выполните чистую загрузку
В конфликт с обновлением может вступать не только интернет-соединение, но и разного рода ПО, установленное на компьютере. Причем этот сценарий проявляется намного чаще, так что следующей рекомендацией должен воспользоваться каждый человек, столкнувшийся с неполадками при установке апдейта.
Нивелировать конфликт программ позволяет чистая загрузка. Это такой тип запуска системы, стороннее ПО не открывается в автоматическом порядке. Настроить чистую загрузку можно следующим образом:
- В окне «Выполнить» обработайте запрос «msconfig».
- Как только откроется окно «Конфигурация системы», перейдите во вкладку «Службы».
- Поставьте отметку напротив пункта «Скрыть все службы Microsoft», а затем нажмите на кнопку «Отключить все».
- Перейдите во вкладку «Автозагрузка».
- Нажмите на кнопку «Открыть Диспетчер задач».
- Отключите все приложения, представленные в списке на автозагрузку.
Когда вы перезагрузите компьютер в следующий раз, сторонние программы будут отключены, а значит – ничто не помешает обновить операционную систему. Повторите операцию, а после удачной установки апдейта можете вновь активировать автозагрузку для отдельных приложений.
Выполнить сканирование SFC и DISM
Бывает, что ошибку обновления вызывает повреждение системных файлов. Кажется, будто в такой ситуации единственным выходом является полный снос ОС и повторная установка. Однако есть более рациональный метод решения проблемы – восстановление поврежденных данных средствами Windows:
- Щелкните ПКМ по значку «Пуск» и откройте командную строку. При необходимости вы можете использовать любой другой метод запуска инструмента.
- Введите запрос «sfc/scannow».
- Нажмите на клавишу «Enter».
Важно. Запуск командной строки должен осуществляться от имени администратора. В противном случае запрос не будет обработан.
После того, как пользователь нажмет на клавишу «Enter», начнется сканирование системы. При обнаружении проблем каждая ошибка устраняется. В то же время стоит провести сканирование DISM, которое запускается командной «DISM/Online/Cleanup-Image/RestoreHealth». Это более продолжительная проверка, способная отнять до 20 минут. Но в ситуации, когда никак не получается установить апдейт, пренебрегать подобной рекомендацией нельзя.
Отключите дополнительные USB-устройства
Продолжаем рассматривать ситуации, когда возникает конфликт между файлом обновления и сопутствующими элементами. В данном случае речь идет о плохой совместимости периферийных устройств и ПО вашего компьютера. Если к ПК подключена акустика, USB-флешка и другие сторонние гаджеты, отключите их на время.
Далее перезагрузите компьютер и проверьте, удалось ли избавиться от проблемы с установкой апдейта. Вне зависимости от исхода, после повторных действий вы можете снова подключить всю периферию. Если рекомендация не поможет, то есть смысл рассмотреть еще один фактор конфликта.
Проверьте свой антивирус
Теперь переходим к конфликту антивируса и апдейта. Несмотря на то, что Windows Defender и прочее программное обеспечение, направленное на защиту компьютера, должно предотвращать возникновение проблем, иногда оно становится катализатором. Например, когда антивирус ошибочно видит в файле обновления угрозу.
Единственная рекомендация в таком случае – временно отключить защиту. Исключив вероятность конфликта, вы можете еще раз попытаться установить обновление. При этом не стоит выполнять параллельные действия, выходя в интернет, так как без активной защиты есть риск заражения компьютера вирусами.
Сброс компонентов Центра обновления Windows
Крайней мерой является сброс компонентов интерфейса, который занимается установкой обновлений. Эта операция не такая страшная, как может показаться на первый взгляд, а потому обязательно обратитесь к следующей рекомендации:
- Сделайте клик по иконке «Пуск».
- Откройте командную строку.
- Поочередно введите запросы «net stop wuauserv», «rd /s /q %systemroot%SoftwareDistribution» и «net start wuauserv», нажимая после каждого клавишу «Enter»
Также не лишним будет воспользоваться консолью устранения неполадок:
- Откройте «Параметры» через меню «Пуск».
- Перейдите в раздел «Обновление и безопасность», а затем – «Устранение неполадок».
- Выберите «Дополнительные средства…» и запустите проверку неполадок, связанных с ЦО.
С высокой долей вероятности вам удастся решить проблему, так как мы рассмотрели все существующие варианты ее устранения. При неудачном исходе проверьте, все ли рекомендации были приведены в действие.
Даже самые опытные пользователи не могут перейти со старой версии Windows на новую. Все действия выполняются с помощью встроенных средств ПК, но даже в такой ситуации некоторые люди получают сообщение «Этот инструмент не может обновить компьютер до операционной системы Windows 10». Кроме того, такие проблемы возникают и при установке мелких «десятков» обновлений, поэтому нужно продумать основные способы решения проблемы.
Изменить ваш реестр
Ошибка, сопровождаемая сообщением «Не поддерживается язык или выпуск версии Windows», чаще возникает при переходе с корпоративной сборки Windows 8 на «десятку». Специалисты давно нашли универсальный вариант устранения неполадок. Предлагают внести изменения в реестр, подставив имя ОС:
- Откройте окно «Выполнить» комбинацией клавиш «Win» + «R».
- Введите запрос «regedit» и нажмите кнопку «ОК».
- Перейдите по пути HKEY_LOCAL_MACHINE SOFTWARE Microsoft Current Version.
- Установите для параметра EditionID значение «Professional», дважды щелкнув его имя с помощью ЛКМ.
- Также измените значение параметра «ProductName» на «Windows 10 Pro».
После редактирования реестра рекомендуется перезагрузить компьютер. К тому же не лишним будет создать бэкап, чтобы в случае проблем всегда можно было откатиться.
Отключите ваш компьютер от интернета
Помимо универсальных средств решения проблемы, специалисты предлагают действовать нестандартными способами. Например, подключение к Интернету может мешать процессу обновления операционной системы. В этом случае вам необходимо временно отключить соединение, чтобы проверить, можно ли избежать ошибки.
Может показаться, что отключение интернета во время обновления – глупая идея, так как компьютер должен скачивать файл обновления. Однако ошибка появляется после скачивания необходимого дистрибутива, после чего на ПК просто нужно распаковать обновление.
Выполните чистую загрузку
Обновление может конфликтовать не только с вашим интернет-соединением, но и с различными типами программного обеспечения, установленного на вашем компьютере. Кроме того, такой сценарий появляется гораздо чаще, поэтому следующая рекомендация должна использоваться каждым человеком, столкнувшимся с проблемами при установке обновления.
Чистая загрузка помогает уменьшить конфликты программ. Это тип запуска системы, стороннее программное обеспечение не открывается автоматически. Вы можете настроить чистую загрузку следующим образом:
- В окне «Выполнить» обработайте запрос msconfig».
- Когда откроется окно «Конфигурация системы», перейдите на вкладку «Службы».
- Установите флажок «Скрыть все службы Microsoft», затем нажмите кнопку «Отключить все».
- Переходим во вкладку «Автозагрузка».
- Нажмите кнопку «Открыть диспетчер задач».
- Отключите все приложения в списке автозагрузки.
При следующей перезагрузке компьютера сторонние программы будут отключены, а это значит, что вам ничто не помешает обновить операционную систему. Повторите операцию, и после успешной установки обновления вы можете повторно включить автоматическую загрузку для отдельных приложений.
Выполнить сканирование SFC и DISM
Бывает, что сбой обновления вызывает повреждение системных файлов. Похоже, что в такой ситуации единственный выход – полностью снести операционную систему и переустановить ее. Однако есть более рациональный способ решения проблемы: восстановить поврежденные данные с помощью инструментов Windows:
- Щелкните правой кнопкой мыши значок «Пуск» и откройте командную строку. При необходимости вы можете использовать любой другой метод для запуска инструмента.
- Введите запрос «sfc / scannow».
- Нажмите клавишу Enter».
Важный. Командную строку нужно запускать от имени администратора. В противном случае запрос не будет обработан.
После того, как пользователь нажмет клавишу «Enter», начнется сканирование системы. При обнаружении проблем любые ошибки устраняются. В то же время стоит выполнить сканирование DISM, которое инициируется командой «DISM / Online / Cleanup-Image / RestoreHealth». Это более длительный тест, который может занять до 20 минут. Но в ситуации, когда установить обновление никак нельзя, такой рекомендацией нельзя пренебрегать.
Отключите дополнительные USB-устройства
Мы продолжаем рассматривать ситуации, когда возникает конфликт между файлом обновления и связанными элементами. В данном случае речь идет о плохой совместимости периферийных устройств и программного обеспечения вашего компьютера. Если к ПК подключены акустика, USB-накопитель и другие устройства сторонних производителей, отключите их на время.
Затем перезагрузите компьютер и проверьте, удалось ли устранить проблему, установив обновление. Независимо от результата, после повторных действий можно повторно подключить все периферийные устройства. Если рекомендация не помогает, есть смысл учесть еще один фактор конфликта.
Проверьте свой антивирус
А теперь перейдем к конфликту между антивирусом и обновлением. Хотя Защитник Windows и другое программное обеспечение, предназначенное для защиты вашего компьютера, должны предотвращать возникновение проблем, иногда они становятся катализатором. Например, когда антивирус по ошибке видит угрозу в файле обновления.
Единственная рекомендация в этом случае – временно отключить защиту. После того, как вы устранили возможность конфликта, вы можете попробовать установить обновление еще раз. При этом не следует выполнять параллельные действия при выходе в Интернет, так как без активной защиты есть риск заражения компьютера вирусами.
Крайняя мера – сброс компонентов интерфейса, который отвечает за установку обновлений. Это не так страшно, как может показаться на первый взгляд, поэтому обязательно ознакомьтесь со следующей рекомендацией:
- Щелкните значок «Пуск».
- Откройте командную строку.
- Или введите запросы «net stop wuauserv», «rd / s / q% systemroot% SoftwareDistribution» и «net start wuauserv», нажимая клавишу «Enter» после каждого запроса
Кроме того, не лишним будет воспользоваться консолью устранения неполадок:
- Откройте «Настройки» из меню «Пуск».
- Перейдите в раздел «Обновление и безопасность», а затем в раздел «Устранение неполадок».
- Выберите «Дополнительные инструменты…» и запустите средство устранения неполадок CH.
С большой долей вероятности вам удастся решить проблему, так как мы рассмотрели все существующие варианты ее устранения. В случае неудачи проверьте, были ли выполнены все рекомендации.
Источник изображения: it-tehnik.ru
Существует множество причин, по которым при обновлении или установке Windows 11 может возникнуть сообщение об ошибке, но распространенные ошибки можно исправить с помощью нескольких действий, которые можно сделать самостоятельно. Примечание. При обновлении устройство будет обновлено с более старой версии Windows, например Windows 7, Windows 8.1 или Windows 10 до Windows 11.
Прежде чем искать определенный код ошибки, воспользуйтесь советами в разделе Общие решения. Если они не помогут решить проблему с обновлением или установкой, воспользуйтесь таблицей кодов ошибок в конце этой статьи.
Общие решения
Вот несколько советов, которые помогут вам исправить ошибки обновления и установки:
Отсоедините все ненужные устройства. Это могут быть наушники, принтеры, сканеры, динамики, USB-устройства флэш-памяти и внешние жесткие диски.
Если вы используете ноутбук, подключенный к стыковочному узлу, отстыкуйте его.
Прежде чем пытаться обновить Windows, убедитесь, что на устройстве установлены все важные обновления, в том числе обновления драйверов оборудования.
Чтобы убедиться, что на устройстве установлены все обновления, просмотрите статью Центр обновления Windows: вопросы и ответы.
Используйте Защитник Windows для защиты своего устройства во время обновления — антивирусное программное обеспечение не от Майкрософт может вызывать проблемы с обновлением. Если у вас есть установочный носитель и вся необходимая информация для активации, вы можете переустановить программное обеспечение после обновления.
Чтобы удалить антивирусное приложение, перейдите в раздел Панель управленияПрограммыПрограммы и компоненты. Выберите программу и нажмите Удалить. Нажмите Да для подтверждения.
Устаревшее программное обеспечение может мешать обновлению Windows, поэтому попробуйте удалить старые или ненужные приложения.
Если вы хотите переустановить приложение позже, перед удалением убедитесь, что у вас есть установочный носитель и вся необходимая информация для активации.
Чтобы удалить программное обеспечение, перейдите в раздел Панель управленияПрограммыПрограммы и компоненты. Выберите программу и нажмите Удалить. Нажмите Да для подтверждения.
Для обновления до Windows 11 необходимо достаточно места на жестком диске для установки.
Чтобы просмотреть, сколько места на жестком диске доступно на компьютере, выберите проводник на панели задач (в Windows Explorer в Windows 7) или нажмите Windows клавишу с логотипом + E.
Затем выберите Компьютер или Этот компьютер и найдите раздел Жесткие диски или Устройства и диски. Системным считается диск, на значке которого есть логотип Microsoft Windows. Количество свободного места будет указано под диском.
Если свободное место на диске заканчивается, ознакомьтесь с советами по освобождению места на диске компьютера.
Ошибки 0xC1900101
Ошибка, начинающаяся с 0xC1900101 — это, как правило, ошибка драйвера. При отображении какого-либо из этих кодов ошибок, попробуйте сначала выполнить следующие действия, чтобы устранить проблему. Если эти действия не работают, дополнительные технические сведения см. в Windows ошибках обновления.
-
0xC1900101 — 0x2000c
-
0xC1900101 — 0x20017
-
0xC1900101 — 0x30018
-
0xC1900101 — 0x3000D
-
0xC1900101 — 0x4000D
-
0xC1900101 — 0x40017
-
Убедитесь, что на вашем устройстве достаточно свободного места. На вашем устройстве требуется не менее 16 ГБ свободного места для обновления 32-разрядной ОС или 20 ГБ для 64-разрядной ОС. Дополнительные сведения см. в этойWindows.
-
Запустите Центр обновления Windows несколько раз. Скачайте и установите все доступные обновления в Центре обновления Windows, в том числе обновления программного обеспечения, обновления для оборудования и некоторые сторонние драйверы. Чтобы устранить Windows обновления, воспользуйтесь Windows обновления 11.
-
Проверьте сторонние драйверы и скачайте все обновления. Сторонние драйверы и инструкции по установке для любого оборудования, которое вы добавили к устройству, можно найти на веб-сайте изготовителя.
-
Отключите дополнительное оборудование. Удалите все внешние устройства хранения данных и диски, док-станции и другое оборудование, подключенное к устройству, которое не нужно для основных функций.
-
Проверьте диспетчер устройств на ошибки. В поле поиска на панели задач введите диспетчер устройств. Выберите в результатах Диспетчер устройств. В появившемся окне найдите все устройства с желтым восклицательным знаком рядом (может потребоваться выбрать каждую категорию, чтобы перейти в список устройств). Нажмите и удерживайте (или щелкните правой кнопкой мыши) имя устройства и выберите один из вариантов Обновить драйверы или Удалить, чтобы исправить ошибки.
-
Удалите программы безопасности сторонних разработчиков. Убедитесь, что вы знаете как переустановить программы, а все необходимые ключи под рукой. Защитник Windows защитит ваше устройство на это время.
-
Исправьте ошибки жесткого диска. В поле поиска на панели задач введите командная строка. Выберите из списка результатов Командная строка. В появившемся окне введите chkdsk/f C: и нажмите клавишу ВВОД. Исправление ошибок на жестком диске начнется автоматически, и вам будет предложено перезапустить устройство.
Примечание: Чтобы выполнить это действие, у вас должны быть разрешения администратора.
-
Выполните корректный перезапуск в Windows. См. раздел Выполнение «чистой» загрузки в Windows.
-
Восстановление системных файлов. В поле поиска на панели задач введите командная строка. Выберите из списка результатов Командная строка. В появившемся окне введите DISM.exe /Online /Cleanup-image /Restorehealth и нажмите клавишу ВВОД. (Узнайте, как восстановить изображение Windows )
Примечание: Чтобы выполнить это действие, у вас должны быть разрешения администратора.
Другие распространенные ошибки
В следующей таблице перечислены наиболее распространенные ошибки обновления и установки, а также перечислены некоторые из них, с которых можно попытаться устранить их. Если у вас по-прежнему возникают проблемы при обновлении или установке Windows, обратитесь в службу поддержки Майкрософт.
|
Ошибка |
Что она означает и как ее исправить |
|---|---|
|
0xc1900223 |
Это означает, что возникла проблема с загрузкой и установкой выбранного обновления. Центр обновления Windows повторит попытку позже, при этом вам не потребуется выполнять никаких действий. |
|
0xC1900208 — 0x4000C |
Эта ошибка может означать, что на компьютере установлено несовместимое приложение, которое не позволяет завершить процесс обновления. Удалите все несовместимые приложения, а затем попробуйте выполнить обновление снова. |
|
0xC1900107 |
Операция очистки предыдущей попытки установки по-прежнему ожидает завершения, для продолжения обновления требуется перезагрузка системы. Перезагрузите устройство и снова запустите программу установки. Если перезапуск устройства не решил проблему, воспользуйтесь программой очистки диска для удаления временных и системных файлов. Дополнительные сведения см. в этойWindows. |
|
0x80073712 |
Файл, необходимый Центру обновления Windows, поврежден или отсутствует. Попробуйте восстановить системные файлы. В поле поиска на панели задач введите командную подсказку. Выберите из списка результатов Командная строка. В появившемся окне введите DISM.exe /Online /Cleanup-image /Restorehealth и нажмите клавишу ВВОД. |
|
0xC1900200 — 0x20008 0xC1900202 — 0x20008 |
Это может значит, что компьютер не соответствует минимальным требованиям для скачивания или установки обновления до версии Windows 11. Узнайте больше о минимальных требованиях для Windows 11. |
|
0x800F0923 |
Это может означать, что драйвер или другое программное обеспечение на компьютере несовместимы с обновлением до Windows 11. Сведения о том, как устранить эту проблему, можно найти в службе поддержки Майкрософт. |
|
0x80200056 |
Эта ошибка может означать, что процесс обновления был прерван, поскольку вы случайно перезагрузили компьютер или вышли из системы. Попробуйте снова выполнить обновление и убедитесь, что компьютер подключен к электросети и остается включенным. |
|
0x800F0922 |
Эта ошибка может означать, что вашему компьютеру не удалось подключиться к серверам Центра обновления Windows. Если вы используете VPN для подключения к рабочей сети, отключитесь от сети и выключите программное обеспечение VPN (если применимо), а затем попробуйте снова выполнить обновление. Эта ошибка также может означать, что в разделе, зарезервированном системой, недостаточно свободного места. Возможно, эту проблему удастся решить, используя стороннее программное обеспечение для увеличения размера раздела, зарезервированного системой. |
|
Ошибка: нам не удалось завершить обновления. Отмена изменений. Не выключайте компьютер. Ошибка: не удалось настроить обновления Windows. Отмена изменений. |
Это общие ошибки, которые могут возникать в случае сбоя обновления Windows. Чтобы выбрать оптимальный способ решения проблемы, необходимо определить конкретный код ошибки. Код ошибки, вызвавшей сбой обновления, можно найти в журнале обновлений. Наймете обновление, которое не было установлено, обратитесь к коду ошибки, а затем обратитесь в службу поддержки Майкрософт. Чтобы просмотреть историю обновлений в Windows 11:
|
|
Ошибка: обновление не применимо к этому компьютеру. |
Эта ошибка может означать, что на компьютере не установлены обязательные обновления. Убедитесь, что на вашем компьютере установлены все важные обновления, прежде чем пытаться выполнить обновление. |
|
0x80070070 — 0x50011 0x80070070 — 0x50012 0x80070070 — 0x60000 |
Эта ошибка может означать, что на компьютере недостаточно свободного места для установки обновления. Освободите место на диске и повторите попытку. Советы по освобождению места на диске |
|
0x80300024 |
Конечный диск, раздел или том не поддерживает указанную операцию с диском. Убедитесь, что ваш компьютер соответствует минимальным требованиям для установки Windows. |
|
0x80070002 0x20009 |
Системе не удается найти указанный файл. Если у вас есть диск, на котором не устанавливается Windows 11, удалите эти диски. |
|
0xC1900101 0x20017 0xC1900101 0x30017 |
Драйвер вызвал проблему. Отключите или удалите все сторонние антивирусные или антишпионские программы в системе. Отключите все периферийные устройства, подключенные к системе, за исключением мыши, клавиатуры и дисплея. Обратитесь к поставщику оборудования за обновленными драйверами устройств. |
|
0x8007042B 0x4000D |
Программа установки Windows непредвиденно завершена из-за другого процесса, запущенного в фоновом режиме. Во время загрузки Windows в штатном режиме автоматически запускается несколько приложений и служб, которые потом работают в фоновом режиме. К ним относятся основные системные процессы, антивирусные программы, системные служебные программы и другое ранее установленное ПО. Эти приложения и службы могут вызывать помехи при попытке обновления до последней версии Windows 11. Чтобы определить, может ли фоновая программа оказаться на связи с обновлением, может потребоваться «чистая загрузка». См. Порядок загрузки в Windows. |
|
0x800700B7 0x2000a |
Программа установки Windows непредвиденно завершена из-за другого процесса, запущенного в фоновом режиме. Удалите антивирусное или антишпионское программное обеспечение и повторите попытку обновления. |
Существует множество причин, по которым вы можете получить сообщение об ошибке при обновлении или установке Windows 10, но распространенные ошибки можно устранить с помощью нескольких простых шагов, которые можно выполнить самостоятельно. Примечание. После обновления ваше устройство переходит с предыдущей версии Windows, такой как Windows 7 или Windows 8.1, на Windows 10.
Прежде чем искать определенный код ошибки, воспользуйтесь советами в разделе Общие решения. Если они не помогут решить проблему с обновлением или установкой, воспользуйтесь таблицей кодов ошибок в конце этой статьи.
Общие решения
Вот несколько советов, которые помогут вам исправить ошибки обновления и установки:
Отсоедините все ненужные устройства. Это могут быть наушники, принтеры, сканеры, динамики, USB-устройства флэш-памяти и внешние жесткие диски.
Если вы используете ноутбук, подключенный к стыковочному узлу, отстыкуйте его.
Прежде чем пытаться обновить Windows, убедитесь, что на устройстве установлены все важные обновления, в том числе обновления драйверов оборудования.
Чтобы убедиться, что на устройстве установлены все обновления, просмотрите статью Центр обновления Windows: вопросы и ответы.
Используйте Защитник Windows для защиты своего устройства во время обновления — антивирусное программное обеспечение не от Майкрософт может вызывать проблемы с обновлением. Если у вас есть установочный носитель и вся необходимая информация для активации, вы можете переустановить программное обеспечение после обновления.
Чтобы удалить антивирусное приложение, перейдите в раздел Панель управленияПрограммыПрограммы и компоненты. Выберите программу и нажмите Удалить. Нажмите Да для подтверждения.
Устаревшее программное обеспечение может мешать обновлению Windows, поэтому попробуйте удалить старые или ненужные приложения.
Если вы хотите переустановить приложение позже, перед удалением убедитесь, что у вас есть установочный носитель и вся необходимая информация для активации.
Чтобы удалить программное обеспечение, перейдите в раздел Панель управленияПрограммыПрограммы и компоненты. Выберите программу и нажмите Удалить. Нажмите Да для подтверждения.
Чтобы установить Windows 10, необходимо достаточно свободного места на жестком диске.
Чтобы посмотреть, сколько свободного места на жестком диске компьютера, нажмите кнопку Пуск , затем в поле поиска на панели задач введите проводник (который Windows 7 называется проводник Windows).
Затем выберите Компьютер или Этот компьютер и найдите раздел Жесткие диски или Устройства и диски. Системным считается диск, на значке которого есть логотип Microsoft Windows. Количество свободного места будет указано под диском.
Если свободное место на диске заканчивается, ознакомьтесь с советами по освобождению места на диске компьютера.
Ошибки 0xC1900101
Ошибка, начинающаяся с 0xC1900101 — это, как правило, ошибка драйвера. При отображении какого-либо из этих кодов ошибок, попробуйте сначала выполнить следующие действия, чтобы устранить проблему. Если эти действия не работают, дополнительные технические сведения см. в Windows обновлении.
-
0xC1900101 — 0x2000c
-
0xC1900101 — 0x20017
-
0xC1900101 — 0x30018
-
0xC1900101 — 0x3000D
-
0xC1900101 — 0x4000D
-
0xC1900101 — 0x40017
-
Убедитесь, что на вашем устройстве достаточно свободного места. На вашем устройстве требуется не менее 16 ГБ свободного места для обновления 32-разрядной ОС или 20 ГБ для 64-разрядной ОС. Дополнительные сведения см. в этойWindows.
-
Запустите Центр обновления Windows несколько раз. Скачайте и установите все доступные обновления в Центре обновления Windows, в том числе обновления программного обеспечения, обновления для оборудования и некоторые сторонние драйверы. Для устранения Windows обновления используйте Windows обновления.
-
Проверьте сторонние драйверы и скачайте все обновления. Сторонние драйверы и инструкции по установке для любого оборудования, которое вы добавили к устройству, можно найти на веб-сайте изготовителя.
-
Отключите дополнительное оборудование. Удалите все внешние устройства хранения данных и диски, док-станции и другое оборудование, подключенное к устройству, которое не нужно для основных функций.
-
Проверьте диспетчер устройств на ошибки. Нажмите кнопку «Пуск» , а затем введите в поле поиска на панели задач диспетчер устройств. Выберите в результатах Диспетчер устройств. В появившемся окне найдите все устройства с желтым восклицательным знаком рядом (может потребоваться выбрать каждую категорию, чтобы перейти в список устройств). Нажмите и удерживайте (или щелкните правой кнопкой мыши) имя устройства и выберите один из вариантов Обновить драйверы или Удалить, чтобы исправить ошибки.
-
Удалите программы безопасности сторонних разработчиков. Убедитесь, что вы знаете как переустановить программы, а все необходимые ключи под рукой. Защитник Windows защитит ваше устройство на это время.
-
Исправьте ошибки жесткого диска. Нажмите кнопку «Пуск», а затем введите в поле поиска на панели задач командная строка. Выберите из списка результатов Командная строка. В появившемся окне введите chkdsk/f C: и нажмите клавишу ВВОД. Исправление ошибок на жестком диске начнется автоматически, и вам будет предложено перезапустить устройство.
Примечание: Чтобы выполнить это действие, у вас должны быть разрешения администратора.
-
Выполните корректный перезапуск в Windows.
Узнайте, как это сделать. -
Восстановление системных файлов. Нажмите кнопку «Пуск», а затем введите в поле поиска на панели задач командная строка. Выберите из списка результатов Командная строка. В появившемся окне введите DISM.exe /Online /Cleanup-image /Restorehealth и нажмите клавишу ВВОД. (Узнайте, как восстановить изображение Windows )
Примечание: Чтобы выполнить это действие, у вас должны быть разрешения администратора.
Другие распространенные ошибки
В следующей таблице перечислены наиболее распространенные ошибки обновления и установки, а также перечислены некоторые из них, с которых можно попытаться устранить их. Если у вас по-прежнему возникают проблемы при обновлении или установке Windows 10, обратитесь в службу поддержки Майкрософт.
|
Ошибка |
Что она означает и как ее исправить |
|---|---|
|
0xc1900223 |
Это означает, что возникла проблема с загрузкой и установкой выбранного обновления. Центр обновления Windows повторит попытку позже, при этом вам не потребуется выполнять никаких действий. |
|
0xC1900208 — 0x4000C |
Эта ошибка может означать, что на компьютере установлено несовместимое приложение, которое не позволяет завершить процесс обновления. Удалите все несовместимые приложения, а затем попробуйте выполнить обновление снова. |
|
0xC1900107 |
Операция очистки предыдущей попытки установки по-прежнему ожидает завершения, для продолжения обновления требуется перезагрузка системы. Перезагрузите устройство и снова запустите программу установки. Если перезапуск устройства не решил проблему, воспользуйтесь программой очистки диска для удаления временных и системных файлов. Дополнительные сведения см. в этойWindows. |
|
0x80073712 |
Файл, необходимый Центру обновления Windows, поврежден или отсутствует. Попробуйте восстановить системные файлы: выберите кнопку Начните и введите командную команду в поле поиска на панели задач. Выберите из списка результатов Командная строка. В появившемся окне введите DISM.exe /Online /Cleanup-image /Restorehealth и нажмите клавишу ВВОД. |
|
0xC1900200 — 0x20008 0xC1900202 — 0x20008 |
Эта ошибка может означать, что ваш компьютер не соответствует минимальным требованиям к скачиванию или установке обновления до Windows 10. Узнайте больше о минимальных требованиях для Windows |
|
0x800F0923 |
Это может означать, что драйвер или другое программное обеспечение на компьютере несовместимы с обновлением до Windows 10. Сведения о том, как устранить эту проблему, можно найти в службе поддержки Майкрософт. |
|
0x80200056 |
Эта ошибка может означать, что процесс обновления был прерван, поскольку вы случайно перезагрузили компьютер или вышли из системы. Попробуйте снова выполнить обновление и убедитесь, что компьютер подключен к электросети и остается включенным. |
|
0x800F0922 |
Эта ошибка может означать, что вашему компьютеру не удалось подключиться к серверам Центра обновления Windows. Если вы используете VPN для подключения к рабочей сети, отключитесь от сети и выключите программное обеспечение VPN (если применимо), а затем попробуйте снова выполнить обновление. Эта ошибка также может означать, что в разделе, зарезервированном системой, недостаточно свободного места. Возможно, эту проблему удастся решить, используя стороннее программное обеспечение для увеличения размера раздела, зарезервированного системой. |
|
Ошибка: нам не удалось завершить обновления. Отмена изменений. Не выключайте компьютер. Ошибка: не удалось настроить обновления Windows. Отмена изменений. |
Это общие ошибки, которые могут возникать в случае сбоя обновления Windows. Чтобы выбрать оптимальный способ решения проблемы, необходимо определить конкретный код ошибки. Код ошибки, вызвавшей сбой обновления, можно найти в журнале обновлений. Наймете обновление, которое не было установлено, обратитесь к коду ошибки, а затем обратитесь в службу поддержки Майкрософт. Просмотр журнала обновлений в Windows 8.1
Просмотр журнала обновлений в Windows 7
|
|
Ошибка: обновление не применимо к этому компьютеру. |
Эта ошибка может означать, что на компьютере не установлены обязательные обновления. Убедитесь, что на вашем компьютере установлены все важные обновления, прежде чем пытаться выполнить обновление. |
|
0x80070070 — 0x50011 0x80070070 — 0x50012 0x80070070 — 0x60000 |
Эта ошибка может означать, что на компьютере недостаточно свободного места для установки обновления. Освободите место на диске и повторите попытку. Советы по освобождению места на диске |
|
0x80300024 |
Конечный диск, раздел или том не поддерживает указанную операцию с диском. Убедитесь, что ваш компьютер соответствует минимальным требованиям для установки Windows 10. |
|
0x80070002 0x20009 |
Системе не удается найти указанный файл. Если у вас есть диск или диски, на которых вы не устанавливаете Windows 10, удалите эти диски. |
|
0xC1900101 0x20017 0xC1900101 0x30017 |
Драйвер вызвал проблему. Отключите или удалите все сторонние антивирусные или антишпионские программы в системе. Отключите все периферийные устройства, подключенные к системе, за исключением мыши, клавиатуры и дисплея. Обратитесь к поставщику оборудования за обновленными драйверами устройств. |
|
0x8007042B 0x4000D |
Программа установки Windows непредвиденно завершена из-за другого процесса, запущенного в фоновом режиме. Во время загрузки Windows в штатном режиме автоматически запускается несколько приложений и служб, которые потом работают в фоновом режиме. К ним относятся основные системные процессы, антивирусные программы, системные служебные программы и другое ранее установленное ПО. Эти приложения и службы могут создавать помехи при попытке обновления до последней версии Windows 10. Чтобы определить, мешает ли фоновая программа обновлению, может потребоваться «чистая загрузка». См. Порядок загрузки в Windows. |
|
0x800700B7 0x2000a |
Программа установки Windows непредвиденно завершена из-за другого процесса, запущенного в фоновом режиме. Удалите антивирусное или антишпионское программное обеспечение и повторите попытку обновления. |
Содержание
- Исправление: язык или редакция версии Windows не поддерживается ошибка
- Обновление и установка Windows 10 вручную.
- Отключите ваш компьютер от Интернета.
- ИСПРАВЛЕНИЕ: язык или редакция Windows не поддерживается
- ИСПРАВЛЕНИЕ: язык или редакция Windows не поддерживается
- Язык или редакция версии Windows не поддерживается сообщением, как это исправить?
- 1. Измените свой реестр
- 2. Проверьте свой антивирус
- 3. Выполните Чистую загрузку
- 4. Отключите ваш компьютер от интернета
- 5. Отключите дополнительные устройства USB
- 6. Выполните сканирование SFC и DISM
- 7. Сброс компонентов Центра обновления Windows
- Обновляю Виндовс 10, но выдает «язык или выпуск серии виндовс, установленный на вашем компьютере, не поддерживается этим средством» — как исправить?
- & # 8220; Этот инструмент не может обновить ваш компьютер & # 8221; ошибка обновления
- Действия по исправлению ошибки ‘Этот инструмент не может обновить ваш компьютер
- РЕШЕНО: ‘Этот инструмент не может обновить ваш ПК. Ошибка средства создания медиа
- Решение 1. Убедитесь, что вы соответствуете системным требованиям
- Решение 2 – Запустите SFC и DISM
- Решение 3. Удалите содержимое из папки SoftwareDistribution
- Решение 4 – Сброс услуг
- Решение 5 – Используйте Ассистент Обновления
- Решение 6. Создайте загрузочный диск и обновите его таким образом
- Решение 7. Выполните чистую переустановку
- Исправляем ошибки установки обновлений Windows 10
- Содержание
- Исправляем проблему загрузки обновления Windows 10
- Обновление не загружается
- Исправляем зависание загрузки обновления Windows от 5% до 95%
- Исправляем ошибку службы оптимизации доставки
- Остановите службу “Центр обновления Windows”
- Скрипт сброса Центра обновления Windows
- Исправляем проблему установки обновления Windows 10
- Синий экран после обновления Windows 10
- Другие проблемы с обновлением Windows 10
- Отключение обновления Windows 10 и драйверов
- Приостановить обновление
- Как отключить обновление драйверов
- Команды DISM для проверки проблем с Windows 10
- Использование опции CheckHealth в DISM
- Использование опции ScanHealth в DISM
- Использование опции RestoreHealth в DISM
Исправление: язык или редакция версии Windows не поддерживается ошибка
Обновление: Перестаньте получать сообщения об ошибках и замедляйте работу своей системы с помощью нашего инструмента оптимизации. Получите это сейчас на эту ссылку
Если вы попытаетесь использовать средство создания мультимедиа для обновления до новой версии Windows 10, или если вы переключитесь с более ранней версии (Windows 8.1 или Windows 7), вы можете получить сообщение об ошибке «The язык или редакция версии Windows, установленной в настоящее время на вашем ПК, не поддерживается этим инструментом.
Если вы получили это сообщение об ошибке и уверены, что ваше устройство соответствует требованиям к оборудованию и программному обеспечению, вы можете попробовать обновить загрузку ISO-файла Windows 10 или создать загрузочный носитель USB с помощью средства создания носителя на другом компьютере, который можно использовать для выполнения прямое обновление.
Обновление и установка Windows 10 вручную.
Сообщалось о ряде проблем с обновлением до Windows 10 с использованием автоматических методов, таких как инструмент создания мультимедиа. Для тех, кто не хочет беспокоиться, вы можете быстро перейти на Windows 10, следуя инструкциям, описанным здесь.
Просто следуйте инструкциям в точности так, как они описаны.
Шаг 1: загрузите ISO-файл Windows 10, соответствующий вашей версии Windows.
Официальные ссылки на эти файлы ISO (напрямую от Microsoft) можно найти ниже для всех версий Windows 10, кроме одноязычной версии. Эти файлы ISO применяются как для Windows, так и для версии Pro. Вам нужно быть конкретным, только если вы выбрали правильную версию 32-бит или 64-бит, в настоящее время работающую на вашем компьютере.
Шаг 2. Создайте поддержку установки с помощью ISO-файла Windows 10.
Отключите ваш компьютер от Интернета.
В зависимости от пользователей ваше интернет-соединение может вызвать эту проблему. Если вы пытаетесь обновить файл ISO, мы рекомендуем вам отключить компьютер от Интернета и обновить его.
Если вы загружаете обновление через Центр обновления Windows, мы рекомендуем делать это до тех пор, пока обновление не будет загружено на 100%, а затем попытайтесь установить его. Это простой трюк, но только несколько пользователей сказали, что он работает для них, поэтому не стесняйтесь его пробовать.
CCNA, веб-разработчик, ПК для устранения неполадок
Я компьютерный энтузиаст и практикующий ИТ-специалист. У меня за плечами многолетний опыт работы в области компьютерного программирования, устранения неисправностей и ремонта оборудования. Я специализируюсь на веб-разработке и дизайне баз данных. У меня также есть сертификат CCNA для проектирования сетей и устранения неполадок.
Источник
ИСПРАВЛЕНИЕ: язык или редакция Windows не поддерживается
ИСПРАВЛЕНИЕ: язык или редакция Windows не поддерживается
Обновление Windows до последней версии не всегда может быть простым, и иногда могут появляться определенные ошибки. Говоря об ошибках, вот некоторые распространенные проблемы обновления, о которых сообщили пользователи:
Язык или редакция версии Windows не поддерживается сообщением, как это исправить?
1. Измените свой реестр
Если вы получаете сообщение «Язык или редакция версии Windows» не поддерживается при попытке обновить Windows, возможно, проблема в реестре. По словам пользователей, им удалось исправить этот сбой, просто внеся несколько изменений в свой реестр, выполнив следующие действия:
После этого закройте реестр и проверьте, решена ли проблема.
2. Проверьте свой антивирус

Иногда Язык или редакция версии Windows не поддерживается, сообщение может появиться из-за вашего антивируса. Чтобы решить эту проблему, рекомендуется отключить определенные антивирусные функции и проверить, помогает ли это. Если проблема все еще существует, возможно, вам придется отключить антивирус.
Отключение антивируса обычно решает эту проблему, но если проблема все еще существует, вам, возможно, придется удалить антивирус. Имейте в виду, что удаление антивируса не сделает вашу систему уязвимой, поскольку есть Защитник Windows, который защитит вас.
3. Выполните Чистую загрузку
Иногда вы не сможете выполнить обновление до последней версии Windows из-за сторонних приложений. Многие приложения имеют тенденцию запускаться автоматически с вашего ПК, и иногда эти приложения могут привести к различным проблемам.
Чтобы устранить проблему, рекомендуется выполнить чистую загрузку и отключить все запускаемые приложения. Это довольно просто сделать, и вы можете сделать это, выполнив следующие действия:
После перезагрузки компьютера проверьте, не устранена ли проблема. Если проблема не появляется, это означает, что проблема была вызвана одним из отключенных приложений. После обновления Windows обязательно включите все приложения и службы, которые вы ранее отключили.
4. Отключите ваш компьютер от интернета

По словам пользователей, иногда ваше интернет-соединение может вызвать эту проблему. Если вы пытаетесь выполнить обновление из файла ISO, мы советуем вам отключить компьютер от Интернета и попытаться выполнить обновление снова.
Если вы загружаете обновление через Центр обновления Windows, мы рекомендуем, чтобы обновление было загружено на 100%, а затем попытаться установить его. Это простой трюк, но немногие пользователи сообщили, что он работает для них, поэтому не стесняйтесь попробовать.
5. Отключите дополнительные устройства USB

Если вы продолжаете получать сообщение «Язык или редакция версии Windows не поддерживается» при попытке обновить Windows, возможно, проблема связана с вашими USB-устройствами. Иногда другие USB-устройства могут мешать установке Windows и вызывать незапланированные проблемы.
Чтобы решить эту проблему, рекомендуется отключить все ненужные USB-устройства от ПК. Это включает в себя внешние жесткие диски, контроллеры, флэш-накопители и другие устройства, которые не являются необходимыми. По сути, вы можете просто оставить клавиатуру и мышь подключенными.
После удаления ненужных USB-устройств попробуйте выполнить обновление еще раз и проверьте, сохраняется ли проблема.
6. Выполните сканирование SFC и DISM
Иногда вы можете получить сообщение «Язык или редакция версии Windows не поддерживается» из-за проблем с повреждением файла. Повреждение файла может произойти по разным причинам, и один из способов исправить это — запустить сканирование SFC. Это довольно просто сделать, и вы можете сделать это, выполнив следующие действия:
После того, как сканирование завершено, проверьте, не устранена ли проблема. Если вы раньше не могли запускать сканирование SFC, попробуйте запустить его после сканирования DISM и проверьте, помогает ли это.
7. Сброс компонентов Центра обновления Windows
После выполнения всех этих команд перезагрузите компьютер и проверьте, сохраняется ли проблема. Если вы хотите ускорить этот процесс и не хотите запускать команды вручную, вы всегда можете создать сценарий сброса Центра обновления Windows и использовать его для быстрого сброса проблемных компонентов.
Язык или редакция версии Windows не поддерживается, ошибка может быть проблематичной, но мы надеемся, что вам удалось это исправить с помощью одного из наших решений.
Источник
Обновляю Виндовс 10, но выдает «язык или выпуск серии виндовс, установленный на вашем компьютере, не поддерживается этим средством» — как исправить?
Ноутбук работает под управлением Windows 10 Pro, версия 1803, дата установки 06.06.2018, сборка ОС 17134.228. Стало сильно тормозить при запуске системы, также вылетает при открытии программ, при запущенном браузере и тд. После получаса работы тормозит еще больше. Вирусов нет. Я хотел обновить Windows 10, чтобы решить эту проблему. Это вдруг поможет. Я скачал средство обновления Windows, запустил его, процесс начался, но появляется окно «Язык или версия серии Windows, установленной на вашем компьютере, не поддерживаются этим средством».
Пробовал обновлять с сохранением личных данных и приложений с помощью флешки с Windows. В конце процесса система загружается, я вижу свой рабочий стол и небольшое окно с надписью «Ошибка установки Windows 10″.
Купил ноут уже с Windows 10, несколько раз обновлял. Вот такая проблема. Как это исправить?
Здравствуйте Клава Клава,
Хочу добавить к уже сказанному. Поскольку вы купили подержанный ноутбук, я рекомендую вам проверить наличие текущих драйверов и совместимость устройства с Windows 10 в целом на веб-сайте производителя перед покупкой лицензионной операционной системы Windows 10. Поскольку неизвестно, какая версия Windows была предустановлена на вашем ноутбуке и для работы с операционной системой Windows был разработан этот ноутбук.
Если у Вас возникнут дополнительные вопросы, свяжитесь с нами еще раз, мы будем рады оказать поддержку. Если эта информация была полезной, отметьте ее как ответ.
Источник
& # 8220; Этот инструмент не может обновить ваш компьютер & # 8221; ошибка обновления
Действия по исправлению ошибки ‘Этот инструмент не может обновить ваш компьютер
Обновление до Windows 10 с Windows 7/8.1 является довольно простой задачей благодаря утилите, предоставленной Microsoft. С помощью Media Creation Tool вы можете обновить вашу систему непосредственно из интерфейса Windows или создать загрузочный установочный носитель. Обычно это работает без проблем, но есть некоторые случайные икоты по пути. Одна распространенная ошибка нарушает процесс обновления и сообщает затронутым пользователям, что « этот инструмент не может обновить ваш компьютер ».
Мы копали провал и нашли несколько возможных решений вашей проблемы. Обязательно ознакомьтесь с ними и предоставьте нам свой отзыв.
РЕШЕНО: ‘Этот инструмент не может обновить ваш ПК. Ошибка средства создания медиа
Решение 1. Убедитесь, что вы соответствуете системным требованиям
Давайте начнем с системных требований для Windows 10. Очевидно, что вам нужно иметь определенный уровень аппаратного обеспечения для установки Windows 10 на вашем ПК. Эти спецификации не совсем требовательны, чуть выше требований Windows 7. Однако наиболее распространенными причинами возникновения ошибки Media Creation Tool являются нехватка места для хранения и устаревший BIOS.
Вот требования к Windows 10:
Решение 2 – Запустите SFC и DISM
Давайте перейдем к следующему обычному шагу, когда возникает какая-либо серьезная системная проблема. Все процессы обновления (Windows 10 поверх Windows 7/8.1) основаны на полной целостности предыдущего уровня. По сути, Windows 7/Windows 8.1 должны быть в идеальном состоянии перед обновлением до Windows 10. И если некоторые важные системные файлы будут повреждены, все процессы, связанные с обновлением, будут, следовательно, сбои.
Чтобы убедиться в отсутствии каких-либо повреждений системы, мы предлагаем использовать как средства проверки системных файлов, так и средства обслуживания образов развертывания и управления ими. Обе утилиты являются встроенными и запускаются с помощью командной строки с повышенными правами. И оба проверяют возможные повреждения системы и исправляют их.
Вот как запустить SFC и DISM на вашем ПК с Windows:
Кроме того, хотя мы уже находимся в командной строке, вы можете запустить команду dskchk для проверки возможного повреждения жесткого диска. Вот как это сделать:
Решение 3. Удалите содержимое из папки SoftwareDistribution
Установка Windows 10 с помощью функции прямого обновления аналогична установке любого приложения win32. Установочные файлы, или, вернее, настройки, загружаются и сохраняются в системном разделе. После этого начинается установка, и требуется некоторое время, пока все не будет сделано. Место, где Центр обновления Windows хранит эти файлы, – папка SoftwareDistribution. Иногда они портятся, что делает их непригодными для использования.
Что вам нужно сделать, это закрыть все и удалить все содержимое из папки SoftwareDistribution. После этого вы можете снова запустить и настроить Media Creation Tool и начать установку.
Вот вся процедура очистки DistributionFolder (если он не будет удален, переименуйте его):
Решение 4 – Сброс услуг
Службы Центра обновления Windows должны быть запущены для администрирования обновления. И основные службы и связанные с ними, как правило, перестают работать, или они не будут запускаться при вызове. Это, конечно, может быть проблемой, особенно если вы переходите с Windows 7 на Windows 10. Мы ссылаемся на службы BITS, Cryptographic, MSI Installer и, конечно же, Windows Update Services.
Что вам нужно сделать, это остановить все связанные службы и запустить их снова. Лучший и самый быстрый способ – с помощью пакетного скрипта, который запускает все для вас. Это особенно удобно, если вы не привыкли к таким сложным способам устранения неполадок. Вы можете найти все детали в этой статье.
Решение 5 – Используйте Ассистент Обновления
Если инструмент создания мультимедиа не работает, вы можете, по крайней мере, попробовать использовать аналогичный инструмент с той же ролью. Помощник по обновлению Windows позволяет напрямую обновить систему до Windows 10, но у него нет параметров для создания установочного загрузочного диска. Кроме того, он проверяет готовность вашего ПК и сообщает вам, если что-то не соответствует требованиям.
Вот как использовать помощник по обновлению Windows:
Решение 6. Создайте загрузочный диск и обновите его таким образом
Если вы не можете выполнить обновление непосредственно из системы, вы можете использовать загрузочный диск для запуска установки. И есть два способа сделать это. Первый – запустить программу установки из интерфейса Windows, а второй требует загрузки с установочного диска и выбора обновления. Оба из них, конечно, требуют создания загрузочного диска.
Вы также можете записать настройки ISO на DVD, но мы предлагаем использовать USB-накопитель. На флешке должно быть не менее 6 ГБ дискового пространства. Также не забудьте сделать резервную копию ваших данных с флешки, так как процедура создания попросит стереть все, чтобы добавить настройки.
Вот как создать загрузочный диск и как обновить его с помощью интерфейса Windows:
А вот как загрузиться с загрузочного USB и обновить до Windows 10:
Решение 7. Выполните чистую переустановку
Наконец, если ни один из предыдущих шагов не исправил ошибку «Средство создания мультимедиа« Этот инструмент не может обновить ваш компьютер »», единственное, что мы можем посоветовать – это чистая переустановка. Это лучший способ заставить Windows 10 работать как можно скорее. Конечно, это подрывает саму концепцию обновления, поскольку вы потеряете все данные и настройки системного раздела из предыдущей итерации Windows.
Тем не менее, это может быть единственным способом получить доступ к Windows 10. Если вы не знаете, как установить Windows 10 с нуля, следуйте инструкциям, приведенным в этой статье.
С учетом сказанного мы можем завершить эту статью. Если у вас есть какие-либо вопросы, предложения или замечания, не стесняйтесь сообщать нам в разделе комментариев ниже.
Источник
Исправляем ошибки установки обновлений Windows 10
На данный момент существует три различных проблемы, с которыми сталкиваются пользователи Windows 10 при установке обновлений. Во-первых, это ошибка загрузки обновления или зависание процесса скачивания. Во-вторых, это проблемы во время установки обновления, и наконец, падение системы с BSOD после перезагрузки. Ниже представлено несколько возможных решений для устранения неполадок.
Содержание
Исправляем проблему загрузки обновления Windows 10
Обновление не загружается
Если накопительное обновление не загружается, попробуйте выполнить следующие шаги:
Отключите антивирус и VPN/Proxy клиент перед обновлением.
Подождите пока обновление установится, иногда данный процесс может занять продолжительное время в зависимости от скорости вашего интернет-соединения.
Если обновление завершается ошибкой, вы можете использовать встроенный в Windows 10 инструмент “Устранение неполадок” для исправления проблемы.
Вы также можете скачать и запустить утилиту Windows 10 Update Troubleshooter.
Исправляем зависание загрузки обновления Windows от 5% до 95%
Если накопительное обновление зависает во время загрузки или происходит сбой установки, то значит что-то пошло не так к файлами обновления. После очистки папки, содержащей файлы обновления, Центр обновления Windows попытается загрузить компоненты обновления снова. В Проводнике Windows перейдите в следующее расположение:
Удалите все файлы / папки, но не удаляйте саму папку Download. Выберите все файлы и папки, используя сочетание CTRL + A и нажмите клавишу Delete для удаления. Выполните перезагрузку компьютера и снова запустите процедуру обновления.
Исправляем ошибку службы оптимизации доставки
Если накопительное обновление зависает во время загрузки, попробуйте следующее решение:
Остановите службу “Центр обновления Windows”
Скрипт сброса Центра обновления Windows
Reset Windows Update Agent полностью сбросит параметры клиента Центра обновления Windows. Он был протестирован в Windows 7, 8, 8.1 и Windows 10. Скрипт настроит службы и разделы реестра, относящиеся к Центру обновления Windows, восстановив параметры по умолчанию. Он также очистит файлы, относящиеся к Windows Update.
Исправляем проблему установки обновления Windows 10
В некоторых случаях вы можете столкнуться с проблемой при установке обновления. Если установка обновления зависла на каком-то этапе, то попробуйте следующее решение.
Если ваш компьютер завис на этапе Подготовка к настройке Windows. Не выключайте компьютер, то следуйте приведенным ниже инструкциям.
Синий экран после обновления Windows 10
Некоторые пользователи могут столкнуться со стоп-ошибкой, вызывающей отображение синего экрана смерти (BSOD) во время перезагрузки системы.
Если вы столкнулись со сбоем BSOD при обновлении Windows 10, ознакомьтесь со статьей:
Если проблему BSOD решить не удается, то выполните шаги по удалению и повторной установки потенциально проблемного обновления на вашем устройстве. Кроме того, вы можете запретить Windows устанавливать проблемное обновление:
Другие проблемы с обновлением Windows 10
После установки обновлений Windows 10 вы можете столкнуться с некоторыми проблемами, например с ошибками подключения к Интернету.
Для устранения этих проблем вам необходимо запустить следующие команды в командной строке (cmd.exe). В поле поиска на панели задач введите Командная строка, нажмите и удерживайте (или щелкните правой кнопкой мыши) «Командная строка» и выберите “Запустить от имени администратора”. После открытия командной строки введите поочередно следующие команды:
Отключение обновления Windows 10 и драйверов
Приостановить обновление
Начиная с Windows 10, версия 1903 в Центре обновления Windows стала доступно опция Приостановить обновление на 7 дн., которая позволяет откладывать все обновления, включая обновления безопасности. Если вы включите данную функцию, Windows не будет выполнять проверку и автоматическую установку всех обновлений в течение 7 дней. Опция доступна в том числе и для пользователей Windows 10 Домашняя, которые могут воспользоваться ей до 5 раз, и таким образом откладывать обновления на срок до 35 дней.
Если вы хотите отложить (или пропустить) установку новой предварительной сборки Windows 10, вы можете быстро это сделать следующим образом:
Вы также можете выбрать конкретную дату в семидневном периоде в меню Дополнительные параметры > Приостановка обновлений. В крайнем случае, вы можете воспользоваться вариантом полного отключения обновлений:
Как отключить обновление драйверов
Очень часто Windows 10 устанавливает обновления драйверов для аппаратных компонентов компьютера даже, когда вам это не нужно. Однако, вы всегда можете предотвратить установку обновлений Windows или заблокировать или скрыть отдельные обновления с помощью утилиты Show or hide updates.
Пользователи версий Pro или Корпоративная (Enterprise) также могут использовать редактор групповой политики для предотвращения установки драйверов для конкретных устройств:
Команды DISM для проверки проблем с Windows 10
Вы можете использовать официальные команды DISM для восстановления образа Windows, чтобы исправить любую проблему с вашими обновлениями.. Прежде чем начать, рекомендуется сделать полную резервную копию системы или создать точку восстановления системы на случай, если что-то пойдет не так.
Использование опции CheckHealth в DISM
Команда /CheckHealth в DISM позволяет обнаруживать потенциальные повреждения. Данная команда используется только для поиска повреждений, но не выполняет операций исправления проблем.
Чтобы запустить данную команду проделайте следующие шаги:
Использование опции ScanHealth в DISM
Команда /ScanHealth в DISM позволяет сканировать образ Windows на предмет каких-либо повреждений. В отличие от /CheckHealth, проверка /ScanHealth может занимать до 10 минут.
Чтобы запустить данную команду проделайте следующие шаги:
Использование опции RestoreHealth в DISM
Команда /RestoreHealth в DISM позволяет автоматически проводить процедуру восстановления поврежденных образов Windows. В отличие от /ScanHealth, проверка /RestoreHealth может занимать до 10 минут.
Чтобы запустить данную команду проделайте следующие шаги:
Источник
Содержание
- Это средство не может обновить ваш компьютер. Установка Windows 10
- Не получается выполнить обновление ПК через утилиту Media Creation Tools
- Как исправить Язык или редакция версии Windows не поддерживается ошибка
- Язык или редакция версии Windows не поддерживается сообщением, как это исправить?
- Решение 1 – Изменить ваш реестр
- Решение 2 – Проверьте свой антивирус
- Решение 3 – Выполните Чистую загрузку
- Решение 4 – Отключите ваш компьютер от Интернета
- Решение 5. Отключите дополнительные USB-устройства.
- Решение 6 – Выполнить сканирование SFC и DISM
- Решение 7. Сброс компонентов Центра обновления Windows
Это средство не может обновить ваш компьютер. Установка Windows 10
Доброго времени суток! «Это средство не может обновить ваш компьютер. Язык или выпуск версии Windows, установленный на вашем компьютере, не поддерживается этим средством.» Вот такая надпись появилась в MediaCreation Tool при попытке обновить до Windows 10 с Windows 8.1 Корпоративная. Я уже читал в интернете что нужно поменять редакцию, но так как ноутбук дико тормозит (из-за этого и переустанавливаю) не могу поменять на любую другую. Скажите пожалуйста, можно ли установить Windows 10 с флешки, при этом удалив старую винду через установщик? Если есть еще какие-нибудь варианты установки Windows 10 скажите пожалуйста. Заранее благодарю.
https://windows64.net/ скачай нормальную версию тут… Пользуюсь сайтом уже не первый год… Установки расписаны
Лучше скачай дистр винды, запиши на флешку руфусом и загрузись с него и выбери обновление
Можно сам так и делал .а медиа креаишн тол глюкнутая прога сам с ней мучался
Корпоративная версия не подлежит обновлению! Только чистая установка!
идёшь на https://www.microsoft.com/. /windows10, выбираешь «создать носитель», втыкаешь флэшку, ждёшь пока отработает Media Creation Tool. Потом загружаешься с этой флэшки, выбираешь «нет ключа», редакцию на своё усмотрение (домашней одноязычной хватает всем домашним пользователям, но ты же один чёрт выберешь профессиональную, просто потому что), сносишь все лишние разделы (кроме раздела с данными, если такой есть) и ставишь начисто. После установки активируешь https://myfreeproject.com/soft/385-w10-digital-activation-program-v133-portable.html.
KPbICMAH, а на сколько ГБ памяти нужно на флешке?
Не получается выполнить обновление ПК через утилиту Media Creation Tools
Перестали работать приложения Windows, открываются и сразу же закрываются.
Аналогичная ситуация с центром безопасности Windows, в событиях заносится следующее:
Имя сбойного приложения: SecHealthUI.exe, версия: 10.0.17134.137, метка времени: 0x5b2343d5
Имя сбойного модуля: KERNELBASE.dll, версия: 10.0.17134.165, метка времени: 0xb0bb231d
Код исключения: 0x00000004
Смещение ошибки: 0x000000000003a388
Идентификатор сбойного процесса: 0x38e4
Время запуска сбойного приложения: 0x01d4189facfa4fa6
Путь сбойного приложения: C:WindowsSystemAppsMicrosoft.Windows.SecHealthUI_cw5n1h2txyewySecHealthUI.exe
Путь сбойного модуля: C:WINDOWSSystem32KERNELBASE.dll
Идентификатор отчета: 909352c0-1d83-4afa-811a-8e1e391eb725
Полное имя сбойного пакета: Microsoft.Windows.SecHealthUI_10.0.17134.1_neutral__cw5n1h2txyewy
Код приложения, связанного со сбойным пакетом: SecHealthUI
Попробовал выполнить «восстановление» с помощью Windows Media Creation Tools, но программа сообщает «Это средство не может обновить ваш компьютер, язык или выпуск версии Windows, установленный на вашем компьютере, не поддерживается этим средством.»
Установлена Windows 10 Pro версия 1803
До этого всегда получалось исправлять ошибки в Windows этим средством, как теперь можно «переустановить» Windows с сохранением программ?
Проблема ранее не присутствовала, уточнил про поддержку последней версии OS со стороны материнской платы. Ответ Asus был следующего содержания: «Данная модель материнской платы полностью поддерживает ОС Windows 10 (Redstone 4), последнюю версию драйверов вы можете скачать на странице поддержки продукта».
Проблему пришлось устранять путем полной переустановки операционной системы, так как вчера при попытке открыть меню «Пуск» ничего не происходило, при нажатии ctrl+alt+del на черном экране отобразилась ошибка (текст не запомнил, но было что-то в стиле «сейчас невозможно отобразить. «), попытался выключить компьютер путем однократного нажатия на кнопку «Power», рабочий стол полностью исчез отобразился черный экран с курсором который так и стоял в течении минут 2-3, пришлось принудительно перезагрузить компьютер через кнопку «Reset». После перезагрузки, на моменте загрузки окна входа в систему, оставался черный экран с курсором мыши, ничего было невозможно сделать кроме как отключение пк через кнопку «Power» (однократное нажатие) компьютер без проблем выключался. Точек восстановления не осталось рабочих, безопасный режим так же не запускался, пришлось полностью переустанавливать Windows, сейчас стоит версия 1803, до 1804 не обновляется самостоятельно. Всё работает хорошо.
Выходит что версия 1804 еще официально недоступна? Потому что Media Creation Tools не определял ее.
Как исправить Язык или редакция версии Windows не поддерживается ошибка
Обновление до новой версии Windows не всегда простое, и многие пользователи сообщают, что язык или версия версии Windows не поддерживается . Это может быть большой проблемой, но есть способ ее исправить.
Обновление Windows до последней версии не всегда может быть простым, и иногда могут появляться определенные ошибки. Говоря об ошибках, вот некоторые распространенные проблемы обновления, о которых сообщили пользователи:
- Этот инструмент не может обновить ваш компьютер на языке или версии . Если эта проблема возникает в вашей системе, возможно, причиной является ваш реестр. Чтобы устранить проблему, внесите несколько небольших изменений в реестр и проверьте, помогает ли это.
- Язык Windows 10 Media CreationTool не поддерживается, другой язык . Иногда эта проблема может возникать из-за вашего антивируса. Чтобы устранить проблему, отключите антивирус и проверьте, помогает ли это.
- Язык или редакция версии Windows, установленной в настоящее время на вашем компьютере, не поддерживается . Эта проблема может возникать по разным причинам, однако вы можете решить эту проблему с помощью наши решения.
Язык или редакция версии Windows не поддерживается сообщением, как это исправить?
- Измените свой реестр
- Проверьте свой антивирус
- Выполнить чистую загрузку
- Отключите компьютер от Интернета .
- Отключите дополнительные USB-устройства
- Выполнять сканирование SFC и DISM
- Сброс компонентов Центра обновления Windows
Решение 1 – Изменить ваш реестр
Если вы получаете сообщение Язык или версия версии Windows не поддерживается при попытке обновить Windows, возможно, проблема в реестре. По словам пользователей, им удалось исправить этот сбой, просто внеся несколько изменений в свой реестр, выполнив следующие действия:
- Нажмите Windows Key + R и введите regedit . Нажмите Enter или нажмите ОК .
- Прежде чем вносить какие-либо изменения в реестр, рекомендуется создать резервную копию и использовать эту резервную копию для восстановления системы, если что-то пойдет не так.
- Перейдите к клавише HKEY_LOCAL_MACHINESOFTWAREMicrosoftCurrent Version на левой панели. На правой панели найдите EditionID и измените его значение на Профессиональный . Теперь найдите ProductName и измените его значение на Windows 10 Pro .
После этого закройте реестр и проверьте, решена ли проблема.
- ЧИТАЙТЕ ТАКЖЕ: РЕШЕНО: языковой пакет не работает в Windows 10, 8.1
Решение 2 – Проверьте свой антивирус
Иногда Язык или версия версии Windows не поддерживается . Сообщение может появиться из-за вашего антивируса. Чтобы решить эту проблему, рекомендуется отключить определенные антивирусные функции и проверить, помогает ли это. Если проблема все еще существует, возможно, вам придется отключить антивирус.
Отключение антивируса обычно решает эту проблему, но если проблема все еще существует, вам, возможно, придется удалить антивирус. Имейте в виду, что удаление антивируса не сделает вашу систему уязвимой, поскольку Защитник Windows защищает вас.
Если удаление антивируса решит проблему, возможно, сейчас самое время подумать о переходе на другое антивирусное решение. На рынке есть много отличных антивирусных инструментов, и если вы ищете надежный антивирус, который не будет мешать вашей системе, мы настоятельно рекомендуем вам попробовать Bitdefender .
- Загрузите Bitdefender Antivirus 2019 по специальной цене .
Решение 3 – Выполните Чистую загрузку
Иногда вы не сможете перейти на последнюю версию Windows из-за сторонних приложений. Многие приложения имеют тенденцию запускаться автоматически с вашего ПК, и иногда эти приложения могут привести к различным проблемам.
Чтобы решить эту проблему, рекомендуется выполнить чистую загрузку и отключить все запускаемые приложения. Это довольно просто сделать, и вы можете сделать это, выполнив следующие действия:
- Нажмите Windows Key+ R и введите msconfig . Теперь нажмите ОК или нажмите Enter .
- Теперь должно появиться окно Конфигурация системы . Перейдите на вкладку Службы и установите флажок Скрыть все службы Microsoft .После этого нажмите кнопку Отключить все , чтобы отключить эти службы.
- Перейдите на вкладку Автозагрузка и нажмите Открыть диспетчер задач .
- Диспетчер задач теперь откроется, и вы увидите список всех запускаемых приложений. Нажмите правой кнопкой мыши первую запись в списке и выберите в меню Отключить . Повторите этот шаг и обязательно отключите все запускаемые приложения.
- После отключения всех приложений вернитесь в окно Конфигурация системы . Нажмите Применить и ОК , чтобы сохранить изменения и перезагрузить компьютер.
После перезагрузки компьютера проверьте, не устранена ли проблема. Если проблема не появляется, это означает, что проблема была вызвана одним из отключенных приложений. После обновления Windows обязательно включите все запускаемые приложения и службы, которые вы ранее отключили.
Решение 4 – Отключите ваш компьютер от Интернета
По словам пользователей, иногда ваше интернет-соединение может вызвать эту проблему. Если вы пытаетесь обновить файл ISO, мы советуем вам отключить компьютер от Интернета и попытаться обновить его снова.
Если вы загружаете обновление через Центр обновления Windows, мы предлагаем, чтобы обновление было загружено на 100%, а затем попытайтесь установить его. Это простой трюк, но немногие пользователи сообщили, что он работает для них, поэтому не стесняйтесь попробовать.
- ЧИТАЙТЕ ТАКЖЕ: ИСПРАВЛЕНИЕ: При установке Windows произошла непредвиденная ошибка
Решение 5. Отключите дополнительные USB-устройства.
Если вы продолжаете получать сообщение Язык или версия версии Windows не поддерживается при попытке обновления Windows, возможно, проблема связана с вашими USB-устройствами. Иногда другие USB-устройства могут мешать установке Windows и вызывать незапланированные проблемы.
Чтобы решить эту проблему, рекомендуется отключить все ненужные USB-устройства от ПК. Это включает в себя внешние жесткие диски, контроллеры, флэш-накопители и другие устройства, которые не являются необходимыми. По сути, вы можете просто оставить клавиатуру и мышь подключенными.
После удаления ненужных USB-устройств попробуйте выполнить обновление еще раз и проверьте, сохраняется ли проблема.
Решение 6 – Выполнить сканирование SFC и DISM
Иногда вы можете получить сообщение Язык или редакция версии Windows не поддерживается из-за проблем с повреждением файла. Повреждение файла может произойти по разным причинам, и один из способов исправить это – запустить сканирование SFC. Это довольно просто сделать, и вы можете сделать это, выполнив следующие действия:
- Откройте Командную строку от имени администратора. Вы можете сделать это быстро, нажав Windows Key + X и выбрав Командная строка (Администратор) из списка. Вы также можете использовать PowerShell (Admin) , если командная строка недоступна.
- После запуска Командная строка введите sfc/scannow и запустите ее.
- Сканирование начнется. Имейте в виду, что этот процесс обычно занимает около 10-15 минут. Так как это сканирование восстанавливает вашу систему, настоятельно рекомендуется, чтобы вы покинули свой компьютер и позволили завершить сканирование.
После завершения сканирования SFC необходимо проверить, сохраняется ли проблема. Если вы не смогли запустить сканирование SFC или он был неудачным, вам нужно выполнить сканирование DISM, выполнив следующие действия:
- Запустите Командную строку от имени администратора.
- Теперь выполните команду DISM/Online/Cleanup-Image/RestoreHealth .
- Это сканирование обычно занимает около 20 минут, а иногда и больше, поэтому не мешайте ему.
После того, как сканирование завершено, проверьте, не устранена ли проблема. Если вы раньше не могли запустить сканирование SFC, попробуйте запустить его после сканирования DISM и проверьте, помогает ли это.
Решение 7. Сброс компонентов Центра обновления Windows
Если вы получаете сообщение Язык или версия версии Windows не поддерживается , возможно, проблема связана с компонентами Центра обновления Windows. Чтобы устранить проблему, пользователи предлагают перезапустить эти компоненты. Это довольно просто, и вы можете сделать это, выполнив следующие действия:
- Запустите Командную строку от имени администратора.
- Теперь выполните следующие команды:
- net stop wuauserv
- net stop cryptSvc
- чистые стоповые биты
- Чистый стоп-сервер
- ren C: WindowsSoftwareDistribution SoftwareDistribution.old
- ren C: WindowsSystem32catroot2 Catroot2.old
- net start wuauserv
- net start cryptSvc
- чистые стартовые биты
- net start msiserver
После выполнения всех этих команд перезагрузите компьютер и проверьте, сохраняется ли проблема. Если вы хотите ускорить этот процесс и не хотите запускать команды вручную, вы всегда можете создать сценарий сброса Центра обновления Windows и использовать его для быстрого сброса проблемных компонентов.
Язык или редакция версии Windows не поддерживается . Ошибка может быть проблематичной, но мы надеемся, что вам удалось это исправить с помощью одного из наших решений.




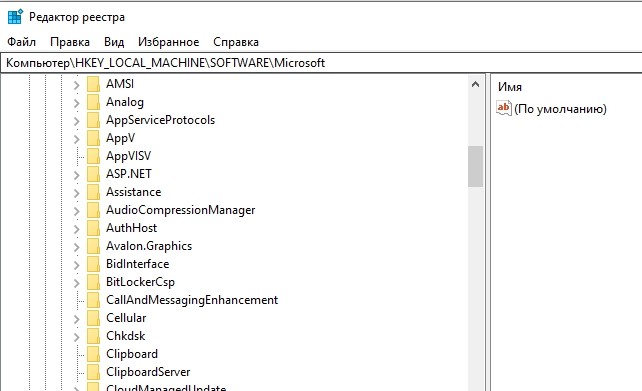


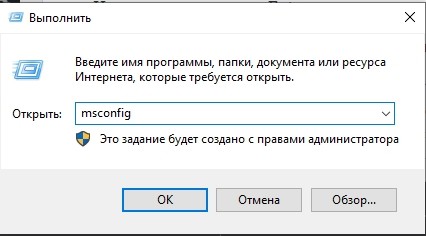
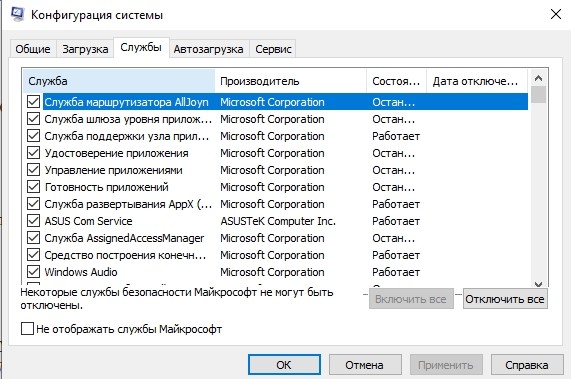




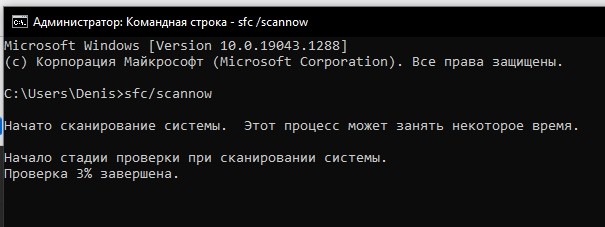



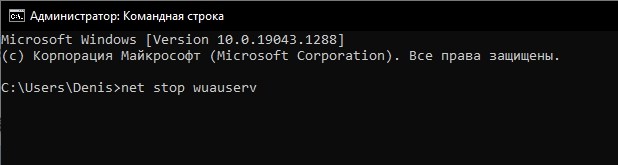





 кнопку. В поле поиска введите обновление, а затем в списке результатов выберите Центр обновления Windows > Просмотреть журнал обновлений.
кнопку. В поле поиска введите обновление, а затем в списке результатов выберите Центр обновления Windows > Просмотреть журнал обновлений.