Содержание
- Проблема с загрузкой служб Windows
- Полезные руководства для новичков
- Снижение уровня шума от ноутбука
- Восстановление Windows XP
- Восстановление Windows 7
- Установка Windows 8 с флешки
- Проблемы с установкой Windows 7
- Устранение неполадок установщика Windows
- Проблема
- Сообщение об ошибке 1
- Сообщение об ошибке 2
- Сообщение об ошибке 3
- Решение
- Как выяснить, используете ли вы учетную запись с правами администратора
Проблема с загрузкой служб Windows
Asus K55V Windows 7. При запуске ноутбука сразу запускается значок Asus, потом Resuming Windows, потом написано Программа установки запускает службы(можно ждать хоть весь день). При загрузке не срабатывают кнопки Del,F8,F1. Ставлю установочный диск Windows при перезагрузке опять запускает службы.
K55V,
Для восстановления загрузчика
для загрузки с CD DVD нажимаем esc.
1) грузимся с диска win 7
2) выбираем востановление системы
3) выбираем средство восстановления “коммандная строка”
4) и пишем BOOTREC.EXE /FixBoot
5) затем BOOTREC.EXE /FixMbr
Все перезагружаемся все работает.
lytboris,
Спасибо за совет. Но ESC не сработала.
Resuming Windows это говорит о том что, windows выходит из гибернацыи и вход в гибернацыю был некоректен.
попробуй отключи компютер нажатием и удерживая кнопку пока всё не потухнет.потом запусти.
Полезные руководства для новичков
Снижение уровня шума от ноутбука
Руководство по уменьшению уровня шума от работы ноутбука, нетбука, компьютера и других подобных устройств. Также в руководстве описано как можно продлить их срок службы.
Восстановление Windows XP
Описание как восстановить нормальную загрузку Windows XP. В руководстве детально показано что делать если во время загрузки операционная система выдает ошибки вроде «Не удаётся запустить Windows из-за испорченного или отсутствующего файла: hal.dll«, «Не удается запустить Windows из-за аппаратных ошибок настройки диска«, «NTLDR is missing» и многие другие.
Восстановление Windows 7
Подробное описание как восстановить нормальную загрузку Windows 7 после различных системных сбоев.
Установка Windows 8 с флешки
Подробное описание различных способов установки Windows 8 с флешки или карты памяти.
Источник
Проблемы с установкой Windows 7





1. Модель материнки/ноута да и вообще всего железа, что воткнуто?
Нет ли лишних проводов воткнутых (hdmi и т.д), вторых мониторов.
2. В каком режиме винчестр устанавливает семерку: IDE или AHCI? В биосе посмотри.
3. Не разогнана ли материнка или другие комплектующие? Сбрось биос в заводские установки, а потом подстрой под себя.
4. Так же рекомендуется обновить биос материнки на последнюю версию.
Пиши, есть еще потом идеи.
Как нибудь эту проблему можно решить?
1. Модель материнки/ноута да и вообще всего железа, что воткнуто?
Нет ли лишних проводов воткнутых (hdmi и т.д), вторых мониторов.
2. В каком режиме винчестр устанавливает семерку: IDE или AHCI? В биосе посмотри.
3. Не разогнана ли материнка или другие комплектующие? Сбрось биос в заводские установки, а потом подстрой под себя.
4. Так же рекомендуется обновить биос материнки на последнюю версию.
Пиши, есть еще потом идеи.
здравствуйте рябятки помогите у меня такая проблема не могу поставить виндовс на нет бук samsung 127n установка виндовс на данный диск невозможна. Возможно оборудование даного компьютера не поддерживает загрузку с данного диска. Убедитесь что контроллер даного диска включен в биос компьютера.
У меня следующая проблема. Раньше стояла Windows 7, всё работало отлично,. Потом я решил поставить другую Windows 7 с другого сайта, тоже всё работало прекрасно, Потом я зашёл сюда и увидел возможность поставить Windows 7 без KMS и прочего, то есть с помощью одного ключе.
Такие же образом, как раньше начал установку Windows 7, флешка и так далее. Всё шло замечательно, во время установки есть несколько пунктов: распаковка, установка и так далее. У меня всё дошло до последнего, а потом увидел синий экран смерти, которого раньше никогда не было вообще, перезагрузка, а после неё «компьютер неожиданного перегрузился, или возникла непредвиденная ошибка. Невозможно продолжить установку Windows» и так далее.
То есть проблема возникла с оригинальными образами MSDN
Пожалуйста Войдите или Зарегистрируйтесь чтобы увидеть скрытый текст
, а если устанавливать по-другому, ну, скачать неоригинальные образы и не 2011 года, а с включенными обновлениями, то проблем никаких нет.
Да, хеш совпадает, проверял
У меня следующая проблема. Раньше стояла Windows 7, всё работало отлично,. Потом я решил поставить другую Windows 7 с другого сайта, тоже всё работало прекрасно, Потом я зашёл сюда и увидел возможность поставить Windows 7 без KMS и прочего, то есть с помощью одного ключе.
Такие же образом, как раньше начал установку Windows 7, флешка и так далее. Всё шло замечательно, во время установки есть несколько пунктов: распаковка, установка и так далее. У меня всё дошло до последнего, а потом увидел синий экран смерти, которого раньше никогда не было вообще, перезагрузка, а после неё «компьютер неожиданного перегрузился, или возникла непредвиденная ошибка. Невозможно продолжить установку Windows» и так далее.
То есть проблема возникла с оригинальными образами MSDN
Пожалуйста Войдите или Зарегистрируйтесь чтобы увидеть скрытый текст
, а если устанавливать по-другому, ну, скачать неоригинальные образы и не 2011 года, а с включенными обновлениями, то проблем никаких нет.
Да, хеш совпадает, проверял
Проблема не в образах, это точно.Что-то не так делаете. либо в установочной флешке, либо в порядке установки на раздел диска.
Пожалуйста Войдите или Зарегистрируйтесь чтобы увидеть скрытый текст
порядок установки системы. и примените к своей системе.
1.Скачать нужный образ системы,проверить Хеш-суммы. Скачать драйвера с оф. сайта на отдельную флешку или в отдельную папку на раздел D(можно и после установки системы).
Пожалуйста Войдите или Зарегистрируйтесь чтобы увидеть скрытый текст
загрузочную флешку(брать 4Гбт).
3.Зайти при загрузке с флешки, разбить жёсткий диск на разделы(сразу их отформатировать в процессе создания). Раздел, который создаст сама система не форматировать.
5.Установить драйвера. первым драйвер чипсета. потом остальные.
6.Установить подключение к интернету(он же у Вас безлимитный). обновления обычно закачиваются автоматически(но можно и регулировать).
7.Активировать систему ключом. спросить на сайте(зависит от установленного образа системы, обычно ставят W-7 ultimate).
8.Установить антивирус, офис и другие программы.В процессе компьютер несколько раз перезагрузится.
Антивирус обычно бесплатный. например
Пожалуйста Войдите или Зарегистрируйтесь чтобы увидеть скрытый текст
, в н.время популярен встроенный антивирус.Вот
Пожалуйста Войдите или Зарегистрируйтесь чтобы увидеть скрытый текст
про него и там же ссылка на скачивание.По этой
Пожалуйста Войдите или Зарегистрируйтесь чтобы увидеть скрытый текст
в конце написано как установить индикацию работы антивируса.
Посмотрим, что получится в этом раз, Если не получится, попробуй установить с другой сборки: тоже оригинальной, но с установленными обновлениями по декабрь 2014. Попробую активировать с помощью телефону ту сборку. Вот пока такой план,
Пробую установить сборку под названием «оригинальная Windows 7 с установленными обновлениями на октябрь 2014 года». Может, пойдёт, как пошла сегодня днём.
Источник
Устранение неполадок установщика Windows
Проблема
При установке, удалении или обновлении программы на компьютере с системой Windows может появиться одно из приведенных ниже сообщений об ошибке.
Сообщение об ошибке 1
Нет доступа к службе установщика Windows.
Сообщение об ошибке 2
Не удалось запустить службу установщика Windows.
Сообщение об ошибке 3
Не удалось запустить службу установщика Windows на локальном компьютере. Ошибка 5: отказано в доступе.
Решение
Чтобы устранить проблему автоматически, запустите средство устранения неполадок при установке или удалении программ: это позволит исправить проблемы, препятствующие установке или удалению программ из-за поврежденных разделов реестра.
Важно! Для применения значительной части способов и действий, описанных в данной статье, нужно войти на компьютер с учетной записью администратора.
Как выяснить, используете ли вы учетную запись с правами администратора
Чтобы выяснить, используете ли вы учетную запись с правами администратора, выполните указанные ниже действия для вашей версии операционной системы.
Windows 7 и Windows Vista
Откройте диалоговое окно Дата и время.
Введите приведенную ниже команду в поле Начать поиск или Найти программы и файлы и нажмите клавишу ВВОД.
timedate.cpl
Появится диалоговое окно Дата и время.
Выберите команду Изменить дату и время. Когда появится диалоговое окно Контроль учетных записей, нажмите кнопку Продолжить.
Выполните одно из описанных ниже действий в зависимости от того, что последует за нажатием кнопки Продолжить.
Если компьютер не предложит ввести пароль, значит, вход с учетной записью администратора уже выполнен. Нажмите кнопку Отмена два раза, чтобы закрыть диалоговое окно Дата и время. Можно приступать к устранению неполадок установщика Windows.
Если компьютер потребует ввести пароль, то прав администратора у вашей учетной записи нет.
Windows XP и Windows Server 2003
Откройте диалоговое окно Дата и время.
В меню Пуск выберите пункт Выполнить.
Введите в поле Выполнить указанную ниже команду и нажмите кнопку ОК.
timedate.cpl
В зависимости от результата выполните одно из следующих действий.
Если откроется диалоговое окно Свойства даты и времени, то вход с учетной записью администратора уже выполнен. Нажмите кнопку Отмена, чтобы закрыть диалоговое окно.
Если появится приведенное ниже сообщение, прав администратора у вас нет.
Убедившись, что вы вошли в систему с учетной записью администратора, вы можете приступать к устранению неполадок установщика Windows.
Если подсистема установщика Windows повреждена, отключена или неверно установлена, это может вызвать проблемы с установкой программ.
Для выявления проблем установщика Windows, из-за которых возникают неполадки при установке, удалении или обновлении программ, используйте описанные ниже способы.
Способ 1. Определите, работает ли подсистема установщика Windows
Нажмите кнопку Пуск 
В командной строке введите MSIExec и нажмите клавишу ВВОД.
Если подсистема MSI работает нормально, сообщений об ошибках не будет. Если появится сообщение об ошибке, введите текст этого сообщения в поисковую систему, например Bing или Google, чтобы найти сведения об устранении неполадки.
Повторите попытку установить или удалить программу.
Способ 2. Убедитесь, что служба установщика Windows не отключена
Нажмите кнопку Пуск 
Щелкните правой кнопкой мыши установщик Windows и выберите Свойства.
Если поле Тип запуска содержит значение Отключено, измените его на Вручную.
Нажмите кнопку ОК, чтобы закрыть окно свойств.
Щелкните правой кнопкой мыши службу Установщик Windows и выберите Пуск. Служба должна запуститься без ошибок.
Повторите попытку установить или удалить программу.
Способ 3. Проверьте свою версию установщика Windows и при необходимости обновите ее до последнейВажно! Этот метод применяется только для систем Windows XP, Windows Vista, Windows Server 2003, Windows Server 2003 R2 и Windows Server 2008.
Нажмите кнопку Пуск 
В командной строке введите MSIExec и нажмите клавишу ВВОД. Если подсистема MSI работает, то сообщений об ошибках не будет, и откроется отдельное диалоговое окно. В этом окне будет указана версия MSI.
Если она отличается от 4.5, скачайте и установите Установщик Windows 4.5.
Повторите попытку установить или удалить программу.
Способ 4. Зарегистрируйте подсистему установщика повторноВажно! Этот способ применяется только к системам Windows XP и Windows Server 2000.
Выберите в меню Пуск пункт Выполнить, введите команду cmd и щелкните командную строку.
Введите в командной строке следующие команды, нажимая после каждой из них клавишу ВВОД.
Повторите попытку установить или удалить программу.
Процесс установки или обновления не выполняется до конца
Есть несколько методов установки, удаления и обновления программ. При их использовании могут возникать ошибки. В таком случае рекомендуется попробовать другой метод установки или обновления программы.
Ниже описаны распространенные способы установки программного обеспечения.
Вставьте компакт-диск или DVD-диск в дисковод и дождитесь автоматического запуска программы установки.
Откройте папку компакт-диска, DVD-диска или съемного носителя либо другое расположение установочных файлов и дважды щелкните программу установки. Как правило, файл программы установки называется следующим образом:
Autorun или Autorun.exe;
Setup или Setup.exe;
Install или Install.exe.
Если вы скачали программу с веб-сайта, нажмите кнопку Запустить.
Установочный носитель не читается
На установочном носителе (компакт-диске или DVD-диске) могут быть царапины или загрязнения, из-за которых он не читается. Для решения этой проблемы воспользуйтесь одним из приведенных ниже способов.
Способ 1. Очистите компакт-диск или DVD-диск.Используйте специальный набор для очистки дисков. Либо протрите серебристую сторону диска мягкой безворсовой хлопковой тканью. Не используйте бумажные салфетки: они могут поцарапать пластик или оставить на нем полосы. Очищать диск следует по направлению от центра к краям. Не совершайте круговых движений. Если проблема не исчезнет, протрите диск тканью, смоченной водой или специальным средством для чистки компакт- и DVD-дисков. Прежде чем вставлять диск в дисковод, убедитесь, что он совершенно сухой.
Способ 2. Скопируйте установочные файлы на компьютер или съемный носитель.Затем запустите программу установки из этого нового расположения. Как правило, установочный файл называется Autorun.exe или Setup.exe. При наличии сомнений обратитесь к указаниям по запуску программы установки в файле сведений в установочной папке. Если имеется исполняемый файл с расширением EXE, не рекомендуется запускать файлы с расширением MSI без соответствующих указаний производителя.
Примечание. Если требуется несколько компакт-дисков или DVD-дисков, рекомендуется скопировать все диски в одну папку в обратном порядке (начиная с диска с наибольшим номером). При появлении запросов на перезапись файлов подтверждайте операцию. Затем установите программу из нового расположения.
Способ 3. Получите более новую версию установочного пакетаЕсли попытка установить программу с компакт-диска или DVD-диска не увенчалась успехом, выполните указанные ниже действия.
Проверьте наличие более новой версии программного обеспечения на веб-сайте его производителя. Скачайте и установите новую версию.
Даже если у вас уже имеется последняя версия, скачайте ее с веб-сайта производителя и запустите программу установки.
Скачанные или скопированные установочные файлы могут быть повреждены
Способ 1. Скопируйте установочные файлы на компьютерСкопируйте установочные файлы на локальный жесткий диск компьютера или съемный носитель. Запустите программу установки из нового расположения. Как правило, установочный файл называется Autorun.exe или Setup.exe. При наличии сомнений обратитесь к указаниям по запуску программы установки в файле сведений в установочной папке. Если имеется исполняемый файл с расширением EXE, не рекомендуется запускать файлы с расширением MSI без соответствующих указаний производителя.
Если установочные файлы программы были получены из Интернета, скачайте их повторно (в диалоговом окне загрузки нажмите кнопку Сохранить, а не Запустить), сохранив файл в папке на локальном жестком диске компьютера или съемном носителе. Затем запустите программу установки из этого расположения.
Если установочные файлы находятся в сети (например, в коммерческой или корпоративной среде), скопируйте их в папку на локальном жестком диске компьютера и запустите программу установки из этой папки.
Способ 2. Получение более новой версии установочного пакетаЕсли после загрузки установочного пакета прошло некоторое время, выполните указанные ниже действия.
Проверьте наличие более новой версии программного обеспечения на веб-сайте его производителя. Скачайте и установите новую версию.
Даже если у вас уже имеется последняя версия, скачайте ее снова и запустите программу установки.
На процесс установки могут влиять программы, выполняемые на компьютере.
Отключите программы, которые могут мешать процессу установки. Для этого выполните указанные ниже действия.
Нажмите кнопку Пуск 

На вкладке Общие выберите Выборочный запуск и снимите флажок в поле Загружать элементы автозагрузки.
Откройте вкладку Службы, установите флажок Не отображать службы Майкрософт и нажмите кнопку Отключить все.
Нажмите кнопку ОК, затем нажмите кнопку Перезагрузка.
Попробуйте запустить программу установки.
Завершив устранение неполадок, перезагрузите компьютер в обычном режиме. Для этого выполните указанные ниже действия.
Нажмите кнопку Пуск 

На вкладке Общие выберите Обычный запуск и нажмите кнопку ОК, а затем — Перезагрузка.
Как правило, любую программу можно удалить несколькими способами. При возникновении неполадок попробуйте удалить программу другим способом.
Ниже описаны обычные способы удаления программного обеспечения.
Способ 1. Используйте функцию удаления (если она доступна)
Нажмите кнопку Пуск 
Выберите папку программы, которую требуется удалить, и откройте ее.
При наличии функции удаления попробуйте воспользоваться ею.
Способ 2. Используйте панель управления
Нажмите кнопку Пуск 
Выберите программу и нажмите кнопку Удалить. Следуйте инструкциям.
Примечание. Приведенные ниже сведения предназначены только для опытных пользователей.
Убедитесь, что у вас нет файлов и папок с именами длиннее 260 символов.
Подробнее об ограничении максимальной длины пути см. в статье Присвоение имен файлам, путям и пространствам имен.
Большинство программ создают журналы установки. Если вы не можете найти такой журнал, включите ведение подробного журнала MSI. Дополнительные сведения см. в статье Как включить ведение журнала работы установщика Windows.
Примечание. Запустив MSI-файл журнала без загружающего приложения (EXE), можно добавить параметры ведения подробных журналов. Например, выполните следующую команду:
Msiexec путь файл_msi.msi /L*v путь файл_журнала_msi.txt Список параметров командной строки см. на странице Параметры командной строки.
При сбое установки в журнал обычно записывается «Возвращаемое значение 3» в том месте, где произошла проблема и где начался откат установки. Описание сбоя располагается в журнале непосредственно перед записью возвращаемого значения 3.
Средство Wilogutl.exe позволяет проанализировать файлы журнала, созданные в ходе установки с помощью установщика Windows. Это средство может предложить решения для обнаруженных в журнале ошибок. Оно входит в последний Пакет средств разработки программного обеспечения Windows (SDK).
В следующем примере показано, как использовать средство Wilogutl.exe из командной строки:
wilogutl /q /l c:mymsilog.log /o coutputdir
С помощью интерфейса Windows иногда можно вручную удалить некоторые компоненты программ, например файлы и папки. Поскольку действия, которые необходимо для этого выполнить, могут сильно различаться в зависимости от версии системы Windows и удаляемой программы, их пошаговое описание в этой статье не приведено. Если вы не настолько хорошо знакомы с удаляемой программой, чтобы точно определить ее файлы и папки, удалять программу таким способом не рекомендуется. Удаляя папки и файлы программы, можно повредить операционную систему. Применяя этот метод обхода проблемы, вы действуете на собственный риск.
Если вы собираетесь удалить программу вручную, нужно иметь в виду следующее.
Перед использованием этого метода создайте точку восстановления системы
Переместите все личные данные и документы, которые могут находиться в установочной папке удаляемой программы. Например, переместите их в папку «Документы».
Если удалить файл программы вручную не удается, это может означать, что он используется либо какая-то другая программа, имеющая доступ к файлу, не позволяет удалить его. Например, блокировать файл таким образом может антивирусная программа. Если антивирусная программа не позволяет удалить файл программы, высока вероятность того, что удалить его обычным способом не получилось по этой же причине.
Общие сведения об установке или удалении программ см. на следующих ресурсах:
Источник
Случалось ли вам замечать, что иногда Windows 7 на компьютер устанавливается очень долго? При этом часто компьютер практически зависает на стадии появления голубого окна, а инсталляция с процессом копирования файлов затягивается до такой степени, что у многих пользователей не хватает терпения дождаться старта процесса. Что бы вы посоветовали пользователям, столкнувшимся с такой проблемой? Опираясь на мнения подавляющего большинства специалистов, попробуем разобраться, в чем причина такого поведения системы, и рассмотрим, какие действия можно предпринять для устранения возникающих проблем, которые можно отнести к наиболее распространенным случаям.
Почему Windows 7 устанавливается долго: возможные причины
Что касается возможных причин появления таких проблем, среди них обычно называют следующие:
- неисправности носителей, с которых производится установка;
- неправильно записанные дистрибутивы;
- некорректные настройки и устаревание прошивок первичных систем ввода/вывода;
- ошибки или повреждения жесткого диска;
- проблемы с оперативной памятью;
- неполадки с другим оборудованием.
Windows 7 долго устанавливается с флешки или оптического диска: проблемы носителей
Итак, рассмотрение методов устранения таких проблем начнем с самого простого. Естественно, бывает так, что Windows 7 долго устанавливается на компьютер только по той причине, что носитель, на котором записан установочный дистрибутив, имеет повреждения программного или физического характера.
Например, если на оптическом диске есть царапины, установка системы в один «прекрасный» момент зависает, о чем могут свидетельствовать постоянные попытки раскрутки диска, но при этом перейти с одной дорожки на другую не получается. После таких бесплодных попыток нередко можно наблюдать и полное затишье, при котором реакция носителя отсутствует вообще. Что можно предпринять в такой ситуации? Просто запишите дистрибутив на новую «болванку» и повторите установку.
В случае с флешками ситуация выглядит почти аналогичной, только сам носитель изначально рекомендуется проверить на работоспособность, а если будут выявлены неисправности в функционировании контроллеров, установить заводскую прошивку или выполнить низкоуровневое форматирование. Для этого лучше всего подойдет программа LLFT, являющаяся наиболее радикальным решением, когда все остальное не работает.
Некорректно записанный дистрибутив
Еще одна причина того, что Windows 7 устанавливается очень долго, как уже, наверное, понятно, может состоять как раз в том, что дистрибутив был записан неправильно, или вы используете какую-то неофициальную сборку.
Для устранения таких неприятностей лучше всего скачать заведомо рабочий дистрибутив (например, с официального или партнерского сайта Microsoft), а записывать его на флешку рекомендуется при помощи автоматизированных приложений вроде Rufus. Такие программы самостоятельно предлагают выполнить определенные операции, исходя из того, какой дистрибутив или носитель используется в каждом конкретном случае.
Настройки первичных систем BIOS
Основной же причиной того, что Windows 7 устанавливается долго, практически все эксперты и пользователи, сталкивавшиеся с подобными ситуациями, называют неправильно выставленные настройки первичных систем ввода/вывода BIOS или UEFI.
Самое первое и главное, на что сразу нужно обратить внимание, состоит в том, чтобы в настройках параметров SATA-контроллера установить режим AHCI вместо IDE. Однако такой подход результата может не дать, если у вас на компьютере подключено несколько винчестеров. В этом случае попробуйте для всех дисков использовать режим RAID (объединение дисков в один RAID-массив).
Еще одно весьма парадоксальное решение по устранению неполадок, как ни странно, состоит в том, чтобы отключить приводы для дискет.
Неизвестно, почему так происходит, но по каким-то неясным причинам в BIOS их может определяться несколько штук, хотя на самом деле они не установлены.
Проблемы с жестким диском
Но часто можно встретить ситуации, когда Windows 7 устанавливается долго даже в том случае, если вышеописанных проблем не наблюдается. В чем тут причина? По всей видимости, копирование файлов не может стартовать по причине поломки винчестера. В некоторым смысле это напоминает ситуацию с оптическим диском. Очень может быть, что хард-драйв попросту начал сыпаться. В этом случае можно посоветовать выполнить немедленную проверку диска, используя для этого специализированные программы, на основе которых можно создавать загрузочные носители, или произвести аналогичные действия, используя для этого командную строку и средство проверки диска CHKDSK, которое доступно в дистрибутиве (в этом случае при старте выбирается восстановление системы).
Нарушения в работе оперативной памяти
Наконец, иногда проблема того, что Windows 7 устанавливается долго, может состоять в нарушениях работы ОЗУ.
Выполнить диагностику памяти можно, конечно, средствами командной строки, однако в качестве максимально эффективного инструмента лучше всего использовать утилиты класса Memtest86/86+, которые тоже можно записать на съемный носитель, загрузиться с него, установив устройство первым в приоритете загрузки в BIOS, после чего произвести полное тестирование. При выявлении неполадок, сбойные планки придется заменить.
Стоит ли перепрошивать BIOS?
Нечасто, конечно, проблемы устаревания прошивок первичных систем встретить тоже можно. Но в большинстве случаев, отношение к тому, что Windows 7 устанавливается долго, такая ситуация имеет лишь косвенное. Впрочем, если вы обладаете необходимым знаниями и навыками, можете скачать обновленную прошивку на официальном ресурсе производителя BIOS или разработчика его программной оболочки, после чего выполнить установку прямо через первичную систему, предварительно записав прошивку на флешку (имейте ввиду, что при сохранении на жесткий диск она не только не установится, но и не определиться).
Что может быть еще?
Выше были приведены только самые основные проблемы и методы их исправления. Однако в интернете можно встретить и посты пользователей, у которых система инсталлируется уж очень долго, но ни одна из вышеописанных ситуаций не имеет места быть. В чем же тут причина?
Достаточно часто для исправления возможных сбоев рекомендуется проверить графический адаптер.
Если их два (интегрированный и дискретный) на время проведения установки системы лучше переключиться на базовый (тот, что встроен в материнскую плату).
Иногда выявляются неполадки в работе сетевых адаптеров, когда процесс скачивания и инсталляции обновлений зависает намертво. В этом случае следует проверить подключение к интернету, собственно, как и саму сетевую карту.
Некоторые пользователи в своих экспериментах доходят почти до смешного, рекомендуя сначала установить версию XP, а затем уже из-под нее ставить «семерку». Решение выглядит явно нерациональным, хотя доля смысла в этом есть (особенно когда оживить процесс инсталляции не получается никакими методами).
Эпилог
Подводя черту и ориентируясь на рекомендации специалистов, с уверенностью можно утверждать, что в большинстве случаев помогает изменение режима работы SATA-контроллера и полное отключение использования драйвов для дискет в первичных системах. Если же такие действия никакого ощутимого эффекта не дают, придется перепробовать все остальные методы. Вполне возможно, что после применения какого-то представленного решения установка пройдет без всяких проблем.
-
Здравствуйте. Ноут Acer Aspire 5741G. Проблема вот в чём:
Запустил восстановление системы через eRecovery, дошло до установки системы и выдало ошибку, что Windows не удалось установить. Ноут перезагрузился и завис на экране «Программа установки запускает службы». Всё, после этого пробовал перезагружаться-никакого эффекта. После заставки «Acer» опять этот экран. Ни в биос, ни в безопасный режим не выйти. Что делать? Помогите, пожалуйста. -
oleg
Expert
Вирусоборецдождитесь запуска. Если в течении часа ничего не появилось, необходимо переустанавливать Windows.
-
Такая же фигня, если ты решил проблему скажи как пожалуйста!
-
нужна помощьможно подробнее?
-
как установить винду. если нет доступа в биос?
он даже с флешки реаниматора не загружается.
сразу в resuming пускается -
Тоже пару раз столкнулся с этой проблемой. Решил ее так:
Дело в том, что с помощью резервного диска, записанного программой Рековери, можно восстанавливать только если ничего не менялось в расположении разделов диска. Иначе она не работает.
Но она может все восстановить, все как было раньше, если установка будет чистой.
Для этого нужно предварительно все полностью удалить с жесткого диска, все разделы, чтобы осталась одна не размеченная область.А в данном случае: при запуске я нажимал пробел, появилась картинка, потом энтр и в итоге сбой. Потом перезагрузка и в этот момент можно сразу нажимать кнопку выхода в биос, у меня F2. Дальше в боте устанавливаем загрузку с оптического привода и вставляем диск с оригинальной версией ОС. Нажимаем F10, энтр и начинается перезагрузка, при запуске жмем пробел и начинается загрузка новой ОС.
Если хотим опять запустить резервный диск восстановления, сделанной программой Рековери, то стираем все разделы, делаем отмену дальнейшей загрузки и выходим.
Снова вставляем диск с Рековери и выбираем полное восстановление до заводских настроек, все данные теряем, но получаем новый комп.
Если версия ОС на диске, что загружали сначала, такая же как на наклейке ОС на днище ноутбука, то продолжаем установку дальше, вводим этот ключ(с наклейки на днище) и получаем лицензированную ОС.
Если другая версия ОС, то после установки копируем все файлы на внешний диск, потом стираем все разделы и опять запускаем диск с Рековери и получаем опять новый ноутбук.
Примерно так.Последнее редактирование: 20 дек 2012
Поделиться этой страницей

|
Supreme |
|
|
1 |
|
|
08.09.2009, 16:23. Показов 138357. Ответов 15
Сколько Ultimate’ов не перепробовал, все зависают в момент «Завершение установки», чёрный экран и всё…просто стоит, если перезагрузить — появляется эмблемка, немного грузится, потом тоже самое -чёрный экран. Читал, что у висты были похожие проблемы и связывали их с процессором, может кто знает что с Win7 делать?
__________________ |
|
122 / 90 / 3 Регистрация: 10.09.2009 Сообщений: 363 |
|
|
10.09.2009, 22:48 |
2 |
|
А раньше пиратская Виста не стояла? Попробуй форматнуть все диски или найди папку с вложенными папками с названиями типа ru-ru ,en-en и попробуй её удалить.
0 |
|
vadimmih |
|
|
17.09.2009, 10:57 |
3 |
|
была такая же проблема, решилась просто, при загрузке жмёш F8, и выбираеш пункт загрузки с разрешением видеокарты 640*480 |
|
0 / 0 / 0 Регистрация: 13.12.2009 Сообщений: 3 |
|
|
13.12.2009, 21:34 |
4 |
|
… зависают в момент «Завершение установки», чёрный экран и всё…просто стоит, если перезагрузить — появляется эмблемка, немного грузится, потом тоже самое -чёрный экран. Всем здравствуйте! Неделю назад столкнулась с такой же проблемой. Стали проверять железо.Проверили все,что можно,отключали в биосе что можно (из периферии). Наткнулась сегодня на ваш форум и пробовали это:
была такая же проблема, решилась просто, при загрузке жмёш F8, и выбираеш пункт загрузки с разрешением видеокарты 640*480 Не шибко помогло.Пишет «компьютер подготавливается к первому запуску системы» и виснет.Или опять по новой с черным монитором.
0 |
|
0 / 0 / 0 Регистрация: 13.12.2009 Сообщений: 3 |
|
|
14.12.2009, 10:35 |
5 |
|
Форумчане!Никто ничего сказать не может чтоль??
0 |
|
0 / 0 / 0 Регистрация: 16.12.2009 Сообщений: 3 |
|
|
16.12.2009, 08:48 |
6 |
|
Сколько Ultimate’ов не перепробовал, все зависают в момент «Завершение установки», чёрный экран и всё…просто стоит, если перезагрузить — появляется эмблемка, немного грузится, потом тоже самое -чёрный экран. Читал, что у висты были похожие проблемы и связывали их с процессором, может кто знает что с Win7 делать? Зависание установки Win 7 на этапе «завершение установки» случалось у меня неоднократно.Причем, на одном компьютере оно могло быть или нет.В таком случае бывает достаточно нажать кнопку-открыть привод,появляется сообщение:»Для дальнейшей установки компьютер должен быть перезагружен»,закрываете привод, ОК и после перезагрузки установка продолжается.
0 |
|
Aeroradist |
|
|
14.02.2010, 13:51 |
7 |
|
При завершении загрузки компьютер как и положено идет на перезагрузку, а дальше появляется надпись запуск Windows и прилетают веселые шарики, которые превращаются в эмблему. Программа установки обновляет параметры реестра, запускает службы и снова появляется окошко с завершением установки при этом есть сообщение что компьютер будет несколько раз перезагружен. После этого экран гаснет и долгое время ничего не происходит. В конце концов компьютер опять уходит на перезагрузку. Перезагружается, снова появляется надпись запуск Windows с эмблемой и далее только черный экран. Конфигурация машины: |
|
0 / 0 / 0 Регистрация: 16.12.2009 Сообщений: 3 |
|
|
14.02.2010, 18:14 |
8 |
|
При завершении загрузки компьютер как и положено идет на перезагрузку, а дальше появляется надпись запуск Windows и прилетают веселые шарики, которые превращаются в эмблему. Программа установки обновляет параметры реестра, запускает службы и снова появляется окошко с завершением установки при этом есть сообщение что компьютер будет несколько раз перезагружен. После этого экран гаснет и долгое время ничего не происходит. В конце концов компьютер опять уходит на перезагрузку. Перезагружается, снова появляется надпись запуск Windows с эмблемой и далее только черный экран. Конфигурация машины: Некоторые люди связывают такое поведение установщика 7-ки с процессором Атлон , но вот я вижу и интел болен тем же.У меня процессор Атлон x2 7750 и видеокарта ATI 4870 и 7-ка устанавливается нормально.Я бы посоветовал проверить загрузившись с CD программой Acronis Disk Director состояние раздела в который происходит установка.Т. е. раздел должен быть основным, активным и нескрытым!Также может иметь значение к какому каналу подключен DVD-привод: мастер или слейв.Попробуйте изменить подключение.По приведенному выше описанию проблемы просматривается, что установка начинается с DVD привода, а после перезагрузки при попытке чтения с раздела жесткого диска установка останавливается, возможно по причине выше сказанного мной.К сожалению, проверить все это не могу,т к сам не сталкивался с подобным поведением 7-ки.
0 |
|
0 / 0 / 0 Регистрация: 22.01.2015 Сообщений: 2 |
|
|
22.01.2015, 11:11 |
9 |
|
Здравствуйте. Такая проблема. Переустанавливала Win 7. Установка шла нормально до появления окна «Win Завершает применение параметров». Окно висит уже около суток. В BIOS не выходит. При перезагрузке на диск тоже не реагирует. Что посоветуете?
0 |
|
6507 / 3565 / 463 Регистрация: 28.06.2013 Сообщений: 11,094 |
|
|
22.01.2015, 11:45 |
10 |
|
Такая проблема. Переустанавливала Win 7. Куда?Какую?С флешкидиска?
Окно висит уже около суток. Вам медаль положена за терпение.
В BIOS не выходит. При перезагрузке на диск тоже не реагирует. Подробнее.
0 |
|
0 / 0 / 0 Регистрация: 22.01.2015 Сообщений: 2 |
|
|
22.01.2015, 11:57 |
11 |
|
На бук. С диска. Win 7 Максимальная. Устанавливали до этого на другой бук, было все нормально.
0 |
|
6507 / 3565 / 463 Регистрация: 28.06.2013 Сообщений: 11,094 |
|
|
22.01.2015, 12:04 |
12 |
|
С диска Возможно проблема дискадисковода.Попробуйте с флешки.
0 |
|
0 / 0 / 0 Регистрация: 20.07.2016 Сообщений: 1 |
|
|
07.10.2016, 16:20 |
13 |
|
У меня была такая проблема — зависает на завершении,помогло следующее — запускаю безопасный режим,оттуда запускаюсь в обычный и винда грузится нормально. Почему так понять не могу. Винду ставлю через флешку с помощью RMPREPUSB и Easy2boot.
0 |
|
1 / 1 / 0 Регистрация: 21.04.2016 Сообщений: 1 |
|
|
20.10.2016, 22:39 |
14 |
|
Была такая же проблема. Я запустил командную строку( шифт+ф10) ввел explorer , и вуаля, установка продолжилась
1 |
|
0 / 0 / 0 Регистрация: 20.05.2019 Сообщений: 1 |
|
|
22.05.2019, 08:27 |
15 |
|
У меня была такая же проблема при установке с флешки.
0 |
|
1 / 1 / 0 Регистрация: 02.06.2014 Сообщений: 17 |
|
|
03.04.2021, 11:47 |
16 |
|
Спасибо! Запуск explorer помог
0 |
Программа установки запускает службы висит
Служба установщика Windows недоступна — как исправить ошибку

- Служба установщика Windows 7 недоступна
- Не удалось получить доступ к службе установщика Windows. Это может произойти, если неверно установлен установщик Windows
- Не удалось получить доступ к службе установщика Windows Installer
- Возможно, не установлен Windows Installer
По порядку разберем все шаги, которые помогут исправить эту ошибку в Windows. См. также: какие службы можно отключить для оптимизации работы.
1. Проверить, запущена ли служба установщика Windows и есть ли она вообще
Откройте список служб Windows 7, 8.1 или Windows 10, для этого, нажмите клавиши Win + R и в появившемся окне «Выполнить» введите команду services.msc
Найдите в списке службу Установщик Windows (Windows Installer), дважды кликните по ней. По умолчанию, параметры запуска службы должны выглядеть как на скриншотах ниже.
Обратите внимание, что в Windows 7 можно изменить тип запуска для установщика Windows — поставить «Автоматически», а в Windows 10 и 8.1 данное изменение заблокировано (решение — далее). Таким образом, если у вас Windows 7, попробуйте включить автоматический запуск службы установщика, перезагрузить компьютер и попробовать установить программу снова.
Важно: если у вас нет службы Установщик Windows или Windows Installer в services.msc, или если она есть, но вы не можете поменять тип запуска этой службы в Windows 10 и 8.1, решение для этих двух случаев описано в инструкции Не удалось получить доступ к службе установщика Windows Installer. Там же описаны пара дополнительных методов исправить рассматриваемую ошибку.
2. Исправление ошибки вручную
Еще один способ исправить ошибку, связанную с тем, что служба установщика Windows недоступна — заново зарегистрировать службу Windows Installer в системе.
Для этого запустите командную строку от имени администратора (в Windows 8 нажать Win + X и выбрать соответствующий пункт, в Windows 7 — найти командную строку в стандартных программах, кликнуть по ней правой кнопкой мыши, выбрать «Запуск от имени Администратора).
Если у вас 32-битная версия Windows, то введите по порядку следующие команды:
Это перерегистрирует службу установщика в системе, после выполнения команд, перезагрузите компьютер.
Если у вас 64-битная версия Windows, то выполните по порядку следующие команды:
И также перезагрузите компьютер. Ошибка должна исчезнуть. Если проблема сохраняется, попробуйте вручную запустить службу: откройте командную строку от имени администратора, а затем введите команду net start MSIServer и нажмите Enter.
3. Сброс параметров службы установщика Windows в реестре
Как правило, второго способа оказывается достаточно для исправления рассматриваемой ошибки установщика Windows. Однако, если проблему так и не удалось решить, рекомендую ознакомиться со способом сброса параметров службы в реестре, описанный на сайте Microsoft: http://support.microsoft.com/kb/2642495/ru
Обратите внимание, что способ с реестром может не подходить для Windows 8 (точной информации на этот счет дать, не могу.
А вдруг и это будет интересно:
Почему бы не подписаться?
Рассылка новых, иногда интересных и полезных, материалов сайта remontka.pro. Никакой рекламы и бесплатная компьютерная помощь подписчикам от автора. Другие способы подписки (ВК, Одноклассники, Телеграм, Facebook, Twitter, Youtube, Яндекс.Дзен)
21.06.2015 в 14:28
В свойствах инсталлера каким-то чудом слетел путь к msiexec.exe, что делать в такой ситуации?
22.06.2015 в 08:09
хм… точки восстановления системы и sfc /scannow от администратора уже опробованы?
09.01.2016 в 18:46
такая же проблема ни windows installer ни установщик виндовс что делать?
07.07.2015 в 16:15
А если вообще нету этой службы, что тогда делать?
08.07.2015 в 11:19
Она может называться Windows Installer или Установщик Windows. Внимательно смотрели?
09.07.2015 в 22:52
такая же проблема! Её реально нету в службах! И точки восстановления не работают, я постоянно замечаю тонны проблем у тех, у которых включены обновления Windows и куча апдейтов уже установлено, всегда удаляю их и всё оживает, но тут их очень много
27.08.2015 в 01:29
От имени админа не запускается, что делать?
03.09.2015 в 13:14
этот сайт самый мудрый какие мне известны, как чайнику. Хотя не все удается претворить в жизнь. По причине опрометчивого перехода на виндоус 10 имею большие проблемы, особенно с выходом на скайп. С наилучшими пожеланиями успехов. Влад
04.09.2015 в 12:01
Спасибо за отзыв!
01.12.2015 в 19:41
16.12.2015 в 20:32
Не помогла операция в консоли и патч реестра что еще можно сделать пробовал sfc /scannow
пишет Защите ресурсов Windows не удается запустить службу восстановления.
в безопасный режим грузился аналогичное сообщение.
15.01.2016 в 03:57
не устанавливался скайп из-за недоступа к службе windows installer ..два дня а точнее почти двое суток колупалась со всем этим выше описанным и ни чего. плюнула, дай думаю установлю все пакеты обновлений из центра обновлений windows и вуаля заработало! почувствовала себя хакером за эти два дня
у меня w8.1
07.06.2016 в 12:07
Спасибо! Второй вариант помог исправить проблему!
12.06.2017 в 22:32
Ознакомился, применил, однако оба варианта (консоль и реестр) не дали результата. Остается последний — переустановка Windows, вот только решит ли это проблему?
13.06.2017 в 08:42
Почти гарантированно решит (при условии, конечно, что это не какая-то сборка, в которой что-то сломано создателем).
21.09.2017 в 10:04
23.02.2018 в 04:37
У меня исчезла служба установщика виндовс
23.02.2018 в 08:37
А после каких действий или событий не известно?
14.03.2018 в 17:26
Примечание: после отправки комментария он не появляется на странице сразу. Всё в порядке — ваше сообщение получено. Ответы на комментарии и их публикация выполняются ежедневно днём, иногда чаще. Возвращайтесь.
Windows 7 зависает при завершении установки
При установке Windows 7, всё зависает на завершении установки
Привет Всем! Помогите решить проблему. Значит пользовался windows 7 ultimate на протяжении пол.
Ошибка при завершении установки Windows
Доброго времени суток! Нужна помощь, совет! После длительного неиспользования ПК с установленной.
При завершении установки Windows 7 — черный экран
привет продвинутым пользовтелям, нужно решение проблемы, решил снести VISTy и поставить 7ку, , 7ка.
Зависает при установки Windows 7
Народ хелп. после загрузки вот этой полосы: удалено переходит на следующий экран и установка.
Зависает при завершении работы
Помогите исправить. Перерыл множество форумов, ни один совет не помог, хотя я так понял у многих.
Всем здравствуйте! Неделю назад столкнулась с такой же проблемой. Стали проверять железо.Проверили все,что можно,отключали в биосе что можно (из периферии).
Наткнулась сегодня на ваш форум и пробовали это:
При завершении загрузки компьютер как и положено идет на перезагрузку, а дальше появляется надпись запуск Windows и прилетают веселые шарики, которые превращаются в эмблему. Программа установки обновляет параметры реестра, запускает службы и снова появляется окошко с завершением установки при этом есть сообщение что компьютер будет несколько раз перезагружен. После этого экран гаснет и долгое время ничего не происходит. В конце концов компьютер опять уходит на перезагрузку. Перезагружается, снова появляется надпись запуск Windows с эмблемой и далее только черный экран.
И так с несколькими дистрибутивами. менял в биосе режим SATAAHCI ничего не помогло . Какие можете дать советы?
Конфигурация машины:
Мать — Asus P5QL-SE
Проц — Intel Cоre Duo E 8500 3,16 Ggz
Видео — NVIDIA GeForse 9800 GTX+ 1024 Mb
ОЗУ — 2х2Gb
HDD — Seagate 640 Gb
Монитор — Vewsonic 24″
При завершении загрузки компьютер как и положено идет на перезагрузку, а дальше появляется надпись запуск Windows и прилетают веселые шарики, которые превращаются в эмблему. Программа установки обновляет параметры реестра, запускает службы и снова появляется окошко с завершением установки при этом есть сообщение что компьютер будет несколько раз перезагружен. После этого экран гаснет и долгое время ничего не происходит. В конце концов компьютер опять уходит на перезагрузку. Перезагружается, снова появляется надпись запуск Windows с эмблемой и далее только черный экран.
И так с несколькими дистрибутивами. менял в биосе режим SATAAHCI ничего не помогло . Какие можете дать советы?
Конфигурация машины:
Мать — Asus P5QL-SE
Проц — Intel Cоre Duo E 8500 3,16 Ggz
Видео — NVIDIA GeForse 9800 GTX+ 1024 Mb
ОЗУ — 2х2Gb
HDD — Seagate 640 Gb
Монитор — Vewsonic 24″
Служба установщика Windows недоступна
Служба Установщика Windows — один из значимых элементов операционной системы, который нужен для установки программного обеспечения. Эта служба применяет все программы, разработанные для Windows, стало быть, если при установке какой — то программы, Windows Installer вне доступа или просто не отвечает, то установка не совершится.
В большинстве ситуаций, на экране компьютера появляются такие надписи:
Чтобы решить задачу доступа к службе Установщика Windows 7, 8 или 10, есть несколько рабочих способов.
Недоступна служба Установщика Windows 7
Если нет доступа к службе установщика, то необязательно сразу же заниматься переустановкой системы Windows, а лучше — совершить некоторые действия по восстановлению ее рабочих функций. Для начала, нужно выяснить произошел ли запуск данной службы и есть ли она на самом деле.
Для этого предпринимаем следующие действия:
- нужно открыть список Windows 7 кликом по клавишам Win + R, после чего ввести команду services.msc в окошке «Выполнить»;
- дальше в списке требуется найти Установщик Windows и 2 раза щелкнуть по нему;
Важно знать, что при запуске Windows Installer выглядит так:
- конечный этап — включение автоматического запуска службы Установщика Windows (в 7й Windows возможна перемена типа запуска на «Автоматически»), перезагрузка и повторная установка программы.
Если первый способ исправления ошибки 1719 не принес никакого результата, то следует попробовать службу Windows Installer зарегистрировать в системе по — новому, произвести запуск от имени Администратора командной строки.
Для этого потребуется отыскать в стандартных программах командную строку, после чего по ней кликнуть правой стороной компьютерной мышки и выбрать « Запуск от имени Администратора».
Дальше вводимые команды будут зависеть от того, какая версия Windows у вас установлена: 32 – битная или 64 — битная.
Для того, чтобы перерегистрировать службу Установщика Windows в 32 -битной версии, требуется совершить ввод двух команд:
- первая — msiexec /unregister;
- вторая — msiexec /register.
Стоит учесть, что после выполнения данных команд обязательно нужно сделать перезагрузку ПК.
Для устранения ошибки в 64 – битной версии нужно ввести последовательно такие команды:
После чего нужно перезагрузить компьютерное устройство. После таких манипуляций ошибка должна убраться.
Недоступна служба Установщика Windows 10
Если возник вопрос о том, как включить службу Установщика Windows 10, то по поводу этого существуют определенные действия, призванные решать данную задачу. Одним из методов решения есть сброс параметров службы Установщика Windows в реестре.
Это происходит таким образом:
- нужно нажать на клавишу «Пуск» и открыть раздел «Выполнить»;
- ввод команды regedit;
- в открывшемся окошке редактора требуется перейти по ветке — HKEY_LOCAL_MACHINESYSTEMCurrentControlSetservicesmsiserver;
- проверка соответствия пункта ImagePath со значением — %systemroot%system32msiexec.exe /V
- если показатели имеют отличие, то их нужно уравновесить посредством ввода требуемых параметров в окно данного пункта, открывшееся после нажатия (2 раза) левой стороной компьютерной мыши;
- запуск службы services.msc.
При 64 – битной версии системы нужно брать во внимание параметр WOW64, чей параметр равняется нулевому значению. При этом, в свойствах обязательно должна быть использована шестнадцатеричная система исчисления.
По окончанию всех манипуляций по изменению реестровых параметров требуется в обязательном порядке сделать перезагрузку компьютера.
Если после всех используемых способов, так и нет доступа к службе Установщика Windows Installer, то можно попробовать радикальный метод по изменению параметров реестра: создание реестрового файла посредством программы Блокнот с последующим запуском файла и обновлением пункта реестра:
- после нажатия клавиши «Пуск» нужно ввести Блокнот в окошке «Поиск»;
- открытие файла Notepad.exe в пункте «Программы»;
- в окно Блокнота нужно вставить скопированный на официальном сайте Майкрософт текст по обновлению реестра;
- нужно выбрать «Сохранить как» в меню «Файл» и ввести файловое название Msirepair.reg;
- в окне «Тип файла» необходимо обозначить Все файлы (*.*);
- в поле «Сохранить» нужно отметить Рабочий стол, а потом непосредственно само действие « Сохранить»;
- для закрытия Блокнота нужно нажать команду Выход в меню «Файл»;
- затем на рабочем столе требуется правой клавишей мыши раскрыть файл Msirepair.reg и выбрать раздел «Запуск от имени Администратора». После ввода требуемого пароля нужно нажать «Продолжить»;
- после предложения установки разделов реестра нужно кликнуть по пункту «Да»;
- переустановка требуемой программы.
Стоит учитывать, что при использовании этого метода, происходит изменение реестра. Чтобы при данном действии не возникли критические проблемы, всю процедуру сброса параметров нужно проводить строго по инструкции. Также рекомендуется создать резервную копию реестра, как дополнительное средство защиты данных. Это делается для возможности воссоздания реестра после серьезных неполадок.
Удаление устаревшей версии
В некоторых случаях, запустить службу Установщика Windows нельзя из-за присутствия устаревшей версии. Ее нужно удалить. Это делается посредством перехода по дорожке «Пуск» — «Панель управления» — «Программы». В последнем пункте требуется найти «Удалить / Изменить программу» и воспользоваться ею для необходимого ярлыка. В результате, как обычно, нужно сделать перезагрузку и повторную установку системы.
Если в конечном итоге служба Windows Installer все-таки не запускается, то необходимо сделать чистую установку ОС Windows. Следует учесть, что перед переустановкой системы нужно сохранить всю полезную информацию на любое внешнее устройство хранения данных, во избежание потери данных.
Иногда, во время установки какой-либо программы, на экран может выскочить ошибка с кодом 1719, которая гласит о том, что служба установщика Виндоус недоступна. Причин этой проблемы может быть несколько. Давайте в них разберемся и попробуем их.
Не утихают споры о том, что лучше Windows 10 или Windows 7. Такое явление не является случайным. Разработчики из Майкрософта уверяют, что лучше, чем Windows 10 ничего не найти, а опытные пользователи говорят наоборот, мол надёжнее системы, чем Windows 7 сейчас.
Наверное, вы очень часто замечали и продолжаете замечать, как вам при установке, удалении, внесении изменений и открытии какого-то приложение, открывается надоедливое диалоговое окно UAC в Windows 7. Как отключить его, чтобы оно больше не.
Ошибки при установке программ из пакета Windows Installer «.msi»

Файлы с расширением .msi это обычные пакеты установки (дистрибутивы) из которых ставится программа. В отличии от обычных «setup.exe», для запуска файла msi система использует службу Windows Installer (процесс msiexec.exe). Говоря простыми словами, установщик Windows разархивирует и запускает файлы из дистрибутива. Когда Windows Installer не работает, то появляются различные ошибки.
Вообще, меня это жутко бесит, т.к. после глупого сообщения об ошибке совсем непонятно что делать дальше. Microsoft специально разработали установщик Windows Installer для расширения возможностей установки программ (в основном это касается системных администраторов), но не позаботились должным образом о безглючной работе этой службы или хотя бы об адекватных сообщениях о проблемах. А нам теперь это разгребать ?
Неполадки могут быть с работой самой службы или могут возникать в процессе установки программ, когда всё настроено, в принципе, правильно. В первом случае нужно ковырять службу установщика, а во втором решать проблему с конкретным файлом. Рассмотрим оба варианта, но сначала второй.
Ошибки msi файлов
Очень часто ошибки появляются из-за недостаточных прав системы на файлы или папки. Нельзя сказать, что Windows Installer не работает, в этом случае достаточно просто добавить нужные права и всё заработает. Буквально вчера я столкнулся с тем, что скаченный дистрибутив .msi не захотел устанавливаться, при этом успешно запускается мастер установки, выбираются параметры, но затем система думает несколько секунд и выдаёт ошибку:
«Error reading from file «имя файла» verify that the file exists and that you can access it» (Error 1305). Переводится «Ошибка чтения из файла … проверьте существует ли файл и имеете ли вы к нему доступ». Ну не тупняк ли? Естественно, что кнопка «Повторить» не помогает, а отмена прекращает всю установку. Сообщение особой смысловой нагрузки также не несёт, т.к. файл точно существует и я имею к нему доступ, иначе бы просто не смог его запустить и получить это сообщение, к тому же почему-то на английском языке ?
А ошибка в том, что не Я должен иметь доступ к файлу, а установщик Windows, точнее сама Система. Решается очень просто:
- Кликаем правой кнопкой по файлу с расширением .msi, выбираем «Свойства»
- На вкладке «Безопасность» смотрим, есть ли в списке пользователь с именем «система» или «System»
- Скорее всего вы такого не увидите. Поэтому будем добавлять вручную. Нажимаем кнопку «Изменить…», затем «Добавить…»
- В поле пишем «система» или «System» (если у вас английская Windows) и нажимаем «Проверить имена». При этом слово должно стать подчёркнутым как на картинке.
- Нажимаем «ОК», ставим галочку «Полный доступ», «ОК»
- Кнопка «Дополнительно» -> «Изменить разрешения…» ставим «Добавить разрешения, наследуемые от родительских объектов», «ОК» три раза.
Теперь ошибка установщика не появится! Можно добавить доступ на всю папку, из которой вы обычно инсталлируете программы, например на папку «Downloads», как у меня. Смотрим видео по решению проблем с правами доступа:
В Windows XP вкладки «Безопасность» не будет, если включён простой общий доступ к файлам. Чтобы его выключить, нужно зайти в «Пуск -> Панель управления -> Свойства папки -> Вид» и выключить опцию «Использовать простой общий доступ к файлам». В урезанных версиях Windows 7/10 и XP вкладки «Безопасность» нет в принципе. Чтобы её увидеть, нужно загрузить Windows в безопасном режиме и зайти в неё под администратором.
Ещё способы решить проблему
- Запускайте установку, войдя в систему под администраторским аккаунтом
- Правой кнопкой по пакету «.msi» и выбираем «Запуск от имени Администратора»
- Выключите антивирус на время
- Включить режим совместимости с предыдущими операционными системами. Для этого зайдите в свойства файла msi и на вкладке «Совместимость» поставьте галочку «Запустить программу в режиме совместимости»
- Если файл на флешке, то попробуйте скопировать его куда-нибудь на жёсткий диск и запустить оттуда (бывает, что запрещена установка программ со съёмных накопителей)
- Попробуйте просто создать новую папку с любым именем в корне диска, перекинуть туда дистрибутив и запустить его оттуда
Описанный метод поможет при разных сообщениях, с разными номерами. Например, вы можете видеть такие ошибки файлов msi:
- Error 1723
- Internal Error 2203
- Системная ошибка 2147287035
- Ошибка «Невозможно открыть этот установочный пакет»
- Ошибка 1603: Во время установки произошла неустранимая ошибка
Во всех этих случаях должна помочь установка прав на файл и/или на некоторые системные папки. Проверьте, имеет ли доступ «система» к папке временных файлов (вы можете получать ошибку «Системе не удается открыть указанное устройство или файл»). Для этого:
- Сначала узнаем нужные пути. Нажмите «Win + Pause» и зайдите в «Дополнительные параметры системы -> Вкладка «Дополнительно» -> кнопка «Переменные среды»»
- В списках ищем переменные с названиями «TEMP» и «TMP» (значения обычно совпадают), в них записаны пути к временным папкам, которые использует установщик Windows
- Теперь идём к этим папкам и смотрим в их свойствах, имеет ли к ним доступ «система». Чтобы быстро получить путь к временной папке пользователя, кликните два раза по переменной, скопируйте путь и вставьте его в адресной строке «Проводника» Windows
После нажатия «Enter» путь преобразится на «нормальный» и вы переместитесь в реальную временную папку. Права на неё и надо проверять. Также рекомендую очистить временные папки от всего что там скопилось или даже лучше удалить их и создать новые с такими же названиями. Если не получается удалить папку, почитайте как удалить неудаляемое, но это не обязательно.
Если служба Windows Installer всё равно не хочет работать, то проверьте права на папку «C:Config.Msi», сюда «система» также должна иметь полный доступ. В этом случае вы могли наблюдать ошибку «Error 1310». На всякий случай убедитесь, что к папке КУДА вы инсталлируете софт также есть все права.
Если вы используете шифрование папок, то отключите его для указанных мной папок. Дело в том, что хотя мы сами имеем к ним доступ, служба Microsoft Installer не может до них достучаться пока они зашифрованы.
Ещё ошибка может быть связана с битым файлом. Может быть он не полностью скачался или оказался битым уже на сервере. Попробуйте скачать его ещё раз оттуда же или лучше с другого места.
Ошибка установщика Windows
В случае общих проблем не будут устанавливаться никакие msi файлы, процесс установки, скорее всего, даже не начнётся. При этом могут появляться ошибки вида:
- Нет доступа к службе установщика Windows
- Не удалось получить доступ к службе установщика Windows
- Ошибка пакета установщика Windows (1719)
или ещё нечто подобное со словами «ошибка msi», «Windows Installer Error». Всё это означает, что система дала сбой и теперь её надо лечить. Может вы ставили какой-то софт, который испортил системные файлы и реестр, или подхватили вирус. Конечно, никогда не будет лишним удалить вирусы, или убедиться что их нет. Но оставьте этот вариант на потом, т.к. обычно проблема кроется в другом.
Сначала давайте проверим работает ли служба Windows Installer:
- Нажмите «Win + R» и введите services.msc
- Найдите в конце списка службу «Установщик Windows» или «Windows Installer»
- Тип запуска должен быть «Вручную». Если она «Отключена», то зайдите в «Свойства» и выберите «Вручную»
- Затем кликните по ней правой кнопкой и выберите «Запустить» или «Перезапустить». Если ошибок нет и состояние переходит в режим «Работает», то здесь всё нормально.
- Нажмите «Win + R» и введите msiexec. Если модуль MSI работает нормально, то должно появиться окно с версией установщика и параметрами запуска, а не ошибка.
Следующее что я посоветую сделать – это выполнить команду сканирования системы на повреждённые и изменённые системные файлы. Нажмите «Win + R» и введите
Sfc /scannow
Произойдёт поиск и замена испорченных файлов на оригинальные, при этом может потребоваться вставить установочный диск с Windows XP-7-10. После окончания процесса перегрузитесь и посмотрите, решена ли проблема.
Microsoft сам предлагает утилиту, призванную решить нашу проблему. Запустите программу Easy Fix и следуйте мастеру.
Параметры реестра и службы
Следующий способ устранения ошибки – восстановление рабочих параметров в реестре установщика Windows Installer.
Для этого скачайте архив и запустите оттуда два reg-файла, соответственно своей версии Windows. Согласитесь с импортом настроек.
В Windows XP или Windows Server 2000 установите последнюю версию установщика 4.5.
Если не помогло, то проделайте ещё перерегистрацию компонентов:
- Нажмите «Win + R» и введите «cmd». Затем в чёрном окне введите последовательно команды:
MSIExec /unregister
MSIExec /regserver - В ответ должна быть пустота, никаких ошибок. Если проблема не решена, введите ещё команду
regsvr32 msi.dll - Закройте чёрное окно
Если пишет, что не хватает прав, то нужно запускать командную строку от имени Администратора.
Если команды выполнились, но не помогло, то скачайте файл и запустите msi_error.bat из архива, проверьте результат.
Последний вариант — скачайте программу Kerish Doctor, почитайте мою статью, там есть функция исправления работы службы установщика и многих других частых проблем Windows.
Также, многие программы используют .NET Framework, поэтому не будет лишним установить последнюю версию этого пакета. И, напоследок, ещё один совет: если в пути к файлу-дистрибутиву есть хоть одна папка с пробелом в начале названия, то удалите пробел. Такой простой приём решит вашу проблему
Подведение итогов
Ошибки с установщиком Windows очень неприятные, их много и сразу непонятно куда копать. Одно ясно – система дала сбой и нужно восстанавливать её до рабочего состояния. Иногда ничего не помогает и приходится переустанавливать Windows. Однако не торопитесь это делать, попробуйте попросить помощи на этом форуме. В точности опишите вашу проблему, расскажите что вы уже делали, какие сообщения получили, и, возможно, вам помогут! Ведь мир не без добрых людей
Программа установки может не работать надлежащим образом, поскольку на этом компьютере недоступна служба установщика модулей Windows
Длинный заголовок, должен содержать длинный текст в статье, однако сегодня все будет коротко. На самом деле, заголовок может звучать совсем иначе, так как разные версии операционной системы Windows по разному выкидывают данную ошибку. В любом случае, все сводится к тому, что ошибку стоит искать в службе которая называется Установщик Windows или в оригинале Windows Installer.
Первым делом необходимо проверить запущена ли служба Windows Installer?
Делается это следующим образом. Заходим в Панель управления и находим там раздел Администрирование. В данном разделе вам необходимо отыскать пункт Службы. В службах находим Windows Installer, либо Установщик Windows и смотрим статус данной службы. Она должна быть запущена во первых, а во вторых ее статус должен быть либо автоматический, либо вручную. Это будет говорить нам о том, что служба будет самостоятельно запускаться сразу же после включения компьютера, либо данная служба будет запускаться тогда и только тогда, когда непосредственно к ней будет сделан запрос. Мы рекомендуем установить значение Автоматически и забыть о данной проблеме раз и навсегда. Впрочем, решать вам.
Также возможно, если проблема не ушла, вам понадобиться заново зарегистрировать эту службу делается это просто. Для начала необходимо вызвать командную строку. Через утилиту Выполнить, где пишем cmd и нажимаем Ввод, мы запускает командную строку операционной системы Windows. Дальше необходимо ввести следующие команды и нажать Ввод.
Важно! Имеет значение битность вашей системы. Проверить битность системы можно, зайдя в Панель управления и выбрав пункт Система. Там будет указано имеет ваша операционная система 32 бита, либо 64 бита.
Команды для 32 битной операционной системы Windows следующие:
msiexec /unregister
msiexec /register
Команды для 64 битной операционной системы Windows следующие:
%windir%system32msiexec.exe /unregister
%windir%system32msiexec.exe /regserver
%windir%syswow64msiexec.exe /unregister
%windir%syswow64msiexec.exe /regserver
Далее необходимо перезагрузить компьютер, чтобы изменения вступили в силу.
Мы также коротко расскажем вам о третьем способе устранения ошибки «Программа установки может не работать надлежащим образом, поскольку на этом компьютере недоступна служба установщика модулей Windows». Его смысл заключается в сбросе параметра установки Windows на значение по умолчанию. Данный способ советует сама корпорация Майкрософт, однако насколько способ эффективный мы не проверяли. Для того, чтобы узнать подробнее воспользуйтесь поиском и проверьте на себе, действует способ или нет. Так как мы не проверяли, то и не будем вам советовать как именно это делается. Самым правильным решением будет ознакомиться с данным способом, посетив официальный сайт Майкрософт.
Таким образом, мы рассмотрели все доступные способы, для устранения длинной ошибки «Программа установки может не работать надлежащим образом, поскольку на этом компьютере недоступна служба установщика модулей Windows», которая происходит периодически, если что-то со службой Windows Intaller творится неладно. Какой способ подойдет конкретно вам, мы не знаем. Мы рекомендуем начать с первого способа и продвигаться ниже, если он будет неэффективен.
Если данная статья была вам полезна, то мы очень рады! Не забудьте посещать наш сайт периодически, так как статьи дополняются каждый день!
Asus K55V Windows 7. При запуске ноутбука сразу запускается значок Asus, потом Resuming Windows, потом написано Программа установки запускает службы(можно ждать хоть весь день). При загрузке не срабатывают кнопки Del,F8,F1. Ставлю установочный диск Windows при перезагрузке опять запускает службы.
Сообщение было отредактировано 11/12/2012 в 14:50 пользователем Андрей.
Ноутбук: Asus K55V с Windows 7
lytboris
Команда сайта
3 407
390
K55V,
Для восстановления загрузчика
для загрузки с CD DVD нажимаем esc.
1) грузимся с диска win 7
2) выбираем востановление системы
3) выбираем средство восстановления “коммандная строка”
4) и пишем BOOTREC.EXE /FixBoot
5) затем BOOTREC.EXE /FixMbr
Все перезагружаемся все работает.
Сообщение было отредактировано 11/12/2012 в 08:17 пользователем lytboris.
Ноутбуки: Samsung 300v5a и Asus k50id, Aсer Aspire ES1-524 с Windows 10 64-bit
lytboris,
Спасибо за совет. Но ESC не сработала!!!
Ноутбук: Asus K55V с Windows 7
lytboris
Команда сайта
3 407
390
Resuming Windows
Resuming Windows это говорит о том что, windows выходит из гибернацыи и вход в гибернацыю был некоректен.
попробуй отключи компютер нажатием и удерживая кнопку пока всё не потухнет.потом запусти.
Ноутбуки: Samsung 300v5a и Asus k50id, Aсer Aspire ES1-524 с Windows 10 64-bit
1







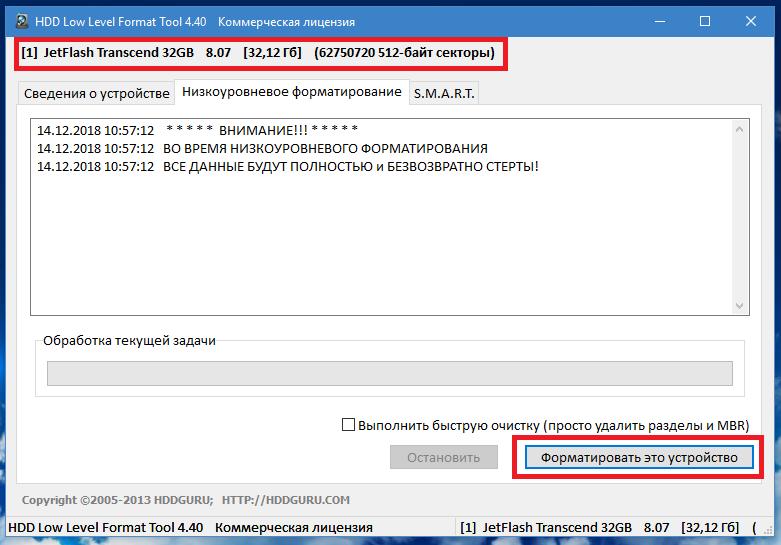
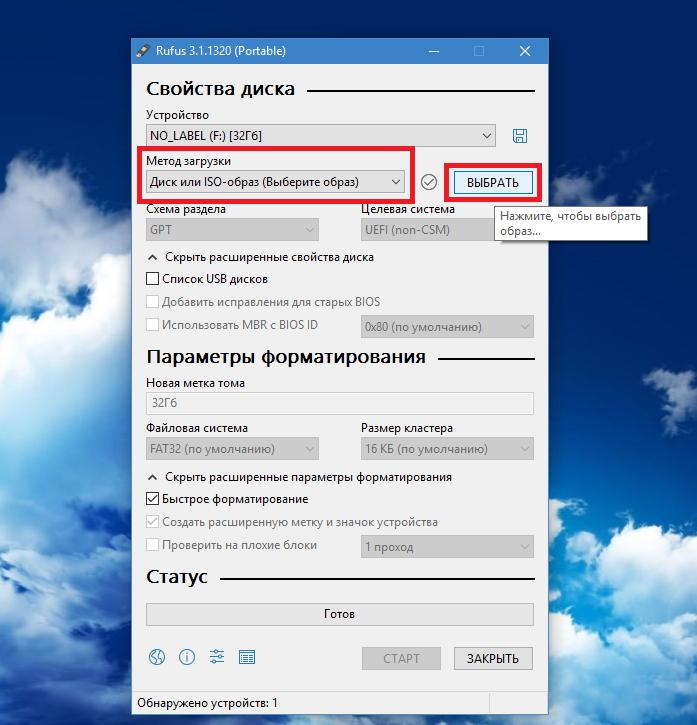
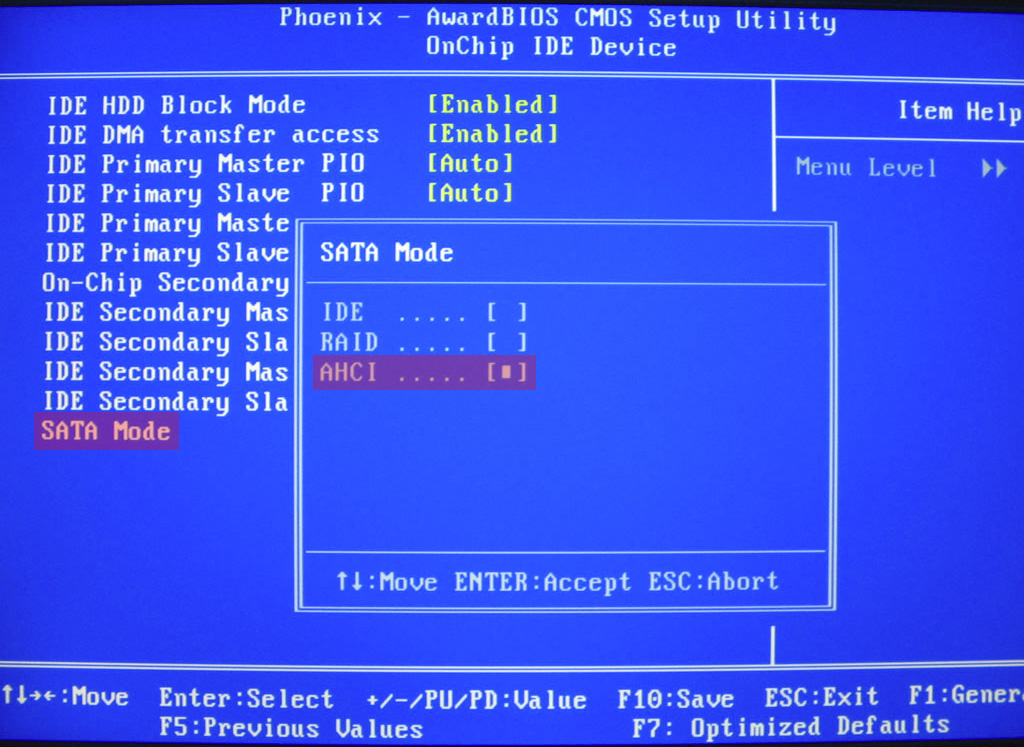
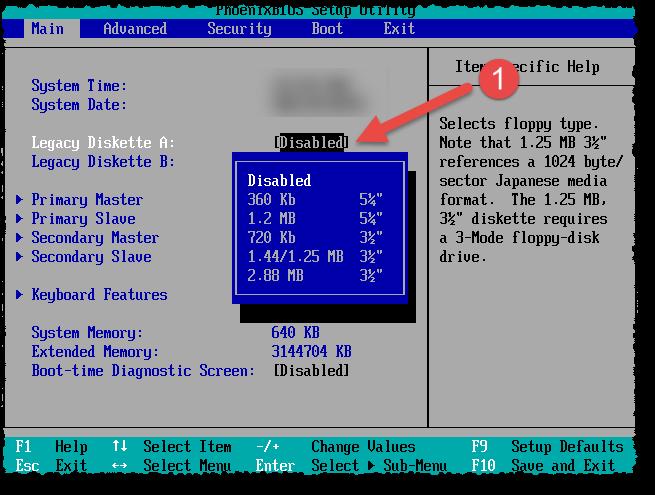
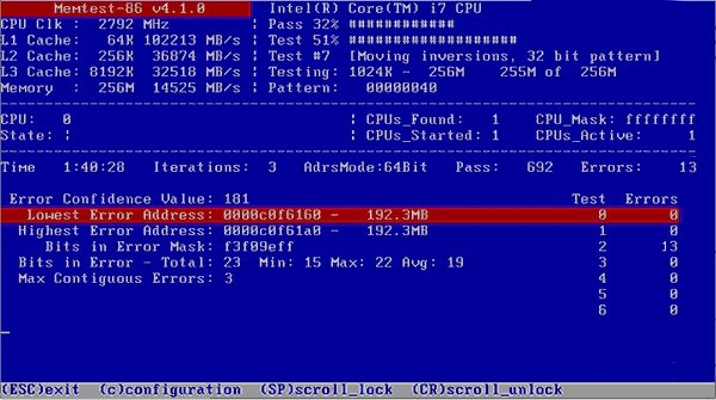
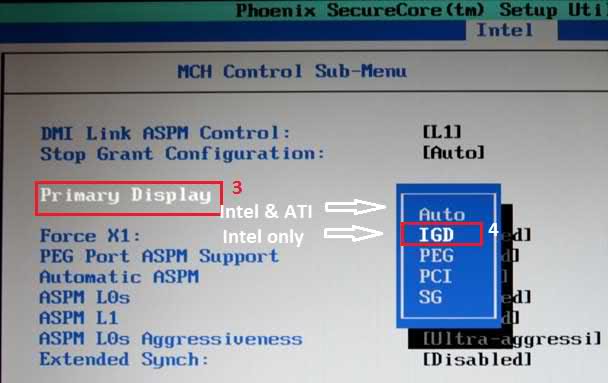






















.png)