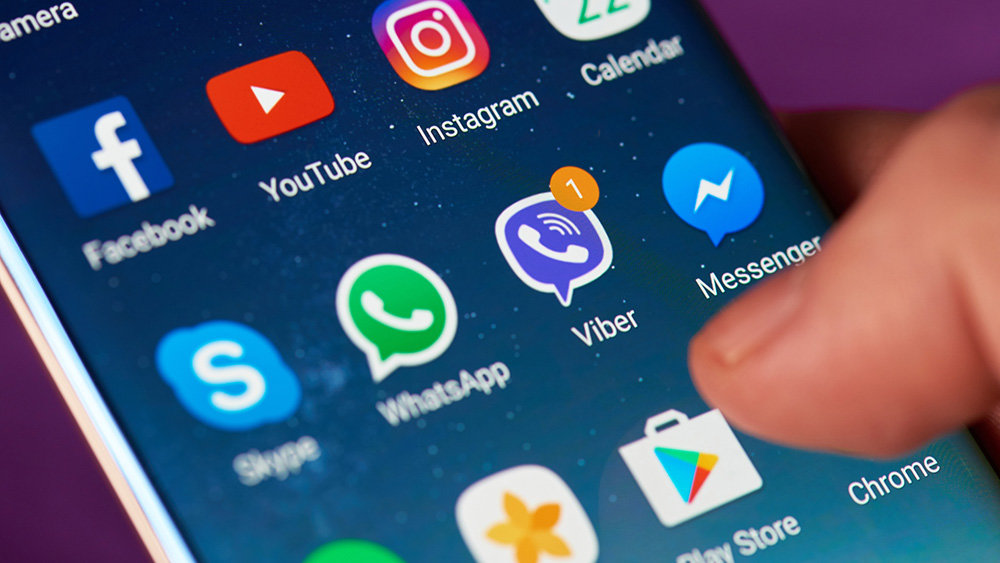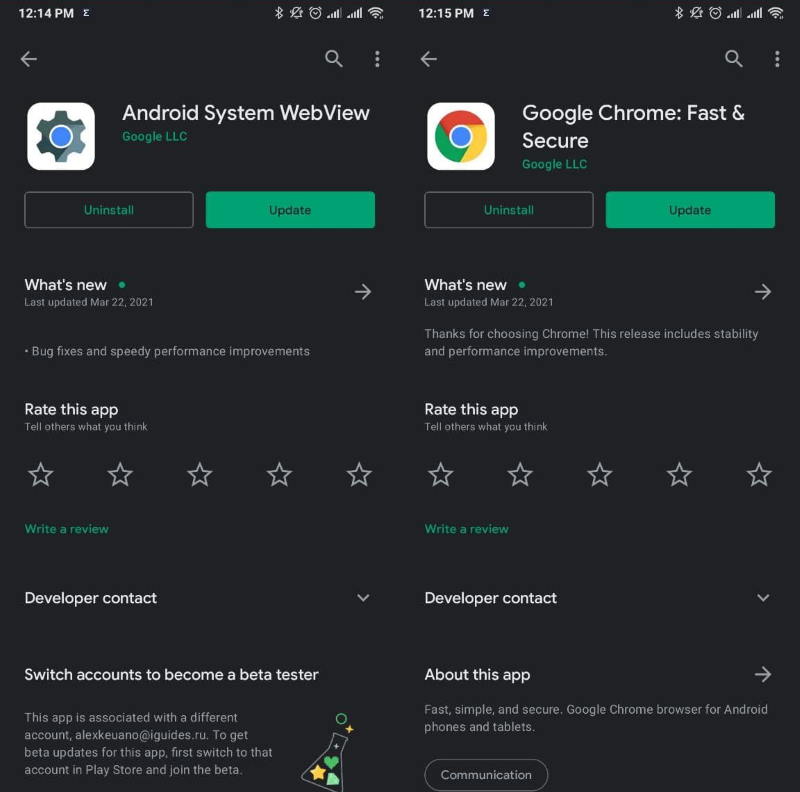Доброго времени суток, уважаемые дтфовцы! Недавно столкнулся с проблемой на стареньком ноутбуке, думал что смогу разобраться самостоятельно, но так как нуб обращаюсь к вам за помощью.
Всё началось с ошибки «недостаточно памяти для загрузки страницы» в браузерах Google Chrome и Opera через день-два после после автоматического обновления системы и драйверов Nvidia (возможно это имеет значение и как-то связано с моей проблемой)
Поигравшись с отключением/включением аппаратного ускорения, расширений проблема вроде бы решилась и пока больше не появлялась. Но, уже четыря дня как игры стали вылетать без ошибки сразу после запуска. Стим так же вылетает и приходится запускать снова.
Ноут не греется, проверен на вирусы (McAfee, Norton, NOD 32), проверял жесткий диск на ошибки- всё норм. Проверял файлы игры в Стиме на целостность, но и там ничего необычного.
Direct X, Microsoft Visual C + + и .NET Framework обновлены до актуальных версий. По советам Гугла поставил недостоющие галочки в «компонентах Windows».
Характеристики ноута:
Windows 10 Домашняя 20H2 х64
Intel(R) Core(TM) i3-8130U CPU @ 2.20GHz 2.21 GHz, 4,00 ГБ оперативы
Nvidia GeForce MX150/Intel UHD Graphics 620
Intel Optane + 932 GB HDD
Понимаю что ноут старенький и слабенький, но дети играют и хочется разобраться с проблемой.
Не знаю что ещё написать, в общем, буду благодарен дельным советам
UPD: Проблема решилась увеличение файла докачки что исправило ошибку, всё запускается. Спасибо всем за полезные советы!)
Часто проблемы с вылетами из игр и приложений связывают с системными ошибками. Именно поэтому на экране высвечивается уведомление, содержащее код неполадки. Однако бывает, что вылетают игры на Рабочий стол компьютера Windows 10 без ошибок. В таком случае найти причину возникновения проблемы становится сложнее, однако все равно неисправность поддается устранению.
Аппаратные причины
Наличие кода ошибки могло бы значительно упростить поиск причины возникновения проблемы. Но в ситуации, когда игра вылетает без уведомлений, приходится полагаться на общие факторы, которые имеют место.
Нехватка оперативной или видеопамяти
Если игра запускается и сразу закрывается, то существует большая вероятность того, что проблема вызвана аппаратными особенностями компьютера. В системных требованиях любой игры в обязательном порядке указывается рекомендованное количество ОЗУ и видеопамяти. Это то количество информации, которое устройство способно обработать в один момент времени.
Если фактическое количество памяти не соответствует требованиям разработчика, никто не может гарантировать стабильность гейминга. В лучшем случае, игра будет работать с низкой частотой кадров, в худшем – вылетит при первом же запуске. Это станет свидетельством того, что компьютер не в состоянии справиться с возложенной на него задачей. Единственным выходом из ситуации является замена всего ПК или его отдельных компонентов.
На заметку. При запуске игры на ноутбуке всегда активируйте режим «Производительность». В противном случае устройство задействует мощность встроенной видеокарты, которая слабее дискретной.
Перегрев процессора
Компьютер сразу же выкидывает пользователя из игры в тот момент, когда устройство перестает справляться с нагрузкой. Но довольно часто с подобной проблемой сталкиваются люди, чей ПК полностью соответствует системным требованиям. Почему тогда происходит вылет?
Помимо самой игры на компьютере могут быть запущены другие процессы. Во время гейминга сторонние операции тоже нагружают процессор, не давая ему проявить себя в полной мере. Поэтому перед запуском необходимо в обязательном порядке прекратить все другие процессы (закрыть браузер, остановить фоновые процессы, включая загрузку файлов). Только тогда игра сможет стабильно функционировать без вылетов.
Важно. Поскольку проблема связана с перегревом процессора, рекомендуется проверить, не засорилась ли система охлаждения.
Неисправности жесткого диска
Игра занимает свободное место в памяти компьютера. И случается так, что она устанавливается на один из битых секторов жесткого диска. В таком случае вылет становится неминуемым следствием ошибок HDD или SSD. Поэтому их необходимо исправить.
Чтобы устранить ошибки жесткого диска, рекомендуется воспользоваться инструкцией:
- Одновременно нажмите клавиши «Win + R», чтобы вызвать меню «Выполнить».
- Введите запрос «cmd».
- В Командной строке пропишите параметры «chkdsk /f /r» и нажмите клавишу «Enter».
После этого операционная система Windows 10 запустит диагностику секторов жесткого диска и автоматически устранит неисправности. Далее пользователю останется перезагрузить компьютер, чтобы изменения вступили в силу.
Программные причины и их исправление
Вылеты связаны не только с «железом» ПК, но и с его софтом. Сюда можно отнести проблемы совместимости и неполадки программного обеспечения, которые проявляются как из-за пользовательских ошибок, так и по вине разработчиков игры.
Совместимость
Любые приложения (в том числе игры) обладают системными требованиями. Изучая их, нужно обращать внимание не только на характеристики компьютера, но и на версию программного обеспечения. Возможно, игра просто не совместима с операционной системой Windows 10 в ее текущем состоянии.
Но пользователь может обойти ограничение, обратившись к помощи режима совместимости. Эта функция предусматривается в Виндовс 10, а потому человек без труда запустит даже ту игру, которая предназначена для более ранней версии операционки.
Чтобы включить режим совместимости, необходимо:
- Открыть корневую папку с игрой.
- Навести курсор мыши на exe-файл для запуска.
- Кликнуть ПКМ и выбрать параметр «Свойства».
- В разделе «Совместимость» отметить галочкой пункт «Запустить программу в режиме совместимости», а также выбрать интересующую версию операционной системы.
В диалоговом окне владелец компьютера получает возможность выбора параметров Windows 8, Windows 7 и других версий ОС. Рекомендуется опробовать каждый вариант, прежде чем игра запустится в стандартном режиме. Если даже после переустановки программы проблема не будет решена, необходимо обратиться к следующему способу.
Обновление драйверов
Стабильная работа компьютера осуществляется как благодаря продвинутой «начинке», так и благодаря установке актуального ПО. Для видеокарты, процессора и других комплектующих ПК выпускаются драйвера, которые нужно своевременно обновлять. Если пользователь отказывается это делать, снижается работоспособность устройства и, как следствие, происходят вылеты из игр.
Чтобы обновить ПК, следует выполнить несколько шагов:
- Кликните ЛКМ по иконке «Пуск».
- Выберете «Диспетчер устройств» или воспользуйтесь поиском.
- Кликните ПКМ по названию интересующего оборудования.
- Нажмите «Обновить драйверы».
Справка. Если компонент нуждается в обновлении, напротив его названия в Диспетчере устройств высветится иконка с восклицательным знаком.
Следует загрузить апдейты для каждой позиции. Только в таком случае можно гарантировать стабильность игрового процесса. А если обновления не загружаются, то скачайте их с официального сайта разработчика и установите вручную.
Настройка видеокарты
Производители ноутбуков выставляют разные ограничения на работу видеокарты. Делается это для того, чтобы устройство работало как можно дольше без подключения к электросети. Однако данный факт негативным образом сказывается на производительности компьютера. Поэтому нужно выставить в настройках видеокарты параметр «Производительность». Так GPU начнет работать на полную мощность, и вылеты должны быть устранены.
Переключение выполняется так:
- Щелкните ПКМ по свободной области рабочего стола.
- Выберете «Настройка переключаемой графики».
- Напротив интересующей игры выставите параметр «Производительность».
- Подтвердите сохранение настроек.
Обратите внимание, что названия пунктов меню отличаются в зависимости от модели видеокарты. В данном случае рассмотрен вариант для оборудования AMD.
Если все сделано верно, даже при условии работы ноутбука в энергосберегающем режиме игра задействует максимальные ресурсы GPU. При условии, что программа совместима с компьютером, она должна функционировать без нареканий. Если вылеты не исчезли, а стали проявляться еще чаще или в схожем объеме, значит, проблема вызвана другой причиной.
Проблема непосредственно с игрой
Разработчикам игр приходится оптимизировать свои проекты под сотни разных видов оборудования. Разумеется, у них нет физических ресурсов сделать так, чтобы на каждом устройстве программа работала стабильно. Поэтому вылет периодически дает о себе знать.
Если игра загружалась из официальных источников, рекомендуется ознакомиться с отзывами. Также не лишним будет написать в службу поддержки, описав проблему и техническое оснащение компьютера. Тем, кто скачивал пиратскую версию, можно порекомендовать переустановку с загрузкой из альтернативного источника. Это должно помочь.
Вирусы и их удаление
Со временем на компьютере появляются вирусы. Как правило, они попадают на устройство через интернет, когда владелец обращается к незащищенному соединению или подозрительным ресурсам. Вирусы могут вмешаться в работу игр, не давая им запускаться.
Для избавления от «вредителей» следует установить на ПК антивирусную программу. Это может быть Kaspersky, Avast, Dr.Web и любое другое подобное приложение. После установки требуется запустить софт, дождаться окончания проверки и подтвердить удаление найденных вирусов.
Вредоносный софт
Если вы заметили, что вирусы начали вести себя еще более агрессивно, то одна лишь антивирусная программа не поможет. Она удаляет вредоносные файлы, в то время как софт остается в памяти устройства.
Перейдите в меню «Пуск» и через поисковую строку найдите утилиту «Установка и удаление программ».
Посмотрите, нет ли в списке подозрительного ПО. Удалите его, а затем восстановите поврежденные системные данные через Командную строку.
Для этого понадобится ввести запрос «sfc /scannow» и нажать клавишу «Enter».
Содержание
- Что делать, если игры без ошибок вылетают на рабочий стол на Windows 10
- Причины вылета игр на Windows 10 и способы их устранения
- Не хватает ресурсов ПК
- Установлены не все нужные программные компоненты
- Перегрев оборудования
- Повреждены файлы игры
- Отсутствие лицензии
- Несовместимость с Виндовс 10
- Установлены старые версии драйверов
- Неверные настройки видеокарты
- Неисправность жесткого диска
- Деятельность вирусного ПО
- Неверные настройки защитника WIndows
- Заключение
- Выкидывает из игр без ошибок
- Вылетают игры на Windows 10: причины и решения
- Аппаратные ошибки
- Программные причины вылета игр
- Совместимость
- Неактуальные драйвера
- Параметры видеоадаптера
- Нелицензионные игры
- Вирусы
- Подводим итоги
- Разбираемся, что делать, если игры на вашем ПК «вылетают» на рабочий стол
- реклама
- Выясняем, много ли пользователей игры жалуются на вылеты
- реклама
- Исключаем аппаратные проблемы ПК
- реклама
- Приводим системные требования ПК к рекомендуемым игрой
- реклама
- Исключаем проблемы с программным обеспечением
- Итоги
Что делать, если игры без ошибок вылетают на рабочий стол на Windows 10
Стремительный рост популярности ОС Windows 10 прямо с момента её выхода для персональных компьютеров во многом связана со стабильностью системы при работе с подавляющим большинством современных видеоигр. Однако в некоторых случаях ошибок всё равно не избежать – приложения загружаются со сбоями, вылетают в процессе открытия или уже непосредственно в игре. Ответу на вопрос, почему вылетают игры на Windows 10 без ошибок и как исправить эту неполадку, и посвящена данная статья.
Причины вылета игр на Windows 10 и способы их устранения
Не хватает ресурсов ПК
Самая распространённая причина того, почему вылетают игры на Windows 10 без ошибок – несоответствие технических характеристик компьютера с требованиями программы. В частности, речь идёт о слабых видеокарте и процессоре, маленьком объёме памяти. В этом случае поможет только полная замена комплектующих ПК на более мощные.
Кроме того, сама Windows 10 более требовательна, чем предыдущие версии операционной системы, поэтому слабый компьютер может просто не выдерживать подобной нагрузки, и выдаёт ошибки во время запуска некоторых игр и программы.
Для того чтобы узнать характеристики ПК, делаем следующее:
Узнав характеристики своего компьютера, пользователь может сравнить их с системными требованиями запускаемых игр или самой Windows 10. Если текущие комплектующие не соответствуют даже минимальным требованиям программ и ОС, то вылетания и сбои – вполне нормальное явление, избавиться от которого можно, только обновив некоторые компоненты ПК.
Небольшой лайфхак для тех, кто не готов или не может выделить кругленькую сумму на пересборку ПК. Сейчас в интернете полно сервисов «облачного гейминга», которые позволяют запускать любые компьютерные игры даже на слабых компьютерах за счёт открытия программ на удалённом сервере, а не на устройстве пользователя. Весь процесс игры происходит по модели стриминга: сервер передает аудио- и видеопотоки геймеру, а тот в свою очередь может совершать любые действия, связанные с геймплеем (управлять персонажем, менять параметры графики и т.д.).
Установлены не все нужные программные компоненты
В процессе работы игр и приложений задействуются не только их собственные файлы, но и библиотеки, установленные в самой ОС. Если программе чего-то недостает, она прекращает свою работу, уведомляя пользователя о том, какого именно компонента не хватает. Однако иногда игры вылетают без какого-либо оповещения.
К необходимым системным компонентам, без которых запуск игр будет невозможным или проблемным, относят:
Перегрев оборудования
Проблема с перегревом компонентов и, в частности, видеокарты, напрямую исходит от первой названой причины – несоответствия характеристик ПК системным требования игры. Однако в случае, если видеокарта полностью удовлетворяет требованиям приложения, стоит проверить систему охлаждения. Возможно, она просто не справляется с теплом, которое начинает выделять оборудование при большой нагрузке. По этой причине система вынуждена прекратить работу, ограничив приложения, потребляющие много ресурсов.
Для тестирования температуры оборудования можно прибегнуть к специальной программе – «Aida64». После запуска программы выбираем пункт «Компьютер» – «Датчики» – «Температуры».
Здесь находим «Графический процессор» или «диод ГП». Также в этом разделе можно посмотреть температуру других компонентов системы. Отметим, что вылеты начинаются при достижении 70 градусов. Максимально возможная температура – 105 градусов, при превышении которой видеокарта может просто перестать работать.
Чтобы избавиться от перегрева видеокарты, сначала нужно выключить компьютер и дать ему остыть – сильный перегрев может привести к поломке комплектующих. Далее стоит почистить внутренности ПК от пыли, поменять термопасту. За этим лучше обратиться к специалистам в сервисном центре. При необходимости можно полностью сменить систему вентиляции — возможно, она вышла из строя. Если проблема перегрева затронула ноутбук, приобретите под него охлаждающую подставку.
Повреждены файлы игры
Причины, по которым вылетают игры на Windows 10 без ошибок на мощном ПК, могут быть связаны с отсутствием или повреждением внутренних файлов приложения из-за ошибок в установке или при необходимости обновить программу.
Решается такая проблема очень просто – через переустановку программы. Для этого нужно полностью её удалить игру, а затем заново скачать и установить её на ПК. Для удаления стоит использоваться сторонний деинсталлятор, например, Revo Uninstaller. Программа очистит систему не только от основной информации игры, но и от остаточных файлов, обеспечив тем самым последующую чистую установку программы.
Для игр, скачанных с игровых платформ наподобие Steam, все необходимые файлы устанавливаются автоматически. Проверить их целостность можно следующим образом:
Обратите внимание на то, что некоторые данные проверить невозможно – например, файлы с локальными настройками, которые не должны заменяться в ходе проверки. Это нормально для большинства игр в Steam и не повлияет на качество проверки.
Отсутствие лицензии
Пользователям, которые скачивают игры с торрентов, а не покупают их у официальных поставщиков, не стоит ждать от программ стабильной работы. Неофициальные сборки создаются путем перекодирования компонентов, добавлением кряков и «таблеток», что часто приводит к вылетам, зависаниям и прочим ошибкам во время их установки и открытиях.
В этом случае рекомендация только одна: избегайте неофициальных репаков и по возможности приобретайте лицензионные игры. В будущем это поможет избежать большинства проблем, связанных с работоспособностью продукта.
Несовместимость с Виндовс 10
Несмотря на то, что сейчас практически все игры совместимы с последней актуальной версией Виндовс, некоторые виды ПО до сих пор не перестроились на новую ОС. Такое происходило ещё во времена Windows Vista: один или несколько компонентов старых программ попросту не могли корректно работать с более современной системой. Тоже самое происходит и с «десяткой».
К счастью, в Windows 10 разработчики внедрили механизм «принудительного» запуска любой программы в режиме совместимости с любой предыдущей версией ОС. Воспользоваться этой функцией можно следующим образом:
Теперь программа будет запускаться в режиме совместимости с выбранной ранее операционной системой. Это должно решить половину проблем, связанных с некорректной работой игры в новой версии Виндовс.
Установлены старые версии драйверов
Драйверы — это специальные программные коды, которые обеспечивают наилучшее взаимодействие операционной системы и устройств, установленных на компьютере. Очень важно следить за тем, чтобы они были вовремя обновлены и не имели повреждений. От этого зависит работоспособность ПК и загружаемых на нём игр, приложений.
Провести обновление драйверов можно двумя способами. Первый включает в себя работу с Диспетчером устройств:
Второй вариант более сложный, но зато куда действенней. Нужно перейти на официальный сайт производителя компонентов для вашего компьютера и найти на нём вкладку «Драйверы». Их установка после скачивания начнётся автоматически.
Процедуры обновления драйверов желательно провести для каждого устройства: видеоконтроллеров, звуковых, игровых и видеоустройств, контроллеров IDE. После обновления всех компонентов нужно перезагрузить компьютер.
Неверные настройки видеокарты
В погоне за высокой производительностью в играх многие пользователи разгоняют своё оборудование. Однако именно с разгоном ключевых компонентов компьютера может быть связаны многочисленные ошибки системы. Более того, подобные манипуляции могут полностью вывести ПК из рабочего состояния. Поэтому, если на компьютере совсем не давно был проведён разгон, повлекший за собой сбои и вылеты игр, обязательно удалите все внесённые изменения.
Если же без разгона за устройством практически невозможно работать, советуем отредактировать параметры работы видеокарты, но сделать это в разумных пределах. Почему видеокарту? Именно она отвечает за производительность игр, и имеет интерфейсную оболочку для управления настройками.
В зависимости от издателя видеокарты и драйвера настройки могут отличаться, но общие установки и методы обращения к ним примерно одинаковые. От пользователя требуется изменить параметры работы видеокарты таким образом, чтобы устройство было больше ориентировано не на обработку графического изображения, а на повышение производительности ПК. Как это сделать, можно почитать в инструкции по работе с ПО.
Неисправность жесткого диска
Одним из наиболее важных компонентов системы, отвечающих как за файлы игры, так и за целостность ОС, является жёсткий диск. Именно поэтому при наличии небольших сбоев в его работе приложения могут вылетать с появлением черного окна.
Для анализа жесткого диска существует утилита CrystalDiskInfo. О том, как ею пользоваться, можно почитать на официальном сайте разработчика.
Обратите внимание на то, что для некоторых игр обычный HDD-накопитель попросту не подходит – сказывается слишком низкая скорости чтения данных. Единственное решение в таком случае сводится к установке твердотельного диска (SSD).
Деятельность вирусного ПО
Проблемы в работе ОС и отдельных приложений, в том числе и игр, могут быть вызваны деятельностью вирусов. Для решения данной проблемы стоит обновить установленный на компьютере антивирус и провести полное сканирование системы на наличие вредоносного ПО. Подойдёт даже встроенный «Защитник Windows», хотя конечно, лучше использовать такие инструменты, как Dr.Web CureIt или Kaspersky Virus Removal Tool.
Системные файлы, кстати говоря, также могут быть подвержены атакам вредоносного ПО. Поэтому сразу после удаления найденных вирусов стоит запустить проверку целостности системных данных посредством открытия командной строки от имени администратора и ввода команды sfc/scannow. Выявление неисправностей и их исправление займёт не более часа.
Неверные настройки защитника WIndows
Антивирус может сыграть с пользователем злую шутку, заблокировав работу игры, которую посчитает угрозой для безопасности компьютера. Если программа была скачана с официального сайта разработчика или была приобретена в специальном магазине, добавьте её в исключения вашего антивируса. Предварительно можно проверить, действительно ли антивирус виноват в сбоях и вылетах: выполните временное отключение антивирусного ПО и попробуйте вновь открыть игру.
Если в её работе больше нет проблем, значит, причина действительно была в защитной утилите. Если же программа по-прежнему функционирует нестабильно, причину этому стоит искать в другом месте.
Заключение
Разобравшись с тем, почему сворачиваются игры на Windows 10 и как это исправить, пользователь сможет самостоятельно устранить причину проблем и продолжить наслаждаться стабильно работающими играми. В целом, все ошибки, возникающие при работе с программами, делятся на аппаратные и программные. В зависимости от того, какая именно ошибка актуальна для ПК, зависит и способ её устранения. Однако не стоит забывать, что в некоторых случаях может помочь только индивидуальный подход.
Источник
Выкидывает из игр без ошибок
Помощь в написании контрольных, курсовых и дипломных работ здесь.
Вылет игр без ошибок по непонятной причине
Здравствуйте. Компьютер был собран в конце июня этого года, Intel core I-9 9900K, RTX 2080 от.
Вылеты из игр без ошибок
Вылетают игры на рабочий стол без ошибок, просто как будто игра закрывается. Такое происходило с.
т.е. при семёрке на таком же железе вылетов не было?
в battlefield 1 например такое
Имя сбойного приложения: bf1.exe, версия: 1.0.50.319, метка времени: 0x591b861e
Имя сбойного модуля: bf1.exe, версия: 1.0.50.319, метка времени: 0x591b861e
Код исключения: 0xc0000005
Смещение ошибки: 0x000000000418b489
Идентификатор сбойного процесса: 0x460
Время запуска сбойного приложения: 0x01d2e606cee721fd
Путь сбойного приложения: D:originBattlefield 1bf1.exe
Путь сбойного модуля: D:originBattlefield 1bf1.exe
Идентификатор отчета: ba0b808c-aea8-4600-82e9-1951b4b7e992
Полное имя сбойного пакета:
Код приложения, связанного со сбойным пакетом:
Добавлено через 22 секунды
ведьмак вовсе без упоминаний закрывается
Добавлено через 13 минут
Сейчас еще пару игр из юплея загружу посмотрю
Добавлено через 34 минуты
bulletstorm и wolfenshtain не вылетают вовсе
Добавлено через 45 минут
в dishonored 2 тоже без ошибок выкидывает
Добавлено через 3 минуты
Часто начала вылезать ошибка «опаньки» в гугле. если это чем-то поможет
Вылетает и при выключенном интернете
Добавлено через 26 секунд
сейчас бублик на 10 минут поставлю
Добавлено через 8 минут
у меня кстати и стоит сетевая через pci
Ну как бы я понял ТС, что у него проблемы начались после смены ОС. Значит по вашему получается, что на старой ОСи с самой видеокартой не было проблем и вдруг ни с того ни с сего в видеокарте что то вышло из строя? Маловероятно
Добавлено через 1 минуту
без сетевухи через 30 сек вырубилась. А что насчет бп он на 700 ватт, раньше с ним r9 280x стояла и проблем не было. Может это и совпадение. Память вчера проверял на мемтесте в 4 захода без ошибок.
Добавлено через 5 минут
так же с установкой винды поменял диски mbr на gpt, возможно это что-то даст?
Добавлено через 34 секунды
память завтра, послезавтра поставлю другую скажу измениться ли что-то
Добавлено через 9 минут
сейчас такая ошибка вылезла
Имя сбойного приложения: SearchUI.exe, версия: 10.0.15063.332, метка времени: 0x591fdafc
Имя сбойного модуля: unknown, версия: 0.0.0.0, метка времени: 0x00000000
Код исключения: 0xc000041d
Смещение ошибки: 0x0000009409ffe790
Идентификатор сбойного процесса: 0x1c50
Время запуска сбойного приложения: 0x01d2e693f6b062fa
Путь сбойного приложения: C:WindowsSystemAppsMicrosoft.Windows.Cortana_cw5n1h2txyew ySearchUI.exe
Путь сбойного модуля: unknown
Идентификатор отчета: 5bac4354-2ae9-4e2a-9655-588527dfd8a2
Полное имя сбойного пакета: Microsoft.Windows.Cortana_1.8.12.15063_neutral_neutral_cw5n1 h2txyewy
Код приложения, связанного со сбойным пакетом: CortanaUI
Добавлено через 32 минуты
начал переустанавливать библиотеки с++, и на 2015 64х при попытке установки выдает ошибку 0х80070666-библиотека уже установлена, при этом в списке программ 2015 64х нет
Добавлено через 1 час 31 минуту
переустановка дров на более ранние не помогла, обновил все библиотеки, драйвера чипсета и сетевухи. Проблема все еще осталась
Добавлено через 8 минут
нашел много дампов памяти, нужны они для чего?
Источник
Вылетают игры на Windows 10: причины и решения
Проблема вылетающих игр так же актуальна для «десятки», как и других версий операционной системы. Вылеты условно можно разделить на две большие категории: вылеты, связанные с аппаратной частью компьютера, и программные ошибки. Вторые встречаются чаще, но поговорим подробно обо всех причинах.
Аппаратные ошибки
К аппаратной части компьютера относятся видеокарта, процессор и оперативная память (это те комплектующие, которые нас интересуют в связи с запуском игр).
Одна из возможных причин – отсутствие достаточного объема памяти ОЗУ или видеоадаптера. Для каждой игры предусмотрены минимальные и рекомендуемые системные требования.
Например, для популярной игрушки The Elders Scrolls: Skyrim разработчик заявляется минимальные требования оперативной памяти – 3 Гб. Для комфортной работы нужно будет обзавестись картой на 6 Гб. Логично, что на компьютерах с 2 Гб ОЗУ игра может вылетать, так как компьютеру не хватает ресурсов обработать данные.
Если у вас возникают проблемы с играми при достаточном размере памяти, попробуйте отключить ненужные процессы, закрыть неиспользуемые программы. Это освободит приличный объем памяти (особенно если отключить браузеры, графические редакторы).
То же касается и видеокарты, которая отвечает за общую производительность игрушки. Также важно обратить внимание на мощность процессора.
Количество ядер и тактовая частота процессора – важный критерий для запуска игр без ошибок. К тому же нужно следить за его температурой. Часто случаются ситуации, когда процессор мощный, но сильно перегревается в играх. Это актуально для ноутбуков, используемых около двух лет и больше. Процессор вроде бы и соответствует заявленным требованиям, но перегревается.
Причина проста – ноутбук (в частности процессор) никогда не чистился, термопаста не заменялась. В таких случаях рекомендуется обратиться в сервисный центр.
Кстати, вы можете узнать и постоянно мониторить температуру процессора с помощью бесплатных программ. В этой статье мы подробно писали о простых приложениях, которые показывают основные характеристики компьютера. Для процессора важно, чтобы температура не повышалась выше 60-70 градусов.
Программные причины вылета игр
Но все же более частые причины проблем с играми – программные. Для «обслуживания» одной игры компьютеру требуются не только аппаратные ресурсы, но и программные – библиотеки, компоненты, драйвера и многое другое.
Совместимость
С проблемы совместимости следует начать, если мы говорим о запуске игры на Windows 10. Хотя неудобства возникали еще в далекой Windows Vista, когда новая операционная система не была приспособлена для игр, рассчитанных для XP.
Разработчики старых игр редко оптимизируют их для новых ОС. Поэтому проблема с запуском из-за совместимости возникнет, скорее, в игрушке Warcraft, чем в новой Dying Light.
В Windows 10 предусмотрена простая процедура принудительного запуска приложения в режиме совместимости. Кликните на exe-ярлык игры и выберете из контекстного меню пункт «Свойства».
У нас как раз установлена очень старенькая игра Rise of Nations. Кликаем на вкладку «Совместимость», устанавливаем маркер напротив «Запустить программу…» и выбираем операционную систему. В списке нет Windows 10. Разработчики почему-то не добавляют эту опцию для десятки. Ставим самую последнюю – восьмую версию винды.
Неактуальные драйвера
Наверное, половина всех вылетов игр связана с драйверами. Поврежденные или неактуальные драйверные пакеты не могут работать ни с одной игрой. Задача пользователя – обновить все драйвера на своем компьютере: в первую очередь для видеокарты, а также для контроллеров IDE, звуковых устройств и т.д.
Обновлять драйвера можно двумя способами: с помощью средств самой операционной системы или с помощью сторонних программ.
Первый вариант несложный. Заходим в Диспетчер устройств (подробная инструкция, как это сделать). Выбираем в списке нужное устройство, например, видеоадаптер. Кликаем правой кнопкой мышки и выбираем пункт «Обновить драйвер».
В появившемся окне кликаем на «Автоматический поиск…». Мастер настройки драйверов самостоятельно отыщет актуальную версию и установит ее.
Второй способ – использовать сторонние программы для установки драйверов. Преимущество такого варианта – утилита находит драйверы для всех устройств компьютера. Если в Диспетчере устройство можно что-то пропустить, то специальная прога найдет абсолютно все.
Driver Pack Solutions – программа, которую скачали тысячи пользователей. О ней мы писали подробный обзор. Также ознакомьтесь с этим текстом, где сделан обзор на другие приложения автоматической установки драйверов.
Параметры видеоадаптера
Настройку видеокарты нужно акцентировать на производительность. Для большинства приложений параметры адаптера изменяются для улучшенной обработки изображений. Нам же актуальнее повысить производительность запускаемых игр.
В зависимости от видеокарты (ее производителя) интерфейс настроек может отличаться. Но базовые принципы параметров остаются неизменными. Покажем на примере Панели управления HD-графикой Intel.
Запускается такая панель с рабочего стола: правой кнопкой мышки и выбор из контекстного меню соответствующего пункта (в нашем случае – «Графические характеристики»).
В панели управления заходим в раздел 3D.
Наши настройки выглядят следующим образом:
Параметров немного, они простые, но должны минимизировать проблемы с запуском игр.
Для владельцев видеокарт AMD Radeon разработчиком предусмотрен собственный центр параметров – AMD Catalyst Control Centre. Приложение устанавливается либо по умолчанию, либо скачивается с официального сайта.
Кликните правой кнопкой мышки по рабочему столу и выберете пункт «Настройка переключаемой графики».
Для каждого приложения можно выставить конкретный режим. Выставьте «Высокую производительность» для игры. Изменение параметра существенно повысит шансы на то, чтобы игра не вылетала на рабочий стол.
После применения настроек обязательно перезагрузите компьютер.
Нелицензионные игры
В большинстве случаев игры скачиваются с торрентов, а не покупаются в официальных магазинах. Неофициальные репаки создаются путем перекодирования компонентов, добавлением кряков и «таблеток» — для возможности запуска игры без покупки ключа.
Не стоит ожидать от неофициальных сборок стабильной работы. Многие из них делаются под определенную конфигурацию компьютера. Учесть все особенности современных ПК невозможно. Соответственно, вылетов не избежать.
В этом случае рекомендация одна: старайтесь избегать взломанных версий и по возможности покупать лицензионный продукт. Финансово это затратно, но удается избежать большинства проблем с вылетами.
Вирусы
Без вирусных заражений никуда. Вирусы изменяют системные файлы, перекодируют данные, что впоследствии сказывается на работоспособности приложений. Более того, обычно установка нелицензионных репаков чревата заражениями. Не зря во всех инструкциях к взломанным игровым сборкам говорится, что нужно добавить игру в исключение или вовсе отключить антивирусную программу.
Проверьте компьютер на вирусы. Воспользуйтесь любой бесплатной программой, например, 360 Total Security. Также обзор лучших бесплатных антивирусов вы сможете найти здесь.
Но даже после проверки ПК антивирусом и дальнейшего удаления угроз последствия деятельности вирусов на компьютере остаются. Системные файлы могут повредиться, поэтому нужно запустить их проверку и восстановление.
Подводим итоги
Мы распределили причины вылета игр в Windows 10 на две категории: аппаратные и программные. К первым относятся технические характеристики процессора, видеокарты, оперативной памяти. Нехватка мощности любого из устройства влечет за собой отсутствие возможности запустить игру.
Программных причин больше. К ним относятся совместимость, драйвера видеокарты, параметры видеоадаптера. Также мы объяснили, почему стоит покупать лицензионные игры. Последние два совета – проверка компьютера на вирусы и целостность системных файлов.
Источник
Разбираемся, что делать, если игры на вашем ПК «вылетают» на рабочий стол
Каждый геймер сталкивался с такой проблемой, как вылет игр на рабочий стол. Это очень неприятно, ведь вы теряете не сохраненный прогресс игры, а если играли в онлайн игру, то вас выкидывает из нее, что иногда чревато поражением всей команды. Но хуже всего, когда вылеты происходят регулярно, а их причина остается неизвестной. Это может испортить все удовольствие от игрового процесса, и часто такая игра удаляется, а ее прохождение откладывается до лучших времен.
реклама
Вылет из игры может сопровождаться появлением окна с ошибкой, и это уже может дать вам какую-то базу для поиска проблемы в интернете по коду ошибки. Но довольно часто игра просто «вылетает» и вы видите перед собой рабочий стол. Давайте разберем все причины появления этой проблемы, и способы, с помощью которых «вылеты» можно побороть или хотя бы свести к минимуму.
Выясняем, много ли пользователей игры жалуются на вылеты
Есть игры, которые довольно часто вылетают и проблема в этом случае в основном на стороне игры, а не ПК игрока. Поиск проблем такой игры в интернете выдает огромное количество запросов пользователей, столкнувшихся с вылетами. Довольно яркий пример — игры серии ANNO, которые довольно стабильно работают, пока вы не отстроили огромные города и не проложили десятки маршрутов, но с определенного момента начинают мучить игрока частыми вылетами.
реклама
Проблема в движке игры, которому приходится обрабатывать огромное количество данных, растущее в геометрической прогрессии при плотной застройке островов. В ANNO 1404, к примеру, графический движок использует только два гигабайта ОЗУ и от вылетов помогает уменьшение качества графических настроек, утилита Large Address Aware и неофициальный патч версии 1.10. Но 100% гарантии от вылетов это не дает. Последняя игра серии, ANNO 1800, тоже страдает от вылетов, но 100% работающего решения проблемы для нее не существует и стоит сделать комплекс мер, которые мы попробуем дальше.
Исключаем аппаратные проблемы ПК
Первым делом стоит исключить аппаратные проблемы вашего ПК и ноутбука. Если вы будете уверены в его стабильной работе, то источник проблемы будет найти гораздо проще. Для начала стоит проверить комплектующие на перегрев и убрать разгон процессора, ОЗУ и видеокарты, если он есть. А если вы используете разгон постоянно, то стоит заново перетестировать его на стабильность.
реклама
Следом стоит сделать комплексный тест ПК с помощью стресс-тестов AIDA64. Для процессора неплохо подойдет получасовое тестирование в утилите OCCT, для видеокарты прогон теста стабильности 3DMark. А вот гонять часами тесты типа LINPACK или Furmark не стоит, они дают нетипичную нагрузку, которую ваш ПК никогда не встретит в реальной эксплуатации и скорее показывают не его стабильность, а возможности системы охлаждения.
Если ошибок нет — это отлично, но если тесты выявили сбои, то стоит заняться настройками и тестами ПК более тщательно, нормализовав его температурный режим, и проверив все контакты материнской платы. Неплохо помогает пересборка ПК с очисткой от пыли, заменой термопасты, проверкой всех разъемов и напряжений, которые выдает блок питания.
Приводим системные требования ПК к рекомендуемым игрой
реклама
Одна из частых причин вылета игры — несоответствие ПК минимальным требованиям игры. Особенно часто виновница вылетов — оперативная память, которой обычно не хватает. Если у вас менее 16 ГБ ОЗУ, то стоит довести ее объем до этого числа, сохранив двухканальный режим работы. Такой объем стоит сейчас не дорого по сравнению с ценами на остальные комплектующее, например, модули Crucial Ballistix Black (BL2K8G30C15U4B) объемом 16 ГБ и с частотой 3000 МГц обойдутся вам в Регарде в 6990 рублей.
Второй по частоте виновник проблем с играми — медленный, сбоящий или забитый «под завязку» накопитель. Если игры стоят на HDD, то его сильная фрагментация или битые сектора могут быть причиной вылетов игры. Универсальным решением может стать покупка SATA SSD накопителя, который подойдет в любую систему, например, надежного Samsung 870 EVO (MZ-77E500BW) объемом 500 ГБ.
Множество проблем со стабильностью ПК в целом решает покупка нового блока питания, особенно, если старый был бюджетный и поработал пять лет и более. Конденсаторы в бюджетных БП быстро выходят из строя, что чревато массой проблем. При выборе БП следует искать современные модели, в которых используются DC/DC-преобразователи, такие как Chieftec Proton (BDF-500S).
Исключаем проблемы с программным обеспечением
Первым делом при настройке софта стоит переустановить игру и дать ей обновиться до последней версии, новые игры обычно находятся в режиме непрерывного патчинга и исправления проблем. При переустановке главное — не потерять сохранения игры, ведь для игр типа The Elder Scrolls V: Skyrim или Ведьмак 3: Дикая охота это самая настоящая катастрофа. Сохраните их в отдельную папку.
Следующим шагом станет поиск проблем софта, которые могут влиять на стабильность игр. Первым делом стоит убедиться, что путь к вашей учетной записи не содержит символов кириллицы, некоторые игры некорректно работают с ней даже в 2022 году. Следом стоит отключить антивирус, а если его отключение простыми способами невозможно, как в случае с Microsoft Defender, то надо добавить папку игры в его исключения.
В поисках проблем может помочь просмотр событий в Windows, попасть в который можно нажав на клавиатуре сочетание клавиш Win+R и в открывшемся окошке ввести eventvwr.msc. Далее стоит проверить, включен ли файл подкачки, его отсутствие или малый размер часто вызывает проблемы в играх. Для некоторых игр помогает его ручное увеличение до 20 ГБ и более.
А если все меры, описанные выше, не помогают, то стоит решиться на переустановку Windows. Переустановка обычно решает множество проблем и если на вашем ПК «железо» работает исправно, Windows только что корректно переустановлена и игра продолжает вылетать, то проблема на 90% в игре и вряд ли получится улучшить ситуацию.
Итоги
Надеюсь меры из этого блога помогут вам с вылетами в играх, ведь нет ничего хуже для геймера, чем вылетающие игры, особенно на мощном железе. Пишите в комментарии, удавалось ли вам победить вылеты в играх? И с помощью каких средств?
Источник
Операционная система Windows 10 отличается большей стабильностью и оптимальным режимом работы во время работы видеоигр. В ней крайне редко возникает проблема с корректным запуском и функционированием игр. Однако случается, что без видимых причин и ошибок вылетают игры, и вы попадаете на рабочий стол.
В этой пошаговой инструкции разберём, в каких случаях это происходит, что становится причиной и как справиться с неисправностью.
Содержание
- Аппаратные причины
- Нехватка памяти
- Игра вылетает из-за перегрева процессора
- Проверьте жёсткий диск
- Вылет игры на рабочий стол из-за программных причин
- Совместимость
- Файл подкачки
- Устаревшие драйвера
- Настройка видеокарты
- Вылеты непосредственно из-за самой игры
- Вирусы и их удаление
- Вредоносный софт
- Установлены не все нужные программные компоненты
- Отсутствие лицензии
- Настройки антивирусника
- Журнал событий
- Переустановка игры
- «Чистая» загрузка
- Очистка реестра
Аппаратные причины
Проще устранить проблему по вылету игры, если ваше устройство показывает код или название ошибки. Это происходит не всегда, поэтому приходится полагаться на общие аппаратные неполадки. Ниже разберём наиболее часто встречаемые случаи и пути их решения.
https://programmainfo.ru/test/volga-ili-pobeda-a-ty-znakom-s-sovetskim-avtopromom-prover-sebya-v-uvlekatelnom-teste
Нехватка памяти
Если у вас вылетает игра сразу после запуска и так происходит постоянно, сколько бы раз вы не пробовали её запустить – советуем проверить ваши хранилища. А именно: запас оперативной и видеопамяти.
Чтобы проверить это, проанализируйте требования установленной игры к ОЗУ и видеопамяти. Если ваши параметры устройства и требования не совпадают, и у вас недостаточно памяти, то это скорее всего и является причиной зависания приложения.
В некоторых случаях игра может запуститься, но картинка будет очень низкого качества, и часть функций будут не доступны.
Выход из этой ситуации один – увеличить объём оперативки или запустить игру на другом устройстве с нужными параметрами.
Обратите внимание, что при работе с играми лучше включать режим «Производительность».
Игра вылетает из-за перегрева процессора
В этом варианте устройство перестаёт работать с игрой корректно, когда нагрузка становится слишком большой. Часто параметры устройства подходят для приложения, однако всё равно происходит выброс из игры в самые разные моменты.
В этом случае стоит подумать о перегреве процессора.
Предотвратить эту ситуацию может завершение всех сторонних и лишних процессов. Так устройство будет нагружено только игровыми процессами.
Подробнее: как посмотреть температуру процессора на всех видах ПК и ноутбуков
https://programmainfo.ru/test/otlichish-krinzh-ot-krasha
Проверьте жёсткий диск
Одной из частых причин возникновения ситуации, когда вылетают игры, является установка программы на испорченные разделы хранилища. Тогда игра перестаёт работать из-за неисправности самого диска.
Подробно: проверить диск на битые сектора
Вылет игры на рабочий стол из-за программных причин
Причиной вылетов могут стать не только неисправности устройства, но и самой системы. Возникают они из-за несовместимости софтом, внутренних ошибок или из-за некорректности игровой программы.
Совместимость
Каждая утилита, будь то игровая или программная имеет собственные требования к операционной системе. Причём важны не только параметры устройства, о которых мы говорили выше, но и операционной системы. Перед установкой игры внимательно их изучаем, и в случае необходимости, обновляем нужные параметры.
Так, например, игра может не работать на Windows 10, и именно из-за этого будет происходить её вылет. Для этого вам нужно использовать опцию «Режим совместимости». Для его запуска:
- Входим в папку с приложением и находим exe-файл для запуска.
- ПКМ нажимаем и следуем в параметр «Свойства».
- Переходим во вкладку «Совместимость», нажимаем «Запустить программу в режиме совместимости». При этом отмечаем нужную операционную систему.
Если вы точно не знаете, какая система вам лучше подойдёт – попробуйте по порядку каждую. Пока не найдёте оптимальный вариант.
https://programmainfo.ru/test/kakoy-ty-instrument
Файл подкачки
Это важнейших компонент виртуальной памяти. Здесь хранятся определённые файлы и данные оперативки.
Если у вас не самый большой объём оперативной памяти, стоит подумать об увеличении файла подкачки.
Подробнее: увеличить файл подкачки
https://programmainfo.ru/test/volga-ili-pobeda-a-ty-znakom-s-sovetskim-avtopromom-prover-sebya-v-uvlekatelnom-teste
Устаревшие драйвера
Если описанный выше способ не помог, и игра по-прежнему вылетает, то возможно вам пора обновить драйвера. Если вы работаете со старыми версиями дров, то все процессы на устройстве функционируют не в оптимальном режиме. Сделать это можно с помощью вкладки «Диспетчер устройств».
Обратите внимание на драйвера: видеокарты, процессора и других элементов устройства.
https://programmainfo.ru/test/3569
Настройка видеокарты
Если игры все равно вылетают, и не один из путей вам ещё не помог, читайте следующую инструкцию, один из этих способов мне помог наладить устройство, и игра перестала вылетать.
Часто на ноутбуках по умолчанию стоит ряд ограничений. Так производители добиваются более долгой работы устройства. Чтобы дать ноутбуку работать на всю мощность, вам нужно:
- Зайти на рабочий стол, ПКМ кликнуть по пустому пространству, выбрать раздел «Настройка переключаемой графики».
- Находим игру и выбираем опцию «Производительность».
Обращаем внимание, что некоторые названия могут отличаться в разных версиях видеокарт
Если вылеты все равно сохранились, то причина не в аппаратных проблемах, несовместимости и ошибках системы.
https://programmainfo.ru/test/dengi-umeesh-li-ty-s-nimi-druzhit
Вылеты непосредственно из-за самой игры
Ошибка может возникать и в следствие некорректной работы самого игрового приложения.
Прежде всего вспомните, с какого ресурса была скачана игра. Лучше всего использовать официальные сайты. Если у вас она скачена с официального ресурса и вылеты не прекращаются – попробуйте изучить отзывы других пользователей. Возможно, проблема возникла не только у вас, и разработчики игры уже занимаются её устранением.
Если вы воспользовались пиратской версией – то поищите приложение в другом источнике.
Вирусы и их удаление
Когда на устройстве вылетают игры – не забывайте о возможной вирусной атаке. Они могут появиться, как после установки игры с закрытого ресурса, так и другим путём. В любом случае советую вам проводить проверки безопасности вашего устройства регулярно, например, раз в три месяца.
Делать это можно с помощью встроенного инструмента «Защитник» или дополнительных антивирусных программ Kaspersky, Avast, Dr.Web.
- Нажимаем сочетание клавиш Win + I
- Выбираем раздел «Обновление и безопасность».
- Следуем в «Безопасность Windows»-«защита от вирусов и угроз».
- Поставьте «Полное сканирование системы»
При использовании стороннего софта – следуем подсказкам диалогового окна.
https://programmainfo.ru/test/dengi-umeesh-li-ty-s-nimi-druzhit
Вредоносный софт
Этот пункт стоит учитывать, если вы увидели большую активность вирусов. В этом случае – стандартной чистки будет недостаточно.
Софт после неё остаётся засорённым.
- В поиске вбейте «Установка и удаление программ».
- Просматриваем список на наличие вредоносных ПО.
- Удаляете подозрительные файлы.
- Открываем командную строку от имени администратора
- Вводим команду: sfc /scannow
- После проверки перезагружаем компьютер и пробуем заново запустить игру. Если при попытке запустить игру она снова начнёт вылетать – переходите на следующий способ решения проблемы.
https://programmainfo.ru/test/kto-vy-v-mire-vedmaka
Установлены не все нужные программные компоненты
Во время работы – игра использует не только свои файлы, но и большое количество системных. Поэтому причиной неполадок в запуске игры может стать отсутствие какого-либо элемента. Как правило, игра перед отключением напишет, какого компонента ей не хватает. Однако происходит это не всегда.
К неотъемлемым компонентам без, которых игра будет вылетать, относятся:
Перечисленные элементы вы можете скачать на официальных сайтах. Кроме этого, есть специальные программы для укомплектации библиотеки Windows компонентов.
Установив нужные компоненты, скорее всего, игры перестанут вылетать.
https://programmainfo.ru/test/kakoy-ty-instrument
Отсутствие лицензии
Если вы воспользовались сторонним ресурсом или скачали игры с помощью файлов торрент, у вас нет лицензии на игру. Часть игровых приложений не работают стабильно в таком режиме.
Возможно, при перекодировании частей игры и записи её на сторонний сайт произошла ошибка и игра не может корректно работать вне зависимости от вашего устройства и программных параметров.
Здесь поможет только поиск работающей версии игры: на официальном сайте или другом источнике.
Настройки антивирусника
Вернёмся к работе антивирусных программ. Это неотъемлемый компонент в работе любого устройства. Вместе с тем, часть игр блокируются именно ими.
Если вы уверены в надёжности игры, купили её на официальном сайте или в специализированном магазине – можете добавить её в список исключений в настройках работы антивирусника.
Подробнее: как отключить на время защитник и как добавить игру в исключение
https://programmainfo.ru/test/3569
Журнал событий
Если у вас вылетают игры на Windows 10 без выдачи ошибок, советуем воспользоваться встроенным средством «Просмотр событий».
Здесь хранятся все операции программ. Вы увидите скрытые уведомления и ошибки. Так вы, скорее всего, сможете узнать момент и место возникновения ошибки.
- Заходим в меню «Пуск» и ищем eventvwr
- В окне переходим к списку событий и ищем последнее уведомление об ошибке. Щёлкаем по нему дважды. Вы увидите код ошибки.
Переустановка игры
В решении проблемы, если игры вылетают на вашем устройстве – может помочь самая простая переустановка.
Для этого удаляете все файлы и папки, связанные с приложением, чистите временные файлы и устанавливаете его заново. Лучше загрузить из проверенного источника или официального сайта.
https://programmainfo.ru/test/dengi-umeesh-li-ty-s-nimi-druzhit
«Чистая» загрузка
По умолчанию многие приложения и большое количество стороннего софта проводит большое число операций, загрузок и обновлений в фоновом режиме.
Эти процессы могут также влиять на корректную работу любого приложения, в том числе игры.
Поэтому советуем вам попробовать сделать так называемый «чистый» запуск системы.
- Одновременно нажимаем «Win+R» и в окно «Выполнить» копируем и вставляем у себя msconfig.exe.
- Переходим в раздел «Общие» и ставим отметку напротив «Выборочная загрузка», убираете отметку с «Загружать элементы автозагрузки».
- Заходим в «Службы» – выключаете отображение служб Microsoft и все остальные процессы.
- Перезапускаете устройство.
Очистка реестра
Часто ответ на вопрос, почему вылетают игры, кроется в забитом реестре. Для проверки данной причины следует провести очистку от временных файлов и мусора.
Проще всего это сделать с помощью сторонних программ, например, Ccleaner.
https://programmainfo.ru/test/volga-ili-pobeda-a-ty-znakom-s-sovetskim-avtopromom-prover-sebya-v-uvlekatelnom-teste

Специалист программирования компьютерных систем и устройств на базе ОС «Android»
Задать вопрос эксперту
Согласитесь, очень раздражают ситуации, когда ты целиком погружен в компьютерную игру, наслаждаешься процессом, адреналин на пределе, а в самый ответственный момент компьютер попросту закрывает программу. Не одна клавиатура была разбита в подобный момент. Однако ситуацию можно исправить и предупредить в будущем для большинства случаев.
Учитывая, что игры являются обычными программами, к проблеме вылетов необходимо подходить именно с точки зрения работы приложений в установленной операционной системе. А принудительное отключение приложения может случиться только при критической ошибке в программной части, либо из-за невозможности обработать тот или иной запрос. В итоге вылеты можно разделить на два вида: аппаратные и программные. К счастью, аппаратные ошибки случаются в десятки раз реже программных.
Аппаратные причины
Основные аппаратные причины вылетов игры заключаются в нехватке оперативной или видеопамяти, а также в возможном перегреве тех или иных чипов внутри ПК. Прочие неполадки в оборудовании, скорее всего, привели бы к полной неработоспособности компьютера, не говоря уже о запуске таких ресурсоёмких процессов, как игры.
Нехватка оперативной или видеопамяти
Прежде всего, нужно понять, что игра требует некоторых ресурсов компьютера для обработки графических и числовых данных. Поэтому при покупке и установке игры необходимо сравнивать потребности игры с возможностями компьютера. Кроме того, к каждой игре разработчики указывают минимальные и рекомендуемые требования. Эти условия определяют качественную работу приложения на минимальных и максимальных настройках графики.
Следует помнить: ядро Windows также потребляет некоторые ресурсы оперативной памяти (ОП), а это значит, что компьютер должен иметь на 1–2 ГБ оперативной памяти больше, чем заявлено в требованиях игры.
Если ОП достаточно, но игра всё равно вылетает в процессе работы, необходимо убрать лишние задачи. Для этого просто закройте все сторонние процессы, особенно браузеры и медиапроигрыватели.
Перегрев процессора
Перегрев ЦП (центрального процессора) может вызвать неконтролируемые ошибки, закрытие задач и даже отключение компьютера от питания. Такое часто может происходить в компьютерах и ноутбуках, которым больше двух лет, и они ни разу не проходили чистку и замену термопасты.
В зависимости от спецификации разрешённая температурная нагрузка на процессор колеблется от 70 до 100 oC. Однако в случаях, когда температура превышает 60 градусов, стоит задуматься о походе в сервисный центр и замене термопасты.
Чтобы узнать, насколько нагрелся процессор, можно воспользоваться одной из диагностических программ, к примеру, Aida 64 Extreme:
- Скачиваем, устанавливаем и запускаем программу.
- Открываем вкладку «Компьютер» — «Датчики» и знакомимся с температурами процессора. Если они превышают допустимые, компьютер следует выключить и отправить в сервисный центр для чистки и замены термопасты.
Во вкладке «Датчики» знакомимся с показателями температуры
Программные причины и их решение
Программные проблемы встречаются при вылетах игр гораздо чаще. Дело в том, что для правильного функционирования приложения необходимо большое количество компонентов в виде графических библиотек, правильных драйверов, совместимости и многого другого.
Проблемы с совместимостью
Совместимость программы и операционной системы часто страдает при запуске новой Windows. Так было ещё со старта Windows Vista: очень много программ попросту не приспособлены к реалиям и кодам новой ОС. Из-за этого и возникают ошибки, а их следствие — принудительное закрытие приложения. Подобное происходит потому, что один или несколько компонентов старой программы не могут работать корректно с более современной Windows.
Разработчики «Окон» для решения этой проблемы постоянно работают над обновлениями системы. И кроме этого, в ОС внедрён механизм «принудительного» запуска любой программы в режиме совместимости с любой предыдущей Windows, который можно использовать следующим образом:
- Щёлкаем правой кнопкой по исполняемому файлу или ярлыку, который запускает игру, и выбираем «Свойства».
Щёлкаем правой кнопкой по запускающему файлу и выбираем «Свойства» - Ставим галочку у пункта «Запустить программу в режиме совместимости», выбираем операционную систему (почти всегда это Windows 7, реже Windows XP) и сохраняем изменения через OK.
Ставим галочку у пункта «Запустить программу в режиме совместимости» и сохраняем изменения
Необходимость обновить драйверы
Драйверы — это специальные программные коды, которые обеспечивают наилучшее взаимодействие операционной системы и устройств, установленных на компьютере. Очень важно следить за тем, чтобы они были в актуальном состоянии и не были повреждены. Именно поэтому временами необходимо проверять наличие обновлений для ключевых устройств:
- Щёлкаем правой кнопкой по значку «Пуск» в левом нижнем углу, а в выпавшем меню Windows выбираем «Диспетчер устройств».
Вызываем меню Windows и выбираем «Диспетчер устройств» - Открываем вкладку с устройствами, щёлкаем по одному из них и выбираем «Обновить драйвер». Обычно обновления требуют драйверы видеокарты, а также устройств, отмеченных специальным значком, указывающим на проблемы совместимости — восклицательным знаком в жёлтом треугольнике.
Щёлкаем по устройству, отмеченному специальным знаком, и выбираем «Обновить драйвер»
- Открываем вкладку с устройствами, щёлкаем по одному из них и выбираем «Обновить драйвер». Обычно обновления требуют драйверы видеокарты, а также устройств, отмеченных специальным значком, указывающим на проблемы совместимости — восклицательным знаком в жёлтом треугольнике.
- Выбираем «Автоматический поиск» и ожидаем, пока программа найдёт и установит лучший драйвер, если таковой существует.
Выбираем «Автоматический поиск обновленных драйверов»
Проводим аналогичные процедуры для всех устройств из вкладок:
- «Видеоконтроллеры»;
- «Звуковые, игровые и видеоустройства»;
- «Контроллеры IDE».
После обновления всех драйверов перезагружаем компьютер.
Видео: как обновить драйверы Windows 10
Настройка видеокарты
Некоторые программы имеют интерфейсные оболочки, которые помогают изменять определённые настройки. Больше всего изменений можно внести в параметры работы видеокарты (другие драйверы почти никогда не имеют интерфейса для управления устройством), именно она отвечает за производительность игр. В зависимости от издателя видеокарты и драйвера настройки могут отличаться, но общие установки и методы обращения к ним примерно одинаковые.
Настройки программы можно изменить таким образом, что видеокарта будет больше ориентирована не на обработку графического изображения, а на повышение производительности — это привнесёт больше стабильности в игру:
- Щёлкаем по пустому месту рабочего стола и выбираем «Настройка переключаемой графики».
Щёлкаем по пустому месту рабочего стола и выбираем «Настройка переключаемой графики» - В открывшемся окне, напротив процесса игры, изменяем фильтр «Настройка графики» на значение «Высокая производительность».
Устанавливаем фильтр напротив запускаемого файла игры в положение «Высокая производительность» - Затем нажимаем «Применить» и для верности перезагружаем компьютер.
Проблемы с самой игрой
Нередки случаи, когда, пытаясь проводить время в некой «бесплатной» версии, включая репак или урезанный продукт, пользователь сталкивается с вылетами во время игры. Зачастую причина проблемы состоит именно в том, что используется нелицензионная версия с некоторыми отсутствующими или «криво» изменёнными компонентами. В итоге игрок получает ошибку, корень которой непосредственно в самой игре, поскольку она неполноценна.
Качественный программный продукт может гарантировать только издатель игры, так как при создании приложение проходит десятки тестов на работоспособность в разных ситуациях, а также проверяется весь предоставляемый в нём контент. В случае репаков мы получаем изменённую игру, поэтому никогда не знаешь, как они отразятся на работе продукта.
Для проверки дистрибутива необходимо воспользоваться помощью других компьютеров, установив игру на них, или попробовать на своём компьютере другой образ от иного издателя.
Кроме этого, лучше всего попробовать полностью удалить и установить игру заново. Вполне возможно, что при первой инсталляции приложения произошли какие-то ошибки, которые влияют на работу игры и создают нежелательные последствия.
Однажды столкнулся с проблемой вылетов в игре Medieval (пользовался репаком от известного издателя). Причём ошибки возникали в совершенно разных игровых ситуациях: и при стратегических событиях, и на тактической карте. В итоге из-за этих проблем пришлось бросить игру, несмотря на то, что она мне чрезвычайно нравилась. А через пару лет друзья, зная о моей любви к стратегиям, подарили мне лицензионный дистрибутив Medieval. Каково же было моё удивление, когда я на одном дыхании в течение двадцати часов играл и сражался с крестоносцами. Но и это ещё не всё: я пробовал воспользоваться сохранениями из старой игры (их версии совпадали), лицензионная версия не воспринимала данные. Поэтому никому не рекомендую пользоваться репаками и взломанными версиями.
Последствия работы вирусов
Компьютерные вирусы по-прежнему остаются бичом современных IT-технологий. Конечно, нынешняя мода на вредоносное ПО больше направлена на коммерческую составляющую (вымогатели, майнеры), их жертвами становятся банки и корпорации, но всё же полностью искоренить простых «вредителей» невозможно.
Если вы поймали и смогли вылечить вирус, необходимо устранить последствия его работы. Наверняка антивирусная программа, которой вы пользовались, удалила или ограничила некоторые системные файлы, что скорее всего воздействовало на работоспособность системы и отдельных приложений.
Чтобы восстановить системные файлы, можно воспользоваться вшитой утилитой SFC:
- Вызываем меню Windows, как показано выше, и выбираем пункт «Командная строка (администратор)».
В меню Windows выбираем пункт «Командная строка (администратор)» - Вводим и запускаем команду sfc /scannow, ожидаем, пока утилита не закончит проверку и возможное восстановление.
В командной строке запускаем команду sfc /scannow - Перезагружаем компьютер.
Исправить ситуацию, когда игра вылетает на ровном месте, очень просто. Достаточно пошагово выполнить инструкции выше, чтобы проблемы с развлекательным контентом исчезли навсегда.
- Распечатать
Здравствуйте! Меня зовут Алексей. Мне 27 лет. По образованию — менеджер и филолог.
Оцените статью:
- 5
- 4
- 3
- 2
- 1
(100 голосов, среднее: 3.5 из 5)
Поделитесь с друзьями!
Почему игры вылетают на Рабочий стол Windows 10 без ошибок и что делать, 6 шагов
Часто проблемы с вылетами из игр и приложений связывают с системными ошибками. Именно поэтому на экране высвечивается уведомление, содержащее код неполадки. Однако бывает, что вылетают игры на Рабочий стол компьютера Windows 10 без ошибок. В таком случае найти причину возникновения проблемы становится сложнее, однако все равно неисправность поддается устранению.
Аппаратные причины
Наличие кода ошибки могло бы значительно упростить поиск причины возникновения проблемы. Но в ситуации, когда игра вылетает без уведомлений, приходится полагаться на общие факторы, которые имеют место.
Нехватка оперативной или видеопамяти
Если игра запускается и сразу закрывается, то существует большая вероятность того, что проблема вызвана аппаратными особенностями компьютера. В системных требованиях любой игры в обязательном порядке указывается рекомендованное количество ОЗУ и видеопамяти. Это то количество информации, которое устройство способно обработать в один момент времени.
Если фактическое количество памяти не соответствует требованиям разработчика, никто не может гарантировать стабильность гейминга. В лучшем случае, игра будет работать с низкой частотой кадров, в худшем – вылетит при первом же запуске. Это станет свидетельством того, что компьютер не в состоянии справиться с возложенной на него задачей. Единственным выходом из ситуации является замена всего ПК или его отдельных компонентов.
На заметку. При запуске игры на ноутбуке всегда активируйте режим «Производительность». В противном случае устройство задействует мощность встроенной видеокарты, которая слабее дискретной.
Перегрев процессора
Компьютер сразу же выкидывает пользователя из игры в тот момент, когда устройство перестает справляться с нагрузкой. Но довольно часто с подобной проблемой сталкиваются люди, чей ПК полностью соответствует системным требованиям. Почему тогда происходит вылет?
Помимо самой игры на компьютере могут быть запущены другие процессы. Во время гейминга сторонние операции тоже нагружают процессор, не давая ему проявить себя в полной мере. Поэтому перед запуском необходимо в обязательном порядке прекратить все другие процессы (закрыть браузер, остановить фоновые процессы, включая загрузку файлов). Только тогда игра сможет стабильно функционировать без вылетов.
Важно. Поскольку проблема связана с перегревом процессора, рекомендуется проверить, не засорилась ли система охлаждения.
Неисправности жесткого диска
Игра занимает свободное место в памяти компьютера. И случается так, что она устанавливается на один из битых секторов жесткого диска. В таком случае вылет становится неминуемым следствием ошибок HDD или SSD. Поэтому их необходимо исправить.
Чтобы устранить ошибки жесткого диска, рекомендуется воспользоваться инструкцией:
- Одновременно нажмите клавиши «Win + R», чтобы вызвать меню «Выполнить».
- Введите запрос «cmd».
- В Командной строке пропишите параметры «chkdsk /f /r» и нажмите клавишу «Enter».
После этого операционная система Windows 10 запустит диагностику секторов жесткого диска и автоматически устранит неисправности. Далее пользователю останется перезагрузить компьютер, чтобы изменения вступили в силу.
Программные причины и их исправление
Вылеты связаны не только с «железом» ПК, но и с его софтом. Сюда можно отнести проблемы совместимости и неполадки программного обеспечения, которые проявляются как из-за пользовательских ошибок, так и по вине разработчиков игры.
Совместимость
Любые приложения (в том числе игры) обладают системными требованиями. Изучая их, нужно обращать внимание не только на характеристики компьютера, но и на версию программного обеспечения. Возможно, игра просто не совместима с операционной системой Windows 10 в ее текущем состоянии.
Но пользователь может обойти ограничение, обратившись к помощи режима совместимости. Эта функция предусматривается в Виндовс 10, а потому человек без труда запустит даже ту игру, которая предназначена для более ранней версии операционки.
Чтобы включить режим совместимости, необходимо:
- Открыть корневую папку с игрой.
- Навести курсор мыши на exe-файл для запуска.
- Кликнуть ПКМ и выбрать параметр «Свойства».
- В разделе «Совместимость» отметить галочкой пункт «Запустить программу в режиме совместимости», а также выбрать интересующую версию операционной системы.
В диалоговом окне владелец компьютера получает возможность выбора параметров Windows 8, Windows 7 и других версий ОС. Рекомендуется опробовать каждый вариант, прежде чем игра запустится в стандартном режиме. Если даже после переустановки программы проблема не будет решена, необходимо обратиться к следующему способу.
Обновление драйверов
Стабильная работа компьютера осуществляется как благодаря продвинутой «начинке», так и благодаря установке актуального ПО. Для видеокарты, процессора и других комплектующих ПК выпускаются драйвера, которые нужно своевременно обновлять. Если пользователь отказывается это делать, снижается работоспособность устройства и, как следствие, происходят вылеты из игр.
Чтобы обновить ПК, следует выполнить несколько шагов:
- Кликните ЛКМ по иконке «Пуск».
- Выберете «Диспетчер устройств» или воспользуйтесь поиском.
- Кликните ПКМ по названию интересующего оборудования.
- Нажмите «Обновить драйверы».
Следует загрузить апдейты для каждой позиции. Только в таком случае можно гарантировать стабильность игрового процесса. А если обновления не загружаются, то скачайте их с официального сайта разработчика и установите вручную.
Настройка видеокарты
Производители ноутбуков выставляют разные ограничения на работу видеокарты. Делается это для того, чтобы устройство работало как можно дольше без подключения к электросети. Однако данный факт негативным образом сказывается на производительности компьютера. Поэтому нужно выставить в настройках видеокарты параметр «Производительность». Так GPU начнет работать на полную мощность, и вылеты должны быть устранены.
Переключение выполняется так:
- Щелкните ПКМ по свободной области рабочего стола.
- Выберете «Настройка переключаемой графики».
- Напротив интересующей игры выставите параметр «Производительность».
- Подтвердите сохранение настроек.
Обратите внимание, что названия пунктов меню отличаются в зависимости от модели видеокарты. В данном случае рассмотрен вариант для оборудования AMD.
Если все сделано верно, даже при условии работы ноутбука в энергосберегающем режиме игра задействует максимальные ресурсы GPU. При условии, что программа совместима с компьютером, она должна функционировать без нареканий. Если вылеты не исчезли, а стали проявляться еще чаще или в схожем объеме, значит, проблема вызвана другой причиной.
Проблема непосредственно с игрой
Разработчикам игр приходится оптимизировать свои проекты под сотни разных видов оборудования. Разумеется, у них нет физических ресурсов сделать так, чтобы на каждом устройстве программа работала стабильно. Поэтому вылет периодически дает о себе знать.
Если игра загружалась из официальных источников, рекомендуется ознакомиться с отзывами. Также не лишним будет написать в службу поддержки, описав проблему и техническое оснащение компьютера. Тем, кто скачивал пиратскую версию, можно порекомендовать переустановку с загрузкой из альтернативного источника. Это должно помочь.
Вирусы и их удаление
Со временем на компьютере появляются вирусы. Как правило, они попадают на устройство через интернет, когда владелец обращается к незащищенному соединению или подозрительным ресурсам. Вирусы могут вмешаться в работу игр, не давая им запускаться.
Для избавления от «вредителей» следует установить на ПК антивирусную программу. Это может быть Kaspersky, Avast, Dr.Web и любое другое подобное приложение. После установки требуется запустить софт, дождаться окончания проверки и подтвердить удаление найденных вирусов.
Вредоносный софт
Если вы заметили, что вирусы начали вести себя еще более агрессивно, то одна лишь антивирусная программа не поможет. Она удаляет вредоносные файлы, в то время как софт остается в памяти устройства.
Перейдите в меню «Пуск» и через поисковую строку найдите утилиту «Установка и удаление программ».
Посмотрите, нет ли в списке подозрительного ПО. Удалите его, а затем восстановите поврежденные системные данные через Командную строку.
Для этого понадобится ввести запрос «sfc /scannow» и нажать клавишу «Enter».
Что делать если все приложения вылетают на пк
Completing the CAPTCHA proves you are a human and gives you temporary access to the web property.
What can I do to prevent this in the future?
If you are on a personal connection, like at home, you can run an anti-virus scan on your device to make sure it is not infected with malware.
If you are at an office or shared network, you can ask the network administrator to run a scan across the network looking for misconfigured or infected devices.
Another way to prevent getting this page in the future is to use Privacy Pass. You may need to download version 2.0 now from the Chrome Web Store.
Cloudflare Ray ID: 71ad820bb8ae405d • Your IP : 82.102.23.104 • Performance & security by Cloudflare
Не работают приложения Windows 10
Многие пользователи Windows 10 сталкиваются с тем, что «плиточные» приложения не запускаются, не работают, либо открываются и сразу закрываются. При этом, проблема начинает проявляться сама по себе, без видимых причин. Часто этому сопутствует перестающий работать поиск и кнопка пуск.
В этой статье — несколько способов исправить проблему, если приложения Windows 10 не работают и избежать переустановки или сброса операционной системы. См. также: Не работает калькулятор Windows 10 (плюс как установить старый калькулятор).
Примечание: по имеющимся у меня сведениям, проблема с автоматическим закрытием приложений после запуска, помимо прочего, может проявляться на системах с несколькими мониторами или с ультравысоким разрешением экрана. Решений для данной проблемы на текущий момент времени предложить не могу (кроме сброса системы, см. Восстановление Windows 10).
И еще одно примечание: если при запуске приложений вам сообщают о том, что нельзя использовать встроенную учетную запись Администратор, то создайте отдельную учетную запись с отличающимся именем (см. Как создать пользователя Windows 10). Похожая ситуация, когда вам сообщают, что Вход в систему выполнен с временным профилем.
Сброс приложения Windows 10
В юбилейном обновлении Windows 10 в августе 2016 года появилась новая возможность восстановления работоспособности приложений, если они не запускаются или не работают иным образом (при условии, что не работают конкретные приложения, а не все). Теперь, вы можете сбросить данные (кэш) приложения в его параметрах следующим образом.
- Зайдите в Параметры — Система — Приложения и возможности.
- В списке приложений нажмите по тому, которое не работает, а затем — по пункту Дополнительные параметры.
- Выполните сброс приложения и хранилища (учтите, что могут быть также сброшены учетные данные, хранящиеся в приложении).
После выполнения сброса, можно проверить, восстановилась ли работа приложения.
Переустановка и перерегистрация приложений Windows 10
Внимание: в некоторых случаях выполнение инструкций из этого раздела может привести к тому, что с приложениями Windows 10 возникнут дополнительные проблемы (например, вместо них появятся пустые квадраты с подписями), учитывайте это и для начала, наверное, лучше попробовать следующие описанные способы, а уже потом возвращаться к этому.
Одна из самых действенных мер, срабатывающих для большинства пользователей в описываемой ситуации — перерегистрация приложений магазина Windows 10. Выполняется это с помощью PowerShell.
Прежде всего, запустите Windows PowerShell от имени администратора. Для этого вы можете начать вводить в поиске Windows 10 «PowerShell», а когда нужное приложение будет найдено, кликнуть по нему правой кнопкой мыши и выбрать запуск от имени Администратора. Если же поиск не работает, то: пройдите в папку C: Windows System32 WindowsPowerShell v1.0 кликните правой кнопкой мыши по Powershell.exe, выберите запуск от имени администратора.
Скопируйте и введите следующую команду в окно PowerShell, после чего нажмите Enter:
Дождитесь завершения выполнения работы команды (при этом не обращая внимания на то, что она может выдать значительное количество ошибок красного цвета). Закройте PowerShell и перезагрузите компьютер. Проверьте, стали ли работать приложения Windows 10.
Если в данном виде способ не сработал, то есть второй, расширенный вариант:
- Удалите те приложения, запуск которых для вас критичен
- Переустановите их (например, с помощью команды, указанной ранее)
Подробнее об удалении и повторной установке предустановленных приложений: Как удалить встроенные приложения Windows 10.
Дополнительно, вы можете выполнить то же действие автоматически с помощью бесплатной программы FixWin 10 (в разделе Windows 10 выбрать пункт Windows Store Apps not opening). Подробнее: Исправление ошибок Windows 10 в FixWin 10.
Сброс кэша магазина Windows
Попробуйте выполнить сброс кэша магазина приложений Windows 10. Для этого, нажмите клавиши Win+R (клавиша Win — та, что с эмблемой Windows), после этого в появившееся окно «Выполнить» ведите wsreset.exe и нажмите Enter.
После завершения, попробуйте запустить приложения снова (если сразу не сработает, попробуйте перезагрузить компьютер).
Проверка целостности системных файлов
В командной строке, запущенной от имени администратора (запустить можно через меню по клавишам Win+X), выполните команду sfc /scannow и, если она не выявила проблем, то еще одну:
Dism /Online /Cleanup-Image /RestoreHealth
Возможно (хоть и маловероятно), что проблемы с запуском приложений удастся исправить данным способом.
Дополнительные способы исправить запуск приложений
Есть также и дополнительные варианты исправления проблемы, если ничто из выше описанного не смогло помочь в ее решении:
- Переключение часового пояса и даты в автоматически определяемые или наоборот (есть прецеденты, когда это срабатывает).
- Включение контроля учетных записей UAC (если вы до этого его отключили), см. Как отключить UAC в Windows 10 (если делать обратные шаги, он включится).
- Программы, отключающие функции слежения в Windows 10 также могут влиять на работу приложений (блокировать доступ к Интернету, в том числе в файле hosts).
- В планировщике заданий, зайдите в библиотеке планировщика в Microsoft — Windows — WS. Запустите вручную оба задания из этого раздела. Через пару минут проверьте запуск приложений.
- Панель управления — Устранение неполадок — Просмотр всех категорий — Приложения из магазина Windows. Это запустит средство автоматического исправления ошибок.
- Проверьте службы: Служба развертывания AppX, Служба лицензий клиента, Сервер моделей данных плиток. Они не должны быть отключены. Две последних — выполняться автоматически.
- Использование точки восстановления (панель управления — восстановление системы).
- Создание нового пользователя и вход под ним (при этом проблема не решается для текущего пользователя).
- Сброс Windows 10 через параметры — обновление и восстановление — восстановление (см. Восстановление Windows 10).
Надеюсь, что-то из предложенного поможет разобраться с этой проблемой Windows 10. Если же нет — сообщайте в комментариях, там же приветствуются дополнительные возможности совладать с ошибкой.
Содержание
- Устранение вылетов игр в ОС Windows 10
- Причина 1: Системные требования
- Причина 2: Перегрев компонентов
- Причина 3: Неисправности жесткого диска
- Причина 4: Сбои и работе драйверов
- Причина 5: Системные сбои
- Причина 6: Вредоносный софт
- Причина 7: Настройки антивируса
- Причина 8: Ошибки в файлах игры
- Заключение
- Вопросы и ответы
Операционная система Windows 10 с момента выхода стремительно набирает популярность и в скором будущем наверняка превзойдет прочие версии по количеству пользователей. Связано это со многими факторами, в том числе и со стабильной работой подавляющего большинства видеоигр. Но даже учитывая это, в некоторых случаях происходят сбои в работе и вылеты. В рамках статьи мы подробно расскажем о данной проблеме и методах ее устранения.
Существует множество вариантов ошибок, в связи с которыми даже самые простые игры могут закрываться, выбрасывая на рабочий стол. При этом нередко приложение не предоставляет сообщения с четко описанной причиной вылета. Именно такие случаи мы рассмотрим далее. Если же игра у вас попросту не запускается или зависает, ознакомьтесь с другими материалами.
Подробнее:
Не запускаются игры на Windows 10
Причины, по которым игры могут зависать
Причина 1: Системные требования
Основная проблема современных компьютерных игр заключается в крайне высоких системных требованиях. И хотя операционная система Windows 10 поддерживается всеми выходящими и большинством старых приложений, ваш компьютер попросту может быть недостаточно мощным. Некоторые игры из-за этого не запускаются, другие же включаются, но вылетают с ошибками.
Исправить проблему можно путем обновления компонентов или сборкой нового компьютера. Про оптимальные варианты с возможностью замены некоторых деталей на более новые мы рассказали в другой статье.
Подробнее: Сборка игрового компьютера
Еще одним более прогрессивным, но менее дорогостоящим вариантом является облачный гейминг. На просторах интернета существует множество специальных сервисов с разными бонусами, позволяющими запускать игры на серверах с передачей видеосигнала в формате стрима. Рассматривать конкретные ресурсы мы не будем, но вам стоит помнить, что только на доверенных сайтах можно бесплатно оценить работу системы.
Читайте также: Проверка игр на совместимость с компьютером
Причина 2: Перегрев компонентов
Проблема с перегревом компонентов и, в частности, видеокарты, напрямую исходит от первой названой причины. Однако в данном случае если видеокарта полностью удовлетворяет требованиям приложения, стоит проверить систему охлаждения и по возможности улучшить ее.
Для тестирования температуры можно прибегнуть к одной из специальных программ. Об этом сказано в отдельной инструкции. Там же были упомянуты нормативы нагрева компонентов. Для вылета при этом будет достаточно 70 градусов нагрева видеоадаптера.
Подробнее: Измерение температуры на компьютере
Избавиться от перегрева на лэптопе можно посредством специальной охлаждающей подставки.
Причина 3: Неисправности жесткого диска
Жесткий диск является одним из наиболее важных компонентов ПК, отвечая как за файлы игры, так и за целостность операционной системы. Именно поэтому при наличии небольших сбоев в его работе приложения могут вылетать, завершая работу без ошибок.
Для анализа жесткого диска существует небольшая утилита CrystalDiskInfo. Сама процедура нами описана в отдельной статье на сайте.
Подробнее:
Как проверить жесткий диск
Как восстановить жесткий диск
Для некоторых игр обычный HDD-накопитель попросту не подходит из-за слишком низкой скорости чтения. Единственное решение в таком случае сводится к установке твердотельного диска (SSD).
Читайте также: Выбираем SSD для своего компьютера или ноутбука
Причина 4: Сбои и работе драйверов
Актуальной проблемой для всех версий ОС Windows является отсутствие подходящих версий драйверов. В такой ситуации необходимо посетить сайт производителя компонентов вашего ПК и произвести скачивание предоставляемого ПО. Иногда достаточно выполнить его обновление.
Подробнее: Как обновить драйвера на Windows 10
Причина 5: Системные сбои
В ОС Windows 10 возможно достаточно большое количество системных сбоев, приводящих в итоге к вылетам приложений, включая видеоигры. Для устранения неполадок воспользуйтесь нашей инструкцией. Некоторые варианты требуют индивидуальной диагностики, с чем мы можем вам помочь в комментариях.
Подробнее: Как проверить Windows 10 на ошибки
Причина 6: Вредоносный софт
Проблемы в работе системы и отдельных приложений, включая игры, могут быть вызваны вирусами. Для проверки используйте любую удобную антивирусную программу или прочие варианты, описанные нами в других статьях на сайте. После очистки ПК обязательно произведите проверку файлов игры.
Подробнее:
Проверка ПК на вирусы без антивируса
Программы для удаления вирусов
Онлайн-проверка компьютера на вирусы
Причина 7: Настройки антивируса
После удаления вирусов с компьютера антивирусная программа может повредить игровые файлы. Особенно это актуально при использовании пиратских копий игр, которые зачастую взламываются вредоносным софтом. Если вылетает какое-то недавно установленное приложение, попробуйте отключить антивирус и переустановить видеоигру. Эффективным решением также является добавление программы в исключения софта.
Подробнее: Как отключить антивирус на компьютере
Причина 8: Ошибки в файлах игры
Вследствие влияния антивирусных программ или вирусов, а также сбоев в работе жесткого диска, некоторые файлы игры могут быть повреждены. И если при отсутствии важных компонентов приложение вовсе не запустится, то, к примеру, при повреждении файлов с локациями или звуком проблемы появятся лишь в процессе геймплея. Для устранения подобных трудностей в Steam предусмотрена функция проверки целостности файлов. В любых других случаях придется произвести удаление и переустановку приложения.
Подробнее:
Как проверить целостность игры в Steam
Как удалить игру в Windows 10
Заключение
Мы постарались охватить все наиболее часто встречающиеся проблемы и методы их решения в Windows 10. Не забывайте, что в некоторых случаях может помочь только индивидуальный подход. В остальном же, четко следуя рекомендациям, вы наверняка устраните причину проблем и сможете насладиться игрой.
Что такое вылет?
Причин тому, что игра вылетает при запуске может быть огромное количество и здесь мы приведем только самые распространенные примеры ошибок. В отличии от ситуации, когда игра не запускается совсем, что обычно обусловлено отсутствием необходимых файлов, вылеты могут быть вызваны как аппаратными, так и программными сбоями.
Если при запуске игра отзывается, но спустя короткое время снова вылетает на рабочий стол, стоит, в первую очередь, искать способ решения конкретно вашей ошибки. Часть ответов вы сможете найти в других статьях на нашем сайте.
Но что делать, если игра вылетает, не выдавая при этом сообщений об ошибке, по которым можно было бы идентифицировать проблему? В таких случаях сложно сразу определить, почему это происходит.
На android начали вылетать приложения? найдено решение проблемы
Пользователи смартфонов и планшетов на базе Android по всему миру столкнулись с неприятной проблемой — некоторые приложения перестали запускаться или вылетают сразу после запуска. Проблема массовая, не зависит от производителя и модели устройства или версии Android и возникает в основном с приложениями, в которых задействованы сервисы Google.
Как выяснилось, проблемным оказалось одно из последних обновлений компонента WebView, который отвечает за работу веб-приложений и быстрый запуск сайтов в Chrome. Уже вышел апдейт этого компонента, в котором устранён баг, вызывающий падение приложений.
Как решить проблему:
Запустите Play Маркет и обновите Android System WebView и браузер Chrome. Если в настройках магазина активировано автоматическое обновление приложений, можно не спешить — скоро они сами обновятся без вашего участия.
В том случае, если обновления Android System WebView и Chrome пока недоступны, а последние версии этих приложений были выложены в Play Маркете до 22 марта, можно воспользоваться временным решением: перейдите «Настройки» → «Приложения» → в меню с тремя точками включите отображение системных приложений, найдите в поиске Android System WebView и нажмите «Удалить обновления». Если кнопки для удаления обновлений нет, можно попробовать удалить и заново установить Chrome.
Как сообщают пользователи, после установки свежих версий Android System WebView и Chrome приложения перестают вылетать и работают нормально.
Деятельность вирусного по
Проблемы в работе ОС и отдельных приложений, в том числе и игр, могут быть вызваны деятельностью вирусов. Для решения данной проблемы стоит обновить установленный на компьютере антивирус и провести полное сканирование системы на наличие вредоносного ПО. Подойдёт даже встроенный «Защитник Windows», хотя конечно, лучше использовать такие инструменты, как Dr.Web CureIt или Kaspersky Virus Removal Tool.
Системные файлы, кстати говоря, также могут быть подвержены атакам вредоносного ПО. Поэтому сразу после удаления найденных вирусов стоит запустить проверку целостности системных данных посредством открытия командной строки от имени администратора и ввода команды sfc/scannow. Выявление неисправностей и их исправление займёт не более часа.
Если ничего не помогло
В случае, если вышеуказанные способы не помогли исправить вылет игры при запуске, стоит попробовать поискать решение конкретной ошибки. Даже если игра вылетает без сообщений, следует как минимум попробовать найти решения проблемы для данной игры.
Если игра зависает, выдавая стандартное сообщение Windows, нажмите «Показать подробности проблемы» и попробуйте найти решение, соответствующее значению строки «Код исключения».
Хотя вылет игр при запуске – достаточно общая проблема, перечисленные в этой статье действия помогают в половине случаев. Вы сделали все по инструкции, а игра продолжает вылетать? Ознакомьтесь с другими статьями по решению конкретных ошибок в играх на нашем сайте, и вы сможете запустить игру без вылетов.
Не хватает ресурсов пк
Самая распространённая причина того, почему вылетают игры на Windows 10 без ошибок – несоответствие технических характеристик компьютера с требованиями программы. В частности, речь идёт о слабых видеокарте и процессоре, маленьком объёме памяти. В этом случае поможет только полная замена комплектующих ПК на более мощные.
Кроме того, сама Windows 10 более требовательна, чем предыдущие версии операционной системы, поэтому слабый компьютер может просто не выдерживать подобной нагрузки, и выдаёт ошибки во время запуска некоторых игр и программы.
Для того чтобы узнать характеристики ПК, делаем следующее:
- Через меню Пуск заходим в «Параметры» системы или комбинация Win I.
- Открываем раздел «Система» – «О системе». Здесь будут указаны основные характеристики компьютера – процессор и оперативная память.
- Чтобы узнать, какая видеокарта установлена на ПК, заходим в «Диспетчер устройств», раздел «Видеоадаптеры».
Узнав характеристики своего компьютера, пользователь может сравнить их с системными требованиями запускаемых игр или самой Windows 10. Если текущие комплектующие не соответствуют даже минимальным требованиям программ и ОС, то вылетания и сбои – вполне нормальное явление, избавиться от которого можно, только обновив некоторые компоненты ПК.
Небольшой лайфхак для тех, кто не готов или не может выделить кругленькую сумму на пересборку ПК. Сейчас в интернете полно сервисов «облачного гейминга», которые позволяют запускать любые компьютерные игры даже на слабых компьютерах за счёт открытия программ на удалённом сервере, а не на устройстве пользователя. Весь процесс игры происходит по модели стриминга: сервер передает аудио- и видеопотоки геймеру, а тот в свою очередь может совершать любые действия, связанные с геймплеем (управлять персонажем, менять параметры графики и т.д.).
Неверные настройки видеокарты
В погоне за высокой производительностью в играх многие пользователи разгоняют своё оборудование. Однако именно с разгоном ключевых компонентов компьютера может быть связаны многочисленные ошибки системы. Более того, подобные манипуляции могут полностью вывести ПК из рабочего состояния.
Если же без разгона за устройством практически невозможно работать, советуем отредактировать параметры работы видеокарты, но сделать это в разумных пределах. Почему видеокарту? Именно она отвечает за производительность игр, и имеет интерфейсную оболочку для управления настройками.
В зависимости от издателя видеокарты и драйвера настройки могут отличаться, но общие установки и методы обращения к ним примерно одинаковые. От пользователя требуется изменить параметры работы видеокарты таким образом, чтобы устройство было больше ориентировано не на обработку графического изображения, а на повышение производительности ПК. Как это сделать, можно почитать в инструкции по работе с ПО.
Антивирус может сыграть с пользователем злую шутку, заблокировав работу игры, которую посчитает угрозой для безопасности компьютера. Если программа была скачана с официального сайта разработчика или была приобретена в специальном магазине, добавьте её в исключения вашего антивируса. Предварительно можно проверить, действительно ли антивирус виноват в сбоях и вылетах: выполните временное отключение антивирусного ПО и попробуйте вновь открыть игру.
Если в её работе больше нет проблем, значит, причина действительно была в защитной утилите. Если же программа по-прежнему функционирует нестабильно, причину этому стоит искать в другом месте.
Неисправность жесткого диска
Одним из наиболее важных компонентов системы, отвечающих как за файлы игры, так и за целостность ОС, является жёсткий диск. Именно поэтому при наличии небольших сбоев в его работе приложения могут вылетать с появлением черного окна.
Для анализа жесткого диска существует утилита CrystalDiskInfo. О том, как ею пользоваться, можно почитать на официальном сайте разработчика.
Обратите внимание на то, что для некоторых игр обычный HDD-накопитель попросту не подходит – сказывается слишком низкая скорости чтения данных. Единственное решение в таком случае сводится к установке твердотельного диска (SSD).
Несовместимость с виндовс 10
Несмотря на то, что сейчас практически все игры совместимы с последней актуальной версией Виндовс, некоторые виды ПО до сих пор не перестроились на новую ОС. Такое происходило ещё во времена Windows Vista: один или несколько компонентов старых программ попросту не могли корректно работать с более современной системой. Тоже самое происходит и с «десяткой».
К счастью, в Windows 10 разработчики внедрили механизм «принудительного» запуска любой программы в режиме совместимости с любой предыдущей версией ОС. Воспользоваться этой функцией можно следующим образом:
- Щёлкаем ПКМ по ярлыку программы на рабочем столе, и в открывшемся контекстном меню выбираем «Свойства».
- Открываем вкладку «Совместимость» и ставим галочку возле пункта «Запустить программу в режиме совместимости».
- В списке снизу выбираем ОС (например, Windows 7) и сохраняем изменения нажатием на кнопку «Применить».
Теперь программа будет запускаться в режиме совместимости с выбранной ранее операционной системой. Это должно решить половину проблем, связанных с некорректной работой игры в новой версии Виндовс.
Нужна помощь с компьютером – вылетают приложения.
Отсутствие лицензии
Пользователям, которые скачивают игры с торрентов, а не покупают их у официальных поставщиков, не стоит ждать от программ стабильной работы. Неофициальные сборки создаются путем перекодирования компонентов, добавлением кряков и «таблеток», что часто приводит к вылетам, зависаниям и прочим ошибкам во время их установки и открытиях.
В этом случае рекомендация только одна: избегайте неофициальных репаков и по возможности приобретайте лицензионные игры. В будущем это поможет избежать большинства проблем, связанных с работоспособностью продукта.
Перегрев оборудования
Проблема с перегревом компонентов и, в частности, видеокарты, напрямую исходит от первой названой причины – несоответствия характеристик ПК системным требования игры. Однако в случае, если видеокарта полностью удовлетворяет требованиям приложения, стоит проверить систему охлаждения.
Для тестирования температуры оборудования можно прибегнуть к специальной программе – «Aida64». После запуска программы выбираем пункт «Компьютер» – «Датчики» – «Температуры».
Чтобы избавиться от перегрева видеокарты, сначала нужно выключить компьютер и дать ему остыть – сильный перегрев может привести к поломке комплектующих. Далее стоит почистить внутренности ПК от пыли, поменять термопасту. За этим лучше обратиться к специалистам в сервисном центре.
Повреждены файлы игры
Причины, по которым вылетают игры на Windows 10 без ошибок на мощном ПК, могут быть связаны с отсутствием или повреждением внутренних файлов приложения из-за ошибок в установке или при необходимости обновить программу.
Установлены не все нужные программные компоненты
В процессе работы игр и приложений задействуются не только их собственные файлы, но и библиотеки, установленные в самой ОС. Если программе чего-то недостает, она прекращает свою работу, уведомляя пользователя о том, какого именно компонента не хватает. Однако иногда игры вылетают без какого-либо оповещения.
К необходимым системным компонентам, без которых запуск игр будет невозможным или проблемным, относят:
Установлены старые версии драйверов
Драйверы — это специальные программные коды, которые обеспечивают наилучшее взаимодействие операционной системы и устройств, установленных на компьютере. Очень важно следить за тем, чтобы они были вовремя обновлены и не имели повреждений. От этого зависит работоспособность ПК и загружаемых на нём игр, приложений.
Провести обновление драйверов можно двумя способами. Первый включает в себя работу с Диспетчером устройств:
- Щёлкаем ПКМ по значку Пуск в левом нижнем углу экрана, и в открывшемся меню выбираем «Диспетчер устройств». На экране появится окошко со всеми подключёнными к ПК устройствами – комплектующими вроде видеокарты, а также дополнительной периферией – клавиатурой, мышью и прочим.
- В списке компонентов, требующих обновления (они помечены специальным значком), выбираем нужный пункт и кликаем по нему ПКМ. В открывшемся меню нажимаем на «Обновить драйвер».
- Остаётся выбрать подходящий вариант установки (автоматический или ручной), и, следуя инструкции на экране, завершить процесс обновления драйвера.
Второй вариант более сложный, но зато куда действенней. Нужно перейти на официальный сайт производителя компонентов для вашего компьютера и найти на нём вкладку «Драйверы». Их установка после скачивания начнётся автоматически.
Процедуры обновления драйверов желательно провести для каждого устройства: видеоконтроллеров, звуковых, игровых и видеоустройств, контроллеров IDE. После обновления всех компонентов нужно перезагрузить компьютер.