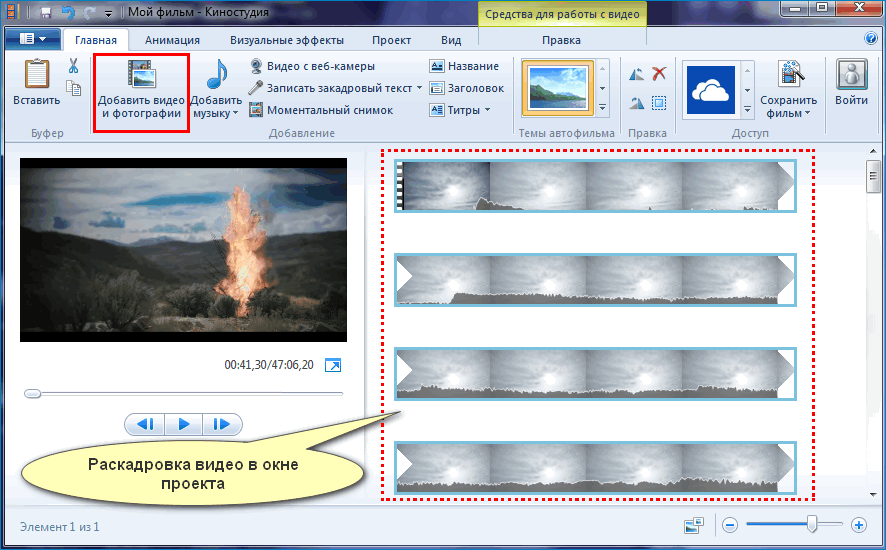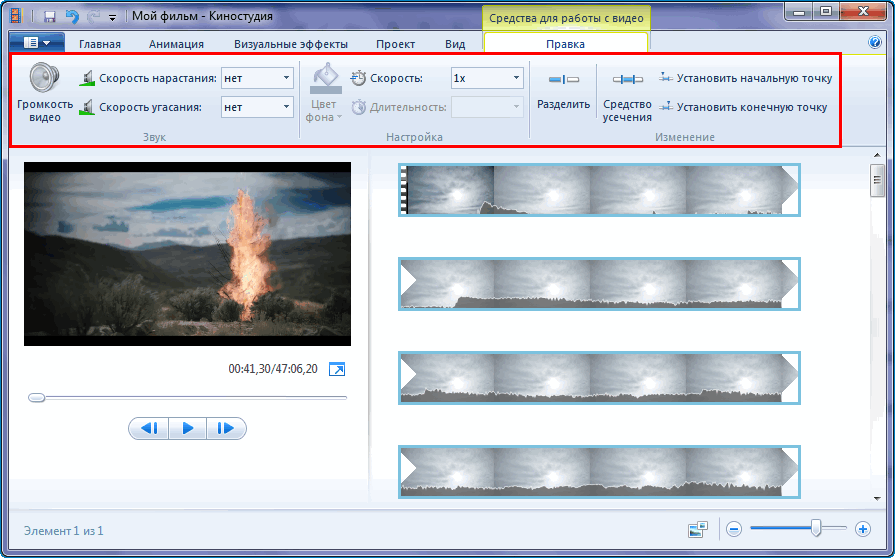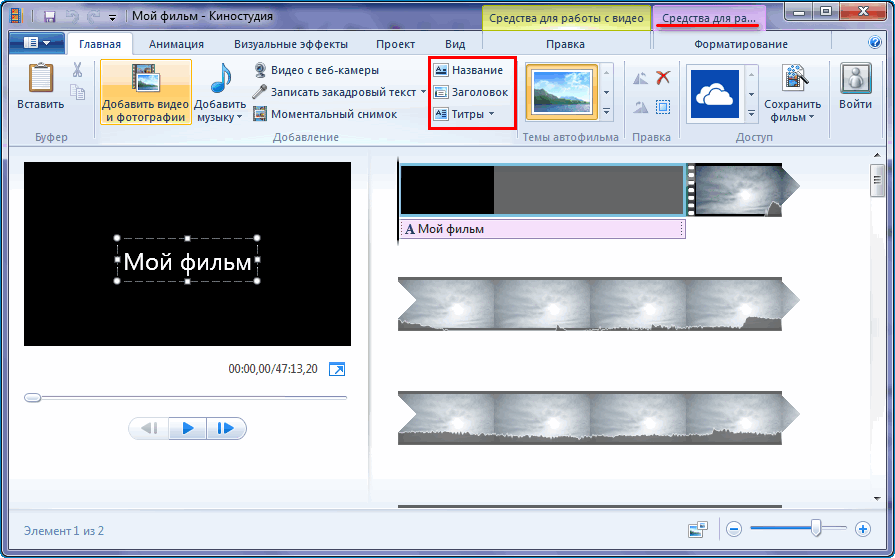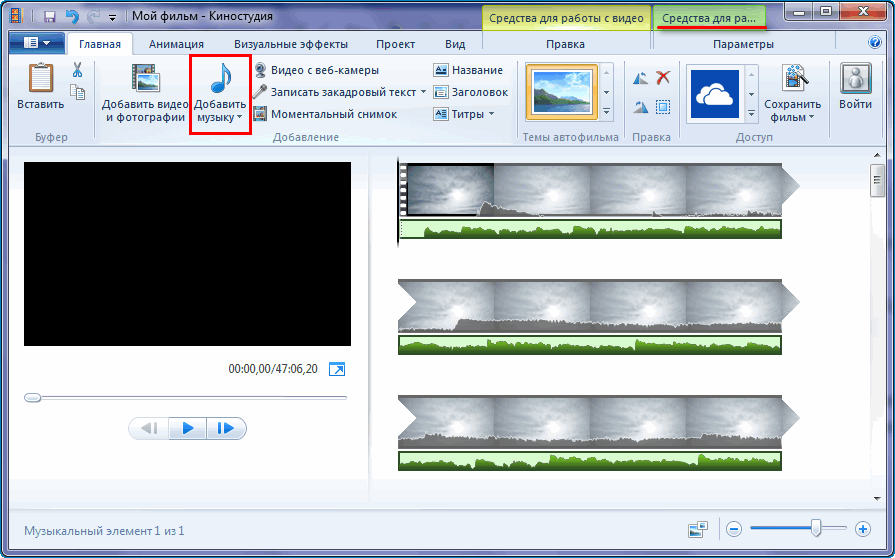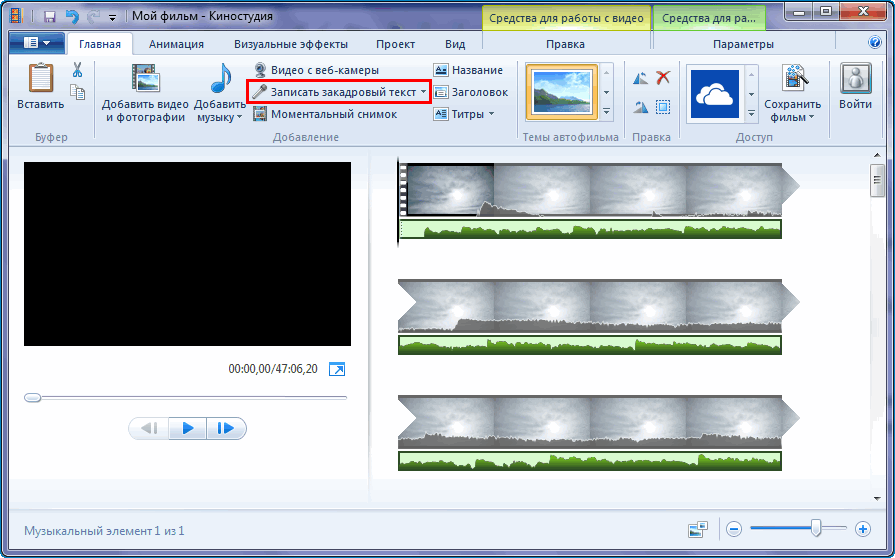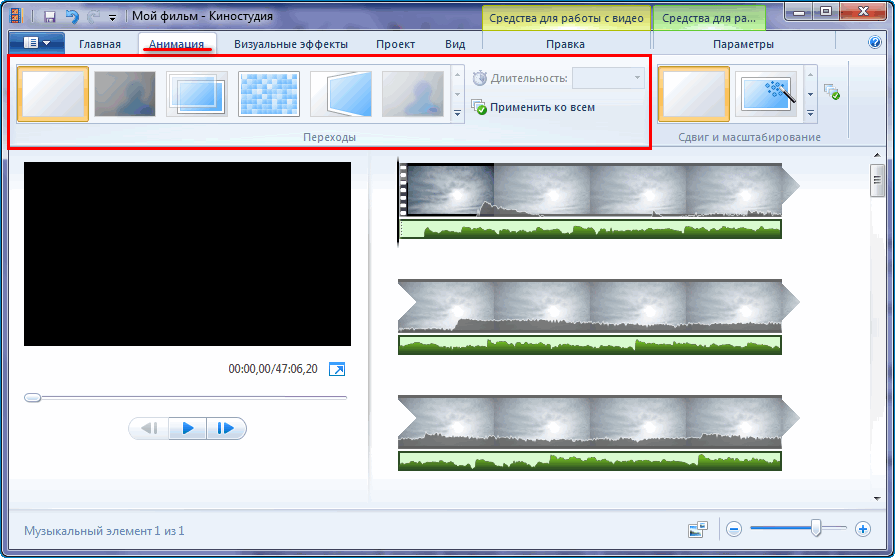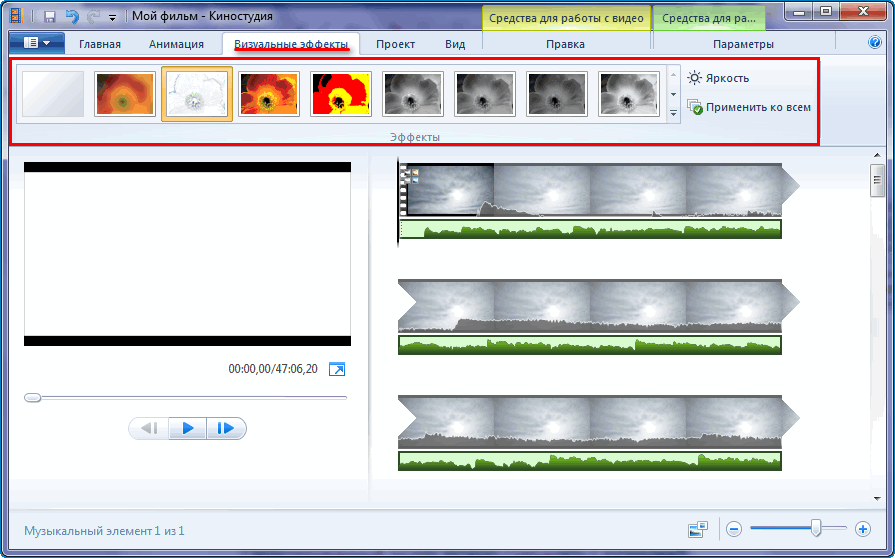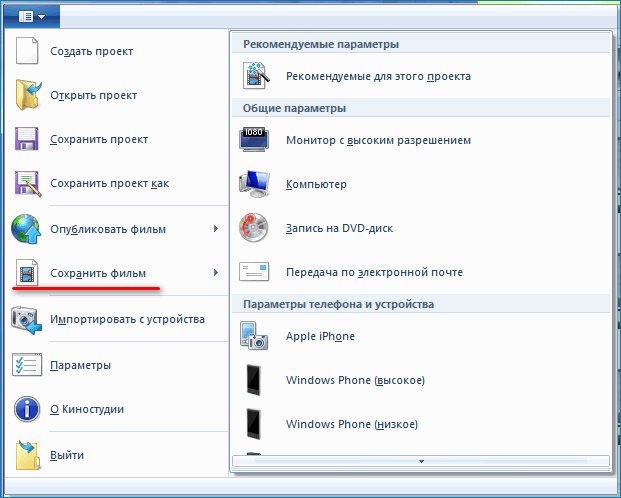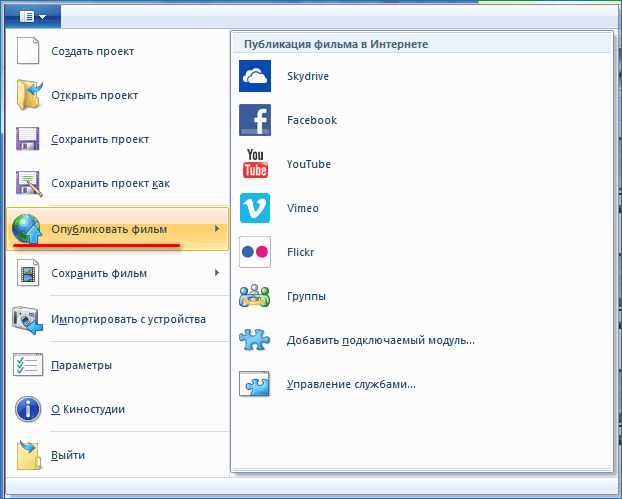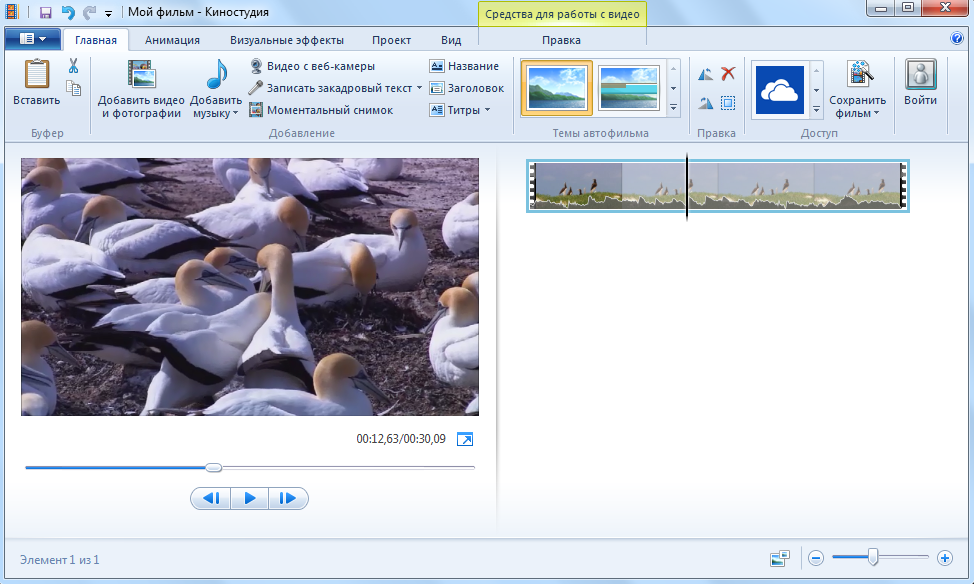С помощью видеороликов вы сможете превратить видео в короткие видеоролики, которые ты можешь поделиться. Можно оставить только интересные фрагменты видео, удалив ненужные, выделить важные моменты фильма с помощью стилизованных субтитров, а также придать фильму настроение, выбрав подходящую музыку. Поделиться фильмом с друзьями можно прямо из приложения.
Это приложение предназначено для быстрой и привлекательной смены коротких видеороликов. Продолжительность созданных в нем фильмов составляет 60 секунд или меньше. Для более сложной обработки и работы с видеороликами большей продолжительности найдите в Магазине Windows другие приложения для монтажа видео.
-
На начальном экране откройте Магазин Windows. Убедитесь, что установлено подключение к Интернету и выполнен вход с помощью учетной записи Майкрософт.
-
Введите запрос Киностудия в поле поиска по Store.
-
Выберите в результатах поиска элемент Киностудия.
-
Нажмите Установить.
-
Выполните на начальном экране поиск по запросу Киностудия.
-
Выберите в результатах поиска элемент Киностудия.
Совет: Быстрый доступ к приложению «Киностудия» можно получить, закрепив его на начальном экране. Вместо того чтобы выбирать приложение Киностудия на последнем этапе, щелкните его правой кнопкой мыши. Затем выберите команду Закрепить на начальном экране. Теперь вы можете открыть приложение, открыв начальный экран и выбрав плитку Киностудия.
-
Откройте на начальном экране приложение «Киностудия».
-
Выберите видео или создайте новый. Если у вас есть видео в папке «изображения», они будут отображаться на этой странице.
-
При создании видеороликов вам доступны следующие возможности:
-
Удаление сцен. Переместите маркеры на те моменты, где фильм должен начинаться и заканчиваться. Длительность готового фильма не должна превышать 60 секунд.
-
Добавьте субтитры и заголовок. Нажмите кнопку Субтитры, введите текст и нажмите кнопку Готово. Вы можете выбрать слово или фразу, акцентирующие внимание на определенном кадре, и задержать на некоторое время этот кадр.
-
Изменение стиля заголовка и субтитров. Нажмите кнопку Субтитры, выберите Стили, а затем выберите стиль своего фильма.
-
Добавление музыки. Выберите команду Музыка и выберите композицию.
-
-
Нажмите Предварительный просмотр. Во время предварительного просмотра фильма вы будете наблюдать все добавленные эффекты и слышать звуковую дорожку.
-
Выполните одно из указанных ниже действий.
-
Вносить изменения. Нажмите Изменить, внесите изменения и снова включите предварительный просмотр.
-
Сохранение фильма. Нажмите кнопку Сохранить. Фильм будет сохранен в папку с исходным видео.
-
Публикация или отправка фильма по электронной почте. Нажмите Поделиться.
-
Создание нового фильма. Щелкните правой кнопкой мыши и выберите команду Новый фильм.
-
Исходное видео может быть не более 20 минут. Готовый фильм может длиться от 1 до 60 секунд.
Продолжительность готового фильма не должна превышать 60 секунд, поэтому удалите ненужные фрагменты.
Удаление фрагмента в начале или в конце фильма
Переместите маркеры на левой и правой концах временной шкалы в новую начальную и конечную точки.
Указатель мыши указывает на левый маркер.
Удаление фрагмента в середине фильма
-
Найдите под кнопкой «Субтитры» круг, который называется указателем воспроизведения. Переместите указатель воспроизведения в конец фрагмента, который необходимо оставить.
-
В Windows 8,1 проведите пальцем от нижнего края экрана, чтобы увидеть команды приложения.
(Если вы используете мышь, щелкните правой кнопкой мыши внутри приложения.) -
Выполните одно из следующих действий.
-
Если указатель воспроизведения находится в активном фрагменте, нажмите Разделить.
-
Если указатель воспроизведения находится не в активном фрагменте, нажмите Создать фрагмент.
-
-
Установите маркеры в нужные позиции.
В последнем фильме будет включен элемент «активные разделы».
Объединение разделов
-
Перетащите маркер в конце одного из разделов за границу начала следующего раздела.
Изменение стиля
-
Нажмите кнопку Субтитры.
Указатель мыши указывает на кнопку «заголовок». -
Нажмите Стиль. (Если этот элемент не отображается, нажмите кнопку Дополнительно.) Новый стиль будет применен к названию и субтитрам всего фильма, а не только к текущему фрагменту.
-
Нажмите Готово.
-
Нажмите Предварительный просмотр, чтобы просмотреть изменения.
Примечание: Для некоторых стилей шрифт доступен не на всех языках. В этом случае в стиле используется другой шрифт.
Изменение или удаление названия фильма или субтитров
-
Выберите точку подписи. Появится эскиз субтитров.
Указатель мыши указывает на точку подписи. -
Выберите эскиз.
-
Выполните одно из следующих действий.
-
Измените текст субтитров и нажмите кнопку Готово.
-
Удалите субтитры, нажав кнопку Удалить субтитр. (Если кнопка Удалить субтитр не отображается, нажмите кнопку Дополнительно.)
-
-
Когда вы будете готовы к просмотру изменений, нажмите кнопку Предварительный просмотр.
Добавление композиции
-
Нажмите кнопку Музыка.
-
(Необязательно.) Скачать песни можно прямо в приложении «Киностудия». Для этого нажмите кнопку Скачать рекомендуемые композиции.
-
Выберите одну из рекомендуемых композиций или нажмите кнопку Выбрать композицию из коллекции и выберите одну из ваших песен.
-
Чтобы послушать, как музыка звучит в фильме, нажмите Предварительный просмотр.
Примечание: Возможность выбрать момент, с которого должна воспроизводиться композиция, пока недоступна.
Отключение звука
-
Нажмите кнопку Музыка.
-
Выберите команду Отключить звук в видео.
-
Выберите приложение, чтобы отклонить параметры музыки.
Чтобы просмотреть изменения, нажмите Предварительный просмотр. Вы увидите, как выглядят эффекты для названия и субтитров, и услышите, как звучит музыка в фильме.
Чтобы внести изменения во время предварительного просмотра, нажмите кнопку Изменить, внесите изменения и снова нажмите Предварительный просмотр.
После открытия приложения доступны следующие возможности:
-
Выберите видео. Показанные здесь параметры являются видео в папке «изображения».
-
Выберите команду выберите видео , чтобы найти существующий видеоролик.
-
Выберите видео , чтобы записать видео с помощью веб-камеры.
При предварительном просмотре видео вы можете выбрать команду создать фильм (в Windows 8,1, прежде всего необходимо прокрутить ее снизу вверх или щелкнуть правой кнопкой мыши, чтобы увидеть команды приложения). После этого можно выбрать существующее видео или записать новое.
Когда вы вносите изменения в видео, вы можете прекратить работу над ним и начать новый фильм. Выберите команду отменить фильм (в Windows 8,1 сначала необходимо прокрутить ее снизу вверх или щелкнуть правой кнопкой мыши, чтобы увидеть команды приложения). После этого можно выбрать существующее видео или записать новое.
|
Клавиши |
Действие |
|---|---|
|
BACKSPACE |
При редактировании — отмена фильма и возврат к главной странице При предварительном просмотре — возврат к правке |
|
ВВОД |
Выбор текущего элемента |
|
ESC |
Удаление всего текста в поле ввода субтитра |
|
СТРЕЛКА ВЛЕВО |
Если фокус на маркере или фрагменте, — перемещение маркера или фрагмента назад |
|
СТРЕЛКА ВПРАВО |
Если фокус на маркере или разделе, перемещение вперед маркера или раздела |
|
SHIFT+СТРЕЛКА ВЛЕВО или СТРЕЛКА ВПРАВО |
Ускоренная перемотка назад или вперед |
|
Клавиша Windows +Z |
Отображение других команд, доступных в приложении |
Нужна дополнительная помощь?
Windows Live Movie Maker (Киностудия Windows Live) — мощный и функциональный инструмент от компании Microsoft, с помощью которого можно создавать фильмы, эффектные видеоклипы из фотографий и видео. Пользователь может добавлять красочные эффекты, переходы, накладывать аудио дорожки, заголовки и др. Готовые проекты можно записывать на оптические носители, передавать по электронной почте, сохранять фильмы для мониторов с высоким разрешением и различных мобильных устройств, а также публиковать видео в сети Интернет (SkyDrive, YouTube, Facebook, Flickr и т.д.).
Ключевые особенности:
- Поддержка различных форматов, включая WMV, ASF, MOV, AVI, 3GPP, MP4, MOV, M4V, MPEG, VOB, AVI, JPEG, TIFF, PNG, ASF, WMA, MP3, AVCHD и др.
- Возможность добавления текста, переходов, эффектов, звукового сопровождения и пр.
- Редактирование аудио и видео.
- Импорт фотографий и видео с камеры прямо в программу.
- Наличие Ribbon-интерфейса.
- Функция предварительного просмотра, позволяющая мгновенно оценить действие накладываемых спецэффектов и анимационных переходов.
- Возможность автоматической компоновки видеофайла из медиаконтента.
- Возможность записи видео высокой четкости.
- Публикация проектов в сети Интернет.
Примечание!!!
Программа входит в состав пакета Windows Live и поставляется в виде универсального веб-инсталлятора, при запуске которого у пользователя появляется возможность выбрать необходимые компоненты для установки. В данном случае, для загрузки именно Windows Live Movie Maker, необходимо в окне веб-инсталлятора перейти на вкладку «Выбрать программы для установки» и оставить галочку только возле «Фотоальбом и Киностудия».
ТОП-сегодня раздела «Редакторы»
Avidemux 2.7.6 / 2.8.1
Avidemux — отличное приложение для редактирования и конвертирования видео. Поддерживает все…
MKVToolnix 72.0.0
MKVToolnix — бесплатный сборник утилит, с помощью которых можно быстро и легко редактировать…
Отзывы о программе Windows Live Movie Maker
Константин про Windows Live Movie Maker 16.4.3528.331 [25-08-2022]
Спасибо, установил, лет 10 уже время от времени работаю с программой. В основном делаю текстовые видео, переходы. Спасибо большое Soft Portal за безопасность работы с программами. Давно захожу именно к вам (когда вспоминаю), спасибо вам за постоянство, друзья, качество и дружелюбие. Успехов!
| | Ответить
николай про Windows Live Movie Maker 16.4.3528.331 [31-10-2021]
После работы с программой «киностудия» весь компъютор стал сильно тормозить и зависать. После удаления, комп. заработал нормально!!
3 | 10 | Ответить
Елена про Windows Live Movie Maker 16.4.3528.331 [24-04-2020]
программа платная, а не бесплатная , как указано в заголовке …
7 | 25 | Ответить
Archeopterix про Windows Live Movie Maker 16.4.3528.331 [29-03-2020]
Простая и удобная программа. Работал с ней для создания домашних клипов на W-7 и 8 (Windows Movie Maker). Но вот вчера поставил её на новый комп с 10 «виндой» и бац — запускается и вроде работает но видео-файлы после их добавления или корректировки отказывается распознавать — пишет что они повреждены или имеют неправильный формат, хотя сама только что их обработала и оставила в проекте. Эти же файлы на этой же проге на 7 «винде» идут на ура :((
Может кто подскажет — в чем причина такого поведения и что делать?
14 | 23 | Ответить
Ярослав про Windows Live Movie Maker 16.4.3528.331 [01-04-2019]
Спасибо. Выручили. Хорошая программа.
8 | 8 | Ответить
На чтение 4 мин. Просмотров 71.6k. Опубликовано 11.01.2020
Киностудия Windows Live — видеоредактор для базового монтажа, доступный владельцам Windows 7 и выше. Создан на основе Windows Movie Maker (распространялся на более старых версиях операционной системы), но дополнен новыми функциями, позволяющими создать качественный видеоролик. Скачать Киностудию для Windows 7 можно в составе набора «Основные компоненты Windows».
Навигация
- Работа с различными медиа-файлами
- Средства для работы с видео
- Добавление текста
- Добавление музыки
- Закадровый текст
- Переходы и визуальные эффекты
- Сохранение и публикация фильма
- Достоинства и недостатки
- Скачать Киностудию Windows Live для Windows 7
Киностудия Windows Live поддерживает работу не только с готовыми видео, но и фотографиями. Первый тип файлов при добавлении в окно проекта представится в виде раскадровки — ленты клипов, которую можно редактировать желаемым образом. Второй тип — в качестве отдельных кадров, собираемых в отдельный клип.
Можно открыть видео, записанное с веб-камеры, или вставить снимок экрана.
Средства для работы с видео
При открытии нового ролика, Киностудия для Windows 7 предлагает следующие инструменты для редактирования (кликните по «Средства для работы с видео»):
- изменение громкости звуковой дорожки, создание эффекта нарастания или угасания звука (блок «Звук»);
- настройка цвета фона для кадров с текстом или другими добавленными элементами (блок «Настройка»);
- разделение цельного ролика на клипы, удаление части видео (блок «Изменение»).
Каждый инструмент — простой и интуитивный. Для применения эффекта достаточно расположить курсор в определенном месте видеоряда и выбрать желаемую опцию.
Добавление текста
Киностудия предусматривает добавление текстовых элементов: названий, заголовков, титров.
«Название» вставляет в начало созданного ролика клип. По умолчанию выбран черный цвет фона и надпись «Мой фильм». Можно выбрать шрифт, его размер, стиль и расположение на экране, применить доступные визуальные эффекты (вкладка «Средства для работы с текстом»).
«Заголовок» добавляет надпись в клип, она изменяется на усмотрение пользователя.
«Титры» предлагают варианты текстового фрагмента в конце — «Режиссер», «В ролях»,«Звуковая дорожка» и другие.
Добавление музыки
Видеоредактор позволяет наложить другую звуковую дорожку поверх имеющейся в видео (опция «Добавить музыку» на вкладке «Главная»).
Аудио можно обрезать или удалить часть дорожки. Вкладка «Средства для работы с музыкой» добавляет наложенному звуку эффекты — угасание или нарастание.
Закадровый текст
Для создания звуковых комментариев Киностудия имеет специальный инструмент — запись закадрового текста. Он вставляется отдельной звуковой дорожкой и также может редактироваться.
Добавить голосовой комментарий можно к любому фрагменту видео.
Переходы и визуальные эффекты
Чтобы клипы не сменяли друг друга резко, можно добавить переходы (развертывание, замещение, растворение и другие). Перечень находится на вкладке «Анимация», блок — «Переходы».
Для анимирования фотоклипов используются инструменты, находящиеся в блоке «Сдвиг и масштабирование».
На видео можно наложить визуальные эффекты, подобно фильтрам для фотографий. Ролик можно сделать черно-белым, в негативе, добавить блики или превратить его в комикс.
Во вкладке «Визуальные эффекты» предлагается 26 вариантов оформления клипа. Рядом — возможность изменения яркости изображения.
Сохранение и публикация фильма
Смонтированный ролик можно сохранить с разными параметрами:
- для мониторов с высоким разрешением;
- для записи на DVD-диск или для мобильного устройства.
Другой вариант — загрузить фильм на Youtube, Vimeo, Facebook, OneDrive.
В Киностудии Windows 2012 (поставляется для Windows 7 с пакетом «Основные компоненты Windows» или Windows Live Essentials 2012), в отличие от старой версии — Movie Maker — можно загружать видео в формате HD.
Достоинства и недостатки
Киностудия — программа для обработки видео, которая подойдет для базового редактирования. Она выигрывает у предшественника — Movie Maker, но уступает более сложным видеоредакторам.
Преимущества приложения:
- простой и понятный интерфейс;
- поддержка распространенных аудио-, видео-форматов;
- возможность сохранять фильм для устройств с высоким разрешением;
- опция быстрого экспорта в социальные сети;
- готовые шаблоны анимаций, визуальных эффектов, не требующих детальной настройки.
Недостатки:
- базовые опции для редактирования, которых недостаточно продвинутым пользователям;
- отсутствие шкалы времени (она присутствовала в Windows Movie Maker);
- ограниченные возможности для работы с аудио.
Форматы, в которых можно сохранить созданный фильм — MPEG4, WMV.
C 2017 года Microsoft прекратила поддержку видеоредактора и пакета, в который он входил. Скачать Киностудию Windows Live для Windows 7 с официального сайта невозможно — разработчики предлагают обновить операционную систему до Windows 10. Бесплатно скачать приложение можно из сторонних источников.
Скачать Киностудию Windows Live для Windows 7
Киностудия Windows Live для Windows 7
| Рекомендуем!InstallPack | Стандартный установщик |
|
|---|---|---|
| Официальный дистрибутив MoveMaker | ||
| Тихая установка без диалоговых окон | ||
| Рекомендации по установке необходимых программ | ||
| Пакетная установка нескольких программ |
рекомендует InstallPack, с его помощью вы сможете быстро установить программы на компьютер, подробнее на сайте.
Windows Live Movie Maker — бесплатная популярная программа для создания и редактирования видео, которая входит в пакет «Основные компоненты Windows». Она же Киностудия Windows.
Это усовершенствованная новая версия хорошо уже известной вам Windows Movie Maker. Ряд функций последней был упразднен, а сложные опции заменены более простыми.
Так, например, удалена шкала времени, обновлен ленточный интерфейс. Многие пользователи встретили такие обновления достаточно критично, однако разработчики подчеркнули цель, которую должна исполнить обновленная программа Windows Live Movie Maker.
А именно — упрощение использования и облегченный алгоритм, по которому теперь будут создаваться видеоролики.
Предлагаем вам прямо сейчас скачать Windows Live Movie Maker бесплатно и проверить, насколько это удалось разработчикам.
Виндовс Лайф Муви Мейкер
Обратите внимание, Виндовс Лайф Муви Мейкер подходит для Windows 7, Windows 8, Vista, при этом несовместим с более ранними версиями ОС. Какие возможности открываются для вас с этим видеоредактором:
- Любая фотография или видеофайл может быть использован в создании ролика.
- Могут быть задействованы: специальные эффекты, звуковая дорожка (вставка), переходы, титры, надписи, названия и пр.
- Создание красивых слайд-шоу в Microsoft Windows Live Movie Maker.
- Легкая загрузка на YouTube — обычное или HD качество.
- Интеграция с социальными сетями.
- Запись на DVD, компьютер или мобильный телефон.
Киностудия Windows: преимущества
Основные возможности Windows Live Movie Maker:
- Формат файлов: Windows Media Video (WMV), Windows Media DV-AVI, Microsoft Recorded TV Show, 3GP, 3GPP, MPEG-2, MPEG-1, Motion JPEG, JPEG, TIFF, GIF, Bitmap, PNG, QuickTime .mov, .qt, AVCHD, MPEG-4.
- Видеокамера переносит файл напрямую в программу без каких-либо сложностей.
- Легкое редактирование: монтаж музыкального материала, задействование нарезок музыки, возможность замедлить или ускорить фильм, обработка специальными эффектами, оформление текстом и пр.
- Интегрирована галерея Windows Live Photo Gallery.
Заинтересовались? Спешите загрузить Windows Live Movie Maker через какой-нибудь торрент или прямо сейчас с нашего сайта.
В каталоге вам предложена последняя версия на русском языке, вы можете обновить и установить ее в считанные минуты и создавать свои собственные видеоролики еще проще!
Обновлено
2019-07-11 10:57:06
Совместимость
Windows 7, Windows 8, Windows 10
Язык
Другое,
Русский,
Английский
Сайт
support.microsoft.com
Описание
Windows Live Movie Maker — бесплатная программа для создания качественных видеороликов, являющаяся компонентом Windows.
О программе:
Виндоус Лив Муви Мейкер, которая также носит название «Киностудия Windows Live», представляет из себя переработанную версию знакомого многим Windows Movie Maker, Программа претерпела значительные изменения и стала ещё проще в использовании, даже для начинающих пользователей. Во многом, этому поспособствовал переход на ленточный интерфейс, обеспечивающий ещё более простую работу с видео.
В остальном, программа предоставляет те же возможности, что и предшественница. Пользователи могут склеивать фотографии и видео, накладывать эффекты, добавлять переходы, заголовки, а также аудиодорожки, а затем сохранять результаты в большинстве распространённых форматов, выкладывать в сеть или делиться с друзьями.
Особенности программы:
- Простой и удобный ленточный интерфейс.
- Обилие высококачественных эффектов и переходов.
- Создание видеороликов из видеозаписей и фотографий.
- Наложение музыки.
- Предварительный просмотр результата перед сохранением.
- Сохранение в высоком качестве.
- Поддержка форматов WMV, MOV, 3GP, MP4, AVI, JPEG, PNG, MP3, WMA и других.
- Публикация результатов в сети.
Не смотря на то, что поддержка программы была прекращена с 10 января 2017 года и с официального сайта ещё загрузить уже невозможно, вы всё ещё можете скачать Windows Live Movie Maker с freeSOFT. Это совершенно бесплатно.