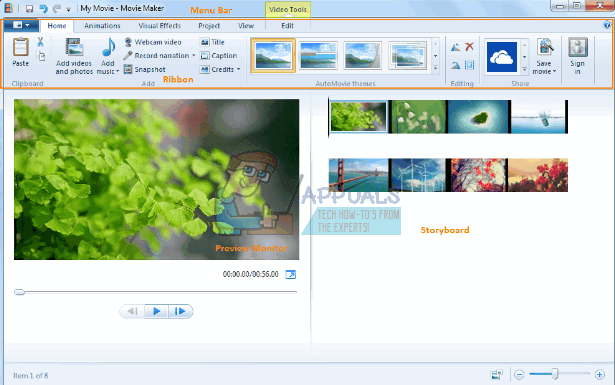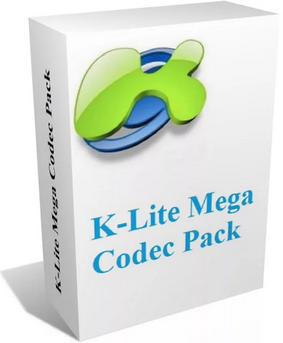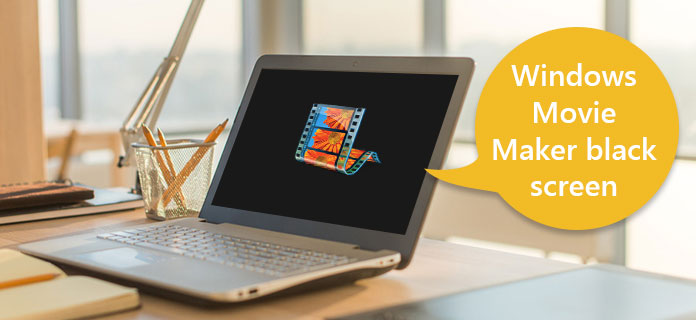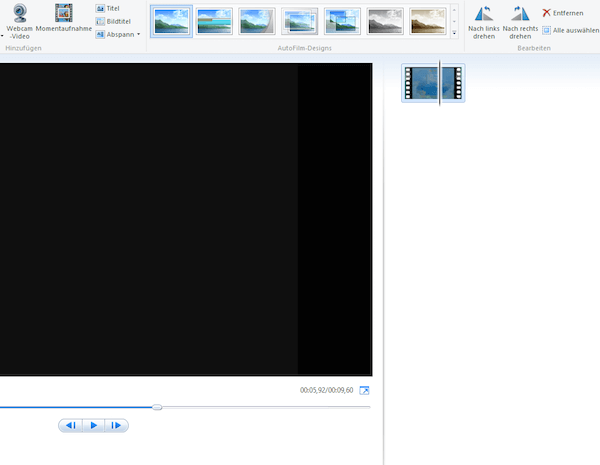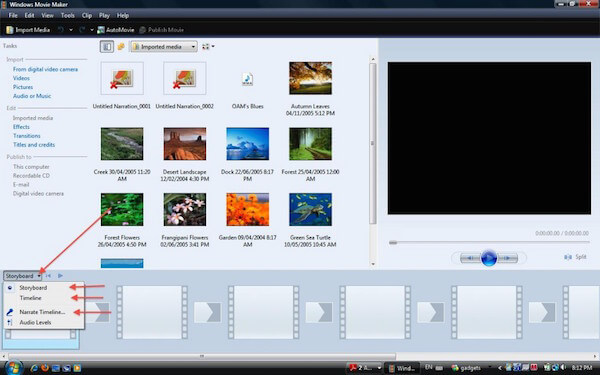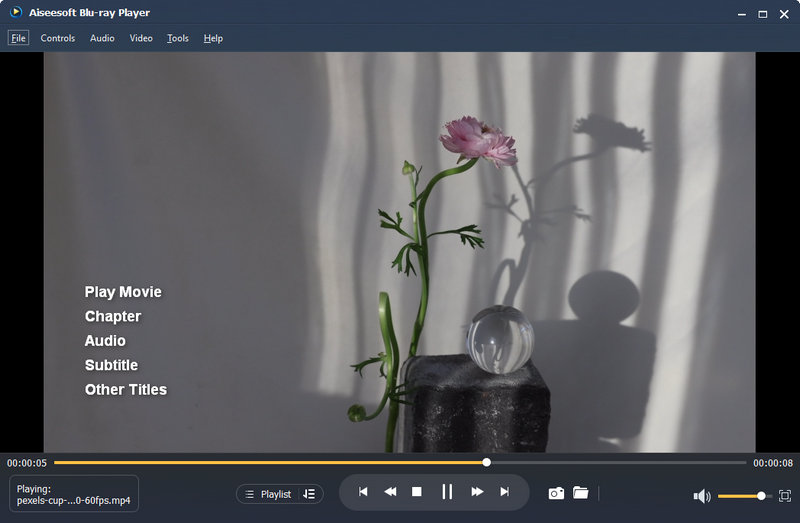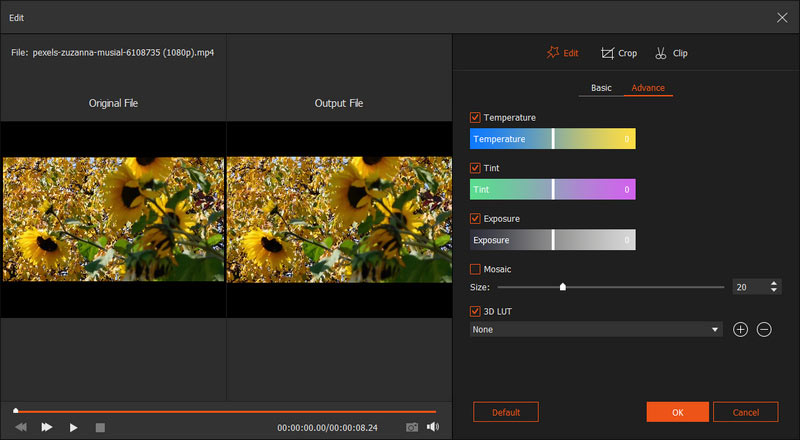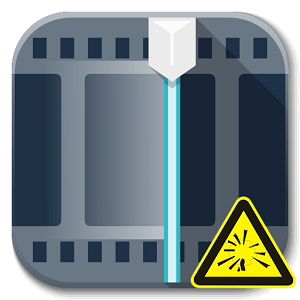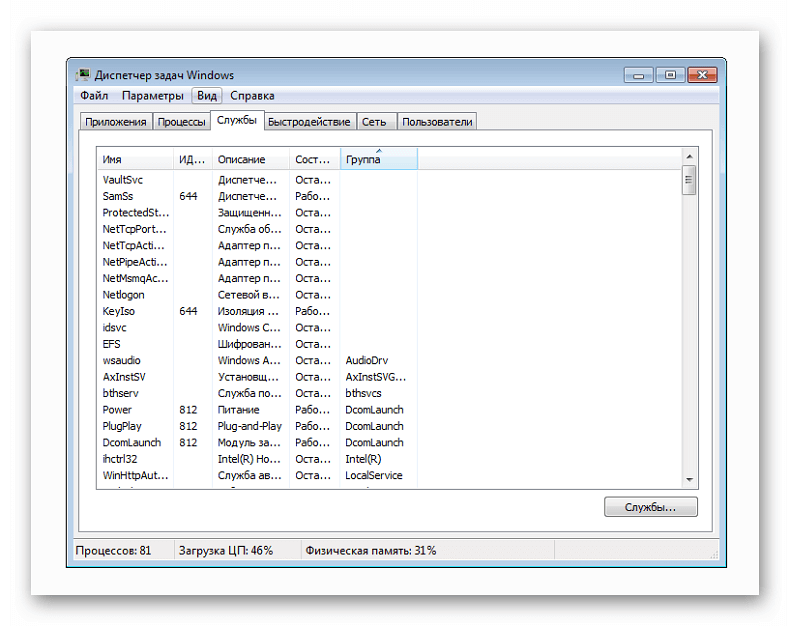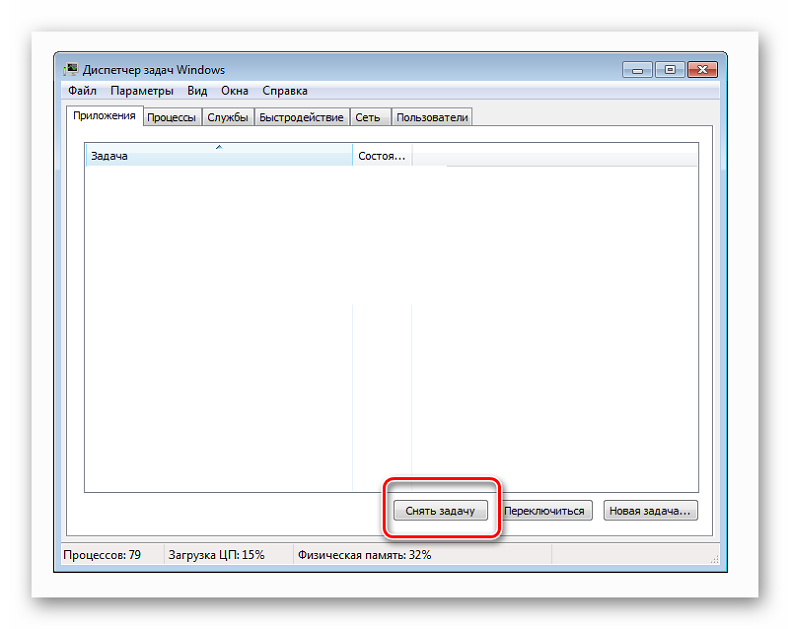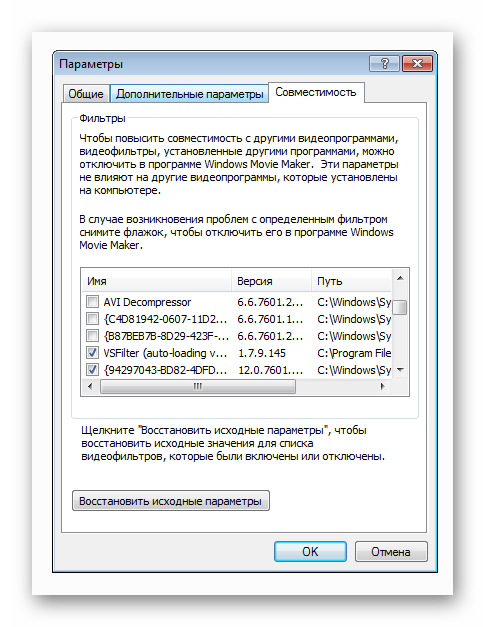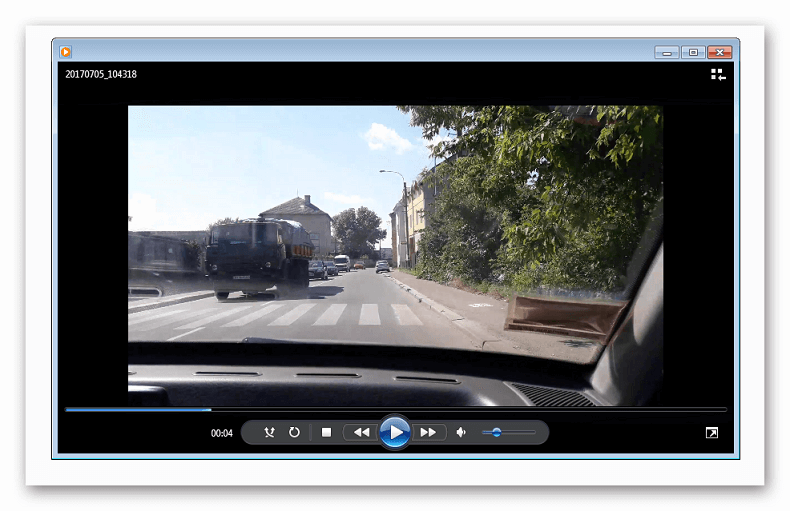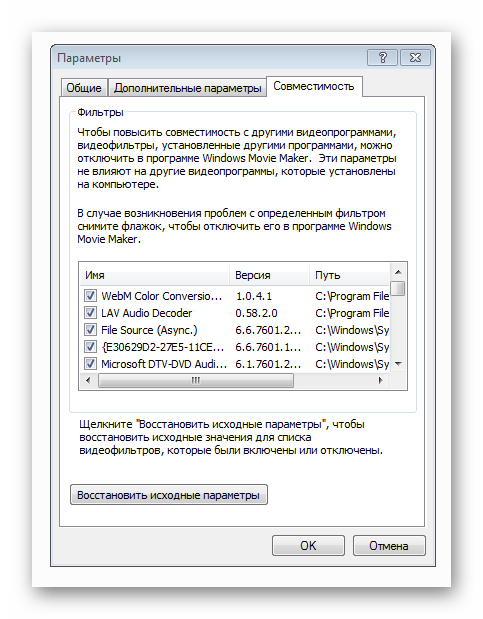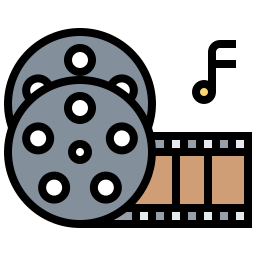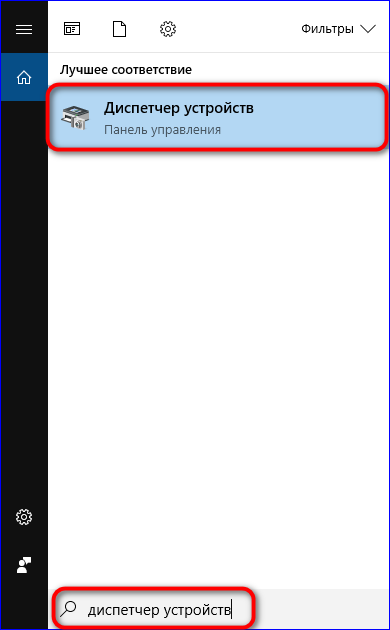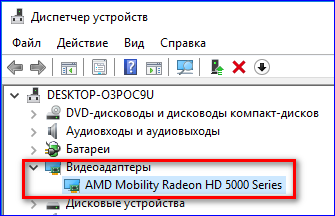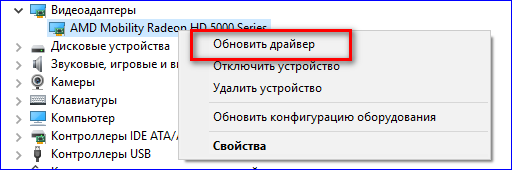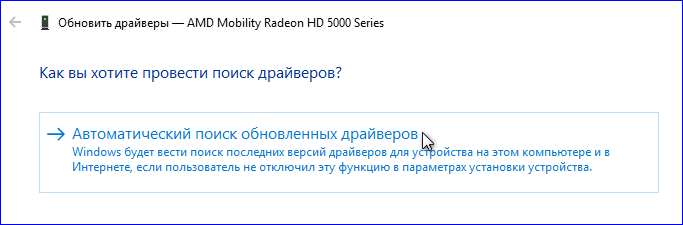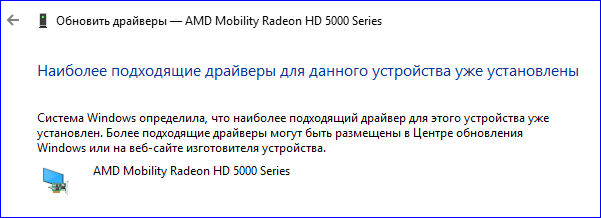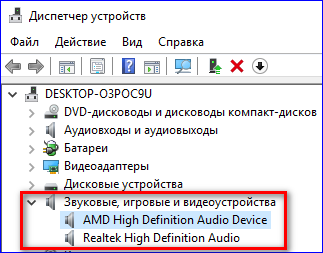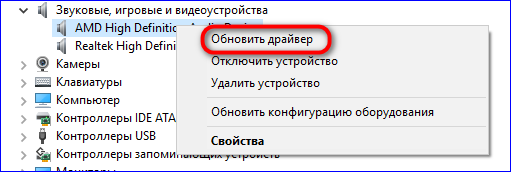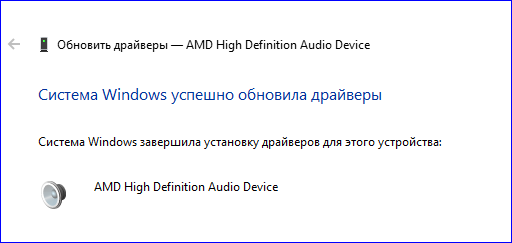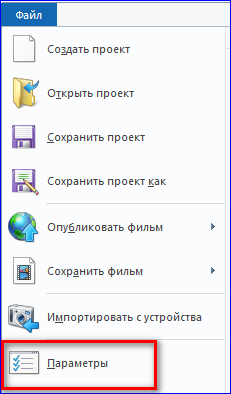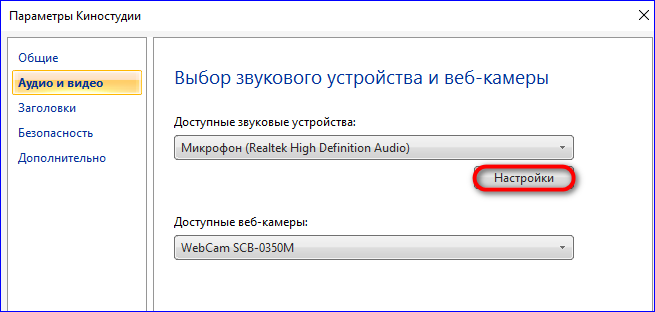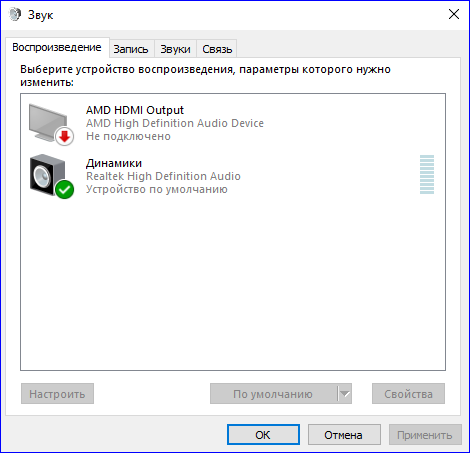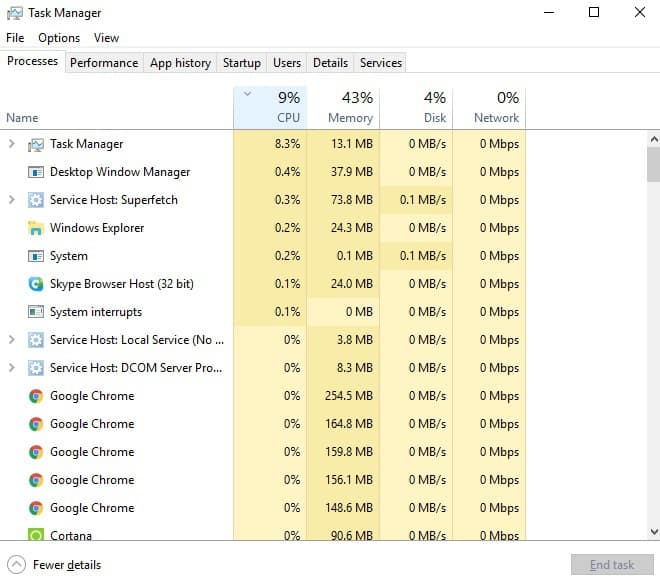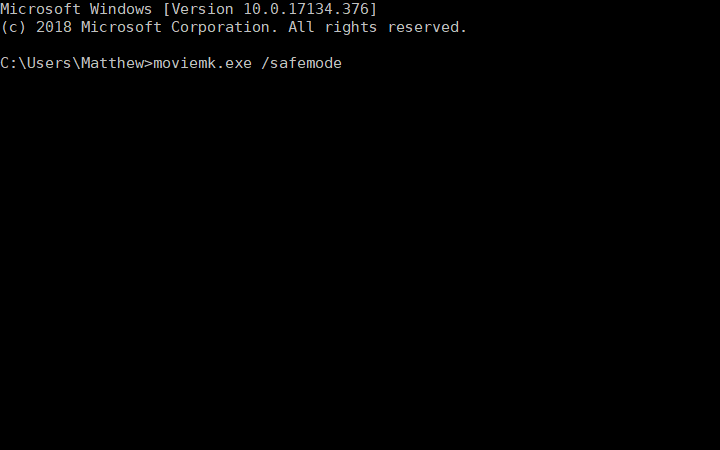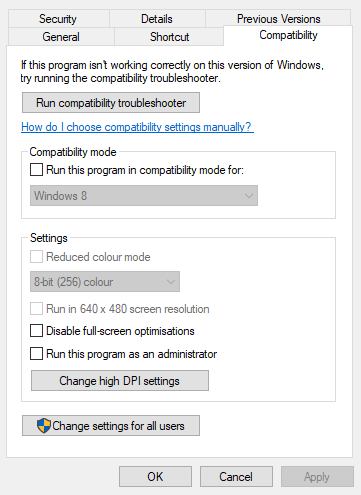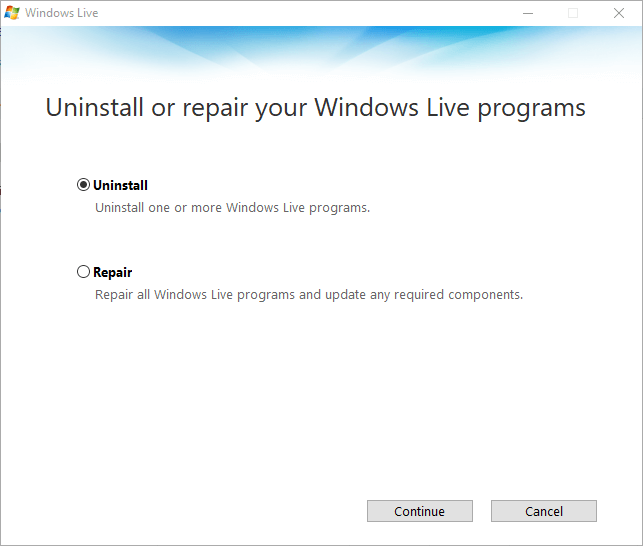Содержание
- 1 видео
- 2 Изображений
- 3 Аудио файлы
- 4 Почему производитель фильмов играет только аудио
- 5 Способ 1. Отключите стабилизацию видео на ваших видео
- 6 Способ 2. Устранение неполадок и ремонт Windows Movie Maker
- 7 Способ 3. Обновление / переустановка Windows Essentials 2012
- 8 Способ 4. Обновите графические драйверы
Windows Movie Maker (WMM) — это приложение для редактирования видео, которое вы можете использовать для вырезания и сшивания видео, аудио и изображений. Microsoft всегда предоставляла это приложение в Vista, Windows 7, 8, 8.1 и Windows 10. Оно загружается как отдельное приложение или распространяется вместе с Windows Live Essentials. Однако Microsoft прекратила поддержку (10 января 2017 г.) для Windows Live Essential после Windows Essential 2012.
При импорте видеоряда в программу пользователь может выбрать «Захватить видео» (с камеры, сканера или другого устройства) или «Импортировать в коллекции», чтобы импортировать существующие видеофайлы в коллекции пользователя. Принятые форматы для импорта
видео
| Файлы Windows Media Video (WMV) | .WMV |
| Файлы Windows Media | .asf и .wm |
| AVCHD файлы | .m2ts, .mts и .m2t |
| Файлы Apple QuickTime | .MOV и .QT |
| Файлы DV ‑ AVI | .AVI |
| Microsoft записала файлы телешоу | .DVR-MS и .WTV |
| Файлы фильмов MPEG ‑ 4 | .mp4, .mov, .m4v, .3gp, .3g2 и .k3g |
| Файлы фильмов MPEG ‑ 2 | .mpeg, .mpg, .mpe, .m1v, .mp2, .mpv2, .mod, .vob и .m2t |
| Файлы фильмов MPEG ‑ 1 | .M1V |
| Файлы JPEG Motion | .avi и .mov |
Импорт других форматов контейнеров, таких как MP4 / 3GP, FLV и MOV, и AAC, также поддерживается, если установлены необходимые кодеки или если система работает под управлением Windows 7 или более поздней версии.
Изображений
| Файлы Объединенной группы экспертов по фотографии (JPEG) | .jpg, .jpeg, .jfif и .jpe |
| Файлы формата файлов изображений с тегами (TIFF) | .TIF и TIFF |
| Файлы графического формата обмена (GIF) | .GIF |
| Растровые файлы Windows | .bmp, .dib и .rle |
| Файлы значков | .ico и .icon |
| Файлы Portable Network Graphics (PNG) | .PNG |
| HD фото файлы | .WDP |
Аудио файлы
| Аудио файлы Windows Media (WMA) | .ASF, WM и WMA |
| Файлы с импульсной кодовой модуляцией (PCM) | .aif, .aiff и .wav |
| Файлы Advanced Audio Coding (AAC) | .m4a |
| MP3 файлы | .mp3 |
Несмотря на поддержку многочисленных форматов Windows Movie Maker, многие люди жалуются на то, что их видеоизображение не отображается, несмотря на воспроизведение звука. Другие имеют полностью пустое окно редактора без видеоизображений или воспроизведения звука.
Почему производитель фильмов играет только аудио
Обычно это указывает на отсутствующий видеокодек или устаревший драйвер видеокарты. Правильно ли работают видеофайлы и фотографии .wmv? Если нет, то это указывает на графический драйвер. Если они работают, но не для ваших типов файлов, это указывает на проблемный видеофайл или отсутствующий видеокодек.
Устаревшие драйверы обычно являются проблемой при обновлении с предыдущей версии Windows до Windows 10. Если ваши графические драйверы работают со сбоями или не совместимы с Windows 10, вы не сможете просматривать свои изображения и видео. Поврежденные видео и аудио кодеки (используемые для декодирования видео и аудио формата) или отсутствующие кодеки также будут означать, что Windows Movie Maker не сможет отображать ваши видео или воспроизводить звук. Другие поврежденные файлы WMM также могут быть виновником.
Так как же исправить ситуацию, когда на Windows Movie Maker в Windows 10 воспроизводится только звук? Вот несколько методов, если один не работает, перейдите к следующему. Однако вы должны проверить приведенный выше список, чтобы убедиться, что ваш видеоформат поддерживается WMM.
Способ 1. Отключите стабилизацию видео на ваших видео
Известно, что при предварительном просмотре видео функция стабилизации видео вызывает сбои и пустые раскадровки. Отключение этого в ваших видео может устранить вашу проблему. Вот как отключить стабилизацию видео.
- Откройте Movie Maker и добавьте свои файлы и видео
- На вашей раскадровке выделите видео, которое вы хотите удалить стабилизацию.
- Нажмите «Редактировать» в разделе «Видео».
- Нажмите «Стабилизация видео» и выберите «Нет».
Способ 2. Устранение неполадок и ремонт Windows Movie Maker
Устранение неполадок, чтобы найти проблемы и исправить их — лучший способ вернуть вашего производителя фильма в нужное русло. Устранение неполадок также позволяет очистить застрявшие кодеки или застрявшую раскадровку / панель предварительного просмотра.
Давайте запустим Movie Maker и попробуем несколько тестов.
- Добавьте только фотографии в ваш проект. Они отображаются нормально? Сохраните его как фильм и посмотрите, будет ли полученный .mp4 файл воспроизводиться так, как ожидается
- Добавьте только видео файлы .wmv в ваш проект. Они отображаются нормально? Сохраните фильм и попробуйте его воспроизвести.
- Теперь попробуйте свои видеофайлы или другие видео того же формата, чтобы убедиться, что это не ваше видео, которое не может быть правильно декодировано (повреждено или неправильно кодировано).
Если с вашим видео все в порядке, но оно по-прежнему не работает, мы постараемся починить создатель фильма Windows
- Нажмите Windows Key + R, чтобы открыть Run
- Введите appwiz.cpl в текстовое поле и нажмите Enter
- В окне программ и функций найдите и щелкните правой кнопкой мыши Windows Essentials и выберите Удалить / Изменить.
- Нажмите Восстановить все программы Windows Live. Подождите, пока ремонт завершится.
Способ 3. Обновление / переустановка Windows Essentials 2012
Если файлы WMM повреждены, вам придется заменить их, установив новую копию. Если вы все еще используете Windows Live Movie Maker 2011, попробуйте вместо этого установить Movie Maker 2012. Это последняя версия. Тем не менее, нет ничего другого с точки зрения функций, добавленных для Windows 10.
- Загрузите Windows Essentials 2012 здесь или Windows Movie Maker здесь
- Запустите установочный файл и удалите существующую Windows Essential. Перезапустите установочный файл и установите программу.
- Повторите попытку Windows Movie Maker
Способ 4. Обновите графические драйверы
Если ваши графические драйверы устарели или работают неправильно, вам придется обновить их. Вот как обновить ваши графические драйверы.
- Нажмите Windows / Пуск Клавиша + R открыть Бежать
- Тип devmgmt.ЦКМ и нажмите Enter, чтобы открыть диспетчер устройств
- В разделе «Адаптеры дисплея» разверните раздел и найдите графическое устройство. Щелкните правой кнопкой мыши и выберите Обновление драйверов.
- Выполните автоматический поиск драйверов и дайте ему установить. Если правильный драйвер не найден, перейдите на веб-сайт производителя вашего компьютера, найдите там правильные и последние драйверы и установите его. например введите dxdiag в окне запуска и нажмите ввод, чтобы найти производителя вашей видеокарты, например.
NVIDIA здесь
AMD здесь
INTEL здесь
- Перезагрузите компьютер, если вам будет предложено.
Содержание
- Черный экран в Киностудии Windows причины, решение
- Причины отсутствия картинки в Киностудии Windows
- Неподходящий формат файлов
- Отсутствие кодеков
- Устаревшие драйверы
- Исправлено: Movie Maker не показывает изображения или видео воспроизводит только аудио —
- видео
- Изображений
- Аудио файлы
- Почему производитель фильмов играет только аудио
- Способ 1. Отключите стабилизацию видео на ваших видео
- Способ 2. Устранение неполадок и ремонт Windows Movie Maker
- Способ 3. Обновление / переустановка Windows Essentials 2012
- Способ 4. Обновите графические драйверы
- Как устранить черный экран в Windows Movie Maker
- Часть 1. Лучшая альтернатива для Windows Movie Maker
- Часть 2. Почему у меня появляется черный экран в Windows Movie Maker?
- Часть 3. Как устранить черный экран в Windows Movie Maker?
- Почему мое видео черное в Movie Maker?
- Почему мое видео черное?
- Как удалить черный фон в программе Movie Maker?
- Почему я не вижу свое видео в Windows Movie Maker?
- Как избавиться от черного экрана на видео?
- Как исправить черный экран на Prime Video?
- Почему я слышу YouTube, но нет видео?
- Как мне сделать так, чтобы мое видео соответствовало экрану в Movie Maker?
- Какого размера должны быть фотографии для кинорежиссера?
- Как избавиться от черных полос на видео бесплатно?
- Есть ли в Windows 10 редактирование видео?
- Как добавить видео в Windows Movie Maker?
- Как мне исправить создателя фильма?
- Как избавиться от черного экрана?
- Почему экран Netflix гаснет?
- Почему youtube становится черным в полноэкранном режиме?
- Как исправить черный экран Windows Movie Maker
- Часть 1. Причины Windows Movie Maker Черный экран
- Часть 2. Как исправить черный экран Windows Movie Maker
- Исправьте черный экран Windows Movie Maker, установив уровень звука
- Исправьте черный экран Windows Movie Maker, закрыв ненужные задачи
- Исправить черный экран Windows Movie Maker путем перезапуска программы
- Исправить черный экран Windows Movie Maker с помощью сторонних программ
- Часть 3: Рекомендуемая альтернатива Blu-Ray Player
- Как играть в фильм с помощью Aiseesoft Movie Player
- Часть 4: Лучшая альтернатива Windows Movie Maker
- Как создать свой собственный фильм с помощью Aiseesoft Movie Maker
- Заключение
Черный экран в Киностудии Windows причины, решение
Киностудия Windows Live представляет собой видеоредактор на бесплатной основе, который позволяет работать с клипами преимущественно в любительских целя ввиду достаточно ограниченного интерфейса.
Между тем, как и у любой другой программы, у Windows Live наблюдаются сбои. В данной статье ответим на вопрос: «Почему не показывает видео утилита Виндоус Лив?».
Причины отсутствия картинки в Киностудии Windows
Одной из наиболее распространенных проблем, с которыми сталкиваются пользователи программы «киностудия Windows» стало явление под названием «черный экран». Как правило, причин возникновения неполадки всего несколько:
Рассмотрим каждую причину в отдельности и продуктивные способы устранения.
Неподходящий формат файлов
Киностудия Windows Live предполагает работу с «родным» форматом WMV, однако поддерживает и наиболее популярные расширения видеоклипов, среди которых можно выделить:
Иногда программа может не поддерживать и приемлемые форматы файлов. Чтобы исправить данную неполадку, можно воспользоваться различными конвертерами, позволяющими перекодировать расширение на «родное» WMV.
Внимание! Киностудия Виндовс Лив не поддерживает файлы с кодировкой, защищающей цифровые права (DRM).
Отсутствие кодеков
По умолчанию операционная система Windows не предполагает наличие полного пакета кодеков, которые обеспечивает корректное функционирование всех медиафайлов. Диагностировать неполадку можно, запустив специальную утилиту Microsoft Fix it, позволяющую определить наличие или отсутствие необходимого программного обеспечения, которую можно загрузить с официального сайта корпорации.
Чтобы оперативно устранить данную проблему, следует установить на компьютер соответствующее ПО (K-Lite Mega Codec Pack.), которое находится в свободном доступе в интернете.
Устаревшие драйверы
Одной из причин, по которым при запуске киностудии Windows возникает явление черного экрана, может быть устаревшая версия драйвера видеокарты. Проверить дату выпуска данного компонента можно, соблюдая такие шаги:
| Рекомендуем! InstallPack | Стандартный установщик |
|---|---|
| Официальный дистрибутив Киностудия | |
| Тихая установка без диалоговых окон | |
| Рекомендации по установке необходимых программ | |
| Пакетная установка нескольких программ |
рекомендует InstallPack, с его помощью вы сможете быстро установить программы на компьютер, подробнее на сайте.
Если программное обеспечение потеряло свою актуальность, его следует обновить путем «Пуск-Панель управления-Диспетчер устройств-Видеоадаптеры», выбрав соответствующее устройство, нажав правую клавишу мыши и в открывшемся контекстном меню кликнув на пункт «Обновить драйверы». В случае, если процесс по каким-то причинам не запустился автоматически, можно скачать компонент Mobile intel (R)4 series express chipset family и запустить ее по аналогии с описанной выше инструкцией.
Источник
Исправлено: Movie Maker не показывает изображения или видео воспроизводит только аудио —
Windows Movie Maker (WMM) — это приложение для редактирования видео, которое вы можете использовать для вырезания и сшивания видео, аудио и изображений. Microsoft всегда предоставляла это приложение в Vista, Windows 7, 8, 8.1 и Windows 10. Оно загружается как отдельное приложение или распространяется вместе с Windows Live Essentials. Однако Microsoft прекратила поддержку (10 января 2017 г.) для Windows Live Essential после Windows Essential 2012.
При импорте видеоряда в программу пользователь может выбрать «Захватить видео» (с камеры, сканера или другого устройства) или «Импортировать в коллекции», чтобы импортировать существующие видеофайлы в коллекции пользователя. Принятые форматы для импорта
видео
Импорт других форматов контейнеров, таких как MP4 / 3GP, FLV и MOV, и AAC, также поддерживается, если установлены необходимые кодеки или если система работает под управлением Windows 7 или более поздней версии.
Изображений
Аудио файлы
Несмотря на поддержку многочисленных форматов Windows Movie Maker, многие люди жалуются на то, что их видеоизображение не отображается, несмотря на воспроизведение звука. Другие имеют полностью пустое окно редактора без видеоизображений или воспроизведения звука.
Почему производитель фильмов играет только аудио
Устаревшие драйверы обычно являются проблемой при обновлении с предыдущей версии Windows до Windows 10. Если ваши графические драйверы работают со сбоями или не совместимы с Windows 10, вы не сможете просматривать свои изображения и видео. Поврежденные видео и аудио кодеки (используемые для декодирования видео и аудио формата) или отсутствующие кодеки также будут означать, что Windows Movie Maker не сможет отображать ваши видео или воспроизводить звук. Другие поврежденные файлы WMM также могут быть виновником.
Так как же исправить ситуацию, когда на Windows Movie Maker в Windows 10 воспроизводится только звук? Вот несколько методов, если один не работает, перейдите к следующему. Однако вы должны проверить приведенный выше список, чтобы убедиться, что ваш видеоформат поддерживается WMM.
Способ 1. Отключите стабилизацию видео на ваших видео
Известно, что при предварительном просмотре видео функция стабилизации видео вызывает сбои и пустые раскадровки. Отключение этого в ваших видео может устранить вашу проблему. Вот как отключить стабилизацию видео.
Способ 2. Устранение неполадок и ремонт Windows Movie Maker
Устранение неполадок, чтобы найти проблемы и исправить их — лучший способ вернуть вашего производителя фильма в нужное русло. Устранение неполадок также позволяет очистить застрявшие кодеки или застрявшую раскадровку / панель предварительного просмотра.
Давайте запустим Movie Maker и попробуем несколько тестов.
Если с вашим видео все в порядке, но оно по-прежнему не работает, мы постараемся починить создатель фильма Windows
Способ 3. Обновление / переустановка Windows Essentials 2012
Если файлы WMM повреждены, вам придется заменить их, установив новую копию. Если вы все еще используете Windows Live Movie Maker 2011, попробуйте вместо этого установить Movie Maker 2012. Это последняя версия. Тем не менее, нет ничего другого с точки зрения функций, добавленных для Windows 10.
Способ 4. Обновите графические драйверы
Если ваши графические драйверы устарели или работают неправильно, вам придется обновить их. Вот как обновить ваши графические драйверы.
Источник
Как устранить черный экран в Windows Movie Maker
С программой Windows Movie Maker очень легко работать, хотя это не означает, что она безупречна. Она работает также как и любая другая программа, и у нее также могут возникать проблемы, одной из которых является черный экран. Очень много людей пишут, что сталкиваются с данной проблемой, которая может быть решена довольно легко с помощью основ по диагностике неполадок. Нужно быть хорошо подготовленным к тому, как исправить эту проблему без просьбы о помощи у экспертов. После прочтения данной статьи для Вас станет понятней, как лучше всего устранить черный экран в Windows Movie Maker.
Часть 1. Лучшая альтернатива для Windows Movie Maker
Filmora Video Editor — это популярная программа для редактирования видео для новичков. По сравнению с iMovie, Filmora Video Editor намного легче в освоении и удобнее в использовании.
У нее простой интерфейс с отображаемыми эффектами и инструментами для редактирования. Когда Вы увидите интерфейс, вы сразу поймете, как пользоваться программой. Она также позволяет стабилизировать видео, проигрывать его в обратном направлении и записывать экран компьютера. В программе доступно более 300 спецэффектов для создания профессионального видео.
Часть 2. Почему у меня появляется черный экран в Windows Movie Maker?
Задавались ли Вы вопросом, почему в Windows Movie Maker появляется черный экран? Что ж, это большая проблема, которая оставит негативный опыт, если не справиться с ней правильным образом. Вместо того, чтобы видеть изображения в Вашем видео, Вы будете лицезреть пустой экран черного цвета. Несовместимость является одной из главных проблем, являющихся причиной черного экрана в Windows Movie Maker. Это может быть результатом установления кодеков и софта, несовместимых с программой.
Если Вы отключаете звук в Windows Movie Maker, то это также может быть причиной появления черного экрана. Такое может случиться по ошибке или по незнанию. У Вас могут быть свои причины для отключения звука в видео, но Вы должны знать, что это может привести к возникновению проблем с черным экраном. Если Вы отключаете звук в видео, делайте это по какой-то причине, а не для развлечения. Экран Вашего видео может таже привести к данной проблеме, если он неисправен. В таком случае, Windows Movie Maker будет работать корректно, но наличие проблем с экраном компьютера могут привести к появлению черного экрана.
Часть 3. Как устранить черный экран в Windows Movie Maker?
Существует несколько вариантов устранения неполадок черного экрана в Windows Movie Maker, которые нужно взять на рассмотрение. Все зависит от Вас, какой вариант выбрать для решения проблемы.
1)- Отрегулируйте уровень звука. Как Вы заметили раньше, отключение звука в Windows Movie Maker может привести к появлению черного экрана. Решением проблемы может стать избавление от настроек отключения звука в программе. Для этого выберите «Временную шкалу», а затем растяните её на аудио и видео. Кликните правой кнопкой мыши на опции «Отключение звука», что решит проблему с черным экраном. Как альтернатива этому, установите уровень звука для всех роликов на ноль, что также может стать решением проблемы.
2)- Закройте ненужные задачи. Зачем иметь открытыми десять задач на компьютере, когда Вы используете только одну? Это может послужить появлению черного экрана, и будет хорошим решением отключить ненужные задачи, оставив только самые необходимые. Чем больше холостых программ работает в Windows Movie Maker, тем выше вероятность появления ошибки. Оставьте несколько нужных задач, чтобы решить проблему.
3)- Перезапустите Windows Movie Maker. Выключить программу и перезапустить её через некоторое время будет хорошим решением по борьбе с черным экраном. Это поможет определить вирусы, которые могут являться причиной появления черного экрана. Если Вы заметили это, просканируйте программу для определения шпионских программ и перезапустите Windows Movie Maker. Это наверняка решит Вашу проблему.
Источник
Почему мое видео черное в Movie Maker?
Иногда Windows Movie Maker показывает черный экран с выводом только звука во время воспроизведения. Несовместимость — основная причина черного экрана в Windows Movie Maker. И эта проблема несовместимости может быть результатом установленных кодеков или программного обеспечения, несовместимого с программой Windows Movie Maker.
Почему мое видео черное?
Файлы кэша просмотра имеют тенденцию настолько засорять видео на YouTube, что вывод видео невозможно. Это в срок; вызывает ошибку. Другой потенциальной причиной ошибки черного экрана является настройка браузера, которая вызывает ошибку черного экрана.
Как удалить черный фон в программе Movie Maker?
Если вы заметили черные полосы на панели предварительного просмотра Movie Maker, разверните вкладку «Проект». В разделе соотношения сторон выберите Широкоэкранный (16: 9) или Стандартный (4: 3). Проверьте панель предварительного просмотра, чтобы увидеть, были ли черные полосы удалены или уменьшены. Если будет хуже, просто переключитесь обратно.
Почему я не вижу свое видео в Windows Movie Maker?
Если ваши графические драйверы работают неправильно или несовместимы с Windows 10, вы не сможете просматривать свои изображения и видео. Поврежденные видео- и аудиокодеки (используемые для декодирования вашего видео- и аудиоформата) или отсутствующие кодеки также означают, что Windows Movie Maker не сможет отображать ваши видео или воспроизводить звук.
Как избавиться от черного экрана на видео?
Решение 2.Уменьшите аппаратное ускорение видеокарты
Как исправить черный экран на Prime Video?
Как устранить проблемы с черным экраном Amazon Prime Video
Почему я слышу YouTube, но нет видео?
Когда приложение YouTube на вашем телефоне или планшете отображает черный экран вместо воспроизведения видео или вы слышите только звук без видеокомпонента, возможно, проблема в приложении. Вы можете решить этот тип проблемы, очистив данные приложения или кеш, но иногда срабатывает перезапуск устройства.
Как мне сделать так, чтобы мое видео соответствовало экрану в Movie Maker?
Какого размера должны быть фотографии для кинорежиссера?
Чтобы изображение заполняло экран в Movie Maker, оно должно иметь такую же форму, что и экран видеодисплея. Movie Maker включает две настройки соотношения сторон видеоэкрана; «4: 3» для фильмов со стандартным дисплеем и «16: 9» для широкоэкранных фильмов.
Как избавиться от черных полос на видео бесплатно?
1. Запустите программу и с помощью кнопки + Видео добавьте видео с черными полосами, которое хотите вырезать. 2. Затем перейдите в Файл — Параметры — Черные полосы и выберите удалить черные полосы.
Есть ли в Windows 10 редактирование видео?
Windows 10 включает видеоредактор, полнофункциональный набор инструментов для создания и редактирования видео, которые рассказывают вашу историю с помощью музыки, текста, движения и 3D-эффектов.
Как добавить видео в Windows Movie Maker?
Как импортировать видеоклипы в Windows Movie Maker
Как мне исправить создателя фильма?
Что мне делать, если Movie Maker перестал работать?
Как избавиться от черного экрана?
7 способов избавиться от черного экрана на ПК с Windows 10
Почему экран Netflix гаснет?
На вашем устройстве может возникнуть проблема с HDCP, которая не позволяет Netflix воспроизводить ваш контент. Чтобы решить проблему: Убедитесь, что вы используете кабель HDMI. Обойдите приемники или стереооборудование, подключив устройство напрямую к телевизору.
Почему youtube становится черным в полноэкранном режиме?
Однако иногда вы можете увидеть черный экран вместо вашего видео при переходе в полноэкранный режим. Это может быть проблема с вашим браузером, вашей версией Flash или настройками Flash, но обычно ее можно решить, убедившись, что все программы обновлены, или изменив аппаратное ускорение Flash.
Источник
Как исправить черный экран Windows Movie Maker
Когда вы редактировать или просматривать видео с Windows Movie Maker у него внезапно появляется черный экран, нет видео, а только звук. Вы когда-нибудь встречали такую ситуацию? Многие пользователи сообщили о черном экране в Windows Movie Maker а вы знаете причины? Мы настоятельно рекомендуем вам хорошо разбираться в том, как исправить черный экран Windows Movie Maker. Здесь мы научим вас некоторым методам решения такой проблемы. Продолжайте читать и запомните полезные решения.
Windows Movie Maker Черный экран
Часть 1. Причины Windows Movie Maker Черный экран
Часть 2. Как исправить черный экран Windows Movie Maker
После того, как вы поймете причины появления черного экрана Windows Movie Maker, вы можете приступить к решению проблемы. Все следующие методы могут помочь вам исправить черный экран в Windows Movie Maker. Выберите наиболее подходящий и сделайте это самостоятельно.
Исправьте черный экран Windows Movie Maker, установив уровень звука
Исправьте черный экран Windows Movie Maker, закрыв ненужные задачи
Если вы не отключили звук или у вас все еще есть черный экран в Windows Movie Maker после попытки установить уровень звука, вы можете попытаться решить эту проблему, закрыв ненужные задачи. Если вы выполняете так много задач на своем компьютере, это может привести к появлению черного экрана в Windows Movie Maker. Просто отключите ненужные и оставьте больше места для воспроизведения видео.
Исправить черный экран Windows Movie Maker путем перезапуска программы
Вы также можете обработать черный экран в Windows Movie Maker, перезапустив это программное обеспечение. Сначала отключите его, а затем перезапустите через несколько минут. Это поможет вам определить, есть ли вирусы, которые выводят черный экран в Windows Movie Maker, или нет. Если вы заметили некоторые вирусы, вы можете использовать некоторые другие инструменты для сканирования программного обеспечения и удаления всех шпионских программ. Затем перезапустите Windows Movie Maker, чтобы насладиться видео.
Исправить черный экран Windows Movie Maker с помощью сторонних программ
Если черный экран в Windows Movie Maker по-прежнему не может быть решен с помощью методов, упомянутых в этой статье выше, вы можете загрузить стороннюю программу для просмотра видео. Существует много видов сторонних программ, которые вы можете выбрать на рынке приложений. И большинство из них могут нормально воспроизводить ваши видео и помочь вам решить проблему черного экрана Windows Movie Maker. Выберите наиболее подходящий и скачайте его.
Часть 3: Рекомендуемая альтернатива Blu-Ray Player
Если вы хотите исправить черный экран Windows Movie Maker, вы можете загрузить некоторые сторонние программы. Здесь мы рекомендуем вам лучшую альтернативу Windows Movie Maker для вас. Ты можешь использовать Blu-ray плеер Aiseesoft воспроизводить любые Blu-ray фильмы без потерь на вашем компьютере. Более того, вы можете улучшить качество видео с помощью этого инструмента и сделать видео более энергичным.
Как играть в фильм с помощью Aiseesoft Movie Player
Шаг 1 Бесплатно скачайте, установите и запустите Aiseesoft Blu-ray Player на вашем компьютере.
Шаг 2 Если вы хотите открыть свой диск Blu-ray, вы можете нажать «Открыть диск», чтобы загрузить диск Blu-ray в программу. Или вы можете просто нажать «Открыть файл», чтобы открыть видео на вашем компьютере.
Часть 4: Лучшая альтернатива Windows Movie Maker
Когда вы хотите сделать свой собственный фильм, но Windows Movie Maker становится черным экраном. В то же время вы можете попробовать другой инструмент для создания фильма, чтобы добиться этого. Создатель фильмов Aiseesoft должен быть вашим лучшим выбором с несколькими функциями редактирования видео. С помощью этого мощного программного обеспечения вы можете создавать любые фильмы с фотографиями, видео и музыкой по своему усмотрению.
Как создать свой собственный фильм с помощью Aiseesoft Movie Maker
Шаг 1 Нажмите «Добавить фото и видео здесь», чтобы импортировать видеофайлы или изображения в эту программу.
Шаг 2 Нажмите «Изменить», чтобы повернуть, отразить, обрезать, обрезать видео. Кроме того, вы можете настроить контраст, насыщенность, яркость, оттенок, громкость и многое другое.
Шаг 3 После редактирования вы можете нажать «Темы», чтобы выбрать идеальную тему для вашего видео. Вы также можете добавить текст, фильтры и элементы для вашего видео.
Заключение
В этой статье мы представляем некоторые решения, как исправить черный экран Windows Movie Maker. Когда вы сталкиваетесь с такой ситуацией, как черный экран, когда вы снимаете видео с помощью Windows Movie Maker, не беспокойтесь. Успокойтесь и обдумайте причину, которая может быть, а затем устраните эту проблему с помощью методов, которые мы перечислим для вас. Мы также рекомендуем вам лучший вариант Windows Movie Maker и Movie Player. С ним у вас больше не будет черного экрана. Надеюсь, что вы можете получить что-то полезное в этой статье.
Что вы думаете об этом посте.
Рейтинг: 4.8 / 5 (на основе рейтингов 98)
Все еще не знаете, какое программное обеспечение для редактирования видео сделано самостоятельно? Больше не нужно беспокоиться, вот лучшие 10 создателей фильмов для Mac, вы обязательно найдете то, что вам нужно.
Вы все еще беспокоитесь о Windows Movie Maker без звука? Здесь мы рекомендуем вам лучшие способы решить этот вопрос.
Все еще не знаете, как использовать Windows Movie Maker? Успокойтесь, эта статья содержит подробные инструкции о том, как использовать Windows Movie Maker для создания фильмов.
Авторские права © 2022 Aiseesoft Studio. Все права защищены.
Источник
ТЕСТ
В ответах может быть несколько вариантов
1.Назначение мультимедиа:
Воспроизведение аудио информации;
Воспроизведение видео информации;
Воспроизведение аудио и видео информации;
Обработка графики
2. Мультимедийные программы
Adobe Premier;
MS PowerPoint;
Windows Movie Maker;
MS Word
3. Программа Windows Movie Maker не может отображать:
Графику;
Текст;
Текстовый документ;
Видео информацию;
Аудио информацию;
Нет такой информации
4. Назначение Windows Movie Maker:
Создание видео информации;
Получение графической информации;
Создание текстового документа;
Создание и обработка мультимедийной информации
5. Программа Windows Movie Maker позволяет вставлять в фильм эффекты переходов:
Да, только одинаковый эффект между всеми кадрами;
Нет такой возможности;
Да, и эффекты между кадрами можно менять;
Да, эффекты вставляются автоматически.
6. Программа Windows Movie Maker позволяет вставлять эффекты:
Только на шкале «Отображение раскадровки»;
Только на шкале времени;
И на шкале «Отображение раскадровки» и на шкале времени.
7. Программа Windows Movie Maker позволяет изменить громкость звука музыкального сопровождения:
Да, всей дорожки;
Да, можно и фрагмента музыкальной дорожки;
Нет, громкость постоянная;
Да, можно и фрагмента музыкальной дорожки, если разбить всю дорожку на отдельные части.
пожалуйста.срочно
0
0
21.06.2011, 21:52
а что вообще происходит?
0
0
22.06.2011, 05:35
При нажатии на кнопку ГОТОВО и не добавляется новый слайд в начале фильма или в конце…. я скопировала
0
0
22.06.2011, 07:48
Уважаемый Гость. Мы не сможем вас понять, а значит и помочь, если вы будете спрашивать обрывками. Расскажите ситуацию от начала до конца. Подробно.
0
0
24.06.2011, 06:14
В программе Movie Maker я создаю фильм ( фото, музыка).
Это получилось.
Далее я хочу создать титры в начале фильма, в конце и наложить текст на фотографии. Эта функция и не работает почему, не понятно, т.е. После ввода текста в окно (Титры) при нажатии на кнопку ГОТОВО, вставка текста не происходит…
Вот и хочу понять что не так?
0
0
24.06.2011, 08:51
Попробуйте переустановить программу может глюк какой-то просто, т.к. по описанию вы делаете все верно.
0
0
01.04.2012, 09:04
у меня та же самая проблема…((((
Подскажите пожалуйста,какие нибудь подобные программы что бы видео сделать…
1
0
02.04.2012, 15:42
0
0
28.07.2012, 19:25
Человеку не альтернативы нужны, а ответ на поставленный вопрос. Сразу скажу, что переустановка программы ни чего не сделает, если винда пиратская (в чем я не сомневаюсь), то есть предположение, что прога слетела после обновления виндоуз. Обновления полезны, но точно не для мувика. Так что, легче поставить какую нибудь «альтернативу», чем откатывать вин.
2
0
28.07.2012, 22:50
Человеку не альтернативы нужны, а ответ на поставленный вопрос.
Да ну, неужели?…
А вроде человек написал выше:
Подскажите пожалуйста,какие нибудь подобные программы что бы видео сделать…
0
0
29.07.2012, 18:07
Упс… ну выбора все равно у него нет, как и у меня, спасибо за совет. Качаю пинакл.
0
0
17.04.2013, 07:42
Movie maker 2.6 в Windows 8 при вставке титров на выбранном клипе выкидывет из программы
0
0
16.02.2014, 13:34
У мене та ж проблема….
Я тричі переустановлював, всеодно не канає…!!!
2
0
06.04.2014, 12:21
Встроенный в Windows XP Zver 2014 WMM тоже вылетает при попытке титры вставить
0
0
09.10.2014, 14:09
Здравствуйте, очень нужна консультация, а скорее помощь!! Создаю слайд -шоу. Всё получалось до момента подписи кадров. Я ввожу тест , нажимаю Добавить иии. Надпись добавляется..только на следующий кадр. не могу подписать именно нужный мне кадр! Помогите, пожалуйста. Иначе сорвётся сюрприз. Спасибо!
0
0
02.01.2016, 15:57
Ребят все просто!В большинстве партиях windows не подерживаются данные сервисы и все !
1
0
04.07.2017, 21:57
я в фотошопе пишу и вставляю как фотку и фсё)))
1
0
07.10.2017, 04:11
Добрый день. Буду очень благодарен, если поможете с похожей проблемой. Мувие 2.6 с официального сайта. Винды все лицензионные. Но начиная, с 7 винды, не получаются титры. Т.е. ввод текста, выбор анимации доступен, но вместо титров черный экран и в предпросмотре, и в созданном фильме.
0
0
23.01.2018, 21:07
Добрый день. Буду очень благодарен, если поможете с похожей проблемой. Мувие 2.6 с официального сайта. Винды все лицензионные. Но начиная, с 7 винды, не получаются титры. Т.е. ввод текста, выбор анимации доступен, но вместо титров черный экран и в предпросмотре, и в созданном фильме.
Проверьте, всё ли у Вас в порядке с цветами шрифта и фона.
В ответ на сообщение от Михаил
#181895
0
0
06.08.2019, 23:19
Sergio87
Михаил
Добрый день. Буду очень благодарен, если поможете с похожей проблемой. Мувие 2.6 с официального сайта. Винды все лицензионные. Но начиная, с 7 винды, не получаются титры. Т.е. ввод текста, выбор анимации доступен, но вместо титров черный экран и в предпросмотре, и в созданном фильме.
Проверьте, всё ли у Вас в порядке с цветами шрифта и фона.
Вот, чёрный экран, у меня тоже так. В Виндовс 10.
В ответ на сообщение от Sergio87
#187339
На чтение 4 мин. Просмотров 1.3k. Опубликовано 31.07.2019
Содержание
- 7 решений для исправления Windows Movie Maker
- Что делать, если Movie Maker перестал работать
- Решение 1. Закройте другое программное обеспечение при запуске Movie Maker
- Решение 2. Отключите сторонние фильтры видеофайлов
- Решение 3. Запустите Windows Movie Maker в режиме совместимости
7 решений для исправления Windows Movie Maker
- Закрыть другое программное обеспечение при запуске Movie Maker
- Отключите сторонние фильтры видеофайлов
- Запустите Windows Movie Maker в режиме совместимости .
- Обновить драйвер графической карты
- Восстановите Windows Live Essentials Suite
- Переустановите кодеки
- Переустановите Windows Movie Maker .
Movie Maker – это программное обеспечение для редактирования видео, которое ранее поставлялось в комплекте со старыми платформами Windows как часть пакета Live Essentials. Однако Microsoft прекратила поддержку Live Essentials в 2017 году. Тем не менее, некоторые пользователи все еще используют Movie Maker для редактирования своих видео.
Некоторые пользователи заявляют на форумах, что Movie Maker перестает работать на них. « Windows Movie Maker перестал работать » и « Windows Movie Maker не запускается » – это два наиболее распространенных сообщения об ошибках WMM, которые появляются на рабочих столах некоторых пользователей.
Сообщение об ошибке « перестало работать» может появиться при попытке открыть файлы в редакторе видео. Следовательно, программное обеспечение аварийно завершает работу и закрывается или зависает во время воспроизведения. Ниже приведены несколько разрешений, которые могут исправить то, что Windows Movie Maker перестал работать с сообщениями об ошибках и иногда зависал.
Что делать, если Movie Maker перестал работать
Решение 1. Закройте другое программное обеспечение при запуске Movie Maker
Movie Maker может перестать работать и отображать сообщение об ошибке сбоя, если на вашем ноутбуке или рабочем столе не хватает оперативной памяти. Возможно, для Movie Maker недостаточно оперативной памяти, когда рядом с ней запущено множество других программ. Это более вероятно, если ваш рабочий стол или ноутбук имеет небольшой объем оперативной памяти для начала.
Поэтому убедитесь, что на вашей панели задач нет других программных окон, когда вы запускаете Movie Maker. Кроме того, закройте стороннее программное обеспечение в системном трее. Вы можете закрыть больше фонового программного обеспечения с помощью диспетчера задач следующим образом.
- Нажмите правой кнопкой мыши на панели задач и выберите Диспетчер задач , чтобы открыть окно этой утилиты.

- Затем закройте все программы, перечисленные в приложениях на вкладке «Процессы», щелкнув их правой кнопкой мыши и выбрав Завершить задачу .
- Кроме того, вы можете закрыть некоторые сторонние программы, перечисленные в фоновых процессах, чтобы освободить больше оперативной памяти для WMM.
- Чтобы удалить автозагрузку программ, таких как антивирусные утилиты, выберите вкладку «Автозагрузка». Затем выберите программное обеспечение и нажмите кнопку Отключить .

– СВЯЗАННО: исправлено: не слышать звук в Movie Maker в Windows 10
Решение 2. Отключите сторонние фильтры видеофайлов
Сообщение об ошибке « Windows Movie Maker прекратил работу » часто может быть связано с несовместимыми видеофильтрами. Поэтому отмена выбора сторонних фильтров видеофайлов, перечисленных на вкладке «Совместимость» в Movie Maker (в классической версии), может привести к исправлению программного обеспечения. Таким образом вы отключаете сторонние видеофильтры в классической версии Windows Movie Maker 6.
- Сначала откройте Run, нажав клавишу Windows + горячую клавишу R.
- Введите «cmd» в «Выполнить» и нажмите клавишу возврата.
- Откройте папку, в которую входит Movie Maker, введя cd и его путь в командной строке.
- Затем введите «moviemk.exe/safemode», чтобы открыть Movie Maker в безопасном режиме.

- Откройте меню Инструменты .
- Выберите Параметры в меню Инструменты .
- Затем выберите вкладку «Совместимость» в окне «Параметры».
- Вкладка «Совместимость» содержит список сторонних фильтров. Сначала отмените выбор фильтров, заканчивающихся расширением .ax.
- Если Movie Maker по-прежнему дает сбой, отмените выбор всех сторонних фильтров в окне вкладки «Совместимость».
Решение 3. Запустите Windows Movie Maker в режиме совместимости
- Некоторые пользователи Movie Maker подтвердили, что запуск программного обеспечения в режиме совместимости может исправить ошибку « перестала работать ». Для этого щелкните правой кнопкой мыши значок ярлыка Movie Maker и выберите Свойства .
- Перейдите на вкладку «Совместимость», показанную на снимке экрана ниже.

- Установите флажок Запустить эту программу в режиме совместимости для .
- Выберите последнюю платформу Windows, которая предшествует вашей текущей ОС из раскрывающегося меню. Например, выберите Windows 7, если ваша ОС Windows 8, выберите Vista, если ваша платформа Win 7 и т. Д.

- Нажмите кнопку Применить .
- Нажмите ОК , чтобы закрыть окно.
7 решений для исправления Windows Movie Maker
- Закройте другое программное обеспечение при запуске Movie Maker
- Отключить сторонние фильтры видеофайлов
- Запустите Windows Movie Maker в режиме совместимости
- Обновить драйвер видеокарты
- Восстановите Windows Live Essentials Suite
- Переустановите кодеки
- Переустановите Windows Movie Maker
Movie Maker — это программное обеспечение для редактирования видео, которое ранее поставлялось в комплекте со старыми платформами Windows как часть пакета Live Essentials. Однако Microsoft прекратила поддержку Live Essentials в 2017 году . Тем не менее, некоторые пользователи все еще используют Movie Maker для редактирования своих видео.
Некоторые пользователи заявляют на форумах, что Movie Maker перестает работать на них. « Windows Movie Maker перестал работать » и « Windows Movie Maker не запускается » — это два наиболее распространенных сообщения об ошибках WMM, которые появляются на рабочих столах некоторых пользователей.
Сообщение об ошибке « перестал работать» может появиться при попытке открыть файлы в редакторе видео. Следовательно, программное обеспечение аварийно завершает работу и закрывается или зависает во время воспроизведения. Ниже приведены несколько разрешений, которые могут исправить то, что Windows Movie Maker перестал работать с сообщениями об ошибках и иногда зависал.
Что делать, если Movie Maker перестал работать
Решение 1. Закройте другое программное обеспечение при запуске Movie Maker
Movie Maker может перестать работать и отображать сообщение об ошибке сбоя, если на вашем ноутбуке или рабочем столе не хватает оперативной памяти . Возможно, для Movie Maker недостаточно оперативной памяти, когда вы используете множество других программ. Это более вероятно, если ваш рабочий стол или ноутбук имеет небольшой объем оперативной памяти для начала.
Поэтому убедитесь, что на вашей панели задач нет других программных окон, когда вы запускаете Movie Maker. Кроме того, закройте стороннее программное обеспечение в системном трее. Вы можете закрыть больше фонового программного обеспечения с помощью диспетчера задач следующим образом.
- Щелкните правой кнопкой мыши панель задач и выберите « Диспетчер задач», чтобы открыть окно этой утилиты.

- Затем закройте все программы, перечисленные в разделе «Приложения» на вкладке «Процессы», щелкнув их правой кнопкой мыши и выбрав « Завершить задачу» .
- Кроме того, вы можете закрыть некоторые сторонние программы, перечисленные в фоновых процессах, чтобы освободить больше оперативной памяти для WMM.
- Чтобы удалить автозагрузку программ, таких как антивирусные утилиты, выберите вкладку «Автозагрузка». Затем выберите программное обеспечение и нажмите кнопку « Отключить» .

— СВЯЗАННЫЕ: Исправлено: Не могу слышать звук в Movie Maker на Windows 10
Решение 2. Отключите сторонние фильтры видеофайлов
Сообщение об ошибке « Windows Movie Maker прекратил работу » часто может быть связано с несовместимыми видеофильтрами. Поэтому отмена выбора сторонних фильтров видеофайлов, перечисленных на вкладке «Совместимость» в Movie Maker (в классической версии), может привести к исправлению программного обеспечения. Таким образом вы отключаете сторонние видеофильтры в классической версии Windows Movie Maker 6.
- Сначала откройте Run, нажав клавишу Windows + горячую клавишу R.
- Введите «cmd» в «Выполнить» и нажмите клавишу возврата.
- Откройте папку, в которую входит Movie Maker, введя cd и его путь в командной строке.
- Затем введите ‘moviemk.exe / safemode’, чтобы открыть Movie Maker в безопасном режиме.

- Нажмите меню Инструменты .
- Выберите « Опции» в меню « Инструменты» .
- Затем выберите вкладку «Совместимость» в окне «Параметры».
- Вкладка «Совместимость» содержит список сторонних фильтров. Сначала отмените выбор фильтров, заканчивающихся расширением .ax.
- Если Movie Maker по-прежнему дает сбой, отмените выбор всех сторонних фильтров в окне вкладки «Совместимость».
Решение 3. Запустите Windows Movie Maker в режиме совместимости
- Некоторые пользователи Movie Maker подтвердили, что запуск программного обеспечения в режиме совместимости может исправить ошибку « перестал работать ». Для этого щелкните правой кнопкой мыши значок ярлыка Movie Maker и выберите « Свойства» .
- Перейдите на вкладку «Совместимость», показанную на снимке экрана ниже.

- Установите флажок Запускать эту программу в режиме совместимости для .
- Выберите последнюю платформу Windows, которая предшествует вашей текущей ОС из раскрывающегося меню. Например, выберите Windows 7, если ваша ОС Windows 8, выберите Vista, если ваша платформа Win 7 и т. Д.

- Нажмите кнопку Применить .
- Нажмите OK, чтобы закрыть окно.
— СВЯЗАННЫЕ: Как конвертировать старые фильмы в цифровой формат
Решение 4. Обновите драйвер видеокарты
Устаревшие драйверы видеокарты могут быть еще одним фактором, вызывающим сбои Movie Maker и сообщения об ошибках « не запускается» . Вы можете быстро проверить, нужно ли обновить драйвер видеокарты с помощью Driver Booster 6 . Нажмите Free Download на этой странице, чтобы сохранить мастер установки этого программного обеспечения, с помощью которого вы сможете установить Driver Booster.
Программное обеспечение будет автоматически сканировать драйверы при запуске. Нажмите кнопку Обновить для драйвера видеокарты (или адаптера дисплея), если Driver Booster перечисляет его. Кроме того, вы можете нажать Обновить сейчас, чтобы обновить все перечисленные драйверы. В этой статье приводятся дополнительные рекомендации по обновлению драйверов видеокарты вручную.
Решение 5. Восстановите Windows Live Essentials Suite
Окно удаления Windows Live содержит параметр « Ремонт», который может исправить приложения пакета. Так что этот вариант стоит отметить, когда WMM перестает работать или работает не всегда гладко. Вы можете выбрать вариант ремонта следующим образом.
- Чтобы открыть аксессуар «Выполнить», нажмите горячую клавишу Windows + R.
- Введите «appwiz.cpl» в текстовом поле «Открыть» и нажмите « ОК», чтобы открыть окно удаления, показанное непосредственно ниже.

- Введите «Windows Live Essentials» в поле поиска.
- Выберите Windows Live Essentials и нажмите кнопку « Удалить / Изменить» .
- Затем установите переключатель « Восстановить », показанный непосредственно ниже, чтобы исправить приложения Live Essentials.

- Нажмите кнопку Продолжить .
Решение 6. Переустановите кодеки
Если воспроизведение видео останавливается в WMM, возможно, на рабочем столе или ноутбуке поврежден видеокодек. Если это так, переустановка кодека может исправить зависание воспроизведения Move Maker и другие проблемы.
Бесплатная программа Codec-Sniper предоставляет обзор кодеков и фильтров на вашем ПК и их состояния. Программа сообщает вам, правильно ли установлен кодек в столбце «Состояние». Codec-Sniper также включает кнопку Удалить , с помощью которой вы можете стереть кодеки. Нажмите кнопку « Загрузить сейчас» на этой странице, чтобы сохранить ZIP-папку Codec-Sniper в Windows, которую вы можете извлечь, а затем открыть программу.

Таким образом, вы можете удалить видео коды с Codec-Sniper. Кроме того, вы можете удалить пакеты кодеков, такие как K-Lite, через апплет Панели управления программами и функциями. Затем вы можете переустановить кодеки, загрузив их с сайта codecs.com . Эта статья содержит дополнительные исходные ссылки для видеокодеков.
Решение 7. Переустановите Windows Movie Maker
Переустановка Windows Movie Maker — еще одно потенциальное решение для ошибки « перестал работать ». Тогда у вас будет свежая копия WMM. Однако вы больше не можете загружать Windows Movie Maker с веб-сайта Microsoft. Тем не менее, вы можете получить полный пакет Windows Live Essentials или отдельное приложение Movie Maker на Softpedia, который является авторитетным сайтом для скачивания. Вот как вы можете переустановить WMM.
- Откройте аксессуар «Выполнить» в Windows.
- Введите «appwiz.cpl» в текстовое поле «Выполнить» и нажмите клавишу Enter.
- Затем выберите Windows Live Essentials и нажмите « Удалить / Изменить», чтобы открыть окно ниже.

- Затем выберите параметр « Удалить» и нажмите « Продолжить», чтобы удалить пакет.
- Перезагрузите Windows перед переустановкой Movie Maker.
- Вы можете переустановить Windows Live Essentials 2012 , нажав кнопку « Загрузить сейчас» на этой веб-странице . Кроме того, вы можете переустановить Move Maker отдельно без остальной части пакета Live Essentials, щелкнув Загрузить сейчас на этой странице Softpedia .
- Чтобы добавить классическую версию Movie Maker 6.0 в Windows, нажмите « Загрузить сейчас» на этой странице .
- Затем откройте мастер установки, который вы скачали, чтобы переустановить WMM.
Это одни из лучших разрешений для исправления сообщений об ошибках Movie Maker « перестал работать » или « не запускается ». Однако помните, что WMM — это устаревшее приложение, которое Microsoft больше не поддерживает. Таким образом, возможно, стоит отметить некоторые другие бесплатные альтернативы видеоредактору для Windows, такие как Lightworks, Shortcut и DaVinci Resolve, которые регулярно обновляются.
Windows Movie Maker (WMM) — это приложение для редактирования видео, которое можно использовать для вырезания и сшивания видео, аудио и изображений. Microsoft всегда поставляла это приложение в Vista, Windows 7, 8, 8.1 и Windows 10. Оно загружается как отдельное приложение или распространяется вместе с Windows Live Essentials. Однако Microsoft прекратила поддержку (10 января 2017 г.) для Windows Live Essential после Windows Essential 2012.
При импорте отснятого материала в программу пользователь может выбрать «Захват видео» (с камеры, сканера или другого устройства) или «Импорт в коллекции», чтобы импортировать существующие видеофайлы в коллекции пользователя. Допустимые форматы для импорта:
видео
| Файлы Windows Media Video (WMV) | .wmv |
| Файлы Windows Media | .asf и .wm |
| Файлы AVCHD | .m2ts, .mts и .m2t |
| Файлы Apple QuickTime | .mov и .qt |
| Файлы DV ‑ AVI | .avi |
| Файлы записанных телешоу Microsoft | .dvr-ms и .wtv |
| Файлы фильмов MPEG ‑ 4 | .mp4, .mov, .m4v, .3gp, .3g2 и .k3g |
| Файлы фильмов MPEG ‑ 2 | .mpeg, .mpg, .mpe, .m1v, .mp2, .mpv2, .mod, .vob и .m2t |
| Файлы фильмов MPEG ‑ 1 | .m1v |
| Файлы Motion JPEG | .avi и .mov |
Импорт других форматов контейнеров, таких как MP4 / 3GP, FLV и MOV и AAC, также поддерживается, если установлены необходимые кодеки или если система работает под управлением Windows 7 или новее.
Изображений
| Файлы Joint Photographic Experts Group (JPEG) | .webp, .jpeg, .jfif и .jpe |
| Файлы в формате файлов изображений с тегами (TIFF) | .tif и .tiff |
| Файлы формата обмена графическими данными (GIF) | .gif |
| Файлы Windows Bitmap | .bmp, .dib и .rle |
| Файлы иконок | .ico и .icon |
| Файлы Portable Network Graphics (PNG) | .png |
| Файлы HD Photo | .wdp |
Аудио файлы
| Файлы Windows Media Audio (WMA) | .asf, .wm и .wma |
| Файлы с импульсной кодовой модуляцией (PCM) | .aif, .aiff и .wav |
| Файлы Advanced Audio Coding (AAC) | .m4a |
| Файлы MP3 | .mp3 |
Несмотря на то, что Windows Movie Maker поддерживает множество форматов, многие люди жалуются, что их видеоизображение не отображается, несмотря на воспроизведение звука. У других есть полностью пустое окно редактора без воспроизведения видео или звука.
Почему Movie Maker воспроизводит только звук
Обычно это указывает на отсутствие видеокодека или устаревший драйвер видеокарты. Правильно ли работают видеофайлы и фотографии .wmv? Если нет, это указывает на графический драйвер. Если они работают, но не для ваших типов файлов, это указывает на проблемный видеофайл или отсутствие видеокодека.
Устаревшие драйверы обычно являются проблемой при обновлении предыдущей версии Windows до Windows 10. Если ваши графические драйверы работают неправильно или несовместимы с Windows 10, вы не сможете просматривать изображения и видео. Поврежденные видео- и аудиокодеки (используемые для декодирования вашего видео- и аудиоформата) или отсутствие кодеков также означают, что Windows Movie Maker не сможет отображать ваши видео или воспроизводить звук. Другие поврежденные файлы WMM также могут быть виновником.
Так как же исправить ситуацию, когда в Windows Movie Maker в Windows 10 воспроизводится только звук? Вот несколько методов, если один не работает, переходите к следующему. Однако вы должны проверить приведенный выше список, чтобы убедиться, что ваш видеоформат поддерживается WMM.
Метод 1. Отключите стабилизацию видео на ваших видео
Известно, что функция стабилизации видео вызывает сбои и пустые раскадровки при предварительном просмотре видео. Отключение этого параметра в ваших видео может решить вашу проблему. Вот как отключить стабилизацию видео.
- Откройте Movie Maker и добавьте свои файлы и видео
- На раскадровке выделите видео, для которого нужно удалить стабилизацию.
- Щелкните Изменить в разделе Инструменты для видео.
- Нажмите «Стабилизация видео» и выберите «Нет».
Метод 2: устранение неполадок и восстановление Windows Movie Maker
Устранение неполадок для поиска и устранения проблем — лучший способ вернуть создателя фильма в нужное русло. Устранение неполадок также может устранить застрявшие кодеки или застрявшую панель раскадровки / предварительного просмотра.
Давайте запустим Movie Maker и попробуем провести несколько тестов.
- Добавьте в свой проект только фотографии. Они нормально отображаются? Сохраните это как фильм и посмотрите, воспроизводится ли полученный файл .mp4 должным образом.
- Добавьте в проект только видеофайлы .wmv. Они нормально отображаются? Сохраните фильм и попробуйте его воспроизвести.
- Теперь попробуйте свои видеофайлы или другие видео того же формата, чтобы убедиться, что это не ваше видео не может быть декодировано должным образом (повреждено или неправильно закодировано).
Если с вашим видео все в порядке, но по-прежнему не работает, мы постараемся восстановить Windows Movie Maker.
- Нажмите Windows Key + R, чтобы открыть Выполнить
- Введите appwiz.cpl в текстовое поле и нажмите Enter.
- В окне программ и компонентов найдите и щелкните правой кнопкой мыши Windows Essentials и выберите «Удалить / изменить».
- Щелкните Восстановить все программы Windows Live. Дождитесь завершения ремонта.
Метод 3: обновление до / переустановка Windows Essentials 2012
Если файлы WMM повреждены, вам придется заменить их, установив новую копию. Если вы все еще используете Windows Live Movie Maker 2011, попробуйте вместо этого установить Movie Maker 2012. Это последняя версия. Однако в Windows 10 больше ничего не добавлено.
- Загрузите Windows Essentials 2012 здесь или Windows Movie maker здесь
- Запустите установочный файл и удалите существующий Windows Essential. Повторно запустите установочный файл и установите программу.
- Повторить попытку Windows Movie Maker
Метод 4: обновите графические драйверы
Если ваши графические драйверы устарели или работают неправильно, вам придется их обновить. Вот как обновить драйверы видеокарты.
- Нажмите Windows / клавиша «Пуск» + R открыть Бегать
- Тип devmgmt.msc и нажмите Enter, чтобы открыть диспетчер устройств
- В разделе «Адаптеры дисплея» разверните раздел и найдите свое графическое устройство. Щелкните правой кнопкой мыши и выберите Обновление программного обеспечения драйвера.
- Найдите драйверы автоматически и дайте ему установить. Если нужный драйвер не найден, перейдите на веб-сайт производителя вашего компьютера, найдите там правильные и последние версии драйверов и установите их. например введите dxdiag в окне запуска и нажмите Enter, чтобы найти производителя вашей видеокарты, например.
NVIDIA здесь
AMD здесь
INTEL здесь
- Если будет предложено, перезагрузите компьютер.
Содержание
- Не работает Movie Maker
- Зависает Movie Maker
- Способ 1: выключение Windows Movie Maker при зависании
- Способ 2: установление кодеков и изъятие несовместимых видеофильтров
- Как устранить неполадки Windows Movie Maker перестал работать
- 7 решений для исправления Windows Movie Maker
- Что делать, если Movie Maker перестал работать
- Решение 1. Закройте другое программное обеспечение при запуске Movie Maker
- Решение 2. Отключите сторонние фильтры видеофайлов
- Решение 3. Запустите Windows Movie Maker в режиме совместимости
- Что делать, если Movie Maker не работает на Windows 10
- Причины ошибки в работе Movie Maker
- Movie Maker не воспроизводит видео: способы решения
- Нет звука в Movie Maker: ищем решение
Не работает Movie Maker
После обновления до Windows 10 перестало работать входящее в пакет Windows Live/Essentials приложение для редактирования видео Movie Maker (или «Киностудия Windows»). Иногда леплю видеоролики в «киностудии»; приложение покоряет доступностью, удобством и простотой.
Поэтому разбираюсь с проблемой, не откладывая. При запуске программа жаловалась на отсутствие файла MSVCR110.dll.
Сам файл в папке Windows/System32 (для 32-битных приложений) присутствовал, в папке Windows/SysWOW64 (для 64-битных приложений) такого файла не было. При попытке скопировать dll-ку из одной папки в другую Movie Maker не запускался, но выдавал на этот раз «ошибку при запуске приложения (0xc000007b)».
Код ошибки вывел меня на рецепт: нужно аккуратно удалить файл MSVCR110.dll из обеих папок и установить «распространяемый пакет Visual C++ для Visual Studio 2012» как для 32-битной ОС, так и для 64-битной в случае, если у вас 64-битная Windows 10. На 32-битной «винде» достаточно установить 32-битную версию пакета. Дело в том, что Microsoft не стала включать библиотеки пакета в дистрибутив «десятки», но они нужны для работы некоторых приложений.
После переустановки пакета «Visual C++ для Visual Studio 2012» видеоредактор Movie Maker заработал как ни в чём ни бывало.
Зависает Movie Maker
Поскольку программа Муви Мейкер уже давно не поддерживается организацией Майкрософт, пользователи все чаще замечают зависания или сбои в работе редактора. Что делать, если он не отвечает или вовсе не запускается?
Способ 1: выключение Windows Movie Maker при зависании
Не нужно сразу перезагружать компьютер. Возможно, стоит попросту немного подождать. Особенно если подобное случается впервые. Вероятно, какая-то «тяжелая» операция выполняется портативным компьютером в данный момент, и если характеристики устройства слабы, то процесс может занимать максимум вычислительных мощностей. Но если Windows Movie Maker зависает постоянно или не перестает виснуть более 5-ти минут – нужно предпринять что-то другое.
Если же компьютер завис полностью, необходимо проверить, виновата ли программа – или оборудование вовсе не отвечает. Для этого необходимо нажать специальные клавиши, имеющие световой индикатор – Num Lock или Caps Lock. Если при нажатии на клавиатуре лампочки загораются, это значит, что операционная система продолжает работать. Если даже если они не отвечают – остается перезапустить компьютер.
Если виновата программа и ОС все еще работает, то необходимо вызывать диспетчер задач, путем нажатия комбинация Ctrl + Delete + Alt, либо, нажав правой кнопкой на панель задач (внизу экрана) и выбрать необходимую графу в списке.
Далее найдите редактор Movie Maker и выделите ее, после чего щелкните «Снять задачу». Таким образом, вы принудительно заставите программу выключиться и выгрузите ее из памяти ПК, благодаря чему он станет работать в прежнем режиме.
Способ 2: установление кодеков и изъятие несовместимых видеофильтров
Почему не работает Муви Мейкер? Причиной могут стать фильтры для видео, которые не поддерживаются. Сначала необходимо проверить их и, если нужно, запретить редактору WWM загружать их. Для этого необходимо перейти в раздел «Сервис» — «Параметры» — «Совместимость». Чтобы отключить необходимый фильтр, просто снимите нужный флажок рядом с ним.
Если вылетает при добавлении эффектов, то попробуйте узнать, со всеми из них ли так, или только некоторые мешают нормальной работе. Если только парочка — старайтесь не использовать их, если все – попробуйте переустановить программу и скачать все необходимые кодеки. К тому же, возможно, именно слабые характеристики компьютера являются причиной вылета софта.
Иногда при добавлении видеофайлов редактор может просто не импортировать клип. Все происходит потому, что он просто не открывается. Причиной этому является отсутствие необходимых кодеков в операционной системе.
Попробуйте установить расширенные паки кодеков, например, K-Lite Codec Pack или ADVANCED Codecs for Windows 7. Ни в коем случае не ставьте их одновременно, так как они могут конфликтовать между собой. Установите сначала один из них (лучше всего K-Lite Codec Pack), а затем проверьте, импортируются ли видеофайлы. Запустите их в проигрывателе и посмотрите, работает ли видео. Если вновь не запускается – пробуйте другой пак.
Если ничего не помогает, попробуйте зайти в «Сервис» — «Параметры» — «Совместимость», убрать все галочки, подтвердить изменение и перезапустить программу. В большинстве случаев это помогает.
| Рекомендуем! InstallPack | Стандартный установщик |
|---|---|
| Официальный дистрибутив Movie Maker | |
| Тихая установка без диалоговых окон | |
| Рекомендации по установке необходимых программ | |
| Пакетная установка нескольких программ |
рекомендует InstallPack, с его помощью вы сможете быстро установить программы на компьютер, подробнее на сайте.
Иногда при запуске Виндовс Муви Мейкера может возникнуть надпись «Прекращена работа программы». Это может быть связано с неправильной установкой или отсутствием важных файлов. Необходимо полностью удалить программу и скачать ее с официально ресурса или портала, которому вы доверяете.
Как устранить неполадки Windows Movie Maker перестал работать
7 решений для исправления Windows Movie Maker
- Закрыть другое программное обеспечение при запуске Movie Maker
- Отключите сторонние фильтры видеофайлов
- Запустите Windows Movie Maker в режиме совместимости .
- Обновить драйвер графической карты
- Восстановите Windows Live Essentials Suite
- Переустановите кодеки
- Переустановите Windows Movie Maker .
Movie Maker – это программное обеспечение для редактирования видео, которое ранее поставлялось в комплекте со старыми платформами Windows как часть пакета Live Essentials. Однако Microsoft прекратила поддержку Live Essentials в 2017 году. Тем не менее, некоторые пользователи все еще используют Movie Maker для редактирования своих видео.
Некоторые пользователи заявляют на форумах, что Movie Maker перестает работать на них. « Windows Movie Maker перестал работать » и « Windows Movie Maker не запускается » – это два наиболее распространенных сообщения об ошибках WMM, которые появляются на рабочих столах некоторых пользователей.
Сообщение об ошибке « перестало работать» может появиться при попытке открыть файлы в редакторе видео. Следовательно, программное обеспечение аварийно завершает работу и закрывается или зависает во время воспроизведения. Ниже приведены несколько разрешений, которые могут исправить то, что Windows Movie Maker перестал работать с сообщениями об ошибках и иногда зависал.
Что делать, если Movie Maker перестал работать
Решение 1. Закройте другое программное обеспечение при запуске Movie Maker
Movie Maker может перестать работать и отображать сообщение об ошибке сбоя, если на вашем ноутбуке или рабочем столе не хватает оперативной памяти. Возможно, для Movie Maker недостаточно оперативной памяти, когда рядом с ней запущено множество других программ. Это более вероятно, если ваш рабочий стол или ноутбук имеет небольшой объем оперативной памяти для начала.
Поэтому убедитесь, что на вашей панели задач нет других программных окон, когда вы запускаете Movie Maker. Кроме того, закройте стороннее программное обеспечение в системном трее. Вы можете закрыть больше фонового программного обеспечения с помощью диспетчера задач следующим образом.
- Нажмите правой кнопкой мыши на панели задач и выберите Диспетчер задач , чтобы открыть окно этой утилиты.
- Затем закройте все программы, перечисленные в приложениях на вкладке «Процессы», щелкнув их правой кнопкой мыши и выбрав Завершить задачу .
- Кроме того, вы можете закрыть некоторые сторонние программы, перечисленные в фоновых процессах, чтобы освободить больше оперативной памяти для WMM.
- Чтобы удалить автозагрузку программ, таких как антивирусные утилиты, выберите вкладку «Автозагрузка». Затем выберите программное обеспечение и нажмите кнопку Отключить .
– СВЯЗАННО: исправлено: не слышать звук в Movie Maker в Windows 10
Решение 2. Отключите сторонние фильтры видеофайлов
Сообщение об ошибке « Windows Movie Maker прекратил работу » часто может быть связано с несовместимыми видеофильтрами. Поэтому отмена выбора сторонних фильтров видеофайлов, перечисленных на вкладке «Совместимость» в Movie Maker (в классической версии), может привести к исправлению программного обеспечения. Таким образом вы отключаете сторонние видеофильтры в классической версии Windows Movie Maker 6.
- Сначала откройте Run, нажав клавишу Windows + горячую клавишу R.
- Введите «cmd» в «Выполнить» и нажмите клавишу возврата.
- Откройте папку, в которую входит Movie Maker, введя cd и его путь в командной строке.
- Затем введите «moviemk.exe/safemode», чтобы открыть Movie Maker в безопасном режиме.
- Откройте меню Инструменты .
- Выберите Параметры в меню Инструменты .
- Затем выберите вкладку «Совместимость» в окне «Параметры».
- Вкладка «Совместимость» содержит список сторонних фильтров. Сначала отмените выбор фильтров, заканчивающихся расширением .ax.
- Если Movie Maker по-прежнему дает сбой, отмените выбор всех сторонних фильтров в окне вкладки «Совместимость».
Решение 3. Запустите Windows Movie Maker в режиме совместимости
- Некоторые пользователи Movie Maker подтвердили, что запуск программного обеспечения в режиме совместимости может исправить ошибку « перестала работать ». Для этого щелкните правой кнопкой мыши значок ярлыка Movie Maker и выберите Свойства .
- Перейдите на вкладку «Совместимость», показанную на снимке экрана ниже.
- Установите флажок Запустить эту программу в режиме совместимости для .
- Выберите последнюю платформу Windows, которая предшествует вашей текущей ОС из раскрывающегося меню. Например, выберите Windows 7, если ваша ОС Windows 8, выберите Vista, если ваша платформа Win 7 и т. Д.
- Нажмите кнопку Применить .
- Нажмите ОК , чтобы закрыть окно.
Что делать, если Movie Maker не работает на Windows 10
Почему Movie Maker не работает на Windows 10? Пользователи обычно сталкиваются с проблемой воспроизведения видео или отсутствием звука. Причина технического сбоя чаще всего кроется в отсутствии подходящих драйверов или неправильно настроенных параметрах Киностудии.
Причины ошибки в работе Movie Maker
Компания Майкрософт прекратила оказание поддержки Киностудии Windows Live Essential в январе 2017 года. Последняя версия видеоредактора была выпущена в 2012 году и с тех пор больше не обновлялась. Пользователи Movie Maker решили не отказываться от любимого видеоредактора и установили его на операционную систему Windows 10, хотя Microsoft предлагает аналогичную версию приложения в Microsoft Store.
Некоторые функции Киностудии были рассчитаны на использование в старой версии ОС. В связи с этим могут возникнуть технические сбои, связанные с переустановкой видеоредактора на Windows 10.
Сбой в работе характеризуется несколькими признаками:
- Нет воспроизведения видео;
- Отсутствует звук и возможность добавления музыки;
- Проблема с распознаванием некоторых форматов видео, аудио и фото;
- Внезапное прекращение работы Movie Maker.
Технические проблемы могут быть связаны с несколькими факторами. В основном — это:
- Отсутствие подходящих аудио и видео драйверов;
- Неверно выставленные параметры звука в Movie Maker;
- Некорректно установленный видеоредактор.
Чтобы понять, как исправить тот или иной технический сбой, необходимо сделать небольшую проверку операционной системы.
Movie Maker не воспроизводит видео: способы решения
Одним из преимуществ Windows 10 принято считать автоматическое обновление параметров системы. При появлении новых драйверов, компонентов приложения или ПО, система сама устанавливает их через «Центр обновления Windows».
Некоторые компоненты системы требуют ручного обновления. Поэтому, если в Киностудии Windows Live не воспроизводится видео, следует проверить видеоадаптеры и при необходимости обновить их до последней версии.
Для проверки драйверов нужно выполнить следующие действия:
- Открыть поисковую строку на рабочей панели и ввести запрос «Диспетчер устройств». Затем открыть его на рабочем столе;
- Далее выбрать пункт «Видеоадаптеры». Здесь находится информация о видео драйверах, установленных на ОС;
- Правой кнопкой мышки кликнуть по названию видеоадаптера и выбрать пункт «Обновить драйвер»;
- Затем активировать автоматический поиск драйверов для Windows 10 и дождаться окончания поиска;
- Если на ПК уже установлены обновленные драйвера, система выдаст сообщение об успешном завершении проверки.
Если же компьютер обнаружит последние обновления, он автоматически установит их и сообщит о нахождении подходящих драйверов и их успешной загрузке.
После проверки драйверов следует вновь открыть Movie Maker и попробовать загрузить видеофайл. Если система вновь выдаст ошибку, возможно, дело в некорректно установленной программе. В этом случае рекомендуется удалить Windows Live Essentials с ПК и установить его еще раз через сайт Media Player. Здесь находится проверенный установочный файл, который не содержит вирусов и других вредоносных компонентов.
Нет звука в Movie Maker: ищем решение
Чаще всего в Movie Maker нет звука по двум причинам:
- Не обновлены звуковые драйвера;
- Неправильно выставленные параметры аудио в настройках Киностудии.
Шаг 1. Для проверки драйверов нужно сделать следующее:
- Найти Диспетчер устройств через поисковую строку на рабочей панели, как в инструкции с видео выше;
- Выбрать пункт «Звуковые, игровые и видеоустройства»;
- Правой кнопкой мышки кликнуть по очереди по каждому из драйверов и нажать вкладку «Обновить драйвер»;
- Включить автоматический поиск подходящих обновлений и дождаться окончания поиска;
- При обнаружении обновлений система автоматически их установит и сообщит об успешном завершении операции.
Шаг 2. После проверки драйверов следует открыть параметры Киностудии и посмотреть, правильно ли там выставлены звуковые настройки. Для этого нужно кликнуть по вкладке «Файл» и выбрать раздел «Параметры».
Затем выбрать пункт «Аудио и видео» и посмотреть, какие устройства отображаются по умолчанию для входа/выхода звука с устройства. При необходимости выбрать подходящее устройство и перейти во вкладку «Настройки» для дальнейшей проверки звука в Movie Maker.
Здесь можно настроить параметры воспроизведения, записи аудио, звуковой схемы и разговора через гарнитуру.
По завершению процесса настройки следует открыть любой аудиофайл через раздел «Добавить музыку». Если техническая неисправность была устранена, аудиозапись появится на рабочем экране Movie Maker.
Если же видеоредактор вновь не распознает звуковой файл, возможно, программа была некорректно установлена на ПК. В этом случае рекомендуется удалить старую версию Movie Maker и скачать заново Киностудию через сайт Media Player.
Что делать, если Windows Movie Maker перестал работать на Windows 10? Выход — проверить наличие обновлений для видео и аудио драйверов, выставить правильные настройки звука в Киностудии. Если данные способы не помогают, рекомендуется переустановить видеоредактор и скачать корректный установочный файл с сайта Media Player.
by Matthew Adams
Matthew is a freelancer who has produced a variety of articles on various topics related to technology. His main focus is the Windows OS and all the things… read more
Updated on December 9, 2021
- Many users reported that Movie Maker has stopped working, and out-of-date graphic drivers might be to blame.
- Running certain apps also hinders the video editor from running smoothly.
- The Windows Movie Maker troubleshooting process involves switching to Compatibility Mode.
- You could solve the issue fast by choosing an alternative smart tool from Adobe.
Movie Maker is video-editing software that was formerly bundled with older Windows platforms as part of the Live Essentials suite. Some users have stated on forums that Movie Maker stops working for them.
Windows Movie Maker has stopped working and Windows Movie Maker does not start are two of the more regular WMM error messages that pop up on some users’ desktops.
The stopped working error message can pop up when uses try to open files within the video editor. Consequently, the software crashes and closes or freezes during playback.
Below are a few resolutions that might fix Windows Movie Maker’s stopped working error messages and occasional freezes.
What do I do if Movie Maker stopped working?
1. Close other software when running Movie Maker
- Right-click the taskbar and select Task Manager to open that utility’s window.
- Then close all software listed under apps on the Processes tab by right-clicking them and selecting End task.
- In addition, you can close some third-party software listed under background processes to free up more RAM for WMM.
- To remove startup programs, such as antivirus utilities, select the Startup tab. Then select software there and click the Disable button.

Movie Maker might stop working and display a crash error message when there is a lack of RAM on your laptop or desktop.
There might be insufficient RAM for Movie Maker when you’re running lots of other software alongside it. That’s more likely if your desktop or laptop has a small amount of RAM to start with.
So make sure there are no other software windows open on your taskbar when you’re running Movie Maker. In addition, close third-party software in your system tray.
2. Update the graphics card driver
2.1. Update drivers manually
- Press the Windows key + R together at the same time on your keyboard.
- This should open the Device Manager, which will look like the picture
- From Device Manager find the driver you need to update.
- Right-click on this field and choose Update.
- If an update for this driver is available, follow on-screen prompts and install it.
- When done, restart your Windows 10 system.
You can also troubleshoot the issue by manually updating your system which is not hard to do, just access the Device Manager and follow the instructions above.
On the other hand, updating drivers automatically is more reliable and safe for your PC, plus you only have to select the drivers you need to update and the rest will be done by specialized software, DriverFix.
3. Disable third-party video file filters
- First, open Run by pressing the Windows key + R hotkey.
- In the Run dialogue box, insert the line below and press the Return key:
cmd - Open the folder that includes Movie Maker by entering cd followed by its path in the Command Prompt.
- Then enter the following line to open Movie Maker in its safe mode:
moviemk.exe /safemod - Click the Tools menu.
- Select Options on the Tools menu.
- Then select the Compatibility tab on the Options window.
- The Compatibility tab includes a list of third-party filters. First, deselect filters that end with an .ax extension.
- If Movie Maker still crashes, deselect all the third-party filters on the Compatibility tab window.
The Windows Movie Maker has stopped working error message can often be due to incompatible video filters.
So deselecting third-party video file filters listed on Movie Maker’s Compatibility tab (in the classic version) might fix the software.
4. Use a third-party alternative to Windows Movie Maker
When it comes to editing videos at a professional level, Adobe Premiere Pro is known as an industry standard. This is an advanced tool that comes with a myriad of special effects and professional features.
If you want to transform your footage into a high-quality video then Adobe Premiere Pro encompasses all the functions you need, such as editing videos in any format from 8K to virtual reality.
Some PC issues are hard to tackle, especially when it comes to corrupted repositories or missing Windows files. If you are having troubles fixing an error, your system may be partially broken.
We recommend installing Restoro, a tool that will scan your machine and identify what the fault is.
Click here to download and start repairing.
Cut it, bind it, add soundtracks and special effects, pretty much anything you want is achievable through this timeline-based video editor.
More so, you can now test it out for free for a full 7 days along with all other Adobe products, so go ahead and give it a try.
⇒ Get Adobe Premiere Pro
5. Run Windows Movie Maker in Compatibility Mode
- Some Movie Maker users have confirmed that running the software in compatibility mode can fix the stopped working error.
- To do that, right-click a Movie Maker shortcut icon and select Properties.
- Click the Compatibility tab shown in the snapshot directly below.
- Select the Run this program in Compatibility Mode for check box.
- Select the latest Windows platform that predates your current OS from the drop-down menu.
- Press the Apply button.
- Click OK to close the window.
Some users confirmed that running Movie Maker in Compatibility mode solved the issue they had regarding the Windows Movie Maker troubleshooting process.
Follow the steps we mentioned above and see if it helps you with fixing the issue. If you still experience problems, see the following solutions.
6. Repair the Windows Live Essentials Suite
- To open the Run dialog box, press the Windows key + R hotkey.
- In the Open text box insert the line below and click OK to open the uninstaller window:
appwiz.cpl - Enter Windows Live Essentials in the search box.
- Select Windows Live Essentials, and press its Uninstall/Change button.
- Then select the Repair radio button shown directly below to fix Live Essentials applications.
- Click the Continue button.
The Windows Live uninstaller window includes a Repair option that can fix the suite’s applications. So that’s an option worth noting when you notice that Windows Movie Maker is not working on Windows.
7. Reinstall Codecs
If video playback freezes in WMM, there might be a corrupted video codec on your desktop or laptop. If so, reinstalling a codec might fix Move Maker’s playback freezing and other issues.
The freeware program Codec-Sniper provides an overview of the codecs and filters on your PC and their status. The program tells you if a codec is correctly installed or not with its Status column.
Codec-Sniper also includes a Delete button with which you can erase codes.
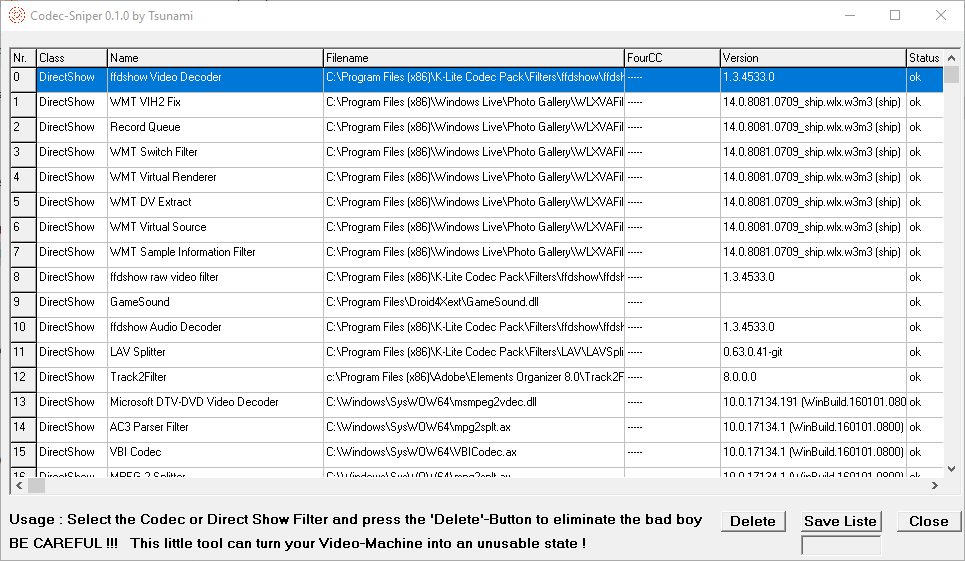
So you can remove video codes with Codec-Sniper. Alternatively, you can uninstall codec packs, such as K-Lite, via the Programs and Features Control Panel applet.
8. Reinstall Windows Movie Maker
- Open the Run accessory in Windows.
- In Run’s text box, insert the line below and press the Enter key:
appwiz.cpl - Next, select Windows Live Essentials and click Uninstall/Change to open the window below.
- Then select the Uninstall option and click Continue to remove the suite.
- Restart Windows before you reinstall Movie Maker.
- Reinstall Windows Live Essentials 2012 by clicking Download Now.
- To add the classic Movie Maker 10 version to Windows, go to the official Microsoft page and click the Get button.

Reinstalling Windows Movie Maker is another potential resolution when Windows Movie Maker is not working. You can download Windows Movie Maker 10 from Microsoft’s website.
Those are some of the best resolutions for fixing Movie Maker stopped working or does not start error messages.
Whether you decide on running a different video tool like Adobe Premiere or choose to troubleshoot the Windows video editor we trust that our option will help you solve the problem.
We’d like to hear more from you on this issue so please drop us a comment in the dedicated section below.