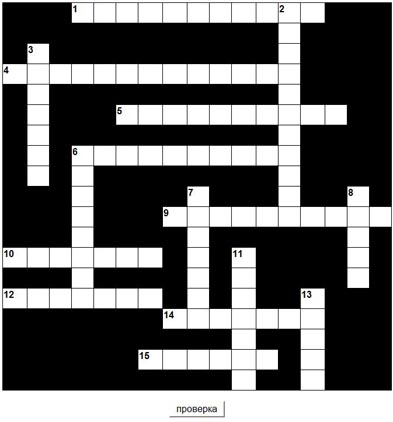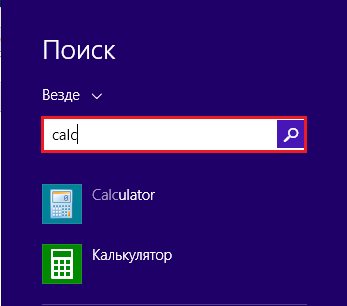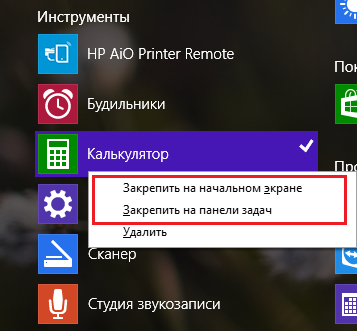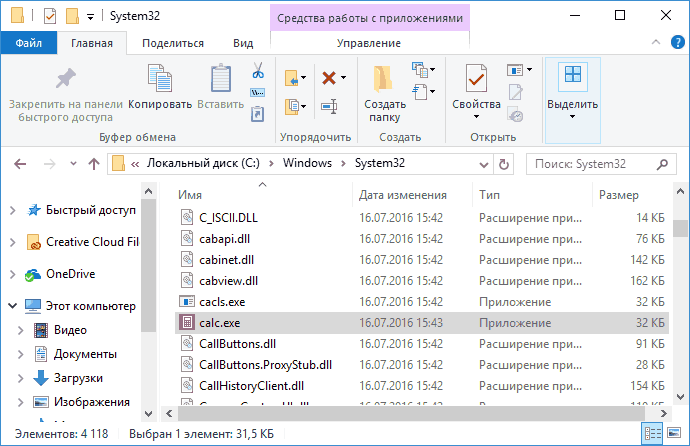Кроссворд был создан и использован в работе с детьми в ходе предметной недели. К разработке прилагается exe-файл Hot Potatoes, список вопросов кроссворда и исходник кроссворда в бесплатной программе Hot Potatoes.
Вопросы к кроссворду:
- Гигантская всемирная компьютерная сеть.- Интернет
- Средства управления и запуска программ в виде движущейся по экрану стрелки, копирующей движения вашей руки при работе с мышью. – курсор
- переносной компьютер.- ноутбук
- Инструмент для заполнения части рисунка одним цветом.- заливка
- Меню цветов. – палитра
- Устройство, предназначенное для вывода на бумагу информации. — принтер
- Программа-паразит – вирус
- Наука, изучающая способы передачи, хранения и обработки информации – информатика
- Программа Windows, предназначенная для выполнения вычислений – калькулятор
- Устройство ввода информации в память компьютера путем нажатия кнопок – клавиатура
- Туда помещаются файлы, которые ты удаляешь – корзина
- Оно зависит от того, в какой программе ты создал файл – расширение
- В неё ты можешь положить свои файлы – папка
- Сколько свойств у информации – пять
- Чтобы ты смог увидеть, что находится внутри файла, компьютеру нужен….- монитор
- Все сведения об окружающем мире – информация
- Информация, соответствующая истине — достоверная.
Инфоурок
›
Информатика
›Другие методич. материалы›Кроссворд по информатике «Общие понятия»
Кроссворд по информатике «Общие понятия»
-
Настоящий материал опубликован пользователем Левкина Мария Валерьевна. Инфоурок является
информационным посредником и предоставляет пользователям возможность размещать на сайте
методические материалы. Всю ответственность за опубликованные материалы, содержащиеся в них
сведения, а также за соблюдение авторских прав несут пользователи, загрузившие материал на сайтЕсли Вы считаете, что материал нарушает авторские права либо по каким-то другим причинам должен быть удален с
сайта, Вы можете оставить жалобу на материал.Удалить материал
-
- На сайте: 6 лет и 5 месяцев
- Подписчики: 0
- Всего просмотров: 14069
-
Всего материалов:
16
Файлы
Рабочий лист подходит для учеников 7 класса, работающих по учебнику «Информатика. ФГОС», автор Л….
Калькулятор (calc.exe) — программа Microsoft Windows, предназначенная для выполнения несложных вычислительных операций: сложения, вычитания, умножения и деления и т. д. В калькуляторе также предусмотрены возможности выполнения более сложных операций для инженерных и статистических вычислений.
Интерфейс программы спроектирован таким образом, чтобы имитировать внешний вид реального калькулятора. Его «кнопки» можно нажимать мышкой. Возможен ввод с дополнительной цифровой клавиатуры. Также можно вставлять математические выражения из буфера обмена и получать результат (например, набрать в Блокноте «2*2=», скопировать и вставить в Калькулятор, на «экране» которого появится ответ «4»).
Режимы работы
Калькулятор до версии, включённой в состав Windows 7, работал в двух режимах: «Обычный» и «Инженерный» (переключение через меню «Вид»). Состояние хранится в файле win.ini, секция [SciCalc]. При переключении режимов экран очищается.
В обычном и инженерном режимах отличается порядок выполнения операций:
- в обычном режиме нажатие 1+1*2= даст ответ 4
- в инженерном режиме 1+1*2= даёт в результате 3
Обычный режим
- В обычном режиме представлены функции квадратного корня, процентов, обратной величины (также и в расширенном режиме).
- Доступны манипуляции с памятью (одна ячейка). Есть индикатор.
Инженерный режим
В дополнение к обычному режиму доступны:
- тригонометрические и гиперболические (флажок «Hyp») функции, обратные им функции, которые доступны через флажок «Inv» (сбрасывается автоматически), натуральный и десятичный логарифмы, натуральная (тоже доступна через «Inv») и десятичная экспоненты, возведение в степень и извлечение корня (отдельно реализованы вторая, третья и произвольная степени), а также число
.
- перевод долей градуса в минуты и секунды (обратно через флажок «Inv»), вычисление факториала, а для нецелого аргумента — пи-функции, которая является обобщением факториала и определяется через гамма-функцию как
.
- группировка операций (кнопки со скобками, есть индикатор уровня вложенности), переключение режимов отображения (фиксированная/плавающая точка).
- вычисление остатка от деления
- побитовые операции: AND, OR, NOT, XOR. Перед вычислением дробная часть отбрасывается.
- сдвиг влево (сдвиг вправо через флажок «Inv»)
Тригонометрия
Расчеты в градусах, радианах, градах (переключатель доступен только в режиме десятичной системы счисления)
Недесятичные системы счисления
Переключатель разрядности обрабатываемых данных (8, 4, 2, 1 байт).
Функция логарифм (log) работает только в десятичном (Dec) и в шестнадцатеричном (Hex) режимах. В двоичном режиме (Bin) и в восьмеричном режиме (Oct) функция логарифм (log) не работает.
Поразрядные логические операции и возможность работы с системами счисления, отличными от десятичной начиная с версии Windows 7 и Windows 8 перенесены в новый режим «Программист».
Статистический режим
Активизируется по кнопке «Sta» (доступна в инженерном режиме), показывается окно «статистика», доступны кнопки манипуляции данными и базовые статистические функции.
Режим «Программист»
Появился в Windows 7 за счет переноса из инженерного режима следующих функций:
- логические операции: AND, OR, XOR;
- логические (Rsh, Lsh) и циклические (RoR, RoL) сдвиги вправо и влево (буква R в операции означает «вправо», буква L — «влево»)
- Rsh — сдвиг битов двоичного числа вправо n раз;
- Lsh — сдвигает биты двоичного числа влево n раз, каждый раз заполняя младший бит нулём, а старший бит выталкивается (знак числа при этом не сохраняется);
- RoR — циклический сдвиг вправо, сдвигает все биты двоичного числа на один разряд, каждый раз выталкиваемый младший бит;
- возможность обработки данных в двоичной, восьмеричной и шестнадцатеричной системах счисления.
При работе с любой системой счисления в данном режиме под «дисплеем» показывается двоичное представление текущего результата, разделённое на тетрады. Обрабатываемые данные представляются в целочисленном формате (дробная часть результата всегда отбрасывается) размером от 8 до 64 бит в дополнительном коде.
Дополнительные возможности
При вставке из буфера следующие последовательности символов воспринимаются как команды:[1]
| :c | Очистка памяти |
| :e | Включение режима ввода десятичных чисел в экспоненциальной нотации |
| :m | Занесение отображаемого числа в память |
| :p | Прибавление отображаемого числа к числу, хранящемуся в памяти |
| :q | Очистка калькулятора для новых вычислений |
| :r | Отображение числа, хранящегося в памяти |
| . |
Ограничения и ошибки в работе
На текущий момент во всех версиях Windows, включая 64-разрядные, калькулятор имеет ограничение при выполнении операции возведения числа в целую степень. Данное ограничение, связанное с переполнением, возникает при возведении в целую степень, если показатель степени нельзя представить 32-разрядным целым числом. В этом случае выдаётся сообщение «Недопустимый ввод». В то же время использование приблизительно такого же, но дробного показателя степени не приводит к ошибке. Пусть, например, нужно вычислить 


Указанное выше ограничение при возведении в степень приводит к появлению бага (его уже вряд ли можно назвать ограничением). Он заключается в том, что при взятии противоположной величины от 32-разрядного целого числа 
.
Правильный результат 
или
.
Ещё ряд ограничений связан с непродуманной реализацией вычислительных алгоритмов, в результате чего для некоторых значений происходит потеря точности, иногда приводящая к существенным ошибкам. Так, стандартная формула вычисления ареа-синуса при больших по модулю отрицательных значениях аргумента приводит к вычитанию близких чисел и, как следствие, потере значащих цифр результата. Вычислим, например, с помощью калькулятора Windows ареа-синус (




Для гиперболического тангенса (




Развитие
В Windows 7 реализован значительно обновлённый Калькулятор. В дополнение к Обычному и Инженерному, появились режимы для программистов (Programmer) и статистический (Statistics). В каждом режиме (кроме статистического) ведется история вычислений. Справа от основной панели калькулятора можно открыть панели расчёта разницы между датами, расчёта расхода топлива или платежей по кредиту, конвертации физических величин.
В режиме программиста можно выполнять операции только над целыми числами, а в инженерном режиме нельзя переводить числа из одной системы счисления в другую. Это является существенным недостатком новой версии Калькулятора.
В Windows 8 получил дополнительный Metro-аналог, а в Windows 10 был полноценно заменен на UWP-версию[что?].
29 января 2019 года Microsoft открыла исходный код калькулятора, опубликовав его на GitHub[2] и выпустив дорожную карту его развития[3].
Примечания
- ↑ calc.chm Последовательности клавиш для вызова функций
- ↑ Microsoft Corporation. Windows Calculator: A simple yet powerful calculator that ships with Windows: Microsoft/calculator (англ.) // GitHub : сайт. — 2019. — 6 March. Архивировано 6 марта 2019 года.
- ↑ Microsoft Corporation. Windows Calculator Roadmap (англ.) // GitHub : сайт. — 2019. — 6 March. Архивировано 6 марта 2019 года.
Эта страница в последний раз была отредактирована 9 ноября 2022 в 04:03.
Как только страница обновилась в Википедии она обновляется в Вики 2.
Обычно почти сразу, изредка в течении часа.
Содержание
- Как включить калькулятор на клавиатуре? Комбинация клавиш
- Как включить калькулятор на клавиатуре? Комбинация клавиш
- Как включить калькулятор на клавиатуре ноутбука?
- Как включить калькулятор на клавиатуре компьютера?
- Как включить калькулятор на клавиатуре?
- Как вывести калькулятор на панель?
- Как попасть в калькулятор?
- Как запустить программу калькулятор?
- Как отключить режим калькулятор на клавиатуре?
- Как запустить калькулятор в Windows 10?
- Как вернуть калькулятор на экран?
- Где найти калькулятор на компьютере?
- Как сделать калькулятор на компьютер?
- Как вернуть стандартный калькулятор Windows 10?
- Какие есть виды калькулятора на компьютере?
- Для чего нужна программа калькулятор?
- Как восстановить Калькулятор в Windows XP?
- Как запустить калькулятор на разных версиях Windows
- Как открыть приложение на 7
- Через меню Пуск
- Через локальный диск
- Как получить доступ в 8/8.1
- Доступ из интерфейса приложения
- Выберите из результатов поиска
- Доступ из меню «Пуск», добавленный вручную на панель задач
- Где находится калькулятор в Windows 10?
- Как быстро вызвать калькулятор на клавиатуре в Windows 10, способы и клавиши
- Через поиск Windows
- Смотрите также
- Из списка приложений
- Возможные проблемы
- С помощью ярлыка
- Какие функции предоставляет калькулятор в операционной системе Windows
- Открыть калькулятор из списка программ
- Как запустить инженерный программный калькулятор на ОС Windows
- Быстрый вызов калькулятора
- Инструкция
- Инструкция
- Инструкция
- Через меню Пуск
- Через локальный диск
- Покупка дополнительной клавиатуры
- Как получить доступ в 8/8.1
- Доступ из интерфейса приложения
- Выберите из результатов поиска
- Доступ из меню «Пуск», добавленный вручную на панель задач
- Использование различных режимов вычислений
- Использование инженерного режима калькулятора
- Режим программирования калькулятора
- Режим статистики калькулятора
- Особенности Править
- История
- Ранние года
- Моделирование аппаратных калькуляторов
- Программные калькуляторы в Интернете
Как включить калькулятор на клавиатуре? Комбинация клавиш
Опции темы
Отображение
Как включить калькулятор на клавиатуре? Комбинация клавиш
Если вы искали, как включить калькулятор на клавиатуре в Windows 10, придётся вас разочаровать. Такой комбинации не существует по умолчанию, и никогда не было, хотя, само приложение «калькулятор» есть во всех версиях Виндовс. Сейчас это приложение довольно мощное, и это уже не просто калькулятор, а почти вычислительный центр.
Тем, кто редко пользуется калькулятором – не составит проблемы найти его в стандартных приложениях Виндовс, но некоторые привыкли к «горячим клавишам», и их раздражает необходимость искать приложение в установленных программах.
В Виндовс хорошо то, что если там чего-то нет, это почти всегда можно сделать самостоятельно. В частности, создать комбинацию «горячих клавиш» для быстрого открытия приложения «калькулятор».
Как включить калькулятор на клавиатуре ноутбука?
Первым делом, нужно создать на рабочем столе ярлык приложения. Чтобы это сделать, нужно нажать кнопку «Пуск», прокрутить колёсико мышки чуть вниз, и найти нужное приложение. Наведите курсор мыши на приложение «калькулятор», нажмите правую кнопку мышки, и не отпуская кнопку, перетащите его на свободное место на рабочем столе.
Вы получаете готовый ярлык приложения «калькулятор». Иконка есть, но по-прежнему стоит вопрос, как запустить калькулятор с клавиатуры?
Наводим курсор мышки на ярлык калькулятора, и правой клавишей мышки вызываем контекстное меню. Ищем «свойства» приложения, и открываем их.
В настройках по умолчанию быстрый вызов отсутствует, и в строке стоит слово «нет». Не пытайтесь стереть «нет» и что-то написать. Просто нажмите любую клавишу на клавиатуре, которую вы хотите назначить, как комбинацию для быстрого открытия калькулятора.
Само приложение автоматически назначает сочетание Ctrl + Alt, а третья кнопка уже ваша, которую вы выбрали. Можно назначить для этого любую букву английского алфавита, и в последующем открывать приложение «калькулятор» той комбинацией клавиш, которую вы выбрали.
Всё просто. Хотя, можно просто закрепить «калькулятор» на начальном окне, и открывать его в один клик.
Источник
Как включить калькулятор на клавиатуре компьютера?
Одновременно нажмите клавишу Win и клавишу F, чтобы включить панель поиска, введите «калькулятор» в пустое поле и выберите «Приложения». Когда слева появятся результаты поиска, нажмите «Калькулятор», чтобы открыть его.
Как включить калькулятор на клавиатуре?
Включаем калькулятор при помощи команды на клавиатуре
Предположим, что вы задали эту комбинацию кнопок: Ctrl + Alt+ Num Lock. Теперь вам необходимо поочередно зажать каждую из клавиш, после чего должен произойти запуск калькулятора.
Как вывести калькулятор на панель?
Способ 1: Добавление иконки на панель задач
Как попасть в калькулятор?
Как запустить программу калькулятор?
Для запуска программы «Калькулятор» нужно открыть меню «Пуск». Далее перейдите по вкладке «Все программы». Теперь поднимайте курсор мыши до пункта «Стандартные».
…
«Калькулятор» для Windows
Как отключить режим калькулятор на клавиатуре?
Если вы обнаружили, что вместо букв на клавиатуре выходят цифры, не стоит паниковать, ваш компьютер был переведен в режим калькулятора с помощью горячих клавиш. Отключить эту функцию прощу простого. Необходимо нажать сочетание клавиш «Fn» и «F11» или «F12».
Как запустить калькулятор в Windows 10?
Первый способ: в строке поиска или в меню “Выполнить” (выполнить вызывается клавишами Win+R) введите calc и нажмите клавишу Enter. Второй способ: зайдите в меню “Пуск” => во всех приложениях найдите и откройте “Калькулятор”. Третий способ: введите в адресную строку проводника calc и нажмите клавишу Enter.
Как вернуть калькулятор на экран?
Чтобы вывести калькулятор на рабочий стол экрана (в качестве плавающего виджета), чтобы он всегда был на виду, в настройках включите пункт “Включить плавающий виджет”. Этот виджет можно перемещать как угодно по экрану. А чтобы быстро запустить калькулятор, тапните по виджету.
Где найти калькулятор на компьютере?
Выберите из результатов поиска
Как сделать калькулятор на компьютер?
Открыть калькулятор через системную команду
На клавиатуре наберите комбинацию Win + R, в результате которой отобразится системное окно Выполнить. В нём введите текст «calc.exe» (без кавычек), а после нажмите клавишу Enter. В результате будет открыто окно калькулятора.
Как вернуть стандартный калькулятор Windows 10?
Чтобы восстановить калькулятор, необходимо выполнить следующие действия:
Какие есть виды калькулятора на компьютере?
Калькулятор имеет четыре вида или, что тоже самое, четыре режима (рис. 2):
…
Вид Калькулятора Windows 7
Для чего нужна программа калькулятор?
Калькулятор (calc.exe) — программа Microsoft Windows, предназначенная для выполнения несложных вычислительных операций: сложения, вычитания, умножения и деления и т. … В калькуляторе также предусмотрены возможности выполнения более сложных операций для инженерных и статистических вычислений.
Как восстановить Калькулятор в Windows XP?
Для Windows XP — Что бы восстановить калькулятор перейдите ПускПанель управленияУстановка и удаление программ. В открвышемся окне, в левой части окна нажмите Установка компонентов Windows, в открывшемся окне Компоненты Windows найдите и выделите (в самом низу списка) Стандартные и служебные программы, нажмите Состав.
Источник
Как запустить калькулятор на разных версиях Windows
Вычисление в этом быстро развивающемся обществе стало неотъемлемой частью жизни и работы. Оно используется во всех областях, таких как бизнес, администрация, образование, развлечения и даже в записи личных доходов и расходов. Поэтому люди становятся более зависимыми от физического, а также от виртуального калькулятора (т. е. на телефоне и компьютере). Как включить калькулятор в различных версиях ОС – читайте дальше.

Как открыть приложение на 7
Каждый ПК и ноутбук содержит встроенный софт, поэтому вам не нужно делать вычисления вручную. Его нелегко найти в Windows 7, и, если у вас возникли проблемы с поиском, вы попали в нужное место. Ниже приведено руководство по открытию такого помощника в семёрке.
Через меню Пуск
Открытие калькулятора через Пуск в Windows 7
Через локальный диск
Открытие калькулятора через локальный диск в Windows 7
Если вы часто используете калькулятор на компьютере с Windows 7, вы можете создать для него ярлык, щёлкнув правой кнопкой мыши на файле и выбрав вариант «Создать ярлык». Это позволит создать ярлык для вашего рабочего стола. После этого откроется диалоговое окно, подтверждающее, что система создаст ярлык на рабочем столе. Выберите «Да», и всё готово.
Как получить доступ в 8/8.1
Как найти калькулятор в Windows 8? Что касается софта на компьютере с ОС 8/8.1, некоторые люди понятия не имеют, где оно находится, что иногда приводит к большим неудобствам. Ниже будут представлены три метода доступа к утилите на компьютере под управлением ОС версии 8/8.1.
Доступ из интерфейса приложения
Выберите из результатов поиска
Доступ из меню «Пуск», добавленный вручную на панель задач
На компьютере с ОС версии 7 получить доступ можно напрямую из меню «Пуск», а на компьютере с Windows 8/8.1 такого меню нет. Однако вы можете добавить кнопку в панель задач на рабочем столе самостоятельно.
Где находится калькулятор в Windows 10?
Где находится калькулятор в Windows 10? Система версии 10 использует новую утилиту. Если вы хотите изменить его по умолчанию, потому что предпочитаете работать со старым классическим видом, у вас есть несколько вариантов решения.
После установки запустите программу Calculators Plus через Пуск или откройте папку: C:Program Files (x86)Microsoft Calculator Plus
Вы также можете скопировать старый файл calc.exe из старых систем 8.1, 7, XP в 10(используйте версию x32).
Путь: C:WindowsSystem32calc.exe или % windir%System32calc.exe
Вы также можете использовать вызов установленного калькулятора на своём компьютере под управлением Windows 10, поскольку новый выглядит немного по-другому. Чтобы вернуть утилиту, укажите путь:
Где калькулятор в Windows 10? Вы можете использовать эту программу для выполнения простых вычислений, таких как сложение, вычитание, умножение и деление. Он также предлагает расширенные возможности программирования, научного и статистического анализа и т. д.
Вы можете выполнять вычисления, щёлкая на кнопках программы, или вводить вычисления с помощью клавиатуры – использовать цифровую клавиатуру для ввода чисел и операторов, нажав Num Lock.
История вычислений отслеживает все вычисления, которые выполняет программа и доступна в стандартном и научном режимах. Вы можете изменить значения в вычислениях в своей истории. Пока вы редактируете историю вычислений, в области результатов отображается итог выбранной калькуляции.
Источник
Как быстро вызвать калькулятор на клавиатуре в Windows 10, способы и клавиши
Вычисление в этом быстро развивающемся обществе стало неотъемлемой частью жизни и работы. Оно используется во всех областях, таких как бизнес, администрация, образование, развлечения и даже в записи личных доходов и расходов. Поэтому люди становятся более зависимыми от физического, а также от виртуального калькулятора (т. е. на телефоне и компьютере). Как включить калькулятор в различных версиях ОС – читайте дальше.
Через поиск Windows
Функция поиска в Windows 8 доступна из нескольких мест:
В строку поиска, как и в предыдущем случае, вводим команду calc
и запускаем найденное приложение.
В Windows 8 присутствует не один, как раньше, а целых два калькулятора: стандартный (тот, который в Windows 7 находился в папке “Все программы – > Стандартные”) и полноэкранный – новое метро-приложение.







Смотрите также
Copyright (c) 2021 HTFI. Копирование информации разрешено, при условии указания активных ссылок на источники.
Из списка приложений
Находясь на рабочем столе, нажмите клавишу “Windows” или кликните по значку “Пуск”, чтобы попасть на начальный экран. Щелкните по кнопке со стрелкой внизу окна – это перенесет вас в раздел “Приложения”.
Полноэкранным калькулятором удобнее пользоваться на мобильных устройствах, стандартным – на компьютерах.
Вот так выглядит “метро-калькулятор”:





Возможные проблемы
С работой даже такого простого приложения как калькулятор у пользователя могут возникнуть проблемы. К счастью, они решаются буквально за пару секунд. Чаще всего программа просто не запускается. Причем не помогает ни один из рассмотренных ранее способов. В таком случае рекомендуется принудительно завершить процесс, а затем запустить его повторно:
Далее остается повторно запустить программу. Если даже сейчас калькулятор не открывается – активируйте контроль учетных записей в настройках Windows 10:
После таких нехитрых манипуляций инструмент для расчетов вновь заработает. В крайнем случае, пользователь может установить на компьютер любое другое приложение с функцией калькулятора.



С помощью ярлыка
Если вы часто используете калькулятор, вам будет удобно запускать его ярлыком с рабочего стола или с панели задач.
Для создания ярлыка откройте расположение файла (C:WindowsSystem32), вызовите контекстное меню calc.exe
и выберите из него пункт “Создать ярлык”.
Подтвердите согласие поместить ярлык на рабочий стол.
Запускайте калькулятор двойным кликом по ярлыку.
Приветствую! Если вы время от времени работаете на компьютере с цифрами, то, возможно, у вас имеется необходимость в использовании калькулятора. В операционной системе Windows имеется встроенный калькулятор и в этом руководстве будет рассказано, как его открыть.
Какие функции предоставляет калькулятор в операционной системе Windows
Как было сказано ранее, современная операционная система Windows 7 дала калькулятору немало приятных для пользователей функций. Давайте разберемся, что можно рассчитывать при помощи штатной программы «Виндовс».
Прежде всего, данное приложение имеет простой калькулятор. Он является базовым, на котором, в свою очередь, построен весь алгоритм расчета. К слову, для среднестатистического пользователя его вполне достаточно. Но на этом функции калькулятора в среде «Виндовс» не заканчиваются.
Вместо того, чтобы покупать довольно громоздкий по современным меркам калькулятор для сложных расчетов, «Майкрософт» предоставляет в своей операционной системе инженерный калькулятор на компьютер. Он позволит произвести расчеты с учетом косинусов, синусов, корней и прочих математических элементов, используя при этом лишь свой ПК. Многие пользователи даже не догадываются о разнообразии предоставляемых функций калькулятором на базе операционной системы «Виндовс».
Открыть калькулятор из списка программ
Нажав на кнопку Пуск
, отобразится меню. При нажатии в нём «Все программы», будет отображён список имеющихся на компьютере утилит. Среди них в обязательном порядке должен быть
Калькулятор
. Для быстрого отображения данного приложения вы можете в находящейся там же строке поиска ввести
Калькулятор
.
Отобразится одноимённое приложение, вам останется запустить его.
В результате вы увидите окно калькулятора, в котором сможете произвести необходимые расчёты.
Как запустить инженерный программный калькулятор на ОС Windows
Для того чтобы запустить нужный вам режим работы калькулятора, не нужно прибегать к немыслимым вещам. Воспользуйтесь инструкцией для запуска, представленной ниже:
После выполнения этих операций вы сможете воспользоваться калькулятором и его функциями в полной мере.
Быстрый вызов калькулятора
Вы можете создать ярлык с приложением Калькулятор
на рабочем столе. Для этого зажмите мышкой и перетащите ярлык приложения, что имеется в меню
Пуск
, на рабочий стол.
После чего откройте свойства ярлыка и в поле Быстрый вызов:
введите желаемую комбинацию клавиш, при нажатии на которую, открывался бы
Калькулятор
.
Теперь вы сможете как быстро вызывать Калькулятор
с ярлыка, так и по нажатию комбинации клавиш клавиатуры. Очень удобно!
Инструкция является универсальной и подходит для самого как прошлых версий Windows (XP, Vista, 7, 8, 8.1), так и последней Windows 10.
Если у вас остались вопросы, я буду рад ответить на них в комментариях к материалу.
Настольные компьютеры, а тем больше компьютеры переносные, зачастую пренебрежительно либо в шутку называют огромным калькулятором
, печатной машинкой и т.д. Как бы то ни было, но программы для комплекта текстов и вычислений есть в всякий версии операционной системы и эти приложения применяются чуть ли не почаще всяких других. Следственно ссылку, скажем, на запуск калькулятора, изготовители не прячут слишком вдалеке.
Инструкция
Нажмите клавишу Win либо щелкните по кнопке «Пуск», дабы раскрыть основное меню операционной системы. Кликните по папке «Все программы» либо легко подержите две секунды указатель мыши наведенным на нее – папка откроется в обоих случаях, и вы увидите длинный перечень каждого ее содержимого. Прокрутите список до конца, обнаружьте и раскройте раздел «Типовые». В него и размещена ссылка на запуск необходимого приложения («Калькулятор») – нажмите ее. При дальнейшем запуске повторять всю последовательность действий будет не неукоснительно, потому что ссылка «Калькулятор» будет присутствовать в списке незадолго применявшихся приложений – его вы видите сразу позже открытия основного меню ОС.
В современных версиях Windows для запуска этой программы комфортно пользоваться внутренней поисковой системой. Как и в предыдущем методе раскройте основное меню ОС и сразу начинайте вводить с клавиатуры слово «калькулятор». Теснее позже 2-й буквы надобная ссылка появится в списке итогов поиска. Дабы ее активировать, примитивно нажмите клавишу Enter либо щелкните надпись указателем мыши.
Еще один метод дозволено реализовать с применением диалога запуска программ. Дабы его открыть, выберите в основном меню Windows команду «Исполнить» либо воспользуйтесь «жгучими клавишами» Win + R, назначенными этой команде. После этого наберите наименование исполняемого файла калькулятора – calc. Щелкните по кнопке OK либо нажмите клавишу Enter. Данный метод действует во всех версиях операционной системы последних 15 лет, а в последних 2-х, 7 и Vista, вызов диалога запуска программ дозволено заменить применением описанной выше встроенной поисковой системой. Введите в ее окошко в основном меню наименование файла программы (calc), а ссылку на данный файл (calc.exe) увидите в исключительной строке итога поиска. Для запуска программы нажмите Enter.
Включение компьютера с клавиатуры не является самой применяемой функцией операционной системы Microsoft Windows, но решение этой задачи может быть обнаружено в изменении параметров BIOS (Basic Input-Output System), которые могут быть изменены пользователем без привлечения добавочного программного обеспечения.
Инструкция
Исполните многократное нажатие на функциональную клавишу Delete сразу позже включения компьютера для запуска окна настроек BIOS. В зависимости от версии установленной операционной системы могут также использоваться клавиши F1, Esc, Tab.Стандартной клавишей для вызова программы BIOS в ноутбуках принято считать F2. В операционной системе Windows Vista рекомендуется перезагрузить компьютер из основного меню «Пуск» либо применять кнопку включения/выключения электропитания для полного отключения компьютера.
Перейдите в раздел APM Configuration в группе Power для метаморфозы параметров BIOS по включению компьютера с клавиатуры.
Выберите опцию Power On by PS/2 Keyboard и укажите желаемое действие:- Sparce Bar – для включения компьютера нажатием клавиши «Пробел»;- Ctrl-Esc – для включения компьютера выбранным сочетанием клавиш;- Power Key – для включения компьютера нажатием клавиши Power на клавиатуре.
Вернитесь в программу BIOS и перейдите в раздел Power (другое допустимое наименование – Power management setup) для включения функции механического включения компьютера по расписанию.
Укажите опцию Restore on AC Power loss для включения всеобщего функционала выбранной команды и выберите надобное действие в разделе Power On By RTC Alarm:- RTC Alarm Date – для задания даты механического включения компьютера;- RTC Alarm Hour – для задания часа механического включения компьютера;- RTC Alarm Minute – для задания минут механического включения компьютера;- RTC Alarm Seconds – для задания секунд механического включения компьютера.
Используйте добавочные вероятности настройки BIOS для назначения задания при включении компьютера – запуск музыкального проигрывателя, вход в сеть и т.д.
Выберите пункт Save and exit setup для заключения работы программы BIOS с сохранением сделанных изменений параметров и нажмите кнопку Yes в открывшемся окне запроса.
В операционной системе Windows имеется программа-калькулятор
, по средствам которой дозволено изготавливать вычисления разной трудности и переводить величины. Обнаружить его на
компьютере
дозволено несколькими методами.
Инструкция
По умолчанию позже установки операционной системы ярлык на
калькулятор
механически добавляется в меню «Пуск». Дабы вызвать приложение, нажмите клавишу Windows на клавиатуре либо кнопку «Пуск» в левом нижнем углу экрана и разверните все программы. В папке «Типовые» кликните по значку «Калькулятор» левой кнопкой мыши.
В том случае, если ярлыка на необходимое приложение не оказалось в меню «Пуск», обнаружьте
калькулятор
самосильно в той директории, где находится подлинный файл запуска. Откройте элемент «Мой компьютер» и выберите тот локальный диск, на котором установлена система. Откройте для просмотра папку Windows. Во вложенной папке system32 кликните левой кнопкой мыши по значку calc.exe.
Дабы всякий раз не проделывать такой длинный путь для запуска
калькулятор
а, вы можете сотворить ярлык для него в том месте, откуда вам будет комфортнее его вызывать. Для размещения значка на рабочем столе обнаружьте одним из описанных методов иконку
калькулятор
а, кликните по ней правой кнопкой мыши, выберите в контекстном меню пункт «Отправить» и подпункт «Рабочий стол (сотворить ярлык)».
Также данный значок дозволено разместить на панель стремительного запуска на панели задач. Для этого подведите курсор к иконке
калькулятор
а, нажмите левую кнопку мыши и, удерживая ее нажатой, перетащите значок в область правее кнопки «Пуск» на панели задач.
Переключение
калькулятор
а с простого на инженерный и обратно производится в окне самого приложения. В меню «Вид» выберите надобный вам вариант, кликнув по нему левой кнопкой мыши. Ввод цифр, знаков и символов может осуществляться как с клавиатуры, так и с поддержкой кнопок мыши.
Если вы нечаянно удалили
калькулятор
со своего компьютера, разные его версии дозволено обнаружить в сети интернет. Следуйте инструкциям, прилагающимся к файлам, дабы установить приложение на свой компьютер. Также дозволено воспользоваться онлайн
калькулятор
ом, скажем, на сайте по адресу https://www.online-calculator.com.
Вычисление в этом быстро развивающемся обществе стало неотъемлемой частью жизни и работы. Оно используется во всех областях, таких как бизнес, администрация, образование, развлечения и даже в записи личных доходов и расходов. Поэтому люди становятся более зависимыми от физического, а также от виртуального калькулятора (т. е. на телефоне и компьютере). Как включить калькулятор в различных версиях ОС – читайте дальше.
Через меню Пуск
Через локальный диск



Покупка дополнительной клавиатуры
Если на вашем ноутбуке нет боковой клавиатуры с цифрами, и пользоваться буквенными клавишами вам неудобно, есть смысл приобрести дополнительную клавиатуру.
Дополнительная клавиатура подключается через USB-кабель
Вы можете подключить это небольшое устройство к ноутбуку через USB-кабель. Удобство пользования такой клавиатурой заключается в том, что ее можно разместить где угодно, даже взять в руки, будто это привычный калькулятор. Кроме того, вы можете отключать ее за ненадобности. Это удобно при использовании ноутбука в дороге.
Также существуют специальные дополнительные клавиатуры для геймеров. Но в этом случае они обычно предназначены для иных функций, нежели для ввода цифр. Настройка этих функций производится в драйвере.
На такой клавиатуре можно настроить макросы «под себя»
Любая проблема с боковой клавиатурой обычно кроется во включении/выключении некоторых функций. Если же ничего из предложенного в статье вам не помогло, значит, что-то не так с механической частью устройства. В этом случае вы можете только отнести его в ремонт. В любом случае старайтесь с трепетом относиться к клавиатуре. Регулярная чистка поможет предотвратить целый ряд проблем, вплоть до поломки устройства.
Как получить доступ в 8/8.1
Как найти калькулятор в Windows 8? Что касается софта на компьютере с ОС 8/8.1, некоторые люди понятия не имеют, где оно находится, что иногда приводит к большим неудобствам. Ниже будут представлены три метода доступа к утилите на компьютере под управлением ОС версии 8/8.1.
Доступ из интерфейса приложения
Выберите из результатов поиска
Доступ из меню «Пуск», добавленный вручную на панель задач
На компьютере с ОС версии 7 получить доступ можно напрямую из меню «Пуск», а на компьютере с Windows 8/8.1 такого меню нет. Однако вы можете добавить кнопку в панель задач на рабочем столе самостоятельно.
Использование различных режимов вычислений
Во время переключения режимов текущее вычисление удаляется. Журнал вычислений и чисел, сохраненных с помощью клавиш памяти, остается.
Откройте калькулятора, чтобы выполнить нужное вычисления.
Использование инженерного режима калькулятора
В инженерном режиме «Калькулятор» вычисляет с точностью до 32 значащих цифр. «Калькулятор» учитывает приоритетность операторов при расчете в инженерном режиме.
Режим программирования калькулятора
В режиме программирования «Калькулятор» может оперировать значениями до 64 бит, в зависимости от размера выбранного слова. «Калькулятор» учитывает приоритетность операторов при расчете в режиме программирования. В режиме программирования можно выполнять действия только с целыми числами. Десятичные значения не учитываются.
Режим статистики калькулятора
При использовании режима статистики можно вводить данные, для которых требуется вычислить статистику и выполнить вычисления. При вводе данных они отображаются в области журнала, а количество введенных значений отображается в области вычислений.
Особенности Править
По умолчанию калькулятор запускается в стандартном режиме, который напоминает четырехфункциональный калькулятор. Более продвинутые функции доступны в научном режиме, включая логарифмы, числовые базовые преобразования, некоторые логические операторы, приоритет операторов, радиан, степень и градиенты, а также простые статистические функции с одной переменной. Он не обеспечивает поддержку пользовательских функций, сложных чисел, переменных хранения для промежуточных результатов (кроме классической памяти накопителей карманных калькуляторов), автоматизированного преобразования полярно-декартовых координат или поддержки статистики с двумя переменными.
Калькулятор поддерживает быстрые клавиши; все функции калькулятора имеют ассоциированную комбинацию клавиш.
Калькулятор в шестнадцатеричном режиме не может принимать или отображать шестнадцатеричное число, превышающее 16 шестнадцатеричных цифр. Таким образом, наибольшее число, которое он может обрабатывать, составляет 0xFFFFFFFFFFFFFFFF (десятичное 18 446 744 073 709 551 615). Любые вычисления в шестнадцатеричном режиме, которые превышают этот предел, будут отображать результат нуля, даже если эти вычисления будут успешными в других режимах. В частности, научная нотация недоступна в этом режиме.
История
Ранние года
Программное обеспечение, специально предназначенное для выполнения вычислений в качестве его основной цели, было впервые написано в 1960-х годах, а первый программный пакет для общих вычислений, получивший широкое распространение, был выпущен в 1978 году. Это был VisiCalc, и его называли интерактивным видимым калькулятором
Моделирование аппаратных калькуляторов
Калькуляторы использовались с древних времен и до появления программных калькуляторов они были физическими, аппаратными машинами. Самые последние аппаратные калькуляторы представляют собой портативные электронные устройства с кнопками для цифр и операций и небольшим окном для ввода и результатов.
Некоторые программные калькуляторы напрямую имитируют один из аппаратных калькуляторов, представляя изображение, похожее на калькулятор, и предоставляя те же функции.
Программные калькуляторы в Интернете
В настоящее время существует очень широкий спектр программных калькуляторов, и поиск в Интернете дает очень большое количество программ, которые называются калькуляторами
Результаты включают числовые калькуляторы, которые применяют арифметические операции или математические функции к числам и выдают числовые результаты или графики числовых функций, а также некоторые нечисловые инструменты и игры, которые также называются калькуляторами.
Многие из результатов представляют собой калькуляторы, которые не имитируют и не моделируют аппаратные калькуляторы, но используют преимущества большей мощности компьютерного программного обеспечения для реализации альтернативных типов калькуляторов. В Интернете можно найти программные калькуляторы, которые можно настроить для использования любых мыслимых алгебраических выражений. Эти настраиваемые пользователем программные калькуляторы также могут использоваться в сочетании с возможностями создания формул или уравнений, так что теперь программный калькулятор может быть создан для выполнения всех возможных математических функций. Больше не ограничиваясь набором тригонометрических и простых алгебраических выражений, версии программного калькулятора теперь адаптированы для любых актуальных приложений.
Источник
Стандартное приложение Windows — Калькулятор
Строкина Людмила Геннадьевна
Учитель информатики и ИКТПрезентация к уроку (2,50 МБ)
Цели: Повторить изученные понятия. Познакомить учащихся со стандартным приложением операционной системы Windows — Калькулятор. Учить приемам работы в приложении Калькулятор. Учить приемам работы с двумя окнами.
Оборудование: Стандартные приложения Windows — Калькулятор и Блокнот.
Разминка
1. «Колесо истории».
Знаете ли вы, что великий творец эпохи Возрождения Леонардо да Винчи — художник, скульптор и математик, фортификатор и строитель каналов — сделал эскиз тридцатиразрядного суммирующего устройства с десятизубыми колесами? Этот эскиз обнаружили в конце 1960-х годов в архиве Леонардо да Винчи, хранящемся в национальной библиотеке Мадрида. По этим чертежам в наши дни американская фирма-производитель компьютеров IBM в целях рекламы построила работоспособную машину.
2. Повторим понятия операционной системы Windows и разгадаем кроссворд (слайд 2).
По вертикали:
- Небольшая картинка, связанная с программой и расположенная на Рабочем столе.
(Значок) - Значок, расположенный в Панели задач справа.
(Часы) - Элемент окна, расположенный на полосе прокрутки.
(Ползунок) - Название кнопки, управляющей состоянием окна.
(Закрыть) - Пространство экрана, ограниченное прямоугольной рамкой.
(Окно) - Кнопка, расположенная в Панели задач слева.
(Пуск) - Компьютерная программа, работающая под управлением операционной системы.
(Приложение) - Значок с небольшой стрелкой в левом нижнем углу.
(Ярлык) - Устройство ввода информации.
(Клавиатура) - Значок, позволяющий удалять все ненужные объекты («мусор»).
(Корзина) - Клавиша, предназначенная для отделения слов, чисел и выражений друг от друга в тексте.
(Пробел)
По горизонтали:
- Стандартное приложение Windows
(Калькулятор)
Введение нового материала
Рассмотрим стандартное приложение Windows — Калькулятор.
Калькулятор предназначен для выполнения математических вычислений — от самых простых, в одно-два действия, до сложных инженерных расчетов. Окно приложения Калькулятор может находиться в одном из двух состояний: обычный (рис. 1)
или инженерный (рис. 2). Выбор вида окна Калькулятора осуществляется с помощью пункта Вид главного меню.
Окно приложения Калькулятор очень похоже на настоящий калькулятор. Научиться считать на нем несложно. Арифметические примеры можно вводить, нажимая соответствующие кнопки Калькулятора, или клавиши алфавитно-цифровой части клавиатуры, или с дополнительной клавиатуры при включенном режиме Num Lok (вы помните, что этот режим включается нажатием клавиши <Num Lok >; при этом загорается одноименный световой индикатор).
Рассмотрим окно Калькулятора в обычном состоянии (рис. 1).
- В центре расположены кнопки с цифрами (от 1 до 9) и кнопки + / — (смена знака числа) и, (запятая).
- Справа расположены кнопки вычисления некоторых функций, с которыми вы познакомитесь в старших классах, кнопка результата =, а также кнопки со знаками арифметических действий:
- / — деление;
- * — умножение;
- — — вычитание;
- + — сложение.
- Вверху расположены кнопки:
- ( Backspace) — стирает последнюю цифру набранного числа;
- (СЕ) — стирает последнее набранное число;
- (С) — стирает результат предыдущих вычислений (он не виден на экране, но Калькулятор его «помнит»), записывает число 0 в строку ввода и подготавливает Калькулятор к новому вычислению.
- Слева расположены кнопки:
- MS — сохраняет число в памяти (записывает набранное число или результат вычислений в память);
- MR — вызывает число из памяти (записывает в строку ввода число, хранящееся в памяти; при этом оно остается записанным и в памяти);
- MC — очищает память (удаляет число, хранящееся в памяти, и записывает в память число 0);
- М+ — прибавляет число из строки ввода к числу, хранящемуся в памяти, и сохраняет результат в памяти. Число в строке ввода не изменяется.
При работе в операционной системе Windows на Рабочем столе могут находиться несколько открытых окон. Можно выполнить какие-то действия в одном окне, а затем переключиться в другое окно и выполнить в нем другие действия.
! Окно, в котором в данный момент времени пользователь выполняет какие-то действия, называется активным.
Переключаться между окнами удобно, нажимая кнопки со значками приложений, расположенные на Панели задач.
Предположим, что вам надо рассчитать, сколько денег понадобится на покупку компьютера. Стоимость каждого устройства компьютера можно записать в приложении Блокнот, а рассчитать стоимость покупки — в приложении Калькулятор (рис. 3).
Перенести результат вычислений в Блокнот можно с помощью буфера обмена Windows.
ФИЗКУЛЬТМИНУТКА
(см. слайд 7).
Работа на компьютере
Задание 1 (слайд 
- Запустите приложение Калькулятор, последовательно выбрав ПускВсе программыСтандартныеКалькулятор.
- Прочитайте названия пунктов главного меню приложения Калькулятор. Раскройте по очереди все меню и прочитайте названия команд в каждом из них.
- В меню Вид переключите Калькулятор в инженерный режим.
- Переключите Калькулятор в обычный режим.
- Выполните следующие простые вычисления:
- 15 + 40 =
- 89 – 19 =
- 55 * 4 =
- 100 / 20 =
Задание 2(слайд 9)
- Запустите приложение Блокнот, последовательно выбрав ПускВсе про-граммыСтандартныеБлокнот.
- Используя материал урока, напечатайте в окне приложения Блокнот стоимость устройств компьютера.
- Переключитесь в приложение Калькулятор и сделайте необходимые вычисления.
- В окне приложения Калькулятор выберите в меню Правка команду Копировать.
- Переключитесь в приложение Блокнот. Наберите слово Всего, а после него поставьте двоеточие. Курсор должен оставаться после двоеточия. В меню Правка выберите команду Вставить.
Дополнительное задание
- Прочитайте условие задачи.
Задача. Одноклассники сажали деревья в парке. Антон посадил 7 тополей, Виктор — 19 берез. Алина посадила 4 тополя и 12 берез. Сколько всего деревьев посадили ребята в парке? - Переключитесь в приложение Блокнот. Напечатайте краткое условие задачи.
- Переключитесь в приложение Калькулятор. Выполните необходимые вычисления.
- Скопируйте результат вычисления в окно приложения Блокнот.
- Сохраните условие задачи и результат вычислений в файле с именем Расчет.
- Закройте окна приложений Блокнот и Калькулятор.
Домашнее задание
Прочитайте материал урока и подготовьте ответы на вопросы.
- Для чего предназначено приложение Калькулятор? Какие расчеты можно производить в приложении Калькулятор?
- Запишите, какие кнопки используются для выполнения арифметических действий.
- Запишите, для чего предназначены кнопки Backspace, СЕ, С.
- Запишите ответы на вопросы: 1. Могут ли на Рабочем столе одновременно находиться несколько открытых окон? 2. Какое окно называется активным!
Реферат по информатике
Базы данных 10
7 Октября 2015
Реферат по информатике
Этапы информатизации образования
7 Октября 2015
Реферат по информатике
Возможности Excel
7 Октября 2015
Реферат по информатике
Назначение и возможности Excel
7 Октября 2015