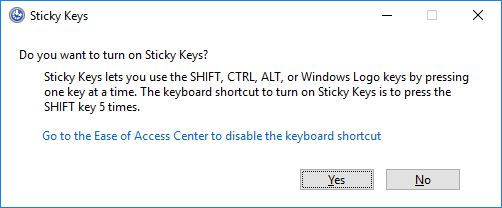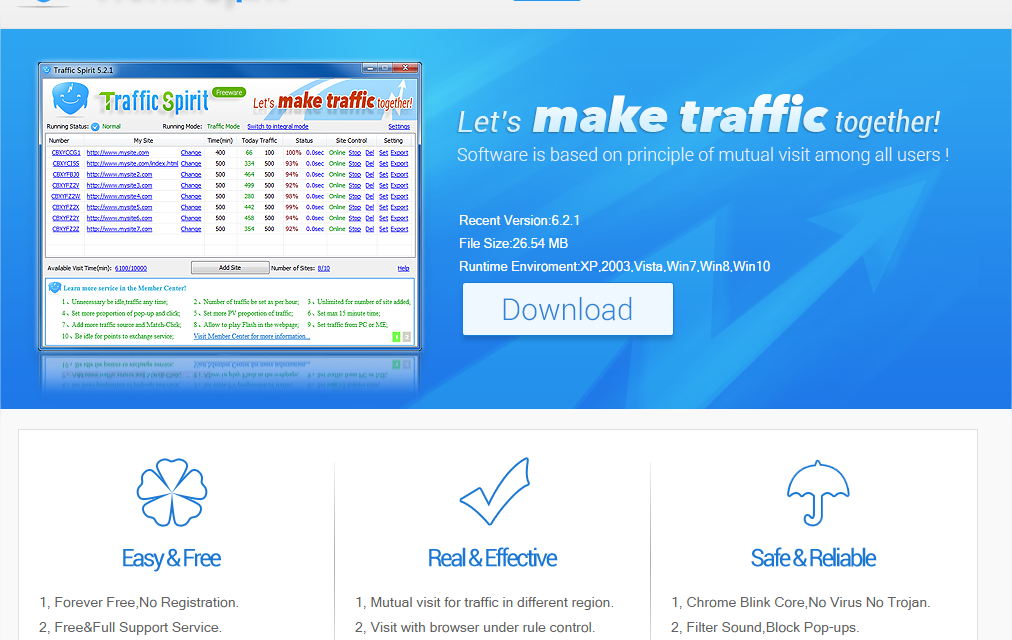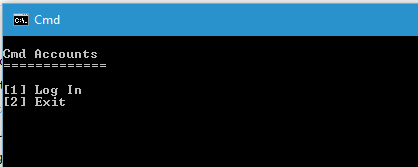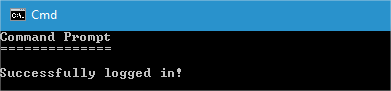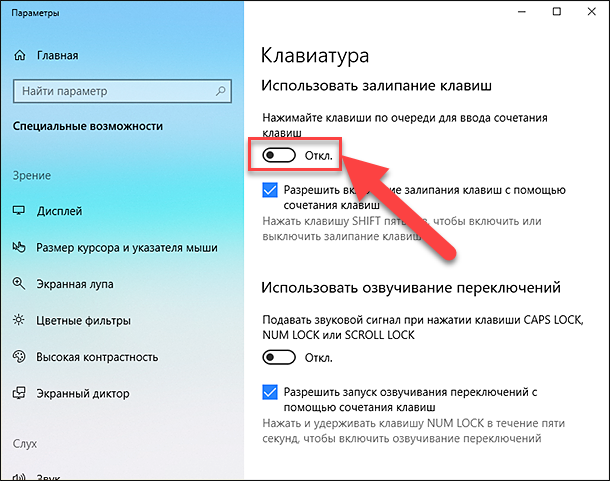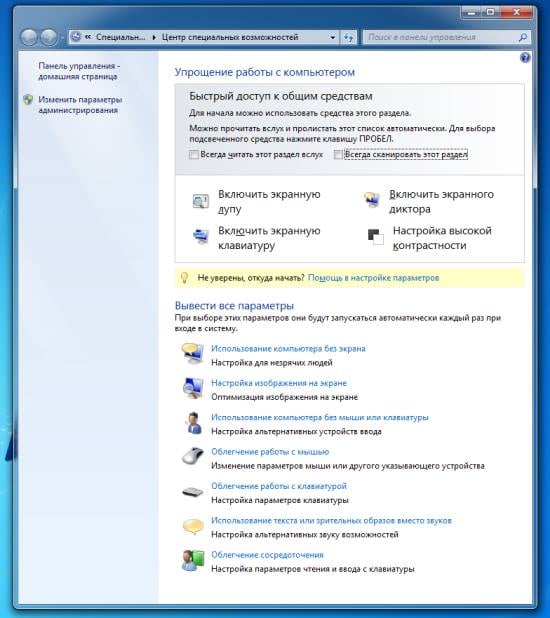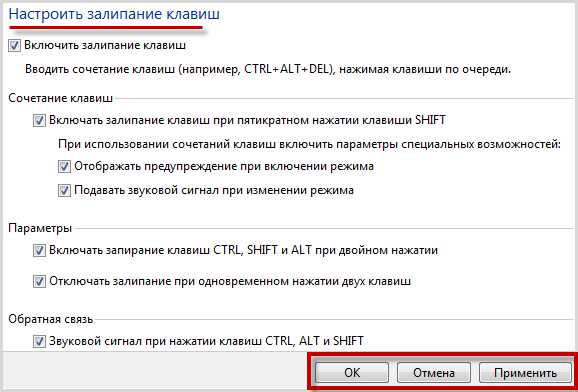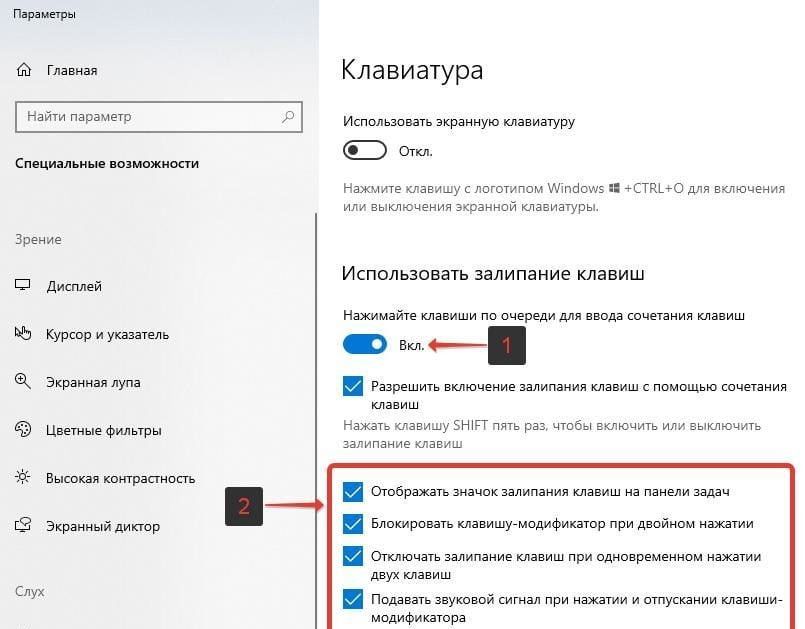Содержание
- Включение залипания клавиш
- Способ 1: Горячая клавиша
- Способ 2: «Панель управления»
- Вопросы и ответы
Залипание клавиш — одна из полезных возможностей для людей с ограниченными возможностями. Ее очень легко включить в системе Windows 7, а также можно настроить его параметры работы. Далее вы узнаете, как это сделать.
Включение залипания клавиш
Залипание клавиш облегчает работу на клавиатуре для определенных категорий людей, которые не имеют возможности нажимать несколько клавиш одновременно. Ввиду разных обстоятельств иногда бывает трудно одновременно зажимать горячие клавиши, где одной из комбинации являются Shift, Ctrl, Alt или Windows (Win). Включенное залипание позволяет нажимать эти сочетания не одновременно, а последовательно. Например, для закрытия окна, которое осуществляется одновременным нажатием Alt + F4, можно сперва нажать Alt, отпустить клавишу, и затем нажать по F4. При этом вы каждый раз будете слышать звуковой сигнал, свидетельствующий о том, что одна из четырех перечисленных выше клавиш была нажата и находится в состоянии залипания. Разобравшись с теорией, можем переходить к способам включения этой функции.
Способ 1: Горячая клавиша
В Windows включить залипание клавиш можно довольно легко — быстрым нажатием по клавише Shift 5 раз. После успешного выполнения операции воспроизведется голосовой сигнал, а также появится соответствующее окно, которое предлагает включить вызванную функцию. Вам остается только нажать на «ОК». В этом же окне есть ссылка, щелкнув по которой, вы попадете в раздел «Панели управления», где настраивается залипание клавиш. Более подробно мы поговорим об этом в следующем способе.
О том, что возможность была активирована, свидетельствует специальная иконка, висящая в трее. Если кликнуть по ней два раза, также можно попасть в меню с настройками.
Этот вариант сработает только если ранее в операционной системе не была отключена возможность вызова окна пятикратным нажатием по Shift. В противном случае переходите к следующему способу, там в том числе будет рассказано и то, как вернуть этот удобный вызов окошка.
Способ 2: «Панель управления»
Если по каким-то причинам предыдущий способ оказался для вас неподходящим, всегда можно воспользоваться альтернативным вариантам, на который, правда, понадобится потратить больше времени.
- Нажмите на «Пуск» и из меню перейдите в «Панель управления».
- Щелкните по разделу «Специальные возможности».
- Теперь зайдите в «Центр специальных возможностей».
- Быстрее попасть в это же меню можно, открыв «Пуск» и начав в поисковом поле набирать слово «залипание». Из появившихся результатов выберите первый — «Изменение параметров клавиатуры».
- Среди предложенных функций отыщите и кликните по «Облегчение работы с клавиатурой».
- В блоке «Упростить набор текста» поставьте галочку рядом с единственным доступным пунктом. Тут же можно перейти по ссылке «Настройка залипания клавиш», о которой мы говорили в Способе 1 — в результате обоих манипуляций вы попадете в одинаковое меню.
- Здесь система предлагает включить поддержку вызова окна включения/отключения залипания клавиш пятикратным нажатием по Shift, управлять предупреждением и звуковым сигналом. Вы также можете включить запирание клавиш Ctrl, Shift и Alt при двойном нажатии — это означает, что двойное нажатие любой из этих клавиш включает режим ее залипания до следующего двойного нажатия этой же клавиши. По желанию также можете включить или отключить звуковой сигнал при нажатии на эти клавиши, а также убрать значок, что появляется в трее (см. скриншот 2 в Способе 1).

Теперь вы знаете, как включать и настраивать функцию залипания клавиш. Когда в ней нет необходимости, не забывайте ее отключать. Сделать это можно обратными действиями в соответствии с тем способом, который вы использовали.
Еще статьи по данной теме:
Помогла ли Вам статья?
Приветствую, друзья. Сегодня поговорим о режиме залипания клавиш. Наверняка со многими из вас случалась такая ситуация, когда в потёмках (или просто не глядя) жмёшь вроде на Enter для подтверждения чего-либо, а выходит полная ерунда. Мало того что операция не подтверждается, так и после очередного нажатия компьютер начинает издавать странные звуки и клавиатура неадекватно реагирует на команды. Дело в том, что по невнимательности человек промахивается мимо нужной клавиши и вместо Enter попадает на Shift, пятое подряд нажатие которой включает то самое злополучное залипание. О его активизации и сигналит компьютер, издавая звуки, малоприятные для ушей. Давайте разбираться, что это такое режим залипания клавиш, для чего он присутствует в системе Windows и зачем нужен рядовому пользователю.
Что есть режим залипания клавиш и для чего он нужен
Моя многолетняя практика показала, что чаще всего незапланированное залипание клавиш наблюдается на ноутбуке. Мне думается, что это из-за особенностей расположения и формы Shift и Enter. На клавиатуре стационарного компьютера кнопка Enter большого размера и имеет особенную форму в виде загнутой стрелки. На ноутбуке же она выполнена в виде прямоугольника, как и Shift, и лишь слегка отличается в размерах. Поэтому достаточно легко промахнуться и в запале ударить 5, а то и 10 раз подряд по Shift, активируя режим залипания клавиш, а что это такое – сейчас объясню.
Залипание – это замечательная функция, нужная людям, неспособным нажать одновременно более одной клавиши на клавиатуре, например, инвалидам или старикам. Вспомните, для перехода в меню системы и вызова диспетчера задач, например, чтобы завершить процесс или закрыть программу при зависании компьютера, нужно одновременно задействовать сразу три кнопки – CTRL, DEL и ALT, что для людей с ограниченными возможностями является непосильной задачей. Рассматриваемая опция при включении работает следующим образом – она сохраняет активной управляющую кнопку (SHIFT, CTRL или ALT) так, как будто пользователь продолжает держать на ней палец. Остаётся только нажать следующую кнопку.
Включение и отключение режима залипания клавиш
Включить режим залипания клавиш совсем просто – достаточно нажать 5 раз Shift. Если обозначенный метод не работает, то делаем следующее:
- Заходим в «Специальные возможности» через «Панель управления» компьютера.
- Находим пункт «Облегчение работы с клавиатурой».
- Ставим галочку напротив команды включения.
Случайная активация залипания клавиш доставляет пользователю массу проблем, так как он не знает, что это и как им пользоваться, а потому становится очень актуальным вопрос как отключить данный режим. Вот несколько способов:
- Проходим по тому же пути и убираем галочку с команды включения.
- Повторно нажимаем 5 раз на Shift.
- Нажимаем в паре любые две из приведённых клавиш – Shift, Ctrl, Windows (плывущее окно) и Alt.
Где, как и что можно настроить?
Данная опция имеет свои настройки, увидеть и изменить которые можно всё в том же разделе «Облегчение работы с клавиатурой». Здесь можно задать такие параметры, как наличие звука, опции активации и деактивации, появление значка залипания на основной панели внизу экрана и предупреждающего диалогового окна перед включением. Всё вышеперечисленное настраивается добавлением или снятием галочек на соответствующих пунктах.
Заканчиваю повествование. Обязательно напишите в комментариях, пригодилась ли вам информация, приведённая в этой статье. Всем пока.
Дыра, позволяющая запустить любое приложения на экране входа в Windows
В этой статье мы поговорим об интересном трюке в ОС семейства Windows, позволяющем выполнить любую команду с правами системы прямо на экране входа в Windows до прохождения процедуры авторизации. Данную процедуру, естественно, можно использовать в благих целях (например для быстрого сброса пароля администратора), но также ею могут воспользоваться злоумышленник, который после получения доступа к вашей системе, может оставить себе подобную консоль доступа, которую достаточно сложно детектировать. Сразу оговоримся, что это не классическая уязвимость или дыра, а просто кривизна архитектуры Windows.
Методика хака заключается в использовании функционала “Sticky Keys” (функция активации залипания клавиш, включаемая при пятикратном нажатии клавиши [Shift] в Windows). Подменив исполняемый файл Sticky Keys — sethc.exe на любой другой файл, можно добиться того, чтобы вместо запуска утилиты включения залипания клавиши, запускалась нужная программа. Попробуем с использованием подобной методики запустить окно командной строки прямо на экране входа в Windows.
Методика подмены файл следующая (если система установлена в другой раздел, отличный от C:, подкорректируйте команды):
- Сделаем резервную копию файла, скопировав его в корень диска C:
- Заменим файл sethc.exe файлом командной строки,
Еще один способ применения хака – установка отладчика для sethc.exe, это можно сделать командой:
Затем перезагружаем систему и на экране входа в Windows пять раз нажимаем клавишу SHIFT, в результате чего запускается окно командной строки, которым мы заменили программу sethc.exe. Вся прелесть в том, что командная строка запускается с правами SYSTEM, тем самым мы получаем полный доступ к компьютеру и можем запустить что угодно, хоть оболочку Explorer!
Эта достаточно старая дыра в системе безопасности Windows, когда разнообразные системные приложения запускаются не из под ограниченной учетной записи, а из-под всемогущей SYSTEM. Подобный трюк будет работать и в Windows 7 и в Windows Server 2008 R2 и в Windows 8 Consumer Preview. И что особенно интересно, он сработает даже при терминальном подключении к серверу по RDP сессии (скрин ниже)!
Диапазон применения подобной методики подмены системных исполняемых файлов достаточно широк. Обезопасить свою систему можно, отключив залипание клавиш Sticky Keys на компьютере (это можно сделать через панель управления).
Источник
Включение залипания клавиш в Windows 7
Залипание клавиш — одна из полезных возможностей для людей с ограниченными возможностями. Ее очень легко включить в системе Windows 7, а также можно настроить его параметры работы. Далее вы узнаете, как это сделать.
Включение залипания клавиш
Залипание клавиш облегчает работу на клавиатуре для определенных категорий людей, которые не имеют возможности нажимать несколько клавиш одновременно. Ввиду разных обстоятельств иногда бывает трудно одновременно зажимать горячие клавиши, где одной из комбинации являются Shift, Ctrl, Alt или Windows (Win). Включенное залипание позволяет нажимать эти сочетания не одновременно, а последовательно. Например, для закрытия окна, которое осуществляется одновременным нажатием Alt + F4, можно сперва нажать Alt, отпустить клавишу, и затем нажать по F4. При этом вы каждый раз будете слышать звуковой сигнал, свидетельствующий о том, что одна из четырех перечисленных выше клавиш была нажата и находится в состоянии залипания. Разобравшись с теорией, можем переходить к способам включения этой функции.
Способ 1: Горячая клавиша
В Windows включить залипание клавиш можно довольно легко — быстрым нажатием по клавише Shift 5 раз. После успешного выполнения операции воспроизведется голосовой сигнал, а также появится соответствующее окно, которое предлагает включить вызванную функцию. Вам остается только нажать на «ОК». В этом же окне есть ссылка, щелкнув по которой, вы попадете в раздел «Панели управления», где настраивается залипание клавиш. Более подробно мы поговорим об этом в следующем способе.
О том, что возможность была активирована, свидетельствует специальная иконка, висящая в трее. Если кликнуть по ней два раза, также можно попасть в меню с настройками.
Этот вариант сработает только если ранее в операционной системе не была отключена возможность вызова окна пятикратным нажатием по Shift. В противном случае переходите к следующему способу, там в том числе будет рассказано и то, как вернуть этот удобный вызов окошка.
Способ 2: «Панель управления»
Если по каким-то причинам предыдущий способ оказался для вас неподходящим, всегда можно воспользоваться альтернативным вариантам, на который, правда, понадобится потратить больше времени.
- Нажмите на «Пуск» и из меню перейдите в «Панель управления».
Щелкните по разделу «Специальные возможности».
Быстрее попасть в это же меню можно, открыв «Пуск» и начав в поисковом поле набирать слово «залипание». Из появившихся результатов выберите первый — «Изменение параметров клавиатуры».
Среди предложенных функций отыщите и кликните по «Облегчение работы с клавиатурой».
В блоке «Упростить набор текста» поставьте галочку рядом с единственным доступным пунктом. Тут же можно перейти по ссылке «Настройка залипания клавиш», о которой мы говорили в Способе 1 — в результате обоих манипуляций вы попадете в одинаковое меню.
Здесь система предлагает включить поддержку вызова окна включения/отключения залипания клавиш пятикратным нажатием по Shift, управлять предупреждением и звуковым сигналом. Вы также можете включить запирание клавиш Ctrl, Shift и Alt при двойном нажатии — это означает, что двойное нажатие любой из этих клавиш включает режим ее залипания до следующего двойного нажатия этой же клавиши. По желанию также можете включить или отключить звуковой сигнал при нажатии на эти клавиши, а также убрать значок, что появляется в трее (см. скриншот 2 в Способе 1).

Теперь вы знаете, как включать и настраивать функцию залипания клавиш. Когда в ней нет необходимости, не забывайте ее отключать. Сделать это можно обратными действиями в соответствии с тем способом, который вы использовали.
Источник
Что делать, если забыл пароль от Windows?
Нередки случаи, когда пользователь забывает собственный пароль от учетной записи Windows. В подобных случаях можно воспользоваться одним из двух решений — переустановить систему либо попытаться восстановить, изменить или удалить пароль. Рассмотрим основные способы, как сделать это.
Смена пароля через командную строку
Данный способ с вероятностью в 100% работает на операционных системах Windows 7. Возможно,он сработает и на более поздних версиях Windows — 8, 8.1 и 10. Для реализации процедуры сброса пароля данным способом потребуется загрузочный диск или флешка с Windows 7. Далее нужно выполнить следующие шаги.
Загрузка с флешки или диска
Подключите флешку к компьютеру или установите диск в оптический привод ПК. Чтобы загрузиться с загрузочного диска или флешки, сразу после включения компьютера нажмите клавишу «F12». В зависимости от модели материнской платы это может быть другая клавиша (можно уточнить в интернете).
На экране отобразятся устройства, с которых может быть выполнена загрузка. Обычно, это жесткий диск, CD/DVD-Rom и Flash (в списке обычно отображается фирменное название устройства). Для загрузки с нужного устройства выделите CD/DVD или Flash и нажмите «Enter». Запустится процедура установки Windows 7.
После загрузки
Сразу после загрузки с флешки/диска на экране отобразится выбор языка установки Windows. Выберите нужный язык и нажмите на кнопку «Далее» или «Приступить». Затем на экране под логотипом Windows появится кнопка «Установить», а ниже в углу — «Восстановление системы». Выберите этот элемент.
Откроется небольшое окно — «Параметры восстановления системы». Найдите в нем элемент «Командная строка» и кликните по нему. Откроется еще одно окошко с черным фоном. В него следует вписать следующую команду:
copy c:windowssystem32sethc.exe c:
В данном случае в качестве системного диска указан локальный диск «c». Если команда выдаст ошибку «Не удается найти указанный файл», значит, диск «c» не является системным. Нужно точно знать, на каком именно локальном диске установлена система. Это может быть «d», «e», «f» и любая другая буква. Можно пробовать вводить их по очереди.
Как только в командной строке отобразится информация «Скопировано файлов: 1», введите следующую команду:
copy c:windowssystem32cmd.exe c:windowssystem32sethc.exe
В окне отобразится сообщение «Заменить c:windowssystem32sethc.exe [Yes (да)/No (нет)/All (все)]:». Введите «Yes» и нажмите «Enter». Если далее появится сообщение «Скопировано файлов: 1», перезагрузите компьютер (можно при помощи кнопки на системном блоке).
Смена пароля
После перезагрузки нужно загрузить действующую систему Windows. В тот момент, когда ОС потребует ввести пароль от учетной записи, нажмите клавишу «Shift» не менее 5 раз. Это приведет к запуску системной программы «sethc.exe» — утилиты залипания клавиш. Поскольку она была замещена на предыдущем шаге командной строкой, на экране снова появится черное окошко. Останется вписать в него следующую команду:
Вместо «XXX» впишите имя учетной записи, от которой был утерян пароль, вместо «YYY» — любой новый пароль для данного пользователя. Например, команда будет иметь следующий вид:
Далее останется закрыть окно командной строки и вписать в поле «Введите пароль» установленную парольную фразу. В данном случае — «123».
После входа в систему файл «sethc.exe» следует переместить в папку «c:windowssystem32». Его можно найти в корневом каталоге системного диска, т.к. он был скопирован туда при выполнении самой первой команды.
Многократное нажатие «Shift» ни к чему не приводит
Если в настройках Windows функция залипания клавиш была отключена, 5-кратное нажатие клавиши «Shift» ни к чему не приведет. В таком случае нужно вернуться к разделу «После загрузки» данной статьи. Вместо манипуляции с файлом «sethc.exe» следует проделать то же самое, но с другой утилитой — «utilman.exe». Т.е. для этого введите в командную строку следующее:
copy c:windowssystem32utilman.exe c:
copy c:windowssystem32cmd.exe c:windowssystem32utilman.exe
Подтвердите замену файла путем ввода команды «Yes».
Далее нужно повторить все шаги из раздела «Смена пароля» данной статьи, но вместо нажатия клавиши «Shift» на экране ввода пароля Windows нажмите на значок «Специальные возможности» в правом нижнем углу. Это приведет к запуску командной строки. После смены пароля и входа в систему файл «utilman.exe» желательно переместить на свое место.
Включение учетной записи администратора
Дальнейшая инструкция сработает только в случае, если командная строка запускается с правами администратора. Заключается способ во включении встроенной учетной записи «Администратор». Если таковая имеется в Windows, то способ должен помочь. Что потребуется сделать:
- Повторите первые два шага из предыдущего раздела статьи путем манипуляций с утилитой «sethc.exe» или «utilman.exe».
- Вызовите командную строку в окне ввода пароля Windows.
- Впишите в командную строку следующую команду:
net user Администратор /active:yes
- Для англоязычных версий Windows вместо «Администратор» следует вводить «Administrator».
- Если команда выполнена успешно, в окне появится соответствующее сообщение.
- Закройте командную строку и обратите внимание на появившуюся в нижнем левом углу учетную запись «Администратор» (в случае с Windows 8, 8.1 и 10). Для ОС Windows XP, Vista и 7 учетная запись администратора отобразится в меню выбора пользователя компьютера либо после нажатия на кнопку «Сменить пользователя».
- Войдите в учетную запись «Администратор».
- Далее в меню «Пуск» найдите утилиту «Управление компьютером». Для Windows 8, 8.1 и 10 для запуска этой утилиты нужно вписать «Управление компьютером» в поисковую строку меню «Пуск», после чего — выбрать соответствующий пункт.
- В окне программы найдите и откройте раздел «Локальные пользователи», а затем — «Пользователи».
- В центре окна появится список всех учетных записей.
- Выделите нужную учетную запись и кликните по ней правой кнопкой мыши, а затем выберите пункт «Задать пароль…».
- В открывшемся новом окне появится предупреждение о возможных последствиях смены пароля. Нажмите на кнопку «Продолжить».
- Откроется еще одно окошко, где в поле «Новый пароль» нужно вписать любую парольную фразу, а затем повторить ее в поле «Подтверждение».
- После нажатия на кнопку «ОК» будет задан новый пароль.
- Перезагрузите компьютер, а затем войдите в свою учетную запись при помощи только что заданного пароля.
Включение учетной записи администратора при помощи реестра
Если при вводе команды — «net user Администратор /active:yes» — в командной строке появляется ошибка типа «Отказано в доступе», можно попробовать включить учетную запись администратора другим путем. Для этого:
- Вызовите командную строку из установщика Windows 7, как это было описано в первой части раздела «После загрузки» данной статьи.
- Введите в командную строку команду — «regedit» и нажмите клавишу «Enter».
- Откроется утилита — «Редактор реестра».
- В окне программы выделите элемент «HKEY_LOCAL_MACHINE».
- В верхней части окна в основном меню откройте пункт «Файл», а затем — «Загрузить куст…».
- В новом окне зайдите в системный диск, а затем поочередно в папки — «Windows», «System32» и «config».
- Выберите в папке «config» файл «SAM» и нажмите «Открыть». Утилита предложит ввести название для загружаемого куста — введите любое (например — «123»).
- Далее в окне «Редактора реестра» перейдите в раздел — «HKEY_LOCAL_MACHINE123SAMDomainsAccountUsers00001F4», где вместо «123» выберите название куста, введенное в предыдущем шаге.
- В правой части окна отобразятся несколько элементов. Найдите среди них элемент «F» и кликните по нему 2 раза.
- Откроется окошко «Изменение двоичного параметра» с матрицей внутри. В первом столбце матрицы найдите строку «0038». Сразу на ней будет следовать число «11». Удалите «11», вписав вместо него «10», а затем нажмите «ОК».
- Теперь выделите в разделе «HKEY_LOCAL_MACHINE» загруженный куст (в данном случае — «123»), а затем в меню «Файл» выберите пункт «Выгрузить куст…», нажмите «ОК».
- Перезагрузите компьютер. В окне выбора пользователя Windows должна появиться учетная запись «Администратор».
После входа в учетную запись администратора повторите все шаги из предыдущего раздела, начиная с запуска утилиты «Управление компьютером».
Полный сброс компьютера с Windows 10
Если ни один из способов смены пароля не сработал в Windows 10, останется только выполнить сброс параметров операционной системы. Все файлы на системном диске могут быть сохранены. Для сброса параметров Windows 10 проделайте следующее:
- В окне ввода пароля Windows нажмите и удерживайте клавишу «Shift».
- Не отпуская «Shift» кликните по значку выключения компьютера в правом нижнем углу и выберите пункт «Перезапуск».
- После перезагрузки на экране отобразится меню «Параметры загрузки». Найдите в нем пункт «Устранение неполадок» и перейдите в него.
- Далее поочередно выберите — «Вернуть компьютер в исходное состояние» и «Сохранить мои файлы».
- Начнется процесс сброса параметров Windows.
- После перезагрузки компьютера следуйте инструкциям на экране.
Источник
Автор:
Обновлено: 26.05.2018
Залипание клавиш – это функция, с помощью которой можно пользоваться сочетаниями клавиш, нажимая все кнопки не одновременно, а каждую по очереди. Получается, что первые клавиши сочетаний как бы «залипают», дожидаясь нажатия следующих, отсюда и название опции.
Эта возможность позволяет использовать не только такие системные сочетания как Ctrl+Shift+Esc или Ctrl+Alt+Delete, но и комбинации для копирования различных элементов (Ctrl+C/Ctrl+V), создания новых папок (Ctrl+Shift+N) или другие команды для стандартных программ.
Как убрать залипание клавиш на Виндовс 7
Содержание
- Что делает функция «залипание клавиш»?
- Как убрать залипание клавиш?
- Видео — Как отключить залипание клавиш в Windows 7
Что делает функция «залипание клавиш»?
Зачем это нужно? Залипание клавиш поможет, если вы не успеваете, или не имеете возможности нажать на все клавиши из определённого сочетания сразу. Эта функция подойдёт для тех, кто только начинает пользоваться компьютером, и попросту не поспевает за быстрыми действиями. Также это жизненно необходимо людям с ограниченными возможностями, которые физически не могут одновременно нажать клавиши, находящиеся далеко друг от друга.
Как убрать залипание клавиш?
При стандартных настройках Windows залипание клавиш включено, так как настройки ориентированы на широкий круг пользователей, у которых могут быть разные запросы к системе.
Но отключить эту возможность настолько же просто, как и произвести любую другую настройку компьютера.
Разберём процесс подробно по шагам.
- Для начала необходимо вызвать меню «Пуск».
Вызываем меню «Пуск»
- Переходим в «Панель управления». Это центральный «пульт» для настройки вашего компьютера, тут есть все возможности для того, чтобы подогнать устройство под себя.
Переходим в «Панель управления»
- В «Панели управления» выбираем «Центр специальных возможностей». Здесь собраны опции, позволяющие настроить индивидуальные параметры управления компьютером, настройка операционной системы под пользователей с особыми потребностями. Тут же и параметры для необычных устройств ввода информации.
В «Панели управления» выбираем «Центр специальных возможностей»
- Среди списка функций и настроек выбираем «Облегчение работы с клавиатурой» – раздел настроек устройства ввода, которые мы собственно хотим изменить.
Выбираем «Облегчение работы с клавиатурой»
- В разделе «Облегчение работы с клавиатурой» снимаем галочку перед пунктом «Включить залипание клавиш», и жмём «ОК». Здесь же с помощью галочек можно включить или выключить другие специальные возможности, если у вас есть проблемы, связанные с ними.
Снимаем галочку перед пунктом «Включить залипание клавиш»
Нажимаем «Применить», затем «ОК»
- Детальнее оптимизировать под себя залипание клавиш, или убрать его полностью, можно выбрав раздел «Настройка залипания клавиш».
Для подключения или отключения дополнительных опций выбираем раздел «Настройка залипания клавиш»
- В этом меню можно настроить включение или отключение данной функции при разных обстоятельствах, например многократном нажатии функциональных клавиш. Для того, чтобы контролировать процессы, связанные с клавиатурой и набором, можно активировать звуковые сигналы при нажатии важных кнопок. Для профилактики случайного включения функции залипания также есть возможность вывести отображение значка залипания клавиш на панель задач. Так вы всегда поймёте, когда эта опция активирована.
Окно «Настройки залипания клавиш» где можно выбрать дополнительные параметры
Важно! Секрет. Есть и такой хитрый секретный способ быстрого управления залипанием клавиш. Пятикратное нажатие клавиши Shift, или любой из остальных функциональных кнопок (Ctrl или Alt). На вашем мониторе поверх всех программ появится диалоговое окно, в котором нужно нажать «Нет» в ответ на запрос о включении залипания клавиш. Также, с помощью данного окна можно перейти в центр специальных возможностей, и отключить залипание вручную. Таким образом, мы получаем ещё один способ быстрого доступа к настройкам особых возможностей.
Настройка «Залипание клавиш», вызванная пятикратным нажатием клавиши Shift
Главное – не забывайте сохранять настройки, и использовать клавишу «Применить».
Важно! Залипание клавиш работает только в общем интерфейсе Windows и программах Microsoft Office, для остальных программ работу залипания необходимо проверять отдельно, так как они зачастую используют собственные сочетания и возможности быстрого доступа.
Готово! Теперь вы знаете больше о специальных возможностях Вашего компьютера, и сможете эффективнее подстроить под себя функционал клавиатуры.
Видео — Как отключить залипание клавиш в Windows 7
Рекомендуем похожие статьи
Время прочтения
3 мин
Просмотры 14K
Кибер-преступники всегда ищут новые способы преодоления систем защиты, установленных на компьютерах, для того чтобы избежать обнаружения и украсть пользовательские данные. В этом смысле хакеры «Black Hat» всегда обращались к вредоносным атакам (фишинг, сетевые черви или страшные трояны с шифровальщиками как самый страшный пример) для достижения своих целей: проникнуть в компании для кражи учетных записей или огромных объемов данных в обмен на выкуп… По крайней мере, так было до сих пор.
Антивирусная лаборатория PandaLabs недавно обнаружила довольно умное нападение на одну из компаний в Венгрии. Что сделало эту атаку такой особенной? Итак, атака совершенно не использует вредоносное ПО как таковое, но при этом использует скрипты и другие инструменты, принадлежащие самой операционной системе, чтобы обойти сканеры систем безопасности. Это всего лишь еще один пример роста самоуверенности и профессионализма хакеров, который мы наблюдаем у кибер-преступников в последние месяцы.
Анализ атаки без вредоносного ПО
Во-первых, как это уже стало нормой в последних связанных с безопасностью инцидентах, проанализированных в нашей лаборатории, атака начинается с того, что хакеры запускают атаку типа brute-force (подбор пароля) против сервера с включенным протоколом для удаленного рабочего стола (Remote Desktop Protocol, RDP). После того как преступники получают регистрационные данные для входа в систему компьютера, они получают полный доступ к нему.
Затем первое, что сделали хакеры, — это запустили файл sethc.exe с параметром 211 из окна компьютера с командной строкой (CMD). Это позволило им включить в системе функцию залипания клавиш (“Sticky Keys”). Мы уверены, что ранее Вы уже видели такое сообщение:
Далее, они скачали и запустили программу «Traffic Spirit». Данное приложение представляет собой генератор трафика, который в данном случае используется для заработка дополнительных денег с помощью зараженных компьютеров.
Веб-сайт Traffic Spirit
Затем запускается самораспаковывающийся файл, который разархивирует следующие файлы в папке %Windows%cmdacoBin:
• registery.reg
• SCracker.bat
• sys.bat
После этого хакеры приступили к запуску редактора реестра Windows (Regedit.exe) для добавления следующего ключа, содержащегося в файле registery.reg:
Этот ключ предназначен для того, чтобы каждый раз, когда используется функция залипания клавиш (sethc.exe), запускался также файл под названием SCracker.bat. Это пакетный файл, который внедряет очень простую систему аутентификации. При запуске файла отображается следующее окно:
Имя пользователя и пароль извлекаются из двух переменных, которые включены в файл sys.bat:
Таким образом, хакер устанавливает бэкдор на зараженной машине. С его помощью хакер сможет подключаться к данному компьютеру без необходимости вводить какие-либо регистрационные данные, включать функцию залипания клавиш (например, нажав клавишу SHIFT пять раз), и вводить соответствующие имя пользователя и пароль для открытия командной строки:
«Горячие клавиши» в командной строке позволят хакеру получать доступ к определенным папкам, менять цвет консоли, а также использовать другие стандартные команды для командной строки.
Впрочем, атака на этом не остановилась. В своей попытке получить максимум прибыли от данной компании, хакеры установили майнер биткоинов, чтобы извлечь пользу от каждого скомпрометированного компьютера для получения «халявных» денег. Программное обеспечение для майнинга биткоинов предназначено для того, чтобы без ведома жертвы использовать его компьютерные ресурсы для генерации виртуальной валюты. Дешевый и очень эффективный способ для монетизации компьютерных инфекций.
Как функция залипания клавиш помогает кибер-жуликам?
Если хакер действительно может получить доступ к требуемому компьютеру через RDP-соединение, то для чего им нужен бэкдор? Ответ на этот вопрос очень прост: устанавливая бэкдор на пострадавшую машину, даже если жертва поймет, что его система скомпрометирована, и изменит регистрационные данные для подключения к удаленному рабочему столу, то все, что потребуется сделать хакеру, — это нажать клавишу SHIFT пять раз для включения функции залипания клавиш и запуска бэкдора, после чего он снова сможет получить доступ к системе. И помните, что все это делается без единой вредоносной программы на пострадавшем компьютере.
Решение с функциями расширенной информационной безопасности Adaptive Defense 360 компании Panda Security сумело остановить эту направленную атаку благодаря непрерывному мониторингу IT-сети компании, защитив ее от серьезного финансового и репутационного ущерба.
Три простых способа для тех, кому надоела эта функция.
Что такое залипание клавиш
Это специальный режим для пользователей, которым в силу ограниченных возможностей сложно зажимать несколько клавиш одновременно. С его помощью они могут использовать комбинации вроде Ctrl + C или Ctrl + V, нажимая клавиши последовательно.
Проблема в том, что окно с предложением включить режим залипания может появляться без необходимости и жутко раздражать. Его вызывают пятикратные нажатия на Shift. Особенно часто это происходит во время игр за компьютером. Но перечисленные ниже инструкции помогут быстро отключить этот режим.
Как отключить залипание клавиш с помощью меню «Параметры»
Чтобы открыть настройки залипания клавиш, нажмите «Пуск» → «Параметры» → «Специальные возможности» → «Клавиатура». Или надавите пять раз на Shift и кликните в появившемся окне «Отключить это сочетание клавиш в параметрах специальных возможностей».
Чтобы отключить залипание, деактивируйте функцию «Использовать залипание клавиш». Если хотите, чтобы в будущем Windows больше не предлагала включить этот режим после нажатий на Shift, снимите флажок «Разрешить включение залипания клавиш с помощью сочетания клавиш».
Как отключить залипание клавиш с помощью «Панели управления»
Есть два пути к нужным настройкам. Если справа на панели задач отображается иконка залипания клавиш, дважды кликните по ней. Сразу после этого откроется необходимый раздел «Панели управления».
Если иконки залипания клавиш не видно, найдите через поиск по Windows «Панель управления». Откройте её и перейдите в раздел «Центр специальных возможностей» → «Облегчение работы с клавиатурой» → «Настройка залипания клавиш». В этом случае откроется такое же окно.
Чтобы отключить режим залипания, снимите флажок «Включить залипание клавиш». А чтобы он не включался в будущем, отключите ещё и опцию «Включать залипание клавиш при пятикратном нажатии клавиши SHIFT». Чтобы сохранить изменения, не забудьте нажать «ОК».
Как отключить залипание с помощью сочетания клавиш
Чтобы быстро отключить залипание, достаточно зажать любую клавишу одновременно с Alt, Shift, Ctrl или Windows (с флагом). Но этот вариант не избавит вас от случайной активации. Режим залипания клавиш продолжит включаться после пятикратного нажатия на Shift. Чтобы предотвратить это, используйте один из первых двух способов.
Читайте также ⌨🖥💿
- 60 основных горячих клавиш для офисных работников
- Какие службы Windows можно отключить, чтобы ускорить систему
- 12 программ на Windows 10, которые вы должны удалить прямо сейчас
- Зачем нужна клавиша Scroll Lock и как сделать её полезной
- 10 жестов, которые пригодятся пользователям Windows 10
Залипание клавиш: что это, зачем нужно, как отключить или включить
Программисты операционной системы Windows уделяют внимание не только обычным пользователям, но и людям с различными физическими нарушениями. Благодаря этому, юзеры с дополнительными потребностями получают возможность более удобно пользоваться этой распространенной ОС. Компьютерные гуру, работающие одной рукой и новички, которым трудно даются комбинации клавиш, также найдут интересные алгоритмы использования в разделе специальных возможностей. Довольно спорная функция – залипание клавиш, которую сегодня мы разберем более подробно. Разберем, зачем нужно залипание клавиш, как активировать и деактивировать данную службу в операционной системе.
Содержание
- Что такое залипание клавиш?
- Зачем нужно залипание клавиш?
- Как отключить залипание клавиш?
- Через меню «Параметры» в Windows 10
- Используем «Панель управления» (для Windows 7, 8, 10)
- Как включить залипание клавиш?
Что такое залипание клавиш?
Внутренняя утилита Windows, активизирующаяся несколькими способами. Она помогает удобнее использовать комбинации горячих кнопок, не нажимая их одновременно, а пользоваться отдельно друг от друга. В ее пакет дополнительно входят параметры звукового оповещения, показ предупреждения о запуске и отключении режима залипания и другие настройки.
Зачем нужно залипание клавиш?
Сервис позволяет нажимать комбинации кнопок поочередно. Например, для того, чтобы нажать Ctrl+Alt+A не нужно выворачивать пальцы, а достаточно по очереди давить на необходимые кнопки в нужном порядке. Будет полезна всем, кто не имеет возможности одновременно нажимать необходимые комбинации. Особенно придется по вкусу любителям проводить время за компьютером с чашкой чая или кофе в руках.
Как отключить залипание клавиш?
Эта служба может не только помогать, но и мешать в компьютерных играх, отвлекая, а иногда даже вредя игровому процессу. Особенно из-за того, что показывает уведомление после 5 нажатий Shift. Разберем, как отключить залипание клавиш, используя различные методы.
Через меню «Параметры» в Windows 10
Как выключить залипание клавиш в Windows 10:
- Зайдите в главное меню, надавив на клавише Windows или выберите значок одноименной операционной системы в левом углу экрана.
- Перейдите в «Параметры».
- Кликните мышкой «Специальные возможности».
- Откройте пиктограмму «Клавиатура».
- Снимите галку «Залипание клавиш» для деактивации утилиты.
Такой алгоритм работает исключительно в операционных системах Windows, начиная с 8 версии.
Используем «Панель управления» (для Windows 7, 8, 10)
Как убрать залипание клавиш:
- Активируйте “Панель управления” через “Пуск”.
- Убедитесь, что применен стандартный вид отображения. В другом случае, кликните в левом краю панели управления «Отображение ярлыков».
- Откройте значок «Клавиатура» в «Специальных возможностях».
- Снимите отметку «Запустить залипание». Кликните на кнопке «Применить».
Как включить залипание клавиш?
Нет абсолютно никакой разницы, где вы работаете: в Windows 10, Windows 7, на стационарном системном блоке или на ноутбуке. Эту функцию можно запустить на любой машине при наличии ОС Windows 7 и более новой версии. Кстати, если деактивирован пункт «Показывать предупреждение при включении залипания», предупреждающее окно не появится, параметр включится без визуального и звукового оповещения.
Совет: самый быстрый способ включения — с помощью «SHIFT». Для этого достаточно 5 раз нажать на эту клавишу, система выдаст предупреждение с короткой инструкцией и двумя кнопками. Утвердительно ответив на запрос, утилита активируется, позволяя сразу приступить к работе в специальном режиме. Еще один вариант быстро включить параметр – удерживайте правый SHIFT дольше восьми секунд.
Как можно настроить режим:
- Разрешить включение залипания с помощью сочетания кнопок. При переключении данного пункта, запустится или остановится возможность вызова сервиса при помощи «SHIFT» или других горячих клавиш.
- Отображать значок залипания клавиш на панели задач в Windows 10: индикатор в системном трее оповестит о включенной службе.
- Блокировать кнопку-модификатор при дублированном нажатии: снятие галки с этого параметра деактивирует ряд специальных кнопок: Windows, CTRL, SHIFT, ALT при попытке нажать какую-либо из них дважды подряд.
- Игнорировать краткие или частые нажатия, изменить скорость повторного касания: настройка поможет при множественном нажатии на клавиатуру. Можно задавать дополнительные параметры режима фильтрации: отсутствие или замедление повторов при удержании кнопок. Доступна возможность менять время паузы перед началом и «скорость повтора». Также можно регулировать скорость реакции клавиатуры при медленном нажатии на клавиши;
Режим залипания клавиш запускается на всех новых ПК операционной системы Windows, при этом он достаточно легко включается и выключается. Он подойдет как новичкам, так и профи. Сервис достаточно специфичен, но чтобы узнать, подойдет ли именно вам, стоит его попробовать. Если он только мешает, стоит отключить залипание клавиш.
Содержание
- Переназначаем клавиши на клавиатуре в Windows 7
- Переназначение клавиш
- Способ 1: MapKeyboard
- Способ 2: KeyTweak
- Способ 3: SharpKeys
- Способ 4: «Редактор реестра»
- Как переназначить одну клавишу на другую (тем, у кого не срабатывает нажатие кнопки на клавиатуре)
- «Меняем» одну кнопку на другую
- Переназначение клавиш на клавиатуре в Windows 7, 8, 10
- Настройка клавиатуры на Windows
- Переназначение клавиш с помощью стандартных средств
- Смена раскладки клавиатуры
- Видео: как изменить сочетание клавиш раскладки языка на Windows 10
- Назначение комбинации для запуска приложения
- Видео: как назначить комбинацию клавиш для запуска приложения на Windows 7
- Переназначение клавиш с помощью сторонних утилит
- MapKeyboard
- Видео: как отключать и переназначать клавиши в MapKeyboard
- SharpKeys
- Видео: как отключать и переназначать клавиши в SharpKeys
- Как запрограммировать комбинации клавиш
- Что делать, если клавиши переназначились произвольно
- Устаревшие драйверы клавиатуры
- Залипание клавиш
- Видео: как отключить залипание клавиш в Windows 7
- Сбой раскладки языка
- Как переназначить клавиши на клавиатуре Windows 7
- Зачем переназначать клавиатуру?
- Создание точки восстановления
- Переназначение клавиш программными методами
- SharpKeys
- Mapkeyboard
- MKey (MediaKey)
- Добавление сочетания клавиш на одну кнопку
- Видео — Как поменять назначение клавиш на клавиатуре
- Прямое переназначение клавиш
- Видео — Как отключить клавишу Windows
- Как отключить залипание клавиш в Windows 7
- Изменение выбора раскладки языка в Windows 10
- Видео — Как легко переназначить клавиши на клавиатуре
Переназначаем клавиши на клавиатуре в Windows 7
Сломанная или залитая чаем клавиша или клавиши часто означают необходимость покупки новой клавиатуры. И если замена для стационарного ПК не составляет труда, то для ноутбука это может стать серьезной проблемой, поскольку нужно подбирать конкретную модель. Но не спешите в магазин, попробуйте сначала переназначить нерабочую клавишу.
Переназначение клавиш
Давайте рассмотрим программы, которые позволяют переназначить клавиши. Это бывает необходимо не только в случае поломки кнопки, но и для удобной настройки клавиатуры под себя.
Способ 1: MapKeyboard
Утилита является бесплатной, однако ее поддержка закончилась. Теперь она является частью проекта HotKeyControl, который дает возможность свободного использования программы в течение 15 дней. Тем не менее, саму MapKeyboard все еще можно скачать в интернете.

Изменения вступят в силу только после того, как вы вновь войдете в систему.
Способ 2: KeyTweak
KeyTweak — простенькая программка, обладающая большим функционалом по сравнению с MapKeyboard. Требует установки на компьютер.
Существует еще 2 дополнительных режима: «Full Teach Mode» и «Half Teach Mode». Они позволяют перехватывать скан-коды, когда вы нажимаете определенные клавиши.
На клавиатуре нажмите клавишу, подлежащую переназначению. В выпадающем списке выберите новое значение и нажмите «Remap».
Способ 3: SharpKeys
Данная программа обладает наибольшим количеством возможностей — она не только переназначает, но и позволяет добавить определенные функции на любую клавишу.
Можно добавить некоторые приложения — калькулятор, почту, «Мой компьютер».
Можно отключить неудобные клавиши.
Способ 4: «Редактор реестра»
Самый сложный способ, поскольку все изменения реестра нужно будет делать вручную. Подойдет особо любознательным и тем, кто по какой-то причине не может или не желает устанавливать сторонний софт на ПК.
Не спутайте с Keyboard Layouts!
Давайте рассмотрим это на конкретном примере. Предположим, что мы хотим поменять местами клавиши «Page Up» и «Page Down», отключить «End». Сначала необходимо узнать их скан-коды. Сделать это можно в Википедии. Нас интересует первая колонка «Клавиши» и вторая «Код нажатия XT». Выпишем коды интересующих нас клавиш:
Теперь необходимо совершить небольшие преобразования — поменять байты местами. Таким образом у нас получится:
Если код состоит из одного байта (например, «Enter» — «1C»), его необходимо дополнить двумя нулями: «1С, 00», а затем поменять их местами: «00, 1С».
Чтобы поменять значения клавиш, необходимо выполнить две операции: сначала первой присвоить значение второй, а затем второй присвоить значение первой. Для отключения функции клавиши необходимо перед ее кодом написать 2 пары нулей. Для нашего примера это будет выглядеть вот так:
Заполним значение двоичного параметра полностью. Для нашего примера оно получится таким
00 00 00 00 00 00 00 00 04 00 00 00 49 E0 51 E0 51 E0 49 E0 00 4F E0 00 00 00 00
Запоминайте, какие клавиши вы переназначаете, чтобы не запутаться. Всегда можно вернуть значения по умолчанию, но тогда придется заново начинать процедуру настройки.
Помимо этой статьи, на сайте еще 12375 инструкций.
Добавьте сайт Lumpics.ru в закладки (CTRL+D) и мы точно еще пригодимся вам.
Отблагодарите автора, поделитесь статьей в социальных сетях.
Источник
Как переназначить одну клавишу на другую (тем, у кого не срабатывает нажатие кнопки на клавиатуре)
Не подскажите, как вместо «я» переназначить клавишу, скажем, на левый «Ctrl (им все равно почти не пользуюсь, привык к правому). Пробовал утилиты KeyExtender, SharpKeys (и еще какую-то, название уже не помню), но они у меня почему-то не заработали (возможно защита системы не дает).
PS использую сейчас Windows 8.
В статье рассмотрю несколько утилит, и покажу на скринах как выполнить сию задачу.
«Меняем» одну кнопку на другую
👉 MapKeyboard
MapKeyboard: всего три действия для замены клавиши (кликабельно!)
Одна из самых надежных в плане работы утилит. По крайней мере у меня она работала как в «старых» Windows 2000/XP, так и в относительно новых ОС Windows 8/10.
Утилита очень компактная и не нуждается в установке. После запуска, для замены клавиши, вам нужно выполнить всего 3 действия (они у меня помечены на скрине выше):
Кстати, утилиту рекомендуется запускать от имени администратора. Для этого, после ее извлечения из архива, щелкните по исполняемому файлу правой кнопкой мышки и выберите «Запуск от имени админа. «. (см. пример ниже).
Запуск от имени администратора
👉 PowerToys
Эта утилита обладает лучшей совместностью с ОС Windows 10 (работает во всех ее версиях!). К тому же, отключать и переназначать клавиши в ней простой и быстро!
Рассмотрю краткий пример.
Undefined — клавиша будет отключена (Утилита PowerToys).
Вот так всё просто! 👌
👉 KeyTweak
Сайт разработчика: http://webpages.charter.net/krumsick/
Главное окно KeyTweak: действие №1
Простая, но надежная программа, позволяющая менять назначение клавиш на клавиатуре. Позволяет поменять scan-код клавиш между собой, либо вообще отключить отдельные клавиши.
После чего примите изменения (кнопка «Apply» в правом нижнем углу экрана) и согласитесь на перезагрузку компьютера.
Собственно, перезагрузившись, ваши клавиши станут выполнять «новые» назначенные действия. Удобный, простой, и эффективно работающий инструмент!
👉 Key Remapper
Главное окно программы (после установки и запуска программы).
Также с помощью кнопок на клавиатуре можно эмулировать работу мышки.
И еще одна важная деталь: настроить замену можно только в определенных приложениях (что, несомненно, понравиться любителям игр: ведь можно получить некоторое преимущество и ускорить свою реакцию, если по нажатию на одну кнопку — будет выполняться целая комбинация!). 👌
Программа поддерживает несколько профилей (например, можно создать набор замен под каждую игру в отдельности).
Важно : программа не делает никаких изменений в реестре системы, не требует перезагрузки ПК для того, чтобы изменения вступили в силу.
Что касается использования: то здесь все просто:
Обратите внимание, что задавать можно целые комбинации
Отмечу, что полная версия программы платная. Однако, знакомство можно спокойно начать с бесплатного продукта. Рекомендую!
Источник
Переназначение клавиш на клавиатуре в Windows 7, 8, 10
Организация удобного рабочего пространства — немаловажная задача для того, кто много времени работает за компьютером. И какое же удобство без тщательно настроенной под собственные нужды клавиатуры? Вам ведь не хочется совершать множество ненужных манипуляций в системе, тогда как приложение можно запустить в работу одним нажатием нужной клавиши? Тогда следует выделить немного времени для настройки клавиатуры.
Настройка клавиатуры на Windows
Windows разрешает переназначать действия далеко не для всех клавиш. Например, клавиша со значком самой операционной системы — Windows — неприкосновенна. Её невозможно переназначить, можно только отключить. В остальных случаях для переназначения действия клавиши необходимо выполнить следующие шаги:
В отличие от 7 и 8 версии Windows, «десятка» не даёт возможности пользователю настраивать клавиши «под себя», но их можно переназначить при помощи сторонних утилит.
Переназначение клавиш с помощью стандартных средств
Пользователь может переназначать не только отдельные клавиши, но и их сочетания. Однако в Windows существуют целые списки стандартных комбинаций, которые никаким образом изменить не получится.
Пользователю с сочетаниями клавиш, по сути, доступны только два действия:
Смена раскладки клавиатуры
Чтобы настроить комбинацию клавиш для смены языка, выполните следующие действия:
Видео: как изменить сочетание клавиш раскладки языка на Windows 10
Назначение комбинации для запуска приложения
Создать комбинацию клавиш для быстрого запуска приложения можно следующим образом:
Этим действием можно «перекрыть» стандартную комбинацию системы. То есть, если сочетание клавиш, которое вы выбрали, совпадёт с одним из системных, то использование этой комбинации теперь будет вызывать настроенное вами приложение. Будьте внимательны.
Видео: как назначить комбинацию клавиш для запуска приложения на Windows 7
Переназначение клавиш с помощью сторонних утилит
Для более углублённой настройки клавиш нужно работать через реестр системы — создавать новые разделы и назначать им команды. Всё это долго, сложно и порой слишком рискованно. К счастью, энтузиасты создали несколько приложений, которые выполняют все нужные действия за пользователя.
MapKeyboard
В установке программа не нуждается.
Видео: как отключать и переназначать клавиши в MapKeyboard
SharpKeys
Эта утилита не просто даёт возможность переназначать клавиши, но также полностью дезактивировать их (например, верхний ряд функциональных клавиш зачастую просто мешает пользователю). Так же, как и предыдущая утилита, эта программа не требует установки.
Видео: как отключать и переназначать клавиши в SharpKeys
Как запрограммировать комбинации клавиш
Запрограммировать комбинации клавиш поможет официальная утилита Windows — «Центр управления мышью и клавиатурой». Скачать её можно с сайта Microsoft. Она проста в работе и обладает интуитивно понятным интерфейсом.
После скачивания и установки программы найдите в ней вашу клавиатуру, выберите в списке «Сочетание клавиш» и, введя комбинацию в поле, назначьте ей функционал.
Что делать, если клавиши переназначились произвольно
Клавиши не могут переназначиться самостоятельно, так как сам по себе компьютер ничего делать не может. Для сбоя в работе клавиатуры есть несколько причин. В первую очередь проверьте компьютер на вирусы и только после этого пробуйте нижеописанные методы.
Устаревшие драйверы клавиатуры
Может возникнуть ситуация, когда система на компьютере обновлена, а драйверы клавиатуры — нет. В этом случае ожидаем конфликт между системой и оборудованием.
Не забывайте, что у каждого устройства есть свой срок работы. Если клавиатура служит вам дольше 5 лет, то нужно сменить оборудование.
Залипание клавиш
Если сбои в работе клавиатуры появились после того, как за компьютером посидел ребёнок или по нему пробежался домашний питомец, скорее всего, было включено залипание какой-либо клавиши. Например, зажатая клавиша Windows в сочетании с верхним рядом букв управляет окнами системы, и при простом наборе текста можно получить абсолютно нежелаемые результаты. Чтобы это исправить:
Начиная с Windows 7, вся настройка происходит ещё быстрее. Пятикратно нажмите Shift, пройдите по ссылке «Перейдите в центр…» и отключите там всё, что мешает.
Видео: как отключить залипание клавиш в Windows 7
Сбой раскладки языка
Для русскоязычных пользователей в системе Windows доступны два вида раскладки родного языка: стандартная и так называемая «машинописная» (аналог клавиш печатной машинки).
Если некоторые буквы, цифры или символы оказались не на своих местах, произошла произвольная смена раскладки. Чтобы это исправить, выполните следующие действия:
Настроить клавиатуру под собственные потребности можно с помощью системных настроек или сторонних утилит. Но работая с системными файлами, важно действовать внимательно и осторожно. Если что-то в ходе или после настройки пошло не так, как вы ожидали, всегда есть возможность сделать откат системы или обратиться за помощью к специалисту.
Главная «русская» беда Виндовс — символы «точка» и «запятая» на разных кнопках в разных раскладках. Проблему русской запятой (с отказом от «Shift»+».») решил через «двойной пробел» посредством Punto Switcher-a. Пытался переназначить на английскую кнопку и русскую «точку», но с этим проблемма ибо ремапперы не понимают смену раскладки. Любые советы?
а как на мышке настроить клавиши? у меня дрова не дают нужных програмных функций, на мыше 8 кн
Всем привет! хочу порекомендовать вам программу, которая однажды стала незаменимым помощником в управлении софтом и является незаменимой безальтернативной по сей день. Речь о Ansoft Key Manager — программа для переназначения клавиш.
Я художник. Занимаюсь ретушью и рисую портреты в фотошопе. Творческий процесс занимает много времени — это понятно каждому, а любой фотошоп мастер вам подтвердит, что работа в фотошопе без использования клавиатурных сокращений превращает творческий процесс в нереально долгий. Из-за физических ограничений я не могу пользоваться графическим планшетом. Так же не могу использовать одновременно клавиатуру и мышь. Мне нужно было что-то придумать, чтобы хоть как-то ускорить работу. Первым решением стала — мышка с дополнительными клавишами. Все было замечательно до момента, пока не слетели драйвера и софт под мышку. По тому самому закону подлости наступил дедлайн, я опаздываю с работой, пятая точка полыхает… (нет) XD шутка. Как раз по счастливому случаю у меня было время поискать альтернативу. И как самый лучший вариант нашлась Key Manager. Она может заменить люблю клавишу на любую другую, даже лкм и пкм. Более того, она заменяет клавишу на сочетание или макрос. Что люблю больше всего — это назначение на долгое нажатие кнопки. Подержав клавишу несколько миллисекунд (в программе такты) при отжатии она выполняет назначенный макрос/сочетание, и вообще, что угодно вплоть до вставки текста. Так у меня теперь на одной кнопке и ластик, и кисть; на другой — копирую слои, объединяю, невероятно удобно. Подобные назначения не вызывают проблем с функциями клавиш в других программах и даже играх, так как любую функцию можно назначить исключительно для определенной программы. Из минусов можно отметить, что при назначении на долгое нажатие, длительность удержания кнопки определяется тактами, а не миллисекундами, это важно в играх, а само понятие такт не интуитивно. Назначение задержки между нажатиями клавиш в макросах идет в миллисекундах, но работает, как-то непонятно по какой длительности. Но это чисто субъективное мнение, из объективного — небольшим минусом является то, что нельзя назначить под нужную программу целый профиль или папку с настроенными клавишами. Приходится назначать каждую кнопку индивидуально, это приходится делать каждый раз, когда выходит новый патч под игру или программу. Существенных минусов нет! Программа стабильна, без багов, не нагружает процессор, и не заполняет оперативную память, даже при наличии сотни профилей. Единственный раз поймал ошибку «mouse hook error», на которую моментально выкатили фикс патч.
Как сказал бы Дедпул «незаменимая вещь для тех, кому не хватает пальцев или рук», от себя добавлю, что Key Manager станет полезным и тем, у кого в достатке и того и другого.
Борис, спасибо за совет с программой Ansoft Key Manager, очень помог. Классная программа. СПАСИБО 🙂
Источник
Как переназначить клавиши на клавиатуре Windows 7
Многие пользователи считают, что клавиши клавиатуры на их персональных компьютерах строго фиксированы и могут удивиться, узнав, что это совсем не так.
Поскольку клавиатура является одним из наиболее используемых инструментов ПК, переназначение ее клавиш может повысить производительность пользователя и удовольствие от ее применения.
Зачем переназначать клавиатуру?
Существует множество причин для переназначения клавиш клавиатуры:
Создание точки восстановления
Перед переназначением клавиш клавиатуры крайне рекомендуется создать системную точку восстановления.
Это сохранит текущие настройки клавиатуры на случай, если потребуется возврат к ним без возможности сделать это другими средствами.
Шаг 1. Нажать сочетание клавиш «Win+R».
Шаг 2. Напечатать в меню «sysdm.cpl» и нажать «OK».
Шаг 3. Щелкнуть на вкладке «Защита системы», выбрать нужный диск и нажать «Создать».
Шаг 4. Вписать имя точки восстановления и нажать «Создать».
Шаг 5. После создания точки восстановления нажать «Закрыть».
Переназначение клавиш программными методами
SharpKeys
SharpKeys включает множество функций и простой интерфейс. При использовании программы все переназначения сохраняются в ОС, т.к. программа добавляет значения в соответствующие разделы ее реестра.
Справка! Чтобы изменения в программе вступили в силу, требуется перезагрузка ПК.
Шаг 1. Перейти по адресу: http://www.randyrants.com/ и щелкнуть в графе «Download SharpKeys» по ссылке «ZIP».
Примечание! Найти скачанный архив программы можно в «Настройках» браузера, перейдя в пункт «Загрузки».
Шаг 2. Раскрыть архив щелчком мыши и нажать по значку «Извлечь…».
Шаг 3. В правой части окна указать диск, напечатать в «Путь…» имя папки и нажать «OK». Файлы переместятся в указанную папку.
Шаг 5. После запуска программы нажать кнопку «Add» («Добавить») внизу окна.
Шаг 6. Щелкнуть по кнопке «Type Key» («Введите клавишу») и нажать клавиатурную клавишу, которую необходимо заменить, до ее отображения в окне. Нажать «OK».
Шаг 7. Щелкнуть в правом окне по кнопке «Type Key» или выбрать в окне щелчком мыши функцию, которую нужно добавить к клавише из прошлого шага. Нажать «OK».
Шаг 8. В окне «From» («Из:») и «To:» («В:») появится описание выбранных изменений. Нажать «Write to Registry» («Записать в Реестр»).
Примечание! В приведенном примере клавиша Caps Lock будет запускать калькулятор.
Шаг 9. На предупреждение о необходимости выхода из Windows для вступления изменений в силу нажать «OK».
Шаг 10. Если никаких действий более выполнять не требуется, нажать «Close» («Закрыть») и на возможный вопрос о внесении изменений в реестр ответить «Да».
Шаг 11. Выйти из системы или перезапустить ПК.
Шаг 12. Чтобы вернуться к прежней конфигурации клавиш, щелкнуть на нужной строке и нажать «Delete» («Удалить») или «Delete All» («Удалить все») и нажать «Да».
Шаг 13. Щелкнуть «Write to Registry» и нажать «Close».
После перезагрузки ПК все изменения будут удалены.
Mapkeyboard
MapKeyboard – это миниатюрная, удобная утилита, позволяющая легко назначать одну клавишу другой.
Шаг 1. Перейти по ссылке: http://www.snapfiles.com/downloads/mapkeyboard/dlmapkeyboard.html и нажать «Download MapKeyboard…».
Шаг 2. Распаковать файлы в нужную папку.
Шаг 3. Запустить программу и нажать переназначаемую клавишу. В левом нижнем углу в раскрывающемся списке «Remap selected key to:» выбрать клавише новое назначение. Клавиша станет зеленой.
Примечание! В приведенном примере клавиша Win будет отключена, например, не мешая играть в игры.
Шаг 4. Щелкнуть «Save Layout» («Сохранить раскладку») и нажать «Да» для подтверждения немедленного выхода из Windows, чтобы изменения вступили в силу.
MKey (MediaKey)
Эта программа, помимо обычных, позволяет задействовать мультимедийные клавиатуры с настраиваемыми кнопками.
Специальные возможности программы:
Шаг 1. Перейти по ссылке: http://www.seriosoft.org/download.php и нажать «Скачать с официального сайта».
Шаг 2. Запустить файл установки и нажать «Run» («Запустить»).
Шаг 3. Выбрать язык и нажать «OK».
Шаг 4. Отключить все «клавиатурные» программы и нажать «OK».
Шаг 5. Нажать «Далее».
Шаг 6. Выбрать «Я принимаю…» и четырежды нажать «Далее».
Шаг 7. Нажать «Установить».
Шаг 8. Поставить галочку «Запустить программу» и нажать «Завершить».
Добавление сочетания клавиш на одну кнопку
Меню программы представляет собой три столбца:
К примеру, пользователю необходимо запрограммировать сочетание клавиш «Ctrl+C» на одну кнопку.
Шаг 1. Нажать кнопку «Добавить» внизу слева в первом столбце.
Шаг 2. В открывшемся меню нажать клавишу клавиатуры, на которую назначается действие. Выбранной клавише также можно присвоить свое название. Нажать «OK».
Шаг 3. Нажать «Клавиатура» и выбрать «Клавиши» в среднем столбце.
Шаг 4. В третьем столбце выбрать «Эмулировать нажатие», выбрать кнопку в выпадающем списке, выбрать системную кнопку (напр., Ctrl) и нажать изображение дискеты для сохранения настроек.
После перезагрузки ПК при нажатии кнопки «Scroll Lock» будет срабатывать сочетание клавиш «Ctrl+C».
Видео — Как поменять назначение клавиш на клавиатуре
Прямое переназначение клавиш
Прямое переназначение клавиш ОС производится с использованием реестра. Пример отключения клавиши «Win» через ее редактор.
Шаг 1. Нажать «Поиск» рядом или в меню «Пуск», напечатать «regedit», щелкнуть правой кнопкой мыши на программе, выбрав запуск с администраторскими правами.
Шаг 2. Перейти по пути, последовательно раскрывая папки щелчками мыши до: «HKEY_LOCAL_MACHINE»/»SYSTEM»/»CurrentControlSet»/»Control»/»Keyboard Layout».
Шаг 3. Щелкнуть в окне содержимого папки правой кнопкой мыши и выбрать левой «Двоичный параметр».
Шаг 4. Назвать файл «Scancode Map» и нажать «Enter».
Шаг 5. Открыть созданный файл щелчком мыши и ввести данные, как показано на примере. Нажать «OK».
Шаг 6. Перезагрузить ПК, чтобы изменения вступили в силу.
Шаг 7. Если клавишу необходимо включить, открыть раздел Реестра (см. «Шаг 2»), щелкнуть правой кнопкой мыши на файле «Scancode Map» и выбрать «Удалить», затем перезагрузить ПК.
При ручном изменении клавиш необходимо знать шестнадцатеричные скан-коды каждой клавиши и порядок их ввода в реестре. Посмотреть все скан-коды клавиш можно на сайте википедии по ссылке https://ru.wikipedia.org/wiki/Скан-код.
Видео — Как отключить клавишу Windows
Как отключить залипание клавиш в Windows 7
Залипание клавиш позволяет использовать их сочетания, нажимая клавиши последовательно друг за другом, а не все одновременно.
Иногда этот режим включается случайно – например, при многократном нажатии в компьютерных играх, сопровождаясь неприятными звуками включения режима.
В этом случае указанный режим лучше отключить.
Шаг 1. Нажать сочетание «Win+U» для открытия «Центра специальных возможностей».
Шаг 2. Щелкнуть на пункте «Облегчение работы с клавиатурой».
Шаг 3. Выбрать «Настройка залипания…».
Шаг 4. Снять галочки со всех способов активации залипания и нажать «OK».
Изменение выбора раскладки языка в Windows 10
Шаг 1. Нажать сочетание «Win+I».
Шаг 2. Щелкнуть «Устройства», выбрать «Ввод», и нажать «Дополнительные параметры…».
Шаг 3. Выбрать «Параметры…».
Шаг 4. Щелкнуть закладку «Переключение клавиатуры» и нажать «Сменить сочетание…».
Шаг 5. Указать нужное сочетание и нажать «OK».
Теперь можно использовать более удобный способ переключения раскладки языка в ОС Windows.
Видео — Как легко переназначить клавиши на клавиатуре
Понравилась статья?
Сохраните, чтобы не потерять!
Источник