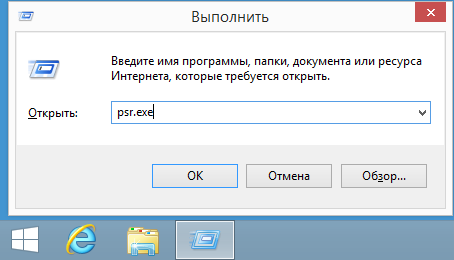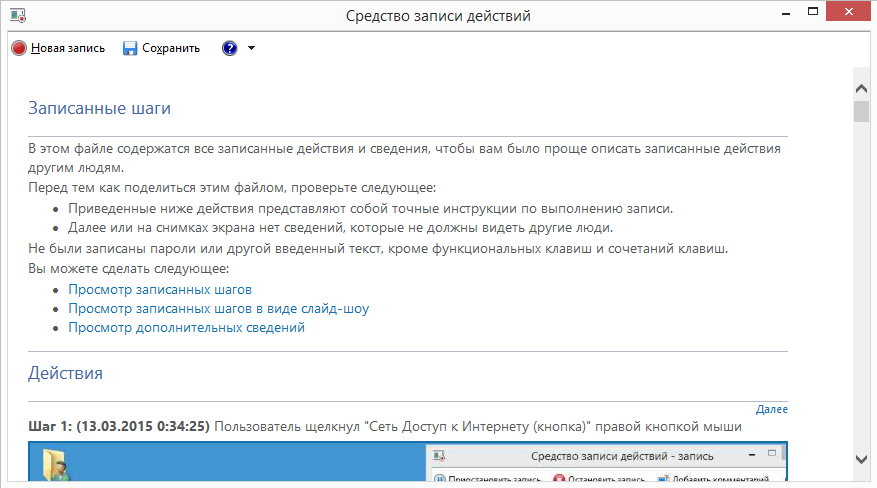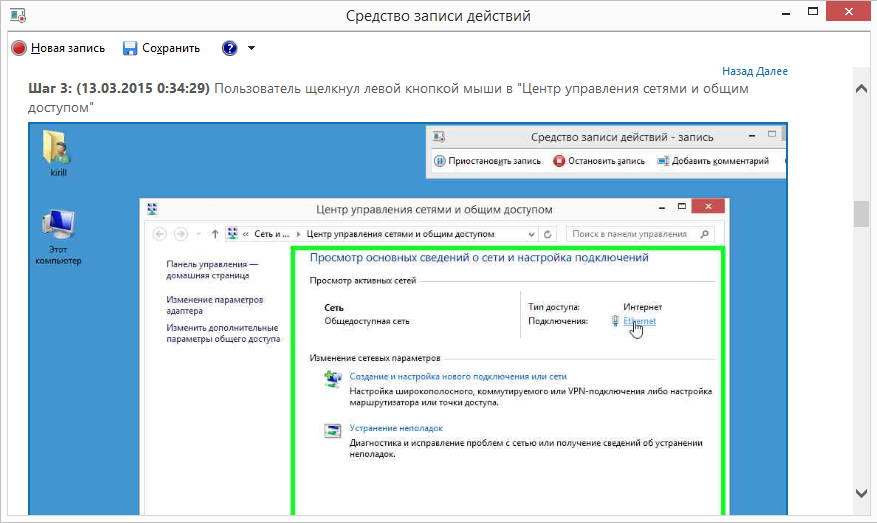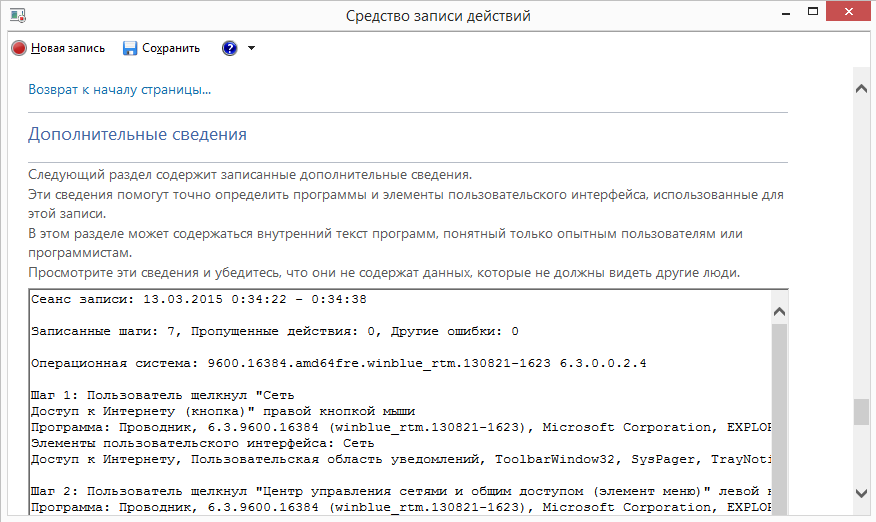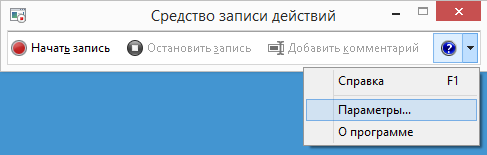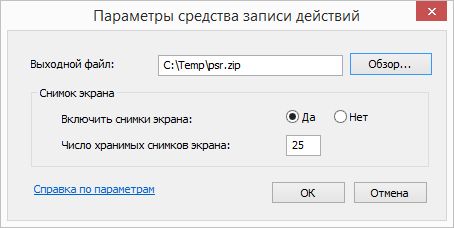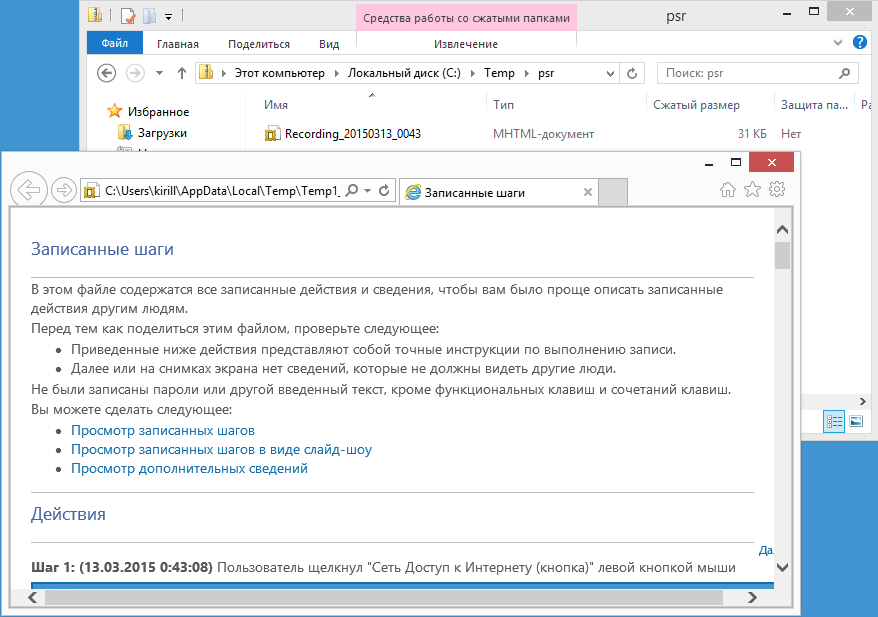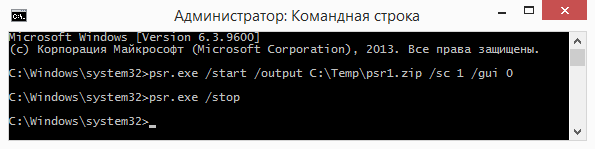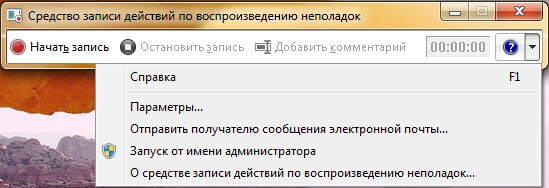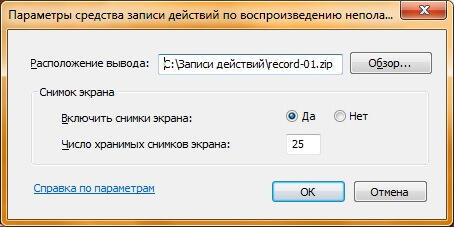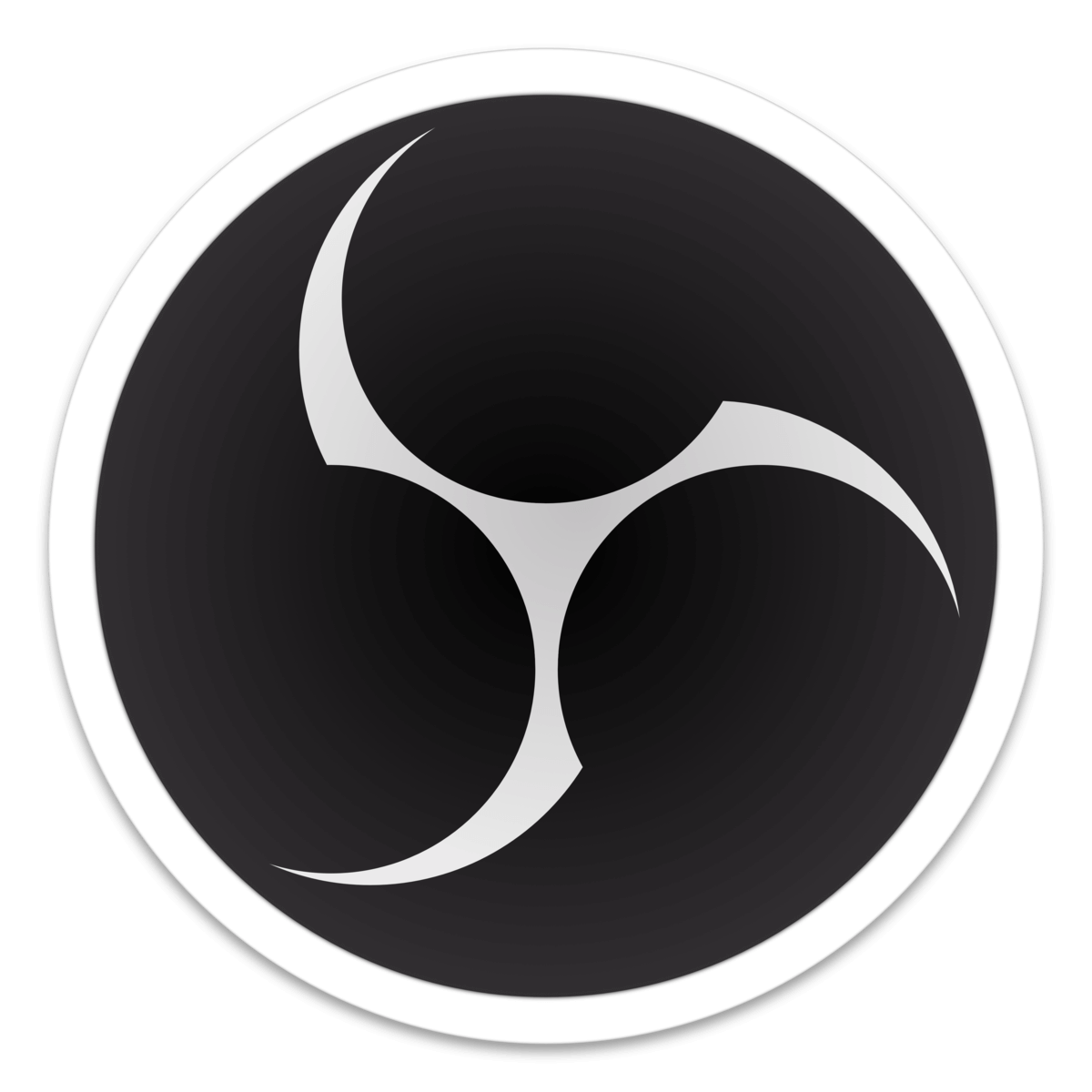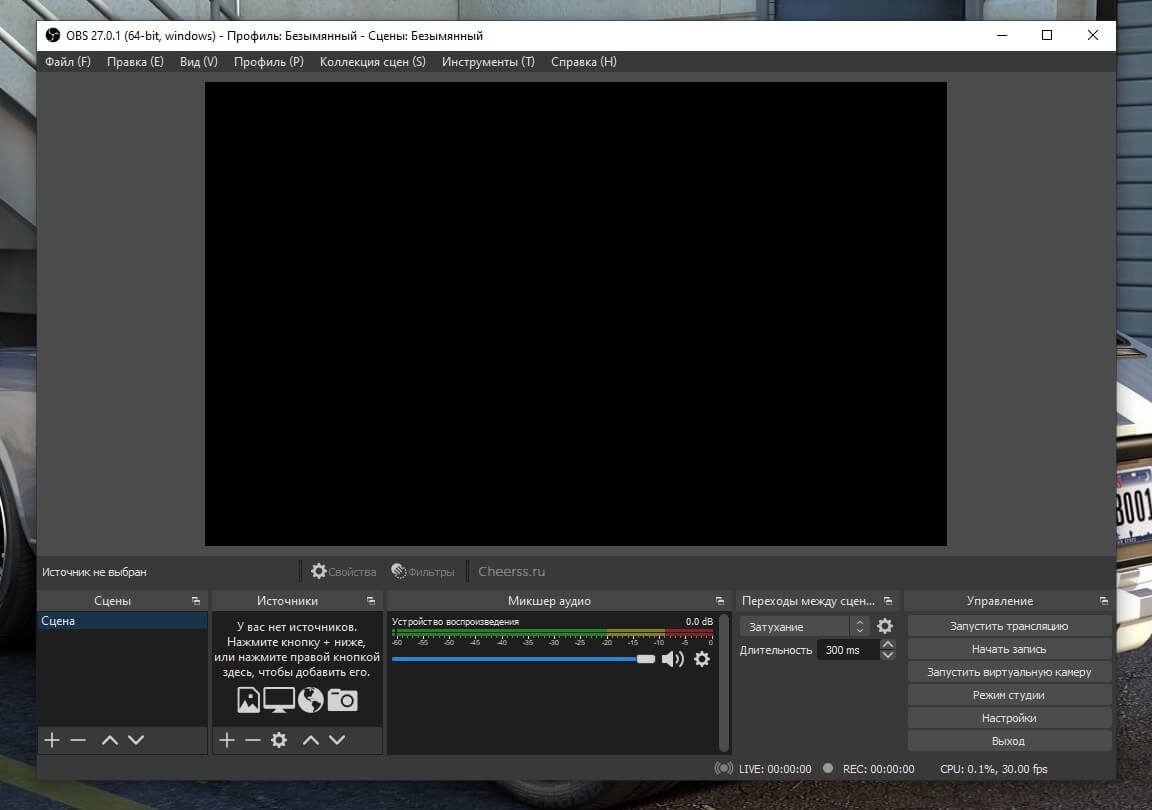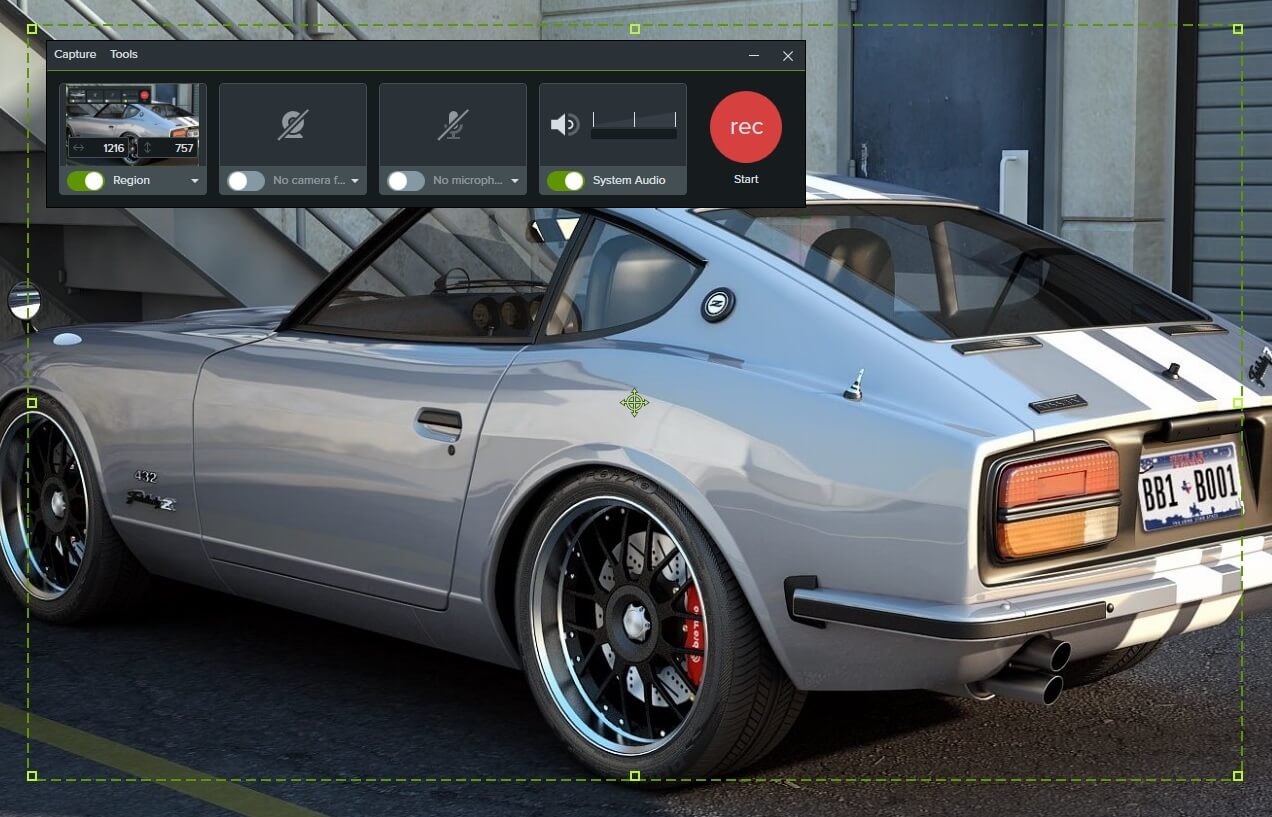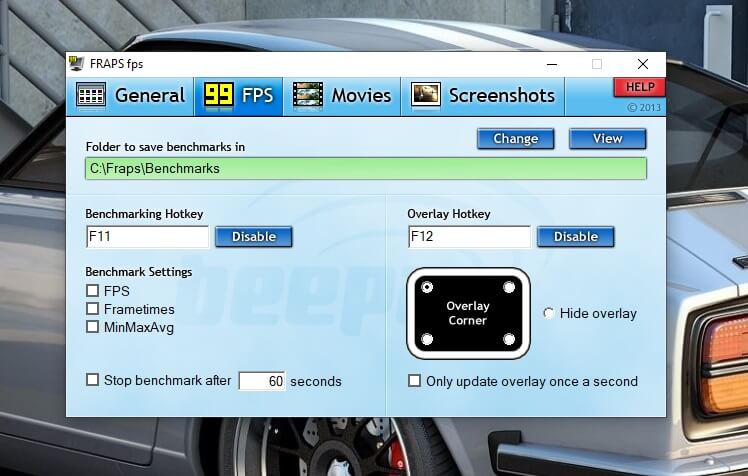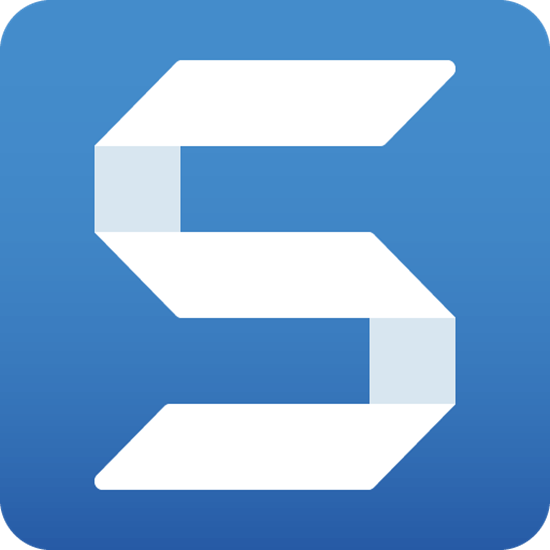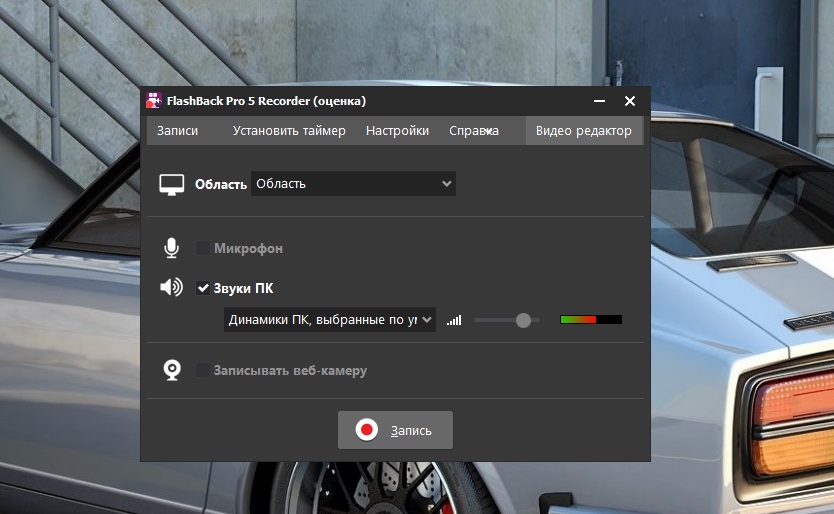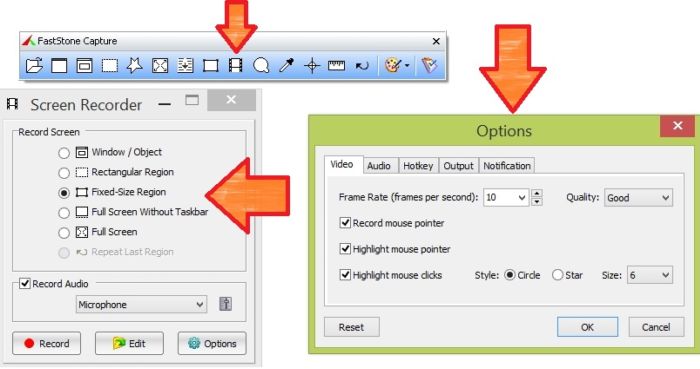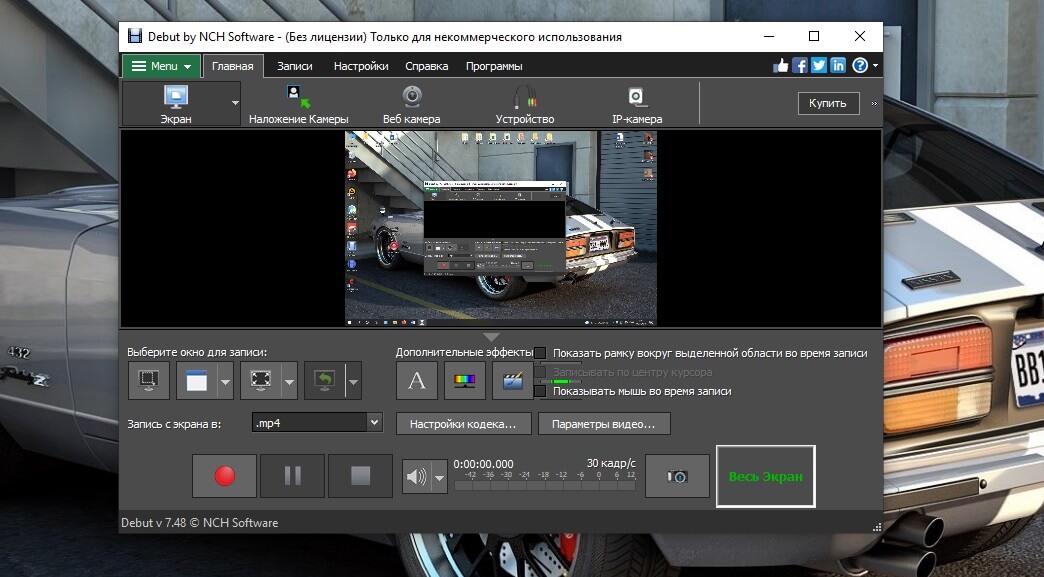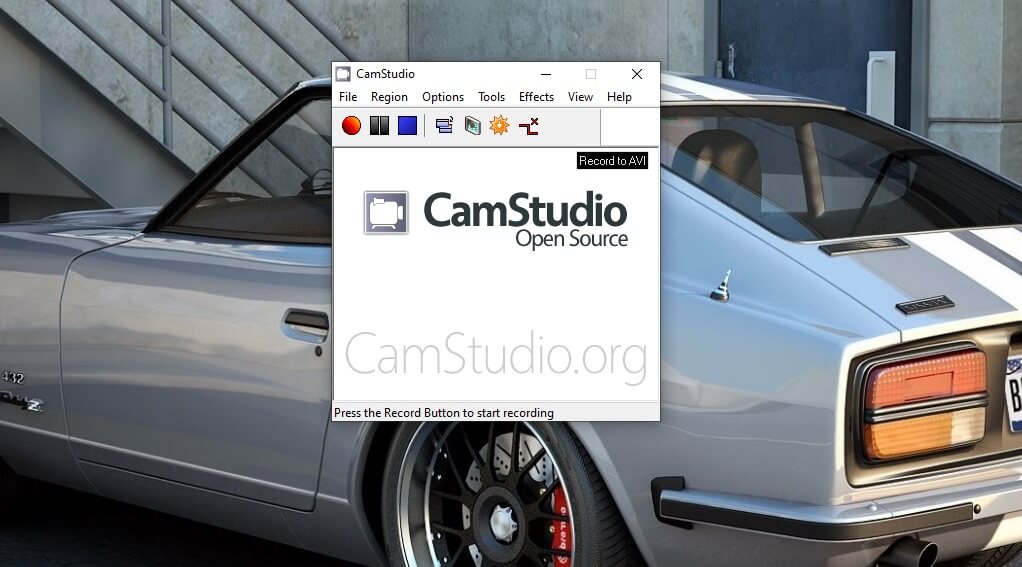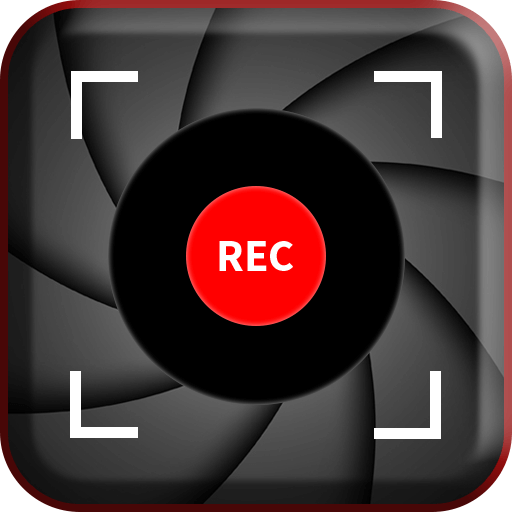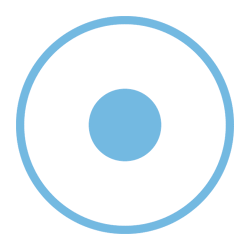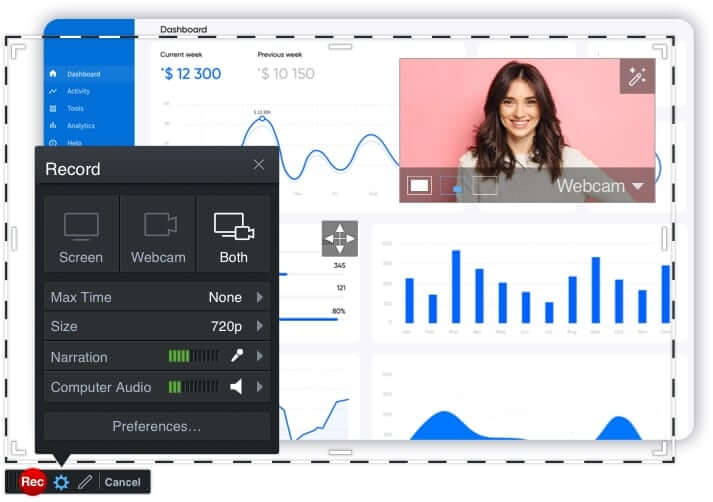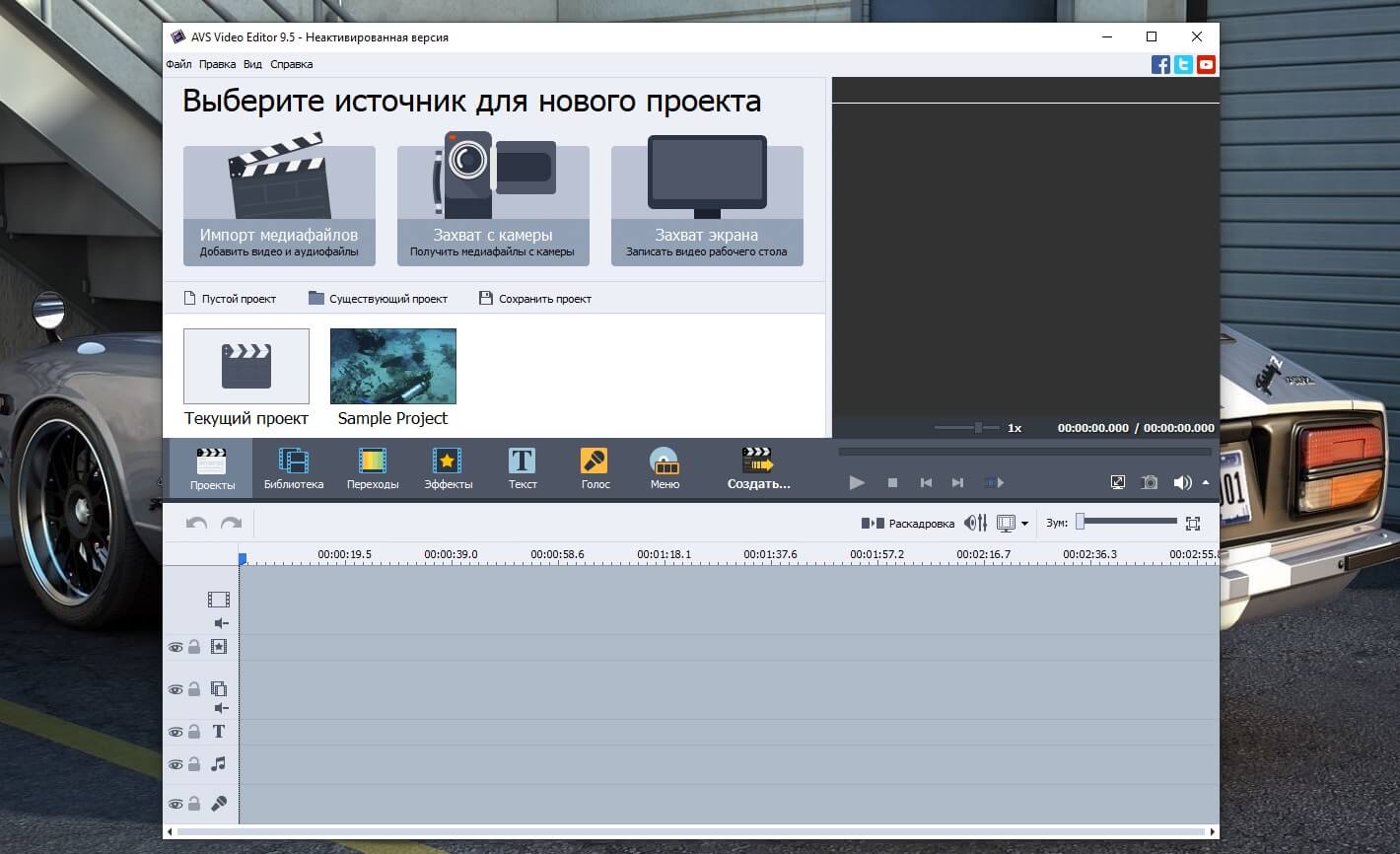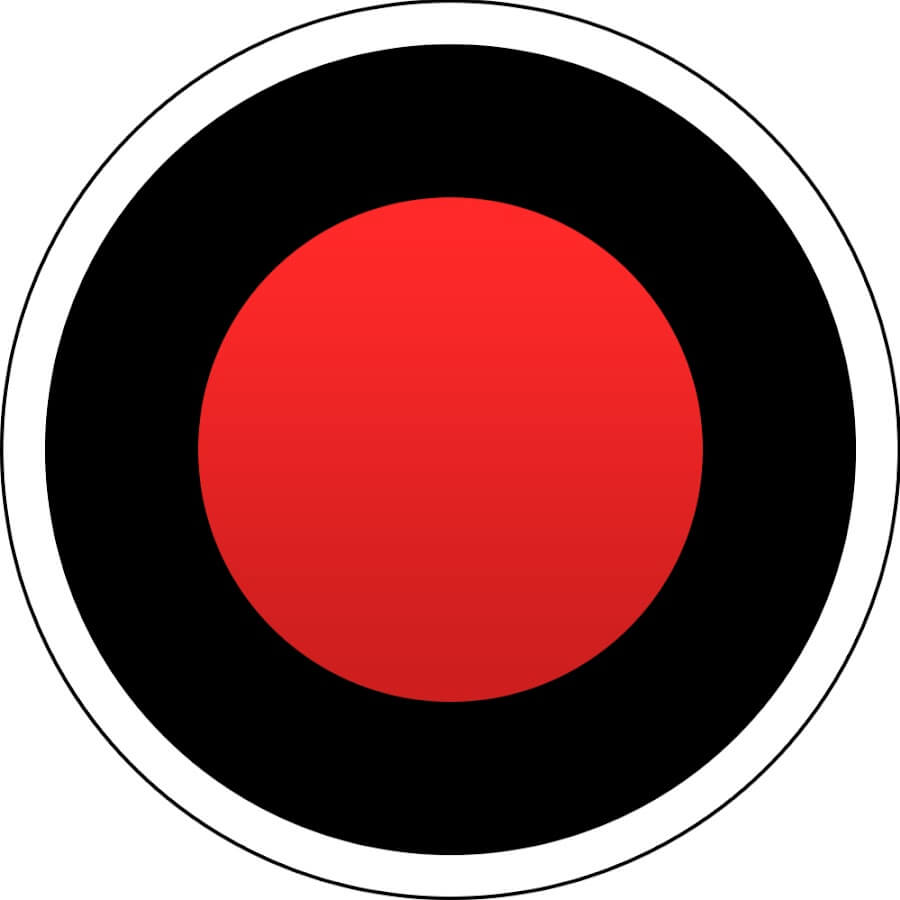В Windows 10 есть встроенное, бесплатное приложение «Средство записи действий». Иногда используется английский вариант в сокращенном виде – PSR, полностью «Problem Steps Recorder».
Содержание:
1. Зачем нужна запись действий на экране компьютера
2. Поиск и запуск средства записи действий
3. Об открытии и пересылке файла, созданного Средством записи действий
4. Маленькие настройки для «Средства записи действий»
5. Скриншот с захватом курсора в Windows 10
6. Видео-версия статьи
Аналогичное приложение, но с чуть более длинным названием – «Средство записи действий по воспроизведению неполадок» уже было и в Windows 7.
Зачем нужна запись действий
В Windows 10 приложение «Средство записи действий» можно использовать для решения двух задач:
- запись своих действий на экране компьютера и
- создания скриншота с захватом курсора.
Казалось бы, зачем записывать все свои клики, перемещения и действия на экране? Это может понадобиться, если у Вас есть какая-то проблема и Вы хотите получить консультацию у кого-либо по этому вопросу. С помощью приложения «Средство записи действий» можно записать по шагам все свои действия при работе с чем-либо на компьютере. Затем полученный файл отправить другому человеку. Просматривая ваши действия, ему будет проще понять, на каком шаге и в чем может быть проблема.
Ведь обычно как бывает? Если у пользователя имеется проблема, то он пишет о ней в виде окончательного диагноза, например, «не могу создать архив в программе WinRar» или «не могу войти в почту». Если пользователь не может или не хочет подробно описать свою проблему, то в лучшем случае получается как в игре: «я загадал интересную загадку — отгадай, если сможешь».
На самом деле, помочь в этой ситуации можно, если пользователь подробно (а в идеале – по шагам) пишет, что именно он делает и на каком шаге у него возникает проблема. А если пользователь может прислать файл, созданный с помощью «Средства записи действий», то, пожалуй, это было бы наилучшим вариантом, чтобы другому человеку можно было бы понять проблему пользователя и помочь ему с ее решением.
Кроме того, «Средство записи» можно использовать еще и для получения скриншота с захватом курсора. Однако в разных версиях Windows 10 можно сделать такой скриншот немного отличающимися способами. Дело в том, что выпущено много разных обновлений десятки и не везде такой метод работает одинаково.
Поиск и запуск средства записи действий
Английский сокращенный вариант названия Средства записи — PSR используют, например, для запуска этого приложения с помощью программы «Выполнить», где в поле для выполнения вводят команду «PSR». Но далее показан другой, более понятный вариант для поиска и запуска приложения, так как мало кто из обычных пользователей компьютера применяет команды программы «Выполнить».
1) Кликните по иконке с лупой (цифра 1 на рис. 3).
Введите без кавычек «Средство записи действий» в строке поиска Windows 10 (цифра 2 на рис. 1). Щелкните на первый результат – по приложению, найденному компьютером в результате поиска (цифра 3 на рис. 3).
Рис. 1 (кликните для увеличения). Поиск приложения «Средство записи действий» с помощью строки поиска в Windows 10.
2) Нажмите пункт «Начать запись» в строке меню программы (рис. 2). И начинайте проводить те действия, для которых Вам нужно получить подробную запись.
Например, наберите в поисковике что-то типа «приручить дракона», перейдите по какой-либо ссылке. Либо сделайте любые другие действия в любых других окнах Windows. При этом программа пошагово будет фиксировать все ваши действия, клики мышки, изображения, которые будут появляться на экране. Одновременно программа сама будет создавать снимки экрана – скриншоты того, что Вы делаете на компьютере.
Рис. 2 (кликните, чтобы увеличить). После клика на кнопку «Начать запись» фиксируются все действия пользователя.
3) Когда Вы сделаете необходимые действия, кликните «Остановить запись» (рис. 3).
Рис. 3 (кликните для увеличения). Останавливаем запись, чтобы перейти к поиску записи действий.
4) Прокрутите страницу вниз и найдите запись последовательности ваших действий (рис. 4). Там будут скриншоты с краткими пояснениями, а в конце описания будет еще текстовое описание всего, что Вы делали. Используйте бегунок (иногда его еще называют лифтом) в правой части окна для того, чтобы скролить вниз окно. На рис. 4 перемещение с помощью бегунка показано красными стрелками.
Рис. 4 (кликните для увеличения). Ищем запись своих действий, которую сделало приложение.
5) Если запись действий Вас устраивает, можно ее сохранить (рис. 5). Если не устраивает, тогда нет смысла ее сохранять, нужно сделать новую запись.
Рис. 5 (кликните, чтобы увеличить). Сохранение записи действий в файле.
Чтобы создать файл с записью действий, кликаем «Сохранить» (цифра 1 на рис. 5).
Выбираем папку, где нужно сохранить файл с записью действий. На рис. 5 выбрана папка «Загрузки» (2 на рис. 5), у Вас может быть другая папка, например, «Изображения». Важно знать папку, в которой будет находиться ваш файл, иначе Вам потом не просто будет его найти.
Задаем любое имя файлу (3 на рис. 5). В моем примере файл будет с именем 22.zip. Формат zip – это формат архива. Конечно, на компьютере должна быть предварительно установлена программа для работы с архивами 7-Zip или WinRar.
Кликаем кнопку «Сохранить» (4 на рис. 5).
6) Закройте средство записи действий (рис. 6).
Рис. 6 (кликните для увеличения). Чтобы закрыть «Средство записи», надо просто щелкнуть крестик в правом верхнем углу приложения.
Об открытии и пересылке файла, созданного Средством записи действий
Прежде чем открыть файл, нам предстоит его найти на своем компьютере. Это проще сделать, если прошло мало времени с момента создания файла, а спустя время это уже сложнее.
При сохранении файла у нас была возможность выбрать папку, куда будет помещен файл (рис. 5). В моем примере файл был сохранен в папке «Загрузки».
Чтобы открыть файл, который был создан приложением «Средство записи действий», открываем Проводник. Он находится в панели задач (1 на рис. 7).
В левой колонке Проводника можно открыть «Загрузки» (2 на рис. 7) или иную папку, куда был помещен искомый файл. Осталось кликнуть два раза левой кнопкой мыши по файлу, в моем случае это 21.zip (цифра 3 на рис. 7).
Рис. 7. С помощью Проводника находим файл 21.zip, в котором находится запись действий, и кликаем по нему 2 раза левой кнопкой мыши.
Итак, файл 21.zip открыт, точнее сказать, разархивирован с помощью программы-архиватора, в моем случае это WinRar. Тогда можно увидеть, что внутри архива 21.zip находится другой файл в формате .mht (рис. 8).
Рис. 8 (кликните для увеличения). Файл содержит запись действий.
Достаточно 2 раза кликнуть левой кнопкой мыши по названию файла Recording_20190828_1145.mht, в результате файл будет открыт автоматически. В Windows файл формата .mht открывается с помощью браузеров Microsoft Edge, Microsoft Internet Explorer, Google Chrome, Mozilla Firefox, Opera и текстового редактора Microsoft Word.
Отправить файл с записью действий можно, например, по электронной почте. Для этого файл можно прикрепить к письму. Будьте внимательны: перед отправкой кому бы то ни было файла с записью действий убедитесь, что в этом файле нет конфиденциальной информации — каких-либо Ваших личных данных, компрометирующих фотографий или текстов, любых логинов и паролей, и особенно к системам работы с банками в режиме онлайн, номеров банковских карт, номеров телефонов и тому подобных вещей «не для посторонних глаз». Никогда не отправляйте никому то, что может быть использовано против Вас.
Если вариант с обычной почтой не устраивает, например из-за большого размера прикрепленного файла, можно использовать какой-либо сервис по пересылке файлов больших объемов.
Маленькие настройки «Средства записи действий»
У приложения «Средства записи действий» есть небольшие настройки.
Чтобы перейти к настройкам приложения, кликните по треугольнику рядом со знаком вопроса (цифра 1 на рис. 9), а затем откройте «Параметры» (2 на рис. 9):
Рис. 9 (кликните для увеличения). Настройки для «Средства записи действий» находятся в «Параметрах».
Как видно на рис. 10, с помощью настроек можно:
- Задать папку, куда будут сохраняться файлы с записанными действиями (1 на рис. 10).
- Выбрать, нужно ли делать скриншоты (снимки экрана) или достаточно лишь текстового описания действий (2 на рис. 10).
- Задать число, сколько скриншотов экрана нужно хранить (3 на рис. 10).
Рис. 10. Можно задать параметры средства записи действий, правда, на то время, пока открыто приложение.
Обратите внимание, что данные настройки являются временными и действуют только, пока открыто приложение. После его закрытия все настройки пропадают. Остаются только настройки по умолчанию, изначально заданные в программе «Средство записи действий».
Справка на сайте Microsoft по приложению «Запись действий по воспроизведению проблемы» https://support.microsoft.com/ru-ru/help/22878/windows-10-record-steps
Скриншот с захватом курсора в Windows 10
Microsoft предоставляет два варианта захвата экрана для того, чтобы получить скриншот. Первый, самый известный, — это использование клавиши Print Screen (на некоторых клавиатурах используется сокращение, например, Prt Sc или Prt Scr).
Для более расширенного функционала потребуется приложение Ножницы (Snipping Tool). Но и в этом приложении отсутствуют некоторые функции, одна из которых — сохранение курсора мыши на скриншоте.
Клавиша Print Screen, как правило, имеется на всех клавиатурах, а приложение Ножницы обычно уже есть, оно встроено в Windows 10 и в Windows 7, и в 8-ке (правда, есть зависимость от версии Windows 7, где-то этого приложения нет).
Иногда бывает необходимо сделать скриншот с курсором, чтобы на сохраненном изображении экрана компьютера был виден и курсор мышки, было понятно его местоположение — ни клавиша Print Screen, ни приложение Ножницы курсор мышки не отображают. Что делать в таком случае? Можно воспользоваться встроенным приложением «Средство записи действий» и пошаговой инструкцией:
1) Откройте «Средство записи действий», как показано выше на рис. 1.
2) Кликните «Начать запись» (рис. 2). Проводите необходимые действия, чтобы приложение сделало необходимые скриншоты.
3) По окончании действий нажмите «Остановить запись» (рис. 3).
4) На полученной записи надо проскроллить страницу вниз, чтобы найти необходимый скриншот (рис. 4).
5) Кликните правой кнопкой мыши на каком-либо скриншоте (рис. 11 ниже), чтобы открыть контекстное меню.
Рис. 11. Клик правой кнопкой мыши по скриншоту, чтобы открыть контекстное меню.
К сожалению, НЕ во всех версиях Windows 10 после клика правой кнопкой мыши по скриншоту на экране появится меню. Если у Вас не появилось меню, значит на компьютере стоит не та версия Windows 10, где подобное возможно. В этом случае нужно
- постараться разместить скриншот с изображением курсора мышки примерно посредине экрана,
- сделать другой скриншот экрана клавишей Print Screen, и
- вставить сохраненное изображение в программу Paint.
6) Используйте кнопку «Сохранить изображение как…» (рис. 12) для сохранения изображения.
Рис. 12 (кликните для увеличения). В меню кликаем по ссылке «Сохранить изображение как…»
Если же нет такой кнопки, как на рис. 12, тогда Вам понадобится сделать повторный скриншот, например, с помощью кнопки Print Screen. Такой скриншот уже можно будет вставить в программу Paint. В этой программе в главном меню тоже есть опция «Сохранить как».
7) В открывшемся окне заполните поле «Имя файла» (рис. 13) и нажмите кнопку «Сохранить».
Рис. 13 (кликните для увеличения). Вводим имя файла и жмем на «Сохранить».

Таким образом можно сделать скриншот с захватом курсора в Windows 10, правда, немного по-разному в разных версиях этой системы.
Видео «Средство записи действий Windows 10 и скриншот с захватом курсора»
Ниже приведена видео-версия материала, изложенного выше. Для просмотра кликните по этому видео.
Дополнительно:
1. Как открыть два окна рядом на примере Проводника и Блокнота
2. Скриншотер в Яндекс.Диске: как сделать снимок экрана, получить ссылку и выложить в Интернете
3. Как сделать скриншот экрана на Андроиде с телефона Samsung
4. Вредная компьютерная грамотность 1
5. Как перевернуть экран в Windows 10: два способа
Получайте актуальные статьи по компьютерной грамотности прямо на ваш почтовый ящик.
Уже более 3.000 подписчиков
.
Важно: необходимо подтвердить свою подписку! В своей почте откройте письмо для активации и кликните по указанной там ссылке. Если письма нет, проверьте папку Спам.
Попробуйте Bandicam и захватывайте любые видео с экрана вашего компьютера.
Bandicam — это удобная бесплатная программа для записи экрана в Windows, которая позволяет захватывать любой участок экрана в виде снимка экрана или видеофайла. Можно записывать лекции, вебинары, игры и звонки в Skype, добавлять звук со своего микрофона и видео с веб-камеры и выкладывать готовые ролики на YouTube или Facebook. Для записи экрана компьютера выберите в Bandicam режим записи экрана.
Функции Bandicam — Бесплатная программа для записи экрана
Эти функции Bandicam позволят вам достичь наилучших результатов
Выбор участка и запись
Выберите участок экрана, который нужно записать, и можно сразу начинать запись.
Рисование в режиме реального времени
Рисуйте и выделяйте элементы на снимке экрана или в видеоролике в режиме реального времени.
Добавление изображения с веб-камеры
Наложите изображение со своей веб-камеры в видеоролик, который записываете.
Добавление голоса
Добавьте свой голос в видеоролик, который записываете.
Добавление логотипа
Добавьте свой логотип в видеоролик, чтобы все знали, кто его создал.
Эффекты мыши
Добавьте эффекты и анимацию для щелчков мыши во время записи.
Видеообзор записи экрана с помощью Bandicam
Режим записи экрана может использоваться для записи отдельных участков экрана компьютера. Этот режим подойдет, например, для флеш-игр, потоковых интернет-видео и разных программ в Windows.
Снимки экрана в Bandicam — Бесплатная программа для записи экрана
Нажимайте на изображения, чтобы открывать снимки экрана Bandicam
Аппаратное ускорение для записи экрана
Программа Bandicam оптимизирует эффективность записи за счет аппаратно ускоренного кодировщика H.264/HEVC.
Это позволяет записывать видео на высокой скорости при высоком коэффициенте сжатия и в непревзойденном качестве.
Практически каждому пользователю компьютера приходилось обращаться за помощью в решении технических проблем. При этом вне зависимости от того, обратились ли вы в сервисный центр, службу поддержки программного продукта или к знакомому специалисту, первое, что вас попросят сделать — это описать свои действия. Так вот, в операционных системах Microsoft начиная с Windows 7Server 2008 R2 для этих целей есть специальная утилита psr.exe (Problems Steps Recorder или «Средство записи действий» в русскоязычной версии).
Утилита позволяет в автоматическом режиме записать все действия пользователя в виде снимков экрана с описанием того, что делает пользователь (нажимает сочетание клавиш, кликает мышкой и т.п). Пользоваться утилитой достаточно просто. Для запуска нажимаем Win+R и выполняем команду psr.exe.
Затем в открывшемся окне жмем на кнопку «Начать запись» и начинаем ″совершать действия″, т.е. приступаем к работе.
В процессе работы запись можно приостанавливать, а также есть возможность добавлять комментарии. Для окончания записи жмем кнопку «Остановить запись».
После остановки в окне программы выводятся все произведенные пользователем действия в виде снимков экрана с подробными пояснениями. Их можно просмотреть по шагам или в режиме слайд-шоу. Для сохранения результатов надо нажать кнопку «Сохранить» и указать выходной файл.
Некоторые настройки утилиты по умолчанию можно изменить. Для этого надо раскрыть меню и перейти в раздел «Параметры».
Для изменения доступны следующие параметры:
• Выходной файл. Если заранее указать путь к файлу с результатами записи, то данные не выводятся на экран, а сразу пишутся в файл. В качестве выходного файла указывается архив с расширением zip;
• Включить снимки экрана. Если вам достаточно текстовых записей о действиях, то создание снимков экрана можно отключить. По умолчанию создание снимков включено;
• Число хранимых снимков экрана. По умолчанию число снимков ограничено 25, но при необходимости это число можно изменить. Минимальное количество снимков равно 1, максимальное 100.
Примечание. Все настройки сохраняются только для текущего сеанса работы, после закрытия программы они сбрасываются на настройки по умолчанию.
Выходной файл представляет из себя веб-архив (mht или mhtml), упакованный в zip-файл. Дополнительно в архив можно включить отчет о действиях в формате XML или ETL (Event Trace Log), правда эта опция доступна только при запуске утилиты из командной строки.
При запуске psr.exe из командной строки cинтаксис команды выглядит так:
psr.exe [/start |/stop][/output <fullfilepath>] [/sc (0|1)] [/maxsc <value>]
[/sketch (0|1)] [/slides (0|1)] [/gui (o|1)]
[/arcetl (0|1)] [/arcxml (0|1)] [/arcmht (0|1)]
[/stopevent <eventname>] [/maxlogsize <value>] [/recordpid <pid>]
При работе в консоли утилита имеет гораздо больше возможностей, чем в графическом режиме. Вот описание дополнительных параметров:
/start — старт записи;
/stop — остановка записи;
/output — путь к файлу с результатами записи. Это обязательный параметр;
/sc — указывает, должны ли делаться снимки экрана (0 — без снимков, 1 — снимки делаются). Если не указывать этот параметр, то снимки создаются;
/maxsc — максимальное количество снимков (минимум 0, максимум 100);
/maxlogsize — максимальный размер mht-файла (в МБ) перед архивированием;
/gui — показывать или нет графическую оболочку (0 — без GUI, 1 — с GUI). По умолчанию GUI показывается;
/arcetl — включить в архив файл в формате ETL (0 — не включать, 1 — включать);
/arcxml — включить в архив файл в формате XML (0 — не включать, 1 — включать);
/arcmht — включить в архив файл в формате MHT (0 — не включать, 1 — включать). По умолчанию mht-файл входит в архив;
/recordpid — запись действий, ассоциированных с указанным PID;
/sketch — создавать эскиз экрана, если отключено создание снимков (0 — не создавать, 1 — создавать);
/slides — создавать слайд-шоу из HTML-страниц (0 — не создавать, 1 — создавать). По умолчанию слайд-шоу создается;
/stopevent — сгенерировать системное событие после создания файла.
Например:
psr.exe /start /output C:Temppsr1.zip /gui 0 /sc 1
psr.exe /stop
В заключение несколько особенностей использования утилиты:
• Каждый снимок включает в себя содержимое всех мониторов, подключенных к компьютеру;
• После достижения максимального количества снимков запись не останавливается, просто более старые снимки перезаписываются;
• При записи действий любой текст, введенный с клавиатуры, записан не будет. Если требуется описать введенные команды, то необходимо воспользоваться возможностью добавления комментариев.
Обновлено 18.01.2015
Введение
Средство записи действий по воспроизведению неполадок в операционной системе Windows 7 — это новая функция, которая позволяет пользователям записывать свои действия в любом используемом приложении и предоставлять подробное представление действий со снимками экрана с соответствующими комментариями. При помощи этой функции можно записывать все действия, выполняемые на компьютере за указанный промежуток времени, включая текстовое описание диалогов, выполняемых щелчков мыши, а также изображений экрана для каждого щелчка (которые далее будут называться снимками экрана). По окончанию записи, действия можно сохранить в файл для того, чтобы специалисты, помогающие устранить проблему на компьютере, могли узнать обо всех действиях, выполняемых пользователем. Отчеты этого приложения также будут полезны для тех, кто помогает справиться с проблемами, которые находятся на форуме. Если автора тем будут прилагать архивы созданные средством записи действий по воспроизведению неполадок, то это может значительно помочь отвечающим.
К сожалению, при записи действий на компьютере, любой текст, который пользователь вводит с клавиатуры, не будет записан в файл. В том случае, если данные, который пользователь вводит с клавиатуры, важны для воспроизведения проблемы, то можно воспользоваться возможностью добавления комментариев в выделенной области, которая будет описана ниже. Также возможны некоторые погрешности в программах или играх, которые используют полноэкранный режим, в связи с тем, что зачастую они вряд ли смогут помочь решению проблемы.
Использование программы «Средство записи действий по воспроизведению неполадок»
Для того, чтобы открыть приложение «Средство записи действий по воспроизведению неполадок» нужно нажать на кнопку меню«Пуск» и в поле поиска ввести psr. После чего в найденных результатах нажать левой кнопкой на объекте, который отображен на следующем скриншоте:
Средство записи действий в Windows 7-01
Работа с программой
При открытии этого приложения можно заметить, что его интерфейс очень простой и интуитивно понятный. Скорее всего, он был так разработан для того, чтобы пользователи могли записать свои действия без возникновения вопросов, связанных с функционалом средства записи действий по воспроизведению неполадок. Далее, несмотря на простоту этого приложения, я расскажу обо всех нюансах его использования.
Средство записи действий в Windows 7-02
Для того, чтобы начать запись действий, с которыми возникают проблемы или вопросы нужно просто нажать на кнопку «Начать запись». После этого можно выполнять любые действия с операционной системой и установленными приложениями для воспроизведения проблемы. В любой момент запись можно приостановить, а затем заново возобновить.
Чтобы приостановить на время запись действий, необходимо нажать на кнопку «Приостановить запись», как показано на следующем скриншоте:
Средство записи действий в Windows 7-03
Для того, чтобы снова возобновить запись действий нажимаем на кнопку «Возобновить запись».
Средство записи действий в Windows 7-04
После того, как все действия будут записаны, запись следует остановить. Для этого нажимаем на кнопку «Остановить запись».
Сразу после остановки записи откроется диалоговое окно «Сохранить как», в котором нужно ввести имя файла и нажать на кнопку«Сохранить». После выполнения этих действий файл будет сохранен в указанной директории с расширением ZIP.
Чтобы просмотреть записанную последовательность действий, необходимо открыть директорию с сохраненным ZIP-файлом и дважды нажать левой кнопкой мыши на файле. Документ откроется в браузере, установленном по умолчанию.
Отправка файлов с действиями по воспроизведению неполадок по электронной почте
Для того, чтобы максимально упростить возможность передачи файлов с записанными проблемными действиями, их можно отправлять непосредственно из самого «Средства записи действий по воспроизведению неполадок». После записи и сохранения ZIP-файла нужно нажать на значок стрелки, который расположен справа от справки и выбрать пункт «Отправить получателю сообщения электронной почты». В программе электронной почты установленной по умолчанию сразу откроется новое сообщение электронной почты с вложенным в него последним записанным файлом.
До тех пор, пока файл не будет сохранен, пункт меню «Отправить получателю сообщения электронной почты» будет недоступен. Расположение этого пункта отображено на следующем скриншоте.
Средство записи действий в Windows 7-05
Добавление Комментариев для действий по воспроизведению неполадок
Как говорилось выше, сразу после открытия приложения необходимо нажать на кнопку «Начать запись», но при записи действий на компьютере, любой текст, который пользователь вводит с клавиатуры, не будет записан в файл. Для того, чтобы в исходном файле можно было увидеть текст, который вводит пользователь с клавиатуры или прочие заметки, существует возможность комментирования действий. Для этого достаточно просто нажать левой кнопкой мыши на кнопке «Добавить комментарий», которая расположена слева от индикатора времени записи.
Далее, при помощи мыши нужно выделить часть экрана, которую нужно прокомментировать и при появлении диалога «Выделение неполадки и комментирование» ввести текст в текстовое поле диалога и нажать на кнопку «ОК».
В сохраненном файле будет отображаться комментарий возле указанного действия. Диалог «Выделение неполадки комментирование»можно увидеть на следующем скриншоте.
Средство записи действий в Windows 7-06
Настройка параметров
Для открытия параметров средства записи действий по воспроизведению неполадок нужно нажать на значок стрелки, который расположен справа от справки и выбрать пункт «Параметры». Откроется диалог «Параметры средства записи действий по воспроизведению неполадок», который отображен на следующем скриншоте:
Средство записи действий в Windows 7-07
В параметрах приложения мы можем изменить следующие параметры средства записи действий по воспроизведению неполадок:
Расположение вывода. Для того, чтобы отключить запрос на сохранение файла, который отображается каждый раз по окончании записи, нужно нажать на кнопку «Обзор» и указать имя используемого по умолчанию результирующего файла.
Включить снимки экрана. В том случае, если вы не хотите сохранять снимки экрана вместе с данными о щелчках, то нужно переставить радиобокс на пункт «Нет». Данный вариант полезен только в том случае, если создание снимков экранов программы и их передача другому лицу нежелательна.
Число хранимых снимков экрана. Значение по умолчанию равно 25 снимкам экрана, но это число можно уменьшить или увеличить по желанию пользователя. Средство записи действий по воспроизведению неполадок записывает только то количество снимков экрана, которое указано в параметрах приложения. Например, если при записи было сделано 30 скриншотов, а значение по умолчанию равно 25, то первые пять снимков экрана не будут записаны в файле.
Краткое сравнение программ для съёмки экрана
В настоящее время существует множество программ для захвата действий на экране. Многие из них стоят немалых денег и обладают расширенным функционалом, который пользователю не всегда нужен. Любая бесплатная программа для записи видео с экрана в то же время может иметь ряд крупных недостатков: назойливая реклама, ограничение максимальной длительности видео, малый функционал. В нашем топе мы собрали лучшие бесплатные программы для записи видео с экрана, указав их преимущества и недостатки.

Описание программы Ispring Free Cam
Одна из лучших утилит для захвата экранных видео. Обладает широким функционалом, позволяя выбирать области захвата, записывать звук и производить простой монтаж созданных роликов(нарезка, добавление переходов). Также поддерживает запись с внешних источников, например изображения с веб-камеры. Ispring отлично подходит для создания обучающих видеороликов, так как умеет подсвечивать курсор, отображать нажатие клавиш, а также имеет инструменты для рисования прямо в режиме записи.
Основные преимущества
- Полностью бесплатная программа: Нет ограничений по длительности записи, отсутствуют водяные знаки и реклама
- Понятный интерфейс на русском языке
- Работа даже на слабых ПК
Недостатки
- Мало функций редактирования видео
- Один формат для экспорта роликов — WMV
Системные требования
- Процессор
- Видеокарта
- RAM
- OS
- Место на диске
- 1.5 ГГЦ
- Объем видеопамяти 64 MB
- 256 MB
- Windows
- 12 MB
Описание программы Экранная камера
Ещё один представитель качественного софта для захвата экрана. Содержит в себе огромное количество инструментов, с помощью которых можно не только создавать записи действий на экране, но и производить полноценный монтаж роликов. В этом утилита очень схожа по возможностям с Camtasia studio. Если вам необходима многофункциональная программа для постоянной работы с видео, то Экранная Камера станет лучшим выбором из всех представленных. Из особенностей стоит отметить прямой экспорт готовых видео сразу на Youtube или социальные сети. Также программа имеет очень удобный интерфейс, позволяя вести работу в поэтапном режиме. Скачать программу для съемки экрана вы можете по ссылке ниже
Основные преимущества
- Работа со всеми современными видео и аудио форматами
- Огромная коллекция визуальных эффектов, музыки, переходов и фильтров для монтажа
- Онлайн учебник с инструкциями, ответами на самые популярные вопросы и полноценными руководствами к функциям программы
- Поддержка хромакея
- Ориентация на новичков: простой интерфейс, пошаговая инструкция, пресеты для видео
Недостатки
- Ограничение на длину записи
Системные требования
- Процессор
- Видеокарта
- RAM
- OS
- Место на диске
- 1 ГГЦ
- С Direct X 9
- 256 MB
- Windows
- 116 MB

Описание программы Free Screen Video Recorder
Простая и очень компактная бесплатная утилита для записи действий с вашего экрана. Утилита отличается невероятно простым интерфейсом и скоростью работы. Тем не менее, с её помощью можно записывать не только экран целиком, но и произвольно выбранную область, окно или кнопку. Набор инструментов у софта достаточно скромный. Можно захватывать звук, делать скриншоты и подсвечивать курсор. Единственное, что ограничивает использование этой программы — отсутствие встроенного редактора.
Основные преимущества
- Отсутствие рекламы и ограничений на длительность записи
- Минималистичный интерфейс на русском языке
- Созданные в программе видео и скриншоты автоматически сохраняются в назначенное место
Недостатки
- Отсутствие видеоредактора для монтажа
- Водяной знак на видео
- Работа исключительно с видео форматом MP4
Системные требования
- Процессор
- Видеокарта
- RAM
- OS
- Место на диске
- 2.66 ГГЦ
- С Direct X 9
- 512 MB
- Windows
- 50 MB

Описание программы OBS Studio
Один из самых популярных софтов для ведения прямых трансляций и стримов. Является незаменимым инструментов большинства интернет блогеров и стримеров. Утилита имеет открытый исходный код и является абсолютно бесплатной, без каких-либо ограничений. Однако, OBS не обладает большим набором возможностей. С его помощью можно работать с хромакеем, накладывать на видео различные фильтры и маски. В первую очередь утилита предназначена именно для стриминга, записать экран с OBS можно, но довольно не удобно. К тому же программа не обладает встроенным редактором видео.
Основные преимущества
- Софт полностью бесплатный и имеет открытый исходный код, позволяющий создавать и добавлять в программу различные плагины
- Одновременная запись с нескольких источников видео
Недостатки
- Отсутствие встроенного редактора
- Частые сбои и непредвиденные краши при длительном использовании
- OBS ориентируется на продвинутых пользователей. Новичкам будет трудно разобраться в интерфейсе и точно придется искать руководства по его настройке
Системные требования
- Процессор
- Видеокарта
- RAM
- OS
- Место на диске
- 2.3 ГГЦ
- С Direct X 9
- 4 GB
- Windows, MAC, Linux
- 250 MB

Описание программы VirtualDub
Свободно распространяемая программа для захвата видео с компьютера. Имеет встроенный редактор, который способен выполнять простейший монтаж роликов. Обладает удобным интерфейсом и поэтапной работой с видео и аудио дорожками. Программа может также использоваться как конвертер, поддерживая работу со многими современными форматами. С помощью плагинов и добавляемых модулей, функционал утилиты может быть существенно расширен. В целом отличный инструмент для качественной работы с видео.
Основные преимущества
- Высокая скорость работы
- Возможность выбора полностью ручного режима работы
- Возможность расширения функционала с помощью устанавливаемых дополнений
Недостатки
- Долгое время для программы не выпускаются обновления (Последнее обновление — 27 октября 2013 года)
- Конфликты некоторых модулей могут приводить к вылетам во время записи видео
Системные требования
- Процессор
- Видеокарта
- RAM
- OS
- Место на диске
- 2 ГГЦ
- С Direct X 9
- 256 MB
- Windows
- 109 MB

Описание программы ApowerREC
Бесплатный онлайн сервис для записи действий с компьютера. Приложение очень прямолинейно. Достаточно указать область захвата и выбрать дополнительные параметры, например подсветку курсора и формат записи. Имеется встроенная интеграция с сервисом Youtube, что позволяет моментально выкладывать созданные ролики в сеть. Очень простой в использовании софт для быстрой работы.
Основные преимущества
- Поддержка форматов WMV, AVI, MPEG
- Захват нужной области или окна. Запись изображения с внешних источников видео
- Возможность установки сервиса в виде приложения на ПК
Недостатки
- Для работы программы требуется интернет соединение(даже для установленной версии)
- Созданные ролики изначально сохраняются в облачном пространстве. После завершения записи их необходимо скачивать на ПК, что может занять очень много времени
Системные требования
- Процессор
- Видеокарта
- RAM
- OS
- Место на диске
- 1 ГГЦ
- С Direct X 9
- 128 MB
- Windows
- 24 MB

Описание программы Screencastify
Бесплатное расширение для браузера Google Chrome, позволяющее записывать экран без установки дополнительного софта. Имеется возможность записи изображения не только с экрана, но и веб-камеры, микрофона. отснятые видео можно тут же монтировать: обрезать, кадрировать, ускорять или замедлять воспроизведение. Также свободно можно добавлять текст и другие аннотации во время записи или на этапе монтажа. За несколько кликов готовые видео можно загрузить на Youtube или в социальные сети с возможностью выбрать формат и качество.
Основные преимущества
- Нет необходимости скачивать и устанавливать программы для съемки видео. Достаточно установить расширение в браузере
- Бесплатная форма распространения без ограничений: нет водяных знаков и рекламы
Недостатки
- Поддержка исключительно форматов MP4, GIF, MP3
- Не самая высокая скорость работы и загрузки видео
Системные требования
- Процессор
- Видеокарта
- RAM
- OS
- Место на диске
- 1 ГГЦ
- С видеопамятью 64 MB
- 128 MB
- Windows, MAC, Linux
- Не требует установки

Описание программы ShareX
Бесплатная программа для снятия экрана. Хотя это лишь одна из множества функций утилиты. ShareX это и отличный инструмент создания скриншотов, и быстрый файлообменник, конвертер для документов, видео и аудио, и утилита для загрузки роликов из Интернета. Программа позволяет захватывать видео с экрана, вести прямые трансляции и добавлять на ролики простые анимации и текстовые аннотации. Созданные видео можно напрямую загружать в Интернет или делиться ими с друзьями в социальных сетях.
Основные преимущества
- Весь необходимый инструментарий в одном месте
- Удобная навигация в программе
- Возможность добавления комментариев для видео через микрофон
Недостатки
- Английский интерфейс
- Неполноценный видеоредактор. нет возможности создавать нарезки, добавлять эффекты перехода
Системные требования
- Процессор
- Видеокарта
- RAM
- OS
- Место на диске
- 2.66 ГГЦ
- С Direct X 9
- 1 GB
- Windows
- 250 MB

Описание программы Ezvid
Доступная программа для снимания видео с экрана ПК. Утилита включает в себя функции не только скрин рекордера, но и инструменты видеоредактора. С её помощью легко нарезать видеоматериал на части, добавить к нему аудио, изменить скорость воспроизведения и т.д. Имеется встроенная библиотека визуальных эффектов и музыкальная коллекция для нелинейного монтажа. Софт также может работать в режиме слайд-шоу и выполнять функции конвертера видео и аудио.
Основные преимущества
- Полностью бесплатное приложение для съемки с экрана. Нет рекламы, ограничений на длительность записи и водяных знаков.
- Возможность рисования на видео
- Удобная работа с дорожками видео и аудио
Недостатки
- Английский интерфейс. Не самый удобный принцип работы в программе
- Поддержка только операционных систем Windows
Системные требования
- Процессор
- Видеокарта
- RAM
- OS
- Место на диске
- 2 ГГЦ
- С Direct X 9
- 256 MB
- Windows
- 100 MB

Описание программы CamStudio
Отличный бесплатный инструмент для создания обучающих видео, демонстрационных роликов, инструкций и мануалов. Эту направленность отмечают разработчики продукта, говоря о возможности подсветки курсора, нажатий клавиш и добавления текстовых аннотаций и указателей прямо на видео. Программа имеет поддержку видео форматов AVI, SWF и MP4. Очень быстрая и нетребовательная утилита для быстрой записи экранных видео.
Основные преимущества
- Полностью бесплатная модель распространения. Нет никаких ограничений по работе в программе
- Простой интерфейс с множеством подсказок
Недостатки
- Отсутствие встроенного редактора
- Английский интерфейс
- Частые конфликты с одновременной записью видео и звука
Системные требования
- Процессор
- Видеокарта
- RAM
- OS
- Место на диске
- 2.66 ГГЦ
- С Direct X 9
- 256 MB
- Windows
- 50 MB

Описание программы UVScreenCamera
Очень простая программа для захвата экрана, рассчитанная на одноразовое использование. Софт не обладает большим функционалом. Из инструментов доступно рисование на видео и изображениях, подсветка курсора и нажатий клавиш клавиатуры. Имеется встроенный редактор с возможностью обрезки видео и добавлением простых эффектов. Бесплатная версия программы имеет ряд ограничений, но радует отсутствием водяных знаков. Записанные видео можно напрямую экспортировать в Интернет.
Основные преимущества
- Простой и доступный интерфейс на русском
- Возможность встраивать таймкоды прямо в видео. С их помощью можно быстро переключаться между значимыми частями ролика
- Скачать программу для снятия экрана можно абсолютно бесплатно. В бесплатной версии нет ограничений на длительность записи, на видео не ставятся водяные знаки.
Недостатки
- Скромные возможности редактора. Большинство функций разблокируются только с покупкой программы
- Работа исключительно с форматом AVI
- Отсутствие некоторых кодеков, которые придется искать и скачивать отдельно
Системные требования
- Процессор
- Видеокарта
- RAM
- OS
- Место на диске
- 1.5 ГГЦ
- С Direct X 9
- 512 MB
- Windows
- 12 MB

Описание программы TinyTake
Неплохая программа для записи видео или создания скриншотов с экрана. Софт обладает рядом функций, которые будут полезны при создании обучающих видео материалов или веб-презентаций. На созданные в программе видео можно накладывать текст, различные аннотации или вспомогательные элементы(направления, всплывающие подсказки и т.д.). Имеется возможность захвата изображения с веб-камеры и системных звуков. Также, как и в большинстве аналогов, присутствует функция быстрого экспорта роликов в Интернет
Основные преимущества
- Широкие возможности редактирования при создании обучающих видео
- Поддержка большинства современных форматов видео и аудио
Недостатки
- Бесплатная версия софта имеет ряд ограничений: максимальная длительность записи — 5 минут, облачное хранилище в 2 GB, реклама при работе в программе
- Английский интерфейс
- Максимальное разрешение для записи — 1195х590
Системные требования
- Процессор
- Видеокарта
- RAM
- OS
- Место на диске
- 2.66 ГГЦ
- С Direct X 9
- 4 GB
- Windows
- 700 MB

Описание программы oCam Screen Recorder
Многофункциональная бесплатная программа для записи видео с экрана. отличается своей компактностью и удобством работы. Хоть утилита и имеет платную версию, в ней отсутствуют всякие ограничения. Умеет захватывать видео с нескольких мониторов, параллельно записывая звук. Подсветка курсора и отображение нажатий клавиш клавиатуры позволяют использовать программу для создания обучающих видео.
Основные преимущества
- Мультиязычный интерфейс. Скачать программу для снимания видео с экрана на русском вы можете по ссылке ниже
- Нет водяных знаков, рекламы и ограничений длительности записи видео
Недостатки
- Отсутствие видеоредактора
- Многие антивирусные программы помещают инсталлятор программы в карантин и определяют её как вирус
Системные требования
- Процессор
- Видеокарта
- RAM
- OS
- Место на диске
- 2.5 ГГЦ
- С видеопамятью 64 MB
- 1 GB
- Windows
- 26 MB

Описание программы VLC Media Player
Популярное приложение для для съемки экрана, скачать которое можно абсолютно бесплатно. Программа является одним из самых популярных общедоступных медиаплееров с возможностью записи экрана. большинство пользователей выбирают именно этот софт благодаря его компактности, быстрой работе и поддержке абсолютно всех форматов видео и аудио. Кроме того, имеется возможность установки дополнительных плагинов и расширений, существенно расширяющих возможности утилиты.
Основные преимущества
- Кроссплатформенность. Поддержка абсолютно всех операционных систем и мобильных платформ
- Нет необходимости скачивания дополнительных кодеков для конвертации видео
- Открытый исходный код и полностью бесплатная модель распространения софта. Скачать программу для снятия экрана можно без всяких ограничений
Недостатки
- Нет встроенного видеоредактора
Системные требования
- Процессор
- Видеокарта
- RAM
- OS
- Место на диске
- 1 ГГЦ
- С видеопамятью 64 MB
- 256 MB
- Windows, MAC, Linux, Android, iOS
- 40 MB

Описание программы Nvidia ShadowPlay
Специальный инструмент для записи экрана в играх, интегрированный в программу GeForce Experience для владельцев видеокарт Nvidia. Утилита имеет возможность автоматического захвата “лучших моментов” геймплея в режиме офлайн. Также обладает встроенным инструментом для ведения стримов на Twitch и Youtube. Созданные ролики можно сконвертировать в любой современный формат, ролики автоматически сжимаются для загрузки в Интернет. Обладает удобным интегрированным оверлеем, который можно открыть в любой момент, находясь в игре.
Основные преимущества
- Поддержка всех современных видео и аудио форматов
- Быстрый доступ к программе в любой момент игры. Поддержка управления с помощью горячих клавиш
- Автоматическое сжатие видео для публикации в сети
- Практически не нагружает систему ПК во время записи и игры
Недостатки
- Отсутствие видеоредактора
- Работает только на видеокартах Nvidia и операционных системах Windows
Системные требования
- Процессор
- Видеокарта
- RAM
- OS
- Место на диске
- Core 2 Duo
- С Direct X 9
- 2 GB
- Windows
- 20 MB
Описание программы Game DVR
Приложение для съемки экрана, автоматически встроенное в сервисы Xbox на Windows 10. По функционалу утилита напоминает Nvidia Shadowplay, позволяя записывать геймплей. вести прямые трансляции и создавать скриншоты непосредственно в играх через оверлей и горячие клавиши. Программа способна без обращения к сторонним ресурсам подготавливать видеозаписи к публикации в Интернете. Поддерживаются все форматы видео и аудио.
Основные преимущества
- Быстрый и удобный доступ к приложению прямо во время игр
- Не нужно ничего скачивать и устанавливать. Программа является частью пакета Windows 10
Недостатки
- Отсутствие встроенного редактора видео
- Подходит для захвата исключительно геймплейного видео
Системные требования
- Процессор
- Видеокарта
- RAM
- OS
- Место на диске
- 2.66 ГГЦ
- С видеопамятью 128 MB
- 2 GB
- Windows 10
- 23 MB

Описание программы XSplit Broadcaster
Идеальная программа, чтобы снимать экран в играх. Утилита является прямым аналогом OBS и предназначена для записи геймплея и стриминга. Имеет удобный интерфейс, позволяющий быстро переключаться между различными сценами, видео и аудио микшер. Есть возможность захвата изображения с веб-камеры. Незаменимый инструмент для геймеров — стримеров, которые также посредством программы могут моментально загружать свои записи на Youtube.
Основные преимущества
- Простой интерфейс и быстрая настройка позволяют моментально начать работу в программе даже новичку
- Работа с хромакеем и 3D объектами
Недостатки
- Нет встроенного редактора видео
- Пригодна исключительно для записи геймплея в играх
- Очень требовательна к железу ПК
Системные требования
- Процессор
- Видеокарта
- RAM
- OS
- Место на диске
- Intel i5 или аналогичный
- С Direct X 10.1
- 8 GB
- Windows
- 250 MB
Начните пользоваться лучшим софтом прямо сейчас!
Скачайте самое популярное и самое многофункциональное решение!
Программы, которые не вошли в рейтинг
Лучшие обзоры программ
Содержание статьи
- 1 Запись экрана windows 11, 10 встроенная программа
- 2 Movavi Video Suite
- 3 OBS Studio
- 4 Geforce experience
- 5 iSpring Free Cam
- 6 Camtasia Studio
- 7 FRAPS
- 8 Экранная камера
- 9 Snagit
- 10 BB Flash Back Express
- 11 FastStone Capture
- 12 HyperCam
- 13 Debut Video Capture
- 14 CamStudio
- 15 iFun Screen Recorder
- 16 Screencast o matic
- 17 UVScreenCamera
- 18 AVS Video Editor
- 19 Bandicam
Как объяснить своему другу или знакомому, на какие кнопки надо нажимать, а на какие – нет, при установке программ, приложений и игр? Не проще ли снять на видео действия, происходящие на экране? Причём, для этого не обязательно наличие видеокамеры, сканировать изображение можно программой захвата видео с экрана компьютера. Но, для записи экрана со звуком непременно нужен микрофон, подключенный к звуковой карте с установленными на ней драйверами.
 Запись экрана windows 11, 10 встроенная программа
Запись экрана windows 11, 10 встроенная программа
В оригинальной версии Windows 11 и Windows 10 последних версий встроено приложение Xbox Gsme Bar для записи видео и игр с экрана и не только. Запускается утилита сочетанием клавиш Win + G, которое можно изменить в настройках. Путь к ним — «Параметры» → «Игры»→ «Xbox Gsme Bar». Там же имеется ссылка на дополнительные сведения об этой программе. Выключается — «ESC».
Запись происходящих действий встроенным в ОС приложением осуществляется на всю область экрана. Результаты сохраняются готовым видеофайлом, формата mp4 в папку «Клипы», которая создаётся в «Видео». Первый запуск программы предложит настройки для захвата видео (частота кадров, разрешение и др.). К тому же имеется меню выбора микрофона и установка уровня сигнала с него, также системных звуков и громкости записываемого приложения.
Если утилита отказывается делать захват экрана при активации опции в виде шарика, то необходимо поставить галочку перед записью «Включить игровые функции для этого приложения…».
Достоинства:
- оперативно запускается;
- бесплатное пользование;
- хорошо согласуется с приложениями Microsoft;
- имеется удобная сеть Xbox.
Недостатки:
- запись видео возможна только на весь экран;
- некоторые приложения не онлайн магазина Microsoft может отказаться записывать.
 Movavi Video Suite
Movavi Video Suite
Эта программа имеет возможность редактировать сюжет видео, записанного с экрана. Вернее, это и есть видеоредактор с функцией захвата изображения или его части с монитора либо веб-камеры. Последняя версия Movavi Video Suite 18 претерпела серьёзные изменения. А именно, добавлено множество сочетаемых приложений:
- редактор видео;
- конвертор;
- запись области экрана;
- захват изображения с камер, ТВ-тюнеров или VHS;
- нарезка видео (можно нарезать несколько интервалов с сохранением в 1 файл);
- видеоплеер.
Редактор программы от Movavi очень мощный, есть обширная библиотека шаблонов, переходов и титров. Программа платная, но имеется пробная версия. Есть опция входа в магазин для приобретения наборов под различную тематику.
Достоинства:
- мультиязычный интерфейс, русский есть во всех приложениях;
- имеются практически все функции для полноценного редактирования;
- при захвате экрана, есть возможность добавить веб-камеру — окошко сюжета с неё будет видно в правом нижнем углу.
- есть подробное описание работы и подсказки для каждого отдела во всех приложениях.
Недостатки:
- платная.
скачать Movavi Video Suite с официального сайта
 OBS Studio
OBS Studio
Абсолютно бесплатная утилита на русском языке для скринкастинга и стриминга в играх. Это одно из самых скоростных приложений за счёт уникального алгоритма сжатия пакетного видео. По каналу связи передаётся лишь изменяющаяся часть изображения. Это даёт небольшой программке возможность обогнать по скоростным характеристикам ПО с поддержкой мощных графических ускорителей.
В настройках утилиты предлагается выбор различных потоков (mp4, flv, ogg, amr и др). Это даёт возможность оптимизации существующего канала связи, максимум согласования. В результате удаётся достигнуть замечательного качества картинки без расширения канала связи и увеличения нагрузки на систему. Также есть возможность размещения источников видео на разные слои.
Достоинства:
- согласованная работа на любом онлайн сервисе;
- большие скоростные характеристики;
- имеются большие возможности для хромакея;
- видео можно отражать, вращать, выбирать правильное положение снятых на смартфон сцен;
- наличие несколько входов видео, которые можно совместить;
- много фильтров для коррекции изображения;
- бесплатное ПО.
Недостатки:
- необходимо ознакомительное изучение интерфейса программы;
- нужны знания о параметрах изображения для правильных настроек.
Скачать OBS Studio с официального сайта
 Geforce experience
Geforce experience
Приложение от NVIDIA для геймеров, рассчитанное облегчить установку драйверов и настройку игр по своим рекомендациям. Есть функция захвата скриншотов во время игрового процесса, когда программа сворачивается в трей для минимизации задействования ресурсов компьютера.
Быстрое включение записи экрана осуществляется комбинацией клавиш Alt + Z. При этом предлагается выбор стиля записи и настройку фильтров видео. Программа полностью бесплатна, хорошо согласуется со многими играми, имеет русскоязычный интерфейс. Содержится практически во всех специализированных драйвер-пакетах для оборудования от компании NVIDIA.
Достоинства:
- удобное и лёгкое бесплатное приложение;
- есть возможность вести трансляцию.
Недостатки:
- не всякое «железо» поддерживает утилиту;
- высокие системные требования и размер файлов на выходе, которые можно немного откорректировать в настройках.
Скачать Geforce Experience с официального сайта
 iSpring Free Cam
iSpring Free Cam
Программа iSpring Free Cam является бесплатным инструментом записи:
- всего экрана;
- выбранной области;
- действующего приложения.
Формат на выходе только wmv, ОС — Windows. Чтобы иметь больше возможностей разработчики рекомендуют платную версию ПО — iSpring Cam Pro. Это полноценный редактор для создания видео и ведения блогов.
Достоинства:
- Полностью бесплатная
- Довольно простой интерфейс
- Есть инструменты редактирования
- Малый вес программы и не требует высокой производительности ПК
- Отсутствие водяных знаков.
Недостатки:
- Нет возможности использовать вебкамеру.
Скачать iSpring Free Cam с официального сайта
 Camtasia Studio
Camtasia Studio
Эта программа — полноценный видеоредактор с широкими возможностями и богатой библиотекой:
- переходов;
- титров;
- вставок;
- эффектов;
- звуковых файлов.
В версии программы Camtasia Studio имеется встроенное приложение Camera Record, которое записывает видео из различных входов видеосигнала, в том числе веб-камеры. С его помощью удобно снимать лекции и презентации, имея в наличии любой тип камеры. В последующих версиях программы изображение с веб-камеры накладывается только маленьким окном на отснятый с экрана видеосюжет. Причём программа согласуется не со всеми веб-камерами, как это было в ранних версиях.
Достоинства:
- бесплатная;
- русскоязычная;
- интерфейс понятный начинающему пользователю;
- лёгкая и мощная программа для редактирования видео и аудио.
Недостатки:
- версия Free имеет ограничение 30-дневного использования.
Скачать Camtasia studio с официального сайта
 FRAPS
FRAPS
По умолчанию в настройках этой программы выбрано высокое качество отснятых действий, происходящих на экране компьютера. Это даёт возможность запечатлеть все моменты игрового процесса или других сюжетов видео захвата. Но придётся пожертвовать памятью, если ещё мощности имеющегося компьютера хватит на работу открытого приложения и дополнительную одновременную запись видео, битрейтом в десятки мегабайт за секунду.
Однако можно настроить программу под возможности компьютера и требуемые выходные параметры. FPS также предлагается выбрать или установить фиксировано, можно вывести индикацию его значения в любой угол экрана. В этом случае надо наблюдать за действующим числом частоты кадров, чтобы выявить предел, при котором возможно провисание FPS. В бесплатной версии программы есть ограничения по времени выходных файлов, на которых видна ссылка на сайт разработчика.
Достоинства:
- много возможностей;
Недостатки:
- в официальной версии программы нет русского языка;
- платная.
Скачать FRAPS с официального сайта
 Экранная камера
Экранная камера
Удобное приложение хорошо согласуется с ОС Windows 7, 8, 8.1, 10, XP. Есть бесплатная пробная версия и несколько платных, где цена зависит от возможностей. Предлагается запись экрана:
- полностью;
- выделенная область;
- окно приложения.
Имеется встроенный редактор с возможностью выбора сцен, набор шаблонов заставок, титров и возможность добавления фоновой музыки, также голосового комментирования. Сохранить готовый видеофайл можно в нескольких популярных форматах в avi, mp4 и др. Также предлагается сразу загрузить результат на популярные сервисы, такие как YouTube, ВК и др. В программе имеется интерфейс записи выходного файла на dvd-диск.
Достоинства:
- русскоязычная программа;
- понятный интерфейс, может работать начинающий владелец компьютера;
- есть библиотека готовых мелодий и титров.
Недостатки:
- платная, пробный период 5 дней.
Скачать Экранную камеру с официального сайта
 Snagit
Snagit
Утилита сразу начинает захват любого изображения, присутствующего на экране в момент её запуска. Может сохранять картинку с браузера, даже если для его просмотра необходима прокрутка. Изображение с видеоплеера, игры, браузера или любого другого приложения может быть мгновенно сохранено, даже если для его просмотра отсутствует требуемый плагин.
В настройках приложения предлагается установить сочетание горячих клавиш для моментального управления интерфейсом программы. Имеется таймер для скриншота, также захват картинки напрямую со сканера или принтера. Интерфейс сохранения изображения очень гибкий с возможностью отправки результата на электронную почту.
Достоинства:
- бесплатная версия на русском языке;
- богатый функционал работы с картинками.
Недостатки:
- нет редактора видео.
Скачать Snagit с официального сайта
 BB Flash Back Express
BB Flash Back Express
Бесплатный видео редактор с опциями на русском языке имеет возможность захвата изображения с любой области экрана. К изображению можно добавить видео с веб-камеры, также звука с микрофона. Функции редактирования видео дают возможность:
- добавлять надписи и картинки на изображение;
- использовать видеоэффекты;
- накладывать фоновую музыку.
Высокая производительность ПО позволяет делать захват HD без задержек.
Достоинства:
- бесплатная;
- имеется переведённая на русский язык версия.
Недостатки:
- поддержка только нескольких форматов.
Скачать BB Flash Back Express с официального сайта
 FastStone Capture
FastStone Capture
Приложение FastStone Capture при запуске выдаёт небольшую панель с множеством функций программы. Для удобства пользования опции утилиты сохраняются в трее. В алгоритме настроек имеется редактор титров и множество полезных эффектов. Приложением пользуются как новички, так и профессионалы. Имеется 6 опций с разными вариантами масштаба захвата изображения с экрана компьютера.
Достоинства:
- бесплатная программа;
- широкие возможности редактирования картинок;
- русский интерфейс.
Недостатки:
- официальная версия программы условно-бесплатная, есть пробный вариант;
- сохранение лишь в wmv;
- для захвата некоторых приложений и игр необходимо скачивание и установка дополнительных кодеков.
Скачать Fast Stone Capture
 HyperCam
HyperCam
Очень удобная и быстрая программа для записи действий, происходящих на экране. Предложены такие возможности:
- захват экрана и системных звуков + микрофон;
- запись звука и системного аудио в mp3 файл;
- запись онлайн бесед, вебинаров;
- видео редактирование;
- запись с камеры или веб-камеры (возможно совместно с захватом экрана);
- публикация захвата в онлайн сеть, размещение на популярных ресурсах в каналах или отдельными файлами.
При этом все записываемые файлы сразу сохраняются. В случае отказа системы или сбоях в аппаратуре, также аварийном выключении компьютера, видеосюжет останется в системе памяти ПК неповреждённым. В интерфейсе нет русского языка, но компания Solveig Multimedia объявила о выпуске рускоязычной версии с подсказками и обучающим контентом. ПО платное, в бесплатной версии на выходном файле — водяной знак и постоянные напоминания приобрести ключ.
Достоинства:
- не загружает систему, видео без сбоев;
- отличное приложение для записи онлайн беседы и презентаций ПО.
Недостатки:
- платная, пробный период 7 дней
- в настройках по умолчанию запись видео слабого разрешения;
- нет русского языка.
скачать HyperCam с официального сайта
 Debut Video Capture
Debut Video Capture
Для некоммерческого использования предлагается удобная программа видео захвата от компании Debut. Разработчики представляют свой видеоредактор, в котором могут работать как профессионалы, так и любители. В нём можно быстро создавать зацикленные gif-анимации. Debut Video Capture делает запись:
- во весь экран;
- отдельного окна;
- выбранной области экрана.
Результат сохраняется в одном из нескольких (mp4, avi, flv, wmv, mpg, mov и др.) видео форматов. Можно делать захват изображения с различных камер, входов видео, IP, кассетных видеомагнитофонов и т.д.
Есть функция Camera Overlay — наложение видео с камеры или входа на основную часть изображения. При этом можно делать записи без участия оператора, автоматическое включение сканирования экрана и видеовходов начнётся в заданное время при установке соответствующих настроек. Предложены версии:
- Free — для некоммерческого использования;
- Pro — профессионалам с бесплатными обновлениями.
Достоинства:
- быстрое включение записи;
- бесплатная;
- наличие гибкого интерфейса входов видео;
Недостатки:
- нет поддержки на 32-битных версиях Windows, Mac OS X 10.5, не ниже;
- официальная версия не содержит русскоязычного интерфейса.
В интернете предлагается множество бесплатных русификаторов программы, которые не влияют на последующую конфиденциальность.
скачать Debut Video Capture
 CamStudio
CamStudio
Лёгкая бесплатная утилита с небольшим набором функций и понятным русскоязычным интерфейсом. Запись возможна:
- произвольным выбором области захвата видео;
- фиксированной области;
- окна приложения;
- во весь экран.
Имеется гибкая настройка подключения аудио канала, возможно оставить запись системных звуков или отключить, то же с микрофоном или файлом mp3. Опция настроек SWF предлагает корректировать запись в формате Flash, экранные и видео аннотации или конвертация avi в swf. Имеется на выбор 3 вида интерфейса.
Достоинства:
- простая и удобная утилита;
- бесплатная лицензия.
Недостатки:
- нет возможности редактирования;
- в официальной версии нет русского интерфейса;
- не поддерживает многие ауди и видео форматы;
- навязчивая реклама.
скачать CamStudio
 iFun Screen Recorder
iFun Screen Recorder
Программа позволяет записывать действия всего экрана или его части, выбрав источник звука. При этом предлагается настроить формат записываемого видео и его качество. Диапазон разрешения записи от минимума до FullHD и 4K, FPS до 60 кадров в секунду. Простой и понятный, но английский интерфейс. Бесплатная версия имеет ряд ограничений.
Достоинства:
- есть возможность записывать трансляцию и игру в высоком качестве с конвертацией в большой перечень форматов;
- мультиязычная, есть русский;
- можно отдельно устанавливать битрейт для видео и аудио;
- нет рекламы и водяных знаков.
Недостатки:
- для Pro требуется лицензия;
- нет редактора;
- лицензионная версии программы без русского языка.
скачать iFun Screen Recorder с официального сайта
 Screencast o matic
Screencast o matic
Работать с онлайновым приложением для записи видео сюжетов с экрана монитора легко. Утилита хорошо подходит для тех, которые любят менять платформы и используют различные их варианты. Главное, чтобы браузер поддерживал Java, тогда Screencast o matic будет работать на любой ОС. Если зарегистрироваться на сервисе, предложенном утилитой, то можно хранить там отснятые видеофайлы.
Достоинства:
- лицензия от Freeware, полностью бесплатная.
Недостатки:
- в официальной версии русский отсутствует.
UVScreenCamera
С помощью простой и функциональной программы можно:
- записать обучающий видеоурок;
- сделать презентацию;
- зафиксировать в видеофайл любые действия на компьютере.
Утилита предлагает в настройках выбрать:
- область экрана;
- окно приложения;
- стандартный размер.
Также можно установить соотношение сторон и разрешение выходного файла. Настройки для микрофона или любого аудио входа имеют установку уровня сигнала. Есть функция редактора, где можно удалить ненужные моменты и сцены с объединением результата в файл. В интерфейсе имеются настройки FPS, кодека, контейнера, горячих клавиш и видимость мыши.
Достоинства:
- бесплатное ПО;
- русский интерфейс.
Недостатки:
- открытое окно мешает работе.
скачать UVScreenCamera с официального сайта
 AVS Video Editor
AVS Video Editor
Приложение AVS Video Editor входит в состав пакета программ от компании AVS4YOU. Это алгоритмы захвата видео с камер, экрана, редакторы видео, аудио, картинок, также конверторы, утилиты записи на dvd-диск и чистки от системного мусора. Опция «Старт» содержит функции захвата и импорта видео.
Множество настроек и возможностей редактора усложняют программу. Поэтому, для начинающих пользователей, при первом же запуске, открываются варианты проектов. Их наглядный пример функционирования с множеством подсказок позволяет даже неопытному клипмееру быстро научиться овладеть программой.
Имеются богатые наборы функций, шаблонов и контента в библиотеках. Программа обладает практически всеми необходимыми функциями для публикации видео на каналы YouTube или Tik-Tok, также в другие сети.
Достоинства:
- мощный видеоредактор с возможностью захвата видео с источника съёмки или экрана монитора;
- имеется русскоязычная версия программы.
Недостатки:
- платная;
- видеофайлы для проектов только avi;
- может «глючить» при работе с титрами.
скачать AVS Video Editor с официального сайта
 Bandicam
Bandicam
Некоторые пользователи программы Bandicam считают её наилучшим приложением этого класса ПО. Она позволяет записывать:
- прямоугольную область;
- полный экран;
- область вокруг курсора.
Предлагаются также стандартные размеры окон захвата видео. Имеется специальный игровой режим с индикацией FPS. Есть возможность записи с устройства, утилита находит все возможные варианты с действующим сигналом видео, и предлагает их выбрать, включая их в работу.
Разобраться в интерфейсе программы сможет даже начинающий пользователь ПК. Выходные файлы можно сохранить по указанному пути, выбрав качество, путь и формат, также загрузить на YouTube, указав степень сжатия.
Достоинства:
- удобная русскоязычная программа;
Недостатки:
- лицензионная версия программы платная.
скачать Bandicam с официального сайта
Напишите в комментариях какими программами пользуетесь вы, и почему?
fffff