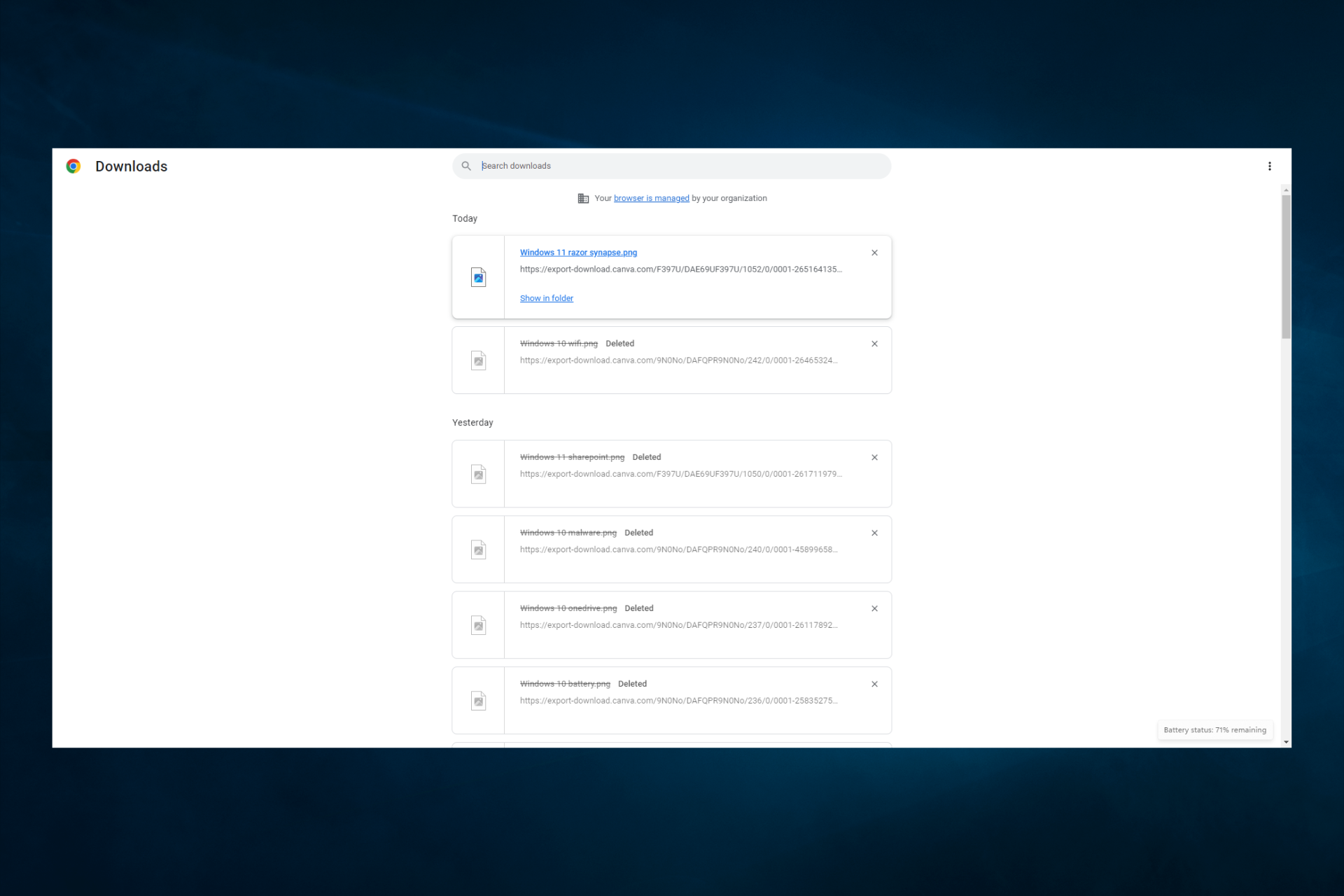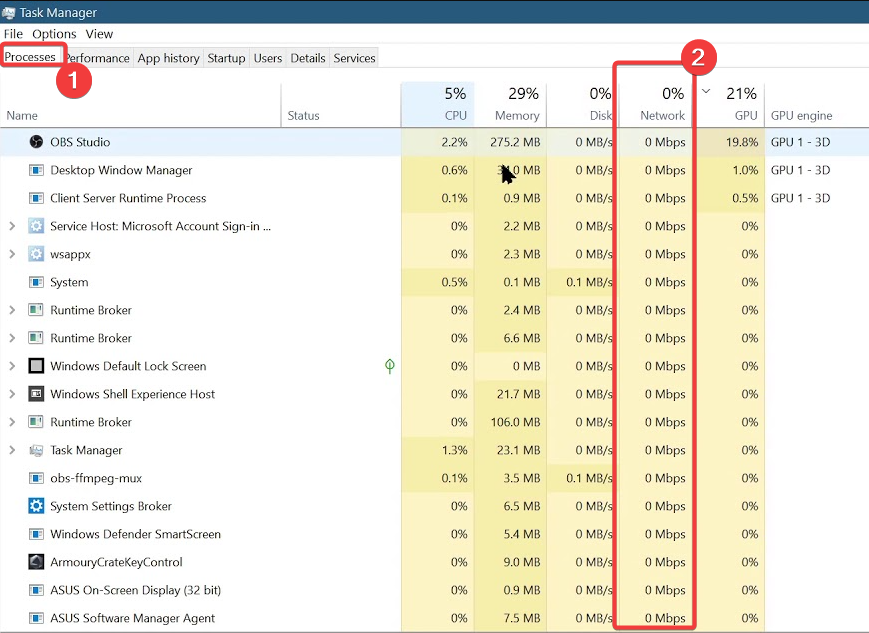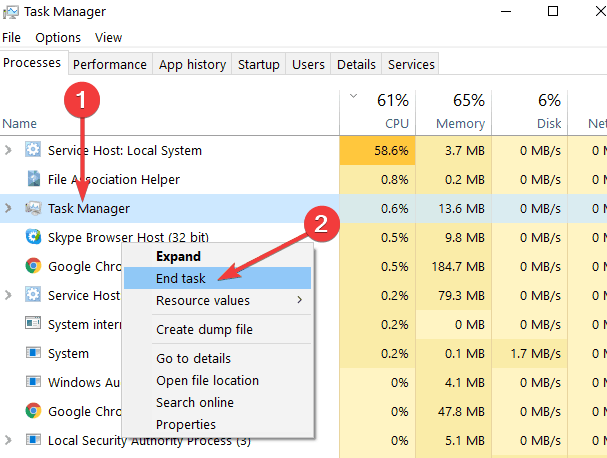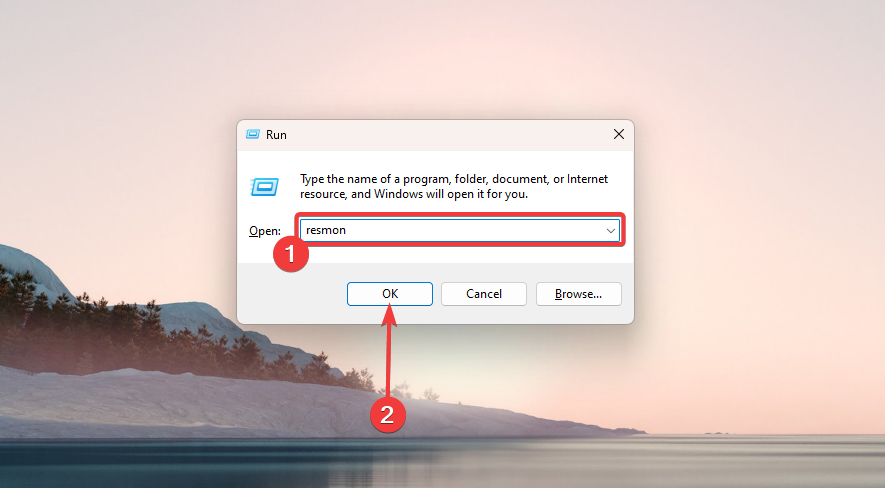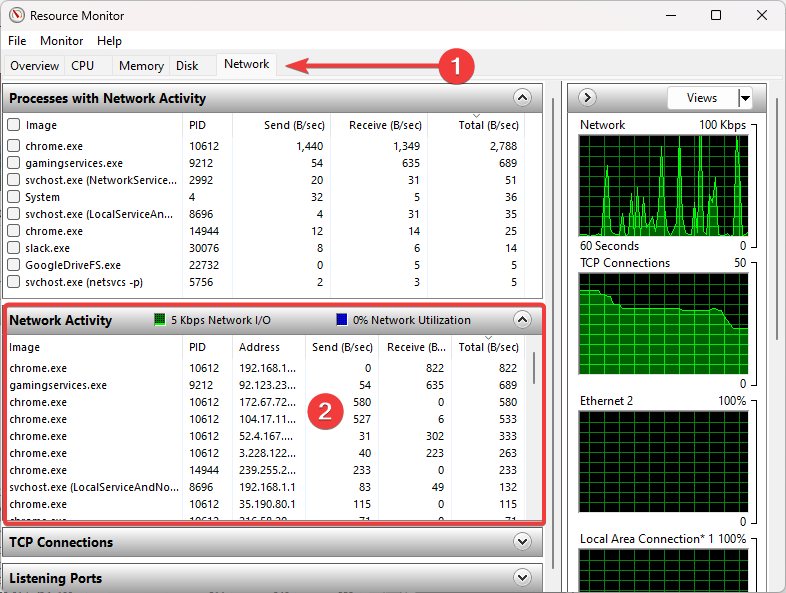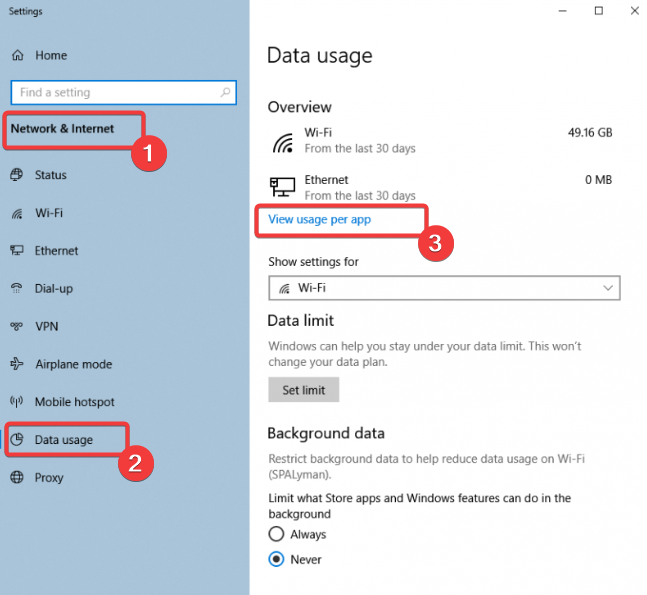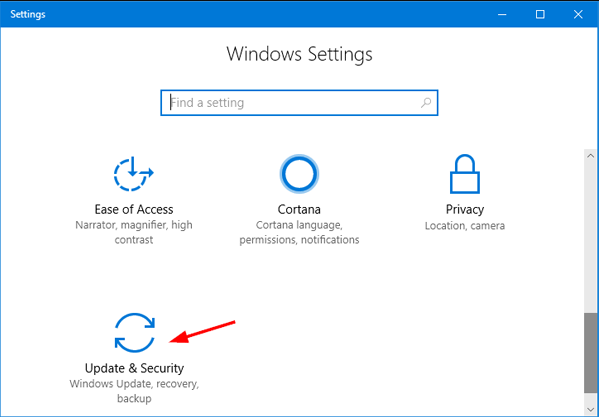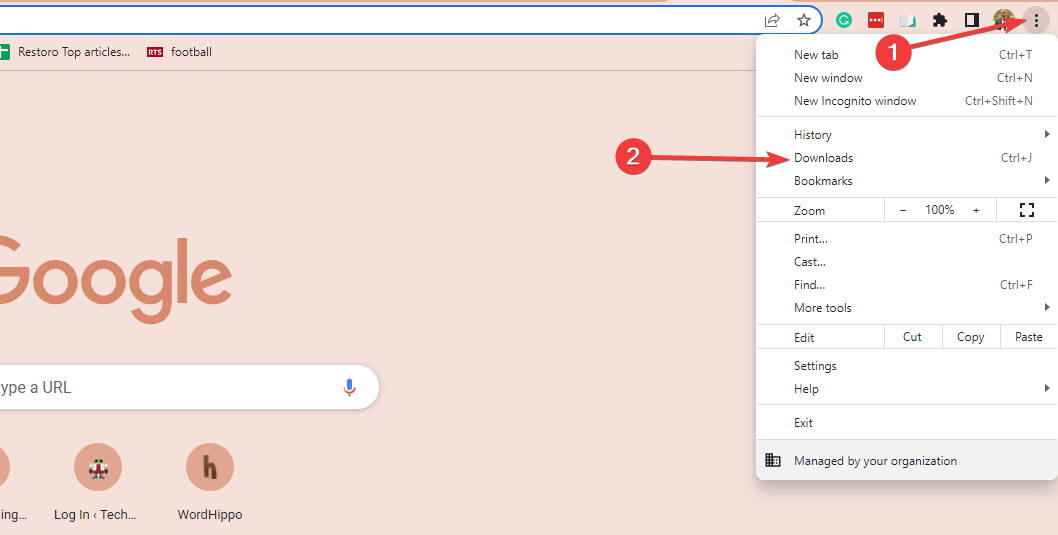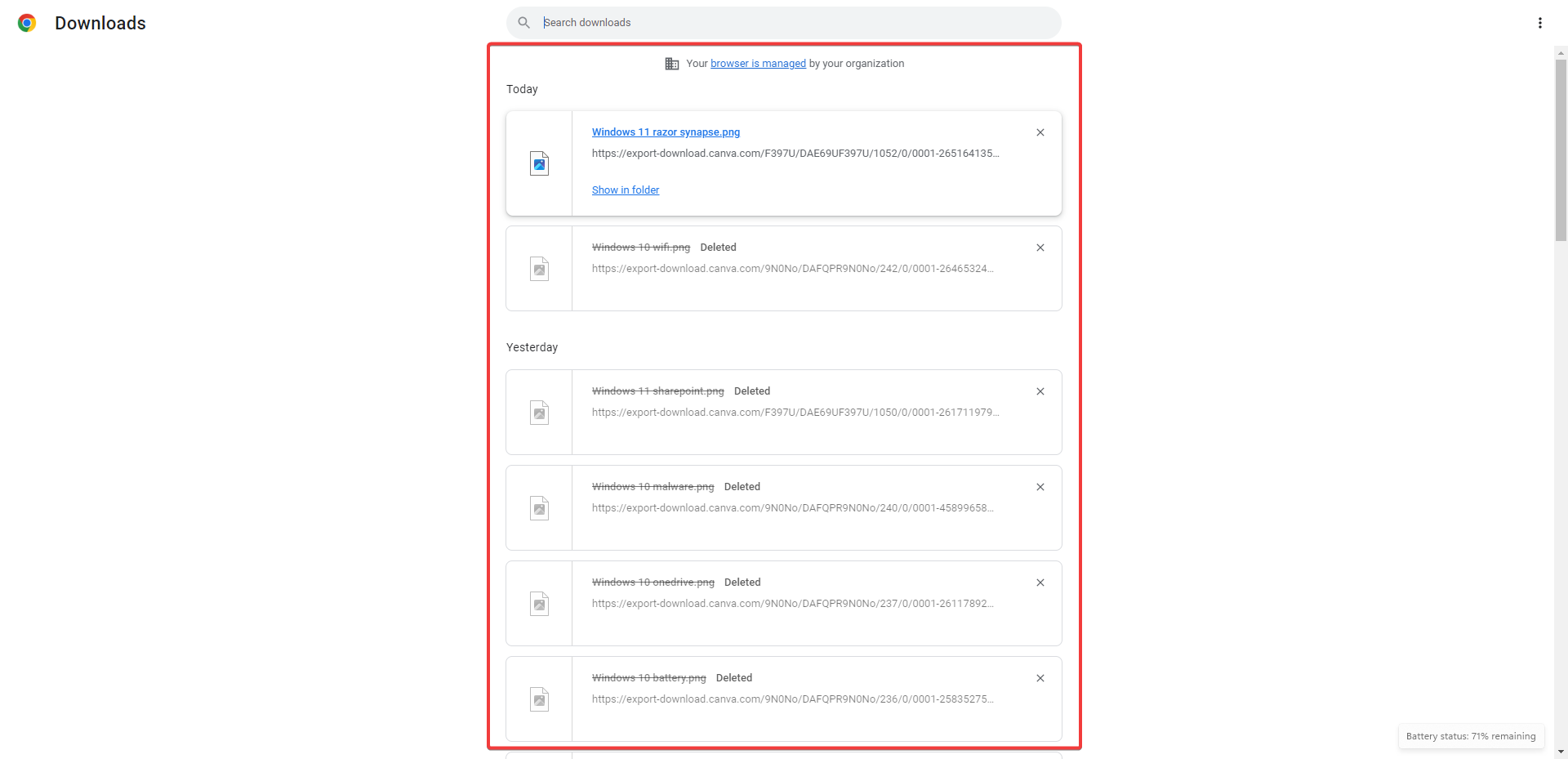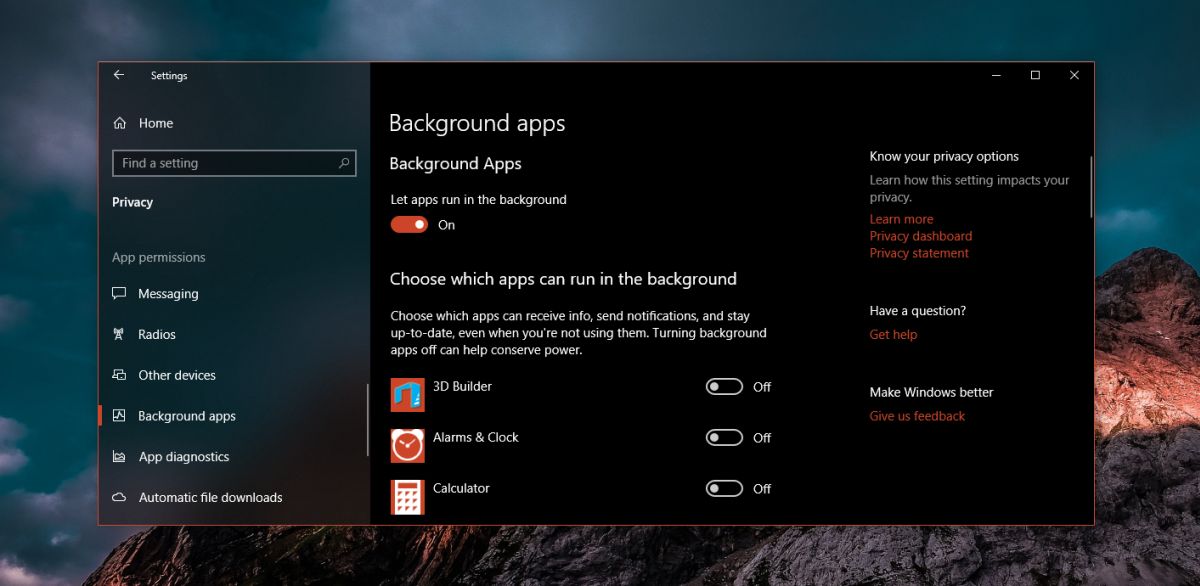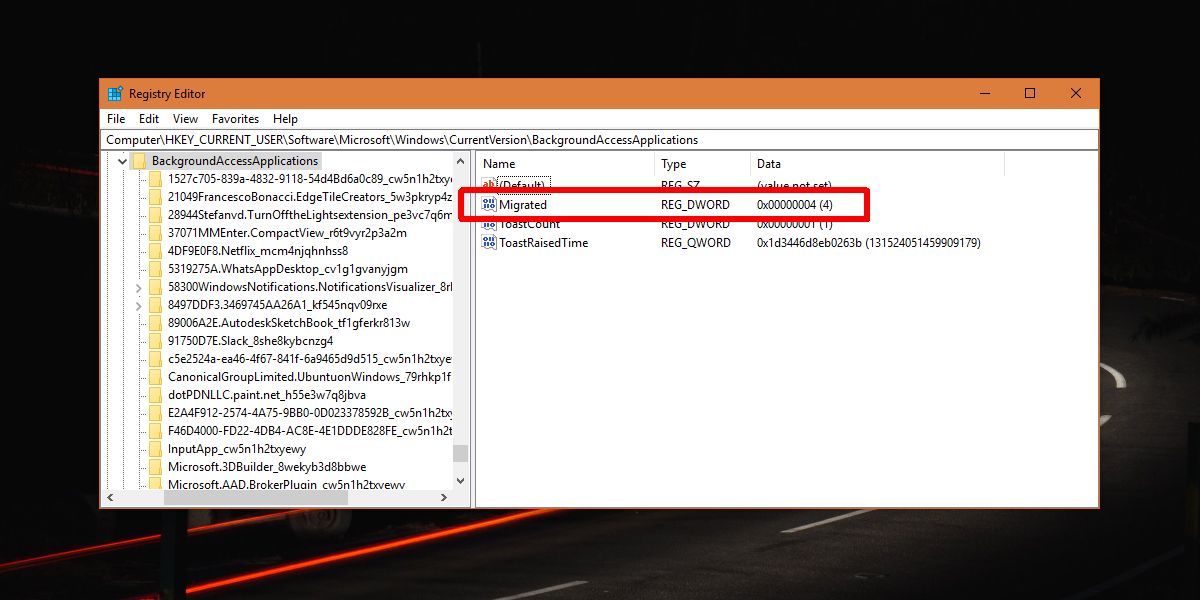Управление возможностью работы приложения в фоновом режиме
-
Выберите Начните , а затем выберите Параметры > приложения >приложения & функций. -
Прокрутите страницу до нужного приложения , выберите Дополнительные параметры в правой части окна, а затем выберите Дополнительные параметры.
-
В разделе Разрешения фоновых приложенийв разделе Разрешить запуск этого приложения в фоновом режиме выберите один из следующих параметров:
-
Всегда — приложение работает в фоновом режиме, получает сведения, отправляет уведомления и остается в курсе, даже если вы не используете его активно. Этот параметр может использовать больше энергии.
-
Оптимизированная версия : Windows решает, что будет экономить больше всего энергии, позволяя приложению получать уведомления и периодически обновляться. Этот параметр может ограничивать приложения, использующие много энергии.
-
Остановка работы приложения в фоновом режиме
Если вы не хотите получать уведомления или обновления для приложения, если оно не используется, вы можете настроить его так, чтобы оно не запускалось в фоновом режиме.
-
Выберите Начните , а затем выберите Параметры > приложения >приложения & функций. -
Прокрутите страницу до нужного приложения , выберите Дополнительные параметры в правой части окна, а затем выберите Дополнительные параметры.
-
В разделе Разрешения фоновых приложений в разделе Разрешить запуск этого приложения в фоновом режиме выберите Никогда.
Исключения для параметров конфиденциальности
Классические приложения не отображаются в списке приложений. Чтобы разрешить или запретить использование классических приложений, настройте параметры этих приложений.
Примечание: Отличительные характеристики классического приложения. Классические приложения обычно скачиваете из Интернета или с некоторым типом мультимедиа (например, компакт-диском, DVD-диском или USB-накопителем). Их запуск выполняется с помощью файла EXE или DLL и, как правило, они выполняются на устройстве (в отличие от веб-приложений, которые выполняются в облаке). Кроме того, классические приложения можно найти в Microsoft Store.
Управление приложениями, которые могут запускаться в фоновом режиме
-
Выберите Начните , а затем выберите Параметры > конфиденциальности >фоновых приложений. -
В разделе Фоновые приложения убедитесь, что параметр Разрешить приложениям работать в фоновом режимевключен.
-
В разделе Выберите, какие приложения могут работать в фоновом режимевключите или отключите параметры для отдельных приложений и служб.
Остановка работы большинства приложений в фоновом режиме
-
Выберите Начните , а затем выберите Параметры > конфиденциальности >фоновых приложений. -
В разделе Фоновые приложения убедитесь, что параметр Разрешить приложениям работать в фоновом режимевыключен.
Исключения для параметров конфиденциальности
Классические приложения не отображаются в списке Выберите приложения, которые могут запускаться в фоновом режиме, и на них не влияет параметр Позволить приложениям запускаться в фоновом режиме. Чтобы разрешить или запретить использование классических приложений, настройте параметры этих приложений.
Примечание: Отличительные характеристики классического приложения. Классические приложения обычно скачиваете из Интернета или с некоторым типом мультимедиа (например, компакт-диском, DVD-диском или USB-накопителем). Их запуск выполняется с помощью файла EXE или DLL и, как правило, они выполняются на устройстве (в отличие от веб-приложений, которые выполняются в облаке). Кроме того, классические приложения можно найти в Microsoft Store.

В этой пошаговой инструкции подробно о том, как отключить фоновые приложения в Windows 11 и Windows 10: сначала про отключение в Параметрах, а затем — как полностью отключить все фоновые приложения с помощью редактора локальной групповой политики или редактора реестра.
Отключение фоновых приложений Windows 11
Для того, чтобы отключить фоновые приложения Windows 11, выполните следующие шаги:
- Откройте «Параметры», для этого можно использовать меню Пуск или клавиши Win+I на клавиатуре.
- Перейдите в раздел Приложения — Приложения и возможности.
- Нажмите по трем точкам справа от приложения, фоновую активность для которого требуется отключить (помните: это применимо только для приложений из магазина Microsoft Store) и выберите пункт «Дополнительные параметры».
- На следующем экране в разделе «Разрешения для фоновых приложений» в поле «Разрешить работу приложения в фоновом режиме» выберите пункт «Никогда».
В результате указанных действий выбранное приложение не будет работать в фоновом режиме и, например, в случае ноутбука, расходовать заряд аккумулятора. Учитывайте, что если это приложение ранее присылало вам какие-то уведомления, выполняло синхронизацию в фоновом режиме, то теперь оно это делать перестанет (пока не будет запущено вручную).
Стандартные средства в Параметрах предполагают, что фоновые приложения отключаются по одному. Если вам требуется отключить фоновые приложения в Windows 11 полностью — используйте способы из последнего раздела инструкции.
Как отключить фоновые приложения Windows 10
Для отключения фоновых приложений в Параметрах Windows 10 шаги будут следующими:
- Откройте Параметры и перейдите в раздел «Конфиденциальность».
- В списке слева в разделе «Разрешения приложений» выберите пункт «Фоновые приложения».
- Отключите фоновые приложения по одному или полностью, переключив пункт «Разрешить приложениям работать в фоновом режиме».
После изменения настроек, выбранные приложения перестанут работать в фоновом режиме.
Отключение фоновых приложений Windows 11/10 в редакторе локальной групповой политики или редакторе реестра
Есть возможность полностью отключить фоновые приложения, используя редактор локальной групповой политики (для версий Pro и Enterprise) или редактор реестра (в Домашней редакции Windows).
Для отключения с помощью редактора локальной групповой политики:
- Нажмите клавиши Win+R на клавиатуре (Win — клавиша с эмблемой Windows), введите gpedit.msc и нажмите Enter.
- В редакторе локальной групповой политики перейдите к разделу Конфигурация компьютера — Административные шаблоны — Компоненты Windows — Конфиденциальность приложения.
- Дважды нажмите по параметру «Разрешить приложениям для Windows работать фоновом режиме», установите значение «Включено», установите «Запретить принудительно» в поле «По умолчанию для всех приложений» и примените настройки.
Эта же настройка в редакторе реестра выполняется следующим образом:
- Нажмите клавиши Win+R на клавиатуре, введите regedit и нажмите Enter.
- В открывшемся редакторе реестра перейдите к разделу
HKEY_LOCAL_MACHINESOFTWAREPoliciesMicrosoftWindows
нажмите правой кнопкой мыши по этому разделу и создайте новый подраздел с именем AppPrivacy
- Выберите вновь созданный раздел, нажмите правой кнопкой мыши в правой панели редактора реестра и создайте параметр DWORD с именем LetAppsRunInBackground
- Дважды нажмите по вновь созданному параметру и задайте значение 2 для него.
В результате работа фоновых приложений будет отключена для всех пользователей.
В случае, если требуется отключение фоновых приложений только для текущего пользователя, в разделе реестра
HKEY_CURRENT_USERSoftwareMicrosoftWindowsCurrentVersionBackgroundAccessApplications
Создайте параметр DWORD с именем GlobalUserDisabled и установите значение 1 для него.
Видео инструкция
Some of the easiest methods available
by Tashreef Shareef
Tashreef Shareef is a software developer turned tech writer. He discovered his interest in technology after reading a tech magazine accidentally. Now he writes about everything tech from… read more
Updated on January 30, 2023
Reviewed by
Alex Serban
After moving away from the corporate work-style, Alex has found rewards in a lifestyle of constant analysis, team coordination and pestering his colleagues. Holding an MCSA Windows Server… read more
- If you notice your PC lagging, Windows will likely download something in the background.
- In most cases, the operating system downloads updates to maintain good functionality.
- If these downloads slow down your PC so you cannot continue your tasks, read the guide below to see how to stop/pause them.
- We give step-by-step instructions on how to do this from the Task Manager and Resource Monitor.
XINSTALL BY CLICKING THE DOWNLOAD FILE
This software will repair common computer errors, protect you from file loss, malware, hardware failure and optimize your PC for maximum performance. Fix PC issues and remove viruses now in 3 easy steps:
- Download Restoro PC Repair Tool that comes with Patented Technologies (patent available here).
- Click Start Scan to find Windows issues that could be causing PC problems.
- Click Repair All to fix issues affecting your computer’s security and performance
- Restoro has been downloaded by 0 readers this month.
You are often left wondering how to check what is downloading on your PC, especially in the background.
Windows OS is incredibly complicated software, and most work happens quietly in the background. Windows also require the user to stay connected to the internet to download the latest Windows updates and security patches.
You may notice that your computer has utilized all the bandwidth to download something without asking the user.
While this may not be an issue for everyone, for those with limited internet bandwidth, it might cause difficulties, slowing down their bandwidth.
You can use bandwidth limiter software to monitor its status and prioritize any apps you need to use immediately.
If you are also bothered by these mysterious background processes hogging up your internet bandwidth, here is how you can tell if Windows 10 is downloading something in the background and stop it.
How can I check if something is downloading in the background on Windows 10?
1. Use Task manager
- Press Crtl + Shift + Esc to open the Task Manager.
- In the Process tab, click on the Network column. This will show the process using the most bandwidth.
- Check the process that is using the most bandwidth currently.
- To stop the download, right-click the process and click on End Task.
Ending the process from the Task Manager is a temporary fix. Open the program that is using the bandwidth, and stop any downloads.
2. Use Resource Monitor
- Press the Windows Key + R to open Run.
- Type resmon in the Run box and press OK to open the Resource Monitor.
- In the Resource Monitor window, click on the Network tab, and expand the Network Activity tab.
- As you can see in the above image, the process consuming the highest network data here is Google Chrome because I was streaming a YouTube video. However, you should be able to find other processes utilizing the internet using the same method.
3. Using the Settings app
- Press Windows + I to open the Settings app.
- Navigate Network & Internet, Data usage, then click on View usage per app.
- Now you should have displayed the apps, and you may be able to see what is consuming your data the most. That may be an indication of downloads or streaming activity.
4. Checking Windows updates
- Press Windows + I to open the Settings app.
- Click on Update & Security.
- You should be able to see if a download is in progress.
- How to Play DVDs on Windows 11 [Easy & Free Methods]
- How to Fix Try Catch PowerShell Not Working?
- WaasMedic Agent.exe High Disk Usage: How to Stop It?
5. Check browser download
- Click on the three dots at the far top end of the browser (we used Chrome in this example), then click Downloads.
- You will be able to see a list if there are any ongoing downloads.
While this will vary depending on your browser, it is often an excellent place to look.
With any of the steps mentioned above, you should be able to tell what background apps are running downloads.
Tell us in the comments below which methods are the most convenient for someone needing to know how to check what is downloading on a PC.
Newsletter
Some of the easiest methods available
by Tashreef Shareef
Tashreef Shareef is a software developer turned tech writer. He discovered his interest in technology after reading a tech magazine accidentally. Now he writes about everything tech from… read more
Updated on January 30, 2023
Reviewed by
Alex Serban
After moving away from the corporate work-style, Alex has found rewards in a lifestyle of constant analysis, team coordination and pestering his colleagues. Holding an MCSA Windows Server… read more
- If you notice your PC lagging, Windows will likely download something in the background.
- In most cases, the operating system downloads updates to maintain good functionality.
- If these downloads slow down your PC so you cannot continue your tasks, read the guide below to see how to stop/pause them.
- We give step-by-step instructions on how to do this from the Task Manager and Resource Monitor.
XINSTALL BY CLICKING THE DOWNLOAD FILE
This software will repair common computer errors, protect you from file loss, malware, hardware failure and optimize your PC for maximum performance. Fix PC issues and remove viruses now in 3 easy steps:
- Download Restoro PC Repair Tool that comes with Patented Technologies (patent available here).
- Click Start Scan to find Windows issues that could be causing PC problems.
- Click Repair All to fix issues affecting your computer’s security and performance
- Restoro has been downloaded by 0 readers this month.
You are often left wondering how to check what is downloading on your PC, especially in the background.
Windows OS is incredibly complicated software, and most work happens quietly in the background. Windows also require the user to stay connected to the internet to download the latest Windows updates and security patches.
You may notice that your computer has utilized all the bandwidth to download something without asking the user.
While this may not be an issue for everyone, for those with limited internet bandwidth, it might cause difficulties, slowing down their bandwidth.
You can use bandwidth limiter software to monitor its status and prioritize any apps you need to use immediately.
If you are also bothered by these mysterious background processes hogging up your internet bandwidth, here is how you can tell if Windows 10 is downloading something in the background and stop it.
How can I check if something is downloading in the background on Windows 10?
1. Use Task manager
- Press Crtl + Shift + Esc to open the Task Manager.
- In the Process tab, click on the Network column. This will show the process using the most bandwidth.
- Check the process that is using the most bandwidth currently.
- To stop the download, right-click the process and click on End Task.
Ending the process from the Task Manager is a temporary fix. Open the program that is using the bandwidth, and stop any downloads.
2. Use Resource Monitor
- Press the Windows Key + R to open Run.
- Type resmon in the Run box and press OK to open the Resource Monitor.
- In the Resource Monitor window, click on the Network tab, and expand the Network Activity tab.
- As you can see in the above image, the process consuming the highest network data here is Google Chrome because I was streaming a YouTube video. However, you should be able to find other processes utilizing the internet using the same method.
3. Using the Settings app
- Press Windows + I to open the Settings app.
- Navigate Network & Internet, Data usage, then click on View usage per app.
- Now you should have displayed the apps, and you may be able to see what is consuming your data the most. That may be an indication of downloads or streaming activity.
4. Checking Windows updates
- Press Windows + I to open the Settings app.
- Click on Update & Security.
- You should be able to see if a download is in progress.
- How to Play DVDs on Windows 11 [Easy & Free Methods]
- How to Fix Try Catch PowerShell Not Working?
- WaasMedic Agent.exe High Disk Usage: How to Stop It?
- Ucrtbase DLL: What is It & How to Fix It If It’s Missing?
- How to Fix AnyDesk ID Not Showing in Windows 11?
5. Check browser download
- Click on the three dots at the far top end of the browser (we used Chrome in this example), then click Downloads.
- You will be able to see a list if there are any ongoing downloads.
While this will vary depending on your browser, it is often an excellent place to look.
With any of the steps mentioned above, you should be able to tell what background apps are running downloads.
Tell us in the comments below which methods are the most convenient for someone needing to know how to check what is downloading on a PC.
Newsletter
Содержание
- Отключаем фоновые приложения в Windows 10
- Способ 1: Меню «Параметры»
- Способ 2: Командная строка
- Способ 3: Редактор групповых политик
- Способ 4: Редактор реестра
- Вопросы и ответы
В операционной системе Windows 10 имеется ряд приложений, которые могут выполняться в фоновом режиме, то есть оставаться активными даже после закрытия соответствующего окна. Подобное положение вещей иногда нагружает процессор и оперативную память, поскольку каждая такая программа хоть немного, но требует системные ресурсы. Особенно чувствительны к таким ситуациям обладатели слабых ПК, поэтому и возникает необходимость отключения фоновой работы ПО. Далее мы продемонстрируем все возможные методы осуществления этого.
Каждый способ, о которой пойдет речь в данной статье, подразумевает один итоговый результат, а отличаются друг от друга лишь алгоритмы. Однако иногда некоторые варианты оказываются нерезультативными (чаще всего Способ 1), поэтому при возникновении трудностей советуем переходить от одного метода к другому, чтобы найти эффективный. Давайте начнем с самой простой и быстрой инструкции.
Способ 1: Меню «Параметры»
В первую очередь рассмотрим графическое меню «Параметры». Именно через него проще всего отключить функционирование всех фоновых приложений или настроить конкретные из них.
- Откройте «Пуск» и перейдите в «Параметры».
- Опуститесь вниз списка и отыщите плиту «Конфиденциальность».
- Обратите внимание на левую панель. Здесь щелкните по надписи «Фоновые приложения».
- Вы можете отключить работу всех приложений сразу, переместив соответствующий ползунок в состояние «Откл.».
- Опуститесь вниз, чтобы увидеть список всех программ, которые могут работать фоном. Если вы желаете отключить только некоторые из них, используйте расположенные здесь ползунки, отвечающие за включение и деактивацию.

Теперь можете начать слежение за нагрузкой на систему, чтобы понять, насколько выполненные действия помогли освободить процессор и оперативную память.
Способ 2: Командная строка
Иногда после перезагрузки компьютера фоновые приложения продолжают свою работу, а выставленные через «Параметры» настройки просто сбиваются. Такие ситуации означают какой-то сбой в редакторе реестра, где и хранятся необходимые настройки, поэтому их следует изменить немного иначе. Проще всего это сделать через командную строку.
- Запустите консоль от имени администратора удобным для вас способом, например, через меню «Пуск», отыскав приложение через поиск.
- В строке вставьте команду
HKCUSoftwareMicrosoftWindowsCurrentVersionBackgroundAccessApplications /v GlobalUserDisabled /t REG_DWORD /d 1 /fи нажмите на Enter для ее активации. - Вы будете уведомлены о том, что операция успешно завершена.
- После этого вставьте следующую команду
Reg Add HKCUSoftwareMicrosoftWindowsCurrentVersionSearch /v BackgroundAppGlobalToggle /t REG_DWORD /d 0 /f. - Дождитесь появления положительного сообщения.

Приведенные выше команды автоматически вносят изменения в редактор реестра, отключая работу фоновых приложений. Теперь даже после перезагрузки компьютера ни одно из них не должно включиться самостоятельно. Учитывайте, что этот вариант не подходит в том случае, если вы хотите отключить только конкретные программы.
Способ 3: Редактор групповых политик
Сразу отметим, что выполнение этого способа производится через редактор групповых политик. Он имеется только в сборках Windows 10 Pro, Enterprise или Education. Если вы обладаете другой версией ОС, воспользуйтесь следующим методом, ведь он подразумевает ту же самую конфигурацию, но только через редактор реестра.
- При наличии редактора групповых политик его сначала потребуется запустить. Для этого откройте «Выполнить», зажав Win + R, где напишите
gpedit.mscи нажмите на клавишу Enter. - Перейдите по пути «Конфигурация компьютера» — «Компоненты Windows» — «Конфиденциальность приложения».
- В этой директории отыщите пункт «Разрешить приложениям для Windows работать в фоновом режиме» и дважды кликните по нему левой кнопкой мыши.
- Задайте параметр «Включено» и во всплывающем списке «По умолчанию для всех приложений» задайте значение «Запретить принудительно».

После внесения подобных изменений фоновые приложения будут отключены автоматически без надобности в перезагрузке компьютера. В будущем вы можете разрешить запуск этих программ, выбрав соответствующий пункт в этом же меню, если захотите вернуть конфигурацию на прежний уровень.
Способ 4: Редактор реестра
Последний способ, о котором мы хотим поговорить в рамках сегодняшнего материала, заключается во внесении изменений через редактирование параметров реестра. Этот вариант самый сложный, но наиболее эффективен, поскольку выставленная конфигурация не будет сброшена случайным образом.
- Откройте «Выполнить» (Win + R) и введите там
regedit. Активируйте команду нажатием на клавишу Enter. - В появившемся окне перейдите по пути
HKEY_LOCAL_MACHINESOFTWAREPoliciesMicrosoftWindowsAppPrivacy. - Если эта директория отсутствует в папке «Windows», создайте ее нажатием ПКМ по конечному каталогу, выбрав «Раздел». Не забудьте задать соответствующее название.
- Здесь вас интересует пункт «LetAppsRunInBackground».
- В случае его отсутствия создайте новый параметр «DWORD (32 бита)» и укажите для него подходящее название.
- Дважды кликните по параметру левой кнопкой мыши, чтобы открыть его свойства. Измените значение на 2.

Все настройки, производимые через редактор реестра, вступают в действие только при создании нового сеанса операционной системы, а это значит, что придется перезагрузить компьютер для полного отключения работы приложений в фоновом режиме.
Еще статьи по данной теме:
Помогла ли Вам статья?
На чтение 5 мин. Просмотров 31.7k. Опубликовано 03.09.2019
Есть ли в вашем диспетчере задач Windows 10 список фоновых процессов? Если это так, вам может потребоваться уменьшить фоновые процессы, чтобы освободить системные ресурсы для настольного программного обеспечения.
Поскольку фоновые процессы забирают ОЗУ, их сокращение, вероятно, немного ускорит ваш ноутбук или рабочий стол.
Фоновыми процессами обычно являются службы Microsoft и стороннего программного обеспечения, перечисленные в окне «Службы». Таким образом, сокращение фоновых процессов – это скорее вопрос прекращения программных услуг.
Однако они также могут быть программами запуска и системными мониторами. Таким образом, есть несколько способов исправить слишком много фоновых процессов в Windows 10.
Содержание
- Как я могу уменьшить фоновые процессы в Windows 10?
- 1. Уменьшите загрузку Windows 10
- 2. Завершите фоновые процессы с помощью диспетчера задач.
- 3. Удалите сторонние службы программного обеспечения из автозагрузки Windows
- 4. Отключите системные мониторы.
Как я могу уменьшить фоновые процессы в Windows 10?
- Уменьшите загрузку Windows 10
- Завершите фоновые процессы с помощью диспетчера задач
- Удалить сторонние службы программного обеспечения из автозагрузки Windows
- Отключить системные мониторы
1. Уменьшите загрузку Windows 10
Диспетчер задач часто перечисляет запускаемые программы на панели задач как фоновые процессы. Большинство антивирусных утилит являются программным обеспечением в системном трее.
Это программы, которые вы обычно открываете с помощью контекстных меню значков на панели задач. Таким образом, удаление программного обеспечения системного трея из автозагрузки Windows является одним из способов уменьшить фоновые процессы. Вы можете удалить программное обеспечение системного трея из автозагрузки следующим образом.
- Нажмите клавишу Windows + X и выберите Диспетчер задач , чтобы открыть вкладку Процессы.

- Выберите вкладку «Пуск», показанную ниже.

- Теперь вы можете выбрать программу в системном трее и нажать кнопку Отключить , чтобы удалить ее из автозагрузки Windows.
Если вы хотите узнать, как добавлять или удалять загрузочные приложения в Windows 10, ознакомьтесь с этим простым руководством.
Не удается открыть диспетчер задач? Не волнуйтесь, у нас есть правильное решение для вас.
2. Завершите фоновые процессы с помощью диспетчера задач.
Диспетчер задач отображает фоновые процессы и процессы Windows на вкладке «Процессы». Таким образом, вы можете быстро завершить фоновые процессы, выбрав их и нажав Завершить задачу . Это временно остановит фоновые службы по крайней мере.
Обратите внимание на процентное соотношение ОЗУ и ЦП, которое показывает использование системных ресурсов для процессов. Остановите сторонние программные процессы, которые тратят больше всего ресурсов.
Однако придерживайтесь только прекращения сторонних фоновых сервисов. Не вмешивайтесь в процессы Windows, которые более важны для ОС.
Если вы хотите узнать, как остановить все процессы в Window 10, прочитайте эту статью и узнайте, как это сделать самостоятельно в кратчайшие сроки.
Конечная задача не работает? Ознакомьтесь с этим подробным руководством, чтобы узнать, как быстро решить проблему.
3. Удалите сторонние службы программного обеспечения из автозагрузки Windows
Многие сторонние программные службы, перечисленные в фоновых службах, могут быть частью запуска Windows. Таким образом, кнопка Завершить задачу временно остановит эти службы только до тех пор, пока вы не перезапустите Windows.
Поэтому вам необходимо отключить некоторые из служб, перечисленных в фоновых процессах, чтобы они не запускались снова при запуске системы. Вот как вы можете настроить запуск для служб, перечисленных в фоновых процессах:
- Откройте вкладку «Процессы» в диспетчере задач.
- Разверните сервис, который нужно отключить, нажав на его стрелку.

- Нажмите правой кнопкой мыши службу и выберите Открыть службы .

- Затем дважды щелкните сервис, который необходимо отключить, в окне «Сервисы», чтобы открыть окно его свойств.

- Выберите Отключено в раскрывающемся меню Тип запуска.
- Выберите параметр Применить и нажмите ОК , чтобы закрыть окно.
Хотите избавиться от повторяющихся процессов в Windows 10? Вот лучший инструмент, который сделает это за вас.
Это удалит выбранную службу из автозагрузки Windows. Прежде чем отключить службу, обратите внимание на описание в окне «Службы», в котором содержатся дополнительные сведения о ней. Затем выключите его, если он вам действительно не нужен.
- Утилита System Configuration предоставляет быстрый способ отключить все службы сторонних производителей в Windows, что, безусловно, уменьшит фоновые процессы, перечисленные в диспетчере задач. Чтобы открыть конфигурацию системы, нажмите клавишу Windows + горячую клавишу R.
- Введите “msconfig” в поле “Выполнить” и нажмите ОК .

- Выберите вкладку «Услуги», показанную ниже.

- Установите флажок Скрыть все службы Microsoft .
- Нажмите кнопку Отключить все .
- Нажмите кнопку Применить .
- Нажмите кнопку ОК , чтобы закрыть окно.
- Затем нажмите кнопку Перезагрузить в открывшемся диалоговом окне.
Также обратите внимание, что на вкладке «Общие» есть параметр Загрузить элементы автозагрузки , который позволяет быстро удалить все сторонние программы из автозагрузки. Установите флажок Выборочный запуск и снимите флажок Загрузить элементы запуска .
Если вы не можете запустить утилиту настройки системы, ознакомьтесь с этим пошаговым руководством, чтобы оно снова заработало.
4. Отключите системные мониторы.
Диспетчер задач также отображает сторонние системные мониторы в качестве фоновых процессов. Некоторые сторонние утилиты включают системные мониторы, которые проверяют системные ресурсы и использование жесткого диска.
Эти системные мониторы работают независимо от основного программного обеспечения в качестве фонового процесса и обычно предоставляют многочисленные уведомления в системном трее.
Например, уведомления системного монитора CCleaner информируют пользователей о том, что утилита может освободить 500 мегабайт жесткого диска. Даже если системные мониторы запускаются при запуске Windows, вы не всегда можете отключить их с помощью диспетчера задач.
Таким образом, единственный способ убедиться, что некоторые системные мониторы не запускаются с Windows, – это настроить параметры для них, включенные в их служебное программное обеспечение.
Поэтому, если вы видите системный монитор, перечисленный в фоновых процессах диспетчера задач, найдите параметр в настройках программного обеспечения, который отключит его.

Таким образом, вы можете устранить избыток фоновых процессов, прежде всего, удалив сторонние программы и их службы из автозагрузки Windows с помощью диспетчера задач и служебных программ настройки системы.
Это высвободит больше системных ресурсов для настольного программного обеспечения на панели задач и ускорит работу Windows. Вы можете проверить эту статью для получения дополнительных советов, которые освободят системные ресурсы в Windows 10.
Если у вас есть какие-либо другие вопросы или предложения, не стесняйтесь оставлять их в разделе комментариев ниже.
Содержание
- Способы отключения фоновых программ в Windows
- Что такое фоновые приложения
- Способы выявления фоновых программ
- Как отключить работу ненужных приложений
- Как закрыть фоновые процессы Windows
- Как настроить Windows 10 для игр: максимальная производительность, игровой режим и другие советы
- Технические гайды для геймеров на ПК
- Отключите запись экрана в фоновом режиме
- Включите планирование графического процессора с аппаратным ускорением
- Установите режим максимальной производительности
- Активируйте игровой режим
- Отключите акселерацию мыши
- Как настроить Windows 10 для игр: максимальная производительность, игровой режим и другие советы
- Технические гайды для геймеров на ПК
- Отключите запись экрана в фоновом режиме
- Включите планирование графического процессора с аппаратным ускорением
- Установите режим максимальной производительности
- Активируйте игровой режим
- Отключите акселерацию мыши
- Избавляемся от лагов в играх на Windows 10
- 1. Убедитесь, что нет проблем с Интернетом
- 2. Оптимизируйте настройки графики в игре
- 3. Оптимизируйте настройки питания
- 4. Закройте ненужные приложения
- 5. Правильно настройте антивирус
- 6. Правильно настройте центр обновления Windows
- 7. Периодически проводите на компьютере уборку
- Как исправить слишком много фоновых процессов в Windows 10 [ЛЕГКИЕ ШАГИ]
- Как я могу уменьшить фоновые процессы в Windows 10?
- 1. Уменьшите загрузку Windows 10
- 2. Завершите фоновые процессы с помощью диспетчера задач.
- 3. Удалите сторонние службы программного обеспечения из автозагрузки Windows
- 4. Отключите системные мониторы.
Способы отключения фоновых программ в Windows
Несомненно, вы уже столкнулись с проблемой, когда компьютер сразу же после загрузки начал тормозить: медленно выполнять запросы, демонстрировать вращающийся синий кружочек на месте курсора, запаздывать с воспроизведением звука и т. п. Наверное, у вас возникло ощущение, будто бы ПК занят чем-то посторонним, хотя вы не загружали его массой заданий. И вы окажетесь правы – некоторые программы ещё на стадии установки требуют разрешить им запускаться в фоновом режиме. К чему это приводит и как бороться с данным явлением, мы расскажем далее.
Что такое фоновые приложения
Когда вы включаете компьютер, вместе с системой запускаются другие программы и нагружают «Диспетчер задач» своими процессами – вот, что такое те самые фоновые приложения. Оттого, что ПК получает сразу несколько команд, он начинает замедляться и распределять очередность выполнения в приоритетном порядке, поэтому вы можете долго ждать реакции на свой запрос. Как мы уже упоминали, при установке или первом запуске некоторые приложения просят разрешения активизироваться вместе с ОС, либо просто уведомляют об этом пользователя.
Чаще всего так поступают следующие программы:
Если после загрузки системы открывается окно какой-то программы, например, Skype, значит, приложение работает в фоновом режиме. Некоторые утилиты могут автоматически запускаться и функционировать, не афишируя своей деятельности, но в «Диспетчере задач» это отображается. Конечно, много фоновых процессов, запущенных практически разом, приводят к перегрузке ОЗУ и ЦП и зависанию системы.
Способы выявления фоновых программ
Давайте разберемся, как найти и просмотреть список фоновых приложений в системах Windows 10 и 7. Начнём с «десятки»:
Теперь находим то же самое в «семёрке»:
Также перечень запустившихся приложений можно увидеть на панели задач, справа. Разверните значки, спрятанные под стрелочкой, указывающей вверх. Разумеется, таким путем можно найти только корректные и безвредные программы – остальные прячутся в «Диспетчере задач». Для его вызова нажмите Ctrl+Alt+Del, перейдите в закладку «Автозагрузка».
Как отключить работу ненужных приложений
Из предыдущей главы вы уже знаете, как отключить фоновые программы в ОС Windows 7 и как отключить фоновые процессы в ОС Windows 10, если они честно заявляют о своей деятельности. Теперь рассмотрим более сложный вариант, когда ПО скрыто, но запускается с системой и поглощает ресурсы. Итак, снова откройте «Автозагрузку» в Task manager, выделите название ПО или процесса, кликните по нему ПКМ и удалите через соответствующую опцию.
И теперь самый сложный вариант для рекламного ПО, которое никоим образом не желает подчиняться командам и упорно запускается вместе с системой, а антивирус при этом сообщает, что программа абсолютно безвредна. Такие приложения лучше удалить с ПК полностью, но вначале их нужно исключить из фонового запуска, чтобы компьютер не зависал. В данном случае мы действуем через реестр – будьте внимательны, чтобы не повредить важные записи.
Отключенные фоновые приложения больше не будут запускаться вместе с системой – этот метод справедлив как для Windows 10, так и для 7 в любой сборке.
Как закрыть фоновые процессы Windows
Если вы не хотите отключать автозапуск приложения насовсем, но фоновую работу приложения нужно временно убрать, то смотрим, как закрыть текущую службу:
Источник
Как настроить Windows 10 для игр: максимальная производительность, игровой режим и другие советы
Технические гайды для геймеров на ПК
В прошлом гайде мы рассказали, как настроить видеокарту NVIDIA для игр. Теперь рассмотрим, какие настройки нужно сделать в Windows 10 для игровой оптимизации системы. В отличие от многочисленных гайдов в сети, следуя которым вы сломаете систему полностью или убьете часть функционала, мы не будем лезть в дебри. Только те настройки и методы, которые автор статьи лично использует на домашнем ПК.
Прежде всего убедитесь, что у вас установлены свежие драйверы для материнской платы и других комплектующих. Зайдите на официальный сайт производителя и поищите актуальные драйверы в разделе поддержки. Кроме того, имеет смысл переустановить Windows 10, если она уже захламлена и подлагивает.
Отключите запись экрана в фоновом режиме
Система может записывать геймплей игр в фоновом режиме, что влияет на производительность. Причем вы даже можете не замечать, что запись идет. Ощущаться это будет только в снижении производительности и подтормаживаниях, особенно если компьютер у вас слабый.
Перейдите в параметры Windows. Сделать это можно по-разному:
Далее перейдите в пункт «Игры». На левой панели выберите пункт «DVR для игр». Отключите ползунок «Вести запись для игр в фоновом режиме».
Также по желанию можно и вовсе отключить «Меню игры» и запись видео силами системы. На наш взгляд, удобнее пользоваться оверлеем от производителя видеокарты. Но выбор программы для записи видео и скриншотов целиком на ваше усмотрение.
Включите планирование графического процессора с аппаратным ускорением
Это относительно новая функция, которая появилась с обновлением до версии 2004. Кроме того, работает она только на видеокартах 10-го поколения и выше, начиная с GT 1030. Чудес от нее ожидать не стоит, но минимальный FPS может немного подрасти. Убедитесь, что у вас нужная версия ОС. Проверить это можно в параметрах Windows. Перейдите в пункт «Обновления и безопасность», далее в правой части экрана перейдите по ссылке «Сведения о сборке ОС».
Чтобы включить планирование, перейдите в параметры Windows и далее «Система». Выберите пункт «Дисплей» в левой части экрана и пролистайте в самый низ. Перейдите по ссылке «Настройки графики». Включите переключатель «Уменьшить время задержки и увеличить производительность». Перезагрузите компьютер.
Установите режим максимальной производительности
Перейдите в параметры Windows, далее «Система» и «Питание и спящий режим». В правой части экрана перейдите по ссылке «Дополнительные параметры питания». Включите режим «Высокая производительность». Теперь можно быть уверенным, что никакие настройки энергосбережения не будет сдерживать производительность.
Если хотите пойти еще дальше, то открывайте PowerShell от имени администратора (просто пишите название в поиске системы). Введите следующий код.
После этого появится дополнительный режим «Максимальная производительность». Чтобы восстановить исходные режимы, наберите в PowerShell следующее.
Не мешает проверить и ограничение по использованию процессора. Не выходя из настроек электропитания, кликните по ссылке «Настройка схемы электропитания» и далее «Изменить дополнительные параметры питания». Далее «Управление питанием процессора» и «Максимальное состояние процессора». Убедитесь, что стоит 100%.
Однако этот пункт можно и снизить, если у вас, например, не самый дорогой ноутбук и он перегревается. Таким образом, система не даст процессору работать на полную мощность.
Активируйте игровой режим
В Windows есть специальный игровой режим, который оптимизирует распределение ресурсов для игровых приложений. Таким образом, фоновые задачи не смогут помешать игре. Кроме того, вас не будут беспокоить всплывающие уведомления во время игры.
Чтобы его активировать перейдите в параметры Windows, затем «Игры». Слева будет пункт, который так и называется «Игровой режим». Активируйте ползунок. На более старых версиях Windows режим игры нужно дополнительно запускать из игрового оверлея (Win + G).
Если у вас слабый компьютер, да еще и нагруженный многочисленными фоновыми процессами, то режим может помочь. Но для слабых систем лучше предварительно закрывать все мешающие процессы: не оставлять открытым браузер, выгружать из автозагрузки ненужные процессы. Но в случае снижения производительности или других проблем, режим лучше выключить.
Отключите акселерацию мыши
Функция «Повышенная точность установки указателя» известна также как «Акселерация». Вопреки названию, в играх она скорее мешает, так как мышь становится непредсказуемая. Но при повседневной работе это может быть, наоборот, полезно. Действует она так: чем резче вы поведете мышкой, тем дальше передвигается курсор. То есть достаточно просто резко двинуть мышью, чтобы курсор оказался на другой стороне экрана. Когда у вас маленький коврик, это полезно.
Перейдите в параметры Windows, далее «Устройства». В левой части экрана выберите пункт «Мышь» и далее перейдите по ссылке «Дополнительные параметры мыши». На вкладке «Параметры указателя» снимите галочку с «Включить повышенную точность установки указателя», если она установлена.
Источник
Как настроить Windows 10 для игр: максимальная производительность, игровой режим и другие советы
Технические гайды для геймеров на ПК
В прошлом гайде мы рассказали, как настроить видеокарту NVIDIA для игр. Теперь рассмотрим, какие настройки нужно сделать в Windows 10 для игровой оптимизации системы. В отличие от многочисленных гайдов в сети, следуя которым вы сломаете систему полностью или убьете часть функционала, мы не будем лезть в дебри. Только те настройки и методы, которые автор статьи лично использует на домашнем ПК.
Прежде всего убедитесь, что у вас установлены свежие драйверы для материнской платы и других комплектующих. Зайдите на официальный сайт производителя и поищите актуальные драйверы в разделе поддержки. Кроме того, имеет смысл переустановить Windows 10, если она уже захламлена и подлагивает.
Отключите запись экрана в фоновом режиме
Система может записывать геймплей игр в фоновом режиме, что влияет на производительность. Причем вы даже можете не замечать, что запись идет. Ощущаться это будет только в снижении производительности и подтормаживаниях, особенно если компьютер у вас слабый.
Перейдите в параметры Windows. Сделать это можно по-разному:
Далее перейдите в пункт «Игры». На левой панели выберите пункт «DVR для игр». Отключите ползунок «Вести запись для игр в фоновом режиме».
Также по желанию можно и вовсе отключить «Меню игры» и запись видео силами системы. На наш взгляд, удобнее пользоваться оверлеем от производителя видеокарты. Но выбор программы для записи видео и скриншотов целиком на ваше усмотрение.
Включите планирование графического процессора с аппаратным ускорением
Это относительно новая функция, которая появилась с обновлением до версии 2004. Кроме того, работает она только на видеокартах 10-го поколения и выше, начиная с GT 1030. Чудес от нее ожидать не стоит, но минимальный FPS может немного подрасти. Убедитесь, что у вас нужная версия ОС. Проверить это можно в параметрах Windows. Перейдите в пункт «Обновления и безопасность», далее в правой части экрана перейдите по ссылке «Сведения о сборке ОС».
Чтобы включить планирование, перейдите в параметры Windows и далее «Система». Выберите пункт «Дисплей» в левой части экрана и пролистайте в самый низ. Перейдите по ссылке «Настройки графики». Включите переключатель «Уменьшить время задержки и увеличить производительность». Перезагрузите компьютер.
Установите режим максимальной производительности
Перейдите в параметры Windows, далее «Система» и «Питание и спящий режим». В правой части экрана перейдите по ссылке «Дополнительные параметры питания». Включите режим «Высокая производительность». Теперь можно быть уверенным, что никакие настройки энергосбережения не будет сдерживать производительность.
Если хотите пойти еще дальше, то открывайте PowerShell от имени администратора (просто пишите название в поиске системы). Введите следующий код.
После этого появится дополнительный режим «Максимальная производительность». Чтобы восстановить исходные режимы, наберите в PowerShell следующее.
Не мешает проверить и ограничение по использованию процессора. Не выходя из настроек электропитания, кликните по ссылке «Настройка схемы электропитания» и далее «Изменить дополнительные параметры питания». Далее «Управление питанием процессора» и «Максимальное состояние процессора». Убедитесь, что стоит 100%.
Однако этот пункт можно и снизить, если у вас, например, не самый дорогой ноутбук и он перегревается. Таким образом, система не даст процессору работать на полную мощность.
Активируйте игровой режим
В Windows есть специальный игровой режим, который оптимизирует распределение ресурсов для игровых приложений. Таким образом, фоновые задачи не смогут помешать игре. Кроме того, вас не будут беспокоить всплывающие уведомления во время игры.
Чтобы его активировать перейдите в параметры Windows, затем «Игры». Слева будет пункт, который так и называется «Игровой режим». Активируйте ползунок. На более старых версиях Windows режим игры нужно дополнительно запускать из игрового оверлея (Win + G).
Если у вас слабый компьютер, да еще и нагруженный многочисленными фоновыми процессами, то режим может помочь. Но для слабых систем лучше предварительно закрывать все мешающие процессы: не оставлять открытым браузер, выгружать из автозагрузки ненужные процессы. Но в случае снижения производительности или других проблем, режим лучше выключить.
Отключите акселерацию мыши
Функция «Повышенная точность установки указателя» известна также как «Акселерация». Вопреки названию, в играх она скорее мешает, так как мышь становится непредсказуемая. Но при повседневной работе это может быть, наоборот, полезно. Действует она так: чем резче вы поведете мышкой, тем дальше передвигается курсор. То есть достаточно просто резко двинуть мышью, чтобы курсор оказался на другой стороне экрана. Когда у вас маленький коврик, это полезно.
Перейдите в параметры Windows, далее «Устройства». В левой части экрана выберите пункт «Мышь» и далее перейдите по ссылке «Дополнительные параметры мыши». На вкладке «Параметры указателя» снимите галочку с «Включить повышенную точность установки указателя», если она установлена.
Источник
Избавляемся от лагов в играх на Windows 10
Cемь советов, как повысить быстродействие компьютера для игр, сохранив высокий уровень защиты.
Проиграть матч в мультиплеере только из-за того, что ваш компьютер вдруг подвис на 50 миллисекунд — максимально обидно. Но у нас для вас хорошие новости: таких неприятностей чаще всего можно избежать. В этой статье мы поговорим о тех проблемах, которые связаны с программами (а не «железом»), и о том, как их решают современные геймеры. Наши семь советов помогут вам гораздо реже проигрывать из-за провалов в быстродействии.
1. Убедитесь, что нет проблем с Интернетом
Первым делом стоит проверить подключение к Интернету: скорость и задержки сигнала (они же латентность, от англ. latency, или пинг) должны быть стабильными. Чтобы посмотреть ваши показатели, откройте браузер и перейдите на какой-нибудь сайт для тестирования скорости подключения, например speedtest.net или dslreports.com.
Убедитесь, что вашей скорости подключения хватит для игры (чаще всего вполне достаточно 10 Мбит/с, но если вы ведете видеотрансляцию, может понадобиться уже 50–100 Мбит/с), а латентность невелика. Современные оптоволоконные каналы обычно обеспечивают пинг в районе 5–50 мс — для большинства игр это хороший показатель. Если же задержки достигают сотен миллисекунд, они могут серьезно уменьшить ваши шансы на победу «королевской битве».
Чтобы решить проблемы с подключением, придется поэкспериментировать с настройками вашего Wi-Fi-роутера, переставить его поближе к игровому компьютеру, а лучше вообще перейти на проводное подключение: профессиональные игроки всегда играют только через провод. Если ничего не помогает, то, возможно, придется сменить интернет-провайдера. Когда-нибудь мы напишем об этом отдельную статью, а пока перейдем к возможным проблемам с софтом и их решениям.
2. Оптимизируйте настройки графики в игре
Если у игры высокие требования к графике, а видеокарта недостаточно мощная, вас ждет сущий кошмар. Чтобы его избежать, попробуйте уменьшить уровень детализации или понизить разрешение — зачастую это сильно улучшает ситуацию. Откажитесь от всего, что красиво, но бесполезно, и сделайте ставку на то, что поможет вам победить. Скажем, качество текстур и сглаживание обычно не так важны, а вот дальность обзора может здорово помочь.
Если игра поддерживает счетчик кадров, включите его и экспериментируйте с параметрами, пока не добьетесь стабильных 30–60 кадров в секунду. Лучше больше, тогда у вас останется запас на графику покруче. Меньше в динамичных играх типа шутеров считается неприемлемым: играть на победу будет практически невозможно. Для онлайн-игр рекомендуется частота выше 60 кадров в секунду.
3. Оптимизируйте настройки питания
Это особенно важно, если вы играете на ноутбуке, но и для других устройств может быть актуально. Обязательно включите компьютер в розетку и выберите схему питания, при которой его производительность не ограничивается. Проще всего сделать это, нажав на значок батарейки на панели задач и передвинув ползунок вправо до упора, туда, где указана «Максимальная производительность».
4. Закройте ненужные приложения
Любое приложение, конкурирующее с игрой за ресурсы компьютера, может вызывать подвисания. На всякий случай закройте все окна браузера, все мессенджеры, которые вам не нужны прямо сейчас, и все остальные приложения, некритичные для работы системы и не связанные с вашей игрой. Уже одно это может избавить вас от лагов.
Чтобы выяснить, какие приложения потребляют больше всего памяти и мощности процессора, воспользуйтесь диспетчером задач Windows. В его правом нижнем углу нажмите кнопку «Подробнее», и вы увидите информацию обо всех запущенных процессах. Отсортируйте их по колонкам «Память» и «ЦП» и попробуйте закрыть самые прожорливые процессы. Возможно, вы обнаружите, что у вас в фоновом режиме работает какой-нибудь мессенджер, о котором вы забыли, или другое неприметное приложение.
5. Правильно настройте антивирус
Многие геймеры считают, что среди прочих приложений стоит закрыть на время игры защитное решение или антивирус. Некоторые так и вообще удаляют их с компьютера. Такой подход давно устарел и не приносит практической пользы; более того, игры могут даже начать тормозить сильнее!
Тут есть два важных момента. Во-первых, в Windows 10 у вас просто не получится не использовать вообще никакого антивируса — если вы отключите стороннее решение, тут же включится Защитник Windows. Во-вторых, антивирусы бывают разные. Некоторые защитные решения поддерживают специальный игровой режим, в котором практически не влияют на производительность системы. А вот Защитник Windows, увы, этим порадовать не может.
Кстати, у вас скорее всего есть еще один, «бонусный» антивирус, о существовании которого вы даже не догадываетесь. И спрятан он… в браузере Google Chrome! Настроек у него немного, и ничего полезного для геймеров среди них точно нет. Это еще одна причина, почему стоит закрыть окна браузера, когда вам нужна максимальная производительность.
Таким образом, самый правильный подход к антивирусной защите — установить одно из решений, которые не сильно влияют на производительность и поддерживают специальный игровой режим для минимизации лагов, без всплывающих окон, дополнительных проверок и тому подобного. Из наших решений вам прекрасно подойдут Kaspersky Internet Security и Kaspersky Security Cloud: у обоих стабильно самые высокие оценки за производительность и эффективность на протяжении уже многих лет.
Выбранный антивирус нужно правильно настроить. Это несложно и не займет много времени.
6. Правильно настройте центр обновления Windows
Причиной неожиданных лагов также могут быть фоновые операции некоторых подсистем Windows 10. В частности, когда Центр обновления Windows загружает и устанавливает обновления, производительность может упасть очень заметно.
Если не хотите получить такой сюрприз в критический момент игры, лучше заранее настроить расписание обновлений так, чтобы они точно не помешали. Для этого откройте настройки Windows 10, перейдите в Центр обновления Windows и выберите пункт «Изменить период активности». В описании говорится, что в заданные часы компьютер не будет перезагружаться, но на самом деле ограничиваются и другие задачи обновления.
7. Периодически проводите на компьютере уборку
Со временем быстродействие практически любого компьютера снижается. В основном это происходит из-за того, что на устройстве накапливаются мусорные файлы и приложения. Чтобы компьютер работал быстрее, нужно регулярно удалять временные файлы, архивировать или удалять ненужные документы, а также деинсталлировать игры, в которые вы больше не играете. Есть много приложений, которые готовы делать это за вас. Kaspersky Total Security и Kaspersky Security Cloud тоже могут помочь с уборкой.
Следуя этим советам, вы превратите свой компьютер в безотказную игровую машину. И результаты матчей будет зависеть только от тактики, опыта и слаженности командных действий!
Источник
Как исправить слишком много фоновых процессов в Windows 10 [ЛЕГКИЕ ШАГИ]
Есть ли в вашем диспетчере задач Windows 10 список фоновых процессов? Если это так, вам может потребоваться уменьшить фоновые процессы, чтобы освободить системные ресурсы для настольного программного обеспечения.
Поскольку фоновые процессы забирают ОЗУ, их сокращение, вероятно, немного ускорит ваш ноутбук или рабочий стол.
Фоновыми процессами обычно являются службы Microsoft и стороннего программного обеспечения, перечисленные в окне «Службы». Таким образом, сокращение фоновых процессов – это скорее вопрос прекращения программных услуг.
Однако они также могут быть программами запуска и системными мониторами. Таким образом, есть несколько способов исправить слишком много фоновых процессов в Windows 10.
Как я могу уменьшить фоновые процессы в Windows 10?
1. Уменьшите загрузку Windows 10
Диспетчер задач часто перечисляет запускаемые программы на панели задач как фоновые процессы. Большинство антивирусных утилит являются программным обеспечением в системном трее.
Это программы, которые вы обычно открываете с помощью контекстных меню значков на панели задач. Таким образом, удаление программного обеспечения системного трея из автозагрузки Windows является одним из способов уменьшить фоновые процессы. Вы можете удалить программное обеспечение системного трея из автозагрузки следующим образом.
Если вы хотите узнать, как добавлять или удалять загрузочные приложения в Windows 10, ознакомьтесь с этим простым руководством.
Не удается открыть диспетчер задач? Не волнуйтесь, у нас есть правильное решение для вас.
2. Завершите фоновые процессы с помощью диспетчера задач.
Обратите внимание на процентное соотношение ОЗУ и ЦП, которое показывает использование системных ресурсов для процессов. Остановите сторонние программные процессы, которые тратят больше всего ресурсов.
Однако придерживайтесь только прекращения сторонних фоновых сервисов. Не вмешивайтесь в процессы Windows, которые более важны для ОС.
Если вы хотите узнать, как остановить все процессы в Window 10, прочитайте эту статью и узнайте, как это сделать самостоятельно в кратчайшие сроки.
Конечная задача не работает? Ознакомьтесь с этим подробным руководством, чтобы узнать, как быстро решить проблему.
3. Удалите сторонние службы программного обеспечения из автозагрузки Windows
Многие сторонние программные службы, перечисленные в фоновых службах, могут быть частью запуска Windows. Таким образом, кнопка Завершить задачу временно остановит эти службы только до тех пор, пока вы не перезапустите Windows.
Поэтому вам необходимо отключить некоторые из служб, перечисленных в фоновых процессах, чтобы они не запускались снова при запуске системы. Вот как вы можете настроить запуск для служб, перечисленных в фоновых процессах:
Хотите избавиться от повторяющихся процессов в Windows 10? Вот лучший инструмент, который сделает это за вас.
Это удалит выбранную службу из автозагрузки Windows. Прежде чем отключить службу, обратите внимание на описание в окне «Службы», в котором содержатся дополнительные сведения о ней. Затем выключите его, если он вам действительно не нужен.
Если вы не можете запустить утилиту настройки системы, ознакомьтесь с этим пошаговым руководством, чтобы оно снова заработало.
4. Отключите системные мониторы.
Диспетчер задач также отображает сторонние системные мониторы в качестве фоновых процессов. Некоторые сторонние утилиты включают системные мониторы, которые проверяют системные ресурсы и использование жесткого диска.
Эти системные мониторы работают независимо от основного программного обеспечения в качестве фонового процесса и обычно предоставляют многочисленные уведомления в системном трее.
Например, уведомления системного монитора CCleaner информируют пользователей о том, что утилита может освободить 500 мегабайт жесткого диска. Даже если системные мониторы запускаются при запуске Windows, вы не всегда можете отключить их с помощью диспетчера задач.
Таким образом, единственный способ убедиться, что некоторые системные мониторы не запускаются с Windows, – это настроить параметры для них, включенные в их служебное программное обеспечение.
Поэтому, если вы видите системный монитор, перечисленный в фоновых процессах диспетчера задач, найдите параметр в настройках программного обеспечения, который отключит его.
Таким образом, вы можете устранить избыток фоновых процессов, прежде всего, удалив сторонние программы и их службы из автозагрузки Windows с помощью диспетчера задач и служебных программ настройки системы.
Это высвободит больше системных ресурсов для настольного программного обеспечения на панели задач и ускорит работу Windows. Вы можете проверить эту статью для получения дополнительных советов, которые освободят системные ресурсы в Windows 10.
Если у вас есть какие-либо другие вопросы или предложения, не стесняйтесь оставлять их в разделе комментариев ниже.
Источник

Множество приложений могут работать в фоновом режиме ОС Windows 10. Они получают различные сведения, отправляют уведомления и обновляются, даже если Вы их не используете. Выключение фоновых приложений, процессов и служб может снизить энергопотребление.
Эта статья расскажет, как отключить фоновые приложения в Windows 10. Выключение фоновых приложений, как и автозапуска программ напрямую влияет на производительность. Они потребляют ресурсы компьютера. Чем больше процессов, тем ниже производительность.
Что значит программа работает в фоновом режиме
Некоторые приложения продолжают выполняться, даже если Вы не находитесь в окне программы. Непосредственно такие приложения и называются фоновыми. Они обычно запускаются в фоновом режиме. После включения пользователь не увидит активного окна ПО.
Попробуем разобраться на примере предустановленного приложения Skype. Работающее приложение в фоновом режиме позволяет Вам находиться в сети. А именно получать сообщения и звонки. Выключение фоновой работы сразу же переводит Вас в офлайн режим.
В фоновом режиме могут работать: приложение — непосредственно выполняемый файл; процесс — программа и вспомогательные её процессы; служба — сторонние службы необходимы приложению. Под фоновыми приложениями имеем в виду три этих компонента.
Настройка конфиденциальности
Откройте расположение Параметры > Конфиденциальность > Фоновые приложения. Ползунок Разрешить приложениям работать в фоновом режиме перетяните в положение Отключено. Или в списке выберите, какие приложения могут работать в фоновом режиме.
Важно! Это работает исключительно с доверенными приложениями с Microsoft Store. Классические приложения не будут отображаться в вышеуказанном списке. Для работы с ними используете способы настройки автозапуска программ (выключение автозагрузки Windows 10).
Отключение процессов
Возможно, определённое приложение уже работает в фоновом режиме. Для завершения работы которого необходимо снять его процесс. Воспользуемся диспетчером задач, нажав Ctrl+Shift+Esc. Во вкладке Процессы выделите ненужный и нажмите кнопку Снять задачу.
В приложении конфигурации системы можно Не отображать службы Майкрософт. Используйте этот фильтр, чтобы видеть только службы сторонних разработчиков. Выключите все ненужные службы. Можете воспользоваться средством services.msc в окне Win+R.
Выключение автозапуска
Доверенное приложение Skype постоянно работает в фоновом режиме. Можно просто отключить его автозагрузку в Windows 10. Оно перестанет запускаться, а значит и работать в фоне. Если же Вы самостоятельно его запустите, оно будет, как и раньше работать в фоне.
В большинстве случаев все приложения запускаются в свёрнутом виде или начинают выполнять только фоновую задачу. Перейдите в раздел Параметры > Приложения > Автозагрузка. Ползунок доверенного приложения Skype установите в положение Отключено.
Заключение
Работа процессов и служб в фоновом режиме бывает полезной пользователю. Ещё их можно разделить на предустановленные и сторонние. Например, работающие в фоне мессенджеры получают все сообщения. Иначе просто придётся не закрывать активное окно программы.

Администратор и основатель проекта Windd.ru. Интересуюсь всеми новыми технологиями. Знаю толк в правильной сборке ПК. Участник программы предварительной оценки Windows Insider Preview. Могу с лёгкостью подобрать комплектующие с учётом соотношения цены — качества. Мой Компьютер: AMD Ryzen 5 3600 | MSI B450 Gaming Plus MAX | ASUS STRIX RX580 8GB GAMING | V-COLOR 16GB Skywalker PRISM RGB (2х8GB).
Выпуск Windows 10 1803 был отложен из-за ошибки, которую Microsoft обнаружила вовремя перед выпуском. Им удалось это исправить, но это не значит, что в 1803 году ошибок нет. Как и все предыдущие основные обновления функций Windows 10, в этом есть свои ошибки. Была небольшая путаница с отсутствием микрофона в некоторых приложениях, которая в основном заключалась в сбросе доступа к микрофону. Microsoft представила предупреждение об этом в будущих сборках. Нечто похожее, хотя и гораздо более раздражающее, что происходит в этой сборке, — это параметр Разрешить приложениям работать в фоновом режиме, сбрасывающий даже после того, как вы его выключите. Каждый раз, когда пользователь перезагружает свой компьютер, снова включается фоновое обновление приложения. Вот исправление.
ОПОВЕЩЕНИЕ СПОЙЛЕРА: прокрутите вниз и посмотрите видеоурок в конце этой статьи.
Разрешить приложениям работать в фоновом режиме
Чтобы исправить эту ошибку, вам необходимо изменить реестр Windows, а для этого требуются права администратора. Откройте реестр Windows, набрав Regedit в поиске Windows.
Перейдите в следующее место.
HKEY_CURRENT_USERSoftwareMicrosoftWindowsCurrentVersionBackgroundAccessApplications
Здесь найдите ключ DWORD под названием «Migrated». Если его там нет, щелкните правой кнопкой мыши на правой панели и выберите «Создать»> «Значение МЕЧА (32 бита)». Назовите его «Мигрированный» и установите для него значение 4. Настройте параметр «Разрешить приложениям работать в фоновом режиме», как вам нравится, например, полностью отключите его или отключите для выбранных приложений. Затем перезагрузите систему, и на этот раз настройки должны сохраниться после перезагрузки.
Если он все еще не запоминает ваши предпочтения, снова откройте реестр Windows и перейдите в следующее место.
HKEY_CURRENT_USERSoftwareMicrosoftWindowsCurrentVersionSearch
Найдите значение DWORD с именем BackgroundAppGlobalToggle и удалите его. Опять же, настройте параметры обновления фонового приложения и перезагрузите систему, чтобы увидеть, сохраняются ли они после перезагрузки.
Для многих пользователей это решает проблему, и приложения, которым они запретили запускать в фоновом режиме, больше не отображаются в диспетчере задач, однако это не всегда так. Для некоторых пользователей приложения, которым запрещено запускать фоновый режим, могут по-прежнему отображаться в диспетчере задач, но это не обязательно означает, что они действительно работают. Это просто еще одна ошибка, возникшая в результате взлома, который был применен для решения исходной проблемы.
Поскольку это исправление ошибки, могут быть некоторые исключения, из-за которых некоторые приложения, в основном стандартные, такие как Edge или Cortana, все еще работают в фоновом режиме, даже если вы отключили для них доступ. Нет никакого способа исправить это полностью, и похоже, что Microsoft не знает об этой проблеме. Не многие пользователи изменяют этот конкретный параметр, поэтому имеет смысл, что еще меньше сталкиваются с ошибкой, а еще меньше сообщают о ней.
Что вы думаете об этой статье?
Несомненно, вы уже столкнулись с проблемой, когда компьютер сразу же после загрузки начал тормозить: медленно выполнять запросы, демонстрировать вращающийся синий кружочек на месте курсора, запаздывать с воспроизведением звука и т. п. Наверное, у вас возникло ощущение, будто бы ПК занят чем-то посторонним, хотя вы не загружали его массой заданий. И вы окажетесь правы – некоторые программы ещё на стадии установки требуют разрешить им запускаться в фоновом режиме. К чему это приводит и как бороться с данным явлением, мы расскажем далее.
Что такое фоновые приложения
Когда вы включаете компьютер, вместе с системой запускаются другие программы и нагружают «Диспетчер задач» своими процессами – вот, что такое те самые фоновые приложения. Оттого, что ПК получает сразу несколько команд, он начинает замедляться и распределять очередность выполнения в приоритетном порядке, поэтому вы можете долго ждать реакции на свой запрос. Как мы уже упоминали, при установке или первом запуске некоторые приложения просят разрешения активизироваться вместе с ОС, либо просто уведомляют об этом пользователя.
Чаще всего так поступают следующие программы:
- Мессенджеры: Skype, ICQ, Viber (версия для ПК) и т. п. Они преследуют цель вовремя информировать вас о поступающих звонках и сообщениях.
- Антивирусы – чтобы немедленно обеспечить безопасность компьютера.
- Менеджеры загрузок, типа Torrent.
- Различные рекламные утилиты, которые идут в довесок к бесплатным программам, типа «Игры онлайн», «Очистка диска» и т. п.
- Вирусное ПО, стремящееся контролировать все процессы на компьютере.
Если после загрузки системы открывается окно какой-то программы, например, Skype, значит, приложение работает в фоновом режиме. Некоторые утилиты могут автоматически запускаться и функционировать, не афишируя своей деятельности, но в «Диспетчере задач» это отображается. Конечно, много фоновых процессов, запущенных практически разом, приводят к перегрузке ОЗУ и ЦП и зависанию системы.
Способы выявления фоновых программ
Давайте разберемся, как найти и просмотреть список фоновых приложений в системах Windows 10 и 7. Начнём с «десятки»:
- Откройте меню «Пуск», найдите изображение зубчатого колесика и щелкните по нему.
- Появится окно с настройками, выберите «Конфиденциальность», там будет вкладка «Фоновые приложения».
- Здесь вы легко можете отключить запуск всего лишнего, передвинув ползунок в соответствующую позицию, однако мы не рекомендуем убирать из списка антивирус.
Теперь находим то же самое в «семёрке»:
- Откройте «Пуск» — «Все программы» — «Автозагрузка».
- Выберите имя приложения и кликните по нему правой кнопкой, чтобы удалить из автозапуска. Не беспокойтесь, это не означает полного удаления программы с ПК – вы просто отключите функцию активации ПО вместе с системой.
Также перечень запустившихся приложений можно увидеть на панели задач, справа. Разверните значки, спрятанные под стрелочкой, указывающей вверх. Разумеется, таким путем можно найти только корректные и безвредные программы – остальные прячутся в «Диспетчере задач». Для его вызова нажмите Ctrl+Alt+Del, перейдите в закладку «Автозагрузка».
Как отключить работу ненужных приложений
Из предыдущей главы вы уже знаете, как отключить фоновые программы в ОС Windows 7 и как отключить фоновые процессы в ОС Windows 10, если они честно заявляют о своей деятельности. Теперь рассмотрим более сложный вариант, когда ПО скрыто, но запускается с системой и поглощает ресурсы. Итак, снова откройте «Автозагрузку» в Task manager, выделите название ПО или процесса, кликните по нему ПКМ и удалите через соответствующую опцию.
И теперь самый сложный вариант для рекламного ПО, которое никоим образом не желает подчиняться командам и упорно запускается вместе с системой, а антивирус при этом сообщает, что программа абсолютно безвредна. Такие приложения лучше удалить с ПК полностью, но вначале их нужно исключить из фонового запуска, чтобы компьютер не зависал. В данном случае мы действуем через реестр – будьте внимательны, чтобы не повредить важные записи.
- Нажмите Win+R и в появившемся окне наберите команду «regedit» (без кавычек).
- В реестре найдите слева папку HKEY_CURRENT_USER и последовательно откройте: SOFTWARE/ Microsoft/Windows/CurrentVersion/ Run.
- Теперь вы видите список программ в автозапуске – нажмите правой кнопкой мыши, чтобы удалить.
- Перезапустите компьютер.
Отключенные фоновые приложения больше не будут запускаться вместе с системой – этот метод справедлив как для Windows 10, так и для 7 в любой сборке.
Как закрыть фоновые процессы Windows
Если вы не хотите отключать автозапуск приложения насовсем, но фоновую работу приложения нужно временно убрать, то смотрим, как закрыть текущую службу:
- Снова вызовите «Диспетчер задач».
- Откройте вкладки: «Процессы» — «Фоновые».
- Отметьте нужные и кликните правой кнопкой, а затем выберите или «Завершить процесс» или «Завершить дерево процессов», чтобы удалить их из Task manager. Последнее подойдет, когда вы видите много служб, запущенных одной программой.
Это можно сделать на Windows 10, 8 и 7.