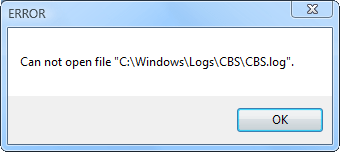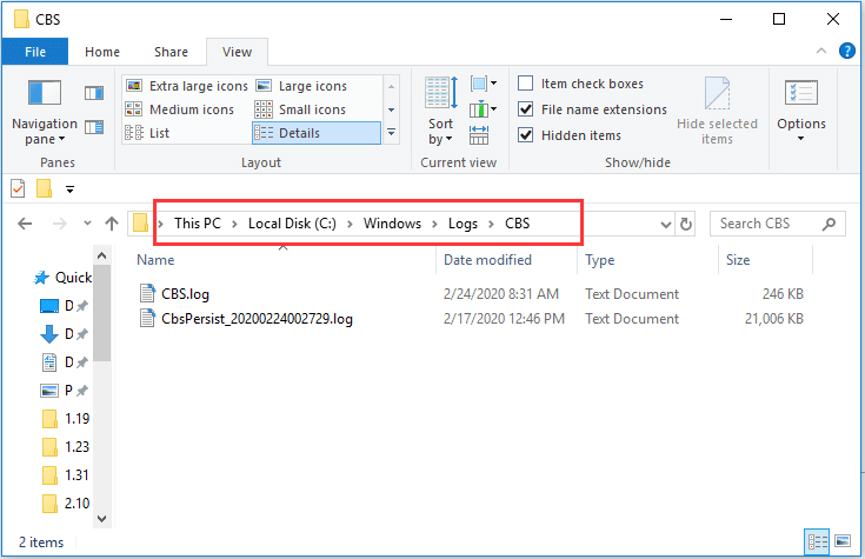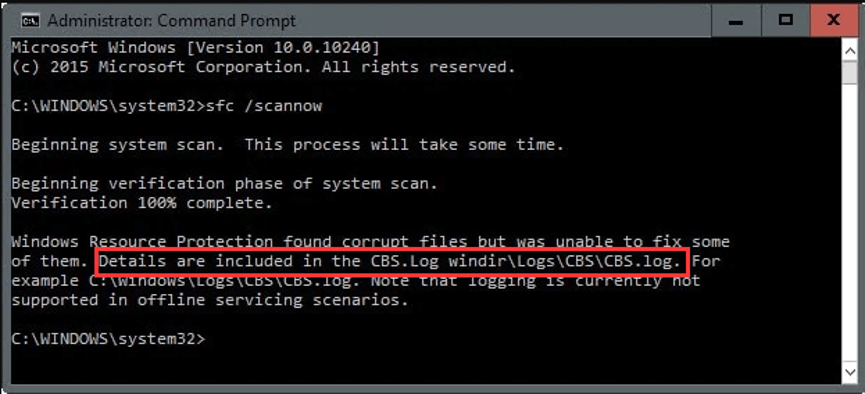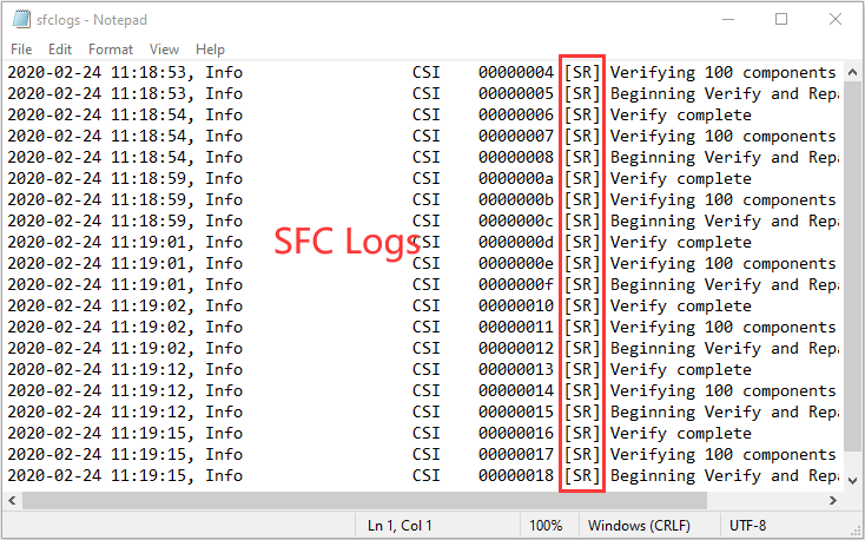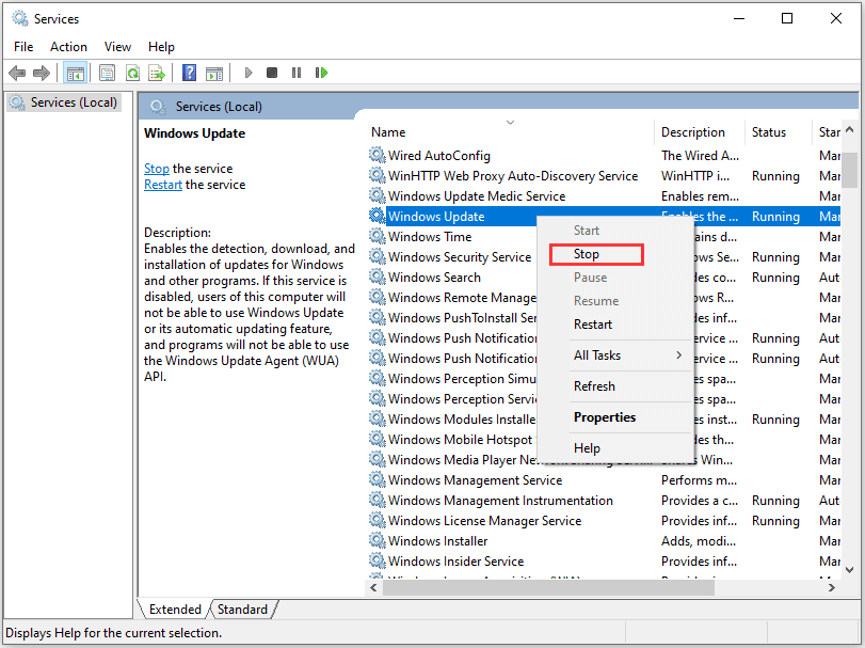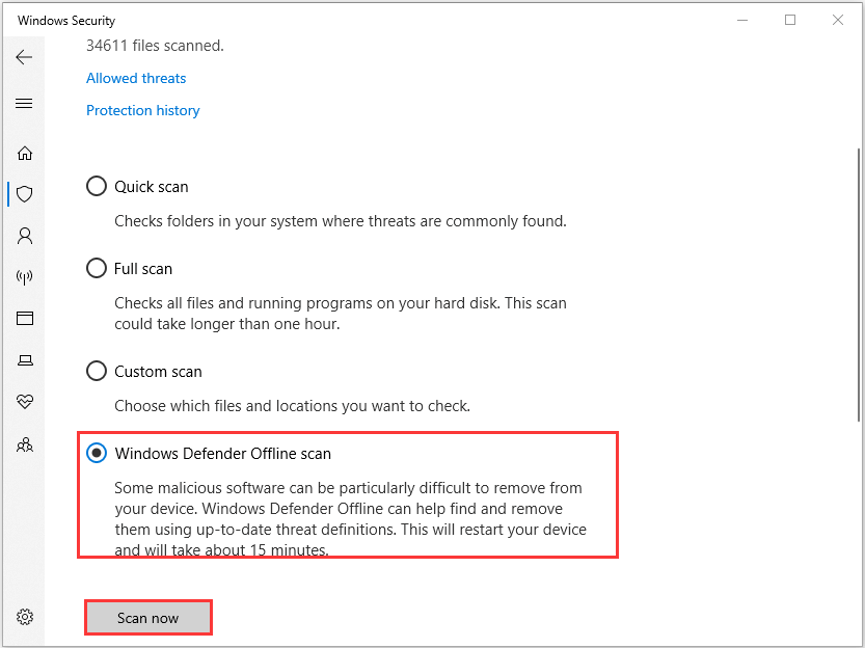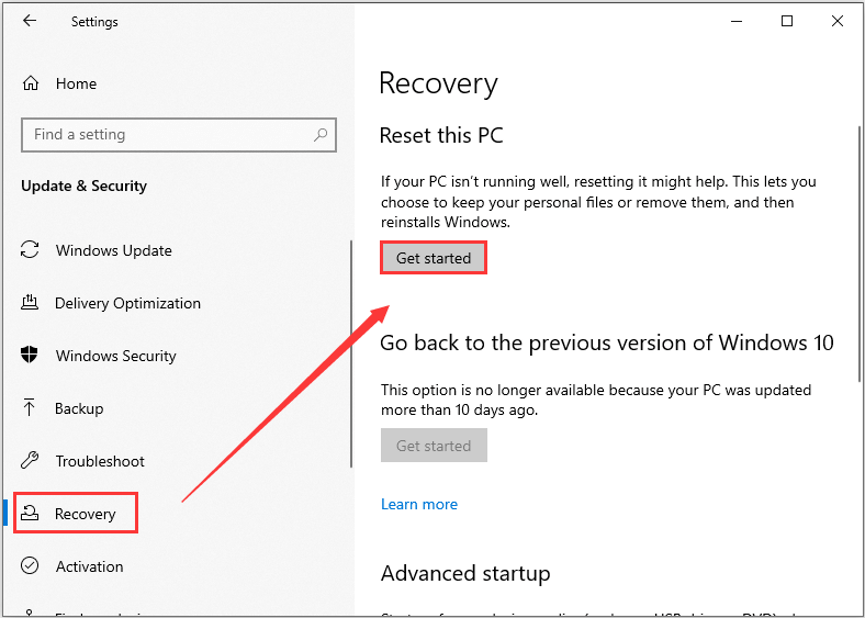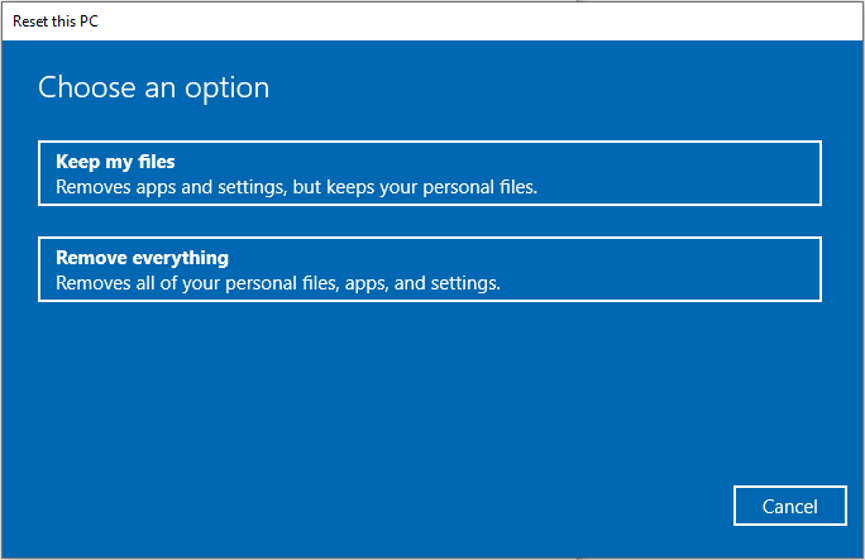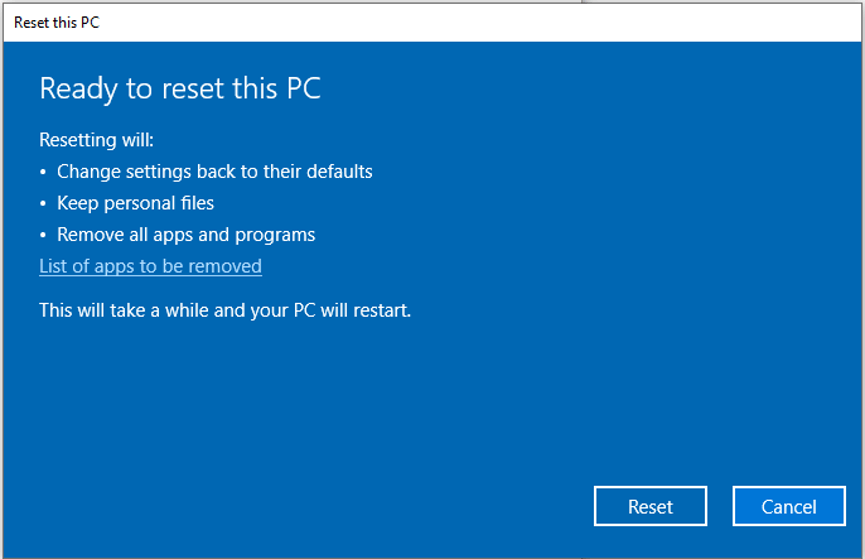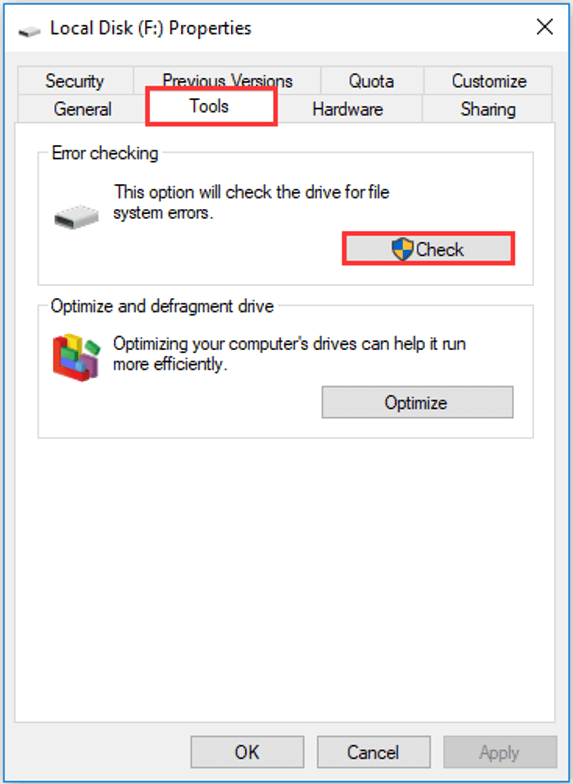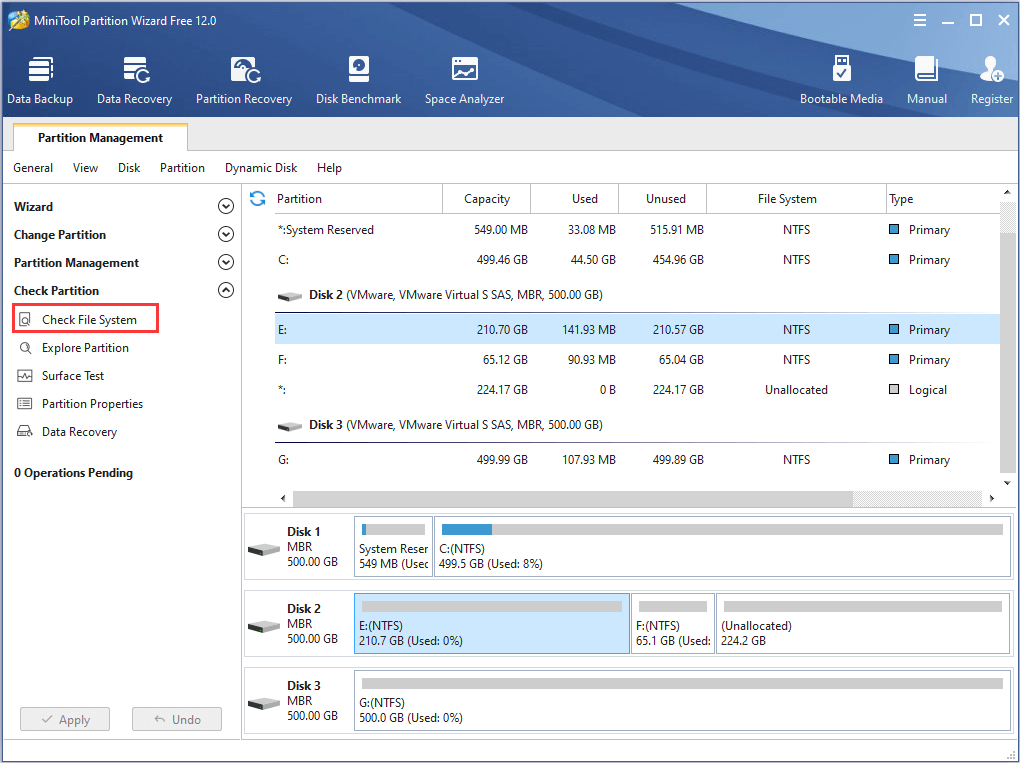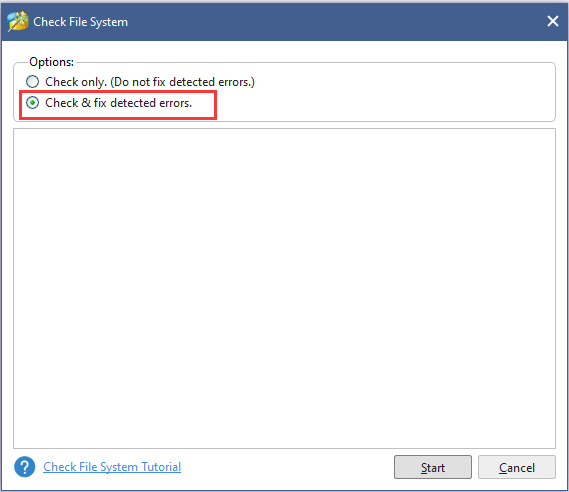Windows 8.1 Windows 8.1 Enterprise Windows 8.1 Pro Windows 8 Windows 8 Enterprise Windows 8 Pro Windows 7 Enterprise Windows 7 Home Basic Windows 7 Home Premium Windows 7 Professional Windows 7 Starter Windows 7 Ultimate Windows Vista Enterprise 64-bit Edition Windows Vista Ultimate 64-bit Edition Windows Vista Business Windows Vista Business 64-bit Edition Windows Vista Enterprise Windows Vista Ultimate Windows 10 Еще…Меньше
Если некоторые функции Windows не работают или Windows завершает работу, используйте средство проверки системных файлов для сканирования Windows и восстановления файлов.
Несмотря на то, что приведенные ниже шаги могут показаться сложными на первом этапе, просто выполните их по порядку, и мы попробуем помочь вам.
Запуск средства проверки системных файлов (SFC.exe)
выполнив указанные ниже действия.
-
Откройте командную строку с повышенными привилегиями. Для этого выполните указанные ниже действия, в зависимости от версии операционной системы:
-
Пользователям Windows 10, Windows 8.1 или Windows 8 перед запуском средства проверки системных файлов нужно запустить систему обслуживания образов развертывания и управления ими (DISM). (Если на вашем компьютере установлена система Windows 7 или Windows Vista, перейдите сразу к шагу 3.)
Введите следующую команду и нажмите клавишу ВВОД. Выполнение команды может занять несколько минут.
DISM.exe /Online /Cleanup-image /Restorehealth
Важно! При запуске этой команды DISM обращается к Центру обновления Windows, чтобы получить файлы для устранения повреждений. Но если поврежден клиент Центра обновления Windows, используйте работающий экземпляр Windows в качестве источника восстановления либо параллельную папку Windows из сетевого расположения или со съемного носителя, например DVD-диска Windows, в качестве источника файлов. Для этого введите в командной строке такую команду:
DISM.exe /Online /Cleanup-Image /RestoreHealth /Source:C:RepairSourceWindows /LimitAccess
Примечание. Вместо заполнителя C:RepairSourceWindows укажите расположение вашего источника восстановления. Дополнительные сведения об использовании средства DISM для восстановления Windows см. в статье Восстановление образа Windows.
-
Введите в командной строке приведенную ниже команду и нажмите клавишу ВВОД:
sfc /scannow

Команда sfc /scannow проверит все защищенные системные файлы и заменит поврежденные файлы их кэшированной копией, расположенной в сжатой папке по адресу %WinDir%System32dllcache.
Заполнитель %WinDir% представляет собой папку операционной системы Windows. Например, C:Windows.
Примечание. Не закрывайте это окно командной строки, пока проверка не завершится на 100 %. Результаты проверки будут показаны после завершения данного процесса.
-
После завершения процесса проверки на экране может появиться одно из приведенных ниже сообщений:
-
Защита ресурсов Windows не обнаружила нарушений целостности.
Это значит, что отсутствующие и поврежденные системные файлы не обнаружены. -
Защита ресурсов Windows не может выполнить запрошенную операцию.
Для устранения этой проблемы выполните сканирование с помощью средства проверки системных файлов в безопасном режиме, убедитесь, что папки PendingDeletes и PendingRenames находятся в папке %WinDir%WinSxSTemp. -
Защита ресурсов Windows обнаружила поврежденные файлы и успешно их восстановила. Сведения см. в журнале CBS.Log %WinDir%LogsCBSCBS.log.
Для просмотра подробных сведений о сканировании и восстановлении системных файлов перейдите к разделу Как просмотреть подробные сведения процесса работы средства проверки системных файлов. -
Защита ресурсов Windows обнаружила поврежденные файлы, но не может восстановить некоторые из них. Сведения см. в журнале CBS.Log %WinDir%LogsCBSCBS.log.
Для восстановления поврежденных файлов вручную просмотрите подробные сведения процесса работы средства проверки системных файлов, чтобы найти поврежденный файл, а затем вручную заменить поврежденный файл гарантировано работоспособной копией.
-
Проведите пальцем от правого края экрана к центру и коснитесь кнопки Поиск. Либо, если вы используете мышь, переместите указатель в правый нижний угол экрана и щелкните кнопку Поиск. Введите запрос Командная строка в поле Поиск, щелкните правой кнопкой мыши элемент Командная строка, затем выберите команду Запуск от имени администратора. Если система запросит пароль администратора или подтверждение, введите пароль или нажмите кнопку Разрешить.
Для этого нажмите кнопку Пуск, введите запрос Командная строка или cmd в поле Поиск, щелкните правой кнопкой мыши элемент Командная строка, а затем выберите команду Запуск от имени администратора. При получении запроса на ввод пароля администратора или подтверждения введите пароль или нажмите кнопку Разрешить.
Дополнительная информация
Просмотр подробных сведений о процессе работы средства проверки системных файлов.
Чтобы ознакомиться с подробными сведениями, включенными в файл CBS.Log, вы можете скопировать сведения в файл Sfcdetails.txt с помощью команды Findstr, а затем просмотреть их в этом файле. Для этого выполните указанные ниже действия.
-
Откройте командную строку с повышенными привилегиями, как это описано на шаге 1.
-
Введите в командной строке приведенную ниже команду и нажмите клавишу ВВОД:
findstr /c:"[SR]" %windir%LogsCBSCBS.log >"%userprofile%Desktopsfcdetails.txt"
Примечание. В файле Sfcdetails.txt содержатся сведения о каждом запуске средства проверки системных файлов на компьютере. Он также содержит информацию о файлах, которые не были исправлены средством проверки системных файлов. Проверьте дату и время записей, чтобы определить проблемные файлы, обнаруженные при последнем запуске средства проверки системных файлов.
-
Откройте файл Sfcdetails.txt на рабочем столе.
-
В файле Sfcdetails.txt используется следующий формат:
Сведения о дате и времени SFC
В следующем примере файла журнала содержится запись для одного файла, который не удалось исправить:2007-01-12 12:10:42, Info CSI 00000008 [SR] Cannot
repair member file [l:34{17}]»Accessibility.dll» of Accessibility, Version =
6.0.6000.16386, pA = PROCESSOR_ARCHITECTURE_MSIL (8), Culture neutral,
VersionScope neutral, PublicKeyToken = {l:8 b:b03f5f7f11d50a3a}, Type
neutral, TypeName neutral, PublicKey neutral in the store, file is missing
Как вручную заменить поврежденный системный файл гарантированно работоспособной копией файла.
После определения, какой системный файл поврежден и не может быть восстановлен, с помощью подробных сведений в файле Sfcdetails.txt, выясните расположение поврежденного файла, затем вручную замените поврежденный файл его гарантировано работоспособной копией. Для этого выполните указанные ниже действия.
Примечание. Гарантировано работоспособную копию системного файла можно взять с другого компьютера, на котором установлена такая же, как на вашем компьютере версия Windows. Чтобы убедиться в работоспособности системного файла, который вы планируете скопировать на другом компьютере, можно провести процесс проверки средством проверки системных файлов.
-
Распространите на поврежденный системный файл права собственности администратора. Для этого скопируйте, а затем вставьте (или введите) в командную строку с повышенными привилегиями приведенную ниже команду, затем нажмите клавишу ВВОД:
takeown /f Путь_и_имя_файла
Примечание. Заполнитель Путь_и_имя_файла представляет собой путь и имя файла для поврежденного файла. Например, введите takeown /f C:windowssystem32jscript.dll.
-
Предоставьте администраторам полный доступ к поврежденному системному файлу. Для этого скопируйте и вставьте (или введите) приведенную ниже команду и нажмите клавишу ВВОД:
icacls Путь_и_имя_файла /GRANT ADMINISTRATORS:F
Примечание. Заполнитель Путь_и_имя_файла представляет собой путь и имя файла для поврежденного файла. Например, введите icacls C:windowssystem32jscript.dll /grant administrators:F. -
Замените поврежденный системный файл гарантировано работоспособной копией файла. Для этого скопируйте и вставьте (или введите) приведенную ниже команду и нажмите клавишу ВВОД:
Copy Исходный_файл Расположение
Примечание. Заполнитель Исходный_файл представляет собой путь и имя гарантировано работоспособной копии файла на вашем компьютере, а заполнитель Расположение представляет собой путь и имя поврежденного файла. Например, введите copy E:tempjscript.dll C:windowssystem32jscript.dll.
Если описанные выше действия не помогли, возможно, потребуется переустановить Windows. Дополнительные сведения см . в разделе Варианты восстановления Windows10.
Нужна дополнительная помощь?
При проверке целостности системных файлов с помощью утилиты SFC пользователь может получить сообщение об обнаружении ряда повреждённых файлов, восстановить которые не удалось. Данные о таких файлах система записывает в файл CBS.log, открыть который также не удаётся по различным причинам (в частности из-за повреждения данного файла). В данном материале я разберу, что предпринять в такой ситуации, и каким образом исправить дисфункцию windirLogsCBSCBS.log повреждён на вашем ПК
Содержание
- Что такое CBS.log?
- Как исправить ошибку WindirLogsCBSCBS.log
- Альтернативные решения при повреждении CBS.log
- Заключение
Что такое CBS.log?
Системная утилита SFC, предназначенная для проверки целостности системных файлов ОС Виндовс, записывает данные по проверке и восстановлению файлов в файл CBS.log. Последний расположен по адресу %windir%LogsCBS, и может быть недоступным при попытке просмотреть его содержимое стандартным способом (через «Блокнот», файловый менеджер и др.).
Это может быть связано с закрытием доступа к данному файлу со стороны Виндовс, а также с повреждением данного файла по различным причинам (вирусы, осыпание диска, другие релевантные причины).
Для решения возникшей проблемы с повреждением windirLogsCBSCBS.log необходимо воспользоваться алгоритмом, который я приведу ниже.
Как исправить ошибку WindirLogsCBSCBS.log
В случае, если доступ к файлу закрыт на уровне системных настроек Виндовс, рекомендуется, запустит командную строку с правами администратора, в ней набрать:
после чего нажать на ввод. Файл данного лога будет сохранён на рабочем столе вашего PC, и вы сможете его просмотреть через самый обычный «Блокнот». Во время данного просмотра, в частности, вы можете увидеть, какие именно файлы утилита SFC посчитала повреждёнными, и скопировать их из стабильной системы.
Если же после запуска и работы утилиты SFC система выдала текст о невозможности восстановления ряда файлов, и записи информации об них в файле CBS, тогда выполните следующее:
Запустите командную строку от имени админа, и в ней последовательно наберите (обратите внимание на пробелы, они должны быть так, как приведено мной ниже:
затем
а уже потом
Дождитесь полного окончания данных процедур (могут занять полчаса-час), а затем перезагрузите ваш PC. После этого всё должно стабильно работать.
Альтернативные решения при повреждении CBS.log
В ряде случаев причиной возникновения проблемы является действие вирусных программ и осыпание диска. В первом случае рекомендуется проверить ваш PC с помощью соответствующего антивирусного инструментария (например, Доктор Веб Кюрейт, AdwCleaner и других аналогов). Затем перезагрузить ПК, и постараться вновь получить доступ к данному лог-файлу.
В случае осыпания диска, рекомендую воспользоваться такими утилитами как «Victoria HDD», «HDD Regenerator» и других, которые проверят ваш диск на наличие битых секторов, и при возможности восстановят его.
Заключение
В данном материале мной было разобраны способы того, как исправить повреждённый файл по адресу windirLogsCBSCBS.log. В большинстве случаев достаточно приведённых мной выше команд, чтобы полноценный доступ к данному файлу был восстановлен, и вы получили в пользование всю статистическую информацию, находящуюся в данном файле.
Have you heard about CBS.log? In this post, you will get a detailed introduction of CBS.log Windows 10. Besides, MiniTool software provides several feasible methods to help you fix CBS.log corrupt issue.
You may be not familiar to CBS.log file, but you might experience certain problems related to it. In the following contents, I will give you detailed information about CBS.log file and provide some effective solutions to CBS.log corrupt issue.
Without further ado, let’s have a close look at CBS.log at first.
What Is CBS.log
CBS refers to Component-Based Servicing. Some components might be installed or uninstalled during Windows update, and CBS.log is a file that includes logs about these involved components. This file logs detailed information from your most recent Windows installed updates, and thus it can be used for troubleshooting issues related to your updates.
What’s more, the built-in tool System File Checker also writes to this log file. In other words, when you use SFC.exe, the details of involved verification operation and repair operation will be written to the CBS.log file.
Where is the CBS.log file stored on your device?
Actually, you can find it in the path of %windir%LogsCBSCBS.log. The %windir% means the directory where your Windows is installed, typically C:Windows. So, the common location of CBS.log file is C:WindowsLogsCBSCBS.log.
Why and How to Read CBS.log
SFC.exe is a nice utility to resolve various issues caused by corrupted or missing system files. However, sometimes the problematic system files cannot be repaired by SFC scan. When the scanning process completes, you might receive the following message: Windows Resource Protection found corrupt files but was unable to fix some of them. Details are included in the CBS.Log windirLogsCBSCBS.log.
This message refers users to CBS.log file but doesn’t give access to view it, which makes users frustrated. How to read CBS.log? Commonly, we can go to the directory where CBS.log file is stored and double-click it to open it. However, things might be a little complicated if you want to read SFC logs only.
Don’t worry. To analyze the log file generated by SFC.exe program, you can follow the steps below.
Step 1: Press Windows + R to open Run window.
Step 2: Input cmd and press Ctrl + Shift + Enter to run Command Prompt as administrator.
Step 3: Type the following command line and press Enter to execute it: findstr /c:»[SR]» %windir%LogsCBSCBS.log >»%userprofile%Desktopsfclogs.txt
In CBS.log file, every SFC.exe program entry has a tag of [SR]. By performing this command, a new file named sfclogs will be created on your Desktop and all the SFC logs will be filtered out and stored altogether in this file.
Open this file with Notepad, and you can view and analyze the details of the scanned system files and information about the files that couldn’t be repaired during SFC scan.
Is It Safe to Delete CBS.log File?
It is harmless to leave the CBS.log file on your drive and you can let it alone. But sometimes, you may find that your drive is heavily fragmented after Windows update and the CBS.log is eating up your disk space. Under this situation, you might need to delete the CBS.log file.
You can feel free to delete it as this operation does no harm to your computer.
When you are trying to delete CBS.log file, you might receive an error saying that this file is in use. The Windows Update service might be responsible for this issue, because it is always ready to write update information to CBS.log file. So, you have to disable it before deleting the file.
Here is a tutorial on how to disable the service and then delete CBS.log file.
Step 1: After invoking Run dialog, input services.msc and press Enter to open Services app.
Step 2: Locate Windows Update service. Right-click the service and choose Stop to disable it temporarily. Then, exit the window.
Step 3: Open your File Explorer and go to your system drive. Then, navigate to Windows > Logs > CBS folder. You may need to check Hidden items option under View tab in tool bar to show Logs folder.
Note: You can copy and paste the path %windir%LogsCBS to the address bar to locate the folder quickly. Alternatively, you can use the search feature of File Explorer. If it doesn’t work, check this post.
Step 4: Open CBS folder, and delete the CBS.log file or all files in it.
Step 5: After you have deleted the log file safely, open the Service app again to enable Windows Update service.
After that, the file will be recreated with everything it needs but won’t largely take up your disk space.
How to Fix CBS.log Corrupt Issue in Windows 10
If Windows Resource Protection found corrupt files but was unable to fix after you run SFC scan, perhaps CBS.log corrupt issue occurs on your computer.
If possible, you can ignore this error and fix the found corrupt system files manually instead. Just open CBS.log file and find out the corrupted files that SFC cannot fix by searching the word corrupt. And then type the query in your browser to look for solutions.
But this may be too complicated for most users. Alternately, you should fix this issue as soon as possible. Here I put together 4 solutions to this issue and you can try them one by one until you resolve the problem. Let’s see the details.
4 Methods to Fix CBS.log Corrupt Issue in Windows 10
- Scan your computer for malware
- Run DISM command
- Reset your computer to factory settings
- Check for hard drive issue
Fix 1: Scan Your Computer for Malware
If you receive the error, it is very likely that your computer has been infected by malware. In this case, you need to scan your computer deeply for malware. You can use your preferred third-party antivirus or Windows built-in utility Windows Defender.
You can follow the steps below to perform a deep offline scan with Windows Defender for your computer.
Step 1: Press Windows + I to open Windows Settings.
Step 2: Go to Update & Security > Windows Security, and then choose Virus & threat protection from the right pane.
Step 3: In the pop-up window, click Scan options.
Step 4: Choose Windows Defender Offline scan option and click Scan now button. This will restart your device, so please save everything you’re doing in advance.
Step 5: When you get a confirmation window, make sure you have saved everything and then click OK button to continue.
This operation will take about 15 minutes and please wait patiently until the process is completed. Once it’s done, open Command Prompt as administrator and try running SFC scan to check if the error is resolved. If it still exits, just move to the next solution.
Fix 2: Run DISM Command
If you are sure that your computer is free from malware but you are still stuck with the same error, you can try running DISM command. You can repair your Windows 10 image with DISM (Deployment Image Servicing and Management) tool and fix system corruption easily.
This command can be executed alongside the SFC scan.
After you have completed SFC scan in Command Prompt, type the following command lines and press Enter after each:
- dism /online /cleanup-image /checkhealth
- dism /online /cleanup-image /restorehealth
Once the scanning process is finished, restart your computer and check if the issue disappears.
Fix 3: Reset Your Computer to Factory Settings
Another way to fix CBS.log Windows 10 corrupt issue is to factory reset your computer. This operation will reinstall your Windows but you can choose whether remove your personal files or not. So, you can feel free to try this method.
Step 1: Open Settings and choose Update & Security category.
Step 2: Switch to Recovery tab and click Get started under Reset this PC section.
Step 3: In the new window, you are required to choose an option to reset your computer. You can choose Keep my files to remove installed apps and customized settings but keep personal files, or choose Remove everything to remove them all.
Step 4: When you come to the Ready to reset this PC page, confirm your resetting settings and click Reset button. You can click the given link to check the apps to be removed.
Note: If you chose Remove everything, you will get Additional settings page where you can make some changes for the settings of your selected resetting option.
The process will take some time and you need to wait for it to complete. After your computer restarts, check if the issue is fixed. If yes, you can reinstall these removed apps now; if not, try the next workaround.
Fix 4: Check for Hard Drive Issue
Sometimes, your hard drive might be experiencing certain issues, typically like bad sectors . This will also prevent SFC scan from repairing certain system files and thus you might receive CBS.log error. If it is applicable to your case, you need to take some measures to check for hard drive errors.
You can perform this operation in File Explorer. In this tool, right-click the drive which needs to be checked in Devices and drives section, and choose Properties. Go to Tools tab and click Check button to check the drive for file system errors.
Also, you can go to Command Prompt to check your hard drive with CHKDSK command. Just run this tool as administrator and execute the command chkdsk * : /f /r (* refers to the drive letter of the target drive).
Alternatively, you can choose to use a reliable third-party program – MiniTool Partition Wizard is recommended for you. The instruction on how to check hard drive with this utility is also displayed below. You can download and install MiniTool Partition Wizard on your computer to have a try.
Free Download
Step 1: Launch the program to get its main interface.
Step 2: Select the drive on which you want to perform the operation, and choose Check File System feature from the left tool bar.
Note: This feature only works on drives with drive letter. So, you should make sure you have assigned a drive letter for this drive.
Step 3: When you get a new window, choose Check & fix detected errors option and click Start button.
Then, this tool will start scanning your drive and repair the detected errors. If the system drive is selected, you will be required to restart your computer, and this drive will be checked the next time the system restarts.
I have gotten the detailed information about CBS.log in this post, and benefited a lot from the given solutions to CBS.log issue. Share with you all and hope this post is helpful for you.Click to Tweet
Bottom Line
In conclusion, this article has introduced what CBS.log is and how to read and delete CBS.log file. Besides, 4 methods to fix CBS.log Windows 10 issue are also displayed.
Have you fixed the issue with the solutions provided in this post? Do you have any other workarounds to fix this issue? Please share with us on the following comment zone. You can also contact us via [email protected].
Cbs.Log Windows 10 FAQ
How do I view the CBS.log in Windows 10?
To view CBS.log, you can go to the path %windir%LogsCBSCBS.log and double-click CBS.log file to open it.
To view the logs generated by SFC in CBS.log file, you can run cmd as administrator, execute the command findstr /c:»[SR]» %windir%LogsCBSCBS.log >»%userprofile%Desktopsfclogs.txt. Then, double-click the newly-created file on the Desktop to open it.
How do I clear my CBS.log?
To clear your CBS.log file, just follow the steps below:
- Disable Windows Update service
- Go to File Explorer to delete CBS.log.
- Re-enable Windows Update
- File is recreated with everything it needs.
Besides, you can also open the file and remove some of the entries at the beginning of the file but leave the end bit to clear the CBS.log file.
Have you heard about CBS.log? In this post, you will get a detailed introduction of CBS.log Windows 10. Besides, MiniTool software provides several feasible methods to help you fix CBS.log corrupt issue.
You may be not familiar to CBS.log file, but you might experience certain problems related to it. In the following contents, I will give you detailed information about CBS.log file and provide some effective solutions to CBS.log corrupt issue.
Without further ado, let’s have a close look at CBS.log at first.
What Is CBS.log
CBS refers to Component-Based Servicing. Some components might be installed or uninstalled during Windows update, and CBS.log is a file that includes logs about these involved components. This file logs detailed information from your most recent Windows installed updates, and thus it can be used for troubleshooting issues related to your updates.
What’s more, the built-in tool System File Checker also writes to this log file. In other words, when you use SFC.exe, the details of involved verification operation and repair operation will be written to the CBS.log file.
Where is the CBS.log file stored on your device?
Actually, you can find it in the path of %windir%LogsCBSCBS.log. The %windir% means the directory where your Windows is installed, typically C:Windows. So, the common location of CBS.log file is C:WindowsLogsCBSCBS.log.
Why and How to Read CBS.log
SFC.exe is a nice utility to resolve various issues caused by corrupted or missing system files. However, sometimes the problematic system files cannot be repaired by SFC scan. When the scanning process completes, you might receive the following message: Windows Resource Protection found corrupt files but was unable to fix some of them. Details are included in the CBS.Log windirLogsCBSCBS.log.
This message refers users to CBS.log file but doesn’t give access to view it, which makes users frustrated. How to read CBS.log? Commonly, we can go to the directory where CBS.log file is stored and double-click it to open it. However, things might be a little complicated if you want to read SFC logs only.
Don’t worry. To analyze the log file generated by SFC.exe program, you can follow the steps below.
Step 1: Press Windows + R to open Run window.
Step 2: Input cmd and press Ctrl + Shift + Enter to run Command Prompt as administrator.
Step 3: Type the following command line and press Enter to execute it: findstr /c:»[SR]» %windir%LogsCBSCBS.log >»%userprofile%Desktopsfclogs.txt
In CBS.log file, every SFC.exe program entry has a tag of [SR]. By performing this command, a new file named sfclogs will be created on your Desktop and all the SFC logs will be filtered out and stored altogether in this file.
Open this file with Notepad, and you can view and analyze the details of the scanned system files and information about the files that couldn’t be repaired during SFC scan.
Is It Safe to Delete CBS.log File?
It is harmless to leave the CBS.log file on your drive and you can let it alone. But sometimes, you may find that your drive is heavily fragmented after Windows update and the CBS.log is eating up your disk space. Under this situation, you might need to delete the CBS.log file.
You can feel free to delete it as this operation does no harm to your computer.
When you are trying to delete CBS.log file, you might receive an error saying that this file is in use. The Windows Update service might be responsible for this issue, because it is always ready to write update information to CBS.log file. So, you have to disable it before deleting the file.
Here is a tutorial on how to disable the service and then delete CBS.log file.
Step 1: After invoking Run dialog, input services.msc and press Enter to open Services app.
Step 2: Locate Windows Update service. Right-click the service and choose Stop to disable it temporarily. Then, exit the window.
Step 3: Open your File Explorer and go to your system drive. Then, navigate to Windows > Logs > CBS folder. You may need to check Hidden items option under View tab in tool bar to show Logs folder.
Note: You can copy and paste the path %windir%LogsCBS to the address bar to locate the folder quickly. Alternatively, you can use the search feature of File Explorer. If it doesn’t work, check this post.
Step 4: Open CBS folder, and delete the CBS.log file or all files in it.
Step 5: After you have deleted the log file safely, open the Service app again to enable Windows Update service.
After that, the file will be recreated with everything it needs but won’t largely take up your disk space.
How to Fix CBS.log Corrupt Issue in Windows 10
If Windows Resource Protection found corrupt files but was unable to fix after you run SFC scan, perhaps CBS.log corrupt issue occurs on your computer.
If possible, you can ignore this error and fix the found corrupt system files manually instead. Just open CBS.log file and find out the corrupted files that SFC cannot fix by searching the word corrupt. And then type the query in your browser to look for solutions.
But this may be too complicated for most users. Alternately, you should fix this issue as soon as possible. Here I put together 4 solutions to this issue and you can try them one by one until you resolve the problem. Let’s see the details.
4 Methods to Fix CBS.log Corrupt Issue in Windows 10
- Scan your computer for malware
- Run DISM command
- Reset your computer to factory settings
- Check for hard drive issue
Fix 1: Scan Your Computer for Malware
If you receive the error, it is very likely that your computer has been infected by malware. In this case, you need to scan your computer deeply for malware. You can use your preferred third-party antivirus or Windows built-in utility Windows Defender.
You can follow the steps below to perform a deep offline scan with Windows Defender for your computer.
Step 1: Press Windows + I to open Windows Settings.
Step 2: Go to Update & Security > Windows Security, and then choose Virus & threat protection from the right pane.
Step 3: In the pop-up window, click Scan options.
Step 4: Choose Windows Defender Offline scan option and click Scan now button. This will restart your device, so please save everything you’re doing in advance.
Step 5: When you get a confirmation window, make sure you have saved everything and then click OK button to continue.
This operation will take about 15 minutes and please wait patiently until the process is completed. Once it’s done, open Command Prompt as administrator and try running SFC scan to check if the error is resolved. If it still exits, just move to the next solution.
Fix 2: Run DISM Command
If you are sure that your computer is free from malware but you are still stuck with the same error, you can try running DISM command. You can repair your Windows 10 image with DISM (Deployment Image Servicing and Management) tool and fix system corruption easily.
This command can be executed alongside the SFC scan.
After you have completed SFC scan in Command Prompt, type the following command lines and press Enter after each:
- dism /online /cleanup-image /checkhealth
- dism /online /cleanup-image /restorehealth
Once the scanning process is finished, restart your computer and check if the issue disappears.
Fix 3: Reset Your Computer to Factory Settings
Another way to fix CBS.log Windows 10 corrupt issue is to factory reset your computer. This operation will reinstall your Windows but you can choose whether remove your personal files or not. So, you can feel free to try this method.
Step 1: Open Settings and choose Update & Security category.
Step 2: Switch to Recovery tab and click Get started under Reset this PC section.
Step 3: In the new window, you are required to choose an option to reset your computer. You can choose Keep my files to remove installed apps and customized settings but keep personal files, or choose Remove everything to remove them all.
Step 4: When you come to the Ready to reset this PC page, confirm your resetting settings and click Reset button. You can click the given link to check the apps to be removed.
Note: If you chose Remove everything, you will get Additional settings page where you can make some changes for the settings of your selected resetting option.
The process will take some time and you need to wait for it to complete. After your computer restarts, check if the issue is fixed. If yes, you can reinstall these removed apps now; if not, try the next workaround.
Fix 4: Check for Hard Drive Issue
Sometimes, your hard drive might be experiencing certain issues, typically like bad sectors . This will also prevent SFC scan from repairing certain system files and thus you might receive CBS.log error. If it is applicable to your case, you need to take some measures to check for hard drive errors.
You can perform this operation in File Explorer. In this tool, right-click the drive which needs to be checked in Devices and drives section, and choose Properties. Go to Tools tab and click Check button to check the drive for file system errors.
Also, you can go to Command Prompt to check your hard drive with CHKDSK command. Just run this tool as administrator and execute the command chkdsk * : /f /r (* refers to the drive letter of the target drive).
Alternatively, you can choose to use a reliable third-party program – MiniTool Partition Wizard is recommended for you. The instruction on how to check hard drive with this utility is also displayed below. You can download and install MiniTool Partition Wizard on your computer to have a try.
Free Download
Step 1: Launch the program to get its main interface.
Step 2: Select the drive on which you want to perform the operation, and choose Check File System feature from the left tool bar.
Note: This feature only works on drives with drive letter. So, you should make sure you have assigned a drive letter for this drive.
Step 3: When you get a new window, choose Check & fix detected errors option and click Start button.
Then, this tool will start scanning your drive and repair the detected errors. If the system drive is selected, you will be required to restart your computer, and this drive will be checked the next time the system restarts.
I have gotten the detailed information about CBS.log in this post, and benefited a lot from the given solutions to CBS.log issue. Share with you all and hope this post is helpful for you.Click to Tweet
Bottom Line
In conclusion, this article has introduced what CBS.log is and how to read and delete CBS.log file. Besides, 4 methods to fix CBS.log Windows 10 issue are also displayed.
Have you fixed the issue with the solutions provided in this post? Do you have any other workarounds to fix this issue? Please share with us on the following comment zone. You can also contact us via [email protected].
Cbs.Log Windows 10 FAQ
How do I view the CBS.log in Windows 10?
To view CBS.log, you can go to the path %windir%LogsCBSCBS.log and double-click CBS.log file to open it.
To view the logs generated by SFC in CBS.log file, you can run cmd as administrator, execute the command findstr /c:»[SR]» %windir%LogsCBSCBS.log >»%userprofile%Desktopsfclogs.txt. Then, double-click the newly-created file on the Desktop to open it.
How do I clear my CBS.log?
To clear your CBS.log file, just follow the steps below:
- Disable Windows Update service
- Go to File Explorer to delete CBS.log.
- Re-enable Windows Update
- File is recreated with everything it needs.
Besides, you can also open the file and remove some of the entries at the beginning of the file but leave the end bit to clear the CBS.log file.
Восстановление нарушения целостности системных файлов
На самом деле существует очень много материала в сети на данную тему, но то, что будет описано здесь, вы вряд ли найдёте. Всё хорошо и прекрасно, когда после проверки (sfc/scannow) не было обнаружено нарушение целостности системы и в командной строке красуется предложение «Защита ресурсов Windows не обнаружила нарушений целостности».
Но что же делать, когда это не так? И проверка целостности системных файлов Windows оповещает противоположное тому, что было описано выше. (Защита ресурсов Windows обнаружила повреждённые файлы, но не удалось исправить некоторые из них. Подробные сведения см. в файле CBS.log…).
Конечно, можно переустановить операционную систему, или восстановить её из образа. Можно с помощью той же командной строки, запустить её от имени администратора и использовать команды:
- DISM.exe /Online /Cleanup-Image /ScanHealth
- DISM.exe /Online /Cleanup-Image /RestoreHealth
То есть вбиваете команду и нажимаете ENTER. Говоря простым и доступным для пользователя языком.
- Это сканирование файлов образа системы
- Это попытка восстановления из зарезервированных файлов образа системы которые находятся у вас на компьютере.
Но есть ещё один способ, о котором я хочу вам рассказать с самого начала. Данным способом я пользуюсь всё время, и он не раз помогал мне выполнить восстановление целостности системных файлов в тех ситуациях, когда первый был почему-то бессилен. Данный метод базируется на использовании такой программы как Windows PowerShell, и он довольно прост. Запустите программу PowerShell от имени администратора и вбейте строку:
Repair-WindowsImage -Online –RestoreHealth
Простым языком говоря, вы даёте команду отремонтировать, целостность системных файлов из компонентов Windows, зарезервированных у вас на компьютере.
Только данный способ делает это более тщательней, чем тот, что описан выше (с помощью командной строки). Затем нажимаете ENTER.
Далее вот что у вас будет:
Потом следует дождаться пока программа закончит свою работу, то есть нули в скобках, которые вы видите сверху на рисунке (жёлтого цвета) должны дойти до конца. Желательно что – бы во время этой операции не пользовались компьютером.
Если восстановление системных файлов прошло успешно, у вас должно выйти на экран такое сообщение:
- PS C:Windowssystem32> Repair-WindowsImage -Online -RestoreHealth
- Path :
- Online : False
- Image Health State : Healthy
- Restart Needed : False
Если это не помогло, остаётся только одно переустановить операционную систему.
12.11.2014
Ещё статьи, которые могут заинтересовать:
Как проверить целостность системных файлов
Восстановление удалённых файлов и безвозвратное затирание
Восстановление файлов с жёсткого диска при нерабочей Windows
Популярный архиватор файлов программа WinRAR
Файловый менеджер для Windows Phone
Вопрос читателя сайта:
Привет, админ! Вопрос. 30 июля обновил свою Windows 8.1 до Windows 10. Получается, прошло уже три месяца её активного использования. Система с самого начала работала нормально, но заглючила, когда установил в неё много различного софта и игр (люблю забивать хламом компьютер). Короче, основные проблемы такие. Иногда Windows 10 может загрузиться с ошибкой, приходится выключать ноутбук и опять включать. Вдобавок не работает восстановление системы, при выключении компьютера происходит долгое завершение работы, не запускается браузер Internet Explorer и не открывается оснастка «Управление дисками». Как вы думаете, может сразу переустановить Windows 10 или попытаться как-то восстановить систему?
Проверка целостности системных файлов Windows 10
Привет всем. Переустановить Windows мы всегда успеем, сначала нужно попробовать одно хорошее средство и если уж оно не вернёт нашей операционной системе прежнюю надёжность, то переустановим её заново. В Windows 10, как и в других предыдущих операционках от Майкрософт, есть прекрасное средство проверки целостности компонентов, способное выполнять поиск поврежденных системных файлов и заменять их рабочими версиями в случае необходимости.
Примечание: Многие читатели часто интересуются, а где система берёт оригинальные версии файлов? Ответ. Файлы хранилища компонентов Windows 10 располагаются в папке C:WindowsWinSxS, именно здесь винда берёт нормальный системный файл и заменяет им повреждённый.
Запустить средство проверки системных файлов очень легко. Открываем командную строку от имени администратора и вводим команду sfc /scannow, жмём Enter на клавиатуре.

Обычно проверка продолжается не больше 15 минут. В нашем случае всё хорошо и мы видим сообщение: Защита ресурсов Windows не обнаружила нарушений целостности. Это значит, что наша Windows 10 в идеальном состоянии.
Если же нарушения в компонентах Windows будут выявлены, то система выдаст такое предупреждение: Защита ресурсов Windows обнаружила поврежденные файлы и успешно их восстановила.
Что делать, если средство проверки целостности системных файлов не может восстановить повреждённые компоненты Windows
Друзья, в некоторых случаях мы получим такое сообщение: Программа защиты ресурсов Windows обнаружила повреждённые файлы, но не может восстановить некоторые из них.
Это значит, что хранилище оригинальных компонентов Windows 10 повреждено и оно препятствует восстановлению системных файлов при помощи утилиты sfc.exe. В этом случае нужно сначала восстановить само хранилище компонентов Windows 10, а затем запускать средство проверки системных файлов sfc.exe.
Восстанавливать хранилище компонентов будем с помощью средства Deployment Image & Servicing Management (Dism). Dism — это система обслуживания образов Windows.
Сначала проверим целостность хранилища оригинальных компонентов Windows 10 командой
Dism /Online /Cleanup-Image /ScanHealth
Как видим, хранилище компонентов подлежит восстановлению,
значит вводим следующую команду:
Dism /Online /Cleanup-Image /RestoreHealth
При выполнении данной команды произойдёт восстановление хранилища компонентов с помощью средства Dism, использующего для получения отсутствующих файлов — Центр обновления Windows.
Восстановление выполнено успешно. Повреждения хранилища компонентов было устранено.
Хранилище компонентов мы восстановили, теперь во второй раз запускаем проверку целостности системных файлов Windows 10 командой sfc /scannow.
В этот раз программа защиты ресурсов Windows успешно восстановила повреждённые системные файлы.
Друзья, если при проверке целостности системных файлов Windows 10 командой sfc /scannow вас будут преследовать различные ошибки, то примените для восстановления систему Dism или расширяемое средство автоматизации PowerShell, всё написано в нашей статье «Восстановление повреждённого хранилища компонентов Windows 10 с помощью PowerShell». И ещё для восстановления повреждённого хранилища системных компонентов вы можете воспользоваться программой Dism++, детали смотрите в статье «Восстановление повреждённого хранилища компонентов Windows с помощью программы Dism++«.
Примечание: друзья, если у вас не получается с помощью Dism восстановить целостность системных файлов, пробуйте это сделать путём обновления Windows 10 с сохранением установленных программ и личных файлов.
Всё рассмотренное выше мы проделали в работающей Windows 10, но бывают случаи, когда система не загружается именно из-за некорректных системных файлов, тогда запускать утилиту sfc.exe нужно в среде восстановления Win 10, как это сделать, читайте в следующей статье.
Статья по этой теме: Что делать, если при запуске sfc/scannow выдается ошибка «Защита ресурсов Windows не может выполнить запрошенную операцию»
Иногда при проверке используемых ОС Виндовс системных элементов на экране возникает сообщение о том, что применяемый инструмент обнаружил файлы, которые являются поврежденными, но исправить ситуацию не удалось. После этого пользователь может захотеть просмотреть информацию по этой проблеме с помощью специального файла, где сохраняются подобные сведения, но видит перед собой очередное окошко — windirLogsCBSCBS.log файл поврежден.
Что такое CBS.log? Это специальный и очень важный компонент Windows, который операционка заносит все изменения, связанные с работой системных файлов. То есть, при его повреждении существует вероятность того, что стабильная работа используемой ОС будет нарушена. Поэтому необходимо знать, как исправить возникшую ситуацию.
Основные причины возникновения такого сбоя
Существует несколько основных первопричин, которые при попытке перейти по ссылке «подробные сведения см в файле CBS.log» приводят к сообщению о ошибке:
- Сама система заблокировала доступ к этому журналу Windows.
- Используемый жесткий диск начал «сыпаться».
- На винчестере завелись вирусные заражения.
- Проблемы с системным реестром.
Это – основные причины. Некоторые из них нивелировать достаточно просто. С другими придется повозиться. Но если следовать предлагаемой нами инструкцией, то проблему можно решить.
Инструкция по устранению ошибки
Вполне логично, что всегда следует начинать с наиболее простых решений. Поэтому изначально стоит попробовать такие действия:
- Есть очень удобная программа – CCleaner. Установить ее на жесткий диск. Можно воспользоваться и альтернативными вариантами ПО со схожим функционалом. После инсталляции, запустить и воспользоваться инструментов, позволяющим почистить реестр и исправить его ошибки;
- Выполнить установку на винчестер Dr. Web CureIt!, NOD32 или иных, схожих антивирусников. Обязательно с наличием свежей базы данных и актуальной версии. Прогнать операционку на наличие заражений и избавиться от них, в случае обнаружения;
- Через кнопочку «Пуск» перейти к встроенной в OS поисковой строке. Вбить в нее «восстановление системы» и перейти по предложенной ссылке. Действовать на основе автоматической инструкции.
Если методика не привела к нужному результату и при обращении к этому файлу все равно ОС отказывает в доступе, то следует перейти к следующему этапу.
Прежде всего можно попытаться получить доступ к этому файлу, который находится здесь: windirLogsCBSCBS.log. Как это сделать:
- Кликнуть на «Пуск» и в поисковой строке вбить «командная строка» (Win+R);
- Запустить предложенный вариант обязательно с правами администратора;
- В открывшемся окошке использовать следующую команду: %windir%logscbscbs.log/c: «[SR]» findstr ˃ sfcdetails.txt. В конце – точку не ставить! Обязательно соблюдать пробелы;
- Если команда набрана правильно, то после нажатия клавиши Enter», требуемый файлик будет перенесен на рабочий стол.
Теперь можно будет открыть его системным блокнотом и просмотреть требуемую информацию. Например, узнать, какие именно элементы ОС являются поврежденными. Их, кстати, можно скопировать и вставить в нужные места, если есть доступ к ПК, где эти файлы являются исправными.
После этого нужно опять запустить процедуру проверки целостности системных файлов. Если ситуация повторяется, то необходимо выполнить очередную процедуру:
- Еще раз перейти в строку для ввода команд;
- Использовать в ней команду: dism /online /cleanup-image /checkhealth;
- Нажать на ввод, вбить очередной приказ: dism /online /cleanup-image /restorehealth;
- Очень важно соблюсти правильность расставления пробелов;
- Ну и завершить все уже классическим вариантом: sfc /scannow.
Запустится автоматический процесс проверки и исправления. Он может длиться достаточно долго. Поэтому нужно дождаться его завершения, обязательно перезапустить комп и оценить полученный результат.
Если же ситуация продолжает оставаться прежней, то следует обратить внимание на состояние используемого накопителя. Чтобы проверить винчестер на наличие битых секторов и попытаться как-то избавиться от них, рекомендуется воспользоваться одной из следующих программ: «Victoria HDD» или «HDD Regenerator». Важно понимать, если данное ПО найдет слишком много неисправляемых повреждений, то стоит оперативно начать собирать деньги на покупку нового жесткого диска.
Иногда может оказаться так, что все методики опробованы, винчестер находится в исправном состоянии, а ситуация остается без каких-то положительных изменений. В этом случае решение только одно – полная переустановка операционной системы.
Отзывы
Отзывы других юзеров позволят узнать, как именно они справились с подобной ситуацией:
- Родион. Воспользовался инструкцией и вроде бы все исправилось. Но сразу же возникли новые последствия. Получил доступ к этому лог-файлу. Внутри информация про повреждение обновления КВ2966583. Полез в настройки – в Центр установки обновлений. Смотрю, там написано, что этот пакет установлен. Деактивировал его, нашел в интернете и просто заменил на новый.
- Сергей. После проверки на вирусы и удаления заражений доступ к этому файлу получил спокойно. Обнаружил в нем наличие повреждений в hal.dll и ntoskrnl.exe. Вот теперь думаю, поможет ли, если я просто найду их в Сети и закину в систему? Просто знаю, что простое копирование не всегда помогает – требуется еще же внесение в системный реестр?
- Александр. Ну вот неоднозначный у меня результат. Пробовал вводить эти команды. Например, %windir%logscbscbs.log/c: «[SR]» findstr > scfcdetails.txt приводит к тому, что Винда сообщает о неверном пути. А вот dism /online /cleanup-image /restorehealth прекрасно срабатывает. И вот после этого запускаю сканирование с помощью команды scannow и результат – лог-файл поврежден. Хотя доступ к нему, да – я получаю спокойно. В общем, буду проверять еще винчестер, так как вирусов на нем я не обнаружил.
- Вася. В вводе этих команд очень важно соблюдать правила пробелов. Если хотя бы в одном из них будет совершенна ошибка, то команды просто не сработают. Я несколько раз невнимательно ввел, и только потом понял, как именно необходимо действовать – спасибо за уточнение в статье!
- Олег. Некоторые люди почему-то пишут, что у них нет каких-то символов на клавиатуре. И они пытаются вписать команды с помощью комбинаций клавиш. Смотрите просто внимательно. Например, знак больше есть на клавише с «Ю». Нужно просто переключиться на английский язык и воспользоваться шифтом. Аналогичная ситуация с квадратными скобками. Двоеточия и проценты можно ввести при использовании русскоязычной раскладки!
Судя по оставленным комментариям, инструкция работает. Важно только правильно вводить все команды и понимать, что это решение позволяет только получить доступ к ЛОГ-файлу, а вот исправление описанных внутри поврежденных элементов делается уже индивидуально, в зависимости от ситуации.
Иногда система Windows отображает сообщения об ошибках поврежденных или отсутствующих файлов CBS.log. Подобные ситуации могут возникнуть, например, во время процесса установки программного обеспечения. Каждая программа требует определенных ресурсов, библиотек и исходных данных для правильной работы. Поэтому поврежденный или несуществующий файл CBS.log может повлиять на неудачное выполнение запущенного процесса.
Файл был разработан Microsoft для использования с программным обеспечением Office. Здесь вы найдете подробную информацию о файле и инструкции, как действовать в случае ошибок, связанных с CBS.log на вашем устройстве. Вы также можете скачать файл CBS.log, совместимый с устройствами Windows 10, Windows 10, Windows 10, Windows 8.1, Windows 8.1, Windows 8, Windows 8, Windows 7, Windows 7, Windows 7, Windows Vista, Windows Vista, Windows 8, которые (скорее всего) позволят решить проблему.
Совместим с: Windows 10, Windows 10, Windows 10, Windows 8.1, Windows 8.1, Windows 8, Windows 8, Windows 7, Windows 7, Windows 7, Windows Vista, Windows Vista, Windows 8
Популярность пользователя
- 1 Информация о файле CBS.log
- 2 Ошибки, связанные с файлом CBS.log
- 3 Как исправить ошибки, связанные с CBS.log?
- 3.1 Сканирование на наличие вредоносных программ
- 3.2 Обновление системы и драйверов
- 3.3 Инструмент проверки системных файлов
- 3.4 Восстановление системы
- 4.1 Список версий файла CBS.log
Информация о файле
| Основная информация | |
| Имя файла | CBS.log |
| Расширение файла | LOG |
| Тип | Text |
| Описание | Log |
| Программного обеспечения | |
| программа | Office 2010 |
| Программного обеспечения | Office |
| автор | Microsoft |
| Версия программного обеспечения | 2010 |
| подробности | |
| Размер файла | 98623 |
| Самый старый файл | 2017-04-24 |
| Последний файл | 2017-05-10 |
Windir logs cbs cbs log как исправить?
с помощью команды DISM.exe /Online /Cleanup-image /ScanHealth в файле CheckSUR.log
================================= Checking System Update Readiness. Binary Version 6.1.7601.23471 2019-06-04 23:15
Checking Windows Servicing Packages
Checking Package Manifests and Catalogs
Checking Package Watchlist
Checking Component Watchlist
Checking Component Store (f) CSI Payload File Missing 0x00000000 Koala.jpg amd64_microsoft-windows-photosamples_31bf3856ad364e35_6.1.7600.16385_none_f36e0e659b8042be (f) CSI Payload File Missing 0x00000000 Jellyfish.jpg amd64_microsoft-windows-photosamples_31bf3856ad364e35_6.1.7600.16385_none_f36e0e659b8042be (f) CSI Payload File Missing 0x00000000 SampleRes.dll amd64_microsoft-windows-photosamples_31bf3856ad364e35_6.1.7600.16385_none_f36e0e659b8042be (f) CSI Payload File Missing 0x00000000 desktop.ini amd64_microsoft-windows-photosamples_31bf3856ad364e35_6.1.7600.16385_none_f36e0e659b8042be (f) CSI Payload File Missing 0x00000000 Desert.jpg amd64_microsoft-windows-photosamples_31bf3856ad364e35_6.1.7600.16385_none_f36e0e659b8042be (f) CSI Payload File Missing 0x00000000 Lighthouse.jpg amd64_microsoft-windows-photosamples_31bf3856ad364e35_6.1.7600.16385_none_f36e0e659b8042be (f) CSI Payload File Missing 0x00000000 Tulips.jpg amd64_microsoft-windows-photosamples_31bf3856ad364e35_6.1.7600.16385_none_f36e0e659b8042be (f) CSI Payload File Missing 0x00000000 Chrysanthemum.jpg amd64_microsoft-windows-photosamples_31bf3856ad364e35_6.1.7600.16385_none_f36e0e659b8042be (f) CSI Payload File Missing 0x00000000 Hydrangeas.jpg amd64_microsoft-windows-photosamples_31bf3856ad364e35_6.1.7600.16385_none_f36e0e659b8042be (f) CSI Payload File Missing 0x00000000 Penguins.jpg amd64_microsoft-windows-photosamples_31bf3856ad364e35_6.1.7600.16385_none_f36e0e659b8042be (f) CSI Payload File Missing 0x00000000 Clip_1080_5sec_VC1_15mbps.wmv amd64_microsoft-windows-winsatmediasamples_31bf3856ad364e35_6.1.7600.16385_none_0b34d0642122c1c4 (f) CSI Payload File Missing 0x00000000 Clip_480_5sec_6mbps_h264.mp4 amd64_microsoft-windows-winsatmediasamples_31bf3856ad364e35_6.1.7600.16385_none_0b34d0642122c1c4 (f) CSI Payload File Missing 0x00000000 winsat.wmv amd64_microsoft-windows-winsatmediasamples_31bf3856ad364e35_6.1.7600.16385_none_0b34d0642122c1c4 (f) CSI Payload File Missing 0x00000000 Clip_1080_5sec_MPEG2_HD_15mbps.mpg amd64_microsoft-windows-winsatmediasamples_31bf3856ad364e35_6.1.7600.16385_none_0b34d0642122c1c4 (f) CSI Payload File Missing 0x00000000 Clip_1080_5sec_10mbps_h264.mp4 amd64_microsoft-windows-winsatmediasamples_31bf3856ad364e35_6.1.7600.16385_none_0b34d0642122c1c4 (f) CSI Payload File Missing 0x00000000 winsatencode.wmv amd64_microsoft-windows-winsatmediasamples_31bf3856ad364e35_6.1.7600.16385_none_0b34d0642122c1c4 (f) CSI Payload File Missing 0x00000000 Clip_480i_5sec_6mbps_new.mpg amd64_microsoft-windows-winsatmediasamples_31bf3856ad364e35_6.1.7600.16385_none_0b34d0642122c1c4 (f) CSI Payload File Missing 0x00000000 Clip_480p_5sec_6mbps_new.mpg amd64_microsoft-windows-winsatmediasamples_31bf3856ad364e35_6.1.7600.16385_none_0b34d0642122c1c4 (f) CSI Payload File Missing 0x00000000 desktop.ini amd64_microsoft-windows-videosamples_31bf3856ad364e35_6.1.7600.16385_none_51a21f033003affd (f) CSI Payload File Missing 0x00000000 Wildlife.wmv amd64_microsoft-windows-videosamples_31bf3856ad364e35_6.1.7600.16385_none_51a21f033003affd (f) CSI Payload File Missing 0x00000000 Kalimba.mp3 amd64_microsoft-windows-musicsamples_31bf3856ad364e35_6.1.7600.16385_none_06495209cbd8e93b (f) CSI Payload File Missing 0x00000000 desktop.ini amd64_microsoft-windows-musicsamples_31bf3856ad364e35_6.1.7600.16385_none_06495209cbd8e93b (f) CSI Payload File Missing 0x00000000 Maid with the Flaxen Hair.mp3 amd64_microsoft-windows-musicsamples_31bf3856ad364e35_6.1.7600.16385_none_06495209cbd8e93b (f) CSI Payload File Missing 0x00000000 Sleep Away.mp3 amd64_microsoft-windows-musicsamples_31bf3856ad364e35_6.1.7600.16385_none_06495209cbd8e93b (f) CSI Payload File Missing 0x00000000 desktop.ini amd64_microsoft-windows-ehome-samplemedia_31bf3856ad364e35_6.1.7600.16385_none_b6b9b223710b3802 (f) CSI Payload File Missing 0x00000000 win7_scenic-demoshort_raw.wtv amd64_microsoft-windows-ehome-samplemedia_31bf3856ad364e35_6.1.7600.16385_none_b6b9b223710b3802
Наиболее распространенные проблемы с файлом CBS.log
Существует несколько типов ошибок, связанных с файлом CBS.log. Файл CBS.log может находиться в неправильном каталоге файлов на вашем устройстве, может отсутствовать в системе или может быть заражен вредоносным программным обеспечением и, следовательно, работать неправильно. Ниже приведен список наиболее распространенных сообщений об ошибках, связанных с файлом CBS.log. Если вы найдете один из перечисленных ниже (или похожих), рассмотрите следующие предложения.
- CBS.log поврежден
- CBS.log не может быть расположен
- Ошибка выполнения — CBS.log
- Ошибка файла CBS.log
- Файл CBS.log не может быть загружен. Модуль не найден
- невозможно зарегистрировать файл CBS.log
- Файл CBS.log не может быть загружен
- Файл CBS.log не существует
CBS.log
Не удалось запустить приложение, так как отсутствует файл CBS.log. Переустановите приложение, чтобы решить проблему.
Проблемы, связанные с CBS.log, могут решаться различными способами. Некоторые методы предназначены только для опытных пользователей. Если вы не уверены в своих силах, мы советуем обратиться к специалисту. К исправлению ошибок в файле CBS.log следует подходить с особой осторожностью, поскольку любые ошибки могут привести к нестабильной или некорректно работающей системе. Если у вас есть необходимые навыки, пожалуйста, продолжайте.
Как исправить ошибки CBS.log всего за несколько шагов?
Помните, прежде чем предпринимать какие-либо действия, связанные с системными файлами, сделайте резервную копию ваших данных!
Ошибки файла CBS.log могут быть вызваны различными причинами, поэтому полезно попытаться исправить их различными способами.
Шаг 1.. Сканирование компьютера на наличие вредоносных программ.
Шаг 2.. Обновите систему и драйверы.
- Откройте меню «Пуск» в Windows.
- Введите «Центр обновления Windows» в поле поиска.
- Выберите подходящую программу (название может отличаться в зависимости от версии вашей системы)
- Проверьте, обновлена ли ваша система. Если в списке есть непримененные обновления, немедленно установите их.
- После завершения обновления перезагрузите компьютер, чтобы завершить процесс.
Помимо обновления системы рекомендуется установить последние версии драйверов устройств, так как драйверы могут влиять на правильную работу CBS.log или других системных файлов. Для этого перейдите на веб-сайт производителя вашего компьютера или устройства, где вы найдете информацию о последних обновлениях драйверов.
Шаг 3.. Используйте средство проверки системных файлов (SFC).
- Откройте меню «Пуск» в Windows.
- Введите «cmd» в поле поиска
- Найдите результат «Командная строка» — пока не запускайте его:
- Нажмите правую кнопку мыши и выберите «Запуск от имени администратора»
- Введите «sfc / scannow» в командной строке, чтобы запустить программу, и следуйте инструкциям.
Шаг 4. Восстановление системы Windows.
- Откройте меню «Пуск» в Windows.
- Введите «Восстановление системы» в поле поиска.
- Запустите средство восстановления системы — его имя может отличаться в зависимости от версии системы.
- Приложение проведет вас через весь процесс — внимательно прочитайте сообщения
- После завершения процесса перезагрузите компьютер.
Если все вышеупомянутые методы завершились неудачно и проблема с файлом CBS.log не была решена, перейдите к следующему шагу. Помните, что следующие шаги предназначены только для опытных пользователей
Средства проверки системных файлов
Это самый действенный метод, однако к нему стоит прибегать только после проведения вышеописанных операций, чтобы избежать повторного повреждения файла.
Как запустить средства проверки системных файлов?
- Нажать «Пуск».
- В поиске набрать «cmd» или «командная строка» и запустить ее от имени Администратора.
- В открывшемся окне ввести: sfc /scannow.
команда sfc/ scannow
- Дождаться завершения процедуры.
Если возникнут сообщения о том, что запрошенную операцию выполнить невозможно, то необходимо попробовать сделать это в безопасном режиме.
Если же были обнаружены повреждения файла CBS.log, но восстановить его не удалось, то можно попробовать скопировать его с другого компьютера с соответствующей версией ОС.
Windows Update для Windows 8 и 8.1 дает возможность воспользоваться восстановлением хранилища. Чтобы сделать это, нужно открыть PowerShell от имени администратора, и в окне ввести: Dism /Online /Cleanup-Image /RestoreHealth. Против надписи Image Health State должно значиться Healthy. Восстановление самого хранилища может помочь, команда «sfc /scannow» выполняется с ошибками.
Загрузите и замените файл CBS.log
Последнее решение — вручную загрузить и заменить файл CBS.log в соответствующей папке на диске. Выберите версию файла, совместимую с вашей операционной системой, и нажмите кнопку «Скачать». Затем перейдите в папку «Загруженные» вашего веб-браузера и скопируйте загруженный файл CBS.log.
Перейдите в папку, в которой должен находиться файл, и вставьте загруженный файл. Ниже приведен список путей к каталогу файлов CBS.log.
- Windows 10: C:WindowsLogsCBS
- Windows 10: C:WindowsLogsCBS
- Windows 10: C:WindowsLogsCBS
- Windows 8.1: C:WindowsPanther
- Windows 8.1: C:WindowsPanther
- Windows 8: 1: C:WindowsPanther
- Windows 8: 1: C:WindowsPanther
- Windows 7: —
- Windows 7: —
- Windows 7: —
- Windows Vista: —
- Windows Vista: —
- Windows 8: —
Если действия не помогли решить проблему с файлом CBS.log, обратитесь к профессионалу. Существует вероятность того, что ошибка (и) может быть связана с устройством и, следовательно, должна быть устранена на аппаратном уровне. Может потребоваться новая установка операционной системы — неправильный процесс установки системы может привести к потере данных.
Программа защиты ресурсов Windows обнаружила поврежденные файлы
Технический уровень
: Средний
Восстановление хранилища с помощью утилиты DISM.exe.
Применимо к Windows 8.1; Windows 8.
При выполнении сканирования программой защиты ресурсов SFC /scannow пользователь получил следующий вывод:
Применим утилиту DISM для восстановления повреждённых файлов.
Выключаем лишнее. Отсоедините ненужные в данный момент устройства, внешние диски, флешки и прочее.
Перезагрузите компьютер. После перезагрузки могут запуститься программы добавленные в автозагрузку.
Закройте их, в том числе и те, что работают в новом интерфейсе. Для этого нажмите сочетание клавиш АLT + TAB и посмотрите, какие программы работают. Закройте ненужные. Восстановление – достаточно длительный процесс. Поэтому переходим в настройки электропитания и переключаем значение времени для перехода в сон в положение «Никогда». Подключите адаптер для питания от внешней сети.
Интернет должен быть подключен, так как DISM может использовать службу Widows Update для восстановления.
Перейдите в «Центр обновления» и убедитесь, что он работает.
Откройте командную строку от имени администратора:
В Windows 8.1 — щёлкните по кнопке «Пуск» правой кнопкой мыши и выберите пункт «командная строка (администратор)».
В Windows 8 — нажмите Win +X и выберите пункт «командная строка (администратор)».
В окне командной строки наберите следующую команду и нажмите ВВОД.
( 2 оценки, среднее 4.5 из 5 )
На чтение 3 мин. Просмотров 11.1k. Опубликовано 03.09.2019
Повреждение системных файлов – это не то, что вы можете подмести и продолжить стандартное использование. С ними нужно разобраться и как можно скорее. Одна такая ошибка сообщает пользователям, которые запускают проверку системных файлов, что файл cbs.log поврежден .
Поврежденный файл cbs.log может означать разные вещи, но ни один из них не годится. Вот почему вы должны решить эту проблему, и мы объяснили, как это сделать ниже.
Содержание
- Как исправить поврежденный cbs.log в Windows 10
- Решение 1. Сканирование на наличие вредоносных программ и еще раз запуск SFC
- Решение 1 – Запустите DISM
- Решение 2 – Сброс вашего ПК до заводских настроек
Как исправить поврежденный cbs.log в Windows 10
- Сканирование на наличие вредоносных программ и повторный запуск SFC
- Запустите DISM
- Сброс настроек компьютера до заводских настроек .
Решение 1. Сканирование на наличие вредоносных программ и еще раз запуск SFC
Проверка системных файлов будет инструментом, который зарегистрирует повреждение системных файлов и предоставит вам некоторую информацию. Тем не менее, он не будет иметь дело с некоторыми из них самостоятельно, поскольку они могут потребовать дополнительных действий.
С другой стороны, когда файл cbs.log поврежден, мы настоятельно рекомендуем сканировать его на наличие вредоносных программ. Это может быть ложным срабатыванием или результатом заражения системы вредоносным ПО.
Вот как выполнить глубокое автономное сканирование с помощью Защитника Windows:
- Откройте Защитник Windows в области уведомлений панели задач.
- Выберите Защита от вирусов и угроз .
-
Выберите Параметры сканирования .
- Выберите Автономное сканирование Защитника Windows.
- Сохраните все, что вы делаете, так как этот режим перезагрузит компьютер.
-
Нажмите Сканировать сейчас .
После этого откройте командную строку от имени администратора и снова запустите sfc/scannow, чтобы убедиться, что ошибка устранена. Если это не так, перейдите к дополнительным шагам.
Решение 1 – Запустите DISM
Если на вашем компьютере нет вредоносных программ, но вы все еще сталкиваетесь с той же ошибкой, мы рекомендуем запустить DISM вместе с утилитой проверки системных файлов. Средство обслуживания образов развертывания и управления ими должно с легкостью устранять все повреждения системы.
Вот как запустить DISM вдоль SFC через командную строку с повышенными правами:
- Откройте командную строку как администратор.
- В командной строке введите sfc/scannow и нажмите Enter.
-
После этого введите следующую команду и нажмите Enter после каждого:
- dism/online/cleanup-image/checkhealth
- dism/online/cleanup-image/restorehealth
- Перезагрузите компьютер, когда все закончится.
- ЧИТАЙТЕ ТАКЖЕ: с помощью этих инструментов вы можете быстро исправить поврежденные файлы AVI
Решение 2 – Сброс вашего ПК до заводских настроек
Наконец, если вы снова видите отрицательные результаты и появляются признаки системных проблем, мы предлагаем сбросить ваш ПК до заводских настроек и перейти оттуда. Эта операция действительно избавит вас от всех установленных приложений, но вы по крайней мере сможете сохранить свои файлы.
Вот как можно восстановить заводские настройки вашего компьютера в Windows 10:
- Нажмите клавишу Windows + I, чтобы открыть приложение Настройки .
- Выберите раздел Обновление и безопасность .
- Выберите Восстановление на левой панели.
-
В разделе Сбросить этот компьютер нажмите Начало работы .
С учетом сказанного мы можем завершить эту статью. Не забудьте сообщить нам, помогли ли они вам или нет в разделе комментариев ниже.