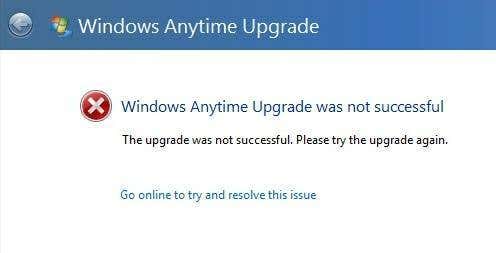Проблемы
При установке Windows Anytime Upgrade на компьютере с Windows 7 может появиться следующее сообщение об ошибке:
Обновление Windows Anytime не удалось,
обновление не удалось. Попробуйте обновить его еще раз.
Кроме того, в файле Windows Anytime Upgrade.log могут появиться следующие ошибки:
-
<даты> <времени> ошибка WAU DoTransmogrify произошла из-за ошибки 0x800f081f.
-
<дате> <времени > ошибка WAU UpgradeSKU. Выход.
-
<дате> <времени > ошибка WAU Windows в любое время обновления ‘ не удалось.
Причина
Эта проблема может возникнуть, если Windows 7 Пакет обновления 1 (SP1) была скачна с помощью Обновления Windows, но еще не установлена. Чтобы получить дополнительные сведения об этом пакете обновления, щелкните номер следующей статьи, чтобы просмотреть статью в базе знаний Майкрософт:
976932 Сведения о пакете обновления 1 (SP1) для Windows 7 и Windows Server 2008 R2
Решение
Чтобы мы могли решить эту проблему для вас, перейдите в раздел»Устранитьэту проблему для меня». Чтобы устранить проблему самостоятельно, перейдите к разделу «Самостоятельное решение проблемы».
Помощь в решении проблемы
Чтобы устранить эту проблему автоматически, нажмите кнопку или ссылку «Исправить». Затем нажмите кнопку Выполнить в диалоговом окне Скачивание файла и следуйте инструкциям мастера устранения проблем Fix it.
Примечания
-
Возможно, мастер доступен только на английском языке. При этом автоматическое исправление подходит для любых языковых версий Windows.
-
Если проблема не на компьютере, сохраните решение Fix it на флэш-накопителе или компакт-диске, а затем запустите его на компьютере, где возникла проблема.
Затем перейдите в раздел»Проблема была исправлена?»
Самостоятельное решение проблемы
Удалить Windows 7 Пакет обновления 1
Чтобы устранить эту проблему, Пакет обновления 1 с помощью команды DISM. Для этого выполните указанные действия для вашей версии Windows 7.
Для 32-битной версии Windows 7
-
Нажмите кнопку«Начните» и введите cmd в поле поиска.
-
Щелкните правой кнопкой мышиcmd.exeи выберите «Запуск от администратора».
-
Введите следующую команду и нажмите клавишу ВВОД:
dism.exe /online /remove-package /packagename:Package_for_KB976932~31bf3856ad364e35~x86~6.1.1.17514
-
После удаления введите «Выход» и нажмите ввод.
-
Перезагрузите компьютер.
Для 64-битной версии Windows 7
-
Нажмите кнопку«Начните» и введите cmd в поле поиска.
-
Щелкните правой кнопкой мышиcmd.exeи выберите «Запуск от администратора».
-
Введите следующую команду и нажмите клавишу ВВОД:
dism.exe /online /remove-package /packagename:Package_for_KB976932~31bf3856ad364e35~amd64~~6.1.1.17514
-
После удаления введите «Выход» и нажмите ввод.
-
Перезагрузите компьютер.
Определение того, была ли установлена бета-версия Windows 7 с sp1
Если у вас установлена бета-версия Windows 7 с sp1, вы не сможете обновить ее сразу же с помощью обновления Windows В любое время. Необходимо удалить бета-версию и перезапустить Windows в любое время обновления. Чтобы удалить бета-версию, выполните указанные действия для вашей версии Windows 7.
Примечание. Если вы уканяли бета-версию Windows 7 с sp1 и продолжаете получать сообщение об ошибке, возможно, у вас есть записки о бета-версии на компьютере. Эти действия также убирают все тесты бета-версии на вашем компьютере.
Для 32-битной версии Windows 7
-
Нажмите кнопку«Начните» и введите cmd в поле поиска
-
Щелкните правой кнопкой мышиcmd.exeи выберите «Запуск от администратора».
-
Введите следующую команду и нажмите клавишу ВВОД:
dism.exe /online /remove-package /packagename:Package_for_KB976932~31bf3856ad364e35~x86~6.1.1.17105
-
После удаления введите «Выход» и нажмите ввод.
-
Перезагрузите компьютер.
Для 64-битной версии Windows 7
-
Нажмите кнопку«Начните» и введите cmd в поле поиска.
-
Щелкните правой кнопкой мышиcmd.exeи выберите «Запуск от администратора».
-
Введите следующую команду и нажмите клавишу ВВОД:
dism.exe /online /remove-package /packagename:Package_for_KB976932~31bf3856ad364e35~amd64~~6.1.1.17105
-
После удаления введите «Выход» и нажмите ввод.
-
Перезагрузите компьютер.
Проблема устранена?
-
Проверьте, устранена ли проблема. Если устранена, пропустите дальнейшие инструкции, приведенные в этом разделе. Если нет, обратитесь в службу технической поддержки.
-
Мы ценим ваши замечания. Чтобы оставить отзыв или сообщить о проблемах с этим решением, оставьте комментарий в блоге»Исправитьдля меня» или отправьте нам сообщение электронной почты.
Дополнительная информация
Код ошибки может 0x800f081 в файле журнала обновления Windows В любое время. Этот код ошибки указывает на то, что Обновление Windows скачали обновление Windows 7 с sp1, но это обновление еще не установлено. Этот журнал можно просмотреть, чтобы узнать, произошла ли ошибка. Учетная запись Windows Upgrade.log находится в следующем расположении:
%userprofile%AppDataLocalMicrosoftWindowsWindows Anytime Upgradeupdate.log Чтобы просмотреть этот файл журнала, чтобы узнать, произошла ли ошибка, выполните указанные ниже
действия.
-
Нажмите кнопку«Начните» и выберите «Компьютер».
-
Скопируйте следующий текст, нажмите кнопку «Перейти», а затем в поле поиска вкопируйте следующий текст:
%userprofile%AppDataLocalMicrosoftWindowsWindows Anytime Upgrade
-
В верхней части результатов поиска щелкните папку «Обновление Windows в любое время».
-
Дважды щелкните файл Update.log в этой папке.
-
В Блокноте щелкните «Найти» в меню «Правка».
-
Скопируйте и вкопируйте следующий текст в поле «Найти» и нажмите кнопку «Найти».
0x800f081 ошибке вы увидите записи в файле журнала, которые
похожи на следующие:
-
2011-11-25 15:59:19, ошибка WAU DoTransmogrify не удалось из-за ошибки 0x800f081f.
-
2011-11-25 15:59:19, ошибка WAU UpgradeSKU. Выход.
-
2011-11-25 15:59:19, ошибка WAU Windows в любое время обновления ‘ не удалось.
Обратите внимание, что дата и время начала каждой строки в файле журнала соответствуют дате обновления файла журнала с учетом этих данных. -
Чтобы устранить эту проблему, выполните действия, которые можно найти в разделе «Решение».
Ссылки
Дополнительные сведения см. в следующей статье базы знаний Майкрософт:
2632965 Ошибка обновления Windows в любое время: «Обновление не удалось. Попробуйте обновить его еще раз». На компьютере с Windows 7 с многоязычным пользовательским интерфейсом (MUI)
Нужна дополнительная помощь?
Windows Anytime Upgrade – это метод, предусмотренный в Windows 7 и Vista, для обновления с одной версии Windows до более поздней. Хотя в процедуре WAU в Windows Vista использовался файл setup.exe , процесс в Windows 7 отличается, поскольку для его выполнения используется инфраструктура обслуживания Windows. Проблемы с драйверами, данными и миграцией приложений полностью обойдены.
Содержание
- Windows Anytime Upgrade
- Обновление Windows Anytime Upgrade не удалось
- Обновление не было успешным. Пожалуйста, попробуйте обновить еще раз
Windows Anytime Upgrade
Если вы хотите обновить Vista до Windows 7, Windows Anytime Upgrade действительно облегчит вашу работу! Чтобы сделать WAU, вам нужно открыть модуль Windows AnyTime Upgrade через панель управления, ввести новый ключ и, наконец, повторно активировать Windows.
Windows 7 автоматически обновится до более поздней версии при условии, что это допустимый путь обновления.
Все файлы и компоненты, необходимые для обновления до более поздней версии Windows 7, уже установлены на компьютере при установке Windows 7 и находятся в Windows Winsxs & Windows обслуживающие пакеты папки.
Теперь в редких случаях ваше обновление Windows Anytime Upgrade может пройти не гладко, и вы можете получить следующее сообщение об ошибке:
Обновление Windows Anytime Upgrade не удалось
Обновление не было успешным. Пожалуйста, попробуйте обновить еще раз
Вот несколько шагов по устранению неполадок, которые вы можете попробовать:
1. Перезагрузите компьютер для завершения ожидающих операций, если таковые имеются.
2. См. Следующие файлы журнала. записи журнала могут дать вам представление о том, почему WAU не удалось.
– % userprofile% AppData Local Microsoft Windows Windows Anytime Upgrade upgrade.log
– % userprofile% AppData Local Microsoft Windows Windows Anytime Upgrade upgrade_dism.log
– % systemroot% Logs CBS CBS.log file
– % systemroot% Logs CBS CBS.persist.log file
3. Запустите Chkdsk и посмотрите, поможет ли это.
4. Запустите диагностику памяти, чтобы проверить наличие проблем с системным оборудованием. Введите Память в начале поиска и нажмите Enter, чтобы открыть Открыть Инструмент диагностики памяти . Нажмите Перезагрузить сейчас и проверьте проблемы. Ваш компьютер перезагрузится и диагностическая программа запустится. Пожалуйста, обратите внимание на любые сообщения об ошибках.
4. Запустите CheckSUR для устранения проблем с хранилищем компонентов.
5. Если ваш ключ недействителен и вам нужно изменить ключи, вам, возможно, придется открыть regedit и сначала удалить значение ProductKey в следующем разделе реестра:
HKCU Software Microsoft Windows CurrentVersion WindowsAnytimeUpgrade
6. Эта проблема также может возникнуть, если Windows 7 SP1 (KB976932) была загружена Центром обновления Windows, но еще не установлена. В таком случае, чтобы решить эту проблему, вы можете выполнить шаги, упомянутые в KB2660811.
Надеюсь, что-то поможет.
У одного из моих клиентов возникла проблема, когда они пытались обновить Windows 7 Home Premium до Professional с помощью средства обновления Windows Anytime Upgrade. Вместо того, чтобы работать как обычно, они получили следующее сообщение:
Обновление Windows Anytime Upgrade не удалось
Единственное извиняющее решение, которое он дает, — это попытаться обновить еще раз, что не работает. Нажав на ссылку «Перейти в Интернет», чтобы решить эту проблему, вы, похоже, тоже никуда не годитесь. Проведя некоторые исследования, я выяснил, в чем проблема, и, наконец, смог обновить ПК клиента. По сути, это связано с тем, что Центр обновления Windows загрузил пакет обновления 1 на компьютер, но клиент не установил его. По этой причине Windows Anytime Upgrade считает, что это какая-то частичная установка, и блокирует обновление.
В этой статье я расскажу вам о возможных решениях. Если вы все еще испытываете проблемы или получаете эту ошибку, оставьте комментарий здесь, и я постараюсь помочь.
Метод 1 — Microsoft Fixit
Вы можете избавить себя от необходимости чего-либо, загрузив и запустив решение Microsoft Fixit для этой конкретной проблемы. Вы можете скачать его здесь напрямую от Microsoft:
https://support.microsoft.com/en-us/help/2660811/error-message-when-you-install-windows-anytime-upgrade-on-a-windows-7
Если это не решает проблему, тогда продолжайте читать.
Способ 2 — удалить Windows 7 SP1
Следующее, что вы можете попытаться сделать, это удалить SP1, а затем попытаться запустить обновление в любое время. Для этого вам нужно запустить командную строку от имени администратора. Нажмите «Пуск», введите CMD, затем щелкните правой кнопкой мыши файл cmd.exe и выберите «Запуск от имени администратора».
В командной строке введите следующую команду:
dism.exe / online / remove-package /packagename:Package_for_KB976932~31bf3856ad364e35~x86~~6.1.1.17514
Эта команда для 32-битной Windows 7. Если вы используете Windows 7 64-bit, вам нужно ввести следующую команду:
dism.exe / online / remove-package /packagename:Package_for_KB976932~31bf3856ad364e35~amd64~~6.1.1.17514
Выйдите из командной строки и перезагрузите компьютер. Теперь попробуйте выполнить обновление Windows Anytime Upgrade и посмотрите, что произойдет.
Способ 3 — удалить бета-версию SP1
Если вы установили бета-версию Windows 7 SP 1, вам придется удалить ее. Опять же, это две разные команды, одна для 32-битной и одна для 64-битной. Вам просто нужно открыть командную строку с повышенными привилегиями, как я показал в способе 2. Затем выполните следующую команду для 32-разрядной системы:
dism.exe / online / remove-package /packagename:Package_for_KB976932~31bf3856ad364e35~x86~~6.1.1.17105
И запустите этот для 64-битной:
dism.exe / online / remove-package /packagename:Package_for_KB976932~31bf3856ad364e35~amd64~~6.1.1.17105
Если проблемы с обновлением Windows Anytime Upgrade по-прежнему возникают или вы видите сообщение об ошибке, оставьте здесь комментарий, и я постараюсь помочь. Наслаждайтесь!
Содержание
- Устранение неполадок при обновлении Windows Anytime Upgrade в Windows 7
- Windows Anytime Upgrade
- Обновление Windows Anytime Upgrade не удалось
- Обновление не было успешным. Пожалуйста, попробуйте обновить еще раз
- Программе обновления windows anytime upgrade не удалось завершить процесс установки
- Как исправить проблемы, связанные с Windows Anytime Upgrade.lnk? [РЕШЕНО]
- Windows Anytime Upgrade.lnk
- Справка по ошибкам Windows обновления и установки
- Общие решения
- Ошибки 0xC1900101
- Другие распространенные ошибки
- Общие решения
- Ошибки 0xC1900101
- Другие распространенные ошибки
Устранение неполадок при обновлении Windows Anytime Upgrade в Windows 7
Windows Anytime Upgrade
Если вы хотите обновить Vista до Windows 7, Windows Anytime Upgrade действительно облегчит вашу работу! Чтобы сделать WAU, вам нужно открыть модуль Windows AnyTime Upgrade через панель управления, ввести новый ключ и, наконец, повторно активировать Windows.
Windows 7 автоматически обновится до более поздней версии при условии, что это допустимый путь обновления.
Все файлы и компоненты, необходимые для обновления до более поздней версии Windows 7, уже установлены на компьютере при установке Windows 7 и находятся в Windows Winsxs & Windows обслуживающие пакеты папки.
Теперь в редких случаях ваше обновление Windows Anytime Upgrade может пройти не гладко, и вы можете получить следующее сообщение об ошибке:
Обновление Windows Anytime Upgrade не удалось
Обновление не было успешным. Пожалуйста, попробуйте обновить еще раз
Вот несколько шагов по устранению неполадок, которые вы можете попробовать:
1. Перезагрузите компьютер для завершения ожидающих операций, если таковые имеются.
2. См. Следующие файлы журнала. записи журнала могут дать вам представление о том, почему WAU не удалось.
– % userprofile% AppData Local Microsoft Windows Windows Anytime Upgrade upgrade.log
– % userprofile% AppData Local Microsoft Windows Windows Anytime Upgrade upgrade_dism.log
– % systemroot% Logs CBS CBS.log file
– % systemroot% Logs CBS CBS.persist.log file
3. Запустите Chkdsk и посмотрите, поможет ли это.
4. Запустите CheckSUR для устранения проблем с хранилищем компонентов.
5. Если ваш ключ недействителен и вам нужно изменить ключи, вам, возможно, придется открыть regedit и сначала удалить значение ProductKey в следующем разделе реестра:
HKCU Software Microsoft Windows CurrentVersion WindowsAnytimeUpgrade
6. Эта проблема также может возникнуть, если Windows 7 SP1 (KB976932) была загружена Центром обновления Windows, но еще не установлена. В таком случае, чтобы решить эту проблему, вы можете выполнить шаги, упомянутые в KB2660811.
Источник
Программе обновления windows anytime upgrade не удалось завершить процесс установки
.ExeRun,
Видел вот такую штуку (мож поможет)
Отключение программы обновлений Windows Anytime Upgrade для ОС Windows 7
Программа Windows Anytime Upgrade (WAU) позволяет пользователям
ОС Windows 7 Профессиональная приобретать обновления непосредственно
в центре Майкрософт. Для этого необходимо щелкнуть ссылку Программа обновления Windows Anytime Upgrade, расположенную во вложенной папке «Дополнения и обновления» в меню «Все программы». Данная ссылка и программа доступны только для версий ОС Windows 7 Профессиональная через каналы корпоративного лицензирования и розничной продажи.
Администраторы могут выключать программу WAU для пользователей, добавляя значение DWORD Disabled в подразделе реестра HKEY_LOCAL_MACHINESOFTWAREMicrosoftWindowsCurrentVersionPoliciesExplorerWAU. Настройте это значение на 1. При необходимости создайте разделы Explorer и WAU.
Примечание. В данном руководстве описываются процедуры, с помощью которых запускаются сценарии и выполняются изменения в реестре. Данные права могут быть переданы выбранным ИТ-специалистам по внедрению продуктов. Можно предоставить права на изменения ключей продукта и выполнение активаций конечным пользователям, хотя это не рекомендуется.
Предупреждение Неправильное изменение реестра с помощью редактора реестра или другого способа может привести к серьезным проблемам. Для решения этих проблем может потребоваться переустановка операционной системы. Корпорация Майкрософт не может гарантировать решение данных проблем. Изменение реестра выполняется пользователем под собственную ответственность.
Источник
Как исправить проблемы, связанные с Windows Anytime Upgrade.lnk? [РЕШЕНО]
Как правило, ошибки Windows Anytime Upgrade.lnk вызваны повреждением или отсутствием файла связанного Windows 7 Professional SP1- 64-Bit, а иногда — заражением вредоносным ПО. Как правило, решить проблему можно заменой файла LNK. Кроме того, регулярная очистка и оптимизация реестра Windows предотвратит создание неправильных ссылок на пути к файлам LNK, поэтому мы настоятельно рекомендуем регулярно выполнять сканирование реестра.
Если вам нужно заменить файл Windows Anytime Upgrade.lnk, вы можете найти версию %%os%% в нашей базе данных, перечисленной в таблице ниже. В настоящее время в нашем каталоге для загрузки могут отсутствовать некоторые файлы (такие как Windows Anytime Upgrade.lnk), но их можно запросить, нажав на кнопку Request (Запрос) ниже. В редких случаях, если вы не можете найти версию необходимого вам файла ниже, мы рекомендуем вам обратиться за дополнительной помощью к Dell.
Несмотря на то, что в большинстве случаев после размещения файла Windows Anytime Upgrade.lnk в надлежащем месте на жёстком диске, сообщения об ошибках, связанных с этим файлом, больше не выводятся, следует выполнить быструю проверку, чтобы окончательно в этом убедиться. Повторно запустите Windows 7 Professional SP1- 64-Bit, чтобы убедиться, что проблема успешно решена.
| Windows Anytime Upgrade.lnk Описание файла | |
|---|---|
| Расширение: | LNK |
| Группа: | Operating System |
| Новейшие программы: | Windows 7 Professional SP1- 64-Bit |
| Версия: | c. 2011 |
| Компания: | Dell |
| Имя файла: | Windows Anytime Upgrade.lnk Запрос |
| Размер (в байтах): | 1352 |
| SHA-1: | 32d04210f219316840dfa95377243adeda0a2e84 |
| MD5: | dbd8d6b1de75c4cef7388656ff239675 |
| CRC32: | 70292e98 |
LNK
Windows Anytime Upgrade.lnk
Идентификатор статьи: 214744
Windows Anytime Upgrade.lnk
Выберите версию ОС
Выберите программное обеспечение
Источник
Справка по ошибкам Windows обновления и установки
Существует множество причин, по которым при обновлении или установке Windows 11 может возникнуть сообщение об ошибке, но распространенные ошибки можно исправить с помощью нескольких действий, которые можно сделать самостоятельно. Примечание. При обновлении устройство будет обновлено с более старой версии Windows, например Windows 7, Windows 8.1 или Windows 10 до Windows 11.
Прежде чем искать определенный код ошибки, воспользуйтесь советами в разделе Общие решения. Если они не помогут решить проблему с обновлением или установкой, воспользуйтесь таблицей кодов ошибок в конце этой статьи.
Общие решения
Вот несколько советов, которые помогут вам исправить ошибки обновления и установки:
Отсоедините все ненужные устройства. Это могут быть наушники, принтеры, сканеры, динамики, USB-устройства флэш-памяти и внешние жесткие диски.
Если вы используете ноутбук, подключенный к стыковочному узлу, отстыкуйте его.
Прежде чем пытаться обновить Windows, убедитесь, что на устройстве установлены все важные обновления, в том числе обновления драйверов оборудования.
Чтобы убедиться, что на устройстве установлены все обновления, просмотрите статью Центр обновления Windows: вопросы и ответы.
Используйте Защитник Windows для защиты своего устройства во время обновления — антивирусное программное обеспечение не от Майкрософт может вызывать проблемы с обновлением. Если у вас есть установочный носитель и вся необходимая информация для активации, вы можете переустановить программное обеспечение после обновления.
Чтобы удалить антивирусное приложение, перейдите в раздел Панель управленияПрограммыПрограммы и компоненты. Выберите программу и нажмите Удалить. Нажмите Да для подтверждения.
Устаревшее программное обеспечение может мешать обновлению Windows, поэтому попробуйте удалить старые или ненужные приложения.
Если вы хотите переустановить приложение позже, перед удалением убедитесь, что у вас есть установочный носитель и вся необходимая информация для активации.
Чтобы удалить программное обеспечение, перейдите в раздел Панель управленияПрограммыПрограммы и компоненты. Выберите программу и нажмите Удалить. Нажмите Да для подтверждения.
Для обновления до Windows 11 необходимо достаточно места на жестком диске для установки.
Чтобы просмотреть, сколько места на жестком диске доступно на вашем компьютере, выберите проводник на панели задач (в Windows Explorer в Windows 7) или нажмите Windows клавишу с логотипом + E.
Затем выберите Компьютер или Этот компьютер и найдите раздел Жесткие диски или Устройства и диски. Системным считается диск, на значке которого есть логотип Microsoft Windows. Количество свободного места будет указано под диском.
Если свободное место на диске заканчивается, ознакомьтесь с советами по освобождению места на диске компьютера.
Ошибки 0xC1900101
Ошибка, начинающаяся с 0xC1900101 — это, как правило, ошибка драйвера. При отображении какого-либо из этих кодов ошибок, попробуйте сначала выполнить следующие действия, чтобы устранить проблему. Если эти действия не работают, дополнительные технические сведения см. в Windows обновлении.
Убедитесь, что на вашем устройстве достаточно свободного места. На вашем устройстве требуется не менее 16 ГБ свободного места для обновления 32-разрядной ОС или 20 ГБ для 64-разрядной ОС. Дополнительные сведения см. в этойWindows.
Запустите Центр обновления Windows несколько раз. Скачайте и установите все доступные обновления в Центре обновления Windows, в том числе обновления программного обеспечения, обновления для оборудования и некоторые сторонние драйверы. Для устранения Windows обновления используйте Windows обновления 11.
Проверьте сторонние драйверы и скачайте все обновления. Сторонние драйверы и инструкции по установке для любого оборудования, которое вы добавили к устройству, можно найти на веб-сайте изготовителя.
Отключите дополнительное оборудование. Удалите все внешние устройства хранения данных и диски, док-станции и другое оборудование, подключенное к устройству, которое не нужно для основных функций.
Проверьте диспетчер устройств на ошибки. В поле поиска на панели задач введите диспетчер устройств. Выберите в результатах Диспетчер устройств. В появившемся окне найдите все устройства с желтым восклицательным знаком рядом (может потребоваться выбрать каждую категорию, чтобы перейти в список устройств). Нажмите и удерживайте (или щелкните правой кнопкой мыши) имя устройства и выберите один из вариантов Обновить драйверы или Удалить, чтобы исправить ошибки.
Удалите программы безопасности сторонних разработчиков. Убедитесь, что вы знаете как переустановить программы, а все необходимые ключи под рукой. Защитник Windows защитит ваше устройство на это время.
Исправьте ошибки жесткого диска. В поле поиска на панели задач введите командная строка. Выберите из списка результатов Командная строка. В появившемся окне введите chkdsk/f C: и нажмите клавишу ВВОД. Исправление ошибок на жестком диске начнется автоматически, и вам будет предложено перезапустить устройство.
Примечание: Чтобы выполнить это действие, у вас должны быть разрешения администратора.
Выполните корректный перезапуск в Windows. См. раздел Выполнение «чистой» загрузки в Windows.
Восстановление системных файлов. В поле поиска на панели задач введите командная строка. Выберите из списка результатов Командная строка. В появившемся окне введите DISM.exe /Online /Cleanup-image /Restorehealth и нажмите клавишу ВВОД. (Узнайте, как восстановить изображение Windows )
Примечание: Чтобы выполнить это действие, у вас должны быть разрешения администратора.
Другие распространенные ошибки
В следующей таблице перечислены наиболее распространенные ошибки обновления и установки, а также некоторые из них можно попытаться устранить. Если у вас по-прежнему возникают проблемы при обновлении или установке Windows, обратитесь в службу поддержки Майкрософт.
Что она означает и как ее исправить
Это означает, что возникла проблема с загрузкой и установкой выбранного обновления. Центр обновления Windows повторит попытку позже, при этом вам не потребуется выполнять никаких действий.
Эта ошибка может означать, что на компьютере установлено несовместимое приложение, которое не позволяет завершить процесс обновления. Удалите все несовместимые приложения, а затем попробуйте выполнить обновление снова.
Операция очистки предыдущей попытки установки по-прежнему ожидает завершения, для продолжения обновления требуется перезагрузка системы. Перезагрузите устройство и снова запустите программу установки. Если перезапуск устройства не решил проблему, воспользуйтесь программой очистки диска для удаления временных и системных файлов. Дополнительные сведения см. в этойWindows.
Файл, необходимый Центру обновления Windows, поврежден или отсутствует. Попробуйте восстановить системные файлы. В поле поиска на панели задач введите командную подсказку. Выберите из списка результатов Командная строка. В появившемся окне введите DISM.exe /Online /Cleanup-image /Restorehealth и нажмите клавишу ВВОД.
Это может значит, что компьютер не соответствует минимальным требованиям для скачивания или установки обновления до версии Windows 11. Узнайте больше о минимальных требованиях для Windows 11.
Это может означать, что драйвер или другое программное обеспечение на компьютере несовместимы с обновлением до версии Windows 11. Сведения о том, как устранить эту проблему, можно найти в службе поддержки Майкрософт.
Эта ошибка может означать, что процесс обновления был прерван, поскольку вы случайно перезагрузили компьютер или вышли из системы. Попробуйте снова выполнить обновление и убедитесь, что компьютер подключен к электросети и остается включенным.
Эта ошибка может означать, что вашему компьютеру не удалось подключиться к серверам Центра обновления Windows. Если вы используете VPN для подключения к рабочей сети, отключитесь от сети и выключите программное обеспечение VPN (если применимо), а затем попробуйте снова выполнить обновление.
Эта ошибка также может означать, что в разделе, зарезервированном системой, недостаточно свободного места. Возможно, эту проблему удастся решить, используя стороннее программное обеспечение для увеличения размера раздела, зарезервированного системой.
Ошибка: нам не удалось завершить обновления. Отмена изменений. Не выключайте компьютер.
Ошибка: не удалось настроить обновления Windows. Отмена изменений.
Это общие ошибки, которые могут возникать в случае сбоя обновления Windows. Чтобы выбрать оптимальный способ решения проблемы, необходимо определить конкретный код ошибки.
Код ошибки, вызвавшей сбой обновления, можно найти в журнале обновлений. Наймете обновление, которое не было установлено, обратитесь к коду ошибки и обратитесь в службу поддержки Майкрософт.
Чтобы просмотреть историю обновлений в Windows 11:
Ошибка: обновление не применимо к этому компьютеру.
Эта ошибка может означать, что на компьютере не установлены обязательные обновления.
Убедитесь, что на вашем компьютере установлены все важные обновления, прежде чем пытаться выполнить обновление.
Эта ошибка может означать, что на компьютере недостаточно свободного места для установки обновления.
Освободите место на диске и повторите попытку. Советы по освобождению места на диске
Конечный диск, раздел или том не поддерживает указанную операцию с диском.
Убедитесь, что ваш компьютер соответствует минимальным требованиям для установки Windows.
Системе не удается найти указанный файл.
Если у вас есть диск, на котором не устанавливается Windows 11, удалите эти диски.
Драйвер вызвал проблему.
Отключите или удалите все сторонние антивирусные или антишпионские программы в системе. Отключите все периферийные устройства, подключенные к системе, за исключением мыши, клавиатуры и дисплея.
Обратитесь к поставщику оборудования за обновленными драйверами устройств.
Программа установки Windows непредвиденно завершена из-за другого процесса, запущенного в фоновом режиме.
Во время загрузки Windows в штатном режиме автоматически запускается несколько приложений и служб, которые потом работают в фоновом режиме. К ним относятся основные системные процессы, антивирусные программы, системные служебные программы и другое ранее установленное ПО. Эти приложения и службы могут вызывать помехи при попытке обновления до последней версии Windows 11.
Чтобы определить, может ли фоновая программа оказаться на связи с обновлением, может потребоваться «чистая загрузка». См. как выполнить чистую загрузку в Windows.
Программа установки Windows непредвиденно завершена из-за другого процесса, запущенного в фоновом режиме.
Удалите антивирусное или антишпионское программное обеспечение и повторите попытку обновления.
Существует множество причин, по которым вы можете получить сообщение об ошибке при обновлении или установке Windows 10, но распространенные ошибки можно устранить с помощью нескольких простых шагов, которые можно выполнить самостоятельно. Примечание. После обновления ваше устройство переходит с предыдущей версии Windows, такой как Windows 7 или Windows 8.1, на Windows 10.
Прежде чем искать определенный код ошибки, воспользуйтесь советами в разделе Общие решения. Если они не помогут решить проблему с обновлением или установкой, воспользуйтесь таблицей кодов ошибок в конце этой статьи.
Общие решения
Вот несколько советов, которые помогут вам исправить ошибки обновления и установки:
Отсоедините все ненужные устройства. Это могут быть наушники, принтеры, сканеры, динамики, USB-устройства флэш-памяти и внешние жесткие диски.
Если вы используете ноутбук, подключенный к стыковочному узлу, отстыкуйте его.
Прежде чем пытаться обновить Windows, убедитесь, что на устройстве установлены все важные обновления, в том числе обновления драйверов оборудования.
Чтобы убедиться, что на устройстве установлены все обновления, просмотрите статью Центр обновления Windows: вопросы и ответы.
Используйте Защитник Windows для защиты своего устройства во время обновления — антивирусное программное обеспечение не от Майкрософт может вызывать проблемы с обновлением. Если у вас есть установочный носитель и вся необходимая информация для активации, вы можете переустановить программное обеспечение после обновления.
Чтобы удалить антивирусное приложение, перейдите в раздел Панель управленияПрограммыПрограммы и компоненты. Выберите программу и нажмите Удалить. Нажмите Да для подтверждения.
Устаревшее программное обеспечение может мешать обновлению Windows, поэтому попробуйте удалить старые или ненужные приложения.
Если вы хотите переустановить приложение позже, перед удалением убедитесь, что у вас есть установочный носитель и вся необходимая информация для активации.
Чтобы удалить программное обеспечение, перейдите в раздел Панель управленияПрограммыПрограммы и компоненты. Выберите программу и нажмите Удалить. Нажмите Да для подтверждения.
Чтобы установить Windows 10, необходимо достаточно свободного места на жестком диске.
Затем выберите Компьютер или Этот компьютер и найдите раздел Жесткие диски или Устройства и диски. Системным считается диск, на значке которого есть логотип Microsoft Windows. Количество свободного места будет указано под диском.
Если свободное место на диске заканчивается, ознакомьтесь с советами по освобождению места на диске компьютера.
Ошибки 0xC1900101
Ошибка, начинающаяся с 0xC1900101 — это, как правило, ошибка драйвера. При отображении какого-либо из этих кодов ошибок, попробуйте сначала выполнить следующие действия, чтобы устранить проблему. Если эти действия не работают, дополнительные технические сведения см. в Windows обновлении.
Убедитесь, что на вашем устройстве достаточно свободного места. На вашем устройстве требуется не менее 16 ГБ свободного места для обновления 32-разрядной ОС или 20 ГБ для 64-разрядной ОС. Дополнительные сведения см. в этойWindows.
Запустите Центр обновления Windows несколько раз. Скачайте и установите все доступные обновления в Центре обновления Windows, в том числе обновления программного обеспечения, обновления для оборудования и некоторые сторонние драйверы. Чтобы устранить Windows обновления, воспользуйтесь Windows обновления.
Проверьте сторонние драйверы и скачайте все обновления. Сторонние драйверы и инструкции по установке для любого оборудования, которое вы добавили к устройству, можно найти на веб-сайте изготовителя.
Отключите дополнительное оборудование. Удалите все внешние устройства хранения данных и диски, док-станции и другое оборудование, подключенное к устройству, которое не нужно для основных функций.
Удалите программы безопасности сторонних разработчиков. Убедитесь, что вы знаете как переустановить программы, а все необходимые ключи под рукой. Защитник Windows защитит ваше устройство на это время.
Примечание: Чтобы выполнить это действие, у вас должны быть разрешения администратора.
Выполните корректный перезапуск в Windows. Узнайте, как это сделать.
Примечание: Чтобы выполнить это действие, у вас должны быть разрешения администратора.
Другие распространенные ошибки
В следующей таблице перечислены наиболее распространенные ошибки обновления и установки, а также некоторые из них можно попытаться устранить. Если у вас по-прежнему возникают проблемы при обновлении или установке Windows 10, обратитесь в службу поддержки Майкрософт.
Что она означает и как ее исправить
Это означает, что возникла проблема с загрузкой и установкой выбранного обновления. Центр обновления Windows повторит попытку позже, при этом вам не потребуется выполнять никаких действий.
Эта ошибка может означать, что на компьютере установлено несовместимое приложение, которое не позволяет завершить процесс обновления. Удалите все несовместимые приложения, а затем попробуйте выполнить обновление снова.
Операция очистки предыдущей попытки установки по-прежнему ожидает завершения, для продолжения обновления требуется перезагрузка системы. Перезагрузите устройство и снова запустите программу установки. Если перезапуск устройства не решил проблему, воспользуйтесь программой очистки диска для удаления временных и системных файлов. Дополнительные сведения см. в этойWindows.
Файл, необходимый Центру обновления Windows, поврежден или отсутствует. Попробуйте восстановить системные файлы: выберите кнопку Начните и введите командную команду в поле поиска на панели задач. Выберите из списка результатов Командная строка. В появившемся окне введите DISM.exe /Online /Cleanup-image /Restorehealth и нажмите клавишу ВВОД.
Эта ошибка может означать, что ваш компьютер не соответствует минимальным требованиям к скачиванию или установке обновления до Windows 10. Узнайте больше о минимальных требованиях для Windows
Это может означать, что драйвер или другое программное обеспечение на компьютере несовместимы с обновлением до версии Windows 10. Сведения о том, как устранить эту проблему, можно найти в службе поддержки Майкрософт.
Эта ошибка может означать, что процесс обновления был прерван, поскольку вы случайно перезагрузили компьютер или вышли из системы. Попробуйте снова выполнить обновление и убедитесь, что компьютер подключен к электросети и остается включенным.
Эта ошибка может означать, что вашему компьютеру не удалось подключиться к серверам Центра обновления Windows. Если вы используете VPN для подключения к рабочей сети, отключитесь от сети и выключите программное обеспечение VPN (если применимо), а затем попробуйте снова выполнить обновление.
Эта ошибка также может означать, что в разделе, зарезервированном системой, недостаточно свободного места. Возможно, эту проблему удастся решить, используя стороннее программное обеспечение для увеличения размера раздела, зарезервированного системой.
Ошибка: нам не удалось завершить обновления. Отмена изменений. Не выключайте компьютер.
Ошибка: не удалось настроить обновления Windows. Отмена изменений.
Это общие ошибки, которые могут возникать в случае сбоя обновления Windows. Чтобы выбрать оптимальный способ решения проблемы, необходимо определить конкретный код ошибки.
Код ошибки, вызвавшей сбой обновления, можно найти в журнале обновлений. Наймете обновление, которое не было установлено, обратитесь к коду ошибки и обратитесь в службу поддержки Майкрософт.
Просмотр журнала обновлений в Windows 8.1
Просмотр журнала обновлений в Windows 7
Выберите кнопку 
Ошибка: обновление не применимо к этому компьютеру.
Эта ошибка может означать, что на компьютере не установлены обязательные обновления.
Убедитесь, что на вашем компьютере установлены все важные обновления, прежде чем пытаться выполнить обновление.
Эта ошибка может означать, что на компьютере недостаточно свободного места для установки обновления.
Освободите место на диске и повторите попытку. Советы по освобождению места на диске
Конечный диск, раздел или том не поддерживает указанную операцию с диском.
Убедитесь, что ваш компьютер соответствует минимальным требованиям для установки Windows 10.
Системе не удается найти указанный файл.
Если у вас есть диск или диски, на которых вы не устанавливаете Windows 10, удалите эти диски.
Драйвер вызвал проблему.
Отключите или удалите все сторонние антивирусные или антишпионские программы в системе. Отключите все периферийные устройства, подключенные к системе, за исключением мыши, клавиатуры и дисплея.
Обратитесь к поставщику оборудования за обновленными драйверами устройств.
Программа установки Windows непредвиденно завершена из-за другого процесса, запущенного в фоновом режиме.
Во время загрузки Windows в штатном режиме автоматически запускается несколько приложений и служб, которые потом работают в фоновом режиме. К ним относятся основные системные процессы, антивирусные программы, системные служебные программы и другое ранее установленное ПО. Эти приложения и службы могут создавать помехи при попытке обновления до последней версии Windows 10.
Чтобы определить, мешает ли фоновая программа обновлению, может потребоваться «чистая загрузка». См. как выполнить чистую загрузку в Windows.
Программа установки Windows непредвиденно завершена из-за другого процесса, запущенного в фоновом режиме.
Удалите антивирусное или антишпионское программное обеспечение и повторите попытку обновления.
Источник
Windows Anytime Upgrade — это метод, предусмотренный в Windows 7 и Vista, для обновления одной версии Windows до более новой. Хотя процедура WAU в Windows Vista включала setup.exe, процесс в Windows 7 отличается, поскольку для его выполнения используется инфраструктура обслуживания Windows. Проблемы миграции драйверов, данных и приложений полностью устранены.
Если вы хотите обновить Vista до Windows 7, Windows Anytime Upgrade действительно упростит вашу работу! Чтобы сделать WAU, вам нужно открыть Обновление Windows AnyTime модуль через Панель управления, введите новый ключ и, наконец, повторно активируйте Windows.
Windows 7 автоматически обновится до более новой версии при условии, что это действительный путь обновления.
Все файлы и компоненты, необходимые для обновления до более поздней версии Windows 7, уже установлены на компьютере при установке Windows и находятся в папке Windows Winsxs & Windows обслуживание пакеты папки.
Теперь, в редких случаях, обновление Windows Anytime Upgrade может не пройти гладко, и вы можете получить следующие сообщения об ошибках:
Обновление Windows Anytime Upgrade не удалось
Обновление не было успешным. Пожалуйста, попробуйте обновить еще раз
Вот несколько шагов по устранению неполадок, которые вы можете попробовать:
1. Перезагрузите компьютер, чтобы завершить отложенные операции, если таковые имеются.
2. См. Следующие файлы журнала. записи журнала могут дать вам представление о причинах сбоя WAU.
- % userprofile% AppData Local Microsoft Windows Windows Anytime Upgrade upgrade.log
- % userprofile% AppData Local Microsoft Windows Windows Anytime Upgrade upgrade_dism.log
- % systemroot% Logs CBS CBS.log файл
- % systemroot% Logs CBS CBS.persist.log файл
3. Запустите Chkdsk и посмотрите, поможет ли это.
4. Запустите диагностику памяти, чтобы проверить наличие проблем с оборудованием системы. Введите «Память» в начале поиска и нажмите «Ввод», чтобы открыть инструмент диагностики открытой памяти. Нажмите «Перезагрузить сейчас» и «Проверьте проблемы». Ваш компьютер перезагрузится, и запустится диагностическая программа. Обратите внимание на все сообщения об ошибках.
4. Запустите CheckSUR, чтобы решить проблемы с хранилищем компонентов.
5. Если ваш ключ недействителен, и вам нужно изменить ключи, возможно, вам придется открыть regedit и удалить Ключ продукта сначала значение в следующем разделе реестра:
HKCU Software Microsoft Windows CurrentVersion WindowsAnytimeUpgrade
6. Эта проблема также может возникнуть, если Windows 7 SP1 (KB976932) был загружен Центром обновления Windows, но еще не установлен. В таком случае, чтобы решить эту проблему, вы можете выполнить действия, указанные в KB2660811.
Надеюсь, что-то поможет.
.
| Program | Windows 7 Professional SP1- 64-Bit c. 2011 |
| Программист | Dell |
| Версия | Windows 7 Professional SP1 x64 |
| Архитектура | 64-разрядная (x64) |
| Байт | 1352 |
| Контрольная сумма MD5 | dbd8d6b1de75c4cef7388656ff239675 |
| ША1 | 32d04210f219316840dfa95377243adeda0a2e84 |
| CRC32: | 70292e98 |
| каталог | C:WindowsSystem32 |
| Program | Windows 7 Professional SP1- 64-Bit c. 2011 |
| Программист | Dell |
| Версия | Windows 10 |
| Архитектура | 64-разрядная (x64) |
| Байт | 1352 |
| Контрольная сумма MD5 | dbd8d6b1de75c4cef7388656ff239675 |
| ША1 | 32d04210f219316840dfa95377243adeda0a2e84 |
| CRC32: | 70292e98 |
| каталог | C:WindowsSystem32 |
| Program | Windows 7 Professional SP1 64-bit 2010 |
| Программист | Microsoft |
| Версия | Windows 7 Professional SP1 x64 |
| Архитектура | 64-разрядная (x64) |
| Байт | 1352 |
| Контрольная сумма MD5 | dbd8d6b1de75c4cef7388656ff239675 |
| ША1 | 32d04210f219316840dfa95377243adeda0a2e84 |
| CRC32: | 70292e98 |
| каталог | C:WindowsSystem32 |
| Program | Windows 7 Professional 64-bit 2009 |
| Программист | Microsoft |
| Версия | Windows 7 Professional x64 |
| Архитектура | 64-разрядная (x64) |
| Байт | 1352 |
| Контрольная сумма MD5 | dbd8d6b1de75c4cef7388656ff239675 |
| ША1 | 32d04210f219316840dfa95377243adeda0a2e84 |
| CRC32: | 70292e98 |
| каталог | C:WindowsSystem32 |
| Program | Windows Anytime Upgrade Pack 2007 |
| Программист | Microsoft |
| Версия | Windows Vista Home Basic |
| Архитектура | 64-разрядная (x64) |
| Байт | 1817 |
| Контрольная сумма MD5 | 7b147f64c7203cc8876189399d32dab4 |
| ША1 | e347021611cefba4424ad909d2420506df0a75f0 |
| CRC32: | f3612d20 |
| каталог | C:WindowsSystem32 |
| Program | Windows Anytime Upgrade Pack 2007 |
| Программист | Microsoft |
| Версия | Windows Vista Home Basic |
| Архитектура | 64-разрядная (x64) |
| Байт | 1817 |
| Контрольная сумма MD5 | 6c7a18e699705997dded0ef8e9512a84 |
| ША1 | 90caa2d836bdf291ad3d82709d5a5f54d3223c9f |
| CRC32: | 0c872df0 |
| каталог | C:WindowsSystem32 |
| Program | Windows Anytime Upgrade Pack 2007 |
| Программист | Microsoft |
| Версия | Windows Vista Home Basic |
| Архитектура | 64-разрядная (x64) |
| Байт | 1817 |
| Контрольная сумма MD5 | f830cdf20135ad502ecae4616ad62a83 |
| ША1 | 53211762ff399b67eb031e728e878bbbb6471116 |
| CRC32: | ad9a28c5 |
| каталог | C:WindowsSystem32 |
| Program | Windows Anytime Upgrade Pack 2007 |
| Программист | Microsoft |
| Версия | Windows Vista Home Basic |
| Архитектура | 64-разрядная (x64) |
| Байт | 1817 |
| Контрольная сумма MD5 | 40596c21f3ae08f9e246b2d32ddb726a |
| ША1 | 20bd4572f5914f2920405c944a9e8aaf7cfd0db0 |
| CRC32: | 5207009e |
| каталог | C:WindowsSystem32 |
| Program | Windows Anytime Upgrade Pack 2007 |
| Программист | Microsoft |
| Версия | Windows Vista Home Basic |
| Архитектура | 64-разрядная (x64) |
| Байт | 1817 |
| Контрольная сумма MD5 | 86c8215e4dfb4633a070fd6c82d99026 |
| ША1 | 07c3e0f104a8d49c4dd53843abfa7b9b4d29cece |
| CRC32: | 2b180daa |
| каталог | C:WindowsSystem32 |
| Program | MSDN Disc 3707 January 2007 |
| Программист | Microsoft |
| Версия | Windows 10 |
| Архитектура | 64-разрядная (x64) |
| Байт | 1817 |
| Контрольная сумма MD5 | 7b147f64c7203cc8876189399d32dab4 |
| ША1 | e347021611cefba4424ad909d2420506df0a75f0 |
| CRC32: | f3612d20 |
| каталог | C:WindowsSystem32 |
| Program | MSDN Disc 3707 January 2007 |
| Программист | Microsoft |
| Версия | Windows 10 |
| Архитектура | 64-разрядная (x64) |
| Байт | 1817 |
| Контрольная сумма MD5 | 6c7a18e699705997dded0ef8e9512a84 |
| ША1 | 90caa2d836bdf291ad3d82709d5a5f54d3223c9f |
| CRC32: | 0c872df0 |
| каталог | C:WindowsSystem32 |
| Program | MSDN Disc 3707 January 2007 |
| Программист | Microsoft |
| Версия | Windows 10 |
| Архитектура | 64-разрядная (x64) |
| Байт | 1817 |
| Контрольная сумма MD5 | f830cdf20135ad502ecae4616ad62a83 |
| ША1 | 53211762ff399b67eb031e728e878bbbb6471116 |
| CRC32: | ad9a28c5 |
| каталог | C:WindowsSystem32 |
| Program | MSDN Disc 3707 January 2007 |
| Программист | Microsoft |
| Версия | Windows 10 |
| Архитектура | 64-разрядная (x64) |
| Байт | 1817 |
| Контрольная сумма MD5 | 40596c21f3ae08f9e246b2d32ddb726a |
| ША1 | 20bd4572f5914f2920405c944a9e8aaf7cfd0db0 |
| CRC32: | 5207009e |
| каталог | C:WindowsSystem32 |
| Program | MSDN Disc 3707 January 2007 |
| Программист | Microsoft |
| Версия | Windows 10 |
| Архитектура | 64-разрядная (x64) |
| Байт | 1817 |
| Контрольная сумма MD5 | 86c8215e4dfb4633a070fd6c82d99026 |
| ША1 | 07c3e0f104a8d49c4dd53843abfa7b9b4d29cece |
| CRC32: | 2b180daa |
| каталог | C:WindowsSystem32 |
| Program | Dell Operating System c. 2007 |
| Программист | Dell |
| Версия | Windows Vista Ultimate x32 |
| Архитектура | 64-разрядная (x64) |
| Байт | 1817 |
| Контрольная сумма MD5 | 7b147f64c7203cc8876189399d32dab4 |
| ША1 | e347021611cefba4424ad909d2420506df0a75f0 |
| CRC32: | f3612d20 |
| каталог | C:WindowsSystem32 |
| Program | Dell Operating System c. 2007 |
| Программист | Dell |
| Версия | Windows Vista Ultimate x32 |
| Архитектура | 64-разрядная (x64) |
| Байт | 1817 |
| Контрольная сумма MD5 | 6c7a18e699705997dded0ef8e9512a84 |
| ША1 | 90caa2d836bdf291ad3d82709d5a5f54d3223c9f |
| CRC32: | 0c872df0 |
| каталог | C:WindowsSystem32 |
| Program | Dell Operating System c. 2007 |
| Программист | Dell |
| Версия | Windows Vista Ultimate x32 |
| Архитектура | 64-разрядная (x64) |
| Байт | 1817 |
| Контрольная сумма MD5 | 40596c21f3ae08f9e246b2d32ddb726a |
| ША1 | 20bd4572f5914f2920405c944a9e8aaf7cfd0db0 |
| CRC32: | 5207009e |
| каталог | C:WindowsSystem32 |
| Program | Dell Operating System c. 2007 |
| Программист | Dell |
| Версия | Windows Vista |
| Архитектура | 64-разрядная (x64) |
| Байт | 1817 |
| Контрольная сумма MD5 | 7b147f64c7203cc8876189399d32dab4 |
| ША1 | e347021611cefba4424ad909d2420506df0a75f0 |
| CRC32: | f3612d20 |
| каталог | C:WindowsSystem32 |
| Program | Dell Operating System c. 2007 |
| Программист | Dell |
| Версия | Windows Vista |
| Архитектура | 64-разрядная (x64) |
| Байт | 1817 |
| Контрольная сумма MD5 | 6c7a18e699705997dded0ef8e9512a84 |
| ША1 | 90caa2d836bdf291ad3d82709d5a5f54d3223c9f |
| CRC32: | 0c872df0 |
| каталог | C:WindowsSystem32 |
| Program | Dell Operating System c. 2007 |
| Программист | Dell |
| Версия | Windows Vista |
| Архитектура | 64-разрядная (x64) |
| Байт | 1817 |
| Контрольная сумма MD5 | 40596c21f3ae08f9e246b2d32ddb726a |
| ША1 | 20bd4572f5914f2920405c944a9e8aaf7cfd0db0 |
| CRC32: | 5207009e |
| каталог | C:WindowsSystem32 |
| Program | OPERATING SYSTEM ALREADY INSTALLED ON YOUR COMPUTER 2007 |
| Программист | Dell |
| Версия | Windows Vista Business 32 bit |
| Архитектура | 64-разрядная (x64) |
| Байт | 1817 |
| Контрольная сумма MD5 | 7b147f64c7203cc8876189399d32dab4 |
| ША1 | e347021611cefba4424ad909d2420506df0a75f0 |
| CRC32: | f3612d20 |
| каталог | C:WindowsSystem32 |
| Program | OPERATING SYSTEM ALREADY INSTALLED ON YOUR COMPUTER 2007 |
| Программист | Dell |
| Версия | Windows Vista Business 32 bit |
| Архитектура | 64-разрядная (x64) |
| Байт | 1817 |
| Контрольная сумма MD5 | 6c7a18e699705997dded0ef8e9512a84 |
| ША1 | 90caa2d836bdf291ad3d82709d5a5f54d3223c9f |
| CRC32: | 0c872df0 |
| каталог | C:WindowsSystem32 |
| Program | OPERATING SYSTEM ALREADY INSTALLED ON YOUR COMPUTER 2007 |
| Программист | Dell |
| Версия | Windows Vista Business 32 bit |
| Архитектура | 64-разрядная (x64) |
| Байт | 1817 |
| Контрольная сумма MD5 | f830cdf20135ad502ecae4616ad62a83 |
| ША1 | 53211762ff399b67eb031e728e878bbbb6471116 |
| CRC32: | ad9a28c5 |
| каталог | C:WindowsSystem32 |
| Program | OPERATING SYSTEM ALREADY INSTALLED ON YOUR COMPUTER 2007 |
| Программист | Dell |
| Версия | Windows Vista Business 32 bit |
| Архитектура | 64-разрядная (x64) |
| Байт | 1817 |
| Контрольная сумма MD5 | 40596c21f3ae08f9e246b2d32ddb726a |
| ША1 | 20bd4572f5914f2920405c944a9e8aaf7cfd0db0 |
| CRC32: | 5207009e |
| каталог | C:WindowsSystem32 |
| Program | OPERATING SYSTEM ALREADY INSTALLED ON YOUR COMPUTER 2007 |
| Программист | Dell |
| Версия | Windows Vista Business 32 bit |
| Архитектура | 64-разрядная (x64) |
| Байт | 1817 |
| Контрольная сумма MD5 | 86c8215e4dfb4633a070fd6c82d99026 |
| ША1 | 07c3e0f104a8d49c4dd53843abfa7b9b4d29cece |
| CRC32: | 2b180daa |
| каталог | C:WindowsSystem32 |
| Program | Reinstallation DVD Windows Vista Business 32BIT 2007 |
| Программист | Dell |
| Версия | Windows Vista Business 32 bit |
| Архитектура | 64-разрядная (x64) |
| Байт | 1817 |
| Контрольная сумма MD5 | 7b147f64c7203cc8876189399d32dab4 |
| ША1 | e347021611cefba4424ad909d2420506df0a75f0 |
| CRC32: | f3612d20 |
| каталог | C:WindowsSystem32 |
| Program | Reinstallation DVD Windows Vista Business 32BIT 2007 |
| Программист | Dell |
| Версия | Windows Vista Business 32 bit |
| Архитектура | 64-разрядная (x64) |
| Байт | 1817 |
| Контрольная сумма MD5 | 6c7a18e699705997dded0ef8e9512a84 |
| ША1 | 90caa2d836bdf291ad3d82709d5a5f54d3223c9f |
| CRC32: | 0c872df0 |
| каталог | C:WindowsSystem32 |
| Program | Reinstallation DVD Windows Vista Business 32BIT 2007 |
| Программист | Dell |
| Версия | Windows Vista Business 32 bit |
| Архитектура | 64-разрядная (x64) |
| Байт | 1817 |
| Контрольная сумма MD5 | f830cdf20135ad502ecae4616ad62a83 |
| ША1 | 53211762ff399b67eb031e728e878bbbb6471116 |
| CRC32: | ad9a28c5 |
| каталог | C:WindowsSystem32 |
| Program | Reinstallation DVD Windows Vista Business 32BIT 2007 |
| Программист | Dell |
| Версия | Windows Vista Business 32 bit |
| Архитектура | 64-разрядная (x64) |
| Байт | 1817 |
| Контрольная сумма MD5 | 40596c21f3ae08f9e246b2d32ddb726a |
| ША1 | 20bd4572f5914f2920405c944a9e8aaf7cfd0db0 |
| CRC32: | 5207009e |
| каталог | C:WindowsSystem32 |
| Program | Reinstallation DVD Windows Vista Business 32BIT 2007 |
| Программист | Dell |
| Версия | Windows Vista Business 32 bit |
| Архитектура | 64-разрядная (x64) |
| Байт | 1817 |
| Контрольная сумма MD5 | 86c8215e4dfb4633a070fd6c82d99026 |
| ША1 | 07c3e0f104a8d49c4dd53843abfa7b9b4d29cece |
| CRC32: | 2b180daa |
| каталог | C:WindowsSystem32 |
| Program | Reinstallation DVD Windows Vista Ultimate 32BIT 2007 |
| Программист | Dell |
| Версия | Windows Vista Ultimate x32 |
| Архитектура | 64-разрядная (x64) |
| Байт | 1817 |
| Контрольная сумма MD5 | 7b147f64c7203cc8876189399d32dab4 |
| ША1 | e347021611cefba4424ad909d2420506df0a75f0 |
| CRC32: | f3612d20 |
| каталог | C:WindowsSystem32 |
| Program | Reinstallation DVD Windows Vista Ultimate 32BIT 2007 |
| Программист | Dell |
| Версия | Windows Vista Ultimate x32 |
| Архитектура | 64-разрядная (x64) |
| Байт | 1817 |
| Контрольная сумма MD5 | 6c7a18e699705997dded0ef8e9512a84 |
| ША1 | 90caa2d836bdf291ad3d82709d5a5f54d3223c9f |
| CRC32: | 0c872df0 |
| каталог | C:WindowsSystem32 |
| Program | Reinstallation DVD Windows Vista Ultimate 32BIT 2007 |
| Программист | Dell |
| Версия | Windows Vista Ultimate x32 |
| Архитектура | 64-разрядная (x64) |
| Байт | 1817 |
| Контрольная сумма MD5 | f830cdf20135ad502ecae4616ad62a83 |
| ША1 | 53211762ff399b67eb031e728e878bbbb6471116 |
| CRC32: | ad9a28c5 |
| каталог | C:WindowsSystem32 |
| Program | Reinstallation DVD Windows Vista Ultimate 32BIT 2007 |
| Программист | Dell |
| Версия | Windows Vista Ultimate x32 |
| Архитектура | 64-разрядная (x64) |
| Байт | 1817 |
| Контрольная сумма MD5 | 40596c21f3ae08f9e246b2d32ddb726a |
| ША1 | 20bd4572f5914f2920405c944a9e8aaf7cfd0db0 |
| CRC32: | 5207009e |
| каталог | C:WindowsSystem32 |
| Program | Reinstallation DVD Windows Vista Ultimate 32BIT 2007 |
| Программист | Dell |
| Версия | Windows Vista Ultimate x32 |
| Архитектура | 64-разрядная (x64) |
| Байт | 1817 |
| Контрольная сумма MD5 | 86c8215e4dfb4633a070fd6c82d99026 |
| ША1 | 07c3e0f104a8d49c4dd53843abfa7b9b4d29cece |
| CRC32: | 2b180daa |
| каталог | C:WindowsSystem32 |
| Program | DELL Operating System Reinstallation DVD 2008 |
| Программист | Dell |
| Версия | Windows Vista Business 32 bit |
| Архитектура | 64-разрядная (x64) |
| Байт | 1817 |
| Контрольная сумма MD5 | f830cdf20135ad502ecae4616ad62a83 |
| ША1 | 53211762ff399b67eb031e728e878bbbb6471116 |
| CRC32: | ad9a28c5 |
| каталог | C:WindowsSystem32 |
| Program | DELL Operating System Reinstallation DVD 2008 |
| Программист | Dell |
| Версия | Windows Vista |
| Архитектура | 64-разрядная (x64) |
| Байт | 1817 |
| Контрольная сумма MD5 | f830cdf20135ad502ecae4616ad62a83 |
| ША1 | 53211762ff399b67eb031e728e878bbbb6471116 |
| CRC32: | ad9a28c5 |
| каталог | C:WindowsSystem32 |
| Program | Resinstallation DVD Windows Vista Business 32BIT SP1 2008 |
| Программист | Dell |
| Версия | Windows Vista Business SP1 x32 |
| Архитектура | 64-разрядная (x64) |
| Байт | 1817 |
| Контрольная сумма MD5 | f830cdf20135ad502ecae4616ad62a83 |
| ША1 | 53211762ff399b67eb031e728e878bbbb6471116 |
| CRC32: | ad9a28c5 |
| каталог | C:WindowsSystem32 |
| Program | Resinstallation DVD Windows Vista Business 32BIT SP1 2008 |
| Программист | Dell |
| Версия | Windows 10 |
| Архитектура | 64-разрядная (x64) |
| Байт | 1817 |
| Контрольная сумма MD5 | f830cdf20135ad502ecae4616ad62a83 |
| ША1 | 53211762ff399b67eb031e728e878bbbb6471116 |
| CRC32: | ad9a28c5 |
| каталог | C:WindowsSystem32 |
- Remove From My Forums
-
Вопрос
-
Не могу запустить Anytime Upgrade, т.к. она отсутствует в Панеле управления и в Центре обновлений
тоже.Операционная
система Windows 7 Professional. В Групповой политике параметер Предотвращения запуска обновления Windows Anytime
Upgrade отключен.
Ответы
-
Добрый день.
Если у вас Windows 7 Professional VL то там нет Windows Anytime
Upgrade
Я не волшебник, я только учусь MCTS Мнения, высказанные здесь, являются отражением моих личных взглядов, а не позиции работодателя. Вся информация предоставляется как есть без каких-либо гарантий Мой Блог http://www.ru-technet.com/
-
Предложено в качестве ответа
11 февраля 2015 г. 8:23
-
Помечено в качестве ответа
K.Molchanov
14 февраля 2015 г. 11:03
-
Предложено в качестве ответа