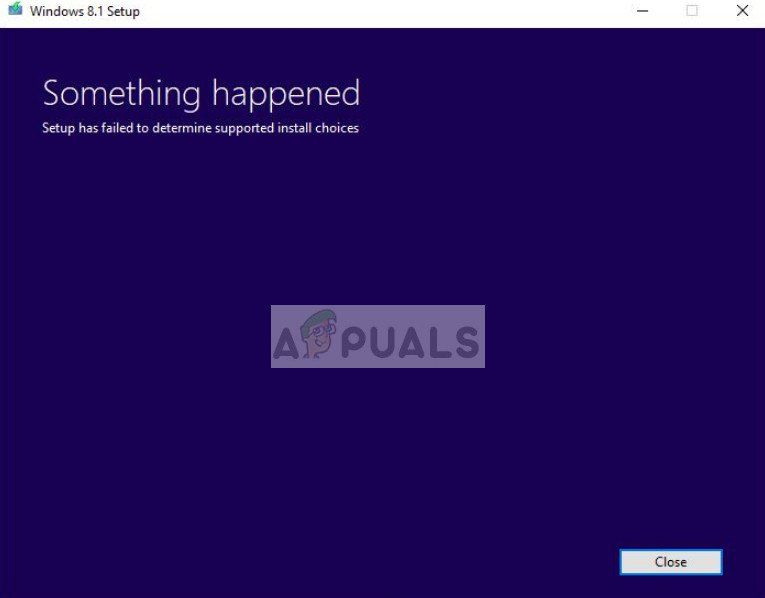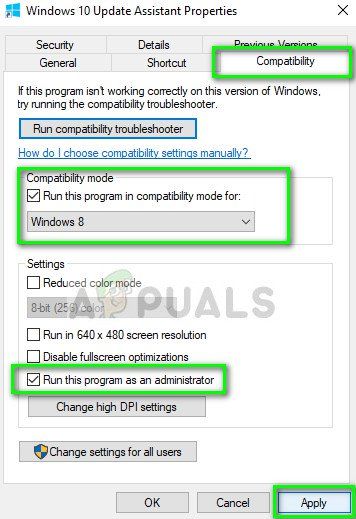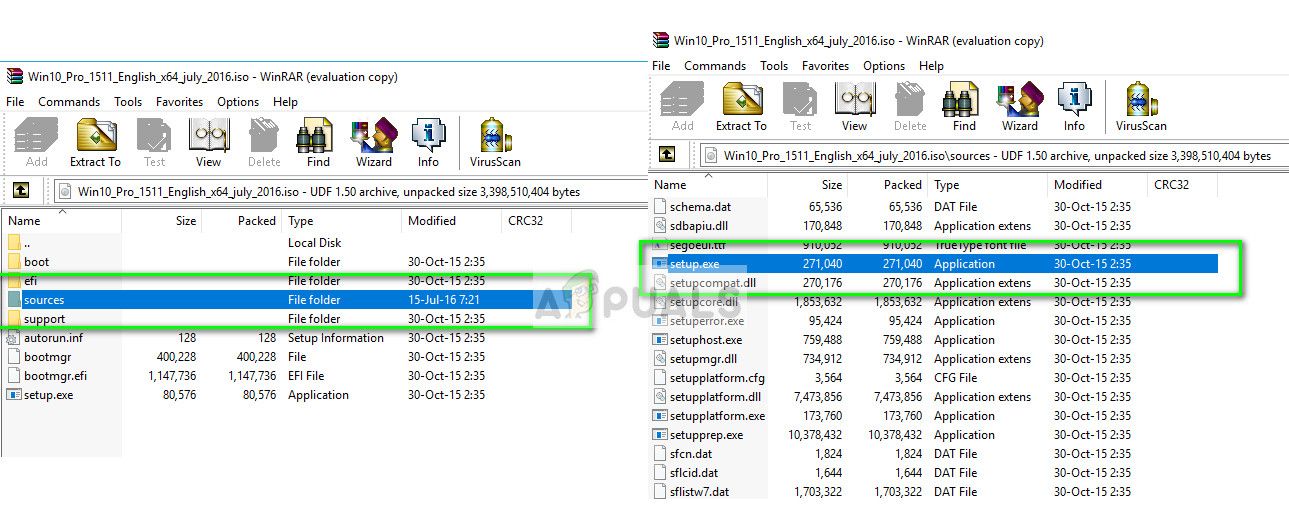Исправлено: программе установки не удалось определить поддерживаемые варианты установки —
Содержание
- 1 Что вызывает ошибку «Программа установки не смогла определить поддерживаемые варианты установки»?
- 1.1 Решение 1. Работа в режиме совместимости
- 1.2 Решение 2. Использование установочного файла вместо изображения
- 1.3 Решение 3. Использование средства создания мультимедиа
Ошибка «Программа установки не смогла определить поддерживаемые варианты установки”Обычно происходит, когда пользователь пытается обновить Windows 10 до версии 8.1 или 8 и наоборот. Эта ошибка обычно означает, что существуют проблемы совместимости с процессом установки, и Windows не может обновить или перейти на другую версию.
Эта ошибка возникает, когда вы используете встроенные параметры для обновления / понижения Windows до другой версии. Так как эта опция пытается сохранить ваши пользовательские настройки и данные в целости, необходимо учитывать множество параметров, прежде чем продолжить. Если в этом процессе есть конфликт, вы можете столкнуться с этой проблемой.
Что вызывает ошибку «Программа установки не смогла определить поддерживаемые варианты установки»?
Как упоминалось ранее, эта ошибка в основном возникает из-за проблем совместимости при установке или обновлении версии Windows. Некоторые из основных виновников проблемы:
- Есть совместимость проблемы при использовании механизма обновления / понижения по умолчанию в Windows.
- образ который вы пытаетесь установить либо продажный или есть неполные файлы
- Встроенный модуль для обновления / понижения не работает должным образом сконфигурировано Windows.
Когда вы пытаетесь обновить / понизить версию Windows, убедитесь, что вы вошли в систему как администратор и у вас есть активное подключение к Интернету на вашем компьютере. Расширенный доступ необходим для проверки подлинности Windows, а сетевой доступ гарантирует, что Windows подключена к соответствующим серверам.
Решение 1. Работа в режиме совместимости
Прежде чем мы перейдем к созданию загрузочного устройства, попробуйте запустить модуль в режиме совместимости. Если вы понижаете версию Windows, вы можете попробовать запустить установщик в режиме совместимости для этой конкретной версии. Известно, что функция понижения в Windows 10 давно нарушена, и режим совместимости обходит большинство неисправных модулей.
- Щелкните правой кнопкой мыши по файлу установки и выберите свойства.
- Оказавшись в свойствах, выберите Вкладка «Совместимость» а также проверять опция Запустите эту программу в режиме совместимости для: и выберите Windows 8. Также, проверять опция Запустите эту программу от имени администратора.
- Нажмите Применять сохранить изменения и выйти. Теперь попробуйте запустить установку и посмотреть, исправлена ли ошибка.
Решение 2. Использование установочного файла вместо изображения
Если вы используете для установки файл образа Windows ISO, попробуйте вместо этого запустить файл «setup». Всякий раз, когда вы пытаетесь установить Windows непосредственно из файла образа, его сначала нужно загрузить в виртуальный привод CD, и оттуда будут выполняться дальнейшие операции. Если мы обойдем этот механизм, у нас появится шанс избавиться от ошибки.
- Извлеките файл с диска в доступное место. Теперь перейдите к Источники> Setup.exe.
- Запустите программу установки, чтобы обновить / понизить версию Windows. Убедитесь, что вы запускаете установочный файл от имени администратора и, если ошибка все еще возникает, внедрите решение 1 для этого.
Решение 3. Использование средства создания мультимедиа
Инструмент создания мультимедиа позволяет пользователю использовать установочный файл ISO для создания загрузочного устройства, которое вы можете использовать для установки Windows на свой компьютер. Конечно, это отличается от обычного метода установки, поскольку он может стереть ваши текущие пользовательские настройки и данные на основном диске. Резервное копирование все ваши данные должным образом на некоторый съемный диск, а затем используйте Media Creation Tool / Rufus, чтобы сделать загрузочный диск.
Сделав загрузочный диск, подключите его к своей системе и перезагрузите компьютер. Откройте параметры загрузки (F10 или Esc: может отличаться в зависимости от производителя) и установите приоритет загрузки съемного диска на самый высокий. Когда начнется установка, следуйте инструкциям и установите Windows без проблем.
Иногда при запуске программы установки Windows вы можете получить сообщение об ошибке: «Что-то случилось, программе установки не удалось определить поддерживаемые варианты установки». Единственный вариант, который вам предоставляется, — это нажать Закрывать и выйдите из настройки. Эта ошибка может возникнуть при попытке перейти на предыдущую версию Windows с использованием встроенного механизма.
Программе установки не удалось определить поддерживаемые варианты установки
Причиной этой проблемы может быть либо повреждение образа, либо неполный набор файлов. Помимо этого, проблемы с совместимостью могут вызывать эту проблему. Также может быть, что модуль, используемый для понижения версии операционной системы, настроен неправильно.
Если вы столкнулись с этой ошибкой, войдите в систему как администратор и последовательно попробуйте следующие решения, чтобы устранить проблему:
- Запустите программу установки Windows в режиме совместимости для более ранней версии.
- Используйте изображение для более низкой версии, доступной на официальном сайте Microsoft.
1]Запустите программу установки в режиме совместимости для более ранней версии.
Предположим, вам нужно понизить версию Windows 10 до Windows 8.1; вы можете попробовать запустить файл установки Windows в режиме совместимости с Windows 8.1.
Для этого выполните следующие действия:
Щелкните правой кнопкой мыши файл установки и выберите «Свойства».
На вкладке «Совместимость» установите флажок «Запустить эту программу в режиме совместимости для». В раскрывающемся меню выберите версию Windows.
Нажмите Применить, а затем ОК, чтобы сохранить настройки.
Теперь щелкните правой кнопкой мыши файл Sep и выберите «Запуск от имени администратора», чтобы начать процесс перехода на более раннюю версию.
2]Используйте изображение, доступное на официальном сайте Microsoft.
Одна из причин этой проблемы — поврежденное изображение или папка изображений с неполными файлами. В обоих этих случаях лучшим разрешением было бы загрузить файл изображения с веб-сайта Microsoft. Официальный веб-сайт чтобы убедиться, что он будет работать.
СОВЕТ: Это решение, похоже, тоже кое-кому помогло. Допустим, вы используете Windows Home edition. Откройте Панель управления> Системный апплет. Нажми на Получите больше возможностей с новой версией Windows ссылка на сайт. Вам будет предложено ввести код аутентификации для приобретенной вами ОС. Войдите в него, и все будет хорошо.
Надеюсь, что-то поможет!

Иногда при запуске программы установки Windows может появляться сообщение об ошибке: Что-то произошло, программа установки не смогла определить поддерживаемые варианты установки . Единственный доступный вариант – нажать Закрыть и выйти из настройки. Эта ошибка может возникать при попытке перехода на предыдущую версию Windows с использованием встроенного механизма.
Программа установки не смогла определить поддерживаемые варианты установки
Причиной этой проблемы может быть либо то, что изображение повреждено, либо набор файлов неполон. Помимо этого, проблемы совместимости могут вызвать эту проблему. Также может случиться так, что модуль, используемый для понижения версии операционной системы, не настроен должным образом.
Если вы столкнулись с этой ошибкой, войдите в систему как администратор и попробуйте последовательно решить следующие проблемы:
- Запустите программу установки Windows в режиме совместимости для более ранней версии.
- Используйте Изображение для более низкой версии, доступной на официальном сайте Microsoft.
1] Запустите программу установки в режиме совместимости для более ранней версии.

Предположим, вам нужно понизить Windows 10 до Windows 8.1; Вы можете попробовать запустить файл установки Windows в режиме совместимости для Windows 8.1.
Процедура для этого заключается в следующем:
Нажмите правой кнопкой мыши файл установки и выберите Свойства .
На вкладке «Совместимость» установите флажок « Запустить эту программу в режиме совместимости для ». Выберите версию Windows в раскрывающемся меню.
Нажмите Применить , а затем ОК , чтобы сохранить настройки.
Теперь щелкните правой кнопкой мыши файл Sep и выберите «Запуск от имени администратора», чтобы начать процесс понижения.
2] Используйте изображение, доступное на официальном сайте Microsoft
Одной из причин этой проблемы является поврежденное изображение или папка с неполными файлами. В обоих этих случаях лучшим решением будет загрузить файл изображения с официального веб-сайта Microsoft, чтобы убедиться, что он будет работать.
СОВЕТ . Это решение, похоже, также помогло некоторым. Скажем, вы используете Windows Home Edition. Откройте Панель управления> Системный апплет. Нажмите на ссылку Получить больше возможностей с новой версией Windows . Вам будет предложено ввести код аутентификации для приобретенной вами ОС. Введите его, и вам должно быть хорошо идти.
Надеюсь, что-нибудь поможет!