Те пользователи, которые самостоятельно скачивали официальный установочный образ операционной системы Windows 10, конечно же знакомы со специальной утилитой Media Creation Tool. Это фирменный инструмент от Microsoft, предназначенный для создания загрузочных носителей для установки и обновления операционной системы.
Но иногда у Вас может возникнуть проблема при запуске Media Creation Tool. Например, ошибка «Программе установки не удалось правильно запуститься, перезагрузите компьютер». Либо приложение вообще не стартует.
Причин такого явления может быть несколько.
Самая частая причина заключается в том, что Media Creation Tool не работает из-за того, что её неправильно распознаёт Ваша система безопасности и блокирует любую подозрительную активность. Поэтому, начать стоит с того, что отключить антивирусную программу и брандмауэр(файрвол).
Проверяем работу Медиа Криэйшн Тул. Не помогло? Идём дальше.
Следующая возможная причина — Вашей учётной записи не хватает прав на запуск программы. Попробуйте кликнуть на её значке правой кнопкой и в появившемся меню выберите пункт «Запуск от имени Администратора». Как вариант, можно попробовать создать ещё одну учётную запись Windows с административными правами и попробовать — запустится ли утилита теперь.
Следующая причина почему не работает Media Creation Tool — это проблемы с локальной сетью. Попробуйте сделать следующее. Запустите командную строку с правами Администратора. Затем введите по очереди следующие команды:
ipconfig/release
Освобождаем IP-адрес, если он получается от DHCP-сервера автоматически.
Затем:
ipconfig/renew
Этим мы обновим свой IP-адрес.
И в завершении очистим кеш ДНС:
ipconfig/flushdns
Теперь нужно проверить что есть доступ в сеть Интернет и после этого проверить работу Медиа Криэйшн Тул.
Ещё один способ, которым иногда тоже получается устранить проблему при запуске Media Creation Tool — это очистка временных файлов системы. Чтобы это сделать, надо в адресной строке проводника Windows прописать вот такой адрес:
%TEMP%
Нажимаем клавишу «Enter». Откроется папка, в которой хранятся временные файлы программного обеспечения, которое работает или работало в системе. Выглядит она примерно так:
Полностью очищаем её содержимое и перезагружаемся.
Ну уж если и после этого не работает Media Creation Tool, то тогда выход один единственный — скачивать установочный образ и создавать загрузочный диск на другом компьютере, а тогда уже переходить на этот и переустанавливать ОС.
Советы подписчиков:
1. Запустите командную строку с правами Администратора. Для этого в Windows 10 нажмите правой клавишей мыши на кнопку пуск или на клавиатуре сочетание клавиш Win+X.
2. В появившемся меню выберите вариант «командная строка(администратор)» или «PowerShell(администратор)».
3. В открывшемся окне введите команду: Dism /Online /Cleanup-Image /RestoreHealth и нажмите «Enter».
4. Дождитесь результата выполнения команды.
5. Введите команду sfc /scannow и нажмите Enter.
6. Дождитесь выполнения команды и перезагрузите компьютер.
Если вы получили сообщение Не удалось правильно запустить установку, перезагрузите компьютер и снова запустите настройку в Windows 10 при попытке выполнить обновление до Windows 10 с помощью Media Creation Tool из образа Microsoft или ISO-образа Windows. файл/загрузочная флешка, тогда этот пост вас заинтересует.

Причиной этой проблемы в первую очередь могут быть некоторые поврежденные файлы обновления, из-за неудачной загрузки, обновления или установки Windows 10 и – хотя сначала можно попытаться перезагрузить компьютер – неизвестно, действительно ли она решает проблему. Тем не менее, исправление этой ошибки в большинстве случаев достаточно просто и не требует каких-либо знаний. Удаление старых файлов установки, как известно, устраняет проблему. Но прежде чем продолжить, убедитесь, что у вас установлены последние обновления Windows.
Не удалось запустить установку. Пожалуйста, перезагрузите компьютер и снова запустите установку
Удалите/удалите Media Creation Tool, если он установлен на вашем компьютере.
Затем перезагрузите компьютер с Windows 10 в безопасном режиме. Для этого вы можете нажать Win + R, чтобы открыть окно «Выполнить». Там в пустом поле введите msconfig и нажмите Enter, чтобы запустить утилиту конфигурации системы.
Затем перейдите на вкладку Boot и выберите Безопасный режим . под вариантами загрузки.
Нажмите OK и перезагрузите компьютер.
После загрузки в безопасном режиме. Перейдите на диск C, на котором установлена Windows. Убедитесь, что у вас есть – с помощью параметров папки – установить Explorer, чтобы показать скрытые/системные файлы и папки. Это можно сделать через Панель управления> Параметр папки> перейдите на вкладку «Вид»> В разделе «Дополнительные параметры» установите флажок Показывать скрытые файлы, папки и диски .
Вы заметите две папки с именами $ Windows. ~ BT и $ Windows. ~ WS. Эти папки создаются Windows 10 в процессе обновления.

Удалите обе папки. Если вы видите папку Windows.old , вы также можете удалить ее. Перезагрузите компьютер с Windows 10.
Теперь загрузите Media Creation Tool еще раз и продолжите процесс установки.
Возможны три причины её возникновения
После того, как Microsoft опубликовала ISO-файл Windows 11, многие пользователи, не рисковавшие использовать бета-версии, наконец-то решились на установку финальной. Сделать это можно разными способами, но один из наиболее удобных — при помощи фирменной утилиты-ассистента (той самой, которая позволяет избежать проверки на совместимость аппаратного обеспечения и установить Windows 11 на любой компьютер). Однако, как оказалось, этот способ установки нередко сопряжён с ошибками.
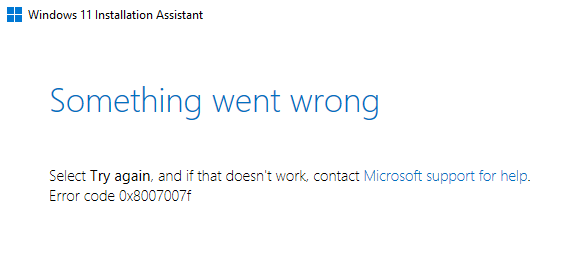
Одна из них возникает особенно часто, о чём свидетельствуют сообщения на крупнейшем американском форуме Reddit. Ошибка имеет обозначение 0x8007007f. С чем она может быть связана?
Основных причин её возникновения, как пишет источник, три: разрешение со стороны системы контроля учётных записей пользователей (UAC), нехватка свободного места на накопителе и драйверы. Запуск ассистента установки Windows 11 от имени Администратора в большинстве случаев решает проблему. Если возникновение ошибки обусловлено несовместимостью с драйверами, то можно попробовать их обновить. Если же ошибка продолжит возникать, то можно попробовать установку Windows 11 без ассистента — смонтировать ISO-образ в системе и запустить setup.exe напрямую.
6 октября 2021 в 13:13
| Теги: Microsoft, Windows
| Источник: Windowslatest
Не устанавливается Windows 11? Достаньте внешнее оборудование, обновите Виндовс до последней версии, удалите антивирусное ПО не от Майкрософт, деинсталлируйте ненужные программы или очистите диск для получения нужного количества места. Также проверьте сторонние драйверы и проверьте наличие их обновления. Ниже рассмотрим, почему может возникать ошибка при установке Виндовс 11, по каким причинам могут происходить подобные сбои в работе, и каким путем проще всего исправить возникшую проблему.
Причины
На практике может быть множество объяснений, почему Виндовс 11 не ставится на компьютер / ноутбук в ситуации, когда «железо» полностью соответствует требованиям производителя ОС. Рассмотрим основные:
- «Лишнее» внешнее оборудование.
- Устаревшая версия Виндовс.
- Старое антивирусное ПО от стороннего разработчика.
- Ненужные приложения.
- Недостаток места на диске.
Также могут возникать некоторые ошибки, которые свидетельствуют об определенных проблемах. К основным стоит отнести:
- 0xC1900101 — ошибка драйвера;
- 0xc1900223 — временная проблема с загрузкой / установкой Windows 11;
- 0xC1900208 — 0x4000C — наличие несовместимого приложения;
- 0xC1900107 — необходимость завершения попытки установки, требование очистить диск;
- 0x80073712 — повреждение / отсутствие файла;
- 0xC1900200 — 0x20008, 0xC1900202 — 0x20008 — несоответствие ПК / ноутбука минимальным требованиям;
- 0x800F0923 — несовместимость драйверов и ПО;
- 0x80200056 — Windows 11 не устанавливается из-за ручного прерывания процесса: выход из системы, перезагрузка;
- 0x800F0922 — невозможность подключения к серверам Центра обновления, нехватка рабочего места;
- 0x80300024 — раздел / диск на ПК / ноутбуке не поддерживает указанную операцию;
- 0x80070002 0x20009 — система Windows 11 не устанавливается из-за невозможности найти требуемый файл;
- 0x8007042B 0x4000D, 0x800700B7 0x2000a — непредвиденное завершение инсталляции из-з стороннего процесса.
Это базовые причины, почему не устанавливается Виндовс 11 на компьютер или ноутбук. Зная эти особенности, можно самостоятельно устранить проблему и завершить инсталляцию ОС в обычном режиме.
Что делать
Теперь разберемся с основными шагами, что делать, если Виндовс 11 не устанавливается с флешки, с официального сайта или путем загрузки другими способами. Выделим основные советы.
Удалите внешнее оборудование
Если к ПК / ноутбуку подключены наушники, сканер, колонки, устройства USB или другое дополнительное оборудование, временно выключите его из разъемов и попробуйте сделать работу еще раз.
Обновите Windows
Если не устанавливается обновление Виндовс 11, попробуйте загрузить новую версию Виндовс через Центр обновлений вручную («Параметры», «Обновление и безопасность»). Предварительно убедитесь, что все драйвера также обновлены.
Удалите антивирусное ПО
Для работы с ПК / ноутбуком используйте официальный «Защитник Windows» (не отключайте Defender). Если же установлен сторонний антивирус, это может привести к сбоям. Для удаления сделайте следующее:
- Войдите в «Панель управления», а далее «Программы».
- Кликните на «Программы и компоненты».
- Выберите и удалите антивирус, который не дает загрузить новую систему.
Деинсталлируйте лишнее ПО
Жалобы, мол, почему не могу установить Виндовс 11, но все подходит, часто обусловлены сторонним программным обеспечением. Оно может мешать процессу инсталляции, из-за чего новая версия не устанавливается. Для удаления используйте рассмотренный выше алгоритм.
Проверьте наличие достаточного места
В ситуации, когда Windows 11 не устанавливается на ноутбук / ПК, причиной может быть банальный дефицит свободного места на жестком диске. Для просмотра места используйте проводник или специальные программы (к примеру, Everest).
Проверьте на совместимость
Если не удалось скачать Windows 11, причиной может быть несоответствие минимальным требованиям. В результат ОС не устанавливается на ваше устройство. Информацию по оборудованию можно найти здесь — docs.microsoft.com/ru-ru/windows/whats-new/windows-11-requirements.
Ошибки и решения
Отдельного внимания заслуживают ситуации, когда система не устанавливается, и появляются определенные ошибки.
Наиболее распространенная проблема, когда не удается установить Windows 11, и появляется ошибка при установке 0xC1900101. Это свидетельствует об ошибке драйвера, а решение возможно следующими путями:
- Проверьте, чтобы на 32-разряднойо ОС было от 16 Гб и более, а на 64-разрядной — от 20 Гб свободного места.
- Загрузите доступные версии ПО в Центре обновления Виндовс.
- Обновите все имеющиеся драйвера.
- Удалите временно постороннее оборудование, если не запускается установщик Windows 11.
- Проверьте диспетчер устройств на ошибки и установите недостающие драйвера.
- Удалите антивирусы от сторонних разработчиков.
- Исправьте ошибки жесткого диска. Для этого жмите Win+R, а потом введите chkdsk/f C: и жмите «Ввод». Для выполнения этого шага у вас должны быть права администратора.
- Перезапустите Windows 11.
- Восстановите системные файлы. Жмите Win+R, а потом пропишите DISM.exe /Online /Cleanup-image /Restorehealth, а далее кликните «Ввод».
Это основные решения, позволяющие решить жалобу, мол, не могу установить Windows 11. В процессе инсталляции могут возникнуть и другие ошибки, требующие определенного решения:
- 0xc1900223. Подождите, пока Центр обновления повторит попытку.
- 0xC1900208 — 0x4000C. Удалите несовместимые приложения с ПК / ноутбука.
- 0xC1900107. Перезапустите устройство и снова проверьте, устанавливается ли Windows 11.
- 0x80073712. Попробуйте восстановить системные файлы. Для этого жмите Win+R, а после этого введите DISM.exe /Online /Cleanup-image /Restorehealth.
- 0xC1900200 — 0x20008, 0xC1900202 — 0x20008. Убедитесь, что ваше оборудование соответствует минимальным требованиям.
- 0x800F0923. Проверьте, чтобы драйвера и ПО были совместимы с новой Windows. Иногда она не устанавливается именно по этим причинам.
- 0x80200056. Попробуйте еще раз обновить ОС.
- 0x800F0922. Отключитесь от ВПН, если она используется при подключении.
- 0x80300024. Убедитесь в соответствии ПК / ноутбука минимальным требованиям.
- 0x80070070 — 0x50011, 0x80070070 — 0x50012, 0x80070070 — 0x60000. Убедитесь в наличии достаточного места на диске, куда устанавливается ОС.
- 0x80070002 0x20009. Удалите посторонние диски.
- 0x8007042B 0x4000D, 0x800700B7 0x2000a. Windows 11 не устанавливается из-за какого-то процесса.
Иногда возникает ошибка «This PC can’t run Windows 11», которая свидетельствует о том, что ПК / ноутбук не может работать под управлением новой ОС. Чаще всего это связано с отсутствием поддержки и включения TPM 2.0.
Также многие жалуются, мол, не могу скачать новую ОС. Объяснением может быть не только несоответствие новым требованиям и рассмотренные выше проблемы, но и отсутствие Интернета.
Зная, почему не устанавливается Windows11, вы сможете быстро выявить проблему и исправить ее. В комментариях расскажите, какой способ вам помог, и какие еще решения можно использовать.
Отличного Вам дня!












