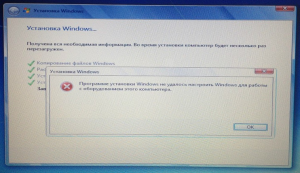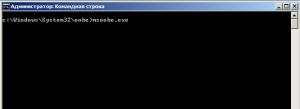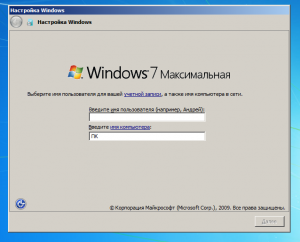Windows 7 Starter Windows 7 Home Basic Windows 7 Home Premium Windows 7 Enterprise Windows 7 Professional Windows 7 Ultimate Windows Server 2008 R2 Standard Windows Server 2008 R2 Foundation Windows Server 2008 R2 Datacenter Windows Server 2008 R2 Enterprise Еще…Меньше
Проблема
При выполнении чистой установки Windows 7 или Windows Server 2008 R2, на стадии определения устройства вы можете получить приведенное ниже сообщение об ошибке.
Программе установки Windows не удалось настроить Windows для работы с оборудованием этого компьютера.
Эта ошибка может возникать, если вы пытаетесь установить Windows 7 или Windows Server 2008 R2 на компьютер в следующих ситуациях:
-
Вы выполняете установку с помощью RTM-носителя Windows 7 или Windows Server 2008 R2.
Примечание. Windows 7 с пакетом обновления 1 (SP1) и Windows Server 2008 R2 с пакетом обновления 1 (SP1) не подвержены этой проблеме.
-
В вашей системе имеется контроллер устройств хранения данных Intel, для которого в BIOS выбран режим RAID. (Это стандартный параметр для многих производителей компьютеров.)
-
Жесткий диск, на который осуществляется установка, является диском расширенного формата.
Примечание. Размер физического сектора дисков расширенного формата составляет 4 КБ, а размер логического эмулированного сектора — 512 байт. «Расширенный формат» — это новая технология, применяемая производителям компьютеров для повышения производительности носителей, что, в свою очередь, должно привести к росту емкости жестких дисков. При замене жесткого диска в старых компьютерах вероятность возникновения этой проблемы особо велика.
Как узнать о наличии этой проблемы?
Чтобы определить, подвержена ли ваша система этой проблеме, выполните указанные ниже действия.
-
Вставьте в дисковод DVD-диск с Windows 7 или Windows Server 2008 R2 и закройте дисковод.
-
Перезагрузите компьютер и нажмите любую клавишу на клавиатуре при получении следующего сообщения:
Нажмите любую клавишу для загрузки с компакт-диска или DVD-диска
-
Настройте указанные ниже параметры и нажмите кнопку Далее.
-
Устанавливаемый язык
-
Формат времени и денежных единиц
-
Раскладка клавиатуры или метод ввода
-
-
В следующем окне выберите пункт Восстановить компьютер.
-
В диалоговом окне Параметры восстановления системы выберите диск, на который вы пытались установить Windows 7 или Windows Server 2008 R2.
-
В окне Выберите средство восстановления выберите пункт Командная строка.
-
Перейдите на диск, на который требуется установить Windows. (При обычной установке это диск С). Введите Блокнот и нажмите клавишу ВВОД.
-
В программе «Блокнот» в меню Файл выберите команду Открыть, а затем перейдите в папку %systemroot%Panther.
Примечание. При стандартной установке на диск С используйте путь C:WindowsPanther. (На большинстве компьютеров это будет папка C:Panther.)
-
Откройте файл setuperr.log и найдите строки, похожие на следующие:
2010-09-23 17:34:58, Ошибка [0x0f0082] SYSPRP LaunchDll:Сбой при выполнении ‘C:WindowsSystem32scecli.dll,SceSysPrep’, возвращен код ошибки 1208[gle=0x000003e5]
2010-09-23 17:34:59, Ошибка [0x060435] IBS Callback_Specialize: Произошла ошибка при определении необходимости специализации или при специализации; dwRet = 0x4b8Примечание. При наличии этих строк и ошибок отметьте их.
-
Откройте файл setupact.log, который находится в том же каталоге, и найдите строку, похожую на следующую:
2010-09-23 17:31:26, Info SYSPRP SPPNP: iaStorV является драйвером функции для устройства PCIVEN_8086&DEV_2822&SUBSYS_2819103C&REV_023&33FD14CA&0&FA
Примечание. Если эта строка существует, это означает, что для диска, на который вы пытаетесь установить Windows 7 или Windows Server 2008 R2, выбрана конфигурация RAID.
Причина
Эта ошибка возникает из-за проблемы с драйвером контроллера запоминающего устройства Intel, включенным в выпущенные версии Windows 7 и Windows Server 2008 R2. Эта проблема устранена в Windows 7 с пакетом обновлений 1 (SP1) и Windows Server 2008 R2 с пакетом обновлений 1 (SP1).
Решение
Чтобы решить эту проблему и установить Windows 7 или Windows Server 2008 R2 на ваш компьютер, выполните следующие действия. Способ 1 — самый простой и предпочтительный. Если способ 1 не сработает, перейдите к способу 2.
Способ 1. Скачивание соответствующих драйверов для жесткого диска
Скачайте и установите последние версии драйверов для своего компьютера под управлением Windows 7 или Windows Server 2008 R2. Чтобы сделать это на другом компьютере, посетите указанный ниже веб-сайт Intel и скачайте соответствующие драйверы для жесткого диска (32- или 64-разрядные) на устройство флэш-памяти или запишите эти драйверы на компакт- или DVD-диск. Устройство флэш-памяти или диск будет использоваться во время установки Windows 7 или Windows Server 2008 R2.
http://www.intel.com/support/chipsets/imsm/sb/CS-031502.htm
-
Сохраните загруженный драйвер на DVD-диск, USB-накопитель или внешний диск, которые могут быть использованы с компьютером, на который вы устанавливаете Windows.
-
Затем запустите программу установки Windows 7 или Windows Server 2008 R2 и дождитесь появления параметра Загрузка драйвера. Этот параметр отображается в окне Выберите раздел для установки Windows в правом нижнем углу экрана.
-
Подключите USB-накопитель или внешний диск к компьютеру, на который устанавливается Windows, или достаньте из дисковода DVD-диск с Windows и вставьте в дисковод DVD-диск с драйвером. (DVD-диск с Windows можно будет вернуть в дисковод после загрузки драйвера.)
-
Нажмите кнопку Загрузка драйвера (при выборе этого параметра съемные носители проверяются на наличие драйверов контроллеров устройств хранения данных).
-
После загрузки драйвера продолжайте работу с программой установки Windows.
Жесткий диск расширенного формата будет распознан и установка будет продолжена надлежащим образом.
Способ 2. Изменение параметра жесткого диска в BIOS на AHCI или IDE
Предупреждение. Данная процедура предполагает изменение параметров вашего жесткого диска в BIOS. Неправильное изменение конфигурации BIOS может привести к серьезным проблемам. Корпорация Майкрософт не может гарантировать, что их удастся решить. Ответственность за результаты выполненных действий несет пользователь. Установка неправильных параметров BIOS может послужить причиной неполадок при запуске и завершении работы компьютера.
Вы можете изменить параметр жесткого диска в BIOS на AHCI или IDE, если для параметра жесткого диска в настоящее время выбрана конфигурации RAID. Если вы выбираете для жесткого диска конфигурации AHCI или IDE, вам не нужно устанавливать драйвер, полученный в способе 1.
Корпорация Майкрософт не предоставляет конкретных инструкций по изменению параметров BIOS, поскольку они зависят от компьютера. Чтобы узнать о правильных значениях параметров BIOS, их проверке и изменении, обратитесь к документации компьютера или к его производителю.
Дополнительная информация
Дополнительные сведения о совместимости Windows 7 и Windows Server 2008 R2 с дисками расширенного формата см. в следующей статье базы знаний Майкрософт:
982018 Доступно обновление, улучшающее совместимость систем Windows 7 и Windows Server 2008 R2 с дисками расширенного формата Корпорация Майкрософт предоставляет вам контактные данные независимых производителей для получения технической поддержки. Эти данные могут быть изменены без предварительного уведомления. Корпорация Майкрософт не гарантирует правильность приведенных контактных данных сторонних производителей.
В этой статье упомянуты продукты производителей, независимых от корпорации Майкрософт. Корпорация Майкрософт не дает никаких гарантий и обязательств относительно корректной работы или надежности этих продуктов.
Нужна дополнительная помощь?
Некоторые пользователи при установке обновления функций или полной установке / переустановке Windows 10 могут получить сообщение об ошибке. Программе установки Windows не удалось настроить Windows для работы с оборудованием этого компьютера, сразу после или во время этапа «Завершение установки» процесса. Процесс установки не будет продолжен после ошибки. Если вы перезагрузите компьютер, процесс установки вернется с той же ошибкой без дальнейшего прогресса.
Эта ошибка возникает из-за ряда причин, таких как поврежденные установочные файлы обновления (особенно во время крупного обновления, таких как компонентов Windows 10), невидимая проблема со службами Центра обновления Windows, ошибка активации Windows (если вы устанавливаете Windows 10), ошибка системного файла ОС или даже конфликты между существующим программным обеспечением.

Запустите msoobe.exe вручную, чтобы завершить установку
Возможное решение этой проблемы — вручную запустить программу msoobe.exe (которая обеспечивает активацию и правильную регистрацию версии Microsoft Windows), чтобы позволить завершить установку.
Вот как вручную запустить программу msoobe.exe:
- Находясь на экране, где появляется ошибка, нажмите Shift + F10, чтобы вызвать командную строку.
- Введите или скопируйте и вставьте приведенную ниже команду (замените заполнитель x фактической буквой диска, на которой установлена Windows, и нажмите Enter.
CD x:windowssystem32oobe- Затем введите команду ниже и нажмите Enter.
msoobe- Далее вам может быть предложено создать имя учетной записи и пароль, а также установить время и дату.
- Нажмите Готово, когда закончите
- Если это Retail-лицензия Windows 10, вам также может быть предложено ввести ключ продукта. Введите ключ и нажмите Готово.
Процесс установки должен завершиться и позволить компьютеру загрузиться в Windows.
Измените некоторые настройки BIOS
В BIOS имеются определенные параметры, которые отлично подходят для более старых версий операционной системы Windows, но они плохо работают в Windows 10, и это может часто приводить к возникновению этой ошибки. В этом случае сделайте следующее:
- Перезагрузите компьютер и нажмите определенную клавишу для загрузки BIOS.
- Найдите опцию SATA в BIOS. Этот элемент может быть расположен на разных вкладках в зависимости от разных производителей, и обычно это может быть вкладка «Advanced», «Integrated Peripherals» и т. д.
- Когда вы найдете его, измените его на IDE, RAID, ATA или AHCI и сохраните изменения.
- Обратите внимание, что даже если это не SATA, который там изначально, вы все равно можете изменить его на что-то другое.
Не забудьте вернуть настройки в исходное состояние после того, как вы успешно завершили процесс и установили Windows 10 на свой компьютер.
[stextbox id=»profi»]
Совет: ATA — наиболее разумный вариант для установки новых обновлений.
[/stextbox]
Отключите разгон процессора
Разгон — это процесс, при котором вы меняете частоту и скорость вашего процессора на большее значение и выше рекомендуемых заводских настроек. Это может дать вашему ПК значительное преимущество в скорости.
В этом случае возврат частоты вашего ЦП к исходному состоянию зависит от того, какое программное обеспечение вы в первую очередь использовали для разгона — Это может решить проблему.
Проверьте и вручную установите проблемные драйверы
Отключив различные устройства на вашем компьютере через диспетчер устройств. После чего можно перезапустить процесс установки и проверить, когда ошибка не появляется. Если это так, то это устройство вызывает проблемы и на время установки его следует отключить или удалить драйвер.
Совет: Известно, что жесткий диск обычно является виновником похожих ошибок. Поэтому сначала проверьте диск если это возможно, например сделайте дефрагментацию жесткого диска.
Решения описанные выше, предназначены для случая, когда ошибка возникает при установке Windows. Если вы столкнулись с этой ошибкой при обновлении, то вы можете попробовать следующее решение.
Перезагрузите компьютер и перезапустите Центр обновления Windows
Это могут быть некоторые загруженные ранее установочные файлы, которые были повреждены или отсутствуют. Перед повторным запуском Центра обновления Windows перейдите в эту папку C:WindowsSoftwareDistribution и переместите все файлы в любую другую папку(просто создайте папку на рабочем столе), либо вы можете просто удалить папку Software Distribution.
Обычно после удаления файлов в C:WindowsSoftwareDistribution, Виндовс перезагружает все, что нужно, при повторном запуске Центра обновления Windows.
Запустите средство устранения неполадок Центра обновления Windows
Для любой проблемы связанной с Windows 10, с которой вы столкнулись, самое первое, что вы должны сделать, это запустить встроенный инструмент устранения неполадок Windows 10 для конкретной области, в которой возникла проблема. В этом случае вы должны попытаться запустить средство устранения неполадок Центра обновления Windows и посмотреть, решена ли проблема.
Запустите сканирование SFC/DISM
SFC & DISM — это инструменты для автоматического сканирования и восстановления отсутствующих файлов или поврежденных системных файлов в ОС Windows 10, а в некоторых случаях для восстановления образа системы. Процедура не влияет на ваши личные файлы.
В целях простоты и удобства вы можете запустить сканирование, используя следующую процедуру.
- Откройте Блокнот — скопируйте и вставьте команду ниже в текстовый редактор
@echo off
date /t & time /t
echo Dism /Online /Cleanup-Image /StartComponentCleanup
Dism /Online /Cleanup-Image /StartComponentCleanup
echo ...
date /t & time /t
echo Dism /Online /Cleanup-Image /RestoreHealth
Dism /Online /Cleanup-Image /RestoreHealth
echo ...
date /t & time /t
echo SFC /scannow
SFC /scannow
date /t & time /t
pause- Сохраните файл с именем и добавьте расширение файла .bat — например; SFC-DISM-scan.bat.
Запустите файл с правами администратора (щелкните правой кнопкой мыши сохраненный файл и выберите «Запуск от имени администратора» из контекстного меню) — после чего вы можете перезагрузить компьютер и посмотреть, не удалось ли настроить программу установки Windows.
Установите Центр обновления Windows через Windows 10 Update Assistant или Media Creation Tool
Центр обновления Windows можно установить несколькими другими способами, например с помощью Ассистента обновлений или средства создания мультимедиа. Для основных обновлений, таких как Windows 10 Feature Update, вы можете обновить его вручную, используя два упомянутых инструмента.
Источник
Все что нужно сделать при появлении сообщения «Программе установки Windows не удалось настроить Windows для работы с оборудованием этого компьютера» или «Не удалось завершить процесс установки. Чтобы установить Windows, перезапустите программу установки» так это не нажимать кнопочку «ОК», а нажать сочетание клавиш [Shift+F10] появится черное окошко с командной строкой. В ней надо прописать путь к исполнительному файлу и запустить его, нажав клавишу «ENTER». Файл называется msoobe.exe, а полный путь к нему будет выглядеть как: C:WindowsSystem32oobemsoobe.exe Должно появится окошко с предложением вписать имя учетной записи.
Некоторые идеи, которые могут помочь:
- Не переключается раскладка клавиатуры
- Пробуйте разные сочетания клавиш: «CTRL+SHIFT», «ALT+SHIFT», «Windows+пробел»
- На некоторых ноутбукахклавиатурах F-клавиши (функциональные) включаются кнопкой «Fn». На таких устройствах нужно нажимать [Shift+Fn+F10]
- 1. Щелкаем правой кнопкой мышки по окну командной строки и выбираем «Пометить».
2. Щелкаем по букве «O» в слове «Microsoft» в левом верхнем углу окна. Буква выделится белым квадратиком.
3. Жмем кнопку «Enter» на клавиатуре.
4. Щелкаем правой кнопкой мышки по окну командной строки и выбираем «Вставить». Проделываем эту операцию два раза, чтобы получилось «C:WindowsSystem32>oo».
5. Жмем кнопку «TAB» на клавиатуре до тех пор пока не получится «C:WindowsSystem32>oobe».
6. Дописываем слеш «». Получается «C:WindowsSystem32>oobe».
7. Жмем кнопку «TAB» на клавиатуре до тех пор пока не получится «C:WindowsSystem32>oobemsoobe.exe» и жмем кнопку «ENTER»
- Что делать если путь не меняется с «>» на «»
- Это не принципиально. Просто пишем
C:WindowsSystem32>oobemsoobe.exeрезультат тот же.
- Это не принципиально. Просто пишем
Некоторые пользователи при установке обновления функций или полной установке / переустановке Windows 10 могут получить сообщение об ошибке. Программе установки Windows не удалось настроить Windows для работы на оборудовании этого компьютера. сразу после или во время «Завершение установки»Этап процесса. После ошибки процесс установки не продолжится. Если вы перезагрузите компьютер, процесс установки вернется к той же ошибке без дальнейшего прогресса. В этом посте мы предоставим решение для обоих случаев, когда вы выполняете обновление функции или устанавливаете Windows 10, и вы сталкиваетесь с этой ошибкой.
Эта ошибка возникает из-за ряда причин, таких как поврежденные установочные файлы обновления (особенно во время крупного обновления, такого как обновления компонентов Windows 10), невидимая проблема со службами Центра обновления Windows, ошибка активации Windows (если вы устанавливаете Windows 10), ошибка системного файла ОС или даже конфликты между существующим программным обеспечением.
Программе установки Windows не удалось настроить Windows для работы на оборудовании этого компьютера.
Если вы устанавливали Windows 10 и произошла ошибка, вы можете попробовать следующие шаги, чтобы решить эту проблему.
1]Вручную запустите msoobe.exe, чтобы завершить установку.
Возможное решение этой проблемы — вручную запустить программу msoobe.exe (которая обеспечивает правильную активацию и регистрацию версии Microsoft Windows), чтобы завершить установку.
Вот как вручную запустить msoobe.exe программа:
- Находясь на экране, где появляется ошибка, нажмите Shift + F10 , чтобы открыть командную строку.
- Введите или скопируйте и вставьте команду ниже (замените Икс заполнитель с фактической буквой диска, на котором установлена Windows, и нажмите Enter.
CD x:windowssystem32oobe
- Затем последовательно введите команду ниже и нажмите Enter.
msoobe
Затем вам может быть предложено создать имя учетной записи и пароль, а также установить время и дату.
Если это розничная версия Windows 10, вам также может быть предложено ввести ключ продукта для Windows 10. Введите ключ продукта и щелкните Заканчивать.
После этого процесс установки должен завершиться, и компьютер загрузится в Windows.
2]Измените некоторые настройки BIOS
В BIOS есть определенные настройки, которые отлично подходят для более старых версий операционной системы Windows, но они плохо работают в Windows 10, и это часто может вызывать эту ошибку. В этом случае сделайте следующее:
- Перезагрузите компьютер и нажмите определенную клавишу для загрузки BIOS.
- Найдите SATA вариант в BIOS. Этот элемент может находиться на разных вкладках в зависимости от разных производителей, и обычно это вкладка «Дополнительно», «Встроенные периферийные устройства» и т. Д.
- Когда вы найдете его, измените его на IDE, RAID, ATA или AHCI и сохраните изменение. Обратите внимание, что даже если изначально это не SATA, вы все равно можете изменить его на что-то другое.
Совет от профессионала: ATA — самый разумный вариант для процесса установки новых обновлений или обновления.
Не забудьте вернуть настройки в исходное состояние после завершения процесса и успешной установки Windows 10 на свой компьютер.
3]Прекратите разгонять процессор
Разгон — это процесс, при котором вы изменяете частоту и скорость вашего процессора на большее значение и выше рекомендуемых заводских настроек. Это может дать вашему ПК значительное преимущество в скорости.
В этом случае возвращение скорости и частоты вашего процессора в исходное состояние зависит от того, какое программное обеспечение вы использовали для разгона в первую очередь.
4]Проверьте и установите вручную проблемные драйверы.
Вы можете проверить это, отключив или отключив различные устройства на вашем компьютере через Диспетчер устройств. После этого вы можете перезапустить процесс установки и проверить, не появляется ли ошибка. Если да, то это устройство вызывает проблемы.
Совет от профессионала: Известно, что здесь обычно виноваты драйверы жесткого диска. Так что сначала проверьте это.
Вы должны увидеть следующее сообщение, когда выберете вариант установки, если у вас действительно возникли проблемы с драйверами в первую очередь:
Чтобы продолжить установку, используйте параметр «Загрузить драйвер» для установки 32-разрядных подписанных 64-разрядных драйверов. Установка неподписанного 64-разрядного драйвера устройства не поддерживается и может привести к невозможности использования установки Windows.
Обычно это означает, что драйвер для этого конкретного устройства не устанавливается должным образом, и вам может потребоваться загрузить его вручную. Вот как:
- Загрузите драйвер для проблемного устройства с сайта производителя.
- Сохраните драйвер на USB-накопитель или внешний жесткий диск.
- Подключите устройство к компьютеру, на котором вы устанавливаете Windows.
- Начните установку системы, следите за Загрузить драйвер и выберите эту опцию.
- После загрузки драйвера приступайте к установке Windows.
Процесс должен завершиться успешно.
Теперь описанные выше решения предназначены для случаев, когда во время установки Windows 10 возникает ошибка «Программа установки Windows не может настроить Windows для работы на оборудовании этого компьютера». Если же вы столкнетесь с этой ошибкой во время обновления функции, вы можете попробовать следующее решение.
1]Перезагрузите компьютер и повторно запустите Центр обновления Windows.
Возможно, некоторые из ранее загруженных установочных файлов были повреждены или отсутствовали. Перед повторным запуском Центра обновления Windows перейдите в эту папку C: Windows SoftwareDistribution и переместите все файлы в другую папку, или вы можете просто удалить папку распространения программного обеспечения.
Обычно после удаления файлов в C: Windows SoftwareDistribution, Windows повторно загрузит все необходимое, когда вы снова запустите Центр обновления Windows. Итак, попробуйте это, и если проблема не решена, вы можете попробовать следующее решение.
2]Запустите средство устранения неполадок Центра обновления Windows.
При возникновении любой проблемы, связанной с Windows 10, первое, что вам нужно сделать, это запустить встроенное средство устранения неполадок Windows 10 для той конкретной области, в которой возникла проблема. В этом случае вам следует попробовать запустить средство устранения неполадок Центра обновления Windows и посмотреть, решена ли проблема.
3]Запустите сканирование SFC / DISM.
SFC и DISM — это инструменты для автоматического сканирования и восстановления отсутствующих файлов или поврежденных системных файлов в ОС Windows 10, а в некоторых случаях восстановления образа системы. Процедура не влияет на ваши личные файлы.
Для простоты и удобства вы можете запустить сканирование, используя описанную ниже процедуру.
Откройте Блокнот — скопируйте и вставьте команду ниже в текстовый редактор.
@echo off date /t & time /t echo Dism /Online /Cleanup-Image /StartComponentCleanup Dism /Online /Cleanup-Image /StartComponentCleanup echo ... date /t & time /t echo Dism /Online /Cleanup-Image /RestoreHealth Dism /Online /Cleanup-Image /RestoreHealth echo ... date /t & time /t echo SFC /scannow SFC /scannow date /t & time /t pause
Сохраните файл с именем и добавьте .летучая мышь расширение файла — например; SFC-DISM-scan.bat.
Несколько раз запустите командный файл с правами администратора (щелкните сохраненный файл правой кнопкой мыши и выберите Запустить от имени администратора из контекстного меню), пока он не сообщит об ошибках — после этого вы можете перезагрузить компьютер и посмотреть, была ли решена проблема «Установке Windows не удалось настроить Windows для работы на оборудовании этого компьютера» при попытке обновить Windows 10.
4]Установите Центр обновления Windows с помощью помощника по обновлению Windows 10 или средства создания мультимедиа.
Центр обновления Windows можно установить несколькими другими способами, например с помощью помощника по обновлению или средства создания мультимедиа. Основные обновления, такие как обновление компонентов Windows 10, можно обновить вручную с помощью двух упомянутых инструментов.
Связанное чтение: Windows не удалось обновить конфигурацию загрузки компьютера. Установка не может быть продолжена.
В зависимости от того, как вы столкнулись с ошибкой «Программе установки Windows не удалось настроить Windows для работы на аппаратном обеспечении этого компьютера», любое из вышеперечисленных решений должно устранить проблему.
- Теги: Ошибки, установка
«Программе установки Windows не удалось настроить Windows для работы с оборудованием этого компьютера«, «Не удалось завершить процесс установки. Чтобы установить Windows, перезапустите программу установки«. Такие ошибки могут встретиться при восстановлении системы Windows к заводскому состоянию на новый (возможно и на родной) жесткий диск компьютера.
В процессе восстановления все этапы проходят нормально на 100%, в том числе и установка оборудования. Во время подготовки Windows к первому запуску появляется первая ошибка.
После нажатия единственно возможной кнопки «ОК», компьютер уходит в перезагрузку, по новой запускается установка Windows с предыдущего этапа. Через некоторое время появляется вторая ошибка.
Если нажать кнопку «ОК», после перезагрузки эта ошибка циклически повторяется.
Для продолжения и успешного завершения установки нужно НЕ НАЖИМАТЬ кнопку «ОК». Необходимо нажать комбинацию клавиш [Shift+F10]. Откроется командная строка.
Там нужно выполнить файл msoobe.exe, прописав полный путь к нему
C:WindowsSystem32oobemsoobe.exe
Далее появится окно с предложением вписать имя учетной записи Windows.
После этого шага нормальный ход установки должен продолжиться.