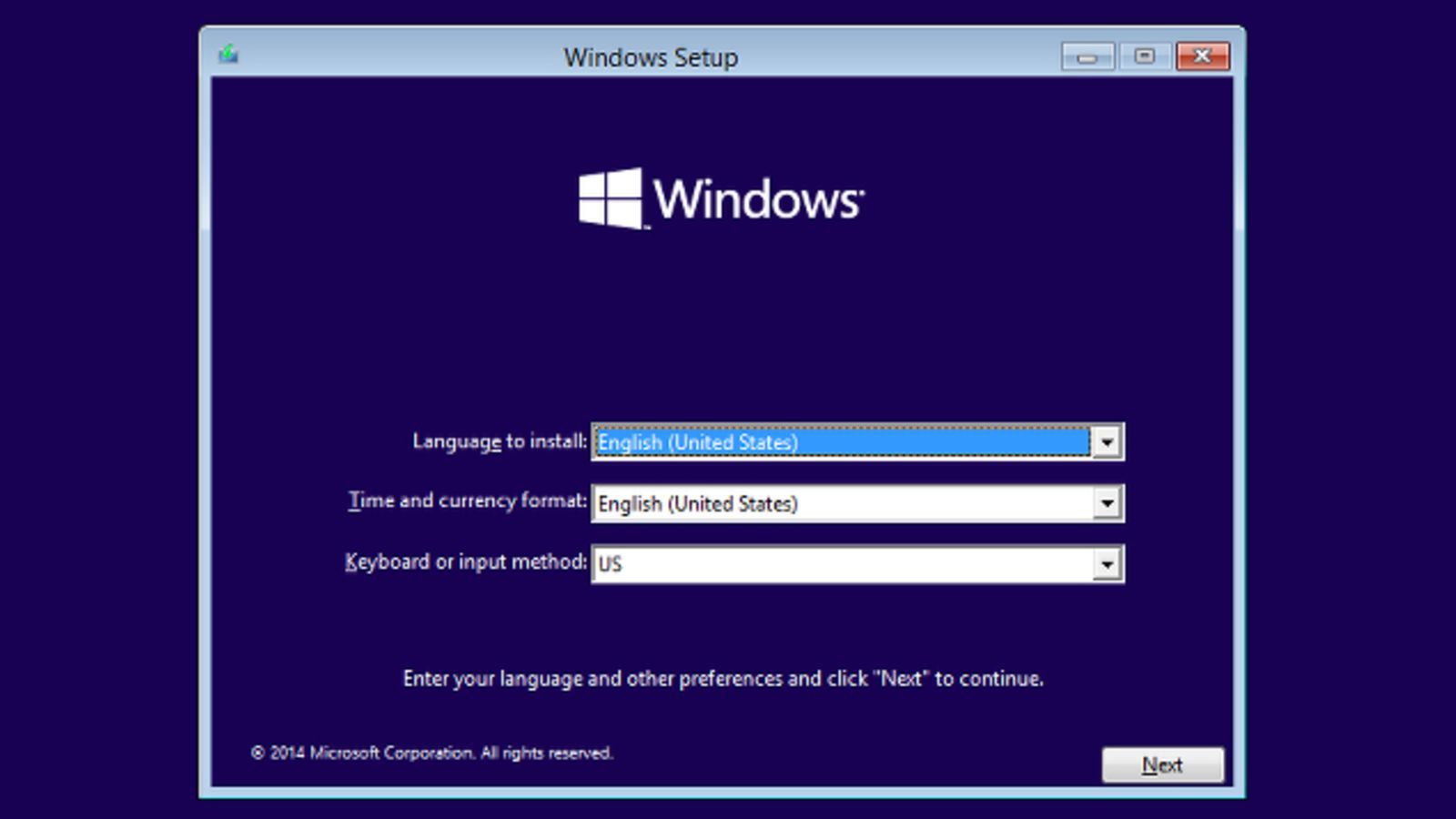На чтение 6 мин. Просмотров 2.6k. Опубликовано 03.09.2019
При попытке установить Windows 10. существует очень много вещей, которые могут пойти не так, как надо. Однако с каждой из этих редких ошибок обычно довольно трудно справиться. Ошибка « Windows не может установить один или несколько драйверов, критичных для загрузки », появляется сразу после загрузки файлов установки с загрузочного диска. И у него есть либо одно простое, почти глупое решение (вынуть CD или DVD из ROM), либо вам придется испачкать руки, чтобы решить его. Мы надеемся, что приведенные ниже шаги помогут вам.
Содержание
- Решено: проблемы с драйверами для Windows 10
- 1. Удалите как можно больше оборудования.
- 2. Создайте новый установочный носитель с помощью Media Creation Tool.
- 3: попробуйте загрузку в устаревшем режиме
- 4: Полностью отформатируйте системный диск и попробуйте установить снова
Решено: проблемы с драйверами для Windows 10
- Удалите столько оборудования, сколько сможете
- Создайте новый установочный носитель с помощью Media Creation Tool
- Попробуйте загрузиться в режиме Legacy
- Полностью отформатируйте системный диск и попробуйте установить снова
1. Удалите как можно больше оборудования.
Первый шаг также самый эффективный способ справиться с этим. Извлеките диск из DVD/CD – ROM и перезагрузите компьютер. Попробуйте снова загрузиться с USB и поищите изменения. Это решило большинство зарегистрированных случаев, и это так необычно, как и следовало ожидать.
Конфликт между двумя дисководами, в частности, связан с диском с драйверами в отсеке DVD-ROM. Но другие диски также могут вызвать ту же ошибку.
- ЧИТАЙТЕ ТАКЖЕ: Исправлено: мышь, клавиатура (USB, беспроводная) не обнаружены в Windows 10, 8.1
С другой стороны, если это не решение вашей проблемы, и вы все еще видите ту же ошибку при загрузке с USB, необходимо предпринять дополнительные шаги. Имейте в виду, что для этого требуется доступ к конфигурации оборудования, поэтому вам нужно открыть корпус ПК.
Оказавшись там, полностью отключите DVD-ROM. Кроме того, если вы используете несколько жестких дисков/жестких дисков, мы рекомендуем подключать только тот, на котором установлена Windows 10.
И, наконец, отключите все периферийные устройства. В идеале подключаться должен только загрузочный USB-накопитель. Конечно, вам понадобятся мышь и клавиатура, поэтому, если у вас нет устройств ввода PS2, сохраните их тоже.
2. Создайте новый установочный носитель с помощью Media Creation Tool.
Теперь, это еще одна довольно распространенная ошибка пользователей. Они извлекают ISO-файл Windows 10 на USB и пытаются сразу загрузиться. Однако полной установки со всеми установочными файлами системы недостаточно. Вы должны сделать свой диск «загрузочным».
Теперь вы можете сделать это с помощью нескольких сторонних инструментов, таких как Rufus или Yumi, но мы все же предлагаем придерживаться собственного инструмента Microsoft под названием Media Creation Tool.
- ЧИТАЙТЕ ТАКЖЕ: Исправлено: доступ к инструменту создания мультимедиа запрещен при переносе Windows 10 ISO на USB
Этот инструмент делает все для вас. Он предоставляет вам самый последний доступный образ системы, поэтому вы можете получить последнее основное обновление (итерация Windows 10) на своем загрузочном диске. Кроме того, он позволяет загружать ISO или автоматически создавать загрузочную флешку.
Единственное, о чем вам нужно беспокоиться – это USB-флеш-накопитель (минимум 6 ГБ свободного места), ограничение пропускной способности (если оно есть) и доступ к меню загрузки. Все остальное просто.
Выполните следующие действия, чтобы создать новый загрузочный установочный носитель с помощью Media Creation Tool:
- Загрузите Инструмент создания медиа здесь.
- Подключите USB-накопитель в самый быстрый порт. На нем должно быть не менее 6 ГБ свободного места. Имейте в виду, что процедура удалит все с USB-накопителя, поэтому сделайте резервную копию ваших данных своевременно.
-
Выберите параметр « Создать установочный носитель (USB-накопитель, DVD-диск или файл ISO) для другого компьютера » и нажмите «Далее».
-
Выберите Язык и Архитектура. Нажмите Далее .
-
Выберите « USB-накопитель ».
- Подождите, пока инструмент загрузит файл и установит их на USB.
3: попробуйте загрузку в устаревшем режиме
Удобство использования загрузочного диска зависит от режима разметки. Если вы используете стиль разбиения Legacy BIOS MBR (Master Boot Record) (и это вероятный сценарий на ПК с ОС Windows 7), вы не сможете установить Windows 10 в режиме загрузки UEFI. Только в Legacy BIOS.
Единственный способ загрузить его – отформатировать жесткий диск на его преемник, стиль разбиения GPT (таблица разделов GUID), а затем загрузиться в режиме загрузки UEFI. В качестве альтернативы вам нужно будет ввести настройки BIOS/UEFI и переключиться в режим прежней версии BIOS.
- Читайте также: как включить Legacy Boot в Windows 10
Мы предпочитаем первый вариант, поскольку UEFI новее и лучше из двух. Однако, поскольку это приводит к форматированию жесткого диска (и кому это нужно), Legacy BIOS должен быть лучшим временным решением. Чтобы изменить настройки с UEFI на Legacy BIOS, вам потребуется доступ к настройкам BIOS/UEFI.
Вот как это сделать в Windows 10:
- Нажмите клавишу Windows + I, чтобы открыть Настройки .
- Выберите Обновление и безопасность .
- Выберите Восстановление на левой панели.
-
В разделе Расширенный запуск нажмите Перезагрузить сейчас .
- Выберите Устранение неполадок .
- Выберите Дополнительные параметры .
- Выберите Настройки прошивки UEFI и нажмите Перезагрузить .
- В меню Настройки UEFI измените Режим загрузки на Legacy и перезагрузите компьютер.
- Попробуйте снова загрузиться с USB, и, надеюсь, ошибка не появится снова.
4: Полностью отформатируйте системный диск и попробуйте установить снова
В конце концов, если ни один из шагов не сработал, мы предлагаем полностью отформатировать жесткий диск и начать с нуля. Это можно сделать с помощью командной строки с повышенными правами. По крайней мере, так и должно быть.
Если вы не можете получить доступ к диску при загрузке установочных файлов с загрузочного диска (нажатие Shift + F10 откроет командную строку), вы можете использовать сторонний инструмент форматирования и очистить жесткий диск таким образом.
- ЧИТАЙТЕ ТАКЖЕ: что делать, если внешний жесткий диск не будет отформатирован
И когда мы говорим «нук», мы имеем в виду «полностью и навсегда стереть все», без какого-либо способа восстановить ваши данные. Поэтому нам нужно, чтобы вы сделали резервную копию всех ваших данных в альтернативном хранилище, а затем и только тогда выполните действия, перечисленные ниже.
Вот как отформатировать жесткий диск и повторить процедуру установки:
- Загрузите файл DBAN ISO здесь.
- Загрузите Универсальный установщик USB здесь.
- Подключите USB (инструмент DBAN занимает всего 32 МБ, но создайте резервную копию данных USB, так как это, вероятно, также сотрет).
-
Запустите Универсальный установщик USB и выберите DBAN ISO в раскрывающемся меню.
- После того, как у вас есть загрузочный USB-накопитель DBAN, перезагрузите компьютер и загрузитесь с него.
- После загрузки используйте команду autonuke , чтобы стереть все.
- Перезагрузите компьютер и загрузитесь с загрузочного USB-накопителя Windows 10 .
С учетом сказанного, мы можем назвать это оберткой. Если у вас есть какие-либо вопросы или предложения, касающиеся ошибки критически важного для загрузки драйвера до установки Windows 10, не стесняйтесь сообщить нам в разделе комментариев ниже.
Содержание
- Ппрограмме установки windows не удается установить 1 или несколько драйверов
- Полезные руководства для новичков
- Охлаждение ноутбука
- Установка и запуск Windows XP в среде Windows 7, Windows Vista или другой операционной системы
- Ремонт ноутбука
- Сравнение производительности Windows XP, Windows Vista и Windows 7. Что лучше установить?
- Программа установки Windows не может установить один или несколько загрузочных драйверов [решено]
- Следуйте приведенным ниже методам для решения проблемы установки Windows не удалось установить один или несколько критически важных драйверов
- 1) Удалить все внешние диски
- 2) Проверьте настройки BIOS
- 3) Создать новый установочный диск
- Программа установки Windows не может установить один или несколько критичных для загрузки драйверов
- Решено: проблемы с драйверами для Windows 10
- 1. Удалите как можно больше оборудования.
- 2. Создайте новый установочный носитель с помощью Media Creation Tool.
- 3: попробуйте загрузку в устаревшем режиме
- 4: Полностью отформатируйте системный диск и попробуйте установить снова
- Устранение неполадок установщика Windows
- Проблема
- Сообщение об ошибке 1
- Сообщение об ошибке 2
- Сообщение об ошибке 3
- Решение
- Как выяснить, используете ли вы учетную запись с правами администратора
Ппрограмме установки windows не удается установить 1 или несколько драйверов
Всем привет 
«программе установки windows не удается установить 1 или несколько драйверов, необходимых для загрузки. Чтобы установить windows, убедитесь в допустимости драйверов и переустановите установку.»
Что я только не перепробовал.. Единственное, что получилось- это откатиться до исходного состояния. На форумах эта тема поднимается очень редко и в основном ее решение- это переключить режим UEFI в BIOS. У меня в биосе нет раздела UEFI. Буду очень признателен за любую подсказку.
Когда появится первое окно установщика Windows 7, нажмите Shift + F10 для открытия командной строки. В ней выполняем команду DiskPart для запуска консольной утилиты по управлению разделами. После запуска DiskPart’а выполняем три команды:
1) Select Disk 0
2) Clean
3) Exit
После этого закрываем окно командной строки и продолжаем установку. Поскольку жёсткий диск будет полностью очищен, создаем заново нужные разделы в нужном количестве. Впрочем, если устроит один большой диск С на весь HDD, то можно просто нажать «Далее», установщик сам все сделает.
Avatar-Lion, спасибо большое, мне помогло! Этот метод подойдет для всех типов проблем с установкой?
Lenovo_forever, Нет конечно. Просто есть ряд неких действий, которые зарекомендовали себя как простые, быстрые и удобные и которые решают большинство проблем вне зависимости от их источника возникновения. Очистка разметки диска с помощью выше упомянутых команд относится к таким вот действиям: неизвестно, как и чем производилась разметка диска, а значит, разумнее всего предложить пользователю стереть информацию о разметке накопителя, дабы установщик Windows самостоятельно разметил диск так, как нужно именно ему.
Полезные руководства для новичков
Охлаждение ноутбука
Если у вас просто так отключается ноутбук, зависает или просто иногда подтормаживает в играх, тогда эта статья для вас. В данной статье описано как выявить не перегревается ли ноутбук, а также как бороться с перегревом.
Установка и запуск Windows XP в среде Windows 7, Windows Vista или другой операционной системы
Описание как установить и запускать полноценную версию Windows XP из-под Windows Vista или Windows 7 с помощью программы Oracle VirtualBox. В данном случае Windows XP устанавливается на виртуальную машину и запускается как отдельное приложение в Windows Vista, Windows 7 или в любой другой операционной системы, включая различные дистрибутивы Linux. Таким образом можно решить проблемы с совместимостью различных программ и драйверов с Windows Vista, Windows 7 или с другой операционной системой.
Ремонт ноутбука
Детальное описание как можно решить аппаратные проблемы с включением ноутбука, с дефектами изображения, а также многие другие проблемы в домашних условиях.
Сравнение производительности Windows XP, Windows Vista и Windows 7. Что лучше установить?
Сравнение производительности Windows XP, Windows Vista и Windows 7 в различных приложениях.
Источник
Программа установки Windows не может установить один или несколько загрузочных драйверов [решено]
В основном это происходит в первые дни, когда пользователи не знают о предупреждающих сообщениях и о том, как их исправить с помощью простых шагов.
Предположим, что вы собрали ПК и используете его в течение нескольких месяцев, он может замедлиться из-за своей производительности. В некоторых случаях частичный / полный формат является решением.
Если вы знаете указанный процесс и пытаетесь переустановить операционную систему, вы можете получить сообщение об ошибке ‘Программа установки Windows не может установить один или несколько критичных для загрузки драйверов. Чтобы установить Windows, убедитесь, что драйверы действительны, и перезапустите установку.
Без сомнения, это может создать ситуацию паники, и повторная попытка установки снова покажет подобное сообщение. Теперь единственный способ — проверить драйверы перед выполнением этой операции.
Следуйте приведенным ниже методам для решения проблемы установки Windows не удалось установить один или несколько критически важных драйверов
Вы можете следовать методам, чтобы попытаться решить проблему. Если проблема все еще не решена, не стесняйтесь оставить нам комментарий, и мы сможем помочь вам.
1) Удалить все внешние диски
Если вы подключили какой-либо дополнительный внешний накопитель, который не используется, вам необходимо извлечь его из ПК.
Отключите его в ближайшее время, удалите ненужные USB-подключения и медиа-диски, чтобы они не участвовали в процессе.
Теперь попробуйте установить операционную систему снова. Похоже, что Программа установки Windows выберет драйвер для установки это правильно.
Пользователи, которые все еще получают подобное сообщение, должны следовать следующему методу.
2) Проверьте настройки BIOS
Было замечено, что отключенные или частично включенные USB или DVD приводы могут привести к возникновению таких ошибок. В такой ситуации вам нужно включить их в BIOS.
Предположим, у вас есть поддержка USB-накопителя для установки операционной системы, вам нужно включить USB-накопитель во время загрузки.
Для поддержки дисковода DVD вам необходим загрузочный диск с файлом Windows ISO. И это способ загрузочные драйверы для Windows 7 и более поздние версии.
Если вы используете последнюю версию, вы можете перейти с Windows 10 устранение неполадок при загрузке.
3) Создать новый установочный диск
Иногда флэш-накопитель USB или DVD-дисковод может вызывать ошибку из-за многочисленных царапин и аналогичных причин.
Здесь вам нужно создать или использовать новый установочный диск, чтобы ваш компьютер мог четко его прочитать и установить соответствующую операционную систему Windows.
Без сомнения, это решит критическая загрузка проблема драйверов, связанная с диском или флешкой.
Вывод
Все эти методы очень просты в исполнении, и вы можете сделать это самостоятельно.
Если вам не сложно, вам нужно вызвать техника. Это единственный способ решить ‘Программа установки Windows не может установить один или несколько критичных для загрузки драйверов‘ сообщение об ошибке.
Обратите внимание, что некоторые пользователи предпочитают полный формат жесткого диска компьютера. Если вы уже сделали резервную копию важных данных, вы тоже можете сделать то же самое.
Это хороший способ избавиться от ошибки и обеспечить полную очистку жесткого диска. Итак, выбор за вами.
Источник
Программа установки Windows не может установить один или несколько критичных для загрузки драйверов
При попытке установить Windows 10. существует очень много вещей, которые могут пойти не так, как надо. Однако с каждой из этих редких ошибок обычно довольно трудно справиться. Ошибка « Windows не может установить один или несколько драйверов, критичных для загрузки », появляется сразу после загрузки файлов установки с загрузочного диска. И у него есть либо одно простое, почти глупое решение (вынуть CD или DVD из ROM), либо вам придется испачкать руки, чтобы решить его. Мы надеемся, что приведенные ниже шаги помогут вам.
Решено: проблемы с драйверами для Windows 10
1. Удалите как можно больше оборудования.
Первый шаг также самый эффективный способ справиться с этим. Извлеките диск из DVD/CD – ROM и перезагрузите компьютер. Попробуйте снова загрузиться с USB и поищите изменения. Это решило большинство зарегистрированных случаев, и это так необычно, как и следовало ожидать.
Конфликт между двумя дисководами, в частности, связан с диском с драйверами в отсеке DVD-ROM. Но другие диски также могут вызвать ту же ошибку.
С другой стороны, если это не решение вашей проблемы, и вы все еще видите ту же ошибку при загрузке с USB, необходимо предпринять дополнительные шаги. Имейте в виду, что для этого требуется доступ к конфигурации оборудования, поэтому вам нужно открыть корпус ПК.
Оказавшись там, полностью отключите DVD-ROM. Кроме того, если вы используете несколько жестких дисков/жестких дисков, мы рекомендуем подключать только тот, на котором установлена Windows 10.
И, наконец, отключите все периферийные устройства. В идеале подключаться должен только загрузочный USB-накопитель. Конечно, вам понадобятся мышь и клавиатура, поэтому, если у вас нет устройств ввода PS2, сохраните их тоже.
2. Создайте новый установочный носитель с помощью Media Creation Tool.
Теперь, это еще одна довольно распространенная ошибка пользователей. Они извлекают ISO-файл Windows 10 на USB и пытаются сразу загрузиться. Однако полной установки со всеми установочными файлами системы недостаточно. Вы должны сделать свой диск «загрузочным».
Теперь вы можете сделать это с помощью нескольких сторонних инструментов, таких как Rufus или Yumi, но мы все же предлагаем придерживаться собственного инструмента Microsoft под названием Media Creation Tool.
Этот инструмент делает все для вас. Он предоставляет вам самый последний доступный образ системы, поэтому вы можете получить последнее основное обновление (итерация Windows 10) на своем загрузочном диске. Кроме того, он позволяет загружать ISO или автоматически создавать загрузочную флешку.
Единственное, о чем вам нужно беспокоиться – это USB-флеш-накопитель (минимум 6 ГБ свободного места), ограничение пропускной способности (если оно есть) и доступ к меню загрузки. Все остальное просто.
Выполните следующие действия, чтобы создать новый загрузочный установочный носитель с помощью Media Creation Tool:
3: попробуйте загрузку в устаревшем режиме
Удобство использования загрузочного диска зависит от режима разметки. Если вы используете стиль разбиения Legacy BIOS MBR (Master Boot Record) (и это вероятный сценарий на ПК с ОС Windows 7), вы не сможете установить Windows 10 в режиме загрузки UEFI. Только в Legacy BIOS.
Единственный способ загрузить его – отформатировать жесткий диск на его преемник, стиль разбиения GPT (таблица разделов GUID), а затем загрузиться в режиме загрузки UEFI. В качестве альтернативы вам нужно будет ввести настройки BIOS/UEFI и переключиться в режим прежней версии BIOS.
Мы предпочитаем первый вариант, поскольку UEFI новее и лучше из двух. Однако, поскольку это приводит к форматированию жесткого диска (и кому это нужно), Legacy BIOS должен быть лучшим временным решением. Чтобы изменить настройки с UEFI на Legacy BIOS, вам потребуется доступ к настройкам BIOS/UEFI.
Вот как это сделать в Windows 10:
4: Полностью отформатируйте системный диск и попробуйте установить снова
В конце концов, если ни один из шагов не сработал, мы предлагаем полностью отформатировать жесткий диск и начать с нуля. Это можно сделать с помощью командной строки с повышенными правами. По крайней мере, так и должно быть.
Если вы не можете получить доступ к диску при загрузке установочных файлов с загрузочного диска (нажатие Shift + F10 откроет командную строку), вы можете использовать сторонний инструмент форматирования и очистить жесткий диск таким образом.
И когда мы говорим «нук», мы имеем в виду «полностью и навсегда стереть все», без какого-либо способа восстановить ваши данные. Поэтому нам нужно, чтобы вы сделали резервную копию всех ваших данных в альтернативном хранилище, а затем и только тогда выполните действия, перечисленные ниже.
Вот как отформатировать жесткий диск и повторить процедуру установки:
С учетом сказанного, мы можем назвать это оберткой. Если у вас есть какие-либо вопросы или предложения, касающиеся ошибки критически важного для загрузки драйвера до установки Windows 10, не стесняйтесь сообщить нам в разделе комментариев ниже.
Источник
Устранение неполадок установщика Windows
Проблема
При установке, удалении или обновлении программы на компьютере с системой Windows может появиться одно из приведенных ниже сообщений об ошибке.
Сообщение об ошибке 1
Нет доступа к службе установщика Windows.
Сообщение об ошибке 2
Не удалось запустить службу установщика Windows.
Сообщение об ошибке 3
Не удалось запустить службу установщика Windows на локальном компьютере. Ошибка 5: отказано в доступе.
Решение
Чтобы устранить проблему автоматически, запустите средство устранения неполадок при установке или удалении программ: это позволит исправить проблемы, препятствующие установке или удалению программ из-за поврежденных разделов реестра.
Важно! Для применения значительной части способов и действий, описанных в данной статье, нужно войти на компьютер с учетной записью администратора.
Как выяснить, используете ли вы учетную запись с правами администратора
Чтобы выяснить, используете ли вы учетную запись с правами администратора, выполните указанные ниже действия для вашей версии операционной системы.
Windows 7 и Windows Vista
Откройте диалоговое окно Дата и время.
Введите приведенную ниже команду в поле Начать поиск или Найти программы и файлы и нажмите клавишу ВВОД.
timedate.cpl
Появится диалоговое окно Дата и время.
Выберите команду Изменить дату и время. Когда появится диалоговое окно Контроль учетных записей, нажмите кнопку Продолжить.
Выполните одно из описанных ниже действий в зависимости от того, что последует за нажатием кнопки Продолжить.
Если компьютер не предложит ввести пароль, значит, вход с учетной записью администратора уже выполнен. Нажмите кнопку Отмена два раза, чтобы закрыть диалоговое окно Дата и время. Можно приступать к устранению неполадок установщика Windows.
Если компьютер потребует ввести пароль, то прав администратора у вашей учетной записи нет.
Windows XP и Windows Server 2003
Откройте диалоговое окно Дата и время.
В меню Пуск выберите пункт Выполнить.
Введите в поле Выполнить указанную ниже команду и нажмите кнопку ОК.
timedate.cpl
В зависимости от результата выполните одно из следующих действий.
Если откроется диалоговое окно Свойства даты и времени, то вход с учетной записью администратора уже выполнен. Нажмите кнопку Отмена, чтобы закрыть диалоговое окно.
Если появится приведенное ниже сообщение, прав администратора у вас нет.
Убедившись, что вы вошли в систему с учетной записью администратора, вы можете приступать к устранению неполадок установщика Windows.
Если подсистема установщика Windows повреждена, отключена или неверно установлена, это может вызвать проблемы с установкой программ.
Для выявления проблем установщика Windows, из-за которых возникают неполадки при установке, удалении или обновлении программ, используйте описанные ниже способы.
Способ 1. Определите, работает ли подсистема установщика Windows
Нажмите кнопку Пуск 
В командной строке введите MSIExec и нажмите клавишу ВВОД.
Если подсистема MSI работает нормально, сообщений об ошибках не будет. Если появится сообщение об ошибке, введите текст этого сообщения в поисковую систему, например Bing или Google, чтобы найти сведения об устранении неполадки.
Повторите попытку установить или удалить программу.
Способ 2. Убедитесь, что служба установщика Windows не отключена
Нажмите кнопку Пуск 
Щелкните правой кнопкой мыши установщик Windows и выберите Свойства.
Если поле Тип запуска содержит значение Отключено, измените его на Вручную.
Нажмите кнопку ОК, чтобы закрыть окно свойств.
Щелкните правой кнопкой мыши службу Установщик Windows и выберите Пуск. Служба должна запуститься без ошибок.
Повторите попытку установить или удалить программу.
Способ 3. Проверьте свою версию установщика Windows и при необходимости обновите ее до последнейВажно! Этот метод применяется только для систем Windows XP, Windows Vista, Windows Server 2003, Windows Server 2003 R2 и Windows Server 2008.
Нажмите кнопку Пуск 
В командной строке введите MSIExec и нажмите клавишу ВВОД. Если подсистема MSI работает, то сообщений об ошибках не будет, и откроется отдельное диалоговое окно. В этом окне будет указана версия MSI.
Если она отличается от 4.5, скачайте и установите Установщик Windows 4.5.
Повторите попытку установить или удалить программу.
Способ 4. Зарегистрируйте подсистему установщика повторноВажно! Этот способ применяется только к системам Windows XP и Windows Server 2000.
Выберите в меню Пуск пункт Выполнить, введите команду cmd и щелкните командную строку.
Введите в командной строке следующие команды, нажимая после каждой из них клавишу ВВОД.
Повторите попытку установить или удалить программу.
Процесс установки или обновления не выполняется до конца
Есть несколько методов установки, удаления и обновления программ. При их использовании могут возникать ошибки. В таком случае рекомендуется попробовать другой метод установки или обновления программы.
Ниже описаны распространенные способы установки программного обеспечения.
Вставьте компакт-диск или DVD-диск в дисковод и дождитесь автоматического запуска программы установки.
Откройте папку компакт-диска, DVD-диска или съемного носителя либо другое расположение установочных файлов и дважды щелкните программу установки. Как правило, файл программы установки называется следующим образом:
Autorun или Autorun.exe;
Setup или Setup.exe;
Install или Install.exe.
Если вы скачали программу с веб-сайта, нажмите кнопку Запустить.
Установочный носитель не читается
На установочном носителе (компакт-диске или DVD-диске) могут быть царапины или загрязнения, из-за которых он не читается. Для решения этой проблемы воспользуйтесь одним из приведенных ниже способов.
Способ 1. Очистите компакт-диск или DVD-диск.Используйте специальный набор для очистки дисков. Либо протрите серебристую сторону диска мягкой безворсовой хлопковой тканью. Не используйте бумажные салфетки: они могут поцарапать пластик или оставить на нем полосы. Очищать диск следует по направлению от центра к краям. Не совершайте круговых движений. Если проблема не исчезнет, протрите диск тканью, смоченной водой или специальным средством для чистки компакт- и DVD-дисков. Прежде чем вставлять диск в дисковод, убедитесь, что он совершенно сухой.
Способ 2. Скопируйте установочные файлы на компьютер или съемный носитель.Затем запустите программу установки из этого нового расположения. Как правило, установочный файл называется Autorun.exe или Setup.exe. При наличии сомнений обратитесь к указаниям по запуску программы установки в файле сведений в установочной папке. Если имеется исполняемый файл с расширением EXE, не рекомендуется запускать файлы с расширением MSI без соответствующих указаний производителя.
Примечание. Если требуется несколько компакт-дисков или DVD-дисков, рекомендуется скопировать все диски в одну папку в обратном порядке (начиная с диска с наибольшим номером). При появлении запросов на перезапись файлов подтверждайте операцию. Затем установите программу из нового расположения.
Способ 3. Получите более новую версию установочного пакетаЕсли попытка установить программу с компакт-диска или DVD-диска не увенчалась успехом, выполните указанные ниже действия.
Проверьте наличие более новой версии программного обеспечения на веб-сайте его производителя. Скачайте и установите новую версию.
Даже если у вас уже имеется последняя версия, скачайте ее с веб-сайта производителя и запустите программу установки.
Скачанные или скопированные установочные файлы могут быть повреждены
Способ 1. Скопируйте установочные файлы на компьютерСкопируйте установочные файлы на локальный жесткий диск компьютера или съемный носитель. Запустите программу установки из нового расположения. Как правило, установочный файл называется Autorun.exe или Setup.exe. При наличии сомнений обратитесь к указаниям по запуску программы установки в файле сведений в установочной папке. Если имеется исполняемый файл с расширением EXE, не рекомендуется запускать файлы с расширением MSI без соответствующих указаний производителя.
Если установочные файлы программы были получены из Интернета, скачайте их повторно (в диалоговом окне загрузки нажмите кнопку Сохранить, а не Запустить), сохранив файл в папке на локальном жестком диске компьютера или съемном носителе. Затем запустите программу установки из этого расположения.
Если установочные файлы находятся в сети (например, в коммерческой или корпоративной среде), скопируйте их в папку на локальном жестком диске компьютера и запустите программу установки из этой папки.
Способ 2. Получение более новой версии установочного пакетаЕсли после загрузки установочного пакета прошло некоторое время, выполните указанные ниже действия.
Проверьте наличие более новой версии программного обеспечения на веб-сайте его производителя. Скачайте и установите новую версию.
Даже если у вас уже имеется последняя версия, скачайте ее снова и запустите программу установки.
На процесс установки могут влиять программы, выполняемые на компьютере.
Отключите программы, которые могут мешать процессу установки. Для этого выполните указанные ниже действия.
Нажмите кнопку Пуск 

На вкладке Общие выберите Выборочный запуск и снимите флажок в поле Загружать элементы автозагрузки.
Откройте вкладку Службы, установите флажок Не отображать службы Майкрософт и нажмите кнопку Отключить все.
Нажмите кнопку ОК, затем нажмите кнопку Перезагрузка.
Попробуйте запустить программу установки.
Завершив устранение неполадок, перезагрузите компьютер в обычном режиме. Для этого выполните указанные ниже действия.
Нажмите кнопку Пуск 

На вкладке Общие выберите Обычный запуск и нажмите кнопку ОК, а затем — Перезагрузка.
Как правило, любую программу можно удалить несколькими способами. При возникновении неполадок попробуйте удалить программу другим способом.
Ниже описаны обычные способы удаления программного обеспечения.
Способ 1. Используйте функцию удаления (если она доступна)
Нажмите кнопку Пуск 
Выберите папку программы, которую требуется удалить, и откройте ее.
При наличии функции удаления попробуйте воспользоваться ею.
Способ 2. Используйте панель управления
Нажмите кнопку Пуск 
Выберите программу и нажмите кнопку Удалить. Следуйте инструкциям.
Примечание. Приведенные ниже сведения предназначены только для опытных пользователей.
Убедитесь, что у вас нет файлов и папок с именами длиннее 260 символов.
Подробнее об ограничении максимальной длины пути см. в статье Присвоение имен файлам, путям и пространствам имен.
Большинство программ создают журналы установки. Если вы не можете найти такой журнал, включите ведение подробного журнала MSI. Дополнительные сведения см. в статье Как включить ведение журнала работы установщика Windows.
Примечание. Запустив MSI-файл журнала без загружающего приложения (EXE), можно добавить параметры ведения подробных журналов. Например, выполните следующую команду:
Msiexec путь файл_msi.msi /L*v путь файл_журнала_msi.txt Список параметров командной строки см. на странице Параметры командной строки.
При сбое установки в журнал обычно записывается «Возвращаемое значение 3» в том месте, где произошла проблема и где начался откат установки. Описание сбоя располагается в журнале непосредственно перед записью возвращаемого значения 3.
Средство Wilogutl.exe позволяет проанализировать файлы журнала, созданные в ходе установки с помощью установщика Windows. Это средство может предложить решения для обнаруженных в журнале ошибок. Оно входит в последний Пакет средств разработки программного обеспечения Windows (SDK).
В следующем примере показано, как использовать средство Wilogutl.exe из командной строки:
wilogutl /q /l c:mymsilog.log /o coutputdir
С помощью интерфейса Windows иногда можно вручную удалить некоторые компоненты программ, например файлы и папки. Поскольку действия, которые необходимо для этого выполнить, могут сильно различаться в зависимости от версии системы Windows и удаляемой программы, их пошаговое описание в этой статье не приведено. Если вы не настолько хорошо знакомы с удаляемой программой, чтобы точно определить ее файлы и папки, удалять программу таким способом не рекомендуется. Удаляя папки и файлы программы, можно повредить операционную систему. Применяя этот метод обхода проблемы, вы действуете на собственный риск.
Если вы собираетесь удалить программу вручную, нужно иметь в виду следующее.
Перед использованием этого метода создайте точку восстановления системы
Переместите все личные данные и документы, которые могут находиться в установочной папке удаляемой программы. Например, переместите их в папку «Документы».
Если удалить файл программы вручную не удается, это может означать, что он используется либо какая-то другая программа, имеющая доступ к файлу, не позволяет удалить его. Например, блокировать файл таким образом может антивирусная программа. Если антивирусная программа не позволяет удалить файл программы, высока вероятность того, что удалить его обычным способом не получилось по этой же причине.
Общие сведения об установке или удалении программ см. на следующих ресурсах:
Источник
Lenovo_forever
L
Новичок
2
0
Всем привет 
«программе установки windows не удается установить 1 или несколько драйверов, необходимых для загрузки. Чтобы установить windows, убедитесь в допустимости драйверов и переустановите установку.»
Что я только не перепробовал.. Единственное, что получилось- это откатиться до исходного состояния. На форумах эта тема поднимается очень редко и в основном ее решение- это переключить режим UEFI в BIOS. У меня в биосе нет раздела UEFI. Буду очень признателен за любую подсказку.
Прикрепленные файлы
Ноутбук: Lenovo Z570 с Windows 10 64-bit
Avatar-Lion
Команда сайта
3 332
763
Когда появится первое окно установщика Windows 7, нажмите Shift + F10 для открытия командной строки. В ней выполняем команду DiskPart для запуска консольной утилиты по управлению разделами. После запуска DiskPart’а выполняем три команды:
1) Select Disk 0
2) Clean
3) Exit
После этого закрываем окно командной строки и продолжаем установку. Поскольку жёсткий диск будет полностью очищен, создаем заново нужные разделы в нужном количестве. Впрочем, если устроит один большой диск С на весь HDD, то можно просто нажать «Далее», установщик сам все сделает.
Компьютер: Core i7-970, 12Gb RAM, GeForce GTX 580, RevoDrive 3 (240Gb) с Windows 7 64-bit
1
Lenovo_forever
L
Новичок
2
0
Avatar-Lion, спасибо большое, мне помогло! Этот метод подойдет для всех типов проблем с установкой?
Ноутбук: Lenovo Z570 с Windows 10 64-bit
Avatar-Lion
Команда сайта
3 332
763
Lenovo_forever, Нет конечно. Просто есть ряд неких действий, которые зарекомендовали себя как простые, быстрые и удобные и которые решают большинство проблем вне зависимости от их источника возникновения. Очистка разметки диска с помощью выше упомянутых команд относится к таким вот действиям: неизвестно, как и чем производилась разметка диска, а значит, разумнее всего предложить пользователю стереть информацию о разметке накопителя, дабы установщик Windows самостоятельно разметил диск так, как нужно именно ему.
Компьютер: Core i7-970, 12Gb RAM, GeForce GTX 580, RevoDrive 3 (240Gb) с Windows 7 64-bit
1
Есть очень много вещей, которые могут пойти не так, когда вы пытаетесь установить Windows 10 . Однако с каждой из этих редких ошибок, как правило, довольно сложно справиться. Ошибка «При установке Windows не удалось установить один или несколько критичных для загрузки драйверов » ошибка появляется сразу после загрузки установочных файлов с загрузочного диска. И у него есть либо одно простое, почти глупое решение (вынуть CD или DVD из ROM), либо вам придется испачкать руки, чтобы решить его. Мы надеемся, что приведенные ниже шаги помогут вам.
Решено: проблемы с драйверами для Windows 10
- Удалите столько оборудования, сколько сможете
- Создайте новый установочный носитель с помощью Media Creation Tool
- Попробуйте загрузиться в режиме Legacy
- Полностью отформатируйте системный диск и попробуйте установить снова
1. Удалите как можно больше оборудования.
Первый шаг также самый эффективный способ справиться с этим. Извлеките диск из DVD / CD — ROM и перезагрузите компьютер. Попробуйте снова загрузиться с USB и поищите изменения. Это решило большинство зарегистрированных случаев, и это так странно, как и следовало ожидать.
Конфликт между двумя дисководами, в частности, связан с диском с драйверами в отсеке DVD-ROM. Но другие диски также могут вызвать ту же ошибку.
- Читайте также: Исправлено: мышь, клавиатура (USB, беспроводная) не обнаружены в Windows 10, 8.1
С другой стороны, если это не решение вашей проблемы, и вы все еще видите ту же ошибку при загрузке с USB, необходимо предпринять дополнительные шаги. Имейте в виду, что для этого требуется доступ к конфигурации оборудования, поэтому вам необходимо открыть корпус ПК.
Оказавшись там, полностью отключите DVD-ROM. Кроме того, если вы используете несколько жестких дисков / жестких дисков, мы рекомендуем подключать только тот, на котором установлена Windows 10.
И, наконец, отключите все периферийные устройства. В идеале подключенным должен оставаться только загрузочный USB-накопитель. Конечно, вам понадобятся мышь и клавиатура, поэтому, если у вас нет устройств ввода PS2, сохраните их тоже.
2. Создайте новый установочный носитель с помощью Media Creation Tool.
Теперь, это еще одна довольно распространенная ошибка пользователей. Они извлекают ISO-файл Windows 10 на USB и пытаются сразу загрузиться. Однако полной установки со всеми установочными файлами системы будет недостаточно. Вы должны сделать свой диск загрузочным.
Теперь вы можете сделать это с помощью нескольких сторонних инструментов, таких как Rufus или Yumi, но мы по-прежнему предлагаем придерживаться собственного инструмента Microsoft под названием Media Creation Tool.
- ЧИТАЙТЕ ТАКЖЕ: Исправлена ошибка, из-за которой инструмент создания мультимедиа запрещен при переносе ISO 10 на USB
Этот инструмент делает все для вас. Он предоставляет вам последний доступный образ системы, поэтому у вас будет последнее серьезное обновление (итерация Windows 10) на вашем загрузочном диске. Кроме того, он позволяет загружать ISO или автоматически создавать загрузочную флешку.
Единственное, о чем вам нужно беспокоиться, это USB-флеш-накопитель (минимум 6 ГБ свободного места), ограничение пропускной способности (если оно есть) и доступ к меню загрузки. Все остальное просто.
Выполните следующие действия, чтобы создать новый загрузочный установочный носитель с помощью Media Creation Tool:
- Загрузите инструмент создания медиа , здесь
- Подключите USB-накопитель в самый быстрый порт. На нем должно быть не менее 6 ГБ свободного места. Имейте в виду, что процедура удалит все с USB-накопителя, поэтому сделайте резервную копию ваших данных своевременно.
- Выберите параметр « Создать установочный носитель (USB-накопитель, DVD или файл ISO) для другого ПК » и нажмите «Далее».
- Выберите язык и архитектуру. Нажмите Далее .
- Выберите опцию « USB-накопитель ».
- Подождите, пока инструмент загрузит файл и установит их на USB.
3: попробуйте загрузку в устаревшем режиме
Удобство использования загрузочного диска зависит от режима разметки. Если вы используете стиль разбиения Legacy BIOS MBR (Master Boot Record) (и это вероятный сценарий на ПК с ОС Windows 7), вы не сможете установить Windows 10 в режиме загрузки UEFI. Только в Legacy BIOS.
Единственный способ загрузить его — отформатировать жесткий диск на его преемник, стиль разбиения GPT (таблица разделов GUID), а затем загрузиться в режиме загрузки UEFI. В качестве альтернативы вам нужно будет ввести настройки BIOS / UEFI и переключиться в режим прежней версии BIOS.
- Читайте также: как включить Legacy Boot в Windows 10
Мы предпочитаем первый вариант, поскольку UEFI новее и лучше из двух. Однако, поскольку это приводит к форматированию жесткого диска (и кому это нужно), Legacy BIOS должен быть лучшим временным решением. Чтобы изменить настройки с UEFI на Legacy BIOS, вам необходимо получить доступ к настройкам BIOS / UEFI.
Вот как это сделать в Windows 10:
- Нажмите клавишу Windows + I, чтобы открыть настройки .
- Выберите « Обновление и безопасность» .
- Выберите Recovery из левой панели.
- В разделе « Расширенный запуск» нажмите « Перезагрузить сейчас» .
- Выберите Устранение неполадок .
- Выберите Дополнительные параметры .
- Выберите « Настройки прошивки UEFI» и нажмите « Перезагрузить» .
- В меню настроек UEFI измените режим загрузки на Legacy и перезагрузите компьютер.
- Попробуйте снова загрузиться с USB, и, надеюсь, ошибка не появится снова.
4: Полностью отформатируйте системный диск и попробуйте установить снова
В конце концов, если ни один из шагов не сработал, мы предлагаем полностью отформатировать жесткий диск и начать с нуля. Это можно сделать с помощью командной строки с повышенными правами. По крайней мере, так и должно быть.
Если вы не можете получить доступ к диску при загрузке установочных файлов с загрузочного диска (нажатие клавиш Shift + F10 откроет командную строку), вы можете использовать сторонний инструмент форматирования и очистить жесткий диск таким образом.
- ЧИТАЙТЕ ТАКЖЕ: что делать, если внешний жесткий диск не отформатирован
И когда мы говорим «нук», мы имеем в виду «полностью и навсегда стереть все», без какого-либо способа восстановить ваши данные. Поэтому нам нужно, чтобы вы сделали резервную копию всех ваших данных в альтернативном хранилище, а затем и только тогда выполните действия, перечисленные ниже.
Вот как отформатировать жесткий диск и повторить процедуру установки:
- Загрузите файл DBAN ISO здесь .
- Загрузите универсальный установщик USB здесь .
- Подключите USB (инструмент DBAN занимает всего 32 МБ, но создайте резервную копию данных USB, так как это, вероятно, также сотрет).
- Запустите универсальный установщик USB и выберите DBAN ISO в раскрывающемся меню.
- После того, как у вас есть загрузочный USB-накопитель DBAN, перезагрузите компьютер и загрузитесь с него.
- Как только это загрузится , используйте команду autonuke, чтобы стереть все.
- Перезагрузите компьютер и загрузитесь с загрузочного USB-накопителя Windows 10 .
С учетом сказанного, мы можем назвать это оберткой. Если у вас есть какие-либо вопросы или предложения по поводу ошибки драйвера, необходимого для загрузки, до установки Windows 10, не стесняйтесь сообщить нам в разделе комментариев ниже.
СВЯЗАННЫЕ ИСТОРИИ, КОТОРЫЕ ВЫ ДОЛЖНЫ УЗНАТЬ:
- Не можете установить Linux с Windows 10? Вот что делать
- Полное исправление: ошибка обновления Windows 0x80190001
- Исправьте ошибку Windows 10 при второй загрузке и завершите обновление
- Как переустановить Windows 10