Ошибка: В вашей системе обнаружено превышение времени ожидания ответа драйвера
Нашёл способ, как исправить ошибку «В вашей системе обнаружено превышение времени ожидания ответа драйвера» — которая может появляться у владельцев ПК с видеокартами от AMD.
Разрешить данную проблему удалось случайно. Вчера, после запуска компьютера, я обнаружил, что ПО Radeon Software, не загрузилось в автоматическом режиме, как это обычно происходит. Но я не стал сильно уделять этому внимание и продолжил работать на ПК.
Запустив программу Unreal Engine 5, которая в моём случае вызывает ошибку: (В вашей системе обнаружено превышение времени ожидания ответа драйвера) практически мгновенно, я удивился, что никаких проблем с драйверами не возникает, даже спустя 2 часа работы при том, что видеокарта загружена намного сильней, чем в играх.
Это подтолкнуло меня на мысль, что проблема не в самом драйвере, а в ПО Radeon Software. Тогда я решил убрать запуск данной программы из автозагрузок Windows. И вот, вчера вечером и сегодня, ПК работает практически весь день и эта ошибка больше не появляется.
Если вы сделали также, пожалуйста напишите в ответах свои результаты.
-
-
Я недавно установил RX 6600 XT и эта ошибка стала переодически появляться. Похоже, что проблемы в самой программе AMD, а не в драйвере.
-
-
Нужно чтобы несколько человек проверили это и написали здесь свои результаты. Потому, что мой ПК один и это не показатель. Саму программу можно исключить из автозагрузок или вообще ее временно удалить.
-
Сегодня напишу здесь отчёт о работе Radeon Software Adrenalin версии 22.2.2. Посмотрим ушла ли ошибка о превышение времени ожидания ответа драйвера.
-
Удалил AMD Software, вместе с ней удалился и драйвер. Windows сама поставила драйвера и теперь все четко работает никаких ошибок нет.
-
-
Такая же ерунда. Переставили драйвер, откатили на прошлую версию, но всё-равно ошибка во время игры.
Убрали из автозагрузки Radeon Software, но он всё-равно висит в трее.
-
Нужно удалить Radeon Software и потом установить только драйвер, с вероятностью 100% ошибки больше не будет. Если не знаете, как устанавливается только драйвер, пишите расскажу.
-
можете объяснить как установить только драйвер
-
-
Так, мы нашли решение в НАШЕМ СЛУЧАЕ!
— меняли настройки режима работы драйвера
— откатывались на прошлую версию драйвера
— переустанавливали драйвер (с полным удалением прошлого)
— чистили радиатор и поменяли термопасту (может грелся)
— тест у товарища показал, что с самой видеокарты всё норм (как «железо») — у него всё работало без ошибок
Уже хотели переставлять Wind’у, но в итоге помогло следующее: просканировали систему KVRT (Касперский) и нашли 15 угроз, 3 из которых относились к Realtek AMD!!! Удалили эти файлы, при перезагрузке обнаружилось множество ошибок системы.
После перезагрузки всё снова работает! Уже три дня — полёт нормальный.
-
Ну, мало ли наша информация кому пригодится )
У нас был виноват вирусняк. Народ, не забывайте про антивирусы )
-
Да все норм 👌 наоборот такое решение подойдёт тем кто хочет пользоваться AMD софтом, например как я для разгона видеопамяти.
-
можете объяснить как установить драйвер
-
Кстати, новый драйвер 30.0.14029.5006 привнёс отличные изменения, теперь иногда в том же World of Tanks я наблюдаю пиковый FPS в 245-260 при максимальных настройках графики в Full HD разрешении.
-
Удалила эту программу AMD теперь все работает хорошо, никаких ошибок нет, спасибо.
-
а как вы удалили оставив драйвер?
-
Скинул тебе видео. Но лучше удалять через «Диспетчер устройств».
-
Скиньте мне тоже, пожалуйста
-
Не вошедшие пользователи не могут ‘Комментарии — Размещать’.
[Unknown]
28.02.2021
Да купите вы уже себе интел с нвидией и перестаньте срать постами про «на амд опять всё не работает». Сколько можно?
Ответить
Развернуть ветку
2rage
28.02.2021
А вот на интеле с нвидией проблем нету, да
Ответить
Развернуть ветку
27 комментариев
Pazzy Pazzov
28.02.2021
КАКОЙ ДРАЙВЕР БОЛЕЕ СТАБИЛЬНЫЙ ДЛЯ МОЕЙ ВИДЕОКАРТЫ?
Да кто ж скажет, поэкспериментируй
Ответить
Развернуть ветку
yogurtfashion
28.02.2021
Обнови драйвера и потести, в чем проблема то?
Откатиться обратно все равно можно
Ответить
Развернуть ветку
duq
28.02.2021
То же самое было около недели назад, обновил драйвер, перестало. Сегодня снова началось. Надоело(
Ответить
Развернуть ветку
duq
28.02.2021
Это невозможно блять, каждую минуту начал вылезать чёрный экран
Ответить
Развернуть ветку
4 комментария
Илюхер XXX
28.02.2021
Последняя сертифицированная WHQL версия — Adrenalin 20.11.2.
Последняя версия в принципе — 21.2.3. Пробуй обе.
Я так понимаю, это процессор со встроенной графикой? Ноутбучный или настольный? Найди модель.
В идеале для переустановки следует использовать утилиту DDU (Display Driver Uninstaller)
— она полностью чистит операционку от следов предыдущего драйвера.
Ответить
Развернуть ветку
Alex Matyuta
30.06.2021
привет, до скольки у тебя видюха в трудных играх греется??
Ответить
Развернуть ветку
1 комментарий
Евгений Градин
1.03.2021
У меня такое было при работе в substance painter. Приходилось залезать в реестр и увеличивать время отклика драйвера…не знаю , поможет ли тебе это
Ответить
Развернуть ветку
Жирный пёс_анон
28.02.2021
AMD
Ответить
Развернуть ветку
RUSSIANSAVAGE27
28.02.2021
Вот и из за этого я и перешёл на зелёных)
Проблемы появлялись просто из не откуда, на карте р9 380
Ответить
Развернуть ветку
2rage
28.02.2021
После обновления на 21.2.3 тоже вылетело пару раз.
Ответить
Развернуть ветку
Glen Nellson
28.02.2021
Сейм, было разок позавчера, не знаю как тебе поможет эта информация, но ты не один, держись.
Ответить
Развернуть ветку
Aleksey Galustov
28.02.2021
Скачайте версию дров пониже. Попробуй первые из 20 версии. А того лучше ещё 19 Адреналин
Ответить
Развернуть ветку
Итальянский ГОСТ
28.02.2021
Чистую установку драйверов сделай и все
Ответить
Развернуть ветку
Сергей Иванов
1.03.2021
тоже пару раз выпадала такая ошибка но потом перестало, я что-то в настройках драйвера подкрутил
Ответить
Развернуть ветку
Ghost Rider
1.03.2021
Сделай чистую установку дров. И, скорее всего, проблема в undervolt. У меня тоже такое было. Вернул дрова в состояние по умолчанию и откатил разгон в обычные значения и все прошло
Ответить
Развернуть ветку
Никита Колкиш
14.03.2021
Парень, тебе просто надо скачать утилиту AMD Driver AutoDetect Tool и деграднуть драйвер на декабрьский, проблема ушла…
Ответить
Развернуть ветку
Сергей Маркелов
7.04.2021
Тоже сегодня вылезло это во время рендера видео в 2к.Не знаю связано это или нет, но раньше такого не было..
Ответить
Развернуть ветку
Читать все 64 комментария
Некоторые пользователи, у которых на ПК с Windows 11 или Windows 10 установлены видеокарты AMD, сообщают о проблеме, из-за которой во время обычного использования компьютера или во время игры выходят из строя синий, экран ПК становится черным, а затем перезагружается и отображает сообщение об ошибке Мы обнаружили, что в вашей системе истекло время ожидания драйвера . Если у вас возникла аналогичная проблема, в этом сообщении представлены наиболее подходящие решения для ее решения.
Когда вы столкнетесь с этой проблемой, вы получите следующее полное сообщение об ошибке:
Инструмент отчетов об ошибках AMD
Мы обнаружили, что в вашей системе истекло время ожидания драйвера. Был создан отчет об ошибке. Этот отчет может помочь AMD найти решение. Хотите сообщить об этой проблеме?
Известно, что эта проблема также возникает, когда ваш компьютер успешно загружается на рабочий стол-на экране появляется сообщение об ошибке.
Что вызывает тайм-аут драйвера AMD?
Тайм-аут драйвера AMD может быть вызван рядом возможных причин, включая одну или несколько из следующих:
ОС Windows устарела. Недостаточно виртуальной памяти. Устаревший, поврежденный или несовместимый графический драйвер. Неправильная конфигурация настроек Radeon. Поврежденный реестр Windows или системные файлы. Нестабильный разгон и перегрев. Неисправное оборудование.
Если вы столкнувшись с этой проблемой, вы можете попробовать наши рекомендуемые решения ниже в произвольном порядке и посмотреть, поможет ли это исправить ошибку тайм-аута драйвера AMD на вашем компьютере с Windows 11/10.
Перезапустите графический драйвер Обновите графический драйвер Измените план питания и настроить визуальные эффекты, увеличить виртуальную память, изменить частоту обновления дисплея, отключить быструю настройку rtup Отключить отчет о проблемах с драйвером AMD Очистить кеш шейдера карты AMD Отключить FreeSync и виртуальное суперразрешение в настройках AMD Изменить настройки частоты и напряжения карты AMD Увеличить ограничение мощности карты AMD Тонкая настройка системы FanModify Registry Сбросить Windows 11/10 Обновить BIOS Заменить графический адаптер
Давайте посмотрим на описание процесса, связанного с каждым из перечисленных решений.
Перед тем, как попробовать приведенные ниже решения, проверьте наличие обновлений и установите все доступные биты на свое устройство Windows и посмотрите, появится ли ошибка снова. Кроме того, запустите сканирование SFC/DISM, запустите CHKDSK, а также запустите тест памяти. Если сообщение об ошибке появляется при использовании браузера (например, Chrome), вы можете отключить аппаратное ускорение для программного обеспечения. И убедитесь, что программное обеспечение AMD Radeon запущено в свернутом состоянии.
1] Перезапустите графический драйвер
Вы можете начать устранение неполадок, чтобы исправить ошибку ожидания драйвера AMD в Windows 11/10 компьютер, просто перезапустив графический драйвер. Если это не сработало для вас, перейдите к следующему решению.
2] Обновите графический драйвер
Для этого решения необходимо обновить драйвер графического адаптера с помощью AMD Driver Autodetect и посмотреть если проблема решена. Если обновление драйвера не помогло, вы можете удалить его с помощью программы удаления драйверов дисплея или утилиты AMD Cleanup. После удаления драйвера видеокарты вы можете загрузить и установить старую версию драйвера и посмотреть, работает ли она. Если проблема все еще не решена, вы можете удалить графический драйвер AMD через Диспетчер устройств, а затем перезагрузить компьютер для Windows, чтобы установить общий драйвер для графического адаптера.
3] Измените план управления питанием и настройте визуальные эффекты
Вы можете столкнуться с этой проблемой, если ваш компьютер настроен на использование режима экономии заряда батареи. В этом режиме модули, необходимые для работы драйвера AMD, могут не загрузиться вовремя. В этом случае, чтобы исправить ошибку, вы можете изменить план управления питанием на «Высокая производительность» и настроить визуальные эффекты для достижения наилучшей производительности. Если вы не используете ноутбук или изменение схемы электропитания не помогло, вы можете настроить визуальные эффекты для достижения наилучшей производительности, следуя инструкциям в руководстве по оптимизации Windows 11/10 для игр; Советы по повышению производительности в играх.
4] Увеличьте виртуальную память
Для этого решения необходимо увеличить виртуальную память на вашем ПК с Windows 11/10 и посмотреть, поможет ли это решить проблему в руке. В противном случае попробуйте следующее решение.
5] Изменить частоту обновления дисплея
Это решение требует, чтобы вы изменили частоту обновления монитора, выбрав более низкую частоту обновления.
6] Отключить быстрый запуск
Для этого решения необходимо отключить быстрый запуск и посмотреть, поможет ли это. если нет, попробуйте следующее решение.
7] Отключить отчет о проблемах с драйверами AMD
Если система Windows работает нормально, но вы просто хотите избавиться от утомительного тайм-аута драйвера AMD Тогда вы можете просто отключить создание отчетов о проблемах в программном обеспечении AMD Adrenaline.
Выполните следующие действия:
Запустите программное обеспечение AMD Adrenaline на вашем ПК с Windows 11/10..Щелкните значок Настройки . Теперь переключите кнопку Отчет о проблемах на O ff . Перезагрузите систему.
8] Очистите AMD Кэш шейдеров карт
Кэш шейдеров в картах AMD используется для увеличения времени загрузки игр путем компиляции и хранения часто используемых игровых шейдеров, вместо того, чтобы создавать шейдеры каждый раз при запуске игры. Таким образом, адаптер AMD может выдать ошибку, если шейдерный кеш карты либо поврежден, либо перегружен. В этом случае для решения проблемы вы можете очистить кеш шейдеров карты AMD в своей системе.
Выполните следующие действия:
Откройте приложение AMD Adrenalin . на своем компьютере. Откройте Настройки . Щелкните вкладку Графика . Теперь нажмите Выполнить сброс перед Кэш шейдеров . Подтвердите сброс кеша шейдеров.
Если проблема не исчезнет, перейдите к следующему решению.
9] Отключите FreeSync и Virtual Super Resolution в настройках AMD
Если FreeSync не работает должным образом, эта функция может вызвать проблемы на вашем компьютере с Windows 11/10. В этом случае вы можете отключить FreeSync и Virtual Super Resolution в настройках AMD и посмотреть, поможет ли это.
Выполните следующие действия:
Запустите Настройки AMD Radeon . Нажмите кнопку Вкладка Экран . Выберите экран. Теперь переключите кнопку для параметров AMD FreeSync и Виртуальное суперразрешение в положение Выкл ..
Если здесь ничего не помогло, попробуйте следующее решение.
10] Редактировать настройки частоты и напряжения карты AMD
Чтобы изменить настройки частоты и напряжения карты AMD в вашей системе выполните следующие действия:
Запустите Radeon Software . Щелкните вкладку Производительность . Выберите Вручную > Настройка графического процессора > Расширенное управление . Теперь установите максимальную частоту графического процессора в 2 раза ниже . Примените изменения.
Убедитесь, что проблема с драйвером AMD решена. В противном случае установите частоту 1350 МГц и напряжение 850 МВ . Если это тоже не помогло, вы можете установить частоту на 2000 МГц и напряжение на 1100 мВ и посмотреть, решит ли это проблему. Если проблема не исчезнет, установите для параметра Пониженное напряжение GPU значение Автоматически.
11] Увеличьте ограничение мощности карты AMD
Чтобы увеличить ограничение мощности графического адаптера AMD выполните следующие действия:
Запустите программное обеспечение AMD Radeon . Щелкните вкладку Производительность . Перейдите на вкладку Настройка . Выберите Вручную. . Теперь включите настройку мощности и увеличьте ограничение мощности на 50% . Примените изменения. Перезагрузите компьютер.
Вкл. загрузитесь, проверьте, решена ли проблема. Если нет, попробуйте следующее решение.
12] Точная настройка системного вентилятора
Чтобы точно настроить системный вентилятор, сделайте следующее:
Запустите AMD Radeon . Перейдите на вкладку Производительность . Теперь нажмите Настройка и включите Настройка вентилятора . Увеличьте Макс. Температура вентилятора на 100 градусов .
Убедитесь, что проблема решена. Если нет, попробуйте следующее решение.
13] Изменить реестр
Эта ошибка может возникает Если из-за сбоя драйвер видеокарты слишком долго реагирует на запросы ОС Windows, что приводит к проблеме тайм-аута. В этом случае увеличение времени ожидания (TDR Delay) Windows может решить проблему.
Выполните следующие действия:
Поскольку это операция реестра, рекомендуется вернуться обновите реестр или создайте точку восстановления системы в качестве необходимых мер предосторожности. После этого вы можете действовать следующим образом:
Computer HKEY_LOCAL_MACHINE SYSTEM CurrentControlSet Control GraphicsDrivers В нужном месте щелкните правой кнопкой мыши пустое место на правой панели и выберите Создать > Значение DWORD (32-разрядное) , чтобы создать раздел реестра, а затем переименовать его в TdrDelay и нажать Enter. Дважды щелкните новую запись, чтобы изменить ее свойства. Введите 8 или 30 в поле данных значения. Нажмите ОК или нажмите Enter, чтобы сохранить изменение. Снова щелкните правой кнопкой мыши пустое место на правой панели и выберите New > QWORD (64-bit) Value , чтобы создать раздел реестра, затем переименуйте его в TdrDelay и нажмите Enter.Input 8 или 30 в поле”Значение”. Нажмите ОК или нажмите Enter, чтобы сохранить изменения. Перезагрузите компьютер.
При загрузке проверьте, не является ли проблема решено. Если нет, сделайте следующее:
Нажмите Windows + R , чтобы вызвать диалоговое окно”Выполнить”. В диалоговом окне”Выполнить”введите блокнот и нажмите Enter, чтобы открыть Блокнот. Скопируйте и вставьте синтаксис ниже. в текстовый редактор. Редактор реестра Windows версии 5.00 [HKEY_LOCAL_MACHINE SYSTEM CurrentControlSet Control GraphicsDrivers] «TdrDelay»=dword: 0000000a «TdrDdiDelay»=dword: 00000019 Теперь выберите пункт Файл в меню и нажмите кнопку Сохранить как . Выберите место (предпочтительно рабочий стол), в котором вы хотите сохранить файл. Введите имя с расширением .reg (например, TDR. reg ). В раскрывающемся списке Тип файла выберите Все файлы. Дважды щелкните сохраненный файл.reg, чтобы объединить его. При появлении запроса нажмите Выполнить> Да ( UAC )> Да> ОК , чтобы одобрить слияние. Теперь вы можете удалить. reg, если хотите. Перезагрузите компьютер.
14] Сбросить Windows 11/10
Вы можете попробовать y сбросив Windows 11/10 и посмотрите, поможет ли это. Если нет, подумайте о резервном копировании файлов и чистой установке Windows, прежде чем пробовать следующее решение.
15] Обновите BIOS
Если до сих пор ничего не помогло, вы можете обновить BIOS и посмотреть если это поможет. С другой стороны, если проблема возникла после обновления BIOS, вы можете вернуться к более ранней версии BIOS и увидеть, что проблема будет решена.
16] Замените графический адаптер
На на этом этапе, если проблема все еще не решена, вероятно, неисправен графический адаптер AMD. В этом случае, если все еще находится на гарантии, вы можете заменить оборудование. Вы можете проверить, не неисправна ли видеокарта, попробовав ее в другой системе или попробовав другую видеокарту в вашей системе.
Связанное сообщение : Timeout Detection and Recovery (TDR) дает сбой при Windows
Как исправить проблему с драйвером AMD?
Если у вас возникла проблема с драйвером AMD на вашем компьютере с Windows 11/10, чтобы решить проблему с драйвером, вы можете попробовать следующее предложение: загрузитесь в безопасном режиме и удалите драйвер AMD, а Windows автоматически переустановит графический драйвер. После загрузки в безопасном режиме откройте диспетчер устройств. В диспетчере устройств в категории Видеоадаптеры щелкните правой кнопкой мыши графическое устройство AMD и выберите Удалить . Перезагрузите компьютер.
Почему мой драйвер дисплея AMD продолжает давать сбой?
.large-mobile-banner-2-multi-804 {border: none! Important; display: block! Important ; float: none; line-height: 0; margin-bottom: 15px! important; margin-left: 0! important; margin-right: 0! important; верхний край: 15 пикселей! важный; минимальная высота: 250 пикселей; мин.-width: 250px; padding: 0; text-align: center! important} Если драйвер дисплея AMD продолжает давать сбой на вашем ПК с Windows 11/10, скорее всего, это связано с устаревшим или поврежденным драйвером AMD. Чтобы решить эту проблему в этом случае, вы можете обновить драйвер видеокарты AMD.
Как исправить зависание драйверов AMD?
Чтобы исправить зависание драйверов AMD в вашей системе, выполните следующие действия. Инструкции: Откройте диспетчер устройств. В диспетчере устройств щелкните раздел «Адаптер дисплея», чтобы развернуть его. Щелкните правой кнопкой мыши указанный адаптер дисплея и выберите Удалить устройство в контекстном меню.
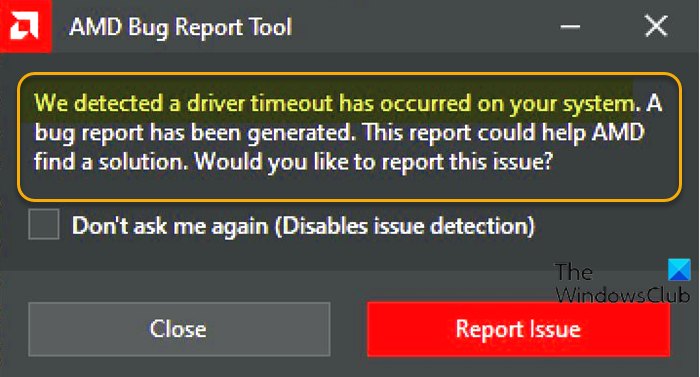
В этой статье вы можете узнать, как исправить ошибку тайм-аута драйвера AMD в Windows 10. Windows 10 показывает постоянное сообщение о том, что «время ожидания драйвера AMD истекло»? Исправьте эту ошибку за пару простых шагов.
Одна из наиболее распространенных ошибок Windows 10 с видеокартами AMD или Radeon связана с сообщением, стоящим перед этим постом. В виде всплывающего окна графические драйверы системы выдают сообщение следующего содержания: «Мы обнаружили, что время ожидания драйвера в вашей системе истекло». После десятков тысяч сообщений на форумах поддержки Microsoft и AMD все указывает на ошибку в драйверах AMD. На этот раз мы увидим, как устранить ошибку тайм-аута драйвера AMD в Windows 10.
Время ожидания драйвера AMD истекло: решение в Windows 10
Поскольку это общий сбой, связанный с драйверами AMD, первым шагом является именно переустановка графических драйверов карты, чтобы исправить любую возможную ошибку. Однако для этого нам придется выполнить ряд предыдущих шагов с относительной сложностью.
Сначала загрузите DDU, чтобы полностью удалить драйверы.
По самой природе ошибки удаление графических драйверов необходимо производить с помощью внешнего инструмента, так как родные параметры Windows не удаляют остаточные библиотеки, которые могут храниться в определенных папках. DDU — лучший вариант среди инструментов, доступных для Windows 10, из-за его бесплатности и простоты использования.
- Скачать DDU для Windows 10
После того, как мы загрузили его, мы разархивируем ZIP-файл, который будет загружен следующим. После распаковки файла найдите исполняемый файл программы с расширением EXE, чтобы запустить его после запуска компьютера в безопасном режиме.
Теперь перезапустите Windows 10 в безопасном режиме.
Чтобы полностью удалить графические библиотеки системы, нам придется запустить Windows 10 в безопасном режиме, контролируемой среде, которая позволяет нам управлять программными компонентами, не вызывая сбоев. Для этого одновременно нажмите клавиши Windows и R, чтобы открыть окно запуска. Затем введите следующий текст:
- msconfig
Нажав «Открыть», мы перейдем на вкладку «Автозагрузка» рядом с вкладкой «Общие», которая будет отображаться во всплывающем окне, которое появится рядом. Наконец, мы установим флажок «Безопасная загрузка» и оставим выбранным параметр «Минимум».
После применения изменений система автоматически перезагрузится в безопасном режиме, где драйверы для большинства компонентов будут отключены.
Запустите DDU, чтобы удалить драйверы AMD.
В безопасном режиме мы запустим инструмент DDU, чтобы продолжить удаление графических драйверов системы. После запуска мы предоставим все разрешения и нажмем «ОК» во всплывающих окнах, которые будут постепенно появляться, пока мы не дойдем до этого окна:
Теперь нам нужно будет только нажать на опцию «Выбрать графический драйвер», чтобы выбрать опцию AMD. Наконец, нажмите «Очистить и перезагрузить», первый из трех доступных вариантов. Затем программа удалит все следы драйверов и конфигураций, которые подвержены сбою. После завершения очистки система автоматически перезапустится, но на этот раз в обычном режиме работы.
Установите более старую версию драйверов AMD
По крайней мере, пока не будут отлажены последние версии. В нашем случае мы выбрали версию, датированную 2019 годом и совместимую с большинством моделей видеокарт AMD: RX460, RX580, RX 5600, RX 5700 XT… Как правило, модели выпускаются до даты выпуска драйверов. Для карт, выпущенных позже, нам придется выбирать более современные версии.
- Скачать драйверы АМД
Процесс установки после загрузки аналогичен процессу установки любой другой программы. Однако во время установки мониторы, вероятно, будут мерцать в течение нескольких секунд. С другой стороны, поскольку это старая версия, она может вызвать конфликт с тяжелыми или недавно выпущенными играми.
СМОТРИТЕ ТАКЖЕ А
MD представляет новые процессоры и графические процессоры на выставке CES 2022
И если ничего из вышеперечисленного не работает
Если ни один из вышеперечисленных шагов не помог решить проблему с драйвером, последний шаг перед тем, как решить, является ли это аппаратной ошибкой, — это прибегнуть к средствам диагностики Windows 10, которые доступны через командную строку, также известную как CMD. Раньше нам придется прибегать к PowerShell, машине с питанием. Для этого одновременно нажмите Windows и X на клавиатуре, а затем либо командную строку (администратор), либо Windows PowerShell (администратор).
В открытом окне выполнения введите следующие команды одну за другой, нажимая Enter для каждой команды.:
- dism/online/cleanup-image/StartComponentCleanup
- dism / онлайн / образ очистки / CheckHealth
- dism / онлайн / образ очистки / ScanHealth
- dism/online/cleanup-image/RestoreHealth
После завершения процесса выполните следующую команду:
- sfc/scannow
Если он не запускается, мы перейдем к CMD, введя его имя в меню «Начать поиск», щелкнув значок программы и выбрав параметр «Запуск от имени администратора».
После выполнения команды процесс диагностики будет применяться в течение нескольких минут, в зависимости от скорости чтения и записи жесткого диска.
Drivers & Software
У меня видеокарта HD7770 после обновления драйверов на версию win10-64bit-radeon-software-adrenalin-2019-edition-19.2.3-feb25 после перезагрузки черный экран и теперь какие драйвера не ставлю, даже старые версии всегда черный экран.
Сколько дней нужно ждать пока разработчики хоть что то ответят?
Так реакция будет какая то от разработчиков? Напишите хоть не знаю, но зачем игнорировать?
Скажу тебе так, само железо у амд отличное, но подход к драйвера и программному обеспечению на уровни школьных программистов. Настолько большого количества багов, я больше не где не встречал.
И ставь потом любые рабочие дрова.
Это я уже проходил.
После обновления биос (биос прислал производитель видео с ними тоже
переписывался) удалил драйвера и поставил версии 18.7.1 скаченный с сайта
производителя видюхи. При запуске игры экран стал в черно-белую полоску
вертикальную и завис. После перезагрузки экран становится черным и виснет.
Остальные попытки переустановить драйвер не помогли проблема осталась без
изменения. Любая версия какую не ставлю не помогвет. Уже снес винду и на
голую даже ничего не ставлю, винда сама через центр обновлений качает дрова
ставит и черный экран сразу после того как при установки дров гаснет экран
а потом загорается, так у меня гаснет и вешается комп. Попробую отнести
видюху проверить на работоспособность у меня уже подозрения что может она
уже помирать начала или материнка.
пн, 25 мар. 2019 г. в 15:22, igurkin :
Re: Проблема с драйверами in Drivers & Software
Источник
Drivers & Software
У меня видеокарта HD7770 после обновления драйверов на версию win10-64bit-radeon-software-adrenalin-2019-edition-19.2.3-feb25 после перезагрузки черный экран и теперь какие драйвера не ставлю, даже старые версии всегда черный экран.
Сколько дней нужно ждать пока разработчики хоть что то ответят?
Так реакция будет какая то от разработчиков? Напишите хоть не знаю, но зачем игнорировать?
Скажу тебе так, само железо у амд отличное, но подход к драйвера и программному обеспечению на уровни школьных программистов. Настолько большого количества багов, я больше не где не встречал.
И ставь потом любые рабочие дрова.
Это я уже проходил.
После обновления биос (биос прислал производитель видео с ними тоже
переписывался) удалил драйвера и поставил версии 18.7.1 скаченный с сайта
производителя видюхи. При запуске игры экран стал в черно-белую полоску
вертикальную и завис. После перезагрузки экран становится черным и виснет.
Остальные попытки переустановить драйвер не помогли проблема осталась без
изменения. Любая версия какую не ставлю не помогвет. Уже снес винду и на
голую даже ничего не ставлю, винда сама через центр обновлений качает дрова
ставит и черный экран сразу после того как при установки дров гаснет экран
а потом загорается, так у меня гаснет и вешается комп. Попробую отнести
видюху проверить на работоспособность у меня уже подозрения что может она
уже помирать начала или материнка.
пн, 25 мар. 2019 г. в 15:22, igurkin :
Re: Проблема с драйверами in Drivers & Software
Источник
Игра вылетает с ошибками видеодрайвера и 6068
Привет. Во время запуска обучения, простого матча или через несколько минут
игра вылетает с ошибкой видеодрайвера (в вашей системе обнаружено превышение времени ожидания ответа драйвера), после чего появляется ошибка 6068 (неисправимая ошибка directx).
Игра установлена на nvme m.2 накопитель
imyauzheispolzuetsya написал:
. неисправимая ошибка directx.
imyauzheispolzuetsya написал:
DirectX установлен, другие игры вряд ли бы без него работали.
. Насчёт встроенного ЦАП не совсем понимаю что это
imyauzheispolzuetsya написал:
. другие игры на DirectX не жалуются.
. скорее всего лаунчер игры предложил бы мне его установить при отсутствии, как дополнительное ПО.
. совместимость с 7 windows тоже ставил. дополнительный параметр d3d11 при запуске тоже пробовал.
. при использовании команды dxdiag мне показывает, что у меня стоит DirectX 12.
imyauzheispolzuetsya написал:
. Игра работает в разрешении 1600х900 и настройки следующие.
Источник
Сбой драйвера AMD в Windows 10 [ПОЛНОЕ РУКОВОДСТВО]
Надоело читать длинную статью? Устраните проблему с драйвером AMD с помощью нашей бесплатной помощи – просмотрите наш новый виртуальный агент поддержки отчетов Windows!
Недавно мы писали о сбое драйвера Nvidia в Windows 10, но, к сожалению, AMD и Nvidia страдают от сбоев драйверов в Windows 10. Существуют различные проявления этой проблемы:
Сбои драйверов могут быть неприятными, поэтому давайте посмотрим, как исправить сбои драйверов AMD в Windows 10.
Как я могу решить сбой драйвера AMD на Windows 10?
1. Установите последние драйверы AMD
В случае сбоя драйвера AMD в Windows 10 рекомендуется удалить его и установить последнюю версию. Для этого выполните следующие действия:
Чтобы полностью удалить программное обеспечение драйвера дисплея с вашего компьютера, вы также можете использовать такие инструменты, как DDU. Вы можете скачать все необходимые файлы здесь.
Мы написали полное руководство, в котором объясняется, что такое драйвер драйвера дисплея и как его использовать. Не забудьте проверить это. Кроме того, если вы хотите больше возможностей, вы можете проверить этот список с лучшим программным обеспечением удаления, доступным прямо сейчас.
Чтобы удалить драйвер, просто запустите DDU и следуйте инструкциям. После удаления драйвера перейдите в раздел драйверов на веб-сайте AMD и загрузите последние версии драйверов для вашей графической карты.
Хотите последние версии драйверов для графических процессоров? Добавьте эту страницу в закладки и всегда оставайтесь в курсе последних и самых лучших.
Если у вас нет необходимых навыков работы с компьютером для обновления/исправления драйверов вручную, мы настоятельно рекомендуем сделать это автоматически с помощью инструмента обновления драйверов Tweakbit.
Этот инструмент одобрен Microsoft и Norton Antivirus. После нескольких испытаний наша команда пришла к выводу, что это лучшее автоматизированное решение. Ниже вы можете найти краткое руководство, как это сделать.
Примечание. Некоторые драйверы необходимо устанавливать в несколько этапов, поэтому вам придется нажимать кнопку «Обновить» несколько раз, пока не будут установлены все его компоненты.
Отказ от ответственности : некоторые функции этого инструмента не являются бесплатными.
2. Отключить расширения браузера
Пользователи сообщают, что некоторые расширения браузера могут привести к сбою драйвера AMD при просмотре видео на YouTube. Для решения этой проблемы рекомендуется найти и удалить проблемные расширения браузера. Для этого выполните следующие действия:
3. Удалите Lucid Virtu MVP с вашего компьютера.
Немногие пользователи сообщили, что Lucid Virtu MVP является основной причиной сбоя драйвера AMD в Windows 10, и если вы используете это приложение, рекомендуется удалить его, чтобы решить эту проблему.
Пользователи также рекомендовали установить более старую версию драйверов AMD, так что вы можете попробовать это.
Если вам подходит старая версия драйвера, вам нужно запретить Windows автоматически обновлять ее. Для этого выполните простые шаги в этом руководстве.
4. Измените значение TdrDelay из редактора реестра
TdrDelay – это значение реестра, связанное с драйвером графической карты, которое проверяет, сколько времени потребуется для ответа графической карты.
Если ваша графическая карта не отвечает в течение установленного периода времени, Windows 10 перезапустит драйвер графической карты, что приведет к сбою. Чтобы обойти эту проблему, рекомендуется увеличить значение TdrDelay с помощью редактора реестра.
Для этого выполните следующие действия:
Если вы не можете редактировать свой реестр, следуйте инструкциям в этом специальном руководстве, чтобы узнать, как вы можете сделать это как профессионал.
Не можете получить доступ к редактору реестра? Все не так страшно, как кажется. Ознакомьтесь с этим руководством и быстро решите проблему.
5. Удалите ваш браузер
В некоторых случаях сбой драйвера AMD может быть вызван вашим браузером, поэтому рекомендуется временно удалить ваш браузер, пока вы не решите проблему.
Пользователи сообщали, что Chrome или Firefox могут вызвать сбой драйверов AMD, поэтому попробуйте удалить эти два браузера, чтобы решить эту проблему.
Ищете легкий браузер, который не повлияет на драйверы AMD? Проверьте эти удивительные выборы.
6. Убедитесь, что ваши драйверы материнской платы обновлены
Драйверы AMD могут дать сбой, если ваши драйверы материнской платы не обновлены, и для того, чтобы это исправить, вам необходимо обновить их. Чтобы обновить драйверы материнской платы, просто посетите веб-сайт производителя материнской платы и загрузите последние версии драйверов для материнской платы.
Установите все драйверы и проверьте, сохраняется ли проблема.
Знаете ли вы, что большинство пользователей Windows 10 имеют устаревшие драйверы? Будьте на шаг впереди, используя это руководство.
7. Разблокируйте ваше устройство
Чтобы улучшить стабильность вашей видеокарты, некоторые пользователи предлагают разогнать ядро графического процессора.
Downclocking предназначен для опытных пользователей, поэтому, если вы не будете осторожны, вы можете нанести непоправимый вред вашему компьютеру. Сверните видеокарту на свой страх и риск.
8. Очистите вашу графическую карту
Драйвер AMD может выйти из строя из-за избытка пыли на вентиляторе вашей видеокарты, и в этом случае вам следует почистить графическую карту. Для этого вам нужно открыть корпус компьютера, вынуть графическую карту и очистить ее вентилятор от пыли.
Если ваш компьютер находится на гарантии, вы можете отнести его в ремонтную мастерскую и попросить сделать это за вас.
9. Обновить Windows
Убедитесь, что на вашем компьютере установлены последние обновления ОС Windows. Microsoft постоянно выпускает обновления, чтобы улучшить стабильность системы и устранить различные проблемы, в том числе известные проблемы с драйверами.
Чтобы получить доступ к разделу Центра обновления Windows, вы можете просто ввести «обновление» в поле поиска. Этот метод работает на всех версиях Windows. Затем перейдите в Центр обновления Windows, проверьте наличие обновлений и установите доступные обновления.
Ваше окно поиска Windows отсутствует? Верните его всего за пару шагов.
Не можете обновить Windows? Ознакомьтесь с этим руководством, которое поможет вам быстро их решить.
10. Восстановите ваш реестр
Сбои драйвера AMD могут возникнуть, если некоторые записи реестра отсутствуют или повреждены. Перед восстановлением реестра не забудьте сначала сделать его резервную копию на случай, если что-то пойдет не так.
Самый простой способ восстановить реестр – использовать специальный инструмент, такой как CCleaner.
Вы также можете использовать средство проверки системных файлов Microsoft для проверки повреждений системных файлов. Утилита проверяет целостность всех защищенных системных файлов и по возможности исправляет файлы. Вот как запустить сканирование SFC:
Если у вас возникли проблемы с доступом к командной строке от имени администратора, то вам лучше ознакомиться с этим руководством.
Команда сканирования теперь остановлена до завершения процесса? Не волнуйтесь, у нас есть простое решение для вас.
Сбой драйвера AMD может доставить вам много неудобств, и если у вас возникнут какие-либо из этих проблем, не стесняйтесь попробовать некоторые из наших решений. Если вы решите свою проблему или найдете другое решение, сообщите нам об этом в разделе комментариев ниже.
ЧИТАЙТЕ ТАКЖЕ
Источник
Hey there, thanks for getting in touch and apologies about the delayed response.
I am afraid that our team can currently only provide support in English, German and French languages in these forums, therefore if you are able to translate your query, we will be more than happy to help.
Alternatively, if you prefer to contact us in your native language instead, can you visit our support website [support.ubi.com] and submit a support ticket, where a member of our team will get back to you accordingly!
пробывал, у меня пол часа работает и крашится.
Все что я пробывал и не подошло:
1 ставил совместимость
2 запускал от имени админа
3 давал доп. память в быстродействии
4 обновлял дрова
5 откатывал дрова
6 ставил более старые дрова
7 переустанавливал прогу амд
8 отключал прогу амд
9 менял настройки игры
10 шаманил с значениями в видюхе
11 3 раза переустановил игру
12 устанавливал игру на разные диски
13 чистил от вирусни
14 чистил еще кучу всего
15 запустил через юплей
господа, у кого там вылетает, память гнали? проверьте Тестмемом возможно ошибки выдает, на всякий случай зайдите в биос скиньте на дефолт, докиньте в винде файл подкачки.
ну и слава богу, приятной игры
Господа, откатил драйвера и поставил adrenalin edition 19.8.2, все вылеты исчезли и одиссея заработала:cozybethesda:
Господа, откатил драйвера и поставил adrenalin edition 19.8.2, все вылеты исчезли и одиссея заработала
Блин.Ну я играл раньше все было ок,вот недавно тоже началась такая проблема.Делал почти все то же что и ты,но откатывать дрова на 2019 год?Даже пробовать не буду.Спасибо софтам за помощь,хорошая игра.Хорошо вальхалу не купил, и покупать не буду.
Блин.Ну я играл раньше все было ок,вот недавно тоже началась такая проблема.Делал почти все то же что и ты,но откатывать дрова на 2019 год?Даже пробовать не буду.Спасибо софтам за помощь,хорошая игра.Хорошо вальхалу не купил, и покупать не буду.
это проблема не в игре, а в амд драйверах, в этом совершенно страшного нет ничего. Мне даже ностальгично так если честно с старенькими дровами и интерфейсом амд софтвара. За то все работает да и в принципе ничего не может случится плохого при откате на старые дрова потому что они получше чем теперешние. У вальгаллы как раз таких проблем нет потому что игра поновее.
Источник
Всем доброго времени суток господа.
Для начала железо:
процессор intel xeon x3440
материнская плата msi 2A9C
видеокарта amd rx 470 powercolor
оперативка — приложу в скринах
жесткие диски — один убитый какой-то как файлопомойка, второй полностью рабочий, не помню какой.
операционная система WINDOWS 10
Теперь к самой проблеме в некоторых играх (например в path of exile) после 5-20 минут игры гаснет экран, через пару секунд игра крашится и вылезает ошибка » в вашей системе обнаружено превышение времени ожидания драйвера», при том других играх такого нет, например Sea of thieves или grounded отлично играются, ошибка была замечена в 2 играх — dota 2 и path of exile.
Что уже пробовал делать:
1. сносил дрова через amd cleanup utility и ставил рекомендед whql дрова — изменений 0
2. пробовал ставить только драйвера на дисплей и аудио, без самого софта от amd, окольными путями, но все дрова только с офф сайта. — изменений 0
3. Думал может питания маловато, но все оказалось норм, после того как furmark в full hd 1920 x 1080 8xMSAA — час дрюнкал мою карточку и ей было норм — т.е в бублике то было 13 фпс, темпиратура 69 градусов, все частоты и напряжение стабильные.
в общем не знаю вообще что делать, карточка работает стабильно в довольно таки требовательных играх, а в PoE отваливается, вся остальная система тоже точно стабильная, мать, бп, проц — достались от друга, на этом спеке буквально неделю назад он игрался совершенно спокойно. видеокарта моя — по идее полностью исправна.
Открыт для любых идей и тестов.
касательно оперативной памяти — она всратая — я знаю, но проблема точно не в ней, потому что даже если оставить только 8гб одну плашку — результат такой-же.
__________________
Помощь в написании контрольных, курсовых и дипломных работ, диссертаций здесь
Некоторые пользователи, у которых на ПК с Windows 11 или Windows 10 установлены видеокарты AMD, сообщают о проблеме, при которой в процессе обычного использования компьютера или во время игры неожиданно экран ПК становится черным, а затем перезагружается и отображает сообщение об ошибке Мы обнаружили, что в вашей системе истекло время ожидания драйвера. Если у вас возникла аналогичная проблема, в этом посте представлены наиболее подходящие решения для ее решения.
Когда вы столкнетесь с этой проблемой, вы получите следующее полное сообщение об ошибке;
Инструмент отчета об ошибках AMD
Мы обнаружили, что в вашей системе истекло время ожидания драйвера. Был создан отчет об ошибке. Этот отчет может помочь AMD найти решение. Хотите сообщить об этой проблеме?
Известно, что эта проблема также возникает, когда ваш компьютер успешно загружается на рабочий стол — на экране появляется сообщение об ошибке.
Что вызывает тайм-аут драйвера AMD?
Может быть несколько потенциальных причин тайм-аута драйвера AMD, в том числе одна или несколько из следующих:
- ОС Windows устарела.
- Недостаточно виртуальной памяти.
- Устаревший, поврежденный или несовместимый графический драйвер.
- Неправильная конфигурация настроек Radeon.
- Поврежден реестр Windows или системные файлы.
- Нестабильный разгон и перегрев.
- Неисправное оборудование.
Если вы столкнулись с этой проблемой, вы можете попробовать наши рекомендуемые решения ниже в произвольном порядке и посмотреть, поможет ли это исправить Истекло время ожидания драйвера AMD ошибка на вашем компьютере с Windows 11/10.
- Перезапустите графический драйвер.
- Обновите графический драйвер
- Измените план электропитания и настройте визуальные эффекты
- Увеличить виртуальную память
- Изменить частоту обновления дисплея
- Отключить быстрый запуск
- Отключить отчет о проблемах с драйверами AMD
- Очистить кеш шейдера карты AMD
- Отключите FreeSync и Virtual Super Resolution в настройках AMD
- Редактировать настройки частоты и напряжения карты AMD
- Увеличьте ограничение мощности карты AMD
- Точная настройка вентилятора системы
- Изменить реестр
- Сбросить Windows 11/10
- Обновите BIOS
- Заменить графический адаптер
Давайте посмотрим на описание процесса, связанного с каждым из перечисленных решений.
Перед тем, как попробовать приведенные ниже решения, проверьте наличие обновлений и установите все доступные биты на свое устройство Windows и посмотрите, появится ли ошибка снова. Кроме того, запустите сканирование SFC / DISM, запустите CHKDSK, а также запустите тест памяти. Если при использовании браузера (например, Chrome) появляется сообщение об ошибке, вы можете отключить аппаратное ускорение для программного обеспечения. И убедитесь, что программное обеспечение AMD Radeon работает в свернутом состоянии.
1]Перезапустите графический драйвер.
Вы можете начать устранение неполадок, чтобы исправить Истекло время ожидания драйвера AMD ошибка на вашем компьютере с Windows 11/10, просто перезапустив графический драйвер. Если это не сработало, перейдите к следующему решению.
2]Обновите графический драйвер
Это решение требует, чтобы вы обновили драйвер графического адаптера с помощью AMD Driver Autodetect и посмотрите, решена ли проблема. Если обновление драйвера не помогло, вы можете удалить его с помощью программы удаления драйверов дисплея или утилиты AMD Cleanup. После удаления драйвера видеокарты вы можете загрузить и установить старую версию драйвера и посмотреть, работает ли она. Если проблема все еще не решена, вы можете удалить графический драйвер AMD через Диспетчер устройств, а затем перезагрузить компьютер для Windows, чтобы установить общий драйвер для графического адаптера.
3]Измените схему электропитания и настройте визуальные эффекты
Вы можете столкнуться с этой проблемой, если ваш компьютер настроен на использование режима экономии заряда батареи. В этом режиме модули, необходимые для работы драйвера AMD, могут не загрузиться вовремя. В этом случае, чтобы исправить ошибку, вы можете изменить Power Plan на Высокая производительность и настройте визуальные эффекты для лучшей производительности. Если вы не используете ноутбук или изменение схемы электропитания не помогло, вы можете настроить визуальные эффекты для достижения наилучшей производительности, следуя инструкциям в руководстве по оптимизации Windows 11/10 для игр; Советы по повышению производительности в играх.
4]Увеличьте виртуальную память
Это решение требует, чтобы вы увеличили виртуальную память на вашем ПК с Windows 11/10 и посмотрите, поможет ли это решить возникшую проблему. В противном случае попробуйте следующее решение.
5]Изменить частоту обновления дисплея
Это решение требует, чтобы вы изменили частоту обновления монитора, выбрав более низкую частоту обновления.
6]Отключить быстрый запуск
Это решение требует, чтобы вы отключили быстрый запуск и посмотрите, поможет ли это. в противном случае попробуйте следующее решение.
7]Отключить отчет о проблемах с драйверами AMD
Если система Windows работает нормально, но вы просто хотите избавиться от надоедливого запроса тайм-аута драйвера AMD, вы можете просто отключить создание отчетов о проблемах в программном обеспечении AMD Adrenaline.
Сделайте следующее:
- Запустите программное обеспечение AMD Adrenaline на своем ПК с Windows 11/10.
- Щелкните значок настроек.
- Теперь переключите кнопку «Отчеты о проблемах» в положение «Выкл.».
- Перезагрузите вашу систему.
8]Очистить кеш шейдеров карты AMD
Кэш шейдеров в картах AMD используется для увеличения времени загрузки игр за счет компиляции и хранения часто используемых игровых шейдеров, вместо того, чтобы создавать шейдеры каждый раз при запуске игры. Таким образом, адаптер AMD может выдать ошибку, если шейдерный кеш карты либо поврежден, либо перегружен. В этом случае, чтобы решить проблему, вы можете очистить шейдерный кеш карты AMD в вашей системе.
Сделайте следующее:
- Откройте приложение AMD Adrenalin на своем ПК.
- Открыть настройки.
- Щелкните вкладку Графика.
- Теперь нажмите «Выполнить сброс» перед Shader Cache.
- Подтвердите сброс кеша шейдеров.
Если проблема не исчезнет, перейдите к следующему решению.
9]Отключите FreeSync и Virtual Super Resolution в настройках AMD
Если FreeSync не работает должным образом, эта функция может вызвать проблемы на вашем компьютере с Windows 11/10. В этом случае вы можете отключить FreeSync и Virtual Super Resolution в настройках AMD и посмотреть, поможет ли это.
Сделайте следующее:
- Запустите настройки AMD Radeon.
- Щелкните вкладку Display.
- Выберите дисплей.
- Теперь переключите кнопку AMD FreeSync и Virtual Super Resolution в положение Off.
Если здесь ничего не помогло, попробуйте следующее решение.
10]Редактировать настройки частоты и напряжения карты AMD
Чтобы изменить настройки частоты и напряжения карты AMD в вашей системе, сделайте следующее:
- Запустите программное обеспечение Radeon.
- Щелкните вкладку «Производительность».
- Нажмите «Вручную»> «Настройка графического процессора»> «Расширенное управление».
- Теперь установите максимальную частоту GPU в 2 раза ниже.
- Применить изменения.
Проверьте, решена ли проблема с драйвером AMD. Если нет, установите частота до 1350 МГц и Напряжение до 850 МВ. Если это тоже не сработало, вы можете установить частоту 2000 МГц и напряжение 1100 МВ и посмотреть, решит ли это проблему. Если проблема не исчезнет, установите для графического процессора Undervolt значение Автоматический.
11]Увеличьте ограничение мощности карты AMD
Чтобы увеличить ограничение мощности графического адаптера AMD, сделайте следующее:
- Запустите программное обеспечение AMD Radeon.
- Щелкните вкладку «Производительность».
- Щелкните вкладку «Настройка».
- Выберите Вручную.
- Теперь включите настройку мощности и увеличьте ограничение мощности на 50%.
- Применить изменения.
- Перезагрузите компьютер.
При загрузке проверьте, решена ли проблема. Если нет, попробуйте следующее решение.
12]Точная настройка вентилятора системы
Чтобы точно настроить вентилятор системы, сделайте следующее:
- Запустите программное обеспечение AMD Radeon.
- Щелкните вкладку «Производительность».
- Теперь нажмите «Настройка» и включите настройку вентилятора.
- Увеличьте максимальную температуру вентилятора до 100 градусов.
Проверьте, решена ли проблема. Если нет, попробуйте следующее решение.
13]Изменить реестр
Эта ошибка может возникнуть, если из-за сбоя драйвер видеокарты слишком долго реагирует на ОС Windows, что приводит к проблеме тайм-аута. В этом случае увеличение времени ожидания (TDR Delay) Windows может решить проблему.
Сделайте следующее:
Поскольку это операция реестра, рекомендуется создать резервную копию реестра или создать точку восстановления системы в качестве необходимых мер предосторожности. После этого вы можете действовать следующим образом:
Компьютер HKEY_LOCAL_MACHINE SYSTEM CurrentControlSet Control GraphicsDrivers
- В этом месте щелкните правой кнопкой мыши пустое пространство на правой панели и выберите «Создать»> «Значение DWORD (32-разрядное)», чтобы создать раздел реестра, а затем переименуйте его как TdrDelay и нажмите Enter.
- Дважды щелкните новую запись, чтобы изменить ее свойства.
- Введите 8 или 30 в Vтекущие данные поле.
- Щелкните OK или Enter, чтобы сохранить изменения.
- Снова щелкните правой кнопкой мыши пустое пространство на правой панели и выберите «Создать»> «Значение QWORD (64-разрядное)», чтобы создать раздел реестра, а затем переименуйте его как TdrDelay и нажмите Enter.
- Введите 8 или 30 в Vтекущие данные поле.
- Щелкните OK или Enter, чтобы сохранить изменения.
- Перезагрузите компьютер.
При загрузке проверьте, решена ли проблема. Если нет, сделайте следующее:
- Нажмите клавишу Windows + R, чтобы вызвать диалоговое окно «Выполнить».
- В диалоговом окне «Выполнить» введите блокнот и нажмите Enter, чтобы открыть Блокнот.
- Скопируйте и вставьте приведенный ниже синтаксис в текстовый редактор.
Редактор реестра Windows версии 5.00
[HKEY_LOCAL_MACHINESYSTEMCurrentControlSetControlGraphicsDrivers]
«TdrDelay» = dword: 0000000a «TdrDdiDelay» = dword: 00000019
- Теперь выберите в меню пункт «Файл» и нажмите кнопку «Сохранить как».
- Выберите место (желательно на рабочем столе), в котором вы хотите сохранить файл.
- Введите имя с расширением .reg (например, TDR.reg).
- Выбирать Все файлы из раскрывающегося списка Тип файла.
- Дважды щелкните сохраненный файл .reg, чтобы объединить его.
- При появлении запроса нажмите «Выполнить»> «Да (UAC)»> «Да»> «ОК», чтобы утвердить слияние.
- Теперь вы можете удалить файл .reg, если хотите.
- Перезагрузите компьютер.
14]Сбросить Windows 11/10
Вы можете попробовать сбросить Windows 11/10 и посмотреть, поможет ли это. Если нет, подумайте о резервном копировании файлов и чистой установке Windows, прежде чем пробовать следующее решение.
15]Обновить BIOS
Если до сих пор ничего не помогло, вы можете обновить BIOS и посмотреть, поможет ли это. С другой стороны, если проблема возникла после обновления BIOS, вы можете вернуться к более ранней версии BIOS и увидеть, что проблема будет решена.
16]Заменить графический адаптер.
На данный момент, если проблема все еще не решена, вероятно, неисправен графический адаптер AMD. В этом случае, если все еще находится на гарантии, вы можете заменить оборудование. Вы можете проверить, неисправна ли видеокарта, попробовав ее в другой системе или попробовав другую видеокарту в вашей системе.
Связанное сообщение: Обнаружение и восстановление тайм-аута (TDR) дает сбой в Windows
Как исправить проблему с драйвером AMD?
Если у вас возникла проблема с драйвером AMD на вашем компьютере с Windows 11/10, чтобы решить проблему с драйвером, вы можете попробовать следующее: загрузитесь в безопасном режиме и удалите драйвер AMD, а Windows автоматически переустановит графический драйвер. После загрузки в безопасном режиме откройте диспетчер устройств. В диспетчере устройств в категории «Видеоадаптеры» щелкните правой кнопкой мыши графическое устройство AMD и выберите «Удалить». Перезагрузите компьютер.
Почему мой драйвер дисплея AMD продолжает давать сбой?
Если драйвер дисплея AMD продолжает давать сбой на вашем ПК с Windows 11/10, вероятно, это связано с устаревшим или поврежденным драйвером AMD. Чтобы решить проблему в этом случае, вы можете обновить драйвер видеокарты AMD.
Как исправить зависание драйверов AMD?
Чтобы исправить зависание драйверов AMD в вашей системе, следуйте этим инструкциям: Откройте диспетчер устройств. В диспетчере устройств щелкните раздел «Адаптер дисплея», чтобы развернуть его. Щелкните правой кнопкой мыши указанный адаптер дисплея и выберите в контекстном меню команду «Удалить устройство».
.










.png)

