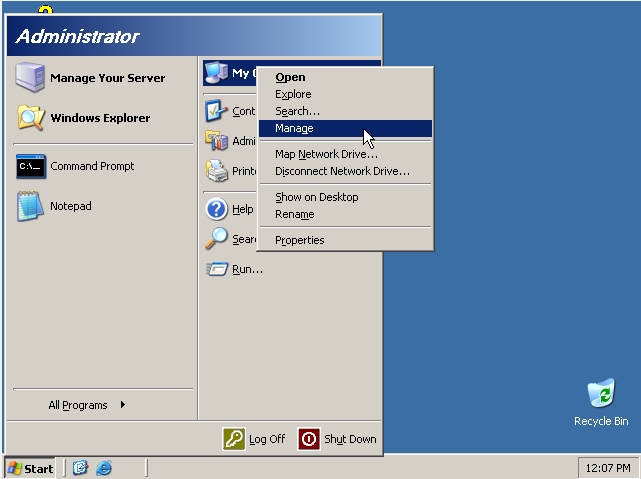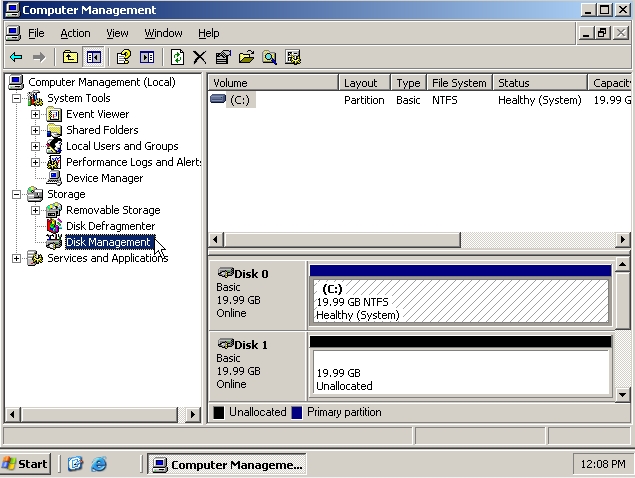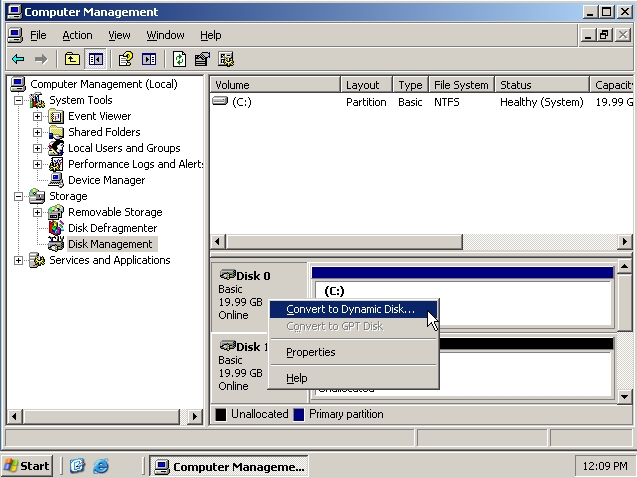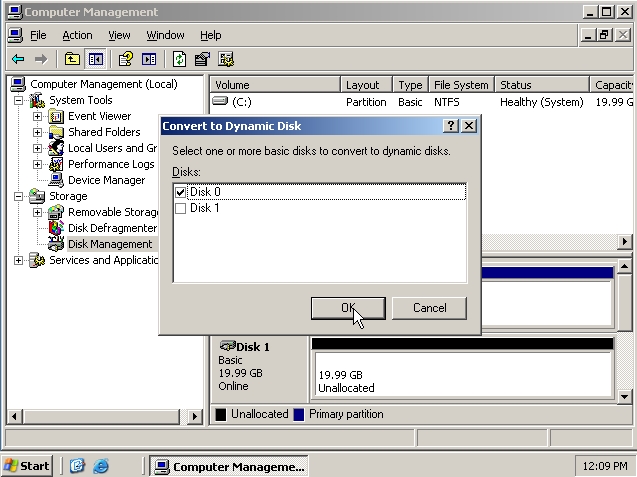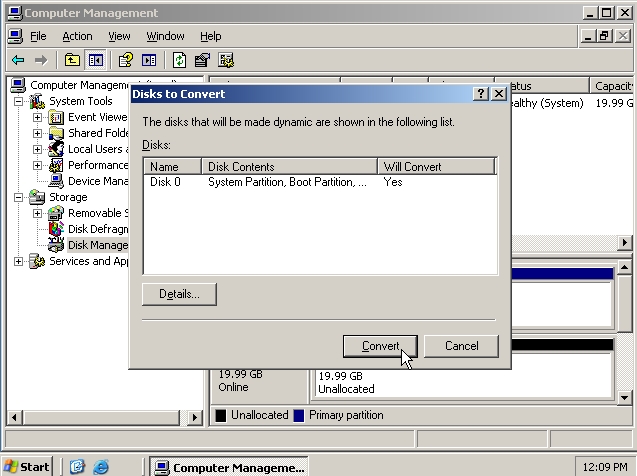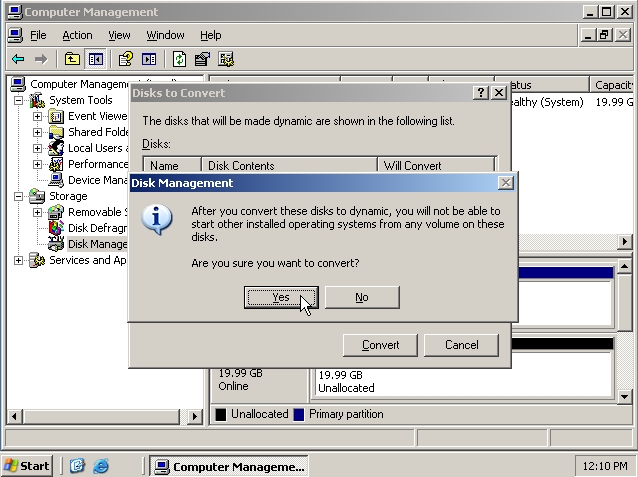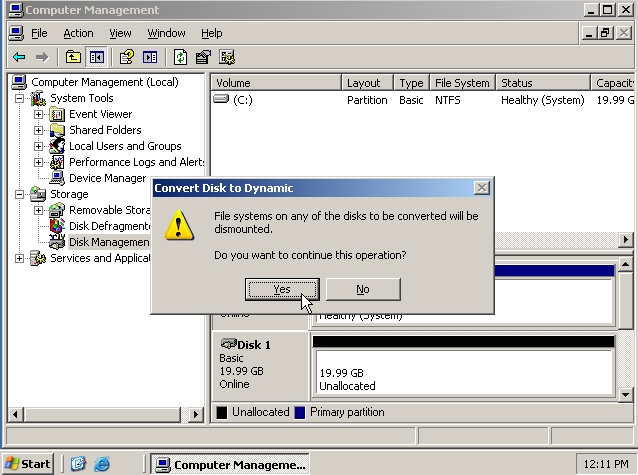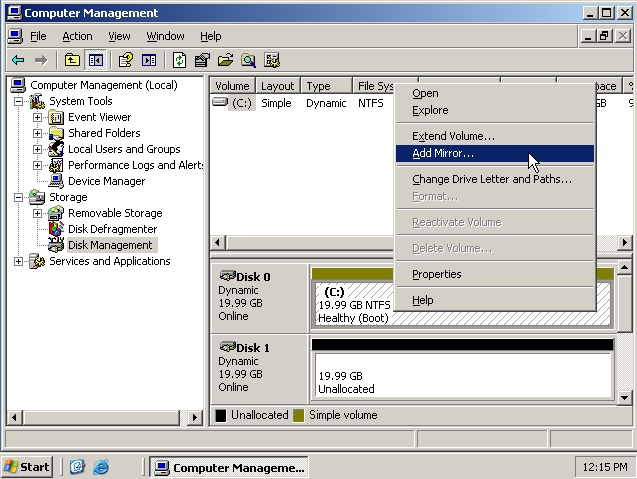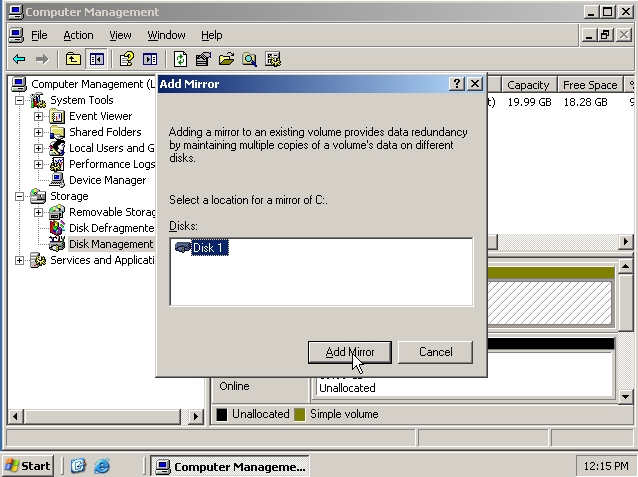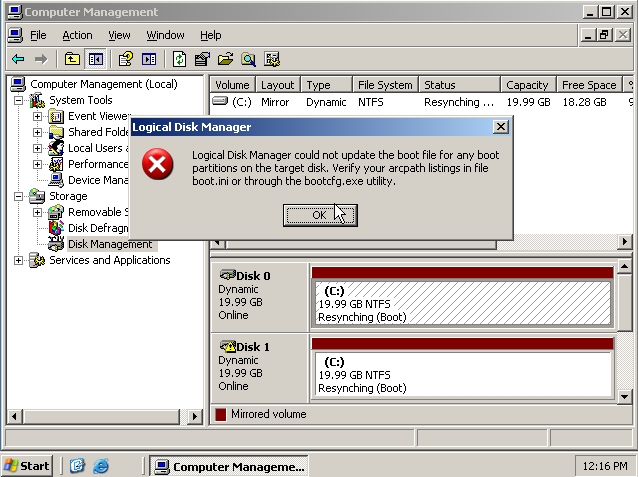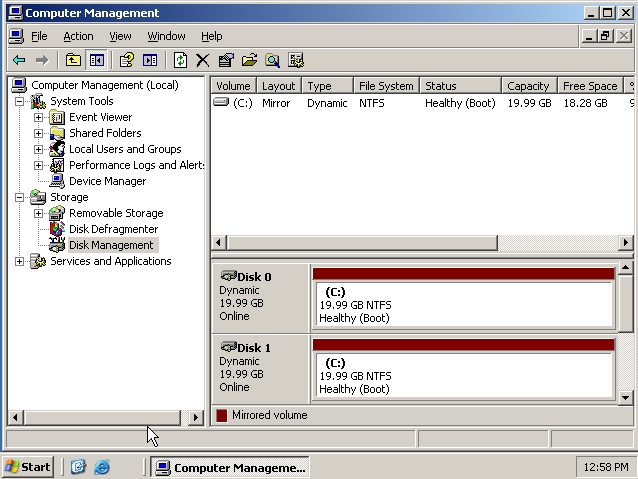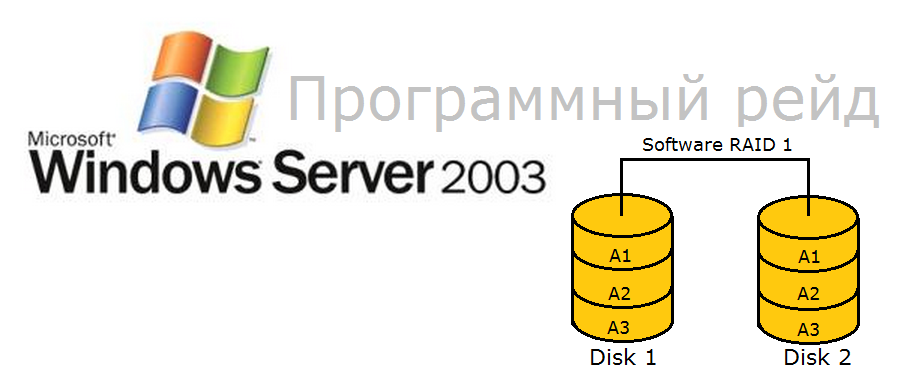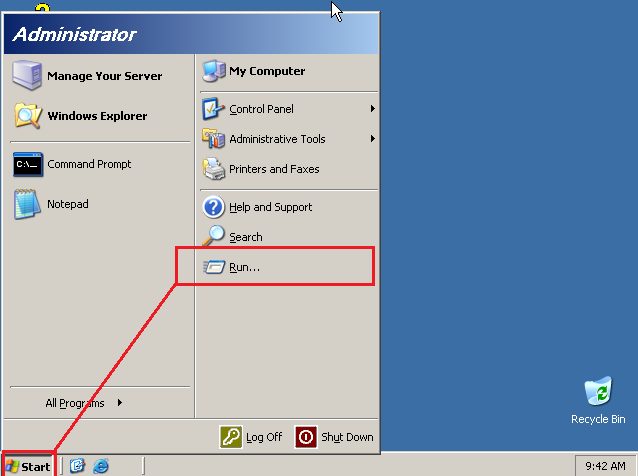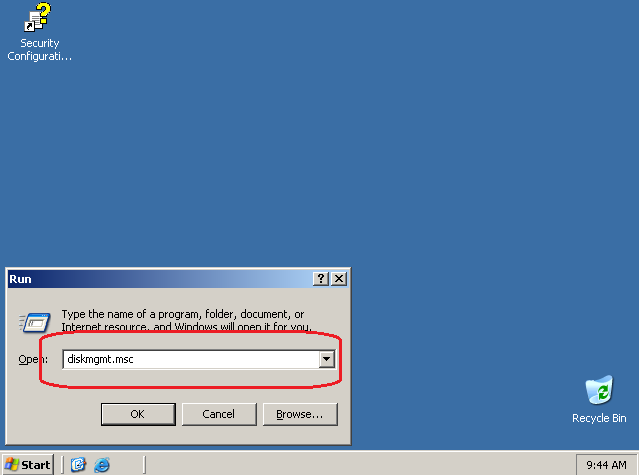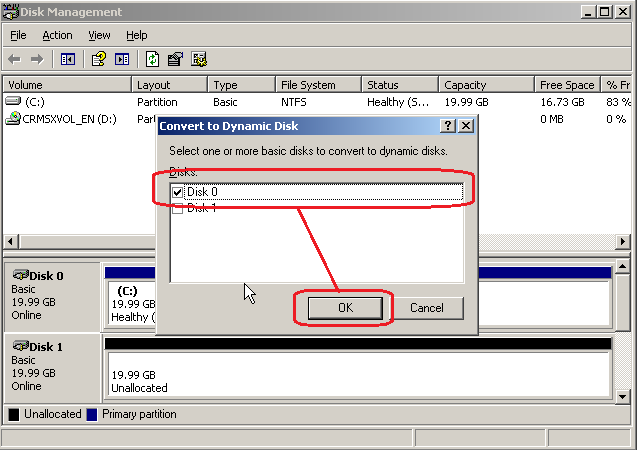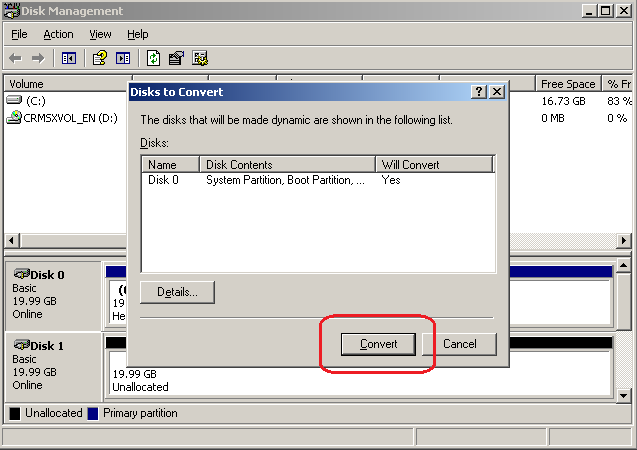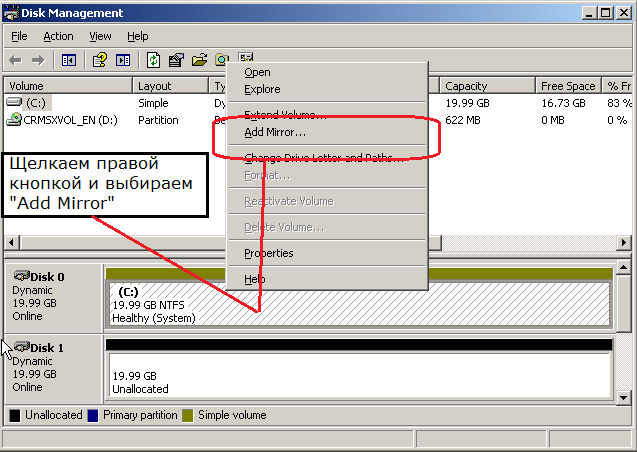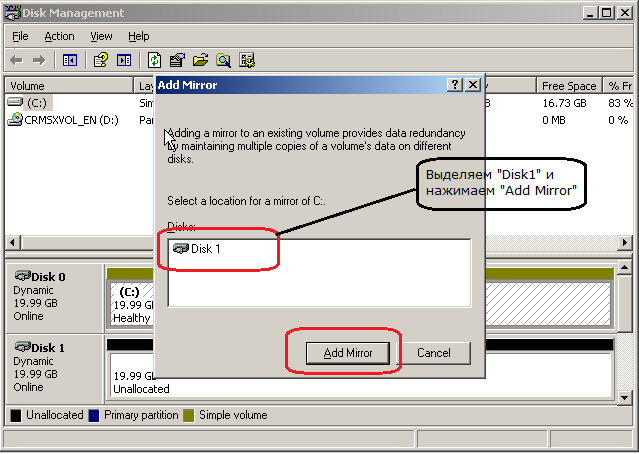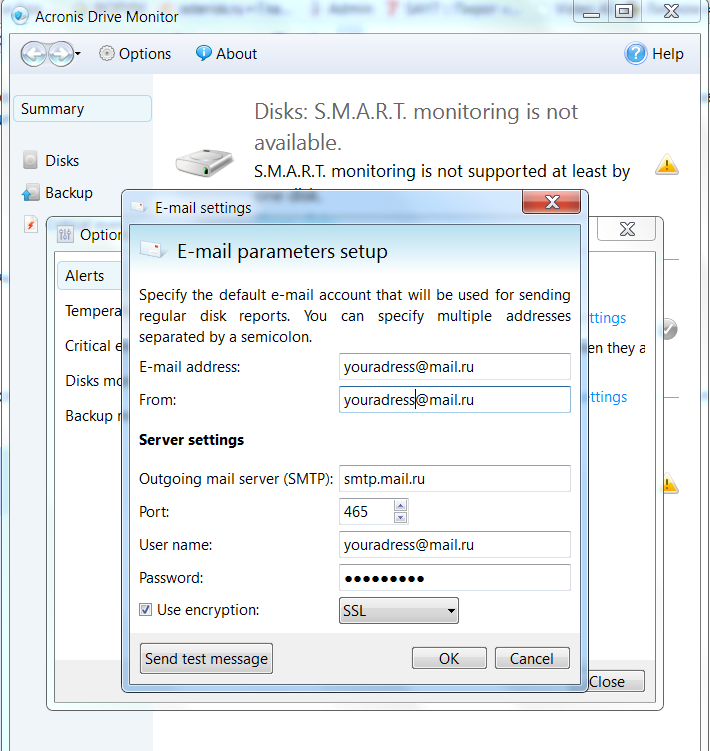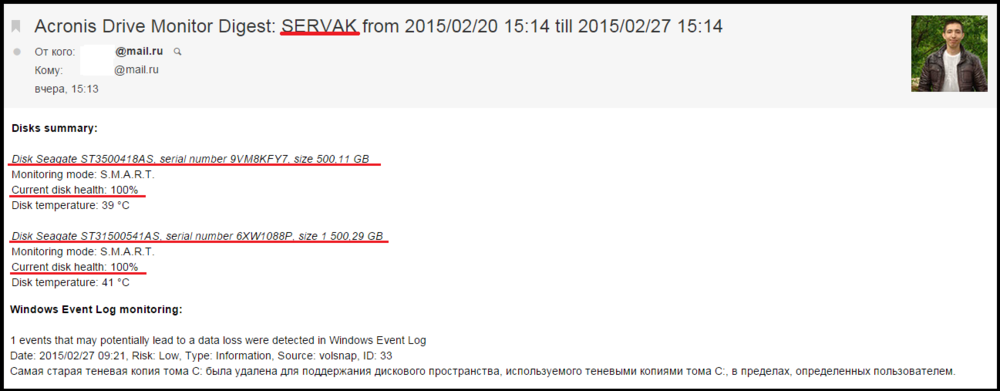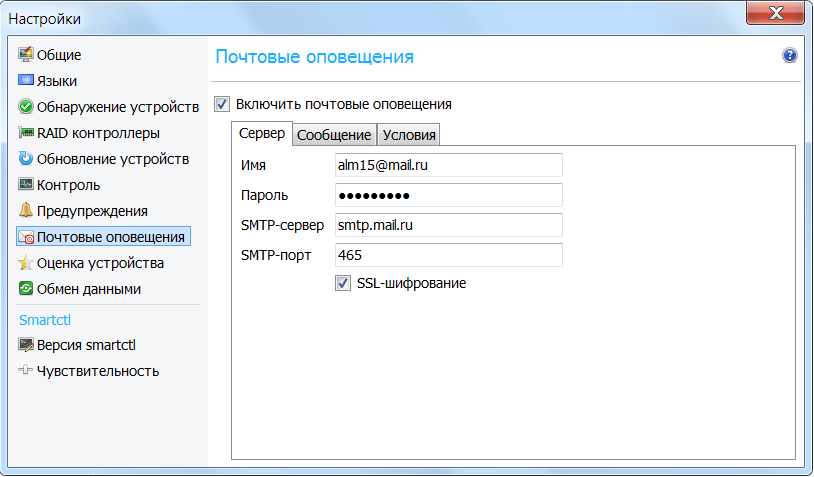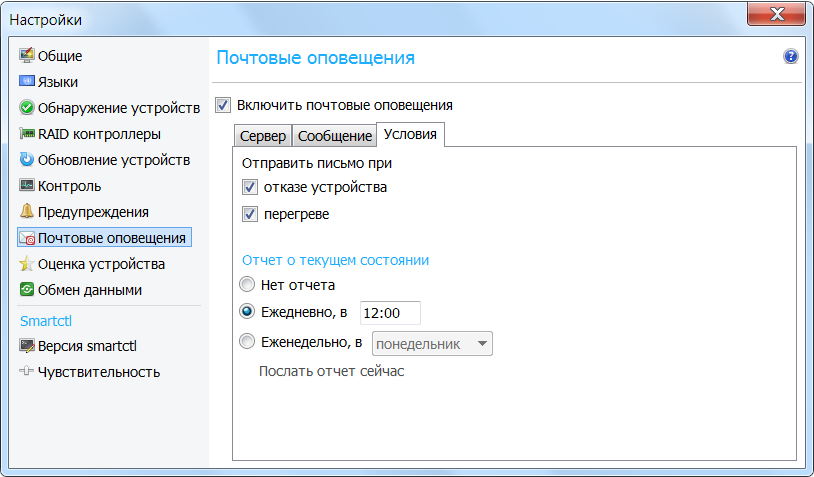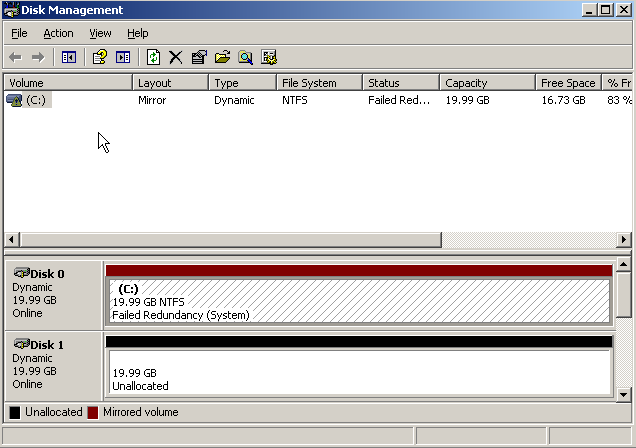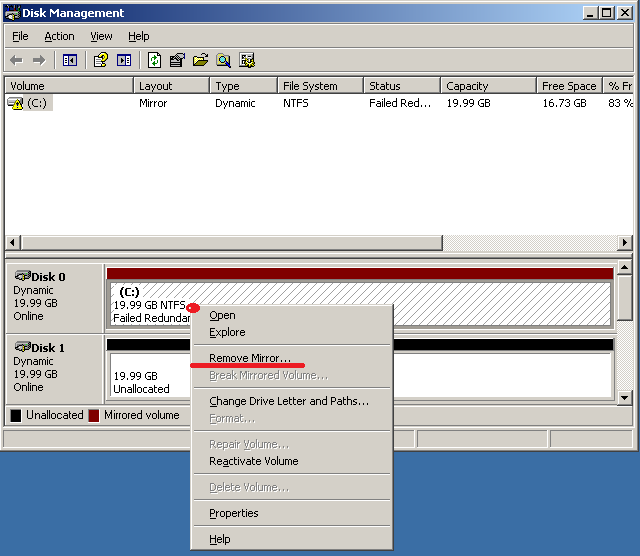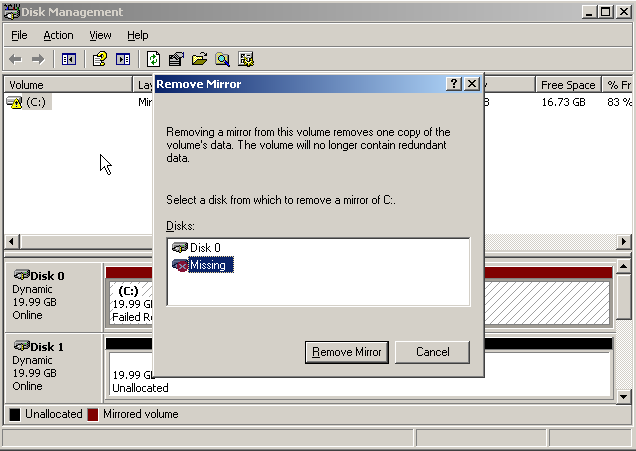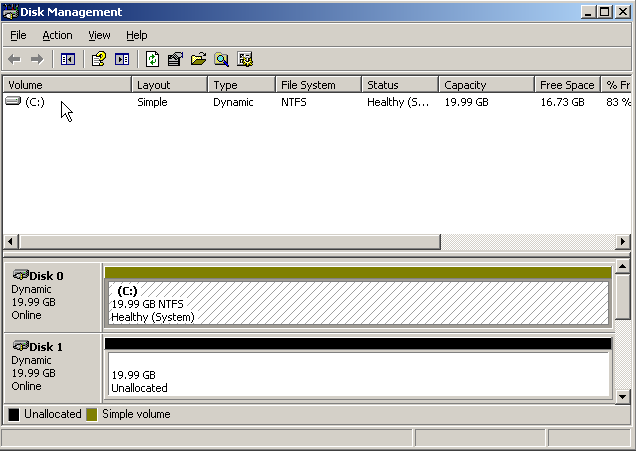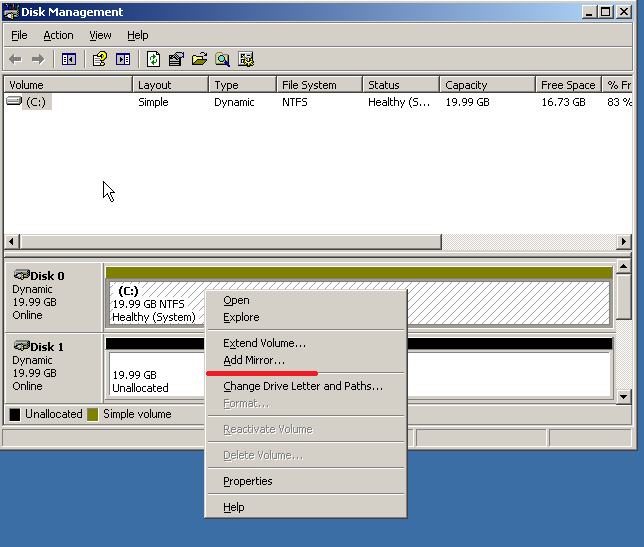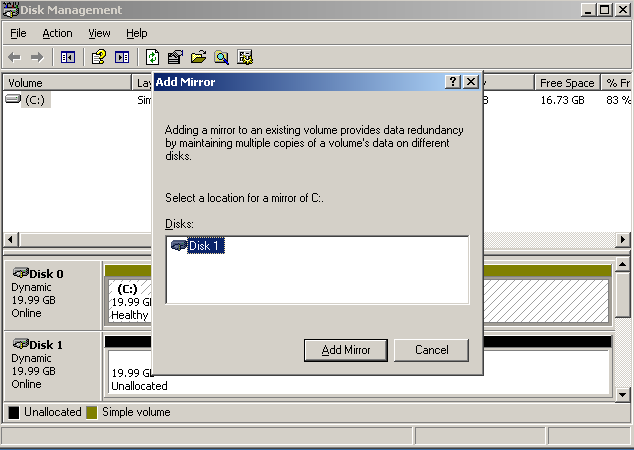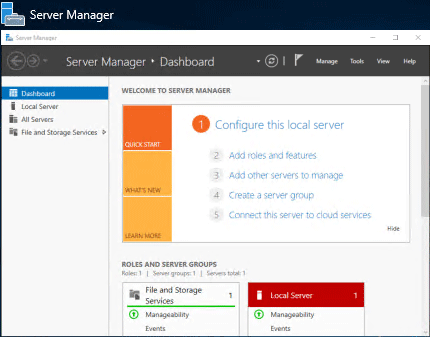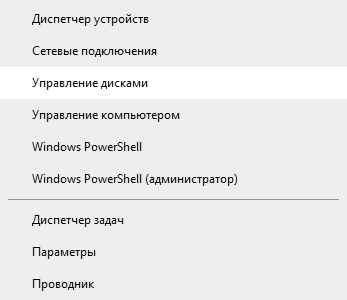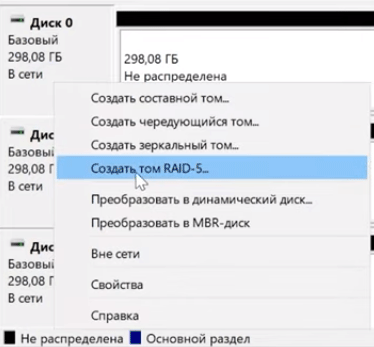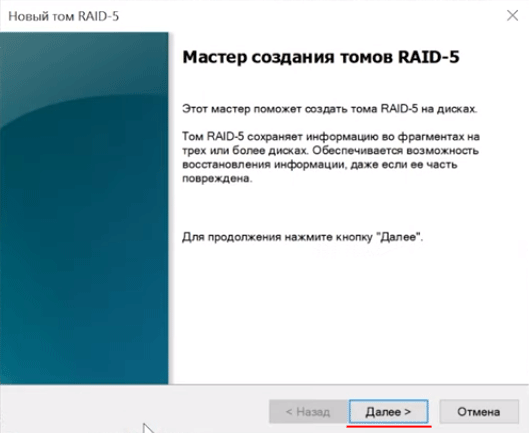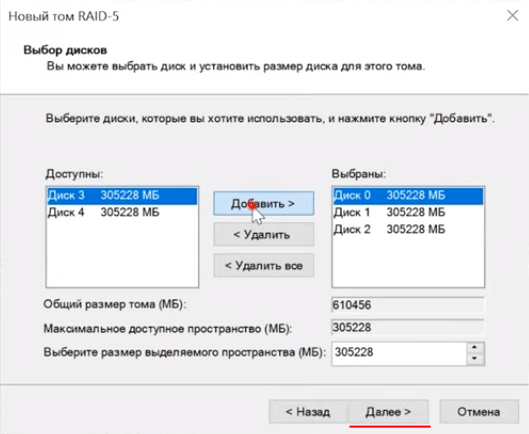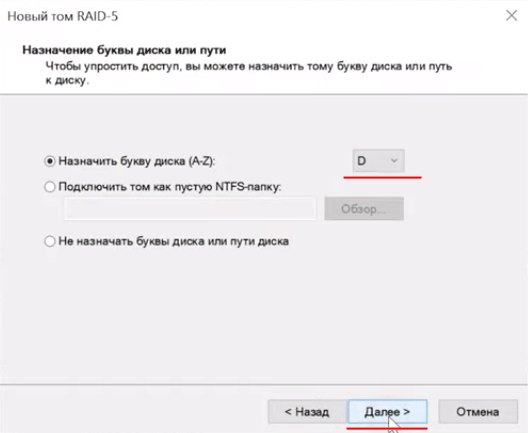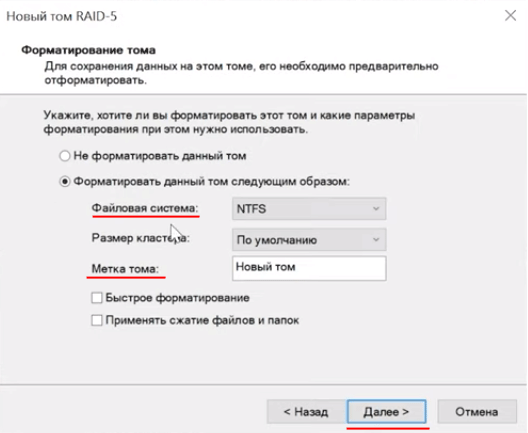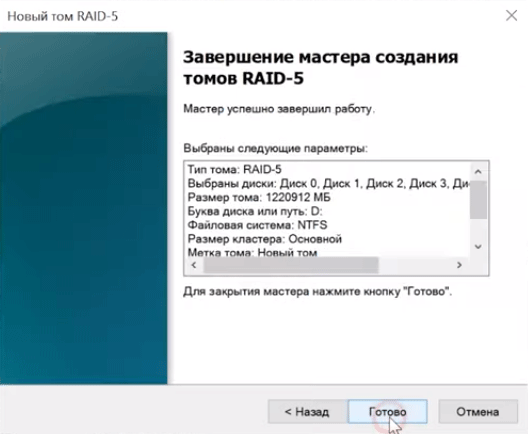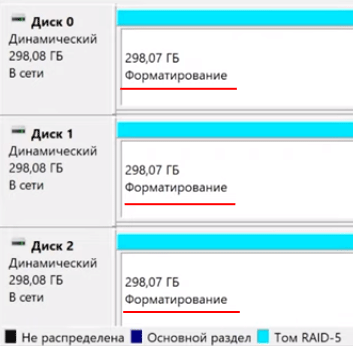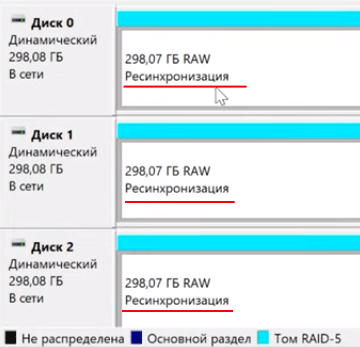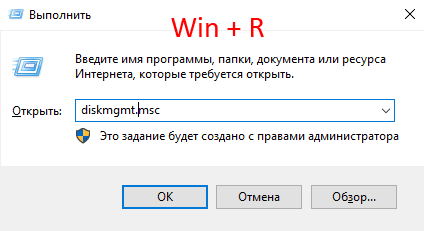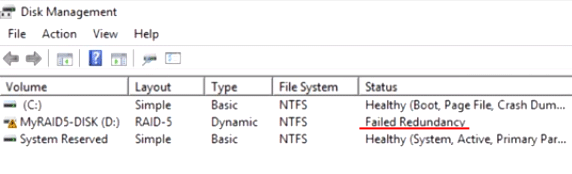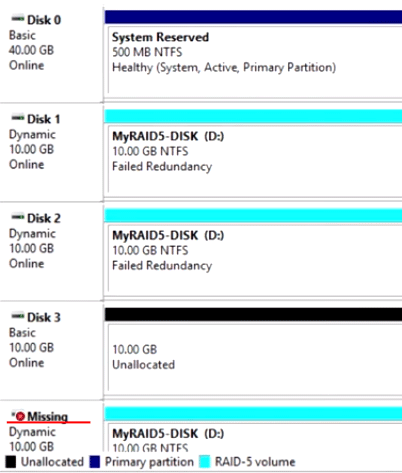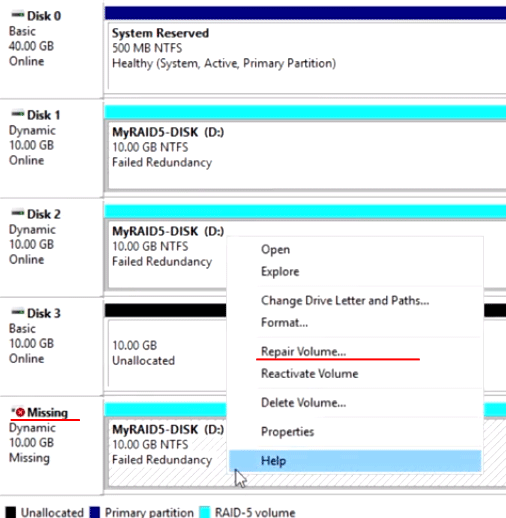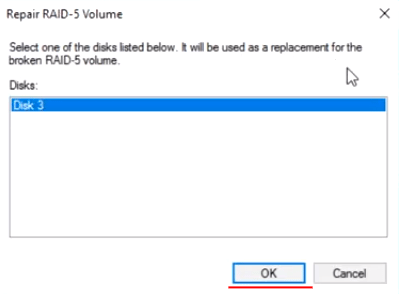Hi. Today I’m going to show you on how to setup a software RAID as usual. But this time, it will not be based on Linux or Unix operating system. Today I’m going to show how to setup for Windows Server 2003. Yes, Windows Server 2003 has a built-in function that almost similar to Software RAID function.
Please make sure before this installation, you will need 2 identical hard disk with same space connected to the server. But the truth is, you don’t need to same hard disk with the same space amount, but as long as you partitioned the space equally then it would be good as well. But for beginner, it is better to get a hard disk that got the same space quantity, less percentage that you would get yourself confused.
Below are the steps on how to enable the Software RAID inside Windows Server 2003:
1) You may follow the initial windows setup here:
http://www.iprobot.net/windows-tutorial/how-to-install-windows-server-2003/
2) After the installation has finished, click on Start button and right-click on My Computer. Select Manage and click on it:
3) Next is to select Disk Management:
4) Right-click on your current hard disk that contained the Windows and select Convert To Dynamic Disk:
5) Select the hard disk that you want to convert. Make sure to select the 2nd hard disk you want to add as RAID as well to convert to Dynamic Disk and click the Ok button:
6) Click Convert button to proceed:
7) Please be advised that you can’t convert the hard disks back once to normal once you have converted to dynamic. Click the Yes button to proceed:

9) After the conversion has been done, the system will go for a reboot.
10) Once the reboot done, open back the Computer Management and this time you can see both hard disks are labeled as Dynamic. Right click on the Disk 0 (which contains the operating system) and select Add Mirror (which is similar to RAID1, whereas the Extend Volume option is similar to RAID0) :
11) Now select the 2nd hard disk that you want to add as its mirror (RAID1) and click the button Add:
12) Now the system will start synchronizing. Don’t worry about the error message appeared since it is only mentioning that the boot file has been copied. Just wait for a while till it finished:
13) Once the synchronization has been done, this will be the final outlook of your hard disks appearance:
That is all on how to setup Software RAID on Windows Server 2003. It was relatively easy and quick. Happy Tryin 😉
Записки IT специалиста
Технический блог специалистов ООО»Интерфейс»
Windows Server. Настраиваем программный RAID.
Перед тем как продолжить, снова вспомним основной принцип построения аппаратных массиво: один элемент массива — один физический диск. Основа программных массивов — логический диск. Понимание этой разницы — залог успеха, то что применимо к аппаратному массиву, может оказаться катастрофическим для программного, особенно если речь идет об отказе одного из элементов массива.
Для создания программного RAID в среде Windows нам понадобится познакомиться с понятием динамического диска, так как программные массивы могут быть созданы только на них. Репутация динамических дисков неоднозначна, многие администраторы шарахаются от них, как черт от ладана. А зря, запомнив несколько простых правил работа с динамическими дисками становится столь же проста как с обычными.
Главное правило: установка или загрузка Windows с динамического тома возможна только в том случае, если этот диск был преобразован из системного или загрузочного тома. Т.е. если у вас стоит несколько экземпляров ОС, то после преобразования диска в динамический вы сможете загрузить лишь тот экземпляр, который находится на загрузочном разделе.
Исходя из этого правила становится очевидно, что для загрузочного и системного томов возможно создание только зеркального массива (RAID1), создание иных видов массива невозможно, так как они подразумевают установку системы на заранее созданный раздел.
А стоит ли овчинка выделки? Несмотря на все ограничения, стоит. Основной недостаток аппаратных массивов — привязка к конкретной модели контроллера. Если у вас сгорела материнская плата или контроллер, вам понадобится точно такой же (или материнская плата с аналогичным контроллером), иначе с данными можно попрощаться. В случае программного RAID достаточно машины с установленным Windows Server.
На практике работа с программными массивами и динамическими дисками производится через оснастку Хранение — Управление дисками в Диспетчере сервера. Для преобразования дисков в динамические достаточно щелкнуть на одном из них правой кнопкой мыши и выбрать Преобразовать в динамический диск, в открывшемся окне можно выбрать для преобразования сразу несколько дисков.
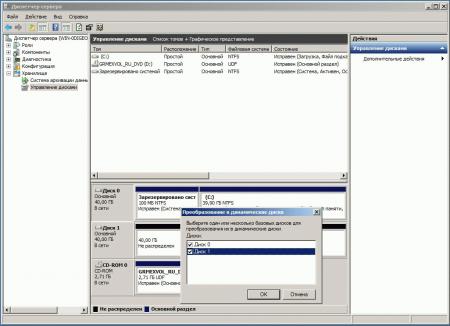
Следующим шагом станет создание массива, щелкаем правой кнопкой мыши на нужном томе и выбираем желаемый вариант, в случае с системным и загрузочными томами вариант будет один — зеркало, потом вам будет предложено выбрать диск для размещения зеркального тома. По завершению создания массива тут же начнется его ресинхронизация.
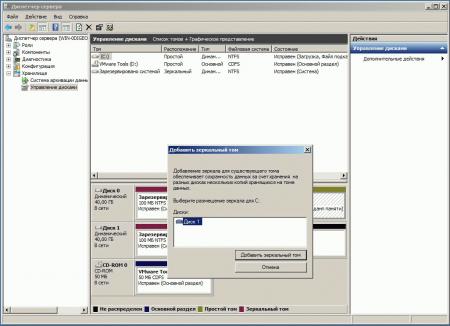
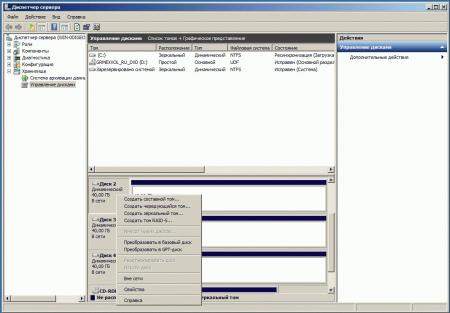
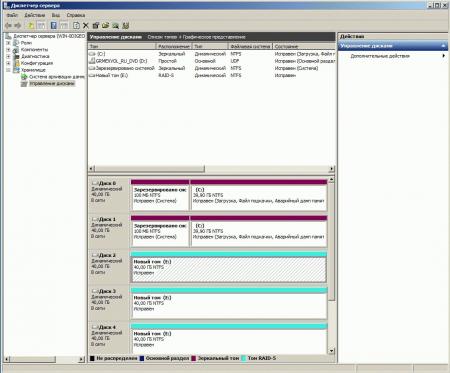
Источник
Установка Windows Server 2003 на RAID
Всем доброго времени суток!
Требуется помощь в решении следующей проблемы.
Есть сервер: материнская плата Intel S3420GP, 2 одинаковых HDD 1000GB каждый, которые должны быть объединены в RAID level 1. На сервер должна быть установлена Windows Server 2003 SP2.
Мои действия:
1) Выставляю «SW RAID» в BIOS;
2) После перезагрузки по Ctrl+E создаю RAID level 1 массив в RAID utility, инициализирую, перезагружаю сервер — при старте появляется сообщение, что RAID массив Online;
3) Запускаю Windows Server 2003 Setup с установочного CD, F6, вставляю дискету с драйвером в USB Floppy. Драйвер успешно грузится, Setup создаёт Partition на виртуальном диске и форматирует Partition, однако затем, когда он должен копировать файлы на диск, появляется сообщение: Insert disk labeled «Intel Embedded Server RAID Technology II Driver Disk» to disk A: and press Enter when ready.
Вот эта проблема и выглядит наиболее странной. Дискета с драйвером уже и так в USB Floppy, и драйвер оттуда загрузился раньше. Или нужен какой-то другой драйвер?
Всем заранее спасибо.
Windows Server 2003+Raid
Доброго времени суток всем. Подскажите пожалуйста, как установить Windows server 2003 R2 на сервер.
Установка Windows Server 2008 R2 взамен Windows Server 2003
Есть сервер с установленной операционкой Win Serv 2003, надо сделать бэкап всего: учеток, файлов И.
Установка Windows Server 2012 на программный raid 1
Возможно сделать так чтобы системный диск с Windows Server 2012 находился на программном raid 1? В.
Установка Windows server 2003
При установке Сервака 2003 пишет «Нет установленных хардов жмите F3». Думал из за Райда. Удалил.
Флопик в системе только один и он USB или есть еще ?
Вообще Windows Server 2003/XP при установке два раза использует флопик.
1 раз — при загрузке инсталлятора чтобы увидеть собственно девайс
2 раз — после загрузки инсталлятора на девайс копируется система и собственно драйвер
при этом драйвер опять читается с дискеты и записывается на HDD.
Еще момент такой — бывают драйвера которые требуют ДВА файла с флопика.
При этом сначала нужно выбрать один, а потом выбрать второй в определенном порядке.
Обычно это описано в мануале на драйвер.
Да, только один и он USB.
В мануале об это моменте ничего не сказано:
The following procedure describes how to provide the driver during installation of Windows 2003/2000/XP system:
NOTE: You will need a USB floppy drive in order to provide the driver during Windows installation. Some models of floppy drives have known limitations that result in driver installation failures. Intel recommends using USB floppy drives listed on the Tested Hardware and Operating Systems list for the serverboard you are using.
1. Extract package contents to a floppy diskette.
2. Start the Windows 2003/2000/XP installation by booting from the Windows installation CD-ROM.
3. Press when the screen displays: «Press F6 if you need. »
Note: You must press for the system to recognize the new driver.
4. Choose to specify an additional device when the screen displays:
«Setup could not determine the type of one or more mass storage devices. »
Note: If this screen is not displayed as the first user input, then pressing was not seen by the setup program. Reboot the system, and return to step 2.
5. The system prompts for the manufacturer-supplied hardware support disk. Insert the floppy diskette containing the Windows 2003/XP device driver, and press .
6. Scroll down the list until the appropriate selection for your system which contains the Intel Embedded Server RAID Technology II and for your operating system displays, then click .
7. Continue with the normal installation procedure.
If installation fails after the first reboot, try another model of USB floppy drive from the tested list.
Все пункты из мануала проходят успешно: драйвер грузится с дискеты, и удаётся распознать RAID и отформатировать Partition. Однако перед копированием файлов появляется снова запрос «вставьте дискету» (хотя она уже там) — и, собственно, всё.
Я теперь пробую интегрировать драйвер через nLite, чтобы вообще обойтись без дискеты.
Это известная проблема когда используется usb floppy, оно и понятно а какой еще использовать если на плате нет разъема под флоппик. та же песня если использовать флэшку в режиме эмуляции флоппика через bios,
решение- нужнр интегрировать драйвер raid в дистрибутив с помощью nlite или другого пакета названи не помню или сделать это вручну. как читай ссылка на посторонний форум
Вот отседова можно поподробней?
Такая же проблема, Raid контроллер от silicon image, модель вроде 3512.. на нем один винт на 320. С помощью nLite вставил дрова контроллера в дистрибутив винды, прожег на диск.
система win XP best edition 9.9.5
Установка начинается, жму F6 своевременно. Через некоторое время появляется сообщение, мол выбрать специальные девайсы и установить на них дрова по нажатию S. Как и в предыдущих случаях, ничего не находит. Делать нечего, жмем Ввод. Самое интересное, что только после всего этого копируются дрова от silicon image и всё остальное. Когда подходит очередь выбирать раздел, контроллер с диском не виден, видны другие два IDE винта(primary master и primary slave) и даже сраная USB-флешка, воткнутая в комп.
Почему установку дров на raid сделали исключительно с флоппика, а скажем не с девайса по выбору, скажем со второго привода, ведь проблема была бы гораздо меньше.
немного по ходу работы в nLite:
алкоголем вставляем iso’шный образ в вирт.привод,
в nLite указываем путь к дистрибутиву windows на этот привод,
далее указываем папку где всё это переваривается, и прога сбрасывает туда всё необходимое.
На диске, который шел с контроллером, более 450 метров всяких дров, не понятно, какой именно нужен, поэтому скачал с инета(в описании около 200кб, скачивается же
10мб).
В nLite отмечаю добавление драйверов и создание iso-образа, другое не затрагиваем.
Жму добавить одиночный драйвер, отмечаю его inf-файл, выбираю «драйвер текстового режима» для win xp/2003(другой вариант — для win 2к).
А что такое драйвер регулярного PNP режима? может его нужно отмечать?
Запускаем процесс.
На стадии «обработка файлов установки» выскакивает окно с ошибкой, имя -p(1)11 и далее текст:
*Произошла ошибка при интеграции исправлений
*Проверьте, не записывается ли Дополнение поверх одного из этих файлов с неоригинальным файлом
*(уже интегрированного без помощи nLite):
*uxtheme.dll
*syssetup.dll
*tcpip.sys
*usbport.sys
*Не используйте уже пропатченные файлы, вместо этого используйте Исправления.
Жмем ОК, процесс продолжается и завершается.
Что делаю не так? Кто это уже проходил, отзовитесь
Источник
Настройка программного рейда на Windows Server 2003R2
В короткой записке описан процесс создания так называемого программного рейд массива (soft raid array) на уже старой операционной системе Windows Server 2003R2. Массив будет создан из двух дисков (уровень 1 — зеркалирования). Оба диска будут системными. Если полетит первый диск, второй продолжит работать и наоборот.
Да этот способ грузит процессор, но если у вас современный процессор, то нагрузка на него будет ничтожна мала. Также в этой записке в будущем будет описан процесс создания массива на новых ОС, таких как — Windows 2008 и 2012.
Краткое содержание записки:
1. Что нам нужно для создания программного рейд массива
2. Установка Windows Server 2003R2
3. Настройка программного массива
4. Копирование MBR с одного диска на другой
5. Проверка работы созданного рейда
6. Мониторинг дисков массива
7. Процедура замены сбойного диска
1. Что нам нужно для создания программного рейд массива
Для создания рейд массива нужно:
- Установленная операционная Windows Server 2003R2
- Два диска
- Загрузочный диск с Linux
- Прямые руки
2. Установка Windows Server 2003R2
Процесс установки Windows стандартен, систему ставьте на первый диск.
После окончания установки переходите в пункт «3. Настройка программного массива».
3. Настройка программного массива
Здесь мы переведем типа системного диска на который мы установили ОС с основного в динамический.
Запустим оснастку «Управление дисками», щелкните меню ПУСК -> Выполнить -> diskmgmt.msc
Здесь ставьте галочку напротив каждого диска или повторите аналогичную операцию для второго диска.
Оба диска должны быть динамические, только в этом случае можно создать массив.
После этой операции, вам будет предложено перезагрузить компьютер. И опять запустить оснастку «Управление дисками».
Теперь можно создать программный рейд.
Поздравляю! Программный массив создан.
4. Копирование MBR с одного диска на другой
Копируем главную загрузочную запись MBR с первого диска на второй. Для этого нам понадобится любой Linux дистрибутив записанный на загрузочный CD/DVD/Flash носитель. Например можно взять загрузочный образ отсюда http://mirror.neolabs.kz/centos/7.0.1406/isos/x86_64/CentOS-7.0-1406-x86_64-Minimal.iso
Загрузитесь с Linux дистрибутива и введите в консоле команду:
# dd if=/dev/sda of=/dev/sdb bs=446 count=1
Это для Windows XP/2003
Можете сперва сохранить загрузчик командой:
# dd if=/dev/sda of=/path/mbr_file bs=446 count=1
Бывает нужно MBR копировать так:
# dd if=/dev/sda of=/dev/sdb bs=512 count=1
Примечание: Чтобы команда dd сработала на Windows 7, 8, 2008 или 2012, потребуется при установке или в режиме восстановления удалить системный раздел размер которого 100Мб (для 7) или 350мб (для 8 и выше). Он мешается, поэтому удаляйте его обязательно при установке.
Самый простой способ удаления этого спец раздела во время установки ОС Windows 7,8, 2008 и 2012:
1. Во время установки ОС, при первом скрине нажать комбинацию SHIFT+F10
2. Ввести команду: diskpart
3. Ввести команду: select disk 0
4. Ввести команду: create partition primary
Примечание: Просто так не отключайте один из дисков массива, это приведет к вылетанию одного диска. Придется заново повторять операцию по настройке массива в «diskmgmt.msc»
Примечание: Если у вас BIOS c UEFI, отключайте обязательно эту функцию!
5. Проверка работы созданного рейда
Чтобы с имитировать поломку диска, просто отключите один из дисков вашего массива и запустите компьютер.
6. Мониторинг дисков массива
Для мониторинга дисков предлагаю воспользоваться бесплатной утилитой Acronis Drive Monitor.
Почему дал две ссылки? Да все потому-что, старя версия не грузит сильно CPU, хотя кому как.
Установите утилиту и запустите ее. Войдите в настройки:
Заполните основные поля.
По умолчанию отчет о состоянии дисков высылается ночью в 00:00.
- Что мониторится два диска
- Оба они здоровы
- Имя компьютера который выслал отчет и время
Программа мониторинга дисков сама определяет здоровье дисков, поэтому детальный отчет S.M.A.R.T. — не ждите. Но по моему и этого хватает для счастливой жизни).
HDDguardian и SmartMonTools.
Выяснилось, что из за Acronis Drive Monitor возникают зависания системы Windows, поэтому используйте лучше hddguardian и smartmontools.
Ссылки на эти программы:
CrystalDiskInfo
Еще одна программа для мониторинга SMART в Windows, и я думаю эта программа самая лучшая и простая.
7. Процедура замены сбойного диска
После настройки программного массива, обязательно надо зайти в BIOS и выставить загрузку сперва с первого диска, а потом со второго. Если это не проделать, ваш компьютер просто не загрузится.
Процедура замены диска в массиве:
1. Отключаете компьютер и вынимаете сгоревший диск
2. На место сгоревшего диска устанавливаете рабочий диск такого же объема.
3. Запускаете компьютер и заходите diskmgmt.msc
Видите что диск остался один. Теперь надо его вывести из массива. Вот такая же картинка с уже установленным новым диском:
Выводим сбойный диск из массива:
- Для этого щелкаем правой кнопкой мыши на области первого диска и выбираем — «Remove Mirror»
- Выделяем вторую надпись «Missing» и нажимаем — «Remove Mirror»
- После этой операции массива уже не будет. Поэтому надо заново его создать. Для этого щелкаем правой кнопкой область диска C: и выбираем — «Add Mirror»
- В маленьком окошке видим наш исправный диск на замену сгоревшему, выбираем его и нажимаем — «Add Mirror»:
- После этой операции будет создан массив с уже новым диском.
- Теперь повторите пункт «4. Копирование MBR с одного диска на другой» данной записки, чтобы скопировать загрузчик.
- Поздравляю, вы заменили жесткий диск в вашем массиве.
Источник

Научиться настраивать MikroTik с нуля или систематизировать уже имеющиеся знания можно на углубленном курсе по администрированию MikroTik. Автор курса, сертифицированный тренер MikroTik Дмитрий Скоромнов, лично проверяет лабораторные работы и контролирует прогресс каждого своего студента. В три раза больше информации, чем в вендорской программе MTCNA, более 20 часов практики и доступ навсегда.
Перед тем как продолжить, снова вспомним основной принцип построения аппаратных массиво: один элемент массива — один физический диск. Основа программных массивов — логический диск. Понимание этой разницы — залог успеха, то что применимо к аппаратному массиву, может оказаться катастрофическим для программного, особенно если речь идет об отказе одного из элементов массива.
Для создания программного RAID в среде Windows нам понадобится познакомиться с понятием динамического диска, так как программные массивы могут быть созданы только на них. Репутация динамических дисков неоднозначна, многие администраторы шарахаются от них, как черт от ладана. А зря, запомнив несколько простых правил работа с динамическими дисками становится столь же проста как с обычными.
Главное правило: установка или загрузка Windows с динамического тома возможна только в том случае, если этот диск был преобразован из системного или загрузочного тома. Т.е. если у вас стоит несколько экземпляров ОС, то после преобразования диска в динамический вы сможете загрузить лишь тот экземпляр, который находится на загрузочном разделе.
Исходя из этого правила становится очевидно, что для загрузочного и системного томов возможно создание только зеркального массива (RAID1), создание иных видов массива невозможно, так как они подразумевают установку системы на заранее созданный раздел.
А стоит ли овчинка выделки? Несмотря на все ограничения, стоит. Основной недостаток аппаратных массивов — привязка к конкретной модели контроллера. Если у вас сгорела материнская плата или контроллер, вам понадобится точно такой же (или материнская плата с аналогичным контроллером), иначе с данными можно попрощаться. В случае программного RAID достаточно машины с установленным Windows Server.
На практике работа с программными массивами и динамическими дисками производится через оснастку Хранение — Управление дисками в Диспетчере сервера. Для преобразования дисков в динамические достаточно щелкнуть на одном из них правой кнопкой мыши и выбрать Преобразовать в динамический диск, в открывшемся окне можно выбрать для преобразования сразу несколько дисков.
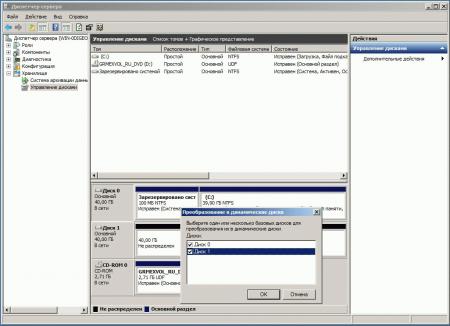
Следующим шагом станет создание массива, щелкаем правой кнопкой мыши на нужном томе и выбираем желаемый вариант, в случае с системным и загрузочными томами вариант будет один — зеркало, потом вам будет предложено выбрать диск для размещения зеркального тома. По завершению создания массива тут же начнется его ресинхронизация.
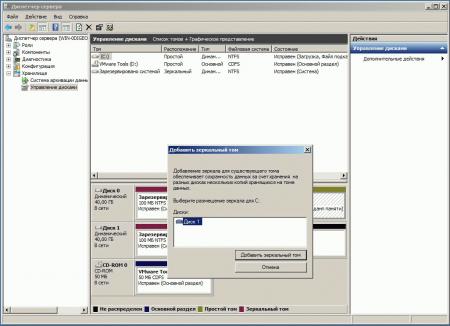
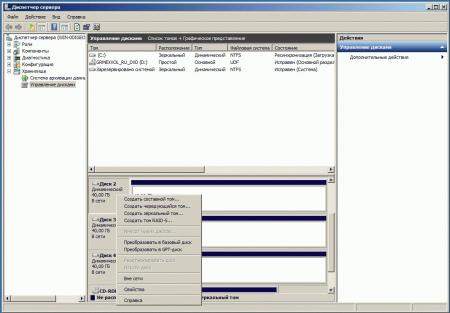
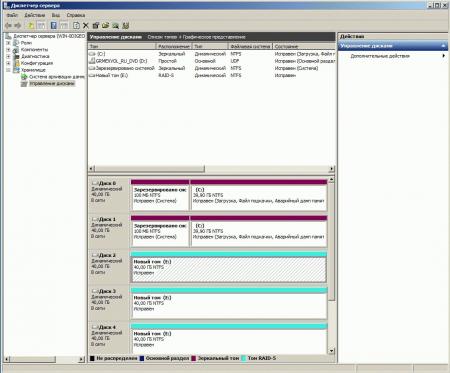
Научиться настраивать MikroTik с нуля или систематизировать уже имеющиеся знания можно на углубленном курсе по администрированию MikroTik. Автор курса, сертифицированный тренер MikroTik Дмитрий Скоромнов, лично проверяет лабораторные работы и контролирует прогресс каждого своего студента. В три раза больше информации, чем в вендорской программе MTCNA, более 20 часов практики и доступ навсегда.
Создание RAID массива на вашем сервере позволяет в разы увеличить уровень сохранности данных в случае поломки любого из дисков. В этой статье мы рассмотрим, как создать RAID массив на Windows Server.
Содержание
- Что такое Windows Server?
- Отличия Windows Server от обычной системы Windows
- Как создать RAID массив в Windows Server?
- Как определить вышедший из строя диск и заменить его в Windows Server?
- Как восстановить сломанный RAID массив в Windows Server?
Что такое Windows Server?
Windows Server – это операционная система, разработанная специально для использования на серверах. В ее состав входит набор специальных служб и утилит, которые призваны обеспечить максимально быструю и удобную работу с сервером. На сегодняшний день Windows Server является наиболее распространенной системой в мире. Причина тому проста – это очень гибкая система, что позволяет использовать ее в файловых и почтовых серверах, DNS-службах, удаленных серверах, мультимедиа серверах и т.д.
Кроме этого, Windows Server работает достаточно быстро и обеспечивает необходимый уровень безопасности данных. Требования к безопасности данных стали причиной тщательных проверок системы на наличие уязвимостей и сбоев, а также добавление нового функционала, отвечающего за безопасность. Одной из таких функций стала общая языковая среда выполнения. Она отвечает за общую безопасность вычислительной среды.
Помимо прочего, для увеличения уровня сохранности данных пользователь может создать программный RAID массив путем объединения нескольких жестких дисков.
Установка и администрирование Windows Server просты, а наличие политик сильно упрощает управление. На додачу, Windows Server позволяет автоматизировать многие процессы, что дает ей еще одно преимущество перед конкурентами. Также присутствует возможность объединять несколько серверов в одну сеть. Именно из-за этого многие большие фирмы выбирают именно ее для своих целей.
Отличия Windows Server от обычной системы Windows
Схожесть обычной Windows и Windows Server можно увидеть не только в названии. Microsoft построила обе эти системы на общем программном коде, у них очень похожая (практически идентичная) графическая оболочка (например рабочий стол, дизайн окон и меню пуск и т.д.) Также можно запускать программы, созданные для обычной Windows на Windows Server и наоборот. То есть вы с легкостью сможете установить Google Chrome или Adobe Photoshop на Windows Server. Windows Server также как и обычная Windows позволяет создать программный RAID поскольку это позволяет обеспечить целостность данных на сервере в случае выхода одного из накопителей из строя. Однако, помимо общего ядра и общего дизайна существует целый ряд особенностей, которые делают эти системы абсолютно разными.
В первую очередь стоит сказать, что набор функций и утилит у Windows Server и обычной Windows будет сильно отличатся. Тут все дело в том, что всем нам привычные Windows 7, 8 и 10 рассчитаны на персональное использование на настольных компьютерах, ноутбуках и планшетах. Естественно, что автоматически отпадает необходимость в использовании таких служб как DHPC, удаленного развертывания Windows, Active Directory и многих других серверных служб, так как для обычного пользователя они просто не нужны, а если даже в возникнет такая необходимость – их без проблем можно доустановить отдельно. В то же время в Windows Server нет необходимости в том же браузере, мультимедиа плеерах, играх и даже в графическом интерфейсе, так как администрировать сервер можно удаленно. Именно поэтому после установки этой системы на сервере сразу же открывается диспетчер сервера, который предлагает отключить графический интерфейс и настроить другие базовые функции.
Благодаря этому решению (отключению графического интерфейса) удается сильно ускорить работу системы, так как та часть ресурсов, которая раньше занималась обработкой графики теперь выделена под нужды сервера. Даже сама Microsoft рекомендует отключать графический интерфейс для увеличения производительности.
Windows Server обеспечивает более быструю передачу данных при помощи функции SMB Direct. В обычной Windows эта функция включена только в Windows Pro версию.
Помимо встроенного набора функций эти две системы различаются поддержкой более мощного оборудования. Так, если обычная Windows поддерживает до 2 ТБ оперативной памяти (и то здесь речь идет о Pro версии, обычные же поддерживают меньше) то Windows Server поддерживает до 24 ТБ ОЗУ. Поддержка таких больших объемом обусловлена тем, что серверы более рационально используют оперативную память нежели настольный компьютер или ноутбук. Так, например, далеко не каждый обычный рабочий стационарный компьютер сможет распознать хотя бы 2 ТБ ОЗУ, не говоря уже о 24 ТБ.
Помимо оперативной памяти Windows Server может работать с большим количеством сокетов. То есть, если обычная операционная система поддерживает работу с максимум двумя процессорами, то Windows Server может работать одновременно с 64-мя процессорами.
Ну и напоследок, поговорим о цене на Windows Server. Так как пользователями этой ОС в основном являются фирмы и малый бизнес – цена на нее заметно дороже и начинается от $500 с базовым набором функций и заканчивается $6200 для самых требовательных клиентов.
Как создать RAID массив в Windows Server?
Как уже упоминалось выше в Windows Server можно создать RAID массив, который обеспечит сохранность данных в случае выхода из строя одного из дисков. Создавать программный RAID рекомендуется перед тем, как вы отключите графический интерфейс вашего сервера. Процесс создания массива прост и выглядит так же, как и в Windows 10. Для примера, создадим RAID 5 в Windows Server, предварительно подключив к нему все диски из которых будет состоять наш массив. Для создания RAID 5 в Windows Server следует:
Шаг 1: Щелкните правой кнопкой мыши по «Пуск» и выберите «Управление дисками»
Шаг 2: В менеджере дисков будут отображаться все подключенные диски. Щелкните правой кнопкой мыши по одному из нужных дисков и выберите «Создать том RAID-5»
Шаг 3: Перед вами откроется мастер создания томов RAID-5. Щелкните «Далее», затем добавьте диски в массив используя кнопку «Добавить» и снова нажмите «Далее»
Шаг 4: Выберите букву для вашего массива и нажмите «Далее»
Шаг 5: Теперь выберите файловую систему и имя массива. Подтвердите действием нажатием кнопки «Далее». Мастер создания тома RAID-5 покажет вам все параметры будущего массива. Нажмите «Готово»
Система выдаст предупреждение о том, что диски будут переконвертированы в динамические и что вся информация будет удалена. Подтвердите запуск конвертирования нажатием кнопки «Да»
После этого запустится процесс форматирования и ресинхронизации всех дисков. Длительность этого процесса будет зависеть от объема ваших дисков и мощности сервера.
По окончании этих процессов вы получите новый RAID-5 массив, с которым можно будет работать как с обычным диском. Теперь можно отключить графический интерфейс и работать с сервером удаленно или через терминал.
Стоит также отметить, что при помощи этого способа можно создать также RAID 0 (страйпинг), RAID 1 (зеркалирование) и JBOD (объединение всех дисков в один большой без чередования или зеркалирования). Для этого на втором шаге выберите нужную вам опцию:
- Добавить составной том – для создания JBOD;
- Добавить чередующийся том – для создания массива RAID 0;
- Создать зеркальный том – для создания массива RAID 1;
Как определить вышедший из строя диск и заменить его в Windows Server?
Использование RAID массивов позволяет сохранить данные в случае поломки одного из накопителей. Однако, если любой из дисков вышел из строя – следует немедленно заменить его, иначе вы можете потерять важную информацию, поскольку некоторые типы массивов не переживут поломку еще одного накопителя (например, RAID-5).
Но как узнать, что диск вышел из строя и определить какой именно диск сломался?
В случае поломки любого из дисков вы заметите сильное снижение производительности. Поэтому, если ваш сервер начал сильно тормозить – в первую очередь проверьте все ли диски работают нормально. Для этого:
Шаг 1: Нажмите комбинацию клавиш «Win+R», затем в открывшемся окне введите команду «diskmgmt.msc» и нажмите кнопку «ОК» для подтверждения.
Шаг 2: В окне менеджера дисков состояние вашего массива будет отображаться как «Failed Redundancy» (Отказавшая избыточность), а возле поломанного диска будет состояние «Missing» (у остальных дисков массива состояние будет «Online»)
После того, как вы определили какой именно диск вышел из строя – замените его. Для этого подключите новый диск к вашей системе (предварительно отключив питание), запустите компьютер и выполните вышеописанные два шага. Затем, находясь в управлении дисками следует:
Шаг 1: Щелкните правой кнопкой мыши на поломанном диске и выберите «Repair Volume» (Восстановить диск).
Шаг 2: В открывшемся окне выберите диск, который будет использоваться вместо сломанного и нажмите «ОК»
Шаг 3: Система выдаст предупреждение, что новый диск будет переконвертирован в динамический и что информация на нем будет уничтожена. Нажмите «ОК»
После этого запустится процесс ресинхронизации дисков (как при создании массива), по завершении которого ваш массив будет полностью восстановлен.
Стоит отметить, что если ваш массив состоит из дисков объемом в несколько терабайт – будьте готовы к тому, что процесс восстановления может занять достаточно долгое время.
Как восстановить сломанный RAID массив в Windows Server?
RAID массивы являются достаточно надежным решением, когда речь идет о работе дисков, однако данные могут быть утеряны и по другим причинам. Например, ваш RAID массив может перестать работать из-за поломки контроллера, который отвечает за распределение данных между дисками. Причиной тому чаще всего являются сбои в работе операционной системы, немного реже — скачки напряжения или резкое отключение питания. Кроме того, людям свойственно ошибаться и часто данные могут быть утеряны из-за случайного удаления или форматирования массива, а иногда неправильные действия пользователя приводят к повторному созданию массива. Естественно, что в таком случае данные полностью пропадают.
Если такая ситуация приключилась с вами – не паникуйте. Лучше всего – сразу же воспользуйтесь программой RS RAID Retrieve – профессиональным решением для восстановления утерянных данных.
Благодаря тому, что Windows 7, 8, 10 и Windows Server построены на одном и том же ядре – программа позволяет восстановить информацию в 99% случаев, а благодаря поддержке всех современных файловых систем — она отлично подходит для восстановления утерянных данных на вашем сервере.
Процесс восстановления данных детально описан в статье «Как восстановить программный RAID?»
Кроме того, RS RAID Retrieve очень удобна и проста в использовании, а также абсолютно не требовательна к ресурсам вашей системы, а интуитивно понятный интерфейс программы делает процесс восстановления быстрым и удобным.
Хотелось бы также отметить, что встроенный RAID-конструктор автоматически определит тип вашего массива, а наличие режима глубокого сканирования поможет восстановить даже те файлы, которые были удалены несколько месяцев назад.
Часто задаваемые вопросы
Главное отличие этих систем заключается в функциональных возможностях. В Windows Server их коробки доступы функции, которые используются для работы на серверах, в то время как Windows 10 ориентирована на обычных пользователей, использующих настольный ПК, ноутбук или планшет.
Да. Можно. Процесс создания RAID детально расписан в этой статье.
Да. RS RAID Retrieve позволяет восстанавливать утерянные данные на серверах под управлением Windows Server.
Максимальное количество оперативной памяти в Windows Server составляет 24 ТБ (В то время как в Windows 10 вы можете использовать только 2 ТБ ОЗУ).
Да. Максимальное количество сокетов для Windows Server составляет 64 шт.