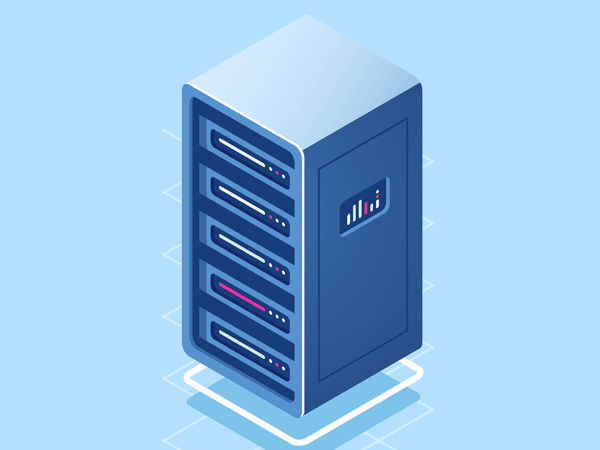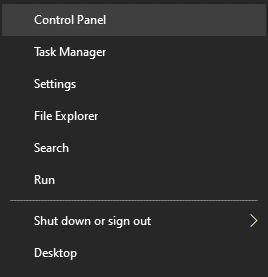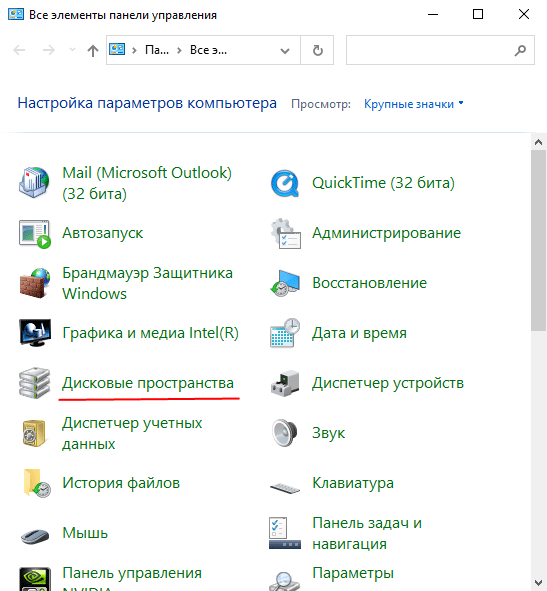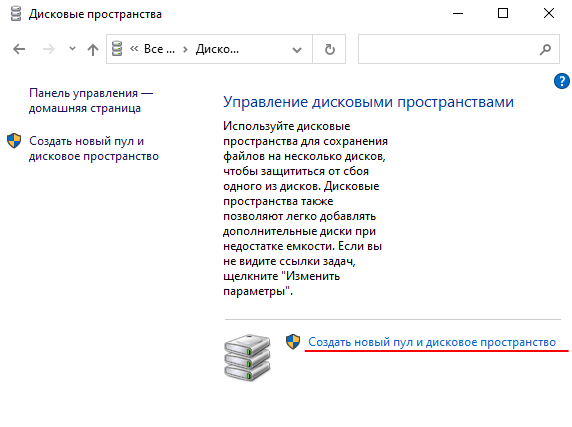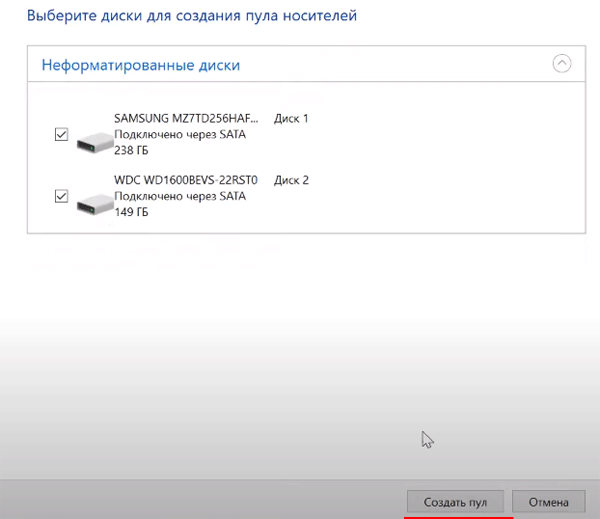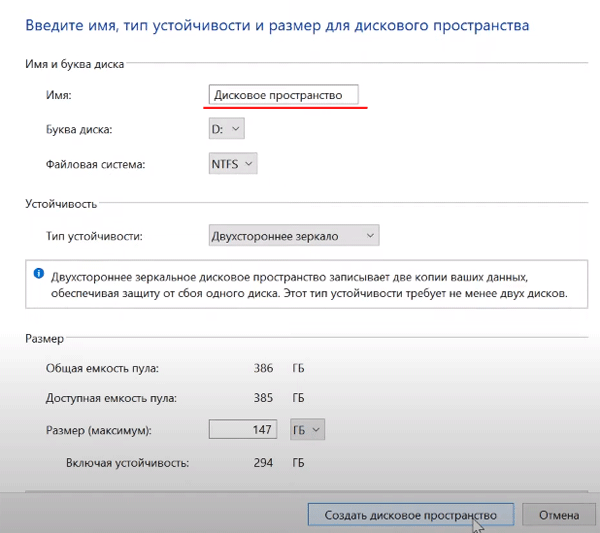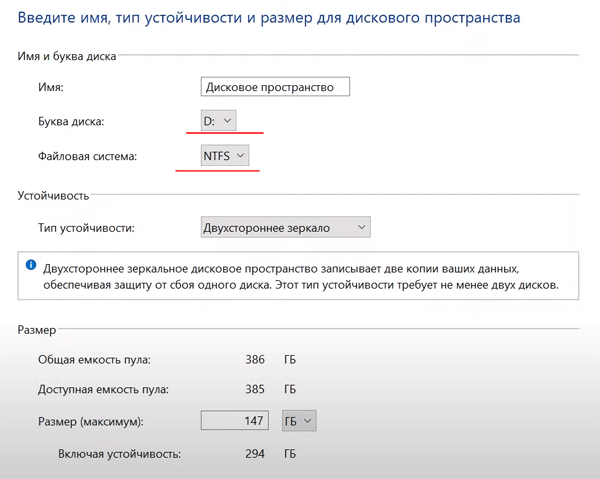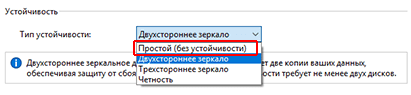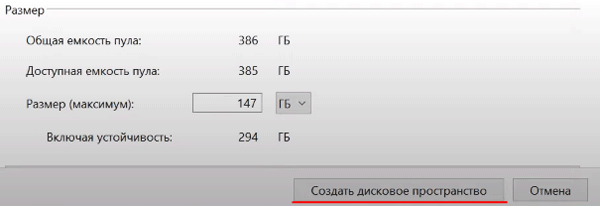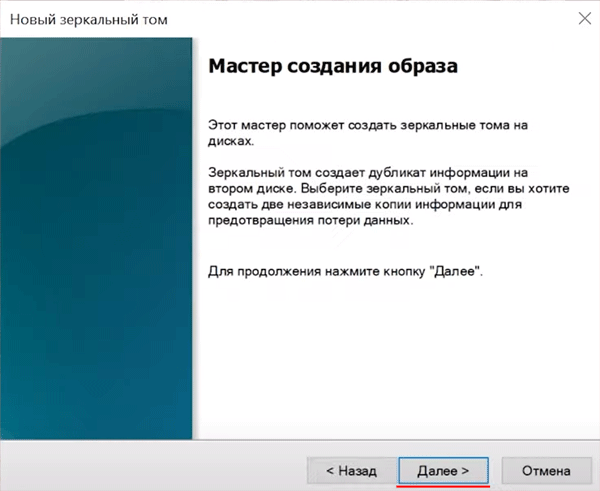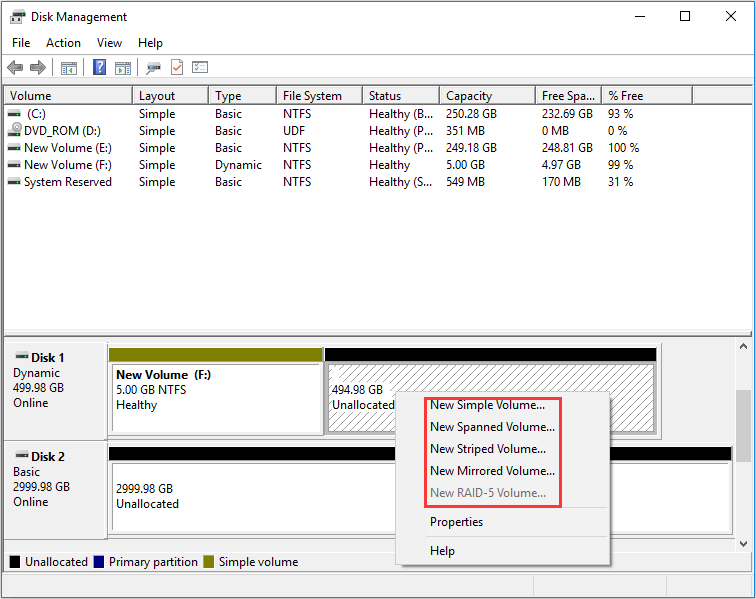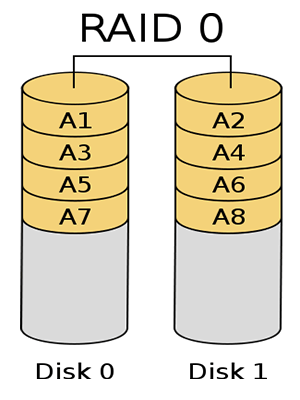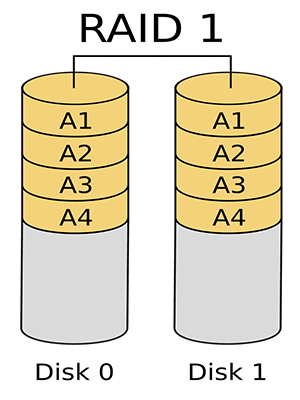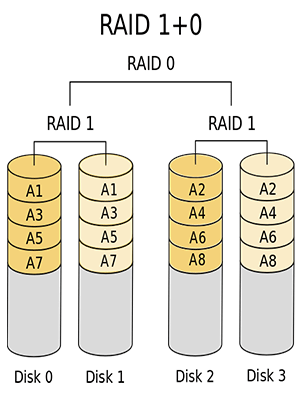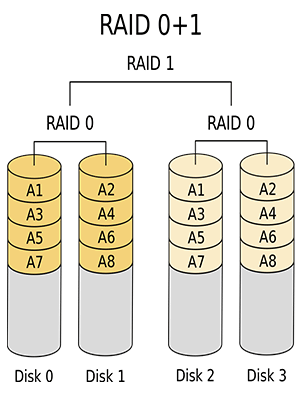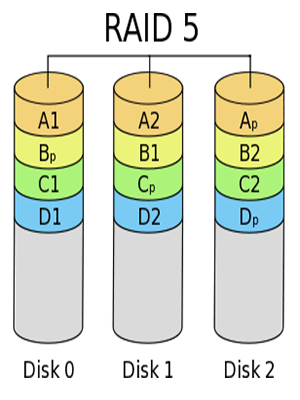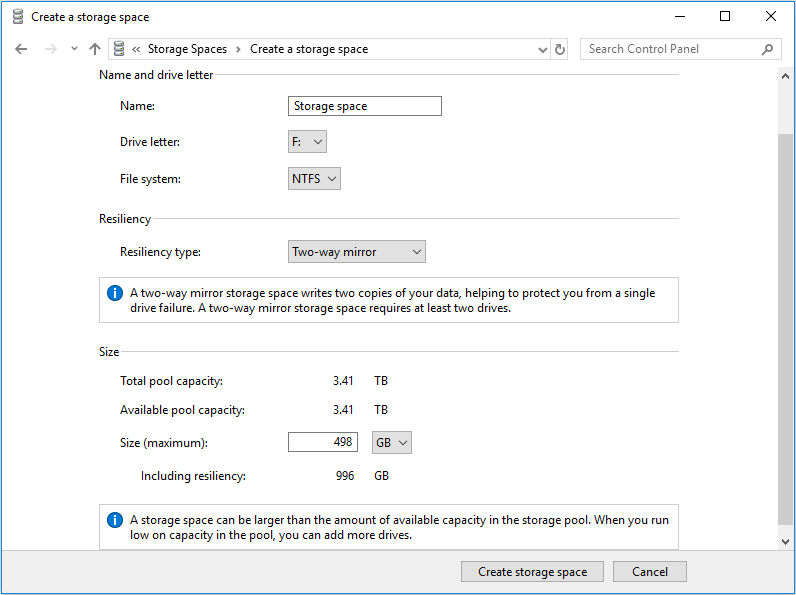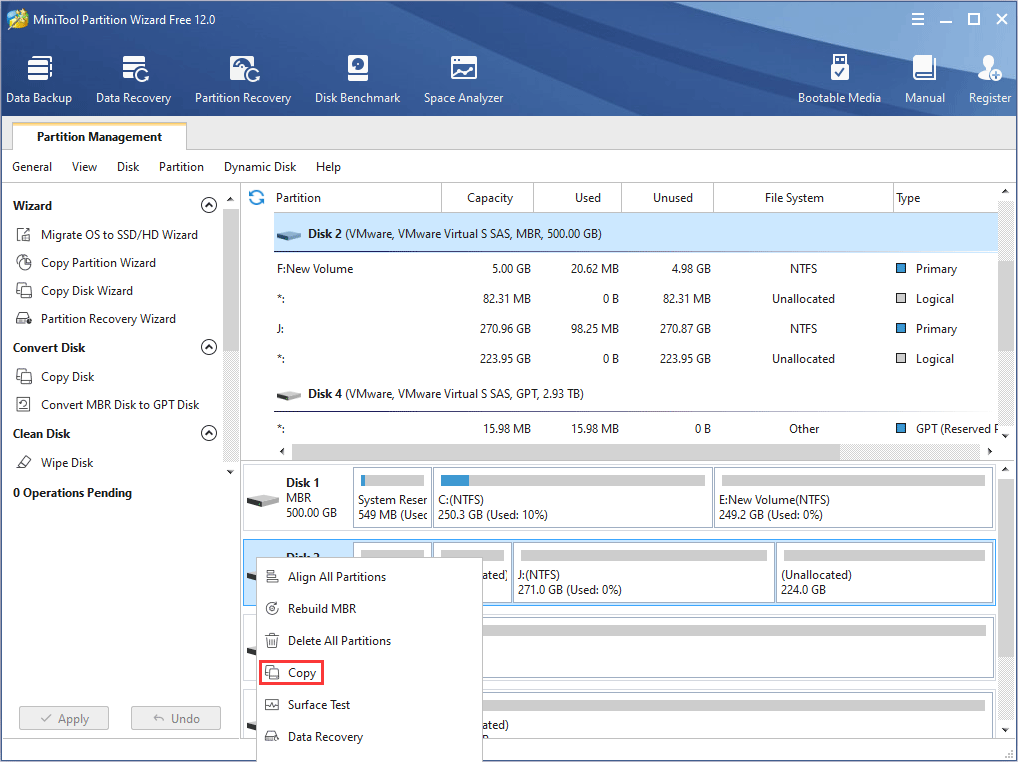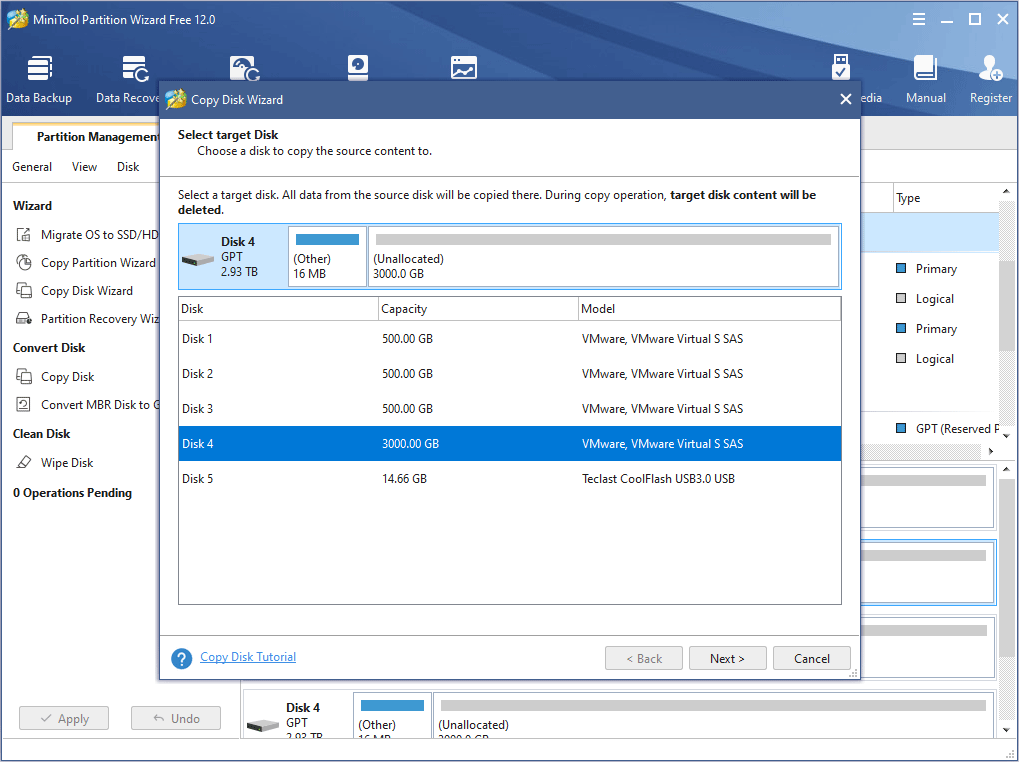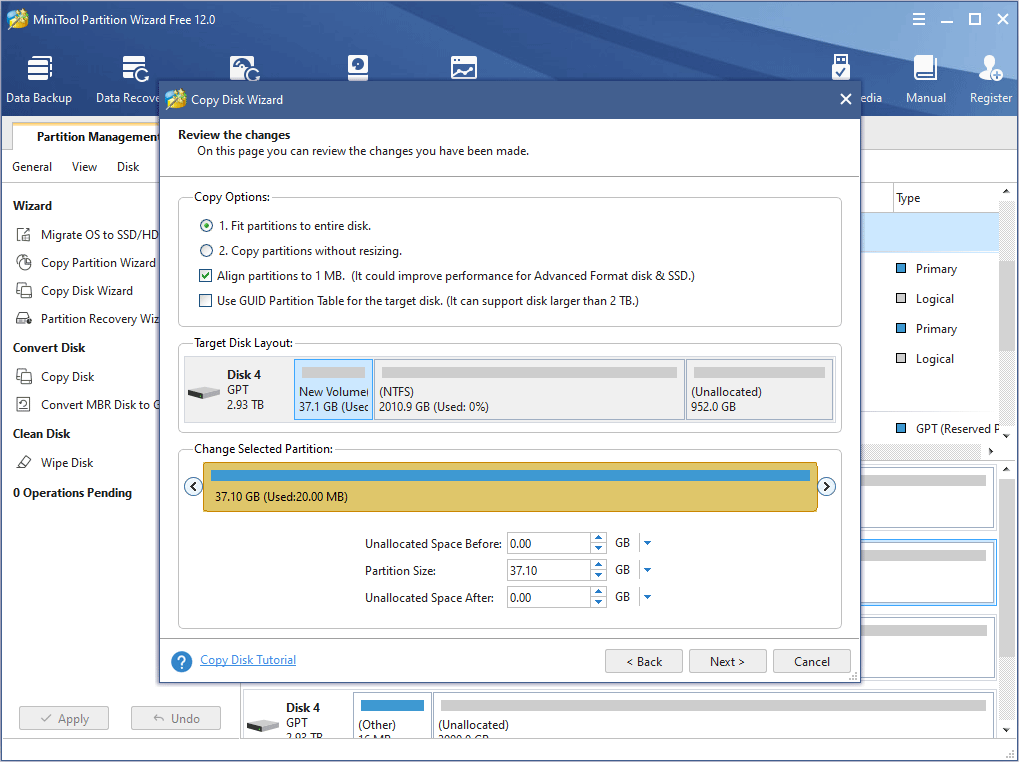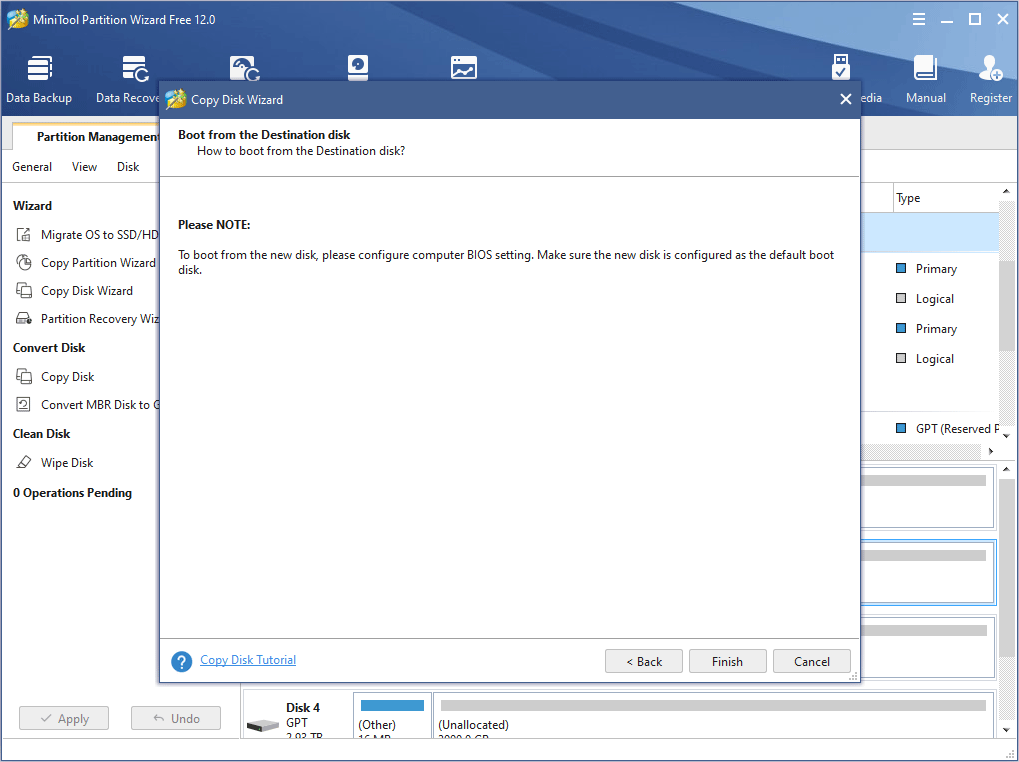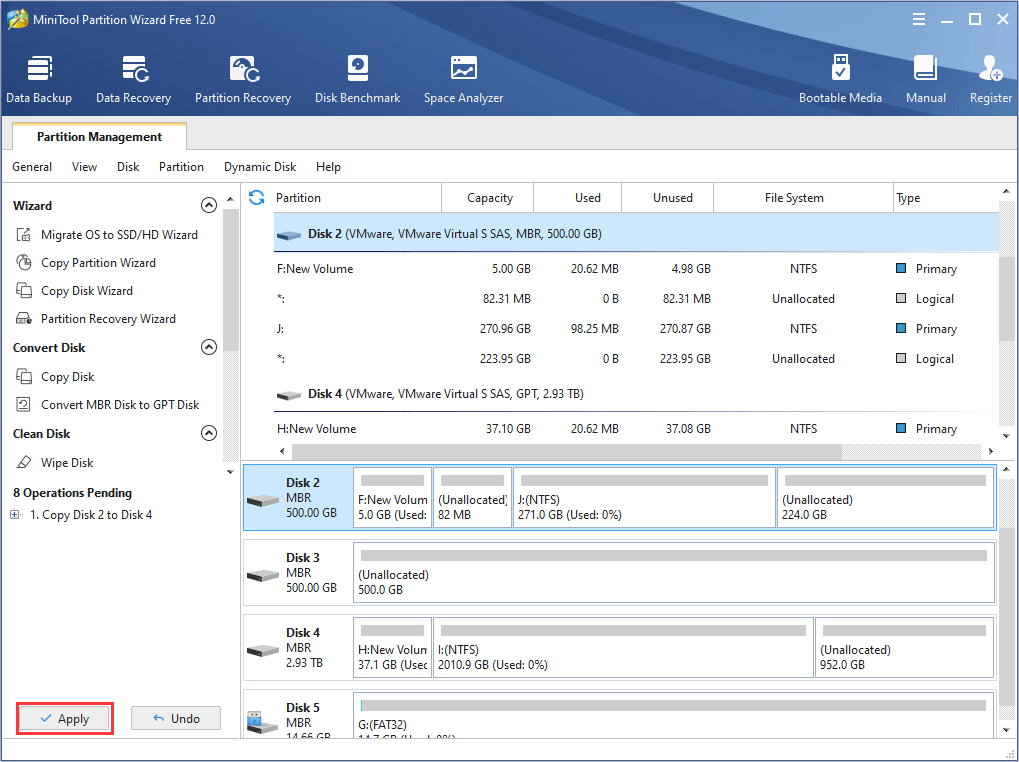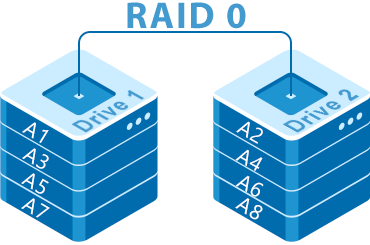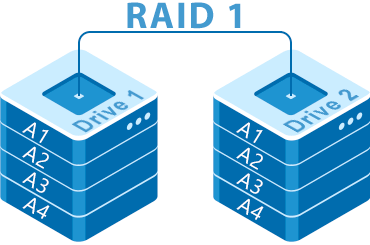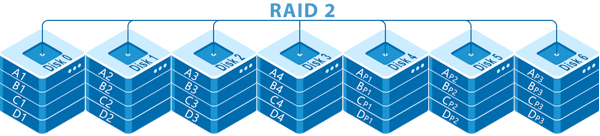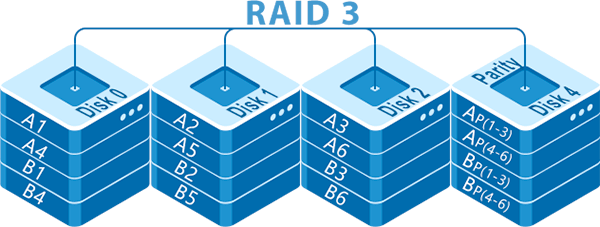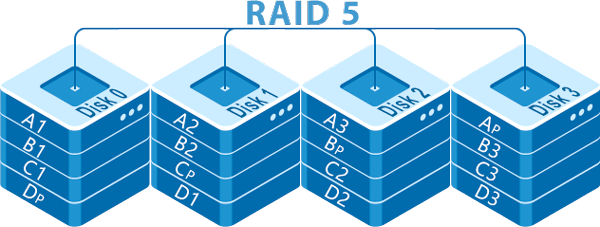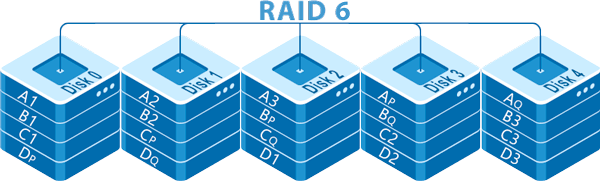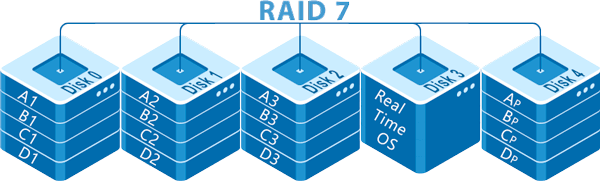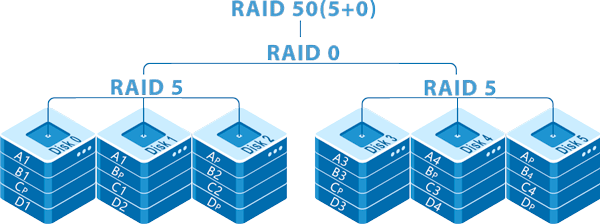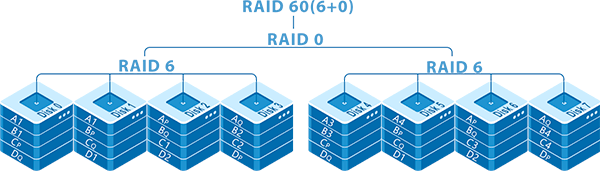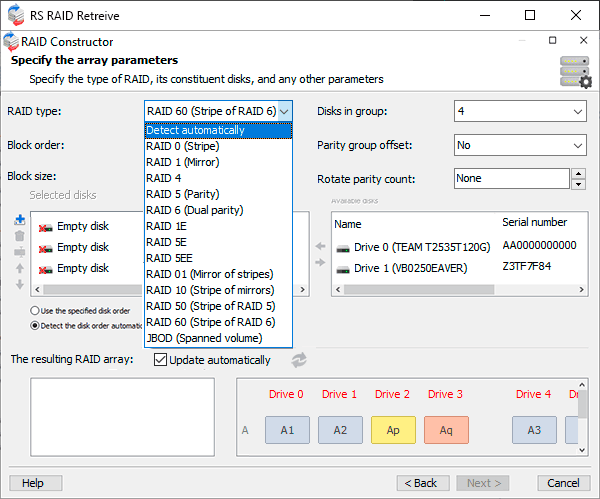Хорош ли программный RAID в Windows 10?
RAID — это очень полезный способ защитить ваши данные, повысить производительность, а также сбалансировать операции ввода и вывода. RAID может использоваться либо в виде программного обеспечения, либо в виде оборудования, в зависимости от того, где вам нужно выполнить процесс. Paragon Partition Manager имеет как бесплатную, так и платную версии.
Работает ли Windows 10 с RAID?
Если вы хотите узнать, как настроить RAID в Windows 10, это для вас. Windows 10 упростил настройку RAID, опираясь на хорошую работу Windows 8 и Storage Spaces, программное приложение, встроенное в Windows, которое позаботится о настройке дисков RAID за вас.
Windows RAID хорош?
Однако программный RAID для Windows может быть совершенно ужасным на системном диске. Никогда не используйте Windows RAID на системном диске. Часто это происходит в непрерывном цикле восстановления без уважительной причины. Однако в целом нормально использовать программный RAID Windows на простом хранилище.
Повышает ли RAID 10 производительность?
RAID 10 = сочетание функций RAID 0 + RAID 1. Обеспечивает оптимизацию отказоустойчивости. RAID 0 помогает повысить производительность за счет распределения данных тома по нескольким дискам. … В некоторых случаях RAID 10 обеспечивает более быстрое чтение и запись данных, чем RAID 5, потому что ему не нужно управлять четностью.
Что лучше JBOD или RAID 0?
RAID 0 обеспечивает лучшую производительность путем распределения данных по нескольким дискам в RAID для более быстрой записи и чтения. … Если вы храните файлы меньшего размера в своем массиве, тогда JBOD может быть немного более безопасным, чем RAID 0 — с RAID 0, если один компонентный диск в массиве выходит из строя, все данные теряются.
Может ли Windows 10 работать с RAID 1?
Чтобы настроить конфигурацию RAID 10 с Windows 10, вы выполните многие из шагов, описанных выше. Но ты на самом деле будешь создание как минимум двух полос RAID 1 и связывание их вместе, отсюда и альтернативное название этой конфигурации (RAID 1 + 0). Вот почему эти конфигурации обычно называют вложенными системами RAID.
Стоит делать RAID 0?
В общем, RAID 0 того не стоит Если вы не делаете это только для лучших синтетических тестов и т. д., это изменит время загрузки лишь на небольшую долю, если вы поместите 2 SSD в RAID 0.
Какой RAID лучше?
Лучший RAID для производительности и избыточности
- Единственным недостатком RAID 6 является то, что дополнительная четность снижает производительность.
- RAID 60 похож на RAID 50.…
- Массивы RAID 60 также обеспечивают высокую скорость передачи данных.
- Для баланса избыточности, использования дисковых накопителей и производительности отличными вариантами являются RAID 5 или RAID 50.
Как узнать, работает ли RAID 1?
Практическое руководство: проверка того, настроен ли RAID
- Рик щелкните значок «компьютер» на рабочем столе.
- Выберите Управление.
- Разверните хранилище.
- Щелкните Управление дисками.
- В нижней центральной панели вы увидите разные номера дисков.
- Под номером диска вы увидите либо «Базовый», либо «Динамический».
В чем недостатки программного RAID?
Недостатки бонуса без депозита
- Программный RAID часто зависит от используемой ОС, поэтому обычно его нельзя использовать для дисковых массивов, совместно используемых операционными системами.
- Вы будете ограничены уровнями RAID, которые может поддерживать ваша конкретная ОС.
- Падение производительности при использовании более сложных конфигураций RAID.
Насколько надежен программный RAID?
Если вам действительно не нужен прирост скорости, который вы можете получить от аппаратной системы RAID, и у вас есть деньги, чтобы получить два идентичных контроллера (чтобы иметь один запасной), выберите программный RAID для Linux. Да, очень надежно.
Можете ли вы использовать RAID на дисках NVMe?
RAID работает на твердотельных накопителях NVMe так же, как и на предыдущих устройствах хранения. Linux mdadm поддерживает NVMe RAID и имеет улучшения для повышения надежности, производительности и масштабируемости. Существуют независимые поставщики оборудования, которые также поддерживают карты RAID на базе NVMe для аппаратного ускорения.
Почему RAID 5 — это плохо?
Использование RAID 5 изображается как необоснованный риск для доступности ваших данных. … Как вы знаете, RAID 5 может допустить отказ одного диска. Если второй диск выходит из строя, а первый диск еще не был заменен или перестроен, вы потеряете все содержимое массива.
Сколько дисков я могу потерять в RAID 10?
RAID 10: этот RAID может выдержать отказ одного диска на массив. Это очень быстрая установка со встроенным резервированием и требует минимум 4 приводов для работы.
RAID 10 лучше, чем raid5?
Самая большая разница между RAID 5 и RAID 10 заключается в как он восстанавливает диски. … По сравнению с операциями RAID 10, которые считывают только уцелевшее зеркало, такая экстремальная нагрузка означает, что у вас гораздо больше шансов на отказ второго диска и потерю данных. Не забывайте всегда использовать одинаковые диски при создании массива RAID 10.
Windows в числе своего арсенала предусматривает несколько возможностей по созданию программного RAID. Это в первую очередь старая системная функция по работе с динамическими дисками, в рамках которой можно, в частности, создавать специальные разделы из нескольких устройств информации с реализацией конфигураций RAID 0, 1 и 5. А Win8.1 и Win10 на своём борту содержат более современную технологию – дисковые пространства.
Что это за технология и как её использовать?
1. О технологии
Итак, в версиях Windows 8.1 и 10 реализована технология по типу программного RAID, называется «Дисковые пространства». Реализована в панели управления.
Предназначается для создания производительных и отказоустойчивых дисковых массивов. С помощью этой технологии можем два и более жёстких диска объединить в одно дисковое пространство, по сути, в единый пользовательский (несистемный) раздел. И хранить на этом разделе что-то не особо важное в случае конфигурации без отказоустойчивости или, наоборот, что-то важное, обеспечив этим данным двух- или трёхсторонние зеркала. Дисковые пространства могут быть сформированы из разного типа устройств информации – внутренних SATA, SAS и внешних USB-HDD.
Чем эта технология отличается от динамических дисков? Дисковые пространства:
• В большей степени эмулируют аппаратный RAID;
• Лишены многих недостатков динамических дисков;
• При зеркалировании позволяют задействовать относительно современную наработку Microsoft — отказоустойчивую файловую систему ReFS;
• Не предусматривают, как динамические диски, возможность зеркалирования самой Windows (очевидно, как лишней функции в свете иных возможностей восстановления работоспособности ОС).
Дисковое пространство – это территория с нуля, при её создании жёсткие диски форматируются, их структура и содержимое теряются. Тогда как при работе с динамическими дисками мы к любому существующему разделу без потери данных можем добавить его раздел-зеркало.
Как и динамические диски, современная технология программного RAID позволяет создавать массивы из разных жёстких дисков, в том числе и по объёму. Но последняя, в отличие от первой, не оставляет незанятое массивом место на одном из носителей меньшего объёма. Чтобы это незанятое место можно было присоединить к другим разделам или создать отдельный раздел. Наоборот, при создании дисковых пространств мы не ограничены объёмом одного из жёстких. Мы можем изначально указать любой виртуальный размер, а впоследствии обеспечить его реальными ресурсами устройств информации, добавив их к массиву — так называемому пулу носителей. Реализация последнего позволяет нам действовать несколько гибче, чем при оперировании динамическими дисками.
2. Пул носителей
Пул носителей – это точка сборки жёстких дисков, создание и настройка непосредственно самого массива (вне зависимости от его функциональности). В пул не может быть добавлен SSD или HDD, на котором установлена текущая Windows. Для старта использования дисковых пространств потребуется как минимум один пустой (или с ненужными данными) жёсткий диск. Но, безусловно, лучше, чтобы их было как минимум два, так сразу можно будет оценить выгоды работы с массивом. С создания пула, собственно, и начинается работа с этой технологией. Жмём кнопку его создания.
Увидим все подключённые к компьютеру устройства информации, которые могут быть добавлены в пул. Они пустые неотформатированные и отформатированные будут отдельно распределены по соответствующим разделам. Здесь можем снять галочки с устройств, которые мы не собираемся использовать для массива. Затем жмём «Создать пул». Напомним, диски с имеющейся информацией впоследствии потеряют её.
Далее автоматом запустится создание дискового пространства. Но мы можем нажать кнопку отмены и немного разобраться с управлением пула. После того, как мы его создали, он будет отображаться в главном окне технологии. Здесь увидим справочную информацию об общем и по факту задействованном объёме, информацию о носителях пула, сможем в будущем удалять их и добавлять новые, переименовывать для удобства восприятия. Ну и при необходимости сможем удалить сам пул.
Удаление дисков из пула не всегда будет доступно. В некоторых случаях потребуется прежде добавление нового устройства информации.
3. Создание дискового пространства
В окно создания дискового пространства попадём автоматически сразу же после создания пула, а также при ручном запуске этой операции.
Здесь можем задать пространству любое имя и выбрать букву. Из обязательных настроек:
• Выбор типа устойчивости, по сути, конфигурации RAID;
• Выбор файловой системы, если кроме NTFS предлагается ReFS;
• Задание размера.
Размер, как упоминалось, можно установить любой, хоть и не обеспеченный носителями в пуле, на перспективу их добавления. Но если мы не собираемся больше ничего добавлять, тогда можем:
• Оставить значение по умолчанию для простого типа (RAID 0), это будет суммарный объём всех носителей;
• Для отказоустойчивых массивов указать размер наименьшего по объёму диска.
Размер можем разделить на 2, 3, 4 и более частей. И создать несколько пространств по типу того, как мы на обычном диске формируем разные разделы для удобства каталогизации данных.
В итоге жмём кнопку создания.
Дисковое пространство в проводнике теперь станет доступно нам как обычный раздел. В управлении дисками носители пула больше не будут видны как отдельные устройства. И будут значиться по порядковому номеру последнего из них.
4. Тип устойчивости
Тип устойчивости – это функционал массива, аналог той или иной конфигурации RAID. Технология предлагает нам 4 таких типа.
Простой тип — это может как обычный раздел на базе одного или нескольких носителей, так и аналог RAID 0, массив как минимум из двух носителей без отказоустойчивости, но с удвоенной (как минимум) скоростью чтения и записи данных. При выходе из строя одного из дисков теряется вся информация. Файловая система – только NTFS.
Двухстороннее зеркало – это аналог RAID 1, отказоустойчивый массив из как минимум двух носителей. Данные одномоментно записываются на основной диск и зеркало, и так же одномоментно считываются. Имеем удвоенную скорость чтения данных и актуальные их копии на случай выхода из строя одного из носителей. Файловая система – и NTFS, и ReFS.
Трёхстороннее зеркало – это аналог RAID 1E, массив из как минимум пяти носителей, обеспечивающий быстродействие и высокую отказоустойчивость. Защищает данные в случае выхода из строя сразу двух дисков. Файловая система – и NTFS, и ReFS.
Чётность – это аналог RAID 5, массив из как минимум трёх носителей, обеспечивающий отказоустойчивость при выходе из строя одного из них. Увеличивается скорость чтения данных, но из-за специфики конфигурации несколько снижается скорость их записи. Файловая система – только NTFS.
5. Выход из строя одного из носителей
Дисковые пространства с отказоустойчивостью при выходе из строя одного или нескольких носителей продолжат своё функционирование. Но в окне технологии в панели управления увидим предупреждение о снижении отказоустойчивости. Конкретный носитель, с которым возникли проблемы, также будет отмечен предупреждением.
С ним необходимо разобраться – либо исправить, либо удалить из пула и добавить в пул новое устройство информации.
6. Удаление дискового пространства
Если в дисковом пространстве больше нет надобности, его можно удалить.
Но чтобы носители были доступны для формирования структуры разделов и использования в отдельности, необходимо удалить и сам пул, как рассматривалось выше.
7. Переустановка Windows и подключение массива к другим компьютерам
Дисковые пространства существуют и вне среды работающей Windows, ведь информация о конфигурациях массивов хранится на самих дисках. Вот только распознать массив — по сути, виртуальный тип устройства информации — сможет только совместимое с Windows 8/8.1/10, Server 2012/2012 R2/2016 программное обеспечение. Это установочные процессы этих версий, LiveDisk на базе WinPE 8-10, ну и, конечно же, сами ОС. Если мы установим, к примеру, Win7 или перенесём весь массив на другой компьютер с этой версией, она не будет видеть такой массив, увидит только отдельные носители как таковые, что «Вне сети». И не предложит ничего более, как удалить на них разделы.
Поддерживающие же технологию версии Windows при переустановке или подключении массива к другому компьютеру обнаружат его автоматически, без нашего вмешательства. Непосредственно во время переустановки ОС мы будем видеть массив как единое устройство информации. Кстати, если переустанавливается EFI-система Windows, необходима внимательность, чтобы по ошибке не удалить или не отформатировать MSR-раздел дискового пространства, а не ОС.
На дисковое пространство даже можно установить второю Windows. Вот только делать этого не стоит. Вторая ОС установится, но не сможет запускаться. Да и ещё и затрёт загрузчик первой ОС, и его придётся восстанавливать.
Загрузка…
Ценность информации заставляет задуматься о методах повышения уровня ее безопасности. RAID 01 являет собой один из таких методов. В этой статье мы рассмотрим, как создать программный RAID 01 в Windows 10, принцип его работы, а также чем он отличается от RAID 10.
Содержание
- Принцип работы массива RAID 01
- Сравнение RAID 01 (RAID 0+1) и RAID 10
- Какой контроллер больше подходит для RAID 01?
- Как создать программный RAID 01 (RAID 0+1) в Windows 10 используя «Дисковые пространства»?
- Как создать программный RAID 01 (RAID 0+1) в Windows 10 используя «Управление дисками»?
- Что делать, если были утеряны важные данные?
Принцип работы массива RAID 01
RAID 01 (он же RAID 0+1) являет собой один из типов комбинированных RAID массивов. Он позволяет реализовать быстроту RAID 0 и надежность RAID 1 в одном массиве. Кроме того, его можно построить на программном контроллере, что также немаловажно. Перед тем, как приступать к созданию RAID 01 в Windows 10 давайте рассмотрим принцип его работы. Это сильно облегчит понимание процессов, происходящих в операционной системе во время его создания.
Итак, RAID 01 являет собой RAID 1 массив, внутри которого находятся два массива RAID 0. Поток данных сначала копируется, а затем каждая копия делится на полосы (Striping) и записывается на два (или больше) дисков. Отсюда вывод, что минимальное количество дисков доя реализации RAID 01 составляет четыре штуки.
Схематически работу RAID 01 можно изобразить так:
Таким образом, RAID 01 позволяет пережить выход из строя любой группы дисков, в которой может быть два и более дисков.
Стоит отметить, что для каждой группы рекомендуется использовать одинаковое количество дисков. Объясняется это тем, что поскольку создаются две одинаковые копии потока данных — размер всего массива ограничен объемом группы с минимальным количеством дисков. Соответственно использовать большее количество дисков не будет иметь смысла, так как они не будут задействованы.
Сравнение RAID 01 (RAID 0+1) и RAID 10
Неопытные пользователи часто путают RAID 01 и RAID 10. Причиной тому является схожесть как в названии, так и в реализации. Однако каждый из этих типов имеет свои преимущества. К примеру, RAID 01 будет быстрее, чем RAID 10. Все дело в двух RAID 0 массивах, на которые записывается каждая копия данных. Если вы помните принцип работы RAID 0, то вам известно, что скорость достигается за счет чередования — данные разделяются на «полосы» и записываются на накопители одновременно. (Прочесть о принципе работы RAID 0 вы можете в статье «Типы RAID массивов»). В RAID 01 минимальное количество «полос» составляет четыре штуки. Соответственно, чем больше групп дисков, тем выше будет скорость.
В RAID 10 же наоборот — чем больше групп дисков, тем медленнее становится массив, поскольку возрастает число копий, но в то же время повышается надежность. Поэтому, если вы хотите получить менее надежный, но более производительный массив — используйте RAID 01, а если наоборот — вам лучше подходит RAID 10.
Преимущество RAID 01:
- более высокая скорость работы;
- данные остаются доступными пока хотя бы одна группа дисков находится в рабочем состоянии;
Преимущества RAID 10:
- более высокий уровень надежности;
- лучше подходит для программных контроллеров;
Какой контроллер больше подходит для RAID 01?
Выбор типа контроллера является еще одним важным вопросом, который нельзя обойти стороной. В первую очередь стоит сказать, что использование программного контроллера будет более дешевым (фактически бесплатным) но менее производительным решением.
Все из-за того, что программный контроллер использует часть ресурсов процессора для обработки и управления данными. И в массиве RAID 01 это чувствуется особенно сильно. Если в RAID 10 нагрузка на процессор немного меньше (поток данных чередуется только раз, а затем отдается команда записать копии на соответствующие диски), то в RAID 01 чередование данных происходит в каждой группе дисков. Поэтому слабые компьютеры не могут обеспечить нужную производительность.
Аппаратные же контроллеры лишены такой проблемы, поскольку в них встроен собственный процессор, который занимается распределение информации. Но как правило они существенно дороже. Более того, дешевые решения подходят для простых типов RAID (например, RAID 1, RAID 5 и т.д.). Для комбинированных типов RAID массивов (коим является наш RAID 01) желательно использовать более качественные аппаратные контроллеры, а они, как правило, дороже. Также хотелось бы отметить, что аппаратные контроллеры менее чувствительны к сбоям в работе операционной системы, чем программные.
Ну и естественно, что чем выше ценность информации, хранящейся на сервере, компьютере или NAS, тем более качественные контроллеры рекомендуется использовать.
Не лишним будет использование источника бесперебойного питания, так как именно скачки напряжения и резкое отключение питания приводит к сбоям в работе RAID 01. Если вы хотите узнать больше о причинах поломок RAID 01 — прочтите статью “Причины выхода из строя RAID массивов”
Исходя из всего вышесказанного можно сделать вывод, что аппаратный контроллер лучше подходит для RAID 01. Однако, можете создать программный RAID 01 самостоятельно и проверить подходит ли вам уровень производительности. О том, как это сделать, читайте в следующем пункте этой статьи.
Как создать программный RAID 01 (RAID 0+1) в Windows 10 используя «Дисковые пространства»?
Встроенный функционал операционной системы Windows не поддерживает создание массива RAID 01 (RAID 0+1), однако вы можете поступить иначе и сначала создать два массива RAID 0, а затем из них собрать массив RAID 1.
Для начала создайте два массива RAID 0. Для этого выполните следующие шаги:
Шаг 1: Щелкните правой кнопкой мыши по «Пуск» и выберите «Панель управления» («Control Panel»).
Шаг 2: В открывшемся окне выберите «Дисковые пространства»
Шаг 3: Выберите «Создать новый пул и дисковое пространство»
Шаг 4: Выберите диски, которые вы хотите добавить в массив RAID.
Важно: все данные на дисках, из которых создается RAID-массив, будут удалены. Поэтому заранее сохраните все важные файлы на другой диск или внешний носитель.
После того, как вы настроили массив, вы должны дать ему имя и правильно настроить.
Шаг 5: В поле «Имя» введите имя вашего RAID-массива.
Шаг 6: Затем выберите букву и файловую систему для будущего RAID
Именно с этим именем и буквой массив будет отображаться в системе Windows.
Шаг 7: Теперь вы должны выбрать тип устойчивости.
- Простой (без отказоустойчивости) – это RAID 0;
- Двустороннее зеркало — RAID 1;
- Трехстороннее зеркало – это тоже RAID 1 (с разницей только в количестве копий основного жесткого диска);
- Четность – RAID 5.
Нас интересует первый вариант «Простой (без отказоустойчивости)»
Программа автоматически установит максимально доступную емкость дискового массива.
Обычно это значение немного ниже, чем фактический объем доступных данных, и вы также можете установить больший размер дискового пространства.
Шаг 8. Нажмите «Создать дисковое пространство».
После того, как мастер настроит ваш новый RAID, он будет доступен как отдельный диск в окне «Этот компьютер». Он не будет отличаться от обычного локального диска, и вы можете выполнять с ним любые операции.
Эту же операцию выполните для оставшихся дисков.
После того, как оба массива созданы можно приступать к объединению их в один RAID 1 массив.
Делается это по тому же принципу, что и RAID 0, только теперь вместо обычных дисков выбираем наши массивы, а на этапе выбора типа устойчивости вместо «Простой (без устойчивости)» выберите «Двухстороннее зеркало»
Как только процесс создания массива завершится – вы получите полностью готовый к работе RAID 01 (RAID 0+1) массив.
Как создать программный RAID 01 (RAID 0+1) в Windows 10 используя «Управление дисками»?
Еще одним способом создания программного массива RAID 01 (RAID 0+1) в операционной системе Windows является использование встроенной утилиты под названием «Управление дисками». Также, как и предыдущий, этот способ достаточно легкий и не требует глубоких знаний операционной системы. Итак, для начала создадим два массива RAID 0:
Шаг 1: Щелкните правой кнопкой мыши по «Пуск» и выберите «Управление дисками»
Шаг 2: Перед вами откроется «Управление дисками», в котором будут отображаться все подключенные диски. Щелкните правой кнопкой мышки и выберите «Создать чередующийся том»
Шаг 3: Откроется «Мастер создания чередующихся томов». Щелкните «Далее», затем выделите в левой части окна мастера диски, которые хотите добавить в массив RAID 0 и нажмите «Добавить». Когда все нужные диски будут добавлены нажмите «Далее»
Шаг 4: Назначьте букву массива, выбрав нужную из списка (буква устанавливается автоматически, так что вы можете оставить все так, как предлагает мастер создания массива) и снова нажмите «Далее»
Шаг 5: На этом этапе нужно выбрать файловую систему будущего массива. Выберите «NTFS» и снова нажмите «Далее»
Шаг 6: На этом этапе нажмите кнопку «Готово». Система покажет предупреждение, что выбранные диски будут конвертированы в динамические и что вся информация на них будет уничтожена. Нажмите «Да»
Начнется форматирование и синхронизация дисков, после чего наш массив RAID 0 будет создан. Не закрывайте окно «Управление дисками», и повторите шаги с 3 по 6 для второй группы дисков, создав тем самым еще один RAID 0 массив. Оба массива будут отображаться в проводнике Windows как обычные локальные диски.
Теперь нужно объединить только созданные два массива в RAID 1. Для этого:
Шаг 1: Снова запустите «Управление дисками», как это описано выше.
Шаг 2: После этого щелкните правой кнопкой мыши на любом из двух RAID 1 массивов и выберите «Создать зеркальный том том»
Шаг 3: Перед вами откроется Мастер создания зеркальных томов. Повторите вышеописанные шаги с третьего по шестой.
После этого ваш RAID 01 (RAID 0+1) будет создан. Он будет отображаться в проводнике Windows как обычный диск, и вы сможете проводить с ним те же манипуляции, что и с обычным диском.
Что делать, если были утеряны важные данные?
На сегодняшний день практически у каждого есть какая-то ценная информация. У кого-то это фото со свадьбы, а у кого-то — важный финансовый отчет. Кроме того, часто потеря важных данных может обернуться финансовыми потерями. Особенно это актуально для больших фирм, где денежный оборот исчисляется в миллионах.
Поэтому практически всем стоит знать, что делать, если данные вдруг исчезли, или RAID массив вышел из строя.
Поскольку RAID массивы являют собой дисковое пространство, состоящее из нескольких накопителей — в первую очередь нужно извлечь из них данные в безопасное место. И только потом приступать к восстановлению работоспособности массива
Воспользуйтесь RS RAID Retrieve — одним из лучших RAID реконструкторов на сегодняшний день. Дабы не быть голословным — предлагаем вам прочесть статью «Сравнение лучших RAID реконструкторов»
RS RAID Retrieve выделяется среди конкурентов наличием полностью автоматического режима, благодаря которому ВСЕ параметры RAID массива определяются автоматически. От вас нужно только подключить диски массива к работающему компьютеру и сделать два клика мышкой.
Кроме того, RS RAID Retrieve поддерживает ВСЕ современные файловые системы, что позволяет заново собирать сломанный RAID массив независимо от того, в какой операционной системе и на каком оборудований (будь то обычный компьютер, сервер или NAS хранилище) он использовался.
Ну и в отличие от многих конкурентов RS RAID Retrieve обладает режимом глубокого сканирования накопителей, который позволяет восстанавливать даже те данные, которые были утеряны несколько месяцев назад.
Давайте рассмотрим пример сборки сломанного массива RAID 01 и извлечения данных с дисков. Для начала подключите все диски массива к рабочему компьютеру, а затем выполните ряд простых действий:
Шаг 1: Скачайте и установите RS RAID Retrieve. Запустите приложение после установки. Перед вами откроется встроенный «RAID конструктор«. Нажмите «Далее«
Шаг 2: Выберите тип добавления RAID массива для сканирования. RS RAID Retrieve предлагает на выбор три варианта:
- Автоматический режим – позволяет просто указать диски, из которых состоял массив, и программа автоматически определит их порядок, тип массива и остальные параметры;
- Поиск по производителю – эту опцию следует выбрать, если вам известен производитель вашего RAID контроллера. Эта опция также автоматическая и не требует каких-либо знаний о структуре RAID массива. Наличие данных о производителе позволяют сократить время на построение массива, соответственно она быстрее предыдущей;
- Создание вручную – эту опцию стоит использовать если вы знаете какой тип RAID массива вы используете. В этом случае вы можете указать все параметры, которые вам известны, а те, которых вы не знаете – программа определит автоматически.
После того, как выберите подходящий вариант – нажмите «Далее«
Шаг 3: Выберите диски, из которых состоял RAID массив и нажмите «Далее«. После этого начнется процесс обнаружения конфигураций массива. После его завершения нажмите «Готово«
Шаг 4: После того, как конструктор соберет массив — он будет отображаться как обыкновенный накопитель. Дважды щелкните на нем. Перед вами откроется Мастер восстановления файлов. Нажмите «Далее«
Шаг 5: RS RAID Retrieve предложит просканировать ваш массив на наличие файлов для восстановления. Вам будет доступно две опции: быстрое сканирование и полный анализ массива. Выберите нужный вариант. Затем укажите тип файловой системы, которая использовалась в вашем массиве. Если эта информация вам не известна — отметьте галочкой все доступные варианты как на скриншоте. Стоит отметить, что RS RAID Retrieve поддерживает ВСЕ современные файловые системы.
Когда все настроено — нажмите «Далее«
Шаг 6: Начнется процесс сканирования массива. Когда он закончится вы увидите прежнюю структуру файлов и папок. Найдите необходимые файлы, щелкните на них правой кнопкой мыши и выберите «Восстановить«
Шаг 7: Укажите место куда будут записаны восстановленные файлы. Это может быть жесткий диск, ZIP-архив или FTP-сервер. Нажмите «Далее«
После нажатия кнопки «Далее» программа начнет процесс восстановления. Когда он завершится — выбранные файлы будут в указанном месте.
После того, как все файлы успешно восстановлены — создайте заново RAID 01 массив, а затем скопируйте файлы обратно.
Как видите, процесс восстановления данных с массива RAID 01 достаточно прост и не требует глубоких знаний ПК, соответственно RS RAID Retrieve является отличным приложением как для профессионалов, так и для начинающих пользователей.
Часто задаваемые вопросы
RAID 01 (RAID 0+1) являет собой тип комбинированных массивов, в котором два массива RAID 0 упакованы в массив RAID 1. Принцип работы детально описан на нашем сайте.
Главное отличие между RAID 01 и RAID 10 заключается в способе распределения данных между накопителями. Более детально читайте на нашем сайте.
Да. RS RAID Retrieve позволяет извлекать данные с вышедших из строя RAID массивов разных уровней, в том числе и с RAID 01.
Минимальное количество дисков для RAID 01 (RAID 0+1) составляет 4 шт.
Естественно аппаратный контролер более предпочтителен, однако RAID 01 (RAID 0+1) нормально работает и на программном контроллере. Главное, чтобы у вас было достаточно мощное железо.
Windows 10 Storage Spaces vs. RAID, what is the difference? How do I choose from them? This article will give you answers! Besides, it will also give you a guide to data protection.
About RAID
RAID (Redundant Arrays of Independent Drives) technology combines multiple drives into a drive array with huge capacity. It will also utilize the multiple drives to improve the performance of the drive array, including MTBF (Mean Time Between Failure) and fault-tolerance.
RAID Types
RAID has three types: external disk array cabinet (so called hardware RAID), internal disk array card (so called hardware-assisted RAID), and software simulation (so called software RAID).
Hardware RAID uses a RAID card to connect drives with computer. The RAID controller on the card combines drives into a virtual volume. Besides, hardware RAID also includes special I/O processing chip and array buffer. These devices make hardware RAID have best performance. But generally speaking, hardware RAID is expensive and is usually applied in servers.
Hardware assisted RAID needs a RAID card and drivers provided by manufacturers. However, Hardware assisted RAID lacks special I/O processing chip, so it will occupy the resources of CPU. This RAID will also provide fault-tolerance and improve performance. Besides, this RAID is only suitable for RAID 0 and RAID 1.
Software RAID combines multiple drives into a logical volume through Disk Management feature provided by operating system. Software RAID can also provide data redundancy. However, it will reduce the performance of disk subsystem by 30%.
How to create software RAID on Windows 10? Here is a tutorial.
Step 1: Press «Windows + R» keys and type «diskmgmt.msc» in run box to open Disk Management.
Step 2: Create a RAID.
- Right click the whole disk to convert it from basic disk to dynamic disk.
- Right click unallocated space and choose «New x Volume»(«X» can be «Striped», «Mirrored», or «RAID-5»).
Tip: New Simple Volume option will just create a partition if the disk is not a dynamic disk. Spanned volume is not a kind of RAID. Other New X Volume options will convert basic disk to dynamic disk automatically after clicking Yes in the pop-up warning window to continue the RAID creating process.
- Follow the wizard to select disks, and set volume size, drive letter, file system, and cluster size.
If users want to convert dynamic disk to basic disk, please click here to get a tutorial.
Tip: There are many other programs to realize software RAID.
Common RAID Levels
The common RAID levels include the following: RAID 0, RAID 1, RAID 5, and RAID 10/01.
RAID 0 is also called striped volume. It combines at least two drives into a big volume. It not only increases the capacity of disk, but also improves its performance by dispersing continuous data into multiple drives for access.
The dispersal of continuous data I/O requests improves the performance by making every disk deal with the part of data requests allocated to it in parallel so as to fully utilize the Throughput of Bus. However, it can’t provide data redundancy. Hence, its data reliability is the lowest one.
RAID 1 is also called mirrored volume. It also needs at least two drives (usually an even number). It realizes data redundancy through making a disk back up the data on another disk, which sequentially causes situation that the usable space is only a half of the disk array.
Besides, it can also improve the reading performance because it can read data from the backup drive when the original drive is busy. However, the writing speed is slowed down because the backup and error verification.
RAID 10/01 is also called RAID 1+0 or RAID 0+1. It is a combination of RAID 0 and RAID 1 and needs at least four drives. It can not only read/write data on multiple drives in parallel to improve access speed, but also provide data redundancy by making backup of each original drive.
However, it also only uses a half space of disk array. Besides, it will also cause higher CPU usage.
RAID 5 needs at least three drives. It will access data and parity check information crosswise on all drives. The reading speed of RAID 5 approaches that of RAID 0 because the I/O requests can also be simultaneously responded by all drives except that RAID 5 has extra parity check information that occupy a disk.
However, the writing speed of RAID 5 is slower than that of a single disk because RAID 5 will read old data and write extra parity check information when writing data (so called write performance impairments).
About Windows 10 Storage Spaces
Storage Spaces is a Windows built-in technology. Users can utilize this technology to group multiple drives together into a storage pool and then use the capacity of the pool to create virtual drives named storage spaces. This technology can help users to protect their data from drive failure through mirroring data and extend storage space through adding drivers to PC.
How to use Windows 10 storage spaces? Here is a tutorial.
Step 1: Create a storage pool.
- Type «manage storage spaces» in Windows search box.
- Click Manage Storage Spaces button to open it.
- Click «Create a new pool and storage space».
Note: When users create a storage pool with formatted drives, data loss will occur. Please back up data in advance, or prepare for data recovery.
Step 2: Create storage space.
- Choose file system: NTFS or ReFS.
- Choose resiliency type: Simple (no resiliency), Two-way mirror, Three-way mirror, or Parity.
Attention:
ReFS (Resilient File System): It is compatible with most of NTFS. It can verify data corruption automatically and try to recover it. Besides, the combination of ReFS and Windows 10 Storage Spaces can provide better data protection. At the same time, there are performance improvements in dealing with hundreds of millions of files.
Simple (no resiliency): This type needs at least one drive and will write one copy of data. So, it won’t protect data from drive failure (click to know how to recover data from a failed hard drive). However, similar to RAID 0, it can improve read/write performance through adding drives.
Two-way mirror: It needs at least two drives and will write two copies of data and it will protect data from a single drive failure. It is similar to RAID 1.
Three-way mirror: It needs at least five drives and will write three copies of data. The usable space is a third of the total capacity. But it will protect data from two simultaneous drive failures.
Parity: It needs at least three drives and writes data with parity information. It will protect data from a single drive failure. It is similar to RAID 5.
Windows 10 Storage Spaces vs. RAID
Actually, Windows 10 storage spaces feature can also realize software RAID to some extent. However, the Windows Storage Spaces has some difference from RAID and we can’t say that it is inferior to RAID. Let’s see the difference of Windows 10 Storage Spaces vs. RAID.
Sockets
Generally speaking, RAID has socket limitation except for software RAID. The number of sockets is determined by physical RAID controller. However, Windows 10 Storage Spaces and software RAID don’t have this limitation.
Management
Generally speaking, operating system treats RAID as one disk. So, if the disks in hardware RAID have different capacities, space wasting will occur. However, Windows 10 Storage Spaces will not cause this waste because operating system can still operate single drive.
Besides, Windows 10 Storage Spaces has ReFS, which can make users free from trouble of data verification.
Performance
As for read write speed performance, many people have tested. They find that the sequential reading/writing speed of RAID 0 is approximately twice that of Storage Spaces simple mode. However, their 4K reading/writing speeds are almost the same.
Besides, the sequential reading speed of RAID 1 is slightly faster than that of Storage Spaces two-way mirror mode. But the sequential writing speed of RAID 1 is approximately half that of Storage Spaces two-way mirror mode. Their 4K reading/writing speeds are almost the same.
However, reading/writing speed in the Storage Spaces parity mode will be much slower than that in hardware RAID 5.
But Windows Storage Spaces still have its advantages like no fee and data protection. Users can try it. And if users are using SSD, Storage Spaces are recommended.
If you are interested in testing their performance by yourself, click disk performance test to know how to test them.
When users want to create Storage Spaces with formatted drives, please back up data in advance. If there is a lot of data on the drive, MiniTool Partition Wizard can help to back up easily. Besides, this method can also avoid data loss.
Free Download
Here is the tutorial.
Step 1: Download MiniTool Partition Wizard and launch it to get its main interface.
Step 2: Right click a disk and choose Copy (This feature is not free when the disk is a system disk).
Step 3: Select a target disk where the data will be copied to, and click Next.
Note: The data on the target disk will be destroyed. Click Yes to continue if it is OK.
Step 4: Choose copy options and adjust disk layout. And then click Next.
- Fit partitions to entire disk: All the partitions on the original disk are shrunk or extended by an equal proportion to fill the entire target disk.
- Copy partitions without resizing: All the partitions on the original disk are copied into the target disk without changes in size or location.
- Align partitions to 1 MB: It is 4K alignment, which is recommended for improving computer performance.
- Use GUID partition table for the target disk: MBR can only recognize and use 2TB disk space at most. This option can convert MBR to GPT, thus users can use the disk space beyond 2 TB. This feature is not free.
- Disk Layout and Change Selected Partition: These two boxes are used together. Users click a partition in the Layout box, and then they can resize this partition in the Change Selected Partition box by dragging arrows or typing partition size value.
Step 5: A note window pops up. Read it and click Finish.
If the copied disk is a system disk, users can set firmware to boot from the target disk. If the copied disk is just a data disk, users can ignore this note and click Finish.
Step 6: Click Apply button to execute the pending operations.
If users format a drive with important files on it mistakenly when creating storage pool, or if other Storage Spaces data loss situations occur, users can also recover data with MiniTool Partition Wizard. Please click here to know how to recover data from failed Storage Spaces.
Surely, please read how to recover data from hardware RAID if users are facing RAID data loss.
In addition to data backup and data recovery, MiniTool Partition Wizard can also help users manage storage space and RAID partitions. For example, splitting, merging, and so on. It is always versed in disk management.
Here is an article about Windows 10 Storage Spaces vs. RAID. You can read to know how to choose from them.Click to Tweet
Bottom Line
If you still have confusion with Windows Storage Spaces vs. RAID or anyone of them, please leave a comment below for discussion. Or if you have any suggestions, please also leave a comment. We may adopt them in next update.
If you are facing data loss in Storage Spaces or RAID and you don’t know what to do, please email to [email protected] for advice.
Windows 10 Storage Spaces vs RAID FAQ
???? How do I use storage spaces in Windows 10?
- Connect the storage drives to your Windows 10 PC.
- Type «manage storage spaces» in Windows search box.
- Click Manage Storage Spaces button to open it.
- Click «Create a new pool and storage space«.
- Choose file system: NTFS or ReFS.
- Choose resiliency type: Simple (no resiliency), Two-way mirror, Three-way mirror, or Parity.
???? Does Windows 10 support RAID?
Windows 10 supports RAID. This OS is compatible with hardware RAID and can also create software RAID. To create a software RAID, you just need to:
- Press «Windows + R» keys and type «diskmgmt.msc» in run box to open Disk Management.
- Right click the whole disk to convert it from basic disk to dynamic disk.
- Right click unallocated space and choose «New x Volume«(«X» can be «Striped», «Mirrored», or «RAID-5»).
- Follow the wizard to select disks, and set volume size, drive letter, file system, and cluster size.
Windows 10 Storage Spaces vs. RAID, what is the difference? How do I choose from them? This article will give you answers! Besides, it will also give you a guide to data protection.
About RAID
RAID (Redundant Arrays of Independent Drives) technology combines multiple drives into a drive array with huge capacity. It will also utilize the multiple drives to improve the performance of the drive array, including MTBF (Mean Time Between Failure) and fault-tolerance.
RAID Types
RAID has three types: external disk array cabinet (so called hardware RAID), internal disk array card (so called hardware-assisted RAID), and software simulation (so called software RAID).
Hardware RAID uses a RAID card to connect drives with computer. The RAID controller on the card combines drives into a virtual volume. Besides, hardware RAID also includes special I/O processing chip and array buffer. These devices make hardware RAID have best performance. But generally speaking, hardware RAID is expensive and is usually applied in servers.
Hardware assisted RAID needs a RAID card and drivers provided by manufacturers. However, Hardware assisted RAID lacks special I/O processing chip, so it will occupy the resources of CPU. This RAID will also provide fault-tolerance and improve performance. Besides, this RAID is only suitable for RAID 0 and RAID 1.
Software RAID combines multiple drives into a logical volume through Disk Management feature provided by operating system. Software RAID can also provide data redundancy. However, it will reduce the performance of disk subsystem by 30%.
How to create software RAID on Windows 10? Here is a tutorial.
Step 1: Press «Windows + R» keys and type «diskmgmt.msc» in run box to open Disk Management.
Step 2: Create a RAID.
- Right click the whole disk to convert it from basic disk to dynamic disk.
- Right click unallocated space and choose «New x Volume»(«X» can be «Striped», «Mirrored», or «RAID-5»).
Tip: New Simple Volume option will just create a partition if the disk is not a dynamic disk. Spanned volume is not a kind of RAID. Other New X Volume options will convert basic disk to dynamic disk automatically after clicking Yes in the pop-up warning window to continue the RAID creating process.
- Follow the wizard to select disks, and set volume size, drive letter, file system, and cluster size.
If users want to convert dynamic disk to basic disk, please click here to get a tutorial.
Tip: There are many other programs to realize software RAID.
Common RAID Levels
The common RAID levels include the following: RAID 0, RAID 1, RAID 5, and RAID 10/01.
RAID 0 is also called striped volume. It combines at least two drives into a big volume. It not only increases the capacity of disk, but also improves its performance by dispersing continuous data into multiple drives for access.
The dispersal of continuous data I/O requests improves the performance by making every disk deal with the part of data requests allocated to it in parallel so as to fully utilize the Throughput of Bus. However, it can’t provide data redundancy. Hence, its data reliability is the lowest one.
RAID 1 is also called mirrored volume. It also needs at least two drives (usually an even number). It realizes data redundancy through making a disk back up the data on another disk, which sequentially causes situation that the usable space is only a half of the disk array.
Besides, it can also improve the reading performance because it can read data from the backup drive when the original drive is busy. However, the writing speed is slowed down because the backup and error verification.
RAID 10/01 is also called RAID 1+0 or RAID 0+1. It is a combination of RAID 0 and RAID 1 and needs at least four drives. It can not only read/write data on multiple drives in parallel to improve access speed, but also provide data redundancy by making backup of each original drive.
However, it also only uses a half space of disk array. Besides, it will also cause higher CPU usage.
RAID 5 needs at least three drives. It will access data and parity check information crosswise on all drives. The reading speed of RAID 5 approaches that of RAID 0 because the I/O requests can also be simultaneously responded by all drives except that RAID 5 has extra parity check information that occupy a disk.
However, the writing speed of RAID 5 is slower than that of a single disk because RAID 5 will read old data and write extra parity check information when writing data (so called write performance impairments).
About Windows 10 Storage Spaces
Storage Spaces is a Windows built-in technology. Users can utilize this technology to group multiple drives together into a storage pool and then use the capacity of the pool to create virtual drives named storage spaces. This technology can help users to protect their data from drive failure through mirroring data and extend storage space through adding drivers to PC.
How to use Windows 10 storage spaces? Here is a tutorial.
Step 1: Create a storage pool.
- Type «manage storage spaces» in Windows search box.
- Click Manage Storage Spaces button to open it.
- Click «Create a new pool and storage space».
Note: When users create a storage pool with formatted drives, data loss will occur. Please back up data in advance, or prepare for data recovery.
Step 2: Create storage space.
- Choose file system: NTFS or ReFS.
- Choose resiliency type: Simple (no resiliency), Two-way mirror, Three-way mirror, or Parity.
Attention:
ReFS (Resilient File System): It is compatible with most of NTFS. It can verify data corruption automatically and try to recover it. Besides, the combination of ReFS and Windows 10 Storage Spaces can provide better data protection. At the same time, there are performance improvements in dealing with hundreds of millions of files.
Simple (no resiliency): This type needs at least one drive and will write one copy of data. So, it won’t protect data from drive failure (click to know how to recover data from a failed hard drive). However, similar to RAID 0, it can improve read/write performance through adding drives.
Two-way mirror: It needs at least two drives and will write two copies of data and it will protect data from a single drive failure. It is similar to RAID 1.
Three-way mirror: It needs at least five drives and will write three copies of data. The usable space is a third of the total capacity. But it will protect data from two simultaneous drive failures.
Parity: It needs at least three drives and writes data with parity information. It will protect data from a single drive failure. It is similar to RAID 5.
Windows 10 Storage Spaces vs. RAID
Actually, Windows 10 storage spaces feature can also realize software RAID to some extent. However, the Windows Storage Spaces has some difference from RAID and we can’t say that it is inferior to RAID. Let’s see the difference of Windows 10 Storage Spaces vs. RAID.
Sockets
Generally speaking, RAID has socket limitation except for software RAID. The number of sockets is determined by physical RAID controller. However, Windows 10 Storage Spaces and software RAID don’t have this limitation.
Management
Generally speaking, operating system treats RAID as one disk. So, if the disks in hardware RAID have different capacities, space wasting will occur. However, Windows 10 Storage Spaces will not cause this waste because operating system can still operate single drive.
Besides, Windows 10 Storage Spaces has ReFS, which can make users free from trouble of data verification.
Performance
As for read write speed performance, many people have tested. They find that the sequential reading/writing speed of RAID 0 is approximately twice that of Storage Spaces simple mode. However, their 4K reading/writing speeds are almost the same.
Besides, the sequential reading speed of RAID 1 is slightly faster than that of Storage Spaces two-way mirror mode. But the sequential writing speed of RAID 1 is approximately half that of Storage Spaces two-way mirror mode. Their 4K reading/writing speeds are almost the same.
However, reading/writing speed in the Storage Spaces parity mode will be much slower than that in hardware RAID 5.
But Windows Storage Spaces still have its advantages like no fee and data protection. Users can try it. And if users are using SSD, Storage Spaces are recommended.
If you are interested in testing their performance by yourself, click disk performance test to know how to test them.
When users want to create Storage Spaces with formatted drives, please back up data in advance. If there is a lot of data on the drive, MiniTool Partition Wizard can help to back up easily. Besides, this method can also avoid data loss.
Free Download
Here is the tutorial.
Step 1: Download MiniTool Partition Wizard and launch it to get its main interface.
Step 2: Right click a disk and choose Copy (This feature is not free when the disk is a system disk).
Step 3: Select a target disk where the data will be copied to, and click Next.
Note: The data on the target disk will be destroyed. Click Yes to continue if it is OK.
Step 4: Choose copy options and adjust disk layout. And then click Next.
- Fit partitions to entire disk: All the partitions on the original disk are shrunk or extended by an equal proportion to fill the entire target disk.
- Copy partitions without resizing: All the partitions on the original disk are copied into the target disk without changes in size or location.
- Align partitions to 1 MB: It is 4K alignment, which is recommended for improving computer performance.
- Use GUID partition table for the target disk: MBR can only recognize and use 2TB disk space at most. This option can convert MBR to GPT, thus users can use the disk space beyond 2 TB. This feature is not free.
- Disk Layout and Change Selected Partition: These two boxes are used together. Users click a partition in the Layout box, and then they can resize this partition in the Change Selected Partition box by dragging arrows or typing partition size value.
Step 5: A note window pops up. Read it and click Finish.
If the copied disk is a system disk, users can set firmware to boot from the target disk. If the copied disk is just a data disk, users can ignore this note and click Finish.
Step 6: Click Apply button to execute the pending operations.
If users format a drive with important files on it mistakenly when creating storage pool, or if other Storage Spaces data loss situations occur, users can also recover data with MiniTool Partition Wizard. Please click here to know how to recover data from failed Storage Spaces.
Surely, please read how to recover data from hardware RAID if users are facing RAID data loss.
In addition to data backup and data recovery, MiniTool Partition Wizard can also help users manage storage space and RAID partitions. For example, splitting, merging, and so on. It is always versed in disk management.
Here is an article about Windows 10 Storage Spaces vs. RAID. You can read to know how to choose from them.Click to Tweet
Bottom Line
If you still have confusion with Windows Storage Spaces vs. RAID or anyone of them, please leave a comment below for discussion. Or if you have any suggestions, please also leave a comment. We may adopt them in next update.
If you are facing data loss in Storage Spaces or RAID and you don’t know what to do, please email to [email protected] for advice.
Windows 10 Storage Spaces vs RAID FAQ
???? How do I use storage spaces in Windows 10?
- Connect the storage drives to your Windows 10 PC.
- Type «manage storage spaces» in Windows search box.
- Click Manage Storage Spaces button to open it.
- Click «Create a new pool and storage space«.
- Choose file system: NTFS or ReFS.
- Choose resiliency type: Simple (no resiliency), Two-way mirror, Three-way mirror, or Parity.
???? Does Windows 10 support RAID?
Windows 10 supports RAID. This OS is compatible with hardware RAID and can also create software RAID. To create a software RAID, you just need to:
- Press «Windows + R» keys and type «diskmgmt.msc» in run box to open Disk Management.
- Right click the whole disk to convert it from basic disk to dynamic disk.
- Right click unallocated space and choose «New x Volume«(«X» can be «Striped», «Mirrored», or «RAID-5»).
- Follow the wizard to select disks, and set volume size, drive letter, file system, and cluster size.
Содержание
- Дисковые пространства и доступные конфигурации RAID в Windows 10
- Создание программного RAID
- Дисковые пространства – программный RAID на борту Windows
- 1. О технологии
- 2. Пул носителей
- 3. Создание дискового пространства
- 4. Тип устойчивости
- 5. Выход из строя одного из носителей
- 6. Удаление дискового пространства
- 7. Переустановка Windows и подключение массива к другим компьютерам
- Как создать и настроить программный RAID 0, 1 массив в Windows
- Содержание:
- Создание программного RAID с помощью встроенных инструментов Windows 8 или Windows 10
- Как добавить или удалить диск в уже существующем массиве RAID
- Как добавить диск в RAID
- Как удалить диск из RAID-массива
- Создайте программный RAID с помощью командной строки
- RAID 0
- RAID 1
- Программное создание RAID в Windows 7
- Что делать, если вы потеряли важные данные на RAID-массиве
- Часто задаваемые вопросы
- Что такое RAID и как используются различные типы RAID
- Содержание:
- Что такое RAID и для чего он используется?
- Типы RAID-контроллеров: программные и аппаратные.
- Что такое программный RAID
- Что такое аппаратный RAID
- Стандартные уровни RAID
- Что такое RAID 0 (Чередование) и как он работает
- Основные преимущества RAID 0:
- Недостатки RAID 0:
- Что такое RAID 1 (зеркало) и как он работает
- Что такое RAID 2 и как он работает
- Как работет RAID 3 и RAID 4
- Что такое RAID 5 и как он устроен
- Что такое RAID 6 и его отличие от RAID 5
- Что такое RAID 7 и как он работает
- Комбинированные типы RAID (10, 50, 60)
- Комбинированный RAID 10 (RAID 1+0)
- Комбинированный тип RAID 50 (RAID 5 + 0);
- Комбинированный RAID 60 (RAID 6 + 0)
- Какой тип RAID лучше всего использовать
- Что делать, если данные потеряны
- Часто задаваемые вопросы
- Один комментарий на Что такое RAID и как используются различные типы RAID
Дисковые пространства и доступные конфигурации RAID в Windows 10
Для повышения производительности жестких дисков традиционно используются такие методы как дефрагментация, отключение индексации и включение кэширования записей. Можно также установить максимальный кластеров, но этот способ имеет больше минусов, чем плюсов: получив более чем незначительный прирост скорости, вы потеряете в объеме доступного пространства на диске. На самом деле в Windows есть более эффективный способ повышения производительности диска.
Реализуемый с помощью функции под названием «Дисковые пространства».
У нее есть также и другое название — массив RAID или программный RAID. Доступен он, правда, только если на ПК имеются как минимум два несистемных физических жестких диска. RAID — это массив независимых жестких дисков, объединенных в один логический том. Параллельная работа объединенных дисков существенно повышает их производительность, также у RAID есть и другое преимущество — отказоустойчивость, реализуемая путем зеркального сохранения данных одного или нескольких физических дисков на другой/другие диски. Давайте же посмотрим, как создается RAID на примере работы в Windows 10 и какие существуют его конфигурации.
Создание программного RAID
Для создания RAID массива вам понадобятся чистые жесткие диски с распределённым или нераспределённым пространством.
Сгодятся и диски с данными, только учитывайте, что при создании пула все записанные на них файлы будут уничтожены.
Зайдите в панель управления, запустите апплет «Дисковые пространства».
И нажмите «Создать новый пул и дисковое пространство».
Далее вам нужно будет выбрать как минимум два жестких диска и нажать «Создать пул».
Диск с установленной Windows в данном процессе участвовать не может, да и смысла в этом особого нет, ибо зеркалирование не заменяет создание резервных копий ОС и, если Windows упадет, проку от нее на зеркале не будет никакого.
Включить в RAID операционную систему, конечно, можно, но для этого массив нужно создавать через BIOS еще до установки Windows. Но идем дальше. После создания пула вам предстоит дать ему название, выбрать файловую системы и самое интересное — определиться с типом отказоустойчивости. Windows поддерживается четыре конфигурации RAID, а именно:
В серверных системах могут использоваться массивы более высокого уровня, например, RAID 10 или RAID 50, представляющие собой массивы из массивов, когда диски объединяются сначала в RAID 1 или 5, а затем в RAID 0.
Итак, определившись с настройками, жмем «Создать дисковое пространство», объединяя тем самым физические накопители в один том.
Он практически ничем не отличается от обычного логического раздела, его можно форматировать, сжимать, преобразовывать в динамический и т.д. Если дисковое пространство станет более ненужным, его можно будет удалить, но в этом случае вам придется переместить с него все ценные файлы, так как при удалении массива RAID удаляется и всё его содержимое.
Источник
Дисковые пространства – программный RAID на борту Windows
Что это за технология и как её использовать?
1. О технологии
Чем эта технология отличается от динамических дисков? Дисковые пространства:
Дисковое пространство – это территория с нуля, при её создании жёсткие диски форматируются, их структура и содержимое теряются. Тогда как при работе с динамическими дисками мы к любому существующему разделу без потери данных можем добавить его раздел-зеркало.
2. Пул носителей
Увидим все подключённые к компьютеру устройства информации, которые могут быть добавлены в пул. Они пустые неотформатированные и отформатированные будут отдельно распределены по соответствующим разделам. Здесь можем снять галочки с устройств, которые мы не собираемся использовать для массива. Затем жмём «Создать пул». Напомним, диски с имеющейся информацией впоследствии потеряют её.
Далее автоматом запустится создание дискового пространства. Но мы можем нажать кнопку отмены и немного разобраться с управлением пула. После того, как мы его создали, он будет отображаться в главном окне технологии. Здесь увидим справочную информацию об общем и по факту задействованном объёме, информацию о носителях пула, сможем в будущем удалять их и добавлять новые, переименовывать для удобства восприятия. Ну и при необходимости сможем удалить сам пул.
Удаление дисков из пула не всегда будет доступно. В некоторых случаях потребуется прежде добавление нового устройства информации.
3. Создание дискового пространства
В окно создания дискового пространства попадём автоматически сразу же после создания пула, а также при ручном запуске этой операции.
Здесь можем задать пространству любое имя и выбрать букву. Из обязательных настроек:
• Выбор типа устойчивости, по сути, конфигурации RAID ;
• Выбор файловой системы, если кроме NTFS предлагается ReFS ;
• Задание размера.
Размер, как упоминалось, можно установить любой, хоть и не обеспеченный носителями в пуле, на перспективу их добавления. Но если мы не собираемся больше ничего добавлять, тогда можем:
Размер можем разделить на 2, 3, 4 и более частей. И создать несколько пространств по типу того, как мы на обычном диске формируем разные разделы для удобства каталогизации данных.
В итоге жмём кнопку создания.
Дисковое пространство в проводнике теперь станет доступно нам как обычный раздел. В управлении дисками носители пула больше не будут видны как отдельные устройства. И будут значиться по порядковому номеру последнего из них.
4. Тип устойчивости
5. Выход из строя одного из носителей
Дисковые пространства с отказоустойчивостью при выходе из строя одного или нескольких носителей продолжат своё функционирование. Но в окне технологии в панели управления увидим предупреждение о снижении отказоустойчивости. Конкретный носитель, с которым возникли проблемы, также будет отмечен предупреждением.
С ним необходимо разобраться – либо исправить, либо удалить из пула и добавить в пул новое устройство информации.
6. Удаление дискового пространства
Если в дисковом пространстве больше нет надобности, его можно удалить.
Но чтобы носители были доступны для формирования структуры разделов и использования в отдельности, необходимо удалить и сам пул, как рассматривалось выше.
7. Переустановка Windows и подключение массива к другим компьютерам
На дисковое пространство даже можно установить второю Windows. Вот только делать этого не стоит. Вторая ОС установится, но не сможет запускаться. Да и ещё и затрёт загрузчик первой ОС, и его придётся восстанавливать.
Источник
Как создать и настроить программный RAID 0, 1 массив в Windows
Каким бы мощным ни был ваш компьютер, у него все же есть одно слабое место: жесткий диск. Он отвечает за целостность и безопасность ваших данных и оказывает значительное влияние на производительность вашего ПК. При этом жесткий диск – единственное устройство в системном блоке, внутри которого есть движущиеся механические части, что и делает его слабым звеном, способным полностью вывести из строя ваш компьютер.
Сегодня есть два способа ускорить работу вашего компьютера: первый – купить дорогой SSD, а второй – по максимуму использовать материнскую плату, то есть настроить массив RAID 0 из двух жестких дисков. Тем более RAID-массив можно использовать и для повышения безопасности ваших важных данных.
В этой статье мы рассмотрим, как создать программный RAID с помощью встроенных инструментов Windows.
Содержание:
Современные материнские платы позволяют создавать дисковые RAID-массивы без необходимости докупать оборудование. Это позволяет значительно сэкономить на сборке массива в целях повышения безопасности данных или ускорения работы компьютера.
Создание программного RAID с помощью встроенных инструментов Windows 8 или Windows 10
Windows 10 имеет встроенную функцию «Дисковые пространства», которая позволяет объединять жесткие диски или твердотельные накопители в один дисковый массив, называемый RAID. Эта функция была впервые представлена в Windows 8 и значительно улучшена в Windows 10, что упростило создание многодисковых массивов.
Чтобы создать массив RAID, вы можете использовать как функцию «Дисковые пространства», так и командную строку или «Windows PowerShell».
Перед созданием программного RAID необходимо определить его тип и для чего он будет использоваться. Сегодня Windows 10 поддерживает три типа программных массивов: RAID 0, RAID 1, RAID 5 (Windows Server).
Вы можете прочитать о том, какие типы RAID существуют и какой RAID в каких целях лучше использовать, в статье «Типы RAID и какой RAID лучше всего использовать».
Итак, мы определились с типом RAID. Затем для создания дискового массива мы подключаем все диски к компьютеру и загружаем операционную систему.
Стоит отметить, что все диски будущего RAID должны быть одинаковыми не только по объему памяти, но желательно и по всем другим параметрам. Это поможет избежать многих неприятностей в будущем.
Далее, чтобы создать программный RAID-массив, выполните следующие действия:
Шаг 1. Откройте «Панель управления», щелкнув правой кнопкой мыши «Пуск» и выбрав «Панель управления» («Control Panel»).
Шаг 2: В открывшемся окне выберите «Дисковые пространства» («Storage Spaces»)
Шаг 3. Затем выберите «Создать новый пул и дисковое пространство» («Create a new pool and storage space»).
Шаг 4: Выберите диски, которые вы хотите добавить в массив RAID, и нажмите «Создание пула носителей» («Create pool»).
Важно: все данные на дисках, из которых создается RAID-массив, будут удалены. Поэтому заранее сохраните все важные файлы на другой диск или внешний носитель.
После того, как вы настроили массив, вы должны дать ему имя и правильно настроить.
Шаг 5: В поле «Имя» введите имя нашего RAID-массива.
Шаг 6: Затем выберите букву и файловую систему для будущего RAID
Именно с этим именем и буквой массив будет отображаться в системе Windows.
Шаг 7: Теперь вы должны выбрать тип устойчивости.
В зависимости от выбранного типа RAID мастер автоматически установит максимально доступную емкость дискового массива.
Обычно это значение немного ниже, чем фактический объем доступных данных, и вы также можете установить больший размер дискового пространства. Однако имейте в виду, что это сделано для того, чтобы вы могли установить дополнительные жесткие диски, когда массив будет заполнен, без необходимости перестраивать его.
Шаг 8. Нажмите «Create storage space».
После того, как мастер настроит ваш новый RAID, он будет доступен как отдельный диск в окне «Этот компьютер».
Новый диск не будет отличаться от обычного жесткого диска, и вы можете выполнять с ним любые операции, даже зашифровать его с помощью BitLocker.
Об использовании BitLocker вы можете прочитать в статье «Как зашифровать данные на жестком диске с помощью BitLocker».
Вы можете создать еще один программный RAID. Только количество жестких дисков, подключенных к ПК, ограничивает количество создаваемых RAID-массивов.
Как добавить или удалить диск в уже существующем массиве RAID
Как добавить диск в RAID
Предположим, у вас уже есть программный RAID-массив, и вы его используете. Однажды может возникнуть ситуация, когда вам станет не хватать места на диске. К счастью, Windows 10 позволяет добавить еще один диск в уже существующий массив с помощью встроенных инструментов.
Чтобы добавить диск, вы должны открыть утилиту «Дисковые пространства», используя метод, описанный выше, и выбрать «Добавить диски».
В открывшемся меню выберите диск, который хотите добавить, и нажмите «Добавить диск». Жесткий диск будет добавлен к уже существующему массиву RAID.
Как удалить диск из RAID-массива
Чтобы удалить диск из RAID-массива, следуйте алгоритму:
Шаг 1: Откройте утилиту «Дисковые пространства», как описано выше, и нажмите кнопку «Изменить параметры».
Шаг 2. Откройте существующий массив RAID и выберите «Физические диски».
Шаг 3. Во всплывающем списке выберите диск, который вы хотите удалить, и нажмите «Подготовить к удалению».
Windows автоматически перенесет данные на другие диски, а кнопка «Подготовить к удалению» изменится на «Удалить».
После нажатия кнопки «Удалить» система удалит диск из RAID. Для дальнейшей работы с этим накопителем вам потребуется создать на нем новый раздел. Для этого вы можете использовать встроенную утилиту diskpart или утилиту Disk Management.
Создайте программный RAID с помощью командной строки
Другой способ создать программный RAID – использовать командную строку или Windows PowerShell.
Чтобы создать программный RAID с помощью командной строки:
Шаг 1. Щелкните правой кнопкой мыши «Пуск» и выберите «Командная строка (Администратор)» или «Windows PowerShell (Admin)».
Шаг 2: В открывшемся окне введите команду «diskpart» и нажмите «Enter».
Шаг 3: Чтобы отобразить список дисков, введите «list disk».
Утилита Diskpart отобразит все диски, подключенные к вашему ПК.
Шаг 4: Выберите диски, которые вы хотите добавить в массив RAID, один за другим, и превратите их в динамические диски с помощью команд:
Теперь, когда мы преобразовали наши диски, мы можем создать том RAID, введя следующие команды:
После этого следует убедиться, что массив создан.
Для этого введите команду «list disk».
Все диски будут объединены в один диск.
Шаг 5: Теперь все, что вам нужно сделать, это отформатировать диск и присвоить ему букву. Для этого введите следующие команды:
Шаг 6. Введите «exit» и нажмите Enter.
После этого выбранные диски будут объединены в RAID-массив.
Отметим, что с помощью этого метода будет создан RAID 5.
RAID 0
Если вы хотите создать RAID 0, в утилите Diskpart введите:
RAID 1
Чтобы создать RAID 1, вам необходимо ввести следующие команды одну за другой:
Внимание! Иногда появляется сообщение «Вам следует перезагрузить компьютер, чтобы завершить эту операцию». Если оно появилось – перезагрузите компьютер. Если есть только сообщение об успешной конвертации – продолжайте работу и введите:
После этого будет создан массив RAID 1.
Программное создание RAID в Windows 7
В Windows 7 вы можете использовать утилиту «Управление дисками» для создания программного RAID. Следует отметить, что диск, с которого загружается система, нельзя использовать в RAID, так как он будет преобразован в динамический. Вы можете использовать любые диски, кроме системных.
Шаг 1. Откройте «Пуск», щелкните правой кнопкой мыши «Компьютер» и выберите «Управление».
Шаг 2: В появившемся мастере нажмите «Далее».
Шаг 3. В открывшемся меню вы должны выбрать диски, которые вы хотите объединить в массив RAID, и нажать «Далее».
Шаг 4: Выберите букву для созданного RAID-массива и нажмите «Далее».
Шаг 5: В следующем окне выберите тип файловой системы (NTFS), укажите размер блока и укажите имя тома. После этого нажмите «Далее».
Шаг 6: После того, как система создаст новый массив RAID, нажмите кнопку «Готово».
После нажатия кнопки «Готово» появится окно с предупреждением о том, что будет выполнено преобразование базового диска в динамический и загрузка ОС с динамического диска будет невозможна. Просто нажмите «ОК».
После этого созданный RAID-массив отобразится в окне «Мой компьютер» как обычный жесткий диск, с которым можно выполнять любые операции.
Что делать, если вы потеряли важные данные на RAID-массиве
Использование RAID-массивов может значительно повысить безопасность данных, что очень важно в современном мире. Однако нельзя исключать человеческий фактор.
Потеря важных файлов возможна из-за случайного удаления, форматирования, изменения логической структуры файловой системы и многих других причин. Кроме того, не исключен сбой RAID.
В этой ситуации лучше не принимать поспешных решений. Оптимальный вариант — обратиться к специалистам или воспользоваться специализированным ПО для восстановления данных.
RS RAID Retrieve способен восстановить любой тип RAID-массива, поддерживает все файловые системы, используемые в современных операционных системах.
Восстановление данных с любых RAID массивов
Часто задаваемые вопросы
Это сильно зависит от емкости вашего жесткого диска и производительности вашего компьютера. В основном, большинство операций восстановления жесткого диска можно выполнить примерно за 3-12 часов для жесткого диска объемом 1 ТБ в обычных условиях.
Если файл не открывается, это означает, что файл был поврежден или испорчен до восстановления.
Используйте функцию «Предварительного просмотра» для оценки качества восстанавливаемого файла.
Когда вы пытаетесь получить доступ к диску, то получаете сообщение диск «X: не доступен». или «Вам нужно отформатировать раздел на диске X:», структура каталога вашего диска может быть повреждена. В большинстве случаев данные, вероятно, все еще остаются доступными. Просто запустите программу для восстановления данных и отсканируйте нужный раздел, чтобы вернуть их.
Пожалуйста, используйте бесплатные версии программ, с которыми вы можете проанализировать носитель и просмотреть файлы, доступные для восстановления.
Сохранить их можно после регистрации программы – повторное сканирование для этого не потребуется.
Источник
Что такое RAID и как используются различные типы RAID
Производительность компьютерного оборудования стремительно растет с каждым годом. Процессоры оснащаются большим количеством ядер и потоков, выпускаются видеокарты с более высокой частотой графического процессора. Однако, если рассуждать о жестких дисках, становится очевидно, что их «предел совершенства» был достигнут достаточно давно, и с тех пор подобное оборудование никак не развивается.
Спецификации HDD в последнее время меняются только по объему, но скорость их работы не увеличивается. Исправить эту ситуацию могут SSD-накопители, но, как правило, они намного дороже и имеют относительно невысокий ресурсный потенциал. Еще до появления SSD в 1987 году были изобретены так называемые RAID-массивы. Ниже мы расскажем вам, что это за массивы, какие типы RAID существуют, и зачем они нужны обычному пользователю.
Содержание:
Что такое RAID и для чего он используется?
RAID – это дисковый массив из нескольких жестких дисков. Он используется для повышения надежности хранения данных или для увеличения скорости чтения / записи (или того и другого). Вы можете создать программный RAID (используя функции операционной системы) и аппаратный RAID, используя совместимую материнскую плату, контроллер или NAS.
Для установки RAID-массива потребуется материнская плата с поддержкой рейд-технологии или аппаратный контроллер и как минимум два жестких диска одного типа (совпадающие по всем параметрам), подключенных к материнской плате.
Почему мы настоятельно рекомендуем использовать жесткие диски одинаковые по всем параметрам? Если вы подключите два жестких диска с разным объемом памяти, на каждом HDD RAID будет использовать дисковое пространство, равное наименьшему из дисков, и на втором HDD останется неиспользуемое дисковое пространство. Кроме того, при использовании разных жестких дисков существует вероятность преждевременного выхода из строя одного из них, что может привести к потере важных данных.
RAID также часто используется в серверах NAS, которые, по сути, представляют собой компьютер с дисковым массивом, подключенный к сети (обычно локальной) и поддерживающий протоколы, принятые в сети. Несколько таких компьютеров можно объединить в одну систему.
Отметим, что при создании или удалении RAID удаляется вся информация на дисках. То есть очень желательно сделать резервную копию важных данных.
Типы RAID-контроллеров: программные и аппаратные.
Дисковые массивы могут быть основаны на одной из двух архитектур: программной или аппаратной. Обе архитектуры основаны на реализации программного кода. Отличие в том, выполняется ли код в центральном процессоре компьютера (программная реализация) или специализированном процессоре на контроллере RAID (аппаратная реализация).
Чтобы выбрать наиболее подходящий вам тип RAID-массива, начните с рассмотрения следующих факторов:
Что такое программный RAID
Дисковый массив, который создается в операционной системе, называется программным RAID. В этом случае организация RAID-массива происходит напрямую через CPU. То есть центральный процессор и будет контроллером – как программное решение с возможностью чередования и зеркального отображения данных. Он же, по факту, производит все расчеты.
При использовании программного RAID лучше всего выбрать RAID 0, RAID 1, RAID 2, потому что они не нагружают процессор так сильно, как другие типы RAID. JBOD также будет хорошим выбором при использовании программного RAID.
Если ваш процессор достаточно мощный, вы также можете использовать RAID 5 и в некоторых случаях RAID10.
Однако следует помнить, что при использовании комбинированных типов RAID лучше использовать аппаратный контроллер RAID, поскольку это снижает нагрузку на ЦП и ускоряет работу системы.
ОС обеспечивает программную поддержку управления дисками для различных типов RAID. Его можно использовать как самое дешевое решение, поскольку для его «горячей» замены не потребуются дорогие платы контроллеров, накопителей и шасси.
Программный RAID-контроллер работает также с более дешевыми дисками IDE или SCSI. Учитывая скорость современных процессоров, производительность программного RAID в некоторых случаях может быть лучше, чем у аппаратных RAID.
Также стоит отметить, что программный RAID можно собрать практически в любой операционной системе. Производительность программного массива зависит от типа RAID, производительности процессора и нагрузки, которая на него приходится.
Главное преимущество программной реализации – невысокая стоимость. Недостатки – низкая производительность и постоянная дополнительная нагрузка на процессор. Таким образом, программная реализация лучше всего проявляет себя в работе с теми массивами дисков, которые не требуют объемных вычислений. С учетом этих особенностей в серверах начального уровня используются именно системы RAID с программной реализацией. Поскольку стандартные операционные системы предлагают поддержку нескольких уровней RAID (0, 1, 5 и т. д.), стоимость программных контроллеров зачастую буквально равна нулю.
Что такое аппаратный RAID
Приоритетным, хоть и не всегда бесплатным, решением для размещения дисков на сервере остаются аппаратные контроллеры. При значительной нагрузке на систему дисков, которая требует от сервера обработки больших объемов данных, может работать только отдельное оборудование RAID-контроллера. Он подключается через разъем PCI к материнской плате и самостоятельно решает задачи управления массивом жестких дисков. Обеспечивая скорость и надежное зеркальное отображение данных, аппаратный RAID-контроллер выполняет вычисления без нагрузки на основной процессор благодаря выделенному автономному ЦП.
В то же время, аппаратная архитектура RAID более сложна, поскольку требует специальных аппаратных компонентов. Контроллер массива, часто называемый адаптером RAID, содержит собственный калькулятор XOR, вспомогательную память и каналы SCSI или UDMA. Такая архитектура позволяет достичь значительного увеличения производительности. Однако для систем начального уровня, где серверный процессор занят небольшим количеством задач, разница между аппаратной и программной архитектурами почти незаметна. Зато это очень заметно при высокой нагрузке на подсистему ввода-вывода. Соответственно, аппаратные реализации RAID дороже программных.
Полностью автономные системы, в принципе, представляют собой отдельный компьютер, который используется для организации систем хранения. Обычно внешний контроллер размещается в отдельной стойке и может иметь большое количество каналов ввода / вывода, включая хост-каналы, что позволяет подключать к системе несколько хост-компьютеров и организовывать кластерные системы. В системах с автономным контроллером можно устанавливать контроллеры «горячего» резерва. Главным недостатком таких систем остается их высокая цена.
Стандартные уровни RAID
Существует несколько уровней RAID, которые были разработаны для удовлетворения различных потребностей и установки на различных конфигурациях ПК. Рассмотрим некоторые из самых популярных конфигураций RAID с дисками одинакового размера.
Что такое RAID 0 (Чередование) и как он работает
RAID 0 («Чередование») – использует от двух жестких дисков, которые обрабатывают информацию одновременно, что повышает производительность. При работе с этим типом RAID данные разбиваются на блоки фиксированной длины, которые по очереди записываются на два или несколько дисков: один блок данных на один диск, второй блок данных на другой диск и т. д.
При этом производительность массива зависит от количества используемых в нем дисков – 4 диска будут работать быстрее, чем 2 – но их количество сказывается и на безопасности данных во всем дисковом массиве. Если какой-либо жесткий диск, входящий в состав такого RAID, выходит из строя, вся информация почти полностью и безвозвратно теряется, поскольку часть файла может находиться на поврежденном диске.
При использовании такого RAID-массива настоятельно рекомендуется постоянно делать резервные копии ценной информации на внешний диск.
Основные преимущества RAID 0:
Недостатки RAID 0:
Что такое RAID 1 (зеркало) и как он работает
В отличие от RAID 0, при использовании RAID 1 вы «теряете» объем второго жесткого диска, потому что он используется для записи на него точной копии первого жесткого диска.
Преимущество RAID 1 в том, что он обладает высокой надежностью. Все будет работать, пока работает хотя бы один жесткий диск, т.е. даже если один из HDD выйдет из строя – вы не потеряете ни одного байта информации. Несмотря на то, что при таком подходе сильно страдает производительность, этот тип рейдов часто используется на серверах, где главным требованием является надежность.
Преимущества RAID 1:
Что такое RAID 2 и как он работает
При построении этих массивов дисков используется алгоритм восстановления с использованием кодов Хамминга (американский инженер, разработавший его в 1950 году для исправления ошибок в компьютерах). Чтобы получить RAID данного типа, создаются две группы дисков – одна для хранения данных и одна для кодов исправления ошибок.
Основное преимущество RAID 2 – возможность исправлять ошибки «на лету», без снижения скорости передачи данных между дисковым массивом и процессором.
Этот тип RAID не очень распространен в домашних системах из-за избыточности количества жестких дисков – например, в массиве из семи жестких дисков только четыре будут использоваться для хранения данных. По мере увеличения количества дисков избыточность становится менее выраженной.
Основные преимущества RAID 2:
Как работет RAID 3 и RAID 4
Эти два типа дисковых массивов очень похожи по схеме построения. Оба используют несколько жестких дисков для хранения информации, один из которых используется исключительно для контрольных сумм.
Трех жестких дисков достаточно для создания RAID 3 или RAID 4. Однако, в отличие от RAID 2, в данных структурах восстановление данных «на лету» невозможно – для восстановления информации после замены неисправного жесткого диска потребуется время.
В RAID 3 поток данных разделяется на уровне байтов и записывается одновременно на все диски, кроме одного из массива. Этот диск предназначен для хранения контрольных сумм, вычисляемых при записи данных. Выход из строя любого из дисков в массиве не приведет к потере информации.
RAID 3 подходит для приложений с большими файлами и низкой частотой доступа (в основном в мультимедийной среде). Использование только одного диска для хранения управляющей информации обуславливает то, что коэффициент использования дискового пространства в массиве довольно высок. Благодаря этому его стоимость – относительно низкая. Для создания подобного массива требуется как минимум три жестких диска.
Разница между RAID 3 и RAID 4 заключается в уровне разделения данных. В RAID 3 информация разбита на отдельные байты, что приводит к серьезному замедлению записи / чтения большого количества небольших файлов. В RAID 4 данные разбиваются на разные блоки, размер которых не превышает одного сектора на диске. В результате увеличивается скорость обработки небольших файлов, что особенно важно для персональных компьютеров. По этой причине RAID 4 получил более широкое распространение.
Существенным недостатком рассматриваемых массивов является повышенная нагрузка на жесткий диск, предназначенный для хранения контрольных сумм, что значительно снижает его ресурс.
Потеря данных возможна в следующих случаях:
Преимущества RAID 3 и RAID 4:
Что такое RAID 5 и как он устроен
Это так называемый отказоустойчивый массив независимых накопителей с распределенным хранилищем контрольных сумм. Это означает, что на массиве из n дисков для прямого хранения данных будет выделен n-1 диск, а на последнем диске будет сохранена контрольная сумма итерации цепочки n-1. Представим, что нам нужно записать какой-то файл. Он разделятся на части равной длины, после чего начинается их циклическая запись на все n-1 диски один за другим. На последний диск будет записана контрольная сумма байтов всех частей данных каждой итерации, где битовая операция XOR реализует контрольную сумму.
Следует сразу предупредить, что в случае выхода из строя любого из дисков система перейдет в аварийный режим, что существенно снизит производительность RAID 5, так как при сборке файла будут производиться манипуляции для восстановления его «недостающих» частей. Если два или более дисков выходят из строя одновременно, информацию, хранящуюся на них, невозможно восстановить. В целом, массивы 5 уровня обеспечивают относительно высокую скорость доступа, параллельный доступ к различным файлам и хорошую отказоустойчивость.
Массивы RAID 5 предназначены для работы в «стрессовых» условиях и хорошо подходят для многопользовательских систем. При правильном планировании записи можно обрабатывать до N / 2 блоков параллельно, где N – количество дисков в группе. Минимальное количество дисков – три.
Основные преимущества RAID 5:
Что такое RAID 6 и его отличие от RAID 5
Это расширенная версия RAID 5, которая обеспечивает двойной контроль четности хранимой информации. Для хранения информации используются как минимум два диска и еще два – для контроля четности. Архитектура RAID 6, разработанная для критически важных приложений, имеет очень низкую производительность записи – именно потому что для нее необходимы дополнительные блоки контрольных сумм. Однако такая архитектура является вдвойне отказоустойчивой.
Преимущества RAID 6:
Что такое RAID 7 и как он работает
RAID 7 (оптимизированная асинхронность). Используемые в построении массивов данного типа технологии помогают достигать высоких скоростей ввода-вывода и передачи данных. В отличие от других уровней RAID, седьмой не является открытым отраслевым стандартом. Это зарегистрированный товарный знак Storage Computer Corporation. Он основан на концепциях, используемых на уровнях 3 и 4. Однако здесь добавлена возможность кэширования данных. RAID 7 также включает контроллер со встроенным микропроцессором, работающим под управлением ОС в режиме реального времени. Это позволяет обрабатывать все запросы на передачу данных асинхронно и независимо.
В RAID 7 блок контрольной суммы интегрирован с блоком буферизации. Для хранения информации о четности используется отдельный диск, который можно разместить на любом канале. RAID 7 отличается высокой скоростью передачи данных и обработки запросов, хорошей масштабируемостью. Самым существенным недостатком этого уровня является стоимость его реализации.
Преимущества RAID 7:
Пользователь также может использовать JBOD – дисковый массив, в котором единое логическое пространство последовательно распределяется по жестким дискам. Это означает, что контроллер работает как стандартный контроллер IDE или SATA без использования механизмов объединения дисков в массив. В этом случае каждый диск будет определяться как отдельное устройство в операционной системе.
Комбинированные типы RAID (10, 50, 60)
В дополнение к основным типам, рассмотренным выше, для компенсации некоторых недостатков простых RAID широко используются различные комбинации их типов. В частности, широко распространены схемы RAID 10 и RAID 0 + 1. В первом случае пара зеркальных массивов объединяется в RAID 0, во втором – наоборот, два массива RAID 0 объединяются в «зеркало». В обоих случаях получаем сочетание повышенной производительности RAID 0 и безопасности данных, гарантируемой RAID 1.
Часто для повышения защиты важной информации используются схемы построения RAID 5 1 или RAID 6 1 – зеркалирование в сочетании с хорошей защитой данных массивов обеспечивают исключительную безопасность информации в случае любого сбоя. Однако внедрять такие массивы в домашних условиях нецелесообразно из-за их избыточности.
Комбинированный RAID 10 (RAID 1+0)
RAID 10 – это массив независимых дисков, уровни которого в системе обратимы и представляют собой полосу зеркал. Диски вложенного массива объединяются в «зеркала» RAID 1. Эти зеркальные пары затем преобразуются в общий массив с использованием чередования RAID 0.
Повреждение диска в массиве RAID 1 не влечет за собой потери данных. Однако недостатком системы является то, что поврежденные диски нельзя заменить, и в случае возникновения системной ошибки пользователь будет вынужден использовать только оставшиеся ресурсы системы. Некоторые системы RAID 10 имеют специальный диск «горячего резерва», который автоматически заменяет неисправный диск в массиве.
В большинстве случаев RAID 10 обеспечивает лучшую производительность и меньшую «заторможенность», чем все другие уровни RAID, за исключением RAID 0 (который работает еще быстрее). Это один из наиболее предпочтительных уровней при использовании ресурсозатратных приложений, где высокая скорость операций – основное требование к системе.
К сожалению, вероятность потери данных нельзя исключать и на данном уровне. Среди основных ее причин можно выделить следующие:
Основные преимущества RAID 10:
Недостатки RAID 10:
Комбинированный тип RAID 50 (RAID 5 + 0);
RAID 50 (также известный как RAID 5 + 0) – это вложенный RAID, состоящий из массивов RAID 5 и RAID 0 с высокими скоростями записи и загрузки. Массивы такой конфигурации используются довольно часто.
Для работы системы RAID 50 требуется как минимум шесть дисков. По мере увеличения количества RAID-дисков в системе ее производительность также растет, что оказывает соответствующее влияние на скорость восстановления данных по мере увеличения интервала (шага) восстановления RAID.
Вот некоторые из наиболее важных преимуществ RAID 50:
Основные недостатки RAID 50:
Чтобы потерять данные в массиве RAID 50, должны выйти из строя сразу три диска, что практически невозможно.
Комбинированный RAID 60 (RAID 6 + 0)
RAID 60 (также называемый RAID 6 + 0) – это комбинированный набор массивов RAID 0 и RAID 6, который предлагает пользователю повышенную производительность и скорость обработки данных. Эта комбинация не получила широкого распространения, но имеет некоторые преимущества, в частности, возможность поддерживать производительность (здесь отсутствует задержка при вычислениях и записи больших битов четности) при одновременном увеличении общего объема пространства.
Для этой комбинации требуется не менее восьми приводов.
Комбинация RAID 6 и чередования (RAID 0) дает следующие преимущества:
Недостатки RAID 60:
RAID 60 имеет вдвое большую устойчивость к ошибкам: любые два диска в массиве могут выйти из строя без потери данных. Таким образом, в общей системе даже при выходе из строя четырех дисков, данные сохранятся в полном объеме.
Какой тип RAID лучше всего использовать
При выборе RAID все зависит от того, что важнее в вашем случае: производительность или отказоустойчивость (или то и другое). Выбор типа RAID также зависит от того, на какой машине он будет установлен (ПК, сервер, NAS и т. д.), поскольку для одних лучше подходят аппаратные, а для других – программные RAID. Программные поддерживают меньше уровней RAID, а для аппаратных RAID возможные типы массива определяются отдельно для каждого случая. Разные контроллеры поддерживают разные уровни RAID и ограничивают выбор дисков, которые можно будет использовать в массиве: SAS, SATA или SSD.
Если говорить о производительности сервера, вы можете выбрать RAID 0, потому что в таких массивах читают и записывают данные сразу несколько дисков, тем самым ускоряя операции ввода-вывода. Для создания массива требуется как минимум два диска. Уровень поддерживают как программные, так и аппаратные RAID.
Недостаток в том, что такие системы не отличаются отказоустойчивостью. Если один диск выходит из строя, это влияет на весь массив и увеличивает вероятность потери или повреждения данных.
Если нужна отказоустойчивость и при этом скорость для вас не является критически важным параметром, вы можете выбрать RAID 1, потому что данные в нем всегда копируются одновременно на два диска, образуя копию или «зеркало». Если один диск выходит из строя, другой продолжает работать, и все данные остаются на нем, в полном объеме. Это самый простой способ реализации отказоустойчивой и относительно недорогой системы. Ее недостаток лишь в том, что RAID 1 обладает сниженной производительностью.
RAID 1 может быть реализован как в программной, так и в аппаратной версии.
RAID 5 является наиболее распространенной конфигурацией RAID для бизнес-серверов и корпоративных устройств NAS, поскольку обеспечивает лучшую производительность, чем «зеркала», и при этом показывает хорошую отказоустойчивость. В RAID 5 хранимая информация и данные четности (дополнительные данные, используемые для восстановления) распределяются между тремя или более дисками. Если диск выходит из строя, информация воссоздается из распределенных данных и блоков четности автоматически. Система продолжит работать, даже если один из носителей будет поврежден. Другое преимущество RAID 5 заключается в том, что вы можете заменить поврежденный диск, не выключая сервер и не прерывая доступ пользователей к серверу.
Обратной стороной RAID 5 является то, что он снижает производительность серверов, выполняющих несколько операций записи. Например, когда много сотрудников работают на сервере с RAID 5, может наблюдаться заметное торможение в выполнении операций.
RAID 6 также является отличным выбором для бизнеса. Для повышения надежности системы имеет смысл использовать RAID 6 с двумя дисками для блока четности. Такой массив продолжит работать даже в случае выхода из строя двух жестких дисков. Главный недостаток такого решения – его дороговизна. Вот почему RAID 6 больше подходит для бизнеса, чем для домашнего использования.
RAID 10 идеально подходит для интенсивно используемых серверов баз данных или любого сервера, который выполняет несколько операций записи. RAID 10 может быть реализован как аппаратный или программный, но очевидно, что многие его преимущества (в частности, производительность) теряются при использовании программного обеспечения RAID 10.
RAID 50, как и RAID10, являются наиболее предпочтительными для работы с приложениями, где требуется высокая производительность в сочетании с приемлемой надежностью. Однако RAID 50 считается наиболее подходящим для больших дисков – он более надежен, чем RAID 5, и более экономичен, чем RAID 10. Этот тип массива рекомендуется для работы с приложениями, которым требуется повышенная надежность хранения информации, высокая скорость обработки запросов и передачи данных, большой объем памяти.
Массив RAID 60 идеально подходит для онлайн-обслуживания клиентов, что требует высокой отказоустойчивости. Обладая многими преимуществами RAID 50, он также может выдерживать в два раза больше отказов дисков. Благодаря этому такие системы являются оптимальными для использования в системах видеонаблюдения. Еще один положительный момент в выборе RAID 60 – отличная производительность при последовательном доступе, что является особенностью потокового видео.
Выбор между RAID 50/60 и RAID 10, скорее всего, будет зависеть от доступного бюджета, емкости сервера и потребностей в защите данных. В целом, когда мы говорим о SSD-решениях (как корпоративного, так и потребительского класса), на первый план выходит именно стоимость.
Что делать, если данные потеряны
В современном мире данные имеют большую ценность. К сожалению, никто не может дать стопроцентной гарантии безопасности данных, и довольно часто приходится сталкиваться с потерей важной информации.
Хотя RAID разработан для повышения безопасности хранения, и он действительно обеспечивает дополнительную защиту от потери данных в случае сбоя жесткого диска, он, в то же время, не может обеспечить защиту от случайного удаления, форматирования, повреждения файловой системы, вирусов и многих других причин исчезновения данных. Для восстановления данных в подобных случаях вы можете использовать RS Partition Recovery.
В случае аппаратного сбоя (отказ / замена контроллера и т. д.) используйте RS RAID Retrieve.
Программа, как в ручном, так и в автоматическом режиме, сможет найти RAID на дисках, подключенных к компьютеру, определить его тип и вернуть все данные, которые подлежат восстановлению.
Часто задаваемые вопросы
Это сильно зависит от емкости вашего жесткого диска и производительности вашего компьютера. В основном, большинство операций восстановления жесткого диска можно выполнить примерно за 3-12 часов для жесткого диска объемом 1 ТБ в обычных условиях.
Если файл не открывается, это означает, что файл был поврежден или испорчен до восстановления.
Используйте функцию «Предварительного просмотра» для оценки качества восстанавливаемого файла.
Когда вы пытаетесь получить доступ к диску, то получаете сообщение диск «X: не доступен». или «Вам нужно отформатировать раздел на диске X:», структура каталога вашего диска может быть повреждена. В большинстве случаев данные, вероятно, все еще остаются доступными. Просто запустите программу для восстановления данных и отсканируйте нужный раздел, чтобы вернуть их.
Пожалуйста, используйте бесплатные версии программ, с которыми вы можете проанализировать носитель и просмотреть файлы, доступные для восстановления.
Сохранить их можно после регистрации программы – повторное сканирование для этого не потребуется.
Один комментарий на Что такое RAID и как используются различные типы RAID
Kак создать RAID-массив 1<зеркальный>? Если можно пошаговую инструкцию. Заранее благодарен.
Источник
Надежен ли программный рейд на серверной винде |
Я |
21.09.15 — 14:45
Рассматривается вариант перехода с «фейк-рейда» на программный. У кого есть практический опыт?
Модератор
1 — 21.09.15 — 14:46
Уж лучше фейкорейд, чем программный…
2 — 21.09.15 — 14:46
а назачем нужен программный рейд?
3 — 21.09.15 — 14:47
Все о рейдах
http://data8.ru/articles.html/hard/49-raid-rtfm.html
P.S. Самый тугой, очень жрущий ресурсы, ненадежный, и самое главное — не производительный.
4 — 21.09.15 — 14:48
(1) Как сказать еще. С фейкрейдом для восстановления мать может понадобиться запасная, с виндовым попроще.
5 — 21.09.15 — 14:48
юзал под никсами. из плюсов — можно на соседнюю машину переставить — и все будет работать. при аппаратном — можно напороться на взбрык контроллера
1. Да, юзаем никаких проблем нет
6 — 21.09.15 — 14:50
(5) В линуксе более-мене нормальный. В винде по тесту ахтунг какой-то. Тестил сам лично. При аппаратном проблема была 1 раз. Ступил и потеряли все данные в рейде. Ну бэкапы и ещё раз бэкапы. Такое и с программным и с файк рейдом бывает тоже.
7 — 21.09.15 — 14:57
(4) +1
(5) + та же логика применима и к виндовс осям
1. Да, юзаем никаких проблем нет
8 — 21.09.15 — 15:00
(6) >В винде по тесту ахтунг какой-то
можно это повторить на языке цифр?
9 — 21.09.15 — 15:00
А какие могут быть проблемы?
Ничуть не хуже аппаратного.
Только вопрос какой именно рэйд вы собрались делать?
1. Да, юзаем никаких проблем нет
10 — 21.09.15 — 15:01
(9) зеркало.
11 — 21.09.15 — 15:01
(10) Тогда проблем по сути не вижу.
Модератор
12 — 21.09.15 — 15:02
(6)+1 рейд не избавляет от необходимости делать бэкапы
13 — 21.09.15 — 15:02
(10)Без проблем. Именно его и только его есть смысл делать программно.
А то бывают люди умудряются пятый рэйд делать на винде, вот это изврат.
14 — 21.09.15 — 15:04
в одной конторе с 2006го года работает зеркало под w2k3 (мать аппаратно не поддерживает)
15 — 21.09.15 — 15:34
(0) когда-то давно юзал. В конторе на 200человек, считая охранников, шофёров и уборщиц, два винта в программном рэйде на win2000 под файлопомойник отданы были. Нормально работало все, но там нагрузка была с гулькин нос. Когда один винт таки сдох, его заменили, а потом всяк онтора целый день ждала, пока оно redundancy восстановит. Оно восстановили и всё продолжило работать.
16 — 21.09.15 — 16:07
(8) Делал объдинение 2 винтов в 1, запустил тест скорости чтения/записи. По факту оказалось что операции чтения записи в win 2003 в рейде в 1,5 раза меньше чем без него.
В линуксе скорость чтения-записи чуть чуть увеличилась, порядка 10%. Было очень давно и голых цифр предоставить не могу. Пишу по памяти
17 — 21.09.15 — 16:44
(16)Зеркало в windows — скорость чтения равна скорости одного винта, либо чуть больше, запись чуть меньше скорости самого медленного винта.
18 — 21.09.15 — 18:06
Делал, один проработал 7 лет, потом компания закрылась. Проблем не было. Это на Вин2003 работало.
Полтора года назад настраивал на Вин2012, работает по сей день.
1. Да, юзаем никаких проблем нет
19 — 21.09.15 — 18:08
На Линуксе тоже норм работает.
20 — 21.09.15 — 20:09
3. Если совсем денег нет.
21 — 21.09.15 — 20:25
Вы, таки, будете смеяться, но все популярные NAS’ы — типа QNAP’а, NetApp’а и разных там Synology это софтовый рейд на пропиетарной ОС. Поэтому ненадёжность и тормознутость софтового рейда это фантазии производителей аппаратных рейдов и догматы динозавров от админства.
1. Да, юзаем никаких проблем нет
22 — 21.09.15 — 20:45
(0) Не использую принципиально. Если у конторы нет денег на 10ый рейд на адаптеке, то работать с ними нецелесообразно.
23 — 21.09.15 — 20:55
(22)С чего бы это?
Чем лучше зеркальный рэйд на адаптеке чем софтварный?
А если говорить про пятый и нулевой — действительно нет смысла, хоть софтом, хоть аппаратно.
24 — 21.09.15 — 20:58
(23) Наличием как минимум 128 Мб кэша.
25 — 21.09.15 — 20:59
(24)а в программном куда кэш делся?
26 — 21.09.15 — 21:08
(25) В программном работает кэш ОС, который в реализации Microsoft не является шедевром.
27 — 21.09.15 — 21:19
(26)Да в программном тоже работает кэш.
Так какие собственно проблемы у программного рейда, и какие преимущества у аппаратного?
28 — 21.09.15 — 23:06
(27) Потому что на аппаратном процессор работает в дополнение к ЦПУ, потому что он специализирован на обработке данных, потому, что кроме обработки данных он больше ни чем не занят, потому что его проектированием, разработкой софта и тестированием занимается фирма, которая на этом собаку съела (например LSI или Adaptec). Потому что практика — главный критерий истины, а на серьезных нагруженных системах используются все-таки аппаратные контроллеры. И за мою 15-летнюю практику у меня бесчисленное количество раз разваливались полуаппаратные массивы, причем только зеркала и ни разу на аппаратном контроллере. Но я не настаиваю, можете учиться только на своих ошибках.
29 — 21.09.15 — 23:57
(28)Какая нагрузка на процессор в случае с зеркалированием?
Мизерная!
И за мою не меньшую практику я ни разу не видел развалившегося программного зеркала.
Чаще всего летят встроенные в материнскую плату неделанные рэйды.
С нормальными контроллерами тоже проблем хватает — работал лет пять, потом взял и сгорел, а рэйд сложнее зеркала на сгоревшем контроллере востановить большая проблема, учитывая что такой же контроллер ты уже хрен найдешь.
Ну и еще момент — а кто тут говорил про серьезные нагруженные системы?
30 — 22.09.15 — 00:04
(27) В аппаратном рейд контроллере (не в каждом, мы про те, которые это умеют) кэшированием (сбросом измененных блоков на носители/чтением в кэш/контролем целостности данных занимается процессор/софт контроллера (которые специально под это заточены). Задача контроллера предоставить ОС дисковый массив, реализация которого скрыта контроллером от ОС. Соответственно внутренние механизмы кэширования ОС работают (т.е. работает родное кэширование ОС+аппаратное контроллера) с массивом так же, как и с обычным диском, которой для ОС работает чуть быстрее, чем обычный(ые) НЖМД, т.к. контроллер умеет читать, а главное писать получше чем ОС.
З.Ы.: Про возможность автоматического ребилда при обнаружении сбойного диска на свободный диск и Hybrid RAID я думаю писать смысла нет.
31 — 22.09.15 — 00:12
(30)из всего вашего поста я так понял что претензии две-
Скорость и удобство.
Согласен, такое есть.
Но разве это всегда критично?
Нужна скорость — пользуйтесь SSD.
Нужно удобство — ничего не поделаешь придется платить за железный контроллер.
Но платить не все готовы, многим проще и дешевле нанять спеца который сделает это руками, чем покупать железо.
32 — 22.09.15 — 00:16
(31) Согласен, но какой профит можно поиметь с людей, которых жмет жабО (500$-600$)на реализацию вменяемой дисковой подсистемы?
33 — 22.09.15 — 00:55
(32)У меня средняя норма заработка с клиента в данный момент -1тыс рублей.
Это идеальный профит.
От клиентов готовых платить более 5тыс стараюсь избавиться, за редкими исключениями. Ибо профита никакого.
В общем лучше 200клиентов по тысяче, чем один на 200тыс. Факт известный и неоспоримый. Ибо работы во втором случае больше на порядок. А я работать не люблю.
34 — 22.09.15 — 01:10
(33) Х.З. у меня с мелкими наоборот, большая проблема, т.к. своего вменяемого админа нет, а падает там все часто и регулярно, а для «настроить, что бы не падало» денег нет. Т.к. большинство мелких «торгаши», которые в кризис дохнут как мухи — пусть мрут сами.
35 — 22.09.15 — 01:23
(34)Более крупные в кризис загибаются не хуже. И когда один два крупных это уже проблема. А плюс минус тридцать мелких это фигня.
С мелкими можно диктовать свои условия, и смело отказываться если их что-то не устраивает.
А с крупными приходится работать по их правилам.
Основная проблема мелочевки — это не столько работа сколько учет платежей и работ.
36 — 22.09.15 — 01:34
(35) Куда то мы уплываем от темы ветки. Не буду спорить — может и правда у меня мелкие не той системы.
Jump
37 — 22.09.15 — 02:01
(36)А по теме — если у вас не туева хуча юзеров сидят круглосуточно на брендовом сервере, то софт рейд очень хорошая штука.
Как я уже упоминал выше кроме зеркала делать смысла нет, а зеркало на софте работает отлично, что mdam, что виндовая реализация, и то и другое работает отлично.
Понятно что лишняя нагрузка на процессор, и это надо учитывать, нет удобных инструментов, типа автоматического ребилда, или подсветки поломанных винтов, но в таких задачах такого обычно и не требуется.
RAID — это избыточный массив недорогих дисков. Это способ виртуализации нескольких независимых жестких дисков в один или несколько массивов для повышения производительности, емкости и надежности. RAID может быть реализован либо с помощью специального контроллера (Hardware RAID), либо с помощью драйвера операционной системы (Software RAID).
Hardware RAID (Аппаратный RAID)
Преимущества:
Hardware RAID — это специализированная система обработки, использующая контроллеры или карты RAID для управления конфигурацией RAID независимо от операционной системы. RAID-контроллер не забирает вычислительную мощность у дисков, которыми он управляет. Таким образом, для чтения и записи данных можно использовать больше места и скорости. Он может работать в любой операционной системе. Заменить вышедший из строя диск очень просто — просто отключите его и вставьте новый.
Недостатки:
Поскольку для аппаратного RAID требуется дополнительное оборудование контроллера, его стоимость выше, чем для программного RAID. Если ваш RAID-контроллер выходит из строя, вам нужно найти совместимый, чтобы заменить его, чтобы система RAID работала так, как вы ее настроили.
Software RAID (Программный RAID)
Преимущества:
В отличие от аппаратного RAID, программный RAID использует вычислительную мощность операционной системы, в которой установлены диски RAID. Стоимость ниже, потому что не требуется дополнительный аппаратный RAID-контроллер. Это также позволяет пользователям реконфигурировать массивы без ограничений со стороны аппаратного RAID-контроллера.
Недостатки:
Software RAID обычно работает медленнее, чем аппаратный RAID. Поскольку некоторая вычислительная мощность потребляется программным обеспечением, скорость чтения и записи вашей конфигурации RAID, а также другие операции, выполняемые на сервере, могут быть замедлены им. Программный RAID часто зависит от используемой операционной системы, поэтому обычно его нельзя использовать для разделов, совместно используемых операционными системами. Замена вышедшего из строя диска в программном RAID несколько сложнее. Вы должны сначала сказать вашей системе, чтобы она перестала использовать диск, а затем замените диск.
Software RAID против Hardware RAID: какой выбрать
Выбор между программным RAID и аппаратным RAID зависит от того, что вам нужно делать, и от стоимости. Если ваш бюджет ограничен, и вы используете RAID 0 или RAID 1, большой разницы между программным RAID и аппаратным RAID не будет. Если вам нужна максимальная производительность при использовании RAID 5 и RAID 6 с интенсивными вычислениями, вам следует выбрать аппаратный RAID, потому что программный RAID действительно может снизить производительность. Более того, эзотерические уровни RAID, такие как RAID 10, обычно не поддерживаются программным RAID. В этом случае требуется аппаратный RAID. В целом, аппаратный RAID стоит больше, чем программный RAID, но предлагает лучшую производительность и освобождает вас от ограничений программного RAID, давая вам большую гибкость в том, как он используется, и в типах конфигураций. Если ваш бюджет позволяет, вам определенно подойдет аппаратный RAID.
Не стесняйтесь обращаться к нам по электронной почте [email protected], если вам нужен выделенный сервер с аппаратным RAID. Наш специалист будет рад помочь.