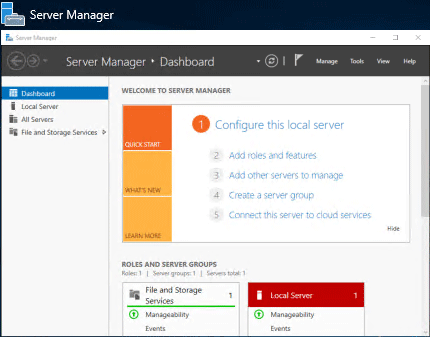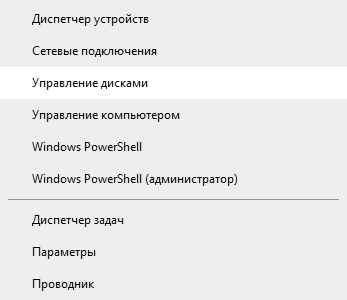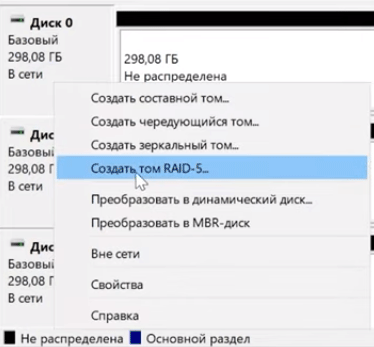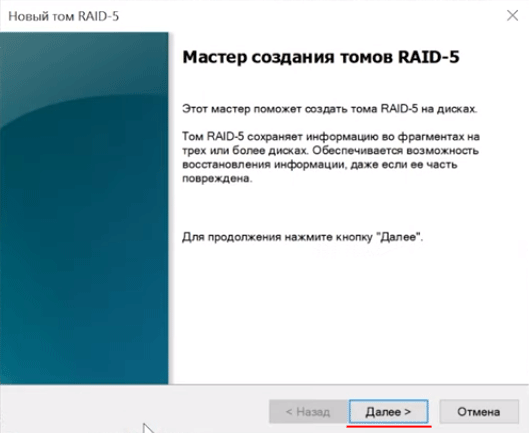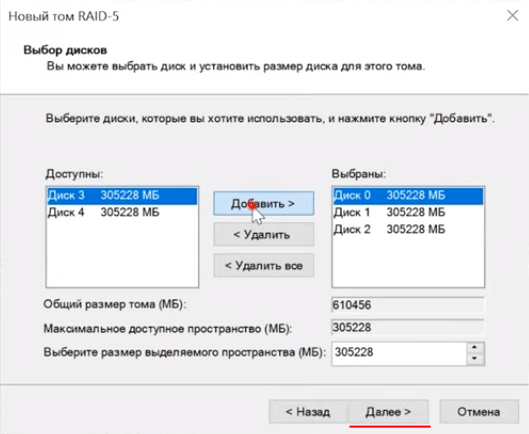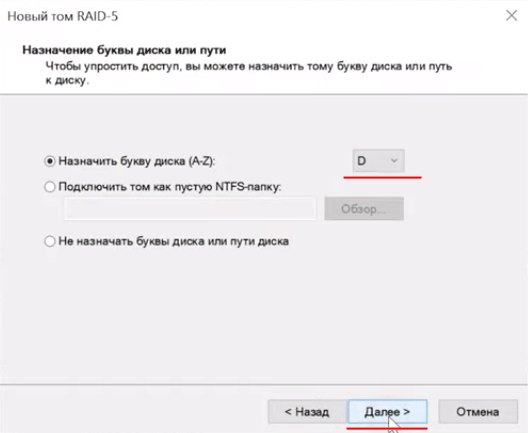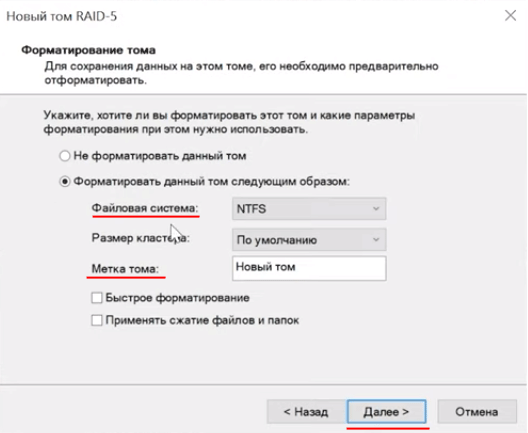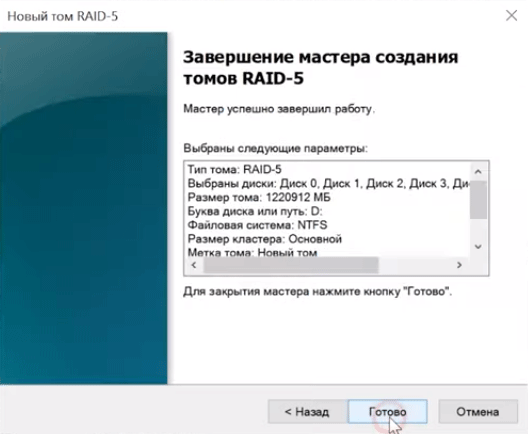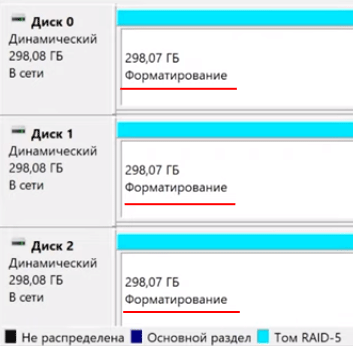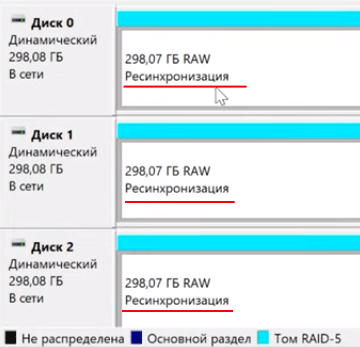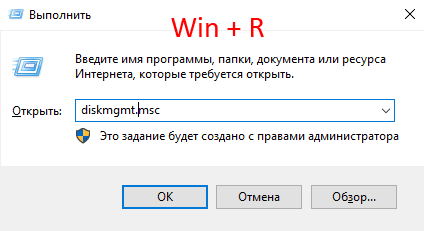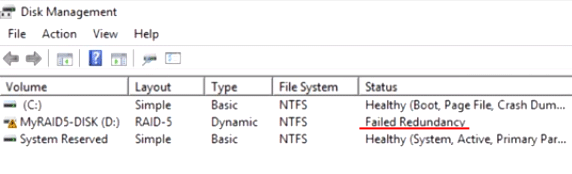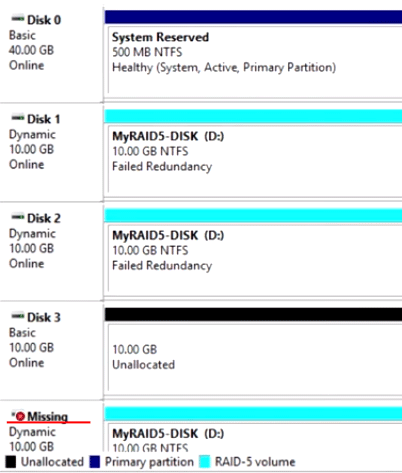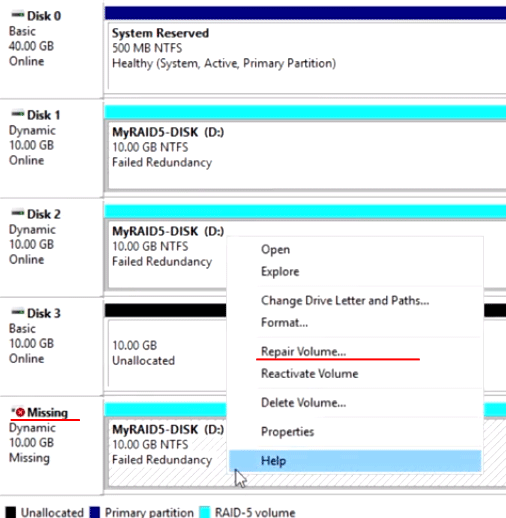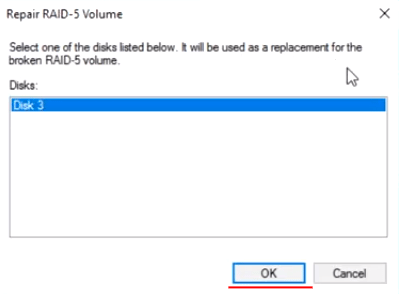Программный RAID масиивы в Windows могут быть созданы только на динамических дисках.
Так что прежде чем создавать RAID необходимо пероброзовать оба диска к этому виду.
Заходим в Панель управления— Управление компьютером — Управление дисками
У нас два диска. Один — системный с двуми разделами Зарезервировано системой и диск C.
Второй такого же объема — нераспределенный.
Кликаем на один из дисков, выбираем Преобразовать в динамический диск
В появившемся окне добавляем к операции второй диск и жмем OK и далее Преобразовать
Далее идет предупреждение, что будет загружаться только текущая ОС Windows.
Следует отметить, что одним из минусов динамических дисков является то, что на динамические диски допускается установка только одной системы Windows, существование другой Windows на другом разделе невозможно
В результате оба диска теперь отображаются, как динамические
Теперь приступаем к зеркалированию.
Выбираем первый том Зарезервировано системой, кликаем правой кнопкой мыши, выбираем Добавить зеркало
Выбираем Диск1 в качестве зеркального, жмем Добавить зеркальный том
После этого начнется ресинхронизация тома
Аналогичным образом добавляем зеркальный том для диска С
Ресинк идет долго. В это время сервер может заметно притормаживать.
После ресинка, картина будет следующая. Оба тома стали зеркальные
Диспетчер серверов в верхнем правом углу нажать Средства -> Управление компьютером
Открываем раздел Управление дисками. Если при открытии данного раздела вскочило окно Инициализация дисков (после вставки нового диска), нажимаем ОК.
В примере 2 SSD диска. Нулевой с системой и первый не распределенный.
Кликаем на любой диск левой кнопкой мыши и выбираем Преобразовать в динамический диск…
Ставим галочки на оба диска и жмем ОК
Подтверждаем нажатием на кнопку Преобразовать
На след окне появится предупреждение, что будет загружаться только текущая Windows. Нажимаем на кнопку Да
В результате оба диска стали отображаться как динамические
Жмем правой кнопкой на сектор который нужно зазеркалить и выбираем Добавить зеркало…
Выбираем Диск 1 и нажимаем Добавить зеркальный том
Если появилась ошибка: Вы не можете отразить текущий загрузочный том на другой диск с другим стилем разделов
Нужно преобразовать диск 1 нажав правой кнопкой мыши (к примеру в GPT-диск) и повторяем предыдущий шаг
В итоге:
Теперь остается только дождаться ресинхронизации
Не было возможности в RAID 1 добавить первый и второй том диска, я создал на диске пустые тома в 300 Мб и 100 Мб как на нулевом и затем добавил зеркало. В итоге выглядит так:
В дальнейшем с помощью Paragon Hard Disk Manager эти разделы скопирую
To setup RIAD 0 go to the Server Manager under File and Storage Services > Volumes > Storage Pools.
next page will list disks added to the server, we are going to use the same disk to setup a RAID set.
Go to Tasks > New Storage Pool.
Give the storage pool a name like MIRROR1 and go to the next step.
Select the disks you want to add to the storage pool and configure the allocation. So it will assign the disk as mirror disk.
Now you see that you created a Storage Space with your new created Storage Pool. Select the Storage Pool and on the Virtual Disks Tasks select New Virtual Disk.
Select the Storage Pool and click Next.
Give it a name and click on next.
Select the Layout option you want and click on Next.
Select the Provision Type and click on Next.
Select the Size and Next again.
Double check all the above setting and numbers and if all good then, click Create.
Next step is to create a volume so tick the option Create a volume when this wizard closes and click Close.
Select the new Virtual Disk and click Next.
Set the Volume Size and click on Next for the next step.
Give the new volume a drive letter or assign it to a folder and click on Next.
Set the File System Settings and click on Next.
Double check all the above setting and numbers and if all good then, click Create.
Создание RAID массива на вашем сервере позволяет в разы увеличить уровень сохранности данных в случае поломки любого из дисков. В этой статье мы рассмотрим, как создать RAID массив на Windows Server.
Содержание
- Что такое Windows Server?
- Отличия Windows Server от обычной системы Windows
- Как создать RAID массив в Windows Server?
- Как определить вышедший из строя диск и заменить его в Windows Server?
- Как восстановить сломанный RAID массив в Windows Server?
Что такое Windows Server?
Windows Server – это операционная система, разработанная специально для использования на серверах. В ее состав входит набор специальных служб и утилит, которые призваны обеспечить максимально быструю и удобную работу с сервером. На сегодняшний день Windows Server является наиболее распространенной системой в мире. Причина тому проста – это очень гибкая система, что позволяет использовать ее в файловых и почтовых серверах, DNS-службах, удаленных серверах, мультимедиа серверах и т.д.
Кроме этого, Windows Server работает достаточно быстро и обеспечивает необходимый уровень безопасности данных. Требования к безопасности данных стали причиной тщательных проверок системы на наличие уязвимостей и сбоев, а также добавление нового функционала, отвечающего за безопасность. Одной из таких функций стала общая языковая среда выполнения. Она отвечает за общую безопасность вычислительной среды.
Помимо прочего, для увеличения уровня сохранности данных пользователь может создать программный RAID массив путем объединения нескольких жестких дисков.
Установка и администрирование Windows Server просты, а наличие политик сильно упрощает управление. На додачу, Windows Server позволяет автоматизировать многие процессы, что дает ей еще одно преимущество перед конкурентами. Также присутствует возможность объединять несколько серверов в одну сеть. Именно из-за этого многие большие фирмы выбирают именно ее для своих целей.
Отличия Windows Server от обычной системы Windows
Схожесть обычной Windows и Windows Server можно увидеть не только в названии. Microsoft построила обе эти системы на общем программном коде, у них очень похожая (практически идентичная) графическая оболочка (например рабочий стол, дизайн окон и меню пуск и т.д.) Также можно запускать программы, созданные для обычной Windows на Windows Server и наоборот. То есть вы с легкостью сможете установить Google Chrome или Adobe Photoshop на Windows Server. Windows Server также как и обычная Windows позволяет создать программный RAID поскольку это позволяет обеспечить целостность данных на сервере в случае выхода одного из накопителей из строя. Однако, помимо общего ядра и общего дизайна существует целый ряд особенностей, которые делают эти системы абсолютно разными.
В первую очередь стоит сказать, что набор функций и утилит у Windows Server и обычной Windows будет сильно отличатся. Тут все дело в том, что всем нам привычные Windows 7, 8 и 10 рассчитаны на персональное использование на настольных компьютерах, ноутбуках и планшетах. Естественно, что автоматически отпадает необходимость в использовании таких служб как DHPC, удаленного развертывания Windows, Active Directory и многих других серверных служб, так как для обычного пользователя они просто не нужны, а если даже в возникнет такая необходимость – их без проблем можно доустановить отдельно. В то же время в Windows Server нет необходимости в том же браузере, мультимедиа плеерах, играх и даже в графическом интерфейсе, так как администрировать сервер можно удаленно. Именно поэтому после установки этой системы на сервере сразу же открывается диспетчер сервера, который предлагает отключить графический интерфейс и настроить другие базовые функции.
Благодаря этому решению (отключению графического интерфейса) удается сильно ускорить работу системы, так как та часть ресурсов, которая раньше занималась обработкой графики теперь выделена под нужды сервера. Даже сама Microsoft рекомендует отключать графический интерфейс для увеличения производительности.
Windows Server обеспечивает более быструю передачу данных при помощи функции SMB Direct. В обычной Windows эта функция включена только в Windows Pro версию.
Помимо встроенного набора функций эти две системы различаются поддержкой более мощного оборудования. Так, если обычная Windows поддерживает до 2 ТБ оперативной памяти (и то здесь речь идет о Pro версии, обычные же поддерживают меньше) то Windows Server поддерживает до 24 ТБ ОЗУ. Поддержка таких больших объемом обусловлена тем, что серверы более рационально используют оперативную память нежели настольный компьютер или ноутбук. Так, например, далеко не каждый обычный рабочий стационарный компьютер сможет распознать хотя бы 2 ТБ ОЗУ, не говоря уже о 24 ТБ.
Помимо оперативной памяти Windows Server может работать с большим количеством сокетов. То есть, если обычная операционная система поддерживает работу с максимум двумя процессорами, то Windows Server может работать одновременно с 64-мя процессорами.
Ну и напоследок, поговорим о цене на Windows Server. Так как пользователями этой ОС в основном являются фирмы и малый бизнес – цена на нее заметно дороже и начинается от $500 с базовым набором функций и заканчивается $6200 для самых требовательных клиентов.
Как создать RAID массив в Windows Server?
Как уже упоминалось выше в Windows Server можно создать RAID массив, который обеспечит сохранность данных в случае выхода из строя одного из дисков. Создавать программный RAID рекомендуется перед тем, как вы отключите графический интерфейс вашего сервера. Процесс создания массива прост и выглядит так же, как и в Windows 10. Для примера, создадим RAID 5 в Windows Server, предварительно подключив к нему все диски из которых будет состоять наш массив. Для создания RAID 5 в Windows Server следует:
Шаг 1: Щелкните правой кнопкой мыши по «Пуск» и выберите «Управление дисками»
Шаг 2: В менеджере дисков будут отображаться все подключенные диски. Щелкните правой кнопкой мыши по одному из нужных дисков и выберите «Создать том RAID-5»
Шаг 3: Перед вами откроется мастер создания томов RAID-5. Щелкните «Далее», затем добавьте диски в массив используя кнопку «Добавить» и снова нажмите «Далее»
Шаг 4: Выберите букву для вашего массива и нажмите «Далее»
Шаг 5: Теперь выберите файловую систему и имя массива. Подтвердите действием нажатием кнопки «Далее». Мастер создания тома RAID-5 покажет вам все параметры будущего массива. Нажмите «Готово»
Система выдаст предупреждение о том, что диски будут переконвертированы в динамические и что вся информация будет удалена. Подтвердите запуск конвертирования нажатием кнопки «Да»
После этого запустится процесс форматирования и ресинхронизации всех дисков. Длительность этого процесса будет зависеть от объема ваших дисков и мощности сервера.
По окончании этих процессов вы получите новый RAID-5 массив, с которым можно будет работать как с обычным диском. Теперь можно отключить графический интерфейс и работать с сервером удаленно или через терминал.
Стоит также отметить, что при помощи этого способа можно создать также RAID 0 (страйпинг), RAID 1 (зеркалирование) и JBOD (объединение всех дисков в один большой без чередования или зеркалирования). Для этого на втором шаге выберите нужную вам опцию:
- Добавить составной том – для создания JBOD;
- Добавить чередующийся том – для создания массива RAID 0;
- Создать зеркальный том – для создания массива RAID 1;
Как определить вышедший из строя диск и заменить его в Windows Server?
Использование RAID массивов позволяет сохранить данные в случае поломки одного из накопителей. Однако, если любой из дисков вышел из строя – следует немедленно заменить его, иначе вы можете потерять важную информацию, поскольку некоторые типы массивов не переживут поломку еще одного накопителя (например, RAID-5).
Но как узнать, что диск вышел из строя и определить какой именно диск сломался?
В случае поломки любого из дисков вы заметите сильное снижение производительности. Поэтому, если ваш сервер начал сильно тормозить – в первую очередь проверьте все ли диски работают нормально. Для этого:
Шаг 1: Нажмите комбинацию клавиш «Win+R», затем в открывшемся окне введите команду «diskmgmt.msc» и нажмите кнопку «ОК» для подтверждения.
Шаг 2: В окне менеджера дисков состояние вашего массива будет отображаться как «Failed Redundancy» (Отказавшая избыточность), а возле поломанного диска будет состояние «Missing» (у остальных дисков массива состояние будет «Online»)
После того, как вы определили какой именно диск вышел из строя – замените его. Для этого подключите новый диск к вашей системе (предварительно отключив питание), запустите компьютер и выполните вышеописанные два шага. Затем, находясь в управлении дисками следует:
Шаг 1: Щелкните правой кнопкой мыши на поломанном диске и выберите «Repair Volume» (Восстановить диск).
Шаг 2: В открывшемся окне выберите диск, который будет использоваться вместо сломанного и нажмите «ОК»
Шаг 3: Система выдаст предупреждение, что новый диск будет переконвертирован в динамический и что информация на нем будет уничтожена. Нажмите «ОК»
После этого запустится процесс ресинхронизации дисков (как при создании массива), по завершении которого ваш массив будет полностью восстановлен.
Стоит отметить, что если ваш массив состоит из дисков объемом в несколько терабайт – будьте готовы к тому, что процесс восстановления может занять достаточно долгое время.
Как восстановить сломанный RAID массив в Windows Server?
RAID массивы являются достаточно надежным решением, когда речь идет о работе дисков, однако данные могут быть утеряны и по другим причинам. Например, ваш RAID массив может перестать работать из-за поломки контроллера, который отвечает за распределение данных между дисками. Причиной тому чаще всего являются сбои в работе операционной системы, немного реже — скачки напряжения или резкое отключение питания. Кроме того, людям свойственно ошибаться и часто данные могут быть утеряны из-за случайного удаления или форматирования массива, а иногда неправильные действия пользователя приводят к повторному созданию массива. Естественно, что в таком случае данные полностью пропадают.
Если такая ситуация приключилась с вами – не паникуйте. Лучше всего – сразу же воспользуйтесь программой RS RAID Retrieve – профессиональным решением для восстановления утерянных данных.
Благодаря тому, что Windows 7, 8, 10 и Windows Server построены на одном и том же ядре – программа позволяет восстановить информацию в 99% случаев, а благодаря поддержке всех современных файловых систем — она отлично подходит для восстановления утерянных данных на вашем сервере.
Процесс восстановления данных детально описан в статье «Как восстановить программный RAID?»
Кроме того, RS RAID Retrieve очень удобна и проста в использовании, а также абсолютно не требовательна к ресурсам вашей системы, а интуитивно понятный интерфейс программы делает процесс восстановления быстрым и удобным.
Хотелось бы также отметить, что встроенный RAID-конструктор автоматически определит тип вашего массива, а наличие режима глубокого сканирования поможет восстановить даже те файлы, которые были удалены несколько месяцев назад.
Часто задаваемые вопросы
Главное отличие этих систем заключается в функциональных возможностях. В Windows Server их коробки доступы функции, которые используются для работы на серверах, в то время как Windows 10 ориентирована на обычных пользователей, использующих настольный ПК, ноутбук или планшет.
Да. Можно. Процесс создания RAID детально расписан в этой статье.
Да. RS RAID Retrieve позволяет восстанавливать утерянные данные на серверах под управлением Windows Server.
Максимальное количество оперативной памяти в Windows Server составляет 24 ТБ (В то время как в Windows 10 вы можете использовать только 2 ТБ ОЗУ).
Да. Максимальное количество сокетов для Windows Server составляет 64 шт.
Здравствуйте.
Скажите, пожалуйста, возможно ли создание программного рейд 1 на windows server 2012 R2? Если да, то, пожалуйста, расскажите как это можно сделать или скажите где можно это прочитать. Пытался найти, ничего толкового именно по windows server 2012 R2 не нашел, а на одном из форумов наткнулся на то, что вообще нельзя этого сделать на этой версии ОС.
Заранее благодарен.
-
Вопрос заданболее трёх лет назад
-
3279 просмотров
Создание raid1 возможно сделать практически во всех современных операционных системах известных мне.
Т.е все версии Windows начиная с висты, это поддерживают.
Панель управления- администрирование- управление компьютером- управление дисками.
Клацаем на нужный диск правой клавишей мыши и выбираем -«создать зеркало»
Пригласить эксперта
Возьмите на вооружение хорошую привычку:
1. Появился вопрос
2. Открыли Тостер
3. Написали заголовок и вопрос
4. Выделяете ваш заголовок, ПКМ-Search Google for «Ваш заголовок»
5. Стираете, закрываете и экономите время
-
Показать ещё
Загружается…
08 февр. 2023, в 07:27
500 руб./за проект
08 февр. 2023, в 06:45
50000 руб./за проект
08 февр. 2023, в 06:30
5000 руб./за проект
Минуточку внимания
- Remove From My Forums

Windows Server 2012: How do you setup Software OS RAID 1?
-
Question
-
Its not clear on how to do this in 2012
Do you just run Disk Management, convert the disks to dynamic, then right click on the disk partion System Reserved and select Add Mirror, and then right click on the second partion, (C:) and add select Add mirror for that one?
This is on a Windows 2012 system NOT windows 2008. I see lots of people pointing people to windows 2008 kb’s and docs and unless Microsoft has cleared these for 2012, they really have no bearing…
Answers
-
Hi,
In my test I simple right click on Disk 0 and choose Add Mirror for both System Reserved and Drive C. After syncing it is working like I mentioned — no need to add BCD entries and «Windows Server 2012 — secondary plex» is already there.
Please remember to mark the replies as answers if they help and un-mark them if they provide no help. If you have feedback for TechNet Support, contact tnmff@microsoft.com.
-
Marked as answer by
Monday, December 8, 2014 4:10 PM
-
Marked as answer by