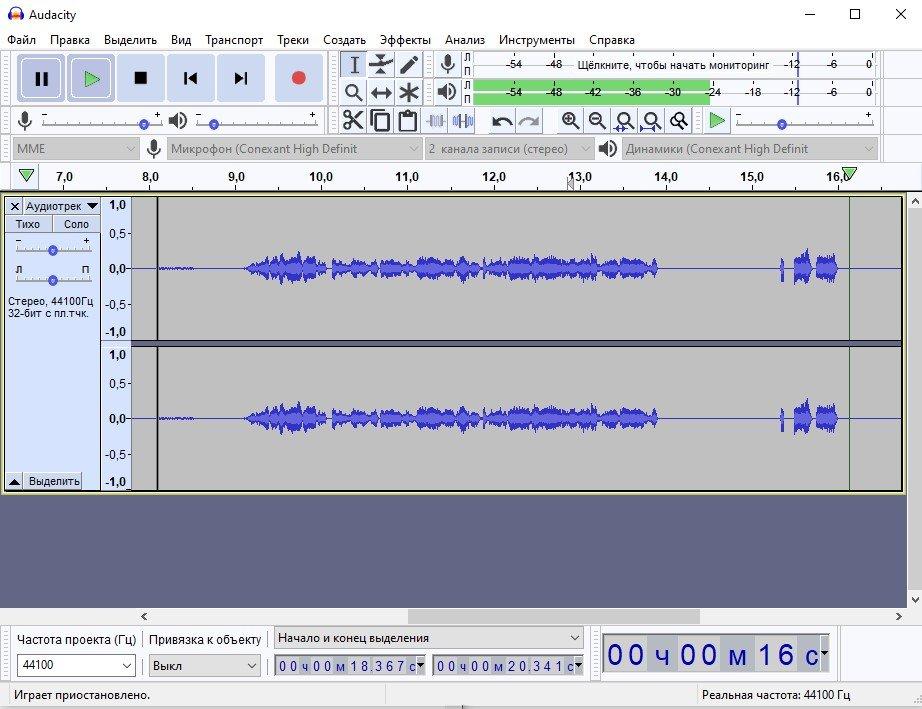Вас плохо слышно во время голосовой и видеосвязи? Ищите способ усилить громкость микрофона? В Windows 10 это можно сделать как с помощью системных настроек, так и сторонних программ. Качественный микрофон является ключевым звеном во время голосовой связи, как для удаленных лекций или тренингов, так и обычного общения с друзьями. Одна из распространенных проблем заключается в том, что нас плохо слышно из-за низкой громкости устройства. На самом деле настройки микрофона по умолчанию делают наш голос плохо слышимым. Их можно изменить как в параметрах Windows, так и с помощью программ для изменения звука в режиме реального времени. Узнаем, как это сделать.
Содержание
- 1 Усиление звука микрофона в параметрах Windows
- 2 Увеличение громкости микрофона с помощью Apo Equalizer
Начнем с того, что настроек звука доступных непосредственно в Windows 10 вполне достаточно, и в большинстве случаев нет необходимости устанавливать дополнительные программы. Но если после регулировки системными инструментами он по-прежнему остается тихим, остается усилить его сторонним программным обеспечением.
Щелкните правой кнопкой мыши на значке динамика в области уведомлений, затем в раскрывшемся меню выберите «Звуки».
Отобразится панель с настройками устройств воспроизведения и записи. Перейдите на вкладку «Запись» и найдите свой микрофон в списке. Если установлено несколько устройств, найдите то, которое отмечено зеленым флажком и отображается шкала громкости записываемого звука.
Затем дважды щелкните по микрофону и перейдите на вкладку Уровни. В зависимости от установленной звуковой карты увидите один или два регулятора громкости. Один может касаться общей громкости, другой, напротив, используется для функции Boost, то есть усиления.
Но иногда эти обе регулировки объединяются в одну совокупную панель громкости. Независимо от того, есть ли одна регулировка или две, установите их на максимальное значение.
Затем перейдите на вкладку Дополнительно, где увидите поле «Формат по умолчанию». Убедитесь, что выбранная частота дискретизации здесь наилучшая. То есть, разверните выпадающий список и выберите опцию, которая отображается в самом низу. Обычно это «качество DVD».
После изменения настроек нажмите на «Применить», затем закройте окно кнопкой «ОК». Если программа обмена мгновенными сообщениями или чата была включена во время внесения изменений, перезапустите ее. Теперь голос, передаваемый через микрофон, должен быть намного громче и лучше слышен для других собеседников.
Увеличение громкости микрофона с помощью Apo Equalizer
Если настройки, встроенные в систему или звуковую карту, недостаточны, и звук по-прежнему тихий, попробуйте усилить его с помощью приложения Apo Equalizer. Оно изменяет громкость в реальном времени и позволяет накладывать на него различные эффекты, включая усиление.
Скачайте программу Apo Equalizer и запустите установщик. В ходе установки можно выбрать каталог, а также указать, для какого аудиоустройства хотите установить поддержку. Когда появится окно конфигуратора, перейдите на вкладку «Capture devices» (устройства захвата звука) и выберите свой микрофон в списке.
Узнаете свой микрофон после того, как в столбце «Status» отобразится опция «Default device». Это означает, что указанное устройство установлено по умолчанию.
После установки программы вызовите меню Пуск, найдите в нем папку Equalizer APO и выберите ярлык Configuration Editor. Появится окно конфигуратора эквалайзера APO, в котором теперь можно добавить эффект усиления. Сначала на верхней панели в разделе Device укажите свой микрофон из списка.
Затем в основной части окна нажмите на значок плюса рядом со списком эффектов и выберите Basic filters — Preamp. Это добавит фильтр предусилителя.
Теперь на панели с установленным предусилителем переместите ручку усиления и отрегулируйте уровень усиления.
Установите значение 5 дБ или 10дБ в начале и проверьте, достаточен ли такой уровень усиления. После настройки усиления, закройте программу. Он будет работать в фоновом режиме и усиливать звук с микрофона.
Содержание
- Realtek HD Audio
- Voicemeeter
- MXL Studio Control
- Audacity
- Программы для записи звука с микрофона
- Вопросы и ответы
Сейчас практически каждый активный пользователь имеет в своем распоряжении микрофон, с помощью которого осуществляется голосовое общение через специализированные программы или ведется запись звука для различных целей. Существует несколько типов подобных девайсов — встроенные в ноутбук, наушники или отдельные устройства. Вне зависимости от типа оборудования процесс настройки остается одинаковым, однако иногда стандартные средства операционной системы Windows 10 не удовлетворяют потребности юзеров, из-за чего возникает необходимость в поиске дополнительного программного обеспечения.
Realtek HD Audio
Первую позицию в нашем обзоре займет приложение под названием Realtek HD Audio. Оно было создано разработчиками популярных по всему миру звуковых карт и предназначается для их настройки. Это ПО подойдет преимущественному большинству пользователей, поскольку почти все встроенные звуковые карты создаются Realtek. Это значит, что достаточно будет просто перейти на официальный сайт производителя звуковой карты либо ноутбука, либо материнской платы, выбрать там версию Realtek HD Audio, загрузить на свой компьютер и сразу начать использование. В первую очередь рекомендуем обратить внимание на правую панель в главном меню. Она отвечает за технологию Plug and Play, то есть там отображается, к каким именно разъемам подключены устройства. Это поможет разобраться не только в расположении оборудования на панелях, но и управлять им в зависимости от поставленных целей.
Как можно догадаться, конфигурация микрофона в Realtek HD Audio происходит на вкладке «Микрофон». Конечно, здесь имеется стандартный регулятор громкости записи, а возле него располагается не менее интересный переключатель. Его позиционирование зависит от того, какая сторона будет принимать лучший сигнал, что является актуальной настройкой для тех устройств, где присутствует функция позиционирования. Дополнительно здесь можно включить эффект шумоподавления и устранения эхо, что будет действовать для всех последующих записей, если опции активны. Все остальные функции Realtek HD Audio сосредоточены именно на настройке динамиков, а ознакомиться с ними мы предлагаем в отдельном обзоре на нашем сайте, перейдя по следующей ссылке.
Скачать Realtek HD Audio
Voicemeeter
Следующей в нашем списке выступит программа Voicemeeter. Ее основное назначение — микширование входящих и исходящих сигналов, что позволяет всячески управлять всеми аудиоисточниками. Это распространяется абсолютно на каждое приложение или устройство, включая микрофон. Возможности позволяют регулировать бас, понижать или увеличивать громкость, включая и программное повышение. С помощью горячих клавиш можно буквально в одно нажатие отключить источник звука или переключиться на другой, если к компьютеру подключено несколько микрофонов. Voicemeeter в первую очередь актуальна для контент-мейкеров или работников, которым приходится использовать разные программы, связанные с записью голоса из нескольких источников, а также с воспроизведением, например, Skype или любое другое ПО для общения или записи происходящего.
Разработчики Voicemeeter уверяют, что это первое приложение с графическим интерфейсом, которое реализовало в себе функции микшера в реальном времени. К тому же само управление здесь действительно осуществляется быстро и без заметных тормозов, а также поддерживаются практически все существующие периферийные устройства, например, звуковые карты или профессиональные микрофоны. У Voicemeeter имеется множество особенностей, связанных с использованием профессиональной техники. Все они описаны в официальный документации, что поможет профессионалам быстрее разобраться со взаимодействием. Что касается непосредственного подключения стандартного устройства записи в Windows 10, то Voicemeeter станет отличным решением для регулировки громкости, усиления звука, басов и других параметров в реальном времени.
Скачать Voicemeeter с официального сайта
MXL Studio Control
MXL Studio Control — решение, разработанное популярной компанией-производителем микрофонов, которое изначально создавалась для взаимодействия только с фирменными девайсами премиального класса. Однако сейчас это приложение с графическим интерфейсом совместимо и с другими устройствами, но с определенными ограничениями. Например, если в используемом оборудовании отсутствует функция активного шумоподавления, то в самой программе задействовать ее попросту не получится. Если к компьютеру подключено несколько микрофонов, MXL Studio Control определит их и позволит переключиться в любой момент, что касается и оборудования вывода.
Как видно, MXL Studio Control — профессиональное программное обеспечение, которое ориентировано на студийное оборудование с огромным количеством одновременно подключенной периферии. Однако при этом и при соединении всего с одним микрофоном софт тоже будет работать корректно, что делает возможным его использование в Виндовс 10 для быстрой настройки микрофона. К сожалению, здесь отсутствует менеджер профилей, поэтому не получится создать конфигурации для быстрого переключения и придется каждый раз настраивать все заново.
Скачать MXL Studio Control с официального сайта
Audacity
Audacity — последняя программа, о которой пойдет речь в нашей сегодняшней статье. В первую очередь она применяется для редактирования звука, но имеется одна опция, отвечающая за запись через микрофон с его предварительной настройкой. Именно из-за этого данный софт попал в этот материал, но оказался на последнем месте только потому, что позволяет настроить устройство непосредственно перед записью, а в остальных приложениях и инструментах для общения звук будет стандартным. Однако многие пользователи желают совершить подобную конфигурацию предварительно перед записью, поэтому и обращают внимание на подобный софт.
Преимущество Audacity заключается в том, что настроить полученную запись или наложить ее поверх другой можно сразу же после сохранения дорожки. Здесь присутствует множество звуковых эффектов и полезных опций, оптимизирующих воспроизведение. При необходимости имеющийся трек можно сохранить не только в формате MP3, но и других самых популярных типах музыкальных файлов. Если вас заинтересовало это решение, советуем ознакомиться с его полным обзором на нашем сайте, перейдя по указанной ниже ссылке.
Скачать Audacity
Программы для записи звука с микрофона
В завершение данного материала хотим рассказать об отдельном типе программ, которые предназначаются для записи звука с микрофона. Они позволяют создать конфигурацию устройства только внутри приложения, как это уже было сказано на примере Audacity, поэтому не совсем подходят для непосредственной настройки входящего оборудования в операционной системе. На нашем сайте имеется отдельный материал, посвященный детальному разбору такого софта. Если вы заинтересованы в том, чтобы создать профиль звука для записи дорожки, не затронув при этом глобальные параметры ОС, непременно следует изучить его, кликнув по расположенному далее заголовку.
Подробнее: Программы для записи звука с микрофона
Теперь вы знакомы с самыми разнообразными приложениями для настройки микрофона в Windows 10. Как видно, все они имеют кардинальные различия и подойдут разным категориям пользователей, поэтому стоит внимательно изучить представленные описания, а уже потом переходить к скачиванию и взаимодействию с ПО.
Помогут добиться качественного звучания при записи голоса и во время онлайн-трансляций.
1. Voicemeeter
- Стоимость: бесплатно для личного пользования.
- Платформа: Windows.
Программа для микширования входящих и исходящих звуковых сигналов в операционной системе. Voicemeeter помогает управлять каждым приложением и устройством, включая микрофон. Здесь с помощью простого эквалайзера можно настроить громкость, а также распределение частот.
Для быстрого переключения между источниками звука или отключения устройств предусмотрены горячие клавиши. Это пригодится, когда нужно быстро выбирать сигнал с нескольких микрофонов во время прямой трансляции. Voicemeeter также будет полезна для записи онлайн‑звонков.
Интерфейс программы достаточно прост для освоения. Приложение совместимо с большинством звуковых карт и микрофонов.
Voicemeeter →
2. RecordPad
- Стоимость: пробная версия — бесплатно, лицензия — от 13 долларов.
- Платформы: Windows, macOS.
RecordPad предназначена в первую очередь для настройки записи звука. Программа позволяет работать с несколькими источниками и стереомикшером.
С её помощью получится активировать запись сигнала только в моменты появления или исчезновения звука в микрофоне. В приложении также можно отрегулировать чувствительность микрофона и настроить срабатывание на определённый уровень мощности, ниже которого аудио не будет сохраняться.
Записанные звуковые дорожки RecordPad сохраняет в основных популярных форматах — MP3, FLAC, AIFF и WAV. Готовые файлы можно сразу отправить по электронной почте или загрузить на FTP‑сервер через приложение.
RecordPad →
3. Snooper
- Стоимость: пробная версия — бесплатно, лицензия — от 25 долларов.
- Платформа: Windows.
По своим возможностям Snooper похожа на RecordPad. Она тоже поддерживает автоматическую активацию записи при достижении установленной громкости звука в микрофоне. А ещё в приложении есть режим «диктофон», при котором ведётся постоянный трекинг аудио.
Дополнительно в Snooper есть функция шумоподавления на случай, если придётся записывать голос в помещении с большим количеством фоновых шумов. Для опытных пользователей в программе предусмотрены эквалайзер, фильтры частот, измерители и анализаторы сигнала.
Из готового файла можно выбирать отдельные куски за конкретный интервал времени и сохранять их в форматах MP3, WAV или FLAC, предварительно настроив качество.
Snooper →
4. Audacity
- Стоимость: бесплатно.
- Платформы: Windows, macOS, Linux.
В первую очередь Audacity предназначена для редактирования звука, но в ней можно и вести запись через микрофон. Перед трекингом устройство получится отрегулировать, но настройки не будут работать в других приложениях — там звук останется прежним.
После записи в Audacity можно использовать слои и микшировать дорожки, а также применять различные звуковые эффекты. При необходимости готовый файл сохраняется в MP3 и других популярных форматах.
Этой программой пользуются как любители для записи собственных песен, так и профессионалы для работы с более сложными проектами. Но всё же это не полноценная система для создания музыки.
Audacity →
5. Clownfish
- Стоимость: бесплатно.
- Платформа: Windows.
Это приложение для изменения голоса с помощью различных эффектов. Clownfish состоит из двух основных частей — аудиодрайвера и панели управления, в которой собраны все настройки и нужные функции.
В настройках можно выбрать любое из доступных устройств записи звука. Программа отслеживает выбранный аудиоканал и перехватывает поступающий в него сигнал. Для микрофона предусмотрен раздел с регуляторами низких и высоких частот, а также с фильтрацией шума.
Clownfish в реальном времени обрабатывает входящий аудиосигнал, используя указанный в меню фильтр. Затем преобразованный звук транслируется в открытое в данный момент приложение. Это может быть, например, мессенджер, игровой чат, браузер или диктофон.
Clownfish →
Сейчас многие современные ноутбуки и компьютеры оснащены микрофоном. Они позволяют записывать аудио или общаться через мессенджеры. Бывает так, когда записанный звук содержит шум или другие дефекты. Чтобы их устранить понадобится специальная программа для микрофона на компьютере Windows 10. Такая утилита поможет отрегулировать громкость и даже добавить спецэффекты.
ТОП-5 программ для микрофона
В этом обзоре представлены топ-5 приложений для микрофона. Работать с ними довольно просто, так как их функциональность позволит решить поставленные цели.
Realtek hd audio
Это официальный софт от разработчиков звуковых карт Realtek. ПО содержит базовые инструменты для воспроизведения и записи звука. С помощью Realtek hd audio можно просматривать и изменять настройки устройства, которые подключены к ПК. Также, здесь пользователь изменит настройки взаимодействия устройств, которые подключены к компьютеру не только к задним разъемам, но и к передним.
Позволяет изменять настройки громкости звука, и регулировать его в правой и левой колонке. Также, присутствует функция для изменения громкости звука, который записывается с микрофона. Поддерживает инструменты, при помощи которых убирается посторонний шум и эхо.
В утилите можно использовать дополнительные звуковые эффекты – это разные эффекты окружения и настройка эквалайзера. Преимущества Realtek hd audio в том, что он поддерживает известные звуковые карты и аудиокодеки. Приложение распространяется бесплатно, к тому же оно русифицировано. А вот минусов в работе с ПО замечено не было.
Однако стоит учитывать, что некоторые виды микрофонов не поддерживают функцию подавления шума, поэтому иногда изменить эту настройку не представляется возможным.
Скачать с официального сайта →
Adobe audition
Приложение позволяет работать со звуком, поддерживает большинство популярных аудиоформатов. Дает больше возможностей благодаря тому, что компания Adobe имеет много ПО, которые работают с аудио и видео. Программа для проверки микрофона способна сохранять файлы в формате XML, поэтому пользователь сможет применять сразу несколько популярных лаунчеров для редактирования звука.
Благодаря звуковой станции звукозапись создается в мультиканальном режиме. Софт позволяет осуществлять запись с плеера, микрофона или электрогитары. При этом качество записи с помощью встроенного редактора конкурирует с другими подобными известными ПО.
Особенности:
- Работает со всеми популярными аудиоформатами.
- Поддерживает анализатор фазы и спектра.
- Поддерживает много звуковых эффектов.
- Встроенный параметрический эквалайзер.
- Содержит секвенсор.
- Редактирование фазы, тона и скорости воспроизведения.
- Убирает шум и другие дефекты.
- Содержит встроенный многодиапазонный аудиоконвертер.
В новой версии софта были внесены улучшения. Например, возможность настройки каналов, расширения для поддержки видео форматов. Стоит отметить, что ПО способно улучшить состояние поврежденного аудиозвука.
Скачать с официального сайта →
Voicemeeter
Несложное в освоении приложение, которое позволит смешать несколько аудио и перенести их с помощью VOIP программы. Поэтому ПО подойдет для тех, кто желает включать любые звуки с ПК в TeamSpeak или Skype. Таким образом, пользователи будут слышать не только звуки из игры, но и TeamSpeak или Skype.
ПО можно применять на ПК, с сенсорным экраном. Для полноценной работы софта необходимо подключить не менее 2-х устройств ввода к компьютеру. Приложение видит все загруженные драйвера ASIO, содержит виртуальный аудиовход и графический эквалайзер.
Пользователю предоставляется возможность активировать и выключать различные аудиоканалы, основываясь на требуемых выходах в заключительном миксе. Утилита подойдет тем, кто желает записывать подкасты, оптимизировать видеозвонки, создавать видеоучебники.
Voicemeeter поможет отдельно настроить уровни звуковых дорожек. Благодаря чему пользователь получает хорошее качество записи, основываясь на своих потребностях. Стоит отметить, что здесь нет записи аудио, однако ПО рекомендуется попробовать в работе, к тому же скачать его можно бесплатно.
Скачать с официального сайта →
Mxl studio control
Полезная и бесплатная утилита поможет осуществлять эксперименты со звуком, а также внести некоторые корректировки. Mxl studio control поддерживает пользовательский графический интерфейс, который позволяет управлять аналоговыми инструментами в микрофоне. Благодаря таким настройкам, пользователь может изменять такие параметры как, фаза, спад, подавление шума.
Кроме этого, выравниватель в автоматическом режиме корректирует усиление входа микрофона, для ограничения динамического диапазона и устранения отсечения.
Скачать с официального сайта →
Аудиомастер
Софт содержит много функций, в работе не должно возникнуть сложностей, даже если вы никогда раньше не пробовали редактировать аудио. Аудиомастер позволит аудио из видеоряда, вырезать аудио и объединить их, подавить шум. К тому же софт поддерживает спецэффекты, которые можно наложить на музыку. Здесь пользователь получит не только микшер, но и сможет конвертировать аудиофайлы, а также создавать рингтоны для iPhone. Поддерживает базовые настройки для обработки вокала.
Программа совместима со всеми ОС Виндовс. Однако необходимо учесть, что не указаны аппаратные требования, а также если ваш ПК устаревший, то ПО может работать некорректно. Было замечено, что на старых ПК утилита работает медленнее.
Приложение русифицировано и имеет приятный интерфейс. Однако возможности изменить настройки интерфейса нет, поэтому ПО предоставляется именно в том варианте, который придумали разработчики. Преимущества лаунчера в возможности посмотреть обучающие видеоуроки. После установки Аудиомастера система автоматически направит на сайт, с обучающими роликами.
Скачать с официального сайта →
Какую программу выбрать
При желании попробовать редактировать аудио стоит обратить внимание на Mxl studio control и Voicemeeter. ПО бесплатные и позволяют редактировать и улучшить аудио. Если вы выбрали софт Аудиомастер, то важно обратить внимание, что в бесплатной версии нет возможности объединить файлы и сделать рингтон.
Выводы
Теперь вы знаете самые лучшие программы для настройки микрофона, которые можно устанавливать не только на Виндовс 10, но и Windows 7. Первое место занимает Realtek hd audio, так как недостатков в ПО замечено не было, к тому же оно бесплатное.
Сегодня пойдет речь о настройке микрофона в Windows 10, т.к. иногда пользователь ПК может испытывать трудности с записью звука или при голосовой связи из-за слабой его восприимчивости. Чтобы решить эти проблемы, необходимо разобраться, как увеличить чувствительность микрофона на Windows 10.
Содержание страницы:
- 1 Как настроить чувствительность микрофона на Windows 10 встроенными средствами?
- 2 Приложения для повышения низкой чувствительности микрофона
- 3 Как увеличить чувствительность микрофона в отдельных приложениях?
- 4 Как проверить чувствительность в Windows 10
Как настроить чувствительность микрофона на Windows 10 встроенными средствами?
Если звук, получаемый с микрофона, слишком тихий, то можно настроить чувствительность аудиоустройства. Самый простой способ — воспользоваться «Панелью управления». Получить доступ к настройке чувствительности микрофона Windows 10 можно 3 способами, используемыми чаще всего:
- через значок громкости на панели задач;
- через «новое» приложение «Параметры»;
- через классическую панель управления.
В первом случае нужно щелкнуть правой кнопкой по значку громкоговорителя и в меню выбрать пункт «Открыть параметры звука».
Чтобы правильно определиться с тем, как настроить чувствительность микрофона на Windows 10, нужно сказать в него что-нибудь, одновременно следя за столбчатым индикатором в вышеупомянутом окне.
Сегменты должны заполняться, если устройство работает. После этого можно решать, как повысить чувствительность микрофона. Приведенные инструкции также актуальны для восьмой и седьмой версии Windows.
Для настройки чувствительности следует кликнуть дважды по строке с нужным микрофоном. Откроется окно свойств. В нем переходят на вкладку для изменения уровней. Там будут находиться 2 ползунка:
- Уровень звука на выходе. Может изменяться от 0 процентов до 100.
- Усиление микрофона. Если на ПК установлен аудиочип Realtek, то ползунок гарантированно будет присутствовать в окне.
Для повышения чувствительности первый слайдер выставляют на 100 %, а другой – на +20…+30 децибел. После этого сохраняют изменения и закрывают окна нажатием на кнопки «ОК».
Приложения для повышения низкой чувствительности микрофона
Иногда бывает так, что микрофон сам по себе вырабатывает слабый сигнал и повысить чувствительность Windows-средствами не удается. В этом случае на помощь придут специальные приложения.
Одни утилиты улучшают чувствительность на глобальном уровне, создавая в системе новое виртуальное аудиоустройство, доступное для остальных приложений. Другие инструменты предназначены для увеличения чувствительности микрофона в определённых программах, например, в OBS Studio.
Среди приложений для повышения чувствительности в реальном времени можно отметить VoiceMeeter. Скачать бесплатно его можно здесь.
Утилита пропускает через себя слабый сигнал любого микрофона, доступного в системе, усиливает звук и выводит через виртуальное аудиоустройство, которое создается сразу после инсталляции.
Чтобы увеличить чувствительность микрофона в Windows 10 с помощью VoiceMeeter, следует:
- Установить приложение и обязательно перезагрузить компьютер.
- Открыть основную утилиту, найдя её ярлык через меню «Пуск».
- В группе Hardware Input (аппаратный вход) нажать кнопку «1» и из выпадающего списка выбрать микрофон, чувствительность которого нужно повысить.
- Настроить вывод звука. Для этого нужно нажать кнопку «А1 (А2)» и выбрать устройство воспроизведения, установленное по умолчанию.
- На панели микрофона поднять ползунок усиления (Fader Gain) вверх.
- Уровень звука можно отслеживать по встроенным измерителям.
- Для дополнительного улучшения чувствительности к голосу можно подвигать ползунок на панели IntelliPan (интеллектуальный стереобаланс).
- Сразу после подключения микрофона к приложению звук с него начнет выводиться на колонки или наушники. Чтобы отключить сквозное прослушивание, следует деактивировать шину «А», нажав соответствующую кнопку.
- Не закрывая VoiceMeeter, открыть настройки приложения для видеосвязи, например, Skype, и указать в качестве входного аудиоустройства VoiceMeeter Output.
- Кроме того, в настройках Windows 10 следует установить виртуальный вход VoiceMeeter, как устройство воспроизведения, чтобы избежать проблем с выводом звука. Приложение перенаправит аудиоданные на установленную в ПК звуковую карту, заданную в настройках.
Благодаря тому, что в утилиту встроен ограничитель, на выходе удастся избежать перегрузки. Кроме того, поворачивая колёсико Audibility, можно добиться улучшения слышимости или активировать шумоподавление.
Значение этого показателя подбирают опытным путем, чтобы не допустить появление ошибки: «Абонента не слышно».
О плюсах и минусах Windows 10, вы можете прочитать здесь.
Как увеличить чувствительность микрофона в отдельных приложениях?
Если надо повысить чувствительность микрофона не на уровне всей системы Windows 10 (7), а только в отдельных приложениях, можно воспользоваться встроенными или внешними совместимыми инструментами.
Например, в программе OBS Studio, которая часто используется для стриминга на YouTube и записи экрана, есть несколько плагинов для рассматриваемой задачи. Таковыми являются «Громкость» и «Компрессор».
Первый работает за счет усиления сигнала со входа микрофона, а второй – за счет сокращения разницы между громкими и тихими звуками. Чтобы повысить чувствительность микрофона в OBS, следует:
- Проверить, присутствует ли микрофон на микшерной панели. В противном случае – добавить его из меню захвата входного аудио.
- Кликнуть по значку шестерёнки справа от регулятора и вызвать окно фильтров.
- Нажатием на кнопку «+» выбрать эффект усиления или компрессора из выпадающего меню.
- Дать новое название при необходимости.
- Настроить чувствительность, переместив ползунок или введя значение.
Если планируется использовать компрессор для устранения слабой чувствительности микрофона в OBS на Windows 10, то следует задать параметры, как указано ниже:
- Сжатие – 10:1;
- Порог: -25…-35 дБ;
- Атака: от 3 до 20 мсек;
- Спад: от 25 до 100 мсек;
- Выходное усиление: от 8 до 24 дБ.
Во избежание искажений после любого из рассмотренных фильтров нужно добавить ограничитель (лимитер).
Как проверить чувствительность в Windows 10
Проверить чувствительность микрофона после окончания настройки можно разными способами. В Windows 10 для этого можно использовать приложение «Параметры». Открыв его, следует перейти в раздел «Система», а из него – в подраздел «Звук».
Прокрутить справа ползунок примерно до середины, где будет расположен пункт «Проверьте микрофон». Скажите что-то громко. Голубая полоска измерителя должна «выстреливать» до конца шкалы, если чувствительность микрофона Windows 10 установлена правильно.
Кроме того, для проверки чувствительности микрофона можно использовать встроенное в Windows 10 «современное» приложение звукозаписи. После запуска процесса кольца измерителя должны расходиться на достаточное расстояние.
Еще один способ проверить чувствительность микрофона – это использование онлайн-сервисов. Например, если перейти на сайт WebCam Mic Test, то можно оценить не только уровень звука, но и его качество. Встроенные средства для тестирования микрофона также имеются в популярных приложениях для видеосвязи, например, в Skype, Discord и Zoom.
Полезное видео по теме — как увеличить громкость микрофона на Windows 10:
dimon96
https://opartnerke.ru/kak-uvelichit-chuvstvitelnost-mikrofona-v-windows-10/https://opartnerke.ru/wp-content/uploads/2020/12/kak_uvelichit_chuvstvitelnost_mikrofona_na_windows_10-500×333.jpghttps://opartnerke.ru/wp-content/uploads/2020/12/kak_uvelichit_chuvstvitelnost_mikrofona_na_windows_10-150×150.jpg2020-12-05T13:18:38+06:00АлександрПКwindows 10,настройкаСегодня пойдет речь о настройке микрофона в Windows 10, т.к. иногда пользователь ПК может испытывать трудности с записью звука или при голосовой связи из-за слабой его восприимчивости. Чтобы решить эти проблемы, необходимо разобраться, как увеличить чувствительность микрофона на Windows 10. Как настроить чувствительность микрофона на Windows 10 встроенными средствами? Если звук,…АлександрАлександр alksandr1973@gmail.comAdministratorОбзоры смартфонов и интернет сервисов
- Audacity
- RecordPad
- Free Sound Recorder
- Absolute Sound Recorder
- Echo
Чтобы обеспечить высокое качество звучания во время записи, нужно настроить записывающее устройство: удалить шумы, отрегулировать уровень громкости, применить эффекты. Для этого рекомендуется использовать специальные программы для настройки микрофона на Windows-компьютере.
Audacity
Audacity — программа для редактирования звука, с помощью которой можно записать голос с микрофона. На готовой записи можно удалить фоновые шумы, наложить эффекты, усилить громкость звучания и объединить несколько дорожек в одну.
Приложение имеет полную совместимость с операционной системой Windows (32 и 64 бит). Для работы утилиты требуется ОС Windows XP и новее. На официальном сайте для скачивания доступна полностью русская версия программы. Модель распространения утилиты для редактирования звука Audacity — бесплатная.
После запуска приложения необходимо выполнить базовые настройки микрофона. В главном окне утилиты пользователи могут выбрать нужный микрофон для работы. Также здесь доступна возможность выбора количества каналов для записи: моно (1 канал) или стерео (2 канала).
В правой верхней части интерфейса расположен индикатор, который показывает уровень колебаний частоты микрофона в реальном времени. При нажатии правой кнопкой мыши на этой области пользователи могут открыть параметры. В открывшемся окне можно установить следующие параметры для индикатора: время частоты обновления (в секундах), стиль, тип индикации, ориентация.
Чтобы настроить уровень записи микрофона, необходимо воспользоваться ползунком, расположенным на панели инструментов программы. Для начала записи звука с микрофона необходимо нажать кнопку «Запись» или использовать клавишу «R» на клавиатуре.
В разделе «Эффекты» можно применить различные эффекты на записанный файл. Это поможет улучшить качество звука, исправить все имеющиеся дефекты микрофона, заглушить фоновые шумы.
Преимущества Audacity:
- простой и удобный интерфейс с поддержкой русского языка;
- бесплатная модель распространения;
- возможность устранения фоновых шумов;
- настройка уровня записи микрофона;
- встроенный индикатор отслеживания уровня колебаний частот.
Недостатки:
- нет инструментов для обработки голоса.
Скачать Audacity
RecordPad
RecordPad — небольшая утилита для записи звука и настройки микрофона на компьютере. Записанные файлы можно сохранить в форматах WAV или MP3. Доступна поддержка горячих клавиш, благодаря которой управление утилитой становится проще.
Приложение полностью совместимо с операционной системой Windows (32/64 бит). Для установки и запуска программы требуется ОС Windows XP и новее. Язык интерфейса — английский. Русская версия не поддерживается. Чтобы начать работу с программой RecordPad, нужно купить лицензию. Стоимость полной версии ПО для домашнего использования составляет 15 долларов.
Преимущества лицензионной версии программы:
- Инструмент для записи записанных файлов на CD-накопитель.
- Возможность отправки файлов по электронной почте.
- Поддержка командной строки для автоматизации действий.
- Для тестирования всех возможностей RecordPad можно загрузить бесплатную Trial-версию.
- После запуска утилиты необходимо выбрать микрофон и канал в разделе «Input».
Чтобы перейти к настройкам микрофона, необходимо открыть раздел «Options», который расположен на панели инструментов программы. В окне «Record» выполняются настройки записывающего устройства. Здесь можно сменить основной микрофон (функция используется в том случае, если к компьютеру подключено несколько устройств одновременно), настроить уровень активации по голосу.
Функция «Open Windows Record Mixer» откроет раздел управления записывающими устройствами в ОС Windows. Здесь пользователи могут настроить микрофон в самой Windows, чтобы улучшить качество звука для записи.
В разделе настроек «Hot-Keys» можно настроить горячие клавиши. Для этого необходимо нажать кнопку «Add». Следующий шаг — это выбор команды, которая будет выполнена после использования горячих клавиш: запись и воспроизведение звука, запуск системных настроек микрофона.
Преимущества:
- возможность отправки файлов по e-mail;
- простой и удобный интерфейс;
- поддержка горячих клавиш;
- расписание для автоматического запуска функции записи звука с микрофона.
Недостатки:
- нельзя настроить уровень захвата шумов микрофоном;
- отсутствие официальной поддержки русского языка.
Скачать RecordPad
Free Sound Recorder
Free Sound Recorder — приложение для записи и редактирования звука: подавления шумов микрофона, обрезки тишины, регулировки уровня сигнала и т.д. В программе есть встроенный планировщик задач, с помощью которого можно активировать функцию автоматического включения записи звука с микрофона по заданному расписанию.
Утилита полностью совместима с операционной системой Windows (32/64 бит). Для установки и запуска приложения требуется ОС Windows XP и новее. Язык интерфейса — английский, русская версия не поддерживается. Программа Free Sound Recorder распространяется абсолютно бесплатно.
После запуска приложения необходимо выбрать основной микрофон. Для этого следует нажать на иконку громкости.
В окне «Mixer» пользователи могут выполнить следующие действия:
- Записывающий микшер.
- Записывающее устройство.
- Настроить громкость и баланс для микрофона.
В левой части интерфейса расположены индикаторы громкости микрофона. Они отслеживают текущий уровень захвата звука в реальном времени. Если возле индикатора появляется надпись «Volume is too high», то это значит, что нужно снизить громкость в настройках микрофона.
В разделе «Options» можно активировать функции записи без шума. Для этого необходимо указать уровень шума в db, который микрофон не будет захватывать во время записи.
В разделе «Automatic Gain Control» пользователи приложения Free Sound Recorder могут активировать функцию автоматического управления уровнем входящих сигналов. Этот инструмент позволяет избежать перегрузку микрофона, удаляет шумы на заднем плане, маскирует дефекты устройства (потрескивания, скачки звука и т.д.).
Преимущества программы ree Sound Recorder:
- бесплатная модель распространения;
- простой и удобный интерфейс;
- инструменты для подавления шумов микрофона.
Недостатки:
- очень редко выходят обновления программы.
Absolute Sound Recorder
Absolute Sound Recorder — программа для работы со звуком. Утилита может работать с несколькими микрофонами, подключенным к компьютеру одновременно. Поддерживаются форматы WAV, MP3 и WMA, записанные файлы сохраняются в высоком качестве. Доступна функция автоматического устранения неполадок в работе микрофона.
Утилита полностью совместима с операционной системой Windows (32 и 64 бит). Язык интерфейса — английский, русской версии нет. Чтобы установить и запустить программу, требуется ОС Windows XP и новее. Для получения полной версии утилиты со всеми возможностями необходимо купить лицензию, цена которой составляет 25 долларов. Пользователи полной версии получают доступ к функции стриминга аудио. Для тестирования основных функций утилиты доступна бесплатная Demo-версия программы.
В приложении Absolute Sound Recorder доступно несколько разделов для управления. В окне «Record Sound» выполняются настройки записи звука с микрофона.
Для настройки микрофона необходимо перейти в следующий доступный раздел — «Recording Controls».
Здесь пользователи могут выбрать устройство для работы. Ниже расположены два регулятора уровня громкости. После нажатии на кнопку «Set Filter» откроется небольшое окно «Recording Filters». В этом разделе выполняются настройки фильтров записи. С их помощью можно улучшить качество микрофона: удалить фоновые шумы, тишину и т.д.
Преимущества Absolute Sound Recorder:
- простой и удобный интерфейс;
- возможность применения фильтров для микрофона;
- функция автоматической остановки записи.
Недостатки:
- нет специальных эффектов для улучшения качества микрофона.
Скачать Absolute Sound Recorder
Echo
Echo — небольшая утилита для записи звука микрофона. Программа выполнена в стиле «минимализм». Управление всеми функциями приложения в главном окне.
Утилита полностью совместима с операционной системой Windows (32 и 64 бит). Для комфортного запуска приложения требуется ОС Windows 2000 и новее. Язык интерфейса — английский, русская версия не поддерживается. Программа Echo распространяется абсолютно бесплатно. Чтобы получить полную версию утилиты, не нужно покупать лицензионный ключ или ежемесячную подписку.
В главном окне приложения пользователи могут настроить задержку входящих и исходящих буферов в миллисекундах.
В нижней части интерфейса можно выставить размер буфера, глубину звука и частоту. Ползунок «Input Volume» используется для регулирования громкости. В разделе «Global Options» можно использовать шаблоны настроек.
Преимущества:
- низкая нагрузка на систему во время работы;
- простой и удобный интерфейс;
- встроенный виртуальный эквалайзер.
Недостатки:
- разработчики перестали выпускать обновления для утилиты.
Скачать Echo
Рекомендуем прочитать статьи:
- Программы для изменения голоса через микрофон
- Как настроить микрофон и наушники для удаленной работы?
- Как сделать и выбрать микрофон по умолчанию на ПК?
Усилители звука на ПК: обзор лучших программ
Из-за плохого звука на компьютере и ноутбуке невозможно полноценно наслаждаться прослушиванием музыки, просмотром кино или игровым процессом. Чтобы повысить громкость, приходится использовать дополнительное оборудование (колонки, сабвуфер, наушники) или докупать устройства-усилители для акустики. Решить проблему можно без лишних трат и ремонта, установив усилитель звука на ПК. Такие утилиты помогают отрегулировать уровень громкости, сделать звучание более четким и объемным.
Иногда для редактирования или воспроизведения аудио нужно поменять расширение файла. Мы собрали программы для изменения формата музыки ― переходите по ссылке и выбирайте удобный софт. Многие приложения в подборке универсальные: в них возможно не только преобразовать музыку, но и улучшить ее качество.
Оглавление:
1. Усилители звука для ПК и ноутбука (бустеры)
2. Лучшие редакторы для аудиофайлов
3. Программы для улучшения качества звука в Windows
4. Проигрыватели и плагины
Усилители звука для ПК и ноутбука (бустеры)
Программы делают громче тихий звук в колонках или наушниках, предотвращая при этом появление постороннего шума. В среднем предел усиления варьируется от 125 до 500%.
Sound Booster
Простая программа для Windows, которая может усилить изначально слабый звук в системе, не вызывая искажений или дребезжания в динамиках. Ее можно использовать в программах, браузере, медиаплеере, мессенджерах. Sound Booster постоянно контролирует текущий уровень сигнала и вовремя предотвращает превышение максимального предела. Приложение имеет интерфейс на русском языке, регулировать уровень громкости можно с помощью ползунков или горячих клавиш. Удобнее всего пользоваться бустером, если поставить его в автозапуск при включении компьютера. Развернуть окно настроек можно, нажав на иконку Sound Booster в системном трее панели задач.
Особенности:
- повышение звука до 500%;
- интуитивно понятный интерфейс;
- поддержка всех версий Windows;
- есть инструмент «СуперУсиление» для максимального эффекта.
SRS Audio Sandbox
Удобная программа для увеличения громкости с большим количеством детальных настроек. В ней легко повысить качество звука как в установленных приложениях или медиаплеерах, так и в самой ОС. Есть готовые фильтры и профили с предустановленными параметрами для разных целей. Например, в пункте «Содержание» (Content) достаточно выбрать вид воспроизводимого контента: музыка, фильмы, игры. Отдельного внимания заслуживает инструмент дополнительных настроек, в котором доступна регулировка 3D-пространства, басов, уровня четкости. В SRS Audio Sandbox можно сохранить установленные значения как собственный пресет и потом использовать повторно.
Особенности:
- большой выбор готовых пресетов;
- быстрое переключение между конфигурациями (колонки или наушники);
- ручная обработка сигнала;
- подходит в качестве усилителя звука для ноутбука или ПК.
Hear
Это не просто программа для увеличения громкости, а мощный эквалайзер с тонкими настройками параметров звука. Hear позволит сделать звучание в наушниках или колонках насыщенным и объемным, повысить низкие частоты, убрать стук барабанов или ослабить голос в звуковой дорожке. С приложением Hear реально создать эффект присутствия в разном окружении, будь то просторное помещение или крошечная комната. В разделе Maximizer удобно выставить значения специально для наушников: усиление громкости, низкий и высокий контур, подключение дополнительных эффектов.
Можно отрегулировать уровень звука в зависимости от выполняемой задачи: компьютерные игры, прослушивание музыки, просмотр фильмов в медиаплеере или в стриминговых сервисах. Недостаток программы — русский язык не поддерживается.
Особенности:
- много параметров для создания 3D-звучания;
- у приложения собственный звуковой драйвер;
- есть окошко быстрой настройки мощности и баланса звука.
Лучшие редакторы для аудиофайлов
Аудиоредакторы позволяют проводить многоэтапную работу со звуком: от записи и обработки до сведения и мастеринга. В них можно накладывать эффекты, очищать звук и экспортировать готовое произведение в разные форматы.
АудиоМАСТЕР
В этой программе можно записать и отредактировать звуковой файл. Приложение позволит удалить любые дефекты из аудиодорожки или шум от микрофона, обрезать и соединить фрагменты файла, применять фильтры и спецэффекты. Например, на дорожку можно наложить звук дождя, стук колес, гул самолета, пение птиц и многое другое.
АудиоМАСТЕР ― многофункциональный аудиоредактор на русском языке, который превратит обычный компьютер в студию звукозаписи. Он захватывает звук с внешнего или встроенного микрофона, с гарнитуры смартфона или стереомикшера.
Одновременно это удобная программа для усиления звука в отдельно взятых аудиофайлах. Можно повысить громкость дорожки в два раза или поиграть с ползунками 10-полосного эквалайзера: повысить или подавить басы, убрать шумы, подтянуть четкость речи.
Особенности:
- поддержка популярных аудиоформатов: MP3, FLAC, WAV и других;
- возможность дозаписать готовый файл;
- базовый инструментарий для редактирования треков;
- извлечение аудиодорожки из любого видео;
- много звуковых эффектов, в том числе для изменения голоса.
Audacity
Многофункциональный аудиоредактор, в котором можно записать звуковую дорожку и выставить нужные настройки за пару минут. Функционал позволяет обрезать и перемещать различные фрагменты дорожки, смешивать куски аудиофайлов, накладывать фильтры для улучшения четкости и чистоты звука, убирать шумы и помехи. Audacity поддерживает запись живого звука через микрофон или микшер, качественно захватывает игру на музыкальных инструментах в живом исполнении. Уровень громкости можно настроить в режиме реального времени, сразу после записи.
В приложении много стандартных фильтров для создания реверберации, объема, усиления звучания, эффекта эха. Расширить возможности программы можно благодаря дополнительным плагинам, которые скачиваются отдельно. Отредактированные файлы доступны к экспорту в любом популярном формате (WAV, MP3, Advanced Audio Coding, OGG), но для сохранения в MP3 придется установить дополнительный модуль LAME MP3. Редактор и плагины возможно скачать бесплатно.
Особенности:
- русскоязычный интерфейс;
- управление глубиной и частотой аудио;
- сведение нескольких дорожек;
- спектральный анализ аудиотреков;
- открытый исходный код приложения.
Acoustica
Приложение для обработки, нарезки и сведения звуковых файлов. Обладает почти профессиональным набором инструментов для записи, частотного анализа и редактирования треков. Acoustica имеет хорошую библиотеку встроенных эффектов.
Разобраться в программе сможет даже неопытный пользователь без навыков в области звукорежиссуры. Приложение имеет понятный дружелюбный интерфейс, без ошибок работает на Виндовс 7, 8, 8.1 и 10 и на Mac. Acoustica поддерживает DirectX и VST плагины. Пробная версия обладает неограниченным функционалом, но демо-период длится только 7 дней. Русский язык приложение не поддерживает.
Особенности:
- возможность записи на компакт-диск;
- автоочистка звука от помех и шума с инструментом Extract Dialogue;
- многоканальная поддержка объемного звучания;
- выравнивание звука, удаление эффектов, треска, искажений;
- возможность растягивания аудио по времени.
Что выбрать? Не каждый пользователь сможет сразу разобраться в обилии настроек и опций, поэтому лучше всего остановиться на простом, но в то же время функциональном редакторе. АудиоМАСТЕР в этом плане ― самое оптимальное решение: много опций, быстрый экспорт проекта в файл и сжатие без потери качества.
Скачайте лучшую программу для редактирования музыки:
Скачать бесплатно!
Подходит для всех версий Windows
Программы для улучшения качества звука в Windows
Приложения сделают системный звук более выразительным и четким. В них предусмотрены гибкие инструменты для настройки басов, высоких и низких частот, эффекта 3D. Полезные программы для меломанов и любителей видеоигр.
Volume2
Это программа позволяет управлять громкостью и качеством звука в системе. Она служит заменой стандартному усилителю громкости Windows. Если кликнуть на иконку Volume2, откроется окно с детальными настройками громкости, звукового баланса, дополнительных эффектов и т.д. Можно задать комбинацию горячих клавиш для отдельных команд и вносить изменения в микшер. Во вкладке «Расписание» доступно планирование автоматического изменения громкости для различных ситуаций: например, в определенное время суток громкость будет ниже или выше.
Особенности:
- русскоязычный интерфейс;
- простота настроек;
- выбор внешнего устройства для воспроизведения контента:
динамики, микрофон, наушники; - поддержка всех звуковых карт;
- бесплатная лицензия.
Razer Surround
В первую очередь это программа для улучшения звука в играх и системе при использовании стерео-наушников и колонок. Инструмент позволяет сделать звучание объемным, добиться эффекта присутствия и полного погружения в виртуальный мир. Для этого Razer Surround использует собственные алгоритмы. С помощью тестовых прослушиваний программа соберет данные о видеоигре, на основе которых автоматически выставит параметры для максимально насыщенного и объемного звука.
Приложение доступно для Windows 10 и более ранних версий. С помощью утилиты можно вручную настроить басы, разброс громкости, удалить помехи и шумы, повысить четкость речи во время разговора через гарнитуру. Если не хочется настраивать значения самому, используйте любой из 11 готовых пресетов. Настройки для разных наушников сохраняются в облаке, в качестве шаблона их можно использовать повторно.
Особенности:
- встроенный эквалайзер с тонкими настройками параметров;
- создание более яркой атмосферы в играх;
- работает с любыми наушниками;
- улучшение качества голосовой связи.
Проигрыватели и плагины
«Улучшайзеры» для детальной регулировки громкости, объема и качества звука. Усиливают интенсивность звучания, повышают глубину басов, добавляют атмосферу. При этом скачивать полноценную программу или редактор необязательно, а сами плагины и медиаплееры не занимают много места на жестком диске.
FxSound Enhancer
Плагин, разработанный на основе приложения для улучшения звука DFX Audio. Имеет множество параметров для повышения качества звучания: убирает искажения и шумы, симулирует объемный звук, добавляет громкость, мощность, бас. Для детальных настроек предусмотрен эквалайзер, поддерживающий регулировку частот от 110-16 000 Гц.
В результате объем звучания и чистоту тональности можно значительно скорректировать ― в стандартном инструменте Виндовс такой возможности нет. Программный модуль адаптирован практически к любому ПО, воспроизводящему звук: от проигрывателя до веб-браузера. Недостаток плагина FxSound — расширенный функционал и профили готовыми с настройками доступны только в премиум-версии.
Особенности:
- удобный интерфейс;
- собственный алгоритм повышения качества звука;
- автоматическое усиление звучания сразу после запуска программы;
- много готовых преднастроек для разных жанров музыки (только для платной версии).
Проигрыватель VLC
Медиаплеер с возможностью усиления и нормализации звука в звуковом файле и видеоролике, потоковом видео. Инструмент может увеличить громкость любого контента на 125%. Так, если воспроизводимое видео слишком тихое, проигрыватель автоматически повысит уровень громкости, без шумов и дребезжания. В разделе «Инструменты» можно задать настройки аудио вручную. Например, здесь есть полезная опция уровня звука при запуске контента. Передвигая ползунки, вы можете самостоятельно задать минимальный процент громкости, который будет установлен, когда вы включите фильм или музыку.
Основная «фишка» VLC ― воспроизведение трансляций и фильмов со стриминговых сервисов. Поддерживает популярные аудио и видеоформаты: AVI, MKV, WMV, MP3 и другие.
Особенности:
- регулярные обновления с исправленными ошибками и новыми возможностями;
- совместимость с популярными мультимедийными форматами;
- простота настроек;
- поддержка русского языка.
Подведем итоги
Теперь вы знаете, как усилить звук на ноутбуке или ПК, не покупая дополнительное оборудование или новую акустику. Большинство утилит помогут настроить звучание под ваши требования и даже создать собственную аудиодорожку из разных файлов. Если вам нужен редактор, способный заменить сразу несколько инструментов, то обратите внимание на АудиоМАСТЕР. В этой программе для улучшения качества звука содержится много полезных опций, а в интерфейсе разберутся пользователи без особых навыков и опыта.
Вам также может быть интересно:
Содержание
- Рейтинг лучших программ для настройки микрофона на ПК
- Audacity
- Возможности программы
- Технические особенности
- Realtek HD Audio
- Возможности программы
- Технические параметры
- Возможности программы
- Технические параметры
- Voicemeeter Virtual Audio Mixer
- Возможности программы
- Технические параметры
- RecordPad
- Возможности программы
- Технические параметры
- Лучшие программы для проверки и улучшения работы микрофона
- ТОП-5 программ для микрофона
- Realtek hd audio
- Adobe audition
- Voicemeeter
- Mxl studio control
- Аудиомастер
- Какую программу выбрать
- Выводы
- Программы для улучшения звука микрофона
- Realtek HD Audio
- Adobe Audition
- Voicemeeter
- MXL Studio Control
- АудиоМАСТЕР
- Программы для записи звука с микрофона
- 3 способа увеличить чувствительность микрофона на Windows 10
- Как настроить чувствительность микрофона на Windows 10 встроенными средствами?
- Приложения для повышения низкой чувствительности микрофона
- Как увеличить чувствительность микрофона в отдельных приложениях?
- Как проверить чувствительность в Windows 10
Рейтинг лучших программ для настройки микрофона на ПК
Любой микрофон нуждается в грамотной настройке. Встроенным записывающим устройством ноутбука или внешним периферийным оборудованием можно управлять с помощью специальных программ. Такое ПО разработано с целью улучшить качество записи, убрать шумы и помехи, отрегулировать громкость, а также применить эффекты.
Рассмотрим ТОП программ для настройки микрофона на компьютере.
Audacity
Одним из наиболее эффективных инструментов для аудиозаписи стала программа Audacity. Это простой в использовании звуковой редактор с открытым исходным кодом. Он был разработан волонтерами и остается абсолютно бесплатным.
Возможности программы
Приложением Audacity пользуются как любители, для караоке или записи собственных песен, так и профессионалы, для работы с несколькими звуковыми дорожками. Новичкам не составит труда разобраться в интерфейсе, несмотря на то, что программа обладает богатым функционалом. Стоит упомянуть о таких возможностях Audacity:
Технические особенности
Программа работает с большинством операционных систем (GNU/Linux, Windows, MacOS, FreeBSD). Интерфейс доступен на английском и русском языках. Скачать программу можно на официальном сайте или по ссылке: https://www.softsalad.ru/software/multimedia/zapis-i-redaktor-golosa/audacity
Интересный факт! Программу Audacity установили более 100 млн. пользователей.
Realtek HD Audio
Realtek HD Audio – это пакет драйверов для звуковых карт Realtek, которые установлены на большинство компьютеров. Программа не только определит все подключенные микрофоны, но и автоматически установит актуальное для них ПО. Последние версии кодеков получили улучшенное распознавание речи, более стабильную частоту пропускания и поддержку новых форматов звука.
Возможности программы
Realtek HD Audio выполняет несколько основных задач:
Технические параметры
Программа работает на операционной системе Windows (32/64 бит) и совместима только с контроллерами Realtek. Доступен интерфейс на русском языке.
Внимание! Чтобы загрузить приложение с официального сайта, потребуется ввести адрес своей электронной почты.
Программа Echo улучшает качество голоса, записанного через внешний или встроенный микрофон ноутбука. Софт оптимизирует системные настройки звука. В небольшом окне собраны все необходимые функции для записи с микрофона.
Возможности программы
Приложением Echo очень просто пользоваться. Набор функций включает в себя:
Технические параметры
Программа работает при активном сетевом подключении. Все функции приложения абсолютно бесплатны. Интерфейс программы разработан на английском. Echo поддерживает работу с Windows 7 и выше. Утилита не потребляет много аппаратных ресурсов.
Обратите внимание! В программе Echo отсутствует встроенный проигрыватель аудиозаписей.
Voicemeeter Virtual Audio Mixer
Приложение Voicemeeter предназначено для микширования исходящих и входящих сигналов. Такое ПО эффективно управляет аудиоустройствами, в том числе микрофонами. Утилита работает со всеми приложениями, поэтому подойдет для пользователей Skype и прочих программ для общения. С софтом Voicemeeter можно записывать собственные радиопрограммы, онлайн-уроки и интервью.
Возможности программы
Помимо привлекательного интерфейса, Voicemeeter включает в себя широкий набор функций, работающих в режиме реального времени. Среди них:
Технические параметры
Voicemeeter может использоваться на устройствах с сенсорным экраном. Программа поддерживает все периферийное оборудование, в том числе профессиональные микрофоны и большинство звуковых карт. Софт работает на Windows XP, 7, 8, 10. Русификатор отсутствует. Voicemeeter бесплатна для рядовых пользователей. Чтобы получить доступ к дополнительным функциям в коммерческих целях, потребуется сделать небольшой взнос.
Интересный факт! Разработчики Voicemeeter рассказали, что это первое приложение с графическим микшером, работающим в режиме реального времени.
RecordPad
Небольшая утилита RecordPad создана для настройки записи звука. Приложение работает с различными источниками звука, такими как встроенный мини-микрофон, внешний микрофон или стерео-микшер. Управлять программой можно при помощи горячих клавиш или командной строки.
Возможности программы
Технические параметры
RecordPad работает на системах Windows (XP и выше), MacOS (10.5 и выше), Kindle. Интерфейс не русифицирован.
Настройка микрофона — легкая задача, если вы используете одну из вышеперечисленных программ. Делайте звук в играх более захватывающим, создавайте собственные музыкальные и вокальные шедевры, наслаждайтесь караоке. Теперь на вашем компьютере может разместиться целая аудиостудия.
Источник
Лучшие программы для проверки и улучшения работы микрофона
Сейчас многие современные ноутбуки и компьютеры оснащены микрофоном. Они позволяют записывать аудио или общаться через мессенджеры. Бывает так, когда записанный звук содержит шум или другие дефекты. Чтобы их устранить понадобится специальная программа для микрофона на компьютере Windows 10. Такая утилита поможет отрегулировать громкость и даже добавить спецэффекты.
ТОП-5 программ для микрофона
В этом обзоре представлены топ-5 приложений для микрофона. Работать с ними довольно просто, так как их функциональность позволит решить поставленные цели.
Realtek hd audio
Это официальный софт от разработчиков звуковых карт Realtek. ПО содержит базовые инструменты для воспроизведения и записи звука. С помощью Realtek hd audio можно просматривать и изменять настройки устройства, которые подключены к ПК. Также, здесь пользователь изменит настройки взаимодействия устройств, которые подключены к компьютеру не только к задним разъемам, но и к передним.
Позволяет изменять настройки громкости звука, и регулировать его в правой и левой колонке. Также, присутствует функция для изменения громкости звука, который записывается с микрофона. Поддерживает инструменты, при помощи которых убирается посторонний шум и эхо.
В утилите можно использовать дополнительные звуковые эффекты – это разные эффекты окружения и настройка эквалайзера. Преимущества Realtek hd audio в том, что он поддерживает известные звуковые карты и аудиокодеки. Приложение распространяется бесплатно, к тому же оно русифицировано. А вот минусов в работе с ПО замечено не было.
Однако стоит учитывать, что некоторые виды микрофонов не поддерживают функцию подавления шума, поэтому иногда изменить эту настройку не представляется возможным.
Adobe audition
Приложение позволяет работать со звуком, поддерживает большинство популярных аудиоформатов. Дает больше возможностей благодаря тому, что компания Adobe имеет много ПО, которые работают с аудио и видео. Программа для проверки микрофона способна сохранять файлы в формате XML, поэтому пользователь сможет применять сразу несколько популярных лаунчеров для редактирования звука.
Благодаря звуковой станции звукозапись создается в мультиканальном режиме. Софт позволяет осуществлять запись с плеера, микрофона или электрогитары. При этом качество записи с помощью встроенного редактора конкурирует с другими подобными известными ПО.
Особенности:
В новой версии софта были внесены улучшения. Например, возможность настройки каналов, расширения для поддержки видео форматов. Стоит отметить, что ПО способно улучшить состояние поврежденного аудиозвука.
Voicemeeter
Несложное в освоении приложение, которое позволит смешать несколько аудио и перенести их с помощью VOIP программы. Поэтому ПО подойдет для тех, кто желает включать любые звуки с ПК в TeamSpeak или Skype. Таким образом, пользователи будут слышать не только звуки из игры, но и TeamSpeak или Skype.
ПО можно применять на ПК, с сенсорным экраном. Для полноценной работы софта необходимо подключить не менее 2-х устройств ввода к компьютеру. Приложение видит все загруженные драйвера ASIO, содержит виртуальный аудиовход и графический эквалайзер.
Пользователю предоставляется возможность активировать и выключать различные аудиоканалы, основываясь на требуемых выходах в заключительном миксе. Утилита подойдет тем, кто желает записывать подкасты, оптимизировать видеозвонки, создавать видеоучебники.
Voicemeeter поможет отдельно настроить уровни звуковых дорожек. Благодаря чему пользователь получает хорошее качество записи, основываясь на своих потребностях. Стоит отметить, что здесь нет записи аудио, однако ПО рекомендуется попробовать в работе, к тому же скачать его можно бесплатно.
Mxl studio control
Полезная и бесплатная утилита поможет осуществлять эксперименты со звуком, а также внести некоторые корректировки. Mxl studio control поддерживает пользовательский графический интерфейс, который позволяет управлять аналоговыми инструментами в микрофоне. Благодаря таким настройкам, пользователь может изменять такие параметры как, фаза, спад, подавление шума.
Кроме этого, выравниватель в автоматическом режиме корректирует усиление входа микрофона, для ограничения динамического диапазона и устранения отсечения.
Аудиомастер
Софт содержит много функций, в работе не должно возникнуть сложностей, даже если вы никогда раньше не пробовали редактировать аудио. Аудиомастер позволит аудио из видеоряда, вырезать аудио и объединить их, подавить шум. К тому же софт поддерживает спецэффекты, которые можно наложить на музыку. Здесь пользователь получит не только микшер, но и сможет конвертировать аудиофайлы, а также создавать рингтоны для iPhone. Поддерживает базовые настройки для обработки вокала.
Программа совместима со всеми ОС Виндовс. Однако необходимо учесть, что не указаны аппаратные требования, а также если ваш ПК устаревший, то ПО может работать некорректно. Было замечено, что на старых ПК утилита работает медленнее.
Приложение русифицировано и имеет приятный интерфейс. Однако возможности изменить настройки интерфейса нет, поэтому ПО предоставляется именно в том варианте, который придумали разработчики. Преимущества лаунчера в возможности посмотреть обучающие видеоуроки. После установки Аудиомастера система автоматически направит на сайт, с обучающими роликами.
Какую программу выбрать
При желании попробовать редактировать аудио стоит обратить внимание на Mxl studio control и Voicemeeter. ПО бесплатные и позволяют редактировать и улучшить аудио. Если вы выбрали софт Аудиомастер, то важно обратить внимание, что в бесплатной версии нет возможности объединить файлы и сделать рингтон.
Выводы
Теперь вы знаете самые лучшие программы для настройки микрофона, которые можно устанавливать не только на Виндовс 10, но и Windows 7. Первое место занимает Realtek hd audio, так как недостатков в ПО замечено не было, к тому же оно бесплатное.
Источник
Программы для улучшения звука микрофона
Сейчас многие пользователи ПК или ноутбуков обладают микрофонами, с помощью которых осуществляется запись звуковых дорожек или общение через специальные программы. Иногда звук, записываемый по умолчанию, не устраивает юзера, например, в итоговой записи или на стороне другого пользователя слышны шумы либо не хватает громкости. В большинстве случаев для исправления подобного происходит обращение ко встроенным средствам операционной системы, однако они редко оказываются эффективными. Лучше скачать сторонний софт, чья функциональность позволит справиться с поставленной задачей быстро и без каких-либо трудностей. Сегодня мы предлагаем изучить разные решения для определенных ситуаций, связанных как с общением в реальном времени, так и настройкой уже готовой записи.
Realtek HD Audio
В первую очередь следует разобрать панель управления под названием Realtek HD Audio. Она является официальным программным обеспечением от разработчиков звуковых карт Realtek. Мы решили рассказать именно об этом программном обеспечении, поскольку в большинстве случаев встроенная звуковая плата в компьютере или ноутбуке была создана упомянутой компанией. Realtek HD Audio не только устанавливает в операционную систему драйверы и кодеки, но и добавляет софт с графическим интерфейсом, который позволяет настроить звук, включая и микрофон.
Доступные параметры зависят не только от звуковой карты, но еще и от периферийного устройства. Например, в некоторых моделях микрофонов отсутствует функция шумоподавления, соответственно, регулировать этот параметр через Realtek HD Audio не получится. Стандартный регулятор громкости же будет регулироваться в любом случае, а также обладатели оборудования с настраиваемым позиционированием смогут настроить чувствительность сторон приема сигнала. Однако большинство опций, имеющихся в этом ПО, относятся к динамикам. Это уже не относится к нашей сегодняшней теме, поэтому предлагаем узнать про все функции в отдельном обзоре на нашем сайте, перейдя по указанной ниже ссылке.
Adobe Audition
Далее предлагаем остановиться на профессиональном программном обеспечении Adobe Audition, умеющем обрабатывать уже записанный с микрофона звук. Это самое функциональное решение из всех известных, поскольку разработчики сосредоточили свое внимание именно на аудио, добавив уникальные и очень удобные опции. Они нацелены на повышение определенных частот или их удаление, что позволит сделать голос более четким, а фоновые шумы частично или полностью удалить. С помощью специальных плагинов можно настроить тональность или наложить эффекты, полностью меняющие звучание. Одно из таких дополнений предназначено для удаления голоса из дорожки, если это будет необходимо.
Конечно, начинающему пользователю разобрать в Adobe Audition будет сложно из-за огромного количества параметров и панелей с разными переключателями. Однако потенциал этой программы дает возможность реализовывать разнообразные проекты, значительно улучшая качество итоговой записи даже при использовании дешевого микрофона или случайном захвате помех. Поэтому всем желающим заняться обработкой итоговых дорожек с целью повышения их качества мы советуем обратить внимание на Adobe Audition, изучив пользовательские или официальные уроки для ускорения разбора взаимодействия с доступными опциями.
Voicemeeter
Теперь давайте продолжим тему программ, улучшающих качество звука в режиме реального времени, что особенно пригодится при общении в играх, социальных сетях или через специальные приложения. Первое такое решение имеет название Voicemeeter и выступает в роли микшера в режиме реального времени. Voicemeeter захватывает абсолютно все сигналы записи и воспроизведения, позволяя не только регулировать громкость, но и производить разнообразные улучшения, например, подавляя шум или используя встроенный эквалайзер.
В программном обеспечении имеется поддержка сразу нескольких микрофонов, одновременно подключенных к компьютеру. Это разрешит переключаться между ними буквально в одно нажатие, а также настраивать звучание каждого из них отдельно. Особо рекомендуем Voicemeeter профессионалам, которые столкнулись с задачей микширования сигналов в операционной системе. На официальном сайте разработчиков этого инструмента имеется несколько инструкций, рассказывающих об основных и уникальных встроенных возможностях. Воспользуйтесь указанной ниже ссылкой, чтобы перейти на этот ресурс и узнать больше о полезных инструментах.
MXL Studio Control
MXL Studio Control — софт от известных разработчиков микрофонов и других устройств по работе со звуком. Изначально эта программа как раз и предназначалась для обладателей фирменной продукции, однако сейчас в ней реализована поддержка и другого оборудования, но с определенными ограничениями. Следует учитывать, что во многих сторонних моделях в драйверах или на аппаратном уровне попросту не реализованы опции, которые имеются в профессиональных девайсах от MXL, что и влияет на присутствующие в MXL Studio Control функции.
По умолчанию в MXL Studio Control присутствует несколько ползунков и переключателей, позволяющих подавлять шум, настраивать громкость, повышать или понижать частоты, установить герцовку и использовать встроенные функции. Как и предыдущий представитель этой статьи, рассматриваемое ПО поддерживает одновременную работу с несколькими мониторами и в нем имеется кнопка для быстрого переключения между ними. Скачать MXL Studio Control можно бесплатно с официального сайта, чтобы установить и сразу начать взаимодействие, улучшив звук микрофона в реальном времени.
АудиоМАСТЕР
АудиоМАСТЕР — программа от отечественных разработчиков, основная функциональность которой сосредоточена вокруг обработки добавленных звуковых дорожек. Она позволяет накладывать различные фильтры, подавлять шум или убирать эхо с помощью встроенных плагинов, а также задействовать эквалайзер для регулировки частот. В ней есть функция записи звука с микрофона, а это значит, что можно осуществить предварительную конфигурацию. Так, усилив или понизив громкость, что оказывает непосредственное влияние на итоговое качество записи. После сохранения звуковой дорожки она автоматически будет помещена в АудиоМАСТЕР и ее можно всячески редактировать, дополнительно улучшая.
В этой программе имеются и другие встроенные компоненты, влияющие на общее качество воспроизведения, например, можно добавить уже заранее заготовленные эффекты, полностью изменив дорожку. С помощью опции «Выровнять громкость» быстро убираются давящие на слух шумы или резкие скачки громкости. Добавьте реверберацию, если нужно достичь эффекта небольшого эхо. Со всеми остальными параметрами, имеющимися для настройки в АудиоМАСТЕР, советуем ознакомиться в отдельной статье на нашем сайте, кликнув по расположенной ниже кнопке.
Программы для записи звука с микрофона
В конце этого материала мы бы хотели рассказать об отдельном пласте программ, которые предназначаются для записи с микрофона. Сразу отметим, что они не позволяют улучшать качество звука в режиме реального времени, а настройки, доступные для регулирования, будут влиять только на захваты аудио, осуществимые непосредственно через сам софт. Из этого можно сделать вывод, что такие решения подходят для тех пользователей, кто желает улучшить звук только для записи каких-то конкретных фрагментов. На нашем сайте имеется отдельный обзор, где собраны известные представители подобного софта.
Это были все программы, которые позволяют улучшать звук микрофона в операционной системе. Как видите, существуют варианты для разных ситуаций, позволяющие добиться должного эффекта или хотя бы немного улучшить работу дешевого или работающего не совсем исправно устройства. Используйте данный обзор, чтобы понять, какое именно решение следует использовать в вашем случае.
Помимо этой статьи, на сайте еще 12356 инструкций.
Добавьте сайт Lumpics.ru в закладки (CTRL+D) и мы точно еще пригодимся вам.
Отблагодарите автора, поделитесь статьей в социальных сетях.
Источник
3 способа увеличить чувствительность микрофона на Windows 10
Как настроить чувствительность микрофона на Windows 10 встроенными средствами?
Если звук, получаемый с микрофона, слишком тихий, то можно настроить чувствительность аудиоустройства. Самый простой способ — воспользоваться «Панелью управления». Получить доступ к настройке чувствительности микрофона Windows 10 можно 3 способами, используемыми чаще всего:
В первом случае нужно щелкнуть правой кнопкой по значку громкоговорителя и в меню выбрать пункт «Открыть параметры звука».
Чтобы правильно определиться с тем, как настроить чувствительность микрофона на Windows 10, нужно сказать в него что-нибудь, одновременно следя за столбчатым индикатором в вышеупомянутом окне.
Сегменты должны заполняться, если устройство работает. После этого можно решать, как повысить чувствительность микрофона. Приведенные инструкции также актуальны для восьмой и седьмой версии Windows.
Для настройки чувствительности следует кликнуть дважды по строке с нужным микрофоном. Откроется окно свойств. В нем переходят на вкладку для изменения уровней. Там будут находиться 2 ползунка:

Для повышения чувствительности первый слайдер выставляют на 100 %, а другой – на +20…+30 децибел. После этого сохраняют изменения и закрывают окна нажатием на кнопки «ОК».
Приложения для повышения низкой чувствительности микрофона
Иногда бывает так, что микрофон сам по себе вырабатывает слабый сигнал и повысить чувствительность Windows-средствами не удается. В этом случае на помощь придут специальные приложения.
Одни утилиты улучшают чувствительность на глобальном уровне, создавая в системе новое виртуальное аудиоустройство, доступное для остальных приложений. Другие инструменты предназначены для увеличения чувствительности микрофона в определённых программах, например, в OBS Studio.
Утилита пропускает через себя слабый сигнал любого микрофона, доступного в системе, усиливает звук и выводит через виртуальное аудиоустройство, которое создается сразу после инсталляции.
Чтобы увеличить чувствительность микрофона в Windows 10 с помощью VoiceMeeter, следует:
Благодаря тому, что в утилиту встроен ограничитель, на выходе удастся избежать перегрузки. Кроме того, поворачивая колёсико Audibility, можно добиться улучшения слышимости или активировать шумоподавление.
Значение этого показателя подбирают опытным путем, чтобы не допустить появление ошибки: «Абонента не слышно».
О плюсах и минусах Windows 10, вы можете прочитать здесь.
Как увеличить чувствительность микрофона в отдельных приложениях?
Если надо повысить чувствительность микрофона не на уровне всей системы Windows 10 (7), а только в отдельных приложениях, можно воспользоваться встроенными или внешними совместимыми инструментами.
Например, в программе OBS Studio, которая часто используется для стриминга на YouTube и записи экрана, есть несколько плагинов для рассматриваемой задачи. Таковыми являются «Громкость» и «Компрессор».
Первый работает за счет усиления сигнала со входа микрофона, а второй – за счет сокращения разницы между громкими и тихими звуками. Чтобы повысить чувствительность микрофона в OBS, следует:
Если планируется использовать компрессор для устранения слабой чувствительности микрофона в OBS на Windows 10, то следует задать параметры, как указано ниже:
Во избежание искажений после любого из рассмотренных фильтров нужно добавить ограничитель (лимитер).
Как проверить чувствительность в Windows 10
Проверить чувствительность микрофона после окончания настройки можно разными способами. В Windows 10 для этого можно использовать приложение «Параметры». Открыв его, следует перейти в раздел «Система», а из него – в подраздел «Звук».
Прокрутить справа ползунок примерно до середины, где будет расположен пункт «Проверьте микрофон». Скажите что-то громко. Голубая полоска измерителя должна «выстреливать» до конца шкалы, если чувствительность микрофона Windows 10 установлена правильно. 
Кроме того, для проверки чувствительности микрофона можно использовать встроенное в Windows 10 «современное» приложение звукозаписи. После запуска процесса кольца измерителя должны расходиться на достаточное расстояние.
Полезное видео по теме — как увеличить громкость микрофона на Windows 10:
dimon96
https://opartnerke.ru/kak-uvelichit-chuvstvitelnost-mikrofona-v-windows-10/ https://opartnerke.ru/wp-content/uploads/2020/12/kak_uvelichit_chuvstvitelnost_mikrofona_na_windows_10-500×333.jpg https://opartnerke.ru/wp-content/uploads/2020/12/kak_uvelichit_chuvstvitelnost_mikrofona_na_windows_10-150×150.jpg 2020-12-05T13:18:38+06:00 Александр ПК windows 10,настройка Сегодня пойдет речь о настройке микрофона в Windows 10, т.к. иногда пользователь ПК может испытывать трудности с записью звука или при голосовой связи из-за слабой его восприимчивости. Чтобы решить эти проблемы, необходимо разобраться, как увеличить чувствительность микрофона на Windows 10. Как настроить чувствительность микрофона на Windows 10 встроенными средствами? Если звук. Александр Александр alksandr1973@gmail.com Administrator Обзоры смартфонов и интернет сервисов
Источник
Большое количество пользователей сталкивается с необходимостью увеличения чувствительности микрофона в ОС Windows 10. Настроить работу этого устройства можно, однако не стоит ожидать существенного прироста громкости от бюджетных устройств. В нашей статье мы расскажем, как это можно осуществить при помощи различных методов.
- Вариант №1: Системные настройки
- Вариант №2: Специальные приложения для записи звука
Варианты увеличения громкости
Перед тем как непосредственно приступить к увеличению громкости микрофона, следует проверить работоспособность устройства. Сделать это проще всего, подключив его к другому компьютеру. Если результат будет неудовлетворительным, то стоит задуматься о приобретении более мощного микрофона.
Непосредственно увеличить громкость устройства можно при помощи изменения настроек операционной системы или сторонними приложениями, которых для таких целей существует достаточно много. В большинстве случаев это будут не специальные программы для увеличения громкости, а приложения для записи звука. Рассмотрим каждый из возможных способов более подробно.
Вариант №1: Системные настройки 
В Windows 10 имеется возможность собственными средствами улучшить чувствительность микрофона. Для этого нам понадобится выполнить следующие операции:
- Открываем приложение «Параметры» из стартового меню, кликнув по кнопке с изображением шестеренки.
Открываем «Параметры» из стартового меню
- Далее переходим в раздел «Система».
Открываем раздел «Система»
- В левой части окна открываем категорию «Звук».
Далее на экране появится список установленных на компьютере звуковых девайсов. Для начала потребуется выбрать устройство ввода, если их имеется несколько.
- В выпадающем списке устанавливаем нужный нам вариант.
- Нажимаем на ссылку «Свойства устройства».
Открываем «Свойства устройства»
- В новом окне передвигаем регулятор громкости на максимальное значение.
Устанавливаем громкость микрофона
- Теперь можно проверить, повысилась ли чувствительность.
Кроме вышеописанного способа, перейдя в более продвинутые настройки устройства, можно активировать функцию усиления микрофона. Для этого потребуется сделать следующие шаги:
- Как и в предыдущем варианте, открываем раздел «Свойства устройства».
- Далее кликаем по ссылке «Дополнительные свойства устройства».
Открываем дополнительные свойства устройства
В новом окне имеется возможность увеличить громкость микрофона на вкладке «Уровни», а также установить настройки усиления устройства.
Дополнительные настройки микрофона
Примечание: при установке высокого уровня усиления может появится фоновый шум, который будет мешать при записи звука с микрофона. В таких случаях потребуется найти оптимальное положение регулятора, когда фоновый шум не слишком высок при максимальном усилении чувствительности.
- После завершения установки настроек кликаем по кнопке «OK», чтобы их сохранить.
Загрузка …
Вариант №2: Специальные приложения для записи звука
Такой способ увеличения громкости микрофона подойдет только в том случае, если нужно записать что-либо через микрофон в аудиофайл. Он не прибавит чувствительности устройству при его использовании в других программах, как это делается путем изменения системных настроек.
В сети можно отыскать достаточно большое количество различных приложений для записи звука, мы же возьмем программу UV SoundRecorder в качестве примера. Она достаточна проста в использовании и хорошо справляется с поставленными задачами.
Загрузить приложение с официального сайта
Чтобы с помощью этой программы увеличить громкость микрофона, потребуется выполнить следующие операции:
- Скачиваем и устанавливаем приложение.
- В главном окне программы, в устройствах записи, ставим галочку напротив строки «Микрофон».
- Далее перемещаем регулятор для увеличения громкости.
Настройки микрофона в UV SoundRecorder
- Теперь нужно проверить насколько улучшился звук – кликаем по кнопке «Запись».
Запускаем запись с микрофона
- Говорим что-нибудь в микрофон и после этого нажимаем «Стоп».
Аудиофайл сохранится по адресу, указанному в приложении. Перейдя в папку сохранения, вы сможете открыть сделанную запись и посмотреть, насколько улучшилась громкость микрофона.
Адрес папки для сохранения записей
В большинстве программ для записи звука с использованием микрофона увеличение его чувствительности происходит схожим образом – в настройках приложения нужно отыскать регулятор и установить его в максимальное положение.
На этом наша статья подошла к концу. С помощью нашей инструкции вы сможете увеличить громкость вашего микрофона до пределов возможностей самого устройства. Желаем удачи!
Загрузка …
Загрузка …
Post Views: 52 637
Инструкции настройки микрофона с помощью настроек Windows и специальных программ. Список самых популярных программ для работы со звуком, их особенности и общие сведения.
Содержание
- Как увеличить громкость микрофона в настройках
- Как усилить звук микрофона в настройках драйвера звуковой карты
- Как обновить драйверы микрофона
- Как настроить усиление микрофона
- Настраиваем громкость в программах
- Программы для настройки громкости микрофона
Как увеличить громкость микрофона в настройках
Увеличить громкость микрофона: нажмите «пуск», затем найди иконку шестеренки в левом нижнем углу, либо найдите вкладку «Панель управления».
Затем зайдите в раздел для системы. Кликнете по кладке «звук». В отделе «Ввод» в выходящем меню «Укажите устройства ввода» укажите свой микрофон (он может быть встроенным или внешним). Перейдите ниже к разделу «Свойства устройства».
Перетяните ползунок вправо, чтобы увеличить громкость микрофона. Чтобы протестировать громкость, щёлкните по «Проверка» и скажите что-нибудь.
Чтобы перейти к дополнительным параметрам микрофона, кликните по отделу дополнительных параметров устройств. В отделе «Уровни» поставьте усиление для микрофона(при желании) и ещё раз увеличьте громкость.
Лайфхаки для увеличения громкости звука микрофона
Сняв с микрофона поролоновую защиту от пыли и другой грязи, можно увеличить громкость записи примерно на 10% — 15%. Это зависит, разумеется, от модели и размера устройства, но способ дельный и рабочий. Но не стоит забывать, что она там стоит не просто так.
Также, в Windows есть интересное улучшение для микрофона под названием FFP. Это улучшение повышает уровень громкости микрофона и даже если вы будете находиться в другой части комнаты, микрофон уловит ваш голос и передаст его. Для того, чтобы включить это улучшение следует зайти в «Настройки звука» — «Панель управления звуком» — «Запись». Теперь на верхней панели перейдите по вкладке «Улучшение» и выберите FFP.
Как усилить звук микрофона в настройках драйвера звуковой карты
Для начала нужно открыть панель управления WINDOWS. Затем найти и перейти в раздел с названием «оборудование и звук». Там вы должны найти свою звуковую карту и нажать.
Также у вас есть возможность перейти к доступу непосредственно через системную панель задач. Для этого надо всего лишь найти определённый значок в строке. Чаще всего его можно встретить в голубом оттенке.
После этого будет доступен раздел с непосредственно настройками микрофона. Там, как и в настройках компьютера, можно регулировать звук под свои желания как саму громкость, так и показатель усиления этого параметра. Необходимо исключительно передвигать ползунок в нужную сторону.
После завершение настройки стоит перепроверить и протестировать изменения. Для этого можно запустить(при наличии) приложение Skype. В настройках можно выбрать и применить определённый микрофон для общения. А далее выставить, соответственно, громкость для сигнала. Также можно положиться на автоматические настройки от компьютера. Такие маневры не гарантируют улучшение качества звука, поэтому стоит уделить ручной настройке время.
Как обновить драйверы микрофона
Кликните правой кнопкой мыши меню «Пуск» и перейдите в «Диспетчер устройств». Войдите в «Аудиовходы и выходы» и кликните правой кнопкой мыши свой микрофон. Выберите «Обновить драйвер».
Также стоит обратить внимание на следующие факторы:
- если вы покупали микрофон и к нему прилагался диск с драйвером для этого микрофона, то попробуйте воспользоваться им, но если микрофон куплен давно, то драйвер будет попросту устаревшим для вашей системы.
- посмотреть или узнать свою модель микрофона с помощью утилит, и загрузить нужный драйвер с официального сайта производителя.
- воспользоваться утилитами для автоматического обновления драйверов. Они сами определят модель устройства, проверят, нет ли более нового драйвера для него, и загрузят его (в случае необходимости).
Если ваш микрофон достаточно старый, то на него, возможно, нет драйвера для Windows 10(если у вас десятка).
Как настроить усиление микрофона
Чтобы усилить звук микрофона нужно нажать правой кнопкой мыши на значок динамика и выберите раздел «звук» и кликнете на подраздел «запись»
В этом подразделе будет отображаться ваш микрофон. Для того чтобы настроить микрофон выделите его в списке и нажмите на кнопку «Свойства».
В Windows 11 доступ к настройкам микрофона можно получить через «Панель управления». Для этого нажмите комбинацию клавиш Win-R и выполните команду «control». В результате откроется окно «Панели управления», здесь нужно перейти в раздел «Оборудование и звук – Звук»
Затем переходим в отдел «Уровни». Здесь находятся настройка громкости и интересующая нас настройка «Усиление микрофона». Передвигайте ползунок, настраивая усиление так, как вам нужно.
Настраиваем громкость в программах
Микрофон можно настроить и через разные, предназначенные для работы со звуком, программы. Одна из таких программ — Realtek hd audio.
Чтобы настроить микрофон в Realtek hd audio, нужно найти через «Панель управления», зайдя в «Оборудование и звук» диспетчер Realtek hd. Открываем диспетчер и нажимаем на раздел «микрофон», там можно настроит громкость микрофона и усиление. Если у вас два микрофона(встроенный и внешний), то в диспетчере нужно поставить устройство которое будет использоваться по умолчании.
Программы для настройки громкости микрофона
Ниже в таблице, приведены списки лучших и популярных программ для работы и настройки звука. С каждой из них вы можете ознакомиться и подобрать для себя лучшую. Каждая из имеет свои особенности, указанные в отдельном столбце.
| Название | Описание | Особенности |
| Realtek hd audio | Это официальная программа от разработчиков звуковых карт Realtek. С помощью Realtek hd audio можно настраивать и просматривать устройства, которые подключены к ПК. Действует как удобная панель управления ваших устройств. Автоматически видит новые устройства и подключает их к себе, позволяя вам настроить по своему. | Поддержка большинства звуковых карт.
Приложение бесплатно и полностью на русском. Возможность регулировки звука отдельных динамиков. Доп. инструменты, такие как Speaker Fill, Swap Center / Subwoofer Output и Enable Bass Management . |
| Adobe audition | Благодаря этому приложению можно работать со звуком, поддерживается большинство популярных аудиоформатов. Поддерживает запись с плееров, микрофонов и электрогитар. | Поддерживает анализатор фазы и спектра.
Поддерживает много звуковых эффектов. Встроенный параметрический эквалайзер. Убирает шум и другие дефекты. |
| Voicemeeter | Легкое в освоении приложение, позволяет смешать несколько аудио и перенести их с помощью VOIP программы. Подойдет для тех, кто желает включать параллельно, к примеру, звуки из игры или видео и любые звуки с TeamSpeak или Skype. | Простое в освоение.
Бесплатное. Возможность работы на сенсорном экране. |
| Mxl studio control | Бесплатная программа, которая поможет экспериментировать со звуком, а также вносить некоторые коррективы. Программа также позволяет изменять такие параметры, как фаза, затухание, шумоподавление. | Бесплатное.
Поддержка графического интерфейса. Автоматическая регулировка усиления. |
| Echo | Работает при активном сетевом подключении. Интерфейс программы разработан на английском. Программа Echo улучшает качество голоса, записанного через внешний или встроенный микрофон ноутбука. | Изменение размера буфера.
Выбор папки для сохранения записи. Редактирование битовой глубины. Изменение частоты. Визуальный эквалайзер. |
Каждая из представленных программ может быть использована для записи и усиления звука по умолчанию.
увеличения громкости звука микрофона.
Сняв с микрофона поролоновую защиту от пыли и другой грязи, можно увеличить громкость записи примерно на 10% — 15%. Это зависит, разумеется, от модели и размера устройства, но способ дельный и рабочий. Но не стоит забывать, что она там стоит не просто так.
Также, в Windows есть интересное улучшение для микрофона под названием FFP. Это улучшение повышает уровень громкости микрофона и даже если вы будете находиться в другой части комнаты, микрофон уловит ваш голос и передаст его. Для того, чтобы включить это улучшение следует зайти в «Настройки звука» — «Панель управления звуком» — «Запись». Теперь на верхней панели перейдите по вкладке «Улучшение» и выберите FFP.