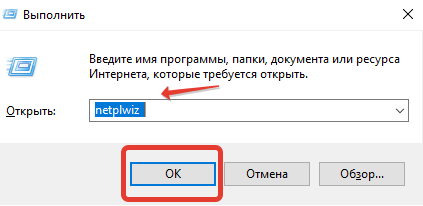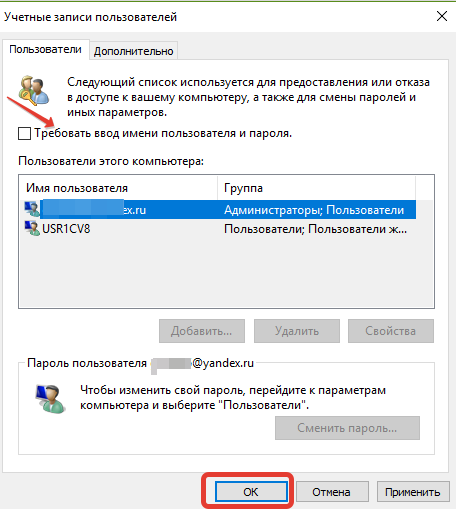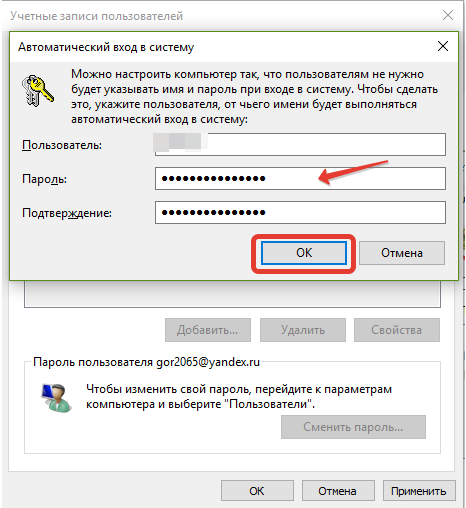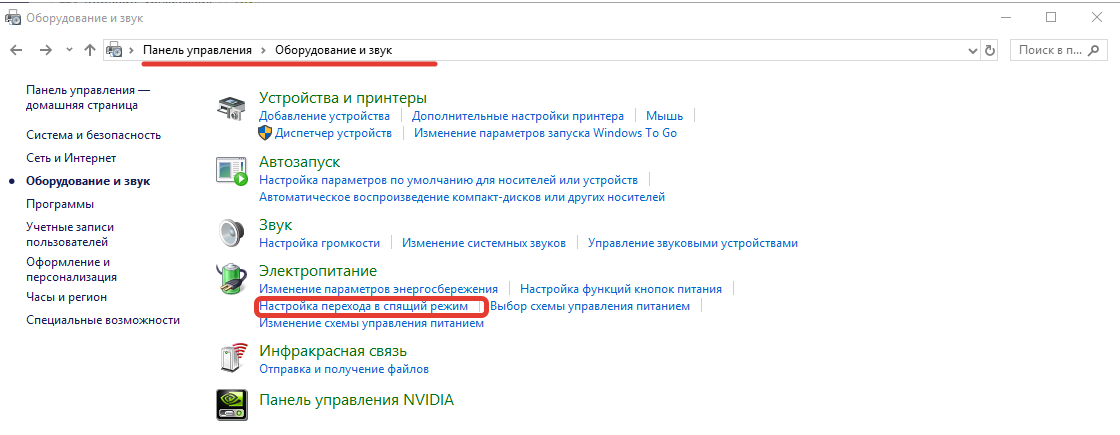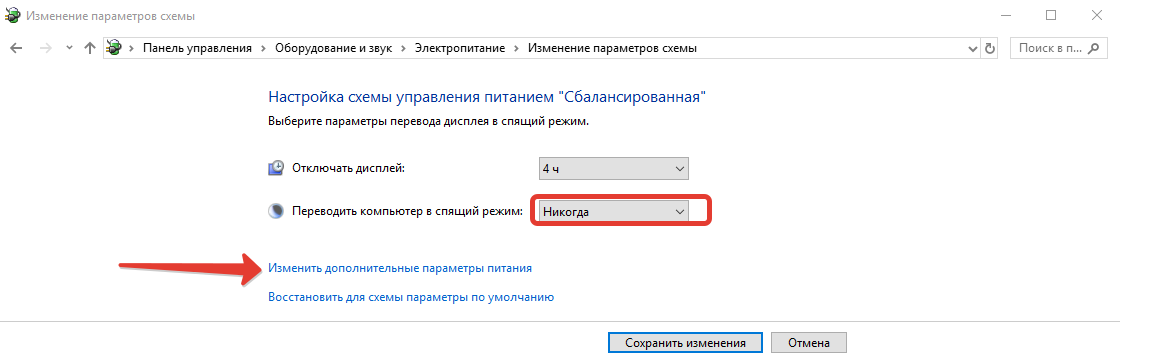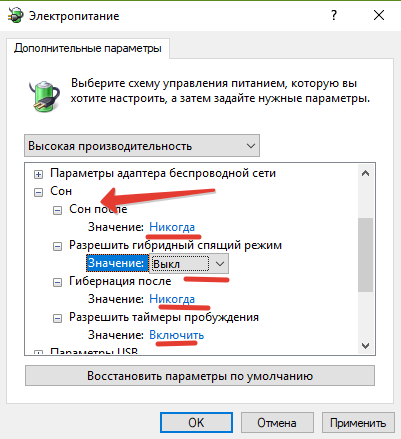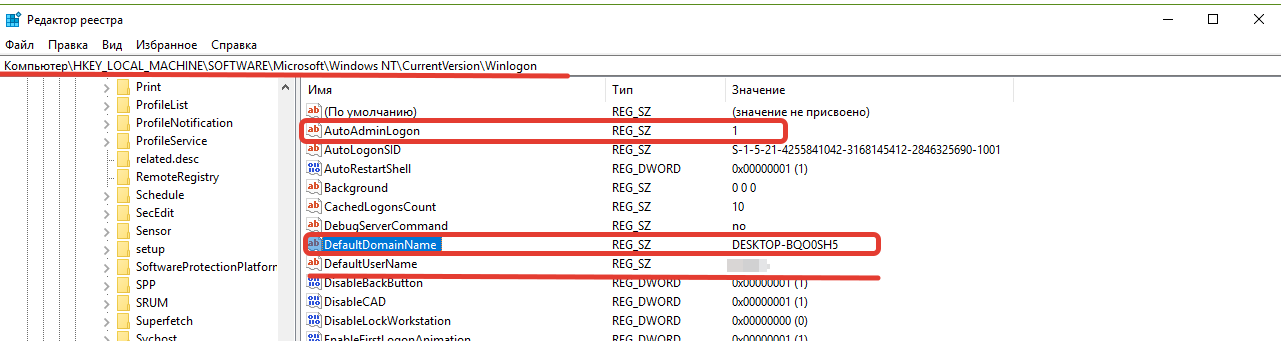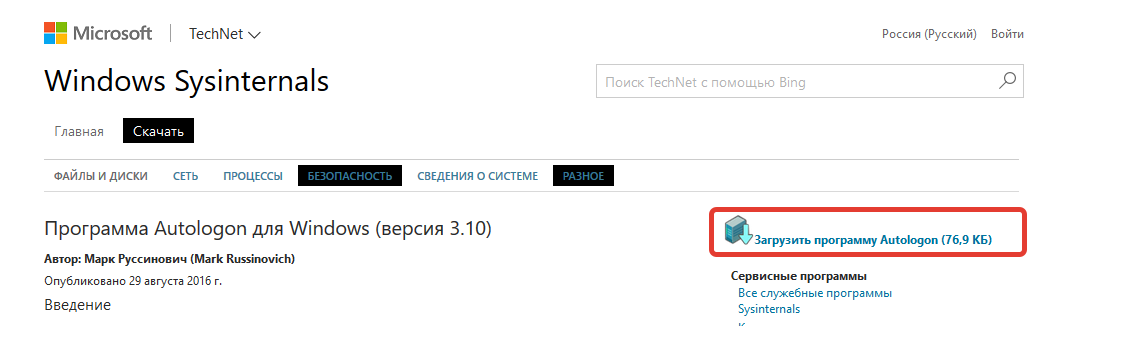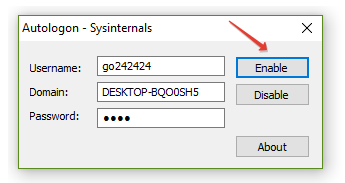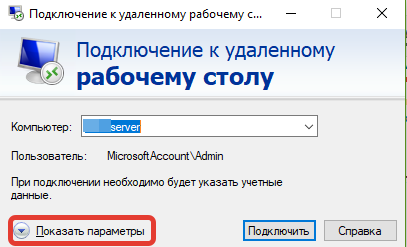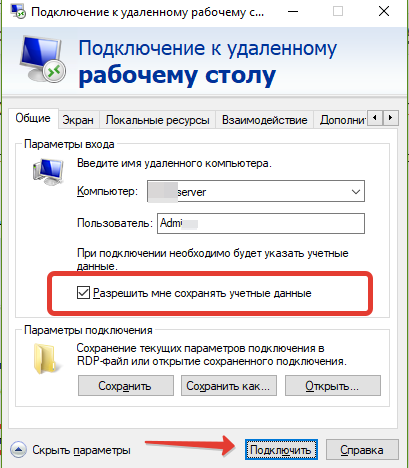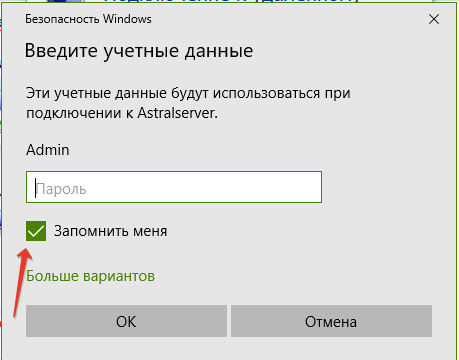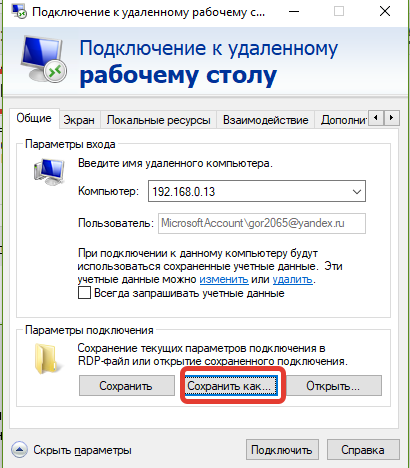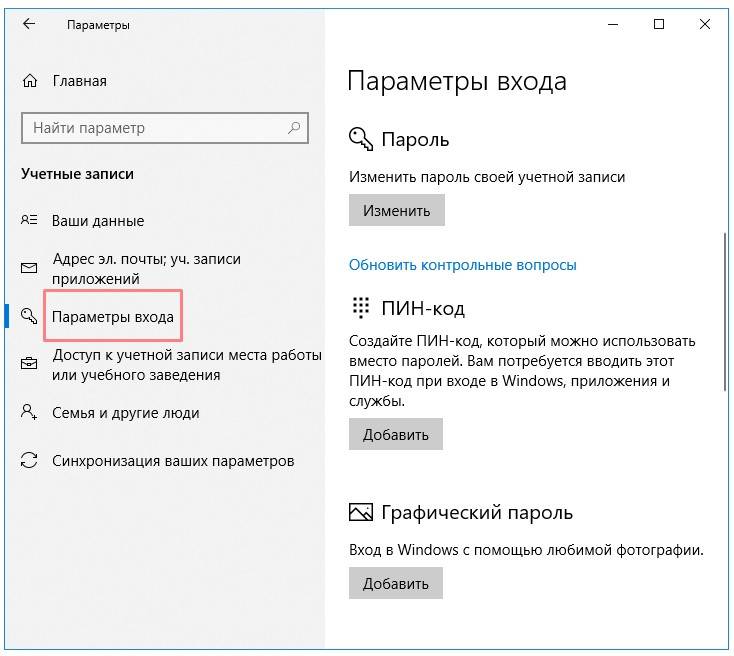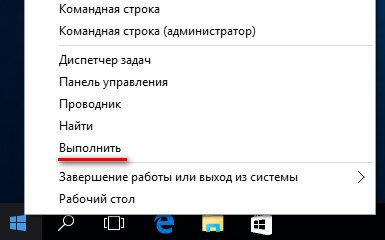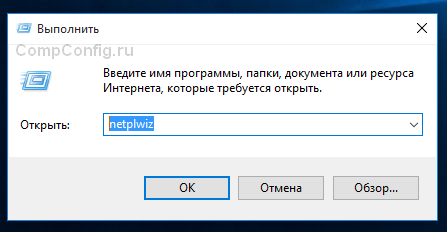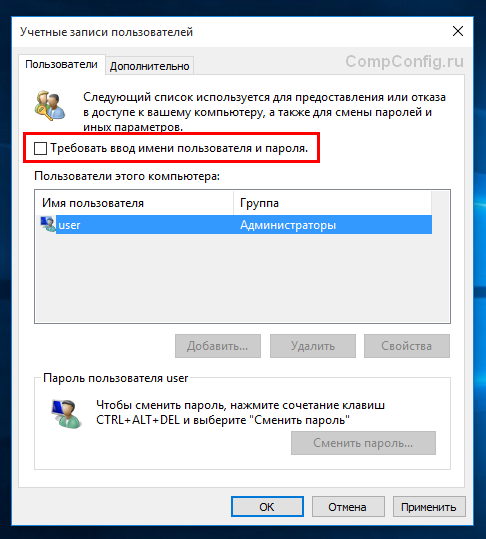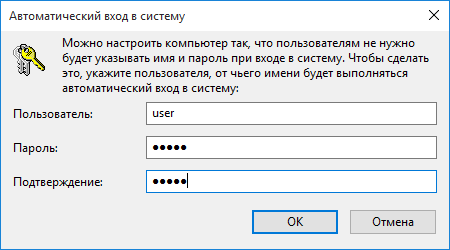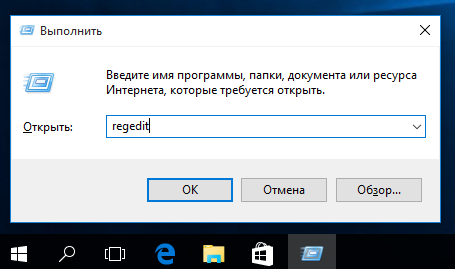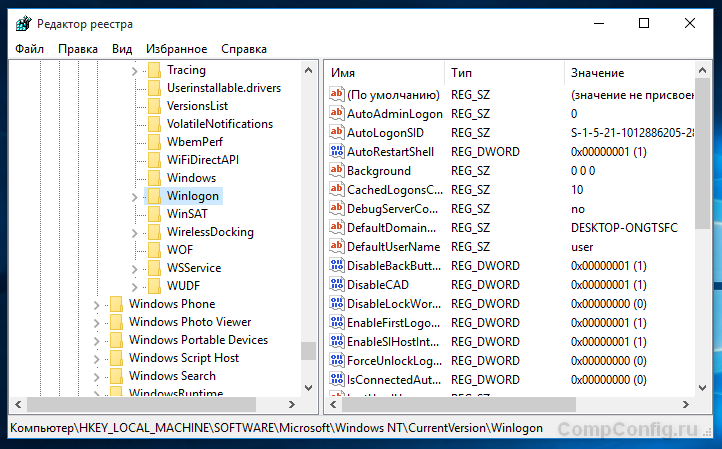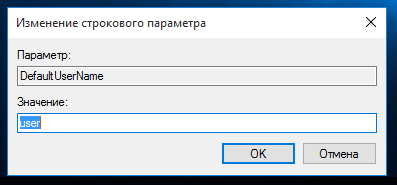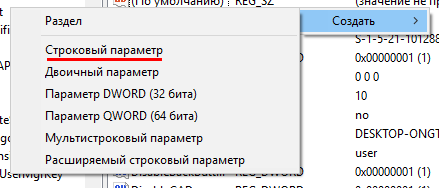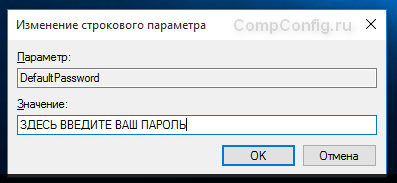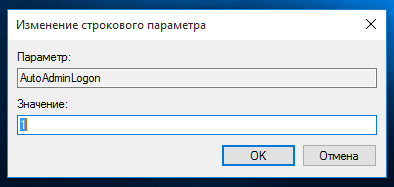Windows, Windows 10, Windows 11, Windows 7, Windows 8, Windows Server, Windows Vista, Windows XP
- 10.12.2014
- 102 693
- 12
- 05.10.2022
- 67
- 65
- 2
- Содержание статьи
- Использование control userpasswords2
- Использование программы Autologon
- Настройка через реестр
- Комментарии к статье ( 12 шт )
- Добавить комментарий
В данной статье пойдет речь о том, как настроить автологин (автоматический вход в систему без ввода пароля) на операционных системах Windows. Это бывает полезно, когда нет необходимости в ограничении доступа к компьютеру/ноутбуку, чтобы не тратить время на ввод пароля каждый раз при его включении.
Использование control userpasswords2
Это один из самых простых способов настройки автологина в системе, с использованием стандартных средств Windows, т. е. не требующий скачивания и установки никаких сторонних программ. Воспользоваться им можно следующим образом:
- Сперва нужно открыть окно программы «Выполнить». Сделать это можно следующим образом:
- В старых версиях Windows достаточно нажать левой кнопкой мыши по меню Пуск, и там выбрать пункт меню «Выполнить«.
- В Windows 8 или Windows 10 можно нажать правой кнопкой мыши на меню Пуск (или зажать поочередно клавиши Win + X), и в появившемся меню выбрать «Выполнить».
- Поочередно зажать клавиши Win + R.
- В появившемся окне вводите команду
control userpasswords2, после чего нажимаете ОК.
- В появившемся окне убираете галочку с «Требовать ввод имени пользователя и пароля» и нажимаете ОК.
Если у Вас в Windows 10 отсутствует галочка «Требовать ввод имени пользователя и пароля», то прочитайте эту статью!
- В появившемся окне от вас потребуется ввести имя пользователя и его пароль.
- После ввода можно нажать ОК. Теперь при включении компьютера у вас будет автоматически входить в систему под нужным вам пользователем.
Использование программы Autologon
Другим простым методом для настройки автоматического логина в систему является использование программы Autologon, за авторством Марка Руссиновича (Mark Russinovich) — сотрудника Microsoft. Скачать её можно с сайта Microsoft по этой ссылке.
Использование программы максимально просто — нужно запустить скачанную программу (установка не требуется, но при первом запуске придется принять условия пользования), и ввести все нужные вам данные.
В поле Username следует написать имя пользователя, если пользователь принадлежит домену Active Directory, то следует указать его имя в поле Domain. Ну и наконец в поле Password следует ввести свой пароль. После этого для включения нужно всего-лишь нажать кнопку «Enable«, и после этого автовход в систему будет настроен.
Утилита сохраняет пароль в реестр в зашифрованном виде, так что посмотреть его в реестре после установки автологина не получится.
Кроме того, с помощью данной данной утилиты можно настроить автологин в систему с помощью командной строки. Для этого, нужно запустить исполняемый файл autologon из командной строки со следующими параметрами:
autologon [ИМЯ ПОЛЬЗОВАТЕЛЯ] [ИМЯ ДОМЕНА] [ПАРОЛЬ]Настройка через реестр
Так же существует способ настроить автоматический вход в систему через реестр.
Для включения автологина в реестре, вам нужно запустить программу для его редактирования, которая называется «Редактор реестра». Для этого, открываем меню Пуск и вводим в поиске «Редактор реестра», после чего запускаем его. Альтернативный способ (особенно актуален для старых версий Windows) требует нажать комбинацию клавиш Win + R), после чего в появившемся окне набрать regedit и нажать ОК.
Далее ищем ветку реестра HKEY_LOCAL_MACHINESOFTWAREMicrosoftWindows NTCurrentVersionWinlogon, и у следующих параметров вводим следующие значения:
Подсказка: для того, чтобы поменять значение какого-либо параметра, достаточно щелкнуть по нему два раза, либо нажать правой кнопкой мыши и выбрать «Изменить«.
- AutoAdminLogon — Ставим единицу, иначе автоматический логин не будет срабатывать.
- ForceAutoLogon — Если мы хотим, чтобы пользователя «насильно» логинило обратно в систему, то ставим единицу.
- DefaultUserName — Имя пользователя, под которым мы хотим автоматически входить в систему.
- DefaultPassword — Пароль пользователя, под которым мы хотим автоматически входить в систему. Скорее всего данный параметр будет отсутствовать, и поэтому придется создать его самому. Для этого нажимаем на пустом месте правой кнопкой мыши и выбираем пункт Создать — Строковый параметр, и присваиваем ему имя DefaultPassword.
- DefaultDomainName — Домен пользователя, под которым мы хотим автоматически входить в систему. Если домен не используется — оставляем пустым.
Теперь можно закрыть редактор реестра, и попробовать перезагрузить компьютер. Если вы все сделали правильно, то сразу после загрузки операционной системы произойдет автоматический вход в систему под нужным пользователем.
При запуске Windows 10 или 8, вам будет предложено ввести пароль, чтобы иметь возможность войти в систему. Это позволяет защитить ваш компьютер, от несанкционированного доступа. Но если вы единственный человек, который использует компьютер, и вы не хотите, получать запрос на ввод пароля каждый раз, вы можете избавиться от этого процесса и войти в систему Windows автоматически без ввода пароля.
Начиная с Windows 10 версии 2004, которая выйдет весной 2020 г, также известной под кодовым именем «20H1», Microsoft изменила поведение по умолчанию для функции автоматического входа в систему. Теперь, если у вас включен какой-либо из параметров безопасности Windows Hello, вы не сможете автоматически войти в свою учетную запись.
Начиная с Windows 10 build 19033, если вы установили PIN-код или другую безопасную функцию Windows Hello, Windows 10 скрывает параметр «Требовать ввод имени пользователя и пароля», чтобы использовать этот компьютер в классическом стиле control userpasswords2. Смотрите следующий скриншот:
В этой статье, мы рассмотрим три способа, с помощью которых вы можете отключить экран входа в систему и автоматически входить Windows 10 версии 2004 (20H1) и предыдущих версий без ввода пароля.
Способ 1.
Автоматический вход в Windows, с помощью команд — control userpasswords2 и netplwiz.
Чтобы отключить экран входа в систему, и автоматически входить Windows 10 версии 2004, выполните следующие действия:
Шаг 1: Откройте приложение «Параметры» самый быстрый способ нажать одновременно клавиши Win + I.
Шаг 2: Перейдите в раздел «Учетные записи» → «Варианты входа».
Шаг 3: Выключите опцию — «Требовать выполнение входа с помощью Windows Hello для учетных записей Microsoft».
Шаг 4: Нажмите сочетание клавиш Win + R открыв диалоговое окно «Выполнить», введите одну из двух команд, представленных ниже:
control userpasswords2 или,
netplwiz
или,
Перейдите в папку C:WindowsSysWOW64 и запустите там Netplwiz.exe.
Шаг 5: Нажмите Enter, чтобы открыть окно «Учетные записи пользователей» и снимите флажок — «Требовать ввод имени пользователя и пароля», нажмите кнопку «Применить» → «OK».
Это действие — открывает окно, в котором вы должны ввести свой пароль для учетной записи. Если учетная запись является локальной записью и не имеет пароля, просто оставьте это поле пустым.
Шаг 6: Перезагрузите компьютер.
После того, как вы сделаете это, вы обнаружите, что вы можете войти в систему Windows 10, 8 автоматически и вам ненужно вводить пароль или данные вашей учетной записи Microsoft.
Шаг 7: Осталось отключить запрос пароля после сна, ознакомится с инструкцией вы можете в нашей статье: Как отключить запрос пароля во время выхода из режима сна.
Способ 2.
Автоматический вход в Windows с помощью утилиты Microsoft «AutoLogon».
Microsoft Autologon это небольшая, бесплатная утилита предлагаемая Microsoft, которая может быть использована для настройки встроенного механизма автоматического входа в систему Windows 10. Подобно утилите netplwiz, вы можете сохранить учетные данные для любого локальной или MSA — учетной записи Microsoft. Наиболее важным преимуществом Autologon это шифрование пароля перед сохранением его в реестр.
Шаг 1: Перейдите на страницу docs.microsoft.com и загрузите архив с утилитами Sysinternals. Архив содержит отдельные инструменты для устранения неполадок, а также утилиту «AutoLogon».
Шаг 2: Распакуйте архив и запустите файл Autologon.exe или Autologon64.exe в зависимости от разрядности вашей системы, чтобы установить его.
Шаг 3: После установки, запустите приложение и заполните необходимую информацию логин, пароль и нажмите кнопку «Enable», чтобы включить механизм обхода ввода пароля для выбранной учетной записи пользователя. На экране, появится сообщение подтверждающее, что Autologon успешно сконфигурирован.
Вы также можете использовать утилиту AutoLogon с помощью командной строки, используя приведенный ниже синтаксис:
autologon user domain password
Шаг 4: Перезагрузите ПК.
Способ 3.
Автоматический вход в Windows с помощью редактора реестра.
Как автоматически выполнить вход в учетную запись пользователя в Windows 10 версии 2004 «20H1» с помощью редактора реестра.
Шаг 1: Создайте точку восстановления системы, а затем нажмите Win + R на клавиатуре, чтобы запустить диалоговое окно «Выполнить». Введите regedit.exe и нажмите клавишу Enter, чтобы открыть редактор реестра.
Шаг 2: Перейдите к следующему пути на левой боковой панели редактора реестра.
HKEY_LOCAL_MACHINESOFTWAREMicrosoftWindows NTCurrentVersionWinlogon
Шаг 3: Теперь, с права найдите параметр «AutoAdminLogon» и измените его значение на 1.
После этого, вам нужно создать несколько дополнительных строковых параметров для хранения значений данных учетной записи. Просто кликните правой кнопкой мыши на разделе Winlogon и выберите «Создать» → «Строковой параметр» и заполните их соответствующими значениями, в зависимости от присвоенного имени.
| Имя Строкового параметра | Значение |
| DefaultDomainName | Имя компьютера (для локальной учетной записи) или имя домена |
| DefaultUserName | Имя пользователя (как в C:Users<Имя пользователя>) |
| DefaultPassword | Пароль для выбранной учетной записи |
Если Строковой параметр уже существует, вам просто нужно изменить значение соответствующим образом.
Шаг 4: После того, как заполнены все значения сохраните настройки и закройте редактор реестра.
Должен отметить, что одним из недостатков использования редактора реестра для автоматического входа в систему, ваш пароль хранится в незашифрованном виде. Любой пользователь, имеющий доступ к реестру может посмотреть его. Поэтому рекомендуем вам использовать Способ с netplwiz или Autologon, ваш пароль будет надежно зашифрован и не будет хранится в редакторе реестра.
Чтобы отключить автоматический вход в систему с помощью этого метода, удалите значение DefaultPassword и установите для AutoAdminLogon значение 0.
Надеюсь, что этот совет будет полезен для вас.
Рекомендуем:
Сброс пароля Windows 10 с помощью встроенной учетной записи Администратора.
Как автоматически входить в Windows 11 минуя окно блокировки и ввод пароля
Обновлено
2018-10-26 22:35:47
Совместимость
Windows NT, Windows 2000
Сайт
technet.microsoft.com
Описание
Autologon — это операционные системы Windows NT и 2000 содержат настройки реестра, позволяющие пользователю избежать очередного отображения диалогового окна входа в систему и выполнить автоматический вход. Однако эти параметры находятся довольно глубоко, и настроить их достаточно сложно. Программа Autologon выполнит необходимую настройку реестра и позволит включать и отключать автоматический вход в систему.
Программа Autologon весьма проста в использовании. Надо лишь запустить ее, заполнить поля диалогового окна и нажать кнопку Enable (включить). Чтобы отключить автоматический вход в систему, нажмите Disable (отключить). Если параметр DefaultPassword не задан, автоматический вход в систему будет произведен только один раз, а затем будет отключен. Кроме того, если перед выполнением системой автоматического входа удерживается клавиша SHIFT, автоматический вход для этого сеанса не будет использован. Можно передать имя пользователя, домен и пароль в виде параметров командной строки: autologon пользователь домен пароль
Версии
Содержание
- 1 Настраиваем автоматический вход в Windows 10 без выбора пользователя
- 2 Делаем автоматический вход в Windows 10 без ввода пароля из спящего режима
- 3 Включаем автоматический вход в Windows 10 без ввода пароля с двумя учетными записями
- 4 Windows 10 автоматический вход без ввода пароля в домене через реестр
- 5 Автоматический вход в систему Windows 10 через удаленный рабочий стол
- 6 Автоматический вход в Windows 10 без пароля
- 7 Способ 1: Через настройки учетных записей пользователей
- 8 Способ 2: Путем настройки реестра Windows
Привет! У меня есть отдельный компьютер, который работает круглосуточно. На нем установлена специальная программа для отправки документов, которая нужна всем пользователям моей локальной сети. Нужно обеспечить непрерывную работу этой программы после любой «ситуации — даже после внезапного «мигания» электричества или перезагрузки.
Решение : можно настроить автоматический вход в систему без ввода пароля. После успешного старта и входа нужная пользователям сети программа запускается автоматически. В сегодняшнем материале рассмотрим несколько вариантов настройки.
Настраиваем автоматический вход в Windows 10 без выбора пользователя
Даже если пароль не установлен, но на компьютере заведены пользователи, система не стартует до конца — нужно выбрать учетную запись пользователя. Запускаем нужную оснастку для настроек через сочетание клавиш Win+R (вызов меню «Выполнить») и копируем туда одну из команд на выбор:
netplwiz control userpasswords2
Выбрав нужную запись снимаем флажок как на фото:
Далее, вводим пароль от учетной записи. Если пароля не было, то строки оставляем пустыми:
Если на Вашем компьютере настроена личная или рабочая учетная запись Microsoft и вы входите по ПИН коду, то в этом случае настроить автоматический вход на нее не получится. Нужно сначала пробовать настроить вход по по паролю от учетной записи Microsoft. На Windows 10 для моего примера все же используйте локальную только учетную запись, а учетки Microsoft желательно отключить.
Делаем автоматический вход в Windows 10 без ввода пароля из спящего режима
В моем случае категорически противопоказан уход компьютера в спящий режим, ведь тогда он заснет и работать пользователям сети будет невозможно. Запущенная круглосуточная программа работает и мешает системе «заснуть». Со своей стороны система «ждет», когда окончатся
запросы из сети (например к базе данных программы) и пытается завершить ее работу. Все это оканчивается тормозами и «висяком». Поэтому нужно отключать гибернацию. Я по по старинке лезу в «Панель управления» — Оборудование и звук» — «Электропитание:»
В «Настройках перехода в спящий режим» нужно выставить значение «Никогда»:
Для верности я захожу еще в «Дополнительные параметры питания» и там отключаю «гибридный спящий режим»:
Эти настройки еще можно сделать через меню Пуск — «Параметры» — «Система» — «Питание и спящий режим». Если в «дополнительных параметрах питания» отображается опция «Требовать ввода пароля при пробуждении» — выключаем ее.
Включаем автоматический вход в Windows 10 без ввода пароля с двумя учетными записями
Теперь автоматический вход в систему будет осуществляется под определенной учетной записью. Бывает, что нужно входить без ввода пароля, но под другим пользователем. У меня на компьютере две учетные записи.
Первое что делаем — настраиваем аналогичным способом автоматический вход на другую учетную запись. Далее, не обойтись без личного участия. При старте системы удерживаем клавишу Shift. При завершении сеанса или смене пользователя так же удерживаем клавишу Shift.
Windows 10 автоматический вход без ввода пароля в домене через реестр
В некоторых ситуациях помогает настройка входа через реестр. Честно говоря, проще делать настройки специальной утилитой, чем самому ковыряться в реестре. Ведь потом надо не забыть как вернуть все обратно если возникнет такая необходимость.
Но если надо, значит надо. В доменных сетях все немного сложнее. Их настройками управляет контроллер домена. В редакторе реестра ищем ветвь HKEY_LOCAL_MACHINESOFTWAREMicrosoftWindows NTCurrentVersionWinlogon
Создаем последовательно три строковых параметра с нужными значениями (нужно знать имя нужного пользователя и пароль, а так же имя домена если наш компьютер входит в доменную сеть.
В моем случае для входа в Windows используется учетная запись Майкрософт и параметр Default Password не заведен
| AutoAdminLogon | Строковый (REG_SZ) | Значение = 1 | Автоматический вход в систему включен |
| DefaultUserName | Строковый (REG_SZ) | Имя пользователя | Имя пользователя, для которого настраивается автоматический вход в систему |
| DefaultPassword | Строковый (REG_SZ) | Пароль | Пароль пользователя, для которого настраивается автоматический вход в систему. |
| DefaultDomainName | Строковый (REG_SZ) | Имя домена |
Все эти параметры автоматом прописываются при использовании утилиты Autologon (ссылка выше):
Ее так же можно использовать при настройке в доменной сети. При необходимости запуск утилиты возможен и из командной строки путем ввода параметров:
autologon user domain password
Соответственно, нужны имя пользователя, домен и пароль.
Автоматический вход в систему Windows 10 через удаленный рабочий стол
Многие начинающие пользователи забывают сделать настройки для подключения к удаленному рабочему столу так, чтобы каждый раз не вводить пароль или логин. Все что нужно, это правильно настроить параметры:
Ставим флажок как на картинке, вводим учетные данные для подлкючения к RDP, сначала пользователя…
Затем пароль:
Если в своей работе используйте несколько удаленных рабочих столов одновременно, только что настроенное подключение сохраняем в виде ярлыка на рабочий стол и теперь соединяться удобнее:
Вот теперь мы настроили нашу рабочую станцию так, что не нужно бегать к ней каждый день и проверять программу. Вход осуществляется автоматически, и теперь нужно просто подключаться к компьютеру по удаленке и проверять ее работу.
Обычно чтобы осуществить вход в Windows 10 систему, мы используем пароль, однако Windows 10 предлагает нам и иные способы аутентификации:
- Четырёхзначный ПИН-код, который и запомнить, и набирать гораздо проще обычного пароля. К тому же нет проблем с раскладкой клавиатуры. Перейти на этот вид аутентификации Windows 10 предложит вам ещё при установке.
- Графический пароль — новая интересная фишка, рассчитанная на устройства с сенсорными экранами, в первую очередь планшеты. При этом способе входа Windows 10 предлагает вам выбрать картинку, а затем сделать по ней несколько движений пальцем: например, вы можете нарисовать на картинке круг, квадрат или стрелку. Windows запомнит ваши движения и в следующий раз покажет картинку вместо обычного экрана входа — повторите свой шедевр, маэстро!
Настроить вход в Windows 10 вы сможете в меню Параметры, в разделе Учётные записи >> Параметры входа.
При вводе пароля не забывайте о РЕГИСТРЕ букв (а и А в пароле — совершенно различные знаки), а также о раскладке клавиатуры. Больше всего проблем с входом связано именно с тем, что пользователи набирают пароль не латиницей, а русскими буквами, поскольку именно русская раскладка клавиатуры установлена по умолчанию. К тому же мы не видим, что именно настукиваем на клавиатуре, ибо пароль всегда скрыт под «звёздочками». Переключиться с одной раскладки на другую можно с помощью комбинации «горячих клавиш» Правый
В разделе Политики регистрации вы можете уточнить, должен ли будет Windows спрашивать пароль при выходе из спящего режима, или просто загружаться без лишней паранойи (в офисе о безопасности позаботиться не грех, а вот дома… Словом, решать вам).
Одной из самых интересных новинок в Windows 10 стала система входа по биометрическим данным Windows Hello: теперь операционная система может опознавать пользователя по отпечатку пальцев, лицу и даже радужной оболочке глаза! Правда, поддерживают такую «отмычку» не все устройства: в первую очередь Hello рассчитана на обладателей планшетов и ноутбуков со специальными камерами, выбор которых, увы, пока невелик.
Автоматический вход в Windows 10 без пароля
Можно ли сделать так, чтобы в Windows 10 автоматически загружался без ввода пароля? В случае, если учётная запись на вашем компьютере всего одна — это вполне реально. Правда, для этого нам придётся проделать вот такой трюк.
С помощью горячих клавиш «Windows» + «R» вызовите меню командной строки и вбейте в ней команду netplwiz. В открывшемся меню снимите галочку с пункта «Требовать ввод имени пользователя и пароля». Нажмите кнопку Применить, а затем заполните (дважды) поле ввода пароля для входа.
Нажмите ОК. Читайте руководство: Как отключить пароль Windows 10
Связанные материалы:
Этот метод можно применять как для локальной учетной записи, так и для учетной записи Майкрософт.
! Не рекомендуется включать автоматический вход в систему, если компьютером пользуется еще кто-то кроме вас и работает под отдельными учетными записями. Также небезопасно использовать эту настройку, если вы часто переносите свой ноутбук, и он на некоторое время остается без присмотра.
Можно использовать 2 способа для настройки автовхода в Windows:
Способ 1: Через настройки учетных записей пользователей
1. Нажмите правой кнопкой мыши на значке «Пуск» и открывшемся окно выберите пункт «Выполнить». Аналогичное действие можно осуществить с помощью комбинации клавиш Windows + R.
2. Теперь введите команду netplwiz и нажмите «ОК».
3. В результате должно загрузиться окно со списком учетных записей. Выберите нужную учетную запись и снимите флажок с пункта «Требовать ввод имени пользователя и пароля». Нажмите кнопку «Применить».
4. Дважды введите пароль вашего пользователя и нажмите «ОК».
Теперь при перезагрузке системы вы автоматически будете попадать на рабочий стол своего пользователя.
Способ 2: Путем настройки реестра Windows
Если по каким-либо причинам вам не помог вышеописанный способ для автоматического входа в Windows 10, попробуйте использовать еще один вариант.
1. Откройте редактор реестра. Для этого запустите окно «Выполнить» (Windows +R), введите команду regedit и нажмите «ОК».
2. В редакторе реестра перейдите в следующий раздел:
HKEY_LOCAL_MACHINESOFTWAREMicrosoftWindows NTCurrentVersionWinlogon
3. С правой стороны окна найдите параметр, который называется DefaultUserName и дважды щелкните по нему. Убедитесь, что его значение соответствует вашей локальной учетной записи или учетной записи Майкрософт.
4. Далее в правой части окна найдите параметрDefaultPassword. Если такого параметра нет, то создайте его. Для этого кликните правой кнопкой мыши в правой части окна на пустом месте, выберите пункт «Строковый параметр» и присвойте ему имя DefaultPassword.
Потом задайте для него значение, открыв двойным щелчком мыши, которое будет соответствовать паролю от вашей учетной записи.
5. Ну и последним шагом будет включение автоматического входа в систему. Для этого там же найдите параметр AutoAdminLogon и присвойте ему значение 1.
Как и в первом случае попробуйте перезагрузить компьютер и убедитесь, что Windows 10 загружается без запроса пароля.
Также стоит отметить, что настраивая автоматический вход в систему, вы попутно отключаете экран блокировки.
Напоследок хотелось бы напомнить, что автовход в Windows является удобной, но небезопасной функцией. Поэтому без особой надобности ее лучше не включать. Но если вы ее все же включили, то в некоторых случаях можно воспользоваться комбинацией клавиш Windows + L для блокировки учетной записи.
Используемые источники:
- https://fast-wolker.ru/avtomaticheskij-vxod-v-windows-10.html
- https://mysitem.ru/microsoft-account/356-log-on-to-windows-10.html
- https://compconfig.ru/winset/avtomaticheskiy-vhod-windows-10.html
- Безопасно ли включать автоматический вход в Windows 11?
- Как включить автоматический вход в Windows 11?
- Включение автоматического входа в Windows 11 при помощи «netplwiz»
- Включение автоматического входа в Windows 11 при помощи утилиты Autologon
- Включение автоматического входа в Windows 11 при помощи реестра
Если учетная запись Windows 11 защищена паролем, то при каждом включении компьютера или пробуждении после работы в режиме сна пользователю требуется вводить его. При активации функции автоматического входа этого делать не придется. При этом пароль по-прежнему будет защищать учетную запись при попытках удаленного подключения к компьютеру, запуске программ из-под других существующих учетных записей и т.д.
Безопасно ли включать автоматический вход в Windows 11?
Как было сказано выше, активация автоматического входа в систему только уберет необходимость ввода пароля при включении компьютера. Во всех остальных ситуациях, где требуется его ввод в рамках работы Windows, ничего не изменится. Если нет необходимости от кого-либо защищать компьютер (от сотрудников, например), то активация автоматического входа никак не навредит его безопасности.
Также отметим, что если используются другие способы авторизации в системе — графический ключ, PIN-код, отпечаток пальца или ключ безопасности — то отключение функции автоматического входа для них не сработает.
Как включить автоматический вход в Windows 11?
Есть несколько способов активировать функцию автоматического входа без пароля, но первым делом потребуется отключить Windows Hello, а также все альтернативные способы (кроме ввода пароля) входа в систему. Для этого:
- Откройте меню «Пуск» и кликните в нем по значку «Параметры» (можно также использовать комбинацию клавиш «Win + I»):
- В открывшемся окне перейдите во вкладку «Учетные записи» слева, затем зайдите в раздел «Варианты входа»:
- Прокрутите страницу настроек до раздела «Дополнительные параметры». Отключите здесь опцию «Для повышения безопасности включите вход Windows Hello…». Если она неактивна (невозможно отключить), можно попробовать активировать способ входа по PIN-коду, а затем сразу отключить его (ниже описано, как это сделать).
- Далее установите вариант «Никогда» для опции «В случае вашего отсутствия, через какое время Windows должна потребовать выполнить повторный вход?»:
- Прокрутите страницу настроек доверху к разделу «Способы входа». Выберите здесь тот способ входа, который используется в данный момент, помимо ввода пароля. В нашем случае это — «PIN-код (Windows Hello)». Кликаем по соответствующему пункту, затем нажимаем кнопку «Удалить»:
- Вводим в отобразившемся окне текущий пароль от учетной записи, чтобы завершить процедуру отключения PIN-кода (или иного способа входа):
- Если упомянутая выше опция «Для повышения безопасности включите вход Windows Hello..» неактивна, тогда задействуйте способ входа в систему по PIN-коду, кликнув по кнопке «Настройка» (после — введите пароль от учетной записи и сам PIN-код):
Включение автоматического входа в Windows 11 при помощи «netplwiz»
Для начала требуется запустить команду «netplwiz» от имени администратора (на всякий случай):
- Откройте «Диспетчер задач», кликнув по значку «Пуск» правой кнопкой мыши и выбрав соответствующий пункт, либо используя комбинацию клавиш «Ctrl + Shift + Esc». Откройте в нем меню «Файл», затем выберите «Запустить новую задачу»:
- Впишите/скопируйте в поле «netplwiz» (без кавычек ), установите флажок напротив опции «Создать задачу с правами администратора» и нажмите «ОК»:
- Откроется окно «Учетные записи пользователей». В блоке «Пользователи этого компьютера» выделите учетную запись, для которой требуется отключить ввод пароля, и снимите выше флажок с опции «Требовать ввод имени пользователя и пароля», затем нажмите кнопку «Применить» или «ОК»:
- Введите в отобразившееся окно текущий пароль от учетной записи, чтобы завершить процедуру.
- Если в окне «Учетные записи пользователей» отсутствует опция «Требовать ввод имени пользователя и пароля», значит, в окне «Параметры» активна функция «Windows Hello» или один из альтернативных способов входа в систему. Вернитесь к предыдущей части статьи и выполните все необходимые шаги для отключения этой функции.
Включение автоматического входа в Windows 11 при помощи утилиты Autologon
На официальном сайте Microsoft можно Autologon утилиту Autologon, которая предназначена исключительно для активации автоматического входа в систему без пароля. Затем распакуйте скачанный архив «AutoLogon.zip» в любую папку на компьютере. Внутри можно будет найти 3 исполнимых EXE-файла. Нам нужен — «Autologon64». Кликните по этому файлу правой кнопкой мыши и выберите в меню пункт «Запустить от имени администратора»:
- Останется ввести пароль от учетной записи в поле «Password» и нажать кнопку «Enable», что включит функцию автоматического входа в Windows 11:
Включение автоматического входа в Windows 11 при помощи реестра
Данный способ предполагает создание в системном реестре Windows 11 нескольких параметров, которые отключат запрос ввода пароля при включении компьютера. Действия следующие:
- Запустите команду «regedit» от имени администратора через приложение «Диспетчер устройств» по инструкции выше:
- Откроется новое окно «Редактор реестра». Если в верхней его части отсутствует адресная строка, включите ее из меню «Вид»:
- Теперь скопируйте нижеследующую строку в адресную строку Редактора реестра и затем нажмите «Enter»:
КомпьютерHKEY_LOCAL_MACHINESOFTWAREMicrosoftWindows NTCurrentVersionWinlogon
- Нам нужно будет создать три строковых параметра. А если же на компьютере используется локальная учетная запись (т.е. не связанная с аккаунтом Microsoft), тогда четыре. Для создания параметра кликните по разделу «Winlogon» слева, выберите — «Создать» и «Строковый параметр». Повторите процедуру 3 или 4 раза.
- Выберите один из только что созданных параметров, нажмите клавишу «F2» для переименования, и задайте ему имя «AutoAdminLogon». Двум (или трем) другим — «DefaultUserName», «DefaultPassword» и «DefaultDomainName» (это дополнительный для локальных учетных записей).
- Теперь кликните два раза мышкой по параметру «AutoAdminLogon», затем впишите в поле «Значение» цифру 1 и нажмите «ОК»:
- Сделайте то же самое с параметрами «DefaultUserName», «DefaultPassword» и «DefaultDomainName», вписав в них имя учетной записи, пароль от нее и имя компьютера, соответственно. Ниже будет описано, как определить имя учетной записи и компьютера.
- В итоге должно получиться так:
- Если имя учетной записи неизвестно, откройте в «Проводнике» системный диск (обычно — «Локальный диск С:»), перейдите в папку «Пользователи», где в виде папок будут перечислены имена учетных записей:
- Если имя компьютера неизвестно, кликните правой кнопкой мыши по значку «Этот компьютер» в «Проводнике» или на рабочем столе, выберите «Свойства», в открывшемся новом окне будет указано имя устройства, которое нам нужно:
При следующем включении компьютера пароль вводить уже не придется.