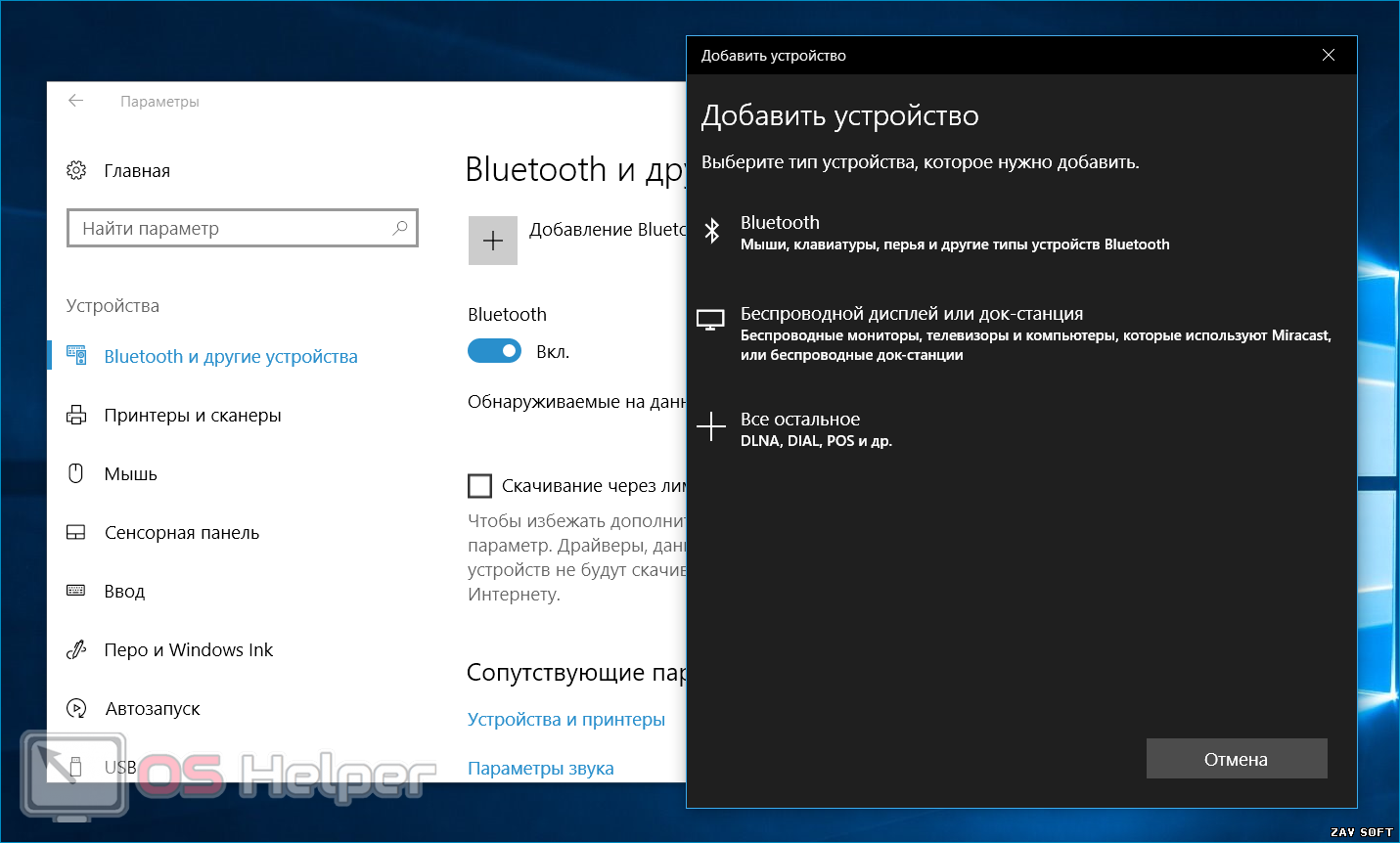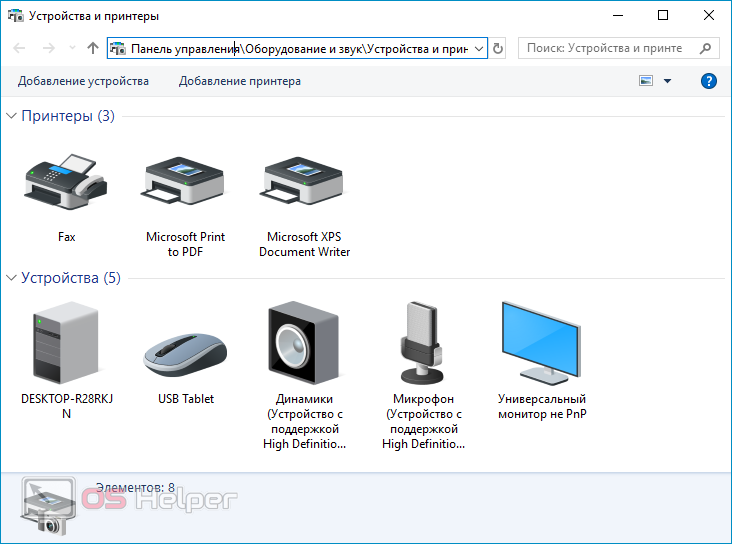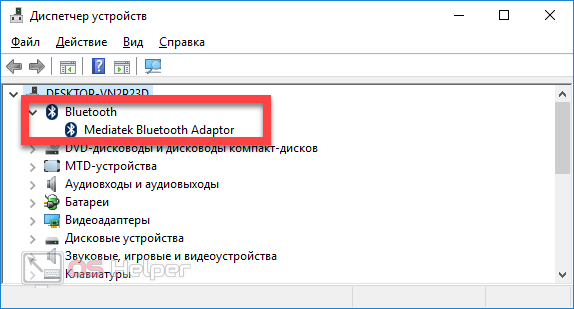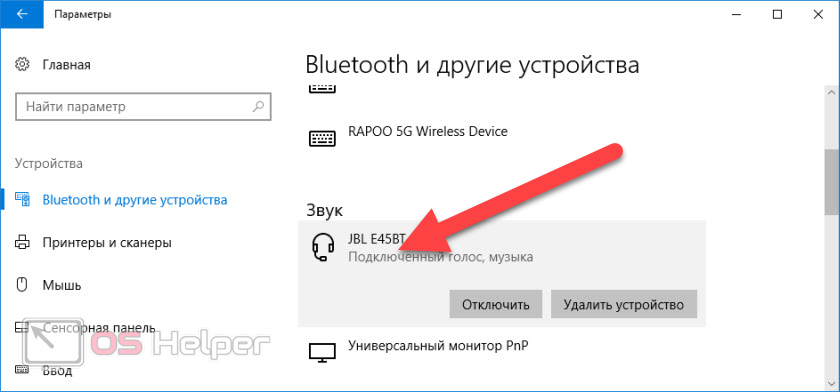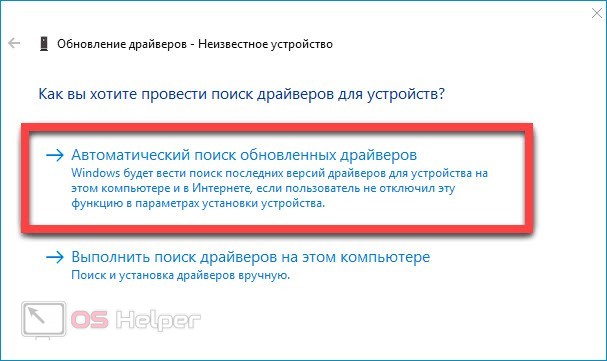- BlueSoleil
- BluetoothView
- Medieval Bluetooth Network Scanner
Стандартное программное обеспечение Windows для работы с внешними Bluetooth-устройствами весьма ограничено в функционале. Пользователям, часто сталкивающимся с необходимостью использования Bluetooth, могут оказаться полезными специализированные программы для работы с данным типом беспроводного подключения.
BlueSoleil
Условно-бесплатная программа
BlueSoleil – одна их самых популярных программ для работы с любыми разновидностями Bluetooth-устройств и, особенно, со смартфонами и планшетами. Приложение является условно-бесплатным (ограничение по времени использования), подходит для компьютеров под управлением Windows 7, 8/8.1 и 10, интерфейс имеет перевод на русский язык.
На момент написанию обзора лицензионная версия программы BlueSoleil имеда стоимость $27,99.
Особенности и функции BlueSoleil
Одна из главных особенностей программы BlueSoleil – поддержка технологии Bluetooth версии 4.0. Это означает, что посредством данного приложения можно считывать данные с маломощных Bluetooth-устройств: фитнесс браслеты, беспроводные датчики, поисковые устройства типа «Find Me», термометры, пульсометры и т.д. По словам разработчиков, в базу данных BlueSoleil занесена информация о большом количестве Bluetooth-чипсетов от разных производителей, что позволяет взаимодействовать программе практически со всеми существующими сегодня беспроводными гаджетами.

Но это лишь одна из функций приложения BlueSoleil. В их число также относятся:
- Наладка связи компьютера со смартфоном/планшетом для организации быстрой передачи и управления любыми файлами на мобильном устройстве.
- Возможность создания виртуальной беспроводной сети между компьютером и Bluetooth-устройством.
- Организация удаленного доступа к компьютеру посредством Bluetooth-соединения (на телефоне должна быть установлена специальная программа).
- Синхронизация данных между смартфоном/планшетом и компьютером (последний будет выступать в роли сервера синхронизации данных).
- Открытие доступа к принтеру/МФУ компьютера с телефона/планшета для печати.
- Быстрое сопряжение компьютерных Bluetooth-устройств (мышки, наушники, клавиатуры и т.д.) с компьютером.
- Возможность приема и отправки SMS-сообщений с телефона, подключенного к компьютеру по Bluetooth-каналу.
- Создание шлюза голосовой связи между компьютером и смартфоном, что позволяет разговаривать по телефону, используя компьютерный микрофон и динамики/наушники.
- Просмотр, поиск и редактирование списка контактов на телефоне с компьютера.
- Возможность установки приложений на Android-устройства.
BluetoothView
Бесплатная программа
BluetoothView – небольшая программа, предназначенная для подключения компьютера к беспроводным Bluetooth-устройствам и мониторинга за ними. Утилита распространяется бесплатно, имеется поддержка русского языка (для русификации интерфейса рядом с программой нужно поместить языковый файл, который можно скачать на той же странице, что и BluetoothView).
Функции BluetoothView
Программа BluetoothView обеспечивает пользователя простым и удобным средством для подключения к компьютеру любых Bluetooth-девайсов – телефонов, мышек, наушников, клавиатур и т.д. Утилита способна автоматически обнаруживать устройства, находящиеся в зоне действия Bluetooth-адаптера компьютера, уведомлять об этом пользователя выдачей звукового сигнала и выполнять заданные им команды (любые команды командной строки, в т.ч. запуск внешних программ и открытие указанных файлов).
Из основного окна программы пользователь может подключиться к любому обнаруженному Bluetooth-устройству без необходимости запуска системных приложений.
Утилита BluetoothView может применяться специалистами сервисных центров, т.к. она способна выводить на экран уникальный сетевой адрес беспроводных устройств. Также программа ведет журнал подключений к Bluetooth-девайсам, записывая в него такие события, как тип основного и вспомогательного устройства, количество успешных/неудачных подключений, дата и время первого и последнего обнаружения и другие данные.
Medieval Bluetooth Network Scanner
Бесплатная программа
Medieval Bluetooth Network Scanner – бесплатная программа для поиска, получения информаци и подключения к Bluetooth-устройствам. Никаких особенных функций у этой утилиты нет – она просто запускает функцию сканирования у Bluetooth-адаптера, находит расположенные в зоне его покрытия устройства и считывает информацию о них: название, сетевой Bluetooth-адрес и класс оборудования.
В пару кликов по названию устройства можно осуществить его сопряжение с компьютером. Если Bluetooth-девайс требует авторизации, то программа Medieval Bluetooth Network Scanner отобразит окно для ввода кода. Имеется возможность сохранения параметров для подключения к любому устройству, что позволит в будущем автоматически подключаться к ним.
Однако стоит отметить, что утилита Medieval Bluetooth Network Scanner способна обнаруживать не только сами беспроводные Bluetooth-девайсы, но и службы, которые на них выполняются (т.е. доступный на том или ином устройстве функционал).
Привет всем! Сегодня мы поговорим о программах для подключения Блютуз наушников и других устройств к компьютеру. Изначально, когда я начал пользоваться своими беспроводными наушниками, у меня были проблемы с подключениями. При поиске в интернете, я наткнулся на несколько очень странных сайтов.
Там предлагали, какие-то волшебные программы, которые способны без каких-то проблем связать два устройства вместе через «Голубой зуб». Смутило меня, только то, что в статье, где рассказывается, как этим чудом пользоваться, даже не расписано, что нужно в первую очередь скачивать последние драйвера для Bluetooth модуля.
Скачал я такую Bluetooth программу для компьютера или ноутбука и попробовал установить соединение. В общем как я и ожидал – ни к чему хорошему это не привело. Хотя в комментариях каждый писал, что – «программа Супер и мне помогла». Наткнулся ещё на две программки: Widcomm и Bluesoleil. Ставить я уже их не стал. Но если вы ранее пользовались подобным ПО – то напишите об этом в комментариях ниже, и я добавлю их в статью.
Чаще всего подключают именно Bluetooth гарнитуру или наушники. Проблема встает именно с драйверами. Особенно это касается внешних адаптеров для ПК. Никакая программа вам не поможет, если у вас на компе или ноуте стоят кривые драйвера или они вообще не установлены. Именно об этом, мы сегодня и поговорим.
Содержание
- Проверка устройства и установка драйверов
- Подключение
- Windows 7 и 8
- Windows 10
- Задать вопрос автору статьи
Проверка устройства и установка драйверов
Если у вас есть проблемы с подключением, то в первую очередь нужно проверить драйвера, которые установлены на вашей машине.
И так для начала посмотрите в правый нижний угол. Если у вас правильно установлены драйвера, то вы должны увидеть значок «Голубого зуба». Иногда система скрывает все программы в трее – тогда просто нажмите на стрелочку, которая указывает вверх.
Если Bluetooth нет, то можно посмотреть включено ли устройство в диспетчере устройств. Для этого нажимаете одновременно на две клавиши «Win+R», а после этого прописываете команду «devmgmt.msc».
Там будет отдельная вкладка. Посмотрите, чтобы на главном устройстве не было сверху никаких стрелочек, в противном случае нажимаем правой кнопкой и далее «Задействовать». Можно попробовать «Обновить драйвер», также отсюда, но это может не дать результата. Так что лучше всего скачать свежее ПО с официального сайта производителя модуля.
Если у вас ноутбук, то я советую, зайти на оф. сайт производителя ноутбука. Далее ищем раздел «Поддержки» или «Драйвера». Там находим свою модель и скачиваем драйвер для Bluetooth. Можно поискать драйвера по ИД. Для этого нажмите правой кнопкой по передатчику в диспетчере устройств и зайдите в «Свойства».
Заходим в «Сведения», выбираем в «Свойствах» – «ИД оборудования». Далее просто копируем первое значение. Заходим на сайт. И ищем драйвер. После этого скачиваем для своей системы. Только не перепутайте «битность» системы.
ПРИМЕЧАНИЕ! На крайний случай можете установить драйвера отсюда. Пролистайте в самый низ и найдите отдельный пак, а после этого скачайте его. Но лучше всего прибегать к этому сайту в крайнем случае, так как помимо «дров» ставится дополнительно много мусора на ноут.
Подключение
Если у вас все встало ровно, то вам никакие дополнительные программы и приложения для поиска блютуз устройств не нужны, и все должно спокойно подключиться.
Windows 7 и 8
- Нажимаем по значку в самом правом углу экрана и далее выбираем «Добавить устройство».
- Включаем наушники. Теперь в окошке вы должны увидеть все доступные сопрягаемые устройства. Подключаемся и слушаем музыку.
Windows 10
- Находим голубой значок, нажимаем по нему правой кнопочкой и выбираем «Добавить устройство».
- Также можно найти его в «Параметрах» в меню «Устройства».
- Заходим в нужный раздел, смотрим, чтобы передатчик был включен и нажимаем на плюсик.
- Проследите, чтобы наушники были включены. Добавляем нашу гарнитуру.
На чтение 4 мин Просмотров 3.3к. Опубликовано 12.05.2019

Содержание
- Подключаем наушники
- Через комплектный адаптер
- Без внешнего адаптера
- Видеоинструкция
- Заключение
Подключаем наушники
Подавляющее большинство моделей современных беспроводных наушников производители оснащают комплектным модулем Bluetooth, что ощутимо облегчает процесс их подключения к компьютерам.
Инструкцию разобьём на две части: в одной пойдёт речь о подключении через внешний модуль, а во второй – о синхронизации без модуля.
Через комплектный адаптер
Будем подразумевать, что в комплекте с вашей гарнитурой шёл специальный адаптер, который подключается в разъём 3,5 мм или в USB-порт.
В таком случае последовательность действий по подключению наушников к ПК будет выглядеть следующим образом:
- Подключаем внешний адаптер к компьютеру в подходящий свободный разъём. Включаем наушники для того, чтобы их можно было найти через «Блютуз».
- Нажимаем на иконку поиска рядом с меню «Пуск», находим результаты по запросу «Bluetooth», переходим к пункту «Добавление устройства Bluetooth» (этот блок можно найти и вручную через «Панель управления»).
- Откроется «Мастер добавления устройства». Активируем функцию сопряжения на гарнитуре – в большинстве моделей для этого нужно зажать кнопку включения (конкретный алгоритм можно найти в руководстве от производителя).
- Дожидаемся, когда в списке появятся активированные наушники. Выбираем их и нажимаем на «Далее». По окончанию процедуры можно нажать на «Закрыть».
Наушники добавлены, теперь нужно сделать их основным воспроизводящим средством:
- Открываем «Панель управления», находим блок «Устройства и принтеры».
- Находим гарнитуру в списке, нажимаем на ней правой кнопкой и выбираем пункт «Операции Bluetooth».
- Дожидаемся окончания процесса поиска необходимых для работы служб, после чего нажимаем на «Слушать музыку».
Мнение эксперта
Василий
Руководитель проекта, эксперт по модерированию комментариев.
Задать вопрос
На этом процедура настройки завершается. Микрофон, которым оборудованы наушники, также можно будет использовать на компьютере.
Без внешнего адаптера
Для начала необходимо проверить, оборудован ли компьютер или ноутбук встроенным модулем «Блютуз» – если его нет, то докупать внешний придётся в любом случае.
Проверку можно выполнить по следующему алгоритму:
- Прожимаем комбинацию [knopka]Win[/knopka]+[knopka]R[/knopka] и вставляем команду «devmgmt.msc». Нажимаем на «ОК».
- Раскрываем раздел «Bluetooth» и проверяем, оснащён ли компьютер соответствующим нужным передатчиком.
- Дважды кликаем по найденному модулю беспроводной связи, чтобы убедиться в том, что он активен.
Если компьютер уже оснащён адаптером, то вам останется лишь выполнить действия по подключению беспроводных наушников:
- Находим иконку Bluetooth в нижнем системном трее, нажимаем на неё и выбираем пункт «Добавление устройств Bluetooth».
- Активируем режим сопряжения на наушниках – способ активации можно найти в инструкции или на сайте производителя.
- Находим в списке обнаруженных компьютером гаджетов собственную беспроводную гарнитуру и синхронизируемся с ней.
Если вышло так, что ПК не оснащён модулем «Блютуз», и производитель не положил в комплект соответствующий адаптер, вам придётся приобрести внешний модуль.
Совместно с таким устройством обычно идут драйвера – если их нет, значит передатчик настроится автоматически.
Если на сайте производителя драйвера найти не удаётся, и в комплекте их также не оказалось, можно вручную выполнить автоматический поиск:
- Переходим в «Диспетчер устройств», открываем раздел «Bluetooth» и нажимаем правой кнопкой по подключенному адаптеру. Он может быть расположен во вкладке «Неизвестные устройства».
- Кликаем по передатчику правой кнопкой и нажимаем на «Обновить драйверы».
- Выбираем «Автоматический поиск».
Дальнейшая процедура подключения будет построена по алгоритму, расписанному ранее.
Видеоинструкция
В этом видео подробно разобрано, как подключить беспроводные наушники к ПК.
Заключение
Производители современных гаджетов всячески стараются облегчить процесс взаимодействия пользователя с устройствами, благодаря чему выполнить подключение Bluetooth-наушников к компьютеру можно буквально в несколько действий.
BlueSoleil
для Windows
BlueSoleil — одно из наиболее популярных приложений, которое при помощи Bluetooth поможет соединить Ваш персональный компьютер или ноутбук с различными Bluetooth-устройствами, такими как мобильные телефоны, камеры, наушники, принтеры, клавиатуры, модемы, мышки и др.
Также можно создавать беспроводные сети и обмениваться данными с другими компьютерами посредством Bluetooth. BlueSoleil распространятеся в виде набора “все включено”. Программное обеспечение и драйвера для блютуз устройств уже присутствуют в дистрибутиве.
Основные возможности:
- Управление контактами и сообщениями;
- Функция резервного копирование с последующим восстановлением контактов;
- Поддержка технологии VoIP;
- Редактирование контактов;
- Поддержка профиля PBAP (возможность обмениваться записями телефонных книг между устройствами);
- Создание беспроводных сетей;
- Наличие виртуального COM порта.
ТОП-сегодня раздела «Внешние устройства»
USBDeview 3.06
USBDeview — небольшая программка, которая выведет список всех USB устройств (флеш-карта,…
ScanLite 1.1
ScanLite — небольшая бесплатная утилита, с помощью которой можно быстро и легко осуществлять…
VueScan 9.7.97
VueScan — приложение, которое позволяет изменить стандартный интерфейс сканера на…
BlueSoleil 10.0.498.0
BlueSoleil — одно из наиболее популярных приложений, которое при помощи Bluetooth поможет соединить…

TWAIN@Web — бесплатная программа, с помощью которой можно осуществлять сканирование по сети,…

PaperScan — универсальная программа для сканирования различных документов. Отличительной…
Отзывы о программе BlueSoleil
Пудж про BlueSoleil 10.0.498.0 [21-01-2023]
Донатная помойка а не прога. Хотя она и отлично работает, но они сделали так, что если блютуз израсходует 2мб трафика, то сразу же блютуз отключается, пока не купишь фулл версию. А платить 30 баксов за то, что бы подключить науши или скинуть на мобилу пикчу нахер не надо. 25 лет проге и жмотятся сидят.
| 1 | Ответить
Игорь про BlueSoleil 10.0.497.0 [05-05-2020]
Короче если у кого проблемы, эта программа отключает службу беспроводной связи блютус. Надо её перевести в авто запуск.
12 | 64 | Ответить
Игорь про BlueSoleil 10.0.497.0 [05-05-2020]
Не ставьте. После неё перестал работать звук в наушниках. Погуглил у народа похожие проблемы. Как лечить не известно.
14 | 23 | Ответить
Алекс про BlueSoleil 10.0.497.0 [30-08-2018]
Добрий день, у меня windows 8 и windows 10 на компе стоит блютуз работает если настроит на win 8 потом на win 10 тогда работает на win 10, если на оборот сначала на win 10 потом на win 8 тогда работает на win 8, как настроеть чтоб работал на двох windows?
5 | 12 | Ответить
Faton про BlueSoleil 10.0.496.1 [05-03-2018]
такая же хр..ень купил адаптер а программу не могу найти что бы на WIN7 работала Ключ купи , оху е вшие На XP устоновил(др комп)там заработало но опять же програмка на 30 дней и плоти уродам
12 | 34 | Ответить
Kerag Elisaar в ответ Faton про BlueSoleil 10.0.498.0 [30-05-2020]
Уроды ее писали… не хочешь платить — ушами файлы переправляй. Или иди работай забесплатно, тогда тоже будешь не урод.
14 | 6 | Ответить
Орлуша в ответ Kerag Elisaar про BlueSoleil 10.0.498.0 [07-08-2020]
На линуксе стеки софта для синезуба свободные. Пользуйтесь линуксом или поищите порт bluez на венды.
3 | 4 | Ответить