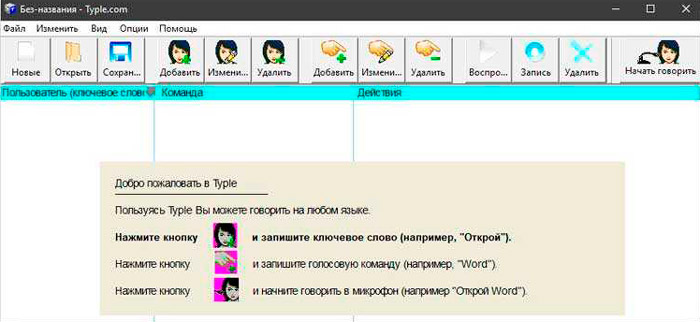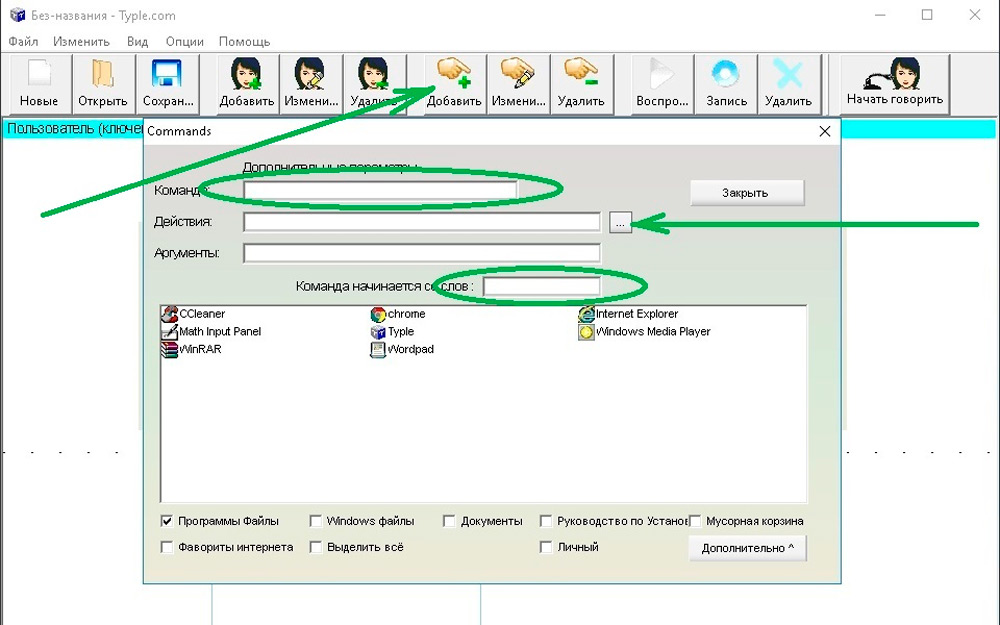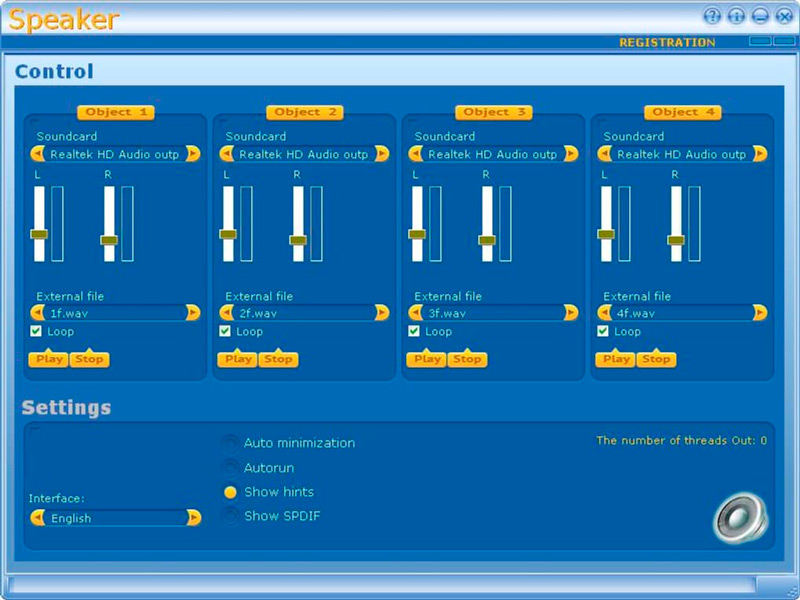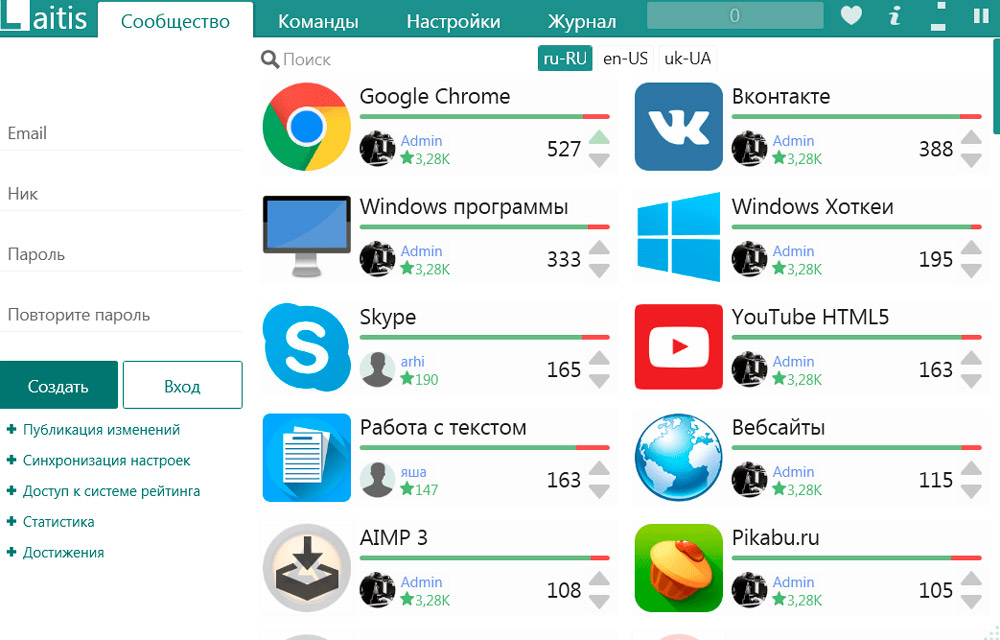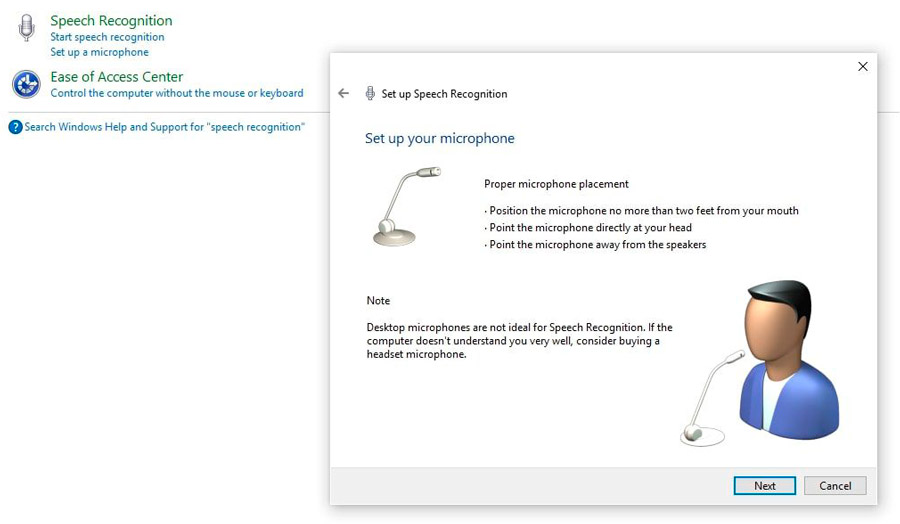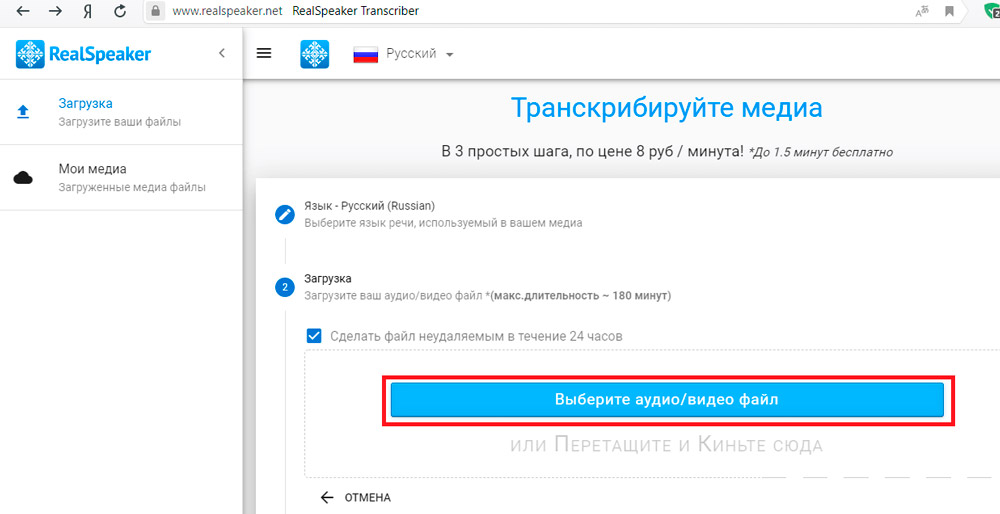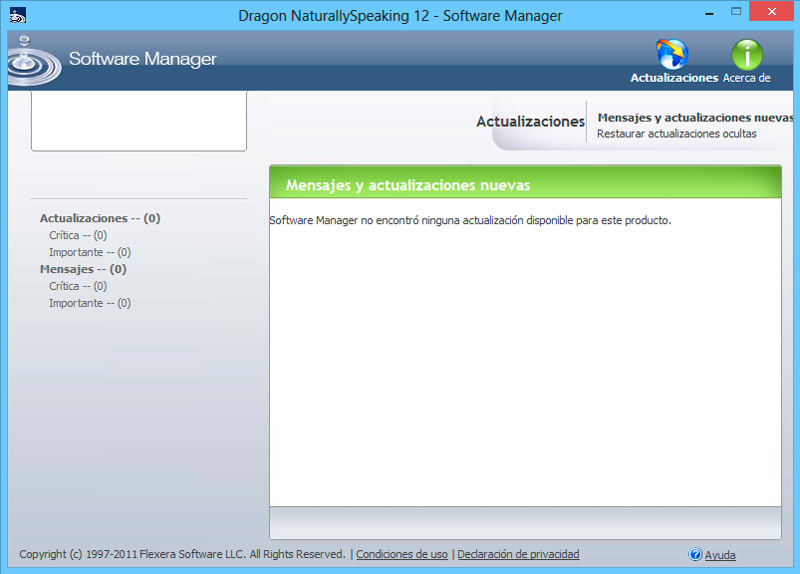Содержание
- Организация голосового управления
- Способ 1: Typle
- Способ 2: Speaker
- Способ 3: Laitis
- Способ 4: «Алиса»
- Вопросы и ответы
Развитие технологий не стоит на месте, предоставляя все больше возможностей пользователям. Одной из таких функций, которая из разряда новинок уже стала переходить в нашу повседневную жизнь, является голосовое управление устройствами. Особой популярностью она пользуется у людей с ограниченными возможностями. Давайте узнаем, с помощью каких способов можно вводить команды голосом на компьютерах с Windows 7.
Читайте также: Как включить Cortana в Windows 10
Организация голосового управления
Если в Windows 10 имеется уже встроенная в систему утилита под названием Cortana, позволяющая управлять компьютером голосом, то в более ранних операционных системах, включая Виндовс 7, такого внутреннего инструмента нет. Поэтому в нашем случае единственным вариантом организовать голосовое управление является установка сторонних программ. О различных представителях такого программного обеспечения мы и поговорим в данной статье.
Способ 1: Typle
Одной из самых популярных программ, предоставляющей возможность управления голосом компьютером на Виндовс 7, является Typle.
Скачать Typle
- После загрузки активируйте исполняемый файл данного приложения для начала процедуры его инсталляции на компьютер. В приветственной оболочке установщика жмите «Next».
- Далее отображается лицензионное соглашение на английском языке. Чтобы принять его условия, жмите «I Agree».
- Затем появляется оболочка, где пользователь имеет возможность указать директорию установки приложения. Но без существенных причин изменять текущие настройки не следует. Для активации процесса инсталляции просто нажмите «Install».
- После этого в течение буквально нескольких секунд будет выполнена процедура установки.
- Откроется окошко, где будет сообщаться, что операция по инсталляции выполнена успешно. Для того чтобы запустить программу немедленно после установки и разместить её иконку в стартовом меню, поставьте пометки соответственно около позиций «Run Typle» и «Launch Typle on Startup». Если вы не желаете этого делать, то, наоборот, снимите флажок около соответствующей позиции. Для выхода из окна установки жмите «Finish».
- Если вы при завершении работы в установщике оставили пометку около соответствующей позиции, то сразу же после его закрытия будет открыто окно интерфейса Typle. Для начала в программе потребуется добавить нового пользователя. Для этого нажмите на панели инструментов на иконку «Добавить пользователя». Эта пиктограмма содержит в себе изображение человеческого лица и знак «+».
- Затем нужно вписать название профиля в поле «Введите имя». Сюда можете внести данные абсолютно произвольно. В поле «Введите ключевое слово» нужно указать конкретное слово обозначающее действие, например, «Открой». Вслед за этим щелкните по красной кнопке и после звукового сигнала произнесите данное слово в микрофон. После того как вы скажете фразу, повторно нажмите на эту же кнопку, а затем щелкайте по «Добавить».
- Затем откроется диалоговое окно с вопросом «Хотели бы вы добавить этого пользователя?». Жмите «Да».
- Как видим, имя пользователя и прикрепленное к нему ключевое слово отобразится в основном окне Typle. Теперь жмите на иконку «Добавить команду», которая представляет собой изображение руки с зеленым значком «+».
- Открывается окошко, в котором нужно будет выбрать, что конкретно вы будете запускать посредством голосовой команды:
- Программы;
- Закладки интернета;
- Файлы Windows.
Путем установки галочки около соответствующего пункта отображаются элементы выбранной категории. Если же вы желаете просмотреть полный набор, то установите пометку около позиции «Выделить все». Затем выберите элемент в списке, который собираетесь запускать голосом. В поле «Команда» отобразится его наименование. Затем щелкните по кнопке «Запись» с красным кружочком справа от этого поля и после звукового сигнала произнесите ту фразу, которая в нем отображена. После этого жмите кнопку «Добавить».
- Откроется диалоговое окошко, где будет спрашиваться «Хотели бы вы добавить эту команду?». Жмите «Да».
- После этого выходите из окна добавления командной фразы, нажав кнопку «Закрыть».
- На этом добавление голосовой команды завершено. Для того чтобы запустить нужную программу голосом, нажмите «Начать говорить».
- Откроется диалоговое окно, где будет сообщаться: «Текущий файл был изменен. Хотите ли вы записать изменения?». Жмите «Да».
- Появляется окно сохранения файла. Перейдите в директорию, где намерены сохранить объект с расширением tc. В поле «Имя файла» введите его произвольное название. Жмите «Сохранить».
- Теперь, если вы произнесете в микрофон выражение, которое отображается в поле «Команда», то запустится приложение или другой объект, указанный напротив него в области «Действия».
- Полностью аналогичным образом можно записывать и другие командные фразы, с помощью которых будут запускаться приложения или выполняться определенные действия.
Главный недостаток данного способа заключается в том, что разработчики в настоящее время не поддерживают программу Typle и её нельзя скачать на официальном сайте. К тому же наблюдается не всегда корректное распознавание русской речи.
Способ 2: Speaker
Следующее приложение, которое поможет управлять компьютером голосом, называется Speaker.
Скачать Speaker
- После скачивания запустите инсталляционный файл. Появится приветственное окошко «Мастера установки» приложения Speaker. Тут просто жмите «Далее».
- Появляется оболочка принятия лицензионного соглашения. Если есть желание, то прочитайте его, а затем ставьте радиокнопку в положение «Я принимаю…» и нажмите «Далее».
- В следующем окне можно указать директорию инсталляции. По умолчанию это стандартный каталог приложений и без надобности данный параметр менять не нужно. Жмите «Далее».
- Далее откроется окно, где можно установить название иконки приложения в меню «Пуск». По умолчанию это «Speaker». Вы можете оставить это наименование или заменить на любое другое. Затем нажмите «Далее».
- Теперь откроется окошко, где методом установки пометки около соответствующей позиции можно разместить значок программы на «Рабочем столе». Если вам это не нужно, снимите галочку и жмите «Далее».
- После этого откроется окно, где будут даны краткие характеристики параметров установки на основе той информации, которую мы ввели на предыдущих этапах. Для активирования инсталляции нажмите «Установить».
- Будет выполнена процедура установки Speaker.
- После её окончания в «Мастере установки» отобразится сообщение об успешной инсталляции. Если необходимо, чтобы программа была активирована немедленно после закрытия установщика, то оставьте пометку около соответствующей позиции. Жмите «Завершить».
- После этого запустится небольшое окно приложения Speaker. В нем будет сказано, что для распознавания голоса нужно нажать на среднюю кнопку мышки (скролл) или на клавишу Ctrl. Для добавления новых команд следует кликнуть по знаку «+» в этом окошке.
- Открывается окошко добавления новой командной фразы. Принципы действий в нем аналогичны тем, которые мы рассматривали в предыдущей программе, но с более широким функционалом. Прежде всего, выберите тип действия, который вы собираетесь выполнить. Это можно сделать, щелкнув по полю с выпадающим списком.
- В раскрывшемся перечне будут следующие варианты:
- Выключить компьютер;
- Перезагрузить компьютер;
- Поменять раскладку (язык) клавиатуры;
- Сделать (скриншот) снимок экрана;
- Я добавляю ссылку или файл.
- Если первые четыре действия не требуют дополнительного уточнения, то при выборе последнего варианта нужно указать, какую именно ссылку или файл вы желаете открыть. В этом случае нужно в расположенное выше поле перетащить объект, который собираетесь открывать голосовой командой (исполняемый файл, документ и т.д.) или ввести ссылку на сайт. В этом случае адрес будет открыт в браузере по умолчанию.
- Далее в расположенное в окошке справа поле введите командную фразу, после произнесения которой будет выполняться назначенное вами действие. Жмите на кнопку «Добавить».
- После этого команда будет добавлена. Таким образом можно добавлять практически неограниченное количество различных командных фраз. Просмотреть их список можно, нажав по надписи «Мои команды».
- Откроется окно с перечнем внесенных командных выражений. При необходимости можете очистить список от любого из них, щелкнув по надписи «Удалить».
- Программа будет работать в трее и для того, чтобы выполнить действие, которое предварительно было внесено в список команд, требуется щелкнуть Ctrl или колесиком мышки и произнести соответствующее кодовое выражение. Необходимое действие будет выполнено.
К сожалению, данная программа, как и предыдущая, в данный момент уже не поддерживается производителями и её нельзя скачать на официальном сайте. Также к минусам можно отнести тот факт, что приложение распознает голосовую команду с внесенной текстовой информации, а не по предварительной начитке голосом, как это было с Typle. Это значит, что потребуется большее время на выполнение операции. Кроме того, Speaker отличается нестабильностью в работе и может не на всех системах функционировать корректно. Но в целом, он предоставляет гораздо больше возможностей по управлению компьютером, чем это делает Typle.
Способ 3: Laitis
Следующая программа, предназначение которой состоит в управлении голосом компьютерами на Виндовс 7, называется Laitis.
Скачать Laitis
- Laitis хорош тем, что достаточно только активировать инсталляционный файл и вся процедура по установке будет выполнена в фоновом режиме без вашего непосредственного участия. Кроме того, этот инструмент, в отличие от предыдущих приложений, предоставляет довольно большой перечень уже готовых командных выражений, которые значительно разнообразней, чем у вышеописанных конкурентов. Например, можно осуществлять навигацию по странице. Для того чтобы просмотреть список заготовленных фраз, перейдите во вкладку «Команды».
- В открывшемся окне все команды разделены на коллекции, соответствующие определенной программе или сфере действий:
- Google Chrome (41 команда);
- Вконтакте (82);
- Windows программы (62);
- Windows хоткеи (30);
- Skype (5);
- YouTube HTML5 (55);
- Работа с текстом (20);
- Вебсайты (23);
- Настройки Laitis (16);
- Адаптивные команды (4);
- Сервисы (9);
- Мышь и клавиатура (44);
- Общение (0);
- Автозамена (0);
- Word 2017 рус (107).
Каждая коллекция, в свою очередь, делится на категории. В категориях написаны сами команды, причем выполнить одно и то же действие можно путем произнесения нескольких вариантов командных выражений.
- При щелчке по команде во всплывающем окошке отображается полный перечень голосовых выражений, которые ей соответствуют, и действий, вызываемые ею. А при щелчке по иконке карандаша можно её отредактировать.
- Все командные фразы, которые отображаются в окне, доступны для выполнения сразу же после запуска Laitis. Для этого достаточно просто сказать соответствующее выражение в микрофон. Но при необходимости пользователь может добавлять новые коллекции, категории и команды, нажав на знак «+» в соответствующих местах.
- Для добавления новой командной фразы в открывшемся окне под надписью «Голосовые команды» впишите то выражение, при произношении которого инициируется действие.
- Тут же будут автоматически добавлены все возможные сочетания данного выражения. Жмите по значку «Условие».
- Будет открыт список условий, где и можно выбрать подходящее.
- После того как условие отобразилось в оболочке, нажмите иконку «Действие» либо «Веб-действие», в зависимости от цели.
- Из открывшегося списка выберите конкретное действие.
- Если вы выбрали переход на веб-страницу, придется дополнительно указать её адрес. После того как все необходимые манипуляции произведены, жмите «Сохранить изменения».
- Командная фраза будет добавлена в список и готова к применению. Для этого достаточно просто произнести её в микрофон.
- Кроме того, перейдя во вкладку «Настройки», можно выбрать из списков сервис распознавания текста и сервис произношения голоса. Это полезно, если текущие сервисы, которые установлены по умолчанию, не справляются с нагрузкой или по другой причине недоступны в данное время. Тут же можно указать и некоторые другие параметры.
В целом нужно отметить, что использование Laitis для управления голосом Windows 7 предоставляет гораздо больше возможностей по манипулированию ПК, чем применение всех остальных, описанных в данной статье программ. С помощью указанного инструмента вы можете задать практически любое действие на компьютере. Также очень важен тот факт, что разработчики в настоящее время активно поддерживают и обновляют данное ПО.
Способ 4: «Алиса»
Одной из новых разработок, которые позволяют организовать управление Виндовс 7 голосом, является голосовой помощник от компании Яндекс — «Алиса».
Скачать «Алиса»
- Запустите установочный файл программы. Он выполнит процедуру установки и настройки в фоновом режиме без вашего непосредственного участия.
- После завершения процедуры инсталляции на «Панели инструментов» появится область «Алиса».
- Для активации голосового помощника нужно кликнуть по пиктограмме в форме микрофона или сказать: «Привет, Алиса».
- После этого откроется окошко, где будет предложено произнести команду голосом.
- Чтобы ознакомиться со списком команд, которые умеет выполнять данная программа, нужно кликнуть по вопросительному знаку в текущем окошке.
- Откроется перечень возможностей. Чтобы узнать, какую фразу нужно произнести для выполнения конкретного действия, щелкните по соответствующему пункту списка.
- Отобразится список команд, которые нужно произнести в микрофон для выполнения конкретного действия. К сожалению, добавление новых голосовых выражений и соответствующих им действий в актуальной версии «Алисы» не предусмотрено. Поэтому придется использовать только те варианты, которые есть в настоящее время. Но Яндекс постоянно развивает и усовершенствует данный продукт, а поэтому, вполне возможно, вскоре стоит ожидать от него новых возможностей.
Несмотря на то, что в Windows 7 разработчиками не был предусмотрен встроенный механизм управления компьютером голосом, данную возможность можно реализовать при помощи стороннего программного обеспечения. Для этих целей существует немало приложений. Одни из них максимально простые и предусмотрены для выполнения наиболее частых манипуляций. Другие же программы, наоборот, очень продвинутые и содержат в себе огромную базу командных выражений, но кроме того позволяют добавлять ещё новые фразы и действия, тем самым функционально максимально приближая голосовое управление к стандартному управлению через мышку и клавиатуру. Выбор конкретного приложения зависит от того, для каких целей и как часто вы намерены его использовать.
Еще статьи по данной теме:
Помогла ли Вам статья?
Для людей с ограниченными возможностями и просто для удобства разработчики многих операционных систем стали создавать специальные программы для управления компьютером при помощи голоса. Впервые встроенный голосовой помощник появился на МакОС с именем Siri, после чего Microsoft выпустила Cortana, предустановленную в Windows 10. Но распознавание голоса не является идеальным и чаще всего применяется в функциях поиска файлов или действий с ними.
Typle
Typle позволяет использовать голосовое управление компьютером. Присутствует возможность запуска программ, открытия интернет ресурсов или документов используя голосовое управление. Программа имеет довольно легкий интерфейс и русскую версию. Для работы желательно иметь хороший микрофон, без шумов и с работой в широких частотах. Скачать Typle можно с официального сайта.
Настройка приложения:
- Установив программу требуется создать учетную запись. Добавить ключевую фразу, после этого звуковой сигнал уведомит об активации.
- Далее создаются голосовые команды, они могут быть любого вида и назначения. Произвольное слово может быть запрограммировано на открытие любого приложения.
- Также создаются и другие команды, которые закрепляются за каким-либо действием компьютера.
Speaker
Приложение предельно простое для пользователя. Предназначено для голосового управления компьютером Windows 7, 8, 10. Утилита является незаметной для пользователя, работает в фоне и активируется нажатием на среднюю кнопку мыши и кнопку Ctrl. Speaker позволяет юзеру при помощи голосовых команд проводить различные действия с файлами, менять языковую раскладку, перезагружать или выключать компьютер (ПК). Интерфейс удобен и минималистичен, свертывается программа в системный трей. Для настройки утилиты придерживаемся следующего алгоритма:
- После установки программы и подключения микрофона, предстоит настроить команды. Открыть окно приложения и добавить команды нажав на большой плюс.
- Выбрать «добавить команду» и установить для нее действие. Программа долго «думает» 3-4 сек., обусловлено это тем, что сначала голос преобразуется в текст и только потом выполняется задача.
Laitis
Laitis быстро устанавливается, следует просто запустить инсталлятор и установка пройдет в фоновом режиме без вмешательств пользователя. В наличии больший список уже запрограммированных команд и выражений:
- Все списки готовых фраз находятся в вкладке «Команды».
- В данном окне все действия разделены на подгруппы, которые относятся к определенному приложению или действию. Но и подгруппы содержат в себе категории, в которых уже прописаны сами команды.
- При выборе команды всплывает диалоговое окно, в который находятся все варианты голосовых команд, которые действуют в этом приложении. Редактировать их можно нажав на эмблему карандаша.
- При необходимости можно создать новые команды, нажав на значок «+» в отведенных для этого местах.
- Для добавления новой голосовой команды нужно в открывшемся окне «Голосовые команды» записать выражение, которое будет активировать действие.
- В пункте «Условие» следует выбрать, когда это действие может быть активно. Также указать вид задачи «Действие» или «Веб-действие». После заверешения добавления нажать «Сохранить изменения».
- Команда будет добавлена.
«Алиса»
Разработка российской компании Яндекс, приложение обучается наблюдая за действиями пользователя. Для настройки «Алисы» выполняем следующий алгоритм:
- После установки программы для голосового управления компьютером, на «Панели инструментов» появится область поиска «Алиса». Для его запуска нужно произнести в микрофон «Привет, Алиса».
- Приложение откроется и будет ждать дальнейших указаний, чтоб узнать все доступные команды нужно нажать по вопросительному знаку в открывшемся окне.
- Станет активна панель с действиями программы. Чтоб узнать нужную фразу для запуска действия нужно выбрать интересующую команду. При запуске откроется список голосовых команд, которые выполняют действия. Стоит заметить, что Алиса не имеет возможности добавления голосовых команд.
Cortana для Windows 10
Виртуальный помощник, который взаимодействует с пользователем и помогает ему собирать конкретную информацию. Присутствует возможность самообучения, предугадывание запросов и требований пользователя. Для поиска помощник использует поисковую систему Bing. Иногда приложение может поговорить с пользователем и даже пошутить. Единственным весомым минусом может являться поддержка малого количества языков.
Роль запуска Cortana берет на себя Пуск, который открывает поиск. Функция распознает большинство запросов, те же которые не были корректно поняты можно ввести в строку поиска приложения вручную.
Доступ к помощнику происходит при помощи функции поиска, находящейся на панели задач. Активировать поиск можно вводом текста или произнеся фразу голосом. Cortana откроется в окне и отобразит на главной страницу данные об интересах и увлечениях пользователя.
Она выполнит любую просьбу или команду. Рекомендуется начинать работу с Cortana просто заведя с ней диалог, после такого общения приложение обучается и больше узнает о предпочтениях.
Присутствует функция добавления своего имени, которое программа будет использовать при обращении к пользователю. Тут же можно указать места, которые являются «домашними, рабочими либо любыми другими». На основе местоположения помощник будет эффективнее подбирать сводку новостей и информацию о погоде поблизости.
Cortana также имеет функции напоминаний, которые имеют глубокую сортировку по времени, местоположению или человеку.
Присутствует и синхронизация с предустановленными программами Windows, например, Microsoft Edge. К примеру можно просто выделить интересующее пользователя слово или словосочетание и помощник найдет в своем отдельном окне всю информацию о них.
Горыныч
Голосовой помощник, который принимает запросы пользователя для поиска информации и также работает с программами и приложениями в самой операционной системе. Ввод информации может производиться текстом и голосом. Горыныч имеет следующий функционал – поиск в интернете, работа с текстовыми файлами, запуск приложений, ввод текста, добавление новых слов в словарь программы.
Speechka
Удобное и бесплатное приложения для управления Windows при помощи голоса. Присутствует поддержка русского языка. Speechka настраивается под запуск программ, папок, плееров, документов и многого другого. Имеет легкий в настройке интерфейс. Активация приложения осуществляется клавишами или голосом.
Добавление голосового управления происходит следующим методом: в открытом окне приложения выбрать для чего программируется голосовая команда, добавить текст команды и URL ресурса (либо путь к программе), который она должна открыть. После остается нажать клавишу «Добавить».
Обзор голосовых помощников для телефона на базе Андроид и iOS на русском языке.
Сегодня голосовые помощники стали неотъемлемой частью жизни. С каждым днем все больше людей выбирает виртуальных ассистентов, заменяя мышку и клавиатуру. Искусственный интеллект помогает решать простые задачи с помощью голосового ввода. После ввода информации, помощник распознает сказанную речь и начинает функционировать. Говорите четко и внятно, чтобы помощник корректно выполнил запрос. Он может подсказать маршрут, новости дня, найти музыку, показать погоду, ответить на простой вопрос. Самые распространенные голосовые помощники для ПК: Cortana, Typle, Speaker, Ok Google, Siri, Горыныч, «Алиса» Яндекс.
Содержание
- Cortana для Windows
- Алиса Яндекс (десктопная версия)
- Typle — голосовое управление компьютером
- Горыныч
- Speaker — голосовое управление компьютером
- Ok Google для ПК
- Siri на компьютер
Cortana для Windows
«Cortana» — голосовой помощник, интегрированный в операционную систему и созданный компанией Microsoft. Помощница предназначается прежде всего для Windows, но также в качестве приложений работает на платформах iOS, Android, Xbox One, Microsoft Phone, Microsoft Band. «Cortana» поможет систематизировать и распланировать ваши задачи и планы на определенный период, напоминает о выполнении каких-либо действий, предоставляет по вашему запросу информацию. Также имеет встроенный функционал для ответов на общие вопросы, используя поиск Bing. В функционал входит прокладка маршрута, информация о состоянии дорог, поможет не опаздывать. Вводить информацию можно с помощью голоса и клавиатуры в текстовой форме. Она поддерживает разговор: поет песни, присылает анекдоты – не лишена чувства юмора.
К особенностям можно отнести такую функцию, как предугадывание желаний пользователя. Если дать доступ к личным данным, виртуальный помощник от Microsoft будет «подстраиваться» под вас, постоянно анализируя ваши действия: места, в которых вам нравится находиться; ваши предпочтения в тех или иных вещах; ваши долгосрочные интересы, хобби и многое другое.
Виртуальный ассистент Cortana тесно связана с операционной системой и может управлять Windows 10 и отдельными приложениями во время вашей работы: поможет прочитать Ваши электронные письма, отследить местоположение, проверить список контактов, следить за календарем, управлять музыкой и напоминания, охватывая многочисленные музыкальные приложения и контролируя звук в соответствии с предпочтениями пользователя.
Есть возможно синхронизации нескольких устройств. Cortana будет поддерживать актуальность на нескольких компьютерах одновременно.
Алиса Яндекс (десктопная версия)
Алиса – голосовой помощник, устанавливаемый на ПК (Windows 7-10), Android и IOS. Алиса может показать прогноз погоды, найти данные об общественных местах, найти музыку, проводить конвертацию валют, решает несложные математические вычисления и может поддержать разговор. Программа очень молодая и все время совершенствуется. «Алиса» позволяет вести диалог в текстовом виде и голосовом. Голосовой помощник Алиса способен понимать смысл ваших фраз: «Где здесь можно пошопиться?», она понимает: «Где здесь магазины?».
Поисковая строка Яндекс или другое название – Яндекс.Строка находится в панели задач операционной системы Windows. Поисковая строка Яндекс умеет находить на просторах Интернета информацию, которую пользователь вводить с помощью голоса или текста. Пользователь может задать команду открыть любую папку и документ, расположенные на компьютере. Программа открывается на портативном компьютере с помощью нажатия кнопки Строки или же горячих клавиш. По сути это частный случай Алисы для ПК. Для экономии места на панели задач 8 см кнопку заменяют на иконку с микрофоном. Подробнее способах отображения помощника на ПК в статье Настройки Алисы для Windows.
Typle — голосовое управление компьютером
Программа разработана для операционной системы Windows. Здесь не нужны знания английского языка, нет возможности работы с плеером и нет восприятия текстовой формы. Из-за ограниченного количества функций программа кажется не такой эффективной и функциональной в использовании. Ограниченность помощника заключается в открывании лишь утилитов и Интернет-страниц. Программа понимает шумы из вне, как команды для выполнения, отчего компьютер может работать не корректно. Голосовой помощник быстро выполняет поставленные задачи. После скачивания программы, можно придумать главное высказывание, которое дает сигнал работы.
Горыныч
Отечественная разработка голосового помощника, для управления ПК операционной системы Windows 7, XP, Vista. Размер 30,4 мб. Язык русский и английский. В основе идеи лежит приложение «Dragon Dictate», которое создано западными специалистами. Голосовой помощник выполняет все среднестатистические команды, которые выполняют его аналоги. С помощью голоса, пользователь может открывать любые папки в компьютере. Эта функция подобна функции из программы Typle. Особенностью голосового помощника «Горыныч» считается ввод текста в Word с помощью собственного голоса. Минус подобной функции в том, что речь пользователя должна быть без дефектов и четкой. Со временем программа запоминает голос владельца компьютера и начинает быстрее выполнять команды.
Speaker — голосовое управление компьютером
Speaker – голосовой помощник и программное обеспечение, которое используется в операционной системе Windows. Программное обеспечение отличается от остальных более широким функционалом. Пользователь может открывать и закрывать различные папки на ПК, делать фото экрана. Для работы со «Speaker» необходимо иметь стабильное Интернет-соединение. Управление программой осуществляется с помощью клавиатуры, что не всегда удобно. Голосовая функция оставляет желать лучшего: обработка речи по времени занимает 5 секунд, что долго. Программа преобразует речь в текст.
Ok Google для ПК
Окей Гугл — голосовой помощник и одновременно часть поисковой системы. У программы есть много функций: планирование событий (установка напоминаний), отслеживание почтовых отправлений, переход на любой сайт, поиск музыкальных композиций, нахождение адресов общественных мест и др. Особенность программы: после выполнения команды, программа дополняет сама информацию. Программа имеет плюсы: бесплатность и стабильная работа. Минусы: подробная настройка программы. Ассистент встроен в браузер Google Chrome, доступен для ПК, Android, iOS.
Siri на компьютер
Siri — голосовой ассистент, работающий на устройствах от компании Apple: iOS, iPhone, iPad и iPod touch и ноутбуках с macOS Sierra. На «яблочных» гаджетах Сири установлена по умолчанию, все что вам необходимо — активировать ее в настройках устройства.
С помощью эмулятора можно установить на Windows 7-10, размер файла 79 Мб. Программа преобразовывает речь человека, впоследствии давая пользователю рекомендации. Американский ассистент может выполнять простые команды, подобно другим. Отлично «понимает» русскую речь. Для работы необходимо подключение к интернету.
Так же читают:
- Яндекс Алиса голосовой помощник
- Алиса и Сири: сравнение
- Как настроить Алису для Windows
- Скачать Алиса Яндекс на ПК
Не нашли ответ, пишите в комментарии или обратную связь.
( 2 оценки, среднее 5 из 5 )
Управление голосом – одна из важнейших функций умных устройств. Она позволяет людям с ограниченными возможностями здоровья полноценно пользоваться гаджетами, да и для обычных пользователей голосовой ассистент становится помощником в решении повседневных задач.
В этой связи важно разобраться, как настроить голосовое управление компьютером на базе Windows 10 на русском. И, в первую очередь, нужно заняться выбором ПО.
ПО для голосовых команд
Голосовое управление выполняется при помощи программного обеспечения. В этом отношении у пользователя есть широкий выбор приложений, которые будут способны осуществить задуманное. Ниже рассмотрим лучшие программы.
Typle
Одно из самых щадящих, с точки зрения потребления ресурсов ПК, приложение, поддерживающее массу полезных функций. Так, с помощью голоса владелец компьютера может запускать софт, открывать документы и взаимодействовать с программами, работающими в онлайне. Typle поддерживает русский язык, а для первичной настройки требуется:
- Запустить приложение.
- Нажать на кнопку «Добавить пользователя».
- Задать входные данные.
- Нажать кнопку «Добавить команды» и зарегистрировать необходимые действия.
К минусам Typle стоит отнести тот факт, что программа не имеет предустановленных команд и рассматривается исключительно в качестве средства выполнения действий голосом, но никак не в качестве полноценного ассистента.
Speaker
Еще одна простая программа, в возможностях которой легко сориентируется даже новичок. Приложение работает по схожему с Typle принципу. После первого запуска владельцу компьютера нужно зарегистрировать пользователя, а также команды для выполнения тех или иных действий, будь то запуск программ или открытие конкретной странице в браузере. По аналогии с Typle, приложение Speaker нельзя назвать полноценным голосовым помощником.
Laitis
В отличие от двух предыдущих, эта программа распространяется как на платной, так и на бесплатной основе. Во втором случае пользователю доступен ограниченный функционал, а в работе приложения неминуемо будут встречаться баги. В то же время Laitis справляется с поставленными задачами, предлагая зарегистрировать неограниченное число команд. Но, опять же, Laitis – не голосовой ассистент, а софт для обработки пользовательских команд, произнесенных голосом. Поэтому не стоит рассчитывать на то, что с вами будет общаться виртуальный помощник.
«Горыныч»
Разработка российских программистов, отличающаяся возможностью работать и онлайн, и офлайн. При регистрации пользователь заносит всю необходимую информацию, после чего «Горыныч» начинает распознавать голосовые команды. Из минусов важно отметить непродуманный интерфейс и общий проигрыш в оформлении, если сравнивать «Горыныча» с конкурентами.
Speechka
Это тоже отечественная разработка, но Speechka во многом базируется на технологии Google Voice Search. Функции нельзя назвать сверхинновационными: запуск приложений, открытие документов и поиск информации в сети (разумеется, через Google). Как и в случае с ранее рассмотренными программами, пользователю придется самостоятельно регистрировать команды, но зато с их распознаванием не должно возникнуть серьезных проблем.
«Алиса»
Куда более серьезный и проработанный софт, представляющий собой полноценного голосового ассистента. В «Алисе» уже запрограммированы основные команды, благодаря чему владельцу компьютера не придется долго копаться в настройках. Одновременно с этим предлагаются следующие интересные фишки:
- живой диалог с ассистенткой;
- быстрые ответы на вопросы;
- интеграция с онлайн-сервисами, включая Госуслуги;
- моментальный поиск информации в сети.
«Алиса» идеально распознает русскую речь и крайне редко допускает ошибки. Однако данное приложение не является оптимальным средством управления компьютером. Она не интегрирована в Windows 10 по умолчанию, в связи с чем пользователю приходится регистрировать команды или, как они здесь называются, «Навыки». Только после этого «Алиса» сможет осуществлять манипуляции с данными в оффлайне.
Cortana для Windows 10
Последним на очереди идет стандартный голосовой ассистент для компьютеров на базе Windows 10. Cortana рассматривается нами в последнюю очередь только из-за того, что она не поддерживает русский язык (во всяком случае пока). Поэтому пользоваться «Кортаной» могут лишь те, кто обладает разговорными навыками других языков.
На заметку. Cortana поддерживает английский, немецкий, французский, китайский, итальянский, испанский и японский языки.
Но у «Кортаны» есть несколько преимуществ, заставляющих рассматривать ее в качестве основного средства голосового управления. Во-первых, это стандартный инструмент, не требующий скачивания дополнительного софта и оплаты подписки. Во-вторых, Cortana – полноценный ассистент. Наконец, «Кортана» интегрирована в систему, что позволяет рассчитывать на управление любыми процессами компьютера.
Как использовать распознавание речи в Windows 10
Процесс взаимодействия голосом с компьютером напрямую зависит от того, какой софт выбрал пользователь для управления. Если это простая утилита вроде «Горыныча» или Typle, то владельцу придется регистрировать команды. Только затем его запросы, произнесенные на русском языке, будут обрабатываться, а софт начнет осуществлять те или иные манипуляции.
«Алиса» – совершенно другой пример. Здесь пользователь получает в свое распоряжение виртуальную ассистентку, готовую вести диалог без предварительного ввода команд. Достаточно задать интересующий вопрос – и помощница сразу же даст на него ответ.
И, конечно же, отдельно стоит рассматривать Cortana. Это оптимальный вариант ассистента и средства для настройки голосового управления, если вы пользуетесь компьютером на базе Windows 10. Но и здесь есть свои недостатки, которые затрагивают русскоязычных пользователей.
Также, вне зависимости от выбранного софта, необходимо дать разрешение на работу микрофона и осуществление операций в фоне. В противном случае программа, будь то Typle или «Алиса», не будет распознавать человеческую речь.
Взаимодействовать с компьютером можно не только при помощи клавиатуры и мыши. Доступно также управление голосовыми командами. Существуют специальные утилиты, которые позволяют это сделать. В их функции входит не только запись текста под диктовку или расшифровка аудиозаписей. Через них можно запускать приложения, использовать их, да и вообще — делать что угодно. Управление компьютером голосом облегчает работу с ПК. Команды передаются оперативно и без лишних усилий. Конечно, если у вас есть микрофон.
Такая функция встроена в англоязычную версию Windows. Для её использования у вас должна быть лицензия Enterprise или Ultimate. Но и в русифицированных операционных системах можно настроить управление голосом и диктовку текста. Воспользуйтесь одним из следующих приложений.
Typle
Популярная программа. Хотя и имеет свои недостатки. Суть её работы простая: задаёте команду и выбираете, какое действие она должна выполнять. Рассмотрим настройку этого приложения на конкретном примере.
- Загрузите и установите его. Есть бесплатная и Premium версия. Вторую надо покупать, чтобы испробовать её на компьютере.
- Запустите утилиту. В ней появится информационное окно с подсказками.
- На её панели управления есть много различных функций. Некоторые — с одинаковыми названиями. Надо ориентироваться по картинке, а не по надписи. Нажмите кнопку «Добавить» — на ней изображено лицо.
- Задайте имя профиля и ключевое слово, которое будет обозначать команду. К примеру, напишите «открыть», если собираетесь настроить запуск какого-то приложения голосом. Или «перейти на», чтобы мгновенно перейти на какой-то сайт, не вводя его адрес.
- Теперь надо записать эту самую команду в виде звукового образа. Нажмите на кнопку с красным кружком. И чётко, внятно произнесите в микрофон нужную фразу.
- Подтвердите изменения. Заданная опция появится в списке в окне Typle. Программа запомнит то, что вы записали на её «диктофон».
- После этого укажите, что, собственно, ей запускать для выполнения команды. Нажмите кнопку «Добавить», которая похожа на руку с символом «+» (плюс).
- Выберите формат данных: файлы/утилиты, интернет-страницы, какие-то внутренние сервисы ОС. Поставьте «галочки» там, где вам нужно.
- Найдите то приложение, которое хотите запускать голосом. Пусть это будет, например, Microsoft Word. Так вы сможете очень быстро приступить к редактированию какого-то текста или написанию статьи.
- В том же окне запишите вторую часть команды. Чтобы в сумме получилось «открыть Word». Первое слово будет активировать Typle, второе — включать привязанную утилиту.
- Нажмите «Добавить».
- К одной функции «открыть» можно прицепить несколько приложений. Так вы будете управлять их запуском, не прикасаясь к мыши и другим периферийным устройствам, установленным на компьютере.
- Если надо, отредактируйте дополнительные параметры.
- Чтобы проверить, получилось или нет, нажмите на «Начать говорить» и скажите команду.
Программа работает с русским языком. Но не всегда правильно его распознаёт. Говорить надо громко, чётко, механическим голосом.
| Плюсы | Минусы |
| Не нужно знание английского | Нет распознавания текста |
| Быстрое создание команд | Ограниченный функционал. Можно лишь открывать утилиты и страницы в интернете. |
| Программа иногда воспринимает посторонние шумы как команды. Из-за этого на ПК происходят странные вещи. | |
| Нельзя работать с плеером |
Speechka
Теперь о том, как управлять компьютером голосом, используя приложение Speechka.
- При первом запуске откроется окно с выбором категории: ПК или интернет.
- Там же есть пояснение, каким сочетанием клавиш надо активировать утилиту. Это можно изменить в настройках.
- Нажмите, к примеру, на «Интернет». Откроется окно с несколькими полями для ввода: для текста команды и для URL сайта. Можно написать слово «Яндекс» и адрес этой страницы.
- Кликните «Добавить».
- Зажмите клавиши, указанные на главном окне.
- Произнесите команду, чтобы утилита её «запомнила».
| Плюсы | Минусы |
| Активация как клавишами, так и по громкости звука | Ограниченный функционал |
| При запуске можно откалибровать микрофон |
Speaker
Команды в приложении настраиваются при помощи печатных слов, а не диктовки. Есть внутренний механизм распознавания текста.
Основные функции:
- Создание скриншотов по команде.
- Смена раскладки клавиатуры на компьютере.
- Открытие приложений и файлов.
- Завершение работы.
| Плюсы | Минусы |
| Можно не делать аудиозапись с командой. Утилита распознаёт надписи | Для управления надо использовать клавиатуру. Если заданная кнопка используется и для других целей, будет неудобно. |
| Нужно стабильное интернет-соединение |
Горыныч
Программа для управления компьютером голосом «Горыныч» — отечественный продукт. Поэтому там «родной» модуль распознавания речи. Он «приспосабливается» к тембру и интонациям пользователя.
С утилитой можно полноценно работать в системе, а не просто открывать файлы и веб-страницы.
| Плюсы | Минусы |
| Есть поддержка русского и английского языков | Нужно самостоятельно создавать команды для каждого процесса. В буквальном смысле придётся записывать словарь |
| Распознавание текста, голосовой ввод в любые редакторы | |
| Расширенный функционал |
Laitis
Данная программа включает в себя достаточно широкий перечень голосовых команд любой сложности, представляющих собой специальные макросы, которые активируются определенными словами и выражениями. Она способна полностью заменить собой вашу клавиатуру.
Представляем вашему вниманию инструкцию по настройке данного приложения для корректного и комфортного управления компьютером:
- После установки и запуска утилиты, вы получаете предложение установить специальное расширение для вашего браузера (любого), чтобы наладить процесс управления на страницах веб-сайтов.
- Затем вам предоставляется возможность зарегистрировать свою учётную запись. Это не обязательный этап, однако он делает доступными ряд функций: статистика, достижения, система рейтинга, синхронизация настроек.
- На главной панели (вкладка «Сообщество») находится большая коллекция наборов голосовых команд на трёх языках от разработчиков. Крайне рекомендуем загрузить хотя бы самые популярные из них. Чтобы это сделать, нажмите на соответствующую иконку рядом с названием. Сразу после этого, программа начинает отзываться на только что скачанные команды.
- Список всех команд какого-либо конкретного блока можно открыть, сделав повторный клик по нему кнопкой мыши.
- В разделе «Редактор» есть возможность дополнить какую-либо коллекцию своими фразами. Для этого перейдите в любую понравившуюся категорию и в самом низу окошка нажмите на плюсик.
- В открывшейся панели необходимо прописать слово или выражение, а также задать выполняемое действие.
| Плюсы | Минусы |
| При индивидуальной настройке, программа может отвечать, шутить и даже подсказывать сколько времени | Самостоятельное обновление, без ведома пользователя |
| Полностью бесплатная | |
| Простой и интуитивно понятный интерфейс | |
| Возможность установки дополнительных пакетов для разных утилит | |
| Огромный выбор уже готовых голосовых наборов под самые разные задачи | |
| Запись голоса, распознавание речи, диктовка текста | |
| Поддержка от сообщества. | |
Windows Speech Recognition
Встроенная в английскую ОС программа. Для её использования у вас должен быть установлен соответствующий языковой пакет. Русские команды с ней работать не будут. Чтобы управлять ПК с её помощью, придётся говорить на её языке.
Для получения доступа к ней в Панели настроек Windows откройте меню «Язык и региональные стандарты» (оно находится в категории «Часы, язык, регион») и во всех вкладках установите «Английский». Если всё правильно, и у вас установлен необходимый языковой пакет, Windows «превратится» в английскую, и утилита станет доступна. Лучше не пробовать данные метод, если вы плохо знаете чужой язык.
Прочие утилиты
Есть ещё ряд приложений для управления такими командами:
- Расширения для браузеров. Облегчают сёрфинг по сети. В Google Chrome уже встроена подобная функция — голосовой ввод в поисковые формы. Эта опция есть на некоторых онлайн-картах. Она позволяет быстрее найти адрес.
- VoiceType.
- RealSpeaker.
- Web Speech.
Список программ для распознавания текста и записи под диктовку
Управлять голосом — это, конечно, хорошо. Но могут оказаться полезными утилиты для распознавания текста и печати под диктовку. При составлении объёмных докладов, дипломов легче записывать свои мысли, озвучивая их в микрофон на компьютере. Вот несколько таких утилит:
- Диктограф.
- Dragon Naturally Speaking.
- Перпетуум-Мобиле.
В ОС можно настроить голосовые команды. Для этого на компьютере должна быть установлена соответствующая программа. С ней вы сможете работать на ПК, лёжа на диване или развалившись в кресле. У вас будут свободны руки. Если микрофон хороший и улавливает даже отдалённые или тихие звуки, вам не потребуется рядом с ним сидеть. Вы можете одновременно «разговаривать» с компьютером и записывать конспект в тетради, рисовать, держать что-то. Да хоть шить и вязать. С командами взаимодействовать с ПК намного легче. Для активации некоторых подобных утилит нужно нажимать кнопки на клавиатуре, что не очень удобно.
Но есть и отрицательные аспекты. Если вы случайно скажете слово-команду, откроется совершенно не нужное сейчас приложение или обозреватель не к месту перейдёт на какой-то сайт. Чем пользоваться и пользоваться ли вообще — решать вам.
Для людей с ограниченными возможностями, а также просто для сибаритов, разработчики ОС создали голосовое управление компьютером. Оно позволяет пользователю вводить информацию при помощи голоса. После проговаривания определенных слов устройство начинает распознавание речи — преобразование звукового сигнала в цифровую информацию. После того, как введенная информация будет корректно распознана – программа переходит к заданному алгоритму действия – выполняет функцию, которая прикреплена к той или иной команде.
Все достаточно просто. Не всегда речь распознается корректно, поэтому для решения сложных задач по управлению операционной системой программа голосового управления компьютером интенсивно не используется. Она применяется для выполнения основных функций: открытия и закрытия файлов, локального и сетевого поиска и пр.
История развития голосового управления
- Первая система распознавания голоса Audrey была создана в 50-х годах ХХ века. Она расшифровывала лишь цифры, проговоренные одним голосом.
- В 1962 г была создана первая система распознавания слов. Она расшифровывала 15 англоязычных слов.
- С развитием компьютеров в 1990 г была разработана программа Dragon Dictate. Она распознавала до 100 слов в минуту, но отличалась высокой ценой.
- В начале 2000-х годов в iPhone появилось приложение для распознавания речи Google Voice Search. В 2010 году была добавлена система поиска в Android.
- Siri была включена в программное обеспечение Phone 4S в начале октября 2011 г;
- в 2014 г была представлена Cortana — голосовая помощница для Windows.
Возможности Cortana и голосового ввода на сегодняшний день
«Кортана» — это виртуальный помощник в операционной системе Windows. Сервис помогает пользователю в планировании дел, напоминает о них.
При определенном запросе сервис поможет собрать конкретную информацию, создать четкую структуру и преподнести ее пользователю в максимально возможно обработанном виде.
Интересно, что сразу при включении виртуальный помощник собирает всю информацию о введенных запросах, личных данных, пытаясь максимально адаптироваться под каждого отдельного пользователя.
Голосовое управление компьютером Windows 7 посредством использования виртуального помощника невозможно – он интегрирован только в десятую версию. Но, как ни жаль, разработчики не удосужились выпустить русскоязычную версию.
Главную роль отыгрывает поиск, который в 10-ке можно открыть через «Пуск». Эта функция определяет практически любые запросы. Если вхождение не распознано – можно ввести соответствующую команду во всплывающее окно и программа голосового управления компьютером считает текстовую информацию.
Неприятный момент – сбор всех данных, введенных через клавиатуру, и их отправка в «Майкрософт».
Сторонние программы
Typle
Скачать Typle
После выполнения установки переходим к следующему шагу – создаем учетную запись. Здесь необходимо придумать ключевую фразу, после чего прозвучит уведомление об активации.
Дальше нужно будет придумать и создать голосовые команды, независимо от их предназначения. Команда «собака» может запускать приложение или выполнять совсем другое действие.
Просто нужно создать голосовую команду и закрепить ее за определенным действием. Подойдет только для выполнения базовых операций – открытия файлов, папок и пр. Функционал ограничен.
Speaker
Скачать Speaker
Здесь функционал более широкий, нежели в Typle.
Голосовое управление компьютером Windows 10 предоставляет пользователю возможность открывать и закрывать файлы, делать снимки состояния экрана, выключать ПК.
Распознавание речи происходит довольно долго, свыше 3-4 секунд. Это обусловлено тем, что сначала речь преобразуется в текст, а команды распознаются компьютером уже с текстовой информации.
Laitis
Скачать Laitis
Это бесплатная программа, которая позволяет как управлять ПК, так и диктовать текст. После установки необходимо зарегистрироваться и дальше можно пользоваться в свое удовольствие.
Интересна функция автозамены при наборе текста. Вы можете сказать «Кавычки» и в тексте появится соответствующий символ.
Возможности управления голосом через Яндекс.строку
Появилась возможность выполнять голосовое управление компьютером при помощи приложения Яндекс.строка.
Скачать Яндекс.строка
Посредством использования этого приложения можно выполнять локальный или сетевой поиск информации и файлов, перезагрузить или выключить компьютер. Присутствует функция открытия программ и сайтов.
Чтобы воспользоваться программой, необходимо сначала скачать и установить ее.
Но при установке стоит убрать галочки напротив пунктов, где производитель софта предлагает установить браузер, поменять его настройки. В противном случае установка займет больше время и в браузере изменится конфигурация.
В конечном итоге строка размещается около кнопки «Пуск». Скажите «Слушай Яндекс» и откроется окно.
Проговорите запрос.
После паузы в браузере откроется строка поиска. Занимательно управлять поиском таким образом.
В целом, голосовое управление компьютером пока не развито, так как рисуется нам в воображении. Но и те функции, что имеются на сегодняшний день, уже впечатляют и существенно помогают перейти на новый уровень пользования ПК.
Отличного Вам дня!