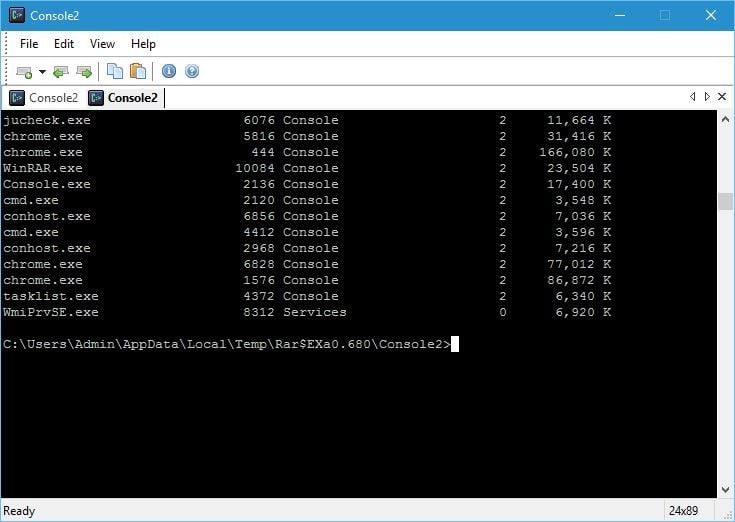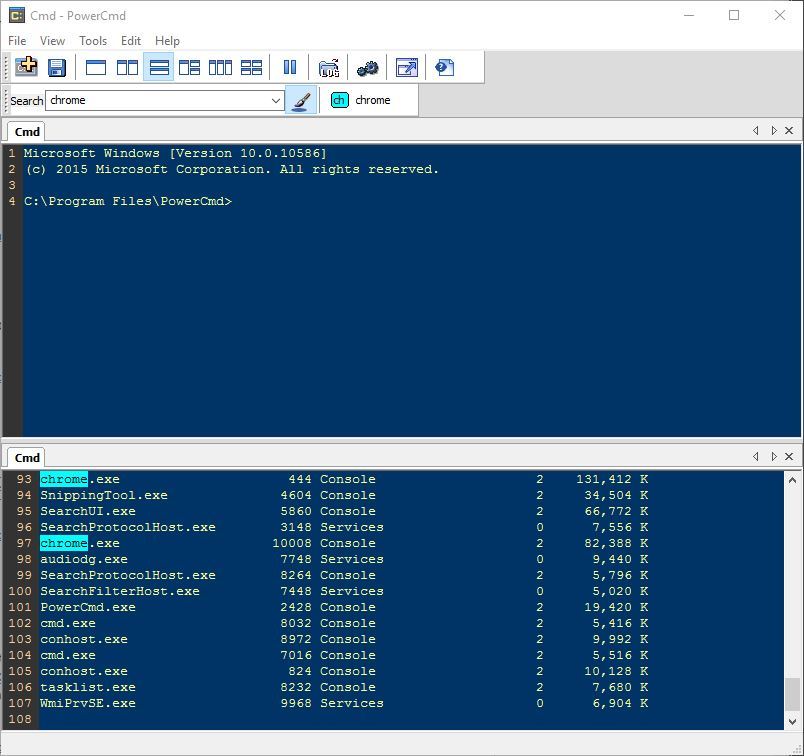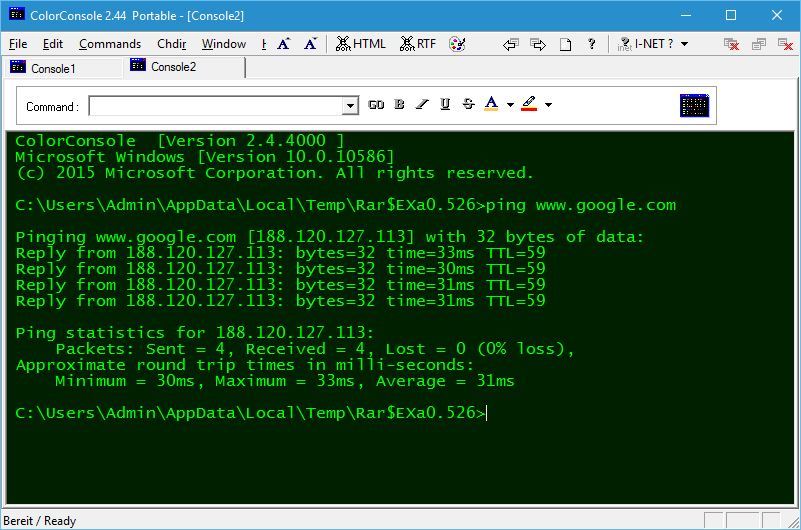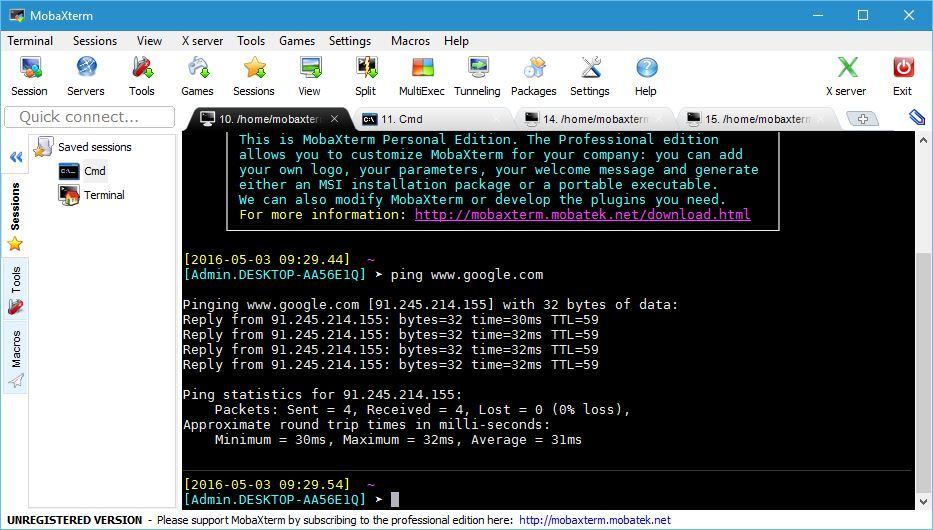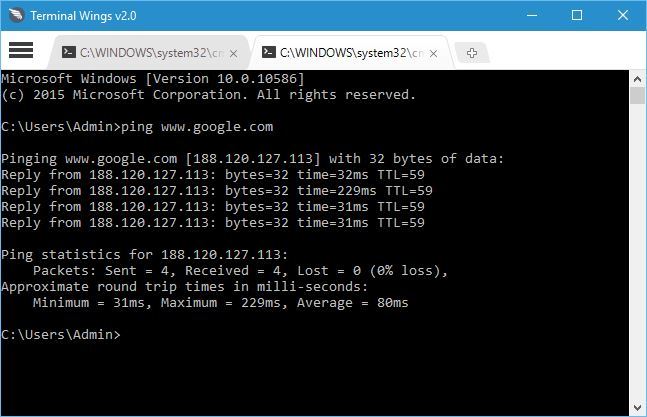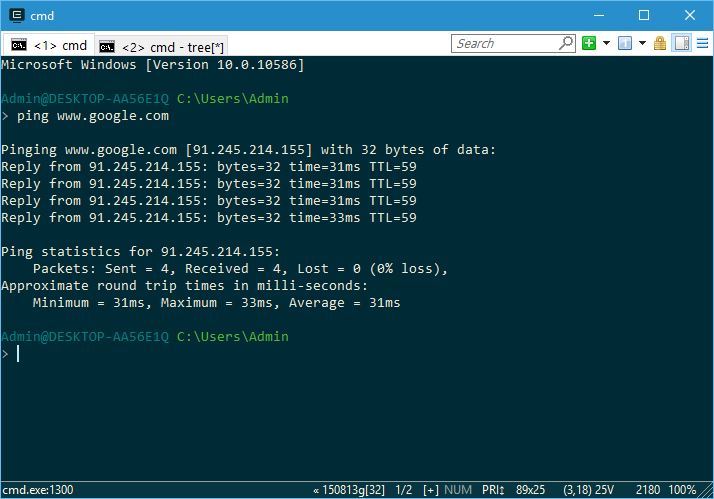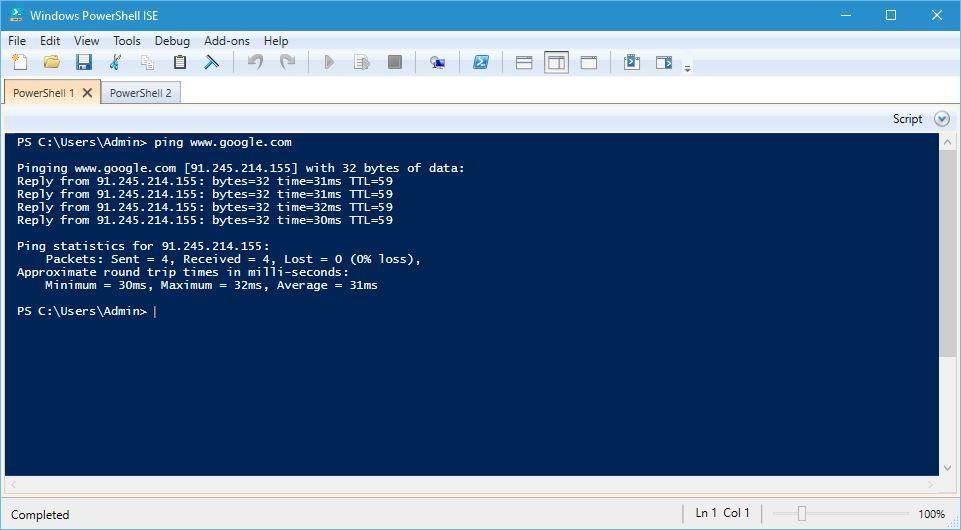Содержание
- Команды для «Командной строки» в Виндовс 10
- Запуск приложений и компонентов системы
- Действия, управление и настройка
- Настройка и использование оборудования
- Работа с данными и накопителями
- Сеть и интернет
- Заключение
- Вопросы и ответы
«Командная строка» или консоль — один из важнейших компонентов Windows, предоставляющий возможность быстрого и удобного управления функциями операционной системы, ее тонкой настройки и устранения множества проблем как с программной, так и с аппаратной составляющей. Но без знания команд, с помощью которых все это можно сделать, данный инструмент является бесполезным. Сегодня мы расскажем именно о них – различных командах и операторах, предназначенных для использования в консоли.
Так как команд для консоли существует огромное множество, мы рассмотрим лишь основные из них — те, которые рано или поздно могут прийти на помощь рядовому пользователю Windows 10, ведь именно на них и ориентирована эта статья. Но прежде чем приступить к изучению информации, рекомендуем вам ознакомиться с представленным по ссылке ниже материалом, в котором рассказывается обо всех возможных вариантах запуска консоли как с обычными, так и с административными правами.
Читайте также:
Как открыть «Командную строку» в Виндовс 10
Запуск консоли от имени администратора в Windows 10
Запуск приложений и компонентов системы
Первым делом рассмотрим простые команды, с помощью которых можно быстро запускать стандартные программы и оснастки. Напомним, что после ввода любой из них нужно нажимать «ENTER».
Читайте также: Установка и удаление программ в Виндовс 10
appwiz.cpl – запуск средства «Программы и компоненты»
certmgr.msc – консоль управления сертификатами
control – «Панель управления»
control printers – «Принтеры и факсы»
control userpasswords2 – «Учетные записи пользователя»
compmgmt.msc – «Управление компьютером»
devmgmt.msc – «Диспетчер устройств»
dfrgui – «Оптимизация дисков»
diskmgmt.msc — «Управление дисками»
dxdiag – средство диагностики DirectX
hdwwiz.cpl – еще одна команда для вызова «Диспетчера устройств»
firewall.cpl – Бандмауэр Защитника Windows
gpedit.msc – «Редактор локальной групповой политики»
lusrmgr.msc — «Локальные пользователи и группы»
mblctr — «Центр мобильности» (по понятным причинам доступен только на ноутбуках)
mmc — консоль управления системными оснастками
msconfig – «Конфигурация системы»
odbcad32 — панель администрирования источника данных ODBC
perfmon.msc — «Системный монитор», предоставляющий возможность просмотра изменений в производительности компьютера и системы
presentationsettings — «Параметры режима презентации» (доступно только на ноутбуках)
powershell — PowerShell
powershell_ise — «Интегрированная среда сценариев» оболочки PowerShell
regedit — «Редактор реестра»
resmon — «Монитор ресурсов»
rsop.msc — «Результирующая политика»
shrpubw — «Мастер создания общих ресурсов»
secpol.msc — «Локальная политика безопасности»
services.msc — средство управления службами операционной системы
taskmgr — «Диспетчер задач»
taskschd.msc — «Планировщик заданий»
Действия, управление и настройка
Здесь будут представлены команды для выполнения различных действий в среде операционной, а также управления и настройки входящих в ее состав компонентов.
computerdefaults — определение параметров программ по умолчанию
control admintools – переход к папке со средствами администрирования
date – просмотр текущей даты с возможностью ее изменения
displayswitch – выбор экранов
dpiscaling – параметры дисплея
eventvwr.msc – просмотр журнала событий
fsmgmt.msc — средство работы с общими папками
fsquirt — отправка и прием файлов по Bluetooth
intl.cpl – региональные настройки
joy.cpl — настройка внешних игровых устройств (геймпадов, джойстиков и т.д.)
logoff — выход из системы
lpksetup — установка и удаление языков интерфейса
mobsync — «Центр синхронизации»
msdt — официальное средство диагностики службы поддержки Microsoft
msra — вызов «Удаленного помощника Windows» (может использоваться как для получения, так и для оказания помощи удаленно)
msinfo32 — просмотр сведений об операционной системе (отображает характеристики программных и аппаратных компонентов ПК)
mstsc — подключение к удаленному Рабочему столу
napclcfg.msc — настройка конфигурации операционной системы
netplwiz — панель управления «Учетными записями пользователей»
optionalfeatures — включение и отключение стандартных компонентов операционной системы
shutdown – завершение работы
sigverif — средство проверки подлинности файлов
sndvol — «Микшер громкости»
slui — средство активации лицензии ОС Windows
sysdm.cpl — «Свойства системы»
systempropertiesperformance — «Параметры быстродействия»
systempropertiesdataexecutionprevention — запуск службы DEP, компонента «Параметров быстродействия» ОС
timedate.cpl — изменение даты и времени
tpm.msc — «Управление доверенным платформенным модулем TPM на локальном компьютере»
useraccountcontrolsettings — «Параметры управления учетными записями пользователей»
utilman — управление «Специальными возможностями» в разделе «Параметров» операционной системы
wf.msc — активация режима повышенной безопасности в стандартном Брандмауэре ОС Windows
winver — просмотр общих (кратких) сведений об операционной системе и ее версии
WMIwscui.cpl — переход к Центру поддержки операционной системы
wscript — «Параметры сервера сценария» ОС Windows
wusa — «Автономный установщик обновлений Windows»
Настройка и использование оборудования
Есть ряд команд, предназначенных для вызова стандартных программ и элементов управления и предоставляющих возможность настройки оборудования, подключенного к компьютеру или ноутбуку либо интегрированного.
main.cpl — настройка мыши
mmsys.cpl — панель настройки звука (устройства ввода/вывода аудиосигнала)
printui — «Пользовательский интерфейс принтера»
printbrmui — средство переноса принтера, предоставляющее возможность экспорта и импорта программных компонентов и драйверов оборудования
printmanagement.msc — «Управление печатью»
sysedit — редактирование системных файлов с расширениями INI и SYS (Boot.ini, Config.sys, Win.ini и др.)
tabcal — средство калибровки дигитайзера
tabletpc.cpl — просмотр и настройка свойств планшета и пера
verifier — «Диспетчер проверки драйверов» (их цифровой подписи)
wfs — «Факсы и сканирование»
wmimgmt.msc — вызов «Элемента управления WMI» стандартной консоли
Работа с данными и накопителями
Ниже представим ряд команд, предназначенных для работы с файлами, папками, дисковыми устройствами и накопителями, как внутренними, так и внешними.
Примечание: Некоторые из представленных ниже команд работают только в контексте – внутри предварительно вызванных консольных утилит или с обозначенными файлами, папками. Для получения более подробных сведений по ним вы всегда можете обратиться к справке, воспользовавшись командой «help» без кавычек.
attrib – редактирование атрибутов предварительно обозначенного файла или папки
bcdboot – создание и/или восстановление системного раздела
cd – просмотр наименования текущей директории или переход в другую
chdir – просмотр папки или переход к другой
chkdsk — проверка жестких и твердотельных дисков, а также подключенных к ПК внешних накопителей
cleanmgr – инструмент «Очистка диска»
convert – преобразование файловой системы тома
copy – копирование файлов (с указанием конечного каталога)
del – удаление выбранных файлов
dir – просмотр файлов и папок по указанному пути
diskpart – консольная утилита для работы с дисками (открывается в отдельном окне «Командной строки», для просмотра поддерживаемых команд обратитесь к справке – help)
erase – удаление файлов
fc – сравнение файлов и поиск различий
format – форматирование накопителя
md – создание новой папки
mdsched — проверка оперативной памяти
migwiz — средство миграции (переноса данных)
move – перемещение файлов по заданному пути
ntmsmgr.msc — средство работы с внешними накопителями (флешками, картами памяти и т.д.)
recdisc — создание диска восстановления операционной системы (работает только с оптическими накопителями)
recover – восстановление данных
rekeywiz — инструмент для шифрования данных («Шифрующая файловая система (EFS)»)
RSoPrstrui — Настройка средства «Восстановление системы»
sdclt — «Резервное копирование и восстановление»
sfc /scannow — проверка целостности системных файлов с возможностью их восстановления
Читайте также: Форматирование флешки через «Командную строку»
Сеть и интернет
Напоследок ознакомим вас с несколькими простыми командами, предоставляющими возможность получения быстрого доступа к сетевым параметрам и настройке интернета.
control netconnections – просмотр и настройка доступных «Сетевых подключений»
inetcpl.cpl – переход к свойствам интернета
NAPncpa.cpl — аналог первой команды, предоставляющий возможность настройки сетевых подключений
telephon.cpl — настройка модемного подключения к интернету
Заключение
Мы ознакомили вас с довольно большим количеством команд для «Командной строки» в Windows 10, но по факту это лишь малая их часть. Запомнить все получится вряд ли, но этого и не требуется, тем более что при необходимости вы всегда можете обратиться к данному материалу или встроенной в консоль справочной системе. Кроме того, если у вас остались вопросы по рассмотренной нами теме, смело задавайте их в комментариях.
Windows 10 предусматривает гибкую настройку и управление системой с помощью командной строки. Она позволяет пользователю посредством команд воспользоваться той или иной функцией. Например, существует команда SFC /scannow, позволяющая производить сканирование и мгновенное исправление системных файлов. Подобных функций десятки, но не все о них знают. Однако некоторые из них бывают очень даже полезными при постоянном использовании ПК.
Сегодня мы поговорим подробнее об основных командах для командной строки в Windows 10.
Открываем командную строку
Для пользователей Windows 10 в командной строке предоставлено огромное количество команд, однако не все из них используются даже опытными юзерами. Поэтому мы рассмотрим с вами только основные команды, которые могут пригодиться в разных случаях. Но для начала я покажу вам, каким способом можно запустить командную строку и как ею пользоваться.
Самый простой способ запуска командной строки – это ввод специальной команды в окне «Выполнить». Для этого воспользуемся следующей инструкцией:
- Используем комбинацию клавиш «Win+R», где Win – это клавиша, расположенная в нижней левой части клавиатуры с логотипом Windows. Далее вводим команду cmd и нажимаем на клавишу «Enter».
Запускаем командную строку
- В отобразившемся окне перед нами открывается командная строка, которая уже готова к получению команд от пользователя.
Командная строка включает в себя простой интерфейс и мощный функционал
Также вы можете запустить командную строку и через меню «Пуск». Для этого достаточно кликнуть правой кнопкой мыши по пуску и выбрать «Командная строка» либо «Windows PowerShell». Тут же можно открыть программу от имени администратора.
Давайте теперь попробуем воспользоваться командной строкой на примере очень простой команды: control. Она позволяет запускать панель управления на компьютере.
Чтобы использовать команду, необходимо ввести нужное слово или набор слов и символов, а затем нажать на кнопку «Enter»
С вводом команд разобрались, теперь можно приступить к просмотру основных команд. Начнем мы с тех, которые предназначены для быстрого запуска стандартных программ.
Запуск основных программ и утилит системы
Нижеуказанный список не всем будет полезен, но там есть команды, без которых пользователю не обойтись. Например, обратите внимание на такие команды как dxdiag и regedit. С помощью них запускаются важные утилиты, которые просто так вы не сможете найти в операционной системе.
- appwiz.cpl – утилита «Программы и компоненты»
- certmgr.msc – окно для управления сертификатами системы
- control – «Панель управления»
- control printers – окно для управления устройствами и принтерами
- control userpasswords2 – «Учетные записи пользователя»
- compmgmt.msc – «Управление компьютером»
- devmgmt.msc – «Диспетчер устройств»
- dfrgui – «Оптимизация дисков»
- diskmgmt.msc – «Управление дисками»
- dxdiag – запуск средства диагностики DirectX
- hdwwiz.cpl – еще одна команда для вызова окна «Диспетчер устройств»
- firewall.cpl – Брандмауэр Защитника Windows
- gpedit.msc – «Редактор локальной групповой политики»
- lusrmgr.msc – «Локальные пользователи и группы»
- mblctr – «Центр мобильности»
- mmc – консоль управления системными оснастками
- msconfig – «Конфигурация системы»
- odbcad32 – панель администрирования источника данных ODBC
- perfmon.msc – «Системный монитор», предоставляющий возможность просмотра изменений в производительности компьютера и системы
- presentationsettings – «Параметры режима презентации»
- powershell – PowerShell (та же командная строка, но с большим функционалом)
- powershell_ise – «Интегрированная среда сценариев» оболочки PowerShell
- regedit – «Редактор реестра»
- resmon – «Монитор ресурсов»
- rsop.msc – «Результирующая политика»
- shrpubw – «Мастер создания общих ресурсов»
- secpol.msc – «Локальная политика безопасности»
- services.msc – средство управления службами операционной системы
- taskmgr – «Диспетчер задач»
- taskschd.msc – «Планировщик заданий»
Управление и настройка операционной системы
В данном разделе будет рассказано о командах, с помощью которых можно выполнять различные действия в операционной системе.
- сomputerdefaults – определение параметров программ по умолчанию
- control admintools – открытие папки со средствами администрирования
- date – отображение и изменение текущей даты в командной строке
- displayswitch – изменение подключенных экранов
- dpiscaling – параметры дисплея
- eventvwr.msc – просмотр журнала событий
- fsmgmt.msc – средство работы с общими папками
- fsquirt – отправка и прием файлов по Bluetooth
- intl.cpl – региональные настройки
- joy.cpl – настройка внешних игровых устройств
- logoff – выход из системы
- lpksetup – установка и удаление языков интерфейса
- mobsync – запуск окна «Центр синхронизации»
- msdt – официальное средство диагностики службы поддержки Microsoft
- msra – вызов утилиты «Удаленный помощник Windows»
- msinfo32 – просмотр сведений об операционной системе
- mstsc – подключение к удаленному Рабочему столу
- napclcfg.msc – настройка конфигурации операционной системы
- netplwiz – панель управления «Учетными записями пользователей»
- optionalfeatures – включение и отключение стандартных компонентов операционной системы
- shutdown – завершение работы компьютера
- sigverif – средство проверки подлинности файлов
- sndvol – запуск микшера громкости
- slui – средство активации лицензии ОС Windows
- sysdm.cpl – вызов окна «Свойства системы»
- systempropertiesperformance – «Параметры быстродействия»
- systempropertiesdataexecutionprevention – запуск службы DEP, компонента «Параметров быстродействия» ОС
- timedate.cpl – изменение даты и времени
- tpm.msc – «Управление доверенным платформенным модулем TPM на локальном компьютере»
- useraccountcontrolsettings – «Параметры управления учетными записями пользователей»
- utilman – управление «Специальными возможностями» в разделе «Параметров» операционной системы
- ver – показывает сведения о текущей версии ОС Windows.
- wf.msc – активация режима повышенной безопасности в стандартном Брандмауэре ОС Windows
- winver – просмотр общих сведений об операционной системе и ее версии
- WMIwscui.cpl – переход к Центру поддержки операционной системы
- wscript – «Параметры сервера сценария» ОС Windows
- wusa – «Автономный установщик обновлений Windows»
Настройки периферийных устройств
Есть также и немного команд, предназначенных для вызова стандартных программ и элементов управления оборудования, подключенного к компьютеру или ноутбуку.
- main.cpl – настройка мыши
- mmsys.cpl – панель настройки звука
- printui – «Пользовательский интерфейс принтера»
- printbrmui – средство переноса принтера, предоставляющее возможность экспорта и импорта программных компонентов и драйверов оборудования
- printmanagement.msc – «Управление печатью»
- sysedit – редактирование системных файлов с расширениями INI и SYS (Boot.ini, Config.sys, Win.ini и др.)
- tabcal – средство калибровки дигитайзера
- tabletpc.cpl – просмотр и настройка свойств планшета и пера
- verifier – «Диспетчер проверки драйверов»
- wfs – «Факсы и сканирование»
- wmimgmt.msc – вызов «Элемента управления WMI» стандартной консоли
Работа с файлами и подключенными накопителями
Нижеуказанные команды предназначены для работы с файлами, папками, дисковыми устройствами и накопителями. Некоторые из них работают только внутри предварительно вызванных консольных утилит. Для получения более подробных сведений по ним вы всегда можете обратиться к справке, воспользовавшись командой help.
Вводим help и нажимаем на клавишу «Enter»
- assoc — выводит и позволяет изменять связь между расширениями имени и типов того или иного пакетного файла
- attrib – редактирование атрибутов предварительно обозначенного файла или папки
- bcdboot – создание и/или восстановление системного раздела
- cd – просмотр наименования текущей папки или переход в другую
- chdir – просмотр папки или переход к другой
- chkdsk – проверка жестких и твердотельных дисков, а также подключенных к ПК внешних накопителей
- cleanmgr – инструмент «Очистка диска»
- convert – преобразование файловой системы тома
- copy – копирование файлов (с указанием конечного каталога)
- del – удаление выбранных файлов
- dir – просмотр файлов и папок по указанному пути
- diskcopm – позволит сравнить содержимое двух гибких дисков
- dickcopy – полностью скопирует содержимое одного гибкого диска на любой другой (пакетное копирование)
- diskpart – консольная утилита для работы с дисками (открывается в отдельном окне «Командной строки», для просмотра поддерживаемых команд обратитесь к справке – help)
erase – удаление одного или нескольких файлов - fc – сравнение файлов и поиск различий
- format – форматирование локальных дисков Windows
- label – удаление, изменение, а также создание меток тома для дисков
- md – создание новой папки
- mdsched – проверка оперативной памяти
- move – перемещение файлов по заданному пути
- ntmsmgr.msc – средство работы с внешними накопителями
- recdisc – создание диска восстановления операционной системы (работает только с оптическими накопителями)
- recover – восстановление данных
- rekeywiz – инструмент для шифрования данных («Шифрующая файловая система (EFS)»)
- RSoPrstrui – Настройка средства «Восстановление системы»
- sdclt – «Резервное копирование и восстановление»
- sfc /scannow – проверка целостности системных файлов с возможностью их восстановления
- tree – графическое отображение структуры каталогов диска или папки
- verify – анализ правильности записи файлов на диск
- vol – отображает собственную метку и серийный номер тома для диска
Работа внутри командной строки
Если вы захотите изменить цвет, почистить содержимое командной строки или воспользоваться внутренними настройками, то вы также можете использовать команды. Например, если вписать команду color и выбрать специальное кодовое слово, то изменится весь фон и цвет текста командной строки.
Команда color fc придает утилите бледно-розовый оттенок
- cls – очистка содержимого экрана командной строки
- color – изменение фона и цвета
- exit – выход из командной строки
- help – отображение полного списка команд командной строки
- prompt – изменяет слева от вводимого текста название на любое другое
Теперь вместо <C:UsersИлья> будет отображаться слово «hello»
Сеть и интернет
Немного команд для настройки сети и интернета:
- control netconnections – просмотр и настройка доступных «Сетевых подключений»
- inetcpl.cpl – переход к свойствам интернета
- NAPncpa.cpl – аналог первой команды, предоставляющий возможность настройки сетевых подключений
- telephon.cpl – настройка модемного подключения к интернету
Заключение
Подытожив, хочется сказать, что не нужно запоминать какую-либо команду дословно. Ознакомления с ними более чем достаточно. Ну а если вам понадобится воспользоваться какой-либо функцией на компьютере с Windows 10, то вспомните про командную строку и посмотрите вышеперечисленные команды – уверен, вы найдете то, что нужно. Если же вы хотите более обширно изучить командную строку, то рекомендую почитать профессиональную литературу, которую легко найти в Интернете.
Post Views: 18 944
by Milan Stanojevic
Milan has been enthusiastic about technology ever since his childhood days, and this led him to take interest in all PC-related technologies. He’s a PC enthusiast and he… read more
Updated on June 8, 2020
Command line might not be the most visually appealing or the simplest feature of Windows 10, but it’s without a doubt the most powerful one. Although Command Prompt is one powerful tool, it still lacks certain features such as tabs.
If you are an average user, you probably don’t use command line that often, but if you are an advanced user, or a developer, you probably use Command Prompt from time to time. As previously mentioned, one of the biggest drawbacks of command line on Windows 10 is the lack of support for tabbed interface.
In practice this means that if you want to run Command Prompt and see your network information and a developer console at the same time, you have to open two different command line windows and switch between them. This is impractical, but since Command Prompt doesn’t have native support for tabs, it’s currently the only way to do it. Since there’s no way to use tabs with Command Prompt on Windows 10, we decided to show you few command line alternatives that support tabbed interface.
Console2
Console2 is a simple and lightweight Command Prompt alternative for Windows 10. This tool has been one of the best Command Prompt alternatives for years and even though it hasn’t received any updates recently, it’s still an outstanding tool. Console2 comes with support for tabbed interface which allows you to simultaneously run different command lines. If you want to differentiate your tabs, you can assign a different name to each tab in order to organize your tabs more easily.
- READ ALSO: PyCmd is an Alternative to Windows Command Line Console
Console2 comes with all sorts of customization options, and it allows you to set the transparency of your console window. One thing we didn’t like about this tool is the lack of support for standard copy and paste shortcuts. Besides that, Console2 sounds like an amazing alternative to Command Prompt, and if you’re looking for a command line tool that supports tabs, Console2 is one of the tools that you should check out.
PowerCmd
PowerCmd is a powerful Command Prompt alternative, but unlike our previous entry, PowerCmd isn’t available for free, however, you can try it free of charge. Just like the previous tool we mentioned, PowerCmd fully supports tabbed interface, but it also allows you to organize command line windows by placing them side by side, allowing you to have up to 4 windows available one by another. Even if you place command line windows one by another, you can still open more tabs if you need to.
Another feature worth mentioning is the shell integration. This means that you can simply right click any folder, choose PowerCmd option, and you’ll open a new command line window by using that folder as a currently opened directory. This feature is extremely useful if you don’t want to enter folder locations manually and if you need a quick and instant access to a specific folder. If you prefer to enter file and folder names manually, PowerCmd will give you suggestions as you type so you can just select them from the menu.
It’s worth mentioning that this tool also supports Windows style text editing, thus allowing you to select, cut, copy and paste into command line similarly to any text document while using the familiar shortcuts. Another feature we need to mention is the search toolbar that allows you to quickly search for any output in command line. In fact, PowerCmd will highlight each word from your search query in a different color thus making it easier for you to find it.
In order to better organize your command line, there’s a support for bookmarks, and you can easily navigate between different bookmarks with a single hotkey. In addition, you can also see and search for your input history for any previously used commands.
Lastly, if you heavily use command line, you’ll be pleased to know that PowerCmd allows you to automatically save console output log, so you can examine it at any time, even if your PC or application crashes.
ColorConsole
ColorConsole is a rather small and simple command line tool, and although it lacks some advanced features, it fully supports tabbed interface. In addition to tabbed interface, it allows you to display command lines side by side. It’s worth mentioning that this tool supports standard editing shortcuts, so you can easily select, copy and paste in and out of command line.
We have to mention that ColorConsole comes with rather simplistic search feature, but at the same time, it allows you to manually select and highlight output in command line, so you can easily find it when needed. Another feature is the ability to export your output as HTML or RTF which some users might find helpful.
Some PC issues are hard to tackle, especially when it comes to corrupted repositories or missing Windows files. If you are having troubles fixing an error, your system may be partially broken.
We recommend installing Restoro, a tool that will scan your machine and identify what the fault is.
Click here to download and start repairing.
ColorConsole might not be the most powerful command line tool on this list, but it’s certainly the lightest.
MobaExtrem
MobaExtrem is another advanced command line tool that supports a wide range of features, and it comes in both paid and free version. It’s worth mentioning that free version has certain limitations, but for the most part, it should be enough for your needs.
This tool comes with support for Unix commands and it allows you to launch remote sessions such as SSH, Telnet, FTP, VNC and many others. Each session is listed in the sidebar on the left so you can easily create new sessions.
MobaExtrem comes with graphical SFTP browser, so you can easily drag and drop files when you’re using SFTP connection. In addition, you can also display remote application directly on your PC while running SSH, TELNET or RLOGIN/RSH sessions. If you’re connecting to remote server using SSH, you can edit remote files directly from MobaExtrem by using built-in MobaTextEditor. This tool also allows you to remotely control Windows desktop computers by using RDP protocol. Of course, there’s support for remote Unix desktop by using XDMCP.
MobaExtrem is a command line tool with advanced features intended for developers and network administrators, so if you’re just a regular user you will probably feel overwhelmed by the list of features that this tool offers.
- READ ALSO: How to Add Run Command to Start menu in Windows 10
Terminal Wings
Terminal Wings comes with minimalistic and visually appealing interface, and just like all the predecessors on this list, it supports tabbed interface. This application is simple to use and it allows you to easily select, copy and paste any input from the command line.
Terminal Wings allows you to set different profiles and each profile can be customized with different different colors, transparency, default directory or commands that will be executed when you open that profile. As we mentioned, this tool doesn’t have any advanced features, but if you’re looking for a command line tool with simple tabbed interface, Terminal Wings might be perfect for you.
ConEmu
ConEmu is another free command line tool with tabbed interface. This tool comes with a simple user interface, which makes it perfect for basic users. Despite its simple appearance, ConEmu has a wide range of features hidden in its settings. You can change the visual appearance of the command line, set predefined code to run and much more.
ConEmu is perfect for both basic and advanced users alike, but if you want to use those advanced features you’ll have to spend some time in ConEmu’s settings panel.
PowerShell ISE
If you want to use command line with tabs on Windows 10, there’s no need to download alternative tools from the Internet since you can use Microsoft’s PowerShell ISE. This tool is integrated in Windows 10 and it comes with many features, one of them being tabbed interface.
Of course, there’s support for a wide range of PowerShell commands, but if you’re not too familiar with PowerShell commands, there’s a list of commands along with additional details about each command available right from the PowerShell ISE.
Although Command Prompt doesn’t support tabs, Windows 10 comes with its own alternative in form of PowerShell ISE. If you’re looking for a third-party alternative, PowerCmd offers wide range of features along with a user-friendly interface. Unfortunately, PowerCmd isn’t available for free, but if you’re looking for a free tabbed command line tool for Windows 10, ConEmu might just be what you need.
- READ ALSO: Complete List With All Shell Commands in Windows 10
Still having issues? Fix them with this tool:
SPONSORED
If the advices above haven’t solved your issue, your PC may experience deeper Windows problems. We recommend downloading this PC Repair tool (rated Great on TrustPilot.com) to easily address them. After installation, simply click the Start Scan button and then press on Repair All.
Newsletter
by Milan Stanojevic
Milan has been enthusiastic about technology ever since his childhood days, and this led him to take interest in all PC-related technologies. He’s a PC enthusiast and he… read more
Updated on June 8, 2020
Command line might not be the most visually appealing or the simplest feature of Windows 10, but it’s without a doubt the most powerful one. Although Command Prompt is one powerful tool, it still lacks certain features such as tabs.
If you are an average user, you probably don’t use command line that often, but if you are an advanced user, or a developer, you probably use Command Prompt from time to time. As previously mentioned, one of the biggest drawbacks of command line on Windows 10 is the lack of support for tabbed interface.
In practice this means that if you want to run Command Prompt and see your network information and a developer console at the same time, you have to open two different command line windows and switch between them. This is impractical, but since Command Prompt doesn’t have native support for tabs, it’s currently the only way to do it. Since there’s no way to use tabs with Command Prompt on Windows 10, we decided to show you few command line alternatives that support tabbed interface.
Console2
Console2 is a simple and lightweight Command Prompt alternative for Windows 10. This tool has been one of the best Command Prompt alternatives for years and even though it hasn’t received any updates recently, it’s still an outstanding tool. Console2 comes with support for tabbed interface which allows you to simultaneously run different command lines. If you want to differentiate your tabs, you can assign a different name to each tab in order to organize your tabs more easily.
- READ ALSO: PyCmd is an Alternative to Windows Command Line Console
Console2 comes with all sorts of customization options, and it allows you to set the transparency of your console window. One thing we didn’t like about this tool is the lack of support for standard copy and paste shortcuts. Besides that, Console2 sounds like an amazing alternative to Command Prompt, and if you’re looking for a command line tool that supports tabs, Console2 is one of the tools that you should check out.
PowerCmd
PowerCmd is a powerful Command Prompt alternative, but unlike our previous entry, PowerCmd isn’t available for free, however, you can try it free of charge. Just like the previous tool we mentioned, PowerCmd fully supports tabbed interface, but it also allows you to organize command line windows by placing them side by side, allowing you to have up to 4 windows available one by another. Even if you place command line windows one by another, you can still open more tabs if you need to.
Another feature worth mentioning is the shell integration. This means that you can simply right click any folder, choose PowerCmd option, and you’ll open a new command line window by using that folder as a currently opened directory. This feature is extremely useful if you don’t want to enter folder locations manually and if you need a quick and instant access to a specific folder. If you prefer to enter file and folder names manually, PowerCmd will give you suggestions as you type so you can just select them from the menu.
It’s worth mentioning that this tool also supports Windows style text editing, thus allowing you to select, cut, copy and paste into command line similarly to any text document while using the familiar shortcuts. Another feature we need to mention is the search toolbar that allows you to quickly search for any output in command line. In fact, PowerCmd will highlight each word from your search query in a different color thus making it easier for you to find it.
In order to better organize your command line, there’s a support for bookmarks, and you can easily navigate between different bookmarks with a single hotkey. In addition, you can also see and search for your input history for any previously used commands.
Lastly, if you heavily use command line, you’ll be pleased to know that PowerCmd allows you to automatically save console output log, so you can examine it at any time, even if your PC or application crashes.
ColorConsole
ColorConsole is a rather small and simple command line tool, and although it lacks some advanced features, it fully supports tabbed interface. In addition to tabbed interface, it allows you to display command lines side by side. It’s worth mentioning that this tool supports standard editing shortcuts, so you can easily select, copy and paste in and out of command line.
We have to mention that ColorConsole comes with rather simplistic search feature, but at the same time, it allows you to manually select and highlight output in command line, so you can easily find it when needed. Another feature is the ability to export your output as HTML or RTF which some users might find helpful.
Some PC issues are hard to tackle, especially when it comes to corrupted repositories or missing Windows files. If you are having troubles fixing an error, your system may be partially broken.
We recommend installing Restoro, a tool that will scan your machine and identify what the fault is.
Click here to download and start repairing.
ColorConsole might not be the most powerful command line tool on this list, but it’s certainly the lightest.
MobaExtrem
MobaExtrem is another advanced command line tool that supports a wide range of features, and it comes in both paid and free version. It’s worth mentioning that free version has certain limitations, but for the most part, it should be enough for your needs.
This tool comes with support for Unix commands and it allows you to launch remote sessions such as SSH, Telnet, FTP, VNC and many others. Each session is listed in the sidebar on the left so you can easily create new sessions.
MobaExtrem comes with graphical SFTP browser, so you can easily drag and drop files when you’re using SFTP connection. In addition, you can also display remote application directly on your PC while running SSH, TELNET or RLOGIN/RSH sessions. If you’re connecting to remote server using SSH, you can edit remote files directly from MobaExtrem by using built-in MobaTextEditor. This tool also allows you to remotely control Windows desktop computers by using RDP protocol. Of course, there’s support for remote Unix desktop by using XDMCP.
MobaExtrem is a command line tool with advanced features intended for developers and network administrators, so if you’re just a regular user you will probably feel overwhelmed by the list of features that this tool offers.
- READ ALSO: How to Add Run Command to Start menu in Windows 10
Terminal Wings
Terminal Wings comes with minimalistic and visually appealing interface, and just like all the predecessors on this list, it supports tabbed interface. This application is simple to use and it allows you to easily select, copy and paste any input from the command line.
Terminal Wings allows you to set different profiles and each profile can be customized with different different colors, transparency, default directory or commands that will be executed when you open that profile. As we mentioned, this tool doesn’t have any advanced features, but if you’re looking for a command line tool with simple tabbed interface, Terminal Wings might be perfect for you.
ConEmu
ConEmu is another free command line tool with tabbed interface. This tool comes with a simple user interface, which makes it perfect for basic users. Despite its simple appearance, ConEmu has a wide range of features hidden in its settings. You can change the visual appearance of the command line, set predefined code to run and much more.
ConEmu is perfect for both basic and advanced users alike, but if you want to use those advanced features you’ll have to spend some time in ConEmu’s settings panel.
PowerShell ISE
If you want to use command line with tabs on Windows 10, there’s no need to download alternative tools from the Internet since you can use Microsoft’s PowerShell ISE. This tool is integrated in Windows 10 and it comes with many features, one of them being tabbed interface.
Of course, there’s support for a wide range of PowerShell commands, but if you’re not too familiar with PowerShell commands, there’s a list of commands along with additional details about each command available right from the PowerShell ISE.
Although Command Prompt doesn’t support tabs, Windows 10 comes with its own alternative in form of PowerShell ISE. If you’re looking for a third-party alternative, PowerCmd offers wide range of features along with a user-friendly interface. Unfortunately, PowerCmd isn’t available for free, but if you’re looking for a free tabbed command line tool for Windows 10, ConEmu might just be what you need.
- READ ALSO: Complete List With All Shell Commands in Windows 10
Still having issues? Fix them with this tool:
SPONSORED
If the advices above haven’t solved your issue, your PC may experience deeper Windows problems. We recommend downloading this PC Repair tool (rated Great on TrustPilot.com) to easily address them. After installation, simply click the Start Scan button and then press on Repair All.
Newsletter
Ещё совсем недавно, в эпоху первых персональных компьютеров на базе архитектуры IBM PC, громоздких ЭЛТ-мониторов и шумных дисководов, интерпретатор командной строки был ключевой составляющей едва ли не всех программных платформ того времени. С развитием графических сред востребованность этого инструмента среди рядовых пользователей практически сошла на нет, а сама консоль осталась уделом лишь администраторов вычислительных систем да IT-гиков, не понаслышке знающих обо всех её преимуществах. Мы сочли такое положение дел несправедливым и из почти трёхсот поддерживаемых CMD-интерпретатором Windows команд выбрали двадцать тех, что могут пригодиться всем пользователям ПК.

Для доступа к командной строке Windows достаточно щёлкнуть по кнопке «Пуск» правой клавишей мыши и выбрать соответствующий пункт меню либо воспользоваться комбинацией клавиш «Win+R»
⇡#Диагностика компьютера
Systeminfo. Позволяет получить подробную информацию о конфигурации компьютера и установленной на нём операционной системе, включая сведения об изготовителе ПК, процессоре, объёме оперативной памяти, сетевом адаптере, версии BIOS/UEFI, поддержке технологий виртуализации, дате инсталляции ОС и прочие данные.
Mdsched. Системный инструмент Memory Diagnostic Tool, позволяющий проверить оперативную память компьютера на наличие ошибок и сбоев в работе. Пригодится при поиске технических неисправностей ПК и причин возникновения критических ошибок Windows, сопровождающихся «синими экранами смерти» (Blue Screen of Death, BSoD).

Powercfg. Команда, благодаря которой можно из консоли просматривать и конфигурировать настройки управления питанием компьютера и не только. Например, ввод данной инструкции с ключом /energy выдаст отчёт об эффективности энергопотребления ПК и имеющихся проблемах с энергосбережением, с параметром /batteryreport — сведения об использовании батареи ноутбука и оставшейся ёмкости аккумулятора, а с опцией /requests — отобразит на экране приложения, системные процессы и драйверы, удерживающие ОС от перехода в сон или режим гибернации. Отличный инструмент для поиска и решения различных проблем с энергосбережением мобильного устройства.

Verifier. Диагностическое средство Driver Verifier, с помощью которого можно выявить конфликты в работе драйверов, а также получить сведения о неподписанных и требующих дополнительной проверки драйверах. Пригодится для поиска проблемных драйверов, которые часто служат причиной нестабильной работы Windows.
Msconfig. Системная утилита Microsoft System Configuration Utility, управляющая автозапуском приложений, загрузкой служб и исполняемых файлов Windows, а также различными настройками операционной системы. Позволяет запустить ОС в режиме диагностики с базовым набором драйверов и служб.
⇡#Восстановление системных файлов и данных
Sfc. Инструмент System File Checker для проверки целостности системных модулей, библиотек и ключевых компонентов Windows, а также их восстановления в случае обнаружения проблемных файлов.

Wbadmin. Позволяет выполнять резервное копирование и восстановление операционной системы, томов, файлов, папок и приложений из командной строки. Для создания резервных копий следует ввести в консоли wbadmin start backup, для запуска процедуры восстановления данных — wbadmin start recovery. Проще не бывает.
Recover. Восстанавливает данные с повреждённых носителей. Утилита выполняет посекторное копирование указанных файлов и извлекает сохранившиеся данные. При этом «битые» секторы игнорируются. Метод элементарный и при наличии незначительного числа сбойных секторов на диске вполне эффективный, особенно по части восстановления файлов с простой внутренней структурой (например, текстовых документов).
⇡#Работа с дисками
Fsutil. Консольный инструмент для просмотра сведений об используемых на диске ПК файловых системах, быстрой оценки занятого пространства на накопителе и выявления проблемных мест, создания жёстких ссылок на файлы, управления дисковыми квотами и решения прочих задач. К примеру, команда fsutil fsinfo volumeinfo c: отображает сведения о системном диске и задействованных томах, а fsutil volume allocationreport c: позволяет узнать, сколько места занимают служебные файлы и метаданные файловой системы NTFS, теневые копии (точки восстановления) Windows, сжатые, зашифрованные и разреженные файлы.

Chkdsk. Позволяет проводить диагностику файловой системы и устранять обнаруженные ошибки. Пригодится для восстановления работы компьютера после сбоев и внезапных перезагрузок, поиска повреждённых секторов, устранения проблем со структурой файловых систем FAT, FAT32 и NTFS.
Defrag. Утилита для дефрагментации жёстких дисков. Программа упорядочивает и объединяет фрагментированные данные, тем самым повышая эффективность работы HDD (для твердотельных накопителей SSD проблема фрагментации файлов неактуальна). Defrag позволяет оптимизировать как все данные на диске, так и только загрузочные файлы. Поддерживается работа с отдельными разделами, разным системным приоритетом и в фоновом режиме. Перед началом использования приложения рекомендуется провести оценку необходимости дефрагментации того или иного диска. Делается это с помощью ключа /a, запускающего анализ указанного тома.

Certutil. Программа командной строки, которая позволяет управлять службами сертификации Windows и не только. Рядовому пользователю certutil может пригодиться в качестве инструмента для кодирования и декодирования файлов с использованием стандарта Base64 (параметры /encode и /decode), расшифровки кодов ошибок Windows (ключ /error) и вычисления хешей (контрольных сумм) файлов (опция /hashfile). Последняя функция может быть использована для проверки целостности и подлинности файлов, например ISO-образов операционных систем или дистрибутивов программ.
Cipher. Предназначена для управления шифрованием данных на уровне файловой системы NTFS и защиты конфиденциальной информации от несанкционированного доступа. Интересная особенностью утилиты — активируемая ключом /w функция затирания следов удалённых файлов с целью исключения их последующего восстановления средствами специализированного ПО. Такая возможность может пригодиться, к примеру, для предпродажной подготовки ПК и гарантированной вычистки хранившихся на нём данных.
⇡#Управление системными процессами
Tasklist и taskkill. Команды для управления запущенными в системе процессами. Первая отображает список выполняющихся в данный момент приложений и служб, вторая — позволяет завершать их выполнение и нередко используется IT-специалистами при написании скриптов для автоматизации административных задач. Что касается домашних пользователей, то для них знание упомянутых инструкций тоже не будет лишним. Например, на случай непредвиденных сбоев графического интерфейса Windows, когда доступной остаётся только консоль. В таких ситуациях tasklist и taskkill помогут выгрузить из памяти ПК проблемные процессы.

Shutdown. Команда, позволяющая принудительно завершить все процессы для последующей перезагрузки ОС либо выключения компьютера. Поддерживает отложенное выключение/перезагрузку по таймеру, перевод ПК в режим гибернации и прочие функции, для ознакомления с полным списком которых следует использовать параметр /?.
⇡#Работа с сетью
Ping. Утилита для диагностики сетевого соединения с тем или иным сервером. Программа отправляет запросы указанному узлу сети, фиксирует поступающие ответы, временные задержки по маршруту и частоту потери пакетов. Руководствуясь данными сведениями, можно оценить загруженность канала передачи данных и качество связи с интернет-ресурсом. Также команда ping может использоваться для определения IP-адреса сайта по его доменному имени и мониторинга состояния удалённых хостов.
Tracert. Консольное приложение для трассировки маршрута до заданного сервера в интернете. Программа выполняет отправку тестового пакета указанному узлу сети и отображает информацию обо всех промежуточных маршрутизаторах, через которые прошёл пакет на пути к запрошенному ресурсу, а также время отклика каждого из них. Это позволяет оценить, насколько «длинный» путь прошёл пакет и на каком участке возникают наибольшие задержки, связанные с передачей данных. Tracert помогает определить проблемные участки сети и установить места потери или задержки пакетов.

Ipconfig. Выводит сведения о конфигурации используемых Windows сетевых адаптерах (в том числе виртуальных). Позволяет узнавать текущий IP-адрес компьютера, просматривать идентификаторы MAC сетевых устройств, а также очищать DNS-кеш. Последняя функция может быть полезна при некорректной работе службы доменных имён Windows и сбоях при доступе к веб-ресурсам.
Netstat. Служит для получения сведений обо всех активных сетевых соединениях, просмотра таблиц IP-маршрутизации и статистики по протоколам. С помощью команды netstat можно получить представление о том, какой установленный на компьютере софт проявляет излишнюю сетевую активность, какой порт использует определенный системный процесс, а также просмотреть расширенную информацию о сетевых интерфейсах.

⇡#Удаление вредоносного ПО
Mrt. Утилита Malicious Removal Tool для сканирования компьютера на предмет наличия наиболее распространённого зловредного ПО. Находит и удаляет угрозы, а также отменяет внесённые ими изменения. На выбор доступны три варианта проверки — быстрая, полная и выборочная. Поддерживается работа в фоновом режиме. Malicious Removal Tool регулярно обновляется через Windows Update и может использоваться в качестве дополнения к установленным в системе защитным решениям.
⇡#Заключение
Как ни крути, даже в современных реалиях перечисленные консольные утилиты — неплохое подспорье для повседневной работы за компьютером. И пусть многим из них уже не один десяток лет, они до сих пор не теряют своей актуальности и могут сослужить добрую службу всем пользователям Windows — даже тем, кто редко выходит за рамки графического интерфейса операционной системы. Готовы поспорить с данным утверждением или дополнить обзор ценными замечаниями? Оставляйте свои отзывы в комментариях ниже — мы вас слушаем очень внимательно.
Если Вы заметили ошибку — выделите ее мышью и нажмите CTRL+ENTER.
В Windows 10 классическая командная строка и консоль PowerShell претерпели ряд изменений в лучшую сторону, но всегда найдутся те, кому реализованных Microsoft улучшений покажется недостаточно. Таковым рынок стороннего программного обеспечения предлагает широкий выбор эмуляторов штатных консолей, обладающих аналогичным функционалом, но отличающихся разнообразием дизайна и наличием собственных фишек.
Предлагаем вашему вниманию 12 альтернатив штатной командной строке и PowerShell Windows 8.1 и 10.
ColorConsole
Альтернативная командная строка с прицелом на использование цветовой гаммы, копирования и экспорта данных. Бесплатна, поддерживает русский язык интерфейса, есть портативная версия, имеет в верхней части окна текстовое меню. Дополнительные возможности приложения включают:
- Сохранение содержимого консоли в файлы формата HTML, RTF и TХT.
- Смена цветовой темы оформления.
- Копирование и вставка обычными средствами Windows.
- Форматирование шрифта, использование стилей.
- Интеграция к контекстное меню Проводника.
- Создание списка избранных команд.
- Быстрый переход в каталоги из меню разделов.
- Поддержка создание новых вкладок.
- Поиск и замена текстового содержимого.
Cmder
Распространяясь в двух портативных редакциях — Mini и Full, эта альтернатива командой строки на базе ConEmu и расширениями Clink делает упор главным образом на функциональность, более всего близкую к функциональности современных версий PowerShell. Mini-версия Cmder внешне мало чем отличается от стандартной консоли, но имеет несоизмеримо больше настроек.
Отметим лишь наиболее значимые функции этого инструмента:
- Поддержка работы с вкладками.
- Изменение цветовой схемы, настроек шрифтов, прозрачности, полноэкранный режим по умолчанию.
- Сворачивание в трей.
- Создание и использование алиасов.
- Поддержка Unix-команд в полной версии.
- Переключение в командную среду PowerShell.
- Создание скриншотов окна консоли и дампов процессов.
- Создание списка избранных команд и автозавершение команд при вводе.
- Поддержка «горячих» клавишей и множество разных настроек.
- Поддержка полнотекстового поиска с подсветкой.
Настроек и опций в Cmder так много, что даже бывалому пользователю, не понаслышке знакомому с командной строкой, придется повозиться не один час, чтобы изучить все возможности инструмента. Cmder бесплатна, но у нее есть один существенный недостаток — ограниченная поддержка Windows 10.
ConsoleZ
Портативный аналог командной строки с упором на улучшенный визуальный рендеринг, наличие дополнительных меню и настроек.
Из особенностей ConsoleZ можно выделить:
- Полноэкранный режим и поддержка вкладок.
- Разделение окна консоли по вертикали или горизонтали.
- Поддержка прозрачности и эффекта Aero Glass.
- Включение функции учета регистра и полнотекстовый поиск.
Заявлена поддержка ConsoleZ Windows 8.1, но программа работает и в Windows 10 с некоторыми ограничениями.
ConEmu
Один из лучших эмуляторов командной строки с поддержкой вкладок и переключения в «режим» PowerShell. Обладая минималистичным интерфейсом, отличается гибкостью настроек, широким набором функций и простотой использования.
Традиционно отмечаем преимущества программы.
- Поддержка вкладок.
- Быстрый запуск избранных приложений.
- Выделение и вставка текста с помощью мыши и клавиатуры, а также перетаскиванием.
- Поддержка PowerShell и Bash, клиента PuTTY и т. п.
- Вертикальная и горизонтальная прокрутка, полнотекстовый поиск.
- Создание дампов процессов и скриншотов окна консоли.
- Сохранение и просмотр журнала отладки.
- Поддержка цветовых схем и прозрачности, изменение размера окна и шрифтов.
- Поддержка импорта настроек через файл XML.
Из особенностей ConEmu следует отметить также, что по умолчанию программа всегда запускается с правами администратора. В программе можно выбрать русский язык, но часть элементов меню при этом так и останется на английском, что является ее основным недостатком.
Take Command и TCC
Take Command — полноценная замена штатному интерпретатору командной строки от разработчиков JP Software с множеством дополнительных функций и поддержкой более 200 команд, отсутствующих в стандартной командной строке. В верхней части окна Take Command расположена лента наподобие той, которая имеется в приложениях Microsoft Office и Проводнике Windows 10.
Вот главные особенности приложения:
- Интеграция с Проводником Windows с поддержкой перетаскивания элементов в консоль.
- Наличие настраиваемой панели инструментов.
- Поддержка вкладок, автозавершение команд и имен каталогов.
- Добавление более 200 дополнительных команд, наличие пакетного отладчика редактора скриптов.
- Подсветка синтаксиса, вертикальная и горизонтальная прокрутка окна.
- Множество настроек, обеспечивающих наилучшее визуальное восприятие, изменение уровня прозрачности, закрепление поверх других окон.
- Запись и воспроизведение макросов, просмотр текстовых и двоичных файлов.
- Работа с файлами в сети по FTP, TFTP и HTTP.
- Поддержка сценариев PowerShell, Lua, Perl, REXX, Python, Tcl/tk и Active Sсripting.
- Наблюдение за загрузкой ЦП и ОЗУ в строке состояния и многое другое.
В отличие от Take Command, созданный тем же разработчиков, «заменитель» командной строки TCC внешне ничем от нее не отличается, главным ее преимуществом является поддержка множества дополнительных команд для работы со скриптами. Оба приложения платные и имеют 30-дневный пробный период ознакомления.
PowerCmd
Оболочка для командной строки, дополняемая областью графического интерфейса, в которой выводятся переменные окружения. Позволяет открывать дополнительные сессии командной строки во вкладках, расположенных вертикально и/или горизонтально.
Программой также поддерживается:
- Полноэкранный режим, копирование и вставка текста из консольной области.
- Изменение цветовых настроек.
- Сохранение и восстановление предыдущих сессий.
- Предпросмотр содержимого каталогов при вводе в консоль первого символа.
- Полнотекстовый поиск и интеграция в контекстное меню каталогов.
- Создание закладок и быстрый вызов команд из истории действий.
Приложение PowerCmd не развивается с 2011 года, но пока остается совместимым с популярными версиями Windows.
Console2
Устаревшая, но всё еще исполняющая основное предназначение альтернатива командной строке Windows. Почти ничем не отличается от командной строки Windows 10, если не брать в расчет возможность создания отдельных вкладок, поддержки скроллинга и индивидуальных настроек, некоторые из которых в Windows 10 более не работают. Портативна, в настройках можно указать свой шелл (командную оболочку), который станет запускаться по умолчанию.
Hyper
От рассмотренных нами выше аналогов командной строки терминал Hyper отличается не столько функциональностью, сколько настраиваемым дизайном и расширяемостью. Приложение основано на базе Electron с использованием языков HTML, CSS и JS, настройки хранит в конфигурационном файле, который нужно редактировать вручную.
Особенности терминала:
- Поддержка плагинов и тем оформления.
- Использование вкладок, разделение окна по вертикали и горизонтали.
- Полноэкранный режим работы и масштабирование текста.
- Копирование и вставка с помощью мыши.
- Поддержка команд PowerShell.
Для работы с некоторыми консольными утилитами Hyper нужно запускать с правами администратора. Так, если вы откроете терминал с правами обычного пользователя и вызовите утилиту diskpart, она запустится в классической командной строке.
Terminus
Еще один претендующий на оригинальность терминал для Windows, Linux и Mac OS с поддержкой вкладок, подключения к серверу по SSH, расширяемостью и множеством настроек.
Выделим главные особенности инструмента:
- Поддержка синтаксиса PowerShell, bash, wls, cmdir, clink и Cygwin.
- Включение и отключение расширений.
- Применение цветовых тем, изменение уровня прозрачности окна.
- Использование и настройка «горячих» клавиш.
- Подключение по SSH.
- Копирование и вставка текста.
- Открытие нескольких вкладок и восстановление закрытых вкладок.
- Интеграция в контекстное меню Проводника.
Как и Hyper, Terminus для работы с штатными консольными утилитами требует запуска от имени администратора.
Clink
Один из самых простейших апгрейдов классической командной строки, ничем внешне от нее не отличающихся. Clink скорее следует рассматривать как расширение командной строки, а не её замену, хотя утилита умеет делать всё то же самое, что и штатный интерпретатор. Ключевым отличием Clink явятся поддержка обработки строк bash, библиотеки GNU Readline и поддержка Lua API.
Прочие особенности инструмента:
- Автозавершение строк и вывод доступных команд нажатием Tab.
- Вставка текстового содержимого буфера обмена.
- Сохранение истории предыдущих сессий и поиск по истории.
- Поддержка функции отмены (Ctrl-_ или Ctrl-X, Ctrl-U) и прочих дополнительных «горячих клавиш, которых нет в CMD.
- Поддержка Git, Mercurial, SVN, Go и P4.
- Автозавершение по сценариям Lua.
Fluent Terminal
Эмулятор командной строки, отличающийся не только расширенным функционалом и настраиваемым интерфейсом, но и самой платформой, на которой он был разработан. Fluent Terminal является универсальным приложением, доступным для установки как из Windows Store, так и из автономного файла.
Отметим ключевые особенности терминала:
- Поддержка PowerShell (по умолчанию), CMD, WLS и других командных оболочек, путь к которым задается в настройках приложения.
- Поддержка нескольких вкладок, изменение их цвета и заголовка.
- Полнотекстовый поиск.
- Полнооконный режим и вызов дополнительных независимых окон.
- Удаленное подключение по SSH и Mosh.
- Быстрый запуск команд (встроенный аналог окошка Win + R в Windows).
- Копирование и вставка с помощью мыши.
- Множество настроек, позволяющих изменять внешний вид терминала.
Cygwin
И напоследок хотелось бы сказать пару слов о Cygwin — замечательном во многих отношениях инструменте, объединившим в себе возможности командных интерпретаторов Windows и Linux. Cygwin — это гораздо нечто большее, чем альтернатива командной строке, Cygwin — это целый пакет UNIX-утилит, портированных на Windows. Здесь мы не станем приводить список возможностей инструмента, он огромен, причем при установке программы пользователь сам может выбрать, какие компоненты ему нужны.
Cygwin в одинаковой мере поддерживает синтаксис Linux- и Windows-интерпретаторов, подключение по SSH, работает с языками программирования C и C++, Perl и Python, Fortran и Gambas, Ruby, CLISP и еще рядом других языков. Внешне терминал мало чем отличается от обычной командной строки, впрочем, отвечающих за настройку внешнего вида опций в нём не в пример больше. «Недостатком» Cygwin является его относительная сложность, поскольку создавался инструмент явно не для начинающих пользователей.
Подводя итоги
Рынок альтернативного программного обеспечения не испытывает недостатка в аналогах штатным инструментам Windows, порою превосходя их как функционалом, так и удобством использования. На просторах интернета мы нашли еще дюжину подобных «заменителей», но большая часть из них безнадёжно устарела, а меньшая оказалась настолько специфична, что вряд ли заинтересует рядовых пользователей, для которых будет достаточно и Cygwin.
Ссылки на приложения: yadi.sk/d/t3LNBGjoUEmOOw
Загрузка…