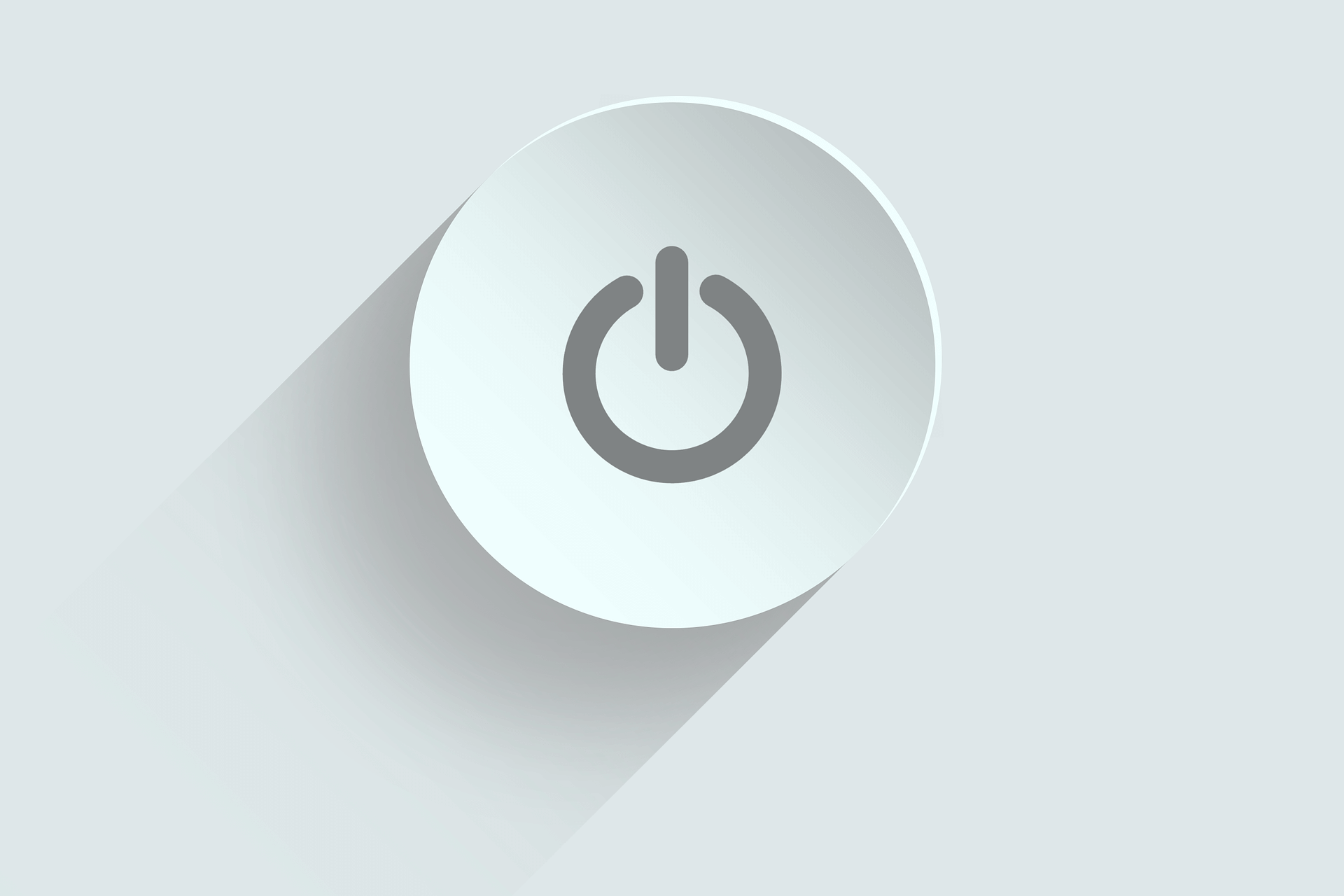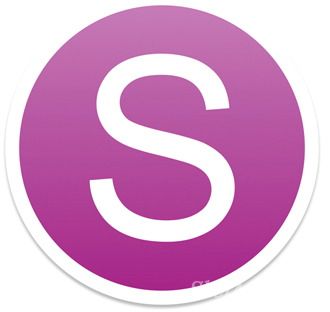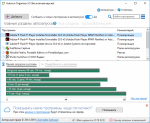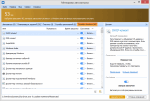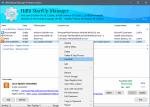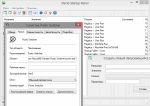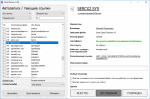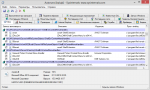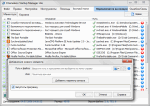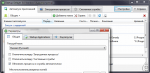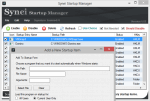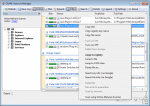- CCleaner
- Startup Delayer
- Safe Startup
Многие программы запускаются автоматически с операционной системой. Это повышает скорость загрузки Windows. Чтобы отключить автозапуск приложений, можно воспользоваться нашей подробной инструкцией или специальными утилитами.
Autoruns
Autoruns — небольшая утилита, которая используется для настройки автоматической загрузки приложений. С помощью приложения можно повысить производительности и снизить время включения системы.
Программа полностью совместима с операционной системой Windows (32/64 бит). Язык интерфейса — английский, русская версия не поддерживается. Для комфортной работы требуется ОС Windows XP и новее. Скачать и установить приложение можно абсолютно бесплатно.
После запуска утилиты Autoruns запустится процесс сканирования системы: программа ищет все приложения и службы, которые запускаются вместе с ОС. По завершению этой операции можно приступать к процессу редактирования автозагрузки. В главном окне доступно несколько разделов. В каждом разделе расположены разные программы и службы: запланированные задачи, кодеки, сеть и т.д. Главный раздел — «Everything». Здесь расположены все утилиты, которые запускаются вместе с системой.
Чтобы отключить автозапуск и увеличить производительность Windows, необходимо снять галочку возле названия приложения. При необходимости можно воспользоваться строкой «Filter» на верхней панели инструментов утилиты Autoruns. Строка используется для поиска нужной программы в общем списке.
Также любую программу из списка автозагрузки можно удалить. Для этого необходимо выбрать утилиту и нажать правой кнопкой мыши. В открывшемся окне следует нажать «Delete». Альтернативный вариант удаления приложения — кнопка «Delete» на панели инструментов или сочетание клавиш «Ctrl+D» на клавиатуре.
Преимущества:
- простой процесс отключения и удаления программ из автозапуска;
- разделение служб и утилит по разделам;
- встроенный фильтр для упрощения процесса поиска программ автозагрузки.
Недостатки:
- нет официальной поддержки русского языка.
Autorun Organizer
Autorun Organizer — программа для управления автозапуском. С помощью утилиты можно отключить лишние программы и повысить скорость загрузки системы. Доступна возможность пакетной работы с записями. Поддерживается функция отложенного запуска ПО.
Приложение совместима с операционной системой Windows (32/64 бит). Для загрузки доступна полностью русская версия. Чтобы скачать и установит утилиту, требуется Windows XP и новее. Модель распространения программы — бесплатная.
Работа с приложением Autorun Organizer выполняется в главном окне. После запуска утилиты запустится процесс сканирования системы. Всего доступно несколько разделов для работы. Первый — «Главные разделы автозапуска». Здесь расположены основные программы, которые запускаются вместе с операционной системой Windows.
«Все разделы». Здесь отображаются все программы, которые установлены на компьютере.
«Пользовательские». После выбора этого пункта откроется небольшое окно, где пользователи могут отметить разделы, которые будут отображаться в списке программ: реестр, планировщик, папка автозагрузки и т.д.
В нижней части интерфейса доступен раздел «Время загрузки системы». Приложение Autorun Organizer анализирует время запуска системы. Результаты отображаются в виде графиков. Чтобы отключить программу из автозапуска и повысить производительность Windows необходимо выбрать утилиту из списка и перейти в раздел «Подробности о программе» в нижней части интерфейса. Далее необходимо нажать кнопку «Удалить».
Также здесь доступна возможность временного отключения программы. Можно отложить загрузку на 30 и более секунд.
Преимущества программы Autorun Organizer:
- бесплатная модель распространения;
- простой и удобный интерфейс с поддержкой русского языка;
- наличие функции, которая позволяет отложить загрузку программ.
Недостатки:
- нельзя очистить реестр от скопившегося «мусора».
CCleaner
CCleaner — универсальная утилита для повышения производительности системы. С помощью программы можно очистить реестр от «мусора», удалить лишние программы из автозапуска, выполнить деинсталляцию приложений с компьютера.
Утилита имеет полную совместимость с операционной системой Windows (32 и 64-битными). Для загрузки доступна русская версия ПО. Чтобы установить и пользоваться приложением, требуется Windows XP и новее. Скачать программу CCleaner для домашнего использования можно бесплатно. Помимо этого доступна возможность покупки Professional-версии. Стоимость лицензионной версии — 20 долларов.
Преимущества CCleaner Professional:
- Автоматическая загрузка выходящих обновлений для приложения.
- Контроль работы системы в режиме реального времени.
- Установка функции очистки системы от «мусора» по расписанию.
После запуска программы откроется главное окно. Для управления автозапуском системы необходимо перейти в раздел «Сервис» — «Автозагрузка».
В разделе «Windows» отображаются все программы, которые запускаются вместе с системой и снижают скорость загрузки ОС. Для отключения приложения необходимо выделить нужную утилиту и выбрать пункт «Выключить» в правой части интерфейса. Также здесь можно полностью удалить ПО из автозагрузки.
В разделе «Запланированные задачи» можно отключить все задачи, которые запланированы в системе: обновление программ и драйверов. Это также поможет повысить производительность ОС.
По завершению процесса отключения приложений из автозагрузки можно сохранить отчет о проделанной работе в отдельном текстовом файле.
Преимущества:
- возможность загрузить утилиту CCleaner абсолютно бесплатной;
- простой и удобный интерфейс с поддержкой русского языка;
- инструменты для очистки реестра от «мусора»;
- возможность отключения запланированных задач.
Недостатки:
- нет возможность отключения кодеков.
Startup Delayer
Startup Delayer — утилита для оптимизации автозапуска программ. С помощью приложения можно отключить загрузку ПО вместе с Windows. Благодаря этому снижается время загрузки системы. Также доступна возможность настройки режима запуска приложений.
Программа полностью совместима с операционной системой Windows (32/64-бит). Для комфортной работы требуется ОС Windows XP и новее. Доступна полностью русская версия для скачивания. Модель распространения утилиты Startup Delayer — бесплатная.
После запуска программы откроется главное окно, в котором выполняется работа с ПО. В разделе «Автозапуск приложений» выполняется настройка автозагрузки. Перед тем, как убрать ПО из автозапуска необходимо выбрать пользователя для редактирования.
В окне ниже списка пользователей отображаются все доступные программы, которые запускаются одновременно с Windows. Чтобы отключить лишние приложение, которое нагружает систему, нужно выделить ПО. В нижней части интерфейса появятся действия, которые можно выполнить: включить автозадержку или установить все параметры вручную.
После установки параметров задержки необходимо применить внесенные изменения. Чтобы убрать программу из автозагрузки и снизить нагрузку на систему необходимо нажать на кнопку «Остановить выбранное приложение» на верхней панели инструментов.
Чтобы упростить процесс поиска утилиты для отключения можно воспользоваться строкой «Найти». Здесь пользователям необходимо ввести название программы, после чего она отобразится в списке результатов.
Преимущества:
- удобный интерфейс на русском языке;
- скачать утилиту можно абсолютно бесплатно;
- доступна возможность управления процессами и службами ОС Windows.
Недостатки:
- нет инструментов для редактирования реестра.
Safe Startup
Safe Startup — небольшое приложение для управления автозапуском программ. С помощью утилиты можно добавить или удалить ПО из автозагрузки системы. Благодаря этому можно повысить производительность и снизить скорость загрузки ОС.
Утилита полностью совместима с операционной системой Windows (32/64 бит). Для комфортной работы с приложением требуется Windows XP и новее. Доступна русская версия для скачивания. Модель распространения программы Safe Startup — бесплатная.
После запуска утилиты откроется главное окно с основными инструментами для работы. В левой части интерфейса расположен список всех приложений, которые запускаются вместе с системой.
В правой части интерфейса показана основная информация о программе: параметры, разработчик, размер, описание, тип старта, сертификат, расположение. Пользователи могут добавить собственный комментарий к приложению. Ниже расположены кнопки для управления автозагрузкой. Чтобы отключить автозапуск ПО необходимо нажать «Rejected».
Список программ можно сортировать по принятым пользователем решениям: утверждено или отклонено.
Преимущества:
- простой процесс настройки автозапуска программ;
- поддержка русского языка;
- бесплатная модель распространения.
Недостатки:
- нельзя управлять службами и процессами операционной системы.
by Milan Stanojevic
Milan has been enthusiastic about technology ever since his childhood days, and this led him to take interest in all PC-related technologies. He’s a PC enthusiast and he… read more
Updated on November 23, 2022
- Each software that you install has the possibility of adding himself as a startup item. In time, too many items piling up might result in poor performance.
- Either the built-in Startup Manager from Windows or one of these tools recommended will get the job done.
- Disable unnecessary items and boost the responsiveness of your computer.
- Use one of these alternatives, and your PC’s Startup will be faster than ever before.
Every PC has startup programs that start along with it. Startup applications can be useful, but sometimes certain startup applications can cause problems and slow down your PC. Since these applications can slow down your PC, today we’re going to show you the best tools to manage your startup items on Windows 10.
CCleaner

CCleaner is a famous tool that can clean any old and temporary files from your PC. Although this tool is designed for removing files, you can also use it to manage startup items. To do that, simply go to Tools section and select Startup tab.
From Startup tab you can see the startup applications on the list. You can easily disable or delete any startup item from the list. You can also view scheduled tasks or context menu items. By using CCleaner you can easily enable or disable startup items, but you can also open their containing folder or view their registry entry.
CCleaner allows you to easily configure your startup applications, and if you already have this tool installed, you should definitely check its Startup section.

CCleaner
Download CCleaner now to easily manage your startup items. This software also comes with other powerful functionalities that you should try.
Autoruns
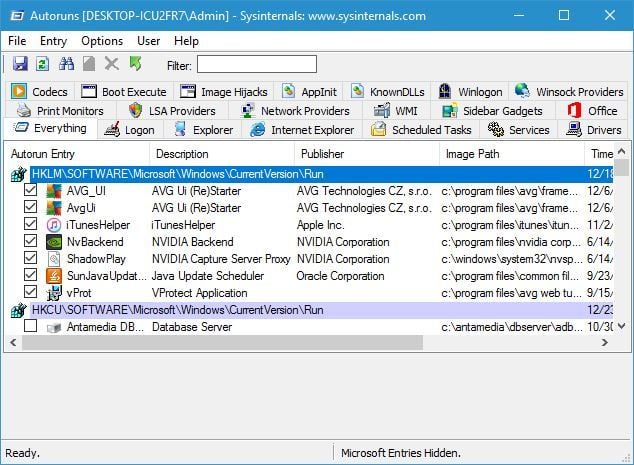
Autoruns is a simple software and a part of Sysinternals, but it can be downloaded separately. This tool will show you all startup items, but you can sort them by clicking the appropriate tabs.
For example, you can only display printer monitors, startup services, or startup Explorer items.
Autoruns will display all sorts of startup items, and you can easily disable any item on the list simply by unchecking it. This tool allows you to see the location of each startup item, so if you have a malicious software that automatically starts, you can easily find its location and delete it.
In addition, you can switch to the registry entry of each startup item right from the Autoruns. If you don’t want to accidentally disable any Windows services, you can choose to hide them in Autoruns.
This is a powerful tool but it can be a bit confusing for basic users. If you are an experienced PC user you should have no problems with using this tool.
⇒ Get Autoruns
Startup Delayer
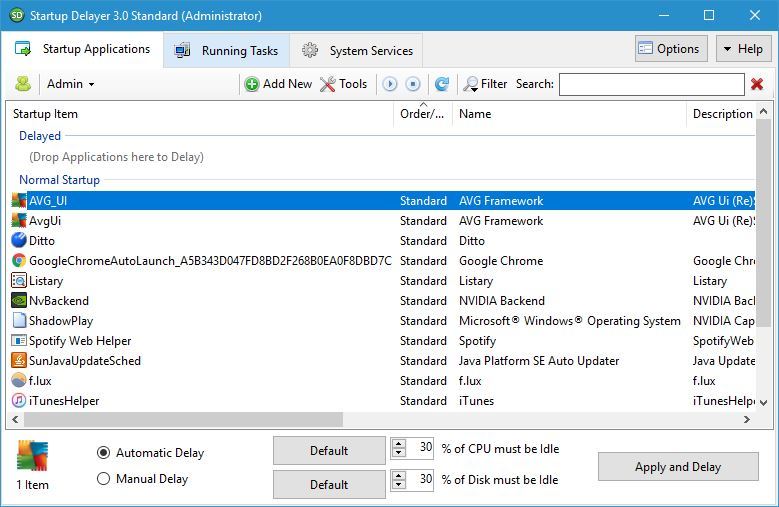
Startup Delayer is another application that allows you to configure your startup items. By using this tool you can easily delay the startup of certain applications in order to speed up your PC.
When you start the application you’ll see a message asking you for how long do you want to delay your startup apps. You can choose one of the available presets by moving the slider, but we decided to skip that step entirely.
When Startup Delayer starts, you’ll see the list of all startup applications. If you want, you can stop or disable any of these apps simply by right-clicking them and choosing the desired option.
Some of them should remain enabled so you won’t lose some of the functionality. For instance, if you want to control your computer remotely, let the software automatically start-up for the best results. You can also see the best programs for controlling Windows 10 from another computer.
This tool also allows you to change startup settings for different users on your PC. If you want, you can show only the common apps for all users and change their startup settings.
One useful feature of this application is its automatic delay feature. By using this feature you can delay an app and set it to start only if a certain percent of your CPU and disk is idle.
There’s also a manual delay option that allows you to set a timer that will start the application after a certain time period.
Startup Delayer allows you to add new apps to startup and you can also create startup profiles and back up your startup settings.
The application also allows you to view running tasks, check their properties or disable them. Lastly, there’s a System Services tab that allows you to check your services and enable or disable them.
Startup Delayer is a simple app that will help you manage your startup tasks. Although this is a free application, there’s a premium version available.
The premium version adds support for backup and restoration, startup profiles and scheduled launching. In addition, with premium version you can convert running tasks to startup or copy and paste applications between the users.
Even though the premium version offers some new features, the free version will be more than enough for most users.
⇒ Get Startup Delayer
WhatInStartup
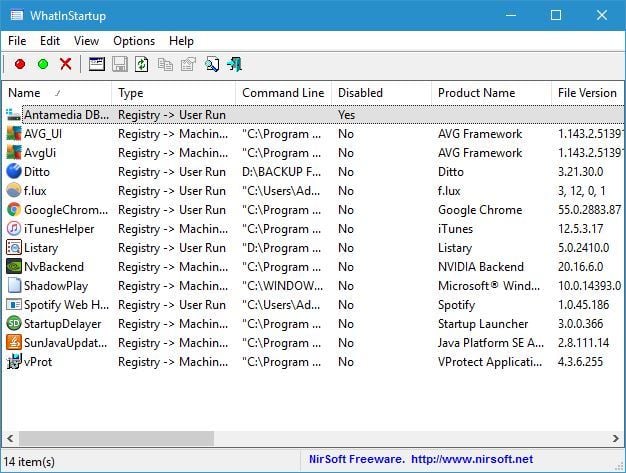
WhatInStartup is a small and portable application that lets you manage your startup items. Since this application is portable, you can easily run it on any PC without installing it.
The app will list all startup applications along with the relevant information such as file version, location, etc.
If you want to disable an app from starting, simply right click it and choose the option from the context menu. In addition, you can also disable or enable applications by using the menu on the top.
WhatInStartup comes with a simple user interface which makes this application perfect for basic and advanced users alike. If you’re looking for a small and portable application that lets you change your startup items, be sure to try WhatInStartup.
⇒ Get WhatInStartup
Quick Startup
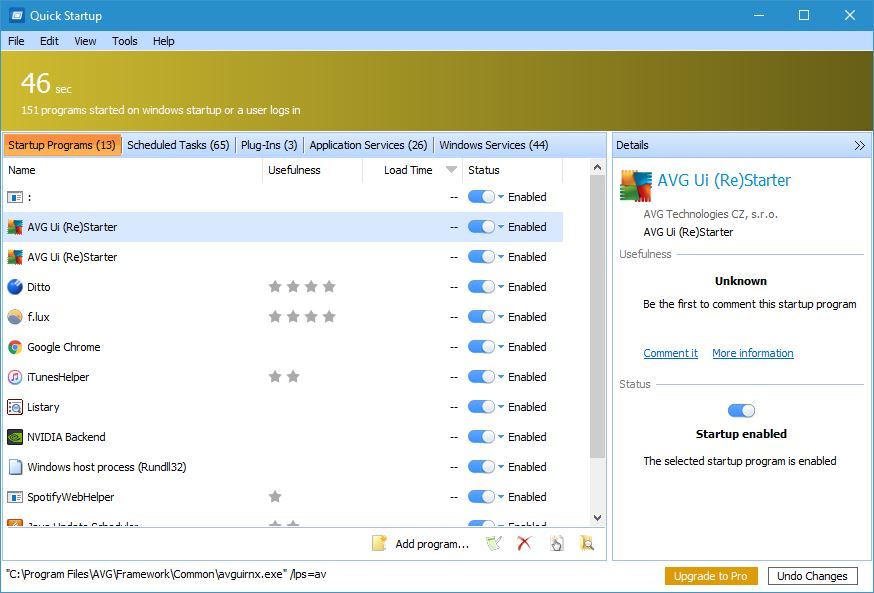
Quick Startup comes with a simple user interface that allows you to quickly and easily disable certain startup items. All startup items are grouped in tabs and you can easily sort them.
The application will display the total number of programs and services that are started along with Windows. In addition to the number of startup items, you’ll also see the estimated time that it takes for all apps to start.
All startup items are sorted into one of the following tabs: Startup Programs, Scheduled Tasks, Plug-Ins, Application Services and Windows Services.
Regarding startup programs, you can easily disable or delete them from the startup list. In addition, you can also delay startup items from starting. If you want, you can also add programs to the startup right from the Quick Startup tool.
Quick Startup comes with a simple and friendly user interface, so it will be perfect for basic users.
⇒ Quick Startup
Starter
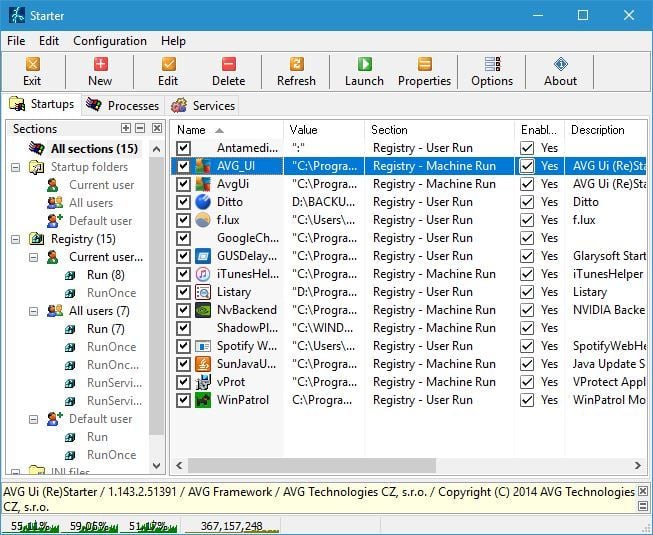
Starter is another free application that allows you to configure your startup items. This application is available as a portable application so you won’t have to install it on your PC in order to run it.
The application has a relatively simple user interface and you can see the CPU and memory usage on the graph in the bottom left.
Startup tab will display all the startup applications so you can easily configure them. In addition to editing startup items, you can also add your own startup items if you wish.
The Processes tab will display all running processes and you can terminate the running processes or change their priority.
Last option allows you to configure your services. From there you can easily change the service startup type, start a service or disable it.
We have to mention that service status and startup type is represented with a small icon which makes it easy to distinguish service startup type and state.
Starter is a simple and portable application that lets you easily configure your startup items, processes and services. This application is completely free, so be sure to try it out.
⇒ Get Starter
WinPatrol
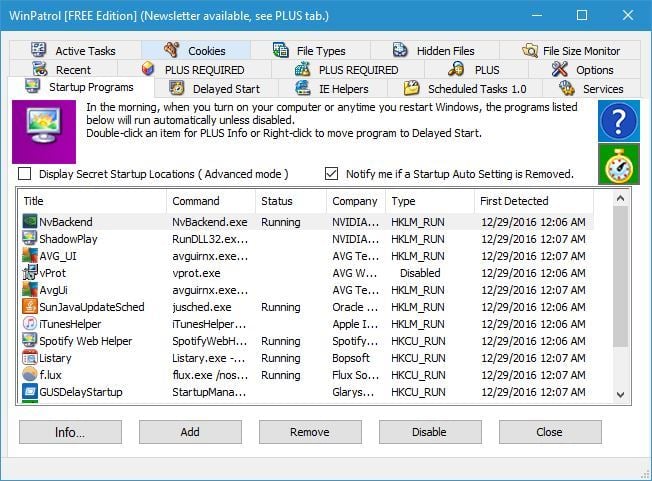
WinPatrol is a simple application that you can use to configure startup items. This application sorts all your startup items in different tabs, which makes it somewhat easier to find a specific application or service.
WinPatrol has 15 different tabs to choose from, and we have to say that its user interface can be bit confusing, especially for new users.
Using WinPatrol you can see startup programs, scheduled tasks, services, active tasks, hidden files, cookies, etc. There’s also a file size monitor available that you can use.
As for startup applications, you can easily disable them or move them to delayed start category. There’s also an option to delete the file on restart, which can be useful if you’re infected by malware.
WinPatrol does a great job when it comes to configuring your startup items. This application can be bit daunting with its interface and features, so it’s safe to assume that this tool is made for advanced users.
Some PC issues are hard to tackle, especially when it comes to corrupted repositories or missing Windows files. If you are having troubles fixing an error, your system may be partially broken.
We recommend installing Restoro, a tool that will scan your machine and identify what the fault is.
Click here to download and start repairing.
If you’re looking for a powerful tool that will allow you to configure your startup items, you might want to check WinPatrol.
⇒ Get WinPatrol
Autorun Organizer

Autorun Organizer is a simple and visually appealing tool for organizing startup items. The tool comes with simple user interface with all your startup applications listed in two categories.
Primary startup locations will list startup items that need startup optimization the most often. If you want, you can also show all startup locations and configure all startup applications.
You can easily temporarily disable an application, or you can delay its start. There’s also an option to remove the application from startup list and to check its installation directory and registry entry right from this tool.
You can also add new items to the startup if you wish to do so. Autorun Organizer also displays potentially dangerous applications, so you can easily check if you have any malware in your startup.
Autorun Organizer is a decent application for organizing your startup items, and its only flaw might be the lack of ability to configure your services.
Despite some minor flaws, this application will be perfect for basic users that want to configure their startup items.
⇒ Get Autorun Organizer
Disable Startup
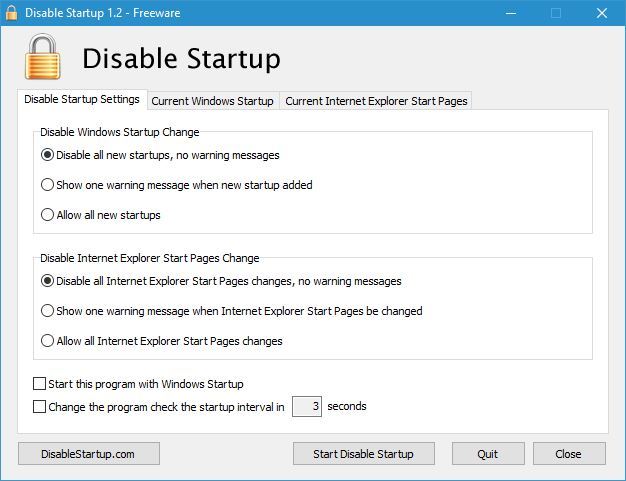
Disable Startup is a bit older application, but it can still be useful. This is a simple and free application, and once you install it, you’ll see a list of settings.
From there you can configure how will the application respond to startup changes. If you want, you can disable all new startups, allow them or show warning message when new startup is added.
This is useful because you can see if any third-party or potentially malicious application is added to the startup.
In addition, this application will also protect any changes to Internet Explorer start pages. If you want, you can also see the list of all startup applications and disable them manually.
Disable Startup is a simple application, but as you can see, it doesn’t offer many features and it feels a bit outdated. If you want a simple application to configure your startup, you might want to consider Disable Startup.
⇒ Get Disable Startup
StartEd Lite
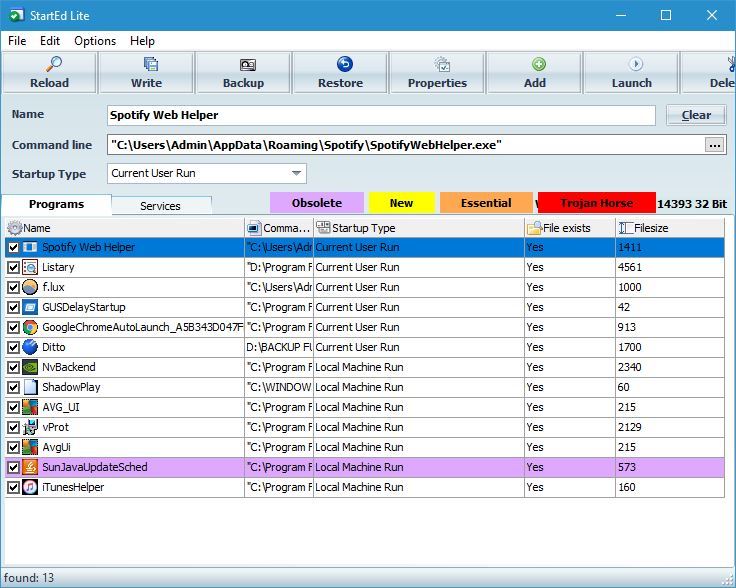
First thing that you’ll notice when you start StartEd Lite is its slightly outdated user interface. Despite the interface, this application allows you to configure startup apps and services with ease.
When you start the app you’ll see a list of startup programs. You can disable startup applications, delete them or add new applications to the list. If you want, you can also change the application’s startup type.
In addition to startup applications, you can also configure startup services. You can easily disable, pause or resume services with a single click. The only option that is missing is the ability to change startup type for services.
We also have to mention that all services and applications are highlighted by certain color, so you won’t accidentally delete or disable an important service or application.
StartEd Lite is a decent tool, and with the option to highlight important services, you can be sure that you won’t accidentally disable any crucial Windows 10 service from running.
⇒ Get StartEd Lite
SterJo Startup Patrol
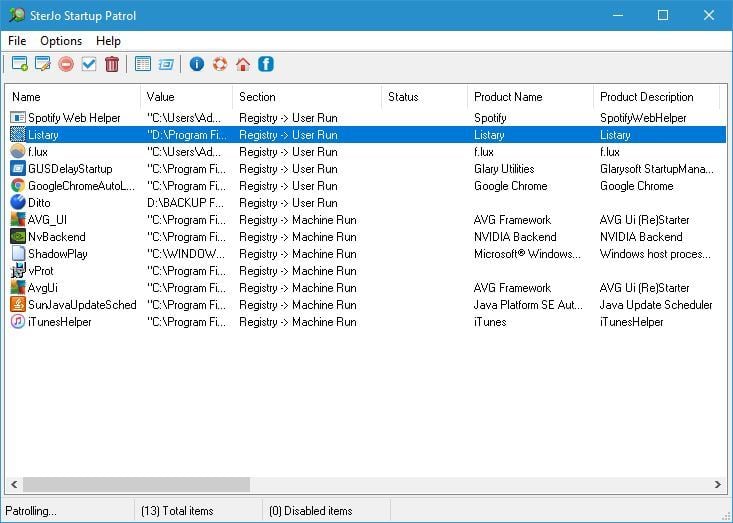
If you’re looking for a simple tool that will allow you to configure your startup applications, SterJo Startup Patrol might be just what you need. As soon as this application starts, you’ll see the list of startup items.
You can easily disable any item on the list or even delete it completely from startup. Of course, you can also add new startup applications as well. The app also allows you to edit startup items if you wish to do so.
SterJo Startup Patrol is a simple and straightforward application, so it’s perfect for basic users that want to configure their startup items.
We have to mention that portable version of this app is also available, so you can easily run it on any PC without installation.
⇒ SterJo Startup Patrol
Synei Startup Manager
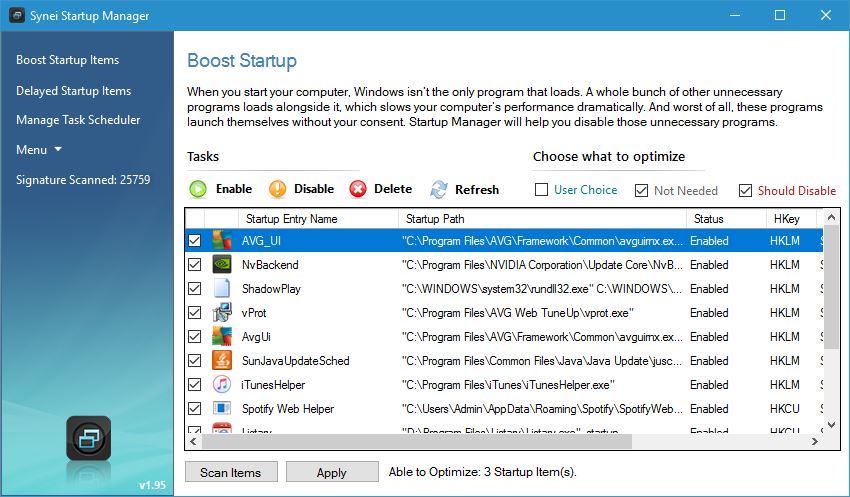
This tool comes included with Synei System Utilities and it allows you to configure your startup applications. Synei Startup Manager comes with a simple interface so you can easily enable or disable certain startup items.
If you want, you can even delete or delay certain apps from starting. There’s also an ability to add new startup items if you wish to do so.
This tool doesn’t have any advanced options, so it’s perfect for basic users that want to disable startup applications or configure their startup applications.
Synei Startup Manager is available as a portable application, so you don’t have to install it on your PC in order to run it.
⇒ Get Synei Startup Manager
Сhameleon Startup Manager
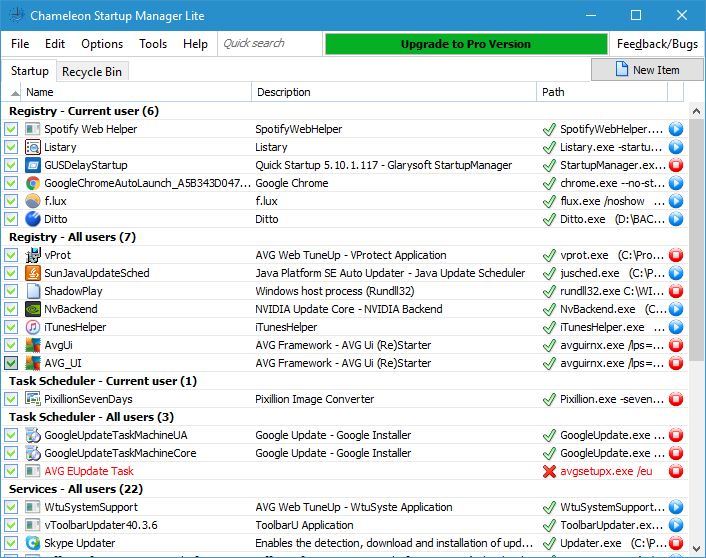
Сhameleon Startup Manager Lite is another tool for configuration of startup items. This tool will list all startup applications for the current user and for all users. In addition to applications, the tool will also list scheduled tasks and third-party services.
All startup items can be disabled or deleted from startup with just a single click. If you want, you can also add new items to the startup. We have to mention that Lite version has several limitations.
The premium version allows you to save profiles, restore settings, schedule applications and so much more. The free version offers only basic features, and all features are easily accessible.
⇒ Get Chameleon Startup Manager
PC Startup Master
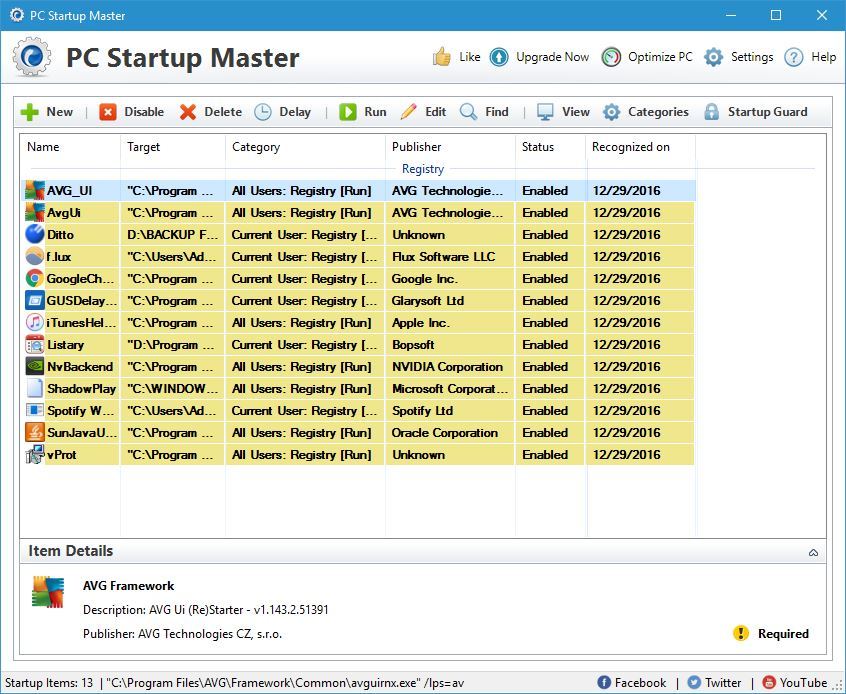
PC Startup Master is another simple that lets you configure your startup items. We have to mention that free version only allows you to see your startup applications.
If you want to see Windows services and Scheduled tasks, you’ll have to purchase the premium version.
The application allows you to easily disable or delete any startup application from the list. If you want, you can also add new startup items. There’s also an option to set a delay for desired applications.
We have to mention that advanced delay options aren’t available in free version. There’s also a Startup Guard feature, but it’s not available in free version.
PC Startup Master is a decent application, but its main flaw is the lack of features in free version. Many free applications offer these features as well, so if you really need these features, you might want to consider using a different application.
⇒ PC Startup Manager
AnVir Task Manager Free
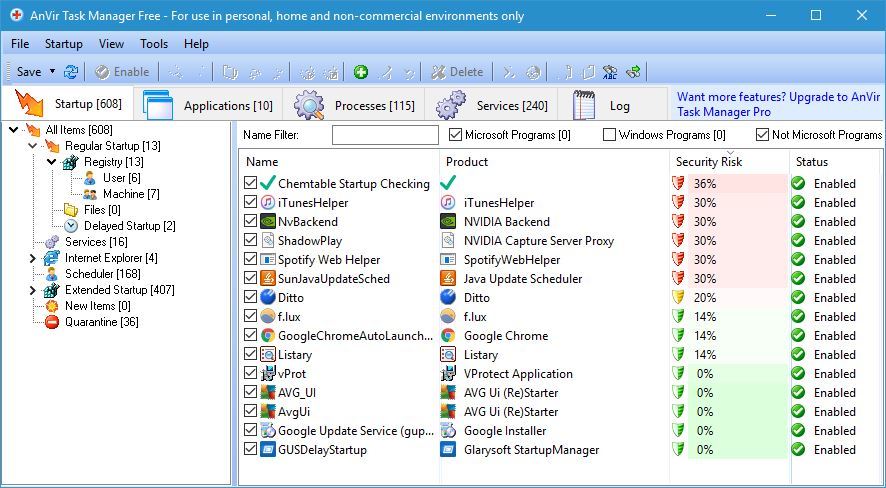
This tool is mostly a Task Manager alternative, but you can also use it to configure your startup items. Once you open the Startup tab you’ll see a tree of startup categories. Using the tree you can simply find the desired application or service.
All required options such as disabling, deleting and delaying are supported. You can also stop any process or add new applications to the startup. You can also view all running applications and processes.
If you require even more configuration, you can view all running services. From there you can enable or disable services and even change their startup type.
AnVir Task Manager Free is a Task Manager replacement, and it offers an overwhelming amount of information. The app will allow you to configure your startup items, but it also allows you to do so much more.
This application is completely free for personal use, and since there’s a portable version available, you don’t even have to install it on your PC.
As you can see, there are many great tools that will allow you to configure your startup items. If you don’t want to use third-party tools, you can also use System Configuration tool to configure startup items.
⇒ Get AnVir Task Manager Free
Newsletter
by Milan Stanojevic
Milan has been enthusiastic about technology ever since his childhood days, and this led him to take interest in all PC-related technologies. He’s a PC enthusiast and he… read more
Updated on November 23, 2022
- Each software that you install has the possibility of adding himself as a startup item. In time, too many items piling up might result in poor performance.
- Either the built-in Startup Manager from Windows or one of these tools recommended will get the job done.
- Disable unnecessary items and boost the responsiveness of your computer.
- Use one of these alternatives, and your PC’s Startup will be faster than ever before.
Every PC has startup programs that start along with it. Startup applications can be useful, but sometimes certain startup applications can cause problems and slow down your PC. Since these applications can slow down your PC, today we’re going to show you the best tools to manage your startup items on Windows 10.
CCleaner

CCleaner is a famous tool that can clean any old and temporary files from your PC. Although this tool is designed for removing files, you can also use it to manage startup items. To do that, simply go to Tools section and select Startup tab.
From Startup tab you can see the startup applications on the list. You can easily disable or delete any startup item from the list. You can also view scheduled tasks or context menu items. By using CCleaner you can easily enable or disable startup items, but you can also open their containing folder or view their registry entry.
CCleaner allows you to easily configure your startup applications, and if you already have this tool installed, you should definitely check its Startup section.

CCleaner
Download CCleaner now to easily manage your startup items. This software also comes with other powerful functionalities that you should try.
Autoruns
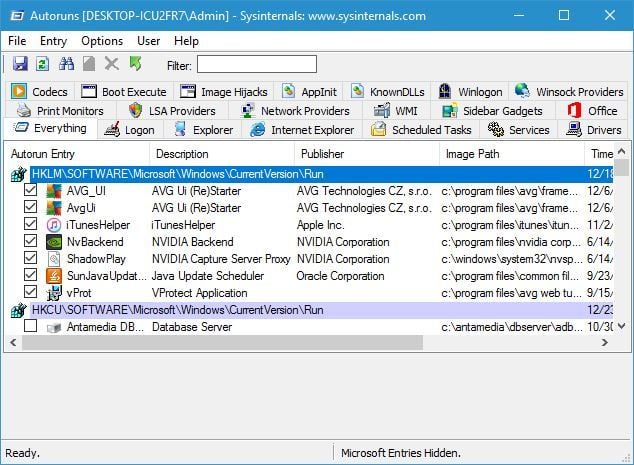
Autoruns is a simple software and a part of Sysinternals, but it can be downloaded separately. This tool will show you all startup items, but you can sort them by clicking the appropriate tabs.
For example, you can only display printer monitors, startup services, or startup Explorer items.
Autoruns will display all sorts of startup items, and you can easily disable any item on the list simply by unchecking it. This tool allows you to see the location of each startup item, so if you have a malicious software that automatically starts, you can easily find its location and delete it.
In addition, you can switch to the registry entry of each startup item right from the Autoruns. If you don’t want to accidentally disable any Windows services, you can choose to hide them in Autoruns.
This is a powerful tool but it can be a bit confusing for basic users. If you are an experienced PC user you should have no problems with using this tool.
⇒ Get Autoruns
Startup Delayer
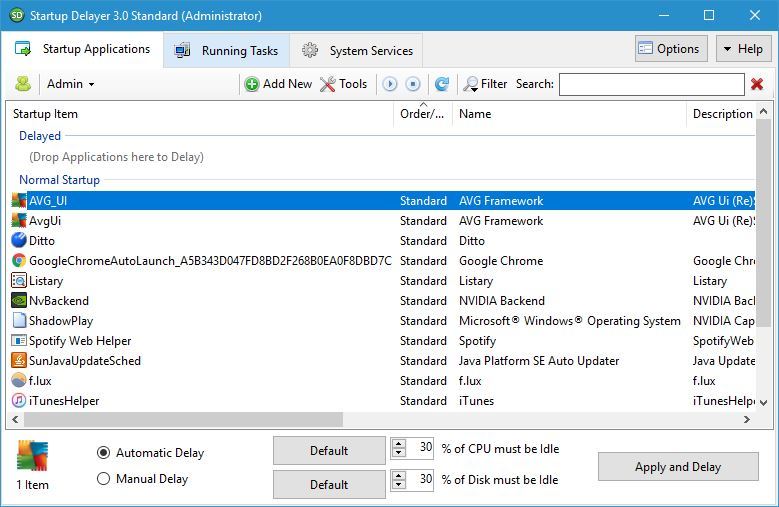
Startup Delayer is another application that allows you to configure your startup items. By using this tool you can easily delay the startup of certain applications in order to speed up your PC.
When you start the application you’ll see a message asking you for how long do you want to delay your startup apps. You can choose one of the available presets by moving the slider, but we decided to skip that step entirely.
When Startup Delayer starts, you’ll see the list of all startup applications. If you want, you can stop or disable any of these apps simply by right-clicking them and choosing the desired option.
Some of them should remain enabled so you won’t lose some of the functionality. For instance, if you want to control your computer remotely, let the software automatically start-up for the best results. You can also see the best programs for controlling Windows 10 from another computer.
This tool also allows you to change startup settings for different users on your PC. If you want, you can show only the common apps for all users and change their startup settings.
One useful feature of this application is its automatic delay feature. By using this feature you can delay an app and set it to start only if a certain percent of your CPU and disk is idle.
There’s also a manual delay option that allows you to set a timer that will start the application after a certain time period.
Startup Delayer allows you to add new apps to startup and you can also create startup profiles and back up your startup settings.
The application also allows you to view running tasks, check their properties or disable them. Lastly, there’s a System Services tab that allows you to check your services and enable or disable them.
Startup Delayer is a simple app that will help you manage your startup tasks. Although this is a free application, there’s a premium version available.
The premium version adds support for backup and restoration, startup profiles and scheduled launching. In addition, with premium version you can convert running tasks to startup or copy and paste applications between the users.
Even though the premium version offers some new features, the free version will be more than enough for most users.
⇒ Get Startup Delayer
WhatInStartup
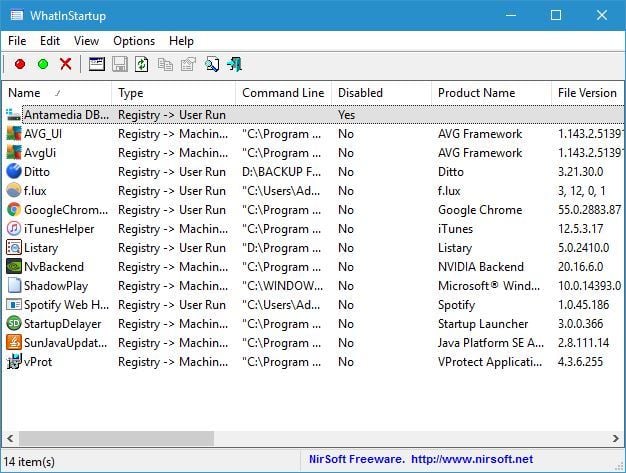
WhatInStartup is a small and portable application that lets you manage your startup items. Since this application is portable, you can easily run it on any PC without installing it.
The app will list all startup applications along with the relevant information such as file version, location, etc.
If you want to disable an app from starting, simply right click it and choose the option from the context menu. In addition, you can also disable or enable applications by using the menu on the top.
WhatInStartup comes with a simple user interface which makes this application perfect for basic and advanced users alike. If you’re looking for a small and portable application that lets you change your startup items, be sure to try WhatInStartup.
⇒ Get WhatInStartup
Quick Startup
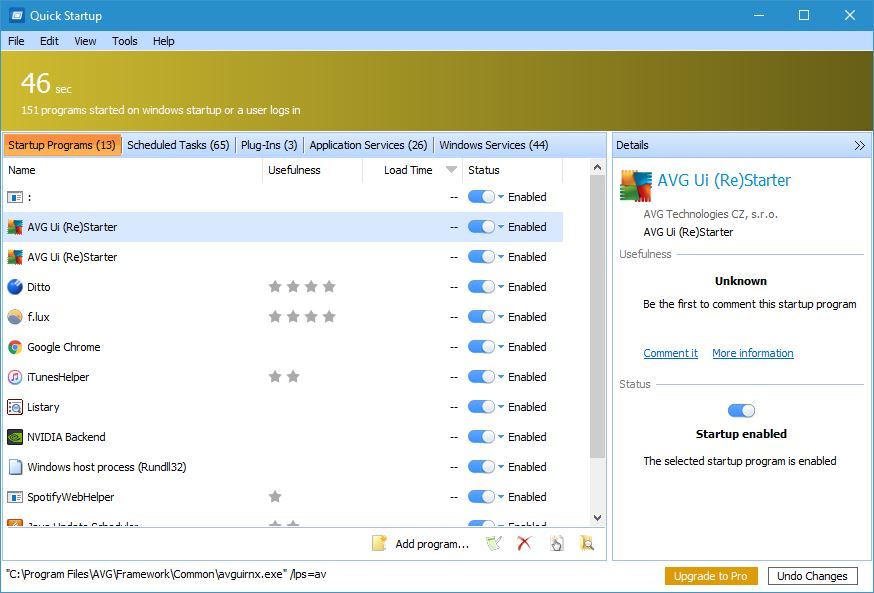
Quick Startup comes with a simple user interface that allows you to quickly and easily disable certain startup items. All startup items are grouped in tabs and you can easily sort them.
The application will display the total number of programs and services that are started along with Windows. In addition to the number of startup items, you’ll also see the estimated time that it takes for all apps to start.
All startup items are sorted into one of the following tabs: Startup Programs, Scheduled Tasks, Plug-Ins, Application Services and Windows Services.
Regarding startup programs, you can easily disable or delete them from the startup list. In addition, you can also delay startup items from starting. If you want, you can also add programs to the startup right from the Quick Startup tool.
Quick Startup comes with a simple and friendly user interface, so it will be perfect for basic users.
⇒ Quick Startup
Starter
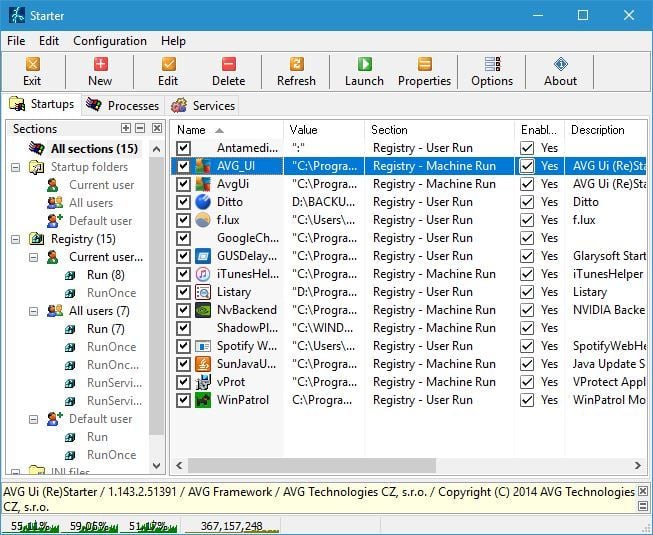
Starter is another free application that allows you to configure your startup items. This application is available as a portable application so you won’t have to install it on your PC in order to run it.
The application has a relatively simple user interface and you can see the CPU and memory usage on the graph in the bottom left.
Startup tab will display all the startup applications so you can easily configure them. In addition to editing startup items, you can also add your own startup items if you wish.
The Processes tab will display all running processes and you can terminate the running processes or change their priority.
Last option allows you to configure your services. From there you can easily change the service startup type, start a service or disable it.
We have to mention that service status and startup type is represented with a small icon which makes it easy to distinguish service startup type and state.
Starter is a simple and portable application that lets you easily configure your startup items, processes and services. This application is completely free, so be sure to try it out.
⇒ Get Starter
WinPatrol
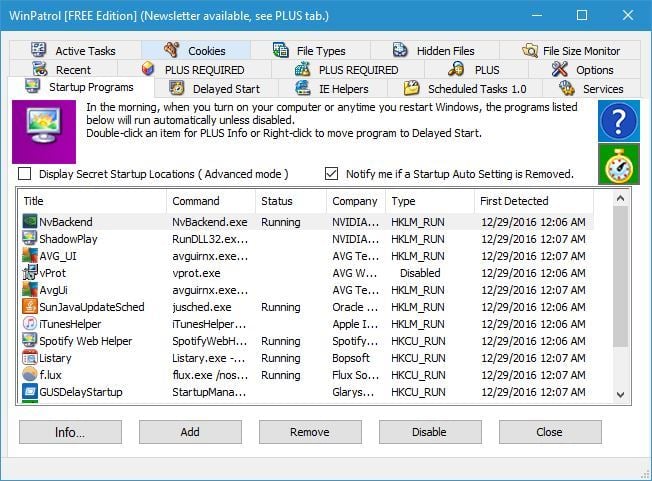
WinPatrol is a simple application that you can use to configure startup items. This application sorts all your startup items in different tabs, which makes it somewhat easier to find a specific application or service.
WinPatrol has 15 different tabs to choose from, and we have to say that its user interface can be bit confusing, especially for new users.
Using WinPatrol you can see startup programs, scheduled tasks, services, active tasks, hidden files, cookies, etc. There’s also a file size monitor available that you can use.
As for startup applications, you can easily disable them or move them to delayed start category. There’s also an option to delete the file on restart, which can be useful if you’re infected by malware.
WinPatrol does a great job when it comes to configuring your startup items. This application can be bit daunting with its interface and features, so it’s safe to assume that this tool is made for advanced users.
Some PC issues are hard to tackle, especially when it comes to corrupted repositories or missing Windows files. If you are having troubles fixing an error, your system may be partially broken.
We recommend installing Restoro, a tool that will scan your machine and identify what the fault is.
Click here to download and start repairing.
If you’re looking for a powerful tool that will allow you to configure your startup items, you might want to check WinPatrol.
⇒ Get WinPatrol
Autorun Organizer

Autorun Organizer is a simple and visually appealing tool for organizing startup items. The tool comes with simple user interface with all your startup applications listed in two categories.
Primary startup locations will list startup items that need startup optimization the most often. If you want, you can also show all startup locations and configure all startup applications.
You can easily temporarily disable an application, or you can delay its start. There’s also an option to remove the application from startup list and to check its installation directory and registry entry right from this tool.
You can also add new items to the startup if you wish to do so. Autorun Organizer also displays potentially dangerous applications, so you can easily check if you have any malware in your startup.
Autorun Organizer is a decent application for organizing your startup items, and its only flaw might be the lack of ability to configure your services.
Despite some minor flaws, this application will be perfect for basic users that want to configure their startup items.
⇒ Get Autorun Organizer
Disable Startup
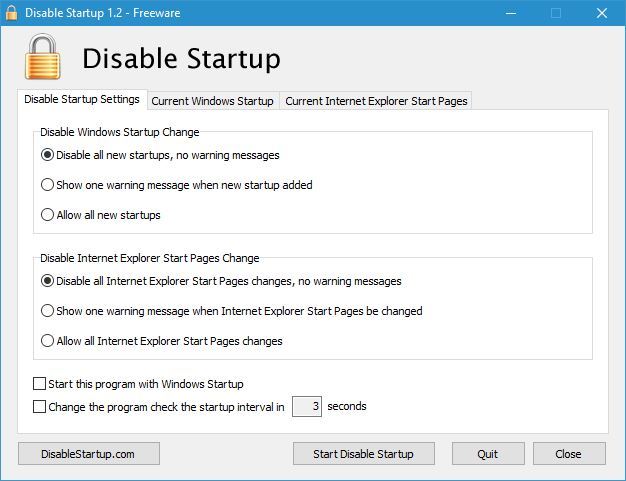
Disable Startup is a bit older application, but it can still be useful. This is a simple and free application, and once you install it, you’ll see a list of settings.
From there you can configure how will the application respond to startup changes. If you want, you can disable all new startups, allow them or show warning message when new startup is added.
This is useful because you can see if any third-party or potentially malicious application is added to the startup.
In addition, this application will also protect any changes to Internet Explorer start pages. If you want, you can also see the list of all startup applications and disable them manually.
Disable Startup is a simple application, but as you can see, it doesn’t offer many features and it feels a bit outdated. If you want a simple application to configure your startup, you might want to consider Disable Startup.
⇒ Get Disable Startup
StartEd Lite
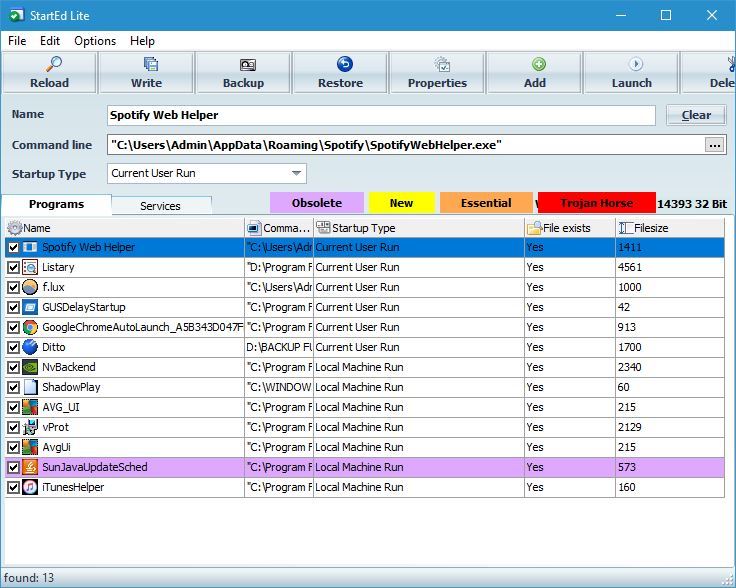
First thing that you’ll notice when you start StartEd Lite is its slightly outdated user interface. Despite the interface, this application allows you to configure startup apps and services with ease.
When you start the app you’ll see a list of startup programs. You can disable startup applications, delete them or add new applications to the list. If you want, you can also change the application’s startup type.
In addition to startup applications, you can also configure startup services. You can easily disable, pause or resume services with a single click. The only option that is missing is the ability to change startup type for services.
We also have to mention that all services and applications are highlighted by certain color, so you won’t accidentally delete or disable an important service or application.
StartEd Lite is a decent tool, and with the option to highlight important services, you can be sure that you won’t accidentally disable any crucial Windows 10 service from running.
⇒ Get StartEd Lite
SterJo Startup Patrol
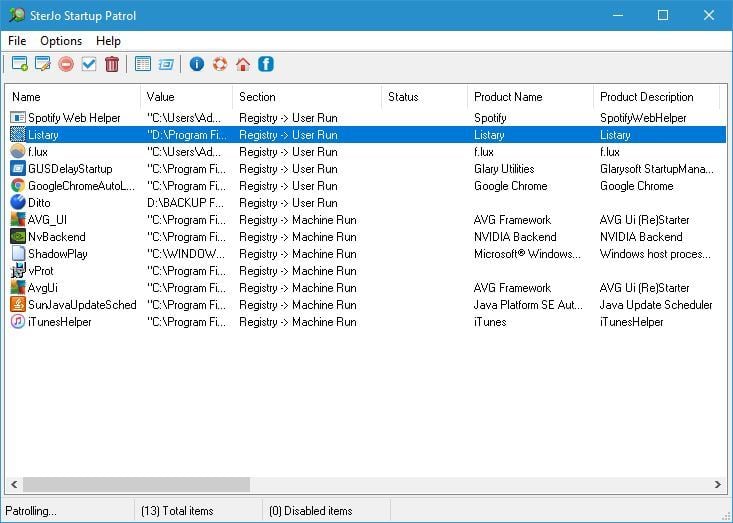
If you’re looking for a simple tool that will allow you to configure your startup applications, SterJo Startup Patrol might be just what you need. As soon as this application starts, you’ll see the list of startup items.
You can easily disable any item on the list or even delete it completely from startup. Of course, you can also add new startup applications as well. The app also allows you to edit startup items if you wish to do so.
SterJo Startup Patrol is a simple and straightforward application, so it’s perfect for basic users that want to configure their startup items.
We have to mention that portable version of this app is also available, so you can easily run it on any PC without installation.
⇒ SterJo Startup Patrol
Synei Startup Manager
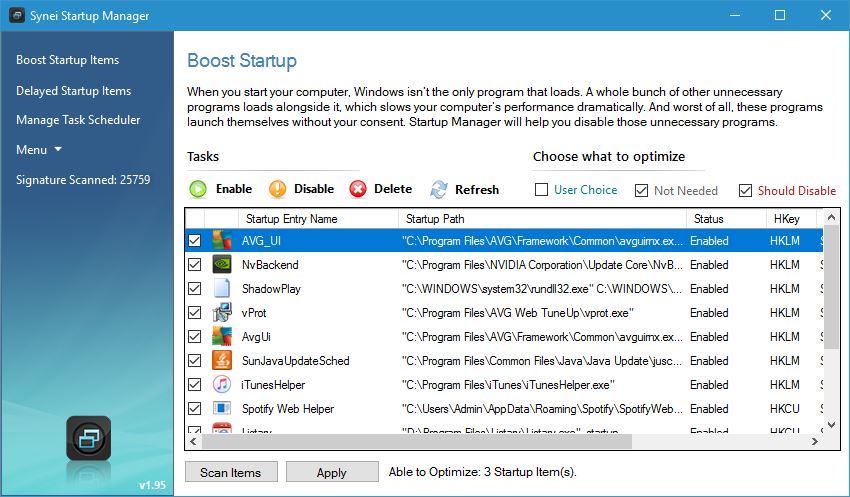
This tool comes included with Synei System Utilities and it allows you to configure your startup applications. Synei Startup Manager comes with a simple interface so you can easily enable or disable certain startup items.
If you want, you can even delete or delay certain apps from starting. There’s also an ability to add new startup items if you wish to do so.
This tool doesn’t have any advanced options, so it’s perfect for basic users that want to disable startup applications or configure their startup applications.
Synei Startup Manager is available as a portable application, so you don’t have to install it on your PC in order to run it.
⇒ Get Synei Startup Manager
Сhameleon Startup Manager
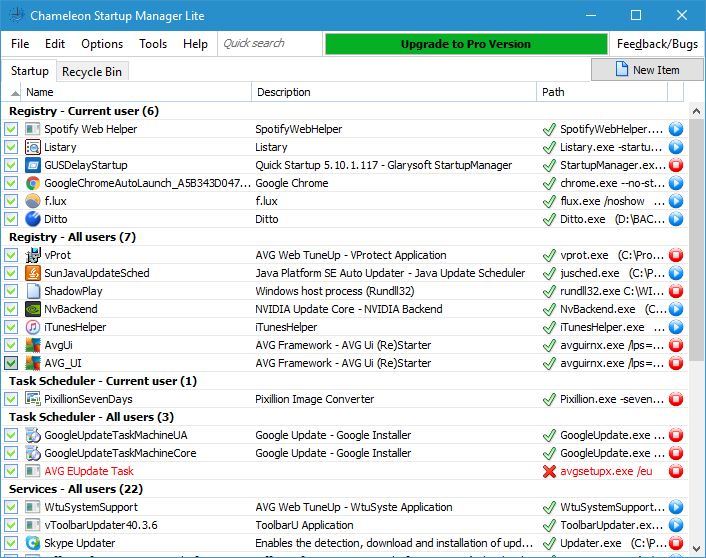
Сhameleon Startup Manager Lite is another tool for configuration of startup items. This tool will list all startup applications for the current user and for all users. In addition to applications, the tool will also list scheduled tasks and third-party services.
All startup items can be disabled or deleted from startup with just a single click. If you want, you can also add new items to the startup. We have to mention that Lite version has several limitations.
The premium version allows you to save profiles, restore settings, schedule applications and so much more. The free version offers only basic features, and all features are easily accessible.
⇒ Get Chameleon Startup Manager
PC Startup Master
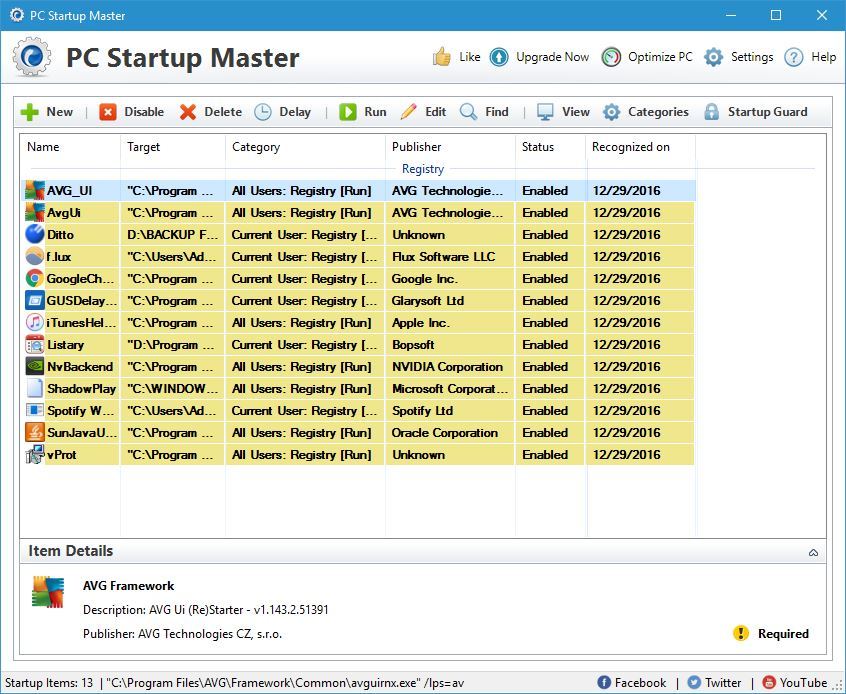
PC Startup Master is another simple that lets you configure your startup items. We have to mention that free version only allows you to see your startup applications.
If you want to see Windows services and Scheduled tasks, you’ll have to purchase the premium version.
The application allows you to easily disable or delete any startup application from the list. If you want, you can also add new startup items. There’s also an option to set a delay for desired applications.
We have to mention that advanced delay options aren’t available in free version. There’s also a Startup Guard feature, but it’s not available in free version.
PC Startup Master is a decent application, but its main flaw is the lack of features in free version. Many free applications offer these features as well, so if you really need these features, you might want to consider using a different application.
⇒ PC Startup Manager
AnVir Task Manager Free
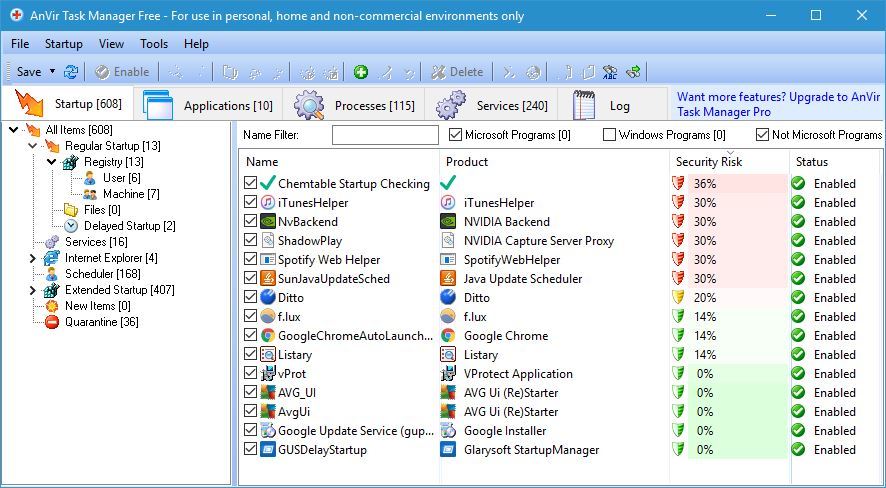
This tool is mostly a Task Manager alternative, but you can also use it to configure your startup items. Once you open the Startup tab you’ll see a tree of startup categories. Using the tree you can simply find the desired application or service.
All required options such as disabling, deleting and delaying are supported. You can also stop any process or add new applications to the startup. You can also view all running applications and processes.
If you require even more configuration, you can view all running services. From there you can enable or disable services and even change their startup type.
AnVir Task Manager Free is a Task Manager replacement, and it offers an overwhelming amount of information. The app will allow you to configure your startup items, but it also allows you to do so much more.
This application is completely free for personal use, and since there’s a portable version available, you don’t even have to install it on your PC.
As you can see, there are many great tools that will allow you to configure your startup items. If you don’t want to use third-party tools, you can also use System Configuration tool to configure startup items.
⇒ Get AnVir Task Manager Free
Newsletter
Утилиты для настройки автозагрузки (автозапуска) программ
Стандартный функционал любой версии Windows подразумевает возможность вмешательства пользователя в работу автозагрузки системы. Но зачем делать вручную то, к чему открывают лёгкий доступ программы для управления автозагрузкой в Windows? Отключение/добавление того или иного приложения из автозагрузочного списка позволит Вам: в первом случае повысить скорость загрузки системы, улучшить быстродействие компьютера во время его запуска; во втором случае выполнить настройку системы под себя, инициируя автоматическое включение нужных программ вместе со входом в Windows.
Safe Startup 4.09 — настройка автозапуска программ
Утилиты для упраления автозапуском программ
8 822
Safe Startup — это очень мощная программа, функционал которой сосредоточен только на управлении автозапуском программ в вашей операционной системе. Позволяет включать или отключать программы,
Autorun Organizer 2.21 — управление автозапуском
Утилиты для упраления автозапуском программ
7 813
Это простая бесплатная программа, которая позволяет комплексно управлять меню автозагрузки операционной системы. А именно утилита позволяет определить какую нагрузку вносит та или иная программа,

Программы в автозагрузке — это то ПО, которое запускается при входе в систему и может служить для самых разных целей: это антивирус, мессенджеры, сервисы облачного хранения данных — для многих из них вы можете видеть значки в области уведомлений справа внизу. Однако, точно так же в автозагрузку могут добавляться и вредоносные программы. Более того, даже избыток «полезных» элементов, запускаемых автоматически, может приводить к тому, что компьютер работает медленнее, а вам, возможно, стоит удалить из автозагрузки какие-то необязательные из них.
- Автозагрузка приложений в параметрах Windows 10
- Просмотр и отключение программ автозагрузки в диспетчере задач
- Где находится папка Автозагрузка Windows 10
- Автозагрузка программ в реестре
- Планировщик заданий
- Sysinternals Autoruns и другие утилиты для управления автозагрузкой
- Видео инструкция
Внимание: в последних версиях Windows 10 программы, которые не были закрыты при завершении работы, автоматически запускаются при следующем входе в систему и это не автозагрузка. Подробнее: Как отключить перезапуск программ при входе в Windows 10.
Просмотр и отключение программ в автозагрузке в параметрах Windows 10
Один из самых простых способов просмотреть программы в автозагрузке Windows 10 — использовать соответствующих пункт в Параметрах:
- Откройте Параметры Windows 10 (клавиши Win+I или через меню Пуск).
- Перейдите в раздел Приложения — Автозагрузка.
- Ознакомьтесь со списком программ в автозагрузке, отключите ненужные.
Если вы не знаете, что можно отключить, а чего лучше не отключать, в общих чертах ситуация следующая: даже отключив все элементы, вы не навредите системе, но может оказаться, что какие-то постоянно нужные программы (мессенджеры, антивирусы, программы облачных хранилищ) придется запускать вручную. В любом случае, можете смело экспериментировать.
Автозагрузка в диспетчере задач
Следующее расположение, где можно изучить программы в автозагрузке Windows 10 — диспетчер задач, который легко запустить через контекстное меню кнопки Пуск, открываемое по правому клику. В диспетчере задач нажмите кнопку «Подробнее» внизу (если такая там присутствует), а затем откройте вкладку «Автозагрузка».
Вы увидите список программ в автозагрузке для текущего пользователя (в этот список они берутся из реестра и из системной папки «Автозагрузка»). Кликнув по любой из программ правой кнопкой мыши, вы можете отключить или включить ее запуск, открыть расположение исполняемого файла или, при необходимости, найти информацию об этой программе в Интернете. Также в колонке «Влияние на запуск» можно оценить, насколько указанная программа влияет на время загрузки системы. Правда здесь стоит отметить, что «Высокое» не обязательно означает, что запускаемая программа в действительности тормозит ваш компьютер.
Папка автозагрузки в Windows 10
Частый вопрос, который задавался и по поводу предыдущей версии ОС — где находится папка автозагрузки в новой системе. Находится она в следующем расположении:
%userprofile%AppDataRoamingMicrosoftWindowsStart MenuProgramsStartup
Достаточно ввести указанный путь в адресную строку проводника и нажать Enter. Еще один простой способ открыть эту папку — нажать клавиши Win+R и ввести в окно «Выполнить» следующее: shell:startup после чего нажмите Ок, сразу откроется папка с ярлыками программ для автозапуска.
Чтобы добавить программу в автозагрузку, вы можете просто создать ярлык для этой программы в указанной папке. Примечание: по некоторым отзывам, это не всегда срабатывает — в этом случае помогает добавление программа в раздел автозагрузки в реестре Windows 10.
Автоматически запускаемые программы в реестре
Запустите редактор реестра, нажав клавиши Win+R и введя regedit в поле «Выполнить». После этого перейдите к разделу (папке)
HKEY_CURRENT_USERSOFTWAREMicrosoftWindowsCurrentVersionRun
В правой части редактора реестра вы увидите список программ, запускаемых для текущего пользователя при входе в систему. Вы можете удалить их, или добавить программу в автозагрузку, нажав по пустому месту в правой части редактора правой кнопкой мыши — создать — строковый параметр. Задайте параметру любое желаемое имя, после чего дважды кликните по нему и укажите путь к исполняемому файлу программы в качестве значения.
Это не единственный раздел, программы в автозагрузке могут также находиться в следующих разделах реестра Windows 10 (учитывайте, что последние два раздела могут отсутствовать на вашей системе):
HKEY_LOCAL_MACHINESOFTWAREMicrosoftWindowsCurrentVersionRun HKEY_CURRENT_USERSOFTWAREWow6432NodeMicrosoftWindowsCurrentVersionRun HKEY_LOCAL_MACHINESOFTWAREWow6432NodeMicrosoftWindowsCurrentVersionRun
Изменять список можно аналогичным способом.
Планировщик заданий Windows 10
Следующее место, откуда может запускаться различное ПО — планировщик заданий, открыть который можно, нажав по кнопке поиска в панели задач и начав вводить название утилиты.
Обратите внимание на библиотеку планировщика заданий — в ней находятся программы и команды, автоматически выполняемые при определенных событиях, в том числе и при входе в систему. Вы можете изучить список, удалить какие-либо задания или добавить свои.
Более подробно об использовании инструмента вы можете прочитать в статье про использование планировщика заданий.
Sysinternals Autoruns и другие утилиты для контроля программ в автозагрузке
Существует множество различных бесплатных программ, позволяющих просматривать или удалять программы из автозагрузки, лучшая из них, на мой взгляд — Autoruns от Microsoft Sysinternals, доступная на официальном сайте https://docs.microsoft.com/en-us/sysinternals/downloads/autoruns
Программа не требует установки на компьютер и совместима со всеми последними версиями ОС, включая Windows 10. После запуска вы получите полный список всего, что запускается системой — программы, службы, библиотеки, задания планировщика и многое другое.
При этом, для элементов доступны такие функции как (неполный список):
- Проверка на вирусы с помощью VirusTotal
- Открытие места расположения программы (Jump to image)
- Открытие места, где программа прописана для автоматического запуска (пункт Jump to Entry)
- Поиск информации о процессе в Интернете
- Удаление программы из автозагрузки
Отдельно в Autoruns можно просмотреть и дополнительные элементы, такие как запускаемые службы, выполняемые при входе в систему задачи, элементы планировщика заданий и отключить их при необходимости.
Возможно, для начинающего пользователя программа может показаться сложной и не совсем понятной, но инструмент действительно мощный, рекомендую. Также управление программами в автозагрузке присутствует почти в любых утилитах для очистки и оптимизации системы, о которых подробнее в обзоре Лучшие программы для очистки Windows 10.
Видео инструкция
Если у вас остаются вопросы, имеющие отношение к затронутой теме — задавайте ниже в комментариях, а я постараюсь ответить на них.
Startup — категория бесплатных программ для управления авто запуском приложений в операционной системе Windows. Это полезные инструменты для управления автозагрузкой. Программы контроля автозапуска приложений очень важны в случае маломощных компьютеров, а также пользователям, которым не безразлично происходящее в системе, поскольку при запуске ПК могут быть запущены не только нежелательные, но и вредоносные программы.
Autorun Organizer — как понятно из названия программы, она представляет собой менеджер автозапуска. Приложение распространяется совершенно бесплатно, без каких-либо ограничений. Особенность данного продукта, от подобных, заключается в наличии модуля проверки директории автозагрузки на обнаружение вирусов и некоторые другие расширенные возможности, как, например, отложенный запуск или групповое удаление записей.
- 100
Quick Startup — менеджер автозагрузки. Когда вы включаете компьютер, некоторые приложения, драйверы и службы автоматически запускаются в начале каждой сессии Windows. Информацию, которая рассказывает Windows об автоматическом запуске этих пунктов, может быть расположена в нескольких местах, начиная от программы группы по меню «Пуск» до некоторых файлов инициализации, которые выполняются, когда Windows запускается в системном реестре.
- 60
HiBit Startup Manager – название программы говорит само за себя и пользователь немного знакомый с английским языком, понимает, что данный продукт позволяет управлять автозагрузкой операционной системы Windows. Это довольно мощный набор инструментов не только добавлять или, удалять объекты, находящихся в директориях автозапуска приложений при старте самой операционной системы, но также изменять из свойства объектов. Расширенный набор дополнительных инструментов позволит управлять не только автозагрузкой.
- 100
SterJo Startup Patrol — бесплатное средство для управления автозапуском операционной системы Windows. Приложение отобразит весь список запускаемого программного обеспечения вместе с системой и позволит быстро отредактировать данный список. Посредством удаления или добавления новых файлов в автозагрузку, можно определить набор программного обеспечения, который будет стартовать автоматически после загрузки системных служб и процессов.
- 100
Safe Startup — небольшая бесплатная версия программы, предназначение которой, контроль автозапуска программ, тех программ, которые стартуют вместе с операционной системой при запуске Windows. Ранее данное ПО называлось Startup Guard. Имея список программ, одобренных для запуска в «ручную» вами лично, будет запускать или запрещать запуск тех.
- 80
AutoRuns — программа, которая позволит контролировать автозапуск приложений установленных в Вашей системе. Больше размещений автозапуска, чем AutoRuns, Вам не покажет ни одна программа. AutoRuns отобразит запуск программ, которые настроены на запуск в процессе загрузки, входа в систему и отобразит их в том порядке, в котором система их обрабатывает. Программу можно настроить по-своему, для отображения других расположений, расширений проводника, панели инструментов, и многого другого.
- 100
Chameleon Startup Manager Lite — бесплатная версия программы, которая поможет полностью проконтролировать процесс автозапуска приложений, то есть тех приложений в системе, которые стартуют вместе с Windows. Chameleon Startup Manager менеджер задач в удобной графической оболочке, который поможет ускорить запуск Windows, Вы будете уверены в том, что при запуске операционной системы, не запускается не чего лишнего.
- 80
Startup Delayer — бесплатная программа предоставляющая возможность управлять запуском приложений, которые автоматически загружаются при включении компьютера, то есть при загрузке операционной системы. Программа мультиязычная, поэтому в настройках, из массы доступных языков, можете выбрать ваш родной язык. У вас теперь есть возможность настроить время задержки запуска приложений, стартующих при загрузке системы одновременно, тем самым просто напросто мешая друг другу.
- 80
Synei Startup Manager — еще одно совершено бесплатное приложение, как несколько других, с которыми уже успели познакомиться пользователи компьютеров всего мира. Назначение программы соответствует названию, то есть это средство управления автоматическим запуском программ. Авторы программы обещают, что это средство всегда будет распространяться абсолютно бесплатно.
- 100
OSAM (Online Solutions Autorun Manager) — бесплатный менеджер автозапуска. Это достаточно мощное средство, позволяющее контролировать приложения Windows, а также их компоненты. При помощи нескольких кликов, пользователь получает детальную информацию о программах или дочерних процессах, запускаемых вместе с Windows, и получает возможность изменять параметры запуска, насколько это возможно.
- 100