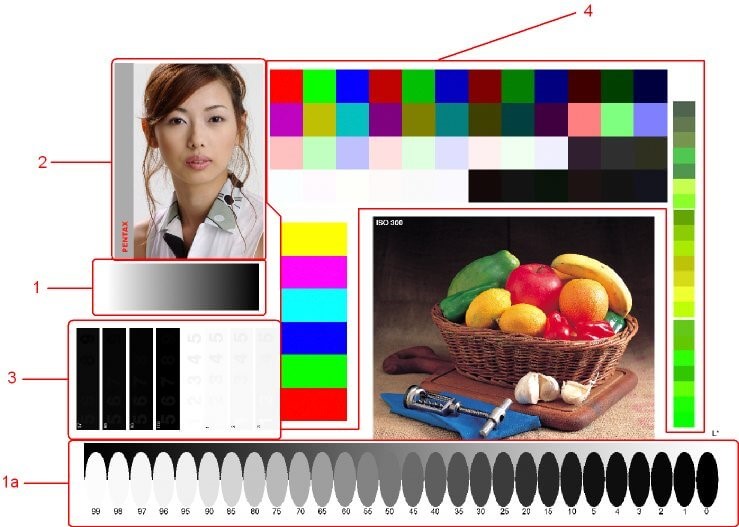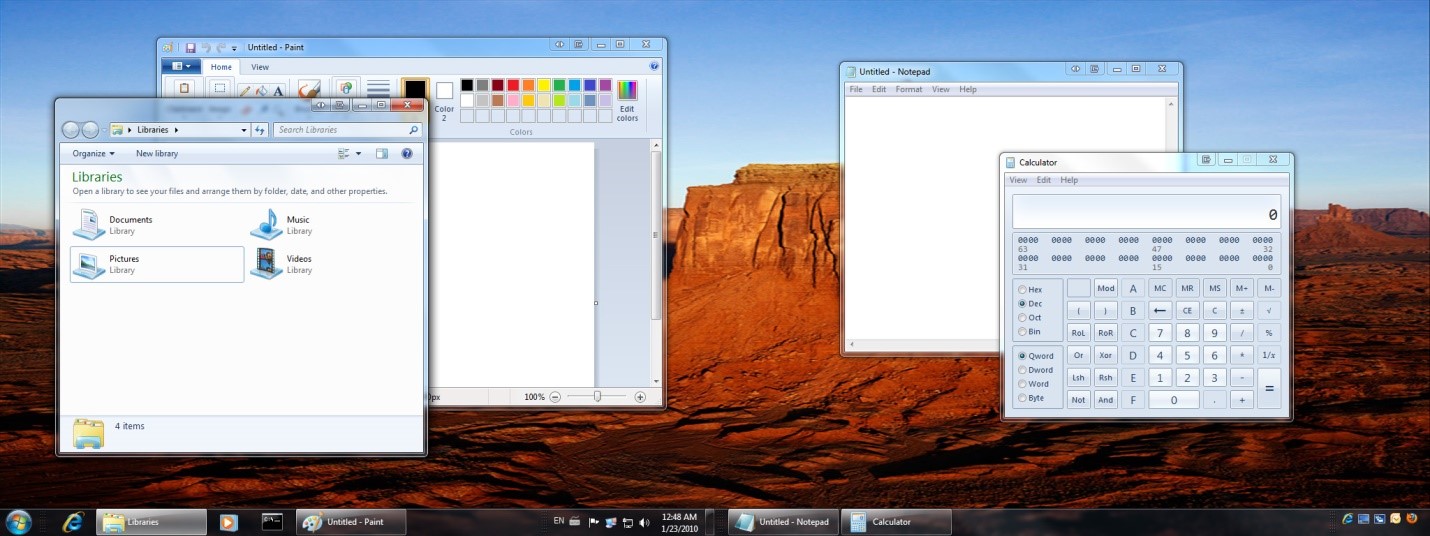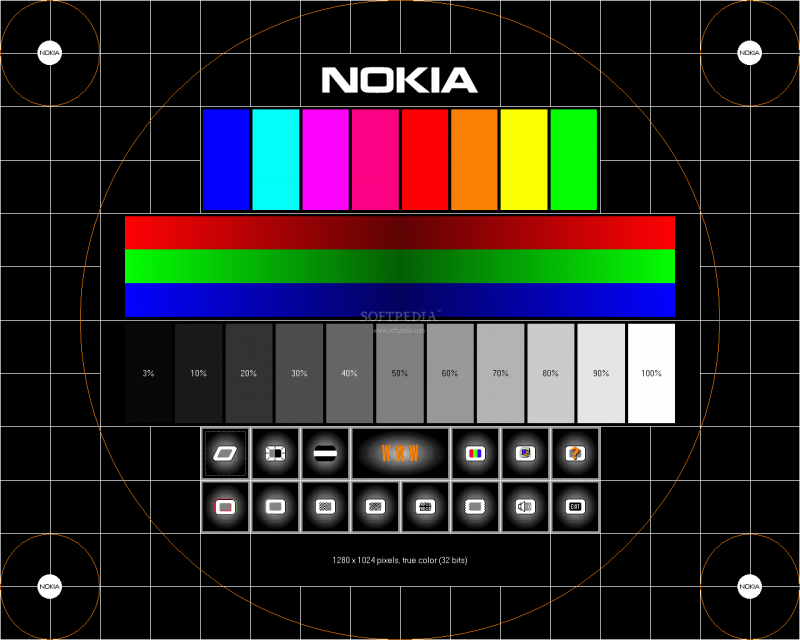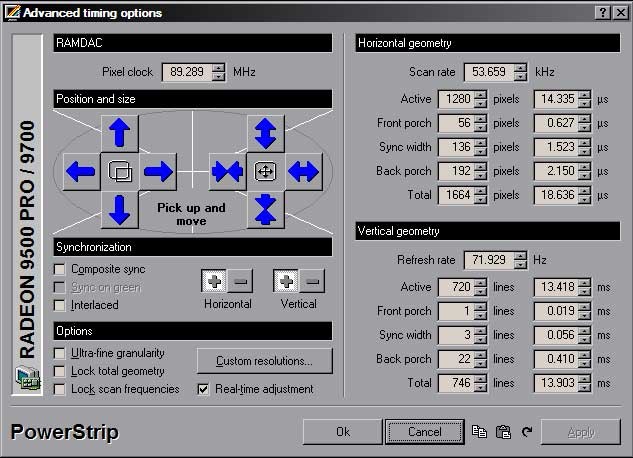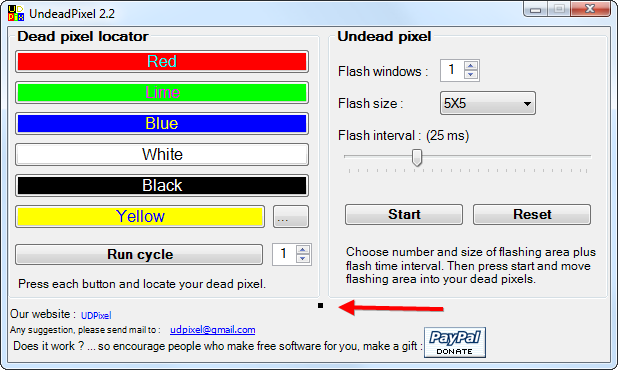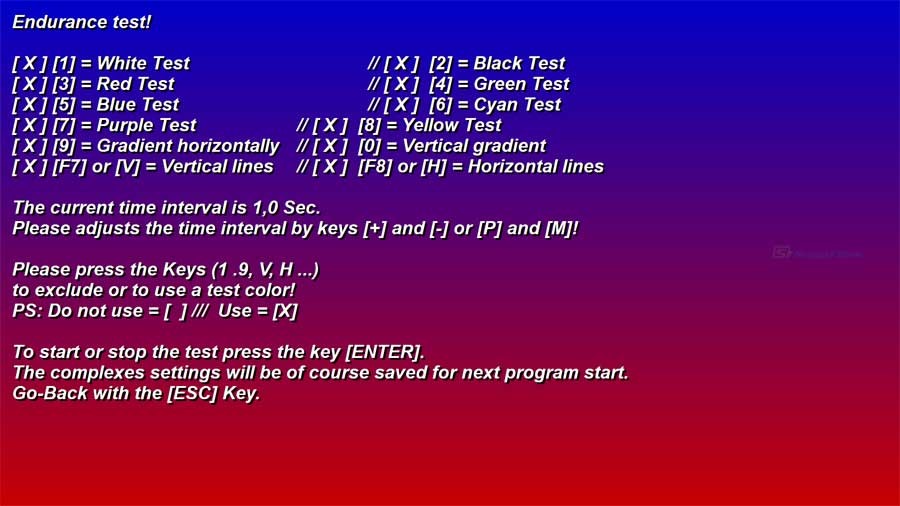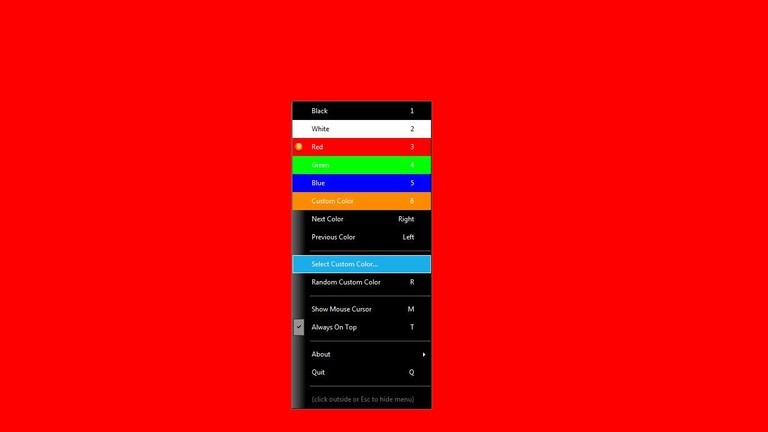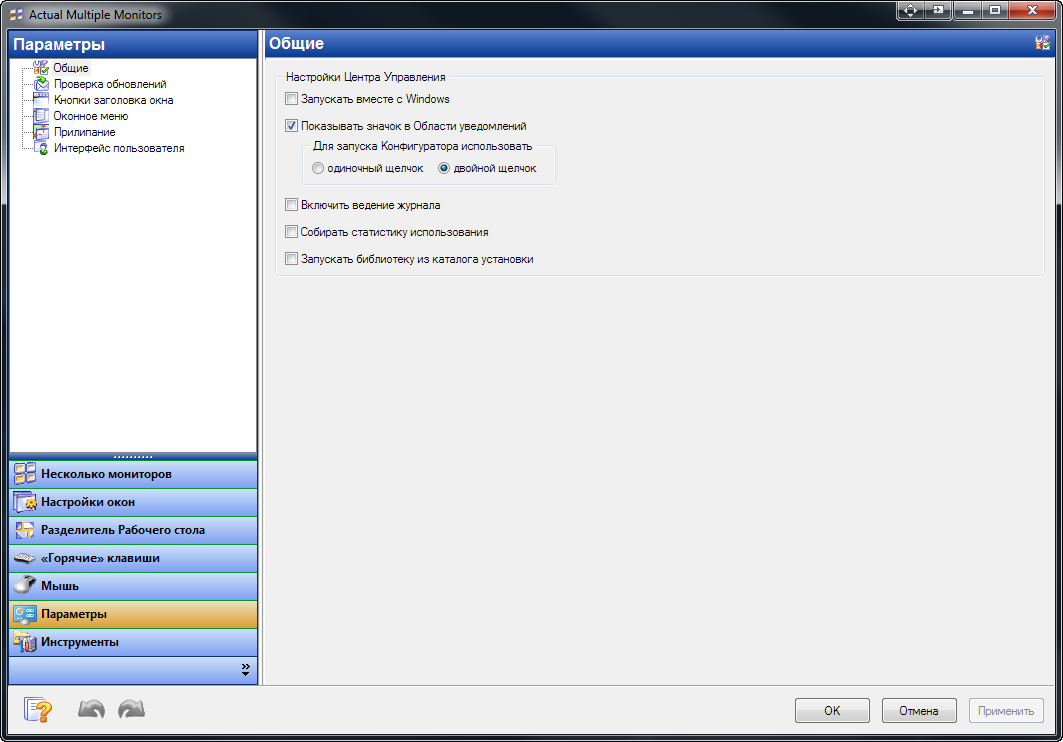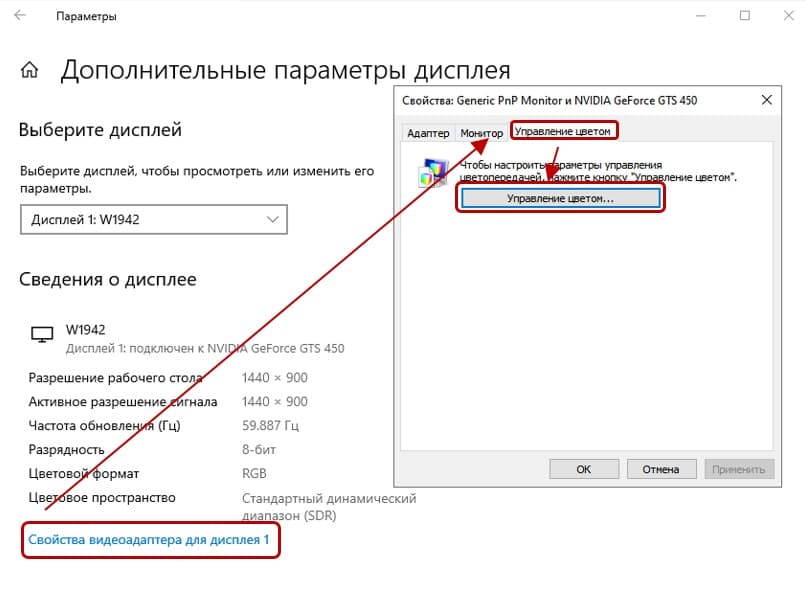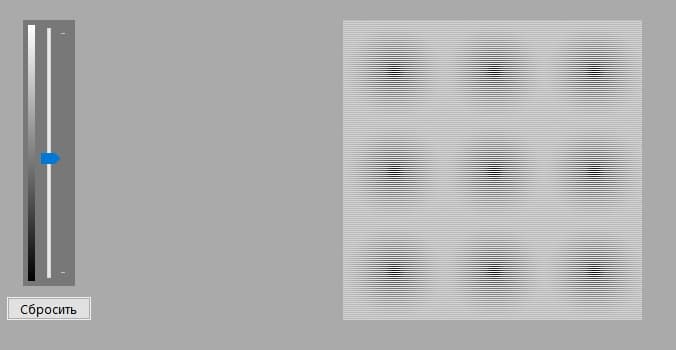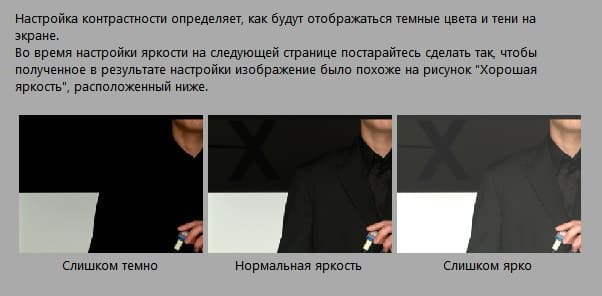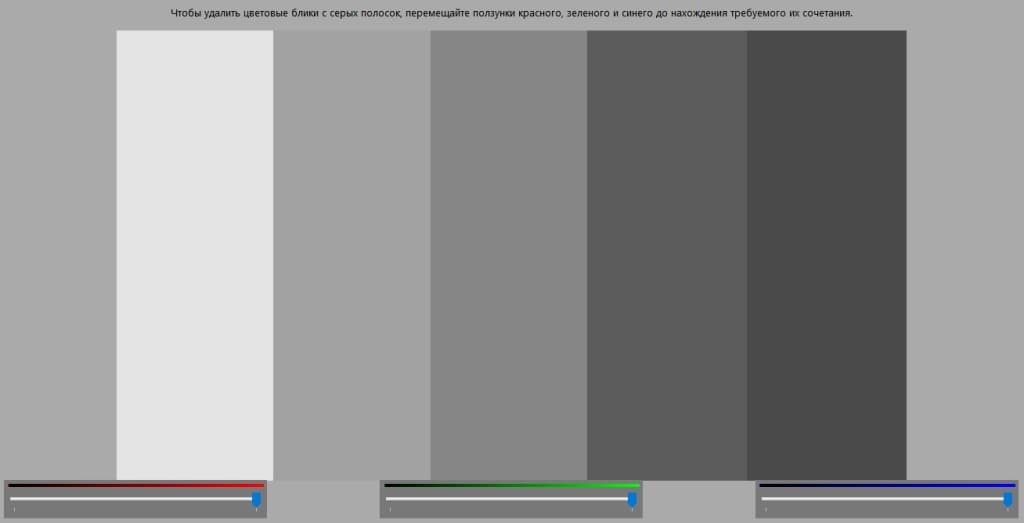Сейчас становится всё более важной проблема качества работы монитора. Особенно актуален вопрос для профессионалов: фотографов и специалистов по видеомонтажу. Ведь малейший сбой при выставлении цветовой гаммы, и ретуширование будет сделано неправильно. В результате на других мониторах фотографии и видеоролики будут смотреться иначе, чем было задумано.
Возникли проблемы? Используйте одну из утилит для настройки и калибровки экрана, проверки на наличие ошибок и повреждённых пикселей.
Ultra Mon
С помощью Ultra Mon вы получаете возможность раздельного вывода на мониторы визуальной информации в различных спектрах. Таких спектров три: XYZ, RGB, CMYK. Эта программа — настоящая находка для экспертов в области фотографии и дизайна. Встроенный плагин позволяет отрегулировать параметры вывода информации в одном из двух вариантов:
- Упрощённая калибровка — следуйте рекомендациям «Мастера настройки».
- Настройка вручную. Применяя этот способ, вы можете пошагово с большой точностью выставить необходимые параметры вывода.
Если вы хотите посмотреть, как снимки будут отображаться на остальных экранах, запустите эмуляцию уменьшенной цветовой гаммы. Есть лишь один недостаток — утилита платная, начиная с 11-го дня работы (до этого 10 дней действует пробная версия приложения).
Скачать
PassMark Monitor Test
Это одно из лучших приложений для проверки качества работы экрана с множеством функций. Вы сможете проверить:
- Быстродействие матрицы;
- Разнообразие цветов на мониторе;
- Системную поддержку цветовых спектров.
Работая с PassMark Monitor Test, начните с проверки изображения на разных уровнях цветности — от 8 до 32 бит. Таким образом определяют наличие дефектов благодаря фактору возникновения градиентных переходов в условиях понижения цветового спектра.
Скачать
Dead Pixel Tester
Хотите выявить битые пиксели на большинстве типов матриц? Стоит использовать приложение Dead Pixel Tester, работающее даже с труднотестируемыми OLED- и VA-экранами. Нет необходимости установки приложения в систему.
После включения вы увидите, что автоматически запущен ряд тестов, определяющих наличие сбоев на матричном уровне. Софт совместим с дефолтными драйверами Windows — необязательно инсталлировать графические драйвера.
Скачать
Как проверить монитор на битые пиксели
Если у вас не TFT, OLED или LCD монитор, то эта статья не для вас. Ведь проблема битых или застрявших пикселей актуальна только для этих моделей. А если вы «счастливчик», добро пожаловать под кат.
Константин Докучаев
Nokia Monitor Test
Данное приложение автоматически проверяет монитор и видеокарту. Кроме этого, можно выполнить настройку сравнения с эталонами в различных спектрах.
Из интерфейса вы не можете напрямую варьировать режим работы экрана, а конкретно — менять глубину цветовой гаммы и разрешение, задать, как часто будут обновляться данные. Вам надо будет настраивать эти опции с помощью панели графического адаптера.
Скачать
Power Strip
Даёт возможность настройки монитора по множеству параметров (их более двухсот). Среди них есть и настройки, которые по умолчанию не поддерживаются. Например, Power Strip позволяет менять расположение изображения, когда вы работаете на ноутбуке с «родной» видеокартой Intel.
Дополнительные функции Power Strip:
- Плавная настройка частоты мерцания;
- Снижение количества потребляемой энергии при работе на OLED-мониторе. Это можно сделать путём полного отключения пикселей, таким образом вы вытесняете серый спектр в чёрный;
- При одновременном использовании нескольких адаптеров графики есть возможность отдельно настраивать цветовую гамму, яркость или контрастность для каждого из подключённых дисплеев.
Недостатки:
- Платная лицензия.
- Изображение надстраивают на программном уровне, так что Фоновое использование снижает производительность.
Скачать
Actual Multiple Monitors
С её помощью можно улучшить работу с несколькими мониторами. Задайте для каждого дисплея личный файл настроек. Вы сможете переключаться между ними, когда понадобится. Программа оптимальна для работы на ноутах с возможным подключением внешних экранов. Вам не придётся настраивать их заново при повторном использовании, софт будет обращаться к сохранённым настройкам. Есть также ряд полезных дополнительных функций:
- Свободное размещение панели управления — на двух мониторах из трёх;
- При необходимости вывода изображения на все экраны, пропорции фиксируются синхронно на всех мониторах.
- Свободное расположение меню «Пуск».
Время работы trial-версии — месяц, ПО бесплатное условно.
Скачать
IsMyLsdOK
Необходимо проверить качество подсветки на LCD- и LED-мониторах? Используйте софт IsMyLsdOK. С помощью проги вы сможете найти засвеченные места и проблемные зоны, возникшие из-за неправильного распределения подсветки. Для TFT- и TN-мониторов есть даже автоматический режим поиска и устранения битых пикселей. Не панацея — помогает не всегда. ПО можно запустить с помощью файла exe.
Скачать
TFT Монитор Тест
Бесплатное российское ПО. Содержит все тесты, которые необходимы для глобальной проверки самых важных характеристик дисплея. Среди них — цветность, уровни яркости и контрастности. Также, запустив ПО, можно получить сведения об устройствах данного компьютера, которые отвечают за изображение.
Скачать
Подводя итоги, можно сказать, что нет ни одного ПО, которое можно считать универсальным в области диагностики и калибровки монитора. Одни программы оптимальны для поиска битых пикселей, другие — для настройки цветовой гаммы. Для того чтобы повысить качество «картинки» на любом дисплее, следует приложения использовать совокупно, но с умом.
Теги:
Windows
Ultra Mon
PassMark Monitor Test
Dead Pixel Tester
Nokia Monitor Test
Power Strip
Actual Multiple Monitors
IsMyLsdOK
TFT Монитор Тест
- Win10 Brightness Slider
- ClickMonitorDDC
- f.lux
- Gammy
- Eye Saver
- Free Monitor Manager
- RedShift GUI
Говоря о настройке мониторов, обычно подразумевают регулировку яркости, контрастности и цветовых параметров. Все это можно сделать посредством использования встроенной в монитор кнопочной/сенсорной панели управления, а также при помощи драйвера видеокарты (точнее программы, идущей с ним в комплекте). Но первый способ относительно неудобен, а второй требует от пользователя навыков в работе с системным программным обеспечением, куда относятся вообще любые драйверы.
Гораздо проще контролировать визуальные параметры экрана монитора путем использования специализированных утилит. Некоторые из них даже позволяют изменять те или иные характеристики в зависимости, например, от времени суток. Рассмотрим такие программы.
Win10 Brightness Slider
Бесплатная программа
Win10 Brightness Slider — наверно, самая простая из всех существующих программ для управления монитором. Имеет всего одну единственную функцию — регулировка яркости. Несмотря на «Win 10» в названии, программа также работает в операционных системах Windows 7, 8 и 8.1 (главное, чтобы в системе был установлен .NET Framework 4 или выше).
После установки в системном трее отобразится значок Win10 Brightness Slider, при клике по которому в левом нижнем углу отобразится ползунок для установки яркости.

Однако у утилиты Win10 Brightness Slider есть одна важная особенность — она способна регулировать яркость одновременно на нескольких подключенных к одному компьютеру мониторах. Если их, к примеру, два, то при клике по значку программы на экране отобразятся два ползунка регулировки яркости — каждый для своего монитора.
ClickMonitorDDC
Бесплатная программа
ClickMonitorDDC — простая в использовании утилита, позволяющая вручную выставить желаемые значения яркости, контрастности и цветовой насыщенности, а также изменить цветовую температуру или даже настроить уровень громкости динамиков (если они присутствуют в конструкции монитора).
Так выглядит основное окно программы, которое можно открыть, кликнув по одной из иконок ClickMonitorDDC в системном трее (по умолчанию их 4):
Предназначение ползунков:
- «S» (цифра за буквой отображает текущее значение параметра). Отвечает за регулировку цветовой насыщенности (чем выше, тем ярче отображаемые цвета).
- «Brightness». Регулировка яркости.
- «Contrast». Регулировка контрастности.
- «Volume». Регулировка громкости встроенных динамиков (если они отсутствуют, ползунок можно скрыть, сняв галочку с опции «V-Slider» в верхнем левом углу окна).
Цветовая температура регулируется в блоке с названием монитора (в нашем случае — «2070W»), что в левом нижнем углу — здесь просто нужно выбрать из списка подходящий вариант цветовой температуры. Программа ClickMonitorDDC также позволят тонко и по отдельности настроить насыщенность красного, зеленого и синего цвета. Для этого в меню выбора цветовой температуры нужно установить опцию «User1», после чего отобразятся ползунки «R», «G» и «B» (красные, зеленый и синий, соответственно).
В настройках программы ClickMonitorDDC доступно множество дополнительных функций, включая возможность создания почасового расписания, по которому параметры монитора будут применяться автоматически, задания горячих клавиш для регулировки того или иного параметра и т.д.
Для создания расписания или использования других функций программы ClickMonitorDDC от пользователя потребуется знание английского языка и изучение справочных материалов по программе, которые можно найти в интернете.
f.lux
Бесплатная программа
f.lux — довольно необычная программа для управления цветовой температурой монитора в автоматическом режиме (присутствуют и другие вспомогательные функции). По заявлению разработчика, основная цель ее создания — уменьшение напряжения глаз при использовании компьютера в ночное время суток, что, в свою очередь, направлено на устранение фактора воздействия синего цвета, нарушающего режим сна.
Но необычность утилиты заключается в том, что установка значения цветовой температуры осуществляется в зависимости от текущего времени суток, причем для этого f.lux использует не системное время, а географическое положение пользователя. При первом запуске программа предлагает пользователю указать регион проживания, что можно сделать путем ввода названия города, почтового индекса или географических координат. Это также требуется для того, чтобы f.lux смог ежесуточно получать данные о восходах и заходах солнца и продолжительности дня.
Также программе требуется знать, когда просыпается пользователь (время подъема указывается в левом нижнем углу), на основании чего она строит график изменения цветовой температуры. При необходимости можно подкорректировать цветовую температуру, устанавливаемую программой в утренние, дневные и вечерние часы (чтобы открыть настройки, нужно кликнуть по графику).
Кроме того, в программе f.lux предусмотрено несколько пресетов (предварительных настроек), также определяющих цветовую температуру в утренние, дневные и вечерние часы.
Еще одна интересная черта f.lux — способность программы применять различные визуальные эффекты ко всему изображению на мониторе. Например, «Movie Mode» настраивает цветовую температуру, подходящую для просмотра фильмов (по мнению автора приложения), а «Vignette Mode» затенит края монитора, чтобы можно было сосредоточиться на том, что изображено в центре экрана.
Gammy
Бесплатная программа
Gammy — еще одна программа, предназначенная для ручной и автоматической регулировки цветовой температуры и яркости. Приложение работает только в 64-битных версиях ОС Windows.
Главное преимущество данной программы в том, что функция авторегулировки яркости осуществляется в зависимости от того, что конкретно отображено на экране компьютера. Если на мониторе преобладают светлые и яркие цвета, то утилита Gammy уменьшит его яркость, если же темные цвета, то, наоборот, увеличит.
Пользователь может при этом установить минимальную и максимальную яркость (ползунок «Range»), в пределах которой будет осуществляться ее увеличение или уменьшение, задать величину смещения яркости (ползунок «Range») и выставить плавность изменения данного параметра в пределах от 1 до 60 секунд («Adaptation Speed»).
Для задействования функции автоматического контроля цветовой температуры нужно вручную задать время рассвета и заката солнца, установив подходящее значение для обоих режимов. Также можно задать время, в течение которого будет происходить изменение цветовой температуры (от 1 до 180 минут, т.е. 3 часов).
Eye Saver
Бесплатная программа
Eye Saver — довольно интересная программа, служащая для ручной и автоматической настройки яркости, цветовой температуры и интенсивности RGB-цветов монитора, а также наложения визуальных эффектов на отображаемую тем картинку. Среди главных особенностей утилиты — возможность изменения визуальных параметров экрана в зависимости от того, какое приложение пользователь использует в текущий момент времени.
В программе Eye Saver предусмотрено несколько пресетов с предустановленными значениями яркости (Brightness), цветовой температуры (Blue filter — Color Temperature), интенсивности красного, зеленого, синего цветов (значения вводятся вручную в поля соответствующего цвета) и накладываемого визуального эффекта (Effects). Пользователь может изменить тот или иной параметр — изменения автоматически сохранятся в пресет.
Но самое интересное находится в настройках правил автоматического изменения визуальных параметров монитора, куда можно попасть нажатием кнопки «Automation rules».
Для примера разработчики поместили в правила две программы — Photoshop и BSPlayer. В правой части окна отображены запущенные в данный момент приложения — кликаем пару раз по названию любого из них левой кнопкой мыши. Программа добавиться в левую часть окна. Останется применить к ней один из существующих пресетов, выбрав его из выпадающего списка в колонке «Screen Mode».
Кроме прочего, у программа Eye Saver присутствует функция, заставляющая засидевшегося у компьютера пользователя сделать перерыв (вкладка «Break» в главном окне).
Здесь все просто — задаем продолжительность (Break duration) и интервал перерывов (Interval between breaks). Здесь также можно активировать функцию микро-перерывов/перекуров (Enable micro pause), продолжительность которых не может превышать 1 минуты, а частота срабатывания — 30 минут.
Free Monitor Manager
Условно-бесплатная программа
Free Monitor Manager — простая в использовании программа, позволяющая отрегулировать яркость, контрастность и интенсивность красного, зеленого и синего цветов монитора. Имеется возможность сохранения настроек в виде профилей для последующего их быстрого применения.
Есть у программы Free Monitor Manager и две платные функции:
- Возможность управления яркостью и контрастностью, а также установки заранее сохраненного профиля посредством заданных пользователем горячих клавиш.
- Выполнение тех же действий, что и в предыдущем пункте, но только при запуске указанных приложений.
Платные функции можно использовать бесплатно в течение 7 дней. Стоимость лицензии составляет всего $5.
RedShift GUI
Бесплатная программа
Программа RedShift GUI по своим функциональным возможностям и принципу действия напоминает рассмотренное ранее приложение f.lux. Данная утилита также служит для автоматического управления яркостью и цветовой температурой в зависимости от времени суток в конкретном регионе планеты, для чего ей требуется определить местоположение пользователя (локация определяется либо по IP-адресу автоматически, либо по введенному почтовому индексу).
В настройках программы RedShift GUI можно задать цветовую температуру для дневных и вечерних/ночных часов.
Калибровка – это настройка яркости, контраста и цветопередачи монитора. Данная операция выполняется с целью достижения наиболее точного совпадения между визуальным отображением на экране и тем, что получается при печати на принтере. В упрощенном варианте калибровка применяется для улучшения картинки в играх или при просмотре видеоконтента. В этом обзоре поговорим о нескольких программах, которые позволяют более или менее точно настраивать параметры экрана.
CLTest
Данная программа позволяет максимально точно откалибровать монитор. Она имеет функции определения точек черного и белого, а также два режима калибровки, представляющие собой поэтапную подстройку гаммы на разных точках кривой. Одна из особенностей — возможность создания пользовательских ICC-профилей.
Скачать CLTest
Atrise Lutcurve
Это еще один софт, способный помочь в калибровке. Настройка монитора происходит в несколько этапов с последующим сохранением и автоматической загрузкой файла ICC. Программа умеет выставлять точки черного и белого, совместно корректировать четкость и гамму, определять параметры для выбранных точек кривой яркости, но, в отличие от предыдущего участника, работает только с одним профилем.
Скачать Atrise Lutcurve
Natural Color Pro
Эта программа, разработанная компанией Samsung, позволяет настроить параметры отображения картинки на экране на бытовом уровне. В ее состав входят функции коррекции яркости, контраста и гаммы, подбора типа и интенсивности освещения, а также редактирования цветового профиля.
Скачать Natural Color Pro
Adobe Gamma
Этот простенький софт создан разработчиками компании Adobe для использования в их фирменных продуктах. Адобе Гамма позволяет настраивать температуру и свечение, корректировать отображение цветов RGB для каждого канала, регулировать яркость и контраст. Таким образом можно отредактировать любой профиль для последующего применения в приложениях, которые используют ICC в своей работе.
Скачать Adobe Gamma
QuickGamma
КвикГамму калибровщиком можно назвать с большой натяжкой, тем не менее она способна менять некоторые параметры экрана. Это яркость и контрастность, а также определение гаммы. Таких настроек может оказаться достаточно для субъективного улучшения картинки на мониторах, не предназначенных для работы с фотографиями и видео.
Скачать QuickGamma
Программы, представленные в данной статье, можно разделить на любительские и профессиональные. Например, CLTest и Atrise Lutcurve являются наиболее эффективными инструментами калибровки ввиду возможности тонкой настройки кривой. К любительским относятся остальные участники обзора, так как они не имеют таких возможностей и не позволяют точно определить некоторые параметры. В любом случае стоит понимать, что при использовании подобного софта цветопередача и яркость будет зависеть только от восприятия пользователя, поэтому для профессиональной деятельности все-таки лучше воспользоваться аппаратным калибратором.
Еще статьи по данной теме:
Помогла ли Вам статья?
В состав стандартных инструментов Windows 10 входит утилита для калибровки изображения на экране монитора (дисплея) вашего компьютера или ноутбука. Она позволяет вам настроить цвет, яркость и контраст экрана для максимально комфортной работы в ваших условиях.
Примечание: в этой статье мы не будем углубляться в профессиональные тонкости калибровки экранов с помощью специального программного обеспечения или оборудования. Эта инструкция описывает процедуру настройки монитора стандартными средствами Windows, без необходимости в скачивании дополнительных программ. Она отлично подойдет новичкам, которые заметили какие-то отклонения в качестве картинки экрана ноутбука или стационарного компьютера, либо просто хотят немного подстроить изображение под себя. Восприятие цвета / контраста / яркости — сугубо индивидуальное, поэтому вы должны руководствоваться собственным чутьем, но при этом не перегибать палку.
Еще одно примечание: Все процедуры должны выполняться с учетной записи администратора. В противном случае вам понадобится пароль администратора.
Калибровка монитора или дисплея в Windows 10
Вы можете сразу перейти в интерфейс калибровки монитора или дисплея в Windows 10 путем ввода команды в окно Выполнить. Нажмите Win + R и введите dccw.
Если вы не ищите легких путей, тогда найти меню калибровки экрана можно по следующему пути:
- Откройте Параметры – Система – Экран. Опуститесь немного ниже и найдите пункт Свойства графического адаптера.
- На открывшемся окне найдите вкладку Управление цветом.
- Откроется окно побольше. На нем вам нужна вкладка Подробно. Откройте ее, а затем нажмите кнопку Откалибровать экран в нижней части окна.
- После этого откроется мастер калибровки цветов экрана.
- Первый шаг – настройка гаммы. Перед непосредственно настройкой Windows покажет вам примеры неправильной и правильной калибровки.
- Постарайтесь настроить так, чтобы картинка соответствовала стандарту, но при этом вам никто не запрещает установить параметры, которые подходят вам.
- Если настройка вам не нравится, воспользуйтесь кнопкой Сбросить.
- Следующий шаг – настройка яркости и контрастности. Если эти параметры вам не надо настраивать, нажмите Пропустить настройки яркости и контрастности.
- На этом этапе надо будет задействовать элементы управления изображением непосредственно самого монитора. У каждого производителя меню и кнопки управления сделаны по-своему. Как изменить яркость и контраст вашего монитора должно быть указано в инструкции к экрану – обратитесь к ней за помощью, либо нагуглите. На этом шагу Windows лишь покажет образцы изображений для точной калибровки.
- Нажмите Далее и приступайте к экспериментам.
- Настройка контраста поможет установить значения для правильного отображения яркости светлых тонов. Опять же, ориентируйтесь по подсказкам на экране и изображениях-образцах, а затем настройте картинку в меню самого монитора.
- Далее идет настройка цветового баланса. Тут уже калибровка происходит средствами системы (хотя почти у каждого монитора в меню есть возможность изменить цветовой баланс – попробуйте поиграться с этими параметрами тоже.
- Вам надо следить за тем, чтобы большие полосы на экране оставались максимально серыми. Если заметите примеси других цветов, устраните их ползунками красного, зеленого или синего цвета.
- На завершающем этапе вы можете сравнить созданные вами настройки цвета с предыдущим пресетом. Для этого нажмите на Прежняя калибровка. Кнопка Текущая калибровка отобразит созданные вами параметры.
- Чтобы сохранить новые настройки, нажмите Готово. Кнопка Отмена вернет все в прежнее состояние.
Как настроить ClearType
Обратите также внимание на пункт Запустить средство настройки ClearType после нажатия кнопки «Готово». С его помощью вы сможете настроить качество отображения шрифтов на экране. Рекомендуем вам потратить еще три минуты, дабы максимально точно подстроить работу монитора.
На этих двух скриншотах выше вы можете увидеть разницу между включенной (сверху) и отключенной (снизу) технологией ClearType. Вряд ли кто-то захочет добровольно ее отключать, но вот кому-то определенно понадобится более точная настройка.
- Если у вас больше одного подключенного монитора, тогда Windows предложит выбрать, для какого монитора произвести настройку ClearType. Можно задать параметры сразу для двух экранов, а можно только для одного.
- На следующем этапе система проверит, установлено ли у вас оптимальное расширение экрана, так как этот показатель очень сильно влияет на качество отображаемых элементов. Вряд ли у кого-то из вас возникнут проблемы с этим, но ради галочки Windows проведет лишнюю проверку.
- Затем система предложит вам пять наборов текста с разными параметрами. Внимательно посмотрите на каждый из них и укажите, какой вам нравится больше всего. Шрифты после этого будут подстраиваться соответственно вашим предпочтениям.
- По завершению настройки первого монитора мастер перейдет ко второму, третьему и так далее. В конце вы увидите сообщение, что настройка текста на мониторах успешно завершена.
Если вы хотите настроить ClearType без калибровки экрана, тогда сделать это можно следующими способами:
- Нажмите Win + R и введите cttune.
- Откройте Параметры и окно поиска введите ClearType. Система сразу же выведет в поисковой выдаче мастера настройки ClearType.
- Нажмите Win + R и введите control. В открывшейся Панели управления перейдите в Оформление и персонализация — Шрифты. В левой части экрана нажмите Настройка текста ClearType.
После этого выполните настройку шрифтов, как это описано выше. Потратьте несколько минут на тонкую калибровку ваших экранов. Результатом трудов станет более приятная глазам картинка, что крайне положительно скажется на вашем опыте использования своего девайса.
Современный человек проводит за компьютером очень много времени, будь то стационарное оборудование или ноутбук, потому целесообразно создать для себя максимально комфортные условия при работе за ним.
Помимо внешних факторов, таких как освещение в помещении, большую роль в обеспечении удобного и безопасного использования играют настройки устройства.
Для наиболее тонкой подстройки и может потребоваться программа для настройки монитора.
Содержание:
Введение
Что же это за программы и для чего они нужны? Такой софт предполагает быстрый доступ ко всем возможным настройкам и параметрам экрана компьютера. С помощью него вы можете настроить любой параметр монитора оптимально точно «под себя».
Конечно, доступ к большинству функций, предоставляемых такой программой, могут обеспечить и собственные ресурсы компьютера, например, к ним можно получить доступ через Панель Управления.
Тем не менее, сделать это через специальную программу, фактически, одним щелчком мыши, гораздо удобнее.
Функционал таких программ достаточно широк – они помогают изменить цветность, яркость, разрешение экрана, управление им, настроить положение кнопок, панелей и ярлыков и т. д. То есть в таком софте «собраны» все возможности изменений параметров экрана для упрощения получения доступа к ним.
Кроме того, некоторый софт помогает настроить и более сложные параметры, которые невозможно изменить с помощью собственных ресурсов компьютера.
Почему же проводить тщательную тонкую подстройку параметров монитора так важно? Это связано с тем, что основная нагрузка при работе за компьютером приходится на глаза, и ее создает именно экран. Таким образом, при тщательной подстройке монитора такую нагрузку можно снизить, что потенциально способно даже помочь сохранить хорошее зрение.
<Рис. 1 Проверка экрана>
к содержанию ↑
Основные характеристики
Выбрать наиболее оптимальную программу, зачастую, бывает достаточно непросто, так как необходимо одновременно учитывать целое множество параметров.
Для упрощения и ускорения этого процесса, в сводной таблице, расположенной ниже, приведены основные характеристики всего программного обеспечения, включенного в ТОП, которые могут иметь основное значение при выборе.
| Название | Лицензия | Мультимонитор | Русификация | Установка | Справочные материалы |
|---|---|---|---|---|---|
| UltraMon | Платная | да | да | Требуется | Отсутствуют |
| Nokia Monitor Test | Бесплатная | нет | да | Не требуется | Присутствуют |
| Power Strip | Платная | да | нет | Требуется | Присутствуют |
| UD Pixel | Бесплатная | нет | да | Требуется | Отсутствуют |
| Is My LCD OK | Бесплатная | Нет, но подходит для работы с ТВ | да | Не требуется | Отсутствуют |
| InnjuredPixels | Бесплатная | Нет, но подходит для работы с ТВ | да | Не требуется | Отсутствуют |
| Actual Multipal Monitors | Платная | да | да | Требуется | Отсутствуют |
Учет данных параметров позволит быстро выбрать наиболее подходящий для себя софт.
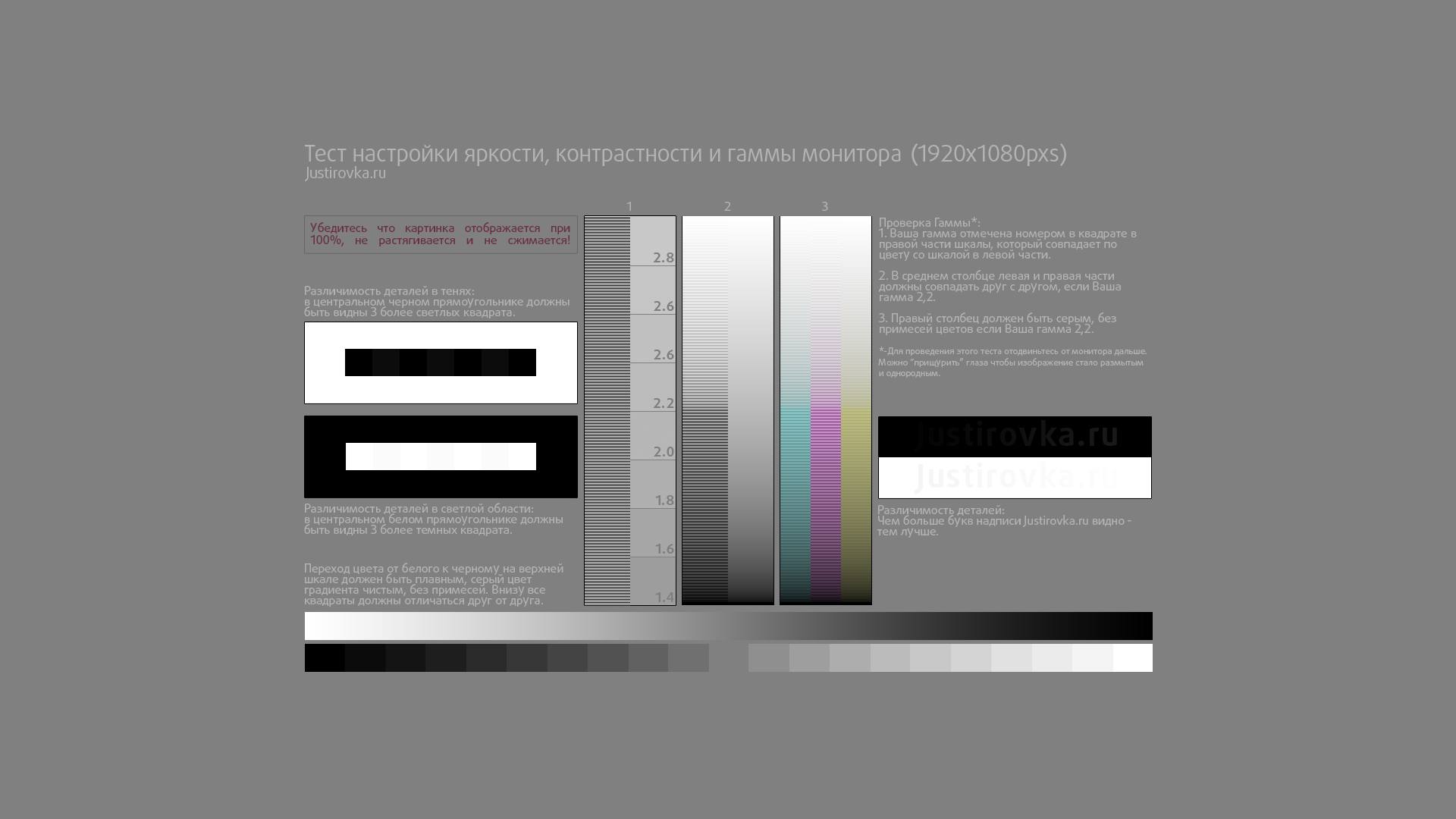
<Рис. 2 Настройка>
к содержанию ↑
UltraMon
<Рис. 3 UltraMon>
Наиболее функциональная и простая программа из всех, представленных в ТОПе. В ней легко работать и она помогает провести достаточно тонкие настройки монитора, изменять в широком диапазоне даже самые незначительные параметры. Распространяется платно, но имеет пробный период.
Особенно удобная для работы с мультимониторными системами – она позволяет копировать и перемещать рабочие столы одного монитора на другой, копировать их, растягивать панель задач на несколько мониторов и т. д. Также позволяет провести техническую настройку экранов – изменить цветность, разрешение и другое.
Преимущества такого софта в следующем:
Позитив:
- «Заточенность» под мультимониторность;
- Простое управление и понятный интерфейс;
- Широкий функционал.
Негатив:
- Платную лицензию;
- Достаточно узкий функционал именно настройки технических параметров;
- Большое количество функций, не требующихся рядовому пользователю ПК.
А вот, что говорят пользователи, уже работавшие в этой программе: «Лучше этой программы ничего не нашел», «Не имеет некоторых функций, которые есть в Actual Multipal Monitors, но в целом софтом доволен», «Работает стабильно, функционал достаточный для оптимизации управления экранами».
к содержанию ↑
Nokia Monitor Test
<Рис. 4 Nokia Monitor Test>
Это небольшая и легкая утилита, предназначенная для настройки параметров монитора (геометрия, контрастность и другие) без изменения его систем управления. Название не должно вас смущать – софт предназначен для работы именно с экранами компьютеров и ноутбуков.
Имеет качественную русификацию, а справочные файлы, установленные в утилиту, помогут вам определиться с настройками в зависимости от характера вашей работы и объемов нагрузки.
Это позволит снизить нагрузку на зрение при работе за компьютером.
Позитив:
- Отсутствие необходимости устанавливать программу;
- Наличие справочных материалов по настройке;
- Минимальная нагрузка на аппаратную часть и память устройства.
Негатив:
- Узкий функционал;
- Отсутствие возможности каких либо подстроек, кроме «технических»;
- Стабильно работает на большинстве систем.
Мнения пользователей, которые уже активно пользуются данной программой, таковы: «Жаль, что на Windows 8 Х64 невозможно запустить. Всё перепробовал и ничего не получается», «Позволяет качественно настроить монитор и оценить все основные параметры картинки. Набор таблиц эталонный. Отличная программа!», «Помогла вернуть к жизни монитор».
к содержанию ↑
Power Strip
<Рис. 5 Power Strip>
Приложения, позволяющее провести настройку технических параметров и управления как одним монитором, так и сразу несколькими. Распространяется платно благодаря своей высокой сложности и широкому функционалу.
Отличается тем, что поддерживает множество видеокарт, в том числе и старых.
Имеет 500 параметров настройки дисплея, видеокарты, как самым простым, так и очень сложным. Имеется обширная и понятная справка для всех сложных и простых функций и параметров.
Позитив:
- Поддержка режима мультиэкрана;
- Очень широкий функционал;
- Одинаково удобна как в работе с мультиэкранными системами, так и с простыми.
Негатив:
- Платное распространение софта;
- Необходимость его установки;
- Достаточно значительная нагрузка на память и аппаратные ресурсы компьютера.
А вот что говорят о программе те, кто активно ею пользуется: «Моя любимая программа», «Эта программа Вам позволит открыть новые возможности, так что качайте скорее», «Пользуюсь программой очень давно, считаю самой ценной из аналогичных».
к содержанию ↑
UD Pixel
<Рис. 6 UD Pixel>
Довольно простая бесплатная программа, которая подходит как для настройки мониторов компьютеров, так и телевизоров.
В основном предназначена для восстановления битых и залипающих пикселей на мониторах, но позволяет провести и другие настройки. Довольно легкая и функциональная.
Принцип работы программы в том, что она заставляет пиксели менять цвета в высокоскоростном режиме.
В большинстве случаев это помогает восстановить их, хотя 100% гарантии восстановления не способен дать никакой софт.
Позитив:
- Единственная программа в ТОПе, позволяющая восстанавливать пиксели;
- Минимальная нагрузка на аппаратные ресурсы;
- Бесплатное распространение.
Негатив:
- Отсутствие режима мультимонитора;
- Достаточно долгое время работы по восстановлению пикселя (но работать на ПК это не мешает);
- Невозможность проведения настроек другого типа.
Отзывы пользователей о данном софте таковы: «Очень хорошая утилита, на работе на одном компьютере были 2 пикселя битых, в разных местах экрана, который ближе к центру удалось оживить, а около края не получается», «Подтверждаю полезность. Вылечен монитор от 2х красных точек на экране».
к содержанию ↑
Is My LCD OK
<Рис. 7 IsMyLCDDoc>
В большей степени эта программа предназначена для диагностики LED и LCD мониторов, но и настройку провести позволяет.
Распространяется бесплатно и является утилитой, то есть не требует установки на компьютер и может запускаться со съемного носителя.
Принцип работы ее в том, что экран поочередно заполняется разными цветами, в результате чего пользователь может обнаружить битые пиксели, и восстановить их. Также имеется несколько специальных тестов монитора.
Позитив:
- Бесплатное распространение;
- Очень малый вес – всего 29 Кб;
- Действительно широкие параметры диагностики монитора;
- Подходит для работы с телевизорами.
Негатив:
- Достаточно суженные параметры настройки экрана;
- «Заточенность» не столько на настройку, сколько на диагностику;
- Не всегда эффективное устранение проблем.
Отзывы пользователей о программе: «Работает стабильно», «Довольно точно и относительно быстро диагностирует».
к содержанию ↑
InnjuredPixels
<Рис. 8 InnjuredPixels>
Это почти полный аналог программы, описанной выше. Распространяется бесплатно, не требует установки на ПК и имеет широкие диагностические возможности при определении и поиске битых пикселей на экране.
Принцип действия аналогичен предыдущей – экран полностью поочередно заливается различными цветами, в результате чего наличие битых пикселей становится заметно. Позволяет провести подстройки параметров монитора.
Позитив:
- Не требует установки на ПК и может работать с флешки, то есть устройство можно проверить еще до покупки;
- Работает как с мониторами ПК, так и с телевизорами;
- Распространяется бесплатно.
Негатив:
- Довольно узкий функционал именно настроек экрана;
- Длительное время работы по восстановлению пикселя;
- Не всегда качественная русификация.
А вот, что о программе говорят пользователи: «Невозможно ничего настроить или изменить параметры», «Не помог восстановить пиксель», «Удобна тем, что даже в магазине перед покупкой можно проверить качество экрана телевизора».
к содержанию ↑
Actual Multipale Monitors
<Рис. 9 Actual Multipale Monitors>
Программа для оптимизации работы на нескольких мониторах.
Эмулирует меню и элементы управления на все экраны, восполняет некоторые пробелы в работе, характерные для Виндовс.
Работает и на довольно старых операционных системах.
Позволяет провести тонкую настройку технических параметров экрана, а также настроить и синхронизировать управление ими. Добавляет некоторые функции и компоненты, которых изначально в операционной системе не было.
Позитив:
- Оптимизация работы в мультимониторовой системе;
- Настройка систем и параметров;
- Высокая стабильность работы.
Негатив:
- Платная лицензия;
- Не слишком широкий функционал технических настроек;
- Нагрузка на аппаратные ресурсы устройства.
Отзывы пользователей о софте: «Довольно производительная и стоит своих денег», «единственная программа, которая может отключить потерю фокуса на не использующемся в данный момент экране».
9.5
Рейтинг
Целесообразнее всего при выборе программного обеспечения отталкиваться от собственных запросов. Для пользователей мультимониторных систем в наибольшей степени подойдет программа UltraMoon, позволяющая не только настроить взаимодействие мониторов друг с другом, но и настраивать их в достаточно широком диапазоне.
Однако эта программа платная, если же есть необходимость сэкономить, то софт подобрать очень сложно, так как все качественные и популярные программы для мультимониторных систем распространяются платно.
Важно помнить, что такие программы оказывают достаточно значительную нагрузку на аппаратные ресурсы компьютера, потому устанавливать их нецелесообразно в случае, если у вас всего один монитор (хотя работать они, конечно, будут).
Nokia Monitor Test – одна из лучших бесплатных программ для настройки параметров монитора, позволяющая изменять его технические характеристики, согласно требованиям конкретного пользователя.

Далеко не во всех версиях Windows и панелях управления видеодрайвером есть возможность точечно отрегулировать яркость и цветовую гамму экрана.
А ведь от этого может сильно зависеть удобство и комфорт работы за ПК, нагрузка на глаза (особенно в вечернее время).
Однако, для «исправления» этого дела есть несколько довольно простых и крайне надежных утилит. Один раз настроив цветовую температуру, яркость и контрастность — можно существенно облегчить себе жизнь 👌.
Ладно лирики, ближе к делу…
👉 В помощь!
1) Как включить ночной режим в Windows (чтобы не уставали глаза).
2) Самопроизвольное изменение яркости монитора — ноутбук меняет яркость сам! Почему и что с этим делать!
*
Утилиты для регулировки яркости
❶
F.lux (ссылка на сайт разработчика)
Эта утилита предназначена для точечной регулировки цветовой гаммы экрана (причем, она это может делать автоматически, в зависимости от вашего часового пояса).
Вообще, основная ее цель — это снизить количество синего оттенка (который негативно сказывается на организме в вечернее время). Впрочем, никто не мешает с помощью нее регулировать яркость и вручную, так как нужно именно вам…
F.lux — скриншот настройки программы
Особенности:
- 2 режима регулировки яркости: автоматический и ручной;
- крайне простой интерфейс (разберется любой начинающий пользователь);
- легкое отключение F.lux на определенное время (например, чтобы поработать с фото или видео).
*
❷
CareUEyes (ссылка на сайт разработчика)
Крайне простое и полезное ПО, которое поможет вам управлять яркостью монитора в 2 клика мышкой! Утилита может в авто-режиме «убрать» синий свет, что позволит более комфортно работать за экраном в условиях слабой освещенности рабочего места.
Скрин главного окна CareUEyes
Особенности:
- простая и удобная регулировка цветовой температуры (в любой версии Windows);
- таймер для отслеживания времени работы за ПК (вовремя напомнит о перерыве);
- спец. функция «фокус» (позволяет настроить определенную область для чтения);
- возможность автоматического регулирование яркости и цветовой гаммы в зависимости от времени восхода/захода солнца.
*
❸
Gamma Panel (ссылка на Major Geeks)
Первая версия этого приложения вышла аж в 2002 году, однако, оно до сих пор не потеряло своей актуальности!
Какая бы не была модель вашей видеокарты и монитора, Gamma Panel позволяет легко и быстро отрегулировать яркость, контрастность и гамму экрана (успешно работает и на ноутбуках).
Gamma Panel — внешний вид утилиты
Отмечу, что в программе есть возможность создавать профили под каждый цветовой профиль (а затем, с помощью горячих клавиш переключать их — в зависимости от того, чем вы сейчас заняты на ПК).
Особенности:
- возможность настройки гаммы, яркости и контрастности (как глобально, так и для каждого цвета в отдельности (красный, зеленый, синий));
- наличие горячих клавиш;
- поддержка профилей (пресетов настроек);
- совместима практически с любыми видеокартами (AMD, nVidia, IntelHD) и мониторами.
*
❹
RedShiftGUI (ссылка на SourceForge.net)
Это бесплатная небольшая утилита, которая после установки «плавно» разместится в вашем трее (рядом с часами) и начнет регулировать яркость. Основная ее задача — уменьшить излучение синего цвета в вечернее время (что положительно сказывается на глазах).
В программе можно также и вручную регулировать цветовую гамму, яркость, оттенки.
RedShiftGUI — скрин окна программы
Примечание: для автоматической регулировки яркости — необходимо в настройках задать свои координаты (вкладка «Location»).
*
Кстати, настроить яркость можно с помощью видеодрайвера и штатными средствами Windows. Да, это не всегда работает, но всё-таки… На всякий случай привожу ссылку на одно свою заметку по этой проблематике 👇.
👉 В помощь!
Не регулируется яркость экрана на ноутбуке, что делать? Как настроить яркость
*
Дополнения по теме — всегда приветствуются!
Всего доброго!
👋
Первая публикация: 31.03.2020
Корректировка: 20.08.2021


Полезный софт:
-
- Видео-Монтаж
Отличное ПО для создания своих первых видеороликов (все действия идут по шагам!).
Видео сделает даже новичок!
-
- Ускоритель компьютера
Программа для очистки Windows от «мусора» (удаляет временные файлы, ускоряет систему, оптимизирует реестр).
Хорошо проведённая калибровка монитора – залог качественной передачи изображения пользователю и, как следствие, комфорта его работы. Для осуществления данной операции существует множество профессиональных инструментов. Однако они зачастую требуют наличие определённых навыков и матрицы высокого качества, за которой работают фотографы, дизайнеры и прочие специалисты. Их потребность в точной передаче изображения продиктована спецификой работы.
Но это не означает, что рядовой пользователь компьютера не желает приблизить картинку на экране к максимально правдоподобной. Именно для тех, кого не устраивает отображаемый на экране цвет, компания Microsoft оснастила свою ОС Windows 10 инструментом, позволяющим откалибровать монитор без необходимости познавать тонкости работы с дополнительным софтом.
Данная статья охватывает методы регулировки изображения вашего монитора как штатными средствами операционной системы, так и сторонними программами.
Калибровка монитора в Windows 10
Для того чтобы понять, как откалибровать монитор, необходимо запомнить несколько простых шагов.
Шаг № 1 – запуск инструмента Windows 10 и выбор устройства
Существует 2 варианта запуска:
- Через командную строку. Одновременным нажатием клавиш Win + R вызываем строку «Выполнить». В появившемся окне прописываем команду «dccw» и нажимаем «OK».
- Через «Параметры Windows». Зажимаем клавиши Win + I, чем вызываем окно «Параметры Windows». Выбираем раздел «Система» и его подраздел «Дисплей», в котором необходимо кликнуть на «Дополнительные параметры дисплея».
Оказавшись в необходимом разделе, выбираем монитор, с которым будут проводиться дальнейшие манипуляции. После чего кликаем «Свойства видеоадаптера для дисплея».
В возникшем окне выбираем вкладку «Управление цветом», где нажимаем на одноимённую кнопку. В очередном появившемся окне выбираем вкладку «Подробно» и запускаем функцию «Откалибровать экран».
Шаг № 2 – настройка гаммы
От этого параметра зависит интенсивность и соотношение трёх основных цветов, из которых состоит пиксель монитора. Сочетание красного, зелёного и синего создаёт цвета, которые появляются на экране. Но устройство видит изображение иначе. И чтобы человеческому глазу картинка казалась естественной, необходима калибровка цветов монитора.
В открывшемся окне пользователю будет предложено краткое руководство по настройке данного параметра, а также три картинки, позволяющие понять основной принцип проведения корректировки. Далее, используя ползунок, расположенный в левой части окна, задаём гамме более высокие или низкие значения. Сделать это необходимо так, чтобы видимость точек на изображении стала минимальной. Добившись желаемого результата нажимаем кнопку «Далее».
Шаг № 3 – регулировка яркости и контраста
В начале этого шага появится сообщение о том, что осуществление регулировки этих параметров производится на самом мониторе. Поэтому, заглянув в инструкцию, выясняем какие кнопки отвечают за регулировку яркости и контраста. После чего нажимаем кнопку «Далее» и, ознакомившись с краткой информацией по теме, а также с маркерами оптимальной настройки, приступаем к корректировке данных параметров.
При настройке отображения тёмных цветов необходимо ориентироваться на изображение посередине. А именно на то, чтобы чёрная рубашка и такого же цвета стена не сливались в единое целое. Помимо этого, буква «Х» слева от мужчины должна быть еле видна. Добившись оптимально баланса, нажимаем кнопку «Далее».
Корректировка уровня и яркости светлых тонов проходит по аналогичному принципу. Оптимальным результатом считается баланс, при котором складки и пуговицы на белой рубашке не теряют очертаний. Завершив настройку, нажимаем кнопку «Далее».
Шаг № 4 – настройка цветового баланса
Регулировка данного параметра необходима для правильного баланса цветов на экране. Сбой цветового баланса чреват тем, что, допустим, ваш белый цвет будет иметь розовый или какой-нибудь другой оттенок. При работе с изображениями, особенно с их дальнейшей печатью, пользователь должен быть уверен в правильном отображении на своём экране.
При настройке данного параметра необходимо переместить ползунки так, чтобы на расположенных выше серых прямоугольниках не было красного, зелёного или синего оттенков . Добившись устранения цветовых бликов, нажимаем кнопку «Далее».
Шаг № 5 – сравнение, отмена или согласие
На данной стадии пользователю будет предложено сравнить, насколько новая калибровка монитора Windows 10 отличается от стартовых значений. Если после сравнения окажется, что первоначальный вариант был лучше, то необходимо нажать «Отмена». Если же вас всё устраивает, то достаточно применить новые настройки нажатием кнопки «Готово».
Дополнительные программы для калибровки цвета экрана
Иногда из соображений удобства, необходимости настройки экрана под свои задачи или экономии времени некоторые пользователи прибегают к использованию сторонних программ. Главное условие их применения – в одно время должна работать лишь одна подобная программа, т.к. существует вероятность возникновения конфликта.
Atrise Software Lutcurve
Без лишней скромности, это самая популярная программа для калибровки монитора. К её сильным сторонам можно отнести:
- возможность работы на всех версиях Windows;
- большой выбор языков интерфейса (в том числе русский);
- поддержка многомониторной конфигурации;
- высокая точность.
Atrise Software Lutcurve позволяет добиться впечатляющих результатов как на матрицах IPS и PVA, так и на бюджетных TN.
CLTest
Ещё один «динозавр» представителей данной категории софта. Несмотря на английский язык в интерфейсе, работа в данной программе не составляет труда. Интуитивно понятное оформление позволяет с лёгкостью использовать весь богатый набор функций для настройки монитора. Неоспоримым плюсом CLTest является загрузка получившегося профиля при запуске ОС.
Natural Color Pro
Прекрасная программа от корпорации Samsung. Её скромный функционал позволяет изменить параметры:
- яркости;
- контраста;
- интенсивности освещения;
- цветовых профилей.
Natural Color Pro – отличный выбор для тех, кто не желает вникать в тонкости профессиональной настройки.
Adobe Gamma
Программа предназначена для предварительной коррекции цветопередачи теми, кто использует Photoshop. Простота утилиты, а также совместимость профилей с графическим редактором компании Adobe, позволяет без труда:
- настроить цветовую температуру;
- скорректировать отображение цветов RGB;
- отрегулировать контраст.
Несмотря на позиционирование программы, как предшествующей работе в Photoshop, Adobe Gamma может быть скачана и использована для настройки экрана и теми пользователями, которые не работают в указанном графическом редакторе.
Напоследок
Если вы идеально настроили изображение, то это не значит, что вопрос «Как сделать калибровку экрана?» для вас больше не актуален. Со временем настройки сбиваются. Причем это происходит на столько плавно и незаметно, что лишь проведение повторной калибровки и финальное сравнение позволяют ощутить разницу. Но теперь вы уже знаете, что делать. А выбрать для этого специальный инструмент Windows 10 или стороннее программное обеспечение – решать вам.