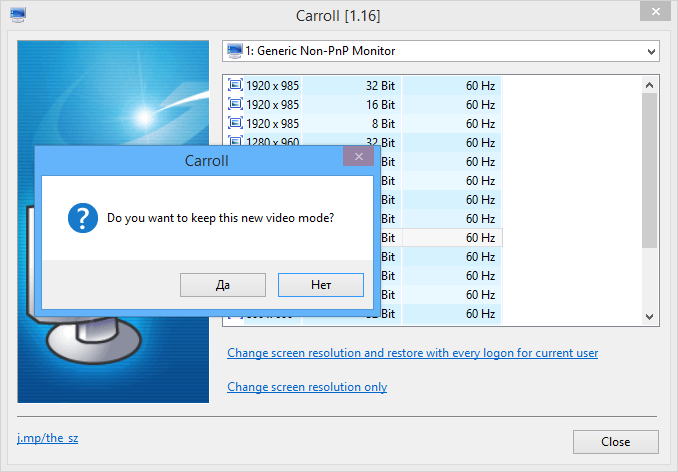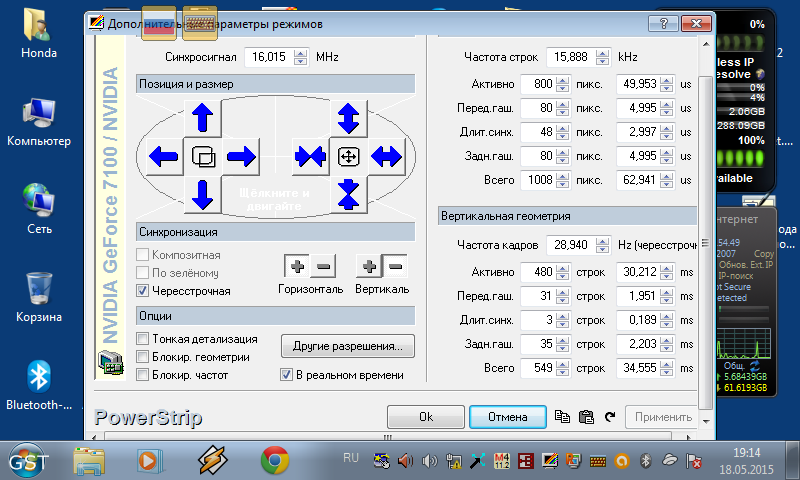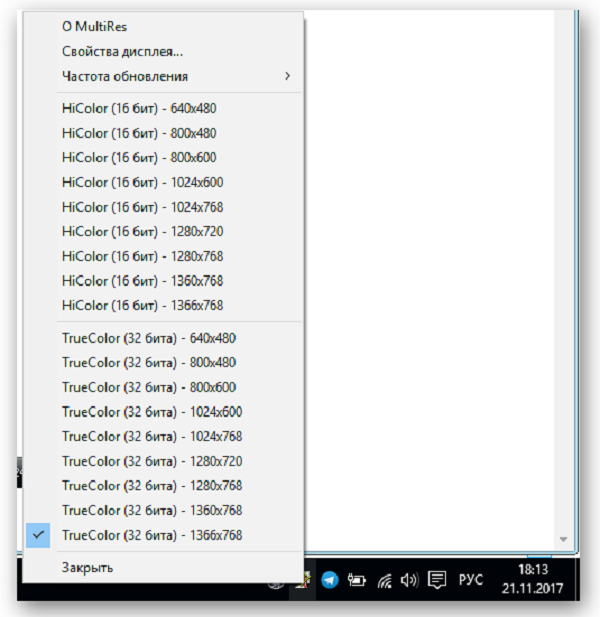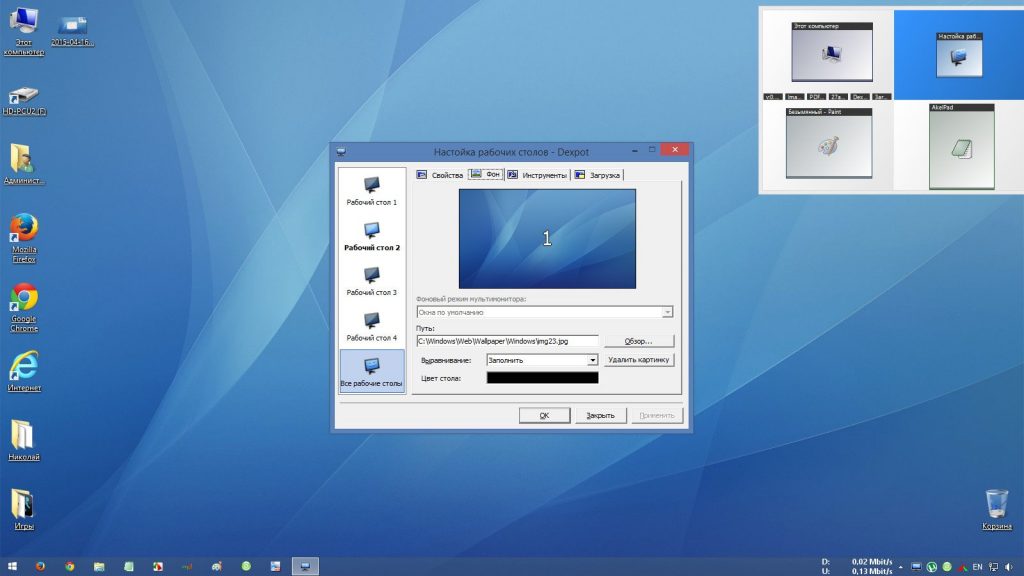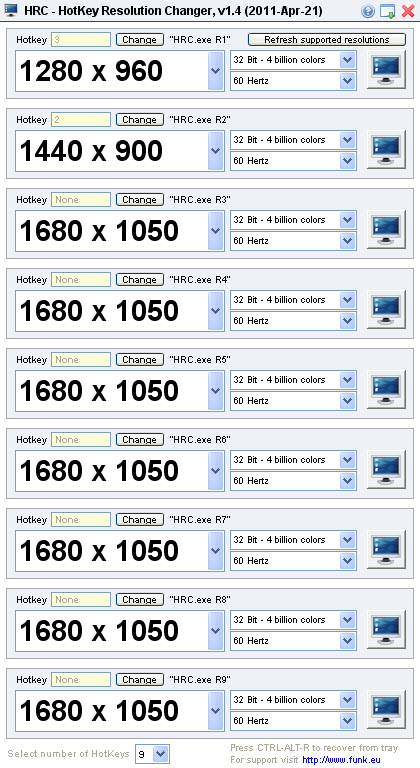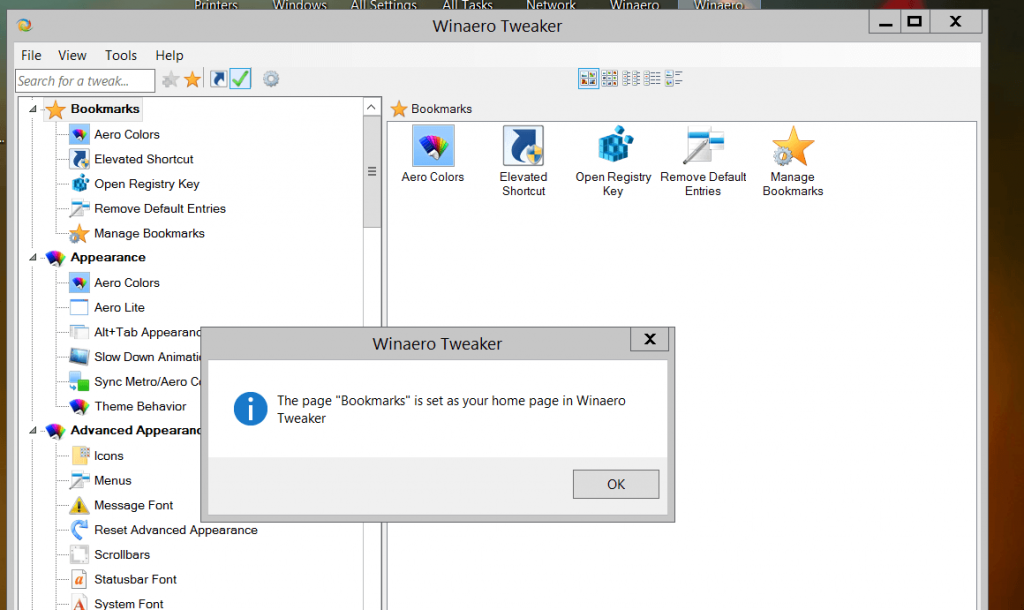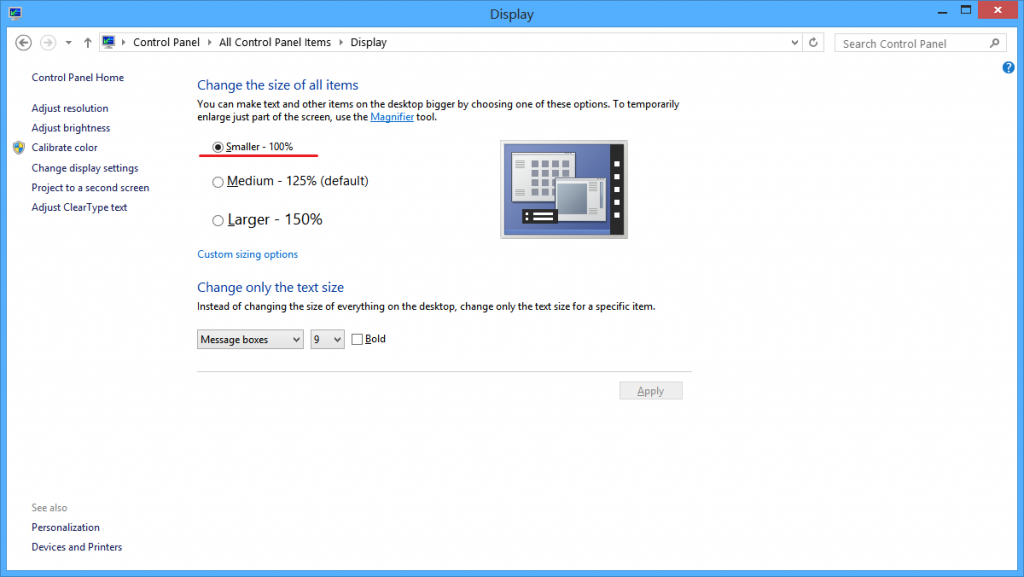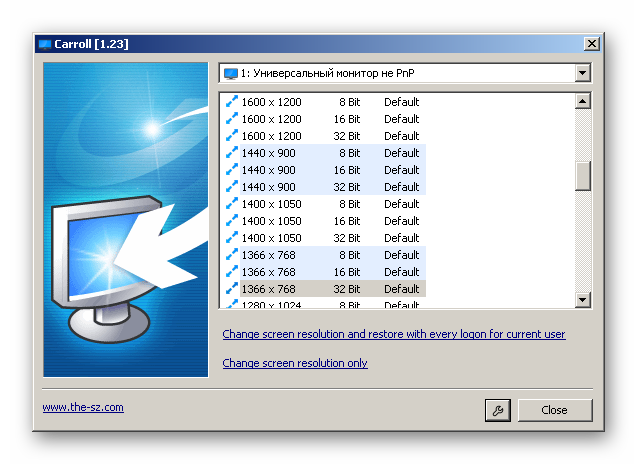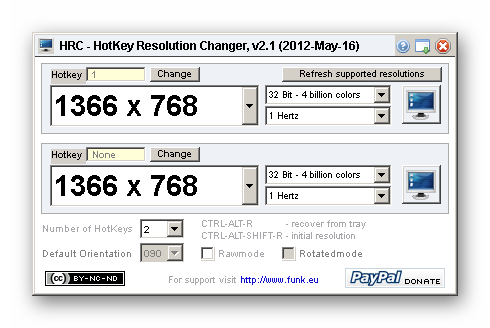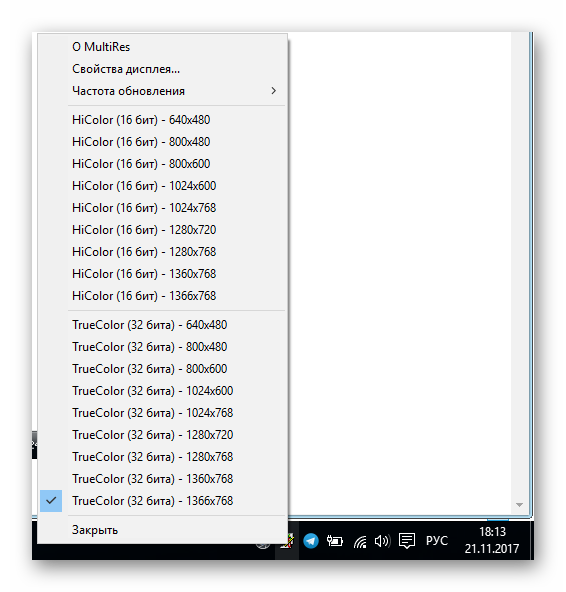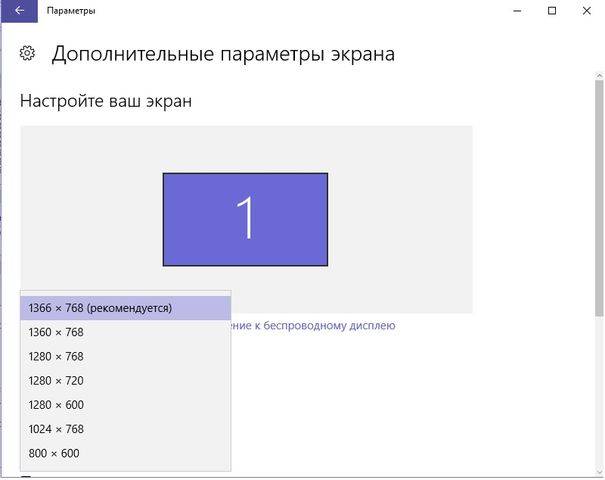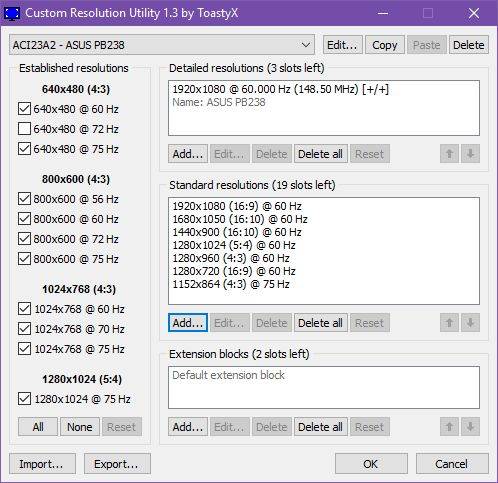Часто абсолютно банальные операции на ПК требуют упрощенного управления. Такая необходимость возникает и при изменении разрешения дисплея. Казалось бы, с этим могут справиться и утилиты ОС Windows, но как показывает практика – в некоторых случаях этого недостаточно.
На помощь приходят приложения, позволяющие менять как стандартные свойства — битность и разрешение, так и расширенные – частоту обновления. Некоторые из представленных решений могут изменять различные значения, когда используются горячие клавиши, что гораздо проще в сравнении со стандартными способами. Кроме всего прочего, в одной из программ реализована функция, позволяющая подключать к компьютеру несколько устройств вывода, для каждого из которых предварительно устанавливаются свои значения.
Carroll
При выборе разрешения данные применяются для всех пользователей ПК. Представленный программный продукт позволяет применять разные значения при необходимости. Информация запоминается, чтобы не вводить каждый раз одни и те же цифры. Предоставляется довольно большой список, в котором собрано множество вариантов на ваш выбор. Программа представлена в едином окне и имеет минимальный набор элементов – соответственно своей специализации. Притом, русскоязычная версия этого приложения не так и необходима.
Скачать Carroll
HotKey Resolution Changer
Основное предназначение программы заключается в изменении разрешения для подключенных мониторов к ПК. Кроме того, можно выбирать битность и герцовку, которые также присутствуют в настраиваемых параметрах этого ПО. Использование горячих клавиш значительно упрощает выбор разных параметров для каждого отдельного устройства. Для сохранения данных, введённых пользователем, присутствуют профили, максимальное количество которых достигает девяти. Приложение находится в трее и потребляет ресурсы системы в минимальном количестве. Версия утилиты не поддерживает русский язык, но предоставляется разработчиком бесплатно.
Скачать HotKey Resolution Changer
MultiRes
Очень простая утилита, в которой все операции выполняются из панели задач, поэтому приложение не имеет графического интерфейса. Для удобства в параметрах настраивается автозапуск. Имеется русскоязычная версия данного решения.
Скачать MultiRes
Рассмотренное ПО пригодится для выполнения задач с изменением свойств экрана. Задействование горячих клавиш при этом будет удобно в повседневной работе с несколькими дисплеями.
Еще статьи по данной теме:
Помогла ли Вам статья?
Довольно часто пользователю для комфортной работы со своим ПК приходится менять разрешение экрана в Windows. Стоит отметить, что в этом нет ничего сложного. Но многие не очень продвинутые юзеры вовсе не подозревают ни о существовании такой опции, ни о её местонахождении.
Есть множество программ, которые помогут с настройками разрешения экрана, поскольку такого рода опции могут понадобиться не только простым пользователям, но и геймерам.
Итак, предлагаем ознакомиться со списком лучших, самых функциональных программ для разрешения экрана.
Carroll
Carroll (Кэрол) – небольшая и не очень объёмная программа, с которой довольно легко разобраться. Главной её задачей является опция по установке разрешения экрана под конкретную учётную запись пользователя ОС Windows. Эта утилита – лучшее решение в том случае, если ПК имеет сразу несколько пользователей, с разными вкусами, настройками. Поскольку с её помощью можно настроить разрешение экрана и другие параметры под каждую учётную запись. Но в отличие от других программ, в этой утилите настройки не придётся менять вручную каждый раз при входе. Ведь они сохраняются автоматически под каждого пользователя. Подобрав нужные параметры, затем следует выбрать «Change screen resolution and restore with every logon», после чего каждый раз при входе в систему будут автоматически включены выбранные настройки.
PowerStrip
PowerStrip – функциональная программа для управления параметрами видеокарты и самого монитора. С её помощью можно установить высокие разрешения и частоту обновления, что необходимо для спецификации устройства. Есть графическая поддержка чипсетов, с которой значительно улучшились разрешение, обновление и даже гамма цветов. Также эта поддержка помогла увеличить или уменьшить зону видимости на самом мониторе и сделать разгон видеокарте. Стоит помнить, что такого рода утилиты не стоит использовать всем юзерам, поскольку можно сбить стандартные настройки и сделать только хуже.
MultiRes
MultiRes – бесплатная утилита с русским языком, с помощью которой можно легко менять режимы видеокарты. Её разработчиком является компания EnTech Taiwan, та самая, что ранее выпустила программу PowerStrip. Эту программу хорошо использовать в ситуациях, когда требуется внести изменения, как в частоту обновления видеокарты, так и в разрешение для мониторов, будь он один или несколько. В трее можно получить быстрый доступ ко всей программе и ко всем её функциям. Чтобы выбрать нужный режим, следует в командной строке ввести нужные параметры, после чего начнётся автоматическая установка. Данная утилита не имеет интерфейса, но её можно добавить в меню автозагрузки.
Dexpot
Dexpot – удобная утилита, которую используют в качестве инструмента для разрешения экрана как в Windows 10, так и более старых версиях. Кроме того, можно создавать виртуальные рабочие столы, которые не будут связаны между собой. При том их количество может достигать 20 шт. Каждый пользователь имеет возможность переключаться между ними с помощью комбинаций клавиш или специального значка в лотке. Доступ к данным, которые находятся на рабочих столах, также можно заблокировать, используя пароль. Для программного уровня можно пользоваться различными плагинами, которые дают возможность переключаться между рабочими столами. Есть и портативная версия данной утилиты, которая не нуждается в установке. И ею можно пользоваться сразу после загрузки. Есть ещё один компонент, который называется «ускорить компьютер». Но его не стоит использовать, поскольку он до конца не доработан разработчиками.
HotKey Resolution Changer
HotKey Resolution Changer – утилита, которая даёт возможность менять разрешение и создавать готовый набор настроек сразу для нескольких мониторов. Именно эта бесплатная программа стала «палочкой-выручалочкой» в работе с двумя и больше экранами. Это дополнение даёт возможность поддерживать любое разрешение, будь то 640×480 или Full HD. В этой программе можно устанавливать свои сочетания клавиш из данных 9 вариантов (среди них не только разные настройки, но и опция, которая позволит вернуться к своему предыдущему разрешению). С помощью команды «Raw Mode» можно включить разные разрешения, которые поддерживаются графической картой в настройках.
Winaero Tweaker
Winaero Tweaker – портативная утилита, с помощью которой можно настраивать внешний вид и включать дополнительные функции операционной системы Windows.
Screen Resolution Manager
Screen Resolution Manager – это утилита, которая даёт возможность пользователю менять разрешение экрана. Кроме того, юзер может настроить глубину цвета, частоту, яркость и контрастность, и даже цветовую гамму. Все эти настройки можно вносить сразу после загрузки профиля пользователя.
На самом деле не так много утилит, с помощью которых можно менять разрешение экрана. А это значит, что можно установить нужное количество пикселей на своем мониторе и корректировать изображения в зависимости от своих потребностей. А вот какие показатели расширения должны быть, всегда можно узнать, заглянув в инструкцию.
Поделитесь названиями своих любимых программ в комментариях. Возможно, тем самым вы поможете другому пользователю в принятии решения.
Carroll
для Windows
Carroll — простенький инструмент для управления разрешением экрана монитора. В ситуациях, когда одним и тем же компьютером пользуются несколько человек, входя под разными учетными записями, разрешение экрана дисплея устанавливается для всех пользователей одинаково. Это не всегда удобно, т.к. у каждого из нас разные предпочтения настройки экрана, которое еще может зависеть и от используемых приложений.
Программа позволит изменить такую ситуацию, дав возможность каждому пользователю автоматически (без ручного вмешательства) задействовать выбранное им разрешение экрана при входе в систему. При первом запуске программы Вам будет предложено определиться с типом разрешения из предложенного списка. Список достаточно большой, поэкспериментируйте для получения наилучшего для Вас результата. Когда нашли нужный Вам тип, то просто нажмите «Change screen resolution and restore with every logon» — теперь при входе в систему по умолчанию будет применяться именно этот режим разрешения экрана. Точно также поступают и другие пользователи одного и того же ПК, но под своей учетной записью.
Вроде как ничего особенного Carroll не делает, но все-таки иногда такая настройка может очень пригодиться, не принуждая постоянно изменять параметры экрана «под себя».
ТОП-сегодня раздела «Десктоп менеджеры»
Carroll 1.30
Carroll — простенький инструмент для управления разрешением экрана монитора…
DisplayFusion 9.9
DisplayFusion — приложение, которое призвано существенно упростить жизнь владельцев…
Fences 4.0.0.3
Fences — программа с помощью которой пользователь может организовать и привести в порядок…
Отзывы о программе Carroll
Артур про Carroll 1.23 [06-08-2017]
Ааааа, чуть мозг себе не вынес , оригатошки ))))
7 | 31 | Ответить
Валерий про Carroll 1.23 [27-07-2017]
Автор,спасибо! Наконец-то нашел нормальную программу,ибо Windows не давай мне изменить расширение экрана ВООБЩЕ,а с этой программой я смог это сделать) Спасибо огромное еще раз! Программа классная и легка в использовании! Советую всем!
6 | 26 | Ответить

Прежде чем говорить непосредственно об изменении разрешения, напишу несколько могущих быть полезными для начинающих пользователей вещей. Также может пригодиться: Изменение разрешение горячими клавишами, Как изменить частоту обновления экрана монитора, Как изменить размер шрифта в Windows 10, Как исправить размытые шрифты Windows 10.
Разрешение экрана монитора определяет количество точек по горизонтали и вертикали в изображении. При более высоких разрешениях изображение, как правило, выглядит мельче. Для современных жидкокристаллических мониторов во избежание видимых «дефектов» картинки следует устанавливать разрешение, равное физическому разрешению экрана (узнать которое можно из его технических характеристик).
- Изменяем разрешение экрана Windows 10 в Параметрах
- Как изменить разрешение с помощью программ видеокарты
- В панели управления (метод недоступен в новых версиях ОС)
- Видео инструкция по изменению разрешения экрана монитора Windows 10
- Проблемы при выборе нужного разрешения
Изменение разрешения экрана в настройках Windows 10
Первый и самый просто способ изменения разрешения — вход в новый интерфейс настроек Windows 10 в раздел «Дисплей» (или «Экран» в ранних версиях ОС):
- Быстрее всего открыть параметры экрана можно следующим методом: кликнуть правой кнопкой мыши по рабочему столу и выбрать пункт меню «Параметры экрана».
- Убедитесь, что в списке слева выбран пункт «Дисплей». Внизу страницы вы увидите пункт для изменения разрешения экрана (в более ранних версиях Windows 10 нужно сначала открыть «Дополнительные параметры экрана», где вы увидите возможность изменения разрешения). Если у вас несколько мониторов, то выбрав соответствующий монитор вы сможете установить для него свое собственное разрешение.
- После выбора разрешения экрана, настройки применяются сразу (в последней версии системы, ранее требовалось нажать кнопку «Применить»). При этом, если вдруг изображение с экрана пропадет, не предпринимайте никаких действий: через 15 секунд, если не подтвердить изменения, разрешение вернется к исходному.
- Если на той же странице параметров открыть пункт «Дополнительные параметры дисплея» — «Свойства видеоадаптера для дисплея», а потом нажать по пункту «Список всех режимов», вы увидите окно с доступными разрешениями, глубиной цветности и частотой обновления экрана, которые также можно применить для изменения разрешения.
Если выбор разрешения не доступен, должна помочь инструкция: Не меняется разрешение экрана Windows 10.
Напомню: если при установке разрешение экрана, которое рекомендуется Windows 10 текст и элементы кажутся вам мелкими, не следует увеличивать их с помощью установки разрешения, не соответствующего физическому разрешению матрицы монитора: это ведет к искажениям. Лучше использовать встроенные средства масштабирования и изменения размеров шрифта и иконок, доступные в системе.
Изменение разрешения экрана монитора с помощью утилит видеокарты
При установке драйверов популярных видеокарт от NVIDIA, AMD или Intel, в панель управления (а также в меню по правому клику на рабочем столе) добавляется утилита настройки этой видеокарты — панель управления NVIDIA, AMD Catalyst для управления графикой Radeon, панель управления графики Intel HD. Для входа в панель управления вы можете использовать поиск в панели задач Windows 10, а после входа в неё, чтобы увидеть нужный элемент поле «Просмотр» справа вверху измените с «Категории» на «Значки».
В этих утилитах, помимо прочего, присутствует и возможность изменить разрешение экрана монитора, пример — на скриншоте выше.
С помощью панели управления
Разрешение экрана также можно изменить в панели управления в более знакомом «старом» интерфейсе параметров экрана. Обновление: указанную возможность изменения разрешения убрали в последних версия Windows 10 — при выборе соответствующих пунктов вы попадете в новые Параметры системы.
Для этого, зайдите в панель управления (вид: значки) и выберите пункт «Экран» (или наберите «Экран» в поле поиска — на момент написания статьи он выдает именно элемент панели управления, а не настроек Windows 10).
В списке слева выберите пункт «Настройка разрешения экрана» и укажите нужное разрешение для одного или нескольких мониторов. При нажатии «Применить» вы также, как и в предыдущем способе можете либо подтвердить, либо отменить изменения (или подождать, и они отменятся сами).
Видео инструкция
Сначала — видео, в котором демонстрируется изменение разрешения экрана Windows 10 различными способами, а ниже вы найдете решения типичных проблем, которые могут возникнуть при этой процедуре.
Проблемы при выборе разрешения
В Windows 10 имеется встроенная поддержка разрешений 4K и 8K, а по умолчанию система выбирает оптимальное разрешение для вашего экрана (соответствующие его характеристикам). Однако, при некоторых типах подключения и для некоторых мониторов автоматическое определение может и не сработать, а в списке доступных разрешений вы можете не увидеть нужного.
В этом случае попробуйте следующие варианты:
- В окне дополнительных параметров экрана (в новом интерфейсе настроек) внизу выберите пункт «Свойства графического адаптера», а затем нажмите кнопку «Список всех режимов». И посмотрите, имеется ли в списке необходимое разрешение. В свойства адаптера также можно попасть через «Дополнительные параметры» в окне изменения разрешения экрана панели управления из второго способа.
- Проверьте, а установлены ли у вас последние официальные драйвера видеокарты. Кроме этого, при обновлении до Windows 10 даже они могут работать неправильно. Возможно, вам стоит выполнить их чистую установку, см. Установка драйверов NVidia в Windows 10 (подойдет для AMD и Intel).
- Для некоторых нестандартных мониторов могут потребоваться собственные драйвера. Проверьте, нет ли таковых на сайте производителя для вашей модели.
- Проблемы с установкой разрешения также могут возникать при использовании переходников, адаптеров и китайских HDMI кабелей для подключения монитора. Стоит попробовать другой вариант подключения, если возможно.
Еще одна типичная проблема при изменении разрешения — некачественное изображение на экране (в этом контексте может пригодиться: Плохое качество изображения по HDMI на мониторе). Обычно это вызвано тем, что устанавливается изображение, не соответствующее физическому разрешению монитора. А делается это, как правило, потому, что изображение слишком мелкое. В этом случае лучше вернуть рекомендованное разрешение, после чего увеличить масштаб (правый клик по рабочему столу — параметры экрана — изменение размера текста, приложений и других элементов) и перезагрузить компьютер.
Кажется, ответил на все возможные вопросы по теме. Но если вдруг нет — спрашивайте в комментариях, решение найдется.
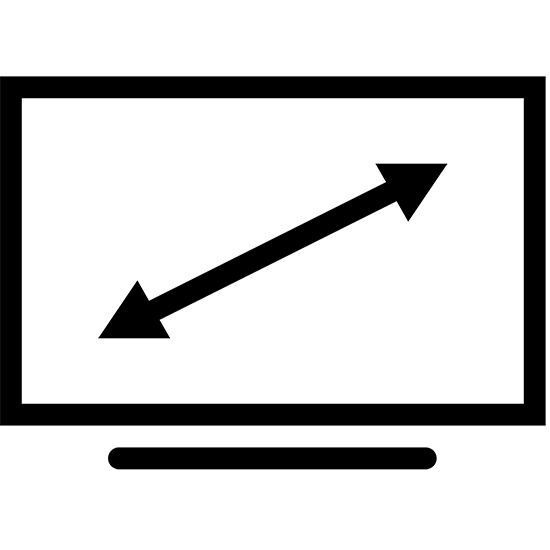
Carroll
При выборе разрешения данные применяются для всех пользователей ПК. Представленный программный продукт позволяет применять разные значения при необходимости. Информация запоминается, чтобы не вводить каждый раз одни и те же цифры. Предоставляется довольно большой список, в котором собрано множество вариантов на ваш выбор. Программа представлена в едином окне и имеет минимальный набор элементов – соответственно своей специализации. Притом, русскоязычная версия этого приложения не так и необходима.
HotKey Resolution Changer
Основное предназначение программы заключается в изменении разрешения для подключенных мониторов к ПК. Кроме того, можно выбирать битность и герцовку, которые также присутствуют в настраиваемых параметрах этого ПО. Использование горячих клавиш значительно упрощает выбор разных параметров для каждого отдельного устройства. Для сохранения данных, введённых пользователем, присутствуют профили, максимальное количество которых достигает девяти. Приложение находится в трее и потребляет ресурсы системы в минимальном количестве. Версия утилиты не поддерживает русский язык, но предоставляется разработчиком бесплатно.
MultiRes
Очень простая утилита, в которой все операции выполняются из панели задач, поэтому приложение не имеет графического интерфейса. Для удобства в параметрах настраивается автозапуск. Имеется русскоязычная версия данного решения.
Рассмотренное ПО пригодится для выполнения задач с изменением свойств экрана. Задействование горячих клавиш при этом будет удобно в повседневной работе с несколькими дисплеями. Мы рады, что смогли помочь Вам в решении проблемы.
Опишите, что у вас не получилось. Наши специалисты постараются ответить максимально быстро.
Помогла ли вам эта статья?
| —> <form> В </form> —> | —> —> |
Программы / Windows / Рабочий стол, десктоп / Десктоп менеджеры / Carroll 1.24
Carroll 1.24
- Описание
- Скачать
- Скриншоты
- ОтзывыВ (2)
Carroll — простенький инструмент для управления разрешением экрана монитора. В ситуациях, когда одним и тем же компьютером пользуются несколько человек, входя под разными учетными записями, разрешение экрана дисплея устанавливается для всех пользователей одинаково. Это не всегда удобно, т.к. у каждого из нас разные предпочтения настройки экрана, которое еще может зависеть и от используемых приложений.
Программа позволит изменить такую ситуацию, дав возможность каждому пользователю автоматически (без ручного вмешательства) задействовать выбранное им разрешение экрана при входе в систему. При первом запуске программы Вам будет предложено определиться с типом разрешения из предложенного списка. Список достаточно большой, поэкспериментируйте для получения наилучшего для Вас результата. Когда нашли нужный Вам тип, то просто нажмите «Change screen resolution and restore with every logon» — теперь при входе в систему по умолчанию будет применяться именно этот режим разрешения экрана. Точно также поступают и другие пользователи одного и того же ПК, но под своей учетной записью.
Вроде как ничего особенного Carroll не делает, но все-таки иногда такая настройка может очень пригодиться, не принуждая постоянно изменять параметры экрана «под себя».
| Размер | 733 Kб (Скачать) |
| Статус | Бесплатная |
| Поддерживаемые ОС | Windows 10, 8.1, 8, 7, Vista, XP |
| Интерфейс | Английский |
| Рейтинг | |
| Разработчик | The SZ |
| Обновлено | 11.12.2017 |
Как вы могли заметить, операционная система Windows 10 позволяет установить самые популярные разрешения экранов, например, 1366х768 пикселей для ноутбуков или 1920×1080 для станционарных компьютеров.
Для этого нужно нажать правой кнопкой на рабочем столе и выбрать «Параметры экрана». Дальше открыть раздел «Экран» и нажать на «Дополнительные параметры экрана». После этого выберите разрешение, которое подходит для вашего экрана.
Но что делать, если вам не подходит предлагаемое разрешение экрана в Windows 10? Как самостоятельно выбрать и установить разрешение экрана?
К счастью, у нас есть отличный инструмент для этого. Утилита под названием Custom Resolution Utility позволяет выбрать монитор (даже если у вас несколько) и изменить его разрешение на такое, какое вы хотите. Серьезно, абсолютно любое!
Основной список на экране утилиты предлагает стандартные разрешения, но, если вы нажмете на кнопку «Добавить» (Add) и прокрутите вниз до «Другое разрешение» (Other resolution), вы сможете самостоятельно установить разрешение X, Y и частоту обновления.
После этого запустите файл restart.exe, который расположен в папке с утилитой, чтобы перезагрузить драйвера видеокарты.
Обратите внимание, вам следует придерживаться разрешений 4:3, 5:4, 16:9 или 16:10 для достижения наилучших результатов. В против случае у вас может возникнуть ошибки или глюки. Запустите файл reset—all.exe, чтобы вернуть первоначальные настройки.
Скачать — Custom Resolution Utility (бесплатно)
Какое разрешение экрана вы используете на компьютере с Windows 10? Почему вы не хотите использовать родное разрешение? Поделитесь своим мнением в комментариях ниже.
Используемые источники:
- https://lumpics.ru/programs-for-changing-the-screen-resolution/
- http://m.softportal.com/software-38057-carroll.html
- https://ocompah.ru/kak-ustanovit-lyuboe-razreshenie-ekrana-windows-10.html
- Изменение разрешения монитора на Windows 7 и 8
- Как изменить разрешение экрана на Windows 10?
- Программы для изменения разрешения экрана
- Настраиваем разрешение картинки
- Как повысить разрешение экрана?
- Настройка разрешения в игре
- Настройка изображения, не заходя в игру
- Как устранить проблемы с разрешением экрана?
Оптимальное разрешение экрана устанавливается Windows автоматически с учетом размера монитора, драйверов и видеоадаптера. Для максимального комфорта, улучшения четкости и качества картинки требуется ручная настройка. Для мониторов разных размеров рекомендуется выбирать определенное разрещение (в пикселях), которео обычно прописана в инструкции или на официальном сайте.
Есть несколько различных вариантов изменения разрешения экрана — через меню компьютера, с помощью специальной программы, с использованием возможностей видеокарты, в самой игре и отдельно взятой картинке.
Изменение разрешения монитора на Windows 7 и 8
Начнем с одной из самых популярных операционных систем. Для получения результата делаем следующие действия:
- Правой кнопкой мышки кликаем по рабочему столу.
- На высветившейся панели выбираем «Разрешение экрана».
- Вносим изменения в данные. Напротив наиболее оптимальных значений высветится (рекомендуется).
- Жмем «Ок».
- Высветится версия картинки с учетом новых установленных параметров. Если качество изображения устраивает, жмем «Сохранить».
- Если не нажать «Сохранить», через 10-15 секунд все настройки вернутся к первоначальным параметрам.
- Иногда предлагаемых вариантов слишком мало. В этом случае проверьте видеодрайвера — возможно, они не установлены или устарели. Установки или обновите драйвера через бесплатную программу DriverHub.
Как изменить разрешение экрана на Windows 10?
Порядок настройки в этой операционной системе немного отличается от предыдущего.
- Жмем правой кнопкой мышки по рабочему столу.
- На высветившейся панели выбираем «Параметры экрана».
- В открывшемся окне из всех вариантов выбираем «Экран» или «Дисплей» (иногда бывают разные версии).
- Высветится несколько параметров: «Режим ночного света», «Масштаб и разметка», «Несколько дисплеев». Выбираем «Масштаб и разметка».
- В параметрах «Разрешение» выбираем значение с пометкой «Рекомендуется».
- Далее «Применить» и «Сохранить».
Программы для изменения разрешения экрана
Иногда стандартных настроек не достаточно для получения необходимого результата. В таких случаях необходимо установить специальное приложение (программу). Есть несколько утилит, рассмотрим самые популярные:
- Carroll
С помощью этой программы можно настроить изображение под каждого пользователя ПК индивидуально. Информация сохраняется, поэтому не требуется каждый раз вводить цифры. Программа содержит массу вариантов на выбор и простая в управлении, а информация выводится в едином окне. Минусом программы является отсутствие русскоязычной версии.
- HotKey Resolution Changer
С помощью данного приложения можно выбрать необходимые параметры настройки мониторов подключенных к ПК. Софт имеет до девяти профилей, в которых можно сохранить данные под каждого пользователя. Утилита потребляет минимум ресурса машины, управляется легко, есть поддержка горячих клавиш. HotKey Resolution Changer также не переведена на русский язык.
- MultiRes
Очень простая в управлении. Выполняются операции с панели задач. Отличается от двух предыдущих наличием русскоязычной версии.
Настраиваем разрешение картинки
Несмотря на идеальные настройки монитора, иногда графическое изображение отдельных картинок оставляет желать лучшего. Это можно исправить с помощью редактора Paint, который есть в любом ПК с Windows. Рассмотрим, как это сделать.
- Заходим в меню «Пуск».
- Выбираем раздел «Все программы», в нем «Типовые».
- Кликаем на значок Paint.
- В меню панели редактора в верхнем левом углу выбираем «Открыть».
- В открывшемся окне с полным содержимым компьютера, находим необходимое изображение и кликаем по нему дважды.
- Картинка появилась в редакторе.
- Нажимаем «Изменить размер».
- В окне «Изменение размеров и наклона», в опциях «Пиксели» и «Сберегать пропорции», введите необходимое значение по вертикали. Горизонтальные данные установит программа автоматически.
- Жмем «Ок» и сохраняем изображение.
Как повысить разрешение экрана?
Как правило, на компьютере или ноутбуке все показатели установлены не на максимально допустимом уровне. Повысить его можно следующим образом:
- Через «Пуск» откройте панель управления.
- Выберите режим отображения «Просмотр: мелкие значки».
- Найдите среди них значок «Экран» и кликните по нему.
- Выберите режим, наиболее подходящий для чтения (это может быть «Мелкий -100%» или «средний – 125%»).
- Жмем «Применить».
- В меню «Разрешение» перетаскивая бегунок, устанавливаем максимальное значение..
- Опять «Применить».
- Если полученный результат устраивает, то не забываем «Сохранить».
Настройка разрешения в игре
Создатели компьютерных игр при выпуске выставляют средние значения параметров управления, звука и изображения. Многие пользователи, думая, что это оптимальный вариант, и лучше быть не может, не пытаются что-то изменить. Необходимо учесть, что каждый монитор имеет свои особенности и параметры, под которые не всегда подходят установленные средние значения. Чтобы получить максимально качественную картинку, рекомендуем улучшить параметры изображения, следуя инструкции:
- Определите данные разрешения монитора (найти эти данные можно в прилагаемых к нему документах или в интернете).
- Запустите игру.
- В меню зайдите в «Настройки» или «Опции».
- Выберите «настройки (опции) экрана».
- В высветившемся окне введите данные, соответствующие монитору.
- Нажмите «Ок».
Настройка изображения, не заходя в игру
При запуске игр иногда высвечивается сообщение «Вне диапазона» иИли «Неоптимальный режим». Исправить это можно, подобрав оптимальное разрешение монитора, даже не заходя при этом в игру. Если в ПК используется видеокарта nVidia, то можно произвести корректировки через панель управления. Делается это очень просто:
- Кликаем правой кнопкой мышки на рабочем столе.
- Заходим в панель управления nVidia.
- В окне, которое откроется, установите необходимые параметры изображения.
Как устранить проблемы с разрешением экрана?
Изменения не сохраняются после перезагрузки компьютера или невозможно внести изменения, то необходимо перезапустить систему. Если после перезапуска проблема сохранилась, то есть несколько причин ее возникновения, устранив которые будет восстановлена корректная работа любой машины.
- Программы, которые недавно были установлены, тормозят работу Windows. Их необходимо удалить.
- Проблемы с драйверами. Проверьте, установлены ли они, и какие версии, возможно, требуется обновление.
- Попробуйте отключить заставку на рабочем столе.
- Нажмите Win + R и введите msconfig, затем нажмите «Enter». В появившемся окне выберите вкладку «Загрузки». Перед пунктом «Базовое видео» не должно быть пометки. Снимите ее, если есть, потом «Ок» и перезапуск компьютера.
Любой дисплей состоит из миниатюрных пикселей. И чем их больше, тем лучше чёткость изображения, его детализация. В этой статье разберемся, как поменять разрешение экрана в Windows 10, а также с какими нюансами при этом может столкнуться пользователь.
Содержание
- Изменение разрешения экрана в настройках Windows 10
- Видеоинструкция
- Изменить разрешение экрана с помощью панели управления
- Видеоинструкция
- Изменение разрешения экрана монитора с помощью утилит видеокарты
- Поменять разрешение экрана “Nvidia Control Center”
- Поменять разрешение экрана параметрами HD графики Intel
- Как поменять разрешение экрана в процессорах Intel 5-го и более нового поколения
- Решаем проблемы с отсутствием нужного разрешения экрана в Windows 10
- Установка или обновление драйвера видеокарты
- Изменить разрешение экрана настройкой графического адаптера
- Изменить разрешение экрана настройкой свойств видеоадаптера для дисплея
Изменение разрешения экрана в настройках Windows 10
Актуальные версии Windows поддерживают практически любое разрешение, вплоть до 8К. То же самое относится и к видеокартам. В большинстве случаев рекомендуется выбирать максимальное разрешение, которое поддерживает установленный монитор (или интегрированный дисплей, если речь о ноутбуках).
А узнать его можно либо из инструкции, либо в спецификациях на официальном сайте производителя (а иногда его также указывают на упаковке).
Изменение разрешения экрана в Windows 10 штатными средствами выполняется следующим образом:
- Открыть «Параметры», нажав на кнопки Win+i
- Перейти в раздел «Система».
- Выбрать вкладку «Дисплей». В строке «Разрешение» выбрать из выпадающего списка необходимое.
Новые настройки будут задействованы сразу же. Но нужно учесть, что этот способ работает только в тех случаях, если установлен совместимый драйвер видеокарты (WDDM версии 1.3 или выше). В остальных случаях рекомендуется использовать утилиту для настройки графического ускорителя (устанавливается вместе с драйвером).
Видеоинструкция
Изменить разрешение экрана с помощью панели управления
Разобравшись с тем, как поменять расширение экрана в Windows 10, нужно также определиться, как это выполняется в старых версиях Windows (в частности, в XP – 7). Это можно сделать через «Панель управления». Для 10 версии инструкция тоже актуальна, но только для редакции LTSC. Необходимо:
- Зайдите в «Панели управления»
- Выбрать «Экран».
- В левом столбике нажать на «Настройка разрешения».
- Затем выбрать необходимый монитор и с помощью выпадающего меню указать значение разрешения. После — нажать «ОК».
После смены разрешения экран полностью гаснет на долю секунды. Это нормальное явление. Таким образом выполняется смена режима его работы.
Видеоинструкция
Изменение разрешения экрана монитора с помощью утилит видеокарты
Для абсолютно всех моделей видеокарт производители выпускают драйвер. И в нём обязательно содержится утилита для настройки параметров работы графического ускорителя. Как изменить разрешение с её помощью?
Зависит непосредственно от того, кто именно является производителем GPU (Intel, AMD, Nvidia). Ниже разберём, как поменять разрешение экрана на известных видеокартах.
Поменять разрешение экрана “Nvidia Control Center”
Для запуска штатной утилиты от Nvidia для смены разрешения экрана нужно:
- На рабочем столе (на свободной его области) кликнуть правой кнопкой мыши, выбрать «Панель управления Nvidia» (может именоваться как «Control Center Nvidia»).
- Далее в левой колонке выбрать пункт «Изменить разрешение» (или «Resolution»).
- Откроется диалоговое окно, где указаны все разрешения, что можно выставить для текущего монитора. Нужно лишь отметить необходимое, затем выбрать «Применить».
Если после того, как поставить разрешение экран начинает «мигать», но при этом новые настройки не задействуются, то нужно ещё поставить правильную частоту обновления экрана.
Какую выбрать? Зависит от модели монитора. Уточнить, какую частоту он поддерживает можно в инструкции или на официальном сайте производителя.
Поменять разрешение экрана параметрами HD графики Intel
Intel специализируется на выпуске встроенных графических GPU, то есть, которые интегрируются в центральный процессор. И в зависимости от поколения CPU, есть 2 вариации утилит.
Самая распространённая — это «Параметры графики Intel» (актуальна для всех встроенных CPU до 4-го поколения, включая HD4000 и HD4400). Как изменить разрешение на мониторе с её помощью?
- Щёлкните ПКМ по пустому месту на рабочем столе и выберите «Graphic Properties»
- В открывшемся окне выбрать «Display».
- Теперь можно из выпадающего меню в пункте «Resolution» выставить необходимое разрешение.
Как поменять разрешение экрана в процессорах Intel 5-го и более нового поколения
- Для настройки разрешения используется утилита Intel Command Center. Запустить её можно также с рабочего стола, как в предыдущем варианте или же выбрать в «Пуск».
- В открывшемся окне нужно выбрать вкладку «Display», в пункте «Resolution» выбрать нужное разрешение.
Настройки сохраняются автоматически.
Решаем проблемы с отсутствием нужного разрешения экрана в Windows 10
Вполне может оказаться, что требуемого разрешения в списке предложенных (независимо от того, какой способ смены используется) — не будет. Например, монитор поддерживает Full HD, но на выбор предлагается не более 1366 на 768 пикселей. Как менять разрешение экрана в Windows 10 в этом случае?
Сперва нужно разобраться в причинах, почему это происходит. Основные из них:
- Подключённый монитор не поддерживает обмен данными с современными видеокартами. Как правило, такая ситуация встречается при подключении дисплеев с ЭЛТ.
- Установлена неактуальная версия драйвера видеокарты (или вовсе отсутствует в системе).
- Программный сбой.
Установка или обновление драйвера видеокарты
Первым делом нужно проверить, нет ли доступных обновлений Windows. На «десятке» и более новых версиях ОС драйверами устанавливаются через «Update Center». Необходимо
- Открыть «Параметры», нажав Win+i
- Перейти в «Обновление и безопасность»
- Нажать «Проверить наличие обновлений».
Если все обновления установлены, то нужно скачать драйвер на сайте производителя GPU. Но предварительно нужно узнать, какая его версия сейчас установлена в системе. Для этого нужно:
- Открыть «Панель управления», перейти в «Диспетчер устройств».
- В открывшемся окне раскрыть пункт «Видеоадаптеры», дважды кликнуть.
В окне «Свойства» выбрать «Драйвер». Там и будет указана текущая установленная версия.
- После этого нужно перейти на сайт производителя. Скачать последнюю версию драйвера. И установить как обычную программу.
Перед тем, как изменить разрешение экрана на Windows 10 после установки драйвера — обязательно перезагрузить Windows. Затем — проверьте, появились ли необходимые разрешения в утилите для настройки видеокарты.
Изменить разрешение экрана настройкой графического адаптера
Также в утилитах для настройки GPU обязательно предусмотрена возможность задать вручную любое разрешение. Можно выставить действительно произвольное значение, даже если его не поддерживает монитор. Но если оно будет выше того, на которое рассчитан экран, то при попытке установить новое разрешение просто появится ошибка. А далее настройки автоматически сбрасываются к заводским.
Как поменять разрешение экрана Windows 10 в этом случае?
- Сперва нужно узнать, какое поддерживается монитором, обратившись на сайт производителя или в техническую инструкцию.
- Далее — открыть утилиту для настройки GPU. Перейти во вкладку «Изменить разрешение», нажать «Настройка».
- Нажать «Создать пользовательское разрешение». Указать значение, также задать частоту обновления экрана. Нажать «Ок». Затем выбрать из списка необходимое пользовательское разрешение, нажать «ОК».
В видеокартах Intel и AMD всё выполняется схожим образом.
Изменить разрешение экрана настройкой свойств видеоадаптера для дисплея
Этот вариант рекомендуется использовать в последнюю очередь. Но иногда только он позволяет выставить необходимое разрешение, особенно если используется неподдерживаемая в Windows 10 видеокарта (например, GeForce 6600, что была выпущена ещё в 2004 году).
Чтобы установить своё разрешение экрана, необходимо:
- Открыть «Параметры»
- Перейти во вкладку «Система»
- Кликнуть на «Дисплей». Нажать на «Дополнительные параметры дисплея».
- Далее выбрать «Свойства видеоадаптера»
- В следующем окне нажать «Список всех режимов».
- Выбрать необходимое и нажать «ОК». Единственное ограничение — таким образом нельзя менять частоту обновления изображения.
Итого, изменять разрешение экрана в Windows рекомендуется через утилиту, что устанавливается вместе с драйвером. Это самый надёжный вариант. Но корректно он работает только с современными мониторами. В старых нередко приходится разрешение указывать вручную.
А какой монитор используется вы? Какое у него разрешение? Как вы его настраиваете? Расскажите об этом в комментариях.

Специалист программирования компьютерных систем и устройств на базе ОС «Android»
Задать вопрос эксперту
Windows 7 Enterprise Windows 7 Home Basic Windows 7 Home Premium Windows 7 Professional Windows 7 Ultimate Еще…Меньше
Проблема
Если вы используете монитор DVI или HDMI, существует вероятность, что вы не сможете выбрать оптимальное разрешение для вашего оборудования из-за проблем с контроллером, поэтому вам понадобится установить разрешение самостоятельно.
Например, если ваш экран совместим с разрешением HD (1280 x 720 пикселей) или FullHD (1920 x 1080 пикселей), которые не входят в список допущенных разрешений, выберите решение, соответствующее вашей видеокарте.
Примечание: Использование индивидуального разрешения или частоты обновления, которая приводит к неправильному отображению на вашем мониторе, может повлиять на стабильность системы и срок службы набора микросхем, а также повредить экран или другое аппаратное обеспечение.
Решение
Из Панели управления Windows 7
вне зависимости от модели используемой видеокарты рекомендуется сначала испытать параметры, предложенные на Панели управления Windows. Вероятно, вы не найдете то же количество параметров конфигурации, что в оборудовании вашей видеокарты, но можете найти более легкое, быстрое и надежное решение вашей проблемы.
-
Щелкните правой кнопкой мыши по рабочему столу и выберите Разрешение экрана.
-
Выберите в развернутом меню Разрешение, появится список рекомендуемых разрешений для вашего экрана.
-
Если не найдено желаемое разрешение среди рекомендуемых, щелкните Дополнительные параметры.
-
На вкладке Адаптер, щелкните Список всех режимов.
-
Появится список всех режимов, совместимых с видеокартой, которую вы используете. Выберите предпочтительный режим, совместимый с вашим экраном, и нажмите OK.
В начало
Видеокарта Intel
-
Щелкните правой кнопкой мыши по рабочему столу и выберите Графические характеристики.
-
В меню Дисплей щелкните Пользовательские разрешения.
-
Внимательно просмотрите справку и щелкните Да.
-
Укажите требуемое разрешение и частоту обновления.
-
Если вы хотите сохранить индивидуальное разрешение, щелкните Добавить.
-
По завершении выберите OK.
Видеокарта NVIDIA
-
Щелкните правой кнопкой мыши по рабочему столу и выберите Панель управления NVIDIA.
-
Нажмите Изменение разрешения.
-
Теперь щелкните Настройка…
-
Выберите Создать пользовательское разрешение.
-
Впишите требуемые величины. Для получения других параметров нажмите Синхронизация, затем в развернутом меню Авто и далее выберите Вручную, чтобы иметь возможность редактировать величины.
-
В завершение нажмите Тест.
-
Ваша конфигурация пользователя создана; нажмите OK, чтобы она была введена в действие.
-
Нажмите Да для сохранения изменений.
-
Ваша новая конфигурация пользователя появится на первоначальном экране Панели управления NVIDIA.
Видеокарта ATI
Видеокарты ATI не оснащены параметром создания пользовательских разрешений, но существует возможность включить большее количество имеющихся разрешений и частот обновления. Для этого выполните следующие шаги:
-
Щелкните правой кнопкой мыши по рабочему столу и выберите Catalyst Control Center.
-
Нажмите Мои VGA-экраны или Мои плоские цифровые панели в соответствии с используемым портом.
-
В развернутом меню выберите Свойства.
-
Снимите галочку с Использовать EDID (расширенные данные идентификации дисплея) или настройки драйвера по умолчанию.
-
Выберите в развернутом меню Максимальное разрешение, появится полный список имеющихся разрешений.
-
Нажмите в развернутом меню Максимальная частота обновления, появится полный список имеющихся частот.
-
Выберите совместимые с вашим экраном Разрешение и Частоту обновления, которые хотите применять, и нажмите Применить.
В начало
Нас интересует ваше мнение! Мы ждем ваших отзывов по данным статьям; их можно ввести в поле для комментариев в нижней части страницы. Ваши отзывы помогают нам повышать качество контента. Заранее спасибо!
Нужна дополнительная помощь?
Всем доброго времени суток… Разрешение дисплея в основном определяется как количество пикселей, распределенных по горизонтали и по вертикали. Это один из важнейших показателей компьютера, определяющий четкость текста и графики, отображаемых на экране вашего рабочего стола. Хотя использование рекомендованного значения всегда является лучшим вариантом. Но вы можете настроить свой монитор на лучшее разрешение, переключившись с одного разрешения экрана на другое, в соответствии с вашими предпочтениями в Windows 10. В этой статье обсудим различные методы изменения экрана или как изменить разрешение экрана в Windows 10…
Содержание
- Как изменить разрешение экрана в Windows 10
- Изменить разрешение экрана с помощью приложения «Настройки»
- Использование HRC — HotKey Resolution Changer
- Как изменить разрешение экрана с помощью бесплатного программного обеспечения HRC — HotKey Resolution Changer
- Как изменить разрешение экрана с помощью командной строки
- Заключение
Три способа изменить разрешение экрана в Windows 10:
- Используйте встроенное приложение в Windows 10 «Настройки»…
- Приложение HRC — HotKey Resolution Changer…
- Измените разрешение экрана с помощью сценария QRes…
Изменить разрешение экрана с помощью приложения «Настройки»
Один из наиболее распространенных способов изменить разрешение экрана — использовать приложение «Настройки» в Windows 10. Вы можете настроить некоторые параметры отображения, чтобы выбрать переключение на желаемое разрешение экрана. Для использования этого метода, нужно выполнить следующие действия:
Откройте приложение «Настройки», нажав горячую клавишу Windows + X и выберете соответствующий параметр то-есть «Система» > «Дисплей». Здесь вы увидите параметр «Разрешение экрана»…
Щелкните в раскрывающееся меню «Разрешение экрана», вы увидите список доступных предустановок разрешений экрана. Выберите любой из них в соответствии с вашими требованиями…
Когда вы выбираете разрешение, Windows покажет вам предварительный просмотр того, как будет отображаться выбранное разрешение экрана…
Если вы хотите сохранить разрешение экрана, выберите опцию «Сохранить изменения». В противном случае вы можете нажать на опцию «Вернуть», а затем выбрать другое разрешение экрана…
Использование HRC — HotKey Resolution Changer
HRC — HotKey Resolution Changer — это специальная программа для изменения разрешения экрана в Windows 10. Она бесплатна и поставляется в портативном пакете. Вы можете просто запустить его файл приложения и изменить разрешение экрана. Также через программу можете изменить глубину цвета и частоту обновления.
Читайте также интересные статьи:
Какая должна быть температура компонентов компьютера, как и чем её измерить
Копировании в один клик
Хорошая часть этого программного обеспечения заключается в том, что оно позволяет настраивать горячие клавиши для переключения разрешения экрана на вашем ПК. HRC — HotKey Resolution Changer также позволяет изменять разрешение для настройки нескольких мониторов. После запуска этого приложения вы можете легко получить к нему доступ из панели задач…
Как изменить разрешение экрана с помощью бесплатного программного обеспечения HRC — HotKey Resolution Changer
- Запустите файл HRC.exe, чтобы открыть его интерфейс…
- Выберите желаемое разрешение экрана в раскрывающемся меню, а затем при необходимости выберите глубину цвета и частоту обновления…
- Щелкните значок компьютера справа, чтобы переключиться на выбранное разрешение экрана…
Как изменить разрешение экрана с помощью командной строки
Вам нужно будет использовать QRes или Windows Screen Mode Changer. Закиньте файл утилиты QRes.exe в любое удобное для вас расположение, ну а лучше всего в папку C:WindowsSystem32. Откройте командную строку от имени администратора и выполните команду QRes.exe /x:1680 /y:1050 предварительно разрешение 1680×1050 на свои. Где x:1680 — горизонталь, а y:1050 — вертикаль…
Для того чтобы не открывать консоль каждый раз, можно вставить команду в текстовый файл и сохранить его с расширением CMD, после чего вы сможете менять разрешение экрана одним кликом…
Ещё один способ использование программы это создание обычного ярлыка с указанием в поле приведенную выше команду…
Используя доступные ключи (посмотреть их можно командой QRes /?), вы можете быстро менять глубину цвета, частоту обновления, а также получать данные о текущих настройках экрана и всех доступных конфигурациях…
Заключение
Все знают что разрешение дисплея определяется количеством пикселей, распределенных по горизонтали и количеством пикселей по вертикали. Надеюсь, эта статья помогла вам найти подходящий способ переключения разрешения экрана в Windows 10…