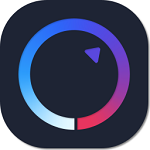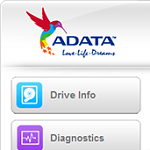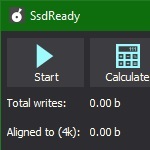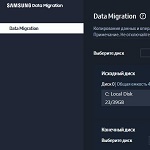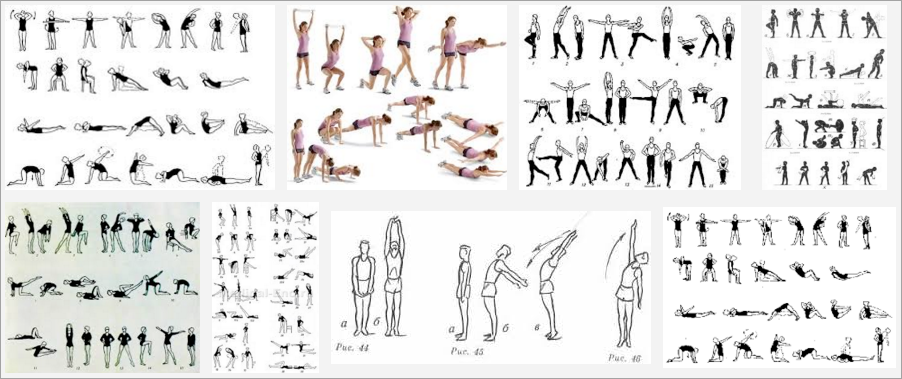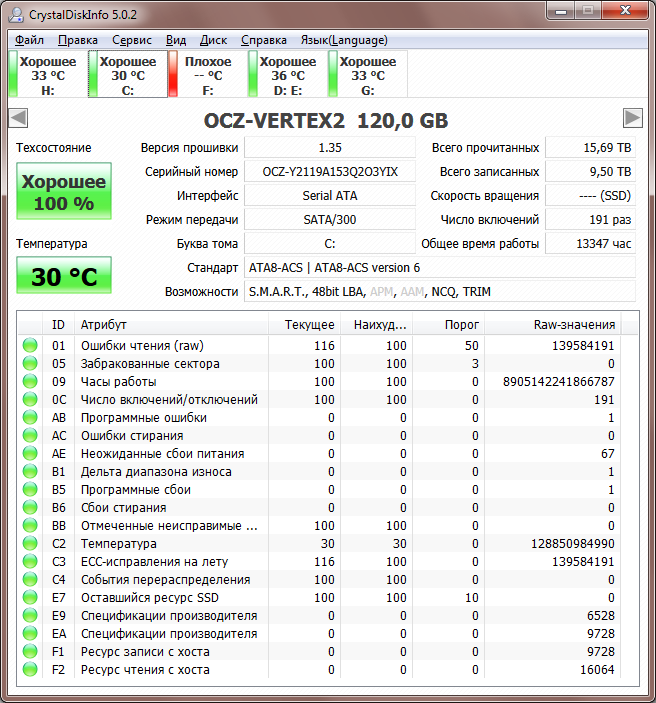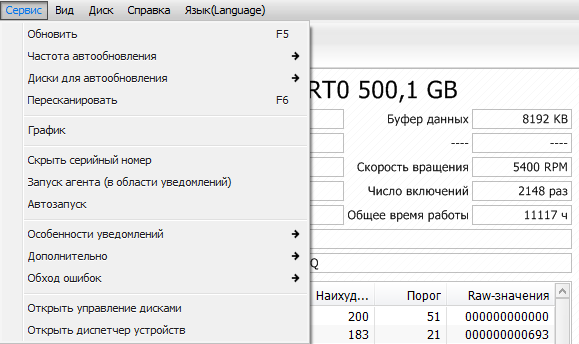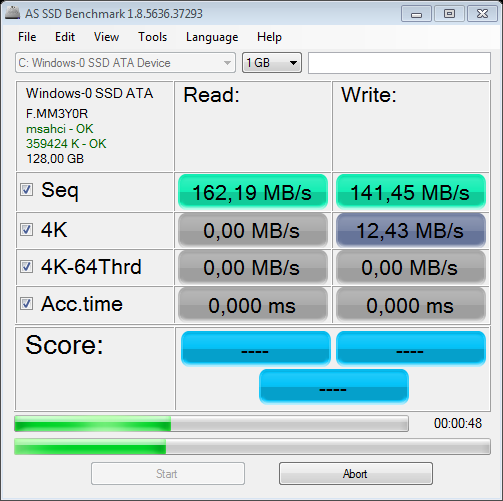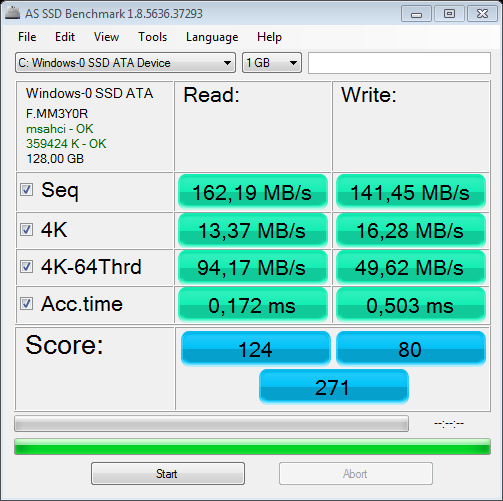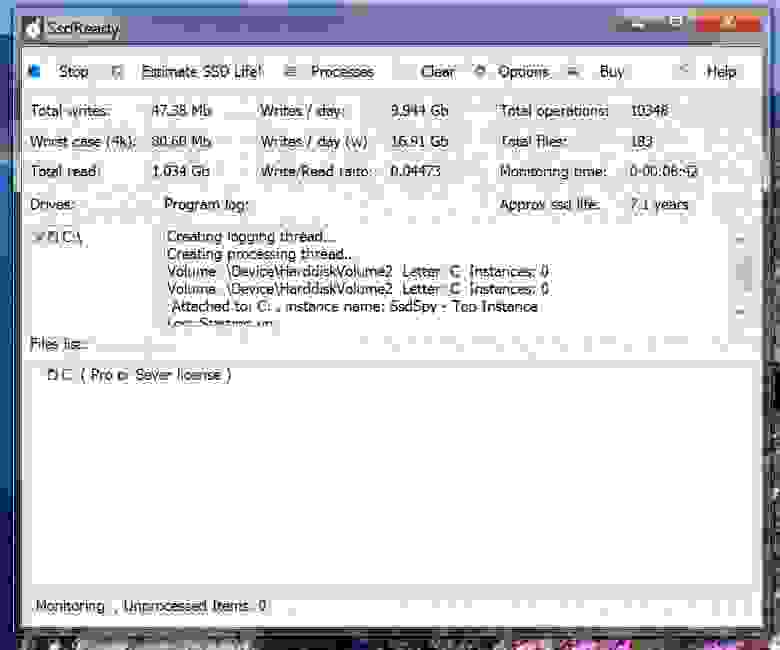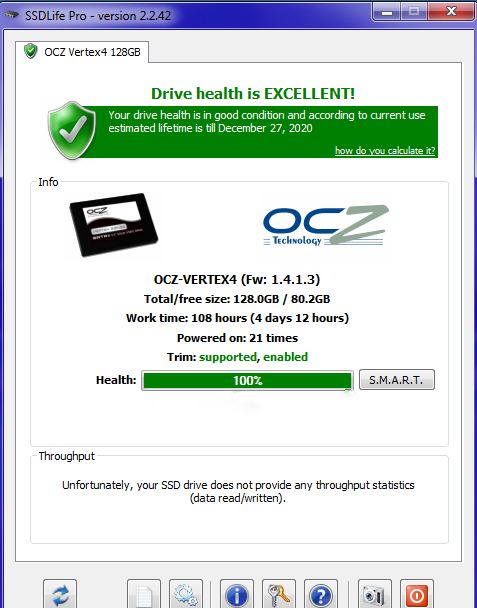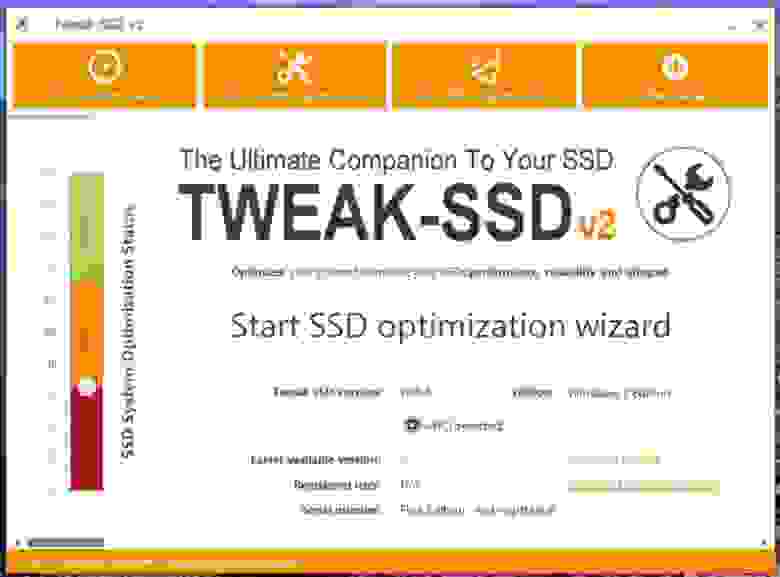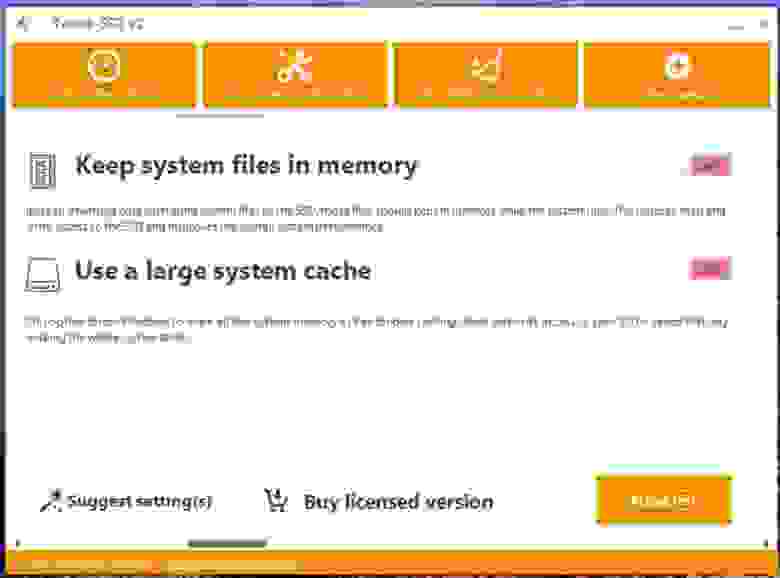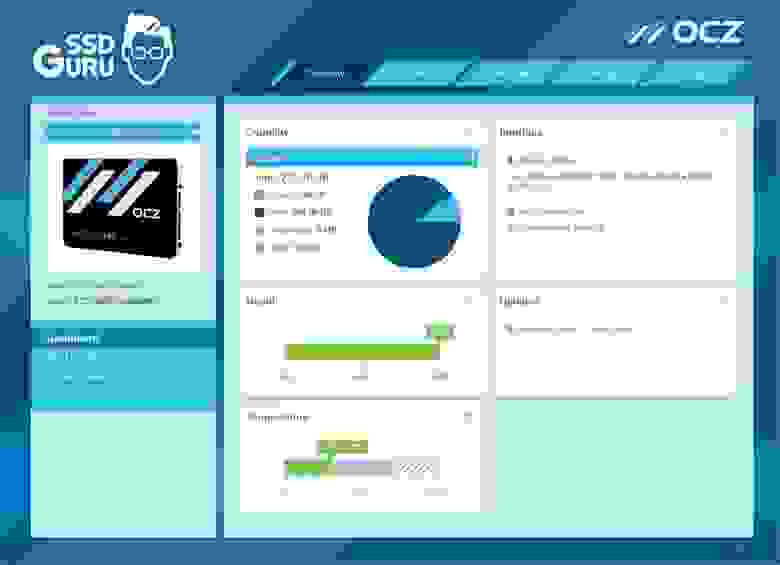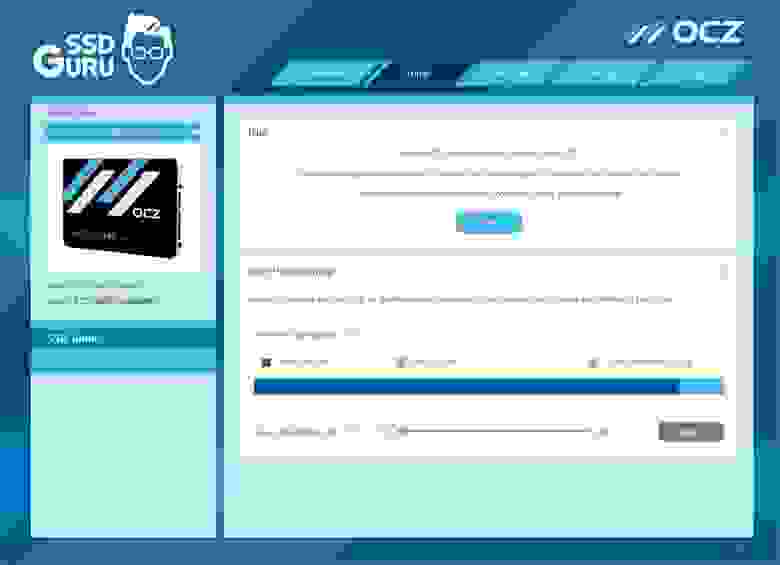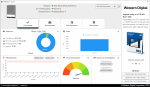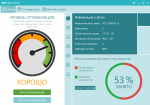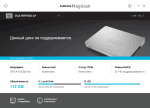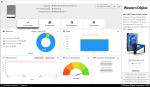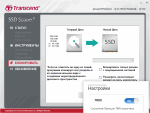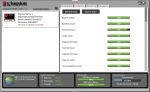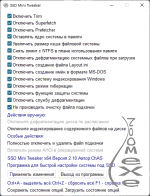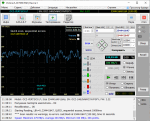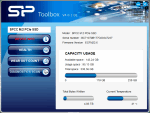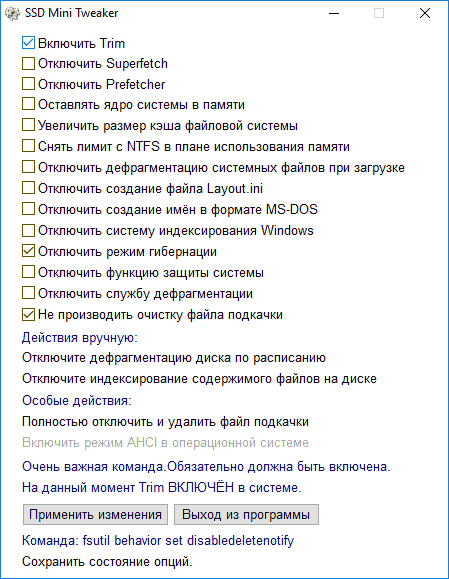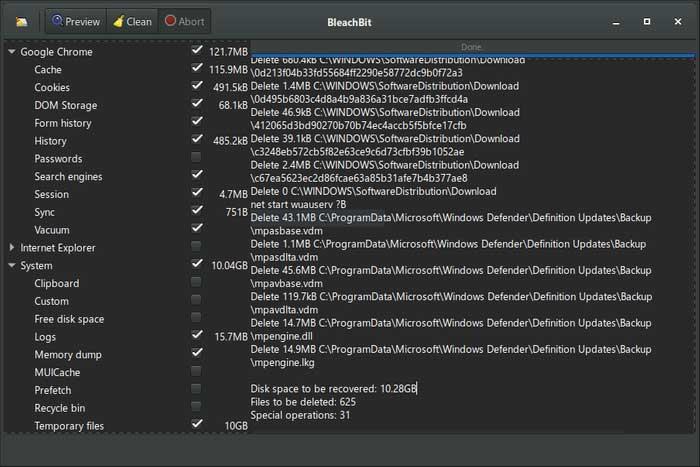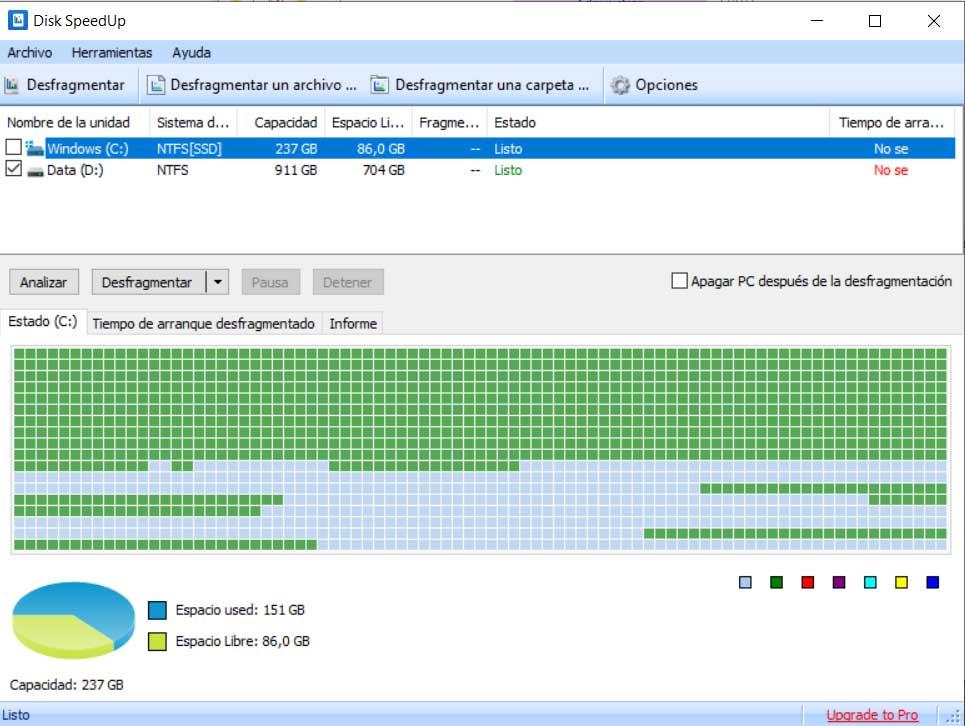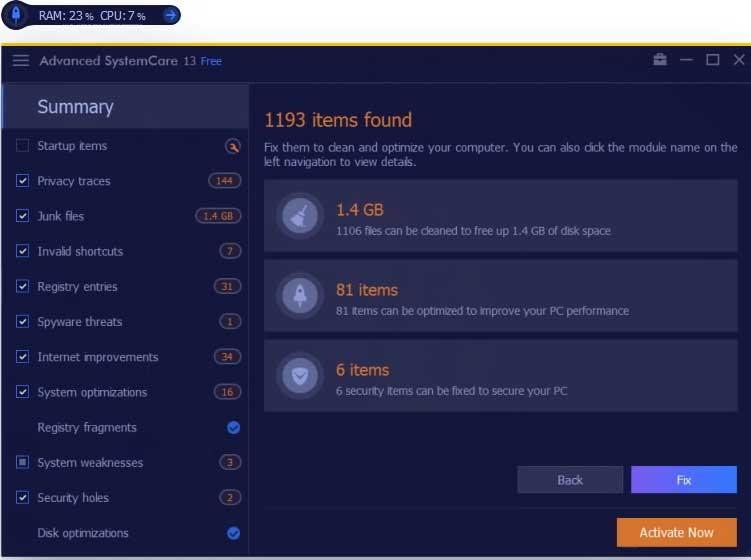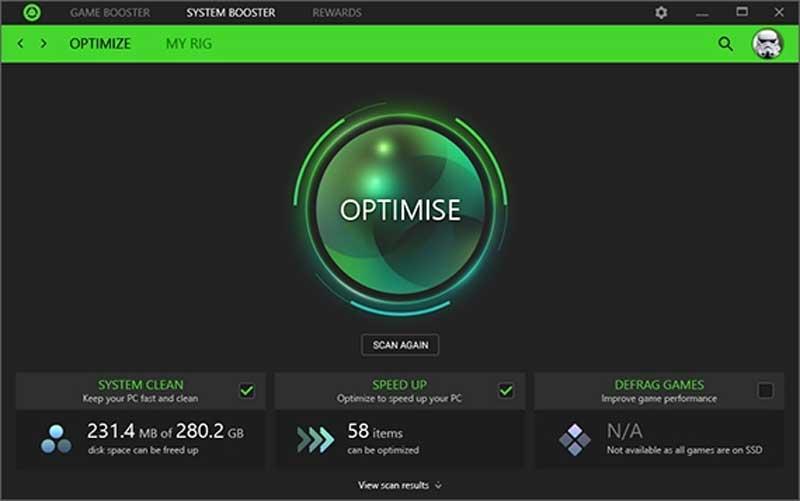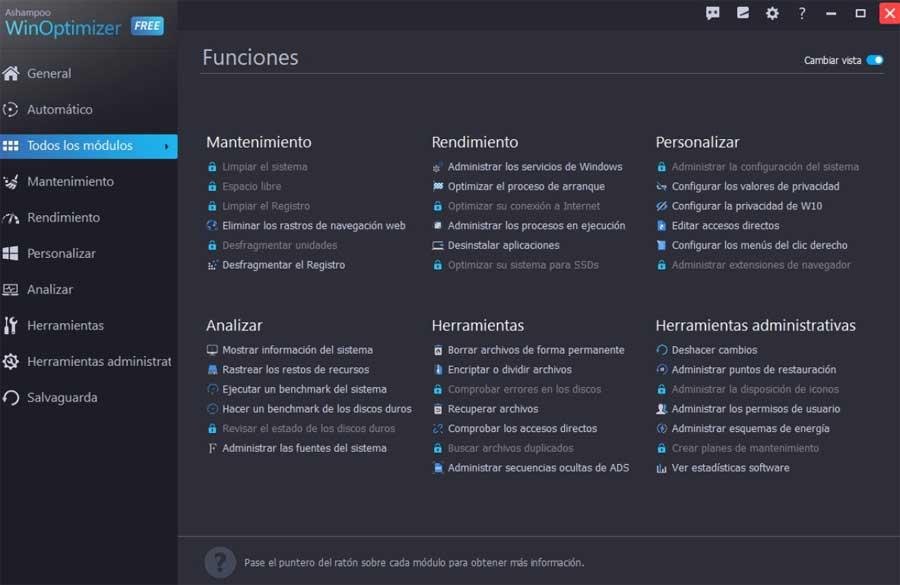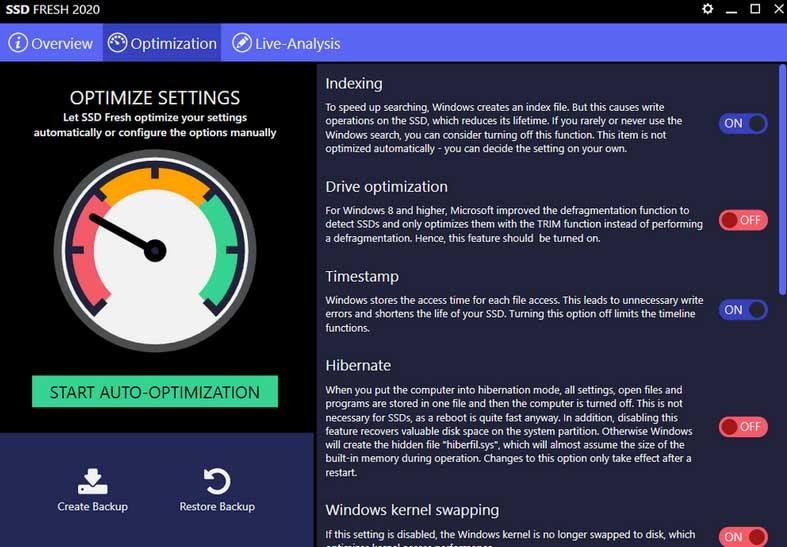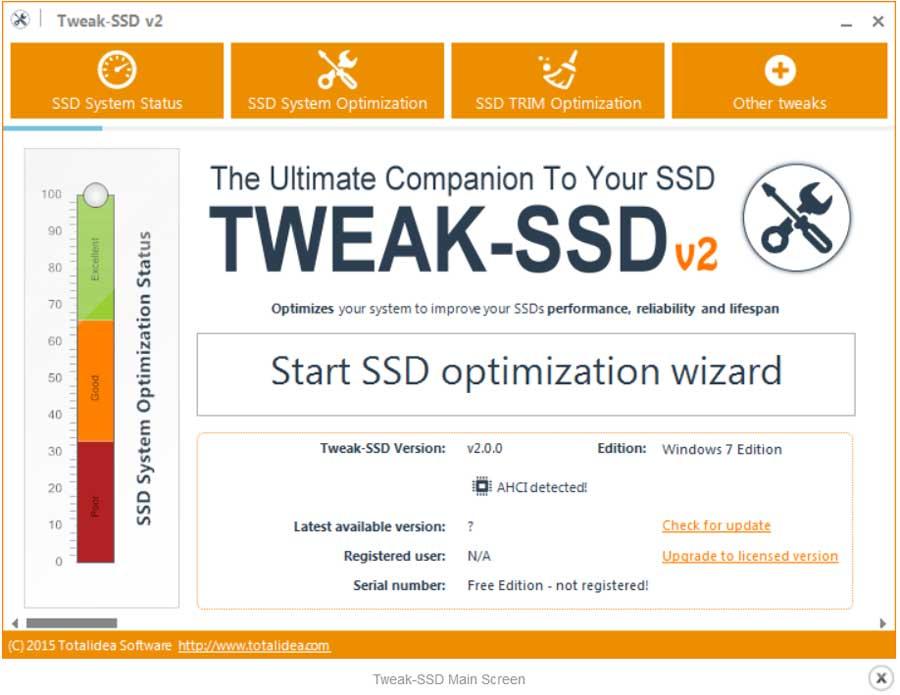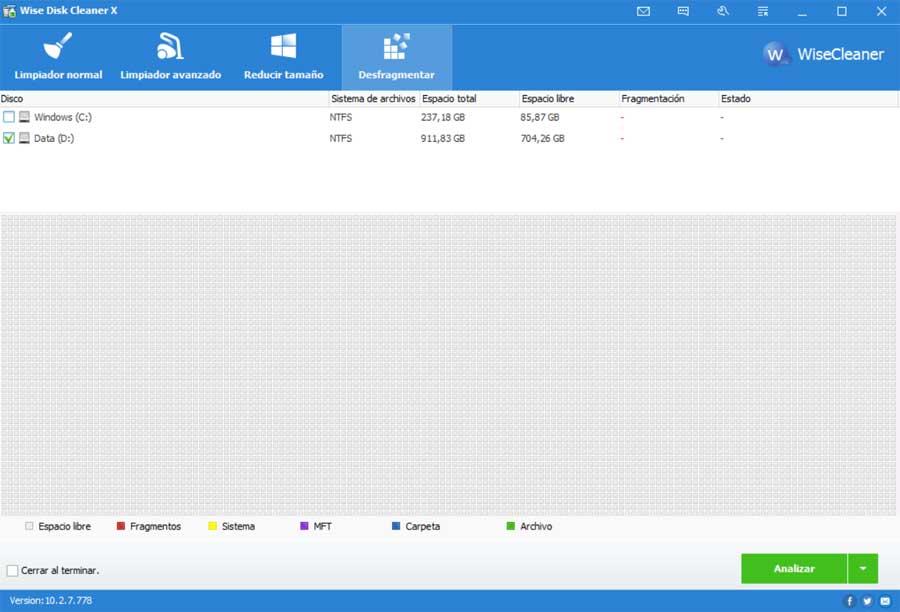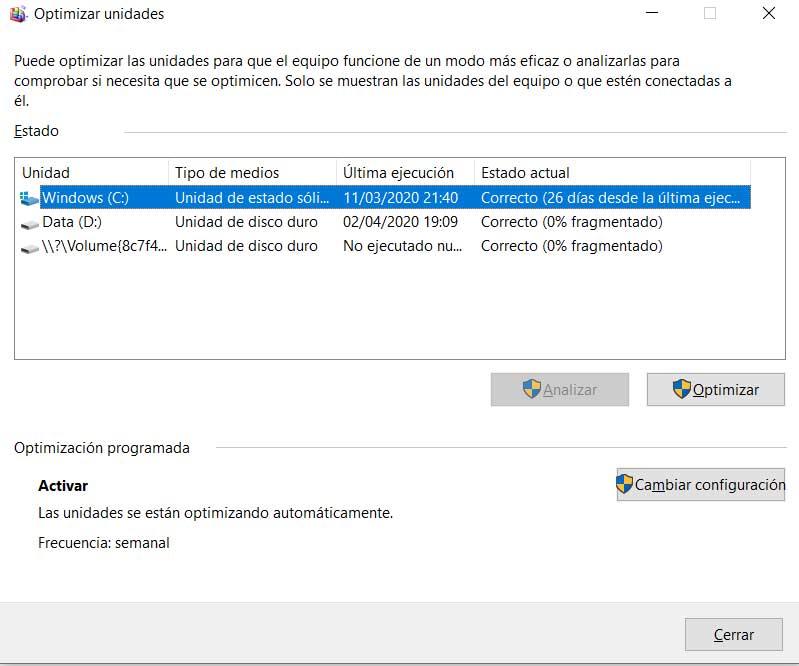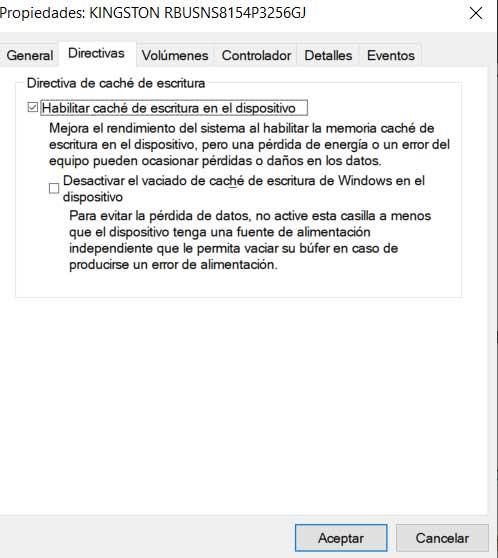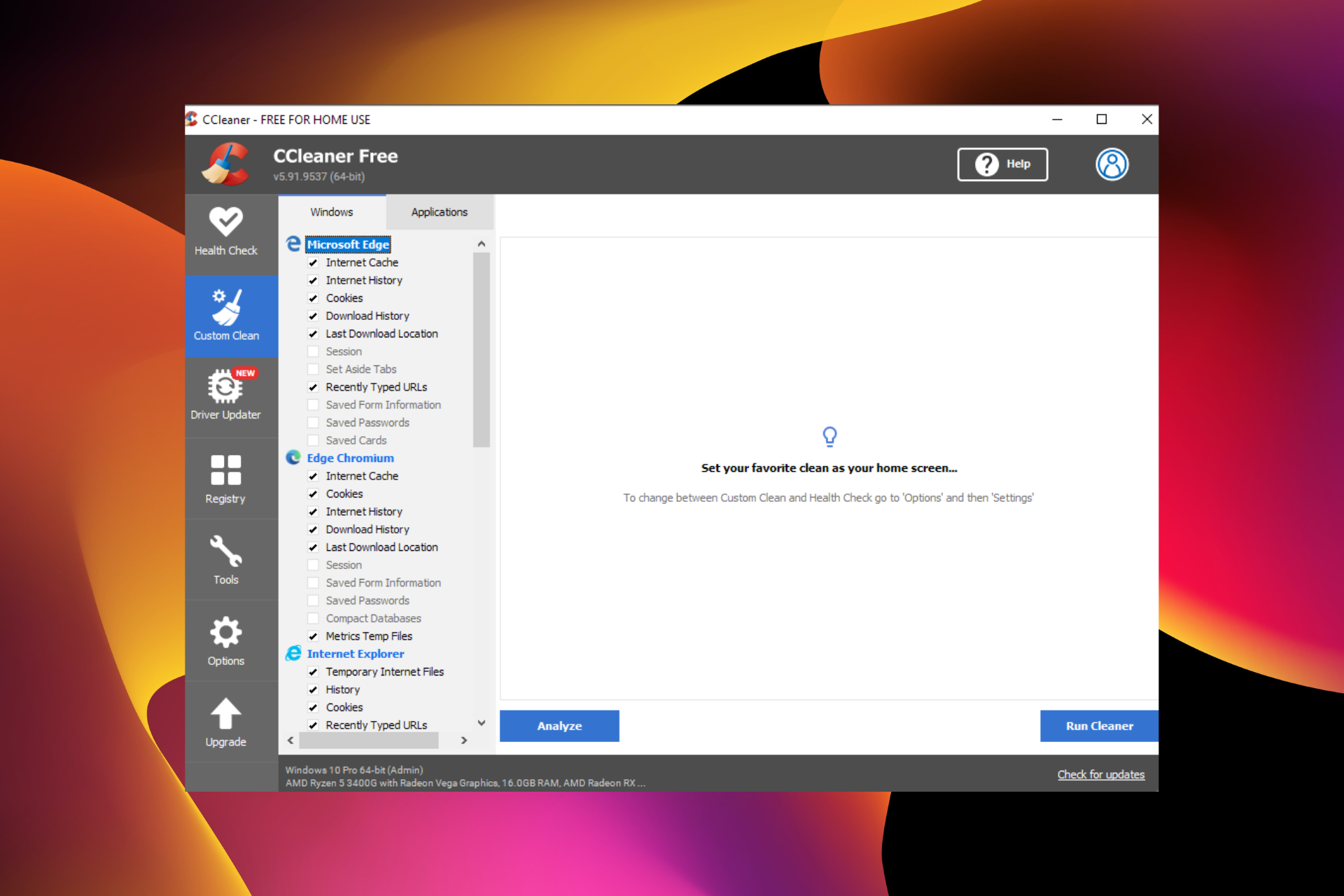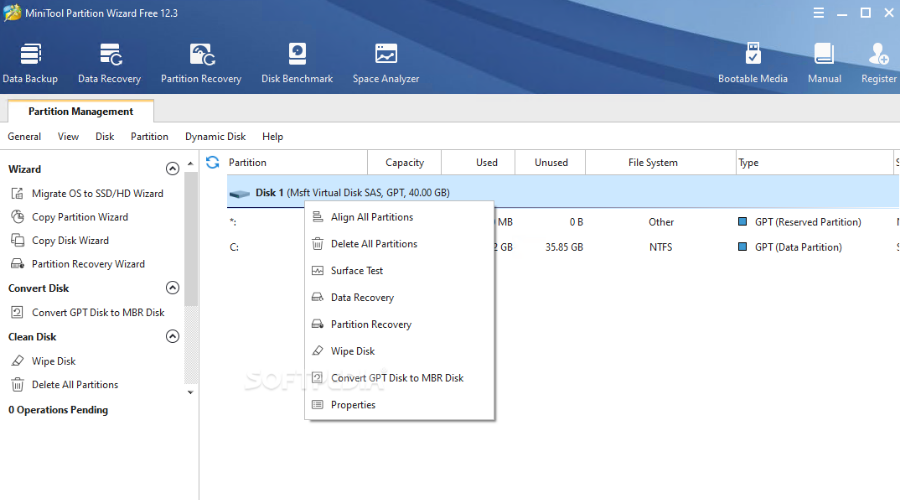- ФИРМЕННЫЕ УТИЛИТЫ ДЛЯ ОБСЛУЖИВАНИЯ SSD-НАКОПИТЕЛЕЙ
- ПРОГРАММЫ ДЛЯ ПРОВЕРКИ ОСТАТОЧНОГО СРОКА СЛУЖБЫ SSD
- ПРОГРАММЫ ДЛЯ ОПТИМИЗАЦИИ ОПЕРАЦИОННОЙ СИСТЕМЫ ДЛЯ РАБОТЫ С SSD-ДИСКАМИ
- ПРОГРАММЫ ДЛЯ ИЗМЕРЕНИЯ ПРОИЗВОДИТЕЛЬНОСТИ SSD
- ПРОГРАММЫ ДЛЯ ПОЛУЧЕНИЯ ИНФОРМАЦИИ О SSD-НАКОПИТЕЛЕ
Твердотельные накопители (они же SSD-диски) имеют гораздо меньший ресурс, нежели традиционные жесткие диски (HDD). Каждая операция записи и чтения постепенно «убивает» ячейку памяти, куда эти данные записываются или откуда они считываются.
Чтобы пользователь не лишился хранящейся на устройстве информации, производители SSD рекомендуют использовать фирменные утилиты для отслеживания текущего технического состояния накопителя и оптимизации операционной системы для работы именно с этими типами носителей. С их помощью также осуществляется обновление прошивки — довольно важное мероприятие для SSD-дисков.
В сети также можно найти программное обеспечение для диагностики и тестирования, настройки и обслуживания SSD-накопителей от сторонних независимых разработчиков.
ФИРМЕННЫЕ УТИЛИТЫ ДЛЯ ОБСЛУЖИВАНИЯ SSD-НАКОПИТЕЛЕЙ
Функциональные возможности фирменных утилит примерно одинаковые, потому не имеет смысла рассматривать каждую из них. Приведем список возможностей одной из таких программ — Samsung Magician.
Предназначена эта утилита для обслуживания SSD-дисков известного производителя. Существует две их версии — пользовательская и корпоративная. Первая служит для работы с SSD-накопителями модельного ряда 470, 750, 830, 840, 850, 860, 870, 960, 970 и 980 Series. Корпоративная версия предназначена для обслуживания серверных SSD-дисков PM863 и SM863, используемых для хранения данных в рамках работы ЦОД (центров обработки данных).

Утилита Samsung Magician используется для:
- Бенчмаркинга (измерения производительности) SSD-накопителей и получения различной технической информации о них.
- Исправления ошибок, связанных с созданными на диске логическими томами.
- Уменьшения размера логических томов без удаления данных с целью создания служебных областей (например, для эффективной работы функции TRIM).
- Оптимизации работы дисков путем изменения настроек их прошивок (в частности, имеется возможность активации режима «RAPID Mode», который перекладывает обязанность по кэшированию данных на оперативную память компьютера).
- Стирания данных без возможности восстановления.
- Полного сброса параметров прошивки до заводских значений.
- Шифрования всех данных на диске (хотя делается это посредством встроенного в Windows 8/8.1/10 инструмента BitLocker Drive Encryption).
- Предупреждения пользователя о возможных скорых неисправностях (согласно значениям SMART-атрибутов).
- Оценки остаточного срока службы диска на основании общего за все время его использования количества записанных на диск данных (Total Bytes Written).
- Автоматического обновления прошивки диска.
Для SSD-дисков Samsung также разработано приложение Samsung SSD Data Migration, используемое для миграции данных (включая созданные разделы и установленные операционные системы) с жесткого диска на твердотельный накопитель.
1-1
Аналогичные Samsung Magician программы есть и у других производителей SSD-дисков. Например:
- Intel Memory and Storage Tool (MAS). Это программ для обслуживания SSD-дисков производства Intel.
- Crucial Storage Executive. Программа для SSD-накопителей фирмы
- ADATA SSD Toolbox. Утилита для работы с дисками ADATA.
- KIOXIA SSD Utility. Программа для SSD-дисков компании KIOXIA.
- Optimum SSD Tool. Утилита для обслуживания SSD-накопителей Goodram.
- SanDisk SSD Dashboard. А эта программа умеет работать с SSD-накопителями как от SanDisk, так и от Western Digital.
Многие из перечисленных программ также имеют функцию миграции данных с различных типов накопителей на SSD-диски.
ПРОГРАММЫ ДЛЯ ПРОВЕРКИ ОСТАТОЧНОГО СРОКА СЛУЖБЫ SSD
Программы из этой категории не предлагают ничего такого, на что не способны фирменные утилиты. Но ими, как правило, проще пользоваться, и они универсальны, т.к. подходят для SSD-накопителей от любых производителей.
SSD Life
Наверное, самой известной утилитой из этой категории является SSD Life. Это простая в использовании программа, позволяющая быстро определить текущий износ и оценить остаточный срок службы SSD-накопителя, а также получить разнообразные технические сведения об устройстве, включая общее количество записанных и считанных данных.
Существует две версии программы SSD Life — платная и бесплатная. В платной версии имеются дополнительные функции — просмотр SMART-атрибутов диска и автоматическая проверка состояния накопителя по расписанию с выводом уведомлений в случае, если какой-то их SMART-атрибутов изменился с момента последнего сканирования.
SSDReady
SSDReady нельзя назвать программой, предназначенной специально для работы с SSD-накопителями. Хотя цель ее использования та же — определение срока службы SSD-диска. Однако утилита не требует, чтобы к компьютеру был подключен данный тип накопителя. Свои расчеты она выполняет исходя из количества операций чтения и записи, выполненные на конкретном компьютере. В качестве накопителя данных может выступать и жесткий диск. Ведь независимо от того, какой именно тип устройства используется в компьютере, количество выполненных пользователем, системой или установленными программами операций чтения и записи от этого не изменится (по крайней мере, значения будут примерно одинаковыми).
Утилита SSDReady ставит перед собой немного другую цель — определить срок службы SSD-диска, если бы он был подключен к тому компьютеру, где она была запущена. Т.е. пользователь сможет заранее — не подключая или даже не приобретая SSD — узнать, сколько примерно тот проработает в его случае. Для этого она просто мониторит активность жесткого диска — и чем дольше она это будет делать, тем точнее будут результаты.
Тут стоит выделить один важный момент — при изменении конфигурации ПК, установке новых или удалении имеющихся программ, и, тем более, при переустановке системы данные, собранные программой SSDReady, уже нельзя будет считать актуальными. Ведь эти действия могут привести к изменению количества выполняемых компьютером операций чтения и записи.
ПРОГРАММЫ ДЛЯ ОПТИМИЗАЦИИ ОПЕРАЦИОННОЙ СИСТЕМЫ ДЛЯ РАБОТЫ С SSD-ДИСКАМИ
Программы данного типа именуется твикерами. Они, как правило, не взаимодействует с SSD-накопителями напрямую, а изменяют некоторые параметры операционной системы с целью ее оптимизации для работы с этими типами устройств. Но такие утилиты могут запускать различные системные инструменты, которые взаимодействуют с SSD.
Вообще, т.н. «SSD-твикеры» не делают ничего из того, что не мог бы сделать сам пользователь. Утилиты лишь упрощают задачу, сводя ее к переключению переключателей и установке галочек. Рассмотрим одну из таких программ.
SSD Mini Tweaker — бесплатная программа от отечественного независимого программиста. Предназначена утилита для пользователей, использующих SSD-диск в качестве основного накопителя (т.е. если на него установлена система).
Программа SSD Mini Tweaker предельно проста в использовании. Все, что требуется делать — устанавливать или снимать галочки с тех или иных опций. Наиболее значимые из них:
- Включение Trim. Это специальная команда операционной системы, предоставляющая контроллеру SSD-накопителя информацию о том, какие блоки данных не имеют ценности и их можно удалить (по сути, это различный мусор, остающийся вследствие выполнения системой тех или иных операций с файлами). В результате SSD-диск не будет хранить эти данные, что приведет не только к увеличению его производительности, но и снизит нагрузку на устройство, продлив, тем самым, срок его службы.
- Отключение служб Superfetch и Prefetch. Служат они для увеличения производительности системы и ускорения запуска программ, соответственно, путем предварительной загрузки в память данных с накопителя (происходит без участия пользователя). Скорость работы SSD-диска позволяет отключить эти службы.
- Включение функции использования оперативной памяти для размещения ядра системы (по умолчанию ядро сбрасывается диск после загрузки ОС). Это значительно уменьшает нагрузку на SSD, но увеличивает занимаемый системой объем ОЗУ.
- Отключение индексирования. При поиске файлов и папок в «Проводнике» или в меню «Пуск» предварительно выполненное индексирование данных увеличивает скорость поиска. Но операция требует отправки на диск команд для считывания данных. Индексирование можно отключить, но скорость поиска уменьшится (даже в случае с SSD), зато уменьшиться количество операций считывания. Это можно компенсировать использованием специальных программ для поиска файлов, например — Everything (бесплатная).
- Отключение дефрагментации. Жесткие диски нуждаются в дефрагментации — это обеспечивает считывающей головке быстрее считывать информацию. В SSD-дисках нет механических компонентов, потому в дефрагментации они не нуждаются.
- Отключение функции очистки файла подкачки. При каждом выключении/перезагрузке компьютера система очищает файл подкачки, что несколько увеличивает производительность ОС или программ, использующих его. Но операция нагружает носитель «лишними» командами. Ввиду высокой скорости работы SSD эту функцию можно отключать.
Примерно то же самое делают и все прочие программы-твикеры, предназначенные для оптимизации системы под работу с SSD-накопителями.
ПРОГРАММЫ ДЛЯ ИЗМЕРЕНИЯ ПРОИЗВОДИТЕЛЬНОСТИ SSD
Какой-то важной роли в жизни SSD-накопителей такие утилиты не играют, но с их помощью можно проверить, связана ли длительная загрузка системы или каких-то программ со скоростью работы диска. Их также используют в диагностике SSD в тех случаях, когда фирменная программа показывает, что с диском все хорошо, но на деле он сильно тормозит. А при покупке SSD, побывавшего в употреблении, его желательно проверить, и самый быстрый способ сделать это — измерить его производительность (т.е. скорость чтения и записи данных). Рассмотрим одну их таких программ.
AS SSD Benchmark — одна из лучших в сегменте бесплатных утилит для тестирования производительности SSD-дисков (впрочем, она поддерживает и другие типы накопителей).
Программа позволяет определить не только скорость записи и чтения с диска, скорость отклика диска. Этот параметр позволяет определить, как скоро SSD-накопитель приступает к выполнению своей задачи при отправке ему команд на чтение и запись. Слишком высокое значение задержки будет говорить о наличии проблем с контроллером или прошивкой устройства.
Аналогичные программы
Помимо AS SSD Benchmark, для проверки производительности работы SSD-дисков может также применяться одна из следующих программ:
- CrystalDiskMark.
- ATTO Disk Benchmark.
- HD Tune.
Все три программы распространяются бесплатно.
ПРОГРАММЫ ДЛЯ ПОЛУЧЕНИЯ ИНФОРМАЦИИ О SSD-НАКОПИТЕЛЕ
И последняя в нашем обзоре категория программ — считыватели информации. Данные утилиты служат для получения о SSD-накопителе всевозможных данных, в т.ч. и текущие значения SMART-атрибутов. Конечно, все это могут делать фирменные программы, но опять-таки — сторонние утилиты универсальны, они не привязаны к какому-либо производителю. Среди таких программ — SSD-Z.
SSD-Z — полностью бесплатная утилита, поддерживающая SSD-накопители от любых производителей. Помимо получения исчерпывающих сведений об устройстве, пользователю также доступны инструменты для измерения производительности SSD-дисков, но на момент написания обзора данный функционал находился на стадии разработки (функции работают, но могут быть не точными).
Программа SSD-Z показывает следующие сведения:
- Подробная информация о NAND-контроллере, вплоть до технологии его изготовления.
- Отображение статуса системной функции Trim (включена в данный момент или выключена).
- Полный список всех доступных SMART-атрибутов и их значения.
- Список созданных на накопителе логических разделов, включая скрытые, несопоставленные и загрузочные.
- А также данные идентификации устройства.
SSD значительно быстрее своих старых аналогов и набирают всё большую популярность. Операционная система, установленная на такой диск, быстрее включается и работает, повышая быстродействие всего компьютера. Если вы хотите использовать все возможности SSD, нужно потратить немного времени на его настройку.
Нужно ли оптимизировать SSD
По словам производителей, в современных операционных системах твердотельные накопители памяти вовсе не нуждаются в дополнительной настройке или оптимизации. Какие-либо ручные настройки, по мнению компании Microsoft, могут лишь замедлить работу вашего диска или привести к неполадкам в системе.
Однако довольно часто может возникнуть ситуация, когда SSD с установленной системой Windows 10 выдаёт совсем не тот результат производительности, на который хочется рассчитывать пользователю. Причины на это могут быть совсем разные. В подобном случае пользователям приходится вмешиваться и проводить оптимизацию диска самостоятельно.
Рекомендации по использованию SSD
Есть несколько советов, которые помогут улучшить работу SSD и продлить срок его службы:
- всегда оставляйте примерно шестую часть диска свободной: свободное место требуется для стабильной работы диска без падения быстродействия;
- если у вас несколько дисков, установите на SSD вашу операционную систему и тяжёлые программы, с которыми вы часто работаете;
- старайтесь не менять стандартные настройки SSD: оптимизация диска и другие функции системы разрабатывались вместе с производителями твердотельных накопителей и являются наиболее оптимальными;
- не делайте дефрагментацию на SSD: для них она не только бесполезна, но и сокращает срок службы накопителя;
- периодически обновляйте прошивку вашего диска, но не делайте этого слишком часто: новые прошивки выходят постоянно, и устанавливать каждую из них особого смысла не имеет.
SSD обладают ограниченным количеством циклов перезаписи информации, а потому дефрагментация сокращает сроки их службы
Автоматическая настройка SSD
При подключении SSD к компьютеру Windows 10 проводит самостоятельную настройку диска. В эту настройку входит:
- отключение дефрагментации диска;
- оптимизация питания SSD;
- включение функции TRIM и Superfetch;
- отключение функции ReadyBoot.
Некоторым пользователям может показаться, что время от времени проводится автоматическая дефрагментация SSD. Причина этого в том, что Windows 10 делает дефрагментацию и оптимизацию диска с помощью одного и того же инструмента. То, что вы можете принять за дефрагментацию, является другим процессом, который идёт на пользу вашему твердотельному накопителю.
Ручная настройка SSD
Как и в случае с жёсткими дисками, есть несколько способов ускорить работу SSD. Тем не менее эти способы заключаются в отказе от тех или иных функций системы, чем могут не устроить некоторых пользователей.
Отключение файла подкачки
Производить отключение файла подкачки стоит, только если в вашем компьютере установлено большое количество оперативной памяти. Но даже тогда это является спорным решением. Отключение файла подкачки может повысить срок работы вашего диска: обращений к нему от системы для постоянной перезаписи файлов станет намного меньше.
- Откройте панель управления. Её можно найти через поиск.
Откройте панель управления
- Откройте категорию «Система и безопасность». Откройте категорию «Система и безопасность»
Откройте категорию «Система и безопасность»
- Перейдите в раздел «Система».
Перейдите в раздел «Система»
- Нажмите на «Дополнительные параметры системы».
Нажмите на «Дополнительные параметры системы»
- Возле надписи «Быстродействие» нажмите на кнопку «Параметры».
Нажмите на кнопку «Параметры»
- Откройте вкладку «Дополнительно» и нажмите на кнопку «Изменить…».
Нажмите на кнопку «Изменить…»
- Снимите галочку с пункта «Автоматически выбирать объём файла подкачки», отметьте «Без файла подкачки» и подтвердите внесённые изменения.
Отключите файл подкачки
Отключение режима гибернации
Гибернация используется для быстрого включения компьютера. При переходе в режим гибернации компьютер не отключается полностью: информация обо всех запущенных программах остаётся лежать в активных процессах. Отключение этого режима положительно скажется на сроке жизни вашего твердотельного накопителя, но может создать неудобства некоторым пользователям.
- Откройте панель управления и перейдите в категорию «Оборудование и звук».
Перейдите в категорию «Оборудование и звук»
- Перейдите в раздел «Электропитание».
Перейдите в раздел «Электропитание»
- Для начала стоит убрать гибернацию из кнопок выключения компьютера. Нажмите на надпись «Действия кнопок питания».
Нажмите на надпись «Действия кнопок питания»
- Нажмите на надпись «Изменения параметров, которые сейчас недоступны», снимите галочку с режима гибернации и подтвердите внесённые изменения.
Уберите гибернацию из кнопок питания
- Теперь отключим автопереход в режим гибернации. Вернитесь в раздел «Электропитание» и нажмите на надпись «Настройка схемы электропитания» возле используемого режима.
Нажмите на надпись «Настройка схемы электропитания» возле используемого режима
- Нажмите на надпись «Изменить дополнительные параметры питания».
Нажмите на надпись «Изменить дополнительные параметры питания»
- Откройте ветку «Сон», затем «Гибернация после» и измените оба значения на «Никогда».
Отключите автопереход в режим гибернации
Индексация файлов для поиска
Довольно большую нагрузку на производительность системы и SSD оказывает индексация. Она необходима для быстрого поиска файлов на диске. Индексация подразумевает, что о каждом файле на вашем диске дополнительно создаётся запись в системе. Отключение индексации файлов увеличит скорость работы вашего накопителя, но значительно снизить скорость поиска файлов.
- Откройте проводник, нажмите правой кнопкой мыши на одном из дисков и перейдите в его свойства.
Перейдите в свойства одного из дисков
- Отметьте галочкой «Разрешить индексировать…» и нажмите OK. После отмените индексацию на других дисках.
Отключите индексацию диска
Отключение системной защиты
Функция системной защиты используется для создания точек восстановления. Каждый раз, когда вы что-либо устанавливаете, текущее состояние вашего компьютера и статус установленных программ сохраняются в памяти компьютера. Отключение функции системной защиты увеличит срок службы SSD, но устранение любых неполадок в системе станет труднее.
- Нажмите правой кнопкой мыши на иконке «Этот компьютер» и выберите «Свойства».
Перейдите в свойства компьютера
- Нажмите на «Дополнительные параметры системы».
Откройте «Дополнительные параметры системы»
- Откройте вкладку «Защита системы» и нажмите на кнопку «Настроить…».
Нажмите на кнопку «Настроить…»
- Выберите «Отключить защиту» и подтвердите внесённые изменения.
Отключите защиту системы
Переключение диска в режим ANCI
Режим ANCI, предназначенный для жёстких дисков, может быть полезен и для SSD. Он должен поднять быстродействие компьютера и понизить потребление энергии.
Приступая к включению режима ANCI для твердотельного накопителя, помните: вы выходите за пределы установленных системой настроек и рискуете навредить вашему SSD.
Убедиться, что режим ANCI у вас не включён, вы можете в диспетчере устройств.
- Откройте панель управления, перейдите в категорию «Оборудование и звук» и откройте «Диспетчер устройств».
Откройте «Диспетчер устройств»
- Разверните группу «Контроллеры IDEA». Тут вы увидите ваш SSD. По его подписи можно определить используемый им режим.
В подписи к SSD будет упомянут используемый режим хранения информации
Включение режима ANCI производится в биосе вашего компьютера. Так как BIOS и способы в него попасть на всех компьютерах разные, рассматривать каждый случай надо в индивидуальном порядке. В биосе вам нужно будет найти настройки диска и изменить режим его работы. О том, как это правильно включить режим ANCI, лучше узнать на сайте производителя.
Даже если режим ANCI у вашего SSD уже активирован, система не будет его использовать. Что это исправить, вам надо изменить несколько параметров в реестре системы.
- Найдите regedit через поиск в меню «Пуск» и откройте редактор реестра.
Перейдите в редактор реестра
- Скопируйте в адресную строку путь «HKEY_LOCAL_MACHINESYSTEMCurrentControlSetServicesiaStorV» (без кавычек) и нажмите Enter.
Скопируйте путь к параметру в адресную строку и нажмите Enter
- Найдите в правой панели параметр Start и откройте его.
Откройте нужный параметр в правой части окна
- Измените параметр на ноль и нажмите OK.
Обнулите значение параметра и нажмите OK
- Точно так же обнулите следующие параметры:
- параметр start по адресу «HKEY_LOCAL_MACHINE SYSTEMCurrentControlSet Servicesstorahci»;
- параметр 0 по адресу «HKEY_LOCAL_MACHINESYSTEMCurrentControlSetServicesiaStorAVStartOverride»;
- параметр 0 по адресу «HKEY_LOCAL_MACHINESYSTEMCurrentControlSetServicesstorahciStartOverride».
Обновление прошивки для SSD
SSD диск имеет собственную прошивку (комплекс системных программ, которые по принципу действия похожи на драйверы). В случаях каких-либо неполадок прошивки или её сильного устарения вы можете заметить замедление работы диска. Появление каких-либо ошибок или конфликтов с системой также может быть связано с устаревшей прошивкой твердотельного накопителя.
Конкретные способы прошивки диска зависят от его производителя. Чаще всего для этого предлагается специальная программа. В других случаях достаточно просто сохранить прошивку на диске и перезагрузить компьютер. А иногда пользователю придётся делать всё вручную через командную строку. Подробную инструкцию к прошивке диска вы найдёте на официальном сайте производителя.
Вот ряд общих советов перед прошивкой диска, которым стоит следовать в любом случае:
- сохраните самую важную информацию на другой накопитель;
- изучите устанавливаемую версию прошивки: почитайте официальный форум разработчика или комментарии пользователей к последним обновлениям. Иногда новая прошивка содержит ряд недоработок, которые исправят только в следующих версиях. В таком случае стоит обратить внимание на последнюю стабильную версию;
- не устанавливайте каждое новое обновление прошивки: если у вас всё работает стабильно и нет никаких проблем, с обновлением прошивки можно и повременить;
- проверяйте работу SSD диска после установки прошивки, чтобы убедиться в том, что прошивка не привела к появлению новых ошибок. Хорошим решением будет использование специальных программ для проверки диска.
Видео: настройка SSD
Специальные программы для оптимизации SSD
Большинство действий, которые делаются специальными программами для оптимизации SSD, — то же самое, что мы описали выше, но в автоматическом режиме. Все подобные программы предельно просты и одинаковы, так что мы рассмотрим лишь две из наиболее популярных.
SSD Mini Tweaker
SSD Mini Tweaker — очень маленькая и простая в обращении программа, которая позволяет за несколько минут полностью подготовить систему к работе с твердотельными накопителями. Установка для неё не требуется.
Всё, что нужно сделать в самой программе, — отметить галочками нужные вам пункты и нажать «Применить изменения». По окончании процесса перезагрузите компьютер.
Выберите необходимые опции и нажмите «Применить изменения»
SSD FRESH 2017
SSD FRESH 2017 очень похожа на предыдущую программу: те же настройки и тот же принцип работы. Более наглядный интерфейс предлагает оценить, насколько изменилась оптимизация вашего диска. Впрочем, правдивость этой оценки довольно условна.
SSD FRESH 2017 приводит графики повышения эффективности диска после применения изменений
Теперь вы знаете, какие именно настройки SSD дисков производит Windiows 10 автоматически, а что вам придётся настраивать самостоятельно. Следите за обновлениями вашего диска и держите его в хорошем состоянии, чтобы он прослужил вам долгое время.
- Распечатать
Всем привет! Мне нравится писать для людей, о компьютерной сфере — будь то работа в различных программах или развлечение в компьютерных играх. Стараюсь писать только о вещах, с которым знаком лично. Люблю путешествовать и считаю, что только в пути можно по-настоящему познать себя.
Оцените статью:
- 5
- 4
- 3
- 2
- 1
(27 голосов, среднее: 4 из 5)
Поделитесь с друзьями!
Для оптимизации работы SSD в новейших версиях Windows 10 можно попробовать отключить некоторые функции. Правда, Microsoft не рекомендует самостоятельно настраивать и оптимизировать накопитель. Подобные действия могут навредить ОС и самому ССД. Новейшая Win 10 по умолчанию настроена на максимальную производительность SSD. Система знает, как оптимизировать накопитель.
Как оптимизировать SSD диск на Windows 10
В Вин 10 накопитель определяется автоматически, а система самостоятельно выполняет его настройку. Пользователи могут принять участие в оптимизации SSD.
Обновление прошивки
Как обновить прошивку ССД:
- подключить накопитель, выполнить настройки в БИОСЕ (выбрать AHCI);
- скачать обновление прошивки с сайта производителя ССД вместе с программой-прошивальщиком;
- запустить программу на ПК;
- активировать для ССД опцию «Start Update»;
- после обновления появится сообщение «Firmware update is SUCCESSFUL»;
- перезагрузить ПК.
Важно! Обновлять прошивку ССД придется вручную. Эта процедура не выполняется в автоматическом режиме. Способ обновления прошивки указывается каждым производителем SSD. Для различных накопителей он разный. Узнать способ обновления для своего ССД можно только на официальном сайте производителя.
Включение AHCI
Как включить AHCI:
- включить ПК;
- в момент загрузки ОС войти в БИОС;
- перейти в меню «Advanced»;
- найти «SATA Configuration» или «SATA Controller Mode»;
- настроить (выставить) режим AHCI.
Важно! Функция AHCI в новых компьютерах активирована по умолчанию. Находится она в меню БИОСа (в одном из подразделов).
TRIM
Как самостоятельно включить TRIM на Виндовс 10:
- активировать командную строку на администраторских правах;
- в консоли написать: fsutil behavior set disabledeletenotify 0;
- выполнить «Ввод».
Важно! Функция TRIM продлевает срок службы накопителя за счет его очистки. Вин 10 включает ее по умолчанию. Пользователю нужно лишь проверить, активирован ли TRIM.
Отключение восстановления системы
Как отключить создание точек восстановления, чтобы ускорить работу ССД:
- активировать консоль «Этот компьютер»;
- вызвать окошко «Свойства системы» (кликнуть однократно мышкой по свободному месту);
- зайти во вкладку под названием «Защита системы»;
- в списке «Доступные диски» выбрать ССД;
- для настройки параметров восстановления кликнуть по «Настроить»;
- всплывет окошко «Защита системы…»;
- выбрать строчку «Отключить защиту системы»;
- «Применить».
Важно! Если на ПК установлен SSD от «Intel», отключать защиту нежелательно. Деактивация этой функции может нарушить работу ССД и его взаимодействие с ОС. «Майкрософт» вообще не советует деактивировать защиту.
Индексирование
Способ отключения индексирования:
- активировать «Этот компьютер»;
- найти ССД и вызвать для него «Свойства»;
- перейти во вкладку под названием «Общие»;
- убрать галочку около строчки «Разрешить индексировать содержимое файлов…»;
- нажать на «ОК».
Важно! Индексация файлов на ССД является больше операцией чтения, нежели записи. Отключение этой функции работу самого накопителя существенно не оптимизирует. Однако деактивация индексации позволяет немного ускорить SSD и продлить срок его службы.
О дефрагментации
В новейших версиях Вин 10 дефрагментация ССД отключена. Вместо нее проводится оптимизация накопителя посредством очистки блоков данных.
Как активировать автоматическую оптимизацию:
- открыть «Панель управления»;
- активировать консоль «Оптимизация дисков»;
- выделить SSD;
- нажать один раз на «Оптимизировать».
Важно! Если активирована функция защиты ОС (теневое копирование тома), то дефрагментация ССД выполняется в нужный срок (один раз в месяц). Вин 10 дефрагментирует SSD несколько иначе, чем HDD. Отключать функцию нежелательно.
Отключение Prefetch и Superfetch
Как самому отключить функции:
- активировать «Редактор реестра»;
- пройтись: HKEY_LOCAL_MACHINESYSTEMCurrentControlSetControlSession ManagerMemory ManagementPrefetchParameters;
- отыскать EnablePrefetcher и EnableSuperfetch;
- через «Изменение параметра» выставить для каждой значение 0 (обратно включить: 3);
- выполнить перезапуск ПК.
Важно! Прежде чем отключать Prefetcher и Superfetch, нужно зайти на сайт изготовителя ССД и прочитать рекомендации, касающиеся этих функций. На медленно работающих SSD их отключать не нужно. По уверению «Майкрософт», в новых версиях Вин 10 функции работают иначе, чем в старых, поэтому деактивировать их не рекомендуется.
Выключить гибернацию
Как самостоятельно деактивировать функцию:
- вызвать инструмент Командная строка на администраторских правах;
- в окошке написать: powercfg –H off.
Важно! Выключение гибернации оптимизирует ОС под работу на ССД. После деактивации функции не будет создаваться и удаляться специальный файл под названием «hiberfil.sys», расходующий резервы накопителя каждый раз при входе или выходе из спящего режима.
Отключение службы Windows Search и SuperFetch
Как деактивировать сервисы:
- вызвать «Выполнить»;
- написать в белом поле: services.msc;
- откроется консоль «Службы»;
- отыскать в стандартном списке Windows Search и SuperFetch;
- вызвать для каждой окошко «Свойства»;
- во вкладке «Общие» выставить «Тип запуска»: остановлена (отключена);
- изменить «Состояние» (кликнуть на «Остановить»);
- «Применить» изменения.
Важно! Этими сервисами в Вин 10 редко пользуются. Для повышения скорости работы ССД их можно деактивировать.
Настройка кэширования записи
Как деактивировать кэширование записей:
- вызвать «Выполнить»;
- в поле написать: devmgmt.msc;
- откроется консоль «Диспетчер устройств»;
- в списке отыскать строчку «Дисковые устройства»;
- выбрать ССД;
- вызвать для него окошко «Свойства»;
- перейти во вкладку «Политика»;
- отыскать подпункт «Политика кэширования записей»;
- убрать галочку около «Разрешить кэширование записей…»;
- нажать на «ОК».
Важно! Если после деактивации кэширования накопитель стал работать хуже, отключенную функцию придется опять включить. Обычно ее оставляют активной. Насчет отключения очистки буфера кэша записей: лучше воспользоваться рекомендациями производителя конкретного ССД.
Отключение ClearPageFileAtShutdown и LargeSystemCache
Как самому отключить функции:
- активировать «Редактор реестра»;
- пройтись: HKEY_LOCAL_MACHINESYSTEMCurrentControlSetControlSession ManagerMemory Management;
- отыскать: LargeSystemCache и ClearPageFileAtShutdown;
- для каждой функции поменять значение на 0 (через «Изменение параметра»).
Важно! Эти две функции замедляют работу ССД. Их разрешается деактивировать.
Опция «Высокая производительность»
Как добавить функцию, повышающую производительность:
- активировать инструмент «Выполнить»;
- написать в пустом поле: control.exe powercfg.cpl;
- откроется «Панель управления», «Электропитание»;
- перейти в подпункт «Выбор и настройка схемы управления питанием»;
- «Основные схемы»: отметить «Высокая производительность».
Важно! Если активировать эту функцию, ПК будет быстрее выходить из спящего режима.
Специальные программы для оптимизации SSD
Для улучшения работы ССД созданы специальные программы. Любую утилиту можно скачать на свой ПК.
SSD Mini Tweaker
Как работать с приложением:
- скачать SSD Mini Tweaker для 32-бит или 64-бит (с сайта spb-chas.ucoz.ru);
- запустить приложение на своем ПК;
- откроется консоль со списком действий;
- отметить галочкой такие строчки:
- «Включить TRIM»;
- «Отключить Superfetch и Prefetcher (систему индексирования, файл подкачки, гибернацию, защиту системы, службу дефрагментации)»;
- «Не производить очистку файла подкачки»;
- в конце «Применить изменения».
После применения измененных настроек уменьшается нагрузка на накопитель, увеличивается скорость его работы и продлевается период службы. Изменения режимов функций целесообразны для ССД на 60-128 Гб и на старых версиях Виндовса. Для нового Win 10, работающего на SSD с большим объемом дискового пространства, нежелательно менять настройки.
SSD FRESH 2017
Как работать с утилитой:
- скачать SSD FRESH 2017;
- запустить на своем ПК;
- ознакомиться с предложениями по оптимизации;
- отметить галочкой нужные функции;
- применить изменения.
Важно! Недавно вышла новая версия, SSD FRESH 2021. Последняя утилита позволяет активировать режим автоматической оптимизации накопителя.
Samsung SSD Magician Tool – это узкоспециализированное программное обеспечение, которое будет полезно всем пользователям, которые владеют твердотельными накопителями от компании Samsung. Теперь это оборудование можно будет легко обслуживать, приводя его в более надежное и эффективное состояние. Первое, чем занимается утилита – это автоматическое обновление, в ходе которого устанавливаются различные драйвера и другие программные дополнения. Новые версии обновления значительно повышают работоспособность накопителей, и делают их более полезными. Скачать бесплатно Samsung SSD…
Read More >>
SSD Scope – представляет собой бесплатную, компактную, и при этом чрезвычайно полезную утилиту, которая станет обязательным атрибутом для всех обладателей твердотельных накопителей – SSD. Ведь с помощью этой утилиты можно будет улучшить работоспособность оборудования, и получить о нем всю необходимую техническую информацию. Разработчикам продукта удалось успешно реализовать самые передовые и новейшие технологии, которые обеспечивают высокоточный контроль состояния накопителя. Так же здесь можно будет выполнить оптимизацию работы фирменного оборудования, произведенного компанией…
Read More >>
SSD Fresh – это полезное, многофункциональное, и просто незаменимое программное обеспечение для персональных компьютеров, которые оснащены твердотельными SSD-накопителями. В этом случае программа позволяет оптимизировать операционную систему для работы с данным оборудованием, что положительно влияет на скорость работы устройства. Одновременно утилита способна выполнять множество полезных функций, таких как: оптимизация устройства для работы, автоматическое отключение ненужных средств и инструментов, уменьшение операций чтения, и многое другое. Приложение может так же устанавливаться на все…
Read More >>
OCZ SSD Utility — сканер SSD-дисков. Программа имеет множество функций, оповещающих пользователя о состоянии накопителя. На главной панели собраны важные показатели о работы жёсткого диска. Сюда вошли: монитор за целостностью блоков, сведения о ёмкости, настройки интерфейса и кнопка обновления ПО. SSD-Монитор отображает примерный срок службы устройства. Дополнительные функции дают возможность продлить «жизнь» накопителя, регулируя режимы работы и скорости записи/чтения данных. Скачать бесплатно OCZ SSD Utility 4.0.0012 Пароль ко всем архивам:…
Read More >>
Crucial Storage Executive – программа для анализа текущего состояния и последующего обслуживания SSD-дисков Crucial. И диски, и программа разработаны компанией Micron Technology, заинтересованной в продлении срока службы дисков и сохранении высокого качества их работы. Важным преимуществом Crucial Storage Executive является практически автономная работа. Программа самостоятельно анализирует различные показатели SSD дисков и вносит исправления. Автоматически выполняется обновление прошивок, повышающих производительность дисковых накопителей. Скачать бесплатно Crucial Storage Executive 8.07 Пароль ко всем…
Read More >>
Kingston SSD Manager – это программное обеспечение, которое было разработано компанией Kingston. Предназначается данная утилита специально для твердотельных накопителей от компании-разработчика, которые представляют собой более надежный и функциональный аналог жесткому диску. С помощью этой программы пользователи смогут получить всю необходимую информацию о накопителе в подробном и развернутом виде. Так же встроенные инструменты позволят напрямую управлять носителем, совершая различные программные действия. Скачать бесплатно Kingston SSD Manager 1.5.2.5 x64 Пароль ко всем…
Read More >>
ADATA SSD ToolBox – представляет собой очень продвинутое и простое в работе приложение, функциональная деятельность которого позволит вам извлечь всю необходимую информацию из системы о состоянии твердотельных SSD накопителей. Сам софт направлен на работу исключительно с оборудованием от известнейшей и передовой корпорации – ADATA. Как только вы откроете окно этой утилиты, вы сможете сразу получить все нужные технические сведения в максимально развернутой форме. Причем подается информация тут не только в…
Read More >>
SSDReady — программа, определяющая срок службы SSD-дисков на компьютерах, где она установлена. Ключевой особенностью утилиты является то, что для её использования не нужно подключать сам SSD-накопитель — в настройках можно выбрать определенный вариант диска. Разработчик отмечает, что это не программа для контроля срока службы уже подключенного диска, но помощник для тех, кто задумались о покупке такого накопителя. Скачать бесплатно SsdReady Pro 1.40 Build 327 + keygen Пароль ко всем архивам:…
Read More >>
WD SSD Dashboard – это один из самых мощных и популярных продуктов цифрового программного обеспечения, который необходим для глубокого управления SSD оборудованием. С помощью высоких функциональных возможностей утилиты, пользователи смогут полноценно оптимизировать свое устройство для более качественной и эффективной работы. Одна из самых важных технологий программы – это высокотехнологическое сканирование твердотельного накопителя, которое позволит юзеру узнать всю подробную информацию об устройстве. Здесь будет указано состояние накопителя, его название, эффективность и…
Read More >>
Samsung Data Migration – данный цифровой продукт представляет собой официальное программное обеспечение от настоящего корейского флагмана в мире высоких технологий. Данная программа призвана помочь пользователям в быстром, эффективном, а самое главное – безопасном переносе файлов и информации между твердотельными накопителями – SSD. При этом главная ключевая особенность софта заключается то, что он может работать исключительно со своей оригинальной продукцией. Так разработчики смогут более эффективно защитить данные юзеров, а заодно применить…
Read More >>
Время прочтения
5 мин
Просмотры 55K
Привет, Geektimes! Не так давно мы выпустили подборку основных утилит для контроля за состоянием SSD на компьютерах Mac. Однако и на Windows твердотельные накопители требуют особого внимания и ухода за собой. Поэтому несколько полезных программ для вашего SSD будут особенно интересными.
Для многих контролировать состояние HDD – дело, так сказать, житейское, но это не сравнится с уходом, который необходим даже современным SSD. Большинство владельцев заинтересованы в том, чтобы накопитель прослужил им как можно дольше, а значит запускать диск на длительное время явно не стоит. Можно, конечно, следить за всем без использования стороннего программного обеспечения, но разве вам мало забот? Лучше довериться специальным решениям, в том числе от компании OCZ (которая предоставляет покупателям своих накопителей бесплатную поддержку с утилитой SSD Guru, о которой мы уже писали).
Любителей контролировать SSD на Windows ничуть не меньше, чем владельцев компьютеров Mac, которые холят и лелеют свои накопители посредством установки Fusion Drive или банального использования внешнего накопителя для хранения больших файлов и разгрузки твердотельного диска. Лишние циклы перезаписи вряд ли пойдут SSD на пользу, однако проследить за этим зачастую весьма проблематично.
Некоторые утилиты из нашей новой подборки работают не только с SSD, но и с обычными жесткими дисками, что делает их универсальными и еще более удобными.
Начнем мы, пожалуй, с бесплатной утилиты CrystalDiskInfo. Сразу после запуска она предоставляет практически всю необходимую информацию не только об SSD, но и о жестком диске. Нас же интересуют именно возможности SSD – TRIM, NCQ и другие. Все они указаны в соответствующем разделе, вместе с версией прошивки, общим времени работы, числом включений и другими параметрами.
Программа автоматически определяет техническое состояние, температуру диска и объем прочитанных и записанных данных. Интерес также представляют собой атрибуты, среди которых оставшийся ресурс SSD, дельта диапазона износа и ошибки стирания. Все они сопровождаются Raw-значениями и пригодятся на тот случай, если ваш твердотельный накопитель почувствует себя неважно.
Во вкладке «Сервис» можно настроить частоту автообновления, активировать автозапуск или запустить утилиту управления дисками.
Порадовало наличие графического отображения параметров и процессов для большей наглядности. Например, можно проследить за скачками температуры, если они были, просмотреть нестабильные сектора и данные по стиранию информации.
Еще одна интересная утилита не столько для контроля за SSD, сколько для тестирования накопителя – AS SSD Benchmark. Распространяется опять же абсолютно бесплатно и «живет» исключительно за счет добровольных пожертвований.
Это отнюдь не копия Crystal Disk Mark, поскольку обладает более широким набором функций. Программа вычисляет скорость чтения и записи SSD в различных условиях: в последовательном режиме, случайном (4K), а также выдает итоговый результат по собственной шкале.
Утилита также измеряет время доступа чтения и записи, а режим Copy Benchmark позволяет измерить скорость диска и время, затраченное им на обработку образа, приложения или игры.
С её помощью вы сможете наглядно оценить состояние своего SSD, сравнив полученные значения с заявленными производителем. Разумеется, стоит учитывать, что показатели могут быть ниже, если на накопителе хранится большой объем данных. Поэтому файлы для нечастого использования всегда рекомендуется хранить не на SSD, а на HDD во избежание износа первого.
Нашлось в нашей подборке и место такой утилите, как SSDReady. Разработчики открыто заявляют, что основное её предназначение – определять примерный срок «жизни» SSD. Она мониторит ваш твердотельный накопитель и собирает полезную статистику. Например, объем записанных данных на диск, значение записей за день (Writes/Day), количество записанных уникальных файлов и отношение записанной информации к прочтенной.
В своих вычислениях программа использует преимущественно количество записей, сделанных за день, поэтому слепо полагаться на её результаты, конечно же, не стоит. Все же бывают дни, когда вы используете SSD более активно (или наоборот), а в другое время вовсе не включаете компьютер. Эта погрешность не учитывается, поэтому данные на выходе способны предоставить лишь общую картину о состоянии диска.
В любом случае, если программа отображает, что накопителю осталось «жить» около полугода, это повод задуматься о покупке нового SSD. У OCZ, к примеру, есть гибкая линейка дисков для любых потребностей – от офисных приложений и учебы/работы в нересурсоёмких программах до хардкорных игр и энтузиастов.
Бесплатная версия SSDReady имеет ограниченный ряд возможностей, так что для получения доступа ко всем функциям придется раскошелиться на лицензионную версию, что, согласитесь, совсем не хочется.
Узнать побольше о своем SSD можно и при помощи SSDLife. Эта утилита не церемонится и сразу выдает примерный износ накопителя, и сколько ему вообще осталось. Программа рассчитывает общее время работы, количество включений, общий показатель «здоровья» и поддержку TRIM.
Данные, опять же, могут быть спорными, и слепо верить им не стоит. Утилита имеет бесплатную версию и Pro, но при желании можно обойтись свободно распространяемой версией.
Следующий наш «герой» используется как для отслеживания общего состояния диска, так и для его оптимизации в среде Windows 7, 8 или 10. Tweak-SSD это целый набор различных инструментов для оптимизации твердотельного накопителя. При первом же запуске программа определит статус оптимизации и предложит варианты по его улучшению.
Предусмотрена встроенная оптимизация TRIM, которая работает по принципу «в один клик». Среди полезных инструментов – отключение хранения системных файлов в памяти, использование меньшего системного кэша и другие. В общем, можно неплохо «прокачать» свой SSD и вдохнуть в него новую жизнь.
Поскольку это блог компании OCZ, вы понимаете, что самое интересное мы оставили напоследок. Своеобразным хедлайнером нашей подборки стала утилита SSD Guru, подробный обзор которой вы могли прочитать ранее. Это бесплатное решение для владельцев твердотельных накопителей от OCZ с богатым набором возможностей.
Оно сочетает в себе все, что только можно пожелать от утилиты для управления дисками – позволяет контролировать процесс обслуживания, мониторить состояние накопителя, производить настройку и даже выполнять оптимизацию операционной системы. Проще говоря, ею можно заменить все утилиты выше – вам только понадобится SSD от OCZ, поскольку с накопителями других производителей она (по понятным причинам) не работает.
Программа совместима с Windows 7, 8, 8.1 и 10, а также работает на Linux. Кроме того, ранее мы также публиковали инструкцию, как запустить OCZ Guru на компьютерах Mac.
Емкость, температура, показатель «здоровья», модель диска, его серийный номер и даже наличие обновлений – все это встречает вас на главном экране утилиты.
Всего в один клик можно обновить программное обеспечение или безопасно стереть все данные на диске.
Хотите активировать TRIM? Запросто, просто переключитесь в соответствующую вкладку. Чуть ниже доступна возможность Over Provisioning для улучшения производительности диска и увеличения срока его жизни.
Для обладателей дисков от OCZ это настоящий подарок – не нужно искать другие приложения для контроля за состоянием SSD, поскольку для всего этого есть универсальное родное решение.
В будущем SSD Guru обзаведётся дополнительными функциями, так что можно смело отказываться от любого стороннего ПО. Продвинутых гиков это не остановит (да и не должно), другим же, как говорится, вэлкам.
Предлагайте другие утилиты в комментариях – обсудим.
Успехов и хороших выходных!
SSD. Бесплатные программы для управления и обслуживания твердотельных дисков. Подробная информация о здоровье диска, температуры, скорости чтения и записи, настройки параметров для правильной работы диска и системы. Некоторые из представленных приложений позволят обновить прошивку носителя.
Western Digital SSD Dashboard (WD SSD Dashboard) – как несложно догадаться из названия приложения, предназначение программы – отображение информации о твердотельных накопителей от носителей данной компании, крупнейшего производителя дисков и SSD дисков. Это фирменное средство, позволяющее не только получить информацию о здоровье, но и имеет инструменты для обслуживания.
- 100
SSD FRESH — небольшая бесплатная версия эффективного инструмента для оптимизации параметров операционной системы Windows при работе с твердотельными дисками — SSD. Позволяет в считанные секунды настроить компьютер на правильную работу, за счет отключения необязательных служб, которые постоянно осуществляют циклы перезаписи данных, тем самым значительно сокращают срок эксплуатации таких дисков.
- 60
Samsung SSD Magician — бесплатное программное обеспечение от вышеупомянутой компании, которая предназначена для владельцев твердотельных жестких дисков, произведённых в свою очередь данной компанией. Данная программа позволит произвести тесты производительности, оптимизировать работу операционной системы в соответствии с параметрами, которые требуют установленные твердотельные накопители.
- 80
Dashboard — производитель дисков под торговой маркой SanDisk предлагает пользователям совершенно бесплатный программный продукт, позволяющий провести диагностику твердотельных накопителей — SSD, на предмет состояния здоровья диска, на наличие обновлений прошивки для отдельно взятой модели диска, а кроме того, позволит провести очистку диска, например, после воздействия вредоносных программ.
- 60
Transcend SSD Scope – бесплатный фирменный инструмент для обслуживания твердотельных накопителей от компании производителей дисков Transcend. Как многие подобные приложения, возможности данного инструмента на сильно отличаются от аналогов других фирм. Но, все-таки данный продукт предоставит пользователю своих устройств основные, важные операции для диагностики, получения сведений, обновления прошивки, включения функции TRIM.
- 100
Kingston SSD Manager – на этот раз, крупнейшая компания изготовитель твердотельных дисков, имеющих аббревиатуру SSD, предлагают обладателям этих удобных и современных носителей информации фирменную бесплатную программу для оценки здоровья и получения другой информации о состоянии диска. Кроме того, установив данное программное обеспечение пользователь компьютера под управлением Windows, сможет обновить прошивку на официальную, более свежую.
- 100
SSD Mini Tweaker — бесплатное приложение для правильной настойки параметров операционной системы Windows при работе с современными твердотельными дисками SSD. Программа представляет собой, так называемый «твикер» или настройщик, позволяющий выставить определенные параметры системы в правильное значение. Пользователю данного инструмента не придется тратить время на изучение работы системы, достаточно просто поставить галочки на пунктах, которые нужно отметить. Каждый пункт при наведении на него курсора, комментируется авторами, поэтому принятие решения о включении опции не станет сложным. Таким образом, любой пользователь ПК, на сильно вникая в суть процесса оптимизации дисков подобного типа, может при помощи нескольких кликов настроить носитель на оптимальный режим работы.
- 100
Victoria – замечательный бесплатный инструмент для получения как основной, так и подробной информации о накопителе, проверки и тестирования SSD и HDD дисков, флэш накопителей и любых других установленных на компьютере с операционной системой Windows. Также, программ, может выполнить даже небольшой ремонт поврежденных носителей. Огромное количество простых пользователей ПК и профессионалов в области диагностики, восстановления и ремонта жестких дисков уже не один год успешно с благодарностью пользуются данным программным обеспечением.
- 100
Intel ® Solid-State Drive Toolbox — компания Intel, предложила бесплатное средство владельцам SSD-дисков собственного производства, предназначенное для обслуживания всех своих моделей твердотельных накопителе. Drive Toolbox позволит не только получить информацию о системе, но и оптимизировать некоторые параметры, которые по мнению авторов данного программного обеспечения являются критичными в процессе эксплуатации таких дисков.
- 80
SP SSD Toolbox – ведущая тайваньская компания-производитель флэш-памяти, картридеров, DRAM памяти, твердотельных дисков предлагает свою фирменную утилиту для обслуживания вашего SSD диска. Понятно, что все управление диском сводится к получению в основном информации о здоровье и производительности диска. К управлению, наверное, моно отнести только полное стирание данных с диска.
- 100
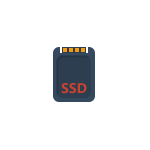
В обзоре о программах для проверки SSD, их состояния и скорости, для переноса установленной Windows 10, 8.1 или Windows 7 на SSD, утилитах для настройки и оптимизации твердотельных накопителей. Также может быть интересным: Что делать, если медленно работает SSD.
- Программы проверки SSD
- Программы для переноса Windows на SSD
- Фирменные утилиты производителей твердотельных дисков и их возможности
- Проверка скорости диска
- Программы настройки и оптимизации SSD, оценки срока службы и прочие утилиты
Программы для проверки SSD (проверка состояния, SMART)
Среди программ для проверки состояния SSD стандартом является CrystalDiskInfo, несмотря на наличие и другого ПО для тех же целей.
С помощью CrystalDiskInfo вы можете просмотреть сведения самодиагностики SMART и их интерпретацию (которая в этой утилите, если не забывать её обновлять, сравнительно точная), а также другую полезную информацию о твердотельном накопителе.
Однако, ту же информацию, а в некоторых случаях и более подробные сведения можно увидеть и в программах от производителя SSD (перечислены далее в соответствующем разделе), которые можно рекомендовать к использованию в первую очередь, поскольку атрибуты SMART и правила записи их значений отличается от производителя к производителю и может быть разным для разных моделей SSD.
Подробно о возможностях проверки SSD на ошибки и про чтение атрибутов SMART в CrystalDiskInfo в отдельном материале: Как проверить состояние SSD диска.
Программы для переноса Windows 10, 8.1 и Windows 7 на SSD
В том случае, если после покупки SSD вы не хотите выполнять переустановку Windows на компьютере или ноутбуке, а желаете просто перенести уже установленную систему на другой диск (клонировать диски), для этого существует достаточное количество программ, в том числе и бесплатных, среди которых я рекомендую к использованию:
- Macrium Reflect
- Программы производителей: Samsung Data Migration, Intel Data Migration, Acronis True Image WD Edition, Seagate Disc Wizard, Acronis True Image в бесплатной версии для накопителей Kingston и другие (обычно можно найти по запросу, состоящим из названия производителя и «Data Migration Tool»).
- Minitool Partition Wizard и Aomei Partition Assistant Standard
- EaseUS ToDo Backup Free
Эти средства я подробно описывал в инструкциях: Как перенести Windows 10 на SSD, Как перенести Windows на другой диск или SSD.
Фирменные утилиты производителей SSD
Одни из самых полезных и безвредных для вашего накопителя программ — фирменные утилиты от конкретных производителей SSD. Их функции во многом схожи и, как правило, включают в себя:
- Обновление прошивки SSD
- Просмотр сведений о состоянии диска, как в понятном простом виде (хорошее, среднее или плохое, количество записанных данных), так и со значениями атрибутов SMART.
- Оптимизация системы для работы с SSD накопителем в рамках рекомендаций производителя. Тут может быть полезным: Настройка SSD для Windows 10.
- Дополнительные функции, специфичные для конкретного накопителя и производителя: ускорение за счет использования кэша в RAM, полная очистка диска, проверка статуса TRIM и подобные.
Обычно такие утилиты легко найти на официальном сайте производителя диска, но перечислю утилиты для самых распространенных марок:
Все они достаточно просты в использовании, полностью бесплатны и на русском языке. Настоятельно рекомендую скачивать только с официальных сайтов, а не со сторонних источников.
Программы для проверки скорости SSD диска
Для целей проверки скорости записи/чтения SSD существует множество похожих утилит, но чаще всего используется бесплатная CrystalDiskMark — в большинстве случаев какое-либо дополнительное ПО вам не потребуется.
Однако есть и другие схожие утилиты — HD Tune, AS SSD Benchmark, DiskSpd от Майкрософт, а также комплексные бенчмарки для компьютера, оценивающие, в том числе и скорость дисков компьютера или ноутбука.
Подробнее обо всех этих программах и где их скачать в отдельном руководстве Как проверить скорость SSD.
Программы настройки и оптимизации SSD и другие утилиты
Помимо перечисленных утилит для твердотельных накопителей, можно отметить следующие популярные инструменты:
- SSD Mini Tweaker — настройка функций Windows для оптимизации работы SSD, включение TRIM и другое. Подробно о программе, её возможностях, а также официальный сайт в статье Оптимизация твердотельного диска в SSD Mini Tweaker.
- SSDReady и SSDLife — программы оценки оставшегося срока службы накопителя, работающие немного по-разному: первая следит за режимом использования в реальном времени и проводит оценку, вторая опирается на данные, полученные из SMART диска. Про программу SSDLife, Статья про SSDReady.
- SSD-Z — утилита, включающая в себя самые разные возможности: просмотр сведений о SSD диске и SMART, оценка скорости работы накопителя, информация о разделах на диске и выделенном месте под Over-Provisioning. Официальный сайт SSD-Z: aezay.dk
На этом завершаю список, а если вам есть, что к нему добавить, буду благодарен комментарию.
Содержание
- 8 лучших программ для оптимизации жестких дисков и твердотельных накопителей
- Улучшает производительность дисководов с помощью сторонних приложений
- BleachBit
- Увеличение скорости диска
- IOBit Advanced SystemCare
- Razer Cortex
- Ashampoo WinOptimizer
- Abelssoft SSD Fresh
- Tweak-SSD
- Wise Disk Cleaner
- Улучшает производительность жестких дисков из Windows
- Оптимизация SSD на Windows 10
- Нужно ли оптимизировать SSD
- Рекомендации по использованию SSD
- Автоматическая настройка SSD
- Ручная настройка SSD
- Отключение файла подкачки
- Отключение режима гибернации
- Индексация файлов для поиска
- Отключение системной защиты
- Переключение диска в режим ANCI
- Обновление прошивки для SSD
- Видео: настройка SSD
- Специальные программы для оптимизации SSD
- SSD Mini Tweaker
- SSD FRESH 2017
- Как держать SSD на Windows в тонусе
8 лучших программ для оптимизации жестких дисков и твердотельных накопителей
Есть много компонентов, которые напрямую влияют на правильное функционирование нашего Windows компьютер. Но конечно, помимо навесного процессор сам или доступный Оперативная память Мы также должны учитывать дисководы.
Как многие из вас уже знают из первых рук, жесткие диски и SSD-накопители что мы устанавливаем на ПК, несем ответственность за хранение всей информации, подлежащей обработке. Это включает в себя операционная система сами приложения, которые мы в нем устанавливаем, или файлы, которые мы храним. Как нетрудно представить, скорость чтения и записи в этом смысле будет напрямую влиять на общую производительность ПК.
Ко всему этому мы должны добавить, что Windows имеет заслуженную репутацию за долгие годы замедления работы компьютера. Это то, что влияет на повседневную работу с ПК, поэтому оптимизация работы дисковых накопителей никогда не помешает. Поэтому хорошо знать, что у нас есть возможность улучшить и ускорить работу жесткого диска или SSD используя для этого специальные приложения. Таким образом, в этих же строках мы поговорим о некоторых из этих утилит, которые могут улучшить скорость и эффективность единиц хранения. С другой стороны, мы также покажем вам, как добиться аналогичных результатов непосредственно из самой Windows.
Улучшает производительность дисководов с помощью сторонних приложений
Конечно, повышение производительности ПК Дисковый привод упомянутое нами, хотя и небольшое, поможет улучшить опыт работы с оборудованием. И мы должны учитывать, что эти конкретные компоненты почти постоянно работают. Это особенно заметно при загрузке программ или сохранении ваших собственных проектов.
BleachBit
Увеличение скорости диска
Изменяя решения, мы также будем говорить о предложении такого же типа, которое было между нами в течение многих лет. Эта программа называется Увеличение скорости диска это дает нам некоторые интересные функции для оптимизации дисководов. Таким образом, здесь мы собираемся найти функции, связанные с анализом, оптимизацией и дефрагментацией этих компонентов.
IOBit Advanced SystemCare
Razer Cortex
Ashampoo WinOptimizer
Таким образом, чтобы получить более оптимальную работу этих компонентов, у нас есть возможность планирования обслуживание и оптимизация задачи, устранение ненужных файлов, все это быстро и легко.
Abelssoft SSD Fresh
В принципе это бесплатное предложение, хотя есть более сложная платная версия с настраиваемыми функциями.
Tweak-SSD
С другой стороны, и в равной степени сосредоточены на обработке дисков SSD, мы находим Tweak-SSD. Это программа что ты можешь сделать отсюда Это позволяет нам улучшить работу этих конкретных подразделений. Он имеет интуитивно понятный пользовательский интерфейс, который позволяет нам контролировать состояние системы SSD. Следовательно, таким же образом он позволяет нам улучшить свое здоровье с помощью различных внутренних функций, которые выполняются автоматически.
Это также позволяет нам настраивать файлы, хранящиеся в памяти, сокращая чтение и запись на SSD.
Wise Disk Cleaner
Улучшает производительность жестких дисков из Windows
Но эти задачи, о которых мы говорили, также могут быть выполнены из Операционная система Windows сам. Таким образом, например, у нас будет возможность проанализировать систему, чтобы обнаружить проблемы дефрагментации и позже решить проблемы, которые мы находим в этом отношении. Поэтому, чтобы добиться того, что мы обсуждали, мы сделали это из раздела административных инструментов.
Мы получаем доступ к ним, набрав в окне поиска меню «Пуск» «Дефрагментировать и оптимизировать диски». Это откроет новое окно, которое позволит нам дефрагментировать жесткие диски компьютера.
В этом мы нажимаем с правой мышь Нажмите кнопку, чтобы выбрать Свойства / Политики в появившемся меню. Затем мы можем проверить опцию Включить кэш записи на устройстве.
Источник
Оптимизация SSD на Windows 10
SSD значительно быстрее своих старых аналогов и набирают всё большую популярность. Операционная система, установленная на такой диск, быстрее включается и работает, повышая быстродействие всего компьютера. Если вы хотите использовать все возможности SSD, нужно потратить немного времени на его настройку.
Нужно ли оптимизировать SSD
По словам производителей, в современных операционных системах твердотельные накопители памяти вовсе не нуждаются в дополнительной настройке или оптимизации. Какие-либо ручные настройки, по мнению компании Microsoft, могут лишь замедлить работу вашего диска или привести к неполадкам в системе.
Однако довольно часто может возникнуть ситуация, когда SSD с установленной системой Windows 10 выдаёт совсем не тот результат производительности, на который хочется рассчитывать пользователю. Причины на это могут быть совсем разные. В подобном случае пользователям приходится вмешиваться и проводить оптимизацию диска самостоятельно.
Рекомендации по использованию SSD
Есть несколько советов, которые помогут улучшить работу SSD и продлить срок его службы:
SSD обладают ограниченным количеством циклов перезаписи информации, а потому дефрагментация сокращает сроки их службы
Автоматическая настройка SSD
При подключении SSD к компьютеру Windows 10 проводит самостоятельную настройку диска. В эту настройку входит:
Некоторым пользователям может показаться, что время от времени проводится автоматическая дефрагментация SSD. Причина этого в том, что Windows 10 делает дефрагментацию и оптимизацию диска с помощью одного и того же инструмента. То, что вы можете принять за дефрагментацию, является другим процессом, который идёт на пользу вашему твердотельному накопителю.
Ручная настройка SSD
Как и в случае с жёсткими дисками, есть несколько способов ускорить работу SSD. Тем не менее эти способы заключаются в отказе от тех или иных функций системы, чем могут не устроить некоторых пользователей.
Отключение файла подкачки
Производить отключение файла подкачки стоит, только если в вашем компьютере установлено большое количество оперативной памяти. Но даже тогда это является спорным решением. Отключение файла подкачки может повысить срок работы вашего диска: обращений к нему от системы для постоянной перезаписи файлов станет намного меньше.
Откройте панель управления
Откройте категорию «Система и безопасность»
Перейдите в раздел «Система»
Нажмите на «Дополнительные параметры системы»
Нажмите на кнопку «Параметры»
Нажмите на кнопку «Изменить…»
Отключите файл подкачки
Отключение режима гибернации
Гибернация используется для быстрого включения компьютера. При переходе в режим гибернации компьютер не отключается полностью: информация обо всех запущенных программах остаётся лежать в активных процессах. Отключение этого режима положительно скажется на сроке жизни вашего твердотельного накопителя, но может создать неудобства некоторым пользователям.
Перейдите в категорию «Оборудование и звук»
Перейдите в раздел «Электропитание»
Нажмите на надпись «Действия кнопок питания»
Уберите гибернацию из кнопок питания
Нажмите на надпись «Настройка схемы электропитания» возле используемого режима
Нажмите на надпись «Изменить дополнительные параметры питания»
Отключите автопереход в режим гибернации
Индексация файлов для поиска
Довольно большую нагрузку на производительность системы и SSD оказывает индексация. Она необходима для быстрого поиска файлов на диске. Индексация подразумевает, что о каждом файле на вашем диске дополнительно создаётся запись в системе. Отключение индексации файлов увеличит скорость работы вашего накопителя, но значительно снизить скорость поиска файлов.
Перейдите в свойства одного из дисков
Отключите индексацию диска
Отключение системной защиты
Функция системной защиты используется для создания точек восстановления. Каждый раз, когда вы что-либо устанавливаете, текущее состояние вашего компьютера и статус установленных программ сохраняются в памяти компьютера. Отключение функции системной защиты увеличит срок службы SSD, но устранение любых неполадок в системе станет труднее.
Перейдите в свойства компьютера
Откройте «Дополнительные параметры системы»
Нажмите на кнопку «Настроить…»
Отключите защиту системы
Переключение диска в режим ANCI
Режим ANCI, предназначенный для жёстких дисков, может быть полезен и для SSD. Он должен поднять быстродействие компьютера и понизить потребление энергии.
Приступая к включению режима ANCI для твердотельного накопителя, помните: вы выходите за пределы установленных системой настроек и рискуете навредить вашему SSD.
Убедиться, что режим ANCI у вас не включён, вы можете в диспетчере устройств.
Откройте «Диспетчер устройств»
В подписи к SSD будет упомянут используемый режим хранения информации
Включение режима ANCI производится в биосе вашего компьютера. Так как BIOS и способы в него попасть на всех компьютерах разные, рассматривать каждый случай надо в индивидуальном порядке. В биосе вам нужно будет найти настройки диска и изменить режим его работы. О том, как это правильно включить режим ANCI, лучше узнать на сайте производителя.
Даже если режим ANCI у вашего SSD уже активирован, система не будет его использовать. Что это исправить, вам надо изменить несколько параметров в реестре системы.
Перейдите в редактор реестра
Скопируйте путь к параметру в адресную строку и нажмите Enter
Откройте нужный параметр в правой части окна
Обнулите значение параметра и нажмите OK
Обновление прошивки для SSD
SSD диск имеет собственную прошивку (комплекс системных программ, которые по принципу действия похожи на драйверы). В случаях каких-либо неполадок прошивки или её сильного устарения вы можете заметить замедление работы диска. Появление каких-либо ошибок или конфликтов с системой также может быть связано с устаревшей прошивкой твердотельного накопителя.
Конкретные способы прошивки диска зависят от его производителя. Чаще всего для этого предлагается специальная программа. В других случаях достаточно просто сохранить прошивку на диске и перезагрузить компьютер. А иногда пользователю придётся делать всё вручную через командную строку. Подробную инструкцию к прошивке диска вы найдёте на официальном сайте производителя.
Вот ряд общих советов перед прошивкой диска, которым стоит следовать в любом случае:
Видео: настройка SSD
Специальные программы для оптимизации SSD
Большинство действий, которые делаются специальными программами для оптимизации SSD, — то же самое, что мы описали выше, но в автоматическом режиме. Все подобные программы предельно просты и одинаковы, так что мы рассмотрим лишь две из наиболее популярных.
SSD Mini Tweaker
SSD Mini Tweaker — очень маленькая и простая в обращении программа, которая позволяет за несколько минут полностью подготовить систему к работе с твердотельными накопителями. Установка для неё не требуется.
Всё, что нужно сделать в самой программе, — отметить галочками нужные вам пункты и нажать «Применить изменения». По окончании процесса перезагрузите компьютер.
Выберите необходимые опции и нажмите «Применить изменения»
SSD FRESH 2017
SSD FRESH 2017 очень похожа на предыдущую программу: те же настройки и тот же принцип работы. Более наглядный интерфейс предлагает оценить, насколько изменилась оптимизация вашего диска. Впрочем, правдивость этой оценки довольно условна.
SSD FRESH 2017 приводит графики повышения эффективности диска после применения изменений
Теперь вы знаете, какие именно настройки SSD дисков производит Windiows 10 автоматически, а что вам придётся настраивать самостоятельно. Следите за обновлениями вашего диска и держите его в хорошем состоянии, чтобы он прослужил вам долгое время.
Источник
Как держать SSD на Windows в тонусе
Привет, Geektimes! Не так давно мы выпустили подборку основных утилит для контроля за состоянием SSD на компьютерах Mac. Однако и на Windows твердотельные накопители требуют особого внимания и ухода за собой. Поэтому несколько полезных программ для вашего SSD будут особенно интересными.
Для многих контролировать состояние HDD – дело, так сказать, житейское, но это не сравнится с уходом, который необходим даже современным SSD. Большинство владельцев заинтересованы в том, чтобы накопитель прослужил им как можно дольше, а значит запускать диск на длительное время явно не стоит. Можно, конечно, следить за всем без использования стороннего программного обеспечения, но разве вам мало забот? Лучше довериться специальным решениям, в том числе от компании OCZ (которая предоставляет покупателям своих накопителей бесплатную поддержку с утилитой SSD Guru, о которой мы уже писали).
Любителей контролировать SSD на Windows ничуть не меньше, чем владельцев компьютеров Mac, которые холят и лелеют свои накопители посредством установки Fusion Drive или банального использования внешнего накопителя для хранения больших файлов и разгрузки твердотельного диска. Лишние циклы перезаписи вряд ли пойдут SSD на пользу, однако проследить за этим зачастую весьма проблематично.
Некоторые утилиты из нашей новой подборки работают не только с SSD, но и с обычными жесткими дисками, что делает их универсальными и еще более удобными.
Начнем мы, пожалуй, с бесплатной утилиты CrystalDiskInfo. Сразу после запуска она предоставляет практически всю необходимую информацию не только об SSD, но и о жестком диске. Нас же интересуют именно возможности SSD – TRIM, NCQ и другие. Все они указаны в соответствующем разделе, вместе с версией прошивки, общим времени работы, числом включений и другими параметрами.
Программа автоматически определяет техническое состояние, температуру диска и объем прочитанных и записанных данных. Интерес также представляют собой атрибуты, среди которых оставшийся ресурс SSD, дельта диапазона износа и ошибки стирания. Все они сопровождаются Raw-значениями и пригодятся на тот случай, если ваш твердотельный накопитель почувствует себя неважно.
Во вкладке «Сервис» можно настроить частоту автообновления, активировать автозапуск или запустить утилиту управления дисками.
Порадовало наличие графического отображения параметров и процессов для большей наглядности. Например, можно проследить за скачками температуры, если они были, просмотреть нестабильные сектора и данные по стиранию информации.
Еще одна интересная утилита не столько для контроля за SSD, сколько для тестирования накопителя – AS SSD Benchmark. Распространяется опять же абсолютно бесплатно и «живет» исключительно за счет добровольных пожертвований.
Это отнюдь не копия Crystal Disk Mark, поскольку обладает более широким набором функций. Программа вычисляет скорость чтения и записи SSD в различных условиях: в последовательном режиме, случайном (4K), а также выдает итоговый результат по собственной шкале.
Утилита также измеряет время доступа чтения и записи, а режим Copy Benchmark позволяет измерить скорость диска и время, затраченное им на обработку образа, приложения или игры.
С её помощью вы сможете наглядно оценить состояние своего SSD, сравнив полученные значения с заявленными производителем. Разумеется, стоит учитывать, что показатели могут быть ниже, если на накопителе хранится большой объем данных. Поэтому файлы для нечастого использования всегда рекомендуется хранить не на SSD, а на HDD во избежание износа первого.
Нашлось в нашей подборке и место такой утилите, как SSDReady. Разработчики открыто заявляют, что основное её предназначение – определять примерный срок «жизни» SSD. Она мониторит ваш твердотельный накопитель и собирает полезную статистику. Например, объем записанных данных на диск, значение записей за день (Writes/Day), количество записанных уникальных файлов и отношение записанной информации к прочтенной.
В своих вычислениях программа использует преимущественно количество записей, сделанных за день, поэтому слепо полагаться на её результаты, конечно же, не стоит. Все же бывают дни, когда вы используете SSD более активно (или наоборот), а в другое время вовсе не включаете компьютер. Эта погрешность не учитывается, поэтому данные на выходе способны предоставить лишь общую картину о состоянии диска.
В любом случае, если программа отображает, что накопителю осталось «жить» около полугода, это повод задуматься о покупке нового SSD. У OCZ, к примеру, есть гибкая линейка дисков для любых потребностей – от офисных приложений и учебы/работы в нересурсоёмких программах до хардкорных игр и энтузиастов.
Бесплатная версия SSDReady имеет ограниченный ряд возможностей, так что для получения доступа ко всем функциям придется раскошелиться на лицензионную версию, что, согласитесь, совсем не хочется.
Узнать побольше о своем SSD можно и при помощи SSDLife. Эта утилита не церемонится и сразу выдает примерный износ накопителя, и сколько ему вообще осталось. Программа рассчитывает общее время работы, количество включений, общий показатель «здоровья» и поддержку TRIM.
Данные, опять же, могут быть спорными, и слепо верить им не стоит. Утилита имеет бесплатную версию и Pro, но при желании можно обойтись свободно распространяемой версией.
Следующий наш «герой» используется как для отслеживания общего состояния диска, так и для его оптимизации в среде Windows 7, 8 или 10. Tweak-SSD это целый набор различных инструментов для оптимизации твердотельного накопителя. При первом же запуске программа определит статус оптимизации и предложит варианты по его улучшению.
Предусмотрена встроенная оптимизация TRIM, которая работает по принципу «в один клик». Среди полезных инструментов – отключение хранения системных файлов в памяти, использование меньшего системного кэша и другие. В общем, можно неплохо «прокачать» свой SSD и вдохнуть в него новую жизнь.
Поскольку это блог компании OCZ, вы понимаете, что самое интересное мы оставили напоследок. Своеобразным хедлайнером нашей подборки стала утилита SSD Guru, подробный обзор которой вы могли прочитать ранее. Это бесплатное решение для владельцев твердотельных накопителей от OCZ с богатым набором возможностей.
Оно сочетает в себе все, что только можно пожелать от утилиты для управления дисками – позволяет контролировать процесс обслуживания, мониторить состояние накопителя, производить настройку и даже выполнять оптимизацию операционной системы. Проще говоря, ею можно заменить все утилиты выше – вам только понадобится SSD от OCZ, поскольку с накопителями других производителей она (по понятным причинам) не работает.
Программа совместима с Windows 7, 8, 8.1 и 10, а также работает на Linux. Кроме того, ранее мы также публиковали инструкцию, как запустить OCZ Guru на компьютерах Mac.
Емкость, температура, показатель «здоровья», модель диска, его серийный номер и даже наличие обновлений – все это встречает вас на главном экране утилиты.
Всего в один клик можно обновить программное обеспечение или безопасно стереть все данные на диске.
Хотите активировать TRIM? Запросто, просто переключитесь в соответствующую вкладку. Чуть ниже доступна возможность Over Provisioning для улучшения производительности диска и увеличения срока его жизни.
Для обладателей дисков от OCZ это настоящий подарок – не нужно искать другие приложения для контроля за состоянием SSD, поскольку для всего этого есть универсальное родное решение.
В будущем SSD Guru обзаведётся дополнительными функциями, так что можно смело отказываться от любого стороннего ПО. Продвинутых гиков это не остановит (да и не должно), другим же, как говорится, вэлкам.
Предлагайте другие утилиты в комментариях – обсудим.
Успехов и хороших выходных!
Источник
An encompassing list of the best SSD management software
by Milan Stanojevic
Milan has been enthusiastic about technology ever since his childhood days, and this led him to take interest in all PC-related technologies. He’s a PC enthusiast and he… read more
Updated on November 7, 2022
Reviewed by
Vlad Turiceanu
Passionate about technology, Windows, and everything that has a power button, he spent most of his time developing new skills and learning more about the tech world. Coming… read more
- The best SSD management software allows you to get the best out of your drive.
- With some software on this list, you can monitor your SSD health and make various tweaks to improve performance.
- You can also find some tools that perform multiple functions like a health check and speed and performance improvement.
XINSTALL BY CLICKING THE DOWNLOAD FILE
This software will repair common computer errors, protect you from file loss, malware, hardware failure and optimize your PC for maximum performance. Fix PC issues and remove viruses now in 3 easy steps:
- Download Restoro PC Repair Tool that comes with Patented Technologies (patent available here).
- Click Start Scan to find Windows issues that could be causing PC problems.
- Click Repair All to fix issues affecting your computer’s security and performance
- Restoro has been downloaded by 0 readers this month.
Solid state drives (SSD) are now more commonly used compared to their counterparts, HDDs, because of their capacity and affordability, plus ease of use.
If your SSD started out with blazing speeds, but now it simply just drags along, there are tools you can use to whip it back into shape, by optimizing it. You just need to find genuine tools and steer clear of snake-oil types that can damage your SSD.
Do you need software for SSD?
While it is not compulsory to install SSD management software to get the best out of it, some tools can help you optimize it in the long run. This is because your SSD can slow down later after extended use.
These tools can help you restore it to full strength and help you get the best value from it.
What are the best SSD software options?
CCleaner – Overall best SSD optimizer

CCleaner is an excellent solution for decluttering and managing your computer resources, including your SSDs.
It helps you keep your drivers free of unnecessary temporary files, thus letting you allocate more disk space to more important applications or data.
It also picks after apps like Microsoft Office and includes a registry cleaner as well.
Along with that, CCleaner also incorporates an uninstaller that lets you visualize all your apps and easily decide which you want to remove, directly from the app’s UI.
However, it’s not recommended to shred files or wipe free disk space on SSDs since it could damage your disk.
The software has an intuitive UI. From the main Window, you can access multiple features, such as the Health Check, the Custom Clean, or the Registry clean.
The health check is a full PC assessment scan that will let you know whether you have any unnecessary files that take up disk space for no reason.
You will get a report on where they are located and get to decide whether you want CCleaner to remove them. These actions can be taken in bulk, or you can select individual files and apps.
Other key features include:
- One-click software updater
- Detects web trackers
- Helps disable unnecessary background/startup apps
CCleaner has a freeware version as well as a premium version which includes additional utilities such as a driver updater and a file recovery tool.

CCleaner
Keep your computer resources organized and healthy with this all-in-one software!
MiniTool Partition Wizard – Data recovery feature
MiniTool Partition Wizard is a comprehensive partition management tool that supports SSD partitions and can measure SSD performance.
Recovery is one of the main features of this software. It can retrieve lost partitions and it recognizes and recovers lost/deleted files from damaged or inaccessible drives and folders.
The disk clone and system migration features are also useful for backing up and upgrading the hard drive.
In addition to those features, MiniTool Partition Wizard also comes with an integrated Disk Diagnostic Master which measures your disk read/write speed, analyzes the disk usage, and verifies file system integrity.
This software offers full control over your partitions, allowing users to resize, move, extend, split, and convert their partitions.
Plus, it can also hide or unhide server and non-server partitions, create new partitions, format them, and more.
MiniTool can also measure the transfer speed rate under various scenarios with the help of the Disk Benchmark feature.
Other key features of MiniTool Partition Wizard include:
- Space Analyzer
- Disk customization (name, size, sectors)
- Bootable media builder
The software is compatible with Windows 10 and older versions of the OS. The features are available by license purchasing, 1 license works for one PC.

MiniTool Partition Wizard
Manage and diagnose your disks and partitions with this intuitive tool that saves you lots of time and hassle.
SSD Boost Manager – Lightweight software
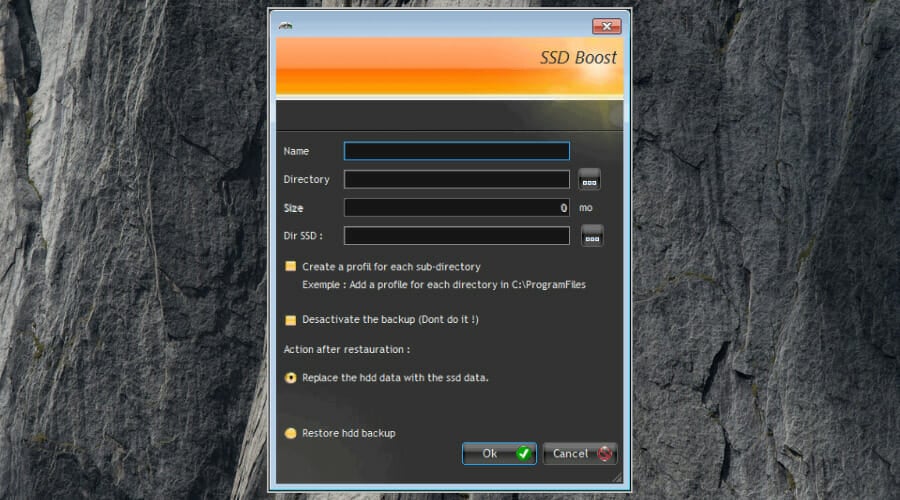
SSDs, as stated, are great because of their blazing-fast speeds, but most of these drives lack in terms of disk space, and those that do have space are pretty pricey.
SSD Boost Manager is an SSD management software that is free to use and helps you by copying programs to a different hard drive and linking the two.
In this way, you can move programs that you do not use often to a smaller hard drive, and preserve space for the apps used regularly.
With just one click, you can move files from your slow HDD to your fast SSD and your OS will still think the game is on your HDD, plus you don’t need to reinstall.
This SSD manager is a very light application. So, you will not have to worry about it taking up disk space or slowing down your PC.
It is easy to use and install. After you download the installer, you will be ready to manage your SSD in less than 5 minutes.
Other key features of SSD Boost Manager include:
- HDD directory restore
- Simple UI
- Compatible with all Windows versions
However, it comes in French as the default language, but you can change to English.
⇒ Get SSD Boost Manager
SSD Tweaker – Easy to use tool
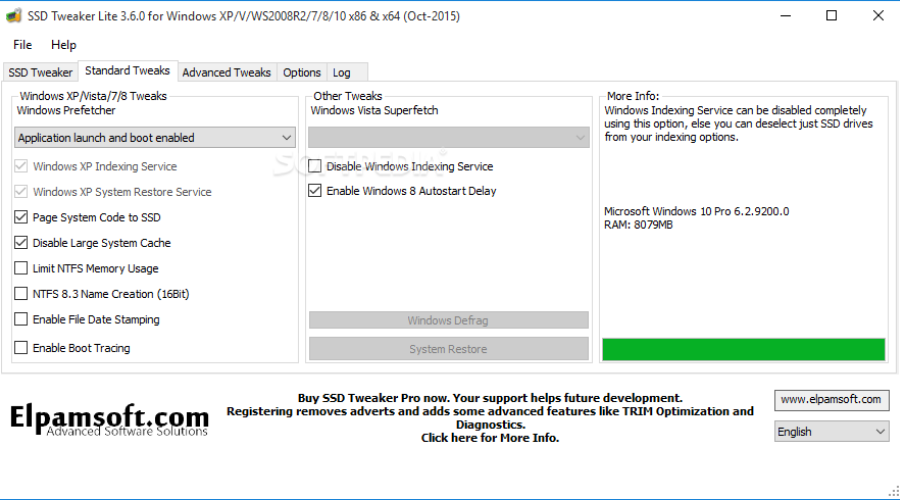
SSD Tweaker is an SSD management software solution that lets you modify system settings affecting your performance.
All operations are made from a single console, which actually saves you a lot of time if you aren’t accustomed to Windows.
Another benefit is its auto-tweak function that lets you tweak common settings all at once. Other options include an Indexing service, disabling boot tracing, and TRIM optimization.
It has a free version for which you can access the basic features, but you can upgrade to the paid version which comes with the TRIM control options.
This tool streamlines your optimization process with one click, and most of these improvements provide a marginal reduction in the total number of writes, but it is the easiest to use for the optimization of your drives.
SSD tweaker also helps you manage Windows Services Control and offers advanced DLL files management to ensure your PC works at the best capacity.
Other key features of SSD Tweaker include:
- Memory management
- Windows UAC support
- Automatic updates
- SSD DIPM support (for battery life)
The professional editions of the software include additional performance-oriented features. For instance, the Business professional and Enterprise versions also offer support for Windows Server (Home, 2003, 2008, R2).
⇒ Get SSD Tweaker
SSD Life – Speed-checking feature
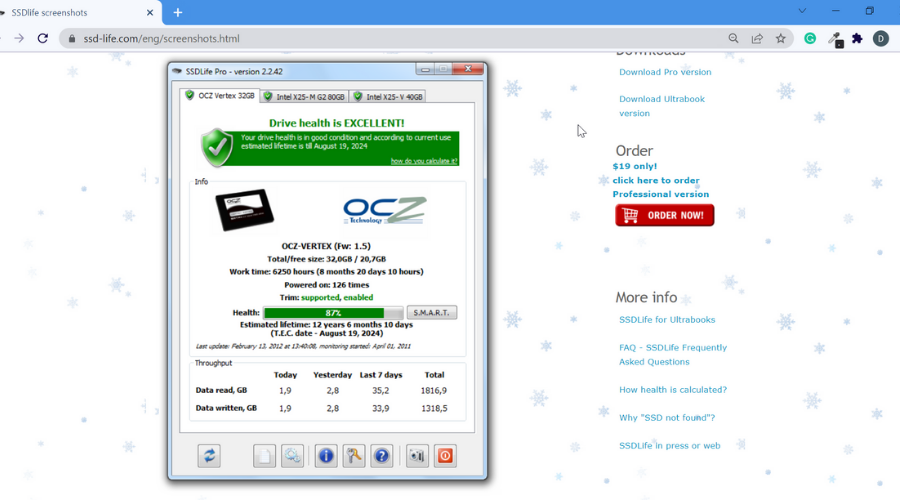
SSD Life is a light and simple SSD management software that displays how much data has been written or read throughout your drive’s lifetime.
You can also find information on the disk space, and an estimate of the drive’s health plus how much time is left for it to continue operating in the same conditions.
It may not change settings or tweak your system, but gives you insight into how your SSD works. Furthermore, it is good for when you purchase a used SSD, so you can use it to perform speed and health checks, in turn saving you money and stress.
SSD Life offers easy-to-follow reports on the state of your SSD. It is able to identify the exact version, give you information on the total file size, and also free/used space.
Along with that, SSD Life can approximate how long the SSD has been in use and whether it supports trim.
It can also let you know how much data the SSD writes and reads on a daily and weekly basis. It also offers the total number of data that has ever been written or read onto the SSD.
Other key features of SSD Life include:
- Capable to detect and asses any type of SSD
- Available in English, German, Russian, and Japanese
- Available in a portable version
SSD life has a free version, as well as a professional version. The professional version is a one-time purchase and it offers a 15-day free trial.
Some PC issues are hard to tackle, especially when it comes to corrupted repositories or missing Windows files. If you are having troubles fixing an error, your system may be partially broken.
We recommend installing Restoro, a tool that will scan your machine and identify what the fault is.
Click here to download and start repairing.
⇒ Get SSD Life
Tweak-SSD – Simple interface
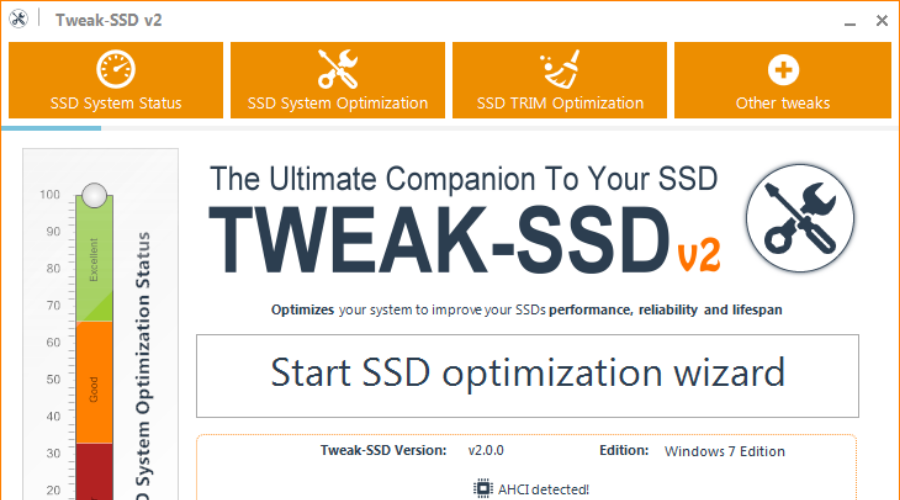
Tweak-SSD is an SSD management software tool that helps keep your drive at its peak in terms of performance.
It offers a simple user interface, an easy-to-use wizard to modify system settings, quick optimization, disk cleanup, and suggests settings.
It is a specialized product designed for SSDs to optimize Windows for the use of such drives so as to get the most out of the drives.
Several aspects of an operating system can be optimized for better performance.
This tool doesn’t need knowledge of hidden OS secrets related to SSD performance, but its intuitive wizard indicates the best settings for your system, making it easy to use even for the regular user.
It suggests the best settings, then enable them with a few mouse clicks, restart your system and you’re all set.
Along with the SSD optimization tools, this handy utility also includes system optimization and TRIM optimization features.
Other key features of Tweak SSD include:
- System status report
- Intuitive UI
- Read and write access settings
Tweak SSD is compatible with all Windows operating systems starting with Windows 7 and going up.
⇒ Get Tweak-SSD
OCZ SSD Utility – System modification feature
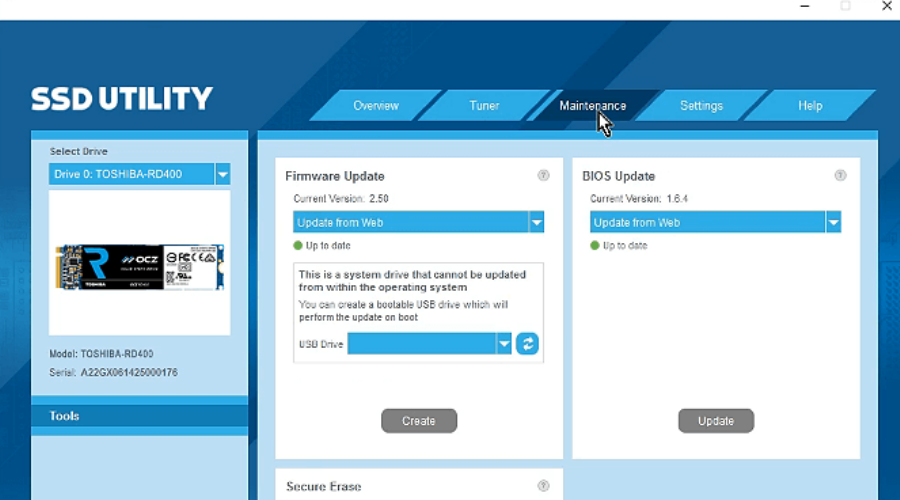
OCZ SSD Utility is an SSD management software solution that updates your system’s firmware and flashes only secondary drives.
It is complementary software to help you maintain, monitor, and tune your SSD.
The features of this SSD utility software include a dashboard for a real-time overview of the system status, capacity, interface, and health updates among other info.
It also gives maintenance updates, checks your SSD life, plus the SSD Tuner lets you fine-tune your drive for long-term performance.
Other features include the OS tuner, which lets you tune how your OS interacts with your SSD and you can choose from either of three modes: reliability/performance/capacity or customize the settings by yourself.
It also has support if you need help to figure out settings or troubleshooting, DAS control, configure namespaces, and manage partitions.
Other key features of OCZ SSD Utility include:
- Responsive support contact page
- Namespace management support
- OS tuner
The utility is compatible with Windows, macOS, and Linux computers.
⇒ Get OCZ SSD Utility
Samsung Magician – Versatile tool

Samsung Magician provides firmware updates, drive health analysis, optimization, and over-provisioning to extend your SSD’s life. This SSD management software is designed to work with all Samsung SSD products but is not compatible with other manufacturers’ SSDs.
The tool lets Samsung SSD users check real-time information about the performance, power usage, capacity, health, and security of their solid-state drives.
Samsung Magician has a modern and intuitive UI with multiple scan and diagnostic tools that can help users troubleshoot and solve SSD-related issues.
It offers support for portable SSDs as well as integrated SSDs.
It also lets you choose the performance and power options in order to get perfect optimization and get the best out of your drive.
It comes with several built-in modes such as Full Performance, Power Saving, and Standard. You can also create and save your own preferred modes.
Other key features of Samsung Magician include:
- Customizable benchmark testing
- Built-in chat support
- Security features including password and fingerprint reset
Samsung Magician is free. If you have the Samsung 470, 750, 830, 840, 850, 860, 950, and 960 series, you can use this crucial SSD software.
⇒ Get Samsung Magician
Intel® Memory and Storage Tool – Frequently updated
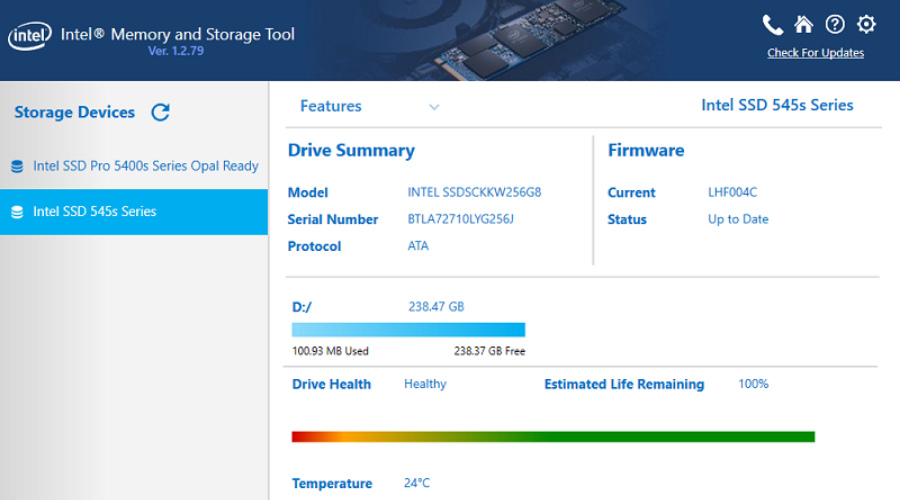
Intel Memory and Storage Tool is one of the easiest SSD management software tools. It optimizes your drives and receives frequent updates. It has the ability to run garbage collection on the drive, which you can schedule or automate.
The tool also lets you access easy-to-understand drive information such as model, firmware version, estimated life, device information, drive health, and more.
Along with that, it displays system information such as CPU usage state, chipset information, controller name, and driver versions. It has a trim functionality that is used to optimize Intel SDDs performance.
This Intel SSD toolbox also has a scan function that can run quick diagnostic scans to test read and write functionality.
It can also adapt system settings for optimal performance and power efficiency.
Other key features of Intel Memory and Storage Tool include:
- Proactive notifications
- Compatible with all Windows operating systems starting with Windows 8
- Supports irmwa
Keep in mind that if your system has password protection enabled, the Intel SSD may reject any requests from the host to update the firmware. The best solution is to simply turn off password protection and only then update the firmware.
⇒ Get Intel Memory and Storage Tool
CrystalDiskMark and CrystalDiskInfo – Dual-functionality
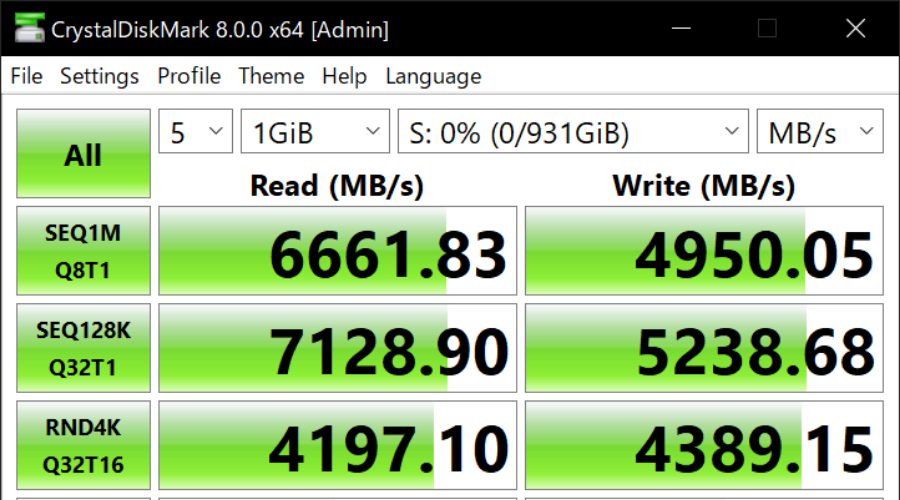
We grouped these two SSD management software tools into one entry because one can’t exist without the other.
They can analyze your SSD and tell you more about the drive, with insights as to the number of writes already absorbed, time left before it fails, and the firmware number, plus whether it needs a firmware update.
CrystalDiskInfo tells you about the drive’s life expectancy from its SMART sensors, while CrystalDiskMark benchmarks SSD drives to determine their speed. Using CDM can expedite your SSD’s failure as it writes a lot of information to HDDs.
CrystalDIskMark detects the name and version of your SSD and measures sequential and random performance (read/write/mix).
It has multiple measure modes, including peak, real-world, and demo. The software includes multiple language packs and customizable themes.
CrystalDisk info offers general information about your SSD such as temperature, health status, firmware number, interface, transfer mode, and more.
The tool lets you tweak different modes. You can use these to increase performance or to preserve the life of the SSD.
Other key features of CrystalDisk Info include:
- Real-time notifications
- Email alerts
- Graph reports
These tools are available for free. Both are lightweight, so they will not take up too much disk space.
⇒ Get CrystalDiskMark
⇒ Get CrystalDiskInfo
With this, we round up our extensive review of the best SSD management software you can use. If you have slow SSD issues, find out how you can easily speed it up on Windows 10.
Did your favorite SSD management software make the list? Let us know what you use by leaving a comment in the section below.