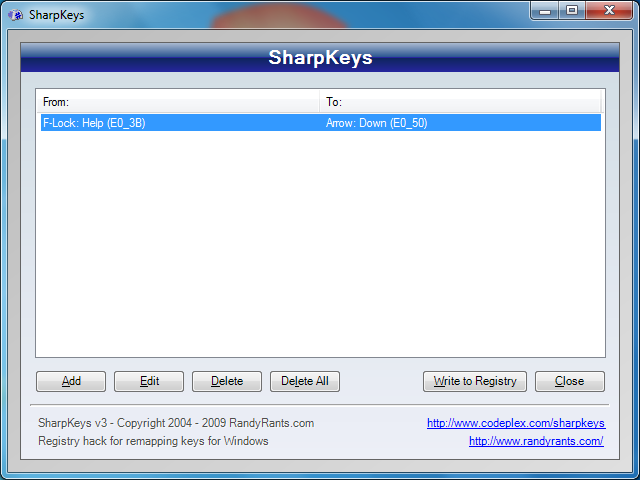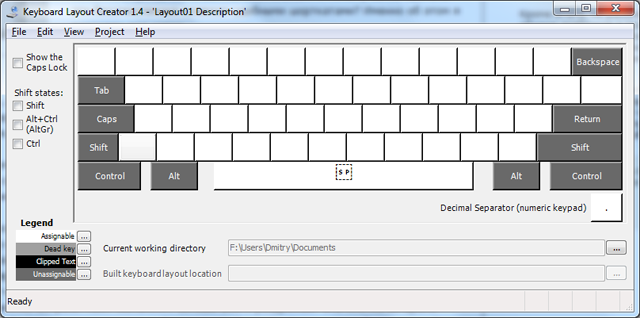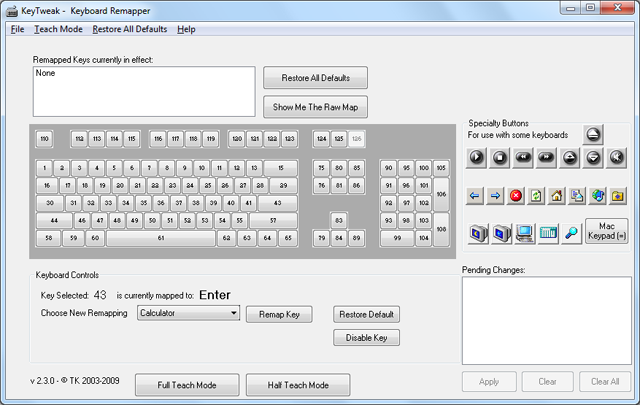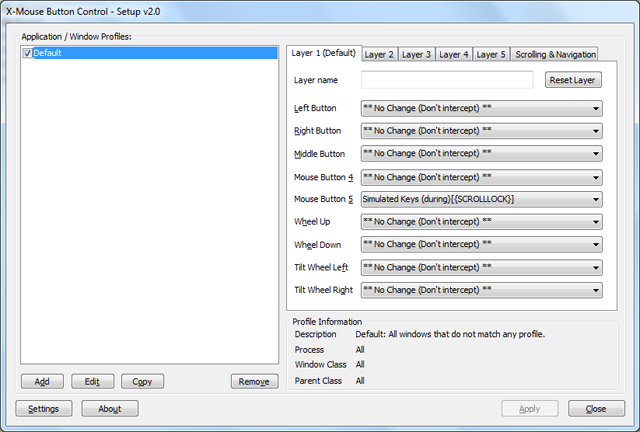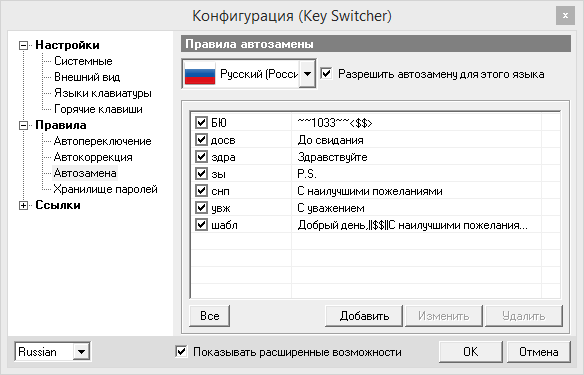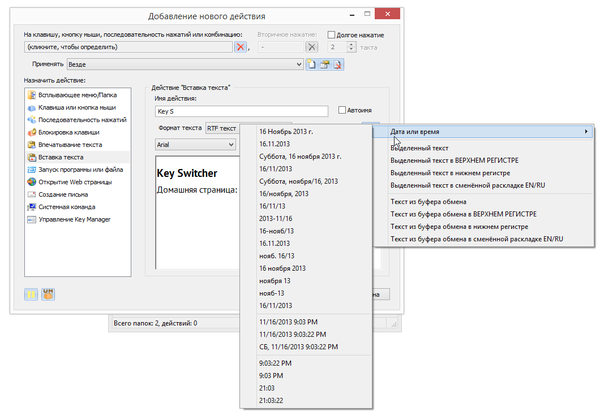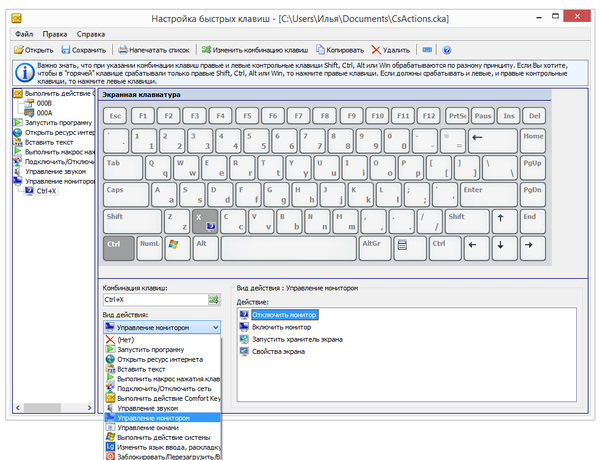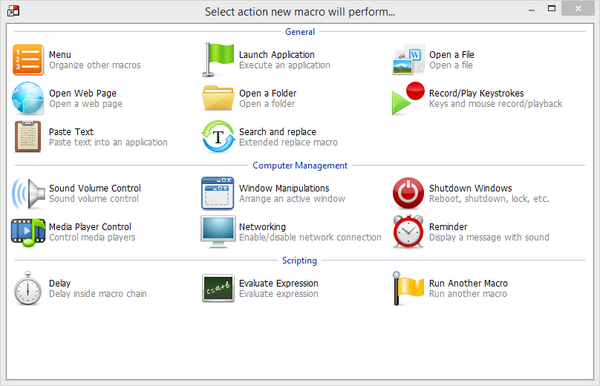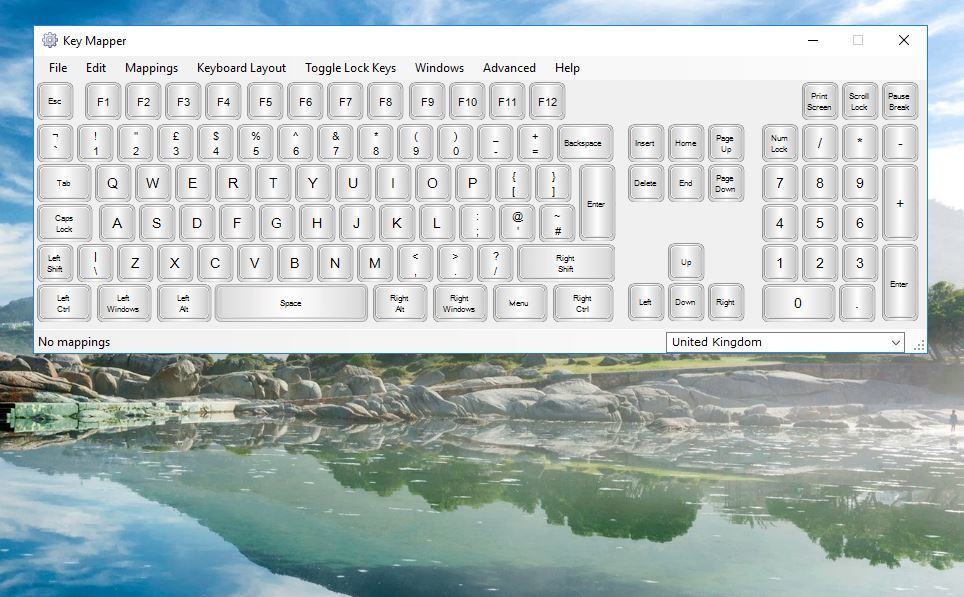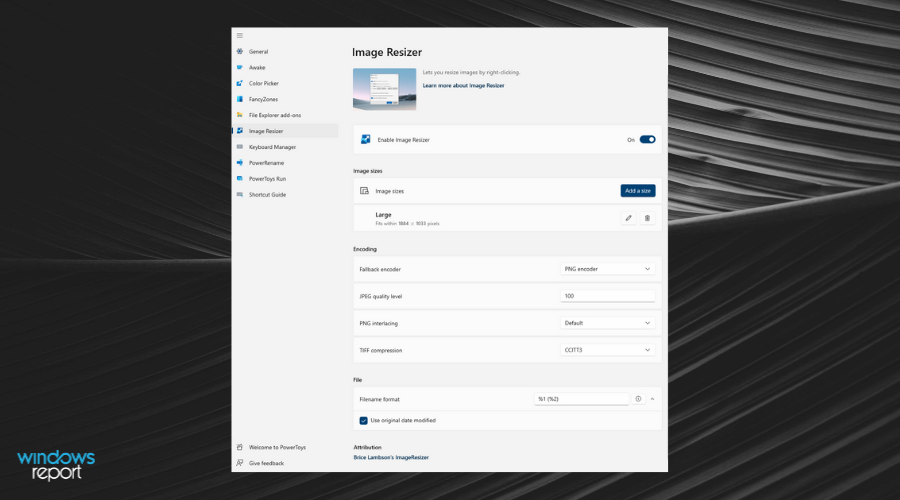- MapKeyboard
- SharpKeys
- KeyTweak
- Key Manager
- Mkey
Программы для переназначения клавиш — обычно небольшие утилиты, основная задача которых заключается в подмене функции той или иной кнопки клавиатуры (некоторые программы работают и с мышкой). Они могут оказаться полезными в различных ситуациях. Например, если определенная клавиша вышла из строя, такая программа позволит быстро «отремонтировать» ее, назначив выполнение ее функции другой клавише.
Многие клавиши и вовсе никогда не используются в повседневной жизни рядового пользователя. Можно ли сделать их реально полезными? К примеру, сделать так, чтобы клавиша «F8» делала скриншоты, а «Pause Break» — запускала какую-нибудь программу? Все это возможно при помощи специализированных программ.
MapKeyboard
Одна из самых простых программ для переназначения клавиш, к тому же — она полностью бесплатная. Утилита MapKeyboard позволяет назначить любой клавише функцию любого другой клавиши — на этом функциональность программы заканчивается. Она не способна выполнять какие-либо макросы (последовательное нажатие нескольких клавиш) или назначать кнопке клавиатуры функцию запуска внешних программ.
Вообще, MapKeyboard работает не с самой клавиатурой, а с настройками операционной системы, отвечающими за функционирование нажимаемых клавиш. Это также говорит о том, что программа никак не нагружает компьютер во время работы. Все, что она делает — изменяет определенные параметры системы. После сохранения настроек MapKeyboard можно и вовсе закрыть — внесенные в работу клавиатуры изменения будут активными до их отмены путем запуска соответствующей функции программы.
Как пользоваться MapKeyboard?
Программа MapKeyboard, хоть и не имеет перевода на русский язык, предельно проста в использовании:
- Нажмите на изображении клавиатуры нужную клавишу, которую необходимо переназначить.
- Затем в левом нижнем углу раскройте список «Remap selected key to» и определите новую функцию для выбранной клавиши.
- Нажмите кнопку «Save layout».
- После нажатия «Да» в отобразившемся диалоговом окне программа завершит сеанс работы операционной системы. После повторного входа в систему клавиша будет переназначена.
Чтобы вернуть настройки клавиатуры в исходное состояние, просто кликните кнопку «Reset keyboard layout» в правом нижнем углу программы.
Скачать MapKeyboard
SharpKeys
Принцип работы данной программы аналогичен MapKeyboard, т.е. переназначение клавиш осуществляется путем изменения настроек операционной системы. Отличие в том, что программа SharpKeys работает не только с обычными, но и с мультимедийными клавишами, такими как «Volume Up/Down», «Mute», «Calculator», «Play/Pause», «Home/Back/Forward» (кнопки управления браузером) и т.д.
Как пользоваться SharpKeys?
Один из недостатков утилиты SharpKeys — не очень удобный пользовательский интерфейс. В нем отсутствует изображение клавиатуры, как в случае с MapKeyboard. Впрочем, это не вызывает особых трудностей в настройке программы.
Для примера переназначим мультимедийную клавишу «E-Mail» (запускает почтовую программу, если та установлена на компьютере) на клавишу «Calculator» (чтобы запускала калькулятор).
- Кликните по кнопке «Add» в левом нижнем углу программы. Откроется новое окошко.
- В левой колонке выберите переназначаемую клавишу. В нашем случае — это «App: E-Mail».
- В правой колонке определите новую функцию для выбранной клавиши. В нашем случае — «App: Calcilator».
- Кликните «ОК», затем в главном окне программы нажмите кнопку «Write to Registry».
- Утилита попросит выполнить выход из системы либо перезагрузить компьютер, чтобы изменения вступили в силу.
Если с поиском нужных клавиш в представленном списке возникают сложности либо перенастройка не сработала (обычно возникает именно с мультимедийными клавишами), можно пойти другим путем:
- Нажмите под левой колонкой кнопку «Type Key».
- Откроется небольшое окошко. Нажмите на клавиатуру клавишу, которую необходимо переназначить.
- В нашем случае была нажата клавиша «Insert».
- Кликните «ОК».
- Далее кликните по кнопке «Type Key» под правой колонкой, затем повторите все действия, но в этот раз нажмите клавишу, которую следует назначить кнопке, выбранной на предыдущем шаге (в нашем случае «Insert»).
- Нажмите «ОК», затем «Write to Registry».
- Выйдете и повторно войдите в систему либо перезагрузите компьютер.
Кроме того, программа SharpKeys позволяет и вовсе отключить любую клавишу. Многие захотят сделать это по отношению к клавише выключения компьютера (Power), т.к. часто нажимают на нее случайно. Для отключения этой (и любой другой) кнопки, в правой колонке достаточно выбрать вариант «Turn Key Off»:
А чтобы отменить переназначение клавиш, удалите все или определенную запись в главном окне программы, используя кнопку «Delete» или «Delete All». После чего кликните «Write to Registry» и перезагрузите компьютер.
Скачать SharpKeys
KeyTweak
Еще один аналог двух предыдущих программ. Утилита KeyTweak сочетает в себе функциональные возможности SharpKeys (тем, что способна работать с мультимедийными кнопками и в режиме считывания клавиш при нажатии) и удобный пользовательский интерфейс MapKeyboard (присутствует изображение клавиатуры).
Инструкция по использованию KeyTweak
Переназначить клавишу при помощи KeyTweak можно двумя способами — либо воспользовавшись изображением клавиатуры по аналогии с MapKeyboard, либо воспользовавшись режимом считывания кода переназначаемой клавиши, как в случае с SharpKeys.
Первый способ:
- Кликните по изображению переназначаемой клавиши. Тут могут возникнуть сложности, т.к. вместо букв/символов/обозначений на картинке изображены одни числа — это коды клавиш. Но если навести курсор мыши на изображение кнопки, под ним появится реальное значение клавиши.
- Выберите новую функцию для клавиши в списке «Chose New Remapping», затем нажмите кнопку «Remap Key».
- В списке «Pending Changes» появится запись о переназначении клавиши. Кликните по кнопке «Apply», чтобы применить настройку.
- В левом верхнем углу в блоке «Remapped Keys currently in effects» можно просмотреть список всех переназначенных ранее клавиш. Он отобразится даже в случае, если переназначение было выполнено в другой программе.
Второй способ:
- Для примера переназначим мультимедийную клавишу «Play/Pause». Изображения некоторых из них можно увидеть справа от изображения клавиатуры, но мы не будем их использовать.
- Кликните по кнопке «Full Teach Mode», откроется небольшое окно.
- Кликните в нем по кнопке «Begin Teach Mode».
- Нажмите на клавиатуре клавишу, которую следует переназначить, ее код отобразится в блоке «Scancode of Key #1». В нашем случае — это код 57344 (клавиша «Play/Pause»).
- Сразу же после нажмите на клавишу, которая заменит предыдущую, ее код отобразится в блоке «Scancode of Key #1». У нас это — 57399 (клавиша «Print/Screen/SysRq»).
- Нажмите кнопку «Remap Key#1 to Key#2».
- Нажмите «Apply» в главном окне программы для сохранения изменений.
Если воспользоваться кнопкой «Half Teach Mode»:
- Нажмите кнопку «Scan Single Key», затем на переназначаемую клавишу.
- Из выпадающего списка «Destination Key» выберите вновь назначаемую клавишу.
- Нажмите кнопку «Remap», затем «Apply» в главном окне программы.
Для отмены изменений кликните по кнопке «Restore All Defaults» в главном окне KeyTweak.
Скачать KeyTweak
Key Manager
А это уже гораздо более мощная программа, позволяющая не только переназначать клавиши, но и выполнять ряд других связанных с ними функций.
К сожалению, Key Manager — не бесплатная программа (стоимость лицензии на момент написания обзора — от 24,97$), и основная причина этого — широкие функциональные возможности. Вот некоторые из них:
- Переназначение клавиш и кнопок мыши.
- Назначение клавишам различных функций — открытие файлов, запуск программ, открытие сайтов в браузере, управление открытыми окнами, вставка заранее заданного текста и т.д.
- Назначение комбинации клавиш различных функций (аналогичных предыдущему пункту).
- Назначение функций кнопкам мыши с предварительным нажатием любой клавиши или комбинации.
- Управление курсором мыши (перемещение в указанную точку, автоматическое нажатие кнопок и т.д.).
- Создание собственного контекстного меню в дополнение/взамен имеющемуся меню в Windows или в любой программе.
- Создание макросов, т.е. последовательное нажатие любого количества клавиш с возможностью настройки временных задержек между нажатиями и другие возможности.
Пример использования Key Manager
Т.к. данный обзор посвящен программам для переназначения клавиш, приведем пример того, как это реализуется в приложении Key Manager:
- В главном окне программы кликните по элементу «(дважды кликните, чтобы добавить)».
- Откроется окно настроек.
- В верхнем левом углу окна кликните по элемент «(кликните, чтобы определить)».
- Нажмите на клавиатуре клавишу, которую необходимо переназначить (можно и мультмедийную клавишу).
- Далее для заданной клавиши нужно выбрать действие. Для простого ее переназначения в блоке «Назначить действие» откройте вкладку «Клавиша или кнопка мыши».
- Новую функцию для клавиши можно задать в блоке «(кликните, чтобы определить)». В этом случае сначала кликните мышью по надписи, а затем нажмите нужную клавишу.
- А можно воспользоваться выпадающим списком «Клавиша или кнопка мыши», выбрав подходящую функцию для переназначаемой клавиши.
- В нашем случае переназначается клавиша «Insert» на мультимедийную кнопку «Calculator» (в программе она называется «Программа 2 (Калькулятор)»).
- Нажмите «ОК» по завершению настроек.
- Теперь в главном окне программы отобразится только что созданная команда.
Утилита Key Manager не вносит никаких изменений в систему, потому она всегда должна находиться в запущенном состоянии. Если требуется отменить переназначение клавиш или любую другую функцию, программу можно поставить на паузу, воспользовавшись соответствующей кнопкой в главном окне:
Функционал Key Manager не может не восхищать, однако нет смысла приобретать программу исключительно ради переназначения клавиш, т.к. для этого существуют бесплатные аналоги.
Скачать Key Manager
Mkey
В завершении приведем пример программы, которая по своим функциональным возможностям близка к Key Manager, но все же не такая продвинутая, зато полностью бесплатная.
Утилита Mkey также способна не только переназначать клавиши, но и выполнять другие связанные с клавиатурой и мышью действия:
- Управление различными мультимедиапроигрывателями: WinAmp, AIMP, KMPlayer, Media Player Classic, Foobar2000 и другими.
- Управление параметрами громкости
- Открытие папок и файлов, управление открытыми окнами, запуск программ, управление браузером и другие подобные задачи.
- Управление мышью с клавиатуры: клии, перемещение курсора, эмуляция работы с колесиком мыши (прокрутка).
- Запись и воспроизведение максросов.
Кроме прочего, в Mkey можно задать приложения, в которых программа будет автоматически отключаться, а также создать множество профилей с собственным набором функций и затем быстро переключаться между ними.
Как настроить Mkey?
С первого взгляда не очень понятно, как работать с программой Mkey. Но на самом деле — там все очень просто. Настройка любой функции Mkey осуществляется по следующей схеме: назначение клавиши (или комбинации клавиш), выбор нужной функции, настройка функции. Рассмотрим это на примере переназначения клавиш:
- Кликните по кнопке «Добавить» в главном окне программы, затем нажмите клавишу, которую необходимо переназначить (мультимедийные клавиши также поддерживаются).
- Программа считает нажатую клавишу и выведет ее обозначение на экран в качестве названия для новой функции (можете оставить все как есть или задать свое название).
- Нажмите «ОК» для продолжения.
- Далее нужно назначить действие для выбранной клавиши. Чтобы ее просто переназначить, откройте в центральной колонке главного окна вкладку «Клавиатура», а затем выберите раздел «Клавиши».
- В правой колонке главного окна установите галочку напротив пункта «Эмулировать нажатие».
- Чуть ниже из выпадающего списка выберите новую клавишу, затем кликните по изображению дискеты (правый нижний угол) для сохранения настроек.
Как и в случае с Key Manager, для работы переназначенных клавиш и любых других функций программа Mkey должна быть запущена.
Скачать MKey
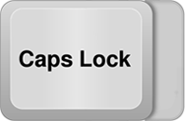
Зачем оно?
В первую очередь, разумеется, для удобства, как было сказано выше. Зачем нужна клавиша Scroll Lock, или, к примеру, Drop-down? Можно же повесить на эту клавишу какой-нибудь удобный ярлык, всяко будет лучше, чем бессмысленный расход рабочего пространства, не правда ли?
Но причин на самом деле может быть гораздо больше. Чаще всего люди хотят ремапнуть свою клавиатуру из-за существования клавиши Caps Lock, лично мне эта клавиша безразлична, неприязнь к ней скорее возникает у тех, кто имеет некоторые проблемы со слеПОЙ ПЕЧАТЬЮБ
Горазо реже, но все таки возникает ситуация, когда очень хочется ремапнуть кнопки мыши. Что бы было понятнее, на кой черт надо трогать мышь, опишу свою ситуацию. Я каждый день провожу несколько часов за беседами в Mumble, где для активации микрофона у меня выбрана функция Push-to-Talk. Мышь я держу постоянно, а вот над клавиатурой рука находится не всегда, поэтому в качестве шорткат-кнопки на PtT была выбрана кнопка Mouse5, которая, к сожалению, используется многими приложениями, вопреки моим желаниям. Больше всего раздражает эта кнопка во время серфинга, в любом браузере на нее повешена функция «go forward». Когда у меня была мышка Razer Lachesis, то с этим проблем было мало, штатный софт от производителя позволял делать с кнопками мыши что душе угодно. К сожалению, с более качественной мышью G9x пришлось перейти на менее удобный софт — SetPoint, который не поддерживает подобные выкрутасы.
Надеюсь, предисловие достаточно подробное, поэтому перейду-ка я пожалуй к делу.
Ремаппим клавиатуру
Несмотря на то, что к некоторым клавиатурам (Microsoft, Logitech G-Series, Lenovo ThinkPad) существует фирменный софт, дающий возможность делать подобные трюки, я опишу утилиты, которые будут работать с любой клавиатурой.
На самом-то деле все описанные ниже утилиты работают с реестром, то есть, если хочется приключений и интимных развлечений с мозгом, можно все, что нужно проделать самостоятельно и без посредников. Подобный метод я описывать не буду, так как сам не разобрался с этим, если кому интересно, копайтесь где-то здесь:
HKEY_LOCAL_MACHINESYSTEMCurrentControlSetControlKeyboard Layout
SharpKeys
Простенькая утилитка, позволяющая лишь менять местами функции клавиш, да и то не всех. Работает только с WinXP2003, упомянул о ней лишь из-за достаточно таки высокой популярности.
Скачать можно вот тут.
Microsoft Keyboard Layout Creator
Весьма ограниченная, но профессиональная утилита, которая придется по вкусу администраторам, так как она позволяет вносить изменения в раскладку в целой сети. В целом, для домашнего использования программа слабовата, весит много, да еще и .NET просит.
Последняя (1.4) версия доступна на MS Download Center.
KeyTweak
Ничего лучше для решения подобных задач просто не существует. Удобный и понятный интерфейс, мощный функционал и далее по списку. Работает на любой NT-версии системы, не требует дотнета и весит всего около 300КБ.
Мануал и установщик можно загрузить с сервера разработчика.
Ремаппим мышь
Среди вырвиглазных, кривых и нерабочих программ, обещающих справиться с поставленной задачей я нашел XMouse Button Control, что является идеальным вариантом. Поставить можно все, что душе будет угодно, хоть четырехсложные сочетания клавиш. При любом ремапе можно выбрать способ работы кнопки, к примеру залипание, таггл, рипит и так далее.
Единственное, что не греет душу, так это то, что утилита по сути является костылем. Она перехватывает ввод данных с мыши и изменяет их в соответствии с выставленными пользователем настройками. Баг я обнаружил всего один, при задании длинных (более трех кнопок) сочетаний клавиш программа иногда запинается, то есть вводит сочетание в неправильном порядке.
Ну вот, собственно, и все, о чем я хотел поведать. Надеюсь, топик окажется полезным. Если у читателя есть какое-либо иное мнение насчет решения подобных задач, я с удовольствием его прочитаю в комментариях.
Ах да, хотелось бы увидеть аналог этого топика, но для Linux, им я тоже пользуюсь 
Содержание
- Методы переназначения клавиш в Windows 10
- Способ 1: MapKeyboard
- Способ 2: SharpKeys
- Способ 3: KeyTweak
- Способ 4: Центр управления мышью и клавиатурой
- Вопросы и ответы
Иногда у пользователей ПК и ноутбуков возникает необходимость поменять местами некоторые из клавиш, а точнее, закрепленные за ними значения и/или функции. По умолчанию в операционной системе Windows не предусмотрена такая возможность. Тем не менее, существует несколько способов, позволяющих это сделать в Виндовс 10, и далее мы о них расскажем.
Зачастую описываемые в статье действия приходится выполнять при неисправности одной из клавиш, либо же для банального удобства пользователя. Переназначение производится во всех случаях с помощью специализированного софта. Все упомянутые далее приложения полностью бесплатны и находятся в открытом доступе в сети, они отличаются лишь наличием дополнительного функционала, поэтому можете применять на практике абсолютно любое.
Способ 1: MapKeyboard
Данный софт является одним из лучших решений в вопросе переназначения клавиш. Он полностью бесплатен и не требует установки. Отметим, что программу более нельзя скачать с официального сайта производителя, так как ее заменили платным аналогом. Однако, ее без труда можно найти на просторах интернета. При этом будьте внимательны, чтобы не заразить систему вирусами. Лучше всего перед запуском проверять загруженный файл с помощью специальных сервисов, которые смогут вовремя распознать угрозу.
Подробнее: Онлайн проверка системы, файлов и ссылок на вирусы
Процесс переназначения с помощью MapKeyboard выглядит следующим образом:
- Запустите программу. На экране появится окно с изображением клавиатуры. В нем кликните левой кнопкой мышки по той клавише, которую хотите переназначить. Затем в левом нижнем углу с помощью всплывающего меню выберите клавишу, которая будет программно нажиматься вместо указанной ранее.
- При этом выбранная изначально клавиша подсветится зеленым — так в дальнейшем будет проще понять, где именно делалось переназначение. Для применения настроек нажмите кнопку «Save layout» в правом нижнем углу окна.
- В результате на экране появится окно с сообщением о том, что изменения сохранены, но вступят в силу лишь после повторного входа в систему, что и будет предложено выполнить. Нажмите кнопку «Да».
- На экране входа введите пароль от своей учетной записи (если таковой имеется). После авторизации клавиши будут уже переназначены. Если же вам в будущем потребуется сбросить все параметры к значениям по умолчанию, снова запустите программу и просто нажмите кнопку, отмеченную на скриншоте ниже.
- В появившемся окне необходимо подтвердить отмену всех переназначенных клавиш, нажав кнопку «Да».
- После этого вы увидите уже знакомое уведомление о том, что изменения вступят в силу лишь после повторной авторизации. Выполните указанное действие и все настройки будут сброшены.
Способ 2: SharpKeys
В отличии от предыдущего решения, это необходимо инсталлировать в систему. Кроме того, SharpKeys обладает несколько большим функционалом и позволяет назначить на конкретные клавиши даже мультимедийные кнопки и сочетания. В данном случае необходимо выполнить следующие действия:
Скачать приложение SharpKeys
- Скачайте приложение с официального сайта и установите его на компьютер. Процесс инсталляции мы не будем описывать, так как он проходит буквально в три клика мышки и не имеет подводных камней.
- Запустите SharpKeys. В левом нижнем углу главного окна нажмите кнопку «Add».
- В следующем окне вы увидите два основных столбика с перечнем клавиш. В первом из них кликните ЛКМ по той кнопке, которую хотите заменить. После этого в правой половине окна аналогичным образом выберите то, на что следует заменить выбранную ранее. Далее нажмите кнопку «OK» в этом же окне.
- В качестве альтернативы можете использовать кнопки «Type Key». Они есть под обоими списками и позволяют назначить конкретную клавишу путем ее нажатия на клавиатуре.
- В главном окне вы увидите список всех клавиш, которые будут перезаписаны. Можете повторить предыдущие действия для пополнения перечня. После этого нажмите кнопку, отмеченную на скриншоте ниже. Это позволит программе внести изменения в реестр и переназначить клавиши.
- Появится окно с сообщением, что все соответствующие изменения успешно внесены в систему. Нажмите в нем «OK». Для окончательного применения настроек необходимо повторно авторизоваться под своей учетной записью либо же просто перезагрузить компьютер.
Читайте также: Способы перезагрузки Windows 10
- Для отмены назначения в окне программы просто нажмите кнопку «Delete All» либо же выделите одну из строк и используйте кнопку «Delete», затем вновь кликните «Write to Registry».
- Не забудьте подтвердить запрос на удаление в появившемся окне, нажав «Да».
- Перезапустите Windows 10 для окончательного применения настроек.
Способ 3: KeyTweak
Данная программа тоже требует установки на компьютер и позволяет назначить на клавишу мультимедийные функции и полезные действия (выключение компьютера, сон и т. д.). Минусом можно считать немного непривычный интерфейс и шрифт некоторых элементов.
Скачать программу KeyTweak
- Загрузите программу с официального сайта, установите ее на компьютер и запустите.
- В главном окне вы увидите изображение клавиатуры. Кликните левой кнопкой мышки на той клавише, которую нужно заменить. Обратите внимание, что они пронумерованы, а не подписаны как в других случаях. Название клавиши можно узнать, просто наведя курсор на нее. Оно появится чуть ниже. Кроме того, после выбора наименование будет отображено в блоке «Keyboard Control».
- Далее из отмеченного на скриншоте ниже выпадающего меню выберите клавишу, которая будет использоваться вместо выделенной ранее. После этого кликните «Remap key».
- В результате в области, которая расположена в правой нижней части окна, вы увидите уведомление о будущих изменениях. Для их применения нажмите кнопку «Apply».
- Появится окно с сообщением, что в реестр будут внесены соответствующие изменения. Они вступят в силу лишь после перезапуска компьютера. Вам будет предложено сделать это немедленно, для чего достаточно просто нажать кнопку «Да».
- Для сброса всех параметров в окне программы воспользуйтесь кнопкой «Restore All Defaults». Она представлена в двух вариантах, использовать можно любой.
- Снова появится уведомление о необходимости перезапуска системы. Выполняем предложенное действие. После этого все изменения будут отменены.
Способ 4: Центр управления мышью и клавиатурой
Данный метод подойдет исключительно тем пользователям, которые обладают фирменной клавиатурой от Microsoft. На ней можно переназначит клавиши с помощью специальной программы от самих разработчиков устройства и ОС Windows 10. Загрузить ее можно по ссылке в начале статьи. Обратите внимание, что упомянутое приложение нельзя установить на редакцию Виндовс 10 S и устройства с ARM-архитектурой.
Загрузить Центр управления мышью и клавиатурой
Таким образом, вы узнали о лучших способах переназначения клавиш на устройствах под управлением Windows 10. В качестве заключения мы хотели бы напомнить, что можно изменить не только единичные клавиши, но и их сочетания для системных функций, к примеру изменение языка. Об этом мы писали ранее в отдельном руководстве.
Подробнее: Настройка переключения раскладки в Windows 10
Еще статьи по данной теме:
Помогла ли Вам статья?
Причин для переназначения клавиш на ноутбуке или ПК может быть несколько — они могут попросту не работать, что усложняет некоторые процессы, либо же пользователь хочет в определённых сценариях упростить себе жизнь. К счастью, процесс перенастройки клавиатуры довольно простой и не требует каких-либо особых навыков или опыта — достаточно скачать софт, воспользоваться инструкцией и получить максимум возможностей от инструмента ввода.
Переназначение клавиш в MapKeyboard
Программа очень простая, понятная и, что немаловажно, бесплатная, плюс есть поддержка даже более старых версий операционных систем. Достаточно скачать софт, установить и открыть. Дальше переназначение клавиш происходит в три нажатия:
- нажмите мышкой на клавишу виртуальной клавиатуры, которую нужно переназначить;
- в левом нижнем углу кликните по выпадающему окну и выберите вариант кнопки, которую нужно назначить на эту клавишу;
- нажмите на кнопку Save layout для сохранения настроек;
- софт предложит перезагрузить систему — соглашайтесь.
После перезапуска операционной системы клавиша будет переназначена.
Переназначение клавиш в SharpKeys
У SharpKeys чуть более широкий набор функций, что будет крайне полезно, если вы планируете переназначить не одну, а сразу несколько клавиш. Дело в том, что все они будут отображаться в главном меню, что крайне удобно — не забудете, какие кнопки на что настроены. При этом процесс переназначения клавиш тоже очень простой:
- в левом нижнем углу нажмите на Add;
- в открывшемся окне слева расположены клавиши, а справа — кнопки, на которые их можно переназначить (можно не искать по списку, а нажать на Type Key и активировать нужную клавишу);
- сохраните изменения и в главном меню нажмите на Write to Registry;
- перезагрузите систему.
В главном меню можно быстро удалять переназначенные клавиши по одной или все сразу.
Переназначение клавиш в KeyTweak
Разработчики KeyTweak позволяют не только переназначить клавиши, но и назначать на них определённые действия — от мультимедийных до, например, быстрого перехода в режим «Сна». Делается это довольно быстро:
- на виртуальной клавиатуре кликните по клавише, которую нужно переназначить;
- в выпадающем списке Choose New Remapping выберите кнопку, которую нужно активировать;
- нажмите на кнопку Remap Key и Apply;
- перезагрузите систему.
Справа в приложении отображаются специальные клавиши, которые тоже можно настраивать и переназначать, плюс есть список со всеми переназначенными клавишами (их можно удалять и редактировать). При необходимости все настройки можно скинуть до состояния «По умолчанию».
- 10 приложений, которые нужно сразу установить на новый компьютер
- Windows 11 должна была быть такой сразу: обзор крупнейшего обновления 22H2
- Сделал Linux из Windows 11. 10+1 тема, меняющая систему до неузнаваемости
- 5 альтернатив «Проводника» в Windows: они лучше и по функциям, и по дизайну
- 15 тем для Windows 10, меняющих систему до неузнаваемости. Долго искал четвёртую!
На чтение 3 мин Просмотров 2.9к. Опубликовано 11.01.2023
Многие пользователи компьютеров и ноутбуков не задумываются об удобстве использования клавиатуры. Они довольствуются тем, что предоставляют нам производители устройств ввода. Некоторые же даже не знают о такой возможности, как переназначение клавиш, а это, оказывается, очень полезная функция. Она помогает подстроить рабочее место под индивидуальные потребности пользователя, создать максимальный комфорт и увеличить эффективность трудовой и игровой деятельности. Как переназначить клавиши на клавиатуре Windows 10, поговорим сегодня в нашей статье.
Содержание
- В каких случаях требуется переназначение клавиш?
- Через MapKeyboard
- Через KeyTweak
- Через SharpKeys
В каких случаях требуется переназначение клавиш?
Переназначить кнопки на клавиатуре не так сложно, как может показать пользователю. К тому же подобное действие не производится без веских причин. Основной из них является оптимизация деятельности за ПК или ноутбуком. Если запрограммировать клавиши так, как будет удобно пользователю, то время на осуществление конкретных операций сократиться. Это удобно в процессе работы, когда повторяется неоднократно одна и та же операция.
Большим спросом переназначение пользуется у геймеров. Многие современные многопользовательские игры предполагают быструю реакцию на происходящее событие. Уклонение от атаки врага, нападение на неприятеля, быстрый фарм и т.д. Все операции нуждаются в незамедлительном действии. Успех многих схваток зависит от удачного момента, который длится всего несколько секунд, а за это время нужно не растеряться и сделать правильный шаг. Если игрок будет знать, где точно располагается данная операция на клавиатуре, а еще лучше, если несколько важных команд будут находиться рядом, то положительный исход гарантирован.
Не стоит забывать и о простой поломке клавиш. Иногда нет времени или средств, чтобы сразу поменять клавиатуру, а она очень нужна. Тогда неработающие кнопки можно переназначить на другие активные детали ввода.
Как переназначить клавиши на клавиатуре? Рассмотрим несколько вариантов с использованием сторонних программ.
Через MapKeyboard
Первая программа в нашем списке отличается простотой интерфейса. Она будет понятна любому пользователю ПК. Доступ бесплатный, поддерживается работа не только Виндовс 10, но и более старых версий операционки. Для работы требуется лишь скачать ПО, установить на устройство и зайти в программу.
Затем следуйте инструкции, чтобы переназначить клавиши:
- Откроется виртуальная клавиатура. На ней необходимо нажать мышкой на клавишу, которую хотите поменять.
- Снизу в левой части экрана появится вариация действий с клавишей, которые возможно поставить в качестве действия.
- Выберите нужный вариант и кликните на “Save layout” для сохранения изменений.
- Перезагрузите ПК. При включении действие буде выполнено.
Через KeyTweak
Программа подходит продвинутым пользователям. Она позволяет не просто поменять назначения клавиш на другие, но и присвоить им ряд действий. Например, включение режима сна и другие быстрые переходы.
Для изменений выполните следующие шаги:
- Откройте программу, появится клавиатура на экране. Выберите клавишу для переназначения.
- Откроется список в “Choose New Remapping” с доступными действиями для переназначения.
- После выбора кликните на “Remap Key и Apply” и выполните перезагрузку компьютера.
Для возвращения стандартных настроек присутствует опция, которая сделает настройку клавиатуры по умолчанию в один клик.
Через SharpKeys
Программа имеет более широкий функционал, чем предыдущий метод. Она дает возможность одновременно переназначить несколько кнопок. Изменения будут видны в главном меню, поэтому пользователь легко вспомнит, какие клавиши менял.
Переназначить клавиатуру можно так:
- Откройте программу и кликните на “Add”.
- Появится окно. В левой части будут отображены клавиши для изменения, в правой — возможные вариации присвоения им новых функций.
- Остается выбрать необходимые кнопки и действия, а затем сохранить, нажав на “Write to Registry”.
- Перезагрузите устройство, затем проверьте изменения.
Если требуется вернуть все обратно, то в главном меню доступно удаление клавиш.
В одном из обзоров было отмечено, что клавиатурные тренажеры помогают ускорить ввод текста и, соответственно, значительно сэкономить время. Нужно учесть еще один аспект: «общение» с компьютером возможно благодаря горячим клавишам, которые, собственно, и задуманы для повышения быстродействия.
Впрочем, не всякая последовательность команд выполняется одним нажатием, и далеко не для каждой команды предусмотрены горячие клавиши. В данный путеводитель вошли программы, которые, в общем-то, можно охарактеризовать как менеджеры горячих клавиш, хотя их возможности гораздо более широки. ПО этой категории помогает автоматизировать повторяющиеся действия, различными способами унифицировать нажатия кнопок клавиатуры или других устройств ввода. Кроме того, отдельные программы помогут решить проблемы, возникающие при смене раскладки, исправить типичные опечатки.
При обзоре, особое внимание уделялось следующим основным функциям:
- Настройка горячих клавиш и расширение стандартных системных возможностей клавиатуры
- Автоисправление ошибок ввода, в т. ч. при смене раскладки
- Запись макросов, сценариев
- Вставка текста из Буфера обмена, работа с шаблонами, поддерживаемые форматы текста
AutoHotkey
Домашняя страница: http://www.autohotkey.com/
Утилита AutoHotkey предназначена для написания сценариев, которые решают задачи, такие как:
- Создание, переназначение горячих клавиш для устройств ввода (мышь, клавиатура или джойстик)
- Создание сокращений (аббревиатур) для последующего автодополнения
- Построение форм для ввода, меню, пользовательских интерфейсов
Сценарии составляются вручную, инструментов для их записи в графическом режиме не предусмотрено, хотя в составе программы присутствуют утилита для определения координат мыши, позиции активного окна (Window Spy) и конвертер сценариев в EXE-файл (Ahk2Exe).
Информация для изучения сценарного языка содержится в документации, также есть неофициальный русский перевод выражений, функций, команд и т. п. В разделе Tutorial собраны все необходимые сведения, которые помогут на первоначальном этапе знакомства с AutoHotkey.
Простейший пример сценария AutoHotkey — запуск приложения клавиатурной комбинацией Ctrl + Alt + C: ^!c::Run calc.exe
где «!» — это Alt, «^» — Control, «c» — клавиша C. Скрипт можно создать на Рабочем столе («Создать → AutoHotkey Script» в контекстном меню) и отредактировать в любом редакторе. Сценарий вступает в силу после запуска файла.
Благодаря скриптам AutoHotkey, можно не только запускать программы или открывать документы, но и передавать в активное окно нажатия клавиш и клики, управлять окнами, оперировать данными (например, создавать и удалять файлы, записи Реестра), программные оболочки, диалоги, кнопки, требующие участия со стороны пользователя. Теоретически, любая, ошибка, умышленная или случайная, может привести к непредсказуемым последствиям, вплоть до потери данных. Впрочем, подобная функциональность вызовет интерес только у достаточно опытного пользователя.
В скриптах поддерживаются переменные окружения, этими средствами можно задействовать буфер обмена. В доказательство — готовые скрипты Deluxe Clipboard и ClipStep, выложенные на форуме программы. Другие примеры опубликованы в разделе AutoHotkey Script Showcase.
Резюме. Мощный инструмент для автоматизации, применимый как для реализации простых задач (переназначение горячих клавиш, работа с текстом, шаблонами), так и достаточно сложных (автоматизация, создание оболочек). Но в контексте обзора важно то, что AutoHotkey действительно расширяет возможности клавиатуры и других устройств.
[+] Широкие возможности для написания сценариев
[+] Документация, наличие примеров
[+] Поддержка различных устройств для ввода
[−] Требуется изучение синтаксиса для создания скриптов
Punto Switcher
Домашняя страница: http://punto.yandex.ru/win/
Punto Switcher анализирует и исправляет ошибки, которые совершаются «на автомате» и регулярно отнимают время на исправление: случайно зажатый Caps Lock, неверная раскладка, две заглавные буквы в начале слова и подобные случаи.
Поддерживаются два языка раскладки — русский и английский. Punto Switcher «случайно распознает» и другие языки, однако нельзя говорить о полноценной работе с альтернативными раскладками. По словам разработчиков, такие планы у них есть.
Исправления вносятся автоматически либо вручную, с помощью горячих клавиш. Сочетания представлены не столь широко, как других клавиатурных менеджерах. Относятся они к исправлению вышеназванных ошибок, общим настройкам программы. Например, можно активировать или отключить опции автоматического исправления аббревиатур, заглавных букв, случайных нажатий. Punto Switcher отслеживает Буфер обмена, позволяя конвертировать, транслитерировать или проверить орфографию текста. То есть, понятно, что здесь нет возможности назначить комбинацию для запуска приложений, системных команд.
Программа не вызывает конфликтов с другими приложениями, однако на практике способна замедлить ввод в текстовых полях или т. п. На этот случай можно составить список приложений-исключений, дополнить правила переключения, деактивировать автопереключение раскладки. Одно из недавних нововведений менеджера — автоматическое распознавание поля ввода пароля (раньше приходилось временно ограничивать действие Punto Switcher). На данный момент совместимость с Windows 8 и выше не гарантируется (статус beta), для полноценной работы требуется запуск программы от имени администратора.
Дополнительная возможность Punto Switcher — ведение дневника. Безвозвратно утраченную — казалось бы — запись, достаточно легко восстановить, достаточно перестраховаться, активировав соответствующую опцию и настроив длину слов, фиксируемых в журнале.
Резюме. Если давать краткое определение, то Punto Switcher — это клавиатурный менеджер, а не менеджер горячих клавиш. Поэтому у программы более широкое применение, при меньшей, чем у других участников, функциональности. Она незаменима при ведении переписки, редактировании текстов — в особенности, многоязычных. В идеале, Punto Switcher требуется расширенная поддержка горячих клавиш, автодополнения и пользовательских словарей, распознавании языков, отличных от русского или английского.
[+] Исправление ошибок ввода
[+] Ведение журнала
[+] Расположенность к пользователю
[−] Сравнительно невысокая функциональность
[−] Поддержка только двух языков раскладки
Key Switcher
Домашняя страница: http://www.keyswitcher.com/
Программа Key Switcher является «наследником» Keyboard Ninja — известной в свое время альтернативы Punto Switcher. Key Switcher также анализирует ввод текста и исправляет ошибки, которые могут возникать при вводе. Главным образом, «переключатель третьего поколения», как называет программу автор, привлекает внимание поддержкой 24 языков переключения.
Программа работает в одном из 4 режимов: полноценный, безопасный, ручной и неактивный режим. В зависимости от этого, Key Switcher различным образом реагирует на ввод текста. Если автоисправление нужно отменить — выручает умная отмена переключения по backspace, в любом случае переключение раскладки легко деактивировать.
Предусмотрена возможность обучения Key Switcher, самостоятельно можно определить список исключений, а вот составить список программ-исключений, увы, нельзя. Правила автокоррекции дополняются вручную, плюс стоит отметить автозамену, которая позволяет создавать сокращения для ввода слов.
Для ввода паролей предусмотрено специальное хранилище, где они хранятся в зашифрованном виде. Журнала для хранения текста в программе нет. В целом, опций в Key Switcher не так уж и много (в Keyboard Ninja их было гораздо больше), особенно сказывается слабая поддержка горячих клавиш.
Резюме. По сравнению с Punto Switcher, Key Switcher обладает такими преимуществами, как широкий перечень поддерживаемых языков и наличие нескольких режимов работы. В Punto Switcher, однако, более гибкая система исключений, настройка горячих клавиш, большее количество настроек в целом. Хотя, в целом, обе программы взаимозаменяемы.
[+] Поддержка 24 языков
[+] Режимы работы на выбор
[+] Автозамена и автокоррекция
[−] Нельзя составить список программ-исключений
[−] Слабая поддержка горячих клавиш
Key Manager
Домашняя страница: http://atnsoft.com/rus/keymanager/
Key Manager — программа-оболочка для назначения действий на кнопки мыши, прокрутку колеса, клавиатурные комбинации, создания всплывающих меню и других способов вызова.
Интерфейс Key Manager предельно прост, равно как и создание действий не отличается особой сложностью. Вместо написания скриптов — визуальные настройки, для упорядочивания действий используются категории и профили, доступные для выбора в главном окне программы. Названия действиям присваиваются автоматически и имеют вполне читабельный формат.
При добавлении нового действия, в окне настроек указывается действие при вводе: это могут быть всевозможные вариации нажатий, кликов различной продолжительности нажатий. Также можно создавать пользовательские модификаторы, всплывающие меню с отображением команд. Выполняемые действия можно охарактеризовать как несложные: отправка письма, открытие сайта, вставка текста, запуск программы, вызов системной команды, управление питанием, звуком и т. п. Key Manager поддерживает вставку простого или RTF- текста, с использованием переменных и шаблонов, а также впечатывание.
Работа с данными (копирование, удаление файлов) в Key Manager не представляется возможной — но для клавиатурного менеджера, по определению, это уже внештатные функции. Макросы здесь необходимы, скорее, для записи последовательности нажатий кнопок и клавиш. Запись производится в разделе «Последовательность нажатий» с помощью редактора действий.
Программа позволяет тонко настроить исключения, на которые не будет распространяться действие горячих клавиш, из программ и окон.
Резюме. Благодаря удобным настройкам, русскоязычному интерфейсу и документации, программа интуитивно понятна для пользователя. Key Manager оправдывает свое название как менеджер горячих клавиш, и самое примечательное здесь — это применение всевозможных клавиатурных (и не только) комбинаций для выполнения команд.
[+] Удобный интерфейс и простая настройка действий
[+] Работа с текстовыми шаблонами
[+] Создание пользовательских модификаторов
Comfort Keys
Домашняя страница: http://ru.comfort-software.com/hotkey-manager.html
Comfort Keys — комплекс приложений, состоящий из утилиты для автоматизации, экранной клавиатуры, менеджера буфера обмена, менеджера шаблонов и альтернативного переключателя раскладки.
Для определения основных параметров программы предназначен мастер первоначальной настройки. В нем, в частности, можно активировать горячие клавиши для распространенных действий: работа с менеджером, управление звуком, монитором, опции клавиатуры, действия системы.
Более тонкая настройка осуществляется в разделе «Настройка быстрых клавиш» основных параметров Comfort Keys. Здесь можно выбрать комбинацию клавиш и вид действия из списка: запуск программы, открытие файла, управление устройствами и многое другое, чего нет в мастере. Удобным представляется создание наборов горячих клавиш, их можно распределить на свое усмотрение и переключаться между профилями по мере надобности.
Можно записать макрос нажатия клавиш и на него назначить комбинацию. Проводя параллели с Key Manager, стоит отметить, что задействовать мышь при вызове нельзя, да и в целом скриптовые возможности весьма ограничены.
Функции автоматического исправления ошибок в Comfort Keys не реализованы, но посредством горячих клавиш доступны многие операции, такие как: изменение языка ввода последних напечатанных символов, переключение языка ввода, перевод выделенных символов в верхний или нижний регистр, инвертирование текста и другие. Полезная функция, позволяющая существенно сэкономить время — автодополнение слов из выпадающего списка. Причем есть возможность подключить один из списка русскоязычных словарей или около двух десятков иноязычных.
Перечисляя другие модули программы, доступные в панели уведомлений и через контекстное меню, нужно упомянуть менеджер буфера обмена (см. путеводитель по теме) и редактор текстовых шаблонов. Шаблоны — еще один из способов унифицировать ввод повторяющихся слов или словосочетаний, например, в переписке. Редактор шаблонов позволяет подключить макросы, в наличии выбор формата текста. Шаблоны, расположенные на сетевом ресурсе, удобно использовать в рабочих группах — причем файлы можно зашифровать.
Использовать весь инструментарий Comfort Keys одновременно не очень удобно, так как программа вместе с дополнениями занимает немалую часть экрана. Но можно отключить панель дополнительных инструментов в основных параметрах.
Резюме. Comfort Keys, если говорить о редакции Pro, является весьма функциональным решением для ускорения набора текста и работы за компьютером. Программа будет полезна при работе с шаблонами, редактировании, в повседневной работе. Есть общие с Punto Switcher и Key Switcher функции, которые позволяют быстро исправить текст. Гибкое переназначение горячих клавиш и широкий выбор действий.
[+] Отличная функциональность
[+] Широкий выбор действий для горячих клавиш
[+] Работа с шаблонами
[−] Неудобный интерфейс
Hot Keyboard
Домашняя страница: http://www.hot-keyboard.com/hkcard/rus/
Hot Keyboard — программа для создания макросов, назначения на них горячих клавиш, а также условий, при которых они будут выполняться. В данном случае макрос — это действие, которое легко настроить с помощью опций.
Главное окно программы представляет собой список, в который можно добавить нужный набор действий. Есть сходство с интерфейсом Key Manager, хотя в Hot Keyboard нельзя группировать действия по созданным вручную категориям и выбирать профили.
Макросы делятся на 3 категории. В общую категорию входят такие действия, как открытие страниц, создание меню, приложений, файлов, функции поиска, а также запись нажатий кнопок. Отдельно необходимо отметить вставку текста — как и положено, с выбором формата и поддержкой специального содержания: даты, времени, переменных и даже файлов. С помощью макросов можно настроить автозамену текста.
Вторая категория макросов связана с управлением компьютера. Это достаточно «разношерстный» набор, в него входят: управление звуком, мультимедийными приложениями, сетью, питанием, окнами, функция напоминания.
Настройки каждого макроса доступны в отдельном окне. Для выполнения действия можно задать условие или настроить запуск по расписанию. В Hot Keyboard достаточно мощная система скриптов. Переменные, функции, операторы описаны в документации. В AutoHotkey написание сценариев было практически единственным способом реализации возможностей, здесь же «все средства хороши», и сценарии можно использовать в дополнение к действиям. Собственно, третья категория макросов затрагивает специфические функции построения сценариев: настройка задержки выполнения, работа с выражениями, запуск другого макроса.
Резюме. Утилита Hot Keyboard расположена к пользователю за счет диалогов настройки с опциями. Изучение языка синтаксиса вовсе не обязательно. Впрочем, если нужна большая гибкость и функциональность, сценарии окажут существенную помощь.
[+] Создание сценариев
[+] Гибкая настройка действий
[+] Определение условий для запуска макросов
Сводная таблица
| Программа | AutoHotkey | Punto Switcher | Key Switcher | Key Manager | Comfort Keys | Hot Keyboard |
| Разработчик | Chris Mallet и др. | Яндекс | InteLife Solutions | Atnsoft | Comfort Software Group | Imposant |
| Лицензия | Бесплатная | Бесплатная | Бесплатная / корпоративная | Платная (от 920 руб.) | Платная (от 390 руб.) | Бесплатная (некоммерческая) / платная (бизнес, от $29,95) |
| Русскоязычная локализация | − | + | + | + | + | + |
| Написание скриптов (макросов) | + | − | − | + | + | + |
| Автозамена | + | + | + | − | − | + |
| Поддержка буфера обмена | + | + | − | + | + | + |
| Назначение горячих клавиш | + | + | + | + | + | + |
| Автопереключение раскладки | − | + | + | − | − | + (макрос) |
| Автоисправление ошибок | − | + | + | − | − | − |
Choose the best keyboard mapper apps for you to become efficient!
by Matthew Adams
Matthew is a freelancer who has produced a variety of articles on various topics related to technology. His main focus is the Windows OS and all the things… read more
Updated on December 12, 2022
Reviewed by
Alex Serban
After moving away from the corporate work-style, Alex has found rewards in a lifestyle of constant analysis, team coordination and pestering his colleagues. Holding an MCSA Windows Server… read more
- Most keyboards come with standard setups and regarding mapping, with no huge differences between devices, unless we’re talking about keyboards for specific non-English languages.
- The standard keyboard setup may not be in perfect tune with everybody’s needs.
- Below you’ll find a list of key management software that can help you make advanced settings according to your preferred ways of using the device.
XINSTALL BY CLICKING THE DOWNLOAD FILE
This software will keep your drivers up and running, thus keeping you safe from common computer errors and hardware failure. Check all your drivers now in 3 easy steps:
- Download DriverFix (verified download file).
- Click Start Scan to find all problematic drivers.
- Click Update Drivers to get new versions and avoid system malfunctionings.
- DriverFix has been downloaded by 0 readers this month.
Keyboard layouts don’t vary greatly for most desktops and laptops. So you can find the same keys in roughly the same places across most keyboards.
If you’re looking for a way to customize keys and keyboard layouts, you can install key-mapping software packages. These are programs that enable you to remap or disable keys and add new custom shortcuts to keyboards.
For example, you could control Caps Lock and turn into the Ctrl button by remapping it. There are numerous key-mapping software packages for Windows. A lot of those are freeware programs, which is another bonus.
These are some of the best keyboard-mapping software for Windows 10 that you can transform your keyboard with.
Key Remapper (editor’s choice)
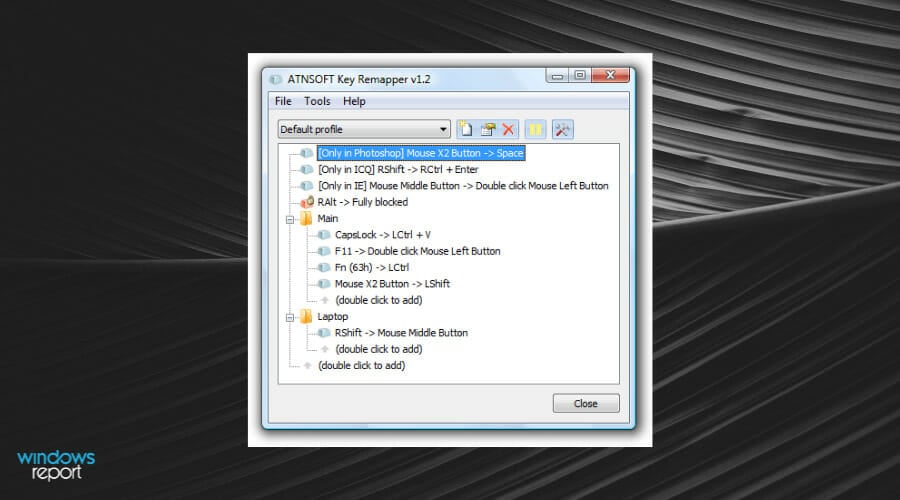
Key Remapper has had some rave reviews. As it has a registration fee this isn’t freeware, but you can still add a non-registered version to Windows with more restricted options from this website page.
The great thing about this software is that it enables you to remap mouse buttons and keyboard keys. As such, you can add keyboard functions to mouse buttons.
Key Remapper doesn’t have the visual keyboard GUI design in some of the alternatives. Instead, the software enables you to set up profiles so you can remap keys for alternative programs and purposes.
Then users can remap buttons for profiles by double-clicking the Key Remapper window to open the options shown in the snapshot directly below.
That window also includes options that enable you to configure the remapped keys to work only in specific programs. You can as well switch between the profiles using the dropdown menu and choose between different programs.
Another advantage is that this program doesn’t alter the registry scan codes for keys, so you can remap them without restarting Windows.

Key Remapper
Using this key mapper means you can forget about inconvenient peripherals issues and enjoy a new world.
Microsoft PowerToys
PowerToys is a set of Windows 10 utilities targeted toward advanced users. Its features help you make more in-depth setups for your device. It comes with appearance customization options, file explorer addons, power options, a keyboard manager, and more.
The PowerToys Keyboard Manager is a comprehensive tool that helps you thoroughly set up your keyboard so that it better fits your specific needs.
It can help with remapping all your keys and changing them up as you like. It is great for making your most-used keys more accessible or set up your keys to better use different language packs. You can easily type the key you want to change and then select the corresponding letter, and you’re all set. You can also use the app to swap the functions of two keys.
Moreover, you can change up the keyboard shortcuts for different actions in your apps. The feature works for each app specifically, so if you want to add, for example, the same shortcut key across multiple apps, you will have to set that specific shortcut for each app separately.
Note that there are some essential, system shortcuts that you won’t be able to remap with PowerToys: Ctrl+Alt+Del, Win+L, and the Function Key Fn.
The PowerToys Keyboard manager is a free product provided by Microsoft. It runs on Windows 10 OS 1803 (build 17134) or later.
⇒ Get PowerToys
SharpKeys
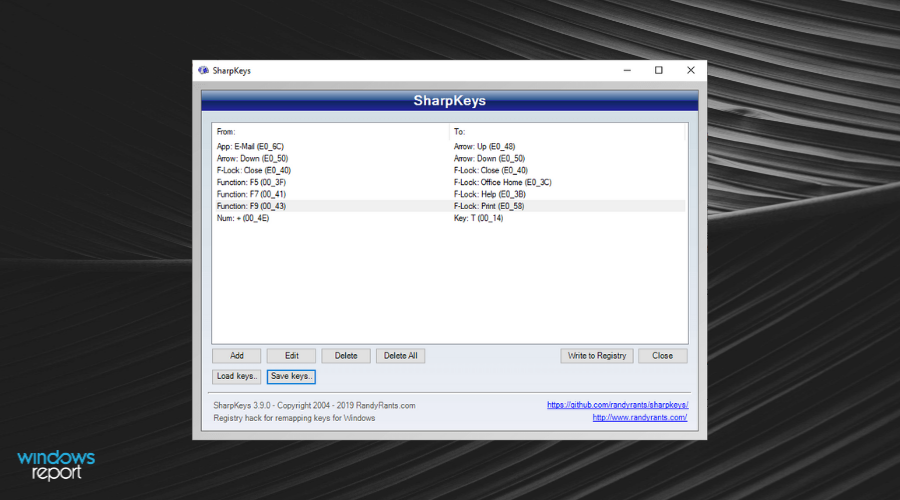
SharpKeys is a portable keyboard mapping software tool that makes a simple tweak to the system registry. This way, it enables you to easily swap or remap one key with another. The software application has a straightforward UI that doesn’t include a keyboard layout from which to select keys.
Instead, you can simply select one key to modify from a list and then choose another to switch it with from a second list. This software supports all the standard keys and some multimedia playback buttons on more recent keyboards.
The one notable shortcoming of SharpKeys is that it lacks an option that restores the default keyboard mapping, so users have to manually delete each remapped key separately.
However, aside from this fact, this is still a decent freeware program to remap keys with.
Other worth mentioning aspects are the very simple-to-use interface or the support for multiple Windows versions, from 10 to Vista or XP.
Hence you should consider this key mapping software if you need to keep your keyboard layout even after you change the physical one.
⇒ Get ShapKeys
KeyTweak
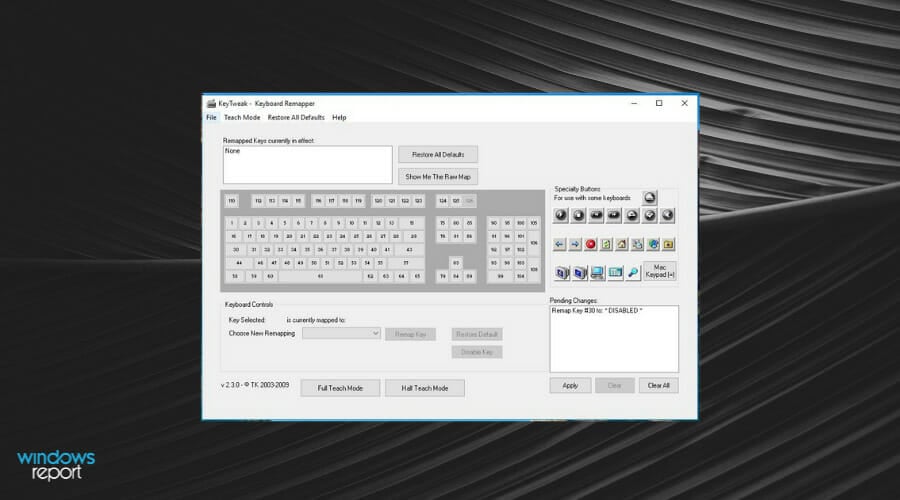
KeyTweak has a visual keyboard layout GUI with which you can select a key to modify on the keyboard and then choose another button to remap it from the drop-down menu. The WindowReport team has covered how to switch keys off with KeyTweak.
It also enables users to remap keys with more unique buttons found on multimedia keyboards and Web browsers toolbar options such as Back, Stop, Forward and Refresh.
Unlike SharpKeys, this program does have a Restore All Defaults button that restores original keyboard settings.
Another great thing about KeyTweaks is that you can specify and save alternative mapping configurations as remap files, which can then be reloaded and applied.
Some PC issues are hard to tackle, especially when it comes to corrupted repositories or missing Windows files. If you are having troubles fixing an error, your system may be partially broken.
We recommend installing Restoro, a tool that will scan your machine and identify what the fault is.
Click here to download and start repairing.
Besides all, this keyboard virtualization tool has a very simple interface you can use with ease. It’s also possible to run in full teaching mode or half teach mode, disable a certain key, or see a raw map.
That being said, software like this comes really handy when you need to remap your keyboard or change the default layout, so hesitate no more.
⇒ Get KeyTweak
- WaasMedic Agent.exe High Disk Usage: How to Stop It?
- Group Policy Editor is Missing on Windows 10: How to Enable
- 5 Best Drawing Apps for Surface Devices [Go 2 & 3, Pro 7]
Key Mapper
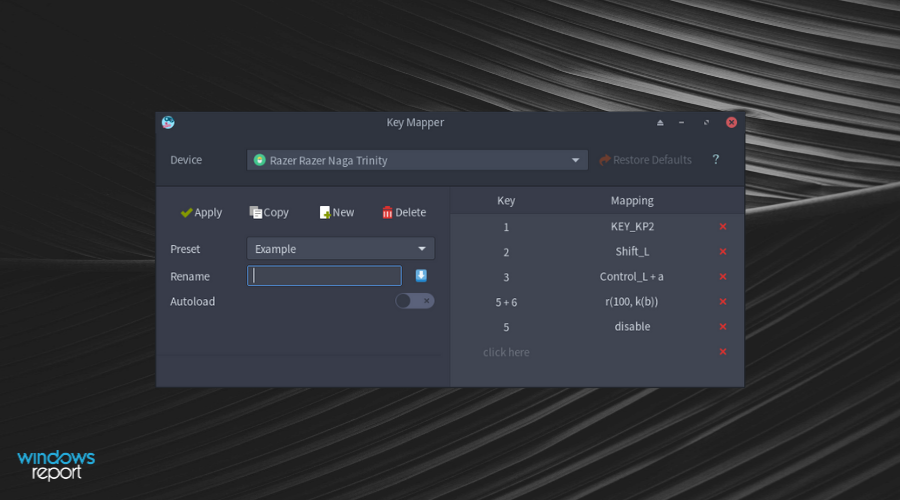
Key Mapper has an expansive visual keyboard GUI. What sets this program apart from others on this list is the drag-and-drop UI that enables you to disable keys by dragging them off the window.
You can remap keys by dragging them onto the ones you need to assign them to.
The flexible UI also enables you to map or disable keys by double-clicking them on the keyboard to open the Create a mapping window directly below.
Aside from its intuitive UI, Key Mapper includes a variety of alternative keyboard layouts and languages from different countries.
The Mac Keyboard option will come in handy for Mac users. In addition, Keyboard Layout Manager has a handy Export As Registry file option that you can export changes to a file with.
Therefore, you should take this tool into consideration for its user-friendly interface and support for multiple input devices.
⇒ Get Key Mapper
AutoHotkey
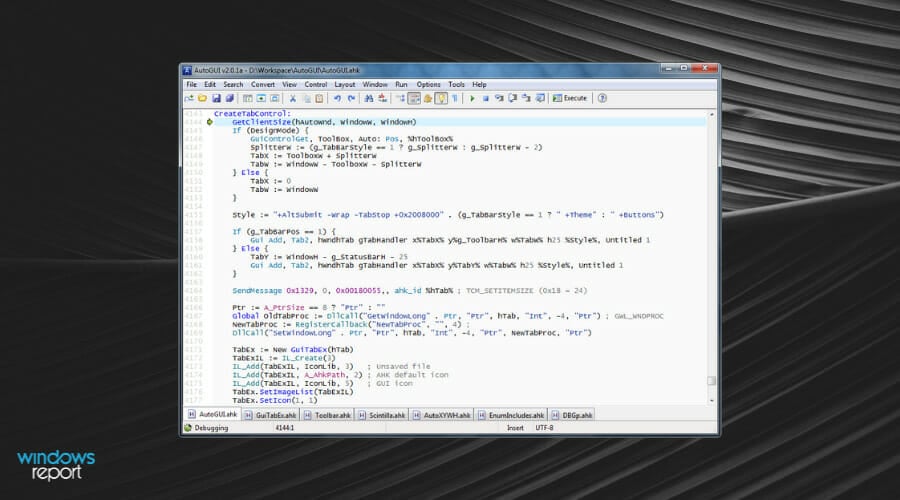
AutoHotkey is a more flexible key-mapping software for Windows that’s not entirely the same as some of the others mentioned here.
This is a scripting tool with which you can remap keys, and the software doesn’t remap the buttons via the registry. As such, AutoHotkey enables you to remap keyboard shortcuts and mouse buttons as well as the standard keys.
Then you can also save and export these scripts to other systems as EXE files, which is another advantage.
Moreover, the software offers the possibility of learning basic scripts for beginners to perform tasks like macros, auto-clicking or autocomplete in forms. Besides, it can help with remapping keys or buttons almost instantly.
On top of that, you can use this tool completely free and enjoy its practical features without other extra fees. If you want to automate some of the desktop tasks using a friendly scripting language, this is the right place.
Therefore, anybody can benefit from this open-source key mapping software, plus learning scripting language with all the needed support.
⇒ Get AutoHotkey
Microsoft Keyboard Layout Creator
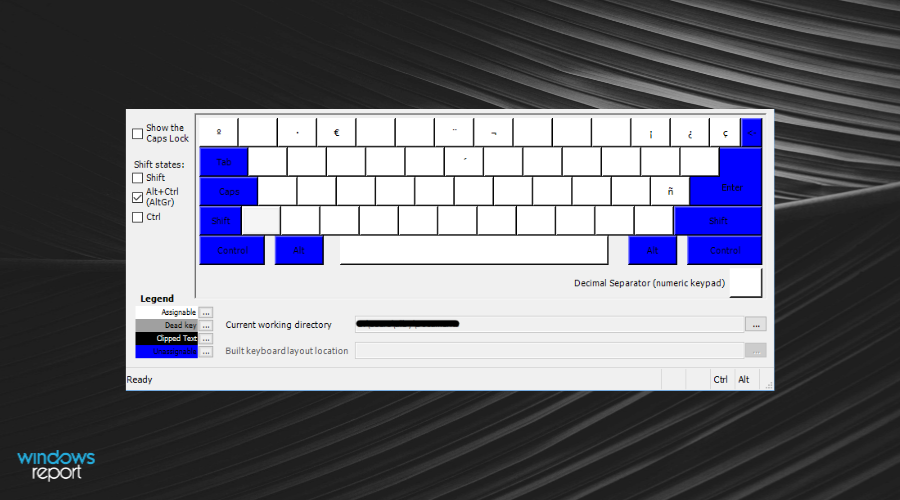
Microsoft Keyboard Layout Creator (MKLC) enables you to create custom keyboard layouts from scratch. For example, you could set up a Dvorak keyboard layout with it.
Alternatively, you can configure new keyboard layouts from existing ones. This program isn’t entirely the same as some of the others as it creates installers that you can add extra keyboards to Windows with.
When you’re setting up new keyboard layouts, you can select three alternative configurations for the key layouts around the Enter button. The software has a visual keyboard GUI so that you can click keys to assign values to them.
The one limitation of MKLC is that you can’t configure system buttons such as Return, Ctrl, Alt, and Tab; but assignable keys can have multiple entries such as Ctrl + key.
You can also validate and test keyboard layouts. So MKLC is one of the best remapping tools for setting up entirely new keyboard layouts in Windows.
All in all, this practical tool can get very useful in various circumstances, thus creating your personalized layouts may be of great help regarding language characters or symbols.
⇒ Get Microsoft Keyboard Layout Creator
Conclusion
Those are several great keyboard mapping software packages for Windows 10 and other platforms.
With those programs, you can remap keys, disable buttons, set up new keyboard layouts, assign keyboard functions to the mouse, and more besides.
So, you can see that the keyboard is one of the main elements of a computer and the tools to optimize your work with the keyboard are plenty.
Note: This article has constantly been updated for freshness and accuracy. All software suggested are carefully selected, providing quality keyboard mapping features. We really hope that this list helped you figure out which tool can be the best for you.
Newsletter
Choose the best keyboard mapper apps for you to become efficient!
by Matthew Adams
Matthew is a freelancer who has produced a variety of articles on various topics related to technology. His main focus is the Windows OS and all the things… read more
Updated on December 12, 2022
Reviewed by
Alex Serban
After moving away from the corporate work-style, Alex has found rewards in a lifestyle of constant analysis, team coordination and pestering his colleagues. Holding an MCSA Windows Server… read more
- Most keyboards come with standard setups and regarding mapping, with no huge differences between devices, unless we’re talking about keyboards for specific non-English languages.
- The standard keyboard setup may not be in perfect tune with everybody’s needs.
- Below you’ll find a list of key management software that can help you make advanced settings according to your preferred ways of using the device.
XINSTALL BY CLICKING THE DOWNLOAD FILE
This software will keep your drivers up and running, thus keeping you safe from common computer errors and hardware failure. Check all your drivers now in 3 easy steps:
- Download DriverFix (verified download file).
- Click Start Scan to find all problematic drivers.
- Click Update Drivers to get new versions and avoid system malfunctionings.
- DriverFix has been downloaded by 0 readers this month.
Keyboard layouts don’t vary greatly for most desktops and laptops. So you can find the same keys in roughly the same places across most keyboards.
If you’re looking for a way to customize keys and keyboard layouts, you can install key-mapping software packages. These are programs that enable you to remap or disable keys and add new custom shortcuts to keyboards.
For example, you could control Caps Lock and turn into the Ctrl button by remapping it. There are numerous key-mapping software packages for Windows. A lot of those are freeware programs, which is another bonus.
These are some of the best keyboard-mapping software for Windows 10 that you can transform your keyboard with.
Key Remapper (editor’s choice)
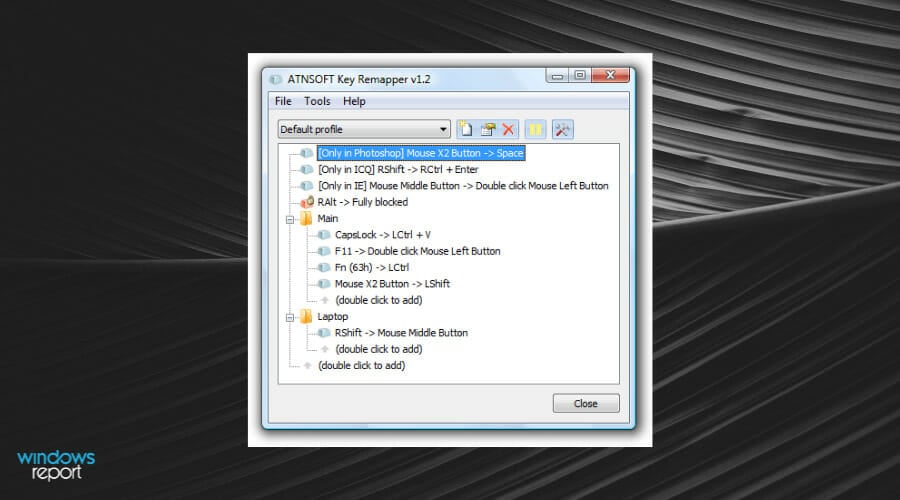
Key Remapper has had some rave reviews. As it has a registration fee this isn’t freeware, but you can still add a non-registered version to Windows with more restricted options from this website page.
The great thing about this software is that it enables you to remap mouse buttons and keyboard keys. As such, you can add keyboard functions to mouse buttons.
Key Remapper doesn’t have the visual keyboard GUI design in some of the alternatives. Instead, the software enables you to set up profiles so you can remap keys for alternative programs and purposes.
Then users can remap buttons for profiles by double-clicking the Key Remapper window to open the options shown in the snapshot directly below.
That window also includes options that enable you to configure the remapped keys to work only in specific programs. You can as well switch between the profiles using the dropdown menu and choose between different programs.
Another advantage is that this program doesn’t alter the registry scan codes for keys, so you can remap them without restarting Windows.

Key Remapper
Using this key mapper means you can forget about inconvenient peripherals issues and enjoy a new world.
Microsoft PowerToys
PowerToys is a set of Windows 10 utilities targeted toward advanced users. Its features help you make more in-depth setups for your device. It comes with appearance customization options, file explorer addons, power options, a keyboard manager, and more.
The PowerToys Keyboard Manager is a comprehensive tool that helps you thoroughly set up your keyboard so that it better fits your specific needs.
It can help with remapping all your keys and changing them up as you like. It is great for making your most-used keys more accessible or set up your keys to better use different language packs. You can easily type the key you want to change and then select the corresponding letter, and you’re all set. You can also use the app to swap the functions of two keys.
Moreover, you can change up the keyboard shortcuts for different actions in your apps. The feature works for each app specifically, so if you want to add, for example, the same shortcut key across multiple apps, you will have to set that specific shortcut for each app separately.
Note that there are some essential, system shortcuts that you won’t be able to remap with PowerToys: Ctrl+Alt+Del, Win+L, and the Function Key Fn.
The PowerToys Keyboard manager is a free product provided by Microsoft. It runs on Windows 10 OS 1803 (build 17134) or later.
⇒ Get PowerToys
SharpKeys
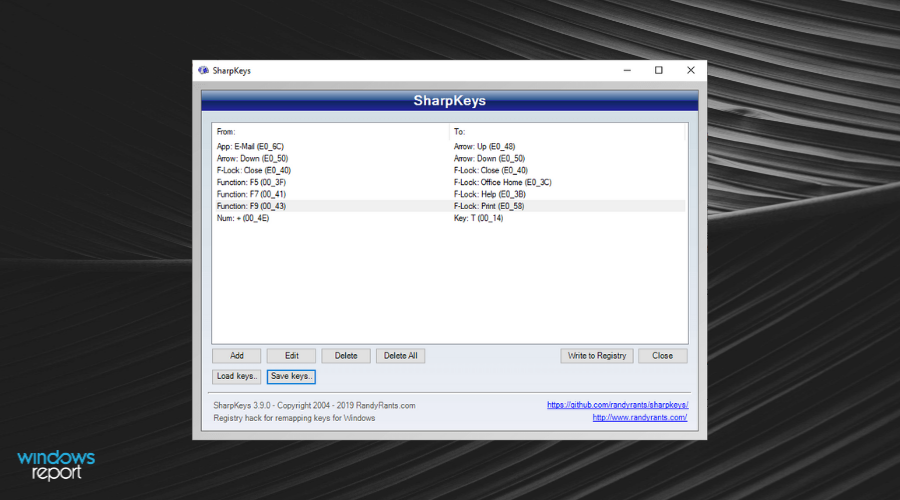
SharpKeys is a portable keyboard mapping software tool that makes a simple tweak to the system registry. This way, it enables you to easily swap or remap one key with another. The software application has a straightforward UI that doesn’t include a keyboard layout from which to select keys.
Instead, you can simply select one key to modify from a list and then choose another to switch it with from a second list. This software supports all the standard keys and some multimedia playback buttons on more recent keyboards.
The one notable shortcoming of SharpKeys is that it lacks an option that restores the default keyboard mapping, so users have to manually delete each remapped key separately.
However, aside from this fact, this is still a decent freeware program to remap keys with.
Other worth mentioning aspects are the very simple-to-use interface or the support for multiple Windows versions, from 10 to Vista or XP.
Hence you should consider this key mapping software if you need to keep your keyboard layout even after you change the physical one.
⇒ Get ShapKeys
KeyTweak
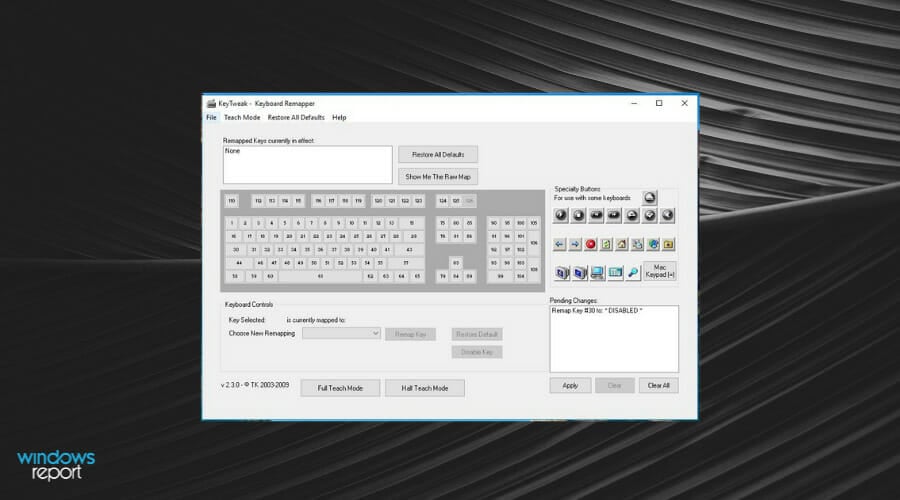
KeyTweak has a visual keyboard layout GUI with which you can select a key to modify on the keyboard and then choose another button to remap it from the drop-down menu. The WindowReport team has covered how to switch keys off with KeyTweak.
It also enables users to remap keys with more unique buttons found on multimedia keyboards and Web browsers toolbar options such as Back, Stop, Forward and Refresh.
Unlike SharpKeys, this program does have a Restore All Defaults button that restores original keyboard settings.
Another great thing about KeyTweaks is that you can specify and save alternative mapping configurations as remap files, which can then be reloaded and applied.
Some PC issues are hard to tackle, especially when it comes to corrupted repositories or missing Windows files. If you are having troubles fixing an error, your system may be partially broken.
We recommend installing Restoro, a tool that will scan your machine and identify what the fault is.
Click here to download and start repairing.
Besides all, this keyboard virtualization tool has a very simple interface you can use with ease. It’s also possible to run in full teaching mode or half teach mode, disable a certain key, or see a raw map.
That being said, software like this comes really handy when you need to remap your keyboard or change the default layout, so hesitate no more.
⇒ Get KeyTweak
- WaasMedic Agent.exe High Disk Usage: How to Stop It?
- Group Policy Editor is Missing on Windows 10: How to Enable
- 5 Best Drawing Apps for Surface Devices [Go 2 & 3, Pro 7]
Key Mapper
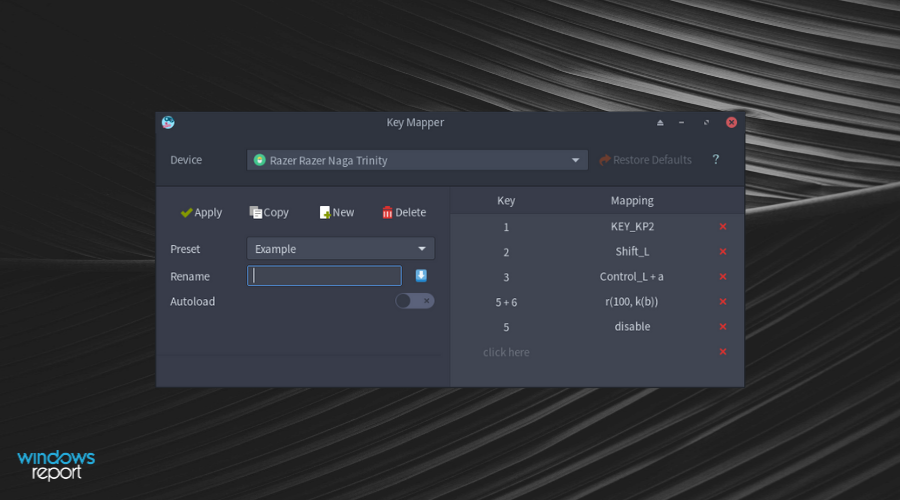
Key Mapper has an expansive visual keyboard GUI. What sets this program apart from others on this list is the drag-and-drop UI that enables you to disable keys by dragging them off the window.
You can remap keys by dragging them onto the ones you need to assign them to.
The flexible UI also enables you to map or disable keys by double-clicking them on the keyboard to open the Create a mapping window directly below.
Aside from its intuitive UI, Key Mapper includes a variety of alternative keyboard layouts and languages from different countries.
The Mac Keyboard option will come in handy for Mac users. In addition, Keyboard Layout Manager has a handy Export As Registry file option that you can export changes to a file with.
Therefore, you should take this tool into consideration for its user-friendly interface and support for multiple input devices.
⇒ Get Key Mapper
AutoHotkey
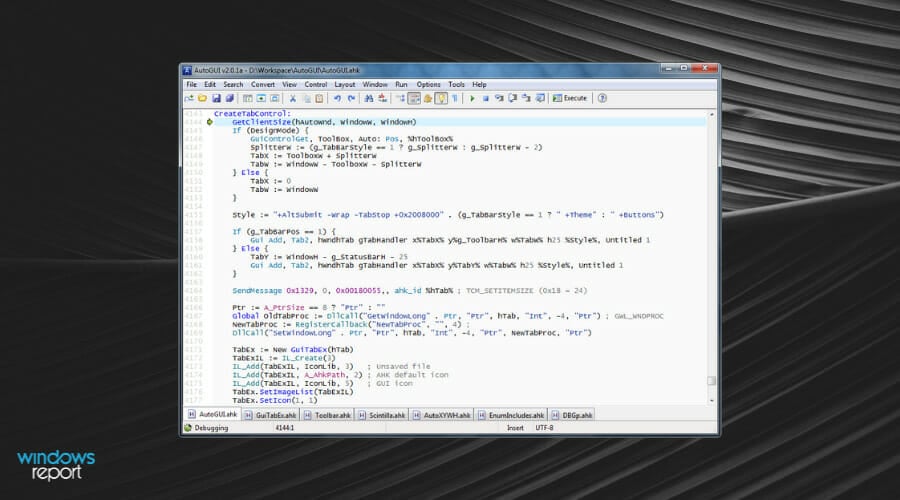
AutoHotkey is a more flexible key-mapping software for Windows that’s not entirely the same as some of the others mentioned here.
This is a scripting tool with which you can remap keys, and the software doesn’t remap the buttons via the registry. As such, AutoHotkey enables you to remap keyboard shortcuts and mouse buttons as well as the standard keys.
Then you can also save and export these scripts to other systems as EXE files, which is another advantage.
Moreover, the software offers the possibility of learning basic scripts for beginners to perform tasks like macros, auto-clicking or autocomplete in forms. Besides, it can help with remapping keys or buttons almost instantly.
On top of that, you can use this tool completely free and enjoy its practical features without other extra fees. If you want to automate some of the desktop tasks using a friendly scripting language, this is the right place.
Therefore, anybody can benefit from this open-source key mapping software, plus learning scripting language with all the needed support.
⇒ Get AutoHotkey
Microsoft Keyboard Layout Creator
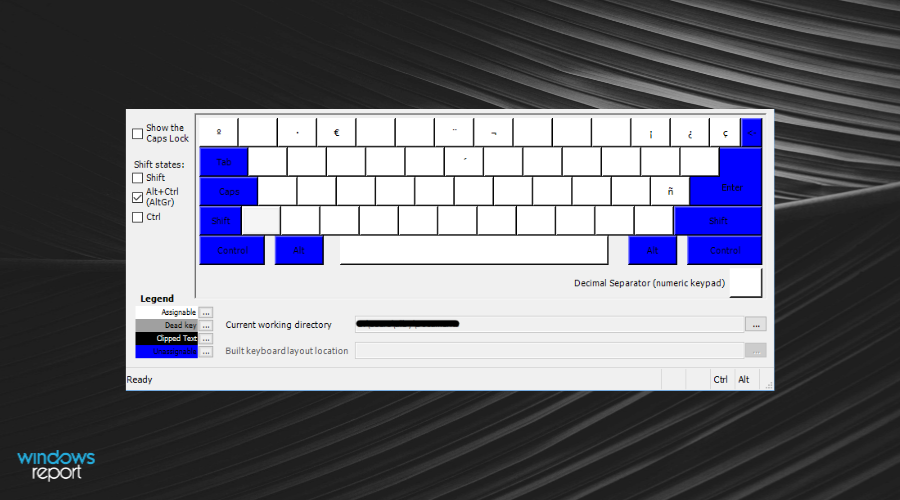
Microsoft Keyboard Layout Creator (MKLC) enables you to create custom keyboard layouts from scratch. For example, you could set up a Dvorak keyboard layout with it.
Alternatively, you can configure new keyboard layouts from existing ones. This program isn’t entirely the same as some of the others as it creates installers that you can add extra keyboards to Windows with.
When you’re setting up new keyboard layouts, you can select three alternative configurations for the key layouts around the Enter button. The software has a visual keyboard GUI so that you can click keys to assign values to them.
The one limitation of MKLC is that you can’t configure system buttons such as Return, Ctrl, Alt, and Tab; but assignable keys can have multiple entries such as Ctrl + key.
You can also validate and test keyboard layouts. So MKLC is one of the best remapping tools for setting up entirely new keyboard layouts in Windows.
All in all, this practical tool can get very useful in various circumstances, thus creating your personalized layouts may be of great help regarding language characters or symbols.
⇒ Get Microsoft Keyboard Layout Creator
Conclusion
Those are several great keyboard mapping software packages for Windows 10 and other platforms.
With those programs, you can remap keys, disable buttons, set up new keyboard layouts, assign keyboard functions to the mouse, and more besides.
So, you can see that the keyboard is one of the main elements of a computer and the tools to optimize your work with the keyboard are plenty.
Note: This article has constantly been updated for freshness and accuracy. All software suggested are carefully selected, providing quality keyboard mapping features. We really hope that this list helped you figure out which tool can be the best for you.