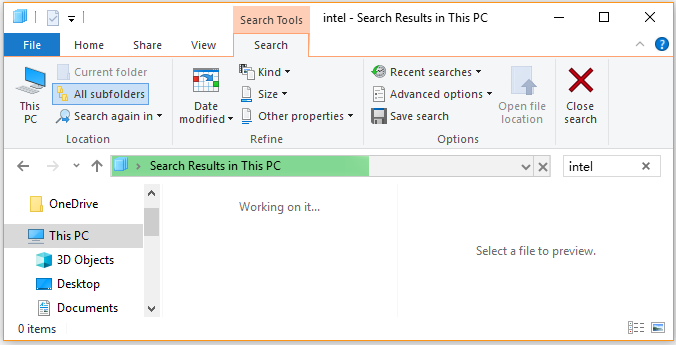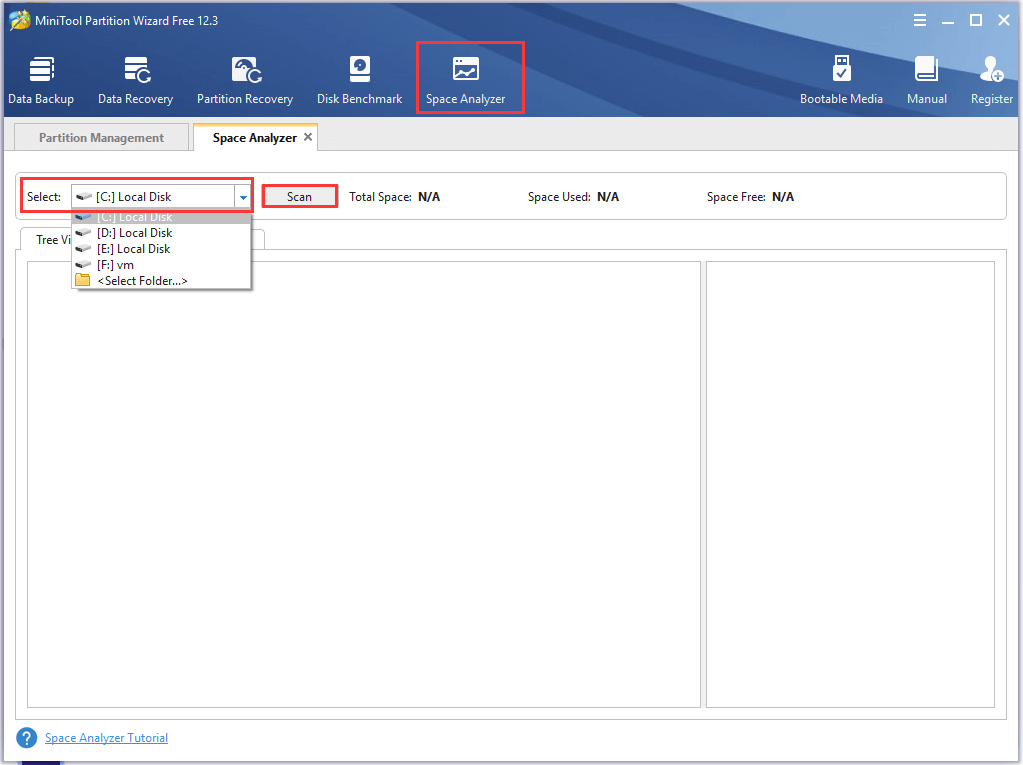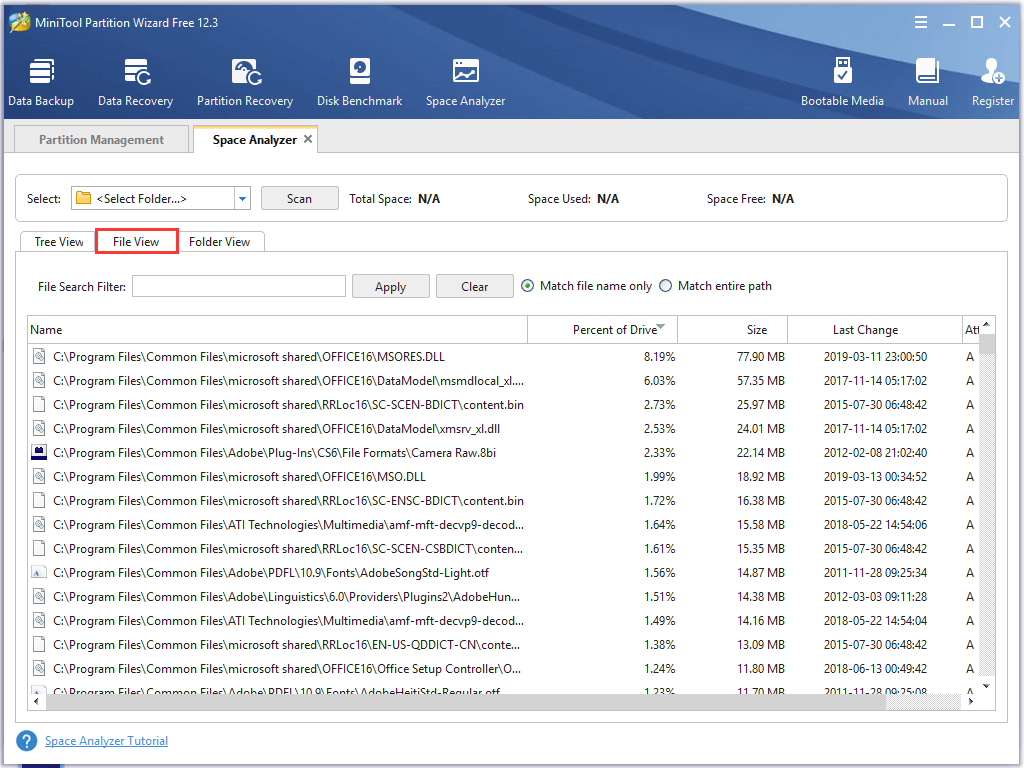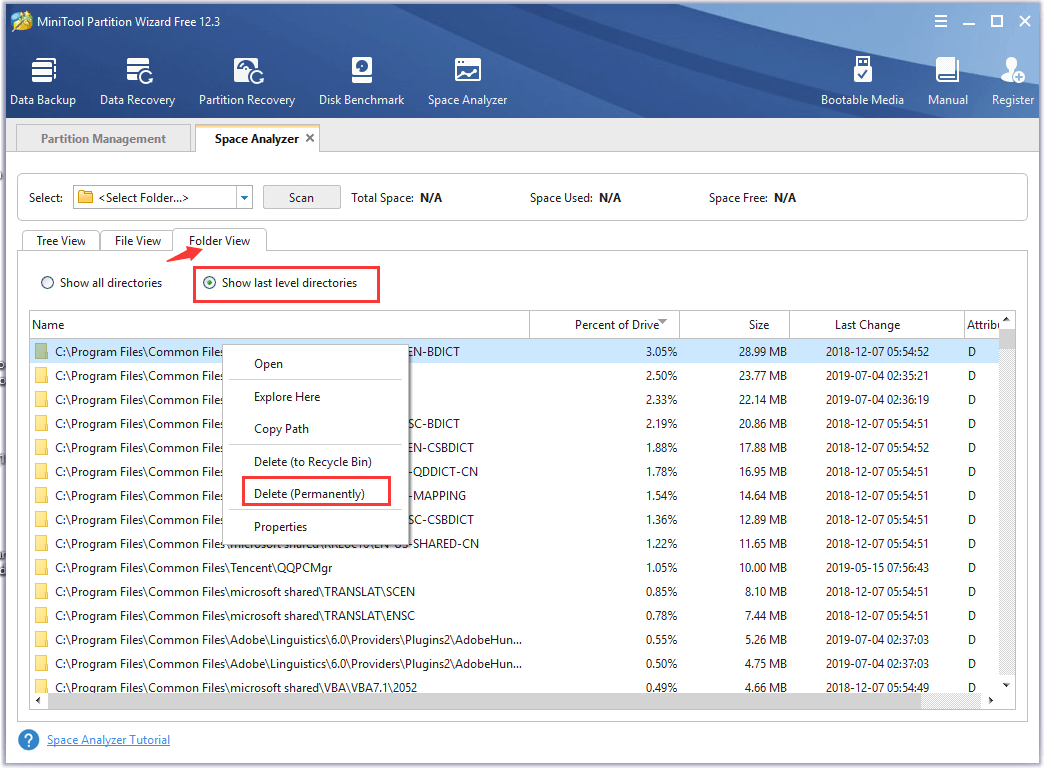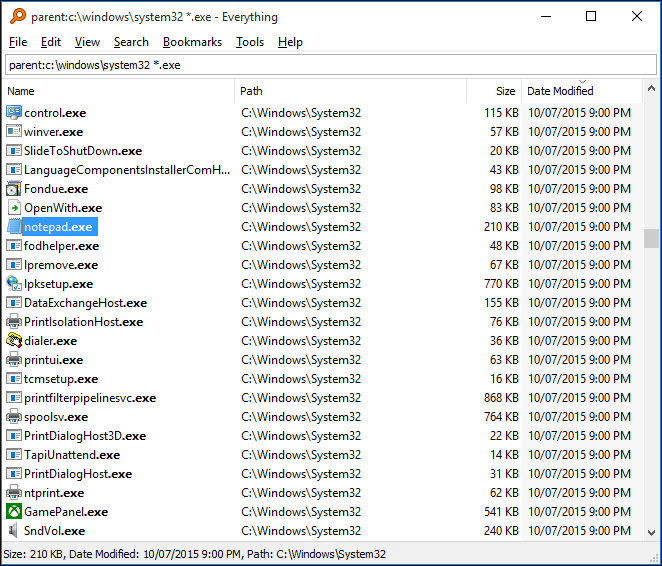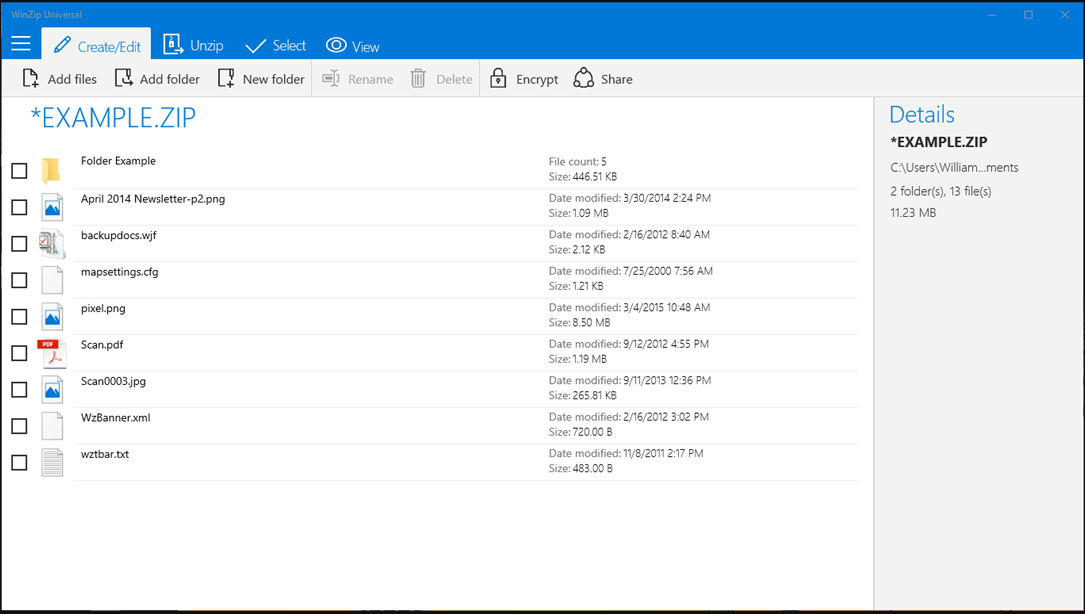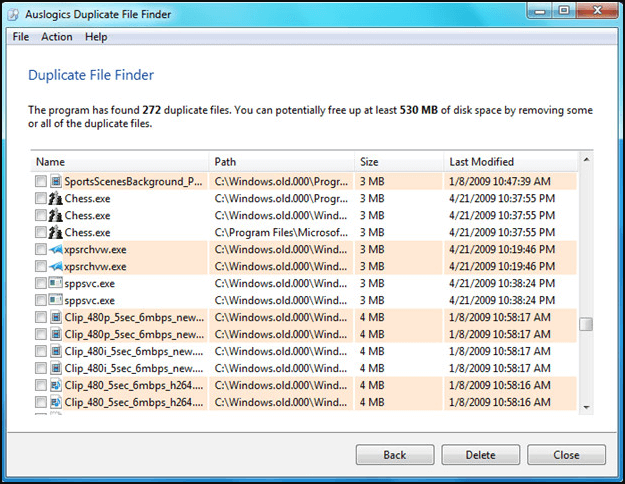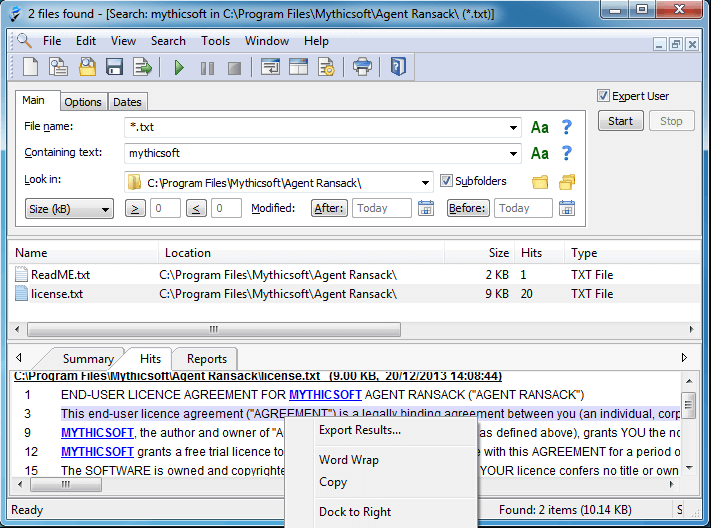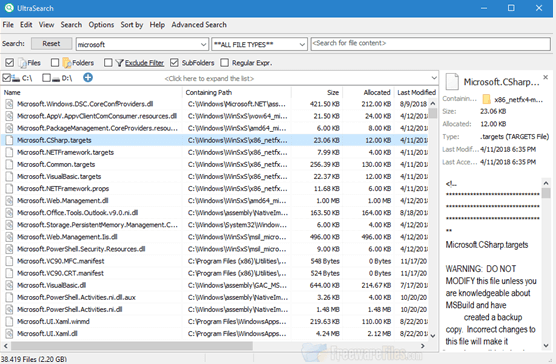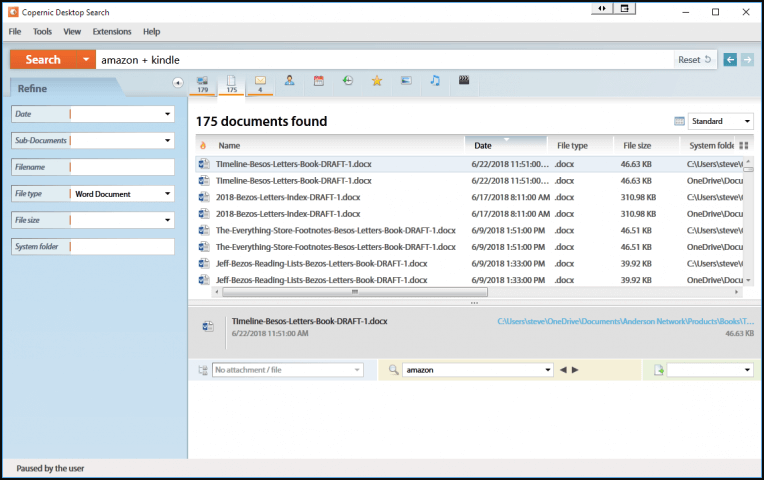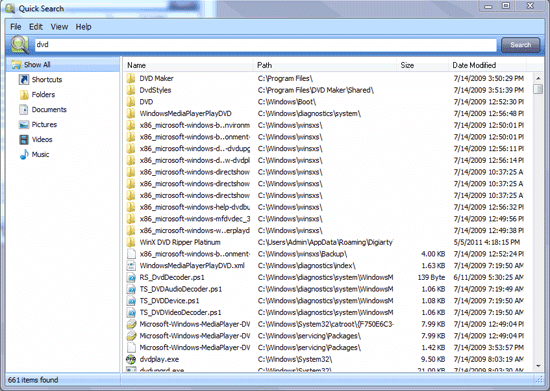В этой инструкции о том, как найти только большие файлы в Windows 10 средствами системы, не скачивая каких-либо дополнительных утилит.
- Поиск больших файлов в проводнике
- С помощью командной строки
- Большие папки в Параметрах Windows 10
- Видео
Использование проводника для поиска больших файлов
Первый способ — использовать проводник, в нём есть возможность быстрого поиска всех файлов, размер которых превышает 1 Гб, либо, при желании — 100 Мб, а можно задать нужный размер и вручную.
- Откройте проводник, а в нём — выберите расположение (в панели слева), где нужно найти большие файлы, можно выбрать отдельный HDD или SSD, или целиком «Этот компьютер».
- В поле поиска справа вверху окна проводника введите (без кавычек): «размер: гигантский» для файлов более 1 Гб или «размер: большой» для файлов более 100 Мб.
- Нажмите Enter и дождитесь появления результатов поиска в окне проводника.
Ещё одна возможность при использовании проводника — ввод в качестве фильтра для поиска «размер: >500Мб» (число мегабайт можно менять на своё) для поиска файлов, размер которых превышает указанный.
Перейти в папку с каким-либо из найденных файлов можно, нажав по нему правой кнопкой мыши и выбрав пункт «Расположение файла», а уже там выполнять действия по удалению, если это необходимо. Внимание: для удаления системных файлов (при условии, что оно возможно) используйте специально предназначенные для этого встроенные средства Windows 10 или стороннее ПО, подробнее: Лучшие программы для очистки диска компьютера.
Поиск больших файлов с помощью командной строки
Ещё одна возможность — специальные команды в командной строке, которые, по сути, делают то же самое, что только что было продемонстрировано при использовании проводника.
- Запустите командную строку, лучше от имени администратора — так вы получите меньше сообщений об ошибках при доступе к системным папкам.
- Перейдите в ней на нужный диск, например, введите cd C: и нажмите Enter для перехода в корень диска C. Для перехода в корень не системного диска, просто введите его букву с двоеточием, например, D:
- Введите команду
forfiles /s /c "cmd /c if @fsize GTR 1073741824 echo @path"
- В результате будет выдан список расположений файлов, размер которых превышает указанный.
В примере в качестве размера используется 1 Гб, число получилось из 1024 (Кб) умноженного на 1024 дважды.
Просмотр информации о больших папках в параметрах Windows 10
Если зайти в Параметры Windows 10, в раздел «Система» — «Память», там вы увидите сведения о занятом месте на диске и список категорий, а при нажатии на пункт «Показать больше категорий» информация станет более детальной.
При клике по каждому пункту в категориях для него будет доступна более детальная информация о занятом месте, а в контексте поиска больших папок, не относящихся напрямую к установленными программам или системным файлам, оптимальным будет нажать по пункту «Другое» для отображения нужных сведений.
Например, из изображения выше видно, что папка NVIDIA в корне диска C у меня занимает около гигабайта, причём это не сами драйверы видеокарты, а лишь установщики, которые мне уже не нужны — удаляем.
Видео
Надеюсь, инструкция оказалась полезной. Напомню, я специально не включал в неё какие-либо сторонние средства для этих задач, про них на сайте доступен отдельный материал.
С помощью этих трёх утилит вы сможете найти самые большие ненужные файлы на жёстком диске и безжалостно их удалить.
Размер современных жёстких дисков исчисляется терабайтами, но свободное место на них по-прежнему куда-то исчезает. А если вы обладатель скоростного, но гораздо менее ёмкого твердотельного накопителя, то ситуация может стать совсем катастрофической.
С помощью этих трёх программ вы сможете наглядно оценить, что и сколько места занимает на диске, и принять решение о его очистке.
1. CCleaner
Самый популярный чистильщик для Windows имеет в своём арсенале специальный инструмент для поиска больших файлов. Находится он в разделе «Сервис» и называется «Анализ дисков».
Использование дискового пространства иллюстрируется с помощью круговой диаграммы, отображающей распределение между основными типами файлов — изображениями, документами, видео. Чуть ниже приводится таблица с подробными сведениями по каждому типу.
Скачать CCleaner →
2. WinDirStat
После запуска и предварительной оценки заполненности жёсткого диска WinDirStat выдаёт полную карту его состояния. Она состоит из различных квадратов, размер которых соответствует размеру файла, а цвет — его типу. Клик по любому элементу позволяет узнать его точный размер и месторасположение на диске. С помощью кнопок на панели инструментов можно удалить любой файл или просмотреть его в файловом менеджере.
Скачать WinDirStat →
3. SpaceSniffer
SpaceSniffer — отличная альтернатива CCleaner и WinDirStat. Это бесплатное приложение умеет показывать карту заполненности диска подобно тому, как это делает предыдущая утилита. Однако здесь можно легко регулировать глубину просмотра и количество отображаемых деталей. Это даёт возможность сначала увидеть самые большие каталоги, а потом погружаться всё глубже в недра файловой системы до тех пор, пока не дойдёте до самых мелких файлов.
Скачать SpaceSniffer →
А вы не задумывались, что хранится на вашем жестком диске? Для этого существует удобное средство анализа хранилища, которое вы можете использовать для быстрого получения информации о том, что действительно занимает у вас место на дисках. Хотя анализ хранилища не всегда включает в себя предоставление подробных данных, он все равно может быть очень информативным, особенно если вы ищете информацию о том, как узнать что занимает место на диске и какие из файлов, скорее всего, будут удалены.
Фото: pixabay.com
Анализатор хранилища — это бесплатное программное обеспечение которое помогает как узнать что занимает место на диске, доступное для Windows, Mac и Linux, которое упрощает сканирование и анализ жесткого диска. Это позволяет вам получать доступ к данным с помощью удобной для пользователя панели задач.
Рассмотрим лучшие анализаторы хранилища для Windows.
1. WinDirStat
Это бесплатное программное обеспечение — идеальное решение для людей, которым нужно проанализировать свое использование диска. Она является отличным инструментом для владельцев ноутбуков, поскольку позволяет им быстро и легко увидеть, какой из них используется лучше всего. Все, что вам нужно делать, это выбрать раздел, который вы хотите проанализировать (обычно C), и нажать на вкладку «Анализ». Программа покажет вам всю информацию о вашем жестком диске. И все это бесплатно.
Еще один плюс этой программы — она проста и понятна. В WinDirStat есть подробная информация о размере и расположении самых больших файлов на диске и об использовании каждого раздела. Вы можете использовать его в качестве инструмента инвентаризации, чтобы просмотреть, какие файлы занимают больше всего места или какие программы установлены на компьютере. Он также может предоставить вам информацию о разделе, о том, сколько свободного места осталось в разделе. Кроме того, если у вас есть несколько жестких дисков, вы можете выполнить простой анализ.
Скачать WinDirStat
2. CCleaner
Чистильщики в Windows — это всегда хорошо. Они, как правило, очень полезны и полезны. Некоторые из этих программ имеют специальные функции для ускорения доступа к файлам на вашем диске, другие работают по принципу полного удаления файлов, третьи просто работают как программа для очистки мусора и т.д. Если желаете узнать как чем занято место на диске, то я хочу предложить вам попробовать CCleaner. Это не только эффективный инструмент для удаления приложений, но и один из лучших решений для оптимизации и удаления ненужных файлов.
CCleaner позволяет очищать системные временные файлы, кэш, историю посещения веб-сайтов, очищать файлы cookie и многое другое. Для продвинутых пользователей есть опция, позволяющая редактировать реестр Windows, чтобы можно было вручную добавлять или удалять записи или параметры. А еще лучше иметь возможность самостоятельно создавать наборы инструментов для решения специфических задач, таких как очистка реестра Windows. Есть также возможность использования стороннего программного обеспечения (TuneUp), но в целом CCleaner является лучшим решением.
Скачать CCleaner
3. Disk Savvy
Это очень хорошая программа для удаления ненужных данных с жестких дисков, когда вы хотите полностью удалить ненужные файлы или каталоги или когда вы хотите, чтобы очистить ваш жесткий диск от определенных типов файлов, например, временных файлов или документов. Как и все другие программы, Disk Savvy имеет очень простой, но интуитивный интерфейс, который предлагает вам начать работу. Он имеет много полезных опций, которые помогут вам определить, сколько места занимает определенный тип файла или каталога.
Кроме того, он позволяет вам также удалять временные файлы из Интернета, которые могут занять много места на вашем жестком диске. Анализ диска, по-видимому, очень быстрый, а его значок показывает, сколько свободного места осталось на вашем диске. Если вы захотите удалить некоторые файлы сразу, вы можете найти их в списке файлов и кликнуть кнопку «Очистить», чтобы их удалить. Программа имеет хороший веб-сайт, на котором вы можете скачать его бесплатно.
Скачать Disk Savvy
4. JDiskReport
Удобный анализатор файловой системы, который показывает вам, как узнать чем занято место на диске, сколько свободного места осталось на каждом диске и все, что с ними происходит. Это программное обеспечение является бесплатным и поддерживается его разработчиком. Помимо отображения статистики, вы можете также просмотреть подробные сведения о размере файлов и их местоположении. Эта программа также содержит множество функций сравнения, включая поиск, копирование и сравнение файлов.
Кроме того, вы также можете установить программы, чтобы получить полный контроль над дисковым и системным каталогами. Он может использоваться для установки программ и удаления их с вашего диска.
Скачать JDiskReport
5. TreeSize Free
С этой бесплатной программой вы можете сделать снимок своего жесткого диска, чтобы увидеть распределение памяти, свободное место и даже узнать, сколько гигабайт или мегабайт памяти доступно для конкретного файла. Это очень полезная функция для анализа использования диска, поскольку вы можете найти, какие файлы занимают много места и удалить их, когда они вам больше не нужны.
Помимо этого, программа может также сканировать удаленные файлы, как это делает WinDir. Он также может просматривать каталоги на жестком диске, такие как «Документы», «Видео», «Фотографии» и т. Д., Чтобы определить, сколько места они занимают на диске. Также можно проверить, сколько времени потребуется для выполнения различных операций, таких как копирование, перемещение или удаление определенных файлов или всей своей файловой системы.
Еще одна удивительная функция — это возможность определить, какое программное обеспечение работает на вашем компьютере. Особенно это полезно для начинающих пользователей, которые только начали работать с компьютером. Все это доступно в бесплатной версии.
Скачать TreeSize Free
6. RidNacs
При помощи этой программы вы можете отсканировать все ваши диски и проверить их на наличие вирусов. Эта программа также может автоматически выполнять сканирование всех дисков в определенное время. Сканирование выполняется очень быстро и занимает всего несколько секунд. Если вы хотите проверить только часть дисков, то вы можете установить границы проверки, нажав кнопку «Bring to Scan», которая доступна в верхнем правом углу программы.
Программа может определить, какой файл вызывает ошибку и имеет ли он вирусную природу. Во время работы она будет отображать информацию в виде списка, что делает процесс сканирования более удобным.
Еще одна полезная фича — это визуализация всей информации на экране, которая выдается по мере исследования. Вверху экрана отображаются все обнаруженные ошибки, внизу — какие файлы они затрагивают. Внизу также отображается информация о размере файлов.
Скачать RidNacs
7. Extensoft’s Free Disk Analyzer
Как понятно из названия этого программного обеспечения, оно распространяется совершенно бесплатно. Тем не менее, мне нравится эта программа еще и тем, что она позволяет вам просмотреть информацию об использовании диска, такой как размер файлов, которые были удалены, тип файла, количество свободного и занятого места на жестком диске. А также, сколько места занимает каждая из этих частей. Все эти данные отображаются в наглядной и понятной каждому форме.
Кроме того, вы можете увидеть, сколько свободного места имеется на каждом жестком диске, который вы используете, чтобы получить более полное представление о том, как вы используете свободное место на своем компьютере.
Программа может работать даже в режиме командной строки. Я рекомендую вам попробовать этот инструмент, чтобы посмотреть, как он работает. Ведь это гораздо лучше, чем все эти анализаторы использования диска, которые я упомянул ранее. Если вы действительно хотите использовать эту программу в командной строке, то здесь есть отличный помощник, который поможет вам сделать это. Просто запустите этот инструмент в режиме командной строки в окне эмулятора терминала или на любой виртуальной машине, и вы получите все те же функции, что и в инсталлированной версии.
Скачать Extensoft’s Free Disk Analyzer
8. Disktective
Еще один анализатор жесткого диска, который не имеет большого количества функций по сравнению с предыдущими программами. Тем не менее, он поставляется с рядом дополнительных функций, таких как разделение жесткого диска между несколькими пользователями, и в этой программе имеются настройки для каждого пользователя. Таким образом, вы можете легко создать новый диск, который будет использоваться для разных пользователей, каждый из которых имеет свои собственные параметры. Это функция очень полезна для организаций или групп, в которых необходимо разделение данных.
Функция под названием «Режим экономии энергии» помогает настроить питание жесткого диска таким образом, чтобы он работал при включении компьютера, а не после загрузки операционной системы. Кроме того, эта программа имеет еще одну полезную функцию, которая позволяет вам сканировать жесткий диск, когда он находится в спящем режиме.
Единственный недостаток — устаревший интерфейс. Некоторым это может показаться неактуальным, но у некоторых будет другая точка зрения.
Скачать Disktective
9. SpaceSniffer
На мой взгляд, SpaceSniffer является лучшим аналитическим инструментом для Windows XP. Это очень простая в использовании программа, которую можно легко использовать на персональном компьютере под управлением Windows XP, который имеет всего 1-2 ГБ ОЗУ. С ее помощью вы можете видеть все содержимое файлов на любом жестком диске или разделе, а в том числе любые файлы, включая те, которые используются только как общие (например, для архивов).
При этом вы можете просматривать их в виде иконок, списков или просто текстовых документов, что позволяет очень быстро увидеть, сколько места они занимают, и как можно использовать это место. В нем также предусмотрены отличные функции, такие как автоматическое преобразование расширений файлов и их просмотр в более удобном для пользователя представлении. Он даже делает поиск файлов по определенным словам и позволяет вам даже получить список файлов определенного типа.
При этом он очень прост в использовании, не нужно тратить много времени на настройку программы.
Скачать SpaceSniffer
10. Folder Size
Очень простая программа, которая позволяет быстро определить размер выбранной вами области на жестком диске. Этот инструмент прост в использовании, но он все еще не может предоставить вам информацию о различных типов файлов, которые занимают место на вашем жестком диске. Однако вы можете просмотреть размеры для ваших наиболее часто используемых файлов, расширений и т. Д., Поскольку инструменты Windows, встроенные в него, работают очень плохо, эта программа станет настоящей находкой.
Если вы хотите узнать, сколько места занимают файлы на вашем диске, вы можете сделать это за считанные секунды, используя это программное обеспечение. Конечно, при запуске программы вы получите информацию о размере вашей системы, однако вы не увидите размер какого-либо конкретного раздела жесткого диска, на котором вы хотите проверить. Но это не помешает нам узнать о размерах различных файлов на нашем жестком диске с помощью этой программы.
Эта простая программа поможет вам определить размер некоторых из ваших файлов на вашем компьютере, если вы выберете область, которую вы хотите проанализировать.
Скачать Folder Size
Программы для поиска больших файлов и папок
Поиск больших файлов в Windows — не простой, но очень эффективный метод очистки компьютера. Сложность в поиске таких файлов помогут решить программы для поиска больших файлов. Предоставленный в данной подборке софт поможет освободить дисковое пространство, а также провести поиск в конкретных папках/каталогах с применением пользовательских фильтров и настроек.
Главная » Подборки » Поиск больших файлов и папок
TreeSize Professional 8.6.0.1762
Приложение отображающее дерево выбранного жёсткого диска или папки на компьютере. Программа проанализирует выбранную папку или жёсткий диск, после чего покажет полную информацию.
07-02-232 011
Скачать
Files Inspector Pro 3.25
Приложение, которое сократит занимаемое место на вашем HDD или SSD! Предоставляет возможности для полного анализа файловой системы и удаления установленных игр/приложений со всеми следами в Windows.
07-02-231 122
Скачать
Disk Sorter Ultimate 14.7.24
Утилита для сканирования доступного файлового пространства и классификации/сортировки файлов. Позволяет администратору компьютера выделить крупные файлы и каталоги, провести анализ на предмет хранимых
23-01-23314
Скачать
Disk Savvy Ultimate 14.7.26
Программа для полного анализа файлового пространства и хранимых файлов на жёстком диске и других накопителях. Позволяет провести очистку компьютера, а также определить какие каталоги и файлы занимают
23-01-23334
Скачать
Directory Lister Pro 2.48.0
Программа позволяет выводить полный список информации о файлах в указанных директориях. Используется для получения информации о хранимом на диске контенте, его свойствах, размерах, контрольных суммах.
23-01-231 541
Скачать
VX Search Pro / Enterprise 14.7.12
Программное решение для поиска файлов на компьютере. Предоставляет пользователю Windows множество фильтров и параметров для настройки более точного поиска требуемых папок и файлов в файловом хранилище.
08-01-23596
Скачать
WizTree 4.12
Небольшая утилита для анализа дискового пространства Вашего компьютера. Приложение сканирует выбранное хранилище, после чего отображает пользователю древо файлов, а также показывает наиболее крупные
16-12-22938
Скачать
Glary Disk Explorer 5.27.1.75

Утилита позволяющая получить полную информацию о занятом файловом пространстве на жёстком диске, твердотельном накопителе или флешке.
29-10-22541
Скачать
Lucion FileCenter Suite 11.0.49.6
Центр для взаимодействия с файловой системой на рабочем и удалённом компьютере. Включает функционал для конвертации офисной документации, а также удобный интерфейс для взаимодействия с любыми типами
14-10-22441
Скачать
FolderSizes 9.5.409
Программный продукт позволяющий провести полный анализ файловой системы. Отображает информацию о каталогах, их размер, а также позволяет получить информацию о самых крупных объектах.
17-08-221 865
Скачать
WinThruster Pro 7.5.0.1
Задача данной программы состоит в наиболее эффективной оптимизации ОС Windows. После установки программа просканирует систему, произведет анализ и в автоматическом режиме устранит найденные проблемы.
28-07-222 062
Скачать
WebMinds Hard Drive Optimizer 1.5.0.6
Простейшая утилита для поиска мусора и крупных файлов на жёстком диске. Работает программа под управлением свежих версий Windows 10 и 11, что позволит производить чистку от больших и ненужных файлов.
19-05-22248
Скачать
Если вы хотите быстро освободить пространство памяти на вашем компьютере с Windows, лучший способ сделать это — найти большие файлы на вашем компьютере с Windows 10 и избавиться от них, если они больше не нужны. Вопрос в том, как вы будете искать большие файлы на вашем компьютере?
Windows предоставляет вам несколько способов найти все большие файлы, которые хранятся на ваших дисках. Либо вы можете использовать встроенные инструменты на вашем компьютере для поиска этих файлов, либо вы можете получить стороннее приложение, которое выполнит эту задачу за вас. В любом случае, вы найдете файлы, которые занимают значительную часть вашего пространства памяти.
Как только такие файлы найдены, вам решать, что вы хотите с ними делать. Если вы не хотите сразу их удалять, вы можете переместить их в облачное хранилище или на внешний жесткий диск.
File Explorer поставляется с множеством скрытых функций, позволяющих упорядочивать, сортировать и находить файлы на вашем компьютере. Одна из его способностей — помочь вам найти файлы определенного размера на вашем компьютере. Используя эту функцию, вы можете найти эти файлы и удалить их с вашего ПК.
Однако прежде чем сделать это, вам нужно сначала включить опцию скрытых файлов. Это необходимо для того, чтобы Explorer также искал большие скрытые файлы в дополнение к поиску обычных файлов.
Однако будьте осторожны при работе со скрытыми файлами. В большинстве случаев это файлы, относящиеся к системе и приложениям, которые, если вы удалите их, приведут к сбоям в работе ваших приложений и даже к краху всей системы. Прежде чем что-то удалять, просто убедитесь, что вы знаете, что это такое, и все будет в порядке.
Откройте меню «Пуск», найдите «Показать скрытые» и нажмите «Показать скрытые файлы и папки».
Когда откроется диалоговое окно, нажмите на вкладку View в верхней части. Вы увидите различные параметры проводника, которые вы можете изменить.
Найдите опцию «Показать скрытые файлы, папки и диски» и поставьте галочку. Затем нажмите кнопку ОК, чтобы сохранить изменения.
Дважды щелкните на этом компьютере на рабочем столе, чтобы запустить проводник. Когда утилита запустится, нажмите на поле поиска в правом верхнем углу.
Новый пункт меню будет добавлен в верхней части экрана. Нажмите на недавно добавленный элемент с надписью Поиск, чтобы просмотреть дополнительные параметры.
Выберите параметр «Размер», а затем выберите соответствующий параметр из списка. Это позволит вам найти большие файлы, доступные на вашем ПК.
Если то, что вы считаете большим файлом, недоступно в меню по умолчанию, введите размер:> 1 ГБ (замените 1 ГБ своим размером) в поле поиска и нажмите Enter. Он будет искать только те файлы, которые больше указанного вами размера.
Когда появятся результаты поиска, щелкните правой кнопкой мыши в любом месте пустым и выберите «Сортировать по», затем «Размер» и «По убыванию». Это обеспечит отображение самого большого файла в верхней части результатов.
Поиск больших файлов в Windows 10 с помощью командной строки
Если вы более увлеченный человек, вы можете использовать утилиту командной строки, чтобы получить список всех файлов, размер которых превышает указанное значение размера. Список файлов можно экспортировать в текстовый файл, чтобы вы могли затем найти эти файлы на вашем компьютере.
Нажмите Windows + R, введите cmd и нажмите Enter, чтобы запустить утилиту.
Когда он запустится, введите следующую команду и нажмите Enter. Он найдет все файлы размером более 1 ГБ. Вы можете изменить значение в команде, чтобы она находила файлы, которые вы считаете большими.
forfiles / S / M * / C “cmd / c if @fsize GEQ 1073741824 echo @path> largefiles.txt
Откройте только что созданный файл largefiles.txt, и в нем будет список всех больших файлов, хранящихся на вашем компьютере.
Используйте самый большой поиск файлов для поиска больших файлов в Windows 10
Проводник и командная строка — не единственные инструменты для поиска больших файлов на компьютере с Windows 10. Есть также несколько сторонних приложений, которые могут помочь вам найти такие файлы.
Самый большой Файловый Искатель это одно из тех приложений, которое поможет вам найти 100 самых больших файлов на вашем компьютере. Заявление о том, что сканирование дисков размером до 200 ГБ занимает всего минуту. Кроме того, он не требует установки и работает прямо из коробки.
- Загрузите и запустите приложение на своем компьютере.
- Как только он запускается, он автоматически начинает поиск больших файлов на вашем компьютере. Когда это будет сделано, вы можете просмотреть результаты для себя.
Если вы хотите удалить какие-либо файлы из результатов поиска, вы можете легко это сделать из приложения. Просто щелкните правой кнопкой мыши по любому из файлов и выберите «Удалить».
Найти самые большие файлы на Windows 10 с TreeSize Free
TreeSize Free существует уже довольно давно, и это помогает вам находить файлы, занимающие много места на ваших компьютерах с Windows. Это требует небольшой установки, но тогда это работает как шарм.
- Загрузите, установите и запустите приложение на своем компьютере. Убедитесь, что запускаете его с правами администратора, чтобы он мог искать папки, которые он не может иначе.
- Вы увидите дерево папок вместе с местом, которое они занимают на вашем экране. Вы можете дважды щелкнуть любую папку, чтобы просмотреть ее подпапки и их размеры.
Затем можно отсортировать каталоги по столбцу «Размер», чтобы самые большие файлы всегда отображались вверху.
Он также имеет несколько настраиваемых параметров, если вы хотите их использовать. Не стесняйтесь поиграть с любыми опциями, которые, по вашему мнению, облегчат поиск больших файлов на вашем компьютере.
FastCopy 4.2.2
FastCopy — небольшая, но весьма удобная утилита от японских разработчиков, которая пригодится для быстрого копирования и удаления файлов…
get_app11 677 | Бесплатная |
Soft4Boost Dup File Finder 9.3.7.193
Soft4Boost Dup File Finder — простая, бесплатная утилита, которая помогает найти и удалить ненужные дубликаты файлов на компьютере…
get_app16 866 | Бесплатная |
Image Comparer 4.0
Image Comparer — это полезная утилита для поиска похожих изображений. Если похожие картинки имеют различное разрешение или цветовые характеристики Image Comparer все равно определит их схожесть благодаря уникальному алгоритму…
get_app14 754 | Условно-бесплатная |
EF Duplicate Files Manager 23.01
EF Duplicate Files Manager — утилита, которая позволяет осуществлять поиск и удаление дублирующихся файлов по маске, размеру и дате создания. Программа способна анализировать содержимое архивов…
get_app4 471 | Условно-бесплатная |
Wise Duplicate Finder 2.02.57
Wise Duplicate Finder — удобная программа для поиска дубликатов файлов на вашем ПК. Находит и удаляет ненужные дубликаты и пустые файлы. Удалять можно как автоматически, так и вручную. Функция резервного копирования позволит избежать ошибок при чистке…
get_app1 348 | Условно-бесплатная |
EF Find 23.01
EF Find — мощная и, в то же время, простая в использовании поисковая программа для операционных систем семейства Windows. Утилита позволяет осуществлять поиск на наличие файлов, текста, шестнадцатиричных последовательностей и регулярных выражений…
get_app5 660 | Условно-бесплатная |
SearchMyFiles 3.23
SearchMyFiles — неплохая альтернатива стандартному средству Windows «Поиск файлов и папок». Программа позволяет легко искать файлы в Вашей системе по таким параметрам, как например последняя
модификация/создание, последнее обращение к файлу…
get_app19 908 | Бесплатная |
Lyrics Finder 1.5.6
Lyrics Finder — приложение для поиска и заполнения текстов песен, которые есть в музыкальной библиотеке пользователя…
get_app3 956 | Бесплатная |
Auslogics Duplicate File Finder 10.0.0.2
Auslogics Duplicate File Finder — эффективная и легкая в использовании программа, предназначенная для поиска и удаления ненужных дубликатов файлов…
get_app23 295 | Бесплатная |
Duplicate Files Search & Link 10.1.1
Бесплатная и простая утилита, которая позволяет освободить место на жёстком диске без удаления файлов. Кроме того у юзера присутствует возможность заменять дубликаты файлов жёсткими ссылками или символьными ссылками NTFS на один и тот же файл на диске…
get_app131 | Бесплатная |
Find And Replace Multiple Files 2.1
Небольшая и простая утилита, которая предназначена для поиска и замены текста в нескольких файлах одновременно. Есть функции «Учет регистра», «Искать только целые слова», «Резервное копирование изменяемых файлов» и «Использовать динамические переменные»…
get_app42 | Условно-бесплатная |
Duplicate File Finder 1.2
Небольшая бесплатная утилита для поиска дубликатов файлов на вашем ПК. Присутствует возможность сканировать имена файлов, размеры файлов или их содержимое (с использованием алгоритма SHA-1). Доступен экспорт списка файлов с использованием формата CSV…
get_app116 | Бесплатная |
Duplicate File Finder 8.1.0.1
Duplicate File Finder — инструмент для поиска и удаления на своем компьютере дубликатов файлов — видео, музыка, изображения, документы и т.д….
get_app6 335 | Условно-бесплатная |
Fast Duplicate File Finder 6.2.0.1
Fast Duplicate File Finder — бесплатная программа для поиска дубликатов файлов в папках, на дисках или даже в сети…
get_app2 875 | Бесплатная |
DiskSorter 14.6.18
DiskSorter — неплохой инструмент для сортировки и классификации файлов на Вашем компьютере, что поможет упорядочит их размещение для более удобного и быстрого доступа…
get_app3 637 | Бесплатная |
In order to find and delete the large files quickly on Windows 10, you may need a file search utility. What’s the best file search engine? If you are trying to find the answer, then this post of MiniTool is what you need.
Why You Need a File Search Utility
How to search for files in Windows 10? Most people search a file by pressing Win + E keys to open the File Explorer, and then type the file name in the search bar and wait for the result. For a small file, you can find it quickly. However, it could be really slow and get stuck at a loading screen when searching for a large file. That’s why you need a file search utility.
There are some other situations that you need a file finder. One of the most common situations is that you have low disk space. To free up disk space, you have to find and delete the largest files on your PC. Sometimes you may need to frequently look for files on the PC or know the disk usage percent of a file.
However, Windows File Explorer is not so effective to deal with these situations. So, it’s high time to pick a professional file content search tool. What’s the best file finder for Windows 10? Here we will introduce the top 8 file search engines to you.
Top 8 Windows 10 File Search Utilities
- MiniTool Partition Wizard
- Everything
- WinZip
- Duplicate File Finder
- Agent RanSack
- UltraSearch
- Copernic Desktop Search
- Quick Search
What Is the Best File Search Utility for Windows 10
There are several handpicked Windows 10 file search tools. Each file search utility has more features and conveniences compared with the Windows File Explorer. Let’s check them out.
# 1. MiniTool Partition Wizard
Do you want to know what large files are taking up your hard drive? MiniTool Partition Wizard is such a professional disk analyzer that can be used to search large files. If necessary, you can delete them permanently. It also provides many effective features to increase disk space by extend partition, wipe a hard drive, and upgrade to a larger disk without data loss.
With this Windows 10 file search utility, you can find a file in a specified folder. In addition, you can know the extension, file type, file size as well as used space of a file. It can search for files on many types of storage devices including USB, U disk, SD card, and TF card. This tool also supports different file systems like NTFS, FAT, exFAT, and Ext2/3/4.
Free Download Buy Now
Now, let’s see how to use this file finder.
Step 1. Launch the program to get its main interface, and then click Space Analyzer on the top panel.
Step 2. In the pop-up window, select the drive that you want to analyze from the drop-down menu.
Tip: You can click on Select Folder to scan for and find the large files in a specific folder more quickly.
Step 3: After scanning, this utility will show you the results via the Tree View, File View, and Folder View tabs. Here you can expand a folder to find many subfolders and hidden files.
Step 4. Navigate to the File View tab, and the tool only displays files, not folders. To find the large files or files, you can click Size or Percent of Parent to make all files and folders listed according to their size or the percentage they take up.
Step 5. Navigate to the Folder View tab, and the tool only lists folders. Here you can click on Show last level directories to find the exact folders that take up much space. If you want to free up the disk, you can right-click a folder and select Delete (Permanently).
# 2. Everything
Everything is another commonly used file search utility for Windows 10. It comes with a neat and straightforward user interface that can search for files and folders by name. With this software, you can search files on both internal and external drives across the network or through the right-click menu.
—image from https://www.voidtools.com
This tool can access several NTFS drives at once and the results show up quickly without pressing Enter. The newly modified files will be added to the software in real-time, so you don’t have to manually re-index the database.
Pros:
- Can search files across the network and the right-click menu
- An ideal choice for old and slow computers
Cons:
- Can’t shield specific content from search
- Restricted to file names when searching
# 3. WinZip
WinZip is not a traditional file finder compared with other utilities. To be exact, it serves as a file compression tool. But this program also provides a handy Search feature that you can use to browse the whole archive. It’s not only a file compression tool but a file search utility, duplicate file detector as well as file protection tool.
There are two options to search for a file. The first is to navigate to the View> Show, and then select All files in Zip and enter the file name, and hit OK. The second is to open a folder directly, and then use the Search option to enter the file name.
Pros:
- Can be used on multiple platforms
- More than a file finder but a file compression tool
- Save disk space
Cons:
- No new features
- Costs too much
# 4. Duplicate File Finder
Duplicate File Finder is a free program developed by Auslogics to find and remove duplicate files. If there are a large number of duplicate photos, songs, MP3 files, videos, and spreadsheets on the hard drive, then this tool is an ideal choice for you. In addition, the files are fully protected.
After finding the files, you can send them to the Recycle Bin, or store them at the Rescue Center in case you need them later, or delete them permanently. In addition, you can sort the duplicate files by name, path, size, and data modified.
Pros:
- Can easily find duplicate files
- Support almost all file types
- Can customize the search method
Cons:
- Need to opt-out the bundled software
- No “move” option for duplicate files
# 5. Agent RanSack
Agent Ransack is a practical file search engine that can find files on your Windows PC or network drives. With this program, you can define different filters to only show the customized results before searching a specific file. Here you can set the filters based on specified file size, modified date, created date, and last accessed date.
This utility also provides DOS and Boolean expressions so that you can search for various keywords, exclude file types, and use wildcards via the context menu integration. In addition, it can save search criteria for more repeated searches.
Pros:
- Can customize search results via the different filters
- Supports DOS and Boolean expressions
Con:
Doesn’t have a friendly user interface compared with other mentioned utilities
# 6. UltraSearch
UltraSearch is a JAM software used for searching files and folders in just a few seconds. This Windows 10 file search engine uses a unique technology that can directly search files on the NTFS hard drive and show all directories on local drives.
This program contains many useful features like instant search, exclude filter, and context menu integration. The exclude filter function allows you to search files by name, path, and parent folder by using the wildcards or specific phrases.
Pros:
- Can sort tons of results in a few seconds
- Access NTFS hard drives without first indexing
- Provide an exclude filter
Con:
Can only search local drives
# 7. Copernic Desktop Search
Copernic Desktop Search is a known file search utility that you can not only use to find computer files but emails, office files, system files, and programs files. One of the biggest advantages is that it creates a keyword map that can help you search files through unstructured data.
This free version of Copernic supports file types up to 120 and shows results in a few seconds as you start typing. It can search multiple drives at the same time and allow you to create deep searches in your Windows system.
Pros:
- Can search different file types
- Create a keyword map
- Low computer resource usage
Con:
Need to get purchased version for more searches like PDF files
# 8. Quick Search
Quick Search is a free file content search tool developed by Glarysoft Software Company. With this tool, you can search files quickly through the instant search without pressing the Enter key. This program can search files from all connected drives including internal hard drives and external drives.
To improve the working efficiency, this utility provides a search filter to limit the search range and narrow down the results. You can type any file name, keywords, or subject in the search box, and then the screen will instantly show different types of files on the drive including pictures, videos, documents, or music.
Pros:
- Instantly search files as you type file keywords
- Can search all connected drives
Con:
Sometimes the bundled software comes with the tool
There are a large number of files and folders on my Windows 10 PC. I want to search a specific file and free up disk space, but the File Explorer takes me a long time. Fortunately, I found a free and effective file search utility from this post. Click to Tweet
What’s Your Opinion
Here comes the end of this post. What’s the best file search utility? The top 8 file finders have been illustrated to you. Now, it’s your turn to have a try. If you have any questions about MiniTool Partition Wizard, you can send us an e-mail via [email protected]. We also appreciate any opinions and ideas about the topic in the comment area.
File Search Utility FAQ
How to search a file on Windows PC?
- Press Win + S keys to open the Search
- Type the part or the all file name in the search box.
- Now, you should see the search results, and click the documents or files that you want to open.
What causes File Explorer not working in Windows 10?
If Windows 10 File Explorer can’t work for a specific folder, then you can check if the folder has enough system permissions. In addition, the disabled Windows Search Service, corrupted system files, and search options are responsible for the problem.
How to search for text in a file in Windows 10?
- Press Win + E keys to open the File Explorer and select Documents from the left pane.
- Type the text name or phrase in the Search box at the upper right corner and wait for the search results.
In order to find and delete the large files quickly on Windows 10, you may need a file search utility. What’s the best file search engine? If you are trying to find the answer, then this post of MiniTool is what you need.
Why You Need a File Search Utility
How to search for files in Windows 10? Most people search a file by pressing Win + E keys to open the File Explorer, and then type the file name in the search bar and wait for the result. For a small file, you can find it quickly. However, it could be really slow and get stuck at a loading screen when searching for a large file. That’s why you need a file search utility.
There are some other situations that you need a file finder. One of the most common situations is that you have low disk space. To free up disk space, you have to find and delete the largest files on your PC. Sometimes you may need to frequently look for files on the PC or know the disk usage percent of a file.
However, Windows File Explorer is not so effective to deal with these situations. So, it’s high time to pick a professional file content search tool. What’s the best file finder for Windows 10? Here we will introduce the top 8 file search engines to you.
Top 8 Windows 10 File Search Utilities
- MiniTool Partition Wizard
- Everything
- WinZip
- Duplicate File Finder
- Agent RanSack
- UltraSearch
- Copernic Desktop Search
- Quick Search
What Is the Best File Search Utility for Windows 10
There are several handpicked Windows 10 file search tools. Each file search utility has more features and conveniences compared with the Windows File Explorer. Let’s check them out.
# 1. MiniTool Partition Wizard
Do you want to know what large files are taking up your hard drive? MiniTool Partition Wizard is such a professional disk analyzer that can be used to search large files. If necessary, you can delete them permanently. It also provides many effective features to increase disk space by extend partition, wipe a hard drive, and upgrade to a larger disk without data loss.
With this Windows 10 file search utility, you can find a file in a specified folder. In addition, you can know the extension, file type, file size as well as used space of a file. It can search for files on many types of storage devices including USB, U disk, SD card, and TF card. This tool also supports different file systems like NTFS, FAT, exFAT, and Ext2/3/4.
Free Download Buy Now
Now, let’s see how to use this file finder.
Step 1. Launch the program to get its main interface, and then click Space Analyzer on the top panel.
Step 2. In the pop-up window, select the drive that you want to analyze from the drop-down menu.
Tip: You can click on Select Folder to scan for and find the large files in a specific folder more quickly.
Step 3: After scanning, this utility will show you the results via the Tree View, File View, and Folder View tabs. Here you can expand a folder to find many subfolders and hidden files.
Step 4. Navigate to the File View tab, and the tool only displays files, not folders. To find the large files or files, you can click Size or Percent of Parent to make all files and folders listed according to their size or the percentage they take up.
Step 5. Navigate to the Folder View tab, and the tool only lists folders. Here you can click on Show last level directories to find the exact folders that take up much space. If you want to free up the disk, you can right-click a folder and select Delete (Permanently).
# 2. Everything
Everything is another commonly used file search utility for Windows 10. It comes with a neat and straightforward user interface that can search for files and folders by name. With this software, you can search files on both internal and external drives across the network or through the right-click menu.
—image from https://www.voidtools.com
This tool can access several NTFS drives at once and the results show up quickly without pressing Enter. The newly modified files will be added to the software in real-time, so you don’t have to manually re-index the database.
Pros:
- Can search files across the network and the right-click menu
- An ideal choice for old and slow computers
Cons:
- Can’t shield specific content from search
- Restricted to file names when searching
# 3. WinZip
WinZip is not a traditional file finder compared with other utilities. To be exact, it serves as a file compression tool. But this program also provides a handy Search feature that you can use to browse the whole archive. It’s not only a file compression tool but a file search utility, duplicate file detector as well as file protection tool.
There are two options to search for a file. The first is to navigate to the View> Show, and then select All files in Zip and enter the file name, and hit OK. The second is to open a folder directly, and then use the Search option to enter the file name.
Pros:
- Can be used on multiple platforms
- More than a file finder but a file compression tool
- Save disk space
Cons:
- No new features
- Costs too much
# 4. Duplicate File Finder
Duplicate File Finder is a free program developed by Auslogics to find and remove duplicate files. If there are a large number of duplicate photos, songs, MP3 files, videos, and spreadsheets on the hard drive, then this tool is an ideal choice for you. In addition, the files are fully protected.
After finding the files, you can send them to the Recycle Bin, or store them at the Rescue Center in case you need them later, or delete them permanently. In addition, you can sort the duplicate files by name, path, size, and data modified.
Pros:
- Can easily find duplicate files
- Support almost all file types
- Can customize the search method
Cons:
- Need to opt-out the bundled software
- No “move” option for duplicate files
# 5. Agent RanSack
Agent Ransack is a practical file search engine that can find files on your Windows PC or network drives. With this program, you can define different filters to only show the customized results before searching a specific file. Here you can set the filters based on specified file size, modified date, created date, and last accessed date.
This utility also provides DOS and Boolean expressions so that you can search for various keywords, exclude file types, and use wildcards via the context menu integration. In addition, it can save search criteria for more repeated searches.
Pros:
- Can customize search results via the different filters
- Supports DOS and Boolean expressions
Con:
Doesn’t have a friendly user interface compared with other mentioned utilities
# 6. UltraSearch
UltraSearch is a JAM software used for searching files and folders in just a few seconds. This Windows 10 file search engine uses a unique technology that can directly search files on the NTFS hard drive and show all directories on local drives.
This program contains many useful features like instant search, exclude filter, and context menu integration. The exclude filter function allows you to search files by name, path, and parent folder by using the wildcards or specific phrases.
Pros:
- Can sort tons of results in a few seconds
- Access NTFS hard drives without first indexing
- Provide an exclude filter
Con:
Can only search local drives
# 7. Copernic Desktop Search
Copernic Desktop Search is a known file search utility that you can not only use to find computer files but emails, office files, system files, and programs files. One of the biggest advantages is that it creates a keyword map that can help you search files through unstructured data.
This free version of Copernic supports file types up to 120 and shows results in a few seconds as you start typing. It can search multiple drives at the same time and allow you to create deep searches in your Windows system.
Pros:
- Can search different file types
- Create a keyword map
- Low computer resource usage
Con:
Need to get purchased version for more searches like PDF files
# 8. Quick Search
Quick Search is a free file content search tool developed by Glarysoft Software Company. With this tool, you can search files quickly through the instant search without pressing the Enter key. This program can search files from all connected drives including internal hard drives and external drives.
To improve the working efficiency, this utility provides a search filter to limit the search range and narrow down the results. You can type any file name, keywords, or subject in the search box, and then the screen will instantly show different types of files on the drive including pictures, videos, documents, or music.
Pros:
- Instantly search files as you type file keywords
- Can search all connected drives
Con:
Sometimes the bundled software comes with the tool
There are a large number of files and folders on my Windows 10 PC. I want to search a specific file and free up disk space, but the File Explorer takes me a long time. Fortunately, I found a free and effective file search utility from this post. Click to Tweet
What’s Your Opinion
Here comes the end of this post. What’s the best file search utility? The top 8 file finders have been illustrated to you. Now, it’s your turn to have a try. If you have any questions about MiniTool Partition Wizard, you can send us an e-mail via [email protected]. We also appreciate any opinions and ideas about the topic in the comment area.
File Search Utility FAQ
How to search a file on Windows PC?
- Press Win + S keys to open the Search
- Type the part or the all file name in the search box.
- Now, you should see the search results, and click the documents or files that you want to open.
What causes File Explorer not working in Windows 10?
If Windows 10 File Explorer can’t work for a specific folder, then you can check if the folder has enough system permissions. In addition, the disabled Windows Search Service, corrupted system files, and search options are responsible for the problem.
How to search for text in a file in Windows 10?
- Press Win + E keys to open the File Explorer and select Documents from the left pane.
- Type the text name or phrase in the Search box at the upper right corner and wait for the search results.
Содержание
- Путеводитель по анализаторам свободного пространства
- TreeSize Pro
- Scanner
- WinDirStat
- SpaceSniffer
- JDiskReport
- Xinorbis
- FolderSizes
- Как найти большие файлы на диске компьютера
- Утилита Ainvo Disk Explorer для поиска больших документов
- Утилита ηSearcher для поиска больших файлов
- Поиск файлов в Windows будет проще с этими инструментами поиска файлов
- Wise JetSearch
- Everything
- Duplicate File Finder
- Quick Search
- SearchMyFiles
- FileSeek
- UltraSearch
- LAN Search Pro
Путеводитель по анализаторам свободного пространства
Отсутствие свободного места на жестком диске — проблема постоянная. С покупкой более вместительного носителя она не решается, а лишь усугубляется: чем больше накапливается информации, тем сложнее ее контролировать и при этом соблюдать некий условный порядок.
TreeSize Pro
TreeSize — утилита для поиска файлов, нерационально отнимающих дисковое пространство. Включает в себя как информационные функции (визуализация, статистика, экспорт), так и сервисные: поиск дубликатов, устаревших файлов и т. п.
В левой панели окна TreeSize расположено меню выбора дисков и древо каталогов, где осуществляется навигация и выбор источника сканирования.
Результаты отображаются в правой части окна, состоящей из вкладок. В разделе Chart доступна диаграмма, из которой можно узнать процентное соотношение каталогов внутри выбранного источника. Также несложно сменить отображение данных в виде графиков либо карты. Подробная информация о каталоге (количество данных, занимаемое пространство и т. п.) доступна во вкладке Details. Extensions —распределение данных по их содержимому: видео, графика, текст и другие. В Age of files — информация о возрасте файлов. В дополнение будет полезным проанализировать хронологию заполнения диска (History). Все данные доступны для экспорта в XLS, CSV, HTML, TXT и других форматах.
Top 100 содержит список самых крупногабаритных файлов на диске. Сопутствующая информация в колонках таблицы позволяет узнать дату последнего доступа или создания файла — это поможет принять решение: удалить или оставить файл.
Не меньший интерес в TreeSize представляют собой поиск (меню File Search). Можно задействовать все типы данных (All Search Types): сюда, в частности, входят поиск устаревших, временных файлов, дублей. Преимущество поиска через TreeSize неоспоримо: программа многопоточная, работает по сети, поддерживает шаблоны.
Увы, бесплатная (по сути — ознакомительная) версия TreeSize существенно проигрывает платной: не поддерживаются многопоточность, расширенный поиск, визуализация и многие другие важные функции.
Резюме. TreeSize Pro отлично дополняет возможности любого файлового менеджера, позволяя тщательно провести анализ занятого пространства дисков и каталогов. Хорошо настраиваемый интерфейс и поиск, визуализация, экспорт — стандартный набор в комплекте.
[+] Функциональность
[+] Расширенный поиск файлов
[+] Быстрое многопоточное сканирование
[+] Дополнительные инструменты
Scanner
Scanner — бесплатная утилита для анализа содержимого жесткого диска. Отсутствие настроек, минимум опций — тем не менее, Scanner представляет собой вполне функциональное решение.
В левой части окна доступен выбор диска для анализа, также можно получить информацию в имеющихся файлах на всех дисках с помощью кнопки «Суммарно» в левом нижнем углу.
В центре находится круговая диаграмма, которая отображает файловую структуру в виде сегментов. Сегменты, как легко отметить, имеют несколько уровней вложенности и различный цвет. При наведении курсора на определенный участок диаграммы, доступна информация о количестве, размере файлов, место их расположения. Можно переместиться в каталог, кликнув по нему, либо произвести операции с файлом через контекстное меню.
Резюме. Программа будет полезна для быстрого зрительного анализа занимаемого дискового пространства. Что касается доступных операций с файлами и каталогами — их достаточно лишь для удаления и открытия файлов. Другими словами, использовать Scanner как файловый менеджер (с поиском, режимами отображения, статистикой) не удастся.
[+] Легкость использования, интуитивность
[−] Минимальное количество файловых операций
WinDirStat
WinDirStat — бесплатная утилита для анализа и очистки жесткого диска от ненужных файлов.
Программа сканирует указанные источники (каталоги или локальные диски) и предоставляет информацию для анализа в удобном для ознакомления виде. Структура каталогов отображается в виде разноцветных сегментов различного размера, в соответствии с занимаемым пространством, в нижней части окна WinDirStat. Таблица соответствий цвета типу файла находится в правом верхнем углу.
В подобном представлении структуры есть свои недостатки: скажем, нельзя узнать размер файла при наведении, отсутствуют пометки. Поэтому в случае с WinDirStat не хватает альтернативных способов визуализации, таких как график и диаграмма.
Щелкнув по сегменту, можно получить детальную информацию о соответствующем файле и его расположении. С файлами доступны такие стандартные команды, как удаление (в Корзину либо безвозвратное), просмотр свойств, копирование пути и другие. В разделе «Очистка» настроек программы предусмотрено создание пользовательских действий, позволяющих добавить до 10 операций из командной строки: удаление файлов, архивация, рекурсивное удаление и прочие.
В целом, почти все настройки WinDirStat сводятся к оформлению, отображению структуры и списка каталогов. Каких-либо дополнительных утилит, инструментов для отчетности, статистики, поиска здесь не предусмотрено.
Резюме. В WinDirStat представлены неплохие возможности по настройке, однако дефицит дополнительных инструментов и режимов отображения существенно ограничивает программу в использовании.
[+] Выборочное сканирование
[+] Поддержка командной строки
[−] Один режим отображения файлов
[−] Отсутствие детальной статистики и отчетности
SpaceSniffer
SpaceSniffer — бесплатная утилита с полностью настраиваемым интерфейсом и режимом отображения данных в виде карты. На фоне аналогичных решений, примечательны такие функции, как многопоточность, поиск (в том числе сетевой), поддержка NTFS.
Для обработки можно выбрать не только диск из списка, но и каталог, указав путь в строке Path. В результате сканирования, формируется карта в виде блоков. Уровень вложенности можно регулировать с помощью кнопок Less/More Detail — соответственно, детализация уменьшается или увеличивается. Кликнув по блоку, можно ознакомиться с его содержимым, не переходя в каталог. Перемещаться вглубь по каталогам не менее удобно. Дополнительных режимов отображения в SpaceSniffer нет, однако можно настроить оформление на свое усмотрение через главные настройки (Edit — Configure).
Функции статистики представлены скромно. При желании, можно произвести экспорт в текстовый файл: суммарная информация, список файлов, а также файлы, сгруппированные по папкам. Что интересно, отчеты можно создавать с помощью шаблонов.
Из дополнительных возможностей следует отметить теги и фильтр. Фильтрация осуществляется по указанной маске, синтаксис описан в разделе справки Filtering help. Возможен поиск по размеру, названию папки, тегам, атрибутам и другим данным. Теги позволяют делать выборки из данных для последующей фильтрации и пакетных операций. Их можно рассматривать как временные закладки в рамках сеанса.
Резюме. SpaceSniffer не выделяется широкой функциональностью, но привлекает скоростью работы, достаточно удобным отображением данных в виде карты и дополнительными инструментами, такими как фильтр и теги.
[+] Многооконный интерфейс
[+] Интеграция с Проводником
[+] Фильтры и теги
[−] Отсутствие поиска
JDiskReport
Бесплатная кроссплатформенная утилита JdiskReport анализирует, какие файлы занимают на диске больше всего места. В дополнение, программа предоставляет статистику по распределению данных, которую можно просмотреть в виде графиков и диаграмм.
Выбирав каталог или диск для сканирования, пользователь может ознакомиться с собранной информацией или сохранить результат в виде снимка для последующего открытия. Это актуально при постоянной работе с большими объемами данных.
Статистика распределена по вкладкам: Size, Top 50, Size Dist, Modified и Types. Раздел Size показывает соотношение файлов в выбранном источнике. На выбор несколько режимов отображения: 2 вида диаграмм, график и таблица. Top 50 содержит список самых крупных, старейших и новейших файлов — потенциальных «кандидатов» на удаление. Разделы Size Dist, Modified и Types позволяют ознакомиться с распределением файлов по их размеру, дате изменения и типу соответственно.
С одной стороны, действительно, статистика дает почву для размышлений, с другой — в JdiskReport не продумана навигация по файлам и каталогам выборок. То есть, какие-либо файловые операции недоступны, в наличии лишь пункт «Open Explorer…» («Открыть Проводник») в контекстном меню. Отсутствует экспорт, за исключением того, что таблицу файлов и сопутствующую информацию можно скопировать в буфер обмена.
Настройки программы, преимущественно, отвечают за интерфейс. Темы оформления в избытке, а вот, скажем, для отображения столбцов или древа каталогов опций не нашлось.
Резюме. JdiskReport обходит по функциональности Scanner и WinDirStat благодаря статистике по распределению файлов. Но есть и слабые стороны — прежде всего, отсутствуют какие-либо операции с файлами и каталогами.
[+] Статистика
[−] Отсутствие экспорта
[−] Нефункциональное контекстное меню
Xinorbis
Xinorbis — анализатор данных на жестком диске с возможностью просмотра статистики в виде таблиц, диаграмм и графиков. Программа поддерживает сканирование на различных источниках: жестких дисках, съемных носителях, по локальной сети, FireWire и др.
При выборе источника сканирования можно указывать несколько путей, включать и исключать элементы, добавлять элементы избранного. Результаты сканирования отображаются в виде сводки (Summary): эта информация поможет быстро определить самый большой файл или каталог, ознакомиться с распределением данных по типам и т. п.
Подробная информация собрана в разделе Folder properties секции Tasks. Данные можно просматривать в виде настраиваемых графиков, диаграмм, структурировать по типу данных или расширению файла. Доступны сведения о возрасте данных (Dates), хронология (History), занимаемый размер (Folders). Раздел Top 101 содержит список не только самых больших и маленьких файлов. В таблице файлов отображаются такие свойства, как дата создания, модификации и последнего доступа.
Контекстное меню навигатора в Xinorbis более чем функционально: оно не только содержит стандартные команды Проводника, но также предусматривает экспорт, архивацию, Hex-редактирование, генерацию контрольной суммы.
В секции Advanced собраны инструменты, такие как поиск дубликатов по имени и размеру. Другие команды также расширяют поисковые возможности. Наиболее интересен раздел Folder Detail, представляющий собой фильтр по ряду параметров: текст, размер, атрибуты файла, владелец, категория.
Немаловажное достоинство Xinorbis — настраиваемые отчеты в форматах HTML, CSV, XML и прочих. В результате, на создание файла затрачивается всего один клик.
Резюме. В Xinorbis сложнее всего искать недостатки, поскольку учтены все стандартные возможности файлового анализатора: от построения диаграмм до экспорта отчетов.
[+] Отчетность
[+] Фильтр и поиск
[+] Гибкая настройка и функциональность
FolderSizes
FolderSizes — программа для сканирования и анализа дискового пространства с возможностью экспорта результатов в виде отчета. Включает в себя инструменты для поиска файлов по множеству критериев: размер, владелец, возраст и др.
Интерфейс FolderSizes состоит из нескольких панелей (навигатор, список дисков, графики, адресная панель), а также ribbon-ленты, разделенной на вкладки. Главный раздел — Home, здесь доступны основные инструменты для анализа, экспорта и других операций.
В адресной панели можно указать не только стандартный путь, но также сервер или NAS-устройства, сетевые и съемные носители (опция Analyze path(s)). Файловая панель гибко настраивается, колонки легко скрыть или добавить дополнительные. Результаты сканирования можно просмотреть в виде графиков, диаграмм или карты в области Bar Graph. Дополнительные параметры, связанные с отображением информации в панелях, доступны во вкладке Graph.
Для создания отчетов используется инструмент File Reports, который производит поиск по указанным критериям и выводит детальную информацию в удобочитаемом формате. Экспорт отчета доступен в HTML, PDF, XML, CSV, TXT и других форматах, в том числе графических. FolderSizes несложно связать с планировщиком для автоматического формирования отчетов по расписанию.
Помимо стандартных отчетных функций, в FolderSizes возможен анализ тенденций. Для этого предназначен инструмент Trend Analyzer позволяет ознакомиться с изменением размера, количества файлов и по другим критериям.
Фильтр и поиск с поддержкой правил, встроенный архиватор, командная строка — возможности FolderSizes можно перечислять и далее. Функциональность программы вне конкуренции.
Резюме. FolderSizes радует наличием всех необходимых для анализа инструментов, удобным интерфейсом, дополнительными возможностями, которых нет в других программах (например, анализ тенденций и архиватор). В итоге, она будет интересна для изучения широкой аудитории.
[+] Полностью настраиваемый интерфейс
[+] Инструмент для анализа тенденций
[+] Удобная навигация по файлам и каталогам
[+] Фильтр и поиск
Источник
Как найти большие файлы на диске компьютера
У многих бывала ситуация, когда вроде бы избавились от лишнего мусора в своем компьютере, но места много не освободилось. В такие моменты возникает вопрос: в чем же дело? Что же это за такие громоздкие файлы и где они находятся?
Стандартный способ без стороннего ПО.
Это самый простой метод, который не требует наличие какой-то специальной программы. Все, что вам понадобится, у вас уже есть.
Зайдите в тот том диска, в котором будет проходить проверка.
На Windows 10 и 8 нажмите на эту маленькую «галочку». С ее помощью вы откроете дополнительное меню, которое нам пригодится.
В новом меню нажмите кнопки, которые выделены. Необязательно выбирать гигантский размер, вы можете начать с любого другого, но учтите, что в таком случае на проверку уйдет очень много времени.
На Windows 7 в правом верхнем углу добавляем фильтр по размеру.
Выбрав размер, вы автоматически запустите поиск. После проверки вы получите весь результат проделанной работы. Но будьте бдительны, ведь системные документы тоже включены в этот список. Если вы не знаете, что это за файл, то лучше его не трогать.
Утилита Ainvo Disk Explorer для поиска больших документов
Данная программа способна найти большие документы в системе. Но вот удалять их придется вручную. То есть, эта программа только для поиска, никаких лишних функций в ней не предусмотрено. Загрузить ее можно тут: http://ainvo.com/index.php?r=aint/create&filename=files%2Fproducts%2Fde%2Fainvo-disk-explorer-setup.exe&lang=ru.
После установки сразу же запускайте утилиту и начинайте проверку, нажав на необходимую кнопку.
Совет: если вам нужно проверить какой-то конкретный диск, то посетите меню Настройки. Там вы сможете указать, какой диск проверять.
Через некоторое время программа выдаст вам результат. Огромные файлы вы можете увидеть, щелкнув по кнопке, которая выделена на скриншоте.
Вот здесь и начинается самая сложная работа. Дело в том, что программа показывает абсолютно все большие документы, включая системные. Поэтому настоятельно рекомендуется изучить внимательно весь список утилит.
Не удивляйтесь, если вы нашли документы от старой программы, от которой избавились еще пару лет назад. Просто смело их удалите.
А вот если вы не знаете, что это за файл, то его лучше не трогать вообще. Ведь удаление системного документа может привести к глобальным проблемам с устройством. Так что будьте осторожны.
Утилита ηSearcher для поиска больших файлов
Эта утилита обладает несколькими дополнительными функциями, которые позволяют конкретизировать поиск больших файлов. Вот здесь ее можно скачать: http://www.ru.n-group.info/nsearcher/download.php.
После установки смело открывайте ее. Но не спешите начинать, сначала посмотрите, какие дополнительные функции она вам предлагает.
Можно указать минимальный размер документа, где конкретно искать и даже некоторые даты (создания, изменения или открытия).
При указании всех известных данные, просто нажмите на кнопку «Начать поиск».
Через несколько минут вам будет доступен подробный анализ всех «тяжелых» файлов. Его можно отсортировать, указав критерии, которые вас интересуют. Документы, которые можно удалить без вреда для системы, выделены зеленым цветом. А вот если файл окрашен оранжевым, то лучше его не трогать.
Таким образом, можно найти большие файлы на компьютере и очистить несколько гигабайтов памяти. Такую глобальную чистку не стоит проводить очень часто. К примеру, одного раза в полгода будет вполне достаточно. Но не забывайте о своевременной чистке устройства, ведь так вы поможете системе избавить от давно ненужных файлов, которая отбирают драгоценную память.
Источник
Поиск файлов в Windows будет проще с этими инструментами поиска файлов
Бесплатный инструмент для поиска файлов – это программа, которая помогает искать файлы на вашем компьютере. Представленные бесплатные инструменты поиска файлов – это надежные программы, многие из которых имеют на десятки больше функций, чем встроенная функция поиска Windows.
Если вы всегда умели называть и организовывать сотни или тысячи (и более) файлов на вашем компьютере, вам может понадобиться одна из этих программ. С другой стороны, если ваши файлы разбросаны на нескольких жестких дисках, инструмент поиска файлов просто обязателен.
Wise JetSearch
Что нам понравилось:
Что нас разочаровало:
Wise JetSearch – бесплатная утилита для поиска файлов, которая может искать файлы на любом подключенном диске в Windows. Она может искать файлы на дисках NTFS или FAT и поддерживает подстановку для более гибкого поиска. Все подключенные диски могут сканироваться одновременно, включая внешние диски.
Wise JetSearch не обеспечивает мгновенный поиск, поэтому вам придется подождать несколько секунд, чтобы увидеть результаты. Однако, инициировать новый поиск с помощью функции быстрого поиска очень просто.
Быстрый поиск – это небольшая скрытая панель, которая «парит» в верхней части экрана. Вы можете искать из любого места, просто наведя на неё курсор мыши, чтобы открыть окно поиска. Результаты открываются в полной программе Wise JetSearch.
Everything
Что нам понравилось:
Что нас разочаровало:
Everything – ещё один бесплатный инструмент поиска файлов для Windows с очень чистым программным интерфейсом, который поддерживает множество замечательных функций. Вы можете использовать Everything для поиска из контекстного меню Windows и поиска файлов на нескольких дисках NTFS одновременно, как внутренних, так и внешних.
В настройках «Everything» есть переключатель, который можно использовать для исключения любых пользовательских, системных или скрытых файлов и папок из результатов поиска, чтобы сузить область поиска.
Everything также включает в себя HTTP и FTP-сервер, так что вы можете получить доступ к файлам сетевых компьютеров, на которых также установлена программа.
Duplicate File Finder
Что нам понравилось:
Что нас разочаровало:
Существует множество программ, которые могут искать файлы, но не все они созданы для поиска дубликатов файлов. Duplicate File Finder от Auslogics делает именно это.
С каждым пользователем случалось загрузить музыку, которая уже есть в коллекции, а вы не подозреваете, или у вас есть старые резервные копии, которые вам больше не нужны, средство поиска дубликатов файлов поможет избавиться от копий.
Duplicate File Finder может искать дубликаты файлов всех типов, или вы можете выбрать только изображения, аудиофайлы, видео, архивы и/или файлы приложения.
После выбора типа файла для поиска на странице критериев поиска можно указать некоторые параметры, чтобы поиск действительно был избирательным. Вы можете игнорировать файлы меньшего и/или большего размера, чем определенный размер, игнорировать имена файлов и даты файлов, игнорировать скрытые файлы и искать файлы, которые имеют определенные слова в имени файла. Все эти настройки не являются обязательными.
Вы также можете указать, что должно произойти с дубликатами, которые вы удаляете: отправьте их в корзину, сохраните во встроенном Rescue Center на случай, если захотите позже восстановить.
Когда пришло время удалить файлы, вы можете отсортировать дубликаты по имени, пути, размеру и дате изменения. Программа автоматически выбирает один из дубликатов, поэтому удаление происходит всего за пару нажатий.
Обязательно откажитесь от любых сторонних предложений программного обеспечения во время установки, если вам нужен только инструмент поиска файлов.
Quick Search
Что нам понравилось:
Что нас разочаровало:
Либо откройте полную программу, чтобы выбрать параметр фильтра, чтобы на странице результатов отображались только ярлыки, папки, документы, изображения, видео или музыка.
Быстрый поиск индексирует файлы и папки на всех подключенных дисках, это означает, что вы можете просмотреть все диски, чтобы найти то, что ищете.
SearchMyFiles
Что нам понравилось:
Что нас разочаровало:
Несмотря на крошечный размер файла в 100 КБ, SearchMyFiles – это портативная утилита поиска файлов для Windows, которая содержит множество детализированных функций.
Очевидно, что регулярный поиск поддерживается, но SearchMyFiles также включает в себя средство поиска дубликатов файлов, чтобы облегчить удаление клонированных файлов.
Ниже приведены несколько функций поиска, которые можно изменить при поиске файлов с помощью SearchMyFiles: исключение папок, использование подстановочных знаков для поиска подкаталогов и файлов, исключение файлов по расширению, исключение файлов по содержанию определенного текста, поиск файлов больше и/или меньше определенного размера, поиск или исключение файлов доступных только для чтения, скрытых, сжатых, зашифрованных и заархивированных, а также поиск по дате создания / изменения / доступа.
SearchMyFiles также может сохранять критерии любого поиска, чтобы вы могли легко открыть его в будущем, экспортировать результаты поиска в файл HTML и интегрировать себя в контекстное меню Windows, вызываемое правой кнопкой мыши.
FileSeek
Что нам понравилось:
Что нас разочаровало:
FileSeek предлагает раздел «Исключить пути» в дополнение к обычным «Путям», так что вы можете сузить результаты, даже не начав поиск. Вы также можете уточнить параметры поиска с помощью фильтров даты и размера файла.
В области расширенного поиска вы можете включить чувствительность к регистру, отключить поиск в подпапках и многое другое.
FileSeek может быть установлен как обычная программа или загружен в переносной форме.
Во время установки FileSeek инсталлирует пробную профессиональную версию. Вы можете вернуться к бесплатной версии из настроек программы.
UltraSearch
Что нам понравилось:
Что нас разочаровало:
Еще один бесплатный инструмент поиска файлов и папок называется UltraSearch, который обеспечивает мгновенный поиск, интеграцию с контекстным меню и фильтр исключения.
Фильтр исключения позволяет отклонять файлы по имени, пути и родительской папке с использованием подстановочных знаков или определенных текстов/фраз.
UltraSearch действительно быстрый и может сортировать тонны результатов по деталям, таким как дата последнего изменения или размер файла, почти мгновенно – намного быстрее, чем некоторые другие программы в этом списке.
Вы можете получить UltraSearch в виде переносимой программы или обычного установщика. Вы должны знать конкретный тип установки Windows, прежде чем загружать UltraSearch: 32-разрядный или 64-разрядный.
LAN Search Pro
Что нам понравилось:
Что нас разочаровало:
Как следует из названия, LAN Search Pro – это программа поиска файлов, которая ищет файлы по сети, а не на локальных жестких дисках.
Любой сетевой компьютер, для которого у вас есть учетные данные входа, может быть найден с помощью LAN Search Pro. В программе есть раздел для хранения учетных данных на случай, если вы не являетесь системным администратором на сетевых компьютерах.
В зависимости от выбранной вами ссылки для загрузки, LAN Search Pro может быть установлен как обычное приложение или загружено и использовано в качестве переносной программы.
Источник
- Поиск файлов в Windows 10 стандартными средствами
- Использование специализированных программ для поиска файлов
Все пользователи Windows рано или поздно сталкиваются с необходимостью поиска на компьютере файлов и папок. Эта задача может быть реализована с использованием стандартного инструментария операционной системы либо при помощи специализированных программ. Начнем с рассмотрения функций поиска Windows 10, о которых знают далеко не все пользователи.
Поиск файлов в Windows 10 стандартными средствами
Для поиска файлов и папок на компьютере традиционно используется встроенный в «Проводник» поисковый инструментарий. Незнакомые с функционалом этого инструментария пользователи выполняют поиск только по имени искомого объекта. Но у него есть и другие возможности, позволяющие находить объекты по маске, дате, размеру, тегам, типам, названию учетной записи Windows файл/папку, из-под которой был создан объект. Кроме того, встроенный системный поиск позволяет задавать условия поиска.
Поиск файлов в Windows 10 по маске
Данная функция позволяет искать объекты, названия которых пользователю неизвестны точно. Для этого используются специальные подстановочные знаки. В основном используются два знака:
- «?». Данным знаком заменяется один символ в названии файла/папки. Например, если необходимо найти файл «песенка», в качестве поискового запроса можно использовать «песенк?». Т.е. Windows будет искать объект, название которого начинается с «песенк», а заканчивается любым символом.
- «*». Знак заменяет неограниченное количество символов. Удобно использовать, например, для поиска файлов с определенным расширением. К примеру, запрос «*.txt» выведет все файлы с расширением «.txt», независимо от их названия. В такой запрос как «П*» выведет все файлы и папки, названия которых начинаются на «П».
Оба этих знака можно объединять в одном поисковом запросе. Например, если ввести «*mo?a», отобразятся объекты, в названии которых присутствует слог «mo», после которого может стоять любой символ, но вот после него должна быть буква «a».

Поиск (фильтрация) по дате, размеру, типам, тегам
Поиск «Проводника» позволяет фильтровать результаты поиска по различным критериям. Для этого в запрос вводится специальная команда, после которой следует двоеточие и ее параметр. Фильтры можно использовать вместе с названиями, включая те, что написаны с использованием подстановочных записей.
- «Дата». Выводит объекты, созданные в указанную дату или в определенном временном интервале. Например, запрос «*.png дата:09.01.2021» выведет файлы с расширением «.png», созданные 9 января 2021 года.
- «Тип». Фильтрация файлов по таким типам, как музыка, видео, документ и т.д.
- «Размер». Выводит файлы указанного размера в байтах, килобайтах, мегабайтах и т.д. Также можно использовать диапазоны и предлагаемые системой параметры (выводятся на экран после ввода «размер:») – «Крошечные» (0-16 Кб), «Огромные» (1-4 Гб) и другие диапазоны.
- «Тег». Некоторые файлы в Windows могут помечаться тегами самой системой или пользователем. И их можно вводить в качестве фильтра для поиска. Для справки: при сохранении документов в Word также имеется возможность ввода тегов вручную.
- «Пользователь». Параметр, служащий для отображения файлов, созданных в конкретной учетной записи Windows.
Как и в предыдущем случае, в одном поисковом запросе можно использовать несколько параметров.
Использование логических операторов и условий в поиске Windows 10
Еще одна интересная особенность встроенного в «Проводник» поиска – возможность использования логических операторов и задания условий, которым должны соответствовать искомые объекты. Вот наиболее востребованные:
- «AND» или «И» (можно использовать английское и русское написание оператора, но в любом случае его нужно писать прописными буквами). Выводит объекты, соответствующие ключевым словам, помещенным по обе стороны оператора. Например, запрос «1 И 2» отобразит файлы/папки, в названиях которых присутствует обе эти цифры.
- «OR» или «И». Выводит объекты, в именах которых присутствует либо первое, либо второе ключевое слово. Например, запрос «1 ИЛИ 2» приведет к выводу следующего результата:
- «NOT» или «НЕ». Ищет объекты, соответствующие ключевому слову, стоящему до оператора «НЕ», но не содержащее ключевое слово после этого оператора. Т.е., запрос «1 НЕ 2″ выведет файлы/папки с цифрой 1, но без цифры 2 в имени.
- Операторы «<» и «>» (меньше/больше). Используются, например, при поиске файлов размером больше и/или меньше указанного значения. Например, запрос «размер:>50кб размер:<100кб» отобразит файлы больше 50, но меньше 100 килобайт:
Использование специализированных программ для поиска файлов
Стандартные поисковые средства в операционных системах Windows далеко не всегда удовлетворяет требованиям пользователей, сталкивающихся с необходимостью поиска файлов на компьютере. Это особенно заметно, когда поиск выполняется среди большого (несколько тысяч) количества файлов. Стандартный инструментарий Windows уступает специализированным программам не только в скорости, но и в удобстве использования и функциональных возможностях. Рассмотрим популярные приложения, созданные для поиска данных на компьютере.
Wise JetSearch
Бесплатная программа
Wise JetSearch — небольшая и простая в использовании программа, предназначенная исключительно для поиска файлов на дисках и внешних накопителях. Поддерживаются устройства хранения, отформатированные в формате FAT12, FAT16, FAT32, exFAT и NTFS. Не сказать, что эта утилита обладает какими-либо выдающимися способностями, однако скорость ее работы очень высокая.
При запуске утилита индексирует файлы и папки на дисках и внешних носителях, создавая собственную базу данных. Пользователю достаточно ввести хотя бы одну букву/цифру/символ в качестве поискового запроса и программа Wise JetSearch практически моментально выдаст результат. Причем скорость поиска практически не зависит от количества обнаруженных совпадений — будь то один объект или несколько тысяч.
В плане дополнительных функциональных возможностей Wise JetSearch отметим:
- Возможность использования подстановочных знаков «*» и «?» для замены любого количества или одного символа, соответственно.
- Сортировка результатов поиска по имени, пути размещения, размеру, дате изменения и типу.
- Просмотр содержимого текстовых файлов и изображений, а также отображение миниатюр с видео.
Отдельно отметим возможность Wise JetSearch интегрироваться в систему в качестве раскрывающегося виджета, который может заменить собой стандартный системный поиск. Главное окно программы необязательно держать открытым. При вводе поискового запроса в виджет оно автоматически откроется и покажет результат поиска.
Everything
Бесплатная программа
Everything — более мощная в плане поискового функционала программа. Утилита также распространяется бесплатно и полностью поддерживает русский язык. Принцип работы данной программы на первоначальном этапе повторяет таковой у Wise JetSearch — утилита индексирует файлы и папки, размещая их имена и местоположение в своей базе, благодаря чему последующий поиск будет осуществляться мгновенно.
Программа Everything обладает довольно широким функционалом и имеет множество «фишек», делающих работу с ней простой, удобной и эффективной. И в их число входит не только поисковые возможности. Отметим следующие моменты:
- Множество вариантов сортировки результатов поиска с возможностью быстрого переключения между ними посредством горячих клавиш.
- Поиск файлов по типу (видео, аудио и т.д.), с учетом регистра букв, с использованием регулярных выражений и фильтров.
- Возможность создания неограниченного количества собственных фильтров с учетом всех доступных функций поиска. Фильтры также могут быть применены путем нажатия заданных пользователем горячих клавиш.
- Возможность подключения к уделенным или локальным ETP/FTP-серверам и выполнение поиска на них в режиме реального времени.
- Сохранение поисковых запросов вместе с критериями поиска в закладки для последующего быстрого их вызова в любой момент.
- Наличие функции копирования и перемещения файлов с параллельным их переименованием в соответствии с заданным пользователем форматом.
- Предварительный просмотр файлов.
- Наличие собственных поисковых функций (модификаторов и макросов), позволяющих искать объекты по различным критериям и с различными условиями. Полный список этих функций (а их несколько десятков) с пояснениями можно найти в онлайн-справке по программе Everything.
И все перечисленное выше — далеко не полный список возможностей программы Everything.
Quick Search
Бесплатная программа
Quick Search — еще одна поисковая программа для мгновенного поиска файлов и папок на всех подключенных к компьютеру дисках и переносных носителях. По функциональным возможностям она уступает Everything, но значительно превосходит Wise JetSearch. Как и в предыдущих случаях, программа Quick Search поддерживает русский язык.
Из функциональных возможностей программы отметим:
- Поиск с использованием стандартных подстановочных знаков и просмотр содержимого файлов.
- Быстрая (ввиду расположения соответствующих кнопок в главном окне) фильтрация результата поиска по различным типам/категориям файлов. Изначально категорий 6. Но их список можно расширить, привязав к новой созданной категории неограниченное количество расширений файлов.
- Возможность исключения из поиска системных и скрытых каталогов, а также создания собственного списка исключений, что позволит ускорить поиск.
- Быстрый поиск установленных на компьютере приложений с возможностью их запуска прямо из окна программы Quick Search.
- Возможность выполнения веб-поиска с использованием поисковой системы Bing. Данная функция аналогична таковой у адресной строки любого браузера: пользователь вводит несколько символов, браузер отображает наиболее популярные запросы. При клике по выданному программой результату поиска будет запущен выбранный по умолчанию браузер.
SearchMyFiles
Бесплатная программа
SearchMyFiles — самая компактная программа для поиска файлов и папок, размер которой не превышает 300 Кб. При этом в приложении предусмотрены различные функции (условия) поиска, удобно расположенные в одном единственном окне, что упрощает работу с утилитой. Пользователь может задать такие условия поиска, как:
- Режим поиска, включая поиск дубликатов файлов и поиск дублирующихся имен.
- Папки, исключенные из поиска.
- Отдельные маски для поиска папок и файлов с использованием подстановочных знаков.
- Исключение из поиска файлов определенного типа.
- Содержимое файлов. В этом плане SearchMyFiles имеет преимущества перед предыдущими программами, т.к. она может искать не только текст, но и заданный шестнадцатеричный (Hex) код. Также имеется возможность поиска нескольких значений с применением операторов «И» либо «ИЛИ».
- Содержимое (текст или Hex-код), которое не должно присутствовать файлы.
- Время создания, изменения и доступа. Помимо обычного формата времени, здесь можно задействовать, например, режим поиска файлов и папок, измененных/созданных с прошлой перезагрузки компьютера.
- Размер файлов, уровень вложенности папок, атрибуты, количество найденных объектов и другие условия.
Но есть у SearchMyFiles недостаток перед всеми предыдущими программами — относительно низкая скорость поиска. Связано это с тем, что данная утилита не индексирует папки и файлы, имеющиеся на компьютере, а постоянно осуществляет новый поиск, по отдельности сканируя заданное пользователем местоположение искомых объектов на диске.
Сами же результаты поиска программа отображает в отдельном окне. При этом пользователь может на ходу изменять условия поиска (даже если текущая операция не завершена). Список найденных объектов можно отсортировать и отфильтровать, а также задействовать те или иные параметры его отображения.
Есть и возможность выполнения над найденными файлами и папками некоторых простых действий (удаление, копирование, перемещение и т.д.).
LAN Search Pro
Бесплатная программа
И последняя в нашем обзоре программа — LAN Search Pro. Сразу скажем, что она не предназначена для поиска файлов и папок на запоминающих устройствах компьютера. Ее основное предназначение — выполнение поиска в локальной сети.
Программа LAN Search Pro не может похвастаться наличием множества поисковых функций вроде создания условий поиска, но самое основное здесь есть. Пользователю предлагается поиск по названиям файлов и папок с возможностью замены букв/цифр/символов стандартными подстановочными знаками «*» и «?». При необходимости можно задать несколько масок имен, разделив их точкой с запятой.
Также имеется возможность включения в настройках опции поиска по текстовому содержимому. Здесь же можно задействовать фильтры по дате создания и размеру искомых объектов.
Но главное, что в программе LAN Search Pro предусмотрен встроенный инструментарий по работе с сетевыми функциями операционной системы Windows. Пользователь может создать собственный список сетевых компьютеров, а затем выбрать один из режимов поиска на них (например, исключить некоторые ПК из поиска или задействовать поиск данных на компьютере с определенным IP-адресом).
Отдельно предусмотрен функционал поиска общедоступных файлов на локальных FTP-серверах, созданных, как либо компьютере пользователя, либо и на компьютерах в сети.
Среди вспомогательных функций:
- Возможность подключения/отключения локальных сетевых дисков/папок (используется стандартный функционал Windows).
- Сохранение паролей доступа к сетевым компьютерам при помощи встроенного менеджера паролей.
Экспорт с возможностью последующего импорта результатов поиска (таблицы) в файл CSV, XML, HTML или DAT (в данном случае это собственный формат хранения данных LAN Search Pro).