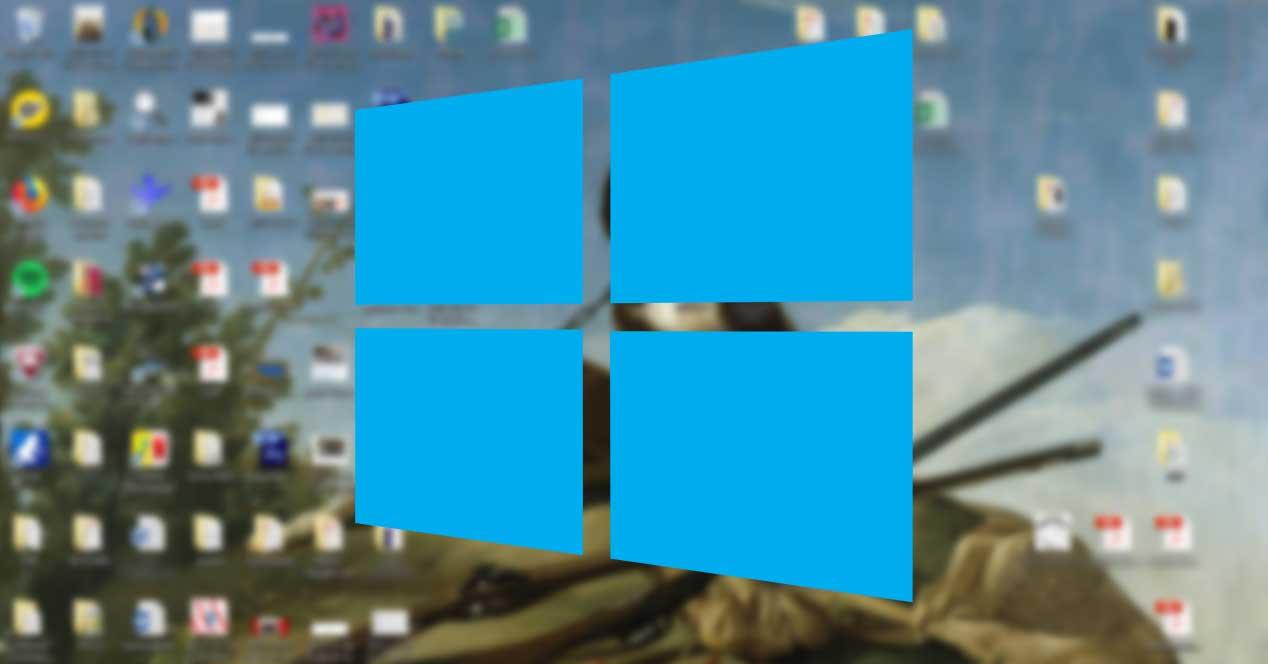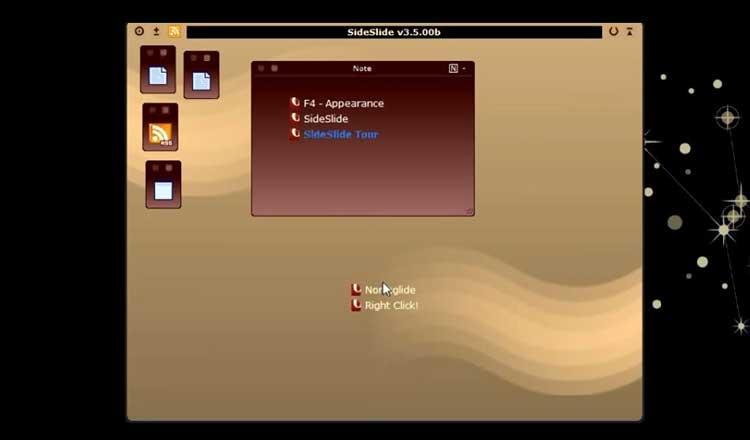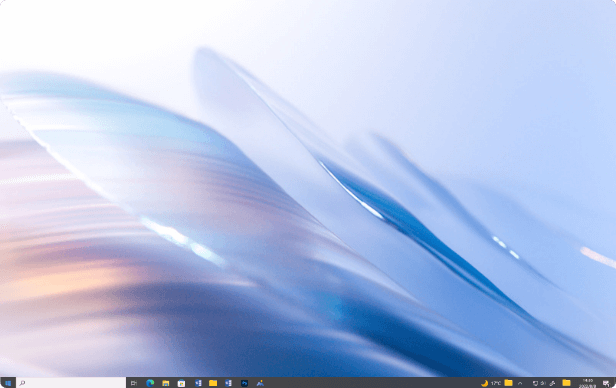Carroll 1.30
Carroll — простенький инструмент для управления разрешением экрана монитора…
get_app85 029 | Бесплатная |
WinDynamicDesktop 5.2.0
Простая в работе утилита с открытым исходным кодом, которая позволяет автоматически менять обои на рабочем столе, исходя из местоположения пользователя, текущего времени, времени восхода и заката солнца. Также имеется возможность показа сторонних обоев…
get_app11 564 | Бесплатная |
SideSlide 5.73
SideSlide — интересная утилита, которая представляет собой панель быстрого и удобного запуска программ, приложений, страниц сайтов, новостных лент и др….
get_app3 796 | Бесплатная |
Actual Multiple Monitors 8.14.7
Actual Multiple Monitors — программа для повышения эффективности и удобства использования нескольких мониторов…
get_app17 894 | Условно-бесплатная |
Actual Window Manager 8.14.7
Actual Window Manager — многофункциональный оконный менеджер. Состоит из более чем 50 инструментов для организации рабочего стола. Повышает удобство использования и производительность работы с любыми приложениями…
get_app6 048 | Условно-бесплатная |
Microsoft Desktops 2.01
Microsoft Desktops — небольшая бесплатная утилита, с помощью которой можно организовать четыре виртуальных рабочих стола, и тем самым позволяет пользователю избежать путаницы при большом количестве запущенных приложений…
get_app8 975 | Бесплатная |
AquaSnap 1.23.15
AquaSnap — удобная утилита, которая позволяет более эффективно управлять окнами на рабочем столе монитора, предоставляющая в распоряжение пользователя такие функции, как Aero Snap, Aero Shake, Aero Stretch и Aqua Glass…
get_app11 478 | Бесплатная |
ReIcon 2.0
ReIcon — не требующая установки утилита для управления иконками приложений на рабочем столе компьютера…
get_app6 397 | Бесплатная |
Fences 4.0.0.3
Fences — программа с помощью которой пользователь может организовать и привести в порядок свой рабочий стол путем группировки иконок в зависимости от их категории (файлы, папки, программы, ссылки, гиперссылки и др.)…
get_app74 610 | Условно-бесплатная |
DisplayFusion 9.9
DisplayFusion — приложение, которое призвано существенно упростить жизнь владельцев мультимониторных систем. Кроме этого присутствует возможность управлять управлять обоями рабочего стола каждого в отдельности монитора. Имеется автоматическая смена обоев…
get_app21 814 | Условно-бесплатная |
Winaero Tweaker 1.33.0.0
Winaero Tweaker — портативная системная утилита для настройки внешнего вида и дополнительной функциональности операционных систем семейства Windows, в том числе и «десятки»…
get_app48 269 | Бесплатная |
Desktop Restore 1.7.2
Desktop Restore — небольшое приложение для сохранения расположения иконок, папок и программ на рабочем столе Windows…
get_app2 871 | Бесплатная |
Clover 3.5.4
Бесплатная легковесная программа, добавляющая в стандартный Проводник Windows поддержку вкладок. Присутствует менеджер закладок для удобного управления закладками, имеется функция импорта и экспорта закладок, поддержка горячих клавиш и многое другое…
get_app4 270 | Бесплатная |
TaskLayout 0.7.1.0
TaskLayout — небольшая утилита для настройки расположения окошек программ и приложений на рабочем столе с возможностью вызова их комбинацией из горячих клавиш…
get_app1 758 | Условно-бесплатная |
Если куча ярлыков на рабочем столе мешает вам наслаждаться прекрасной картинкой, то в Windows 10 есть множество способов их аккуратно разместить так, чтобы они были всегда под рукой, но не мозолили глаза.
Начнем с основных и очевидных способов размещения ярлыков, постепенно углубляясь в персонализацию Windows 10.
Начальный экран «Пуск»
Некогда столь не любимые плитки дают простор кастомизации. Размещение на начальном экране не нравится многим из-за необходимости нажимать кнопку «Пуск»
Если в меню «Пуск» не хватает места, то его можно увеличивать и уменьшать, цепляя за края.
Панель задач
Самый очевидный способ — закреплять ярлыки на панели задач. Не всем он нравится, так как ярлыки мешаются с тем, что запущено.
Полноэкранный «Пуск»
Для включения полноэкранного меню «Пуск» надо перейти в «Параметры» -> «Персонализация» -> «Пуск» и включить параметр «Открывать меню «Пуск» в полноэкранном режиме«.
Тут можно с лихвой дать волю фантазии, распределяя ярлыки фигурами, по группам, давая названия группам.
Дополнительные панели задач
На панели задач в самом низу можно создавать дополнительные панели задач, группируя там ярлыки. К примеру, создаем папку «Игры» в любом желаемом месте. Кидаем туда ярлыки. Нажимаем ПКМ на панели задач -> Панели -> Создать панель инструментов…
Далее выбираем нашу папку и получается следующая картина
Снова не устраивает, что надо делать лишний клик для доступа к ярлыкам? Ок. Нажимаем ПКМ на панели задач. Снимаем галочку с пункта «Закрепить панель задач«. Выдвигаем панель «Игры» и получается следующее:
Если нажать на нашу панель правой кнопкой мыши, то можно включить крупные значки,
можно убрать подписи,
можно убрать заголовок
Также в этом режиме, когда не закреплена панель задач, можно ее увеличить потянув за верхний край. В конце настройки не забудьте вернуть галочку «Закрепить панель задач»
Таким образом можно добавлять сколько угодно панелей задач по разным группам
Дополнительные функции панели задач
Если у вас низкое разрешение экрана, ноутбук, то можно оставить маленькие значки дополнительной панели и сделать такие же значки на основной панели. Тогда больше ярлыков влезет и не надо будет увеличивать размер панели задач.
Там же можно сделать, чтобы панель задач автоматически скрывалась, можно изменить ее расположение, чтобы она была сверху, слева или справа.
Office-ные ярлыки
Удивительно, но рабочий стол умудряются захламлять даже многочисленными рабочими/учебными файлами Word, Excel и т.д, хотя казалось бы для них есть папка «Документы».
Видимо не все знают, но в современных MS Office доступ ко всем последним офисным файлам легко получить как с главного экрана приложения, так и через ПКМ по ярлыку, хоть в «Пуск», хоть в панели задач.
В папку «Документы» можно быстро перейти через меню «Пуск» и через ПКМ на проводнике
В указанное выше подменю можно добавить еще ряд папок. Достаточно перейти в параметры меню «Пуск» (мы там включали полноэкранный «Пуск») и нажать на синюю надпись в самом низу «Выберите какие папки будут отображаться в меню «Пуск».
А содержать рабочий стол в чистоте и порядке — непростая задача — непростая задача для некоторых пользователей, которым необходимо всегда иметь под рукой всевозможный контент. Чтобы помочь нам с задачей иметь стол, который выглядит полностью упорядоченным, чтобы мы могли эффективно выполнять любой тип задач, есть несколько типов приложений, которые мы собираемся рассмотреть ниже.
Содержание
- Приложения для чистоты рабочего стола Windows
- Nimi Places, создавайте собственные пространства
- ViPad, группируйте приложения и очищайте рабочий стол
- Stardock Fences, организуйте все элементы рабочего стола по ячейкам
- XLaunchpad, для любителей запуска macOS
- StandaloneStack 2, создавайте стеки в Windows без док-станции
- ToolBook, быстро организуйте все приложения на рабочем столе
- Real Desktop, создавайте настольные комнаты в 3D
- SideSlide, создание настраиваемых контейнерных рабочих пространств
Nimi Places, создавайте собственные пространства
Это приложение, которое позволяет нам организовать рабочий стол с помощью настраиваемые пространства где мы можем разместить папки, файлы, документы и ярлыки наших программ. В каждом пространстве, которое мы создаем, у вас может быть файл или папка, принадлежащие разным местоположениям, которые будут отображаться в виде меньших значков. Это также позволяет нам добавить цветные метки как ярлыки, чтобы мы могли быстрее видеть любой важный файл или выполнять определенные действия. Каждое пространство может быть персонализированные по нашему вкусу с различными темами и значками, а также с предварительным просмотром изображений и видео, из которых он состоит. Несмотря на то, что это инструмент, который не обновлялся в течение длительного времени, он может быть полезным для поддержания чистоты и организованности рабочего стола.
Вы можете бесплатно скачать Nimi Places с сайт разработчика .
ViPad, группируйте приложения и очищайте рабочий стол
Это инструмент для организации значков, документов, файлов и папок на рабочем столе Windows. Благодаря этому мы сможем организовать все предметы на нашем столе во втором месте, где они будут доступны. Это также позволяет вам организовать приложения в разных позициях или сгруппировать те, которые похожи в одном настраиваемая вкладка . Таким образом, мы можем работать с небольшими пространствами на рабочем столе, где мы можем легко найти те, которые мы используем чаще всего. Просто удерживая курсор мыши на любом элементе, мы можем перетащить его на любую вкладку. Его главный недостаток в том, что некоторые антивирусы обнаруживают внутри себя вредоносное ПО.
Если вы хотите организовать свой рабочий стол с помощью ViPad, вы можете бесплатно скачать его с его Официальном сайте .
Stardock Fences, организуйте все элементы рабочего стола по ячейкам
С помощью этого полезного приложения мы можем организовать все элементы нашего рабочего стола в виде значков и ярлыков, разместив их в клеток . Если мы дважды щелкнем по ячейке, она «свернется», и мы сэкономим место. Просто дважды щелкните еще раз, чтобы развернуть ячейку и снова отобразить значки. Приложение позволяет нам определять правила о том, как должны быть организованы наши значки, и он автоматически классифицирует новые значки, которые мы выбрали для этих правил. Кроме того, каждая ячейка может быть настроить чтобы предлагать разные виды, чтобы мы могли видеть его в виде списка, с предварительным просмотром или со значками. Его главный недостаток в том, что он не позволяет добавлять заметки, а также его не очень хороший перевод на испанский.
Stardock Fences — бесплатное приложение, которое мы можем скачать с эту ссылку .
XLaunchpad, для любителей запуска macOS
Если вы являетесь пользователем, которому нравятся некоторые функции macOS, с XLaunchpad мы можем воспользоваться одной из самых популярных из них, например, иметь доступ ко всем установленным приложениям, поскольку он имитирует эту функцию. Таким образом, одним щелчком мыши мы сможем вывести все файлы и папки приложений на передний план , без необходимости их распределения по всему нашему рабочему столу. Мы можем добавлять ярлыки и организовывать их по папкам, а также настраивать размер значков. По умолчанию приложение предоставит нам доступ к Документам, Cеть, Папки корзины и панели управления. Главный недостаток этого приложения в том, что новые ярлыки нужно добавлять вручную.
Если вы хотите прикоснуться к MacOS на своем ПК с Windows и упорядочить рабочий стол с помощью XLaunchpad, вы можете бесплатно скачать его с сайт разработчика .
StandaloneStack 2, создавайте стеки в Windows без док-станции
С помощью этого приложения мы можем видеть все наши значки программ, файлов или папок. сгруппированы в одну кнопку , похожий на тот, который мы можем найти в macOS. В тот момент, когда мы нажимаем на эту кнопку, в строке меню «Пуск» открывается раскрывающийся список. Эти значки отображаются в полупрозрачном окне или в виде столбца с папками и документами. Хотя его установка и использование несложны, его режим настройки не слишком интуитивно понятен, поэтому на его освоение все равно уйдет немного больше времени, чем хотелось бы, особенно на основе наших знаний.
Чтобы начать загрузку и использование StandaloneStack 2, вам нужно будет только получить доступ к его Официальном сайте .
ToolBook, быстро организуйте все приложения на рабочем столе
Это средство запуска приложений для Windows с множеством функций, которые нас удивят. Он полностью портативный, поэтому не требует установки. Его интерфейс позволяет нам перетащить ярлыки , а также любые типы файлов, папок, значков… Таким образом, мы можем организовать наш рабочий стол для лучшей организации и производительности. Это также позволяет нам перечислите все наши внутренний и внешний единицы хранения . В них он покажет нам информацию о нашем доступном пространстве и предложит нам свои собственные темы, чтобы мы могли настроить его внешний вид. Его основным недостатком является то, что значки занимают слишком много места на экране, и их настройка интуитивно понятна, особенно для более неопытных пользователей.
Если вы хотите организовать элементы на рабочем столе с помощью ToolBook, вы можете скачать его бесплатно с сайта .
Real Desktop, создавайте настольные комнаты в 3D
С помощью этого приложения мы можем заменить фон нашего рабочего стола на новый в 3D , в котором будут отображаться документы, папки и значки программ, имитирующие внешний вид реального физического рабочего стола, и все это будет иметь трехмерный вид. У нас будет возможность вращать, поднимать и запускать файлы по своему усмотрению. У нас также будет возможность создать несколько комнат, включенных в содержимое другого пути в другой папке. Он имеет множество вариантов настройки с более 100 украшений и более 300 дизайнов . Кроме того, мы можем видеть рабочий стол с разных точек зрения, а также изменять любой аспект, просто нажав правую кнопку мыши на несколько секунд, чтобы вызвать меню. Его основной недостаток заключается в том, что для его работы требуется много системных ресурсов, поэтому он не подходит для менее мощных компьютеров.
Чтобы начать использовать трехмерный рабочий стол Real Desktop, вы можете бесплатно загрузить его с его Официальный веб-сайт.
SideSlide, создание настраиваемых контейнерных рабочих пространств
Этот практичный и полезный инструмент отвечает за создание персонализированного рабочего пространства, в которое мы можем добавлять ярлыки, изображения, файлы и т. Д. Для некоторых контейнеры где у нас все хорошо организовано. Это позволит нам иметь все под рукой, когда мы захотим это использовать, и скрыть это, свернув в одну сторону рабочего стола. Это также дает нам возможность перетаскиванием ярлыки для организации нашего рабочего пространства на его интерфейсе. Все пространства можно настроить, изменив цвета или выбрав фоновое изображение и т. Д. Приложение полностью переносимо, поэтому для работы не требуется установка.
SideSlide — бесплатное приложение, в нем нет рекламного или шпионского ПО, которое мы можем скачать с официального сайта .
Все мы любим, когда вокруг чисто, но вот убирать – это дело по душе далеко не каждому, особенно когда в надежде на дополнительную прибыль он старается любую свободную минуту посвятить работе. Однако иногда случается так, что беспорядок на рабочем столе одерживает верх и приводит вас в уныние, когда вы делаете тщетные попытки отыскать нужные файлы. Поверьте мне, я стал его жертвой, и именно поэтому хочу посвятить эту статью эффективной организации пространства на рабочем столе.

Я гарантирую, что благодаря данным инструментам вам понравится наводить порядок на своем рабочем столе, так как результат их работы вас приятно удивит, и каждый раз, отыскивая нужный файл, вы будете мысленно благодарить себя за то, что воспользовались ими. Удачи вам!
Для определенного программного обеспечения, если вы пользователь Windows 7, вам, вероятно, придется кликать правой кнопкой мыши по установочному файлу и выбирать «Запустить от имени администратора».
Fences
На вашем рабочем столе слишком много иконок и ярлыков, но вам не хочется приводить их в порядок? Это стандартная ситуация для владельцев стационарных компьютеров. Не стоит переживать по этому поводу, так как вам на выручку всегда может прийти Fences. Этот инструмент специально создан для того, чтобы помочь вам расположить иконки в более организованном порядке.
Сразу после установки программа автоматически распределит существующие иконки по нескольким прозрачным ярлыкам. Вы также можете сделать это сами, создав свой собственный ярлык, присвоив ему название и поместив туда соответствующие файлы. И отличная новость для тех, кому лень даже кликнуть по иконке, чтобы почистить рабочий стол, — одним щелчком мыши можно спрятать все иконки и ярлыки!
ObjectDock
Если вы являетесь приверженцем dock-панели Mac OS X, то ObjectDock позволит вам иметь dock практически с теми же функциям, что и у dock-панели Mac, даже если вы пользуетесь бесплатной версией! И вполне вероятно, что она вам понравится даже больше!
Вы можете поместить приложение или ярлык в свой dock, показывать на нем используемые приложения, активировать и настроить zoom-эффекты и размер и разместить dock в любом углу экрана! Все это несомненно поможет вам сэкономить место на рабочем столе, и в итоге вы сможете находить приложения и папки всего-навсего окинув взором панель на панель!
Как и с большинством инструментов для оптимизации работы рабочего стола, вы можете получить свои любимые скины с официального сайта приложения. Но мне больше всего импонирует тот факт, что ObjectDock дает возможность получить программное обеспечение или папку, минуя поиск на рабочем столе.
RocketDock
RocketDock очень похож на ObjectDock, но у них есть существенные различия. Благодаря расширенным опциям первого вы можете не только создавать более упорядоченную dock-панель, но и преобразовывать практически каждый элемент dock в нечто совершенно удивительное!

Tiles
Tiles позволяет вам быстро просматривать и упорядочивать свои приложения, просто взглянув на них на краю экрана. Однако инструмент может предложить вам гораздо больше, чем может показаться на первый взгляд.

Tiles не обязательно должен размещаться в правой части рабочего стола: вы сами можете определить его месторасположение, размер и даже поведение, воспользовавшись опцией «Объединить окна из одного процесса». Наслаждайтесь богатством свойств и функций Tiles, ведь именно это и нужно для того, чтобы содержать свой рабочий стол в порядке!
Dexpot
Благодаря Dexpot каждый пользователь наконец-то может использовать несколько виртуальных рабочих столов для размещения различных приложений. К примеру, он поместит все программы и папки по дизайну на один виртуальный рабочий стол, а приложения по разработке – на другой. Эта функция очень подойдет тем, кто одновременно занимается несколькими видами работ или проектов.
Самое большое преимущество Dexpot заключается в том, что он изобилует множеством гибких свойств и настроек. Как подтверждение тому, вы можете задать различные методы переключения между виртуальными рабочими столами и приспособить к своим нуждам всё, начиная с простейших эффектов переноса до более сложных элементов рабочего стола. Так или иначе, примите к сведению, что данная программа разработана с целью упорядочить ваш рабочий стол, поэтому постарайтесь не перепутать свои виртуальные рабочие столы!
Rainmeter
Вы и представить себе не можете, как программа в 1,3 мегабайта может до неузнаваемости изменить ваш рабочий стол.
Rainmeter – это полнофункциональный инструмент для работы с рабочим столом, который благодаря своим виджетам помогает приспособить к интересам пользователя практически любой его элемент. В силу своей гибкости, простоте в использовании и возможности внедрения созданных пользователем скинов, инструмент широко известен в кругах разработчиков. Вы можете воспользоваться огромным количеством опций для чистки рабочего стола и даже избавиться от некоторых из них только потому, что стол сам по себе окажется слишком хорош!
Вместе с тем, помимо оригинальных скинов, вы можете скачать и скины Rainmeter, а также дополнительно потратить время на изучение всех возможностей программы, которые помогут воплотить все ваши фантазии в реальность!
Emerge Desktop
Если вы никак не можете справиться с беспорядком на своем рабочем столе, почему бы не установить определенные ограничения на то, что можно на нем размещать? Emerge Desktop поможет вам повысить уровень самодисциплины.

Ограничение относительно расположения иконок на рабочем столе – это только одна из множества доступных функций в данном программном обеспечении. На самом деле здесь есть много полезных апплетов, команд и тем для повышения вашей продуктивности. Мне больше нравится то, что я больше не смогу снова сделать с моим рабочим столом самое страшное – беспорядочно помещать на него ярлыки.
Stick
Stick приводит в порядок ваш рабочий стол, оперируя совершенно новым приёмом, суть которого заключается в использовании вкладок. Инструмент располагает тремя типами вкладок, а именно: Лента новостей, Навигатор и Заметки.
Названия «Лента новостей» и «Заметки» говорят сами за себя, а вот суть «Навигатора» не так прозрачна: его можно использовать и для перемещения между вашими существующими папками, и в качестве веб-браузера!
Истинная привлекательность данной программы состоит в том, что окончив чтение или просмотр контента, вы можете просто кликнуть по вкладке, и он будет скрыт без закрытия, а вкладка переместится в верхнюю часть вашего рабочего стола. Благодаря такому подходу у вас есть возможность ознакомиться с контентом в любое удобное для вас время – достаточно просто кликнуть по нему! Только представьте себе, сколько места можно освободить, создав такую папку внутри вкладки, или сколько времени сэкономить на поиске нужного контента по своему компьютеру.
MyFolders
Пробудите в себе творчество. Вы слишком устали от постоянного перемещения файлов и папок с целью придать рабочему столу более или менее пристойный вид. А что, если бы вы могли разбить файлы по папкам всего за два щелчка мыши? С MyFolder это станет реальностью.
В контекстном меню вам нужно определить месторасположение файла (воспользуйтесь правым кликом). Это сэкономит много пространства на рабочем столе, так как нужные вам папки можно поместить прямо в меню.
Помимо всего прочего, если вы захотите переместить файл в определенную папку, достаточно будет нажать правой кнопкой мыши по файлу, выбрать «Мои папки»> «Переместить в» > (Название папки) – и все!
Помимо опции «Переместить в», есть и «Копировать в», которая пригодится для дублирования определенных файлов в различных папках (еще одна функция, которая, вероятно, ускорит процесс обновления вашего рабочего стола). Невероятно простое решение не самой легкой задачи!
Launchy
Это не совсем инструмент для организации/усовершенствования рабочего стола, но он гарантирует получение мгновенного доступа ко всему, что вам понадобится, в рамках вашего Windows. Особенно в том случае, если вы перестали вести борьбу с творческим беспорядком на своем рабочем столе. Launchy невероятно прост в использовании, но начинать работу с ним лучше спустя 30-60 минут после установки, чтобы дать ему время на создание поискового каталога.
Чтобы начать использовать Launchy, нажмите Alt+Space, чтобы запустить приложение. Затем введите название программы, файла или папки, которую хотите отыскать, и Launchy выведет на экран все возможные варианты. Если вы продвинутый пользователь, то сможете использовать его и для выполнения других команд! Как правило, программа находит исполняемые файлы, но если ей это не удалось, вы можете сами добавить файловый каталог. Для этого в меню иконки гаечный ключ выберите «Каталог», нажмите кнопку «+» и создайте имя каталога. Затем нажмите «ОК» и «Повторно просмотреть каталог». Воспользовавшись этими же настройками можно включить в каталог и другие файловые типы.
Теперь вы можете переместить все свои файлы и папки с рабочего стола в любую другую папку на своем Windows, и впоследствии отыскать их при помощи Launchy.
Заключение
Как вы видите, инструментов, которые могут облегчить жизнь вашему рабочему столу, великое множество, однако не стоит бросаться на все их сразу. Это не только перегрузит ваш Windows, но и увеличит вероятность сбоя в работе программ из-за их столкновения.
Индустрия программного обеспечения стремительно развивается, поэтому вполне вероятно, что где-то уже появились более актуальные инструменты! Если вам повезло, и вы пользуетесь лучшим ПО для наведения порядка на своем рабочем столе, не почтите за труд рассказать о нем нам!
Организуйте документы, фотографии и игры, подстраивайте под себя размер окон и самостоятельно выбирайте цвет плиток в меню «Пуск».
Любая операционная система в тот или иной момент превращается в свалку. Но это не всегда её вина. Вы скачиваете десятки и сотни приложений и файлов, пока папка «Загрузки» не забивается старыми и ненужными документами. А на рабочем столе появляется столько иконок, что уже практически невозможно разглядеть за ними обои.
С этими, а также с некоторыми другими проблемами организации Windows 10 помогут справиться перечисленные ниже приложения.
1. DropIt
Программа окажется очень полезна, если все новые файлы вы помещаете в одну и ту же папку. DropIt позволяет создать множество разных правил, которые срабатывают, когда вы перетаскиваете файлы на иконку приложения.
Например, вы можете сделать так, чтобы картинки всегда отправлялись в основную папку с фотографиями, ролики — в папку с видео, а документы — в папку с документами.
Приложение умеет автоматически сканировать отдельные папки вроде «Загрузок» и применять к их содержимому продвинутые фильтры. DropIt может автоматически распаковывать архивы, переименовывать файлы на основе заданных параметров и сжимать контент, который занимает слишком много места.
DropIt →
2. digiKam
Если ваша библиотека фотографий растёт как на дрожжах и требует серьёзной организации, а платить за Lightroom не хочется, то на помощь придёт программа с открытым исходным кодом digiKam.
Используйте это приложение, чтобы сортировать снимки, а также создавать и редактировать метаданные, чтобы в библиотеке можно было быстро отыскать любое изображение. Бонусом идёт возможность редактировать фотографии, в том числе в формате RAW.
digiKam →
3. LaunchBox
Если в вас проснётся ностальгия и вы решите поиграть во что-то из детства, то, скорее всего, вам понадобится эмулятор старой приставки, например Sega Mega Drive или Super Nintendo. Организовать эмуляторы и сотни игр к ним поможет LaunchBox.
Программа позволит быстро отыскать и запустить любую игру даже в огромной библиотеке. Постоянно пополняемая база данных даёт возможность добавить к проектам полезную информацию: дату выхода, жанр, издателя и скриншоты. Любимые игры можно добавлять в избранное.
В LaunchBox есть возможность импортировать и современные проекты из сервисов вроде Steam, GOG и Battle.net.
LaunchBox →
4. AquaSnap
Используя клавишу Windows в сочетании со стрелками на клавиатуре, вы можете сворачивать и разворачивать окна и изменять их размер. AquaSnap доводит и без того хорошую идею до совершенства.
Например, если у вас открыто три небольших прямоугольных окна, вы можете быстро изменять их размер, просто перетаскивая курсор мыши. Каждое окно будет соответствующим образом сужаться и расширяться.
Приложение даёт возможность приклеивать окна не только к краям экрана, но и друг к другу. Соединив программы в одну группу, вы можете разом перетащить их в удобное место. Двойной щелчок по грани окна расширит его на весь экран в выбранном направлении.
Можно даже взять окно и потрясти его мышью. Так оно станет полупрозрачным и будет постоянно отображаться поверх остальных приложений. Полезно, если вам, например, всегда нужен блокнот.
AquaSnap →
5. TileIconifier
Если вы из тех, кто распределяет приложения на телефоне по цветам иконок, то TileIconifier придётся вам по душе. С помощью него можно настраивать внешний вид плиток в меню «Пуск».
Нравится определённый цвет, а фон плитки какого-то приложения вашим вкусам не соответствует? TileIconifier позволит это исправить. Вы можете либо загрузить собственное изображение и использовать его в качестве иконки, либо самостоятельно выбрать цвет стандартного значка программы.
Доступна возможность создать как светлую, так и тёмную версию плитки. Это пригодится, если вы решите сменить тему Windows 10, а встроенная в ОС функция автоматического выбора главного цвета фона сработает неправильно.
TileIconifier →
Читайте также 🧐
- 6 полезных фишек Windows 10, о которых вы могли не знать
- 16 бесплатных программ для Windows, которые должны быть у каждого
- 6 способов сделать загрузочную флешку с Windows
Содержание
- Лучшие бесплатные приложения для настройки и оформления Windows 10
- 1. Classic Shell
- 2. GadgetPack
- 3. WinFlip
- 4. Clover
- 5. Win+X Menu Editor
- 6. Shortcut Overlay Remover
- 7. Taskbar Thumbnail Tweaker & Resizer
- 8. DisplayFusion
- 9. MoveToDesktop
- Программы для рабочего стола
- Desktop Calendar 2.3.96.5440 русская версия
- EarthView 6.12
- Rainlendar Pro 2.17.1 Build 170 на русском
- Groupy 1.50 крякнутый + код активации
- Rainmeter 4.5.4 Build 3550 на русском
- IconPackager 10.03
- NVDA 2022.2
- Winstep Xtreme 20.10 + ключ активации
- Winstep Nexus Ultimate 20.10
- Simple Sticky Notes 5.2 на русском
- Программы для настройки и украшения рабочего стола Windows 10
- Winaero Tweaker
- CustomizerGod
- Ultimate Windows Tweaker
- Rainmeter
- 7+ Taskbar Tweaker
- Launchy
- Fences
- Folder Marker
- Start10
- John’s Background Switcher
- Как настроить рабочий стол в Windows 10 – изменение рабочего стола в Виндовс 10
- Настройка меню «Пуск» Виндовс 10
- Полноэкранный режим
- Планшетный режим
- Рабочий стол
- Как организовать рабочий стол в Windows 10
- Как организовать рабочий стол в Windows 10
- 1]SlideSlide
- 2]LaunchBar Commander
- 3]Заборы TAGO
Лучшие бесплатные приложения для настройки и оформления Windows 10
Мы подобрали для вас десять приложений для Windows 10, которые помогут настроить новую версию ОС под себя и сделать ее более гибкой и удобной. Некоторые из приложений позволяют вернуть функции прошлых версий Windows, а с помощью других вы сможете кастомизировать ОС согласно собственным предпочтениям. И что самое приятное – все эти приложения бесплатные!
1. Classic Shell
Для приверженцев традиций: пользователям, которым просто не нравится новое меню «Пуск» с плитками и приложениями, следует скачать программу Classic Shell. Эта программа возвращает классическое меню «Пуск» без плиток.
2. GadgetPack
Вам кажется, что на вашем экране не хватает утилит, таких как часы, календарь или погода? В Windows 10 такие гаджеты отсутствуют. Приложение GadgetPack – это именно то, что вам нужно, если вы не можете без четко организованных помощников рабочего стола. После установки вам нужно будет лишь взглянуть на экран, чтобы решить, стоит ли сегодня брать с собой зонтик.
3. WinFlip
Любителям различных «фишек» следует взять на заметку приложение WinFlip, которое позволяет настроить Windows 10 по собственному усмотрению. Это приложение позволяет управлять всеми открытыми окнами посредством объемного вида. Просто нажмите Shift, удерживая клавишу с логотипом Windows (вам потребуется графический драйвер, отличный от VGA, также необходимо активировать тему Aero Glass).
4. Clover
В Windows 10 также может быть открыта только одна папка. Функция «Вкладка», использующаяся в браузерах для быстрого и простого переключения между папками, отсутствует. Приложение Clover помогает разрешить эту проблему путем установки вкладок прямо вверху диспетчера файлов.
Щелчком правой кнопкой мыши на кнопку «Пуск» открывается меню быстрого доступа к функциям, таким как командная строка или мгновенный доступ к панели управления. На самом деле это очень удобно, если не брать во внимание то, что защитные механизмы не позволяют менять оформление меню быстрого доступа. Но есть хорошая новость для индивидуалистов: приложение Win+X Menu Editor позволяет добавлять, удалять или переименовывать пункты меню.
6. Shortcut Overlay Remover
В новой операционной системе также используются ярлыки со ссылками к неоригинальным файлам ЕХЕ. Такие ссылки можно удалить, но это трудоемкий процесс, занимающий много времени. Но для эстетов есть решение. Приложение Shortcut Overlay Remover, автоматически удалит стрелки на ярлыках, и ваш рабочий стол будет выглядеть аккуратно.
7. Taskbar Thumbnail Tweaker & Resizer
Некоторым пользователям не нравится, что эскизы на панели задач слишком маленькие. Рассмотреть скрытое содержание в открытых окнах просто невозможно. Приложение Taskbar Thumbnail Tweaker & Resizer поможет навсегда избавиться от этой проблемы. С помощью данной программы можно по собственному усмотрению увеличить предварительный просмотр панели задач Windows.
8. DisplayFusion
Коллекция обоев для Windows 10 для некоторых может быть немного тяжеловата своими стандартными мотивами. Приложение DisplayFusion поможет оживить ваш рабочий стол. Этот инструмент позволяет загружать свои любимые изображения из Flickr, Instagram или Facebook, а также интегрировать поиск Google или Bing на рабочий стол.
9. MoveToDesktop
Внедрение виртуальных рабочих столов – одно из наиболее важных нововведений в Windows 10. Они предназначены для упорядочивания открытых окон. Приложение MoveToDesktop позволяет управлять виртуальными рабочими столами. В открытых приложениях дополнительная функция в меню правой кнопки мыши в заголовке окна обеспечивает простой способ перемещения программ с одного рабочего стола на другой рабочий стол.
Источник
Программы для рабочего стола
Программы для рабочего стола на русском языке собраны в этой рубрике. Все программы можно скачать бесплатно с ключами активации.
Desktop Calendar 2.3.96.5440 русская версия
Интересный, простой, однако очень функциональный календарь позволит наслаждаться многими уникальными прелестями, радоваться которыми будет просто отлично, наступило мгновение быть тем особенным членом общества, который задействует календарь для того, чтобы постараться реализовать все свои собственные ключевые моменты, использовать многие характеристики разработки и просто научиться действовать так, как положено. Пришло время стать человеком, который сможет не только настроить данную программу максимально приятно под себя, но и оценить ее возможность использования, как дома,…
EarthView 6.12
EarthView – это очень уникальные и яркие живые обои, которые выполнены в форме вращающегося земного шара. Главная особенность этого инструмента – это наличие анимации, ведь движения планеты просто завораживают, за счет чего создается особая атмосфера работы. Использоваться данный продукт может на всех видах и разрядностях операционных систем. Уникальны эти обои тем, что анимация не ограничивается лишь одним статичным вращением. Все дело в том, что искусственная планета имеет такое же устройство,…
Rainlendar Pro 2.17.1 Build 170 на русском
Rainlendar Pro представляет собой очень продвинутый и полезный календарь, который поможет решить пользователям несколько важных проблем за раз. Ведь с помощью данного программного обеспечения юзеры смогут выставить все необходимые напоминания на каждый день недели, причем сделать это можно как на месяц, так и на год вперед. Важным преимуществом данного календаря является то, что он имеет огромное количество ярких и эффектных обложек, которые можно индивидуально подобрать для каждого рабочего стола. Некоторые…
Groupy 1.50 крякнутый + код активации
Groupy – это очень простое, но в то же время полезное программное обеспечение, которое призвано улучшить внешний вид рабочего стола. Наиболее актуально приложение будет для тех, у кого на экране творится настоящий хаос и беспорядок, ведь в этом случае инструмент позволит произвести сортировку приложений, тем самым облегчив работу с систему. Основная функция программы очень проста – это объединение активных вкладок, которые открываются при запуске различных приложений. Поэтому теперь открытые окна…
Rainmeter 4.5.4 Build 3550 на русском
Rainmeter – это приложение, что используется многими юзерами для того, чтобы проводить мониторинг компьютера. Функций утилиты достаточно много. Каждый на этой странице может в пару кликов утилиту скачать бесплатно. Программа отображает: как происходит загрузка центрального процессора; какая память компьютера свободная, а какая занятая; всю сетевую информацию. Скачать бесплатно Rainmeter 4.5.4 Build 3550 Пароль ко всем архивам: 1progs С помощью приложения можно отслеживать новостные ленты и направления. Что относительно интерфейса приложения,…
IconPackager 10.03
IconPackager – это приложение, что дает возможность проводить изменение иконок в ОС Виндовс. Работать с ним достаточно просто. Как неопытный пользователь, так и продвинутый юзер с ним справится на все 100 процентов, а это иногда бывает очень важно. На данной странице можно программу скачать бесплатно. Нужно отметить, что это функциональное приложение подходит для Windows 7, 8 и для Windows 10. С помощью данной утилиты есть возможность: изменять каждую иконку в…
NVDA 2022.2
NVDA – представляет собой чрезвычайно полезное и очень востребованное приложение, которое станет отличным помощником для слабовидящих людей, и просто для всех тех, у кого имеются проблемы со зрением. Ведь благодаря этой утилите юзеры смогут получить речевой доступ ко всем элементам операционной системы: средства управления, программы, системные инструменты, и так далее. Если говорить простыми словами, то перед вами виртуальный синтезатор речи, который будет автоматически проигрывать разную информацию, при наведении на нее…
Winstep Xtreme 20.10 + ключ активации
Winstep Xtreme – данная утилита станет очень интересным и полезным программным дополнением для операционной системы Windows, с помощью которого можно будет хорошенько изменить внешний вид рабочего стола. Теперь интерфейс платформы может быть дополнен новыми окнами, плагинами, и другими полезными и практичными элементами. Всего в программу включены четыре разных дополнения, каждый из которых имеет свою определенную специализацию. С ними вы сможете модернизировать Пуск, оптимизировать Проводник, изменить Панель задач, и многое другое….
Winstep Nexus Ultimate 20.10
Winstep Nexus Ultimate – представляет собой очень полезное и стилистически приятное дополнение для персонального компьютера, которое призвано полностью заменить стандартную панель задач в операционной системе. Вместо нее вы получите еще более яркое, красивое, а самое главное – практичное оформление, с множеством новых возможностей. Если сравнивать внешний вид и дизайн, то стилистика такого интерфейса максимально приближена к эксклюзивной платформе — Mac OS. Тут так же вам будет предложено использование сразу нескольких…
Simple Sticky Notes 5.2 на русском
Simple Sticky Notes представляет собой очень многофункциональный и продвинутый программный органайзер, который предназначен для создания напоминаний об особо важных делах и задачах. Визуально, готовые заметки будут напоминать собой бумажные наклейки, но дополнительно пользователи смогут изменять внешний вид этих напоминалок. Кроме того, здесь присутствует даже встроенный будильник, с широкой настройкой параметров активации. Например, он может работать не только в одно установленное время, но и регулярно, по разным дням недели, в указанное…
Источник
Программы для настройки и украшения рабочего стола Windows 10
Стандартные инструменты оформления рабочего стола в операционных системах Windows 10 предполагают лишь смену обоев и цвета визуальных компонентов «Проводника» — меню «Пуск», панели задач, области уведомлений, открываемых окон с папками и настройками ОС. Можно, конечно, еще сменить фоновое изображение экрана блокировки и активировать одну из стандартных экранных заставок вроде «Мыльных пузырей», но на этом все.
Чтобы как-то визуально разнообразить рабочий стол — наиболее часто попадающийся на глаза во время работы за компьютером — были созданы специализированные утилиты. Вкратце рассмотрим ряд программ для Windows, позволяющих сделать это.
Winaero Tweaker
Если целью использования программы для оформления визуальных компонентов Windows является не только украшение рабочего стола, но и вообще всего, что отображается на экране, программа Winaero Tweaker предоставит такую возможность. Эта бесплатная утилита способна на многое. С ее помощью можно, например:
CustomizerGod
Ultimate Windows Tweaker
Программа Ultimate Windows Tweaker предназначена, скорее, для перенастройки ряда системных параметров/служб/приложений, но в ней присутствуют и интересующие нас функции, например:
Rainmeter
Дизайн для рабочего стола можно создать самостоятельно, но проще скачать готовые варианты, доступные в интернете в большом количестве.
7+ Taskbar Tweaker
Среди таких нестандартных функций настройки панели задач отметим, к примеру:
Launchy
Хотя программа Launchy не имеет никаких функций для настройки и оформления рабочего стола, она сама по себе является украшением для него. Это довольно полезная утилита — гаджет, предназначенный для быстрого запуска любых установленных на компьютере приложений (включая встроенные в Windows), открытия окон с системными настройками (любой элемент из «Панели управления») или даже перехода по вводимым пользователем веб-адресам.
Утилита Launchy имеет множество настроек, определяющих ее поведение и визуальные параметры. На рабочий стол можно вывести, например, один из таких вариантов гаджета:
Окно программы по умолчанию открывается при нажатии комбинации клавиш «Alt + Пробел», но это можно изменить, в т.ч. сделать так, чтобы оно всегда отображалось на рабочем столе.
Fences
Программа Fences позволяет организовать на компьютере некое подобие рабочего стола Android, особенность которого является возможность группировки значков приложений в небольших затененных окнах. Пользователь может создать неограниченное число таких групп с неограниченным числом иконок внутри них.
Конечно, Fences имеет множество технических и визуальных настроек, функций организации и сортировки добавленных иконок. Один минус — программа работает бесплатно только в течение 30 дней.
Folder Marker
Бесплатная версия программы Folder Marker имеет некоторые функциональные ограничения — например, в ней мало готовых для использования иконок, потому их придется добавлять самому.
Start10
Start10 — небольшая утилита, с помощью которой пользователи могут добавить в Windows 10, а затем и тонко настроить классическое меню «Пуск» (как на Windows 7, Vista, XP). Потому она, наверное, будет интересна пользователям, которые застали хотя бы времена Windows 7.
Программа Start10 дает возможность выбрать визуальный стиль меню «Пуск» среди нескольких шаблонов из встроенного каталога и/или один из нескольких вариантов значка «Пуска». Стили можно создавать и вручную, для чего предусмотрен встроенный редактор.
В самом меню присутствует привычная функция поиска приложений и файлов, иконки для быстрого запуска пользовательских и системных приложений, быстрого перехода к настройкам системы. Значки можно по-разному группировать и сортировать.
Еще одна интересная особенность программы Start10 — возможность работы совместно с уже имеющимся меню «Пуск». Для их открытия нужно просто использовать заданные в настройках комбинации клавиш.
John’s Background Switcher
Программа John’s Background Switcher предназначена для автоматической смены обоев рабочего стола, но ее функциональные возможности гораздо шире, нежели у стандартной функции Windows аналогичного назначения. Все дело в способности данной утилиты скачивать изображения со страниц популярных фотохостингов и облачных хранилищ (это помимо того, что пользователь может использовать и собственные изображения). Причем программа скачивает не первые попавшиеся картинки (впрочем, она способна и на это), а только те, что соответствуют запросу пользователя.
Всего программа John’s Background Switcher работает с 12-ю типами источников изображений:
Также отметим несколько важных особенностей John’s Background Switcher:
Остались вопросы, предложения или замечания? Свяжитесь с нами и задайте вопрос.
Источник
Как настроить рабочий стол в Windows 10 – изменение рабочего стола в Виндовс 10
Рано или поздно каждый приходит к тому, что порядок – это важно. Порядок на рабочем столе помогает сконцентрироваться, а порядок на рабочем столе на ПК повышает настроение, дает ощущение комфорта и контроля. Парадокс: скоро выйдет уже новая Windows 11, а многие до сих пор не знают, как настроить рабочий стол в Windows 10 под себя. В этом гайде мы расскажем, как персонализировать ПК под себя.
Настройка меню «Пуск» Виндовс 10
Меню в Windows 10 достаточно понятное и является миксом меню из Windows 7 и Windows 8.1. Изначальная версия меню: справа – живые плитки, слева – список всех приложений, наиболее используемые и недавно установленные программы.
У вас есть опция изменения размера меню «Пуск». Можно тянуть меню вправо и вверх, насколько – зависит от разрешения экрана. Изменить длину меню «Пуск» очень просто – с помощью мышки тяните края вправо или вверх.
Если вы – консерватор и привыкли к меню в Windows 7 или даже Windows XP – можно оставить только программы и убрать все живые плитки. Для этого нажимаете на плитки правой кнопкой мыши и выбираете «Открепить от начального экрана».
Полноэкранный режим
Меню «Пуск» можно открыть на весь экран. Для этого: «Параметры» – «Персонализация» – «Пуск», выбираем «Открывать меню «Пуск» в полноэкранном режиме»:
Планшетный режим
Специальный вариант для определенных устройств с сенсорным экраном. Выбираем «Параметры» – «Системы» – «Планшет»:
Рабочий стол
Скачиваете все на рабочий стол и удивляетесь количеству различных значков?
Не переживайте. Рабочий стол на компьютере или ноутбуке – это разбросанные вещи в вашем доме. Их можно либо не трогать – и тогда они будут создавать беспорядок и портить наше настроение. Либо же мы можем разложить их по полкам – и тогда все будет здорово. С рабочим столом на компьютере то же самое. Для определенных файлов (игры, документы, фотографии) можно создать отдельные папки. Для этого нажимаем в любой точке рабочего стола правую кнопку мыши, выбираем «Создать» – «Папку». Называем ее в соответствии с файлами, которые хотим туда загрузить (например, Игры), и все игровые файлы добавляем в эту созданную папку.
Можно перетаскивать папки в любом направлении, здесь уже включается ваше воображение.
Готово! Теперь вы знаете, как управлять своим рабочим столом.
Источник
Как организовать рабочий стол в Windows 10
Рабочий стол Windows 10 — один из наиболее важных аспектов операционной системы, потому что он является домом для многих ваших значков. Если у вас есть много приложений, которые вы используете регулярно, имеет смысл добавить их на рабочий стол для более быстрого доступа.
Одна проблема, которую многие пользователи Windows 10 не смогли решить с помощью своего рабочего стола, — это проблема организации. Всякий раз, когда рабочий стол переполнен значками, профессиональным и опытным пользователям нелегко взять под контроль все, так что же можно сделать, чтобы избавиться от беспорядка на рабочем столе Windows?
Что ж, мы можем пойти дальше и использовать стороннее программное обеспечение вместо того, чтобы выполнять работу вручную, что отнимает много времени, если на вашем рабочем столе не хватает места или его не осталось. Бесплатные инструменты, о которых мы собирались говорить, должны улучшить ситуацию, но мы оставляем решение на ваше усмотрение, ребята.
Как организовать рабочий стол в Windows 10
В этом посте вы узнаете, как организовать рабочий стол Windows 10 вручную или с помощью этого бесплатного программного обеспечения Desktop Organizer.
Хотя все это может в определенной степени помочь, вы также можете использовать это бесплатное программное обеспечение для органайзера рабочего стола:
Давайте кратко рассмотрим их.
1]SlideSlide
Первое приложение, о котором идет речь, называется SlideSlide, и оно было в первую очередь предназначено для устранения беспорядка, чтобы рабочий стол был приятным для глаз. Нам это нравится, потому что он легко настраивается, а добавление значков на рабочий стол совсем не занимает много времени.
Кроме того, он поставляется с RSS-каналом, поддержкой мыши и клавиатуры (что является стандартом в наши дни), темами и горячими клавишами. Нам особенно нравится функция горячих клавиш, потому что она значительно упрощает использование. Кроме того, он поставляется со слайд-шоу с изображениями, вероятно, отсюда и название.
Теперь нам нравится то, что графический пользовательский интерфейс выдвигается, а это означает, что он не будет занимать много места на вашем экране, если вы этого не захотите. Когда придет время добавить значок, просто перетащите его в любой контейнер или коробку. Просто называйте это как хотите, никого не волнует, пока работа сделана.
2]LaunchBar Commander
Возможно, вы знаете этот инструмент как средство запуска приложений, поскольку он существует уже довольно давно. Во-первых, он стыкуется сбоку от экрана, поэтому не должен раздражать, когда он не используется. Программа позволяет пользователю настраивать меню и кнопки для запуска любого из ваших лучших приложений.
Мы должны отметить, что это не красивый инструмент, поэтому, если вы этого с нетерпением ждете, уходите. Все дело в эффективности для опытных пользователей, а не в красоте, и это то, с чем мы, несомненно, можем жить.
У нас есть мощный инструмент, потому что один экземпляр может поддерживать несколько док-станций. Здесь поддерживается функция перетаскивания, и это действительно приятно, по крайней мере, с нашей точки зрения.
Загрузите LaunchBar Commander с Официальный веб-сайт.
3]Заборы TAGO
Последний инструмент в нашем списке, который отлично умеет творить чудеса с организацией значков на рабочем столе, — это TAGO Fences. Это удобная и легкая программа, которая позволяет пользователю размещать значки в нескольких областях, называемых заборами.
Если вы хотите, чтобы ваш рабочий стол был чистым от беспорядка и для этого с интуитивно понятным и очень чистым пользовательским интерфейсом, то это ваш лучший шанс. Нам нравится тот факт, что пользователи могут скрывать или отображать значки на рабочем столе, просто дважды щелкнув любой раздел экрана.
Пользователи также могут изменить цвет фона любой плитки, изменить размер значка, переименовать или удалить заборы и многое другое.
Скачать TAGO Fences через Софтпедия.
Другие похожие инструменты, которые могут вас заинтересовать:
Источник
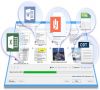


13.11.2015
|
Оформление
Start Menu 10
Start Menu 10 – полезное приложение, которое видоизменяет меню «Пуск», делая его на порядок функциональнее, лучше…

11.10.2015
|
Полезное
Калькулятор калорий
Калькулятор калорий – полезная программа, которая позволит вести учет ежедневно потребляемых калорий. С ее…

06.09.2015
|
Оформление
IconTo
IconTo – полезная программа, с помощью которой можно быстро и удобно изменять стандартный вид иконок любых…

11.07.2015
|
Оформление
Fences
Fences – приложение, которое помогает оптимально использовать ограниченное пространство рабочего стола без…

23.04.2015
|
Оформление
XWidget
XWidget – удобная платформа, с помощью которой можно оформлять рабочий стол компьютера на свое усмотрение. Она…

05.03.2015
|
Виджеты
RocketDock
RocketDock – это полезная утилита, которая создает на рабочем столе панель для быстрого доступа к различным…

10.12.2014
|
Оформление
Start Menu X
Start Menu X – полезная программа, с помощью которой можно создать удобное меню «Пуск» и расширить его…

16.11.2014
|
Оформление
Classic Shell
Classic Shell – это программа, которая дает возможность пользователю оформить в классическом варианте меню «Пуск»…

22.09.2014
|
Виджеты
Stickies
Stickies – очень простое и удобное приложение, с помощью которого можно создавать заметки на своем рабочем…

11.09.2014
|
Виджеты
Rainmeter
Rainmeter представляет собой полезный набор виджетов. С помощью приложения вы сможете вывести на экран рабочего…

14.03.2014
|
Полезное
F.lux
F.lux – это компактный кроссплатформенный софт, заботящийся о зрении пользователя. Программа осуществляет…
Больше никакой головной боли, никакого беспорядка на рабочем столе и часов, потраченных на поиск файлов. iTop Easy Desktop позволяет гибко управлять элементами рабочего стола Windows и быстро наводить порядок. Легко оптимизируйте и упорядочивайте свой рабочий стол, чтобы повысить свою продуктивность.
Наведите порядок на рабочем столе для создания продуктивного рабочего пространства
Документы, папки, изображения и приложения… смешались на вашем рабочем столе. Беспорядок на рабочем столе может утомлять и затруднять поиск нужных файлов. Организовать свой рабочий стол Windows намного проще с 100% бесплатным органайзером рабочего стола — iTop Easy Desktop.
Скачать бесплатно
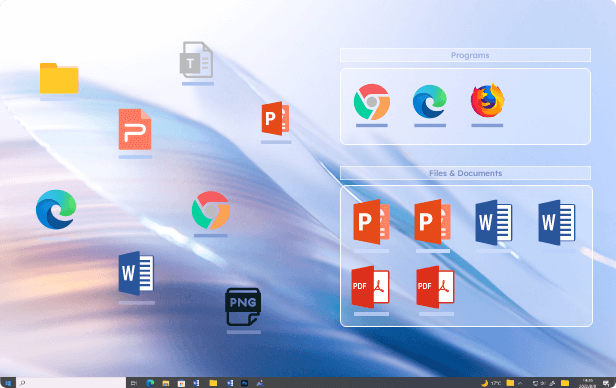
Получите быстрый и удобный доступ к файлам
Компьютер, как и мозг, перегруженный информацией, не может нормально функционировать. С научной точки зрения iTop Easy Desktop помогает классифицировать информацию, быстро находить и открывать файлы, а также быстро получать доступ к определенным программам и файлам. Сделайте первый шаг прямо сейчас, чтобы упростить свою цифровую жизнь.
Скачать бесплатно
Быстро скрыть все одним щелчком мыши
Если вы просто хотите временно скрыть некоторые значки и файлов на рабочем столе Windows, так как вам нужно поделиться своим экраном во время масштабной встречи, вы можете легко скрыть их все, просто дважды кликнув по рабочему столу. Ваш рабочий стол Windows будет выглядеть чистым и красивым.
Скачать бесплатно
Заблокировать файлы в Приватном Ящике
Защитить свои документы от посторонних, которые могут просмотреть, изменить или удалить их. Вы можете предотвратить несанкционированный доступ к любым папкам, защитив их паролями. Данные, фотографии и видео, которые необходимо защитить от посторонних глаз, можно скрыть.
Скачать бесплатно

Зачем нужен iTop Easy Desktop?
Потратьте несколько секунд, чтобы организовать свой рабочий стол. Создайте лучшее и более приятное цифровое рабочее пространство.
Скачать бесплатно
- Надежный
-
Организуйте файлы рабочего стола с помощью блоков
Программное обеспечение, документы, изображения, ярлыки, архивы, безымянные файлы, только что отредактированные документы, файлы… Вы, наконец, можете попрощаться с захламленным рабочим столом. iTop Easy Desktop поможет вам упорядочить все эти элементы рабочего стола, сгруппировав их в настольные хранилища разных категорий. iTop Easy Desktop автоматически создает несколько блоков в качестве небольших рабочих пространств для ваших элементов на рабочем столе для удобства организации. Кроме того, вы можете сделать это вручную.
- Безопасный
-
Создайте прямой доступ к папкам на рабочем столе
iTop Easy Desktop обеспечивает прямой доступ к любой папке на вашем компьютере с помощью портала папок. Это как мини-проводник. Например, он помещает весь каталог папки на рабочий стол. Это означает, что вы можете открыть определенную папку на рабочем столе и получить прямой доступ к файлам в этой папке. Это предотвращает загромождение рабочего стола файлами и дает окно, напрямую связанное с жестким диском, т.е. прямым расположением нужных файлов.
- Быстрый
-
Быстро скрывать, искать и находить файлы
Вы хотите скрыть значки на рабочем столе в конфиденциальных целях? Дважды кликните пустое место на рабочем столе и все значки исчезнут, чтобы отобразить их снова дважды щелкните любое пустое место на рабочем столе. Более того, для удобства в любое время и в любом месте вы можете использовать горячие клавиши для поиска файлов быстрее, чем встроенный в ОС Windows поиск. Вы можете быстро получить доступ к значкам и файлам на рабочем столе с помощью горячих клавиш, не переключаясь на рабочий стол.
- Интеллектуальный
-
Персонализируйте рабочий стол в своем стиле
Изменяйте цвета фона и контролируйте прозрачность созданных вами рабочих столов с помощью настроек персонализации. Кроме того, вы можете самостоятельно создать правило автоматической классификации, а также настроить шрифт текста и теги. Ваши последние экраны рабочего стола также будут сохранены автоматически.
Узнайте больше о функциях, которые могут вам понравиться
-
Горячие Клавиши
Создайте собственные горячие клавиши для более удобной навигации.
-
Открывать для Себя Новые Файлы
Получайте уведомления, когда новый файл добавляется в ящик.
-
УЛУЧШЕНОАвтоматическое Выравнивание Макетов
Коробки на рабочем столе будут автоматически выровнены.
-
Автоматическое Сохранение Макетов
Разумно сохраните текущий макет рабочего стола.
-
НОВЫЙУмный Рулон
Автоматическое свертывание, когда коробки находятся на краю экрана.
Готовы начать новое путешествие?
Скачать бесплатно
Как использовать iTop Easy Desktop?
Чистый и аккуратный рабочий стол обеспечит вам комфорт и повысит производительность. Так как же организовать рабочий стол для ОС Windows, чтобы навести порядок и эффективность?

iTop Easy Desktop бесплатно
Организуйте рабочий стол, управляйте временем, повышайте производительность.
Скачать бесплатно