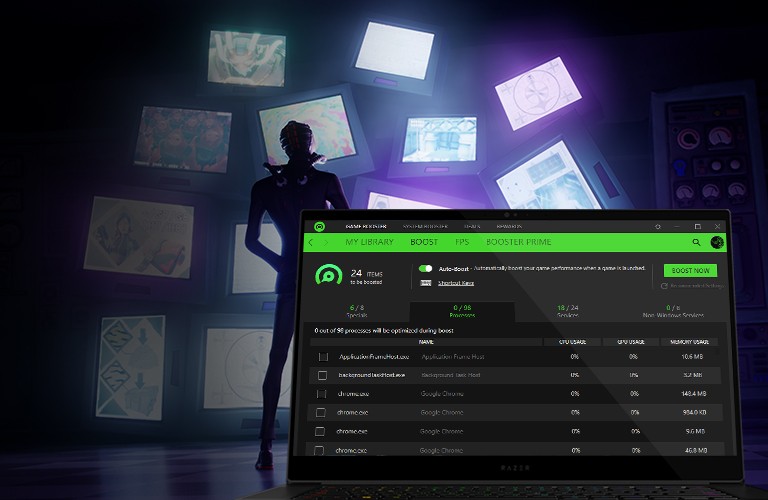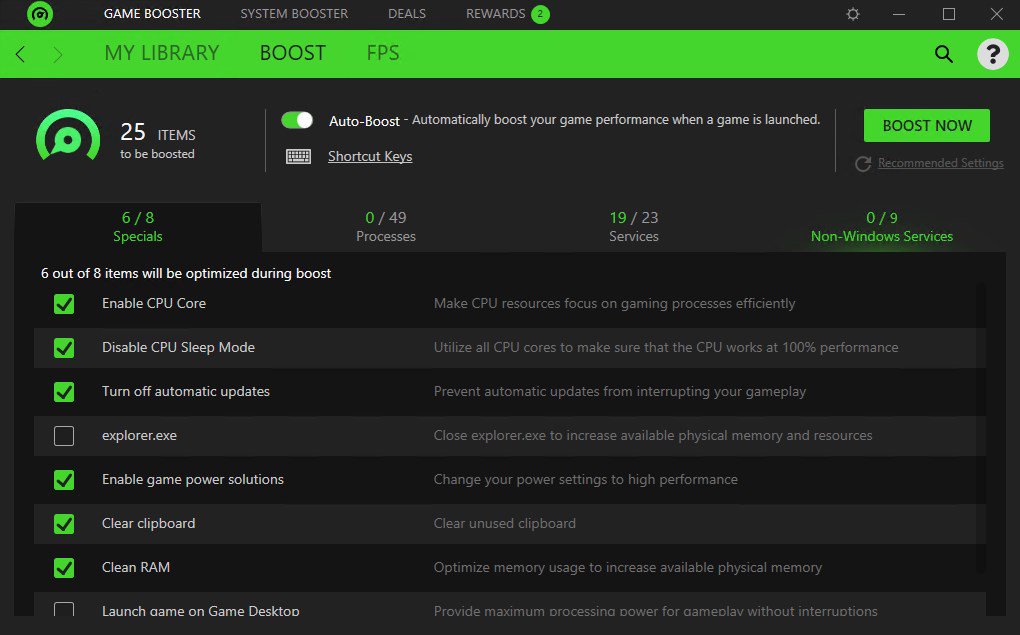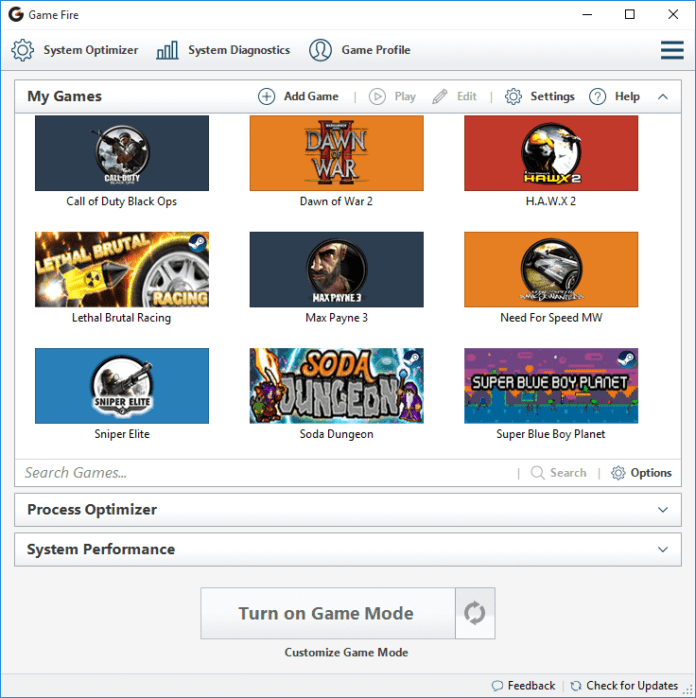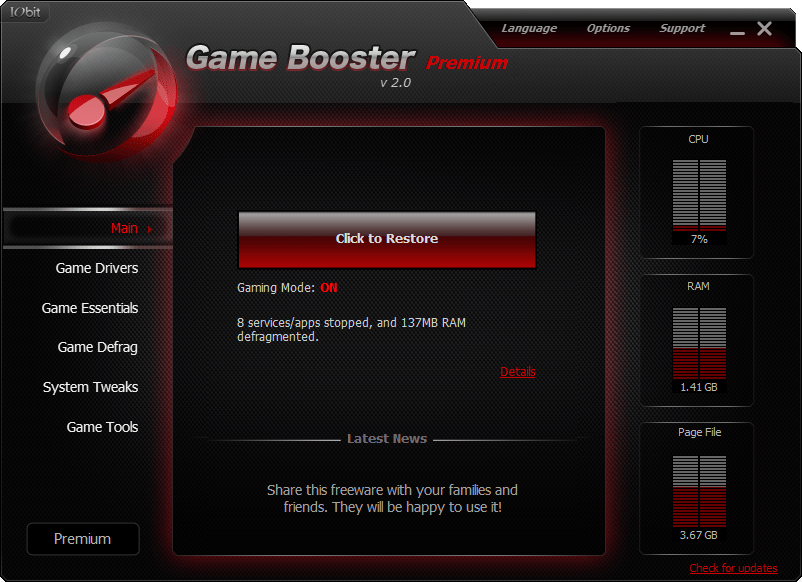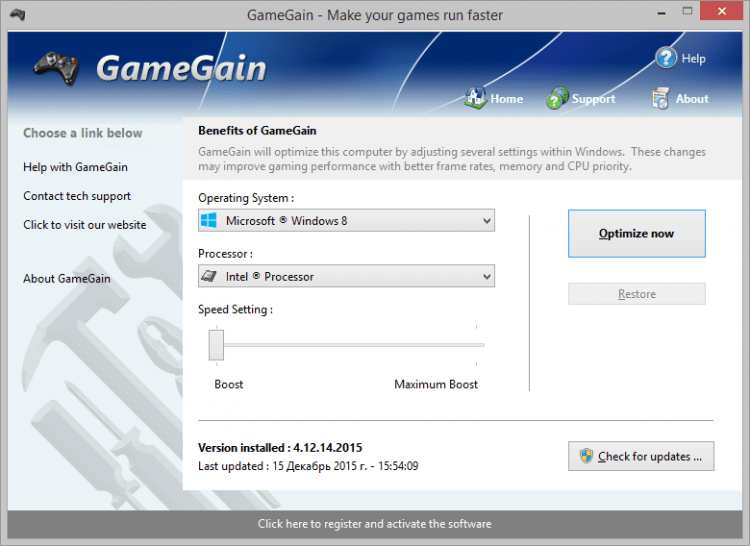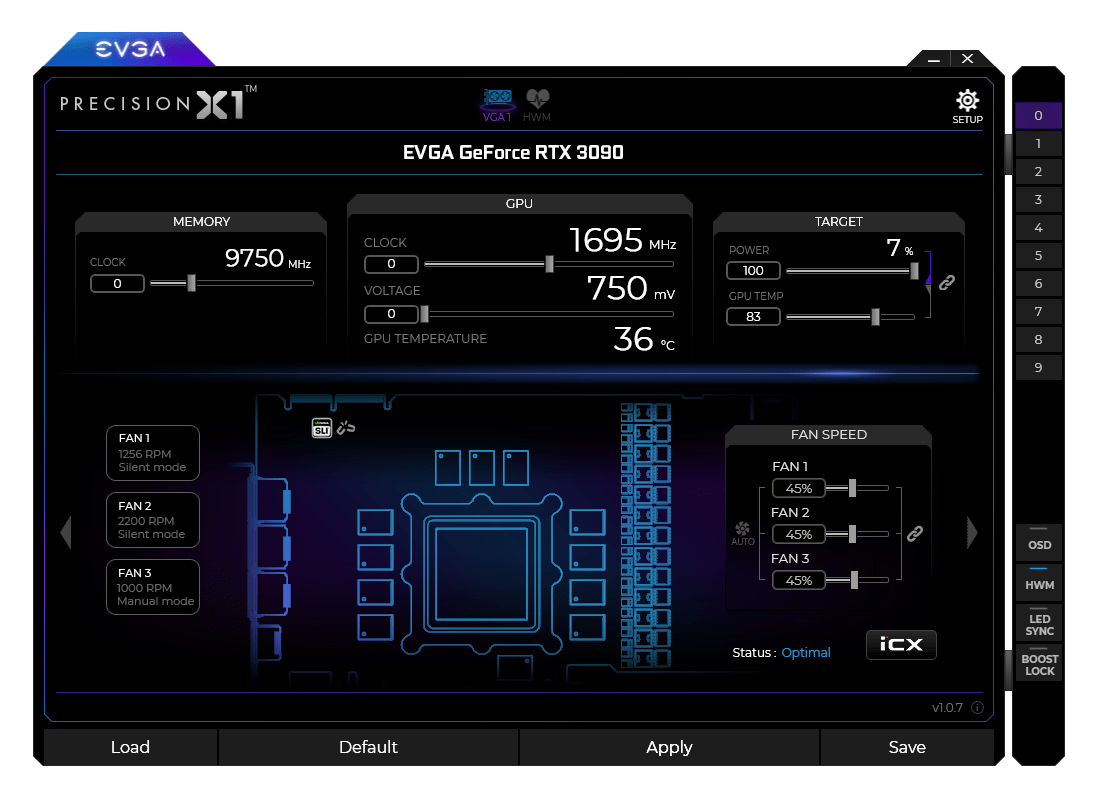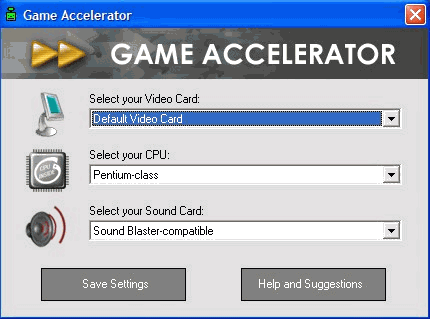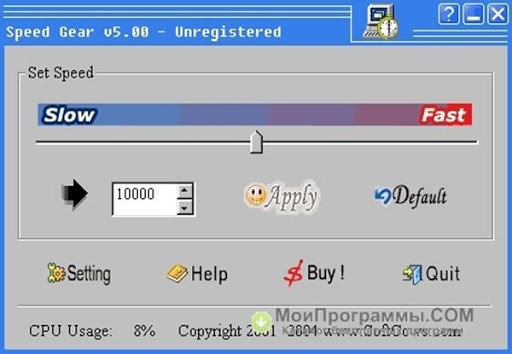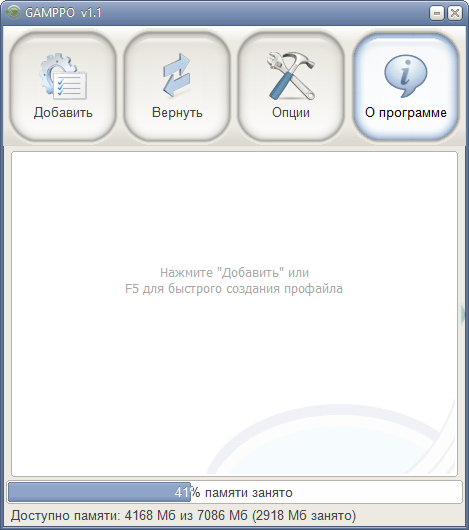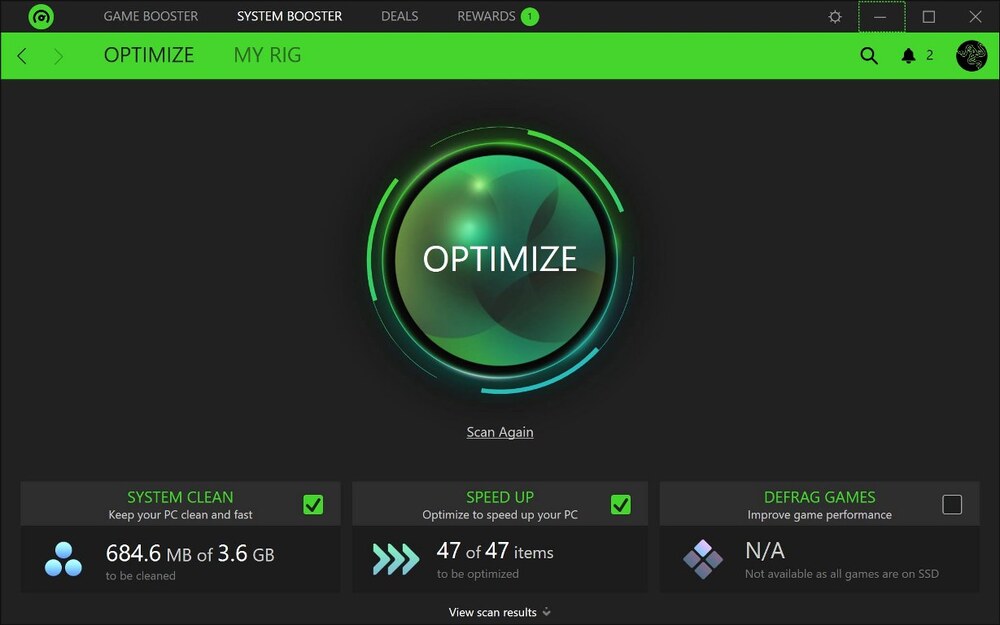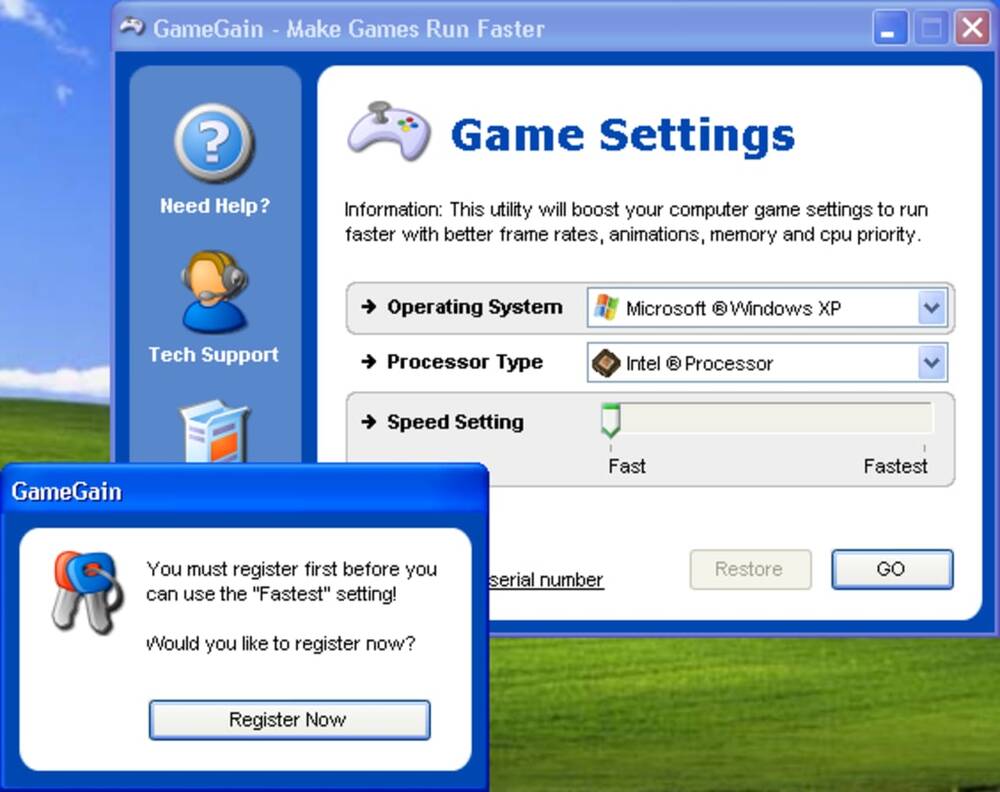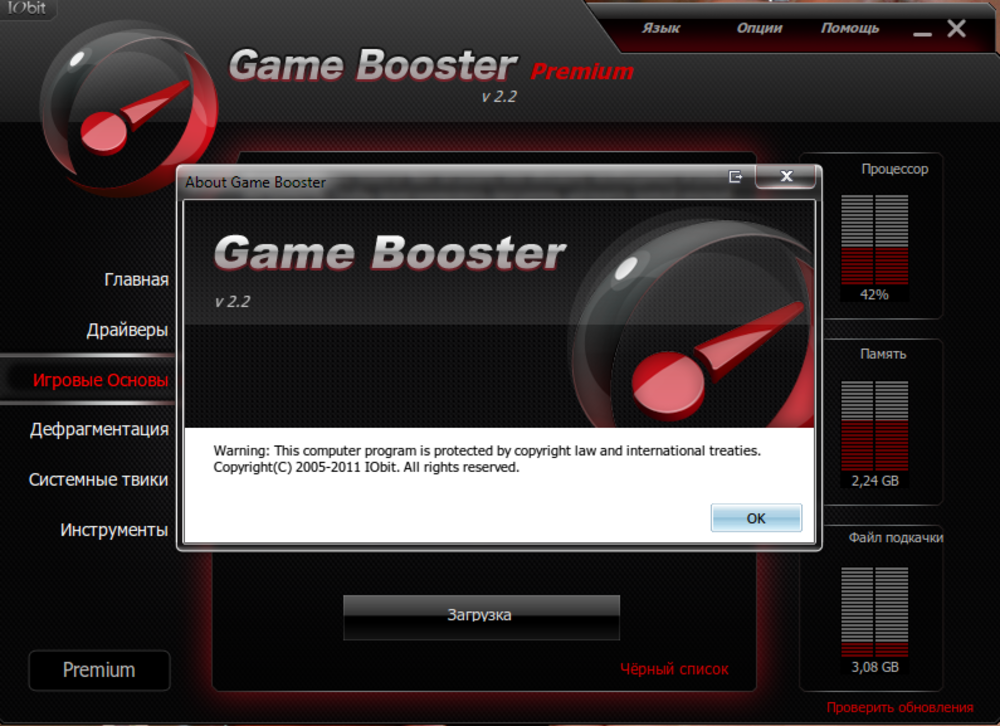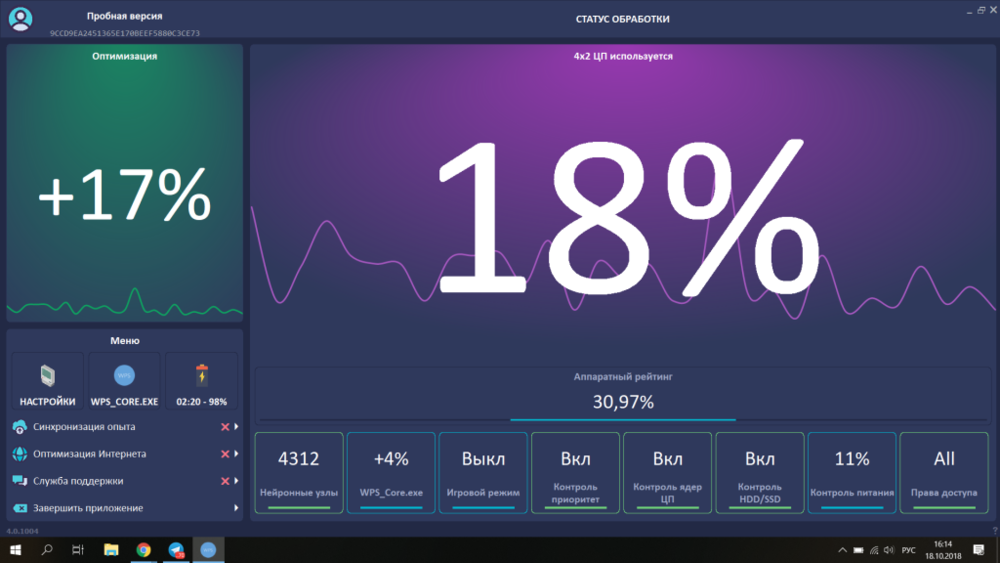Если у вас не самый мощный компьютер, то многие игры будут тормозить. Это может быть из-за плохой оптимизации или устаревшего железа. К счастью, есть много программ для повышения FPS в играх. Они помогают сделать их быстрее, даже если у вас далеко не игровой ПК. Они оказывают программное воздействие, которое позволит снизить нагрузку на устройство и улучшить игровой опыт. Мы собрали самые популярные программы для ускорения игр, чтобы вам было проще найти подходящий софт. В итоге получился список из десяти лучших утилит, с которыми играть точно станет приятнее.
№10 – Game Booster
Это самая простая программа для улучшения производительности во время игры. Дело в том, что часто FPS снижается из-за того, что многие другие программы запущены в фоновом режиме. Game Booster позволяет автоматически отключать все лишние процессы, когда игра запускается.
Game Booster помогает освободить ресурсы процессора и оперативной памяти от лишних задач. Это можно сделать и вручную, но с программой процесс автоматизируется и дело пойдет куда быстрее. В случае чего, все изменения можно легко откатить, если вдруг отключится что-то важное.
К сожалению, Game Booster может конфликтовать с антивирусами и фаерволами, так что лучше заранее их отключать.
Game Booster
№9 – GameGain
GameGain поможет вам задать самые оптимальные настройки для вашего компьютера. Ее нужно запускать после того, как вы очистите систему от лишнего мусора и исправите ошибки реестра. Это довольно простенькая программа, которая задает только несколько параметров. Она автоматически настраивает процессор и непосредственно операционную систему.
Для того чтобы добиться максимальной производительности, нужно зарегистрировать программу. Она используется в комплексе с другим софтом, предназначенным для ускорения игр, чтобы эффект был еще заметнее. Радует, что GameGain сама по себе не оказывает значительного влияния на ПК, что помогает избежать неприятных последствий.
GameGain
Что касается недостатков, эта программа бесплатная, но весьма условно.
№8 – Wise Game Booster
Wise Game Booster – это очень удобный инструмент, который позволяет выжать все возможности с железа, установленного на вашем ПК. Это позволяет пустить все ресурсы на игру. Так вы сможете даже на слабом компьютере наслаждаться максимальными настройками графики, не испытывая при этом дискомфорт от понижения FPS.
Порадовала простота использования программы. Тут нужно всего лишь нажать на одну кнопку, чтобы запустить процесс оптимизации. Что касается дополнительного функционала, Wise Game Booster позволяет легко добавлять ярлыки в окно программы, чтобы проще было их запускать. Чтобы оптимизация стала более точной, предусмотрено большое количество настроек.
По большей части, программа занимается тем же, чем и Game Booster. Непосредственной оптимизации процессора вы здесь не увидите.
Wise Game Booster
№7 – SpeedItUp Extreme
Данная программа предназначена для того, чтобы оптимизировать операционную систему. Так что вы заметите увеличение скорости работы не только в играх, но и во всех остальных программах. Да сама Windows будет работать значительно быстрее, так что такое приложение не помешает держать на своем компьютере каждому.
Некоторые пользователи сообщают о том, что после использования SpeedItUp Extreme замечали увеличения производительности в целых три раза, что просто отличный результат. Конечно, в играх он будет не так сильно заметен, как в простой работе с компьютером, но FPS точно вырастет. Также тут есть встроенный Ram усилитель, который нужен для увеличения объема свободной памяти.
К сожалению, SpeedItUp Extreme доступна только на английском языке, но интерфейс в программе понятен на интуитивном уровне.
SpeedItUp Extreme
№6 – Game Prelauncher
А вот Game Prelauncher имеет русскоязычный интерфейс, но его главная ценность заключается не в этом. С таким программным обеспечением вы сможете сделать настоящий игровой центр из своей операционной системы за счет значительного повышения производительности.
Game Prelauncher не влияет на Windows в целом. Даже можно сказать, что программа частично отключает операционку. В отличие от других утилит, эта может не просто останавливать процессы, но и вообще отключать их, чтобы оперативная память вообще не нагружалась. После ее запуска обращений к диску и процессору нет вообще. Отключается даже рабочий стол, проводник и Пуск. Так что компьютер не занимает ничем другим, кроме непосредственно игры.
Game Prelauncher
Проблема в том, что не все процессы после отключения могут корректно восстановиться. После окончания игры, компьютер придется перезагружать.
№5 – Game Fire 6 Pro
Продолжает наш топ программ для ускорения игр Game Fire 6 Pro, которая позволит запускать на компьютере игровой режим, в котором система полностью настроена на поддержание производительности. При этом вам не придется долго разбираться в настройках, все легко и понятно.
Вы имеете возможность самостоятельно настроить список отключаемых в игровом режиме программ. Что касается самой Game Fire 6 Pro, она совсем не большая, так что не будет создавать никакой дополнительной нагрузки.
По сравнению с предыдущей утилитой, функционал программы ограничен, но это уберегает от негативных последствий.
Game Fire 6 Pro
№4 – Game Buster
Программа Game Booster во многих тестах занимает лидирующие позиции, поэтому многие геймеры ее рекомендуют. Она настраивает Windows так, чтобы игра могла работать на максимальной производительности. Кстати, от пользователя никаких навыков не требуется, все проходит в автоматическом режиме.
Программа также занимается дефрагментацией папок и файлов игры. Из дополнительных функций стоит отметить возможность создания скриншотов или даже записи видео с геймплеем. Кроме того, Game Booster легко находит уязвимости в операционной системе.
К сожалению, программа не предназначена для Windows 10, она используется на более ранних версиях операционки.
Game Buster
№3 – WTFast
Если вы любите играть в онлайн-игры, то вам определенно понадобится WTFast, ведь эта программа предназначена именно для них. По большей части, WTFast ориентированна на MMO и гарантирует оптимальную скорость передачи данных. Таким образом, связь с сервером становится гораздо быстрее.
WTFast способна значительно увеличить скорость геймплея и отклика сервера. Он отлично справится с постоянными дисконнектами и сведет к минимуму все лаги. При этом тут все максимально просто реализовано, нет нужды долго копаться в настройках, и интерфейс интуитивно понятен.
Из недостатков отмечается то, что программа доступна только на английском языке.
WTFast
№2 – Game Fire
Game Fire – это одна из лучших утилит, которая оптимизирует операционную систему и значительно ускоряет игры. Ее возможности уникальны и она позволяет задать Windows самые оптимальные настройки для игр. К тому же, тут есть специальный супер-режим, который поможет в ситуациях, когда необходимо выжать из компьютера действительно все соки.
Game Fire умеет настраивать многие элементы операционной системы, которые игнорируются другими программами. Она автоматизирует приоритеты программ, чтобы добиться полного отсутствия тормозов. Также утилита может дефрагментировать папки с играми.
По сравнению с конкурентами, интерфейс тут сложнее.
Game Fire
№1 – Razer Cortex
Razer Cortex – это даже не одна утилита, а целый набор для повышения FPS играх. Но этим все не ограничивается. С данной программой вы также сможете легко искать скидки на игры в сети, а также записывать видео с экрана.
Razer Cortex позволяет раскрыть на полную потенциал операционной системы, благодаря чему повысится FPS, а загрузка игр станет гораздо быстрее. Каждый параметр можно контролировать в отдельности, но если вы не хотите в этом всем разбираться, можно просто запустить программу в автоматическом режиме. Также стоит отметить очень красивый интерфейс утилиты, который идеально подходит под геймерскую атмосферу.
Razer Cortex
К сожалению, далеко не каждый пользователь сможет разобраться в детальных настройках, а комплексные пресеты могут привести к отключению важных программ.
На сегодняшний день, это самые лучшие программы для ускорения игр, которые только можно установить на компьютер с операционной системой Windows. Вы можете использовать их по одной или попытаться скомбинировать функционал разных утилит, все в ваших руках.
Давно прошли те времена, когда, видя пиксельное изображение на экране, игрок придумывал в своей фантазии настолько реалистичные картинки, что даже современной графике не под силу. Сегодня игровой реализм обеспечивается именно за счет четкого и правдоподобного образа на экране. Но не каждый человек способен приобрести себе геймерский компьютер. Поэтому на слабых ПК с Windows 10 приходится использовать ускоритель игр.
Как работает ускорение игр на компьютере
Оптимизация компьютера, позволяющая добиться его максимальной производительности и улучшенной работы игр, осуществляется при помощи сторонних программ. По сути, задача таких ускорителей – отключить «лишние» функции на ПК, чтобы задействовать освобожденные ресурсы на функционирование игры. Как результат, может повыситься FPS, пропадут лаги и зависания, также другие процессы в работе игры пойдут корректно.
Среди геймеров нет единого мнения относительно эффективности подобных утилит. Одни считают их малоэффективным, но опасными для ПК, так как их использование может сократить срок службы техники. Другие же, наоборот, заявляют, что при грамотном применении ускорителей происходит улучшение игрового процесса без вреда компьютеру. Поэтому прибегать к оптимизации или нет – остается индивидуальным решением каждого юзера.
Лучшие программы для ускорения и повышения FPS в играх
Теперь рассмотрим топ приложений, которые сделают игровой процесс на ПК с Виндовс 10 корректным.
Razer Cortex
Наш рейтинг откроет прога, которая геймерам показалась самой лучшей из имеющихся сегодня на рынке. К слову сказать, данное приложение можно использовать не только для ускорения игр, но и работы некоторых утилит (например, для графического дизайна), функционирование которых запрашивает значительное количество ресурсов ПК.
Удобство Razer Cortex в том, что по умолчанию она настроена на работу в автоматическом режиме. Соответственно, когда человек заходит в игру, приложение выгружает все службы системы, которые не нужны для ее функционирования. А после выхода возвращает все в обратное состояние. Также имеется интуитивно понятный интерфейс.
К перечню достоинств Razer Cortex относится:
- Приоритет ускорения игры до максимальных возможностей.
- Дефрагментация жесткого диска.
- Встроенная функция скриншотов и записи видео.
- Синхронизация с такими порталами, как GOG.com, Steam и GamersGate.
- Индикатор уровня FPS.
- Совместима с Вин 7, 8, 10.
Game Fire
Популярность этой программы вызвана также удобством и простотой в использовании. От юзера потребуется нажатие пары кнопок в меню. Мало того, Game Fire сама определит необходимые параметры для ускорения игры.
Прочими достоинствами утилиты являются:
- Полная автономность в работе.
- Дефрагментирование файлов игры.
- Собственный Диспетчер задач, через который можно отключать мешающие работе процессы.
- Интуитивно понятный интерфейс.
- Отсутствие рекламы и прочих появляющихся баннеров.
- Совместимость с Вин 10.
Iobit Game Booster
Очень удобная и эффективная программа. Позволяет геймеру в ручном или автоматическом режиме отключать все понижающие производительность игры процессы. Единственный недостаток заключается в том, что компания Iobit выпускает много утилит, улучшающих работоспособность ПК. Соответственно, функционал ускорения игры добавлен чуть ли не в каждый их продукт.
Как результат разработчики прекратили поддерживать отдельную утилиту для геймеров и включили ее функционал в приложение Driver Booster, задача которого устанавливать и обновлять все необходимые драйверы на ПК. Но пользователи продолжили использовать Game Booster.
К достоинствам относятся:
- Совместимость со всеми версиями ОС Виндовс выше «семерки».
- Имеется возможность делать скриншоты и записывать видео.
- Полностью автоматическая настройка.
- Проводится регулярная диагностика системы для обнаружения слабых мест ее работы.
WTFast
Данная утилита подойдет любителям онлайн-игр, так как именно для них ее и создавали. Если быть точным, то WTFast ориентирована на MMO, оттого способна поддерживать лучшую скорость передачи данных и связь с сервером. Единственным минусом является то, что утилита выпускается только на английском языке.
К достоинствам относится:
- Уменьшение вероятности дисконекта.
- Интуитивно понятный интерфейс.
- Увеличение скорости геймплея.
- Поддержание более 1500 игр.
Wise Game Booster
Эту программу выпустила компания, которая известна эффективным приложением для очистки системы ПК. Данная утилита не только востребована среди пользователей, но также относится к числу лучших по «разгону» компьютера для оптимизации работы игр.
К достоинствам относится:
- Перевод на русский язык.
- С официального сайта предоставляется абсолютно бесплатно.
- Быстрая настройка оптимизации ПК.
- Возможность отключить любые ненужные для работы службы.
- Совместима с Виндовс 7, 8, 10.
- Возможность сохранения параметров системы и ее возврат в изначальное состояние.
Gamegain
Весьма эффективная и простая программа. Особенностью ее работы является оптимизация, как операционной системы, так и процессора. Все, что нужно сделать – это выбрать ОС и процессор в настройках, после чего запустить приложение. В результате будут внесены определенные изменения в работе Виндовса, реестре, а также файлах. К недостаткам относится то, что утилита выпускается только на английском, а для полной оптимизации необходима платная версия.
MSI Afterburner
Данная программа выпущена для профессионалов в вопросе улучшения работы ПК, так как у этой утилиты широкий спектр технических возможностей. Но неумелое ее использование может привести к нежелательным последствиям. Основная задача данного приложения – осуществить разгон видеокарты. Безупречно работает с продукцией NVIDIA и AMD.
К достоинствам относится:
- Возможность изменять вольтаж памяти и GPU, скорость вращения кулера, частоту ядер.
- Проводить в реальном времени мониторинг тактовой частоты видеокарты, напряжения и температуры.
- Осуществить для видеокарты стресс-тест для проверки стабильности работы.
EVGA Precision X
Еще одна утилита с большим спектром возможностей для продвинутых пользователей. Главная задача EVGA Precision X – контроль и улучшение работы видеокарты, а также внесение правок в ее работу.
Достоинствами является:
- Как для профессиональной программы максимально упрощен функционал, благодаря чему в приложении нет лишних назначений.
- Стильный графический интерфейс.
- Возможность работы с самыми новыми системами, видеокартами и с DirectX 12.
- Создание отдельных профилей (до 10 штук) и возможность переключаться между ними с уже сохраненными настройками.
- Способность настраивать частоту GPU и памяти, изменять напряжение, скорость работы кулера и другие настройки.
- Мониторинг всех технических характеристик видеокарты в реальном времени.
Game Accelerator
Главным минусом этой утилиты является то, что она давно не обновлялась. При этом программа остается весьма востребованной у геймеров. Она эффективна для ускорения игр, а также проста в использовании. Для оптимизации не потребуется вносить специальные изменения в работу ОС или в реестр. Нужно только запустить приложение, установить тип процессора и видеокарты, а также выбрать уровень оптимизации – нормальный или агрессивный.
Помимо этого, Game Accelerator оснащена функцией дефрагментации диска, оперативной памяти и проводит диагностику DirectX.
Speed Gear
Еще одна полезная программа. Работает утилита по тому же принципу, что и другие оптимизаторы, но разработчики добавили ей новый функционал: настройка горячих клавиш для ускорения и замедления игры непосредственно во время процесса. То есть, если игра изначально работала нормально, но потом стала внезапно лагать, можно, не выходя, запустить данный оптимизатор.
GameOS
Еще одна старенькая утилита, которая не утратила полезности. Ее задача – заменить интерфейс Windows на Explorer, который потребляет меньше ресурсов. Это позволяет игровой программе работать корректнее. Данный подход неоднозначен в сегодняшнее время, тем более что утилиту не адаптировали под Вин 10. Но некоторые геймеры находят ее использование продуктивным. Также оптимизатор способен дефрагментировать оперативную память.
GAMPPO
Это доработанная версия оптимизатора, который выпускался под названием Game Prelauncher. По сути, она делает то же, но разработчики исправили ошибки, а также улучшили алгоритм работы. Утилита разработана для ускорения игр на 3D-графике, к которым относятся все современные игрушки.
Как и в других приложениях, оптимизация осуществляется за счет определения не задействованных служб системы и остановки таковых, для перераспределения ресурсов ПК на функционирование игры.
Каждому геймеру хочется видеть плавную и красивую картинку во время игры. Для этого многие пользователи готовы выжимать все соки из их компьютеров. Однако при ручном разгоне системы можно нанести ей серьезный вред. Для того чтобы минимизировать возможность нанесения вреда, и при этом повысить частоту кадров в играх, существуют множество различных программ.
Кроме увеличения производительности самой системы, данные программы способны отключать лишние процессы, занимающие ресурсы компьютера.
Razer Game Booster
Продукт компаний Razer и IObit является неплохим средством для увеличения производительности компьютера в различных играх. Среди функций программы можно выделить проведение полной диагностики и отладки системы, а также отключение лишних процессов при запуске игры.
Скачать Razer Game Booster
AMD OverDrive
Данная программа разработана специалистами из AMD и позволяет безопасно разогнать процессор, произведенный этой компанией. AMD OverDrive обладает огромными возможностями для настройки всех характеристик процессора. Кроме того, программа позволяет отслеживать то, как система реагирует на внесенные изменения.
Скачать AMD OverDrive
GameGain
Принцип работы программы заключается во внесении некоторых изменений в настройки операционной системы для перераспределения приоритетности различных процессов. Эти изменения, по уверениям разработчика, должны увеличить FPS в играх.
Скачать GameGain
Все программы, представленные в данном материале, должны помочь вам увеличить частоту кадров в играх. Каждая из них использует свои методы, которые, в конечном итоге, дают достойный результат.
Еще статьи по данной теме:
Помогла ли Вам статья?
- GAME FIRE
- RAZER CORTEX (GAME BOOSTER)
- WISE GAME BOOSTER
- IOBIT GAME BOOSTER (В СОСТАВЕ IOBIT DRIVER BOOSTER)
- GAMEGAIN
- В КАЧЕСТВЕ ИТОГА
Пользователи ПК часто сталкиваются со снижением производительности игр, при этом их «железо» часто находится на уровне минимальных системных требований (или ниже). Однако даже наличие подходящего оборудования не всегда является гарантией плавности работы игр. Многое зависит и от программного обеспечения и операционной системы.
Если оперативная память, процессор и прочие составляющие ПК оказываются перегруженными различными задачами, не относящимися к запущенной игре, то стабильная производительность последней может оказаться под большим вопросом. Именно в таких ситуациях на помощь могут прийти специальные программы, призванные ускорять игры путем высвобождения для них дополнительных (занятых другими процессами) ресурсов компьютера.
Также рекомендуем ознакомиться со списком программ для оптимизации игры на ПК.
GAME FIRE
Game Fire — утилита, полностью посвященная ускорению игр. Функционал приложения довольно широкий. Из наиболее полезных функций для геймеров отметим:
- Общая оптимизация системы: высвобождение памяти от различных сторонних процессов, временное отключение запланированных задач Windows, отключение тем оформления и визуальных эффектов (3D-эффекты, прозрачность, глубина цвета и другие).
- Отключение/оптимизация системных функций: отключение функций передачи/приема файлов через сеть интернет, приостановки работы различных служб (поиск и индексация, медиа-центр, автоматическое обновление, инструменты диагностики системы и другие).
- Временная приостановка служб и приложений, обеспечивающих безопасность: системный фаервол, «Защитник Windows», «Центр обеспечения безопасности», «Шифрование дисков BitLocker».
- Оптимизация работы встроенных/внешних устройств компьютера: временное отключение принтеров, сканеров, веб-камер, планшетников и прочей периферии, отключение поддержки Bluetooth-соединений, завершение работы «Менеджера дисков» и другое. При отключении устройств также завершается работа их драйверов и системных служб, обеспечивающих их работоспособность.
Основной недостаток программы Game Fire — невозможность использования многих функций оптимизации в бесплатной версии софта. К такому функционалу относятся:
- Отключение функции кэширования Windows.
- Отключение компонента System Prefetch, увеличивающий скорость загрузки ОС, но снижающий производительность работы пользовательских программ, включая игры.
- Установка оптимальной конфигурации компонентов дефрагментации дисков.
- Временное отключение компонента SmartScreen — встроенной защиты от потенциально нежелательного ПО.
- Отключение служб, отвечающих за создание и отправку отчетов об ошибках.
- Оптимизация работы или временная приостановка различных сетевых служб и приложений.
- Глубокая оптимизация визуальных эффектов Windows, служб и компонентов оповещения, ведения журналов, всплывающих подсказок и многое другое.
Таким образом, платная версия Game Fire является одним из самых лучших приложений для увеличения производительности игр. Кроме всего вышеперечисленного, программа имеет и другие положительные стороны:
- Возможность добавления в программу игр для быстрого запуска с последующим применением к ним индивидуальных настроек.
- Создание и сохранение собственных профилей с настройками к конкретным играм.
- Автоматическое выключение функций ускорения при закрытии программы (в большинстве конкурирующих приложений это делается вручную).
- Наличие функции мониторинга работы компонентов ПК (процессор, память, жесткие диски и др.) и диагностики система с составлением подробного отчета.
- Наличие предустановок: минимальная, максимальная и сбалансированная оптимизация, а также специальный режим оптимизации для онлайн-игр.
- И другие.
К недостаткам Game Fire (кроме присутствия платных функций) можно отнести:
- Отсутствие поддержки русского языка.
- Относительно сложный интерфейс программы для неопытных пользователей.
- Обязательное наличие установленного на ПК компонента Microsoft .NET Framework версии 4.5.2 или выше.
Скачать Game Fire
RAZER CORTEX (GAME BOOSTER)
Приложение Game Booster разработано знаменитой компанией Razer, специализирующейся на производстве различных игровых устройств для геймеров — клавиатур, мышек, гарнитуры и т.д. Как и прочая ее продукция, программа Razer Cortex также предназначена для геймеров.
Среди полезных функций в программе предусмотрен отдельный компонент, отвечающий за увеличение производительности игр и их оптимизацию. Данный компонент состоит из следующих инструментов:
- Отладка. Данный инструмент предназначен для изменения системных настроек/приложений/служб и параметров драйвера видеокарты таким образом, чтобы это повлияло на увеличение производительности игр. К примеру, инструмент «Отладка» способен изменять приоритетность исполняемых процессов, применив к запущенной игре наивысший приоритет.
- Ускорение. В задачу этого инструмента входит увеличение производительности работы оперативной памяти и удаления из нее ненужных (для игры) фоновых приложений и служб Windows.
- Дефрагментация. При помощи данного инструмента пользователь может выполнить дефрагментацию (упорядочивание хранимых данных) той области жесткого диска, куда установлена игра. Это позволит сократить снизить нагрузку на механизм перемещения считывающей головки винчестера, что также влияет на производительность игры при считывании данных в ОЗУ.
Программа Razer Cortex имеет и другие отличительные особенности и преимущества:
- Приложение полностью бесплатно для использования.
- Возможность настройки параметров оптимизации для каждой отдельной игры.
- Автоматическое применение и отмена изменений при запуске/закрытии игры.
- Вывод значения FPS (кадры в секунду) на экране при запущенной игре.
- Наличие инструмента трансляции (стриминга) процесса игры в режиме реального времени на один из популярных стрим-хостингов — Twitch, YouTube, Panda.tv и Duoyu.
- Возможность включения/выключения тех или иных функций программы при использовании горячих клавиш.
- Хранение и загрузка сейвов (сохранений в игре) с облачных хранилищ Dropbox, Microsoft OneDrive или Google Drive.
- Создание и экспорт отчета диагностики компьютера и многое другое.
Из недостатков (хотя многие геймеры отрицают наличие таковых) можно отметить следующие моменты:
- Наличие функций, никак не связанных с увеличением производительности игр.
- Для запуска программы потребуется регистрация на сайте Razer (бесплатно).
Скачать Game Booster
WISE GAME BOOSTER
Wise Game Booster является простым и понятным в использовании приложением для ускорения игр путем оптимизации различных системных настроек. Конечно, по функционалу оно не сравнится с таким гигантом как Game Fire, но на кое-что оно способно.
Основной функционал Wise Game Booster выглядит следующим образом:
- Оптимизация системы: политика обновления списка файлов в каталогах, отключение функции Aero Snap по части отображения эскизов окон, увеличение скорости отклика системы, отключение разбивки памяти на страницы (увеличивает производительность приложений), оптимизация ОЗУ, отключение оповещений и сообщений об ошибках , оптимизация функций ускорения запуска/завершения работы системы и многое другое.
- Оптимизация работы сети: увеличение производительности работы сетевых карт, оптимизация LAN-соединения, DNS-парсинга, пропускной способности сети, настроек TTL и общих сетевых параметров.
- Оптимизация функций стабильности системы: автоматическое закрытие зависающих процессов, запуск «Проводника» в отдельном процессе, автоматический перезапуск «Проводника» при зависаниях рабочего стола и другие.
- Завершение работы приложений и системных служб, не связанных с компьютерными играми и воспроизведениями 3D-графики.
В принципе, на этом функционал программы Wise Game Booster заканчивается. Из приятных бонусов можно отметить возможность добавления в приложение игр для их быстрого запуска.
Таким образом, положительными качествами Wise Game Booster являются:
- Программа полностью бесплатная, какая-либо реклама в ней отсутствует (помимо небольшого значка с предложением скачать WiseCleaner).
- Понятный пользовательский интерфейс с поддержкой русского языка (но перевод не совсем полный).
- Максимальная простота управления — один клик включает ускорение, второй клик — выключает, отменяет измененные настройки системы.
- Полное отсутствие функций, не связанных с ускорением игр.
- Возможность запуска на слабых компьютерах, даже под управлением Windows XP.
Из недостатков Wise Game Booster можно отметить:
- Относительно слабый функционал, рассчитанный на начинающих пользователей ПК (но только если сравнивать с Game Fire и подобными гигантами).
- Отсутствие предустановленных режимов работы.
- Нет возможности создания индивидуальных профилей настроек для игр.
Скачать Wise Game Booster
IOBIT GAME BOOSTER (В СОСТАВЕ IOBIT DRIVER BOOSTER)
IObit Game Booster ранее являлась самостоятельной программой для увеличения производительности игр, сейчас она включается в состав условно-бесплатного менеджера драйверов Driver Booster от того же разработчика. С одной стороны, это хорошо, т.к. скорость воспроизведения игр часто зависит от версии установленных на компьютере драйверов, а Driver Booster способен отслеживать обновления ПО, самостоятельно скачивать его и устанавливать.
Теперь касательно встроенного в менеджер модуля IObit Game Booster. Утилита во многом напоминает Wise Game Booster — она такая же простая в управлении и выполняет только самые необходимые манипуляции с системными настройками с целью увеличения производительности игр. Сюда относятся:
- Завершение работы сторонних процессов, нагружающих аппаратные модули ПК.
- Отключение различных системных служб и приложений.
- Завершение работы несистемных служб, установленных вместе с другими программами.
- А также изменение/оптимизация некоторых системных параметров как, например, установка наиболее производительной схемы электропитания, оптимизация оперативной памяти, очистка кеша и другие.
Нужно отметить, что многие процедуры по увеличению производительность компьютера в целом выполняются «родительским» приложением IObit Driver Booster:
- Оптимизация системы: удаление мусорных файлов, следов конфиденциальности и расширений для браузеров, исправление системного реестра и перенастройка некоторых системных параметров.
- Сканирование системы на предмет устаревших драйверов и их автоматическая установка. Особенное внимание менеджер уделяет ПО на видеокарту, предлагая установку не штатного драйвера, а т.н. «Game Ready-драйверов», «заточенных» под игры.
- Исправление ошибок работы некоторых устройств ПК, что может сказаться на производительности системы и компьютера в целом.
- Наличие инструментов восстановления системы, исправления разрешения экрана и звука, получения информации о компьютере и другие.
Из положительных качеств утилиты IObit Driver Booster и входящего в него модуля IObit Game Booster отметим:
- Поддержка русского языка (перевод неполный, а иногда — неграмотный).
- Простота использования — функция ускорения игры включается и отключается одним нажатием на кнопку. Более опытные пользователю смогут самостоятельно выбрать отключаемые приложения и службы.
- Наличие приятных бонусов в виде очистки системы от мусора и автоматического обновления драйверов.
Основные недостатки IObit Driver Booster:
- Наличие платного функционала (однако, это не распространяется на утилиту IObit Game Booster).
- Время от времени выскакивающие уведомления с предложением установить различные программные продукты IObit (только при открытом окне программы IObit Driver Booster).
- Непрозрачная работа модуля «Оптимизация системы» (непонятно, что именно удаляется и какие системные параметры перенастраиваются).
- Отсутствие возможности создания профилей с настройками для конкретных игр.
Скачать IObit Game Booster (в составе Driver Booster)
GAMEGAIN
GameGain — наверное, самая простая в управлении программа для увеличения скорости игр. Это можно понять сразу же при запуске приложения. Работа с программой выглядит следующим образом:
- В выпадающем списке «Operating System» пользователь выбирает операционную систему (если не определилась автоматически).
- В списке «Processor» следует выбрать тип (модель/производителя) установленного процессора (также обычно определяется автоматически).
- При помощи бегунка «Speed Setting» можно установить режим работы «Boost» (обычное ускорение) или «Maximum Boost» (максимальное ускорение).
- Кнопка «Optimize now» включает ускорение, кнопка «Restore» — отключает. На этом все.
Таким образом, GameGain имеет следующие преимущества:
- Это самое простое в управлении приложение из всех ему подобных, т.е. с GameGain могут управиться даже те пользователи, которые совсем ничего не знают о тонкостях настройки системы.
- По заявлению разработчиков, программа GameGain «знакома» со всеми тонкостями работы систем Windows и процессоров семейства Intel, AMD и VIA, потому она лучше других приложений оптимизирует различные параметры работы ОС и ЦП.
- В приложении отсутствует вообще какие-либо другие функции, не связанные с ускорением игр и оптимизацией системы.
Из недостатков отметим:
- Чтобы включить режим максимального ускорения, потребуется приобрести лицензию.
- Полная (100%) непрозрачность действий программы: только разработчикам известно, какие именно параметры системы изменяются.
- В момент установки на компьютер может установиться стороннее приложение, если не убрать соответствующую галочку.
- Отсутствие перевода интерфейса на русский язык (впрочем, он и не нужен).
Возможность создания индивидуальных профилей для игр также отсутствует.
Скачать GameGain
В КАЧЕСТВЕ ИТОГА
Перечисленные выше программы — это лишь наиболее известные в рунете гейм-бустеры. В сети можно найти множество других платных и бесплатных приложений со схожим функционалом. При использовании подобных программных продуктов важно понимать, что они никак не действуют на аппаратную производительность основного оборудования компьютера — видеокарту, процессор и т.д. Для этих целей существуют специальные приложения для разгона ПК, но и те не могут похвастаться возможностью существенно прибавить производительность машины.
Также рекомендуем ознакомиться со списком программ для оптимизации игры на ПК.
What is FPS? Why is my FPS so slow? You can explorer the answers in this post. Besides, you can also learn about how to increase FPS in games on Windows 10 PC with 10 different methods provided by MiniTool.
What Does FPS Mean in Games?
FPS, abbreviation of Frames Per Second, stands for frame rate (or frame frequency) and is also expressed in hertz (Hz). It refers to the frequency at which consecutive images (frames) appear on a display.
Specifically speaking, FPS in games indicates how many frames your graphics card renders and your monitor displays each second. For example, 1 FPS means you can only see one image each second.
The FPS is determined by the graphics card’s processing power and the monitor’s refresh rate and it is not a stable value. Instead, it will always fluctuate no matter how powerful system you are using or how great a game you are playing. But the fluctuations will be less noticeable if you get a higher FPS.
To check the current FPS on your computer, you can go to Settings > System > Display and click Advanced display settings. The FPS is displayed here as Refresh rate (Hz).
Why Is My FPS So Low?
As a game lover, you might have attached lots of attention to the FPS in the game for better visual and gaming experience. But sometimes, the FPS might fluctuate to a rather low level.
You may ask: why is my FPS so low?
Many people mistakenly believe that the low FPS is due to network problems, but it is not true. As mentioned before, low FPS is actually related to the performance of both the game and your computer, which is different in essence from gaming lag caused by network issues.
If your game is lagging and you get high ping, perhaps there are some problems with the game’s servers or network problems between your computer and the servers. But if you get a low frames rate, the reasons are different:
- Graphics card is outdated.
- The RAM and CPU resources are running out.
- Many applications or processes are running in the background.
- There are some problems with your hard drive.
- …
Why Do I Need to Increase FPS?
In most cases, the higher FPS is always better. When you get a high FPS, you will see many frames each second, which makes the images smoother and more natural. This is very important when you are playing game, as you can react more feasibly in this more responsive in-game environment towards the changes taking place.
Of course, the visual experience will be improved with high FPS, especially for games that use motion capture technology. After all, if you can only see a few frames per second, the game will be more like a slideshow rather than an animation.
There are some common FPS ratings:
- 30 FPS: it’s the most common FPS in console games and some low-end PCs, and considered as a minimum requirement for a game to be playable.
- 60 FPS: it’s the ideal FPS, and the maximum FPS displayable by regular monitors and TVs.
- 120 FPS: it can only be displayed on 144Hz refresh rate monitors and has high requirements for hardware.
- 240 FPS: it’s the peak FPS and can only be displayed on 240Hz refresh rate monitors, and requires even better hardware that with higher costs definitely.
As you can see, users will improve the FPS as soon as possible, and some gaming enthusiasts are even willing to spend much money on hardware for better FPS, like 120 and 240 FPS.
How to Increase FPS in Games with Free Methods
After learning about the detail information of FPS, you may want to get better FPS right now. But how to improve FPS if you don’t want to cost much? In the following contents, 10 free methods are listed right here to help you improve your computer performance and get better FPS. Let’s see the details.
10 Free Methods to Increase FPS on Computer
- Kill unnecessary processes and disable startup items
- Scan for virus and malware
- Update your graphics driver
- Reduce screen resolution
- Change power and performance option settings
- Clean up your disk
- Defragment your hard drive
- Check disk for errors
- Overclock your computer
- Use FPS booster program
#1. Kill Unnecessary Processes and Disable Startup Items
It’s known that some programs might consume lots of your CPU resources for some reasons, and the CPU shortage might lead to low FPS. So, you can go to kill some unnecessary processes running in the background and disable startup items. The steps are as below:
- Right-click Start button and choose Task Manager.
- Under Processes tab, choose unnecessary processes using much resources and click End task.
- Under Startup tab, right-click the listed startup items and choose Disable.
#2. Scan for Virus and Malware
If your computer is infected by certain viruses or malware, your data might be damaged and the computer performance might be affected profoundly. So, some users also recommend scanning the computer to get rid of the threaten from viruses and malwares.
To do that, you can use either a third-party antivirus such as Bitdefender, or the built-in tool Windows Defender. Click here to see the differences between them.
#3. Update Your Graphics Driver
How to increase FPS? You can update your graphics driver. Because the FPS might be a low level when your graphics driver is outdated or corrupted. So, if you want to get better FPS, you have to make sure your graphics driver is up-to-date. If needed, follow the steps below to update driver:
Note: You should also make sure your Windows and games are of the latest version.
Step 1: Press Windows + R, enter dxdiag and click OK to open DirectX Diagnostic Tool. Check the name and manufacturer of your graphics driver under Display tab.
Step 2: Check the Windows version you are using.
Step 3: Visit the official website to download the latest and right version of your graphics driver.
Step 4: Install the downloaded driver and restart your computer.
#4. Reduce Screen Resolution
In some cases, lowering the screen resolution could improve the FPS to a certain degree. This method may not work sometimes, but you can have a try.
To do that, just press Windows + I to open Settings app and go to System > Display. In the right pane, open the drop-down menu of Resolution and choose a lower value.
Alternatively, you can also adjust the resolution in the graphics settings of your game.
#5. Change Power and Performance Option Settings
You can also increase the FPS by changing the power and performance option settings in Control Panel. Here’s how to do it.
Step 1: Open Control Panel and go to System and Security category.
Step 2: Choose System in the right pane and then click Advanced system settings.
Step 3: Switch to Advanced tab and click Settings button in Performance section. In Performance Options window, check Adjust for best performance option, and click Apply and OK to save changes.
Step 4: Go back to the System and Security interface and select Power Options this time. Check High performance option among the power plans.
#6. Clean up Your Disk
To increase FPS in Windows 10, you are also recommended to clean up your disk. In this way, you can delete some unimportant files or folders that are occupying much disk space to spare more resources for FPS. Here’s how to increase FPS by cleaning up disk.
Step 1: Press Windows + E to open File Explorer.
Step 2: Click This PC on the left pane.
Step 3: Under Devices and drives section, right-click the drive you want to clean up and choose Properties.
Step 4: In the pop-up window, click Disk Cleanup to run the built-in tool.
Step 5: Choose the files or folders you want to delete and click OK button. Then, repeat the operation for other drives.
Tip: If this doesn’t help to free much space on your disk, you can go to find large files that you don’t need any more and delete them.
#7. Defragment Your Hard Drive
To improve computer performance and get better FPS, defragmenting your hard drive is also a good choice.
When you add some data on the hard drive, small packets of information will be stored in other places randomly. And this will definitely affect the performance of your computer. In this case, you need to defragment your hard drive to get rid of this issue and it’s easy to operate with the following steps.
Just open the Properties of any hard drives and switch to Tools tab. Then, click Optimize button under Optimize and defragment drive section to get the following window.
Now, choose a drive and click Optimize. After the process, restart your computer to see if FPS has been improved.
#8. Check Disk for Errors
This solution is also helpful to make sure your computer runs effectively and increase FPS. To check a certain hard drive for errors, you can open its Properties, go to Tools tab and click Check button in Error checking section. Alternatively, you can run CHKDSK command in Command Prompt to achieve the same goal.
Besides, you can also use a professional and reliable third-party program – MiniTool Partition Wizard, which is strongly recommended for you here. To check for hard drive errors using this utility, here’s a simple guide you can refer to.
Step 1: Download and install MiniTool Partition Wizard on your computer.
Free Download
Step 2: Launch the application to get the main interface.
Step 3: Right-click a hard drive and choose Check File System. You can also select the feature from the right tool bar.
Note: This feature only works for partitions with drive letter.
Step 4: Choose Check & fix detected errors option and click Start button to start checking file system errors for the selected drive.
MiniTool Partition Wizard is a great assistant to check and fix file system errors on my hard drive.Click to Tweet
#9. Overclock Your Computer
Overclocking is also commonly used among gamers to increase FPS for better gaming experience.
If you are a game enthusiast and know overclocking well, it can be an option to overclock some hardware on your computer like GPU, CPU, monitor, and etc. However, it is not recommended for ordinary gamers who are not familiar with this operation, as it may cause overheating and even more serious issues if you overclock your hardware inappropriately.
#10. Use FPS Booster Program
If the above methods make little difference to your FPS, you can employ a certain FPS booster program, like Razer Cortex. This utility will help to optimize your computer for gaming automatically during the gaming session. Of course, you can try other apps, but you should make sure they won’t do harm to your computer.
Well, that’s all about how to increase FPS. Now you can give the above ways a try to boost your FPS. Or you can watch this video guide to get help:
How to increase FPS in Windows 10? Here are 10 free solutions!Click to Tweet
Bottom Line
This post has given detailed information about FPS and the reason for low FPS, as well as how to increase FPS. If you find some other methods to increase FPS, just let us know by leaving a message in the comment section below. Alternatively, you are welcome to contact us directly via [email protected].
How to Increase FPS FAQ
What affects FPS the most?
The FPS on your computer can be affected by various factors, including hardware (like graphics card, motherboard, CPU and memory) and the graphics and resolution settings in your games. Commonly, the graphics card and CPU affect FPS the most.
Can more RAM increase FPS?
If you have already had much RAM on your computer for your games, adding more RAM may not help to increase FPS. But if you have little memory currently, then more RAM could increase FPS in the games by using more RAM than before.
What is a good FPS for gaming?
Commonly, 60 FPS is the ideal frame rate for most games as your eyes cannot tell the difference for any higher FPS. It’s also okay to have a little lower FPS that is higher than 30 FPS, the minimum requirement for most games to be playable.
Should FPS be high or low?
In most cases, the higher FPS you have, the better gaming experience will be. But for games that don’t use motion capture technology, lower FPS is better.
What is FPS? Why is my FPS so slow? You can explorer the answers in this post. Besides, you can also learn about how to increase FPS in games on Windows 10 PC with 10 different methods provided by MiniTool.
What Does FPS Mean in Games?
FPS, abbreviation of Frames Per Second, stands for frame rate (or frame frequency) and is also expressed in hertz (Hz). It refers to the frequency at which consecutive images (frames) appear on a display.
Specifically speaking, FPS in games indicates how many frames your graphics card renders and your monitor displays each second. For example, 1 FPS means you can only see one image each second.
The FPS is determined by the graphics card’s processing power and the monitor’s refresh rate and it is not a stable value. Instead, it will always fluctuate no matter how powerful system you are using or how great a game you are playing. But the fluctuations will be less noticeable if you get a higher FPS.
To check the current FPS on your computer, you can go to Settings > System > Display and click Advanced display settings. The FPS is displayed here as Refresh rate (Hz).
Why Is My FPS So Low?
As a game lover, you might have attached lots of attention to the FPS in the game for better visual and gaming experience. But sometimes, the FPS might fluctuate to a rather low level.
You may ask: why is my FPS so low?
Many people mistakenly believe that the low FPS is due to network problems, but it is not true. As mentioned before, low FPS is actually related to the performance of both the game and your computer, which is different in essence from gaming lag caused by network issues.
If your game is lagging and you get high ping, perhaps there are some problems with the game’s servers or network problems between your computer and the servers. But if you get a low frames rate, the reasons are different:
- Graphics card is outdated.
- The RAM and CPU resources are running out.
- Many applications or processes are running in the background.
- There are some problems with your hard drive.
- …
Why Do I Need to Increase FPS?
In most cases, the higher FPS is always better. When you get a high FPS, you will see many frames each second, which makes the images smoother and more natural. This is very important when you are playing game, as you can react more feasibly in this more responsive in-game environment towards the changes taking place.
Of course, the visual experience will be improved with high FPS, especially for games that use motion capture technology. After all, if you can only see a few frames per second, the game will be more like a slideshow rather than an animation.
There are some common FPS ratings:
- 30 FPS: it’s the most common FPS in console games and some low-end PCs, and considered as a minimum requirement for a game to be playable.
- 60 FPS: it’s the ideal FPS, and the maximum FPS displayable by regular monitors and TVs.
- 120 FPS: it can only be displayed on 144Hz refresh rate monitors and has high requirements for hardware.
- 240 FPS: it’s the peak FPS and can only be displayed on 240Hz refresh rate monitors, and requires even better hardware that with higher costs definitely.
As you can see, users will improve the FPS as soon as possible, and some gaming enthusiasts are even willing to spend much money on hardware for better FPS, like 120 and 240 FPS.
How to Increase FPS in Games with Free Methods
After learning about the detail information of FPS, you may want to get better FPS right now. But how to improve FPS if you don’t want to cost much? In the following contents, 10 free methods are listed right here to help you improve your computer performance and get better FPS. Let’s see the details.
10 Free Methods to Increase FPS on Computer
- Kill unnecessary processes and disable startup items
- Scan for virus and malware
- Update your graphics driver
- Reduce screen resolution
- Change power and performance option settings
- Clean up your disk
- Defragment your hard drive
- Check disk for errors
- Overclock your computer
- Use FPS booster program
#1. Kill Unnecessary Processes and Disable Startup Items
It’s known that some programs might consume lots of your CPU resources for some reasons, and the CPU shortage might lead to low FPS. So, you can go to kill some unnecessary processes running in the background and disable startup items. The steps are as below:
- Right-click Start button and choose Task Manager.
- Under Processes tab, choose unnecessary processes using much resources and click End task.
- Under Startup tab, right-click the listed startup items and choose Disable.
#2. Scan for Virus and Malware
If your computer is infected by certain viruses or malware, your data might be damaged and the computer performance might be affected profoundly. So, some users also recommend scanning the computer to get rid of the threaten from viruses and malwares.
To do that, you can use either a third-party antivirus such as Bitdefender, or the built-in tool Windows Defender. Click here to see the differences between them.
#3. Update Your Graphics Driver
How to increase FPS? You can update your graphics driver. Because the FPS might be a low level when your graphics driver is outdated or corrupted. So, if you want to get better FPS, you have to make sure your graphics driver is up-to-date. If needed, follow the steps below to update driver:
Note: You should also make sure your Windows and games are of the latest version.
Step 1: Press Windows + R, enter dxdiag and click OK to open DirectX Diagnostic Tool. Check the name and manufacturer of your graphics driver under Display tab.
Step 2: Check the Windows version you are using.
Step 3: Visit the official website to download the latest and right version of your graphics driver.
Step 4: Install the downloaded driver and restart your computer.
#4. Reduce Screen Resolution
In some cases, lowering the screen resolution could improve the FPS to a certain degree. This method may not work sometimes, but you can have a try.
To do that, just press Windows + I to open Settings app and go to System > Display. In the right pane, open the drop-down menu of Resolution and choose a lower value.
Alternatively, you can also adjust the resolution in the graphics settings of your game.
#5. Change Power and Performance Option Settings
You can also increase the FPS by changing the power and performance option settings in Control Panel. Here’s how to do it.
Step 1: Open Control Panel and go to System and Security category.
Step 2: Choose System in the right pane and then click Advanced system settings.
Step 3: Switch to Advanced tab and click Settings button in Performance section. In Performance Options window, check Adjust for best performance option, and click Apply and OK to save changes.
Step 4: Go back to the System and Security interface and select Power Options this time. Check High performance option among the power plans.
#6. Clean up Your Disk
To increase FPS in Windows 10, you are also recommended to clean up your disk. In this way, you can delete some unimportant files or folders that are occupying much disk space to spare more resources for FPS. Here’s how to increase FPS by cleaning up disk.
Step 1: Press Windows + E to open File Explorer.
Step 2: Click This PC on the left pane.
Step 3: Under Devices and drives section, right-click the drive you want to clean up and choose Properties.
Step 4: In the pop-up window, click Disk Cleanup to run the built-in tool.
Step 5: Choose the files or folders you want to delete and click OK button. Then, repeat the operation for other drives.
Tip: If this doesn’t help to free much space on your disk, you can go to find large files that you don’t need any more and delete them.
#7. Defragment Your Hard Drive
To improve computer performance and get better FPS, defragmenting your hard drive is also a good choice.
When you add some data on the hard drive, small packets of information will be stored in other places randomly. And this will definitely affect the performance of your computer. In this case, you need to defragment your hard drive to get rid of this issue and it’s easy to operate with the following steps.
Just open the Properties of any hard drives and switch to Tools tab. Then, click Optimize button under Optimize and defragment drive section to get the following window.
Now, choose a drive and click Optimize. After the process, restart your computer to see if FPS has been improved.
#8. Check Disk for Errors
This solution is also helpful to make sure your computer runs effectively and increase FPS. To check a certain hard drive for errors, you can open its Properties, go to Tools tab and click Check button in Error checking section. Alternatively, you can run CHKDSK command in Command Prompt to achieve the same goal.
Besides, you can also use a professional and reliable third-party program – MiniTool Partition Wizard, which is strongly recommended for you here. To check for hard drive errors using this utility, here’s a simple guide you can refer to.
Step 1: Download and install MiniTool Partition Wizard on your computer.
Free Download
Step 2: Launch the application to get the main interface.
Step 3: Right-click a hard drive and choose Check File System. You can also select the feature from the right tool bar.
Note: This feature only works for partitions with drive letter.
Step 4: Choose Check & fix detected errors option and click Start button to start checking file system errors for the selected drive.
MiniTool Partition Wizard is a great assistant to check and fix file system errors on my hard drive.Click to Tweet
#9. Overclock Your Computer
Overclocking is also commonly used among gamers to increase FPS for better gaming experience.
If you are a game enthusiast and know overclocking well, it can be an option to overclock some hardware on your computer like GPU, CPU, monitor, and etc. However, it is not recommended for ordinary gamers who are not familiar with this operation, as it may cause overheating and even more serious issues if you overclock your hardware inappropriately.
#10. Use FPS Booster Program
If the above methods make little difference to your FPS, you can employ a certain FPS booster program, like Razer Cortex. This utility will help to optimize your computer for gaming automatically during the gaming session. Of course, you can try other apps, but you should make sure they won’t do harm to your computer.
Well, that’s all about how to increase FPS. Now you can give the above ways a try to boost your FPS. Or you can watch this video guide to get help:
How to increase FPS in Windows 10? Here are 10 free solutions!Click to Tweet
Bottom Line
This post has given detailed information about FPS and the reason for low FPS, as well as how to increase FPS. If you find some other methods to increase FPS, just let us know by leaving a message in the comment section below. Alternatively, you are welcome to contact us directly via [email protected].
How to Increase FPS FAQ
What affects FPS the most?
The FPS on your computer can be affected by various factors, including hardware (like graphics card, motherboard, CPU and memory) and the graphics and resolution settings in your games. Commonly, the graphics card and CPU affect FPS the most.
Can more RAM increase FPS?
If you have already had much RAM on your computer for your games, adding more RAM may not help to increase FPS. But if you have little memory currently, then more RAM could increase FPS in the games by using more RAM than before.
What is a good FPS for gaming?
Commonly, 60 FPS is the ideal frame rate for most games as your eyes cannot tell the difference for any higher FPS. It’s also okay to have a little lower FPS that is higher than 30 FPS, the minimum requirement for most games to be playable.
Should FPS be high or low?
In most cases, the higher FPS you have, the better gaming experience will be. But for games that don’t use motion capture technology, lower FPS is better.
NVIDIA GeForce Experience – ПО, разработанное с целью автоматически обновлять драйвера для видеоадаптеров, а также для вычисления и моментальной инсталляции подходящих графических настроек для игр. Приложение последней версии на русском можно скачать бесплатно на данном сайте. Оно поддерживает примерно 50 самых известных игр. Программа точно будет интересна тем, кто может назвать себя настоящим геймером. Данная утилита подходит для Windows 7, 8, для Windows 10 с разрядностью 32 и 64bit и для Windows…
Read More >>
MSI Afterburner – супер функциональное приложение для оптимизации работы видеокарт NVIDIA и AMD. Оно идет от компании MSI. Если нужно скачать программу бесплатно на русском, то сделать это можно на данном сайте. Утилита имеет: развитую систему пошагового инструктажа и удобный интерфейс; предупреждение перемещения между режимами 2D и 3D несколько вариантов взаимодействия с видеокартами. Скачать бесплатно MSI Afterburner 4.6.4 Пароль ко всем архивам: 1progs Приложение контролирует напряжение энергопитания GPU, а также…
Read More >>
Overwolf – это мультифункциональная платформа для игр, которая разрешает использовать посторонние программы, без сворачивания окна игры. ПО можно скачать бесплатно на русском языке на данной странице. Самые выдающиеся возможности программы – присутствие объединения с браузером и чатом. Именно они позволяют в течение игры открывать веб-вкладки или чат и это не спровоцирует сворачивание игры. Ко всему вышеперечисленному, в чате программы Overwolf можно выполнить синхронизацию аккаунтов Скайп и Фейсбук. Скачать бесплатно Overwolf…
Read More >>
Простая, но очень востребованная на сегодняшний день программа расскажет каждому любителю стримить или просто наслаждаться играми о существовании важного показателя fps, отображающего текущее состояние кадров в секунду, что передаются в процессе выполнения многих важных махинаций. Смотреть важную информацию, заниматься ее мониторингом и просто стараться контролировать процесс, который может работать максимально плавно, предстоит сейчас каждому человеку, начиная от продвинутых пользователей и заканчивая новичками, что обзавелись возможностью задействовать всю мощность и удобство…
Read More >>
После глобального развития компьютерных игр они стали больше, чем просто развлечение. Пользователи устанавливают на свой компьютер дополнительные программы для того, чтобы комфортно себя чувствовать в играх. Многие обращаются за помощью к утилите, которая имеет название Fraps. Что представляет собой данное приложение? Fraps — это известная программа для игроманов, которая предназначена для подсчета кадров в секунду, снятия с экрана скриншота, съемки видеороликов с экрана компьютера. Программа за короткое время завоевала популярность….
Read More >>
Даже имея современные мощные составляющие компьютера (видеокарта, процессор, жёсткий диск) у геймеров могут возникнуть проблемы с плавностью изображения и скоростью работы в играх. Если же говорить о владельцах устаревших компьютеров, специальные программы для оптимизации работы системы и увеличения показателя FPS становятся просто необходимостью.
FPS – это количество кадров, отображаемое за одну секунду. Чем выше показатель, тем плавнее и качественнее выглядит изображение. Программы для повышения FPS в играх – это находка для любителей провести несколько часов за любимой игрой. Давайте рассмотрим список лучших приложений для оптимизации компьютера.
Razer Cortex (Game Booster)
Razer Cortex – это целый набор инструментов для увеличения качества игры. Программа ускоряет работу компьютера при запуске, адаптирует для трансляции в интернет и записывает игровой процесс.
Game Booster повышает эффективность компьютера и освобождает мощность процессора благодаря отключению лишних процессов и приложений, а также очищению неиспользуемой оперативной памяти. Для оптимизации достаточно сделать один щелчок. При необходимости можно настроить систему под определённые требования видеоигры.
Razer Cortex полностью совместима с античитами PunkBuster, Cheating-Death, VAC и так далее. Интерфейс оформлен в геймерском стиле, при этом программа проста в пользовании.
Кроме того, программа помогает найти скидки на игры в сети (Steam, Origin, Green Man Gaming, GamersGate, Amazon, GOG.com и так далее) и позволяет транслировать игровой процесс в Twitch, YouTube Gaming, Azubu.
Достоинства:
- максимально увеличивает производительность в играх;
- после отключения игрового режима все остановленные приложения и процессы запускаются снова;
- присутствуют автоматический и ручной режимы отключения;
- дефрагментация папок с играми;
- запись видео без водяных знаков и снимки экрана.
Недостатки:
- на мощных компьютерах оптимизация практически незаметна;
- недостаток описания процессов, которые можно отключить;
- добавление лишних процессов в открытом браузере.
Razer Cortex – одна из лучших программ для повышения ФПС в играх, пользующаяся огромным спросом среди геймеров. Game Booster порадует качеством работы, причём абсолютно бесплатно.
Game Gain
Game Gain – уникальное средство для оптимизации ноутбука (ПК), обеспечивающее увеличение скорости работы игр. Меняя системные настройки на устаревших компьютерах, Game Gain максимально увеличивает производительность.
Производит изменения в системных файлах и реестре. Для включения достаточно открыть Game Gain, выбрать операционную систему, процессор и нужную скорость. После подтверждения выбора программа автоматически выполняет изменения и сразу видна разница в производительности. Кроме качественного ускорения работы, Game Gain влияет и на качество графики.
Интерфейс очень простой, разобраться несложно даже неопытному пользователю. Совместима со всеми версиями Windows.
Достоинства:
- качественная оптимизация;
- скорость поточной обработки центрального процессора;
- автоматический режим изменения настроек;
- надёжная технология, увеличивающая скорость отрисовки кадров в секунду при работе игр;
- непосредственные изменения в реестр и системные файлы для расширения объёма свободной памяти;
- доступ к секторам жёсткого диска.
Недостатки:
- 30-дневный пробный период, после чего нужно платить за лицензию;
- отсутствует возможность выбрать наиболее быстрый режим работы.
Game Gain – востребованная программа для геймеров, но в отличие от аналогов она не демонстрирует наилучших показателей производительности. Лицензия платная, стоимость около 20 долларов.
Game Fire
Game Fire – это популярный оптимизатор работы ОС и ускоритель компьютерных игр.
Прежде всего, программа Game Fire нацелена на поднятия FPS. Оптимизировав ненужные процессы компьютера, задачи и освободив оперативную память, получается адаптировать игры под высокое качество.
Game Fire поддерживает работу с профилями, позволяющими применять разные конфигурации на одном компьютере. Особенно удобная функция для тех, кто вынужден делить с кем-то свой ПК.
Кроме непосредственно процесса оптимизации, Game Fire следит за загруженностью процессора, мониторит температуру, вентиляторы, работу жёсткого диска.Game Fire производит проверку системы и выдаёт отчёт о найденном программном и аппаратном обеспечении.
Внешний вид выдержан в едином светлом тоне. Управление интуитивно понятное.
Преимущества:
- бесплатное распространение;
- функциональный интерфейс;
- диагностики аппаратного и программного обеспечения;
- присутствует механизм профилей;
- встроенный системный монитор;
- восстановление всех процессов после игры.
Недостаток один, но существенный – отсутствие русского языка.
Программа Game Fire способна не только ускорять игры, но и оптимизировать работу установленных приложений. Она абсолютно бесплатная, но есть и PRO версия, за которую нужно дополнительно заплатить.
Iobit Game Booster
Iobit Game Booster – простое и универсальное решение для увеличения частоты кадров. Аналогично с предыдущими программами, Game Booster останавливает и удаляет лишние процессы и направляет все ресурсы для повышения качества игры.
Booster полностью автоматизирует настройки, вам нужно лишь добавить игру в базу программы и запустить.
Простой интерфейс на английском языке. Локализация на русском языке не поддерживается. Поддерживает все версии Windows.
Достоинства:
- получение увеличенного показателя частоты кадров в секунду (в среднем от 2 до 10 FPS) без разгона видеокарты;
- оптимизация ОЗУ;
- инструменты для ускоренной диагностики системы и отслеживания процессов, замедляющих работу ПК;
- возможность использования горячих клавиш для активации игрового режима;
- встроена утилита для проведения дефрагментации жёсткого диска целиком или отдельного его участка;
- мониторинг температуры процессора и видеокарты;
- запись аудио и видео с экрана.
Недостаток один – отсутствует русский язык.
Iobit Game Booster – одна из лучших программ на рынке, отлично выполняющая роль буста, однако нужно быть внимательнее во время установки, поскольку приложение предлагает загрузку дополнительного ПО.
WPS Performance Station
WPS Performance Station – программа, выполняющая функции диспетчера задач на основании нейросети. UWP автоматически определяет тип процессора, ядра ЦП, подстраивает ОЗУ. Благодаря такому алгоритму получается достичь максимальной мультизадачности.
Правильно распределяя ресурсы, программе удаётся добиться увеличения показателя FPS до 3–5%. Полноэкранные приложения и «тяжёлые» игры работают без задержек, а изображение становится более плавным.
Интерфейс оформлен в плиточном современном стиле. Предусмотрены автоматический и ручной режимы работы.
Преимущества:
- универсальный самообучаемый диспетчер задач;
- увеличение FPS до 5%;
- современный интерфейс на русском языке;
- автоматическая адаптация;
- рациональное распределение ресурсов;
- возможность установить настройки в ручном режиме.
Недостаток – лицензия платная (есть пробный период).
WPS Performance Station рекомендуется установить пользователям, на компьютере которых совсем мало оперативной памяти. Эта программа предназначена для повышения ФПС в играх, она лучшая для Windows 10, так как изначально заточена под это ПО. Есть бесплатный пробный период, по истечении которого за пользование нужно заплатить.
Конечно же, ни одна программа не сможет экстремально улучшить производительность компьютера, а лишь повысит некоторые характеристики. Несмотря на то, что среди огромного разнообразия программ сложно выбрать наиболее подходящую, прежде всего, нужно ориентироваться на «железо» и установленную ОС. Программы выполняют оптимизацию в автоматическом или ручном режиме, делая процесс игры более комфортным. Пользуетесь ли вы программами подобного рода или же предпочитаете менять составляющие компьютера?