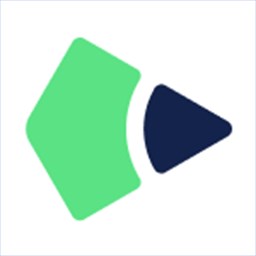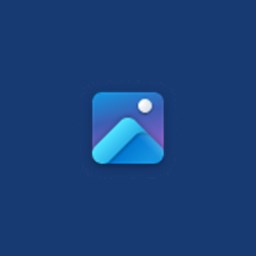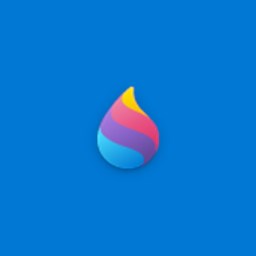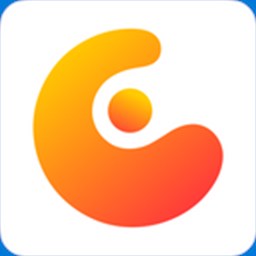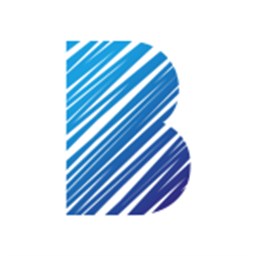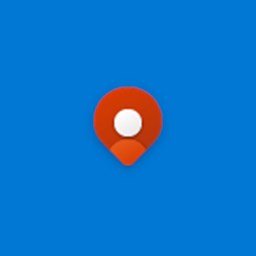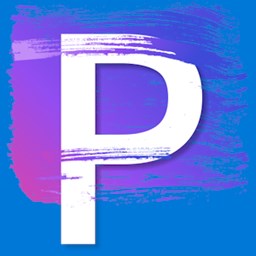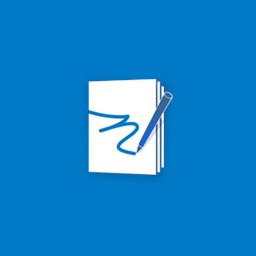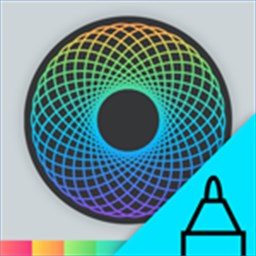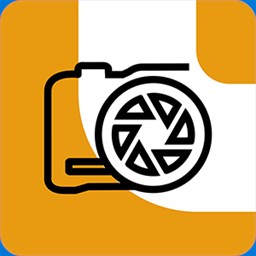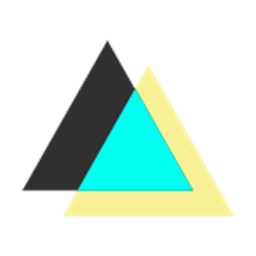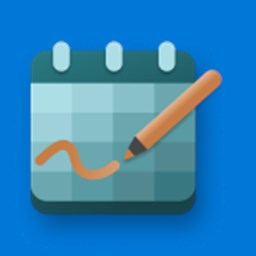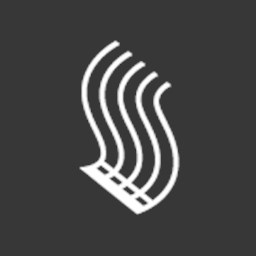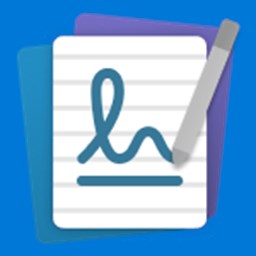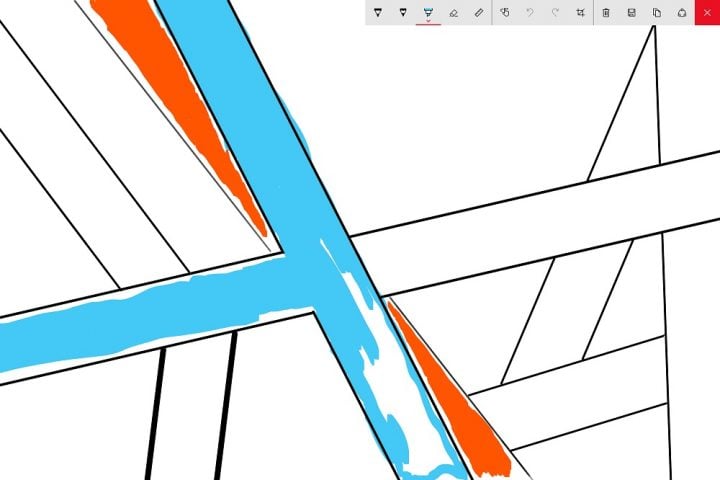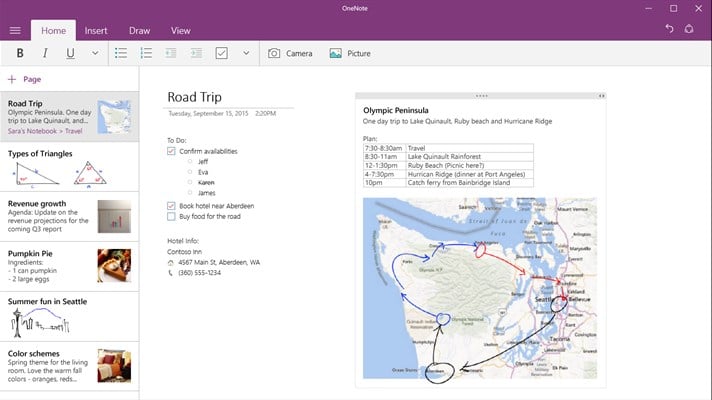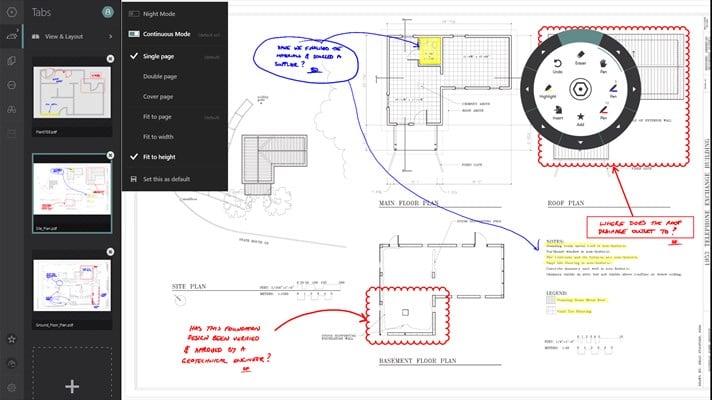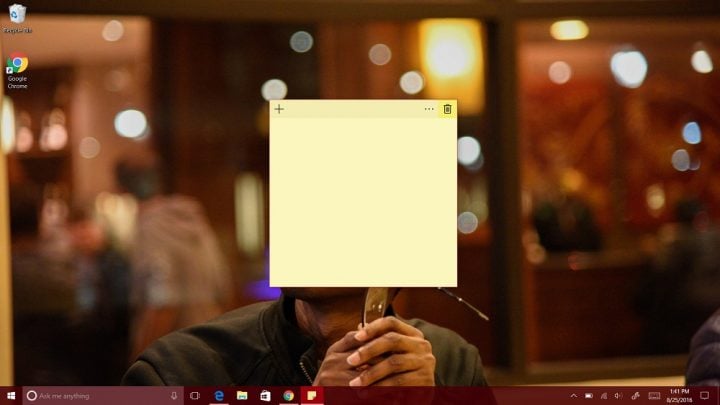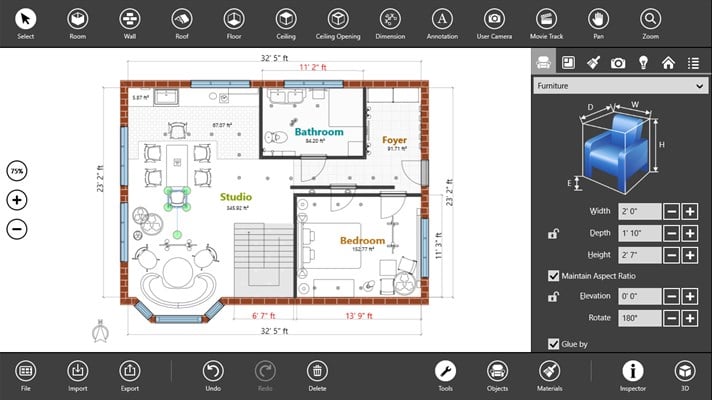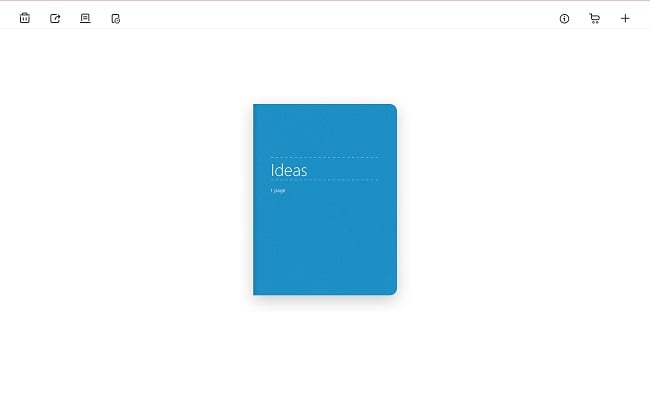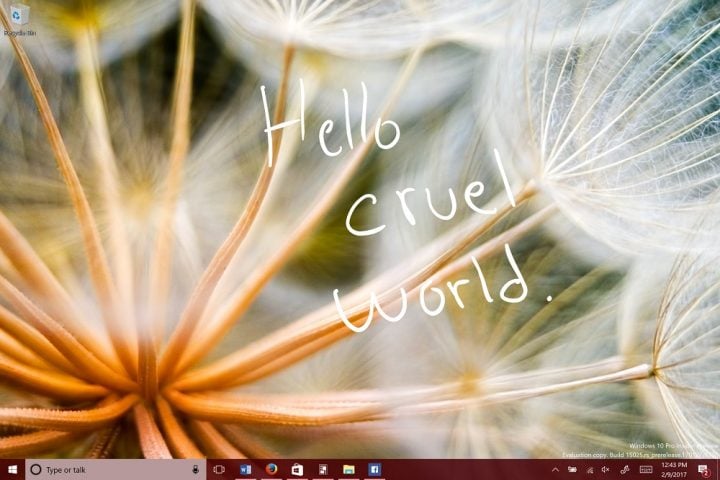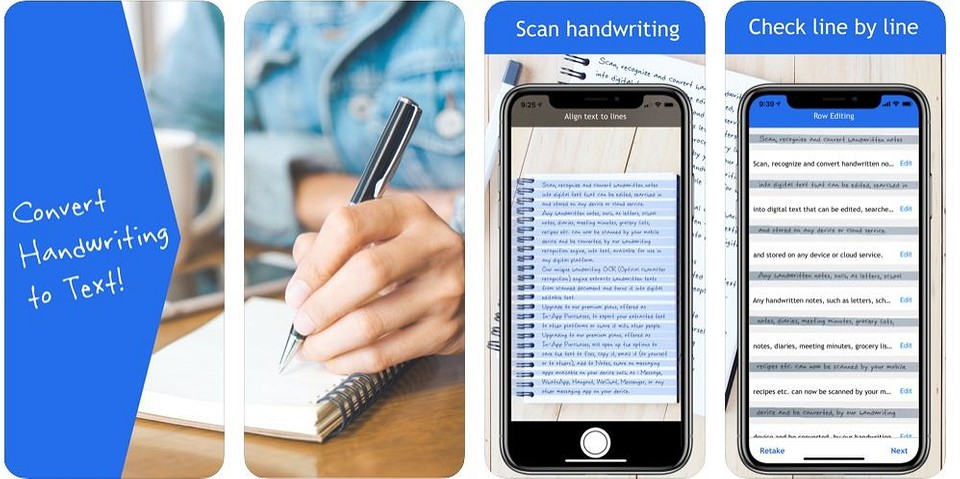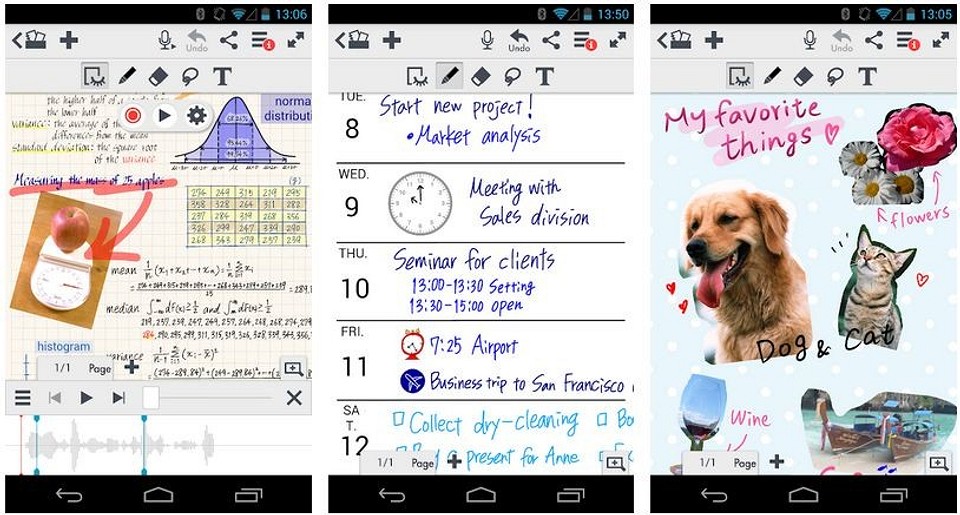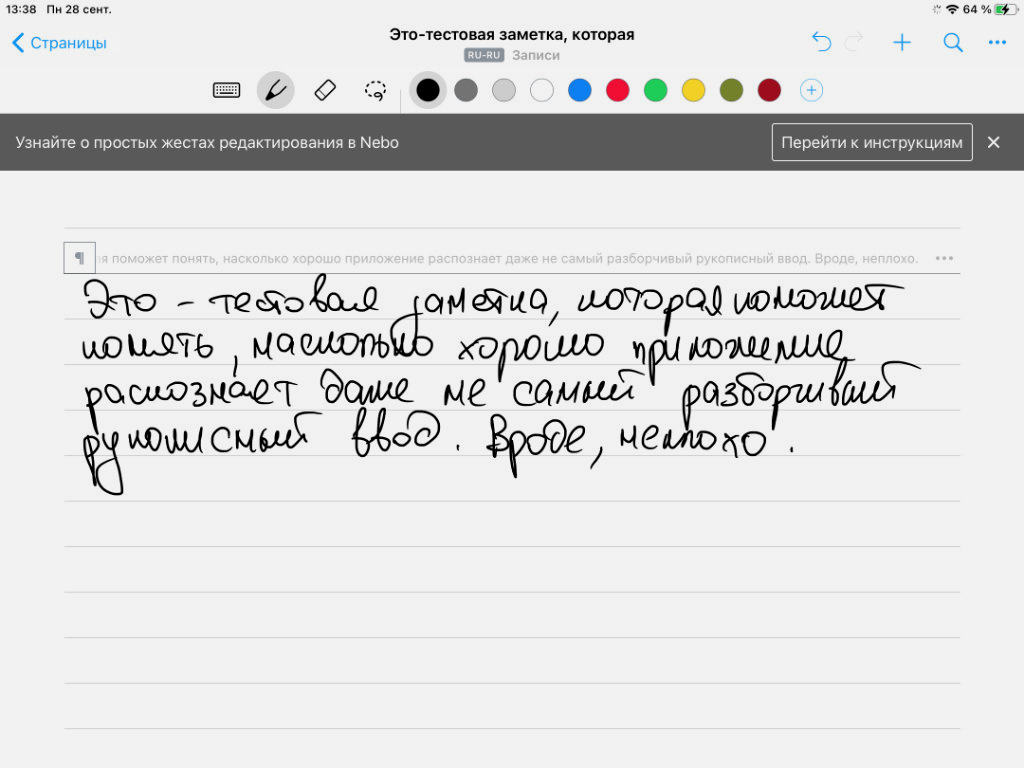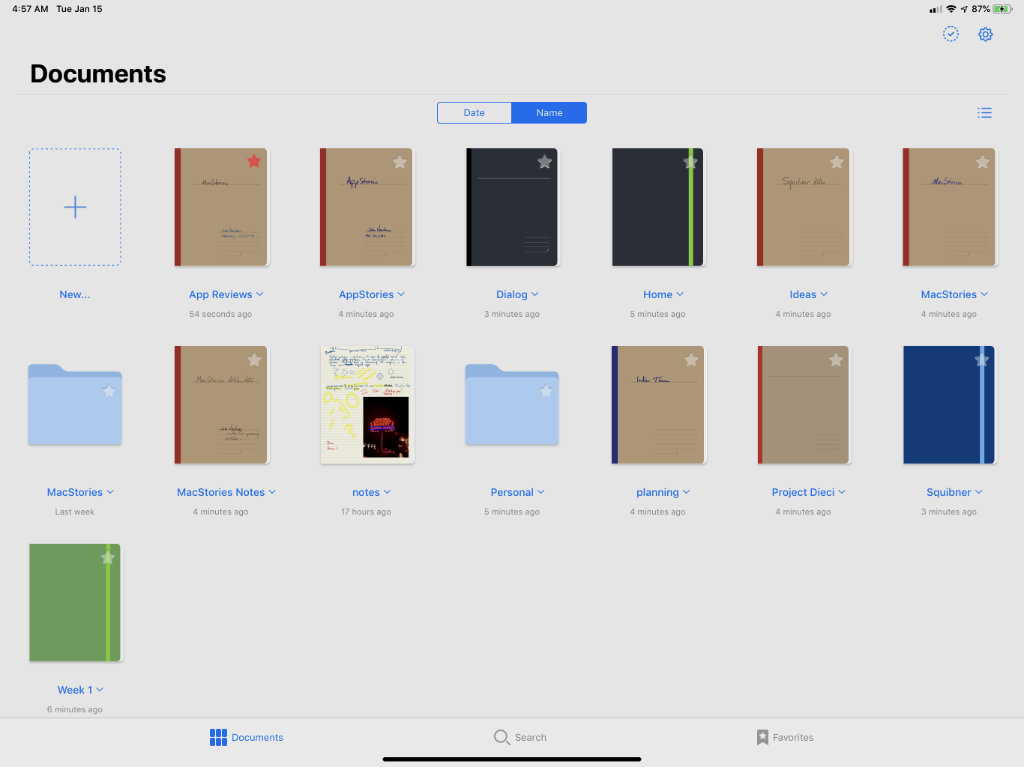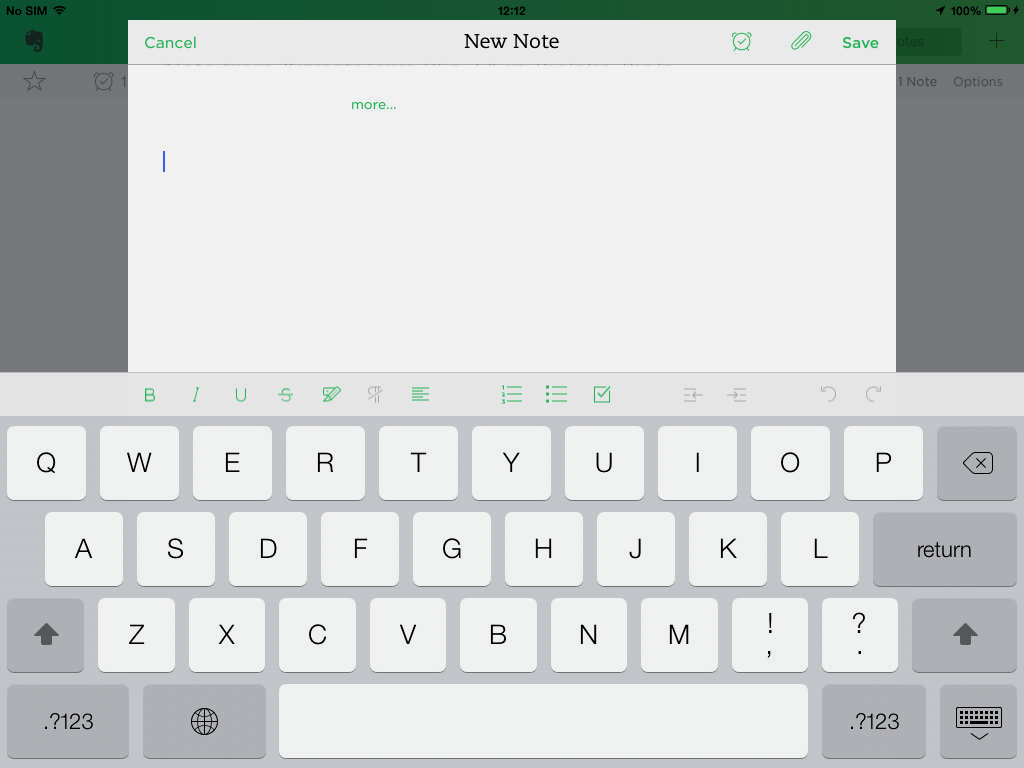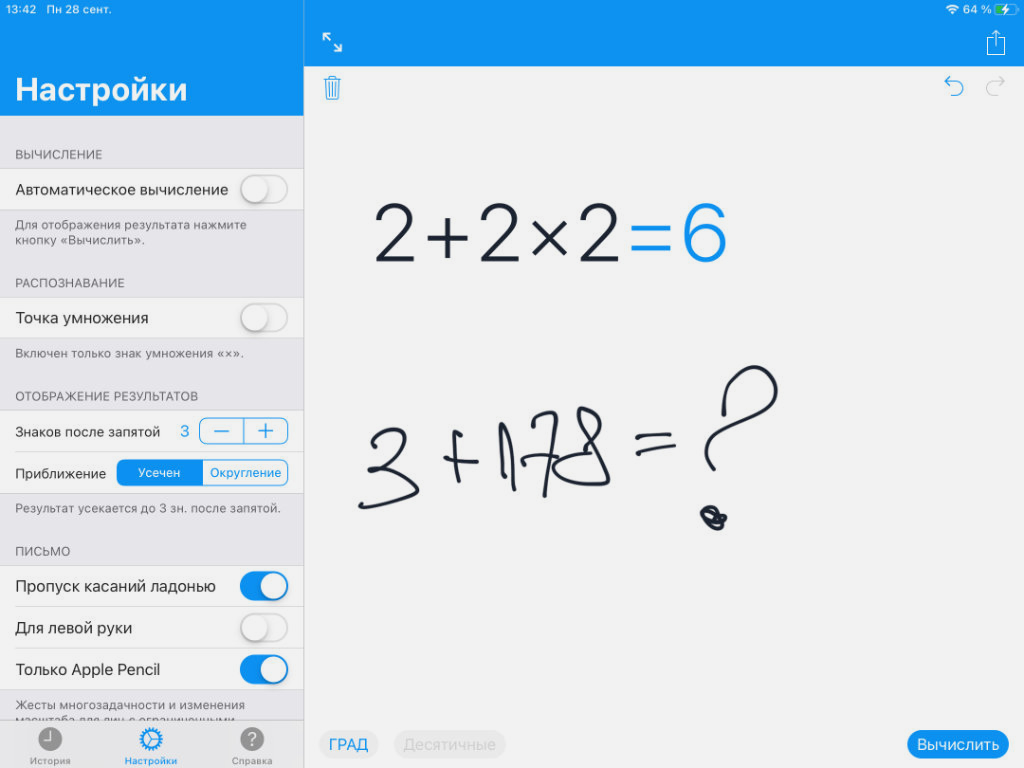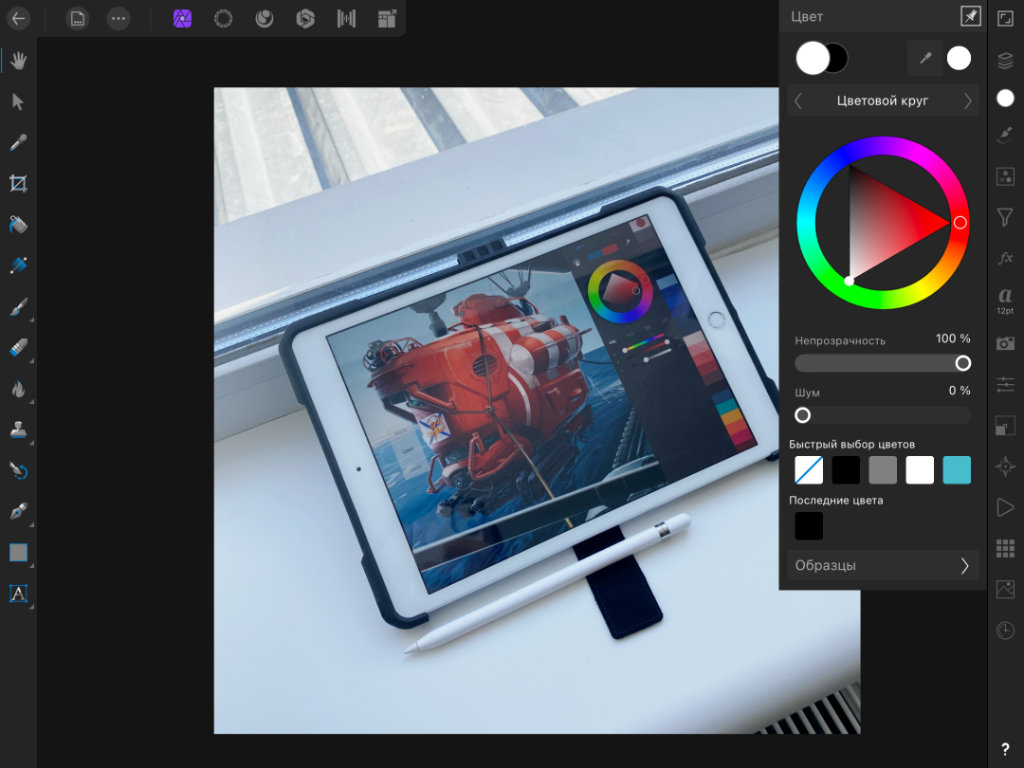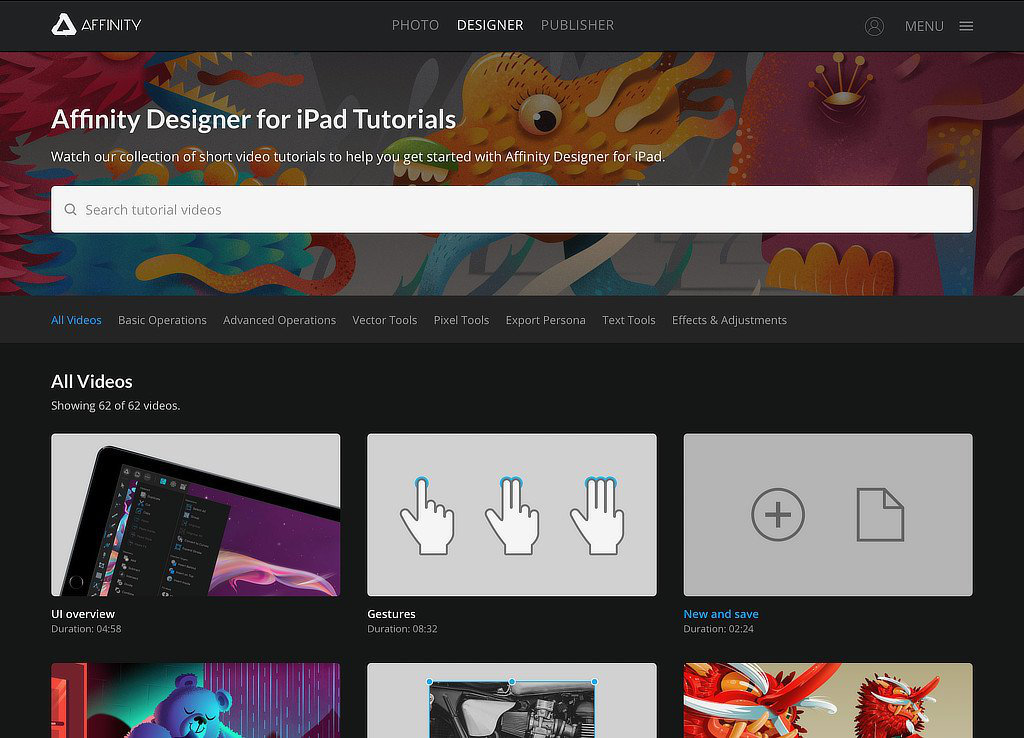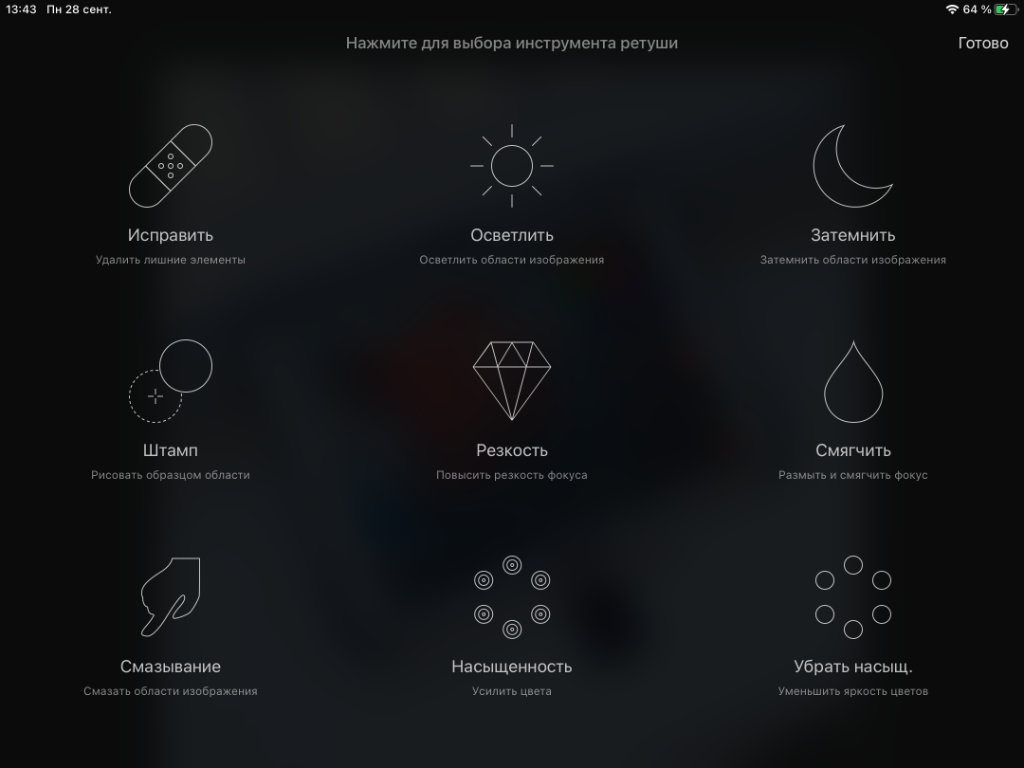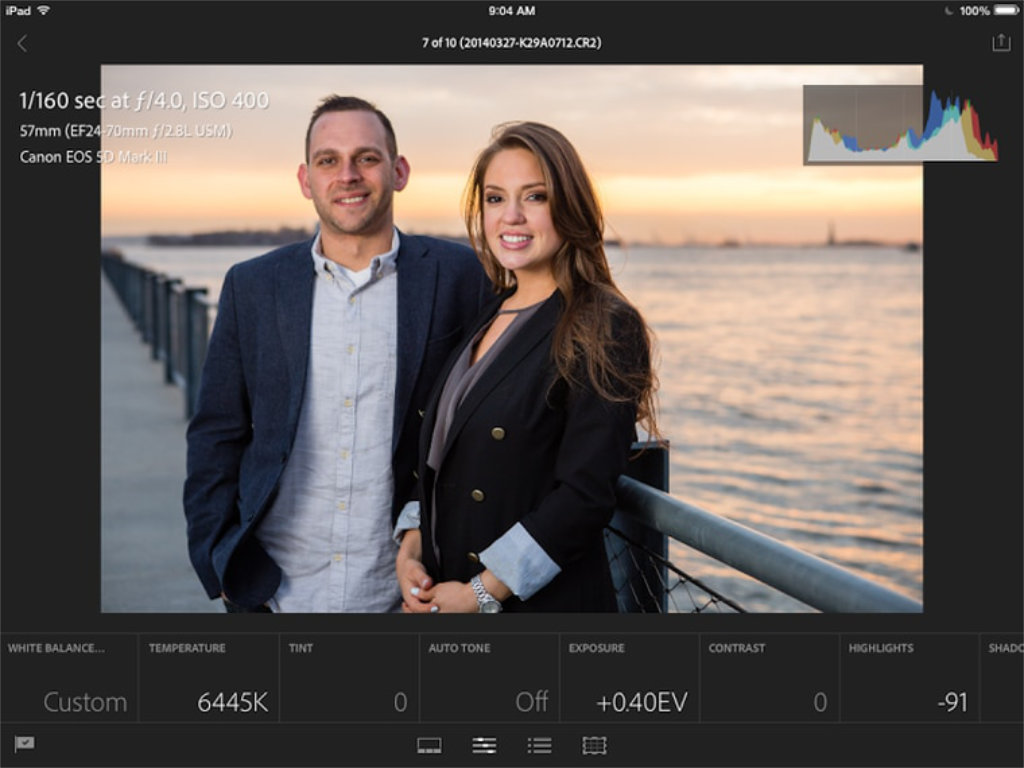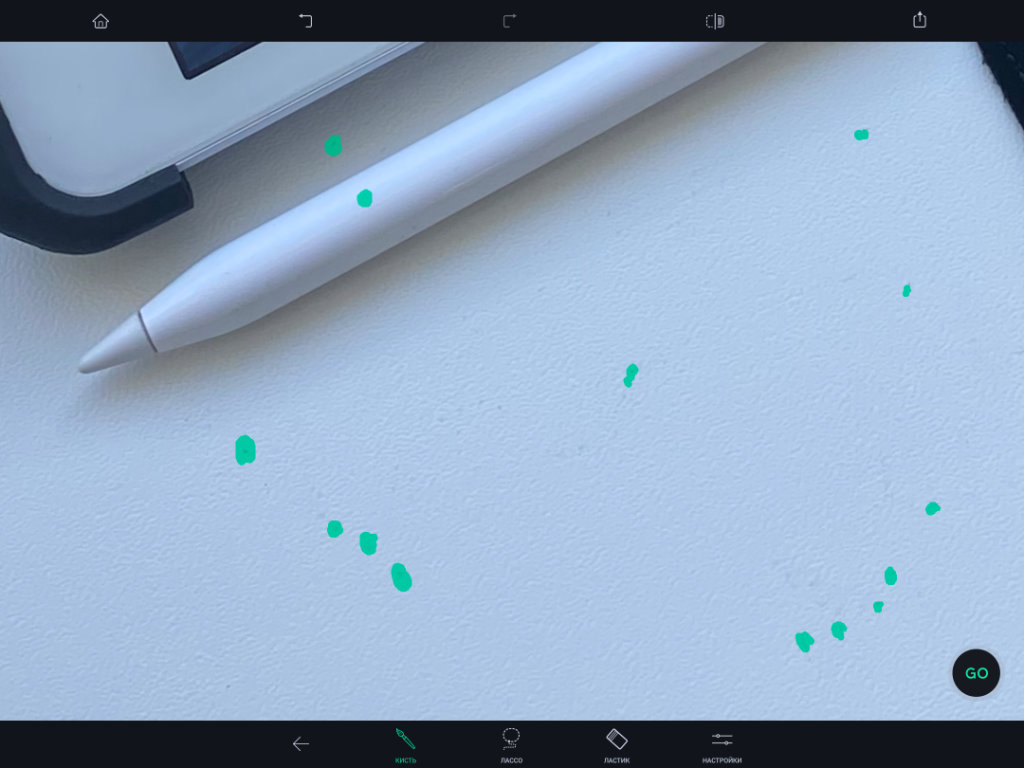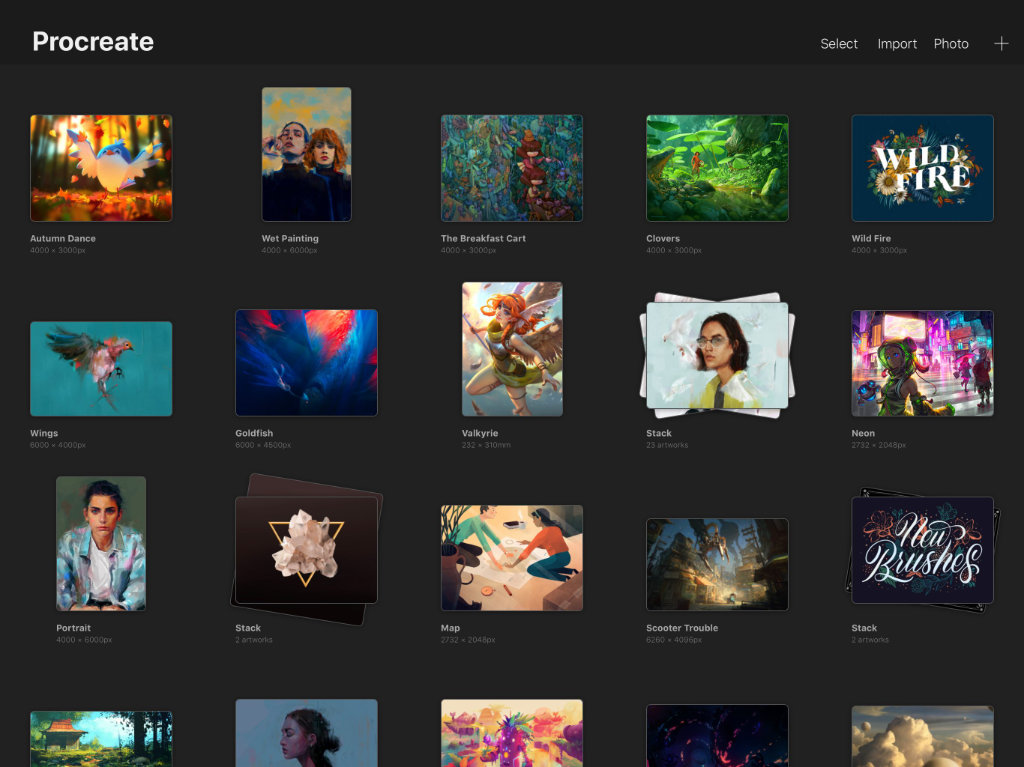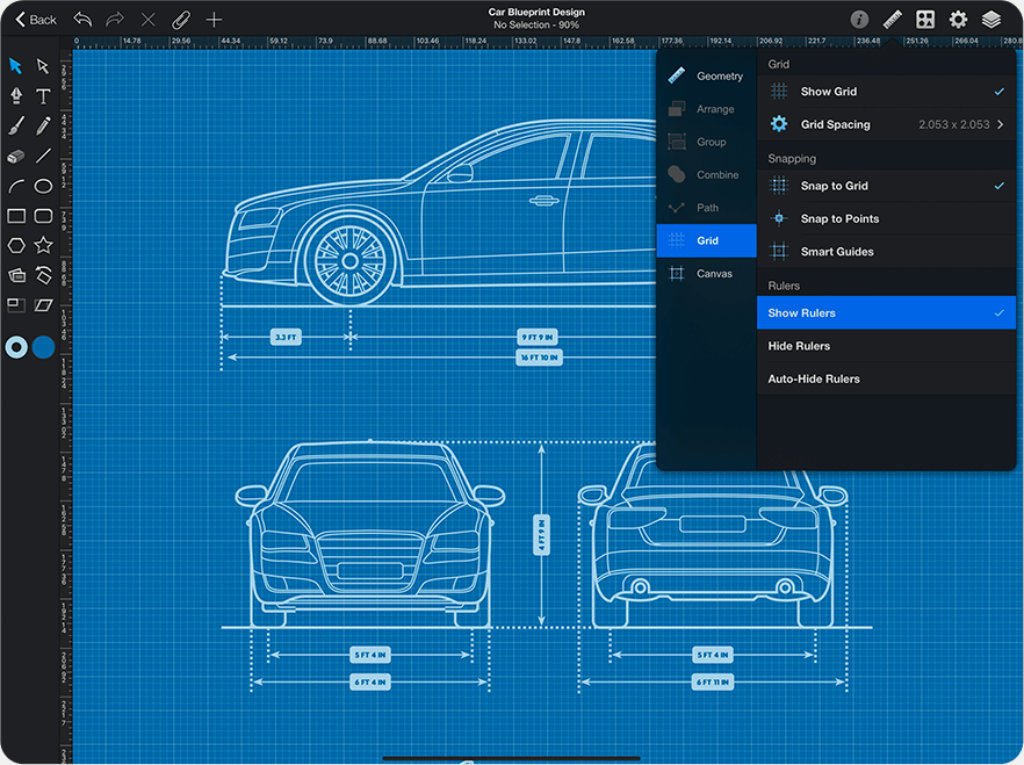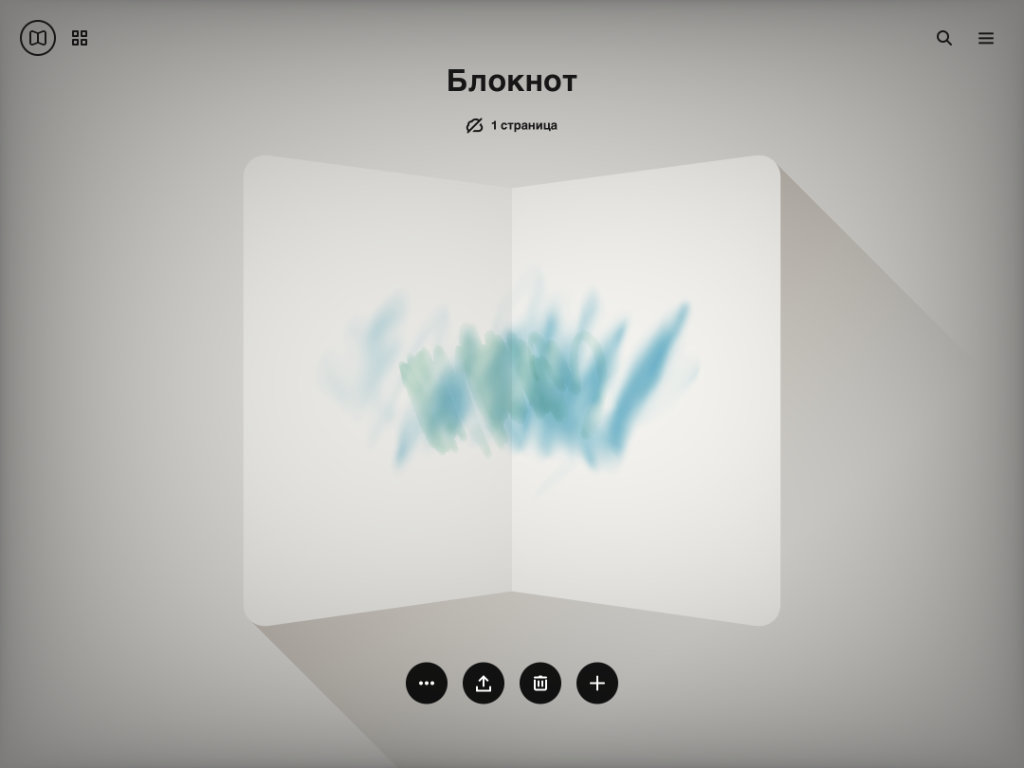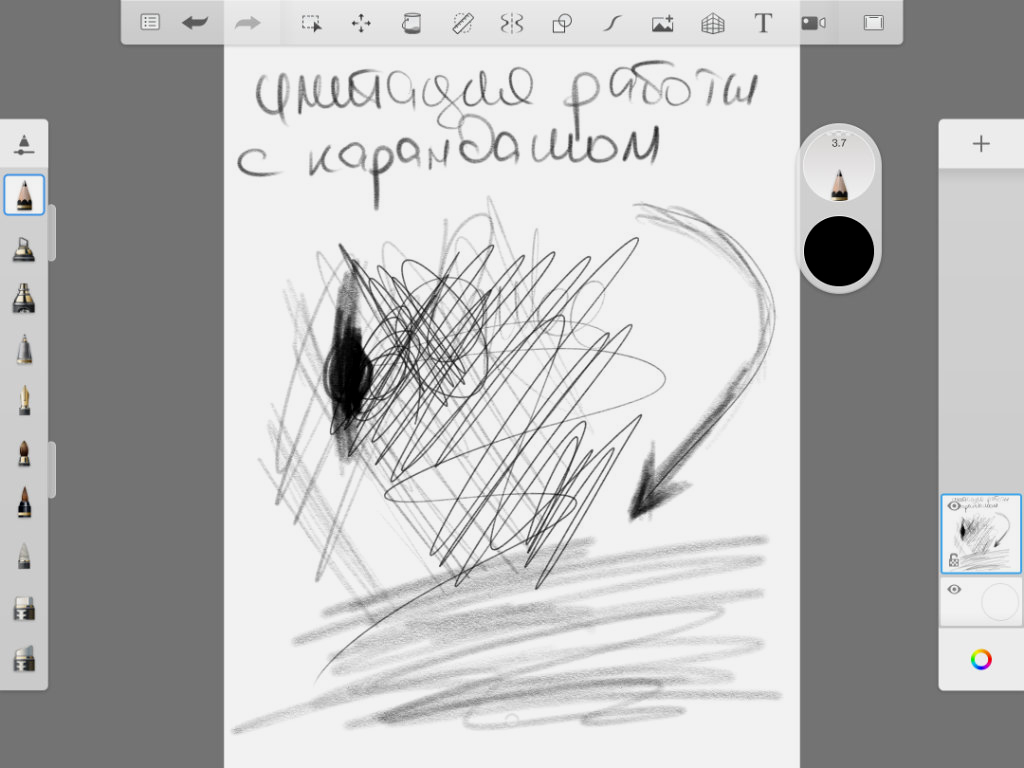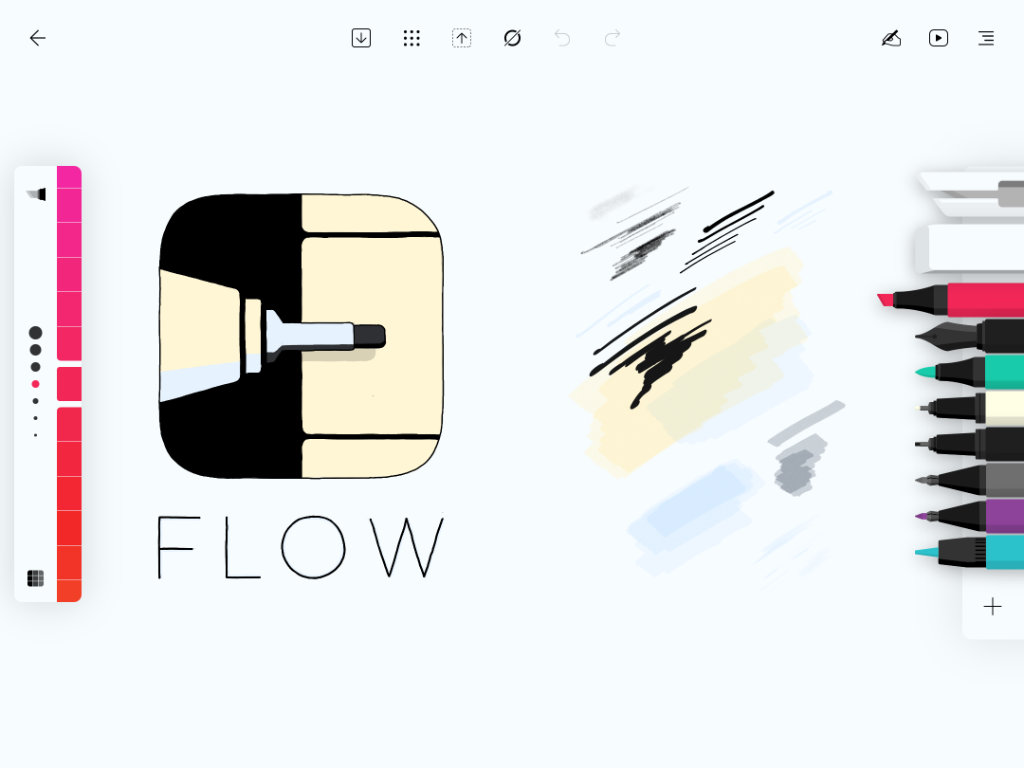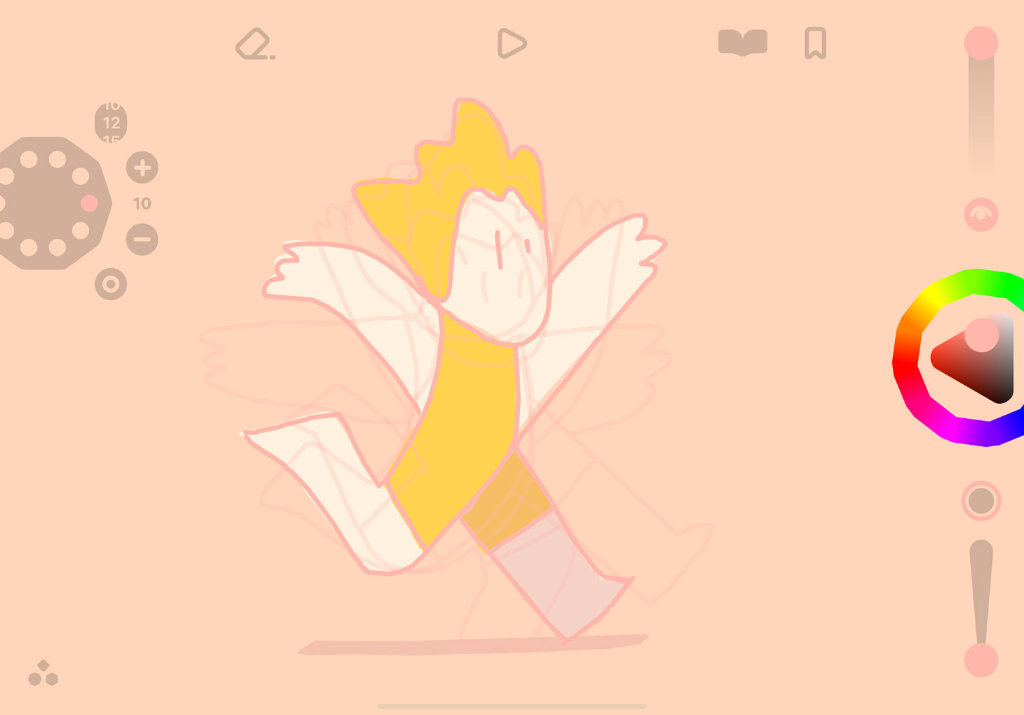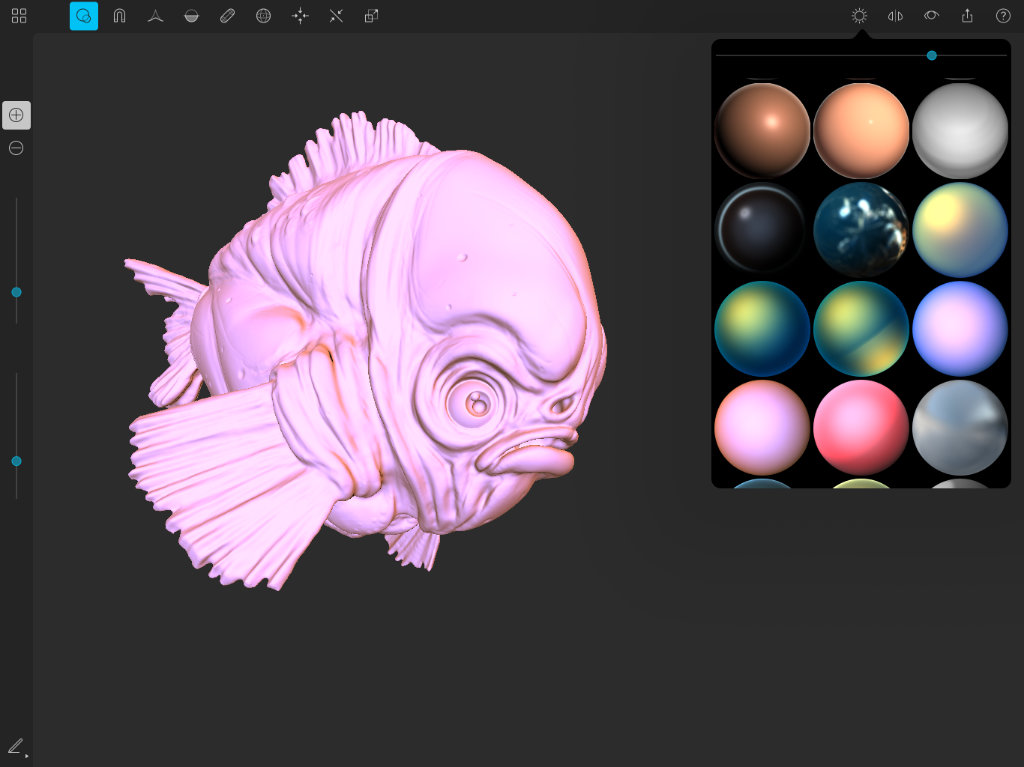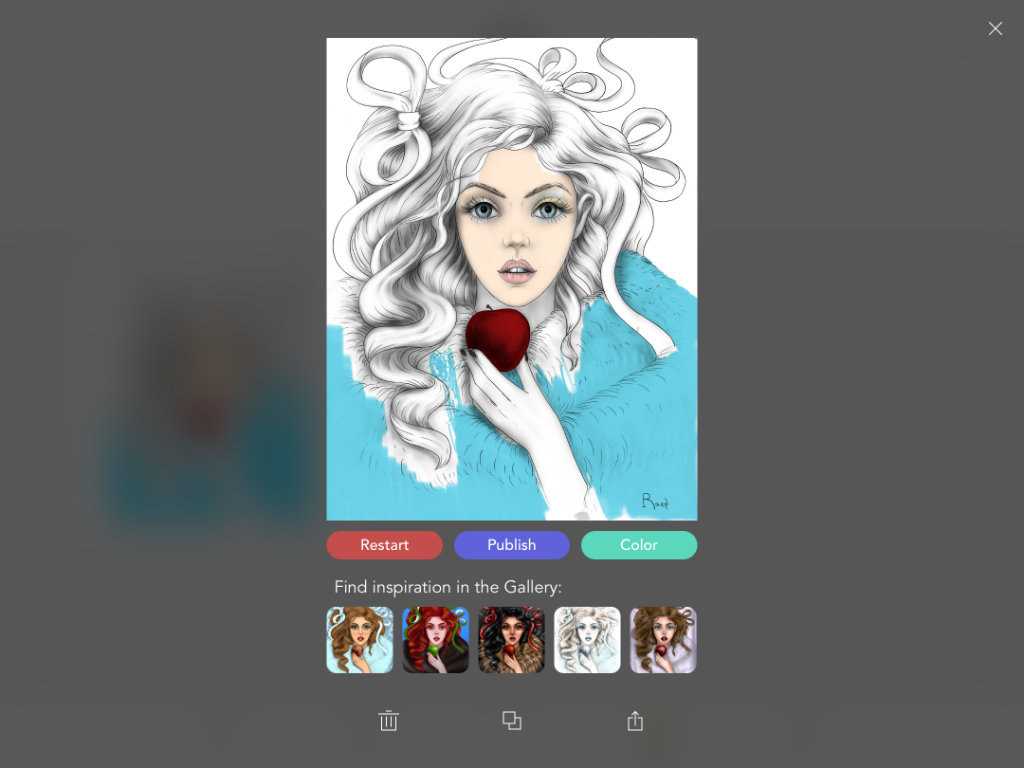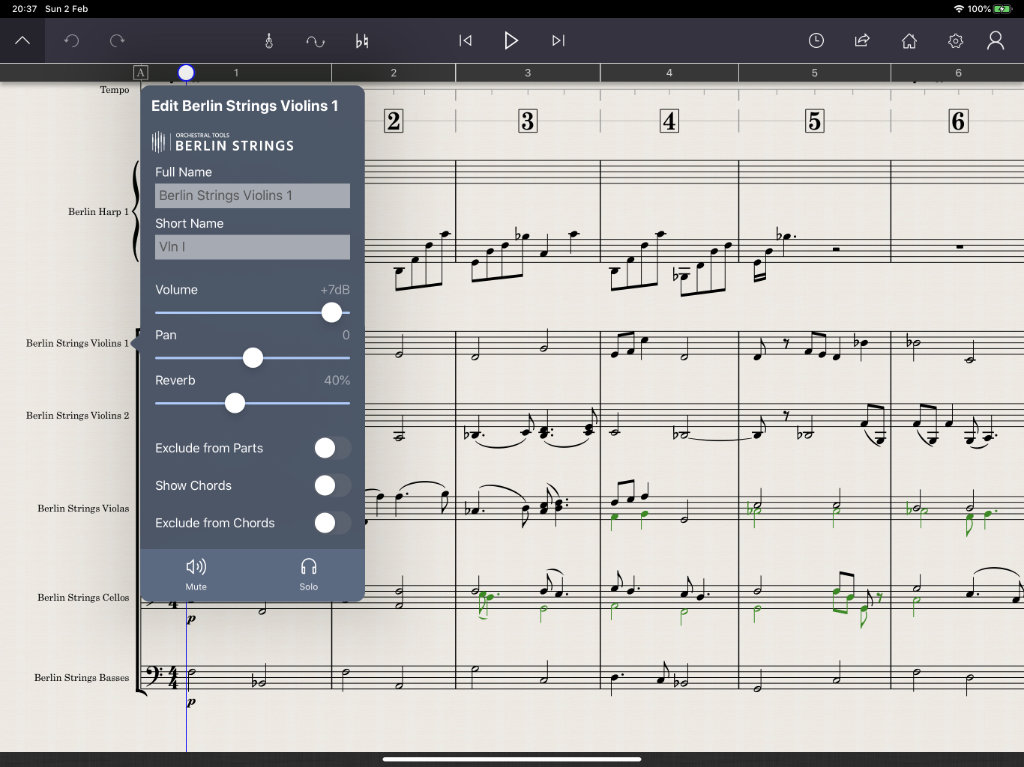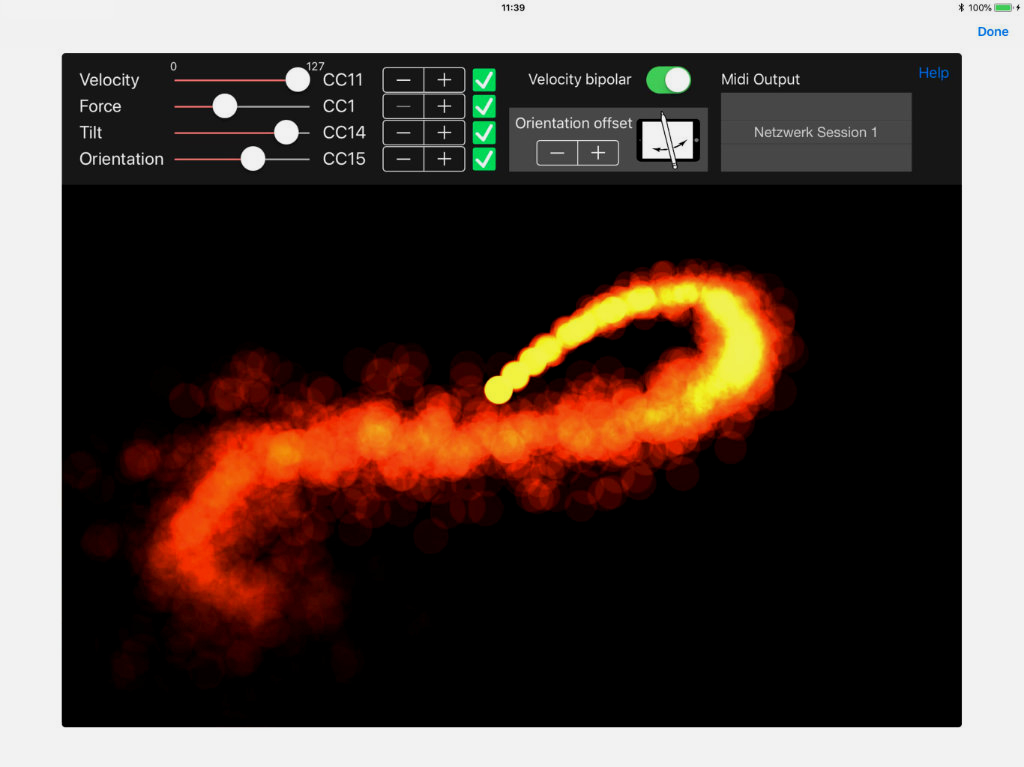Показаны позиции 1-31 из 31
-
Drawboard PDF — Edit and mark up PDF
БесплатноПредложения покупок в приложениях
-
Фотографии (Майкрософт)
БесплатноПредложения покупок в приложениях
-
Paint 3D
Бесплатно
-
Концепты
БесплатноПредложения покупок в приложениях
-
CorelDRAW Microsoft Store Edition
БесплатноПредложения покупок в приложениях
-
Complete Anatomy 2023
БесплатноПредложения покупок в приложениях
-
LiquidText
БесплатноПредложения покупок в приложениях
-
Bamboo Paper
БесплатноПредложения покупок в приложениях
-
Карты Windows
Бесплатно
-
Zen: книжка-раскраска для взрослых
БесплатноПредложения покупок в приложениях
-
Fresh Paint
БесплатноПредложения покупок в приложениях
-
Corel PaintShop Pro
БесплатноПредложения покупок в приложениях
-
Corel Painter Microsoft Store Edition
БесплатноПредложения покупок в приложениях
-
Notebook Pro
БесплатноПредложения покупок в приложениях
-
PDF Editor Ink
БесплатноПредложения покупок в приложениях
-
CorelCAD — 2D & 3D DWG CAD
БесплатноПредложения покупок в приложениях
-
ACDSee Photo Studio Ultimate
БесплатноПредложения покупок в приложениях
-
Pix2d — Pixel Art Studio
БесплатноПредложения покупок в приложениях
-
Spirality
Бесплатно
-
ACDSee Photo Studio Home
БесплатноПредложения покупок в приложениях
-
Сэкономьте USD$10.00
Penbook
Первоначально USD$19.99 сейчас USD$9.99
-
Fused : Double Exposure, Video and Photo Blender
БесплатноПредложения покупок в приложениях
-
CollaBoard
Бесплатно
-
FluidMath
БесплатноПредложения покупок в приложениях
-
Aphalina Designer
БесплатноПредложения покупок в приложениях
-
Сэкономьте USD$15.00
Ink Calendar and Journal
Первоначально USD$19.99 сейчас USD$4.99
-
Сэкономьте USD$14.75
Expresii
Первоначально USD$58.99 сейчас USD$44.24
-
StaffPad
USD$89.99Предложения покупок в приложениях
-
Бесплатно
-
Mental Canvas Draw
БесплатноПредложения покупок в приложениях
-
Shapr3D
БесплатноПредложения покупок в приложениях
Показаны позиции 1-31 из 31
Если у вас есть планшет под управлением Windows 10, то постарайтесь приобрести к нему стилус. Лайфхакер нашёл целых шесть отличных приложений, в которых он будет незаменим.
Использование стилусов для управления компьютерными гаджетами было популярно в начале 2000-х годов. Однако потом появились смартфоны, в экран которых можно было просто тыкать пальцами, и про стилусы все забыли.
И совершенно зря. Стилус — более точный инструмент, чем человеческий палец или компьютерная мышь. С его помощью удобно рисовать, создавать схемы, делать пометки или выделения — всё то, для чего обычно вы используете карандаш и блокнот.
1. Sketchable
Sketchable — приложение для создания эскизов и рисования, которое было создано исключительно с прицелом на стилус. Пользовательский интерфейс программы позволяет полностью забыть о том, что у вас в руках электронный гаджет, а не обычные кисточки и холст.
Кроме раскрашивания встроенных шаблонов, в Sketchable можно рисовать собственные картины. Всем любителям изобразительного искусства рекомендуем познакомиться с этой программой в первую очередь.
2. OneNote
Универсальное приложение для заметок от компании Microsoft имеет целый ряд достоинств. Но его настоящий потенциал раскрывается только во взаимодействии со стилусом. Именно в этом случае оно превращается в настоящий блокнот.
Сохраняйте в OneNote нужный контент, делайте рукописные заметки, рисуйте схемы, выделяйте важные цитаты. Доступ к своим записям можно получить с любого устройства под управлением Windows благодаря облачной синхронизации.
3. Xodo
Xodo — функциональный и бесплатный редактор файлов в формате PDF. Стилус пригодится для выделения важных цитат, подчёркивания, добавления комментариев и других действий, которые вы можете сделать во время работы с документами. Все сделанные пометки сохраняются прямо в файле.
4. Bamboo Paper
Разработчики Bamboo Paper обещают, что благодаря их программе планшет под управлением Windows можно будет использовать как бумажную записную книжку. Для этого предоставляется набор из шести перьев для письма, набросков, раскрашивания и выделения. С их помощью можно работать так же просто, как и при помощи настоящей ручки и бумаги.
5. Nebo
Nebo — приложение, которое было разработано специально для работы в Windows 10 с помощью стилуса. В программе можно создавать интерактивные уравнения и диаграммы, подписи, комментарии, маркированные списки и многое другое.
Для облегчения доступа к заметкам их можно открывать и просматривать в любом браузере, клиенте электронной почты или в Microsoft Word.
6. Zen: Coloring book for adults
Мы не могли не вспомнить о таком популярном виде психологической разрядки, как раскраски для взрослых. С помощью приложения Zen: Coloring book for adults вы сможете попробовать этот вид терапии в действии. Со стилусом получаются точно такие же прекрасные результаты, как и с обычными карандашами.
А вы используете в своей работе или развлечениях стилус? В каких приложениях?
Microsoft’s Windows 10 operating system has a lot of things going for it. It’s on dozens of form factors. It supports navigating around with a mouse and keyboard just as well as it does touch. The operating system also introduced new ways to navigate Windows 10 with pens. In fact, pens have been a priority for the last few releases. It’s one of the reasons we have enough apps to put together a best Windows 10 apps with a stylus roundup.

Read: 27 Coming Windows 10 Creators Update Features
Here are 8 best Windows 10 apps that’ll have you turning to your stylus as a secondary input method. Some of them are free downloads. Others come preloaded with the Surface and devices made by Dell, Toshiba, Lenovo, HP and more.
Best Windows 10 Apps for Digital Pens: Sketchpad – Free
One of three apps introduced with the Windows 10 Anniversary Update, Sketchpad gives you a blank canvas to create whatever you want. A digital ruler and protractor lets you get just the right shape for your masterpiece or quick note. There’s different pen tips for all your needs too.
You don’t need to download Sketchpad from the Windows Store. Look for it in your PC’s list of installed apps.
Best Windows 10 Apps for Digital Pens: OneNote – Free
Some would argue that the best showcase of a stylus for a Windows device is Microsoft’s own OneNote app. They might be right, OneNote comes installed on every Surface and is available for free within the Windows Store. It’s a leaner version of the OneNote program that Microsoft packages with Microsoft Office.
Creating different notebooks and sections allows users to organize their notes, whether they be home-related or at work. Charms allow for check marks and questions. Every OneNote notebook is synced back to Microsoft’s OneDrive service and shared with phones, notebooks and desktops that have OneNote installed as well.
Best Windows 10 Apps for Digital Pens: Drawboard PDF – $9.99
Many people use Drawboard PDF for quickly taking notes and doodling then distributing those notes and doodles in a format that almost everyone can open. Theoretically, it can also be used as a note taking app, though it’s not great at that. It doesn’t offer the search abilities that OneNote does.
Drawboard PDF is for creating and handling digital documents. You can sign PDFs that someone sends to you or capture documents that you have sitting around and turn them into a PDF using your device’s camera.
Drawboard PDF costs $9.99 in the Windows Store. Some apps – like Microsoft’s Surface Pro 4 – come with the app installed free of charge. Check your list of installed apps to see if its installed for free on your Windows 10 device.
Best Windows 10 Apps for Digital Pens: FreshPaint – Free
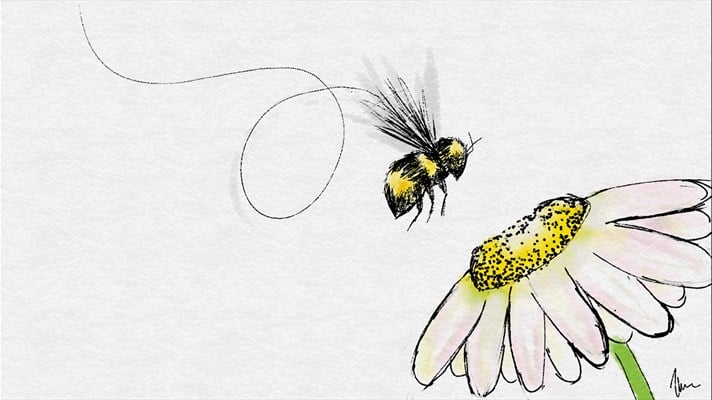
FreshPaint is available free in the Windows Store, but there are in-app purchases for unlocking new drawings and extras inside the app. These additional packs start at $1.49.
Best Windows 10 Apps for Digital Pens: Sticky Notes – Free
Included with the Windows 10 Anniversary Update is a small app called Sticky Notes. If you’ve used Windows for a while, you’re probably familiar with its predecessor.
The new Sticky Notes supports writing notes by pen. It also uses Cortana to let you easily create reminders and calendar entries when they’re necessary.
Read: How to Use Sticky Notes
You don’t need to download Sticky Notes, it’s already on your PC. Just search for it in your device’s list of installed apps.
Best Windows 10 Apps for Digital Pens: Live Interior 3D Pro – Free
Sometimes using a stylus isn’t about writing. Instead, it’s about having a little more control for positioning things than you would your finger. Live Interior 3D Pro is a fully designed interior design app that lets users plot their design plans and furniture placement with their stylus, mouse or keyboard. Everything from wall color, to paints and furniture color is customizable.
Live Interior 3D Pro is $9.99 from Microsoft’s Windows Store. It doesn’t have any in-app purchases.
Best Windows 10 Apps for Digital Pens: Bamboo Paper – Free
For people who really want to draw and digitize their designs there’s Bamboo Paper. Technically, Bamboo Paper and OneNote or similar, but Bamboo Paper offers a more straight forward design. Pen tips can be customized and users can create new digital books for all their ideas and doodles, but that’s about it.
Bamboo Paper is free, but does have in-app purchases for different tools and add-ons. These add-ons start at $.99. They even include different digital paper surfaces.
Best Windows 10 Apps for Digital Pens: Screen Sketch – Free
The third and final new pen experience to be introduced with the Windows 10 Anniversary Update, Screen Sketch snags whatever you have on your display at the moment and lets you doodle all over. You’re free to share it after you’re done doodling.
Good luck with these best Windows 10 apps for your stylus. Note that many of these apps will work even if your new device doesn’t come with its own stylus. For example, Microsoft’s OneNote app allows Windows 10 users to take notes even if they don’t have a Surface Pen. Any stylus will do.
Microsoft’s Windows 10 operating system has a lot of things going for it. It’s on dozens of form factors. It supports navigating around with a mouse and keyboard just as well as it does touch. The operating system also introduced new ways to navigate Windows 10 with pens. In fact, pens have been a priority for the last few releases. It’s one of the reasons we have enough apps to put together a best Windows 10 apps with a stylus roundup.

Read: 27 Coming Windows 10 Creators Update Features
Here are 8 best Windows 10 apps that’ll have you turning to your stylus as a secondary input method. Some of them are free downloads. Others come preloaded with the Surface and devices made by Dell, Toshiba, Lenovo, HP and more.
Best Windows 10 Apps for Digital Pens: Sketchpad – Free
One of three apps introduced with the Windows 10 Anniversary Update, Sketchpad gives you a blank canvas to create whatever you want. A digital ruler and protractor lets you get just the right shape for your masterpiece or quick note. There’s different pen tips for all your needs too.
You don’t need to download Sketchpad from the Windows Store. Look for it in your PC’s list of installed apps.
Best Windows 10 Apps for Digital Pens: OneNote – Free
Some would argue that the best showcase of a stylus for a Windows device is Microsoft’s own OneNote app. They might be right, OneNote comes installed on every Surface and is available for free within the Windows Store. It’s a leaner version of the OneNote program that Microsoft packages with Microsoft Office.
Creating different notebooks and sections allows users to organize their notes, whether they be home-related or at work. Charms allow for check marks and questions. Every OneNote notebook is synced back to Microsoft’s OneDrive service and shared with phones, notebooks and desktops that have OneNote installed as well.
Best Windows 10 Apps for Digital Pens: Drawboard PDF – $9.99
Many people use Drawboard PDF for quickly taking notes and doodling then distributing those notes and doodles in a format that almost everyone can open. Theoretically, it can also be used as a note taking app, though it’s not great at that. It doesn’t offer the search abilities that OneNote does.
Drawboard PDF is for creating and handling digital documents. You can sign PDFs that someone sends to you or capture documents that you have sitting around and turn them into a PDF using your device’s camera.
Drawboard PDF costs $9.99 in the Windows Store. Some apps – like Microsoft’s Surface Pro 4 – come with the app installed free of charge. Check your list of installed apps to see if its installed for free on your Windows 10 device.
Best Windows 10 Apps for Digital Pens: FreshPaint – Free
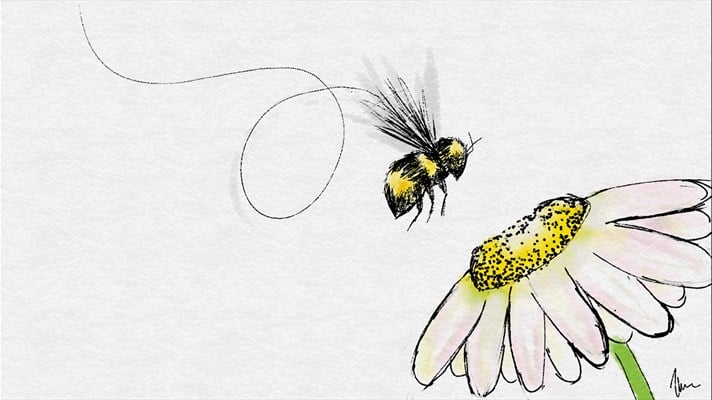
FreshPaint is available free in the Windows Store, but there are in-app purchases for unlocking new drawings and extras inside the app. These additional packs start at $1.49.
Best Windows 10 Apps for Digital Pens: Sticky Notes – Free
Included with the Windows 10 Anniversary Update is a small app called Sticky Notes. If you’ve used Windows for a while, you’re probably familiar with its predecessor.
The new Sticky Notes supports writing notes by pen. It also uses Cortana to let you easily create reminders and calendar entries when they’re necessary.
Read: How to Use Sticky Notes
You don’t need to download Sticky Notes, it’s already on your PC. Just search for it in your device’s list of installed apps.
Best Windows 10 Apps for Digital Pens: Live Interior 3D Pro – Free
Sometimes using a stylus isn’t about writing. Instead, it’s about having a little more control for positioning things than you would your finger. Live Interior 3D Pro is a fully designed interior design app that lets users plot their design plans and furniture placement with their stylus, mouse or keyboard. Everything from wall color, to paints and furniture color is customizable.
Live Interior 3D Pro is $9.99 from Microsoft’s Windows Store. It doesn’t have any in-app purchases.
Best Windows 10 Apps for Digital Pens: Bamboo Paper – Free
For people who really want to draw and digitize their designs there’s Bamboo Paper. Technically, Bamboo Paper and OneNote or similar, but Bamboo Paper offers a more straight forward design. Pen tips can be customized and users can create new digital books for all their ideas and doodles, but that’s about it.
Bamboo Paper is free, but does have in-app purchases for different tools and add-ons. These add-ons start at $.99. They even include different digital paper surfaces.
Best Windows 10 Apps for Digital Pens: Screen Sketch – Free
The third and final new pen experience to be introduced with the Windows 10 Anniversary Update, Screen Sketch snags whatever you have on your display at the moment and lets you doodle all over. You’re free to share it after you’re done doodling.
Good luck with these best Windows 10 apps for your stylus. Note that many of these apps will work even if your new device doesn’t come with its own stylus. For example, Microsoft’s OneNote app allows Windows 10 users to take notes even if they don’t have a Surface Pen. Any stylus will do.
Содержание
- Использование меню пера в Windows
- Показать меню пера
- Добавление и удаление ярлыков
- Совместное работа в доске
- Снимки экрана с помощью инструмента «Snipping»
- Ссылки по теме
- Совместное работа в доске
- Добавление примечаний к снимкам экрана с помощью приложения «Набросок на фрагменте экрана»
- Как использовать рукописный ввод в Windows 10
- В поисках клавиатуры для рукописного ввода
- Письмо с помощью клавиатуры для рукописного ввода
- Варианты почерка
- Прямой ввод пером
- Конфиденциальность
- 10 лучших приложений для Windows для пользователей Surface Pen и Surface Slim Pen в 2020 году
- Настоящее ощущение бумаги : бамбуковая бумага
- Бесконечный холст : Леонардо
- Профессиональные инструменты рисования : Autodesk SketchBook
- Возьмите под контроль PDF-файлы : Drawboard PDF
- Пишите музыку с легкостью : StaffPad
- Многоцелевой чернила : Sketchable
- Будьте организованы : учетные карточки
- Цифровая доска : CollaBoard
- Цифровая записная книжка : OneNote
- Читать и редактировать PDF-файлы : Xodo
- Если мы сделаем несколько предложений
- Как настроить перо и его кнопки в Windows 10
- Настройки пера
- Windows Ink Workspace
- Сочетания клавиш
- Не фотошопом единым: Подборка программ для графического планшета
- Corel Painter
- Painter Lite
- Clip Paint Studio PRO
- Autodesk Sketchbook
- ArtRage
- Xara Photo and Graphic Designer
- Affinity Designer
- Inkscape
- Artweaver
- MyPaint
- SmoothDraw
- Paint Tool SAI
- Serif DrawPlus (starter edition)
Использование меню пера в Windows
Меню пера в Windows 11 упрощает доступ к избранным приложениям.
Показать меню пера
Если у вас есть перо, коснитесь его на экране. Меню пера появится в углу панели задач.
Добавление и удаление ярлыков
В меню пера можно добавить до четырех приложений. Вот как это сделать.
Коснитесь экрана с помощью пера или выберите меню пера в углу панели задач.
Когда появится меню пера, выберите Параметры меню Изменить перо.
Выберите Добавить, чтобы добавить приложения в меню пера.
Если вы хотите удалить приложения из меню пера, выберите Удалить.
Совместное работа в доске
Доска — это интеллектуальное интеллектуальное полотно с свободной формы для идей, создания и совместной работы в режиме реального времени. Чтобы начать работу, вы можете рисовать, ввести и добавлять изображения, просто во внимание, с помощью учетной записи Майкрософт.
Снимки экрана с помощью инструмента «Snipping»
Откройте инструмент «Snipping», чтобы делать снимки экрана и рисовать на том, что вы делаете на компьютере.
Ссылки по теме
Поделитесь своими идеями или рисуйте на снимках экрана с помощью пера в Windows Ink Workspace.
Примечание: Предыдущий Windows Ink Workspace в Записки и Sketchpad. Вы по-прежнему Записки, чтобы запишите напоминания или запишите свои идеи. Чтобы получить доступ Записки см. Записки. Альбом доступен только в более старых версиях Windows.
Выберите Windows Ink Workspace на панели задач, чтобы открыть его. Здесь можно выбрать Доска или Полноэкранный фрагмент. (Вы также можете выбрать Дополнительные параметры и Подробнее о пере или получить доступ к настройкам пера.)
Совет: Один раз нажмите верхнюю кнопку на ручке, чтобы быстро открыть Доска (Майкрософт), или дважды нажмите ее, чтобы открыть & набросок фрагмента. Если ярлык пера не работает, возможно, его необходимо совметь в Параметры. Дополнительные Подключение Bluetooth на других устройствах.
Совместное работа в доске
Доска предоставляет группам свободное и интеллектуальное полотно для идей, создания и совместной работы в режиме реального времени при входе в учетную запись Майкрософт. Рисуйте, введите или добавьте изображения. Перемещайте их по стопке вверх. Выберите инструмент для письма, включая перо или выделение. Меняйте размер штрихов кисти во время рисования. Если рисунок получился неудачным, воспользуйтесь стирательными резинками.
После этого сеансы мозгового штурма автоматически сохраняются в Microsoft Cloud, так что вы сможете пристать к нужному месту.
Добавление примечаний к снимкам экрана с помощью приложения «Набросок на фрагменте экрана»
Откройте «Набросок на фрагменте экрана» и рисуйте в любом месте экрана, независимо от того, что вы делаете на компьютере в данный момент, или откройте предыдущее изображение. В «Наброске на фрагменте экрана» доступны все инструменты альбома: наборы элементов, средство выбора толщины линии, функция «Поделиться», функция экспорта и многое другое.
Совет: Чтобы определить, что происходит при нажатии кнопки на пере, перейдите в Параметры > Устройства > Перо & Windows Ink и прокрутите страницу вниз до кнопки «Сочетания клавиш», чтобы настроить ее функции.
Источник
Как использовать рукописный ввод в Windows 10
Клавиатура для рукописного ввода в Windows 10 позволяет вводить текст в любое приложение с помощью пера или другого стилуса. Он даже работает на старых настольных приложениях.
В поисках клавиатуры для рукописного ввода
Эта функция встроена в сенсорную клавиатуру Windows 10. Чтобы открыть его, коснитесь значка сенсорной клавиатуры рядом с часами на панели задач.
Если вы не видите значок клавиатуры на панели задач, щелкните правой кнопкой мыши или нажмите и удерживайте ее на панели задач и включите параметр «Показать сенсорную клавиатуру» в контекстном меню.
Нажмите кнопку клавиатуры в правом нижнем углу сенсорной клавиатуры.
Нажмите на значок клавиатуры рукописного ввода, который выглядит как ручка поверх пустой панели.
Появляется клавиатура для ввода рукописного ввода. По умолчанию он охватывает всю ширину вашего дисплея. Чтобы уменьшить его, нажмите кнопку «Отменить» слева от «x» в правом верхнем углу панели.
Коснитесь строки заголовка панели стилусом или пальцем, чтобы перетащить ее на экран и расположить там, где вы хотите.
Как только вы переключитесь на панель ввода рукописного ввода, она будет автоматически отображаться при каждом нажатии или нажатии значка клавиатуры на панели задач. Вам нужно будет нажать кнопку клавиатуры в нижней части клавиатуры сенсорного ввода, чтобы выбрать сенсорную клавиатуру по умолчанию, если вы хотите ее использовать.
Письмо с помощью клавиатуры для рукописного ввода
Вы можете вводить текст в любом приложении с помощью поля ввода текста. Например, мы будем использовать Блокнот здесь, но вы можете сделать это в любой традиционной настольной программе или новом приложении для Windows 10.
Когда текстовое поле сфокусировано, напишите ручкой слово на панели рукописного ввода. Windows автоматически обнаружит слово, которое вы пишете.
Нажмите кнопку пробела на правой стороне панели стилусом, и Windows введет слово в текстовое поле, которое вы сфокусировали. Просто введите слово, нажмите кнопку «Пробел» или «Ввод» на панели, введите следующее слово и продолжайте. Windows должна автоматически определить правильное слово, если ваш почерк понятен.
Если Windows не обнаружит автоматически написанное вами слово, коснитесь его на панели предложений. Если вам нужно стереть предыдущее слово или несколько букв, коснитесь кнопки возврата на правой стороне панели. Вы можете нажать стилусом в текстовом поле, чтобы переместить курсор или выбрать текст.
Варианты почерка
Несколько параметров для настройки работы пера вы найдете в разделе «Настройки»> «Устройства»> «Перо и чернила Windows».
Например, опция «Показывать панель рукописного ввода, когда заметка в режиме планшета и клавиатура не подключена», упрощает доступ к панели ввода рукописного ввода на планшетах с помощью стилуса. Когда вы используете планшетный ПК без физической клавиатуры и находитесь в режиме рабочего стола (не в «режиме планшета»), Windows автоматически откроет панель рукописного ввода.
Прямой ввод пером
Некоторые приложения поддерживают прямой ввод пером. Например, вы можете открыть приложения OneNote или Sticky Notes, включенные в Windows 10, и писать прямо в заметке, чтобы делать рукописные заметки. Используйте Windows Ink Workspace, чтобы найти больше приложений, поддерживающих перьевой ввод.
Панель ввода рукописного ввода может быть полезна даже в приложениях, которые позволяют писать прямо с помощью стилуса. Например, Microsoft Edge позволяет делать заметки на веб-страницах и сохранять свои заметки. Просто нажмите значок «Сделать заметку» в форме ручки на панели инструментов Edge.
Однако поддержка пером Edge фактически не позволяет вводить текст на веб-страницах. Для этого вам нужно сфокусировать текстовое поле в Microsoft Edge и открыть клавиатуру для рукописного ввода.
Конфиденциальность
По умолчанию Microsoft автоматически собирает информацию о вашем рукописном вводе, чтобы лучше понимать ваше письмо и лучше распознавать ваш текст.
Вы можете изменить эту настройку, если хотите. Перейдите в Настройки> Конфиденциальность> Речь, рукописный ввод и набор текста. Нажмите «Прекратить знакомство со мной», чтобы Microsoft не собирала эти данные.
Источник
10 лучших приложений для Windows для пользователей Surface Pen и Surface Slim Pen в 2020 году
Поверхностное перо и Поверхностное тонкое перо — мощные инструменты, которые позволяют вам сделать больше на вашем Surface PC. Чтобы максимизировать возможности Surface Pen, есть несколько важных приложений, которые вы должны проверить. От заметок до заполнения форм и раскраски — вот лучшие приложения для захвата.
Настоящее ощущение бумаги : бамбуковая бумага
Когда вы впервые прикоснетесь пером к экрану с открытой бамбуковой бумагой, вы удивитесь, насколько они похожи на настоящую бумагу. Делайте заметки, используя шесть инструментов письма, добавляйте изображения на свои страницы и пишите поверх них. И поделитесь своими идеями с другими, используя Bamboo Paper на других платформах.
Бесплатно в Microsoft
Бесконечный холст : Леонардо
Леонардо все еще находится в стадии бета-тестирования. Но у него есть полный набор инструментов для любителей и профессионалов, включая бесконечный холст, тонны кистей, сетки и линии перспективы, а также пользовательский интерфейс, с которым легко ориентироваться. Будь то рисование, рисование или рисование, это приложение будет соответствовать вашим потребностям. Пока он остается в бета-версии, цена снижена до 40 долларов, что составляет 50% от полной цены, по крайней мере, на данный момент.
40 долларов в Microsoft
Профессиональные инструменты рисования : Autodesk SketchBook
Если вы удерживали Autodesk SketchBook из-за цены, теперь вы можете получить полную версию, включая некоторые инструменты Pro, бесплатно. Это одно из лучших приложений для рисования и черчения практически для всех, с широким выбором кистей, поверхностей, инструментов и функций на выбор.
Бесплатно в Microsoft
Возьмите под контроль PDF-файлы : Drawboard PDF
Drawboard PDF считается одним из лучших доступных приложений PDF благодаря огромному выбору инструментов. Это конструктор документов, который позволяет объединять несколько PDF-файлов, имеет аннотации, которые можно калибровать по масштабу, а также большое количество шаблонов сетки и линий. Если вы часто работаете с PDF-файлами в профессиональной среде, Drawboard PDF должен быть в верхней части вашего списка.
12 долларов в Microsoft
Пишите музыку с легкостью : StaffPad
Музыканты, обратите внимание: StaffPad — это приложение, разработанное для Surface, которое позволяет невероятно легко комментировать музыку. Когда вы пишете свою музыку вручную, она автоматически и точно преобразуется в гравированную партитуру. Когда вы закончите писать, позвольте StaffPad воспроизвести ваше творение с полным набором инструментов.
70 долларов в Microsoft
Многоцелевой чернила : Sketchable
Sketchable — это бесплатное (с платными обновлениями) приложение для рисования, черчения и рисования, разработанное с учетом Surface Pen. Вы можете не только использовать Sketchable для заметок или для работы с существующими изображениями и художественными работами, но и использовать его для создания совершенно новых произведений искусства благодаря широкому набору инструментов. Если у вас есть хоть немного творчества, это приложение будет сложно оторвать.
Бесплатно в Microsoft
Будьте организованы : учетные карточки
В стопке карточек есть что-то, что заставляет вас чувствовать, что ваша жизнь в порядке. Обе стороны карт могут быть помечены вашей ручкой, а функция масштабирования позволяет вам помещать довольно много информации на каждую карту. Карты и стопки карт можно использовать совместно с другими, и количество карт, которые вы можете создать, не ограничено.
Бесплатно в Microsoft
Цифровая доска : CollaBoard
Для тех из вас, кто обычно участвует в командных проектах, CollaBoard — это приложение, которое работает с вашим устройством Surface и Microsoft Hub. Лучше всего ее описать как цифровую доску, в которую могут вносить вклады несколько пользователей в режиме реального времени. Благодаря интеграции Skype для бизнеса и совместимости с PDF, изображениями, видео и т. Д. Белая доска может стать центральной точкой вашего более крупного проекта.
Бесплатно в Microsoft
Цифровая записная книжка : OneNote
Собственное бесплатное приложение Microsoft для создания заметок синхронизируется на всех ваших устройствах, но оно светит, когда вы добавляете Surface Pen. Делайте заметки на пустом фоне или на сетке, выделяйте текст или рисуйте картинки с помощью различных инструментов, а затем легко синхронизируйте их с OneDrive, чтобы хранить свои заметки с собой, куда бы вы ни направлялись.
Бесплатно в Microsoft
Читать и редактировать PDF-файлы : Xodo
Эта фантастическая программа для чтения и редактирования PDF совершенно бесплатна, что, честно говоря, удивительно, учитывая, что вы получаете здесь. Просто откройте файл PDF, и вы получите полную свободу действий. Напишите все это, выделите важные биты и сохраните их как новый файл. Это особенно полезно для быстрого заполнения тех раздражающих форм, в которые вам обычно приходится вводить информацию.
Бесплатно в Microsoft
Если мы сделаем несколько предложений
Благодаря тому, что большинство вышеперечисленных приложений имеют хотя бы какую-то бесплатную версию, вы можете попробовать их с помощью пера практически без риска, чтобы посмотреть, пригодятся ли они. Хотите знать, с чего начать? Bamboo Paper — это легкое приложение, которое создает ощущение настоящей бумаги во время письма. Он не только отлично подходит для создания заметок и ведения журналов — вы можете добавлять свои собственные фотографии на страницу — он также может использоваться для рисования эскизов или рисования благодаря пользовательской цветовой палитре и коллекции инструментов, помимо просто пера.
Мы можем заработать комиссию за покупки, используя наши ссылки. Узнайте больше
Источник
Как настроить перо и его кнопки в Windows 10
Для этого ранее требовались приложения для конкретных устройств, такие как приложение Microsoft Surface, для настройки Surface Pen на устройствах Surface. Приложение Microsoft Surface по-прежнему позволяет настраивать чувствительность к нажатию Surface Pen, а другие инструменты для конкретного устройства могут иметь дополнительные настройки. Но наиболее распространенные опции теперь встроены в Windows.
Настройки пера
Для доступа к настройкам пера откройте приложение «Настройки» и выберите «Устройства»> «Перо и чернила Windows».
Параметр «Выберите, какой рукой вы будете писать» управляет тем, где появляются меню, когда вы используете перо. Например, если вы откроете контекстное меню, когда для него установлено «Правая рука», оно появится слева от кончика пера. Если вы откроете контекстное меню, когда для него установлено значение «Левая рука», оно появится справа от кончика пера. Windows старается не открывать контекстные меню под рукой, где вы их не видите.
По умолчанию Windows 10 предполагает, что вы правша. Если вы левша, вам нужно выбрать опцию «Левша» в разделе «Выберите, какой рукой вы пишете».
Windows 10 использует визуальные эффекты, и курсор появляется по умолчанию, но вы можете отключить их. Опция «Показывать визуальные эффекты» позволяет отображать графические эффекты, такие как рябь, когда вы касаетесь пером на экране. Если вам это не нравится, вы можете отключить эту опцию.
Параметр «Показать курсор» позволяет отображать курсор — часто курсор в форме точки — когда вы наводите перо на экран. Если вы не хотите видеть курсор, вы можете отключить эту опцию.
Многие устройства пытаются выполнить отклонение ладони, когда вы используете перо, что позволяет случайно столкнуться с сенсорным экраном, не вызывая проблем. Если вы обнаружите, что ударяете экран во время рисования, включите опцию «Игнорировать сенсорный ввод, когда я использую ручку» здесь.
В Windows 10 есть функция рукописного ввода, которая позволяет писать пером и преобразовывать его в печатный текст. Параметр «Показывать панель рукописного ввода, когда он не находится в режиме планшета и клавиатура не подключена», упрощает доступ к этой опции.
Если эта опция включена, вы можете нажать значок клавиатуры в области уведомлений пером, когда ваше устройство находится в режиме планшета, и вместо обычной сенсорной клавиатуры появится клавиатура для рукописного ввода. Коснитесь его пальцем, и сенсорная клавиатура все равно появится.
Windows Ink Workspace
Эта панель предоставляет ярлыки для приложений с поддержкой пера, таких как Sticky Notes и OneNote. Также предлагаются приложения с поддержкой перьев, которые можно найти в Магазине Windows в нижней части панели. Чтобы отключить эту функцию и сделать так, чтобы на панели перестали отображаться предлагаемые приложения из Магазина, отключите функцию «Показать рекомендуемые приложения».
Если эта функция отключена, вы просто увидите ссылку «Магазин для приложений пера в магазине», которая приведет вас в Магазин Windows, а не ссылку на конкретное приложение или два.
Сочетания клавиш
Многие ручки, но не все, имеют кнопку быстрого доступа. Например, на поверхности Pen вы найдете кнопку быстрого доступа на кончике пера, где ластик будет на карандаше. Параметры в нижней части панели позволяют управлять, когда вы нажимаете кнопку один раз, дважды щелкаете по ней или нажимаете и удерживаете ее. Функция нажатия и удержания работает только на некоторых ручках.
По умолчанию нажатие кнопки один раз откроет универсальное приложение OneNote, двойной щелчок приведет к отправке скриншота в универсальное приложение OneNote, а нажатие и удержание откроет Cortana. Как видно из этого окна, вам может потребоваться сопряжение пера с ПК через Bluetooth, если при нажатии его кнопок ничего не происходит.
Microsoft, вероятно, продолжит добавлять дополнительные функции и параметры кнопок пера в будущих обновлениях для Windows 10. Если вы хотите настроить другую функцию на ручке вашего устройства, найдите приложение или инструмент, предоставленный производителем, для ее настройки.
Источник
Не фотошопом единым: Подборка программ для графического планшета
Итак, вы купили графический планшет. Помимо того, что вам еще предстоит к нему привыкнуть и «набить руку», нужно сразу определиться с графическим редактором, который по максимуму раскроет все возможности вашего нового девайса. И если вы думаете, что рисовать можно только в Adobe Photoshop или Illustrator, то сильно заблуждаетесь.
Большинство профессионалов пользуются всемирно признанными и, бесспорно, крутыми продуктами компании Adobe. Например, дизайнеры Everypixel Studio работают в том числе в After Effects, Premiere, Photoshop и Illustrator.
Но есть немало графических редакторов, предлагающих такой же функционал за меньшие деньги, а иногда и вовсе бесплатно. Кроме того, некоторые программы могут похвастаться уникальным интерфейсом со множеством интересных фишек, их точно оценят дизайнеры и иллюстраторы.
Мы составили список программ, где можно полноценно рисовать с помощью графического планшета, имитируя разные художественные техники, делать скетчи, создавать растровые и векторные изображения, а также практиковаться в леттеринге и каллиграфии.
Corel Painter
Painter имитирует традиционные кисти, текстуры, сухие и мокрые эффекты до невероятной точности. Благодаря этому происходит практически полное погружение в настоящую мастерскую художника, где нет компьютера и монитора, только мольберт и холст.
Painter Lite
Облегченная и более дешевая версия Painter предлагает все необходимые инструменты для рисования, но за более низкую цену. Отличный вариант для тех, кто только начинает рисовать и не готов к существенным тратам.
Clip Paint Studio PRO
Не смотря на то, что эта программа была разработана специально для рисования манги, Clip Paint Studio довольно далеко пошел и может с таким же успехом использоваться в промышленно-стандартной цифровой живописи.В программе есть невероятно удобные фишки, например, готовые фигуры, которые можно использовать в качестве натуры для рисования поз.
Autodesk Sketchbook
SketchBook Pro — профессиональное приложение для рисования, оптимизированное специально для планшетных устройств. Рисовать в нем легко и приятно, что несомненно оценят начинающие пользователи.
ArtRage
Программа с невероятными инструментами и самым привлекательным интерфейсом. Рисовать в ней легко и приятно. Ориентирована на создание реалистичных изображений.
Xara Photo and Graphic Designer
Редактирование фотографий, рисование, необычные эффекты— далеко не все возможности Xara Photo. Пользователи оценят совместимость форматов файлов иневысокую цену продукта.
Affinity Designer
Программа поддерживает работу со слоями, импортэкспорт разных форматов файлов, удобный навигатор и все инструменты по работе с векторной графикой, которые только можно придумать. Affinity Designer — своего рода «убийца» Adobe Illustrator. Единственным недостатком этой программы может стать то, что она есть только для MAC. Зато цена более чем приятная.
Inkscape
Бесплатный и удобный векторный иллюстратор, который по сути является симбиозом Corel DRAW и Adobe Illustrator. Замечательная поддержка чувствительности к давлению пера, — большой дефицит в векторном мире иллюстраций, — делает Inkscape мощным инструментом для тех, кто всерьез увлекается каллиграфией.
Кстати, у Inkscape есть отличный ресурс на семи языках, в том числе на русском, что большая редкость даже для коммерческих графических программ. На сайте Inkscape можно не только скачать программу, но и почитать статьи, изучить уроки, поучаствовать в обсуждении и многое другое. Также есть возможность стать одним из разработчиков и тестеров продукта и привнести в него полезные функции.
Красочная и функциональная растровая программа для рисования, иллюстрирования. По внешнему виду интерфейса и возможностям похожа на Corel Painter. Широкая поддержка планшета Wacom.
Artweaver
Программа растровой графики, внешне напоминающая симбиоз Painter и Photoshop. В сравнении с GIMP более медленная в обработке, но с гораздо большим набором кистей. Широкая поддержка планшета Wacom.
MyPaint
Нетребовательная к ресурсам и простая в использовании open-sourсe программа для цифровых художников. Позволяет концентрироваться на творчестве, а не интерфейсе программы. Хорошо реализована поддержка планшета.
SmoothDraw
А вот еще одна стоящая внимания программа для рисования — скачать бесплатно эту чудесную разработку успели десяти тысяч начинающих и профессиональных художников. Вам не придётся тратить время на изучение меню и инструментария — просто открывайте новый файл и демонстрируйте свои таланты, пользуясь понятно визуализированными функциями.
Пользователям доступны режимы смешивания, слои, вращение виртуального холста, субпиксельный уровень сглаживания. Кроме стандартных средств живописи приложение содержит специальные инструменты, такие как граффити, капли воды, звёзды, трава. Синхронизация с планшетами также реализована.
Paint Tool SAI
Не пугайтесь чистого интерфейса SAI, так как это фактический стандарт программы для большинства японских художников аниме. Она также снабжена функцией коррекции линий для создания более четких контуров.
Serif DrawPlus (starter edition)
Serif DrawPlus предлагает все инструменты для работы с растровой и векторной графикой. Здесь можно создавать интересные принты, делать логотипы, редактировать фотографии или рисовать, используя массу нестандартных эффектов, включая 3D.
К сожалению, с 2018 года программа больше не поддерживается разработчиком и отнесена в разряд устаревших. В новую линейку входит графический редактор Affinity.
Источник
Windows Ink, который является новым интерфейсом рисования пером в Windows 10 появился в Юбилейном обновлении Windows 10, может показаться лишней приблудой, если вам не повезло иметь планшет с активным стилусом, такой как Microsoft Surface Pro 4. Но это на самом деле довольно интересная вещь для тех, кто использует компьютер (или планшет) с сенсорным экраном независимо от того, есть ли у вас стилус или нет. Вот некоторые из лучших стилус-дружественных приложений, которые вы можете использовать, чтобы получить пользу от опыта общения с Windows Ink.
Карты.
Приложение Maps для Windows является одним из родных приложений Windows 10, которые получили некоторые уникальные и полезные функции Windows Ink. Инструмент измерения расстояния, например, позволяет нарисовать линию и найти расстояние между двумя точками на карте, в то время как инструмент «маршрут» позволяет быстро пробежаться от поворота к повороту лёгким движением пера. Наложение для Windows Ink также может быть использована для простых аннотаций, но есть множество приложений (например, эскиз экран), который тоже позволит вам это сделать.
OneNote.
Встроенное в Windows приложение для создания заметок, OneNote, было стилус-дружественным уже давно. OneNote в настоящее время предлагает основные функции Windows Ink, которые могут помочь вам делать рукописные заметки более эффективно, например, использовать инструменты карандаш, ручка и выделение в различных цветах, плюс инструмент «преобразовать в фигуры», который превращает в фигуры нарисованные от руки в идеальный геометрический вид. Майкрософт анонсировала новые функции, в том числе инструмент помощник по математике, который будет способен распознавать и решать рукописные уравнения, он дебютирует в OneNote в ближайшем будущем.
FluidMath.
В то время как OneNote ждёт появления математического помощника, FluidMath — это стороннее приложение, которое отлично работает. FluidMath математическим приложением на основе рукописного ввода, которое распознает числа, переменные и математические символы по мере их написания. Приложение использует специализированные жесты пера, к которым нужно привыкнуть, но как только вы освоили эти жесты, приложение может упростить дроби, решать уравнения из одной или нескольких переменных и создавать графики из ваших заметок.
Autodesk Sketchbook.
Windows Ink Workspace поставляется с приложением Sketchbook, но оно ограничено. Художнику и профессиональному иллюстратору, вероятно, нужно нечто большее, чем горстка инструментов и доступных цветов. Autodesk Sketchbook распространяется бесплатно и имеет платную версию Pro ($5 в месяц) и предлагает множество инструментов, в том числе более 140 кистей и тонкий контроль над потоком чернил, а также цветом. Как приложение и Windows Ink Sketchbook, Autodesk Sketchbook также имеет направляющие (такие как линейки и инструмент эллипс) для рисования идеальных прямых или изогнутых линий.
Graphiter.
Для менее сложных эскизов, Graphiter — это именно то, что нужно. Название звучит как: графитовый карандаш для набросков, он имитирует карандашные линии на бумаге. Это приложение является бесплатным, но имеет покупки в приложении, которые включают в себя цветную бумагу, цветные карандаши, инструмента размытия и инструмент шариковая ручка, все они стоят по $1 каждая, а так же приложение позволяет выбрать идеальный графитовый карандаш по шкале твёрдости графита от 2Н до 8В.
Bamboo Paper.
Bamboo Paper — это приложение-блокнот, разработанное в Wacom — компании, наиболее известной своими цифровыми ручками и стилусами и это одно из моих любимых приложений для заметок. Bamboo Paper бесплатно с покупками в приложении (вы можете купить различные типы бумаги), а также оно имеет шесть различных инструментов записи/рисования, а также 36 цветов чернил. Wacom отлично иммитрирует давление пера на экране, и чернила текут очень естественно.
DocuSign.
DocuSign — это невероятно удобное приложение, которое позволяет вам подписывать документы в электронном виде и собирать подписи от других. Приложение позволяет подписаться с мышью, пальцем или стилусом, так что стилус тут не является строго необходимым (но с ним, конечно, удобнее). Документы, подписанные с DocuSign имеют юридическую силу, потому что имеют цифровые подписи.

Графический планшет – это специализированный ПК. И мы уже рассказывали про большинство приложений, описанных в этой статье, в топе лучших программ для рисования для компьютера. По данной ссылке вы можете прочитать особенности настройки и использования этих программ и понять, какое приложение больше вам подойдет.
Отметим: несмотря на то, что все перечисленные приложения подходят для рисования на графическом планшете, каждое из них работает по-своему: вы заметите, что в меню представлены разные наборы кистей, инструментами вроде «Ластика» и «Обрезки» пользоваться чуть легче или, наоборот, сложнее — да и сами векторные фигуры, даже самые простые, обрабатываются по-разному. Конечно, работу на графическом планшете можно начать со всем известного «Фотошопа» и им же завершить — в этой программе присутствуют все необходимые функции, в том числе для продвинутых пользователей.
И всё же советуем перед принятием окончательного решения попробовать несколько приложений, а при выборе ориентироваться не только на обширность функционала, но и на удобство программы для рисования с помощью графического планшета лично для вас. Такой подход позволит сэкономить деньги и, что важнее, избежать быстрого выгорания и нежелания продолжать рисовать — а значит, хобби (или работа) принесёт только удовольствие.
Программа #1: Adobe Photoshop
Пожалуй, это первая программа для рисования, в том числе и на графическом планшете, которая приходит на ум непрофессионалу. Приложение великолепно справляется с обработкой растровой (нередактируемой) графики, однако подходит и для вектора. Функционал программы постоянно пополняется: здесь вы найдёте как общераспространённые инструменты вроде обрезки или выделения «волшебной палочкой», так и специфические — например, очень удобно организованное послойное разбиение.
Характеристики Adobe Photoshop:
- Подходящая операционная система: Windows, начиная с Vista и вплоть до Windows 11.
- Используемая разрядность: 64 бита.
- Наличие русской локализации: да.
- Наличие бесплатной версии: триальный период (7 дней с момента установки).
Особенности Adobe Photoshop:
- Поддерживаются едва ли не все цветовые режимы: от монохромного до CMYK.
- Вы можете обрабатывать в программе для рисования как растровые, так и векторные графические элементы.
- Огромное количество фильтров, масок и виньеток на все случаи жизни.
- Возможность быстрого удаления фона или отдельных элементов рисунка.
- При помощи приложения на компьютер для графического планшета вы сможете добавлять к исходной картинке любые текстовые блоки.
- Обширный функционал, в равной мере подходящий новичкам и профессионалам.
- Выбор варианта сохранения рисунка или отредактированной картинки: например, для последующей печати или размещения в интернете.
- Набор инструментов для автоматической коррекции основных параметров рисунка, сделанного на графическом планшете.
- Быстрое редактирование графики при условии достаточно высокой производительности компьютера или ноутбука.
В силу крайне развитого функционала и своеобразного размещения некоторых кнопок приложение для рисования на графическом планшете при первом знакомстве может вогнать в ступор. Несмотря на то, что в интернете более чем достаточно платных и бесплатных уроков по освоению программы, советуем начать со справочных материалов, представленных на сайте разработчика.
Скачать Adobe Photoshop с официального сайта
Программа #2: Gimp
Хотите использовать бесплатно лучшие программы для рисования на графическом планшете? Начните с этого уникального приложения, по умолчанию содержащего все необходимые для новичка инструменты, а также позволяющего добавлять собственные (или скачанные из интернета) текстуры, кисти и другие вспомогательные материалы.
Характеристики Gimp:
- На какой операционной системе можно использовать: macOS (начиная с X), Linux, Windows (включая Windows 11).
- Разрядность программы для рисования: 32 и 64 бита.
- Наличие русского интерфейса: требуется скачивать русификатор.
- Наличие бесплатной версии: весь функционал программы доступен бесплатно.
Особенности GIMP:
- Довольно запутанный для непрофессионала интерфейс — впрочем, его нельзя назвать принципиально более сложным, чем в «Фотошопе».
- Открытый исходный код: вы можете не только добавлять отдельные кисти и рамки, но и устанавливать плагины, а также, при наличии определённых знаний, редактировать само приложение.
- Поддержка всех популярных графических форматов, включая PNG, PSD и SVG.
- Продукт можно включить в лучшие приложения для рисования на графическом планшете, бесплатно распространяемые и предлагающие большое количество встроенных функций.
- Программа умеет получать информацию из системного буфера обмена, что значительно упрощает процесс вставки в рисунок как графических элементов, так и текста.
- Вы можете по своему разумению настроить горячие клавиши практически для всех действий, от обрезки до сохранения.
Несмотря на все преимущества, интерфейс программы для рисования на графическом планшете действительно сложноват для начинающего: перед использованием советуем изучить предлагаемое разработчиками руководство.
Скачать Gimp с официального сайта
Программа #3: CorelDRAW
Замечательное приложение, в первую очередь ориентированное на рисование в векторе. Скачав полный пакет Graphics Suite, вы дополнительно получите инструменты обработки растровых рисунков, копирования, снятия скриншотов — всё, что необходимо для качественной работы с графикой. Мы включили этот продукт в топ программ для рисования на графическом планшете не случайно: он прост для освоения, но при этом не уступает пресловутым приложениям Adobe.
Характеристики CorelDRAW:
- Для каких операционных систем подходит: Windows, начиная с XP и вплоть до Windows 11.
- Разрядность программы: 32 или 64 бита.
- Наличие русского перевода: присутствует.
- Бесплатность: есть триальный период — 15 дней с момента установки.
Как и в рассмотренных выше случаях, советуем начинать знакомство с этой программой для рисования на графическом планшете с изучения руководства, представленного на сайте разработчика.
Скачать CorelDRAW с официального сайта
Программа #4: Krita
Это приложение подходит как для редактирования картинок и векторных изображений, так и для полноценного рисования с нуля. Программа предлагает множество кистей, фильтров, эффектов, умеет работать со слоями. Обязательно попробуйте её, если только начинаете осваивать графический планшет. В какой программе лучше рисовать, решать, разумеется, вам — но проходить мимо этого замечательного продукта не советуем.
Характеристики Krita:
- Поддерживаемые операционные системы: Windows, начиная с Vista и до Windows 11.
- Разрядность приложения: 64 бита.
- Наличие русского интерфейса: да.
- Бесплатная версия: все функции доступны бесплатно.
Особенности Krita:
- Простая, даже для новичка, регулировка основных параметров изображения, включая яркость, контрастность и цветность.
- Вы можете работать в приложении при помощи как графического планшета, так и мышки или тачпада.
- Открытый программный код, исключающий внедрение в программу всевозможных модулей слежения за пользователем.
- Растровые рисунки можно добавлять непосредственно со сканера.
- Имеется возможность редактировать как растровые, так и векторные изображения.
- Много встроенных инструментов, включая разнообразные кисти и фильтры.
- Продукт, включённый нами в лучшие бесплатные программы для графического планшета, относительно мало нагружает центральный процессор, видеокарту и оперативную память.
Как и всегда, для начала советуем ознакомиться с руководством, предлагаемым разработчиками на официальном сайте. К сожалению, мануал пока не переведён на русский — однако при минимальном знании английского языка проблем с получением информации не возникнет.
Скачать Krita с официального сайта
Программа #5: Adobe Illustrator
Это приложение для рисования на графических планшетах, в отличие от всем известного «Фотошопа», ориентировано почти исключительно на векторную графику. С его помощью вы сможете создавать настоящие шедевры: от картинок до виньеток и шрифтов.
Характеристики Adobe Illustrator:
- На какую операционную систему можно поставить: всё семейство Windows, от XP до Windows 11.
- Варианты разрядности: 32 и 64 бита.
- Наличие русского интерфейса: есть.
- Бесплатная версия: имеется триальный период на 7 дней.
Особенности Adobe Illustrator:
- Ищете, с какими программами работает графический планшет? Вы не ошибётесь, установив «Иллюстратор» — он идеально совместим с большинством устройств.
- Безразмерная рабочая область: создавайте векторную графику для любых целей — от отдельных авторских букв до сложного многоцветного рисунка.
- Приложение достаточно ресурсоёмко, а также занимает большой объём на жёстком диске.
- На мощных графических планшетах работает быстро, в том числе в моменты масштабирования и обработки перед сохранением.
- Рисунки, включая промежуточные версии, можно сохранять как на персональный компьютер или ноутбук, так и на облачный сервер.
- Высокая цена — программа применяется профессиональными дизайнерами со всего света.
Функционал приложения действительно обширен — и, как всегда у Adobe, довольно нестандартно организован. Чтобы избежать лишних потерь времени, перед использованием советуем изучить справку на официальном сайте.
Скачать Adobe Illustrator с официального сайта
Программа #6: MyPaint
Всё ещё думаете, какая программа лучше для графического планшета? Попробуйте это приложение, распространяемое бесплатно и содержащее много интересных инструментов создания изображений с нуля.
Отметим некоторые особенности программы:
- Вы не сможете полноценно обрабатывать готовые картинки — приложение создано исключительно для рисования.
- Версии для Windows и macOS показывают значительно меньшую стабильность, чем исходный вариант для Linux.
- Программа может работать лишь с тремя форматами графики: собственным ORA, поддерживающим разбиение по слоям, а также PNG и JPEG. Первый из них, помимо рассматриваемого нами приложения, неплохо открывается в Krita и GIMP.
Характеристики MyPaint:
- На какие операционные системы имеется возможность поставить: от Windows XP до Windows 11, macOS, Linux.
- Поддерживаемая разрядность: 32 или 64 бита.
- Наличие русского перевода: присутствует.
- Бесплатность: все опции в приложении доступны бесплатно.
Подробная справка по использованию приложения (правда, на английском языке) доступна по ссылке.
Скачать MyPaint с официального сайта
Программа #7: Corel Painter
Продолжаем наш рассказ, какие программы нужны для графического планшета. Следующее на очереди приложение предлагает всё, что необходимо как начинающему, так и продвинутому художнику. Особого внимания заслуживает опция RealBristle, позволяющая пользователю получить реальные тактильные ощущения от различных используемых типов кистей.
Характеристики Corel Painter:
- Подходящие операционные системы: от Windows Vista до Windows 11.
- Разрядность приложения: 64 бита.
- Наличие русского перевода: отсутствует.
- Бесплатная версия: только триальный период на 30 дней.
Особенности Corel Painter:
- Присутствует инструмент «магнитное лассо», не уступающий аналогичному, представленному в «Фотошопе».
- В приложении можно создавать чертежи.
- Вы можете открывать практически любые графические файлы.
- Множество встроенных инструментов, от кистей до эффектов и рамочек.
- Программа совместима с большинством моделей графических планшетов.
- Большое преимущество рассматриваемого нами приложения для работы с графическим планшетом — отсутствие чрезмерной нагрузки на центральный процессор и оперативную память.
Справочные материалы (на английском) представлены на сайте разработчика.
Скачать Corel Painter с официального сайта
Программа #8: openCanvas
Простой, достаточно удобно организованный продукт, при помощи которого вы сможете как рисовать на графическом планшете, так и редактировать уже готовые картинки.
Характеристики openCanvas:
- Используемые операционные системы: от Windows XP до Windows 11.
- Битность: 32 или 64 бита.
- Наличие русского перевода: отсутствует.
- Можно ли пользоваться бесплатно: есть триальный 120-дневный срок.
Ознакомиться с подробной инструкцией (только на английском) вы можете на официальном сайте разработчика.
Скачать openCanvas с официального сайта
Программа #9: Sai Paint Tool
Приложение часто используется для создания комиксов в японском стиле (аниме и манги). Проста в освоении, снабжена всеми необходимыми инструментами. Вы можете скачать приложение для графического планшета бесплатно — просто кликните по ссылке ниже.
Характеристики Sai Paint Tool:
- Необходимая операционная система: всё семейство Windows, от XP до Windows 11.
- Разрядность: 32 или 64 бита.
- Наличие русской локализации: да.
- Нужно ли платить за использование: есть триальный 14-дневный срок.
Почитать инструкцию, представленную на русском языке, вы можете по ссылке.
Скачать Sai Paint Tool с официального сайта
Программа #10: Autodesk SketchBook
Приложение отлично взаимодействует с графическим планшетом. Начиная с середины 2021 года скачать его с сайта разработчика не получится — однако вы всегда можете воспользоваться соответствующими сайтами.
Характеристики SketchBook:
- Операционная система: Windows , включая Windows 11; Android; iOS.
- Битность приложения: 64 бита.
- Наличие русского интерфейса: имеется.
- Стоимость приложения: доступно в бесплатном режиме.
Особенности SketchBook:
- Возможность рисования с использованием осевой симметрии.
- Можно скачать программу для рисования на графическом планшете безвозмездно.
- Собственная библиотека цветов Copic.
- Множество кистей, фильтров, графических элементов.
- Возможность работы с мышкой и тачпадом.
- Достаточно понятный интерфейс.
Посмотреть инструкцию по работе с программой вы можете, кликнув по ссылке.
Программа #11: ArtRage
Неплохое приложение, умеющее имитировать рисование пастелью или настоящими красками и совместимое со многими моделями планшетов.
Характеристики ArtRage:
- Операционные системы: от Windows XP до Windows 11.
- Разрядность программы: 32 или 64 бита.
- Наличие русскоязычного интерфейса: есть.
- За приложение придётся заплатить около 80 долларов.
Ссылка на инструкцию на английском языке.
Скачать ArtRage с официального сайта
Программа #12: BlackInk
Приложение позволяет как угодно настраивать кисти, однако страдает отсутствием ряда прочих ключевых инструментов рисования.
Характеристики BlackInk:
- Для какой операционной системы подходит: семейство Windows, от Vista до Windows 11.
- Какая разрядность поддерживается: 64 бита.
- Имеется ли русская локализация: нет.
- Можно ли использовать бесплатно: только триальная версия.
Чтобы почитать инструкцию на английском, перейдите на сайт разработчика.
Скачать BlackInk с официального сайта
Программа #13: Clip Studio Paint
Продолжаем инструкцию для тех, кто хочет рисовать на графическом планшете. Программы, представленной ниже, достаточно как для простого рисования, так и для создания несложной анимации.
Характеристики Clip Studio Paint:
- Какие операционные системы поддерживаются: Windows (от Vista до Windows 11), macOS.
- Рабочая разрядность: 64 бита.
- Русский перевод интерфейса: не представлен.
- Бесплатность: можно бесплатно пользоваться в течение 30-дневного триала.
Ссылка на инструкцию по пользованию приложением (на английском).
Скачать Clip Studio Paint с официального сайта
Программа #14: Pencil2D
Приложение подходит для рисования двухмерных анимационных роликов, в том числе на графическом планшете. Клипы можно сохранять в форматах MOV, AVI, WMV, а также, в виде раскадровки, в SVG или JPG.
Характеристики Pencil2D:
- Какие операционные системы подходят: Windows (с Vista по 11), Linux, macOS.
- Разрядность: 32 или 64 бита.
- Наличие русскоязычной локализации: отсутствует.
- Можно ли применять бесплатно: да.
Как в некоторых ранее рассмотренных случаях, доступен лишь англоязычный мануал для программы для анимации на графическом планшете. Приложения, это и большинство других, можно скачать совершенно бесплатно.
Скачать Pencil2D с официального сайта
Программа #15: Artweaver
Приложение предлагает большой выбор кистей и фильтров, просто в использовании.
Характеристики Artweaver:
- На какие ОС можно поставить: Windows, начиная с Vista и до Windows 11.
- Разрядность приложения: 32 и 64 бита.
- Наличие русификации: нет.
- Бесплатность: да.
Особенности Artweaver:
- Возможно послойное редактирование.
- Множество полезных инструментов рисования.
- Наличие многократной отмены действий.
- Большой набор кистей.
- Имеется спиральная заливка.
- Вы можете создавать свои собственные кисти.
- Простой и удобный интерфейс.
Ссылка на английскую инструкцию в PDF.
Скачать Artweaver с официального сайта
Программа #16: MediBang Paint Pro
Приложение подходит для создания как обычных рисунков, так и комиксов. Вы можете пользоваться готовыми кистями и настраивать свои.
Характеристики MediBang Paint Pro:
- Рабочая ОС: Windows 7, 8, 10 и Windows 11).
- Битность: 32 или 64 бита.
- Наличие русского языка: есть в приложении.
- Нужно ли платить: все опции доступны бесплатно.
Скачать приложение, посмотреть уроки и почитать инструкцию вы сможете, перейдя по ссылке ниже.
Скачать MediBang Paint Pro с официального сайта
Программа #17: Paint.NET
Дополним перечисленные ранее простые программы для графического планшета этим продуктом, подходящим для обработки картинок, в том числе удаления шума, и несложного рисования.
Характеристики Paint.NET:
- Какие системы поддерживает: Windows, от XP до Windows 11.
- На какой разрядности работает: 32 и 64 бита.
- Русская локализация: имеется.
- Подходит ли для бесплатного пользования: да.
Особенности Paint.NET:
- Реализована работа со слоями.
- Множество инструментов рисования.
- Работает с большинством популярных форматов графики.
- Неплохой встроенный редактор векторных рисунков.
- Возможность многократной отмены действий.
- Настройка контрастности, цветности и прочих параметров картинки.
Просмотреть инструкцию на русском можно по ссылке.
Скачать Paint.NET с официального сайта
Программа #18: Rebelle
Приложение хорошо имитирует акварельную живопись — вплоть до регулируемого растекания после нанесения мазков и сложной модели просыхания. Раздумываете, какое приложение нужно для графического планшета? Попробуйте это — хотя бы для развлечения!
Характеристики Rebelle:
- Операционная система: macOS, Windows, от Vista до 11.
- Поддержка разрядностей: 32, 64 бита.
- Наличие русификации: нет.
- Бесплатное использование: в течение 30-дневного триала.
Инструкция на английском представлена на сайте разработчика.
Скачать Rebelle с официального сайта
Программа #19: Paintstorm Studio
Приложение предлагает множество качественных кистей, просто в использовании и настройке.
Характеристики Paintstorm Studio:
- С какими ОС может работать: Linux, Windows (от Vista до 11), macOS.
- Разрядность: 64 бита.
- Русский интерфейс: не имеется.
- Бесплатность: только в первые 30 дней.
Особенности Paintstorm Studio:
- Настраиваемые панели инструментов.
- Много интересных кистей.
- Привязка к опорным точкам.
- Сохранение оттенка подложки при изменении цветов.
- Возможность настроить кисти по своему вкусу.
Ссылка на инструкцию (представлена на английском).
Скачать Paintstorm Studio с официального сайта
Программа #20: FireAlpaca
Достаточно удобное приложение, предлагающее базовые инструменты для рисования.
Характеристики FireAlpaca:
- Работает с операционными системами: Windows, от Vista до 11.
- Поддержка битности: 64 бита.
- Русская локализация: имеется.
- Можно ли пользоваться бесплатно: можно.
Посмотреть уроки по использованию приложения можно на сайте разработчика (ссылка ниже).
Скачать FireAlpaca с официального сайта
Программа #21: SmoothDraw
Приложение просто в использовании, подходит для детей. Программа для графического планшета на русском для начинающих позволяет использовать множество кистей и прочих инструментов рисования.
Продукт доступен для бесплатного скачивания, на сайте разработчика представлены версии для всех настольных операционных систем. Из недостатков можем отметить отсутствие русской локализации и скромный, по сравнению с профессиональными продуктами, набор инструментов.
http://www.smoothdraw.com/sd
Программа #22: Xara Photo and Graphic Designer
Популярная, довольно простая в освоении программа для создания векторной графики и редактирования растра. Среди самых приятных особенностей — низкая загрузка центрального процессора и прочих компонентов ПК и, следовательно, возможность рисовать даже на слабых компьютерах и ноутбуках.
Приложение работает на всех поколениях Windows, начиная с 7-го. Пользоваться им можно бесплатно в течение первых 30 дней — а за полную версию понадобится заплатить порядка 40 долларов, что для программ такого класса сравнительно недорого.
Скачать Xara Photo and Graphic Designer с официального сайта
Программа #23: Paint 3D
При помощи приложения для графического планшета бесплатно можно создавать и редактировать разнообразные графические объекты. По умолчанию программа встроена и в Windows 10, и в Windows 11, но её можно скачать и установить и на более ранние версии операционной системы. Продукт подходит и для тех, кто только начал заниматься графикой, и для профессионалов. Помимо прочих интересных возможностей, вы сможете работать с векторными рисунками и трёхмерными моделями.
В состав приложения входит огромное количество кистей, шаблонов, масок, заливок, прочих инструментов рисования. Используя программу, вы сможете даже преобразовывать двухмерную графику в трёхмерную, а затем отредактировать результат.
Особенности Paint 3D:
- Предельно простой для освоения интерфейс.
- Реализован движок, позволяющий работать с 3D-моделями.
- Много инструментов рисования на любой вкус.
- Большое количество пресетов.
- Программа совместима с графическими планшетами.
- Вы можете скачать программу для графического планшета совершенно бесплатно.
Скачать Paint 3D с официального сайта
Программа #24: Inkscape
Неплохой для новичков, но не слишком полезный для профессиональных художников продукт — в первую очередь в силу ограниченности функционала. При работе с графическим планшетом передаёт силу давления на перо. Позволяет создавать простенькие цветные и чёрно-белые рисунки, графики, диаграммы, эмблемы.
Приложение можно скачать совершенно бесплатно: оно распространяется по лицензии GNU GPL. Программа, включённая нами в топ приложений для графического планшета, способна экспортировать векторные рисунки в популярные форматы, работает на разных десктопных операционных системах, включая Windows 11, умеет открывать растровые файлы. Один из главных недостатков — не слишком быстрая работа, особенно на средних и слабых ПК. Также к минусам можно отнести скучноватый, однако функциональный, интерфейс.
Скачать Inkscape с официального сайта
Программа #25: Paint
Это приложение уже установлено в Windows по умолчанию. Приложение распространяется полностью бесплатно, не подразумевает каких-либо скрытых подписок. Позволяет рисовать с использованием тачпада, мышки, графического планшета, выбирать кисти, копировать или вставлять данные.
Программа доступна в Windows 11 и предыдущих поколениях операционной системы без скачивания и установки. Среди плюсов можно назвать крайне простой интерфейс: ищете, в каком приложении рисовать на графическом планшете, если вы совершенный новичок? Попробуйте это приложение — наверняка не разочаруетесь! Минусы продукта — минимальный набор функций, вплоть до невозможности повернуть рисунок под углом, не кратным прямому, отсутствие полноценного инструмента заливки, а также невозможность использовать программу для создания сложных изображений и тем более анимации.
Знаете другие интересные и полезные программы для рисования на графическом планшете? Пишите в комментариях — ваши советы обязательно пригодятся другим!
Николай Данилов
Пара слов об авторе от редакции smartronix.ru. Николай работает с нами с самого основания проекта. Он отлично разбирается в компьютерах и программном обеспечении. Также неплохо освоил мобильный сегмент и всегда готов подробно рассказать про особенности работы телефона и приложений.
На чтение 12 мин. Просмотров 114k. Опубликовано 19.10.2020
Программы для рисования на графическом планшете широко распространены из-за удобства и простоты в работе. Все больше мастеров переходят на работу в цифровом формате. Они отказываются от привычных инструментов для создания иллюстраций и картин.
Как и с традиционными инструментами, качество работы в большей степени зависит от того, какое программное обеспечение использует художник в процессе работы на электронном устройстве.
Содержание
- Особенности
- Paint
- Gimp
- MyPaint
- Graffiti Studio
- Artweaver
- SmoothDraw
- PixBuilder Studio
- Inkscape
- Livebrush
- Платный софт
Особенности
Практически все художники, которые работают в приложениях для рисования на графических планшетах, используют Adobe Photoshop или Illustrator на своих компьютерах. Это самое распространенное и функциональное программное обеспечение, но далеко не единственное. Лучше искать программу по набору функций и удобству работы в ней.
От выбора зависит то, как полно будут использоваться возможности девайса. Подбирать программу лучше с учетом технических данных гаджета. Стоит рассмотреть и универсальный софт, который можно использовать на любых графических планшетах.
Выбор будет зависеть от стиля, в котором работает художник, и финансовых возможностей. Ниже представлены бесплатные программы для рисования на графическом планшете, позволяющие художникам работать в разных стилях и с разным набором возможностей.
Paint
Привычное всем пользователям ПК приложение. Этот софт часто используют художники, которые только приступают к работе на графическом планшете. В приложении достаточно простое, привычное меню, не нужно тратить время на привыкание к нему. Однако новичкам все равно нужно привыкнуть к работе на устройстве в целом.
Если вы имеете определенный уровень мастерства, то, нужно только набить руку. Это можно сделать даже при помощи такого простого приложения.
Разберем плюсы программы:
- Она есть в стандартных сборках всех версий Windows (однако для получения более качественных работ лучше использовать XP, 7, 8, 8.1, 10).
- Простое меню и интерфейс. Почти все пользователи электронных устройств умеют работать с Paint.
- Хороший набор функций для базовой бесплатной программы.
Здесь выделяется возможность рисования практически любых линий карандашом, работу кистью при возможности выбора разных характеристик инструмента. Можно использовать заливку выбранной области в определенный цвет. Также можно перемещаться между несколькими слоями. Есть возможность работать с готовыми файлами. Можно копировать фрагменты, выбирать определенные зоны. Можно сохранять изображения в нескольких форматах на выбор.
Стоит начать работу на электронном устройстве со знакомства с этой программой. Она будет удобна для непрофессиональных художников и для тех, кто эпизодически работает с графическими файлами.
Gimp
Эта программа отличается расширенным функционалом и большой мощностью. Она предназначена для работы со всеми планшетами, а также с другими устройствами ввода.
Однако у нее есть и минусы:
- Достаточно высокая нагрузка на устройство и его аппаратную часть.
- Для того чтобы привыкнуть к достаточно сложному интерфейсу, нужно много времени.
Краткие характеристики возможностей
- Можно настраивать уровни, яркость, цветокоррекцию, контрастность фото.
- Доступно удаление лишних элементов, обрезка и прочие стандартные функции всех редакторов фотографий.
- Программа позволяет создавать и редактировать макеты для сайтов, что удобно для веб-дизайнеров.
- Можно работать кистью, карандашом и использовать инструмент «заливка», что позволяет прорисовывать картины.
- Есть формат .xcf, что позволяет сохранять файлы с картинкой, текстом, слоями и текстурами.
- Хорошо настроенная работа с буфером обмена. Изображения и картинки можно открыть в программе с помощью копирования.
- Приложение позволяет открыть файлы с другими форматами расширения из других программ.
- Художник может создавать и устанавливать свои плагины и расширения, так как программное обеспечение с открытым исходным кодом.
- Можно быстро архивировать картинки.
Функциональность и универсальность софта позволяет работать новичкам и профи. Что актуально для начинающих пользователей, не обязательно потом переходить на дорогие программы, можно продолжать работать в привычной.
MyPaint
Приложение часто используется художниками, которые работают в классических жанрах. Программа разрабатывалась не для создания простых иллюстраций, а для создания классических картин. Поэтому у нее очень сложный функционал и не такое простое меню. Софт достаточно специфичен, так как разрабатывался для определенной категории художников.
Практически все пользователи отмечают, что нужно время для привыкания к интерфейсу. Но в целом работа с программой проще, чем у аналогов с похожим функционалом.
Рассмотрим основные плюсы:
- Нет ограничений по размеру рабочей поверхности.
- Можно настроить содержание панели меню. Доступно добавление в нее нужных инструментов, в результате чего используется функция моментального переключения и быстрого доступа к наиболее нужным функциям.
- Художнику предоставляется большой выбор типов кистей. Каждую из них можно отдельно настроить.
- Можно импортировать мазки и кисти, настраивать и редактировать их.
- Поддерживается практически на всех устройствах.
- Выгодно отличается от аналогов возможностью работы во всех известных системах.
Пользователю нужно лишь привыкнуть к интерфейсу, дальше работа в программе станет быстрой. Непрофессиональным художникам не нужен такой обширный функционал, можно обойтись более простыми вариантами.
Graffiti Studio
Приложение для создания граффити. Именно для этого его разрабатывали. Для художников и иллюстраторов, рисующих комиксы, программа также будет очень удобна. У нее достаточно простой интерфейс.
Важная отличительная черта – реализм картинки. Работа в программе схожа с нанесением граффити на стену. В качестве холста можно подобрать привычные поверхности. Выбирайте, стены, асфальт, машины, автобусы или другие варианты. Схожесть с реальными условиями практически стопроцентная.
Особенности:
- можно использовать больше 100 оттенков цвета;
- доступно создание потеков и разводов, есть эффект нанесения на «невысохшую краску»;
- есть возможность менять специфику нанесения в зависимости от типа выбранной поверхности;
- можно менять расстояние от баллончика до поверхности нанесения;
- доступно использование маркеров и других инструментов, применяющихся в реальности.
Сейчас такой стиль не настолько популярен, как несколько лет назад, но все еще используется художниками из-за появления программ.
Artweaver
Эта программа практически идентична фотошопу. Но одно существенное отличие делает ее более привлекательной. Софт полностью бесплатный. Artweaver благодаря похожему интерфейсу и внешнему оформлению может полностью заменить распространенный платный редактор.
Дополнительные функции делают ее удобной именно для художников. Огромный плюс – в том, что пользователям, привыкшим к фотошопу, не нужно проходить дополнительное обучение. Помимо этого утилита не такая «тяжелая» и не будет тратить много ресурсов.
Можно создавать картины с помощью панели, которая имитирует реальные инструменты художника. Доступно большое количество распространенных средств.
В программе доступно редактирование фотографий. Можно делать цветокоррекцию, обрезку, вырезать участки, сжимать изображения, вращать его и совершать прочие действия. Как и в «Фотошопе», можно работать в слоях.
SmoothDraw
Скачать программу и инструкцию по использованию можно на официальном сайте. Утилита понятна для пользователей, при том, что имеет достаточно большой функционал.
Можно не только создавать новые изображения, но и работать со старыми. Есть возможность работать с файлами из других программ, однако приложение разработано для художников, которые рисуют картину на пустом полотне.
Разработчики предусмотрели большой выбор инструментов. Для пользователей доступны кисть, карандаш, ручка, перья, карандаши, фломастеры и прочие. Софт отлично взаимодействует с планшетами. При использовании нет сбоев во время работы с ключевыми функциями. Используется понятный интерфейс. Можно работать быстро и без проблем.
PixBuilder Studio
Самое точное описание программы – легкая версия привычной Photoshop. Здесь соединяются практически все часто используемые функции программы. Но разработчики убрали редко используемые из них для того, чтобы упростить работу и снизить нагрузку на девайсы.
Здесь есть следующие функции:
- Работа с яркостью, цветокоррекцией, контрастностью и оттенками изображений.
- Работа с размером и расположением изображения. Можно растягивать, сжимать, отражать, разворачивать как все изображение, так и его часть.
- Можно создавать сложные формы и объекты.
- Доступны функции резкости и размытия, можно стилизовать изображения.
Софт рассчитан на работу с уже существующими картинками, а не на создание новых. Именно поэтому он не предназначен для профессиональных художников. Лучше использовать тем, кому необходимо редактирование фото и картинок с внесением правок.
Inkscape
Inkscape значительно отличается от аналогов, прописанных выше, тем, что дает возможность работать с векторными изображениями. Это расширенная версия CorelDrew, известного большинству дизайнеров. При скачивании нужно указать свою операционную систему. Для каждой разработчики создают отдельную сборку.
Разберемся в плюсах этого софта. Самое главное – приложение позволяет работать с векторной графикой, то есть рисовать направленными отрезками. Их можно без проблем редактировать на любом этапе работы.
Важно, что при работе с такими рисунками не теряется качество. Можно увеличить картинку в несколько раз, не потеряв качество. Именно поэтому программа часто используется разработчиками логотипов и дизайнерами. Их работа связана с постоянным изменением размеров картинки. Можно использовать софт в полиграфии.
Livebrush
Достаточно легкое приложение, которое создавалось больше для творческого поиска, чем для создания полноценных произведений. Софт достаточно функционален, есть возможность редактирования графических файлов.
Здесь нет большого выбора инструментов, доступна только кисть. Однако можно выбрать разные виды по ширине, плотности, типу и другим характеристикам. Можно добавить свои кисти путем скачивания, редактирования и создания.
Доступно использование сложных геометрических форм, которые тут относятся к кистям. Можно рисовать абстрактные иллюстрации и некоторые виды оформительских работ. Идеальный вариант для творческих людей при использовании с другими программами.
Платный софт
Есть разработчики, которые представляют платные программы для работы на графических планшетах. Естественно, что функционал здесь более широкий. Но, чтобы не купить «кота в мешке», лучше разобрать каждую программу отдельно, посоветоваться с художниками, пользующимися этими версиями. Наиболее популярные коммерческие продукты:
- В Corel Painter X3 доступны для работы все привычные инструменты – карандаши, кисти, заливка и прочие. Можно имитировать сухие и мокрые покрытия и эффекты. Картины выглядят очень реалистично, а само рисование напоминает привычный процесс.
- Версия, которая стоит дешевле, чем предыдущая, – Painter Lite. Здесь представлен более узкий функционал. Можно работать только с самыми необходимыми инструментами. Подойдет для использования новичкам или художникам, не готовым тратить значительные средства.
- Clip Paint Studio Pro изначально создавалась для рисования аниме и манги. Однако здесь можно рисовать иллюстрации и комиксы практически любого типа. Создатели сильно изменили приложение, так что оно может использоваться для живописи на планшете. Есть позы и фигуры манги. С ними можно работать, как с натурой при классическом рисовании.
- Autodesk Sketchbook Pro 7 разрабатывался специально для графических планшетов. Работа в нем проще, чем в других редакторах. Очень удобно для новичков.
- ArtRage 4 включает много нестандартных инструментов. Несмотря на это, приложение достаточно простое. Лучше всего использовать для прорисовки реалистичных изображений.
- Xzrz Photo and Graphic Designer 9 – хороший софт, также предназначенный для прорисовки очень реалистичных изображений в классическом стиле. Можно работать с разными форматами. Подходит для использования практически на всех видах устройств.
- Affinity Designer – отличная платная программа. Однако актуальна она будет только для пользователей Mac.
Разработчики представляют огромный выбор программ для создания графических изображений на планшете. Они постоянно совершенствуются, ведь все больше художников начинают работать с этим гаджетом. Можно выбрать как платные, так и бесплатные варианты. Все они различаются по функционалу и назначению. Надеемся, статья помогла разобраться во всем разнообразии софта.
Содержание
- Как превратить рукопись в печатный текст: 5 лучших приложений
- Google Handwriting Input
- Pen to Print для Android и iOS
- GoodNotes 5
- MetaMoJi Note
- Windows 10
- Не фотошопом единым: Подборка программ для графического планшета
- Corel Painter
- Painter Lite
- Clip Paint Studio PRO
- Autodesk Sketchbook
- ArtRage
- Xara Photo and Graphic Designer
- Affinity Designer
- Inkscape
- Artweaver
- MyPaint
- SmoothDraw
- Paint Tool SAI
- Serif DrawPlus (starter edition)
- Есть iPad и Apple Pencil? Вот 20 суперских приложений для них
- 1. Nebo — любимый блокнот с распознавание рукописного ввода
- 2. GoodNotes 5 — альтернативные заметки для стандартных Apple
- 3. Evernote — удивительно многофункциональный блокнот
- 4. MyScript Calculator — калькулятор с примерами от руки
- 5. Affinity Photo — на 100% полноценный графический редактор
- 6. Affinity Designer — редактор для работы с векторной графикой
- 7. Pixelmator — простой инструмент для редактирования снимков
- 8. Adobe Lightroom — знакомый инструмент для работы с фото
- 9. TouchRetouch — удаление лишних объектов с фотографий
- 10. Procreate — правильный холст для профессионального рисования
- 11. Adobe Photoshop Sketch — еще один инструмент для художника
- 12. Graphic for iPad — приложение для создания иллюстраций
- 13. Paper — набор блокнотов для рисования без каких-то границ
- 14. Autodesk SketchBook — создание скетчей любой сложности
- 15. Flow — фирменный блокнот для записей от Moleskine
- 16. Looom — многофункциональный редактор для анимаций
- 17. Sculptura 3D — создание трехмерных объектов
- 18. Pigment — самая настоящая раскраска для взрослых
- 19. StaffPad — музыкальный блокнот для записи нот
- 20. Pen2Bow — виртуальная виолончель с поддержкой MIDI
- Лучшие приложения для записи рукописных заметок на устройстве Windows 10
- Лучшие приложения для записи рукописных заметок на устройстве Windows 10
- Каковы лучшие приложения для рукописного ввода для Windows 10?
- Графит
- Одна нота
Как превратить рукопись в печатный текст: 5 лучших приложений
С помощью соответствующих приложений вы можете легко конвертировать написанное от руки в печатный текст – и неважно, используете ли вы планшет, iPhone, Android-смартфон или компьютер.
Google Handwriting Input
Google Handwriting Input (скачать) — это приложение для Android, которое преобразует ваши рукописи в напечатанный текст прямо на экране. Оно поддерживает более 100 языков, а виртуальная клавиатура позволяет вводить даже знаки идеографического письма. Кроме того, оно также распознает эмодзи.
У программы есть дополнительная опция, которая отправляет информацию в Google для улучшения распознавания шрифтов. Но ее можно отключить в любое время ради своей конфиденциальности.
Pen to Print для Android и iOS
Pen to Print доступно для устройств Android (скачать) и iOS (скачать), существует даже бесплатный вариант. Приложение умеет сканировать рукописные документы и преобразовать их в цифровой текст с помощью распознавания OCR.
Программа может обрабатывать тексты, например, записки, протоколы, рецепты, письма и любые другие рукописные документы. Правда, сохранять тексты, отправлять по электронной почте или обрабатывать их другим способом можно только после оформления ежемесячной или годовой подписки.
GoodNotes 5
Программа преобразует написанное от руки в напечатанный текст, а виртуальный стилус позволяет использовать дополнительные функции. Вы можете выбрать различные цвета и толщину «пера», а также использовать распознавание формы, которое автоматически переводит чертеж от руки в соответствующую геометрическую форму.
Голосовые заметки можно изменять и добавлять в них теги. Ими можно обмениваться по электронной почте, Twitter, Facebook или Tumblr. Кроме того, программа позволяет сохранять и обмениваться файлами через Google Диск, Evernote и Dropbox. Также вы можете синхронизировать все папки с облаком MetaMoJi, правда, бесплатны только первые 2 Гбайт памяти.
Windows 10
В Windows 10 доступна панель рукописного ввода, где вы можете использовать стилус или палец для создания рукописного текста, который будет непосредственно преобразован в напечатанный. Эта функция работает с любым текстовым полем.
Вам понадобится устройство с сенсорным экраном на базе Windows 10, например Surface Pro, планшет или ноутбук-трансформер. Чтобы открыть панель рукописного ввода, нажмите значок клавиатуры в правом нижнем углу и еще раз иконку стилуса, чтобы включить режим планшета. Затем откройте Word и коснитесь стилусом текстового поля. Это запустит окно ввода, в которое вы можете ввести рукописный текст с помощью стилуса или пальца.
Источник
Не фотошопом единым: Подборка программ для графического планшета
Итак, вы купили графический планшет. Помимо того, что вам еще предстоит к нему привыкнуть и «набить руку», нужно сразу определиться с графическим редактором, который по максимуму раскроет все возможности вашего нового девайса. И если вы думаете, что рисовать можно только в Adobe Photoshop или Illustrator, то сильно заблуждаетесь.
Большинство профессионалов пользуются всемирно признанными и, бесспорно, крутыми продуктами компании Adobe. Например, дизайнеры Everypixel Studio работают в том числе в After Effects, Premiere, Photoshop и Illustrator.
Но есть немало графических редакторов, предлагающих такой же функционал за меньшие деньги, а иногда и вовсе бесплатно. Кроме того, некоторые программы могут похвастаться уникальным интерфейсом со множеством интересных фишек, их точно оценят дизайнеры и иллюстраторы.
Мы составили список программ, где можно полноценно рисовать с помощью графического планшета, имитируя разные художественные техники, делать скетчи, создавать растровые и векторные изображения, а также практиковаться в леттеринге и каллиграфии.
Corel Painter
Painter имитирует традиционные кисти, текстуры, сухие и мокрые эффекты до невероятной точности. Благодаря этому происходит практически полное погружение в настоящую мастерскую художника, где нет компьютера и монитора, только мольберт и холст.
Painter Lite
Облегченная и более дешевая версия Painter предлагает все необходимые инструменты для рисования, но за более низкую цену. Отличный вариант для тех, кто только начинает рисовать и не готов к существенным тратам.
Clip Paint Studio PRO
Не смотря на то, что эта программа была разработана специально для рисования манги, Clip Paint Studio довольно далеко пошел и может с таким же успехом использоваться в промышленно-стандартной цифровой живописи.В программе есть невероятно удобные фишки, например, готовые фигуры, которые можно использовать в качестве натуры для рисования поз.
Autodesk Sketchbook
SketchBook Pro — профессиональное приложение для рисования, оптимизированное специально для планшетных устройств. Рисовать в нем легко и приятно, что несомненно оценят начинающие пользователи.
ArtRage
Программа с невероятными инструментами и самым привлекательным интерфейсом. Рисовать в ней легко и приятно. Ориентирована на создание реалистичных изображений.
Xara Photo and Graphic Designer
Редактирование фотографий, рисование, необычные эффекты— далеко не все возможности Xara Photo. Пользователи оценят совместимость форматов файлов иневысокую цену продукта.
Affinity Designer
Программа поддерживает работу со слоями, импортэкспорт разных форматов файлов, удобный навигатор и все инструменты по работе с векторной графикой, которые только можно придумать. Affinity Designer — своего рода «убийца» Adobe Illustrator. Единственным недостатком этой программы может стать то, что она есть только для MAC. Зато цена более чем приятная.
Inkscape
Бесплатный и удобный векторный иллюстратор, который по сути является симбиозом Corel DRAW и Adobe Illustrator. Замечательная поддержка чувствительности к давлению пера, — большой дефицит в векторном мире иллюстраций, — делает Inkscape мощным инструментом для тех, кто всерьез увлекается каллиграфией.
Кстати, у Inkscape есть отличный ресурс на семи языках, в том числе на русском, что большая редкость даже для коммерческих графических программ. На сайте Inkscape можно не только скачать программу, но и почитать статьи, изучить уроки, поучаствовать в обсуждении и многое другое. Также есть возможность стать одним из разработчиков и тестеров продукта и привнести в него полезные функции.
Красочная и функциональная растровая программа для рисования, иллюстрирования. По внешнему виду интерфейса и возможностям похожа на Corel Painter. Широкая поддержка планшета Wacom.
Artweaver
Программа растровой графики, внешне напоминающая симбиоз Painter и Photoshop. В сравнении с GIMP более медленная в обработке, но с гораздо большим набором кистей. Широкая поддержка планшета Wacom.
MyPaint
Нетребовательная к ресурсам и простая в использовании open-sourсe программа для цифровых художников. Позволяет концентрироваться на творчестве, а не интерфейсе программы. Хорошо реализована поддержка планшета.
SmoothDraw
А вот еще одна стоящая внимания программа для рисования — скачать бесплатно эту чудесную разработку успели десяти тысяч начинающих и профессиональных художников. Вам не придётся тратить время на изучение меню и инструментария — просто открывайте новый файл и демонстрируйте свои таланты, пользуясь понятно визуализированными функциями.
Пользователям доступны режимы смешивания, слои, вращение виртуального холста, субпиксельный уровень сглаживания. Кроме стандартных средств живописи приложение содержит специальные инструменты, такие как граффити, капли воды, звёзды, трава. Синхронизация с планшетами также реализована.
Paint Tool SAI
Не пугайтесь чистого интерфейса SAI, так как это фактический стандарт программы для большинства японских художников аниме. Она также снабжена функцией коррекции линий для создания более четких контуров.
Serif DrawPlus (starter edition)
Serif DrawPlus предлагает все инструменты для работы с растровой и векторной графикой. Здесь можно создавать интересные принты, делать логотипы, редактировать фотографии или рисовать, используя массу нестандартных эффектов, включая 3D.
К сожалению, с 2018 года программа больше не поддерживается разработчиком и отнесена в разряд устаревших. В новую линейку входит графический редактор Affinity.
Источник
Есть iPad и Apple Pencil? Вот 20 суперских приложений для них
Apple Pencil меняет отношение к iPad. Из гаджета для просмотра YouTube-роликов, сериалов и фильмов он превращается в девайс для создания контента. Конечно, многие используют его для рисования, но лично мне по душе рукописные записи. Их удобно делать как на совещаниях, так и лежа на домашней кровати.
Но выход есть. Речь про целый набор сторонних приложений на любой вкус, которые раскрывают потенциал Apple Pencil. Да, с их помощью можно и рукописные записи в обычный текст конвертировать. Тем не менее, это — лишь один из целого ряда кейсов использования фирменного карандаша вместе с iPad.
1. Nebo — любимый блокнот с распознавание рукописного ввода
Этим приложением на iPad вместе с Apple Pencil сам пользуюсь чаще всего. С помощью него делаю рукописные записи: работаю над структурой статей, фиксирую информацию на совещаниях, записываю удачные мысли и даже планирую путешествия. Когда пишешь от руки, вдохновение приходит быстрее.
У программы, которой нет смысла пользоваться без Apple Pencil, есть два режима работы: свободный холст для записей без распознавания рукописного ввода, а также умный лист для автоматического конвертирования каракуль от руки в печатный текст. В последнем случае еще и специальные жесты для редактирования имеются.
Первый режим логично использования для быстрых записей вместо клочка бумаги. Второй больше подходит для осознанного письма, которое в дальнейшем получится использовать в профессиональной деятельности.
? Скачать Nebo (бесплатно + покупки)
2. GoodNotes 5 — альтернативные заметки для стандартных Apple
Да, это реальная альтернатива для стандартных «Заметок», которую можно использовать не только на iPad, но и на iPhone и даже Mac. Разработчики рекомендуют использовать Apple Pencil вместе с ним в режиме Sidecar, чтобы добавлять зарисовки в заметки при работе за компьютером.
3. Evernote — удивительно многофункциональный блокнот
Отношение к данному приложению может быть или очень позитивным, или крайне негативным. Лично для меня у него слишком много возможностей, подавляющее число из которых мне просто не нужно. Тем не менее, нельзя не отметить, что с помощью него, в том числе, можно делать и рукописные записи с помощью Apple Pencil.
? Скачать Evernote (бесплатно + покупки)
4. MyScript Calculator — калькулятор с примерами от руки
Apple очень частот ругают за то, что она до сих пор не добавила на iPad самый обычный калькулятор, который нужен для расчетов разного уровня. Представители компании не так давно даже парировали это замечание тем, что пока не придумали, как именно должно выглядеть на планшете это фирменное приложение.
Лично у меня по этому поводу есть своя точка зрения, которая совпадает со взглядом на вопрос разработчиков из MyScript. Они создали приложение, которое распознает рукописный ввод математических примеров и тут же решает их. С Apple Pencil производить его действительно безумно удобно.
5. Affinity Photo — на 100% полноценный графический редактор
Этим приложением на iPad лично я начал пользоваться после того, как перешел на него с Adobe Photoshop на Mac. Это полноценный графический редактор с полным набором необходимых инструментов для редактирования изображений, который доступен без подписки. Конечно, всем этим удобнее пользоваться с Apple Pencil.
6. Affinity Designer — редактор для работы с векторной графикой
Предыдущее приложение из данного материала предназначено для работы с растровой графикой, а это отвечает за взаимодействие с векторной. С помощью него можно создавать разнообразные иллюстрации, логотипы и другой контент, который может использовать в полиграфии и интернете.
7. Pixelmator — простой инструмент для редактирования снимков
Простой графический редактор с базовым набором возможностей, для тех, кому не нужны излишества. С помощью Apple Pencil в его рамках удобно вырезать конкретные объекты и добавлять в коллажи в виде отдельных слоев, зарисовывать лишние детали на снимках и так далее.
8. Adobe Lightroom — знакомый инструмент для работы с фото
Хорошо знакомый для многих инструмент для обработки фотографий. Он пригодится для цветокоррекции снимков, а также их ретуши. В последнем случае Apple Pencil окажется очень кстати, ведь выравнивать тон кожи и других элементов в кадре пальцем — далеко не самая удобная затея.
? Скачать Adobe Lightroom (бесплатно + покупки)
9. TouchRetouch — удаление лишних объектов с фотографий
Специализированный инструмент для удаления с фотографий любых лишних деталей. Я подключаю его после путешествий, чтобы избавиться от мусора, который оставили возле объектов культурного наследия нерадивые туристы, а также всего остального, что не хочу видеть в кадре.
Отдельное внимание нужно обратить на специализированные инструменты для быстрого удаления объектов конкретной формы. К примеру, инструмент «Линия» поможет стереть проводку, которая часто портит внешний вид архитектуры и других интересных достопримечательностей.
10. Procreate — правильный холст для профессионального рисования
Одно из лучших приложений для профессионального рисования, которое раскрывает все возможности Apple Pencil в полной мере. Оно продолжительное время считается стандартом в индустрии и поддерживает все необходимые инструменты как для полиграфии, так и для веба.
? Скачать Procreate (749 руб. + покупки)
11. Adobe Photoshop Sketch — еще один инструмент для художника
Инструмент для художников, который тесно интегрирован в экосистему Adobe. Если вы все же остаетесь ее верным пользователем, то вместо предыдущего приложения из данной подборки определенно нужно попробовать это.
12. Graphic for iPad — приложение для создания иллюстраций
Это приложение, которое можно полноценно использовать без подписки и других дополнительных инструментов монетизации, называют реальной альтернативой для Adobe Illustrator. Его можно порекомендовать графическим дизайнерам, которые зарабатывают этой деятельностью на жизнь.
13. Paper — набор блокнотов для рисования без каких-то границ
Приложение для творческих пользователей. Оно представляет собой набор простых блокнотов, в которых можно рисовать и делать текстовые пометки. Apple Pencil в данном случае будет играть роль настоящего карандаша, который может реагировать на силу нажатия и другие манипуляции.
? Скачать Paper (бесплатно + покупки)
14. Autodesk SketchBook — создание скетчей любой сложности
В отзывах к данному приложению в App Store многие действительно удивляются, как настолько качественный продукт может распространяться абсолютно бесплатно. Поддерживаю это недоумение: взял эту программу на вооружение для своих зарисовок и даю детям, чтобы занять их рисованием.
15. Flow — фирменный блокнот для записей от Moleskine
Лично у меня никогда не было блокнотов Moleskine. Когда я еще портил настоящую бумагу, считал их слишком дорогими, а сегодня лично мне проще делать любые записи в рукописном формате. Тем не менее, не поспоришь, что у компании получилось действительно удобное и стильное приложение для творческих записей и зарисовок. Жаль, по подписке.
? Скачать Flow (бесплатно + покупки)
16. Looom — многофункциональный редактор для анимаций
Приложение для создания простых анимаций. Оно поможет проиллюстрировать самые разноплановые процессы в максимально наглядном формате. В дальнейшем подобный контент можно использовать в презентациях и других материалах, которые требуют удачного визуального наполнения.
? Скачать Looom (749 руб.)
17. Sculptura 3D — создание трехмерных объектов
Еще один творческий инструмент для использования Apple Pencil вместе с iPad. Он дает возможность работать с трехмерными объектами, и примеры готовых работ, которые с помощью него можно реализовать, смотрятся очень достойно.
18. Pigment — самая настоящая раскраска для взрослых
Абсолютно случайно столкнулся с этим приложением, когда занимался подготовкой данного материала. Оно представляет собой аналог App Store с раскрасками для взрослых. Лица, пейзажи и другой контент здесь доступен в монохромном формате, и его нужно наполнить цветом на свой вкус. Жене очень понравилось.
? Скачать Pigment (бесплатно + покупки)
19. StaffPad — музыкальный блокнот для записи нот
Конечно, в рамках подобного материала я не смог обойти стороной музыкантов, которым Apple Pencil также может понадобиться. С помощью него можно записывать ноты для дальнейшего их превращения в звуки. Программа очень дорогая, поэтому перед покупкой лучше поищите специализированные обзоры.
? Скачать StaffPad (6 990 руб. + покупки)
20. Pen2Bow — виртуальная виолончель с поддержкой MIDI
Использовать в роли музыкальных инструментов мобильные гаджеты Apple — отличное решение. К примеру, в данном случае iPad получится превратить в самую настоящую виолончель, на которой получится играть с помощью Apple Pencil. Ничего подобного лично я ранее не видел.
? Держите крутые рюкзаки, в которых можно носить iPad, Apple Pencil и всё остальное:
▪️ UAG Urban Armor для ноутбука до 16″ — 19 990 руб.
▪️ XD Design Bobby Trolley на колёсах — 15 990 руб.
▪️ XD Design Bobby Hero, вечная классика — 8 490 руб.
Источник
Лучшие приложения для записи рукописных заметок на устройстве Windows 10
Лучшие приложения для записи рукописных заметок на устройстве Windows 10
Есть также много пользователей технологии, которые любят делать рукописные заметки.
Каковы лучшие приложения для рукописного ввода для Windows 10?

Nebo — очень полезное приложение, которое позволяет вам быстро писать, рисовать, редактировать и форматировать ваши заметки. Вы также можете конвертировать и транспортировать их в виде цифровых документов.
Приложение также позволяет структурировать ваши заметки, используя заголовки, абзацы и списки маркеров.
На этом список параметров не заканчивается: вы можете добавлять интерактивные диаграммы, эскизы произвольной формы и комментировать рисунки. Вы можете просматривать свои документы Nebo на любом устройстве, в любом интернет-браузере, почтовом клиенте или в Microsoft Word.
Графит

Plumbago — это проект Microsoft Garage, который предлагает пользователям цифровой ноутбук. Вы можете делать плавные рукописные заметки с реалистичными чернилами. Вы можете настроить уровень сглаживания в соответствии с вашими предпочтениями и потребностями.
Plumbago также предлагает элегантные цветовые палитры и бумаги. Вы можете использовать перо для каллиграфии, чтобы практиковать свои навыки каллиграфии или улучшить свои рисунки.
Вы можете скачать Plumbago бесплатно из Магазина Microsoft.
Одна нота
OneNote — это буквально ваша цифровая записная книжка. Вы можете использовать его для записи своих идей, отслеживания заметок в классе и собраний, вырезки из Интернета, составления списка дел, рисования и многого другого.
Вы можете использовать как ручку устройства, так и палец, чтобы писать и рисовать. Есть несколько типов ручек и маркеров, которые вы можете выбрать.
OneNote идеально подходит для использования в качестве инструмента совместной работы, поскольку вы можете делиться своими заметками с коллегами, семьей и друзьями.
Для получения дополнительной информации вы можете посмотреть видео ниже:
Вы можете бесплатно загрузить OneNote из Магазина Microsoft.
Эти три приложения охватывают широкий спектр потребностей: выберите OneNote, если вы ищете инструмент для совместной работы, загрузите Plumbago, если вам нужно приложение, чтобы записывать заметки и рисовать.
Если вы ищете простое приложение для записи рукописных заметок, то Nebo — хороший выбор.
Если у вас есть какие-либо другие предложения или вопросы, не стесняйтесь оставлять их в разделе комментариев ниже, и мы обязательно их рассмотрим.
СВЯЗАННЫЕ ИСТОРИИ, КОТОРЫЕ ВЫ ДОЛЖНЫ ПРОВЕРИТЬ:
Источник
Поверхностное перо и Поверхностное тонкое перо — мощные инструменты, которые позволяют вам сделать больше на вашем Surface PC. Чтобы максимизировать возможности Surface Pen, есть несколько важных приложений, которые вы должны проверить. От заметок до заполнения форм и раскраски — вот лучшие приложения для захвата.
Настоящее ощущение бумаги : бамбуковая бумага
Выбор редакции
Когда вы впервые прикоснетесь пером к экрану с открытой бамбуковой бумагой, вы удивитесь, насколько они похожи на настоящую бумагу. Делайте заметки, используя шесть инструментов письма, добавляйте изображения на свои страницы и пишите поверх них. И поделитесь своими идеями с другими, используя Bamboo Paper на других платформах.
Бесплатно в Microsoft
Бесконечный холст : Леонардо
Любимый персонал
Леонардо все еще находится в стадии бета-тестирования. Но у него есть полный набор инструментов для любителей и профессионалов, включая бесконечный холст, тонны кистей, сетки и линии перспективы, а также пользовательский интерфейс, с которым легко ориентироваться. Будь то рисование, рисование или рисование, это приложение будет соответствовать вашим потребностям. Пока он остается в бета-версии, цена снижена до 40 долларов, что составляет 50% от полной цены, по крайней мере, на данный момент.
40 долларов в Microsoft
Профессиональные инструменты рисования : Autodesk SketchBook
Если вы удерживали Autodesk SketchBook из-за цены, теперь вы можете получить полную версию, включая некоторые инструменты Pro, бесплатно. Это одно из лучших приложений для рисования и черчения практически для всех, с широким выбором кистей, поверхностей, инструментов и функций на выбор.
Бесплатно в Microsoft
Возьмите под контроль PDF-файлы : Drawboard PDF
Drawboard PDF считается одним из лучших доступных приложений PDF благодаря огромному выбору инструментов. Это конструктор документов, который позволяет объединять несколько PDF-файлов, имеет аннотации, которые можно калибровать по масштабу, а также большое количество шаблонов сетки и линий. Если вы часто работаете с PDF-файлами в профессиональной среде, Drawboard PDF должен быть в верхней части вашего списка.
12 долларов в Microsoft
Пишите музыку с легкостью : StaffPad
Музыканты, обратите внимание: StaffPad — это приложение, разработанное для Surface, которое позволяет невероятно легко комментировать музыку. Когда вы пишете свою музыку вручную, она автоматически и точно преобразуется в гравированную партитуру. Когда вы закончите писать, позвольте StaffPad воспроизвести ваше творение с полным набором инструментов.
70 долларов в Microsoft
Многоцелевой чернила : Sketchable
Sketchable — это бесплатное (с платными обновлениями) приложение для рисования, черчения и рисования, разработанное с учетом Surface Pen. Вы можете не только использовать Sketchable для заметок или для работы с существующими изображениями и художественными работами, но и использовать его для создания совершенно новых произведений искусства благодаря широкому набору инструментов. Если у вас есть хоть немного творчества, это приложение будет сложно оторвать.
Бесплатно в Microsoft
Будьте организованы : учетные карточки
В стопке карточек есть что-то, что заставляет вас чувствовать, что ваша жизнь в порядке. Обе стороны карт могут быть помечены вашей ручкой, а функция масштабирования позволяет вам помещать довольно много информации на каждую карту. Карты и стопки карт можно использовать совместно с другими, и количество карт, которые вы можете создать, не ограничено.
Бесплатно в Microsoft
Цифровая доска : CollaBoard
Для тех из вас, кто обычно участвует в командных проектах, CollaBoard — это приложение, которое работает с вашим устройством Surface и Microsoft Hub. Лучше всего ее описать как цифровую доску, в которую могут вносить вклады несколько пользователей в режиме реального времени. Благодаря интеграции Skype для бизнеса и совместимости с PDF, изображениями, видео и т. Д. Белая доска может стать центральной точкой вашего более крупного проекта.
Бесплатно в Microsoft
Цифровая записная книжка : OneNote
Собственное бесплатное приложение Microsoft для создания заметок синхронизируется на всех ваших устройствах, но оно светит, когда вы добавляете Surface Pen. Делайте заметки на пустом фоне или на сетке, выделяйте текст или рисуйте картинки с помощью различных инструментов, а затем легко синхронизируйте их с OneDrive, чтобы хранить свои заметки с собой, куда бы вы ни направлялись.
Бесплатно в Microsoft
Читать и редактировать PDF-файлы : Xodo
Эта фантастическая программа для чтения и редактирования PDF совершенно бесплатна, что, честно говоря, удивительно, учитывая, что вы получаете здесь. Просто откройте файл PDF, и вы получите полную свободу действий. Напишите все это, выделите важные биты и сохраните их как новый файл. Это особенно полезно для быстрого заполнения тех раздражающих форм, в которые вам обычно приходится вводить информацию.
Бесплатно в Microsoft
Благодаря тому, что большинство вышеперечисленных приложений имеют хотя бы какую-то бесплатную версию, вы можете попробовать их с помощью пера практически без риска, чтобы посмотреть, пригодятся ли они. Хотите знать, с чего начать? Bamboo Paper — это легкое приложение, которое создает ощущение настоящей бумаги во время письма. Он не только отлично подходит для создания заметок и ведения журналов — вы можете добавлять свои собственные фотографии на страницу — он также может использоваться для рисования эскизов или рисования благодаря пользовательской цветовой палитре и коллекции инструментов, помимо просто пера.
Нужно что-то более подходящее для художественных амбиций? В течение некоторого времени я использовал Leonardo , который теперь доступен прямо из Магазина Microsoft, и я ценю простой пользовательский интерфейс, который масштабируется под любой размер дисплея и общую коллекцию инструментов. Если вы хотите набросать что-то грубое или пойти на полное произведение искусства, у вас не должно возникнуть никаких проблем. Бесконечный холст идеален для того, чтобы позволить вашему произведению работать, и пока он находится в стадии бета-тестирования, вы можете сэкономить 40 долларов от полной цены.