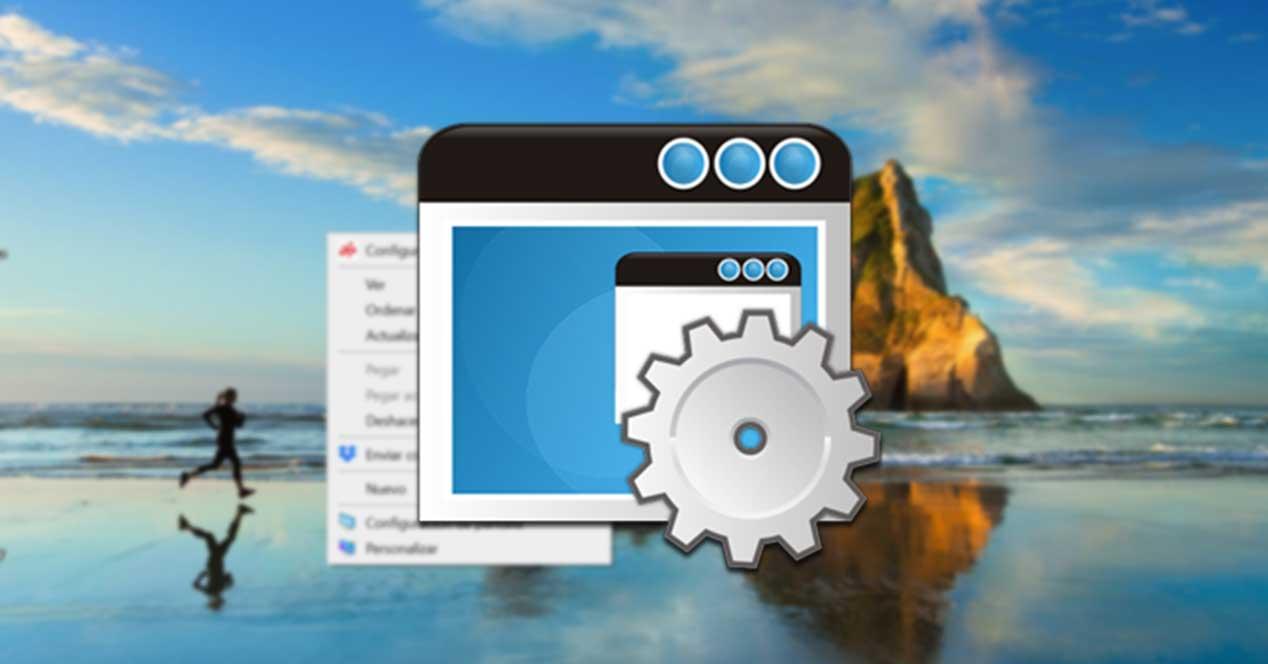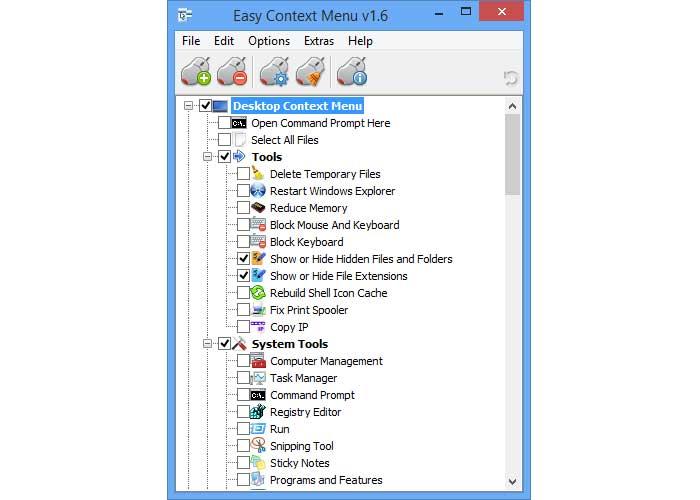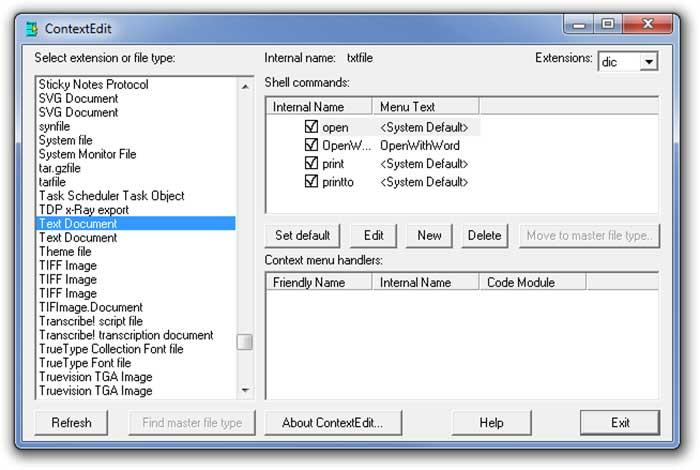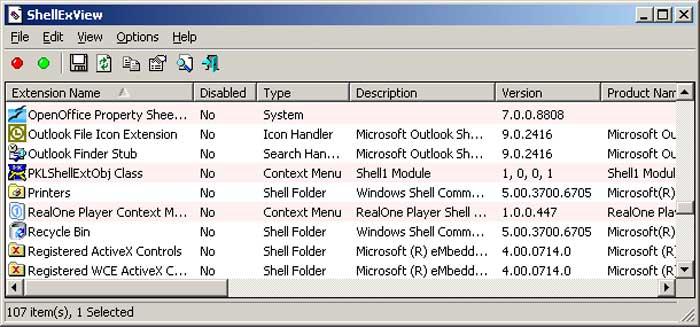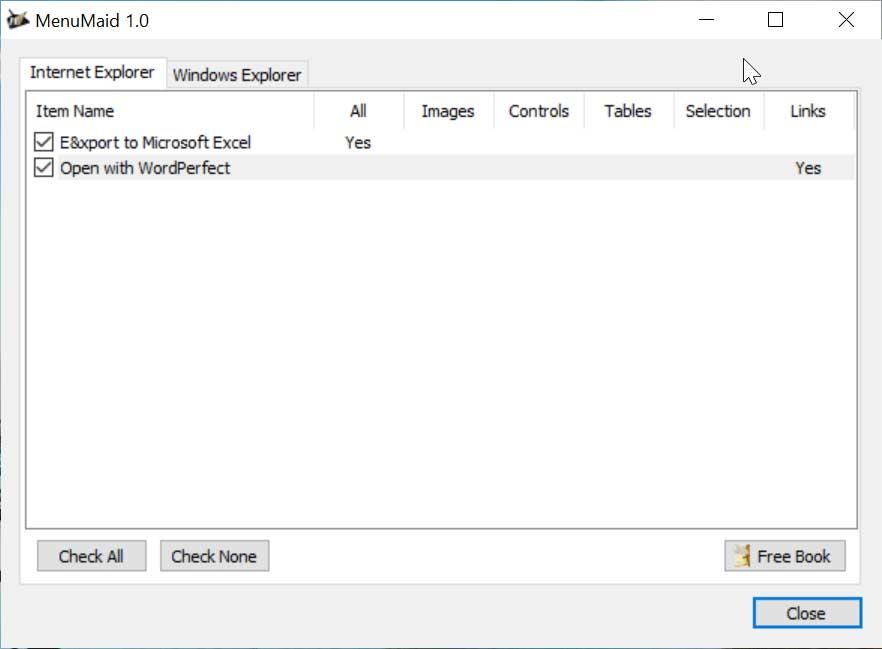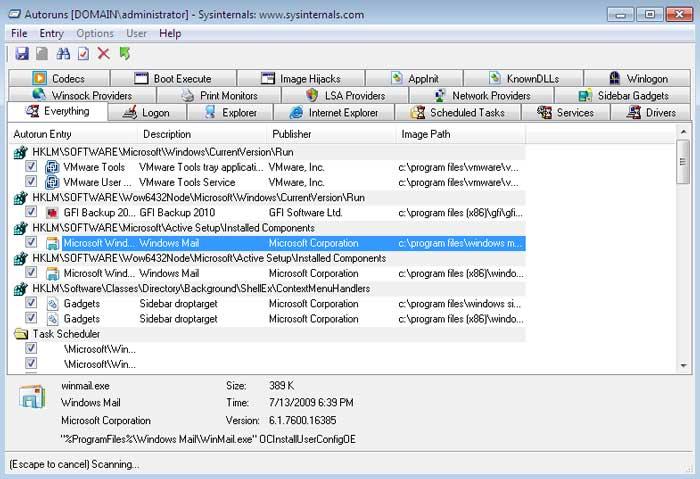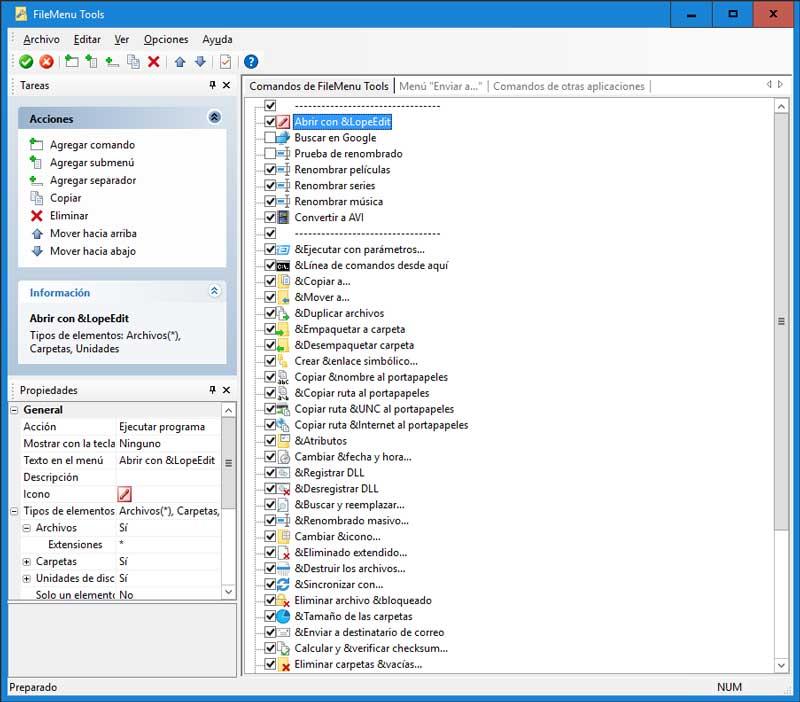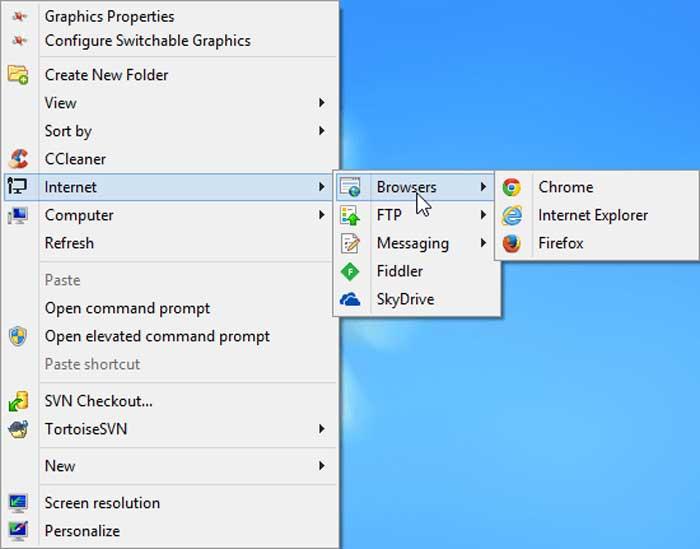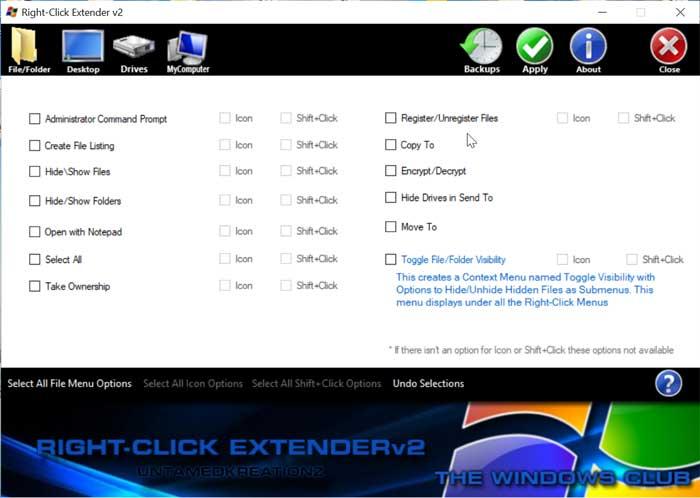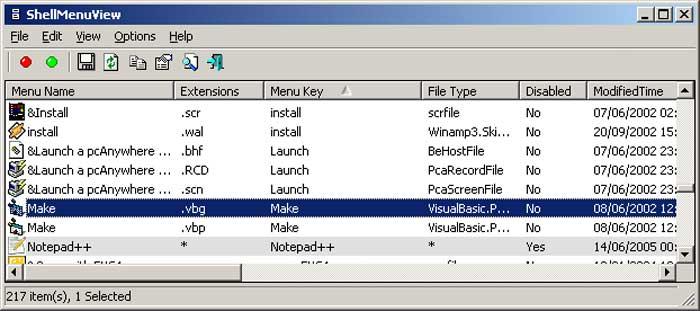Контекстное меню Windows — это та панель, которая появляется каждый раз, когда мы щелкаем правой кнопкой мыши по определенному элементу Windows. В зависимости от того, где мы нажимаем, он покажет нам ряд различных вариантов. Эта панель может служить ярлыком для находить и выполнять разные функции это составляет, поэтому, если мы можем адаптировать его к нашим вкусам и потребностям, мы можем сэкономить время.
Содержание
- Программы для оптимизации контекстного меню
- Легко Контекстное меню
- КонтекстПравить
- ShellExView
- МенюГорничная
- Microsoft Autoruns
- Инструменты Filemenu
- Щелкните правой кнопкой мыши Enhancer
- Расширение правой кнопкой мыши v2
- Вид меню Nirsoft Shell
С помощью этого приложения мы можем сделать много интересных и полезных опций для улучшить и организовать контекстное меню Windows , Он обладает широким набором функций, которые мы можем добавить без необходимости что-либо изменять в своей конфигурации, а также удалить все те опции, которые нам не интересны. Это позволит нам получить доступ к наиболее часто используемым компонентам Windows быстро и легко , У нас будут инструменты для удаления временных файлов, блокировки клавиатуры и мыши, среди прочего.
Easy Context Menu — абсолютно бесплатное приложение, которое мы можем скачать со своего сайта .
КонтекстПравить
Эта программа поможет нам настроить контекстное меню Windows в соответствии с выбранным форматом файла. Это позволяет нам редактировать записи контекстного меню, чтобы мы могли удалить и добавить новые записи всего за несколько кликов. ContextEdit позволит нам работать со всеми видами файлов и расширений. Просто выберите определенное расширение из списка, чтобы активировать соответствующую команду для поиска типа файла ключа, чтобы оно могло контролировать более одного расширения.
Если вы хотите попробовать все функции, которые предлагает ContextEdit для улучшения и персонализации контекстного меню, вы можете скачать его совершенно бесплатно .
ShellExView
Если мы хотим оптимизировать и изменить параметры, доступные в контекстном меню проводника Windows, мы можем выбрать инструмент под названием ShellExView. С этим мы можем контролировать все расширения системы Таким образом, мы можем деактивировать и активировать каждый из них, как нам больше подходит. Эта программа покажет нам список всех деталей, таких как версия, описание или имя файла.
Установка и запуск ShellExView абсолютно бесплатны, поэтому нам нужно только загрузить его с Страница разработчика.
Это простое приложение не поможет удалить все виды пунктов контекстного меню из Windows и Internet Explorer. Оно имеет различные варианты очистки это поможет нам со всем, что нам не нужно, автоматически показывая нам все пункты контекстного меню, найденные в системе. Все эти элементы отображаются в разбивке по категориям : пункты меню, диски, папки и каталоги. Он имеет интуитивно понятный дизайн, который позволит нам быстро выполнять большинство действий.
Если вы хотите использовать это приложение, вы можете скачать бесплатно .
Microsoft Autoruns
С этой Microsoft-приложение поможет нам найдите и деактивируйте все приложения, которые запускаются при запуске Windows находятся ли они в реестре Windows или других дополнительных файлах. После обнаружения он позволяет нам перейти непосредственно к соответствующему ключу в реестре или отключить их, чтобы они не запускались автоматически. Благодаря этому инструменту мы сможем исключить все ненужные процессы запуска с возможностью их повторной активации позже.
Если мы хотим скачать Microsoft Autoruns мы можем сделать это бесплатно с его сайта.
Этот полезный инструмент позволит нам настраивать и изменять контекстное меню Windows по своему вкусу , С его помощью мы можем добавлять все виды пользовательских команд в меню, а также настраивать меню «Отправить …» и включать / отключать команды, которые добавляют другие приложения в меню. Это также позволит нам регистрировать или удалять файлы dll и ocx, копировать / перемещать в определенную папку, переименовывать выбранные файлы, искать и заменять один текст другим среди элементов, которые мы выбираем, среди других функций.
Чтобы начать использовать Filemenu Tools, нам нужно только загрузить его бесплатно с сайт разработчика .
Щелкните правой кнопкой мыши Enhancer
Это приложение позволит нам управлять контекстным меню Windows Explorer по нашему вкусу , исключая все те команды, которые мы не используем, а также добавляя новые. Мы можем изменять имена файлов в пакетном режиме, проверять их целостность, связывать типы файлов. Из контекстного меню Проводника также можно управлять содержимым меню «Отправить в…», добавляя новые типы файлов или создавая новые файлы с существующим содержимым. Его главное преимущество в том, что он очень легкий и почти не потребляет системные ресурсы, поэтому это не повлияет на общую производительность нашего компьютера.
Right Click Enhancer имеет бесплатную версию, которую мы можем скачать со своего сайта , Дополнительно мы можем приобрести его полную версию за 11.99 евро.
Расширение правой кнопкой мыши v2
С помощью этого приложения мы сможем вставлять различные элементы в контекстное меню Windows, используя функции правой кнопки без внесения изменений в реестр Windows , Поскольку это переносной инструмент, он не требует установки, и мы можем запустить его с любого внешнего носителя, такого как жесткий диск или USB-ключ. С этим мы можем добавить такие функции как создание списка файлов, открытие с записной книжкой, владение, скрытие и показ файлов или папок, среди прочего. Это также позволяет нам получить доступ к системным функциям, таким как очистка диска или дефрагментация диска. Приложение занимает мало системных ресурсов, поэтому его можно использовать на всех типах компьютеров.
Если мы хотим раскрыть все преимущества, которые предлагает Right-Click Extender v2, мы можем скачать его совершенно бесплатно .
Этот инструмент позволит нам управлять всеми элементами, составляющими контекстное меню проводника Windows. Это позволит нам загрузить все элементы в таблице показывая их имя, расширение файла, выполняемое действие и путь к исполняемому файлу. Таким образом, мы можем активировать или деактивировать Все записи, которые мы выбираем, откройте их с помощью редактора реестра или скопируйте их в текстовый файл.
Чтобы начать использовать Nirsoft ShellMenuView, мы должны скачать бесплатно с его сайта.
Содержание
- Способ 1: Редактор реестра
- Контекстное меню для файлов
- Контекстное меню для папок
- Контекстное меню «Рабочего стола»
- Способ 2: Сторонние программы
- Easy Context Menu
- CCleaner
- Вопросы и ответы
Способ 1: Редактор реестра
За отображение тех или иных опций в контекстных меню Windows 10 отвечают ключи реестра, соответственно, чтобы добавить, удалить или отредактировать пункт в контекстном меню, необходимо изменить управляющий ключ в системном реестре.
Контекстное меню для файлов
Как правило, в большинстве случаев редактирование контекстных меню файлов и папок предполагает либо скрытие пункта, либо его переименование.
- Откройте «Редактор реестра» командой
regedit, выполненной в диалоговом окошке, вызванном комбинацией Win + R. - Разверните ветку
HKEY_CLASSES_ROOT*shellexContextMenuHandlers. В правой колонке найдите пункт, который необходимо отредактировать. Обратите внимание, что все соответствующие элементы прописаны на английском языке. К примеру, «Open With» соответствует пункту меню «Открыть с помощью». - Чтобы скрыть ненужный пункт, откройте двойным кликом окошко редактирования значения по умолчанию и переименуйте его таким образом, чтобы при желании его можно было бы легко восстановить. Например, добавьте в начало значения параметра знак «-». Более жестким вариантом является удаление подраздела, соответствующего пункту меню.

Настройки должны вступить в силу немедленно, в отдельных случаях может потребоваться перезагрузка компьютера.
Контекстное меню для папок
Похожим образом редактируется контекстное меню каталогов. Для скрытия ставшего ненужным пункта выполните такие действия.
- Откройте «Редактор реестра» и проверьте содержимое следующих веток:
HKEY_CLASSES_ROOTDirectoryshellHKEY_CLASSES_ROOTDirectoryshellexContextMenuHandlersHKEY_CLASSES_ROOTFoldershellHKEY_CLASSES_ROOTFoldershellexContextMenuHandlers
- Выберите соответствующий названию пункта меню подраздел ключа и отредактируйте значение по умолчанию, как было показано выше, либо удалите подраздел целиком.

Контекстное меню «Рабочего стола»
Путем применения твиков реестра также можно редактировать контекстное меню «Рабочего стола». В большинстве случаев такая необходимость возникает, когда какая-то сторонняя программа добавляет в меню нежелательные для пользователя записи.
- Запустив «Редактор реестра», разверните ветку
HKEY_CLASSES_ROOTDesktopBackgroundShell. Последний подраздел может содержать несколько вложенных каталогов, в том числе созданных прописавшимися в контекстное меню «Рабочего стола» сторонними программами. Как правило, название таких каталогов соответствует названию создавшей их программы. - Чтобы убрать из меню добавленный сторонней программой пункт, удалите соответствующий ей подраздел в указанном ключе реестра.
- Подтвердите действие в диалоговом окошке.


Помимо удаления ненужных пунктов контекстного меню «Рабочего стола», можно добавлять в него собственные пункты, например для быстрого запуска избранных программ.
- Открыв «Редактор реестра», разверните ветку
HKEY_CLASSES_ROOTDesktopBackgroundShell, кликните правой кнопкой мыши по пустой области справа и выберите «Создать» → «Раздел». Название создаваемого раздела может быть произвольное, желательно на английском языке. - Точно так же вызовите контекстное меню уже в созданном разделе и выберите «Создать» → «Строковый параметр».
- Создайте строковые параметры «MUIVerb», «Icon», «Position».
- Откройте двойным кликом по параметру «MUIVerb» окошко редактирования его значения и впишите в него название пункта меню. Оно может быть как английское, так и кириллическое.
- Остальные параметры являются необязательными. «Icon» позволяет выбрать иконку для пункта меню, «Position» же задает место расположения пункта в меню. Далее в текущем подразделе необходимо создать дочерний подраздел и назвать его «command».
- Перейдите в созданный раздел, откройте двойным кликом окошко редактирования параметра по умолчанию и задайте в качестве его значения полный путь к исполняемому файлу программы или скрипта. Исключение составляют программы, исполняемые файлы которых находятся в системной папке. В этом случае можно указать только название исполняемого файла.


В результате описанных выше манипуляций в контекстном меню появится новый активный пункт, и таких пунктов можно создать сколько угодно.
Способ 2: Сторонние программы
Тем, кому способ редактирования контекстных меню с помощью «Редактора реестра» кажется сложным, можно порекомендовать специальные программы – редакторы контекстных меню.
Бесплатная портативная программа, предназначенная для расширения возможностей контекстных меню «Рабочего стола», «Этого компьютера», папок, дисков, исполняемых и неисполняемых файлов.
Скачать Easy Context Menu с официального сайта
- Скачайте архив с программой с сайта разработчика, распакуйте и запустите исполняемый файл EcMenu.exe.
- Выберите нужный раздел, отметьте флажками пункты, которые хотите добавить в контекстное меню.
- Выберите на вкладке «Файл» опцию «Применить изменения» или нажмите комбинацию клавиш Ctrl + S.
- Если нужно удалить нежелательный пункт, выберите на вкладке «Файл» опцию «Чистка контекстного меню».
- Выделите ненужный пункт в открывшемся списке и нажмите кнопку «Отключить» или «Удалить».

Дополнительно приложением Easy Context Menu поддерживается редактирование названий добавляемых пунктов меню, замена иконок по умолчанию, порядка расположения пунктов. Чтобы вызвать этот внутренний редактор, нажмите комбинацию клавиш Ctrl + E.
CCleaner
Если Easy Context Menu предназначена в основном для добавления в контекстные меню новых элементов, то для удаления ставших ненужными элементов контекстных меню вполне подойдет популярный чистильщик CCleaner.
Скачать CCleaner
- Скачайте программу с сайта разработчика, установите и запустите.
- Зайдите в раздел «Инструменты» → «Запуск» и переключитесь на вкладку «Контекстное меню».
- Выделите ненужный элемент контекстного меню мышкой и нажмите «Выключить» или «Удалить», если хотите избавиться от пункта навсегда.

Существуют также и другие программные средства редактирования контекстных меню Windows 10, но в большинстве случаев пользователям хватает возможностей описанных выше инструментов.
Еще статьи по данной теме:
Помогла ли Вам статья?
Контекстное меню — это картинка с командами, которые всплывают при нажатии правой кнопкой мыши по файлу, папке, диску или другим графическим элементам, включая Рабочий стол. Данный инструмент используется для настройки встроенных программ, приложений и так далее. При этом, по желанию, можно редактировать пункты контекстного меню в Windows 10, что повышает удобство пользования системой.
Как настроить контекстное меню
Редактировать данный выпадающий список рекомендуется с использованием встроенных инструментов. Отчасти эта рекомендация объясняется тем, что внесение подобных изменений может негативно сказаться на работе Windows 10. Использование встроенных инструментов позволяет в случае возникновения сбоев откатить систему в предыдущее состояние.
Сторонние программы для редактирования списка не всегда эффективны. А некоторые подобные приложения содержат вирусы.
При такой настройке необходимо точно прописать соответствующие команды там, где это нужно. Из-за ошибок в коде отредактировать списки не удастся.
Убираем пункты из контекстного меню
Ряд приложений, устанавливаемых на компьютер, добавляет собственные пункты в это меню. В итоге последнее может разрастись до больших размеров. Кроме того, некоторые пункты в выпадающем списке пользователь никогда не использует. Поэтому в подобных ситуациях возникает необходимость в удалении части разделов из списка.
Сделать это можно несколькими способами. Чтобы изменить список меню, нужно:
- Запустить соответствующее приложение.
- Перейти в раздел с настройками (установками и так далее — все зависит от особенностей программы).
- Открыть вкладку, на которой будет приведен список с итерациями с оболочкой операционной системой.
- Снять флажок напротив строчки типа «Вложенные контекстные меню».
Но этот вариант не подходит для некоторых приложений, в настройках которых отсутствует указанный путь. В подобных случаях нужно отредактировать реестр Windows.
Редактирование при помощи реестра
Редактор реестра применяется для внесения изменений в корневые процессы Window. То есть проводить манипуляции с этим инструментом необходимо осторожно. Прежде чем приступать к редактированию, рекомендуется создать новую точку сохранения системы, чтобы потом, при возникновении ошибок, откатить Windows назад.
Чтобы удалить пункт из контекстного меню через реестр, нужно сочетанием клавиш «Win» и «R» вызвать диалоговое окно, в котором нужно прописать «regedit». Затем в новом разделе нужно найти запись меню, которую необходимо удалить.
Сначала поиск следует вести с раздела HKEY_CLASSES_ROOT*shellexContextMenuHandlers. После этого нужно перейти на директории:
- HKEY_CLASSES_ROOTAllFileSystemObjectsShellExContextMenuHandlers
- HKEY_CLASSES_ROOT*shell
- HKEY_CLASSES_ROOTDirectoryBackgroundshell
- HKEY_CLASSES_ROOTDirectoryBackgroundshellexContextMenuHandlers
- HKEY_CLASSES_ROOTFoldershellexContextMenuHandlers
- HKEY_CLASSES_ROOTDirectoryshell
Проверка по нескольким разделам осуществляется потому, что удаляемые пункты появляются в выпадающем меню, которое всплывает при нажатии на Рабочий стол, папки, файлы и так далее. Найдя нужный элемент, необходимо кликнуть правой клавишей мыши и удалить.
Как убрать пункты с помощью специальных утилит
Для удаления пунктов применяются следующие бесплатные утилиты:
- Easy Context Menu;
- Filemenu Tools;
- Right Click Enhancer.
Для настройки меню с помощью первой утилиты нужно:
- Запустить программу и перейти в раздел «Редактор списка команд».
- Открыть раздел «Чистка контекстного меню».
- Выбрать пункт для удаления из появившегося списка.
Вторая программа отличается расширенным функционалом, позволяющим вносить тонкие настройки. Третье приложение не отличается от первого. Недостаток таких утилит заключается в том, что эти программы периодически не сохраняют внесенные настройки. Поэтому редактировать контекстное меню приходится несколько раз.
Добавляем пункты в контекстное меню с помощью утилиты
Отредактировать меню можно путем добавления новых пунктов. Сделать это можно, задействовав приведенные выше утилиты. Для добавления нового элемента необходимо через раздел «Файл» запустить редактор списка команд. В утилите Easy Context Menu последний запускается сочетанием клавиш «Ctrl» и «E».
В новом разделе нужно нажать на «Добавить команду». В открывшемся окне необходимо найти файл с расширением .exe, который запускает приложение. В завершении следует сначала сохранить, а затем — применить внесенные изменения.
Возможные ошибки
Перед удалением пункта необходимо сразу определиться, не будет ли данный элемент в будущем полезен. Если ответить на этот вопрос нельзя, то на этапе редактирования через реестр рекомендуется:
- Найти необходимый элемент.
- Дважды кликнуть левой кнопкой мыши.
- Вписать в конце с названием элемента «-» (минус).
Когда возникнет потребность в удаленном пункте, нужно в Редакторе реестра убрать «-». После этого элемент вернется в выпадающее меню.
Вторая распространенная ошибка — внесение ненужных изменений в реестр Windows. Ранее было отмечено, что избежать негативных последствий, возникающих в подобных случаях, помогает создание новой точки сохранения системы.
Данный список не всегда появляется при нажатии правой клавишей после удаления файлов и папок через «Проводник». В этом случае нужно обратиться к информации, которая хранится в «Windows.old». Последняя появляется после первого обновления системы. Здесь нужно найти удаленные файлы и перенести последние в директорию, в которой те ранее размещались. После этого следует перезагрузить компьютер.
Context Menu Manager — бесплатная, портативная утилита с открытым исходным кодом, позволяющая настроить оригинальное контекстное меню правой кнопки мыши в Windows. Доступно четыре основные категории опций, доступных сверху для быстрого перехода к нужному набору команд. В разделе «Главная» сгруппированы опции контекстного меню в зависимости от типа элемента, с которым они взаимодействуют, будь то файл, папка или рабочий стол, чтобы пользователи могли лучше представить себе вносимые изменения.
Одна из самых сильных сторон программы заключается в том, насколько просто избавиться от ненужных опций, которые просто загромождают контекстное меню Windows, вызываемое правой кнопкой мыши. Например, пользователи, имеющие только одну учетную запись на своем персональном компьютере, могут не видеть необходимости в опции «Предоставить доступ» другим учетным записям, а эта опция может мешать копированию пути к файлу.
Кроме того, те, кто редко использует Microsoft Store или UWP-версии приложений, редко получат пользу от сохранения опции «Поделиться», которая предназначена для простой отправки содержимого в такие программы. Неопытные или случайные пользователи, которым никогда не приходится взаимодействовать с командной строкой, могут удалить опцию открытия папок в терминале Windows для более легкодоступного списка команд.
Помимо удаления ненужных опций для уменьшения количества случайных нажатий, программа позволяет пользователям создавать пользовательские пункты меню, текст которых, значок и аргументы команд можно полностью отредактировать и поместить в несколько подменю, чтобы пользователи могли легко получить доступ к ним в любой момент.
Например, в последней версии Windows была удалена возможность быстрого редактирования изображений с помощью Microsoft Paint, что заставляло пользователей переходить к меню «Открыть с помощью» для выполнения этой функции. Однако благодаря этой программе можно легко указать местоположение приложения и создать ярлыки для открытия файлов различного типа с помощью любой программы, включая Paint.
Хотя те, кто имеет опыт работы с командами реестра, могут автоматизировать и более рутинные задачи, многие пользователи найдут применение предустановленным наборам улучшений для меню, начиная от возможности доступа к панели управления и опциям выключения компьютера до редактирования правил брандмауэра исполняемого файла прямо из контекстного меню, чтобы сэкономить время в процессе работы.
Хотите ли вы добавить ярлыки контекстного меню в часто используемые приложения, чтобы избежать перетаскивания файлов в них, или просто удалить опции, которые вы редко используете, Context Menu Manager — это отличный инструмент, призванный расширить возможности использования Windows, благодаря своим возможностям редактирования системного реестра.
Несмотря на наступление всевозможных пальцеориентированных интерфейсов, старая добрая мышка не собирается сдаваться. И это не удивительно — трудно представить более простой и в то же время мощный инструмент для взаимодействия с компьютером. А чтобы еще более прокачать возможности вашего грызуна, предлагаем вам 44 бесплатных программы, для увеличения его возможностей. С помощью этих небольших утилит вы сможете добавить в контекстное меню правого клика множество полезных функций, которые вам пригодятся при работе в Windows.
FileExile
Удаление некоторых файлов и папок иногда превращается в настоящую головную боль. Если система упорно не желает расставаться с объектом, мотивируя это тем, что он используется в настоящее время, то воспользуйтесь утилитой FileExile.
PasteAsFile
Если вы скопировали в буфер обмена какой-либо текст или картинку, то для его извлечения вам понадобится открыть соответствующую программу, создать новый файл, а затем вставить туда содержимое буфера обмена. Утилита PasteAsFile сокращает эту процедуру до одного клика. Вам нужно просто сделать правый клик по Рабочему столу и выбрать соответствующий пункт, а затем указать имя и расширение файла. Поддерживаются HTML, CSS, PHP для текста и JPG, PCX, PNG, BMP, TGA, GIF, TIF для изображений.
Find Target
Это расширение контекстного меню значительно облегчает поиск файла, на который ссылается какой-либо ярлык. Теперь достаточно просто выбрать пункт Find Target а меню правого клика и тут же откроется папка с нужным файлом.
Context Menu Editor for Win 7/Vista
Эта программа позволяет создавать ссылку на любую программу или веб-страницу в контекстном меню Windows. Отлично, что добавленные пункты становятся видимыми только при нажатой клавише Shift — это позволяет не перегружать меню.
Rightload
Это бесплатное приложение позволяет щелкнуть правой кнопкой мыши на любой файл или изображение и загрузить его на FTP сервер. Rightload также позволяет загружать на Facebook*, Flickr, ImageShack, Imgur или VirusTotal.
Append Date
Очень полезная возможность для переименования файлов и папок. Утилита позволяет выбрать файлы или папки в пакетном режиме, и щелчком правой кнопкой мыши добавить к их названиям текущую дату.
Free Image Resizer
Выберите изображение (или группу изображений), а затем щелкните правой кнопкой мыши, чтобы изменять их размер. Вы можете использовать предопределенные профили или ввести разрешение на лету.
Ridnacs
Это очень полезная функция для быстрой оценки размеров файлов в любой папке. После выбора соответствующего пункта в контекстном меню, вам будет продемонстрирована подробная информация о размерах всех элементов в этой папке.
ChangeExt
Быстрый способ изменить расширение сразу множества файлов в один клик.
Right Click Explorer Restart
Процесс Windows Explorer завис или сильно тормозит? Или, возможно, вы программист и работаете с процессами или приложениями, которые требуют перезагрузки Windows Explorer? В любом случае это, вероятно, самый простой способ перезагрузить Проводник прямо из контекстного меню.
*Деятельность Meta Platforms Inc. и принадлежащих ей социальных сетей Facebook и Instagram запрещена на территории РФ.
Контекстное меню позволяет быстро и легко выполнять определенные действия. С помощью контекстного меню вы можете добавлять файлы в архив, сканировать их на наличие вирусов, записывать их на DVD и многое другое. Чем больше приложений у вас на компьютере, тем больше действий будет доступно в контекстном меню. Однако ваше контекстное меню может стать загроможденным действиями, которые вы едва используете.
Если вы хотите организовать свое контекстное меню и удалить действия, которые вы не используете, вы можете использовать тюнер контекстного меню. Есть много отличных тюнеров контекстного меню, и сегодня мы собираемся показать вам лучшее программное обеспечение тюнера контекстного меню для Windows 10.
Какой тюнер контекстного меню лучше всего загрузить для Windows 10?
Тюнер контекстного меню
Это легкое и простое приложение, которое позволит вам настроить контекстное меню. Приложение является бесплатным для использования, и, поскольку оно переносимо, для его запуска не требуется установка. По словам разработчика, приложение позволяет добавить любую команду ленты в контекстное меню. Вы даже можете добавить команды ленты, которые по умолчанию недоступны в меню ленты.
Приложение также поддерживает возможность добавления пользовательских команд в контекстное меню. Фактически, вы можете даже изменить заголовок, значок и параметры командной строки для каждой новой команды. Вы также можете добавить специальные команды для определенных типов файлов, что довольно полезно. Приложение позволяет выбрать позицию новой команды, и вы можете добавить ее вверху или внизу меню. Кроме того, вы можете добавить разделитель, чтобы отделить ваши пользовательские команды от команд по умолчанию.
Фактически, вы можете даже сделать новые команды контекстного меню видимыми, только если вы нажмете клавишу Shift на клавиатуре. Приложение имеет простой интерфейс, поэтому у вас не возникнет проблем с его настройкой. Просто выберите тип файла, который вы хотите связать с определенной командой, и нажмите кнопку Добавить. Вы можете так же легко удалить добавленные команды.
- ЧИТАЙТЕ ТАКЖЕ: Лучшее программное обеспечение для безопасного чата для защиты вашей конфиденциальности в Интернете
Context Menu Tuner — это простое приложение, и оно позволит вам добавлять пользовательские действия в ваше контекстное меню. Приложение бесплатное и портативное, поэтому нет никаких причин, чтобы не попробовать его. Мы должны отметить, что вы не можете использовать это приложение для изменения вашего контекстного меню по умолчанию, что является нашей единственной жалобой.
Контекстное меню контекстного меню
Еще один бесплатный и переносимый тюнер контекстного меню — Adder Context Menu Menu. Приложение имеет простой интерфейс, но его не так просто использовать, как в нашей предыдущей статье. Сначала вам нужно выбрать тип файла, который вы хотите добавить. Вы можете выбирать между приложениями, папками и веб-адресами. После этого вам нужно выбрать нужный файл или приложение. Если вы хотите, вы также можете добавить значок для вашего пользовательского действия.
Кроме того, вы можете выбирать между тремя позициями при добавлении нового действия, а также можете назначать ему текст. Вы можете добавить новое действие только в контекстное меню рабочего стола или добавить его в контекстное меню для папок и рабочего стола. Если вы хотите, вы можете показать свое пользовательское действие, только удерживая клавишу Shift на клавиатуре. Конечно, все пользовательские действия можно легко удалить с соответствующей вкладки.
Контекстное меню правой кнопкой мыши Adder предлагает отличные функции, но не позволяет быстро добавлять общие действия в контекстное меню. Это усложняет настройку контекстного меню, поскольку вам нужно вручную найти нужное приложение на вашем ПК. Это по-прежнему отличное приложение для настройки контекстного меню, но оно может занять некоторое время, пока вы не настроитесь на него.
ShellMenuView и ShellExView
Если вы ищете легкое, но мощное приложение для настройки вашего контекстного меню, вас могут заинтересовать ShellMenuView или ShellExView. ShellMenuView может показать вам список статических пунктов меню, которые появляются в контекстном меню. Используя этот инструмент, вы можете просто отключить любое действие, появляющееся в контекстном меню.
- Читайте также: лучшее программное обеспечение для виртуального рабочего стола для Windows
В контекстном меню также есть некоторые действия, связанные со сторонними приложениями. Если вы хотите удалить эти действия из контекстного меню, вам нужно использовать инструмент ShellExVew. Инструмент имеет простой интерфейс, и вы можете легко отключить действия из контекстных меню.
Мы должны отметить, что оба эти приложения являются портативными и бесплатными для использования. В результате вы можете использовать их на любом ПК без установки. Кроме того, приложения совместимы со старыми версиями Windows, и, по словам разработчика, они могут даже работать на Windows 98.
Мы должны отметить, что эти инструменты предназначены для опытных пользователей. Кроме того, приложения позволяют отключать только действия, поэтому вы не сможете добавлять новые действия в контекстное меню. Если вы опытный пользователь и хотите отключить определенные действия в контекстном меню, обязательно попробуйте эти приложения.
Редактор контекстного меню
Это еще один бесплатный и переносимый тюнер контекстного меню. Редактор контекстного меню позволяет легко добавить любое приложение или веб-страницу в контекстное меню. Приложение простое в использовании, и вам просто нужно выбрать приложение или веб-сайт, который вы хотите добавить, и выбрать его значок и текст. Если вы хотите, вы можете выбрать отображение пользовательских действий, только если вы удерживаете клавишу Shift при открытии контекстного меню.
Приложение позволяет просматривать и удалять все добавленные действия одним щелчком мыши. Кроме того, вы также можете увидеть основную информацию о вашем ПК прямо из этого приложения. Редактор контекстного меню — это простое и легкое приложение, и вы можете использовать его для добавления всевозможных приложений или веб-сайтов в ваше контекстное меню. Для работы приложения требуются административные привилегии, поэтому обязательно запустите его от имени администратора.
- Читайте также: 4 лучших программного обеспечения для диагностики автомобилей для пользователей ПК с Windows
Расширение правой кнопкой мыши
Если вы ищете простой тюнер контекстного меню, вы можете проверить правый клик Extender. Приложение имеет простой интерфейс и позволяет с легкостью добавлять действия в контекстное меню. Просто выберите одну из четырех категорий вверху и отметьте действия, которые вы хотите добавить в контекстное меню.
Что касается доступных действий, вы можете стать владельцем папки, скрыть ее, открыть определенные приложения или даже перезагрузить или выключить компьютер. Приложение предлагает более 30 действий на выбор, которых должно быть более чем достаточно для большинства пользователей.
Кроме того, приложение позволяет добавлять иконки для действий. Вы также можете сделать свои собственные действия доступными, только удерживая клавишу Shift. Extender с правым кликом прост в использовании, но мы должны заметить, что он не позволяет добавлять пользовательские приложения в контекстное меню. В целом, если вам нужен простой инструмент для настройки вашего контекстного меню, вам может понадобиться Расширение правой кнопкой мыши.
Простое контекстное меню
Еще одно бесплатное средство настройки контекстного меню, которое вы можете попробовать — это Easy Context Menu. Приложение имеет простой интерфейс с пятью списками, которые позволяют выбирать действия, которые вы хотите добавить. Чтобы добавить действие, просто выберите его, и оно будет добавлено в контекстное меню.
Что касается доступных действий, вы можете открыть все виды системных инструментов, выключить или заблокировать ваш компьютер, открыть командную строку или навсегда удалить или заблокировать доступ к определенным папкам или файлам. В приложении доступно более 30 действий. Кроме того, вы можете добавлять свои собственные пользовательские приложения и создавать новые списки с помощью функции редактора списков. В приложении также есть ContextMenu Cleaner, который позволяет отключить определенные записи из контекстного меню.
- Читайте также: 4 лучших программного обеспечения и приложений для виртуальных каминов для идеальных обоев
Простое контекстное меню простое в использовании, а благодаря удобному интерфейсу оно подойдет для начинающих пользователей. Приложение также предлагает некоторую степень настройки с возможностью добавления сторонних приложений в контекстное меню. Помимо того, что приложение бесплатное, оно также переносимо и может работать на любом ПК без установки.
Окончательный настройщик контекстного меню Windows
Если вы хотите настроить свое контекстное меню, вы можете сделать это с помощью этого простого приложения. Добавить действия в контекстное меню просто, и сначала вам нужно выбрать расположение контекстного меню. После этого вы можете увидеть доступные пункты в контекстном меню. Чтобы добавить действие, просто выберите его в меню справа.
Вы можете добавлять различные системные приложения, такие как Блокнот, Редактор реестра, Восстановление системы и т. Д. Кроме того, вы также можете добавлять различные команды. Список команд включает в себя режимы сна, блокировки, выключения, гибернации, вступления во владение и многие другие команды. Кроме того, вы также можете добавить пользовательские приложения и команды, используя этот инструмент. Вы можете настроить каждую пользовательскую запись с уникальным текстом или значком. При необходимости вы можете сделать свои собственные действия доступными, только если вы удерживаете клавишу Shift.
Ultimate Windows Context Menu Customizer — это солидный тюнер контекстного меню. Приложение простое в использовании, и, поскольку оно полностью бесплатное и портативное, нет причин не пытаться его использовать.
Enhancer правой кнопкой мыши
Изменение вашего контекстного меню не сложно, если у вас есть соответствующий тюнер контекстного меню. Enhancer правой кнопкой мыши позволяет легко добавлять популярные действия в контекстное меню. Некоторые из доступных действий — вступить во владение, зашифровать, открыть командную строку и т. Д. В контекстное меню можно добавить около 20 различных действий. Приложение также имеет редактор типов файлов, который позволяет связывать приложения с определенными расширениями.
- Читайте также: Как: удалить папку Windows.old в Windows 10
Enhancer правой кнопкой мыши также может изменять меню «Отправить», что позволяет добавлять в него новые папки или приложения. Используя этот инструмент, вы также можете добавлять новые опции в новое подменю. Это особенно полезно, если вы хотите создать файл определенного типа прямо из контекстного меню.
Этот инструмент также позволяет вам экспортировать ваши настройки в файл реестра, чтобы вы могли применить их на любом компьютере. Мы должны отметить, что есть также профессиональная версия. Профессиональная версия имеет возможность создавать подменю, а также позволяет отключать или удалять записи из контекстного меню.
Right Click Enhancer — отличный тюнер контекстного меню, и вы можете скачать его бесплатно. Мы также должны отметить, что доступна портативная версия, поэтому вы можете запустить это приложение на любом ПК без установки.
Инструменты FileMenu
Еще один надежный тюнер контекстного меню — FileMenu Tools. Приложение поставляется со списком действий, которые вы можете добавить в контекстное меню. Доступные команды позволяют открывать командную строку, удалять или уничтожать файлы, дублировать и перемещать файлы и т. Д. Доступно около 30 различных команд, а также вы можете добавить свои собственные команды из меню слева. Помимо новых команд вы также можете добавить подменю и разделители. Таким образом, вы можете легко организовать свое контекстное меню.
Стоит отметить, что приложение также позволяет вам тестировать ваши команды перед их добавлением в контекстное меню. Используя FileMenu Tools, вы также можете редактировать меню «Отправить». Вы можете удалить записи из меню или добавить в него новые папки и приложения. Наконец, вы можете отключить или включить команды других приложений, используя этот инструмент.
FileMenu Tools предлагает широкие возможности, поэтому это отличный инструмент для каждого пользователя, который хочет настроить контекстные меню. Приложение бесплатное, но есть и премиум-версия. Премиум-версия позволяет использовать пользовательские команды, а также поддерживает неограниченное количество файлов и папок. Для сравнения, бесплатная версия позволяет использовать только команды контекстного меню, содержащие до 20 файлов или папок. Несмотря на эти ограничения, FileMenu Tools по-прежнему отличный инструмент, и вы можете скачать его бесплатно. Также доступна портативная версия, что означает, что вы можете использовать это приложение на любом ПК без установки.
- Читайте также: приложение Dynamic Theme настраивает ваш экран блокировки Windows 10 и фоновые фотографии
Open ++
Open ++ — еще один бесплатный тюнер контекстного меню. С помощью приложения вы можете добавлять новые команды в контекстное меню. Open ++ не позволяет вам быстро добавлять действия и приложения, поэтому вам придется добавлять их вручную.
Мы должны признать, что добавление приложений и команд в контекстное меню — не самая простая задача. В результате некоторые пользователи могут испытывать трудности при добавлении новых записей в контекстное меню. Что касается новых команд, вы можете установить заголовок, аргументы, значок и типы файлов для каждой новой команды. При необходимости вы также можете добавить разделители.
Все ваши команды находятся в подменю Open ++, поэтому они не загромождают ваше контекстное меню. При необходимости вы можете в любое время включить или отключить подменю Open ++ прямо из приложения. Open ++ — простое приложение, но мы должны признать, что добавление новых команд может быть немного сложным, особенно для новых пользователей. Если вы продвинутый пользователь и ищете инструмент для настройки вашего контекстного меню, вы можете проверить Open ++. Следует отметить, что приложение полностью бесплатное и портативное, поэтому оно должно работать на любом ПК.
QwikTulz
Другой простой тюнер контекстного меню, который вы можете попробовать — QwikTulz. Приложение предлагает несколько действий на выбор. Чтобы включить определенное действие, вам просто нужно выбрать его из списка. С помощью этих действий вы можете мгновенно открыть командную строку или
проводник
, создать новую папку или открыть файл в блокноте или любом другом текстовом редакторе. Кроме того, вы также можете просмотреть MD5 Hash,
конвертировать файлы в ISO
или скопировать путь в буфер обмена.
Кроме того, вы также можете конвертировать определенные файлы или использовать параметры командной строки с этими файлами. Приложение имеет простой интерфейс, и даже базовые пользователи должны иметь возможность использовать его. К сожалению, приложение не позволяет добавлять пользовательские действия или приложения.
QwikTulz — простое приложение, и оно будет идеально для простых пользователей благодаря своей простоте. Приложение можно использовать бесплатно, поэтому, если вы хотите дополнить свое контекстное меню новыми функциями, вы можете попробовать это приложение.
- Читайте также: 10 лучших менеджеров буфера обмена для Windows 10
CCleaner
Вероятно, одним из лучших инструментов для удаления ненужных файлов является
CCleaner
. Приложение позволяет удалять историю просмотров, временные файлы,
ненужные файлы
и т. Д. Помимо удаления файлов, CCleaner имеет несколько скрытых функций. Например, вы можете использовать CCleaner в качестве
менеджера запуска
, но вы также можете использовать его для удаления определенных элементов контекстного меню. CCleaner покажет вам все записи контекстного меню вместе с именами приложений и их установочными каталогами. Вы можете легко отключить определенные записи из списка или удалить их навсегда.
Прежде чем удалять какие-либо записи, мы должны отметить, что CCleaner не позволяет вам добавлять новые записи. Поэтому мы настоятельно рекомендуем вам использовать опцию отключения вместо удаления. Стоит отметить, что вы увидите изменения в режиме реального времени, поэтому нет необходимости сохранять конфигурацию, чтобы применить изменения.
CCleaner — это отличный инструмент для удаления старых файлов, а возможность настройки контекстного меню является желанным дополнением. Эта функция предлагает базовые параметры, и, поскольку она проста в использовании, даже у самых простых пользователей не возникнет никаких проблем с ней. CCleaner доступен бесплатно, и вы даже можете скачать портативную версию.
MenuMaid
Другой бесплатный тюнер контекстного меню — MenuMaid. Это приложение позволяет организовать контекстное меню Internet Explorer и File Explorer. Мы должны отметить, что MenuMaid не позволяет вам добавлять новые действия в контекстное меню, и это единственный его недостаток. С другой стороны, приложение позволяет отключить определенные элементы из контекстного меню.
Все записи сортируются по группам, и вы можете легко отключить определенные записи только для папок или файлов. Отключить запись просто, и вам просто нужно снять флажок рядом с ней. MenuMaid покажет вам название приложения, но не будет отображать название записи или любую другую информацию.
- Читайте также: 14 лучших расширений Edge для загрузки
Приложение будет применять изменения в режиме реального времени, что значительно упрощает процесс настройки. MenuMaid — это простое и бесплатное приложение, поэтому оно подойдет для начинающих пользователей.
Glary Utilities
Еще один инструмент, который может помочь вам редактировать ваше контекстное меню, это Glary Utilities. Это набор полезных инструментов, которые могут оптимизировать ваш компьютер и решить все виды проблем. Инструмент автоматически исправит некоторые незначительные проблемы с ПК и просканирует ваш компьютер на наличие проблем. Однако, если вы опытный пользователь, вы, вероятно, захотите изучить раздел «Дополнительные инструменты». Приложение позволяет дефрагментировать ваш жесткий диск и организовывать элементы автозагрузки. Кроме того, есть поддержка шифрования, восстановления и уничтожения файлов. Это приложение также может анализировать ваш жесткий диск или
разбивать большие файлы
. Приложение также работает как очиститель, и оно может очистить ваш диск и удалить определенные приложения. Glary Utilities также имеет полезную способность, которая позволяет редактировать контекстное меню.
Мы должны отметить, что Glary Utilities не позволяет вам добавлять новые элементы в контекстное меню, что является его самым большим недостатком. Все элементы контекстного меню, созданные сторонними приложениями, будут перечислены, и вы можете отключить их одним щелчком мыши. Приложение будет применять изменения в режиме реального времени, поэтому вам не придется сохранять изменения вручную. Вы также можете полностью удалить записи из контекстного меню, но поскольку нет возможности добавить новые записи, мы рекомендуем не использовать эту функцию.
Стоит отметить, что вы также можете отключить записи из новых и отправить в подменю. Тем не менее, нет никакого способа добавить новые записи в эти меню. Glary Utilities предлагает некоторые полезные функции, которые могут оптимизировать ваш компьютер и исправить определенные проблемы. Функция редактирования контекстного меню полезна, но, к сожалению, она не дает возможности добавлять новые записи, что является нашей единственной жалобой. Glary Utilities полностью бесплатна для личного использования, и даже доступна портативная версия, так что вы можете попробовать ее.
- ЧИТАЙТЕ ТАКЖЕ: Вот как настроить то, что открывается при запуске Edge
Быстрый проводник
Fast Explorer — это бесплатный тюнер контекстного меню для вашего ПК. Приложение позволяет легко добавлять новые записи в контекстное меню. Чтобы добавить приложение в контекстное меню, просто выберите его и настройте его параметры. Приложение также позволяет создавать элементы подменю. Это включает в себя разделители и подменю. Кроме того, вы также можете добавить значки для ваших записей. При необходимости вы можете даже изменить цвет подменю.
Fast Explorer также имеет функцию очистки статических элементов. Эта функция позволяет отключить пункты контекстного меню для определенных типов файлов. Это расширенный вариант, и хотя он полезен, он может быть немного утомительным для новых пользователей. Существует также функция очистки расширений оболочки, которая может помочь вам удалить определенные элементы контекстного меню.
Fast Explorer — мощный инструмент, но он может не подойти начинающим пользователям. Приложение полностью бесплатное, и, поскольку оно портативное, оно будет работать на любом ПК без установки.
ContextEdit
Другой тюнер контекстного меню, который вы можете попробовать — ContextEdit. Приложение имеет скромный пользовательский интерфейс, но оно позволит вам удалить пункты контекстного меню. Кроме того, вы также можете добавить пункты контекстного меню и команды с помощью этого инструмента.
Приложение разделено на две панели, и вы используете левую панель, чтобы выбрать нужный тип файла. Что касается правой панели, вы можете использовать ее для отключения пунктов контекстного меню или для добавления новых. Мы должны отметить, что ContextEdit не имеет списка доступных действий или команд. Это означает, что вам нужно добавлять каждую новую команду вручную, что может быть непросто для начинающих пользователей.
ContextEdit — это надежное приложение, но с простым пользовательским интерфейсом и сложностью оно может оказаться не лучшим выбором для начинающих пользователей. Приложение полностью бесплатное в использовании, поэтому вы можете скачать и использовать его без каких-либо ограничений.
- Читайте также: как настроить стартовый список в Windows 10
Редактор программ по умолчанию
Это еще одно бесплатное и портативное приложение, которое позволяет настроить контекстное меню. Редактор программ по умолчанию позволяет изменять настройки
автозапуска
, а также программы по умолчанию. С помощью этого приложения вы можете легко добавить новые параметры автозапуска для разных типов медиа. Кроме того, вы можете связать расширения с желаемыми приложениями.
Это полезные функции, но редактор программ по умолчанию также позволяет редактировать контекстное меню. В отличие от других приложений в нашем списке, редактор программ по умолчанию позволяет редактировать контекстное меню только для определенных типов файлов. При желании вы можете редактировать или удалять команды контекстного меню по умолчанию для определенного типа файлов. Добавление новых команд для определенных типов файлов является относительно простым. Просто выберите нужное приложение и выберите имя команды и значок.
После внесения изменений вы можете сохранить их в реестре или в виде файла.reg. Редактор программ по умолчанию — это простое приложение, которое позволяет изменять стандартные приложения и параметры автозапуска. Что касается контекстного меню, вы можете изменить только то, как контекстное меню выглядит для определенных типов файлов. Если вы ищете более сложное редактирование контекстного меню, вы можете рассмотреть некоторые другие приложения из нашего списка.
Менеджер контекстного меню
Если вы продвинутый пользователь и ищете мощный тюнер контекстного меню, вы можете попробовать это приложение. Приложение позволяет вам управлять ассоциациями файлов, но вы также можете добавлять дополнительные меню или удалять подменю. Используя этот инструмент, вы также можете изменить Открыть с помощью подменю. Это облегчает вам открытие файлов с определенными приложениями.
Мы также должны упомянуть, что менеджер контекстного меню позволяет вам удалить неиспользуемые элементы из вашего контекстного меню. Мы должны признать, что к пользовательскому интерфейсу трудно привыкнуть, особенно если вы начинающий пользователь. Менеджер контекстного меню — отличное приложение, но со сложным пользовательским интерфейсом оно будет привлекательным только для опытных пользователей. Хотя это приложение портативное, оно не доступно бесплатно. Тем не менее, вы можете скачать и использовать бесплатную пробную версию в течение 22 дней.
Изменение контекстного меню — простая задача, если у вас есть подходящее программное обеспечение. Большинство тюнеров контекстного меню из нашего списка бесплатны и портативны, поэтому мы настоятельно рекомендуем вам попробовать их.
ЧИТАЙТЕ ТАКЖЕ:
- Sizer 4 — лучшее решение для изменения размеров окон
- 4 лучших программного обеспечения для анонимизации данных
- 5 лучших бесплатных программ для оптимизации ПК, которые заряжают ваш компьютер
- 8 лучших программ для загрузки изображений
- Лучшие инструменты для загрузки ваших скриншотов онлайн

Редактировать контекстное меню (меню, что появляется при правом клике мыши по какому-либо файлу, папке или области на рабочем столе) будем с помощью программы Easy Context Menu.
Скачать программу можно по ссылкам в самом низу статьи.
Разархивируем утилиту. Запускаем файл EcMenu или EcMenu_x64 с учётом разрядности нашей Windows.
В настройках выставляем русский язык.

Алгоритм удаления пунктов контекстного меню (программ) достаточно прост.
- Непосредственно в интерфейсе программы нажимаем сочетание клавиш Ctrl+X или заходим в меню File → ContextMenu Cleaner.
- В открывшемся меню снимаем галочки с пунктов, которые соответствуют пунктам контекстного меню подлежащих удалению. Это просто. В результате получаем контекстное меню без ненужных нам пунктов (удалённые из меню пункты можно вернуть в любой момент установив галки на место).
- Картинки ниже показываю наглядно контекстное меню Windows «ДО» и «ПОСЛЕ» редактирования.


В данном случае нам понадобилась всего одна функция Context Menu Cleaner. С её помощью удалить ненужные пункты контекстного меню очень просто. Что не менее важно, вернуть их на место тоже не сложно.
Как добавить в контекстного меню программы (дополнительные пункты).
- В интерфейсе программы нажать Файл → Редактор списка команд или Ctrl+E.
- В открывшемся редакторе нажать Добавить команду.
- Выбрать нужный .EXE файл для добавления программы в контекстное меню.
- С помощью кнопок Вверх и Вниз переместить пункт в место назначения в дереве контекстных меню.
- Нажать Сохранить и закрыть Редактор списка команд.
- В основном меню программы убедиться, что нужный нам пункт помечен галочкой.
- Нажать кнопку Применить изменения (кнопка мыши с зелёным плюсом).
Новый пункт меню должен появиться именно там, где вы его установили в дереве контекстного меню.
Использование Easy Context Menu для других задач.
Кроме стандартных настроек и функций в программе присутствуют дополнительные функции в виде мини утилит, которые можно добавить в контекстное меню для дальнейшего использования.
Из них заслуживают внимания следующие:
- Удалить временные файлы.
- Перезапустить проводник Windows.
- Заблокировать клавиатуру, мышь.
- Копировать IP адрес в буфер.
- Исправить диспетчер очереди печати.
Вы можете скрыть или отобразить иконку любого элемента в контекстном меню. Для этого щёлкните по нему правой кнопкой мыши и выберите пункт Отображать значок. Выберите пункт Отображать значок,чтобы иконка элемента вновь стала видимой.
Также возможно изменять расположение элемента в контекстном меню.
Для этого щёлкните по нему правой кнопкой мыши и выберите нужное расположение. Элемент может располагаться в верхней, средней или нижней части меню.
Пункт Удерживать Shift для показа позволяет скрывать элемент меню до тех пор, пока не будет зажата клавиша Shift. После зажатия Shift элемент снова станет видимым.
О программе Easy Context Menu.
Easy Context Menu — программа, позволяющая добавлять полезные команды и функции в контекстном меню Рабочего стола, Моего компьютера, папок, дисков и файлов , что предоставляет быстрый доступ к компонентам Windows.
Программа имеет простой и понятный интерфейс, поэтому разобраться с ней не составит труда. Утилита портативная и бесплатная.
Скачать Easy Context Menu.
Разработчик: Sordum’s software, Sordum.org.
Операционная система Windows OS: 10 / 8.1 / 8 / 7 / Vista / XP — 32|64-bit
Если оставить всё как есть, контекстные меню в системе Windows быстро становятся переполненными. Когда в меню при нажатии правой кнопкой мыши слишком много объектов, через которые нельзя прокручивать колесом мыши, приходится нажимать на стрелки наверху и внизу, что неудобно.
При этом, наверняка, в контекстном меню есть по меньшей мере одна программа, которую вы никогда не используете.
Вы можете настроить контекстное меню по своему усмотрению, избавившись от ненужных добавленных сторонними приложениями команд. Различные инструменты упрощают процесс добавления команд в часто используемое программное обеспечение, утилиты и т.д.
Microsoft даёт возможность получить быстрый доступ к разным панелям управления и местоположениям, нажав правой кнопкой мыши на меню «Пуск» или используя сочетание клавиш Windows + X. При этом в контекстных меню не хватает множества полезных команд.
Например, не помешала бы возможность очищать корзину на рабочем столе Windows при помощи контекстных меню из любого места системы. Добавление команды очистки корзины при нажатии правой кнопкой мыши по рабочему столу позволит обойтись без использования иконки корзины.
Другие идеи для добавления в контекстное меню Windows:
- Командная строка с правами администратора
- Возможность подтверждать владение файлами и папками
- Команды для перезагрузки, выключения и спящего режима
- Ускорение доступа к инструментам вроде «Очистка системы», «Восстановление системы» и тому подобным, которые обычно находятся глубоко внутри меню
Утилита «Управление компьютером» в Windows даёт доступ к менеджеру диска операционной системы, диспетчеру устройств, монитору производительности, планировщику задач, просмотрщику событий, сервисам и т.д. в одном месте. Удобно было бы добавить её в контекстное меню.
Нужно иметь в виду, что многие инструменты контекстного меню правильно работают только при запуске с правами администратора.
Такой вариант запуска должен быть доступен в тот момент, когда вы правой кнопкой мыши щёлкните на исполняемый файл. Также вы можете кликнуть на программу, удерживая на клавиатуре Control и Shift.
Добавление и удаление объектов в контекстное меню
Если вы хотите удалить из меню только один объект, лучше делать это при помощи возможностей самой системы.
Другим наиболее быстрым способом является утилита CCleaner (Инструменты > Запуск> Контекстное меню), хотя во время тестирования здесь не было полного списка программного обеспечения из контекстного меню. Рекомендуется использовать эту портативную версию предложения, которую можно быстро удалить.
Glary Utilities предлагает похожий уровень функциональности с более удобным интерфейсом, но программа бесплатная только поначалу.
Бонус
Можно выбрать, будет появляться контекстное меню слева или справа от указателя мыши. Откройте диалоговое окно «Выполнить» и введите для запуска окна «Параметры планшетного компьютера»:
shell:::{80F3F1D5-FECA-45F3-BC32-752C152E456E}
Откройте вкладку «Другие» для выбора стороны отображения меню.
Другие инструменты
Easy Context Menu
Простой интерфейс, пусть и не самый современный. Он включает в себя ряд уникальных настроек меню, вроде возможности блокировать ввод с клавиатуры и мыши, перезапускать проводник, копировать IP-адрес и опустошать корзину.
А также здесь можно открывать окно «Выполнить», редактор реестра, сервисы, Msconfig.
Есть также секции редактирования контекстного меню файлов, исполняемых файлов, дисков, поддержка создания кастомных меню по нажатию на кнопку «Редактор списка команд». Раздел «Чистка контекстного меню»позволяет легко удалить нежелательные команды.
Отображается полный список без лишнего мусора и можно легко включать и отключать объекты.
Скачать
Filemenu Tools
У этого приложения опций больше всего из протестированных программ и самый проработанный интерфейс. Это может понравиться продвинутым пользователям или тем, кто готов учиться.
Скачать
Right Click Enhancer
У бесплатной версии этого приложения функциональность ограниченная, много ненужных инструментов, вроде менеджера расширений файлов, переименования файлов. В платной версии за $9,99 функциональные возможности более обширные, можно добавлять ярлыки, подменю, убирать объекты.
Есть проблемы с сохранением состояния настроек, но иногда такое бывает и в Easy Context Menu.
Скачать
Использование реестра Windows
Можно добавлять или удалять объекты из контекстного меню через реестр Windows. Это самый удобный и надёжный способ по сравнению с рекомендованными выше инструментами.
Для начала запустите редактор реестра Windows при помощи сочетания клавиш Windows + R и введите regedit.
Откройте ComputerHKEY_CLASSES_ROOT*shell and ComputerHKEY_CLASSES_ROOT*shellex для поиска объектов контекстного меню и удалите ненужные.
Примечание: рекомендуется сделать резервную копию реестра (Файл > Экспорт > Сохранить файл). Нажмите «Импортировать» для восстановления сохранённого файла.
Пример удаления 7-Zip из контекстного меню
TrashExpert Staff
Над статьей работал не только один автор, но и другие члены команды TrashExpert: администратор, редакторы или коллектив авторов.