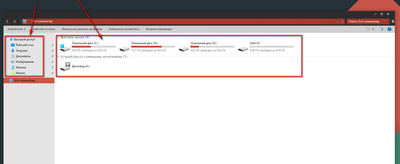Windows Style Builder — это редактор тем. По сути, один из самых эффективных инструментов не только для создания, но и модификации. Программа выпускается с далекого 2009 года и изначально поддерживала только Windows Vista и 7. Однако, благодаря недавним обновлениям способна работать также с темами для Windows 8, 8.1 и 10.
Для корректной работы с VSB перед началом использования необходимо пропатчить систему с помощью UltraUXThemePatcher. Мы настоятельно рекомендуем скачать самую последнюю версию с нашего сайта.
Интерфейс программы не так прост, но вы определенно сможете освоить его спустя какое-то время. На зарубежных ресурсах присутствуют официальные туториалы, которые Вы можете прочитать по ссылке
deskmodder
, в блоке «Tutorials» или на странице
chloechantelle
, где все просто и понятно.
Все визуальные стили состоят из различных ресурсов. В частности, картинок. Поэтому, для успешной работы Вам потребуются навыки в графических редакторах. Например, Adobe Photoshop или Gimp. Помимо прочего, в редакторе можно легко и быстро заменить цветовую схему тем и установить собственные настройки.
В архиве находится старая версия 1.5.0.0, а также обновленная 1.5.6.3. При этом, сюда также добавлена распакованная версия с GitHub.
Windows 11/10 has been improvising itself in terms of making it more personal since its launch. Windows has seen lots and lots of changes in the Personalization section of the Settings app. You can download several themes from the Microsoft Store which houses an abundance of them. However, if you’re a person who will not settle up for basics, you can easily create your custom themes in Windows 11 and Windows 10. In this post, we’ll talk about how one can create custom themes in Windows 11/10 with a bunch of selected images.
Windows 11/10 comes pre-loaded with a bunch of default themes. You can choose a theme and even change the color, background images and sounds associated with the underlying theme. Switching between the downloaded themes is really as easy as ABC. Just one click would be enough for that. Creating a customized theme of your own is also pretty easy. All you need is a package of one or more background images.
To create a custom or personal theme in Windows 11, follow these steps:
- Press Win+I to open Settings
- Select Personalization > Background
- Select Slideshow and then click on the Browse button
- Select the folder where you have placed all your preferred wallpapers
- Change other settings like:
- Change picture every
- Shuffle the picture order
- Choose a fit for your desktop image
- Next, go back to Personalization and click on Colors and set your preferences
- Now again go back to Personalization and click on Themes
- Click on the Save button, name the theme and click Save again.
That’s it!
TIP: Download Windows 11 wallpapers for your PC.
Create Custom Themes in Windows 10
Follow the below steps to create your custom theme in Windows 10:
1. Gather all the images you would like as the wallpapers for your theme and put them in a folder on your local drive.
2. Go to Settings app (WinKey + I) and select Personalization.
3. Select Background on the left navbar. Now, on the right side window, click Browse button present under Choose albums for your slideshow. Select the folder which contains your chosen images.
4. Next up, go to Colours tab and select an accent color for your theme. You can even choose to pick an accent color automatically from the active background image.
5. Now, your custom theme is ready and you just need to save it. Go to Themes tab and click on Save button present there. Note that before saving your theme name is just Custom and it will not be visible in the collection of themes present on this leaf. Once you save the theme, it will be listed on the page and the given name should appear on the top.
Tweaking your custom Windows 11/10 theme
Once your custom theme is created, you can even change the settings at any later point of time.
Background Images
For changing the settings related to wallpapers included in your theme, you can jump on to the Backgrounds tab and modify the appearance per your taste. You can change the frequency on which the background images changes, choose to shuffle the images and select an appropriate screen fit for the wallpapers.
Colors
For changing color settings, you need to sail over to the Colours tab. Here, you can disable or enable transparency effects, enable the accent color on Start menu, taskbar, title bars, and action center etc. and of course, choose between light or dark themes for the entire OS.
Sounds and Mouse Cursor
While creating a custom theme, you get the default settings for Sounds and Mouse cursor. Although, you can change them later as per your wish. Just click on the respective option on Themes page and select the one which suits you well.
TIP: This post will show you how to create, save, use, delete Themes in Windows 11/10.
Create Windows 7 Theme Pack
The file format, .themepack, has been introduced with Windows 7 to help users share themes. A .theme file is basically a .cab file. It enables you to change the appearance of certain desktop elements. You can create or modify a .theme file in two ways:
- Modify personalization or display settings in Control Panel and save the settings as a .theme file.
- Create a .theme file manually for a greater level of control over the details of your theme.
To make your theme available to users of your application, you must supply your .theme file, as well as the background picture, screen saver, and icon files. You can do this with a theme pack.
A theme pack contains the following things:
- Wallpaper with or without Slideshows
- Window color
- Sounds
- Screen Saver
Do note that from the left pane, you can also change the Desktop Icons & Mouse Pointers.
To create a theme pack:
Right-click on your Desktop > Personalize.
Apply the default theme. Click on Desktop wallpapers. Select the wallpapers or browse to the folder which includes your desired wallpapers.
Set the Picture position – usually Fill or Stretch. Confirm the time interval for the Slideshow and if you want it to shuffle. Save changes.
Next, Choose the Windows Color, Sounds, and Screen Saver, if any.
You will see it as an Unsaved Theme. Click on Save Theme and give it a name. Next, right-click on this theme and select Save theme for sharing. Give it a name and save it a .themepack file.
To install the theme, simply double-click on the theme pack.
That’s about it, folks! I hope this has helped customize your system appearance.
Windows 11/10 has been improvising itself in terms of making it more personal since its launch. Windows has seen lots and lots of changes in the Personalization section of the Settings app. You can download several themes from the Microsoft Store which houses an abundance of them. However, if you’re a person who will not settle up for basics, you can easily create your custom themes in Windows 11 and Windows 10. In this post, we’ll talk about how one can create custom themes in Windows 11/10 with a bunch of selected images.
Windows 11/10 comes pre-loaded with a bunch of default themes. You can choose a theme and even change the color, background images and sounds associated with the underlying theme. Switching between the downloaded themes is really as easy as ABC. Just one click would be enough for that. Creating a customized theme of your own is also pretty easy. All you need is a package of one or more background images.
To create a custom or personal theme in Windows 11, follow these steps:
- Press Win+I to open Settings
- Select Personalization > Background
- Select Slideshow and then click on the Browse button
- Select the folder where you have placed all your preferred wallpapers
- Change other settings like:
- Change picture every
- Shuffle the picture order
- Choose a fit for your desktop image
- Next, go back to Personalization and click on Colors and set your preferences
- Now again go back to Personalization and click on Themes
- Click on the Save button, name the theme and click Save again.
That’s it!
TIP: Download Windows 11 wallpapers for your PC.
Create Custom Themes in Windows 10
Follow the below steps to create your custom theme in Windows 10:
1. Gather all the images you would like as the wallpapers for your theme and put them in a folder on your local drive.
2. Go to Settings app (WinKey + I) and select Personalization.
3. Select Background on the left navbar. Now, on the right side window, click Browse button present under Choose albums for your slideshow. Select the folder which contains your chosen images.
4. Next up, go to Colours tab and select an accent color for your theme. You can even choose to pick an accent color automatically from the active background image.
5. Now, your custom theme is ready and you just need to save it. Go to Themes tab and click on Save button present there. Note that before saving your theme name is just Custom and it will not be visible in the collection of themes present on this leaf. Once you save the theme, it will be listed on the page and the given name should appear on the top.
Tweaking your custom Windows 11/10 theme
Once your custom theme is created, you can even change the settings at any later point of time.
Background Images
For changing the settings related to wallpapers included in your theme, you can jump on to the Backgrounds tab and modify the appearance per your taste. You can change the frequency on which the background images changes, choose to shuffle the images and select an appropriate screen fit for the wallpapers.
Colors
For changing color settings, you need to sail over to the Colours tab. Here, you can disable or enable transparency effects, enable the accent color on Start menu, taskbar, title bars, and action center etc. and of course, choose between light or dark themes for the entire OS.
Sounds and Mouse Cursor
While creating a custom theme, you get the default settings for Sounds and Mouse cursor. Although, you can change them later as per your wish. Just click on the respective option on Themes page and select the one which suits you well.
TIP: This post will show you how to create, save, use, delete Themes in Windows 11/10.
Create Windows 7 Theme Pack
The file format, .themepack, has been introduced with Windows 7 to help users share themes. A .theme file is basically a .cab file. It enables you to change the appearance of certain desktop elements. You can create or modify a .theme file in two ways:
- Modify personalization or display settings in Control Panel and save the settings as a .theme file.
- Create a .theme file manually for a greater level of control over the details of your theme.
To make your theme available to users of your application, you must supply your .theme file, as well as the background picture, screen saver, and icon files. You can do this with a theme pack.
A theme pack contains the following things:
- Wallpaper with or without Slideshows
- Window color
- Sounds
- Screen Saver
Do note that from the left pane, you can also change the Desktop Icons & Mouse Pointers.
To create a theme pack:
Right-click on your Desktop > Personalize.
Apply the default theme. Click on Desktop wallpapers. Select the wallpapers or browse to the folder which includes your desired wallpapers.
Set the Picture position – usually Fill or Stretch. Confirm the time interval for the Slideshow and if you want it to shuffle. Save changes.
Next, Choose the Windows Color, Sounds, and Screen Saver, if any.
You will see it as an Unsaved Theme. Click on Save Theme and give it a name. Next, right-click on this theme and select Save theme for sharing. Give it a name and save it a .themepack file.
To install the theme, simply double-click on the theme pack.
That’s about it, folks! I hope this has helped customize your system appearance.
Инсталляция нового пакета тем является, вероятно, наиболее простым способом оформления для Windows 7 или 8.1. Как и семерка, Windows 10 также поставляется с кучей стандартных тем, и массы официальных тем всегда можно скачать на официальной странице галереи тем.
Еще одна важная вещь заключается в том что, все темы Windows 7 подходят к Windows 8.1 и 10, что означает, тысячи официальных тем, доступных на странице галереи, и куча неофициальных тем могут быть установлены в Windows 8.1 и 10 без проблем.
Пакеты тем для Windows содержат фоновые заставки рабочего стола, цвет оформления окошек и могут иметь в своей упаковке пользовательский курсор мыши, звуковую схему, экранную заставку и значки.
Пользователи, желающие создать свои личные темы для Windows 10 к примеру, включая классные обои, и прочий фарш из наворотов, могут просто следовать нашей инструкции и все получится.
Шаг 1. Кликните правой клавишей мыши по рабочему столу и выберите « Персонализация». В Windows 10 вам нужно открыть панель управления, изменить вид на маленькие значки, и далее кликнуть «Персонализация», чтобы открыть окно персонализации.
Шаг 2. Чтобы создать новую тему, нажмите «Фон рабочего стола», затем «Обзор» рядом с «Расположение изображения», чтобы перейти к папке, содержащей ваши избранные картинки. Обратите внимание, что вы не можете выбрать несколько папок одновременно. Поэтому, если у вас есть изображения в нескольких местах, мы предлагаем вам переместить все ваши любимые изображения в папку, а затем выбрать эту папку в качестве места для ваших изображений.
Убедитесь, что выбранные вами изображения не слишком маленькие или слишком низкого разрешения, так как они могут выглядеть некачественно. Мы рекомендуем изображение с разрешением 1920 x 1200 для лучшего результата.
Шаг 3: Чтобы задать продолжительность слайд-шоу, измените значение в поле « Сменить картинку каждый». Нажмите кнопку Сохранить изменения.
Шаг 4: Вернитесь в окно персонализации. Если вы желаете установить собственную звуковую схему, вам потребуется сначала настроить текущую звуковую схему. Нажмите « Звуки» в окне «Персонализация», выберите звуковую схему, выберите событие программы, которое вы хотите настроить, и далее кликните кнопку обзора, чтобы перейти к файлу мультимедиа. Обратите внимание, что файл должен быть в формате .wav.
Шаг 5: Можно дополнительно добавить пользовательские значки для компьютера, корзины и сети. Чтобы включить пользовательские значки, необходимо сначала изменить значки по умолчанию «Компьютер», «Сеть» и «Корзина».
Для этого в левой части окна «Персонализация» нажмите «Значки рабочего стола», чтобы открыть «Параметры значков рабочего стола». Здесь, кликните на каждый значок один за другим, и далее нажмите кнопку «Изменить значок», чтобы перейти к пользовательскому значку. После всех манипуляций, кликните кнопку Применить.
Шаг 6: Теперь, когда мы добавили обои, значки и звуковую схему в нашу новую тему, давайте добавим и модный курсор. Точно так же, как звуковые схемы и значки, мы должны применить новый курсор, прежде чем включать его в тему. После установки нажмите «Изменить указатели мыши» на левой панели окна «Персонализация», выберите новый курсор в раскрывающемся списке и, наконец, нажмите кнопку «Применить».
Шаг 7: На этом шаге мы собираемся добавить заставку к теме. Нажмите «Заставка» в окне персонализации, выберите заставку в раскрывающемся меню и нажмите «Применить». Если вы хотите включить в тему пользовательскую заставку, сначала установите ее, а затем выберите ее в раскрывающемся меню.
Шаг 8: Вы почти закончили. Нажмите « Цвет окна» в окне персонализации, а затем щелкните первую плитку, чтобы выбрать «Автоматический цвет». Когда эта опция включена, цвет окна автоматически изменяется, чтобы соответствовать доминирующему цвету обоев. То есть всякий раз, когда фон рабочего стола изменяется, Windows автоматически меняет цвет окна в соответствии с фоном.
Шаг 9: Вернитесь в окно персонализации. Не сохраненная тема должна отобразиться в разделе «Мои темы». Кликните правой клавишей мыши по теме, выберите «Сохранить тему для совместного использования», выберите место для сохранения темы, введите имя для своей темы и, наконец, нажмите кнопку «Сохранить». Вы сделали! Теперь вы можете поделиться своей недавно созданной темой с семьей и друзьями, чтобы они могли также наслаждаться вашей темой на своих рабочих столах.
Способ можно применять в Windows 8.1 и 10. Обратите внимание, что темы Windows 8.1 (.deskthemepack) не могут быть установлены в Windows 7.
- Winaero Tweaker
- CustomizerGod
- Ultimate Windows Tweaker
- Rainmeter
- 7+ Taskbar Tweaker
- Launchy
- Fences
- Folder Marker
- Start10
- John’s Background Switcher
Стандартные инструменты оформления рабочего стола в операционных системах Windows 10 предполагают лишь смену обоев и цвета визуальных компонентов «Проводника» — меню «Пуск», панели задач, области уведомлений, открываемых окон с папками и настройками ОС. Можно, конечно, еще сменить фоновое изображение экрана блокировки и активировать одну из стандартных экранных заставок вроде «Мыльных пузырей», но на этом все.
Чтобы как-то визуально разнообразить рабочий стол — наиболее часто попадающийся на глаза во время работы за компьютером — были созданы специализированные утилиты. Вкратце рассмотрим ряд программ для Windows, позволяющих сделать это.
Winaero Tweaker
Бесплатная программа
Если целью использования программы для оформления визуальных компонентов Windows является не только украшение рабочего стола, но и вообще всего, что отображается на экране, программа Winaero Tweaker предоставит такую возможность. Эта бесплатная утилита способна на многое. С ее помощью можно, например:
- Тонко настроить внешний вид меню «Пуск» и панели задач.
- Внести существенные изменения в визуальную составляющую «Проводника» (вплоть до шрифтов в названиях окон).
- Изменить внешний вид меню переключения окон, вызываемого нажатием клавиш «Alt + Tab».
- Настроить иконки на рабочем столе, вплоть до изменения расстояния между ними, и многое другое.
При помощи Winaero Tweaker можно даже изменить некоторые системные настройки технического характера (как, например, снизить или увеличить скорость анимации окон или изменить количество пунктов в контекстном меню рабочего стола). Словом, данная утилита — настоящий швейцарский нож в делах оформления и настройки визуальных параметров Windows.
CustomizerGod
Бесплатная программа
Программа CustomizerGod станет хорошей находкой для тех пользователей, кому хочется заменить унылые стандартные иконки Windows своими собственными изображениями. Причем речь не только про иконки на рабочем столе, в «Проводнике» и «Панели управления». Утилита CustomizerGod также предоставляет возможность замены значков:
- Адресной строки «Проводника» (значки перехода «Назад/Вперед/Вверх» и обновления содержимого папки).
- Уровня заряда аккумулятора и состояния зарядки (актуально для владельцев ноутбуков).
- Индикатора подключения к сети, включая значки уровня сигнала с беспроводной сетью Wi-Fi.
- Индикатора состояния и громкости звука.
Ultimate Windows Tweaker
Бесплатная программа
Программа Ultimate Windows Tweaker предназначена, скорее, для перенастройки ряда системных параметров/служб/приложений, но в ней присутствуют и интересующие нас функции, например:
- Возможность удаления из трея ненужных иконок или даже вообще всей области уведомлений.
- Изменение размера значков и отступов между ними на панели задач.
- Активация темной темы оформления в окнах вроде «Параметры Windows».
- Активация функции слайд-шоу на экране блокировки.
- Возможность отображения иконок на рабочем столе в виде плиток-кнопок (почти как на смартфоне).
Rainmeter
Бесплатная программа
Rainmeter — программа для создания собственного рабочего стола поверх или вместо имеющегося. Приложение позволяет выводить на экран пользовательские виджеты самого различного предназначения — от запуска любых установленных программ и перехода к различным настройкам Windows до вывода RSS-каналов, отображения погоды или даже значений температуры нагрева процессора. И все это в очень красивом виде:
Дизайн для рабочего стола можно создать самостоятельно, но проще скачать готовые варианты, доступные в интернете в большом количестве.
7+ Taskbar Tweaker
Бесплатная программа
7+ Taskbar Tweaker — программа, созданная исключительно для настройки панели задач. Некоторые вносимые утилитой изменения никак нельзя реализовать стандартными средствами Windows — ни через реестр, ни через какие-либо настройки. Но для их работы требуется, чтобы программа 7+ Taskbar Tweaker была запущена (потому не будет лишним добавить ее в список автозагрузок — она потребляет микроскопический уровень ресурсов ПК).
Среди таких нестандартных функций настройки панели задач отметим, к примеру:
- Изменение стандартного контекстного меню при кликах по значкам.
- Добавление действий при клике по значку средней кнопкой мыши.
- Добавление действий при двойном клике по пустой области панели задач или при клике средней кнопки мыши.
- Различные варианты группировки и комбинирования кнопок (значков окон приложений).
Launchy
Бесплатная программа
Хотя программа Launchy не имеет никаких функций для настройки и оформления рабочего стола, она сама по себе является украшением для него. Это довольно полезная утилита — гаджет, предназначенный для быстрого запуска любых установленных на компьютере приложений (включая встроенные в Windows), открытия окон с системными настройками (любой элемент из «Панели управления») или даже перехода по вводимым пользователем веб-адресам.
Утилита Launchy имеет множество настроек, определяющих ее поведение и визуальные параметры. На рабочий стол можно вывести, например, один из таких вариантов гаджета:
Окно программы по умолчанию открывается при нажатии комбинации клавиш «Alt + Пробел», но это можно изменить, в т.ч. сделать так, чтобы оно всегда отображалось на рабочем столе.
Fences
Условно-бесплатная программа
Программа Fences позволяет организовать на компьютере некое подобие рабочего стола Android, особенность которого является возможность группировки значков приложений в небольших затененных окнах. Пользователь может создать неограниченное число таких групп с неограниченным числом иконок внутри них.
Конечно, Fences имеет множество технических и визуальных настроек, функций организации и сортировки добавленных иконок. Один минус — программа работает бесплатно только в течение 30 дней.
Folder Marker
Условно-бесплатная программа
Folder Marker — небольшая утилита, позволяющая изменять иконки у папок персонально либо добавлять к ним небольшой значок-пометку. Казалось бы — ничего не обычного, ведь это можно сделать и при помощи стандартных средств Windows. Но преимущества использования Folder Marker в том, что смена иконки осуществляется гораздо проще и быстрее:
- Кликаем правой кнопкой по одной или группе выделенных папок.
- Выбираем в контекстном меню пункт «Folder Marker», а уже в нем — новую иконку для папки (папок). Если доступных в программе иконок недостаточно, можно добавить свои, в выбрав в качестве источника ICO, ICL, EXE, DLL, CPL или BMP файл.
Бесплатная версия программы Folder Marker имеет некоторые функциональные ограничения — например, в ней мало готовых для использования иконок, потому их придется добавлять самому.
Start10
Условно-бесплатная программа
Start10 — небольшая утилита, с помощью которой пользователи могут добавить в Windows 10, а затем и тонко настроить классическое меню «Пуск» (как на Windows 7, Vista, XP). Потому она, наверное, будет интересна пользователям, которые застали хотя бы времена Windows 7.
Программа Start10 дает возможность выбрать визуальный стиль меню «Пуск» среди нескольких шаблонов из встроенного каталога и/или один из нескольких вариантов значка «Пуска». Стили можно создавать и вручную, для чего предусмотрен встроенный редактор.
В самом меню присутствует привычная функция поиска приложений и файлов, иконки для быстрого запуска пользовательских и системных приложений, быстрого перехода к настройкам системы. Значки можно по-разному группировать и сортировать.
Еще одна интересная особенность программы Start10 — возможность работы совместно с уже имеющимся меню «Пуск». Для их открытия нужно просто использовать заданные в настройках комбинации клавиш.
John’s Background Switcher
Бесплатная программа
Программа John’s Background Switcher предназначена для автоматической смены обоев рабочего стола, но ее функциональные возможности гораздо шире, нежели у стандартной функции Windows аналогичного назначения. Все дело в способности данной утилиты скачивать изображения со страниц популярных фотохостингов и облачных хранилищ (это помимо того, что пользователь может использовать и собственные изображения). Причем программа скачивает не первые попавшиеся картинки (впрочем, она способна и на это), а только те, что соответствуют запросу пользователя.
Всего программа John’s Background Switcher работает с 12-ю типами источников изображений:
- Изображения с компьютера (можно указать папку или составить список файлов).
- 6 фотохостингов — Flickr, Pixabay, Vladstudio, SmugMug, Unsplash и Wallhaven. Для некоторых сервисов требуется авторизация, для других нужно указать API-ключ из личного кабинета конкретного онлайн-сервиса. Для каждого из этих сервисов предусмотрена функция скачивания обоев по ключевым словам (предварительно вводятся пользователем в настройках).
- 3 облачных хранилища — Dropbox, OneDrive и Google Photos. В облаке придется авторизоваться. В качестве картинок используются пользовательские изображения, загруженные в хранилище.
- 1 аудиохостинг last.fm. Это если требуется использовать в качестве обоев обложки альбомов музыкальных исполнителей либо фотографии/коллажи последних.
- А также RSS-ленты.
Также отметим несколько важных особенностей John’s Background Switcher:
- Автоматическая смена обоев с указанной периодичностью (можно, к примеру, активировать опцию смены обоев только при включении ПК).
- Возможность создания из разных изображений одного из нескольких вариантов коллажей (стопка фотографий, мозаика и т.п.).
- Создание участка (прямоугольной области) на рабочем толе, который не будет замещен обоями (будет простой черный фон).
|
Как создавать собственные темы? |
|
1 | 0 Пятница, 21.08.2015, 16:27 1 № 1 Хочется самому сделать тему(для своей души)Чтобы знал,что я сделал и для меня было самое то.
|
|
343 | 64 Пятница, 21.08.2015, 17:04 2 № 2 FuziShow, Здесь почитай, но если ты не силен в таком…то лучше и не начинать.))я пару раз начинал..получалось,а потом бросал…нудное и долго это дело на самом деле.+фотошоп еще. Злой модер. Не зли меня, и я не буду злиться!
|
|
311 | 82 Пятница, 21.08.2015, 21:15 3 № 3 axe17, согласен, нижно терпение, или если есть желание, бери другую понравившуюся тему и модифицыруй её Windows 10 + Rainmeter = ❤️
|
|
269 | 65 Воскресенье, 23.08.2015, 17:29 4 № 4 Как минимум через примерно 10 тем, получается очень быстро. могу за два дня делать тему с нуля…ну если только задумал что либо очень трудное, то неделя, и то это то время что отнимают эксперименты с экспериментируемым, а то есть пз, или топ окна или ещё что))) ведь упорство и труд всё перетрут)) бывает готов плюнуть, так как не получается ничего, а плюс или минус в один маржинс может поставить все точки над I, то над чем корпел — скажем два дня)))))
|
|
2 | 0 Воскресенье, 08.11.2015, 11:22 5 № 5 Скажите, а кто нибудь в курсе как увеличить иконки на панели задач как это было в 7ке и даже 8.1? а то на 10ке они мелкие…
|
|
351 | 56 Воскресенье, 30.10.2016, 12:58 6 № 6 Не могу понять как поменять шрифт вот тут: Прикрепления:
|
|
4 | 0 Вторник, 08.11.2016, 16:05 7 № 7 Похоже, что о WindowBlinds никто не слышал? ~ElectroSelf~
|
|
76 | 92 Вторник, 08.11.2016, 16:34 8 № 8
Цитата dezinto ( Похоже, что о WindowBlinds никто не слышал? А вы похоже не слыхали что такое спойлер, пока я за вас этого не сделал ? скриншот такого размера всегда убирается под спойлер.
|
|
4 | 0 Суббота, 12.11.2016, 06:17 9 № 9 Причём здесь софт? WindowBlinds просто подмена UI Windows, чтобы создавать свои темы с помощью SkinStudio, чем я, собственно и занимаюсь с 2001 года… И, насколько можно судить по представляемым темам, Windows Style Builder не дает таких широких возможностей для изменения исходной темы; большинство элементов интерфейса недоступны для изменения. Но — нет, так нет… ~ElectroSelf~
|
|
76 | 92 Суббота, 12.11.2016, 07:49 10 № 10 dezinto, если есть желание чем то поделиться, то не надо писать мол вы чего дураки что ли, не знаете программу WindowBlinds. Создайте ветку в которой опишите, что это за программа, как ей пользоваться, какое она имеет преимущество и достоинства, можете поделиться работами, не кто не запрещает вам.. пройдет модерацию и вперед… вдруг ваши работы хороши и разойдутся большим тиражем, кто знает..
|
|
4 | 0 Суббота, 12.11.2016, 18:07 11 № 11 Олрайт. Подскажите тогда поподробнее: в каком разделе создать эту тему, куда сливать ресурс и т.д. ~ElectroSelf~
|
|
1784 | 482 Суббота, 12.11.2016, 20:14 12 № 12 dezinto, Создайте ветку на форуме в разделе соответствующий ОС, с названием аля «темы от dezinto» и выкладывайте свои работы в том виде каком считаете нужным, а там посмотрим.
|
|
1 | 0 Воскресенье, 18.12.2016, 18:57 13 № 13 а как поменять кнопку пуск?
|
|
76 | 92 Воскресенье, 18.12.2016, 19:23 14 № 14
Цитата izobretatel ( а как поменять кнопку пуск? Инструкции по установке (FAQ)
|
|
4 | 0 Среда, 13.06.2018, 08:04 15 № 15 нужна помощь… Прикрепления:
|
Одним из недостатков Windows является скудный набор встроенной кастомизации. Более того, с каждой версией операционной системы он становился всё меньше и меньше: сначала исчезли темы приложений, а вскоре и гаджеты Windows. Благо, в ОС от Microsoft есть достаточно возможностей для разработчиков для создания своих приложений, позволяющих кастомизировать систему на усмотрение пользователя.
- В тему: Как изменить цвет выделения в Windows 10 без сторонних программ
WinDynamicDesktop — установка динамических обоев
Это бесплатная программа с открытым исходным кодом, благодаря которой пользователи Windows с лёгкостью смогут устанавливать динамические обои из macOS, которые меняются в зависимости от времени суток (к примеру, когда у вас за окном рассвет, на обоях тоже рассвет). Сразу же после запуска, приложение спрашивает ваше местоположение для того, чтобы узнать время восхода и заката солнца в вашем регионе, также его можно ввести вручную. После этого можно выбрать одну из многих тем, доступных по умолчанию, либо создать свою.
GitHub | Microsoft Store (бесплатно)
TaskbarX — кастомизация панели задач
TaskbarX позволяет настроить панель задач Windows 10, изменить её фон или центрировать иконки, а также скрывать трей, иконки и кнопку пуска на других мониторах. Программа очень быстрая и легковесная, а также не затрагивает реестр, что делает ее полностью безопасной.
GitHub (бесплатно) | Microsoft Store (1 доллар)
Rainmeter — виджеты из Windows 7 и macOS
Windows Vista хоть и невзлюбили за ее нестабильность, но вот гаджеты (виджеты в Vista и 7) многим пользователям пришлись по нраву, их даже сумели портировать на Windows XP. По каким-то причинам Microsoft решила убрать этот функционал в Windows 8 (вероятнее всего, из-за живых плиток, которые выполняют похожую функцию). Да, гаджеты можно вернуть и в Windows 10, но зачем, когда есть стороннее приложение под названием Rainmeter, которое имеет даже больше функционала и регулярно обновляется?
Rainmeter позволяет отображать виджеты на рабочем столе с практически любым функционалом, начиная от простых часов и заканчивая мониторингом использования процессора. В приложении есть поддержка сторонних скинов на любой вкус и цвет, коих большое количество в интернете. Один разработчик сумел даже скопировать виджеты macOS Big Sur и её Dock. Мои любимые же — Win10Widgets, которые выполнены в стиле Fluent Design и прекрасно вписываются в рабочий стол Windows 10.
Кроме этого, приложение легковесное (занимает 16 МБ ОЗУ) и потребляет минимум ресурсов, что подойдёт даже для ноутбуков. Как и первые две утилиты, эта тоже имеет открытый исходный код и совершенно бесплатна.
Официальный сайт (бесплатно)
Winaero Tweaker — твикер с кучей возможностей
Под Windows существует множество программ-твикеров для кастомизации системы, но самая мощная из них — Winaero Tweaker. Количество доступных настроек просто зашкаливает, и наверняка какая-то из них придётся вам по душе. Приложение позволяет настроить как внешний вид системы, так и её функционал, а также не требует установки.
Твикер встречает нас окном с двумя частями: слева дерево доступных опций, а справа — их настройки. Под каждым пунктом есть подробное описание на английском языке. Также присутствует поиск для того, чтобы быстро найти нужный пункт.
Краткий список функций (полный список доступен на этой странице):
- возможность установить свой акцентный цвет системы;
- выключение автоматических обновлений Windows и драйверов;
- выбор звука включения ПК;
- настройки системных шрифтов и их размера;
- отключение Windows Defender;
- возможность изменения цвета и толщины рамки окон;
- отключение запроса пароля после выхода компьютера из спящего режима;
- включение старых встроенных приложений Windows (например, просмотрщика фото);
- возможность вернуть старый вид настроек громкости звука и батареи в панели задач.
ВНИМАНИЕ! Перед использованием, обязательно сделайте точку восстановления системы на случай каких-либо проблем.
Официальный сайт (бесплатно)
QuickLook — предпросмотр файлов без полного открытия
Это приложение позволяет выводить содержание файла на экран нажатием на пробел, прямо как в macOS. Таким образом можно быстро просматривать документы, фотографии и даже видео. С помощью Ctrl и колеса мыши можно увеличивать или уменьшать превью, а кликом на Enter откроется стандартное приложение для открытия данного типа файлов. Также твик поддерживает различные плагины для интеграции с другими файловыми менеджерами, либо открытия неподдерживаемых типов файлов.
GitHub | Microsoft Store (бесплатно)
SmartTaskbar — автоматическое скрытие панели задач
Данная утилита пригодится обладателям ноутбуков, позволяя автоматически скрывать панель задач при открытии окон на весь экран, тем самым увеличивая количество полезного пространства. Также у приложения есть ручной режим работы, который позволяет скрывать панель задач двойным кликом по иконке программы в трее и возможность выключить анимацию сворачивания.
GitHub | Microsoft Store (бесплатно)
PowerToys — продвинутая панель поиска и активные углы из macOS
Microsoft PowerToys — это набор полезных утилит от самой Microsoft, призванных расширить функционал системы. Впервые этот набор создавался ещё для Windows 95 и позже был адаптирован под Windows XP. Спустя 12 лет, компания вспомнила об этом приложении и решила перезагрузить проект уже для Windows 10, с новыми функциями и открытым исходным кодом.
Одной из самых интересных утилит является PowerToys Run, которая добавляет в Windows 10 поиск наподобие Spotlight из macOS, которая работает по всей системе и позволяет искать приложения, файлы, запущенные процессы или даже проводить простые математические расчёты. Запускается же он сочетанием клавиш Alt + Space, при желании его можно изменить в настройках.
Вторая полезная функция — FancyZones. В Windows 10, если вы перетащите окно в угол или сторону экрана, оно изменится до определенного размера, заполнив половину или четверть экрана. FancyZones же позволяет создавать свои макеты расположения окон и быстро их применять. В приложении можно выбирать как заготовленные шаблоны отображения, так и создавать свои. Чтобы воспользоваться ими, достаточно зажать Shift и переместить окно приложения в нужную область.
GitHub (бесплатно)