Стандартно в операционной системе Windows 10 для всех элементов используется шрифт Segoe UI. К сожалению, изменить его в настройках параметров ОС нельзя — такой возможности просто нет. Для изменения системного шрифта придётся прибегнуть к работе с реестром или запуску сторонних приложений, созданных специально для этих целей. Эта статья поможет изменить шрифт на компьютере с Windows 10 тремя способами разной степени сложности, плюс имеется отдельный пункт о том, как вернуть шрифт по умолчанию.
Изменение шрифта в Windows 10 с помощью редактора реестра
Заменить стандартный шрифт в операционной системе можно при помощи редактора реестра — преимущество данного способа в том, что пользователю не нужно загружать дополнительный софт.
Перед тем, как приступить к процессу замены, пользователю нужно найти название нужного ему шрифта:
- откройте проводник;
- введите в адресную строку C:WindowsFonts;
- просмотрите варианты, выбрав подходящий шрифт;
- запишите его название в блокнот (например, Times New Roman).
Теперь можно приступать к процессу замены стандартного системного шрифта.
Пошаговая инструкция:
- нажмите клавиши Windows + R на клавиатуре;
- в появившемся окне введите команду regedit, после чего нажмите на кнопку «ОК»;
- перейдите по адресу HKEY_LOCAL_MACHINESOFTWAREMicrosoftWindows NTCurrentVersionFonts (можно скопировать и вставить в адресную строку, либо открыть нужный раздел в ручном режиме);
- найдите в списке шрифт Segoe UI и все его вариации;
- нажмите два раза левой клавишей мыши на Segoe UI;
- в открывшемся окне удалите всё содержимое из поля «Значение», нажмите «ОК»;
- повторите процедуру для всех вариаций шрифта Segoe UI, кроме Segoe UI Emoji;
- перейдите по адресу HKEY_LOCAL_MACHINESOFTWAREMicrosoftWindows NTCurrentVersionFontSubstitutes (можно скопировать и вставить в адресную строку этого же окна);
- в правом окне нажмите правой клавишей мыши, после чего выберите пункт меню «Создать» и кликните по «Строковый параметр»;
- введите название параметра «Segoe UI»;
- введите в поле «Значение» название необходимого для замены шрифта, которое было записано на этапе подготовки (с учётом заглавных букв);
- нажмите «ОК»;
- закройте редактор реестра, после чего перезагрузите компьютер.
Важное уточнение: шрифт в меню «Пуск» и «Параметры» не меняется, он останется стандартным.
Изменение шрифта в Windows 10 с помощью программы Winaero Tweaker
Если пользователь по каким-то причинам не желает работать с редактором реестра, можно воспользоваться специальной полностью бесплатной программой Winaero Tweaker, которая позволяет настраивать внешний вид операционной системы Windows 10. Важно уточнить, что если предыдущий способ заменял все системные шрифты ОС на один выбранный вариант, то настройка при помощи ПО более гибкая.
Пошаговая инструкция:
- перейдите на официальный сайт Winaero Tweaker;
- пролистайте вниз до ссылки Download Winaero Tweaker, кликните по ней;
- вновь пролистайте до ссылки Click here to download the file, кликните по ней;
- извлеките файлы из загруженного архива;
- установите приложение на свой компьютер;
- нажмите правой клавишей мыши на ярлык, выберите пункт меню «Запустить от имени администратора»;
- в окне приложения в меню слева выберите пункт «Advanced Appearance Settings»;
- кликните по одному из пунктов данного меню, например, «Icons»;
- в окне справа кликните по кнопке «Change font»;
- в появившемся окне выберите тот шрифт, который вам нравится;
- нажмите «ОК»;
- повторите данную процедуру со всеми пунктами меню «Advanced Appearance Settings»;
- закройте программу;
- перезагрузите компьютер.
Пункт меню «Advanced Appearance Settings» позволяет настраивать шрифты отдельно для определённых элементов системы. То есть, пользователь может выбрать один шрифт для иконок, другой — для заголовков окон, а третий в качестве системного шрифта.
Список доступных для настройки элементов:
- Icons — подписи иконок;
- Menus — меню программ;
- Message Font — шрифт для сообщений программ;
- Statusbar Font — шрифт для строки состояния;
- System Font — системный шрифт (заменяет Segoe UI на любой другой);
- Window Title Bars — шрифт для заголовка окон.
В случае, если пользователь захочет отказаться от изменённых шрифтов, нужно лишь открыть меню «Advanced Appearance Settings», кликнуть по пункту «Reset Advanced Appearance» и в окне справа нажать на единственную кнопку «Reset Advanced Appearance settings». После этого нужно перезагрузить компьютер.
Изменение шрифта в Windows 10 с помощью программы Advanced System Font Changer
Если предыдущее приложение обладает целой россыпью функций для кастомизации операционной системы Windows 10, то программа Advanced System Font Changer создана специально для изменения системных шрифтов. Соответственно, интерфейс и сам процесс работы в данном случае немного проще.
Пошаговая инструкция:
- скачайте программу Advanced System Font Changer с официального сайта разработчика;
- запустите загруженный exe-файл от имени администратора;
- в первом появившемся окне нажмите «Да» и сохраните файл в любое удобное для вас место (программа спросит, хотите ли вы сохранить стандартные настройки системы, чтобы потом, при необходимости, восстановить их);
- после этого на экране появится главное меню приложения со списком доступных элементов для настройки;
- кликните по одному из пунктов, например, «Menu»;
- откроется меню выбора шрифта;
- выберите тот вариант, который необходим;
- нажмите «ОК»;
- повторите процедуру для всех элементов, которые необходимо настроить;
- закройте приложение;
- перезагрузите компьютер.
Список доступных для настройки элементов:
- Title bar — шрифт для заголовка окон;
- Menu — меню программ;
- Message box — шрифт для сообщений программ;
- Palette title — шрифт для заголовков панелей в окнах;
- Icon — подписи иконок;
- Tooltip — шрифт для строки состояния.
В случае, если пользователь захочет отказаться от изменённых шрифтов, ему нужно нажать на кнопку «Default» в правом верхнем углу приложения.
Восстановление до стандартных шрифтов
В случае, если после проделанных манипуляций пользователь захочет восстановить стандартный шрифт, нужно будет выполнить лишь несколько простых команд:
- откройте проводник;
- введите в адресную строку C:WindowsFonts;
- слева в меню кликните по пункту «Параметры шрифтов»;
- нажмите на кнопку «Восстановить параметры шрифтов по умолчанию»;
- перезагрузите компьютер.
- 10 приложений, которые нужно сразу установить на новый компьютер
- 5 альтернатив «Проводника» в Windows: они лучше и по функциям, и по дизайну
- 15 тем для Windows 10, меняющих систему до неузнаваемости. Долго искал четвёртую!
- 3 программы, которые прокачают Пуск в Windows 10. Он станет удобнее и функциональнее
- 7 бесплатных утилит для Windows, о которых знают только продвинутые пользователи
Choose the Windows font manager the works best for you
by Matthew Adams
Matthew is a freelancer who has produced a variety of articles on various topics related to technology. His main focus is the Windows OS and all the things… read more
Updated on January 3, 2023
Reviewed by
Alex Serban
After moving away from the corporate work-style, Alex has found rewards in a lifestyle of constant analysis, team coordination and pestering his colleagues. Holding an MCSA Windows Server… read more
- Windows 10 font managers are incredibly useful for installing and organizing fonts on your Windows PC.
- There are numerous windows font managers, but the best ones stand out with great features.
- Make sure to read on to find the latest features and updates for the most popular font management software
Font manager software enables you to organize large font collections more efficiently.
The best font manager programs include options and tools for activating and deactivating fonts, organizing them into libraries and groups, previewing and printing sample glyphs, searching font collections, and more besides.
As such, a font manager is a fairly essential bit of kit for anybody who needs to utilize a wide range of fonts for graphics, documents, and website design.
These are a few of the best font management software for Windows 10 and other platforms.
- What are the best font management tools for Windows 10 PCs?
- Adobe Fonts
- Typograf
- FontBase
- NexusFont
- Suitcase Fusion
- Advanced Font Viewer
Adobe Fonts
If you use the Adobe Cloud desktop app, the best tool to manage your fonts is Adobe Fonts. Not only that, but you also get unlimited access to over 1,000 fonts that you can use across your projects.
Using Adobe’s library of fonts is very easy. First, you browse through the list of available fonts to find the one that best suits the direction of your current project.
Once you’ve selected the font you want to use, simply use the toggle to activate it.
Keep in mind that Adobe recommends removing the fonts no longer in use. In this manner, you’ll optimize the performance of your Adobe tools and the font menu will stay nice, clean, and decluttered.
Other interesting features of Adobe Fonts include:
- Mark your favorite fonts to find them quicker next time you need to use them
- View your font history
- Manage your fonts
- Create custom fonts

Adobe Fonts
This tool not only has great integration with other Adobe software but also offers access to over 1,000 fonts.
Typograf
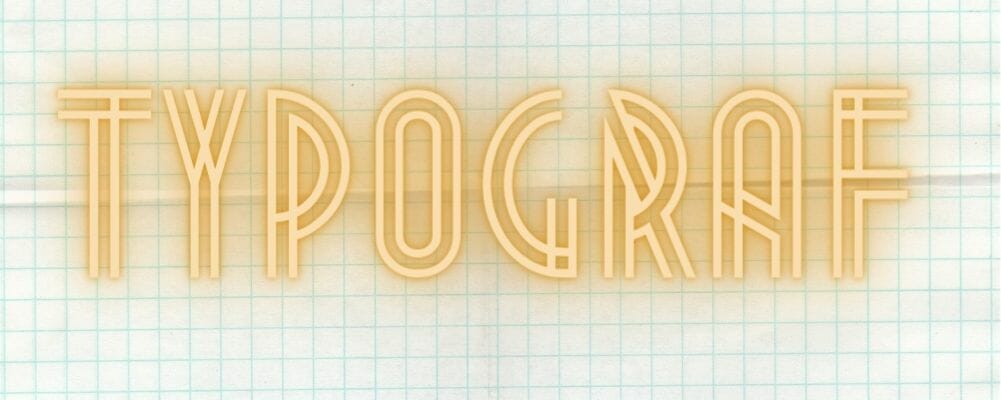
Typograf is a lightweight and straightforward font manager that provides a comprehensive overview of installed TrueType, OpenType, Type 1, system, bitmap, and printer fonts.
The software is compatible with Windows platforms from XP to 10.
It is available at a pretty low price, with volume discounts, and you can try out an unregistered version of Typograf for a month.
Typograf is a font manager with a clear and straightforward UI design and a variety of handy font tools and options.
You can utilize the software to establish a database archive for fonts, install and uninstall fonts, organize them with Sets, print up to 80 fonts on a single A4 page, preview various font types and compare font tables.
The tool provides comprehensive font properties that include file data, style, designer, version, Unicode character set, typeface classification, and other details.
This software also includes a handy tool that searches for duplicated fonts so you can erase duplicates.

Typograf
If you like fonts, you’ll love the great typography instruction in the Help file, which includes a typeface history.
FontBase
FontBase is relatively new software for 64-bit Windows 10/8/7, Linux, and Mac platforms. This font manager enables you to edit and customize your fonts as well as organize them.
The software is freeware that you can add to Windows by pressing the Download for free button below.
FontBase’s live text editing is what really sets this software apart from some of the other alternatives. It enables users to customize font styling and provides real-time previews of adjustments made.
FontBase users can activate their fonts without installing them, compare fonts by pinning them and build favorite font collections.
Furthermore, it also enables you to quickly select and utilize fonts from the Google Fonts collection.
As this is still relatively new software, you can also expect plenty of updates that will further enhance FontBase.
⇒ Get FontBase
NexusFont
NexusFont is a highly-rated freeware font manager that has an appealing and intuitive UI design and an efficient font management system.
The software is compatible with most Windows platforms, and it also has a portable version that you can add to a USB drive.
NexusFont’s multi-panel UI displays your font list alongside the font library and font details.
You can select color, bold, italic, underline, and style font-formatting options from the toolbar at the top of NextFont’s window.
Some PC issues are hard to tackle, especially when it comes to corrupted repositories or missing Windows files. If you are having troubles fixing an error, your system may be partially broken.
We recommend installing Restoro, a tool that will scan your machine and identify what the fault is.
Click here to download and start repairing.
NexusFont users can quickly install and uninstall fonts from the software’s context menu, find duplicate fonts, and even export fonts as images.
You can also organize selected fonts into Set groups and quickly filter and sort the fonts by adding tags to them.
So this software pretty much has all the tools and options most will probably need from a font manager.
⇒ Get NexusFont
Suitcase Fusion
Suitcase Fusion is one of the industry-standard font managers for 64-bit Windows 10, 8, and 7 platforms that support a variety of font formats.
It is an industry-standard software because of its compatibility with the Adobe and QuarkXPress design applications. Suitcase Fusion is retailing at $119.95, which might not seem the best value.
However, this software includes many innovative features that few other alternative font managers can match; and it also comes with a separate Font Doctor package that fixes corrupted fonts.
Suitcase Fusion provides many handy font management tools and options.
The software enables you to organize fonts into various libraries, create Set font lists within libraries, activate and deactivate your fonts, save your searches, select numerous search filters, and more.
Suitcase Fusion connects with the Google Font collection so that you can quickly access those fonts.
A more novel aspect of Fusion is its Adobe Creative Cloud application integration that enables you to browse your full font collection from within Adobe Photoshop with the Extensis Font Panel.
TypeSync is another novel addition to Suitcase Fusion that enables you to cloud-sync fonts between two PCs.
The software also provides automatic font management with Type Core that automatically activates and deactivates fonts when you open applications.
So this is a font manager with many unique tools and features.
⇒ Get Suitcase Fusion
Advanced Font Viewer
Advanced Font Viewer is another Windows font manager that has had some rave reviews. The developer designed the software to give you a quick way to preview and select the best font variants from your collection.
However, there’s also an unregistered version with more limited sort options that you can download from this website page.
Advanced Font Viewer has a tabbed UI design with its primary tools organized within tabs.
This software will display all your installed fonts according to user-defined parameters, and it enables you to print out both installed and uninstalled font samples with type specimens.
AFV users can utilize the Organizer tab to quickly and automatically organize their font collections. The program includes Info and Metrics tabs that provide plenty of details and metric values for fonts.
You can scan for and delete duplicate fonts with the DupDetector tab. In addition, AFV also includes a more unique Doctor tab tool that fixes invalid font registry entries, which isn’t something every font manager includes.
⇒ Download Advanced Font Viewer
Those are the crème de la crème font managers for Windows 10 that you can organize and browse font collections with.
Of those selected, Adobe Fonts has the best design application support and is probably the most innovative software.
However, FontBase and NexusFont are freeware alternatives that still include all the essential font manager tools.
Nevertheless, these tools will help you become more creative and will give a real artistic sense to your projects.
What font management software do you use? Do let us know in the comments section below.
Newsletter
Choose the Windows font manager the works best for you
by Matthew Adams
Matthew is a freelancer who has produced a variety of articles on various topics related to technology. His main focus is the Windows OS and all the things… read more
Updated on January 3, 2023
Reviewed by
Alex Serban
After moving away from the corporate work-style, Alex has found rewards in a lifestyle of constant analysis, team coordination and pestering his colleagues. Holding an MCSA Windows Server… read more
- Windows 10 font managers are incredibly useful for installing and organizing fonts on your Windows PC.
- There are numerous windows font managers, but the best ones stand out with great features.
- Make sure to read on to find the latest features and updates for the most popular font management software
Font manager software enables you to organize large font collections more efficiently.
The best font manager programs include options and tools for activating and deactivating fonts, organizing them into libraries and groups, previewing and printing sample glyphs, searching font collections, and more besides.
As such, a font manager is a fairly essential bit of kit for anybody who needs to utilize a wide range of fonts for graphics, documents, and website design.
These are a few of the best font management software for Windows 10 and other platforms.
- What are the best font management tools for Windows 10 PCs?
- Adobe Fonts
- Typograf
- FontBase
- NexusFont
- Suitcase Fusion
- Advanced Font Viewer
Adobe Fonts
If you use the Adobe Cloud desktop app, the best tool to manage your fonts is Adobe Fonts. Not only that, but you also get unlimited access to over 1,000 fonts that you can use across your projects.
Using Adobe’s library of fonts is very easy. First, you browse through the list of available fonts to find the one that best suits the direction of your current project.
Once you’ve selected the font you want to use, simply use the toggle to activate it.
Keep in mind that Adobe recommends removing the fonts no longer in use. In this manner, you’ll optimize the performance of your Adobe tools and the font menu will stay nice, clean, and decluttered.
Other interesting features of Adobe Fonts include:
- Mark your favorite fonts to find them quicker next time you need to use them
- View your font history
- Manage your fonts
- Create custom fonts

Adobe Fonts
This tool not only has great integration with other Adobe software but also offers access to over 1,000 fonts.
Typograf
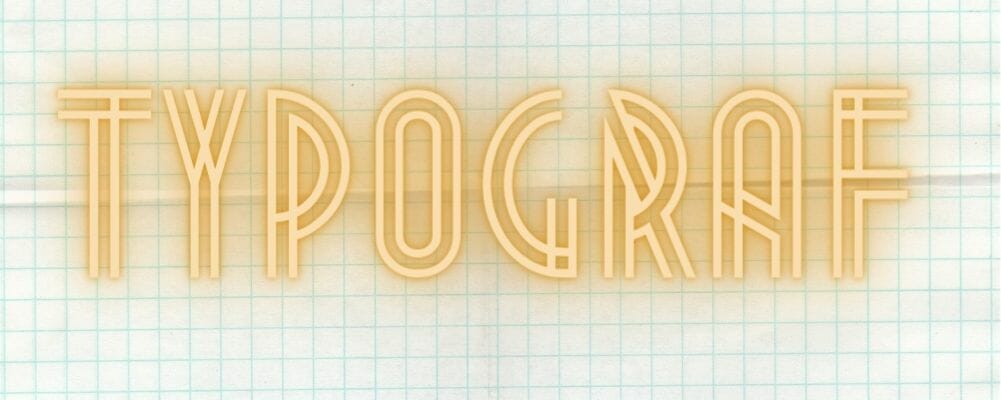
Typograf is a lightweight and straightforward font manager that provides a comprehensive overview of installed TrueType, OpenType, Type 1, system, bitmap, and printer fonts.
The software is compatible with Windows platforms from XP to 10.
It is available at a pretty low price, with volume discounts, and you can try out an unregistered version of Typograf for a month.
Typograf is a font manager with a clear and straightforward UI design and a variety of handy font tools and options.
You can utilize the software to establish a database archive for fonts, install and uninstall fonts, organize them with Sets, print up to 80 fonts on a single A4 page, preview various font types and compare font tables.
The tool provides comprehensive font properties that include file data, style, designer, version, Unicode character set, typeface classification, and other details.
This software also includes a handy tool that searches for duplicated fonts so you can erase duplicates.

Typograf
If you like fonts, you’ll love the great typography instruction in the Help file, which includes a typeface history.
FontBase
FontBase is relatively new software for 64-bit Windows 10/8/7, Linux, and Mac platforms. This font manager enables you to edit and customize your fonts as well as organize them.
The software is freeware that you can add to Windows by pressing the Download for free button below.
FontBase’s live text editing is what really sets this software apart from some of the other alternatives. It enables users to customize font styling and provides real-time previews of adjustments made.
FontBase users can activate their fonts without installing them, compare fonts by pinning them and build favorite font collections.
Furthermore, it also enables you to quickly select and utilize fonts from the Google Fonts collection.
As this is still relatively new software, you can also expect plenty of updates that will further enhance FontBase.
⇒ Get FontBase
NexusFont
NexusFont is a highly-rated freeware font manager that has an appealing and intuitive UI design and an efficient font management system.
The software is compatible with most Windows platforms, and it also has a portable version that you can add to a USB drive.
NexusFont’s multi-panel UI displays your font list alongside the font library and font details.
You can select color, bold, italic, underline, and style font-formatting options from the toolbar at the top of NextFont’s window.
Some PC issues are hard to tackle, especially when it comes to corrupted repositories or missing Windows files. If you are having troubles fixing an error, your system may be partially broken.
We recommend installing Restoro, a tool that will scan your machine and identify what the fault is.
Click here to download and start repairing.
NexusFont users can quickly install and uninstall fonts from the software’s context menu, find duplicate fonts, and even export fonts as images.
You can also organize selected fonts into Set groups and quickly filter and sort the fonts by adding tags to them.
So this software pretty much has all the tools and options most will probably need from a font manager.
⇒ Get NexusFont
Suitcase Fusion
Suitcase Fusion is one of the industry-standard font managers for 64-bit Windows 10, 8, and 7 platforms that support a variety of font formats.
It is an industry-standard software because of its compatibility with the Adobe and QuarkXPress design applications. Suitcase Fusion is retailing at $119.95, which might not seem the best value.
However, this software includes many innovative features that few other alternative font managers can match; and it also comes with a separate Font Doctor package that fixes corrupted fonts.
Suitcase Fusion provides many handy font management tools and options.
The software enables you to organize fonts into various libraries, create Set font lists within libraries, activate and deactivate your fonts, save your searches, select numerous search filters, and more.
Suitcase Fusion connects with the Google Font collection so that you can quickly access those fonts.
A more novel aspect of Fusion is its Adobe Creative Cloud application integration that enables you to browse your full font collection from within Adobe Photoshop with the Extensis Font Panel.
TypeSync is another novel addition to Suitcase Fusion that enables you to cloud-sync fonts between two PCs.
The software also provides automatic font management with Type Core that automatically activates and deactivates fonts when you open applications.
So this is a font manager with many unique tools and features.
⇒ Get Suitcase Fusion
Advanced Font Viewer
Advanced Font Viewer is another Windows font manager that has had some rave reviews. The developer designed the software to give you a quick way to preview and select the best font variants from your collection.
However, there’s also an unregistered version with more limited sort options that you can download from this website page.
Advanced Font Viewer has a tabbed UI design with its primary tools organized within tabs.
This software will display all your installed fonts according to user-defined parameters, and it enables you to print out both installed and uninstalled font samples with type specimens.
AFV users can utilize the Organizer tab to quickly and automatically organize their font collections. The program includes Info and Metrics tabs that provide plenty of details and metric values for fonts.
You can scan for and delete duplicate fonts with the DupDetector tab. In addition, AFV also includes a more unique Doctor tab tool that fixes invalid font registry entries, which isn’t something every font manager includes.
⇒ Download Advanced Font Viewer
Those are the crème de la crème font managers for Windows 10 that you can organize and browse font collections with.
Of those selected, Adobe Fonts has the best design application support and is probably the most innovative software.
However, FontBase and NexusFont are freeware alternatives that still include all the essential font manager tools.
Nevertheless, these tools will help you become more creative and will give a real artistic sense to your projects.
What font management software do you use? Do let us know in the comments section below.
Newsletter
Лучшие бесплатные менеджеры шрифтов
-
Категория ~
Программирование -
– Автор:
Игорь (Администратор)
- Менеджеры шрифтов Windows
- Обзор бесплатных менеджеров шрифтов
- Менеджер шрифтов NexusFont изящное решение
- Font Runner альтернатива менеджеру шрифтов NexusFont
- CFontPro оптимальный менеджер шрифтов
- Менеджер шрифтов Font XPlorer заслуживает внимание
- AMP Font Viewer один из популярных менеджеров шрифтов
- Font Frenzy простой и стильный менеджер шрифтов
- The Font Thing простой и удобный менеджер шрифтов
- Менеджер шрифтов dp4 Font Viewer для простого использования
- Менеджер шрифтов FontMatrix мульти-платформенное, комплексное и сложное решение
- Руководство по быстрому выбору (ссылки на скачивание бесплатных менеджеров шрифтов)
Менеджеры шрифтов Windows
Чего хочется получить от менеджера шрифтов? Ответ на этот вопрос у каждого свой. Но, есть несколько вещей, которые являются самыми основными:
- Список шрифтов с возможностью предварительного просмотра = не заниматься угадыванием по имени
- Группировка шрифтов = организовать все шрифты по потребностям, а не по расположению
- Управление файлами шрифтов из списка предварительного просмотра = управлять файлами, управляя шрифтами
- Установка и активация (без установки) шрифтов = не каждый загружаемый шрифт нужен в системе
- Гибкость в настройке печати = показать весь потенциал шрифта
- Совместимость с огромным количеством шрифтов = отсутствие ограничений
Многих пользователей может сильно удивить факт о том, что в шрифтах сокрыто несколько больше, чем набор ANSI символов. Существует целый мир со многими языками, которые содержат намного больше, чем 256 (фактически 224) символов.
Стоит отметить, что большинство менеджеров шрифтов разрабатываются отдельными людьми, и поэтому не имеют ограничений, как в случае с коммерческими продуктами. Но, и гораздо реже обновляются. Такие программы, как правило, имеют устаревшие интерфейсы. Им может не хватать ряда функциональности, которая была бы очень кстати. Например, они могут хранить свои параметры в папках самой программы. Этот факт может вызвать у вас небольшое удивление, когда вы скопируете программу на другой компьютер. Поэтому стоит всегда заботится о наличии «чистых» дистрибутивов, которые вы не запускаете и не трогаете.
Если вам необходима только функциональность предварительного просмотра шрифтов и ничего более, то вам стоит ознакомиться с утилитами из обзора Лучшие бесплатные утилиты для просмотра шрифтов.
Обзор бесплатных менеджеров шрифтов
Менеджер шрифтов NexusFont изящное решение
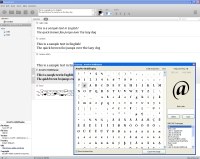
В отличии от большинства других программ, NexusFont организует всю основную работу по средствам работы с главным окном программы, и не создает кучу лишних окошек или панелей. NexusFont позволяет работать со шрифтами в любом месте, в не зависимости от того, установлены данные шрифты или нет. Программа поддерживает два способа группировки шрифтов: группы папок и наборы шрифтов. Например, группа «размыта» включает в себя все размытые шрифты. Группа «Monotype» включает в себе все шрифты данного издателя. При этом все файлы шрифтов остаются в своих исходных папках, и могут быть включены в другие группы. В чем-то данная функциональность похожа на функциональность каталогизатора, или как его еще называют органайзер.
Font Runner альтернатива менеджеру шрифтов NexusFont
Третья версия Font Runner от Crux Technologies похожа на NexusFont. Программа так же активно развивается. В ней чувствуется попытка упростить интерфейс до минимально необходимого (но у Frenzy Font это лучше получается). Включает в себя список предварительного просмотра нескольких шрифтов. Поддерживает Unicode, группировку файлов. Может читать проекты из NexusFont. Неплохо сделан drag&drop файлов и папок.
Достаточно гибкий поиск, который даже позволяет искать по критерию сходства символов. Это может быть особенно полезно для поиска сходных по определенным символам Unicode шрифтам. Есть несколько неприятных особенностей программы, но они не особо большие. Например, вам необходимо указать папку, которую Font Runner будет открывать при своем старте. Большинство других программ по умолчанию используют папку системных шрифтов. Так же, Font Runner не позволяет выбирать для просмотра отдельный блок символов Unicode шрифта.
CFontPro оптимальный менеджер шрифтов
CFontPro от Veign будет самым оптимальным выбором для большинства пользователей. Она поддерживает широкий спектр отображений, включая просмотр глифов и изменения отображения символа на уровне пикселей в зависимости от заданных размеров. Это даст вам самую всеобъемлющую информацию о шрифте и его символах. Другие менеджеры шрифтов, представленные в данном обзоре, не смогут этого сделать. Программа позволяет устанавливать шрифты только для текущей сессии Windows (т.е. не в общий список установленных шрифтов).
У программы есть ряд недостатков. Пользовательский интерфейс несколько перегружен. Одновременно можно просматривать только один шрифт. Кроме того, CFontPro не хватает популярных группировок шрифтов. Наконец, программа может сломаться из-за простой ошибки. Например, из-за попытки деинсталлировать пустой список шрифтов.
Менеджер шрифтов Font XPlorer заслуживает внимание
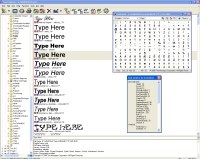
Программа имеет ряд других функций, которые менее развиты. Font Xplorer поддерживает только группировку «любимые». Но, если вы используете структуру файловой системы для группировки своих шрифтов, то вы этого даже не заметите. В некоторых случаях программа не сможет нормально работать со шрифтами, которые были установлены другими программами. Но, вы так же можете обойти этот прискорбный факт, если будете использовать для установки и удаления шрифтов только один менеджер.
AMP Font Viewer один из популярных менеджеров шрифтов

Вся функциональность разнесена, а не интегрирована как NexusFont. AMP Font Viewer позволяет создавать группы шрифтов. Вы можете просмотреть любую папку, затем добавить файлы шрифтов из этой папки в любую категорию. Так же вы можете посмотреть какие из них установлены, а какие нет.
Как и большинство менеджеров шрифтов, программа поддерживает обычные файловые операции: копирование, удаление, перемещение, переименование. Помните, что пока шрифт не деинсталлирован, его файл нельзя удалить. Возможность временной установки шрифта помогает минимизировать размер системной папки шрифтов, но все же лучше использовать NexusFont, так как она делает все шрифты доступными во время его работы.
Font Frenzy простой и стильный менеджер шрифтов
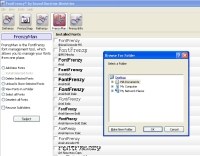
Будьте осторожны при работе с Defrenzy. Например, на Windows XP она удалит все шрифты Micrisoft Office, которые обеспечивают совместимость с новыми шрифтами Vista.
The Font Thing простой и удобный менеджер шрифтов
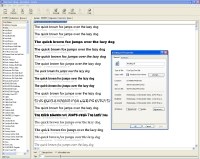
К сожалению, из-за отсутствия каких-либо обновлений с 1999 можно сказать, что данную программу стоит использовать только при необходимости. Развиваются операционные системы. Появляются новые типы шрифтов. И разница в 1,5 десятка лет — это достаточно весомый аргумент.
Менеджер шрифтов dp4 Font Viewer для простого использования
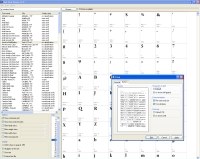
Но, тем не менее, стоит отметить достоинства. Она имеет портативную версию. Имеет 64-разрядную версию для Windows 7. Проста в использовании. Поддерживает Unicode. Позволяет временно устанавливать шрифты. Есть некоторые полезные фильтры, такие как вес линии (чтобы вы могли выбрать шрифты, которые позволят сэкономить на тонере принтера).
Менеджер шрифтов FontMatrix мульти-платформенное, комплексное и сложное решение
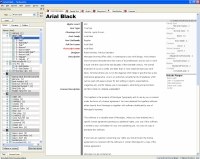
FontMatrix будет трудно использовать обычному пользователю, потому что это более сложный инструмент, чем его аналоги, и включает множество сложных функциональностей. Вы можете активировать шрифты в отмеченных группах, посмотреть различные образцы текста на множестве языков, классифицировать шрифты с помощью PANOSE, посматривать и сравнивать символы, найти шрифт из растра, извлечь шрифты из PDF файлов и многое другое. Некоторые из этих особенностей уникальны именно для FontMatrix.
Тем не менее, у FontMatrix некоторые базовые возможности сделаны немного сложно и неудобно. Группировка шрифтов на основе тэгов — не самый гибкий инструмент. Например, вам обязательно стоит помечать шрифты при импорте, иначе в будущем вам придется проходить по всем шрифтам и заново их помечать. Управление файлами шрифтов можно сказать нет. Не удалить, не скопировать, не переместить, не переименовать. Предварительный просмотр шрифтов неплохо работает, но некоторые из шрифтов вы не сможете увидеть в режиме просмотра папок.
Ряд продуктов, которые по разным причинам не рекомендуется использовать:
- ATM Type Manager Light. Ее разработка и поддержка прекращена. Она может быть полезна только небольшому число пользователей, которым необходимы Type 1 шрифты. Избегайте любые версии для Windows Vista и выше. Так же стоит оставить где-нибудь вдали версию 4.0 для Windows 2000.
- Bitstream Font Navigator находится в пакете CorelDraw, но этот пакет не бесплатный. Может изменить системные шрифты без вашего ведома.
- California Fonts Manager содержит полезную функцию веб-поиска. Но, этот поиск очень ограничен. Так же программа несколько не стабильна.
- FontHit Font Tools. Ее разработка и поддержка прекращена. Она включает в себя некоторые полезные функции, такие как предопределенных категорий. Но, этого не достаточно, чтобы быть серьезным аналогом.
Руководство по быстрому выбору (ссылки на скачивание бесплатных менеджеров шрифтов)
NexusFont
| Предварительный просмотр шрифта в главном окне. Отображает все свойства файла шрифта. Доступ к любым шрифтам. Поддержка множества языков. | ||
| Ничего критичного нет. | ||
| http://xiles.net | ||
| ————— | ||
| 2.2 MB |
Font Runner
| Простой интерфейс. Поиск по символам. Группировка шрифтов. | ||
| Долго загружает шрифты по сравнению с другими программами. Необходимо указать путь по умолчанию. Использует проводник Windows для управления файлами. | ||
| ————— | ||
| http://codeandrun.com/john/font-runner-2/downloads/ | ||
| 14.5 MB |
||
| Поддержка 64 битная ОС | ||
cFontPro
| Множество вариантов отображения. Всеобъемлющая информация о символе шрифта. | ||
| Перегруженный интерфейс. Из-за случайных пользовательских ошибок может вылетать (деинсталляция пустого списка). | ||
| —————— | ||
| —————— | ||
| 3.0 MB |
Font Xplorer
| Широкий спектр функций. Настраиваемые меню, панели инструментов. Может вызывать внешние программы. | ||
| Не поддерживает Windows Vista или 7, так как не обновлялся с 2001 года. Группировать шрифты придется по средствам папок. | ||
| —————— | ||
| —————— | ||
| 0.8 MB |
||
AMP Font Viewer
| Группы шрифтов. Поддержка временной установки шрифта. | ||
| Немного усложненный интерфейс. | ||
| —————- | ||
| http://www.ampsoft.net/utilities/FontViewer.php | ||
| 1.0 MB |
||
Font Frenzy
| Простой интерфейс. Позволяет вернуть системные шрифты ОС до первоначальных. | ||
| Ограниченная информация о шрифте. Нет Unicode. Необходимо быть аккуратным при работе с Defrenzy. | ||
| ————— | ||
| ————— | ||
| 0.5 MB |
||
The Font Thing
| Проста в использовании. Использует коллекции шрифтов для упрощения управления. | ||
| Не обновлялась с 1999 года. Не поддерживает Unicode. Проблемы на XP. | ||
| ————— | ||
| http://members.ozemail.com.au/~scef/tft.html | ||
| 0.5 MB |
||
dp4 Font Viewer
| Проста. Поддерживает Unicode. Позволяет временно устанавливать шрифты. | ||
| Можно смотреть только одну папку за раз. Ограниченное управление файлами. Нет группировка шрифтов. | ||
| ————— | ||
| http://www.softpedia.com/progDownload/dp4-Font-Viewer-Download-63268.html | ||
| 0.4 MB |
||
| Поддержка 64 битная ОС | ||
FontMatrix
| Кросс-платформенная. Многофункциональная. Классификация PANOSE шрифта. Сравнение глифов. | ||
| Сложный интерфейс. Нет управления файлами шрифтов. Неустойчива в ОС Windows. | ||
| ———— | ||
| ———— | ||
| 18.4 MB |
||
☕ Понравился обзор? Поделитесь с друзьями!
-
Лучшие бесплатные утилиты для просмотра шрифтов
Программирование -
Лучшие бесплатные редакторы HTML
Программирование -
Лучшие бесплатные программы для поиска и замены текста
Программирование -
Лучшие бесплатные утилиты для просмотра NFO файлов
Программирование -
Лучшие бесплатные шестнадцатеричные редакторы (hex)
Программирование -
Лучшие бесплатные программы для извлечения текстов из файлов
Программирование
Добавить комментарий / отзыв
На всех компьютерах с установленной Windows 10 используются единые стандартные шрифты. Их можно использовать во всех встроенных и сторонних программах. Но иногда появляется нужда в дополнительных шрифтах, не входящих во встроенный набор. В этом случае придётся прибегнуть к ручной установке.
Если вы хотите узнать, какие шрифты уже есть в вашей системе, выполните нижеописанные шаги:
- Используя системную поисковую строку, отыщите встроенную программу «Параметры» и раскройте её.
Открываем параметры компьютера - Перейдите к блоку «Персонализация».
Открываем блок «Персонализация» - Разверните подпункт «Шрифты». Вы увидите список уже загруженных шрифтов. Изучите его, перед тем как искать и устанавливать сторонние шрифты. Возможно, один из них приглянется вам, и надобность в дополнительных действиях отпадёт.
В подпункте «Шрифты» можно увидеть и настроить все шрифты
Наличие специальных шрифтов чаще всего нужно для таких программ, как Photoshop, Word и в других фото, видео и текстовых редакторов.
Установка дополнительных шрифтов
Если вы решили, что вам нужен новый шрифт, воспользуйтесь любым из нижеописанных способов. Неважно, какой из них выберете, результат будет один — список шрифтов в памяти компьютера пополнится.
При помощи официального магазина
У Windows 10 имеется собственный магазин, содержащий в том числе и шрифты для системы.
- Оказавшись в подпункте «Шрифты» блока «Персонализация» (как перейти к этому разделу, описано в пункте «Просмотр списка установленных шрифтов»), кликните по строке «Получить дополнительные шрифты».
Нажимаем на строчку «Получить дополнительные шрифты» - Развернётся список из доступных шрифтов. Изучите его и выберите тот вариант, который вам больше всего понравится.
Выбираем подходящий шрифт - Перейдя к одному из предложенных товаров, кликните по кнопке «Получить» (или «Купить», если шрифт платный) и дождитесь окончания установки. После того как процесс окончится, новый шрифт будет добавлен.
Нажимаем кнопку «Купить»
При помощи файла
В официальном магазине Microsoft есть далеко не все существующие шрифты. Большинство из них размещено на сторонних сайтах в бесплатном или платном виде. Windows 10 умеет работать с двумя форматами, содержащими шрифты: ttf и otf.
- Скачав с любого ресурса файл любого из двух форматов, кликните по нему правой клавишей мыши и выберите функцию «Установить».
В контекстном меню выбираем функцию «Установить» - Начнётся автоматическая процедура установки шрифта. От вас больше не потребуется каких-либо действий.
Дожидаемся конца установки
По окончании процесса вы получите новый шрифт в памяти компьютера.
При помощи специальной папки
В Windows есть специальная папка, содержащая все шрифты и позволяющая управлять ими. Перейти к ней можно по пути C:WindowsFonts. Для добавления шрифта перетащите или скопируйте файл формата ttf или otf в данную папку. После того как файл будет размещён, он автоматически добавится к списку остальных шрифтов.
При помощи сторонней программы
Для работы со шрифтами разработано большое количество сторонних программ. Некоторые из них умеют работать не только со стандартными форматами, но и с такими расширениями, которые не читает Windows.
Прибегать к использованию сторонних приложений стоит в том случае, если вы собираетесь перебирать множество шрифтов, так как делать это стандартными средствами системы не очень удобно.
FontMassive Light
Данное приложение умеет отображать список найденных шрифтов, а также каждый символ из набора. С помощью него можно удалять и устанавливать пакеты. Помимо стандартных форматов, FontMassive поддерживает расширение .pfm и .pfb.
Программа умеет сравнивать шрифты, искать похожие, конвертировать их в формат для Adobe Illustrator и не требует установки. Скачать её бесплатную версию для 32 и 64-битной системы можно с официального сайта разработчика.
FontForge
Это приложение подойдёт для тех, кто хочет не только установить чужие шрифты, но и создать свои. Используя встроенные средства программы, вы сможете нарисовать, сохранить и добавить в систему собственный шрифт. У FontForge есть огромное количество возможностей, позволяющих детально проработать каждый символ. Скачать утилиту можно с официального сайта разработчиков.
Видео: установка шрифтов в Windows 10
Установка шрифтов PostScript Type 1
PostScript — это специальный язык программирования, разработанный компанией Adobe. Он часто используется в описании PDF-файлов, а также для хранения и описания шрифтов. PostScript Type 1 — всемирно принятый формат кодирования.
Для установки шрифтов данного формата потребуется специальная программа от компании Adobe — Adobe Type Manager. Скачав и открыв её, перейдите к вкладке Add Fonts, укажите путь до файла со шрифтом и используйте кнопку Add. Готово, новый шрифт добавлен в вашу библиотеку.
Удаление шрифта
Шрифты занимают очень мало памяти, поэтому их удаление не поможет освободить место на жёстком диске. Но, если вы хотите очистить список доступных шрифтов, оставив в нём только те варианты, которые постоянно используете, можно стереть лишние шрифты. Сделать это можно с почти всех способов, описанных выше: через параметры компьютера, специальную папку и стороннюю программу.
Неважно, какой из методов вы выберите, ведь единственное, что от вас потребуется, — выбрать шрифт и нажать кнопку «Удалить». Например, можно перейти к папке C:WindowsFonts, выделить подходящий элемент и кликнуть по кнопке «Удалить». После подтверждения действия шрифт безвозвратно сотрётся.
Есть несколько способов, позволяющих добавить к системной библиотеке новый шрифт. Можно выполнить быструю установку из файла, воспользоваться папкой Fonts или сторонней программой. Список используемых шрифтов можно увидеть ещё и в параметрах компьютера. Удаление шрифта производится через папку Fonts, стороннюю программу или параметры системы.
- Распечатать
Оцените статью:
- 5
- 4
- 3
- 2
- 1
(4 голоса, среднее: 4 из 5)
Поделитесь с друзьями!
Содержание:
- 1 Формат и расположение шрифтов в Windows 10
- 2 Как установить шрифты в Windows 10
- 3 Установка через магазин Майкрософт
- 4 Проблемы при добавлении шрифтов
Пользователи Windows 10 иногда сталкиваются с необходимостью добавить в систему новые шрифты. Задача эта довольно простая и не требующая особых знаний, однако, как и в любой другой процедуре, здесь есть определенные нюансы, которые могут вызвать затруднения у неподготовленных юзеров. Итак, давайте попробуем установить в Windows 10 какой-либо новый шрифт.
Перед тем как приступить к операции, расскажем немного о том, что собой представляют шрифты, и где они находятся. Используемые Windows шрифты являются ничем иным, как файлами в формате TrueType (расширение .ttf) или OpenType (.otf). Они располагаются в специальной папке C:/Windows/Fonts, попасть в которую можно через Проводник или Панель управления.
Зайдя в указанную директорию, мы обнаружим все уже установленные в системе шрифты. Для управления ими предназначены расположенные сверху кнопки «Просмотр», «Удалить» и «Скрыть». Дважды кликнув по нужному шрифту, вы сможете просмотреть входящие в семейство варианты начертаний.
Раздел «Шрифты» есть и в интерфейсе штатной утилиты «Параметры». Здесь доступна более подробная информация о шрифтах в виде расширенных метаданных.
Как установить шрифты в Windows 10
Перейдем непосредственно к добавлению новых шрифтов. Скачать их можно из интернета, с тематических сайтов, коих сейчас великое множество. Нам приглянулся ресурс Dafont.com, предлагающий довольно широкий ассортимент шрифтов под любые запросы. Выберем один из шрифтов (к примеру, Quentell CF) и нажмем кнопку «Download», после чего сохраним архив с файлами на компьютер. Далее распакуем его. Обычно одно семейство шрифтов включает несколько файлов, количество которых соответствует числу начертаний. У нас оказалось три файла.
Как же установить шрифт в Windows 10? Самый простой способ – перетащить файлы в папку Fonts. Второй вариант – воспользоваться контекстным меню, вызываемым правой кнопкой мыши. Однако тут есть один нюанс. Дело в том, что файлы шрифта (ttf или otf) у вас могут быть ассоциированы с графическими редакторами вроде ACDSee или Paint. В таком случае в контекстном меню не будет необходимого пункта «Установить». Чтобы он там появился, изменим программу по умолчанию для открытия файлов шрифта. Делается это через свойства файла (ПКМ – Свойства). На вкладке «Общие» кликнем «Изменить…», выберем в открывшемся окне пункт «Программа просмотра шрифтов» и сохраним настройки нажатием «Применить». Все, отныне файлы шрифтов ассоциированы со специальным приложением.
Теперь, щелкнув ПКМ по файлу, выбираем в меню пункт «Установить» или «Установить для всех пользователей». Произойдет добавление нового шрифта в Windows 10.
Есть и другой путь. Двойным кликом открываем файл, а потом в появившемся окне нажимаем «Установить».
Удостовериться в том, что коллекция шрифтов пополнилась новым экземпляром, можно в подразделе «Шрифты» утилиты Параметры.
Осталось проверить, доступен ли установленный шрифт для использования. Создаем новый документ Word и в выпадающем списке находим искомый шрифт. Применяем его к тексту.
Установка через магазин Майкрософт
В последних версиях «десятки» появилась возможность загружать шрифты из магазина Microsoft. Для этого необходимо зайти на страницу «Шрифты» приложения «Параметры» и нажать вверху на ссылку «Получить дополнительные шрифты в Microsoft Store».
Будет осуществлен переход в магазин, где представлены бесплатные и платные шрифты для Windows 10. Правда, выбор здесь пока совсем невелик.
Проблемы при добавлении шрифтов
Момент с неправильным связанным приложением для файлов ttf или otf мы уже рассмотрели выше. Встречаются и другие проблемы. Иногда шрифты для Windows 10 имеют специфический формат, отличный от стандартных. Можно попытаться установить их привычным способом, но, скорее всего, выскочит ошибка «файл не является файлом шрифта». Тут придется использовать конвертеры. Аналогичное сообщение в некоторых случаях возникает при отключенном штатном брандмауэре Windows 10 даже если добавляемые в систему шрифты сохранены в корректном формате. Включение фаервола устранит проблему.
При установке операционной системы Windows любой редакции по дефолту добавляется большое количество различных шрифтов. Для большинства пользователей этого набора вполне достаточно, но для дизайнеров и других профессионалов могут потребоваться другие. Добавить шрифт в Windows 10 достаточно просто. Рассмотрим все особенности процесса установки.
Содержание
- Где в Windows 10 хранятся шрифты
- Как установить шрифт на Виндовс 10
- Как установить шрифты в Windows 10 с помощью сторонних программ
- Как изменить шрифт для элементов системы на Windows 10
- Как удалить шрифт
- Если шрифт не устанавливается
- Бонус: где скачать шрифты
Где в Windows 10 хранятся шрифты
Операционная система Windows 10 использует определенную папку для хранения шрифтов. Найти ее можно по пути C:WindowsFonts.
Для того чтобы ее быстро найти достаточно ввести путь в адресную строку. Все наборы отображаются в виде папок с иконками начертания.
Как установить шрифт на Виндовс 10
Установить шрифт можно всего за несколько секунд. После добавления они станут общедоступными, будут отображаться в списке графических и иных редакторов.
Через Microsoft Store
В 10 версии операционной системы появился новый способ установки шрифта. Он связан с использованием официального магазина Microsoft Store. Инструкция:
- Открывается окно шрифты, которое расположено по пути Пуск – Параметры – Персонализация – Шрифты.
- После этого откроется список со шрифтами с предварительным просмотром и некоторыми другими функциями.
- Вверху окна есть кнопка Получить дополнительные шрифты в Microsoft Store. Кликните по ней и откроется магазин с файлами для бесплатного скачивания. Также в списке есть платные варианты.
- Выбирается нужный, делается клик по кнопке «Получить для автоматической загрузки и установки шрифта в Windows 10».
Нужный файл будет скачен и автоматически установлен. Шрифт будет доступен в других программах.
В магазине есть различные варианты, но их зачастую недостаточно. Сторонние устанавливаются с различных сайтов и библиотек. Достаточно набрать в поисковой строке fonts или «шрифты».
При помощи файла
Со многих ресурсов файл скачивается в папку в виде zip-архива, который нужно предварительно распаковать. OS поддерживает форматы с расширением .otf и .ttf. Для установки других требуется сторонние программы.
Процесс установки в случае, когда операционная система видит файл, довольно прост. Инструкция проста:
- Выбирается нужный шрифт.
- Нажимает МПК.
- В контекстном меню будет функция Установить.
Если сделать двойной левый клик, откроется подробная информация. Она будет отображать начертания всех символов. В верхнем левом углу будет кнопка установки.
Второй способ заключается в простом перетаскивании файлов в папку C:WindowsFonts. Этот процесс приведет к установке шрифтов.
Через окно Выполнить
Этот способ позволяет быстро найти раздел со шрифтами. Для этого нужно следовать следующей инструкции:
- Одновременно зажимается клавиши Win+R. Этот шорткод откроет диалоговое окно Выполнить.
- Вводится команда control.
В панели управления выбирается раздел Оформление и персонализация. Дальнейшие шаги схожи.
Как установить шрифты в Windows 10 с помощью сторонних программ
Многие разработчики создали специальные программы, которые позволяют устанавливать и работать со сторонними шрифтами. Наиболее популярными можно назвать:
- FontMassive Light. Программа в специальном окне отображает найденные шрифты и их отдельные символы. Она работает не только со стандартными форматами, но и менее распространенными .pfm и .pfb. Есть инструменты конвертации наборов для различных графических редакторов. Скачать FontMassive Light можно с официального источника бесплатно.
- FontForge. Подходит не только для установки, но создания своих или редактирования существующих. Софт имеет большое количество инструментов, которые можно использовать для работы со шрифтами. Скачать можно с официального сайта.
Не стоит забывать о том, что некоторые графические редакторы также имеют встроенные инструменты. Примером можно назвать Photoshop. Однако, они могут быть недоступными для самой операционной системы.
Как изменить шрифт для элементов системы на Windows 10
Встроенных инструментов редактирования в операционной системе нет. Для этого используются различные сторонние утилиты. Одной из самых популярных считается Winaero Tweaker. Порядок действий следующий:
- Утилита открывается и открывается раздел расширенных настроек.
- Для изменения доступны текст в строке состояния, заголовок и подпись к иконке.
- Функция Change font подходит для изменения начертания, стиля и размера.
После внесения всех изменений нужно их сохранить.
Advanced System Font Changer – еще одна утилита, которая может использоваться для редактирования шрифтов. Работать с ней несложно:
- Нужно запустить утилиту и из списка выбрать нужное начертание.
- Устанавливаются нужные параметры текста.
- При необходимости вводятся иные изменения.
Также есть и другие редакторы, которые используются для изменения начертания.
Как удалить шрифт
Часто встречается ситуация, когда список очень большой и возникают проблемы с его загрузкой в различных редакторах. Процесс удаления также прост, как и установки:
- Открывается окно Шрифты панели.
- Выбирается нужное семейство, после открытия нужного начертания появится клавиша Удалить.
На компьютере процесс удаления не занимает много времени.
Если нужно удалить только один шрифт, а не группу, рекомендуют его скрыть. Различные приложения формируют собственную базу из системной папки OS.
Если шрифт не устанавливается
Появление сообщения «файл не является файлом шрифта».
Ttf и otf ассоциированы со шрифтами операционной системы. Однако, ошибки при их создании, могут стать причиной появления подобного сообщения. Рекомендуют провести их скачивание с других источников. Если другой формат, его нужно конвертировать в стандартный.
Появление ошибки при отключении брандмауэра.
Иногда наблюдается ситуация, что при отключенном брандмауэре файловая система не может распознавать файлы шрифта. Поэтому следует его включить.
Бонус: где скачать шрифты
Шрифты могут распространяться платно или бесплатно. При выборе бесплатного материала нужно учитывать, что его использовать можно только с учетом правил. Ограниченная лицензия определяет возможность применения только в личных проектах. Есть сайты с коммерческими лицензиями. Наиболее популярными сервисами считаются:
- Google Fonts. Один из популярных сервисов, который используется дизайнерами и веб-разработчиками. В огромной библиотеке есть более 800 гарнитур. При этом есть дополнительные параметры поиска по различным критериям. Подходит для бесплатных некоммерческих проектов.
- Font Squirrel. Считается надежным источником для загрузки бесплатных начертаний. Некоторые из них используются в коммерческих целях. На выбор есть различные форматы, которые выбираются в дополнительном открывшемся окне скачивания. Есть несколько полезных инструментом, которые подходят для работы веб-мастера.
- FontSpace. На ресурс загружают свои работы более чем 2100 дизайнеров. Вид лицензии установлен напротив каждого варианта. Каждый участник проекта может загрузить собственный набор. Есть кнопка пожертвования средств авторам.
- DaFont. Еще одна платформа для загрузки бесплатных шрифтов. Многие из них предназначены исключительно для некоммерческих проектов. Создатели проекта создали несколько категорий, что значительно упрощает процесс поиска.
- Abstract Fonts. Создатели проекта тщательно следят за качеством размещенных шрифтов. Многие из них подходят для бесплатного использования даже в коммерческих проектах. Каждая категория обозначена соответствующей иллюстрацией, которая упрощает поиск.
- Behance. Одна из самых известных платформ, которая используется дизайнерами.
- FontStruct. Популярный веб-ресурс для создания своих наборов шрифтов. Есть функция сохранения в TTF-формате. Также есть галерея уже созданных наборов.
- 1001 Fonts. На платформе размещено около 9000 качественных шрифтов. Многие из них предназначены для коммерческого использования. Есть дополнительные настройки стиля, размера и начертания.
- Urban Fonts. Популярный ресурс для поиска бесплатных шрифтов. Для каждого набора есть отдельная страница. В специальном окне есть поле для тестирования.
- FontSpring. Маркетплейс, на котором можно купить платные варианты, а также скачать бесплатные. На странице каждого набора есть подробное описание и пример начертания каждого символа.
- Befonts. Платформа с большой коллекцией, которая создавалась профессиональными дизайнерами. Для бесплатного использования доступны только несколько начертаний. Могут использоваться исключительно в личных проектах.
- Pixel Surplus. Ресурс с большим количеством бесплатного контента. Это касается не только шрифтов, но и текстур или векторной графики. Практически весь контент распространяется по лицензии, которая позволяет использовать в коммерческих проектах.
- Graphic Design Freebies. Сайт с бесплатными наборами. В соответствующем разделе есть современные и стильные варианты. Большинство вариантов доступны для бесплатного скачивания. Доступны для коммерческого использования.
- Awwwards. Один из популярных сайтов, который посещают многие дизайнеры. На платформе есть бесплатные наборы. Большая часть из них распространяется по лицензии, которая разрешает использование в личных проектах.
- Fontsly. Еще одна база с обширной коллекцией. Размешенный проект подходит исключительно для личных, а не коммерческих проектов. Выберите этот проект в случае, если требуются готические шрифты или без засечек. В открывшемся окне дополнительной информации можно изучить начертание всех символов из набора.
Для поиска иных источников нужно в поисковой строке ввести запрос «получить шрифта». Некоторые ресурсы предоставляют исключительно платный контент.
В интернете встречаются различные наборы, которые имеют сложные начертания. При установке некоторых могут возникнуть трудности. Не стоит забывать о том, что каждый набор поддерживает определенные языки. Поэтому в параметры поиска указывается этот и другие параметры поиска.
Программы для работы со шрифтами
★★★★★
 AMP Font Viewer
AMP Font Viewer
| Windows | 1 Mb | домашняя страница | скачать | скачать у нас |
Freeware
Менеджер шрифтов. Просмотр установленных и неустановленных шрифтов. Легкий, интуитивно понятный интерфейс.
 FonTemp
FonTemp
| Windows | 835 Kb | домашняя страница | скачать у нас |
Freeware
Установка шрифтов «на временное пользование» независимо от их расположения (хоть по сети).
Система не «перегружена» большим количеством постоянно установленных шрифтов (к тому же оно ограничено).
При закрытии программы (или перезагрузке) шрифты перестают быть установленными (видимыми всеми программами).
Список Наборов и список шрифтов из каждого набора.
Метки для «временного выключения из этого временного списка» :).
Количество созданных наборов не ограничено.
Удобный вызов из FontMassive (сначала в FM выделите шрифты и откройте контекстное меню списка).
Возможность самостоятельной работы (без всего пакета FontMassive Pack).
Работа с командной строкой.
Сворачивание в трей («к часам»).
 FontMassive Light 2.0
FontMassive Light 2.0
| Windows | 1.92 Mb | домашняя страница | скачать у нас |
Freeware
Менеджер шрифтов.
Можно посмотреть, как выглядит набранный нами текст в разных шрифтах.
Можно просматривать как установленные шрифты, так и просто указать папку со шрифтами.
★★★★★
 Free Font Renamer
Free Font Renamer
| Windows | 650 Kb | домашняя страница | скачать |
Freeware
Программа для переименования коллекций шрифтов. Обычно файлы шрифтов названы сокращенно и не совсем понятно, какой где. Эта программа может пакетно переименовать все файлы, включая подпапки (если хотим), вернув им оригинальные имена. Free Font Renamer может также удалять пробелы в названиях шрифтов, если это необходимо. Все шрифты, находящиеся в системной папке Windows, будут проигнорированы.
★★★★★
 iFP
iFP
| Windows | 600 Kb | домашняя страница | скачать у нас |
Freeware
Installed Font Previewer (A.c) — вводим слово или фразу, выбираем размер, жирный, курсив … и смотрит как это смотрится в разных шрифтах.
 Nexus Font
Nexus Font
| Windows | 1.9 Mb | домашняя страница | скачать у нас |
Freeware
Менеджер для управления шрифтами в системе Windows.
Есть возможность отображения написанного текста с использованием различных шрифтов.
Приложение поддерживает шрифты форматов TrueType, OpenType и Adobe Type1.
NexusFont, также, очень полезен при установке и удалении шрифтов, поиске дубликатов, переименовывании и так далее. Также есть возможность экспорта окна предварительного просмотра как изображение.
Это очень полезно, если Вам требуется подтверждение шрифта клиентом или коллегами.
★★★★☆
 The Font Thing
The Font Thing
| Windows | 500 Kb | домашняя страница | скачать у нас |
Freeware
Довольно качественная программка для просмотра шрифтов. Работает без установки.

В этой инструкции подробно о добавлении шрифтов во все последние версии Windows, о том, какие шрифты поддерживаются системой и что делать, если скаченный вами шрифт не устанавливается, а также о некоторых других нюансах установки шрифтов.
Установка шрифтов в Windows 10
Все способы ручной установки шрифтов, описанные в следующем разделе этой инструкции, работают и для Windows 10 и на сегодняшний день являются предпочтительными.
Однако, начиная с версии 1803 в десятке появился новый, дополнительный способ скачать и установить шрифты из магазина, с которого и начнем.
- Зайдите в Пуск — Параметры — Персонализация — Шрифты.
- Откроется список уже установленных на компьютере шрифтов с возможностью их предварительного просмотра или, при необходимости, удаления (нажмите по шрифту, а затем в информации о нем — кнопку «Удалить»).
- Если вверху окна «Шрифты» нажать «Получить дополнительные шрифты в Microsoft Store», откроется магазин Windows 10 со шрифтами, доступными для бесплатного скачивания, а также с несколькими платными (на текущий момент времени список скудный).
- Выбрав шрифт, нажмите «Получить» для автоматической загрузки и установки шрифта в Windows 10.
После скачивания, шрифт будет установлен и доступен в ваших программах для использования.
Способы установки шрифтов для всех версий Windows
Загруженные откуда-либо шрифты — это обычные файлы (могут быть в zip-архиве, в этом случае их следует предварительно распаковать). Windows 10, 8.1 и 7 поддерживают шрифты в форматах TrueType и OpenType, файлы этих шрифтов носят расширения .ttf и .otf соответственно. Если ваш шрифт в другом формате, далее будет информация о том, как можно добавить и его тоже.
Все, что нужно, чтобы установить шрифт, уже имеется в Windows: если система видит, что файл, с которым вы работаете является файлом шрифта, то контекстное меню данного файла (вызываемое правой кнопкой мыши) будет содержать пункт «Установить», после нажатия на который (требуются права администратора), шрифт будет добавлен в систему.
При этом, вы можете добавлять шрифты не по одному, а сразу несколько — выделив несколько файлов, после этого нажав правую кнопку мыши и выбрав пункт меню для установки.
Установленные шрифты появятся в Windows, а также во всех программах, которые берут доступные шрифты из системы — Word, Photoshop и других (программы может потребоваться перезапустить для появления шрифтов в списке). Кстати, в Photoshop вы также можете установить шрифты Typekit.com с помощью приложения Creative Cloud (Вкладка Ресурсы — Шрифты).
Второй способ установки шрифтов — просто скопировать (перетащить) файлы с ними в папку C: Windows Fonts, в результате они будут установлены точно так же, как и в предыдущем варианте.
Обратите внимание, если вы зайдете в эту папку, то откроется окно для управления установленными шрифтами Windows, в котором вы можете удалить или просмотреть шрифты. Кроме этого, можно «скрыть» шрифты — это не удаляет их из системы (они могут требоваться для работы ОС), но скрывает в списках в различных программах (например, Word), т.е. кому-то может и облегчить работу с программами, позволив оставить только то, что нужно.
Если шрифт не устанавливается
Случается, что указанные способы не работают, при этом причины и способы их решения могут быть разными.
- Если шрифт не устанавливается в Windows 7 или 8.1 с сообщением об ошибке в духе «файл не является файлом шрифта» — попробуйте загрузить этот же шрифт из другого источника. Если шрифт представлен не в виде ttf или otf файла, то его можно конвертировать с помощью любого онлайн-конвертера. Например, если у вас есть файл woff со шрифтом, найдите конвертер в Интернете по запросу «woff to ttf» и произведите конвертацию.
- Если шрифт не устанавливается в Windows 10 — в данном случае применимы инструкции выше, но есть дополнительный нюанс. Многие пользователи заметили, что шрифты ttf могут не устанавливаться в Windows 10 с отключенным встроенным брандмауэром с тем же сообщением о том, что файл не является файлом шрифта. При включении «родного» фаервола все снова устанавливается. Странная ошибка, но имеет смысл проверить, если вы столкнулись с проблемой.
По-моему, написал исчерпывающее руководство для начинающих пользователей Windows, но, если вдруг у вас остались вопросы — не стесняйтесь задавать их в комментариях.


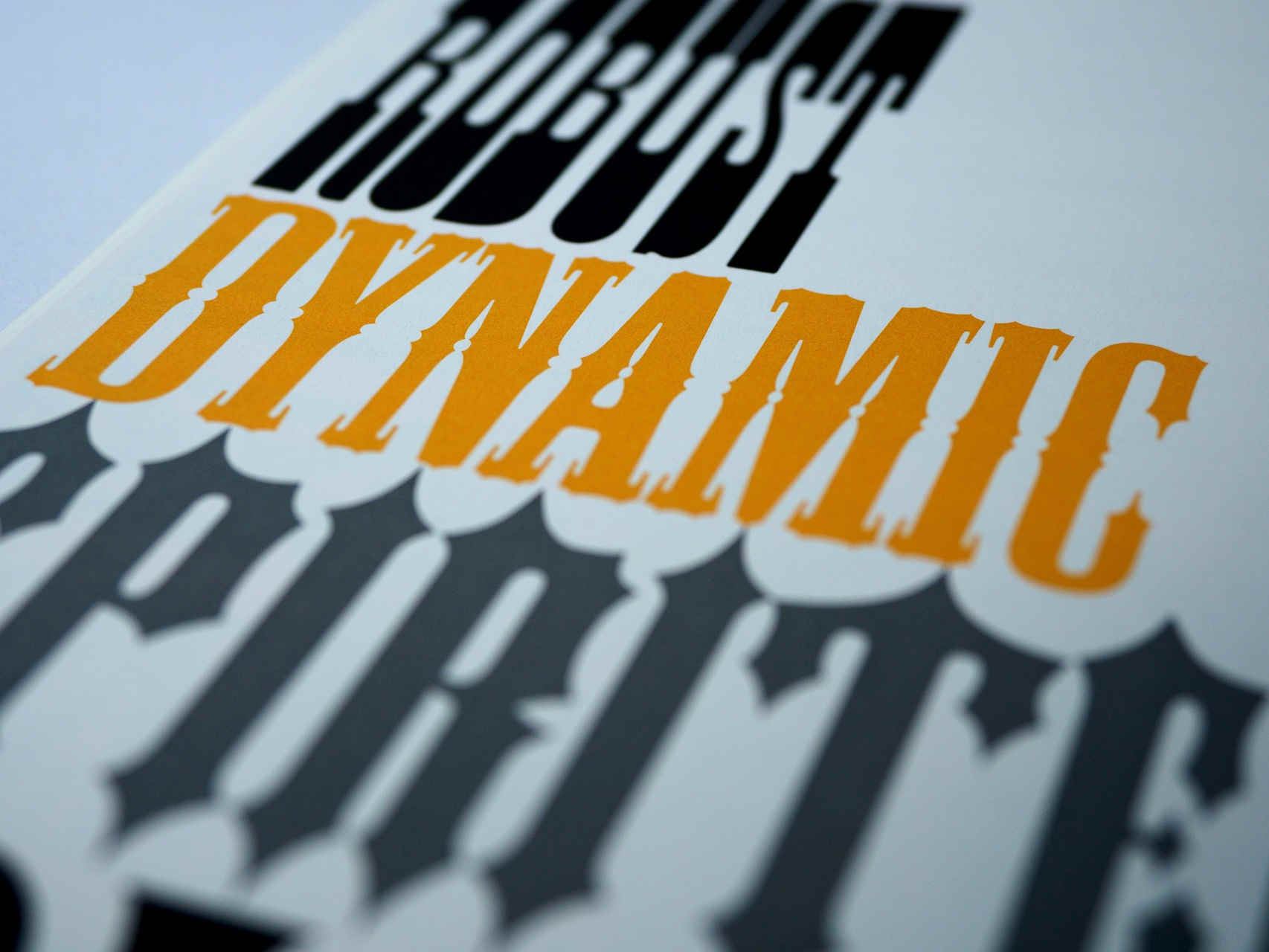
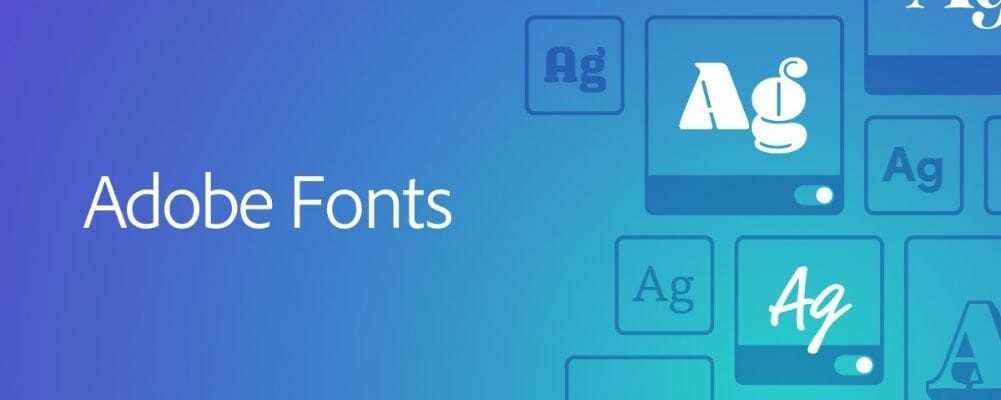
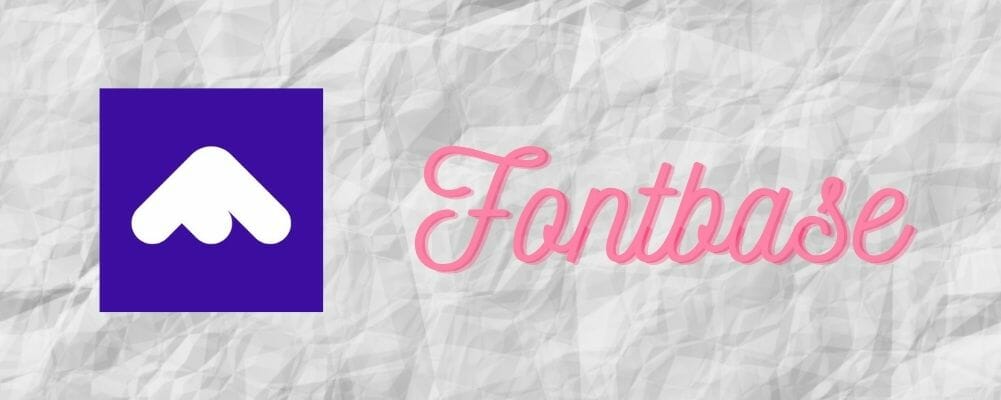
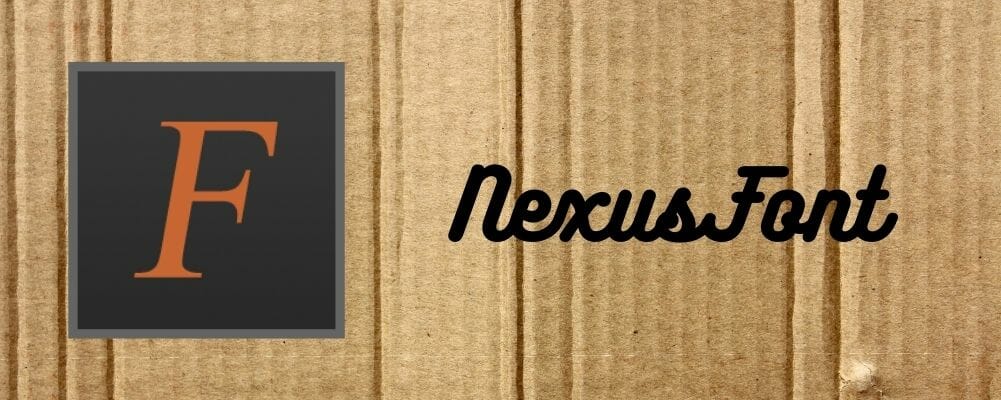
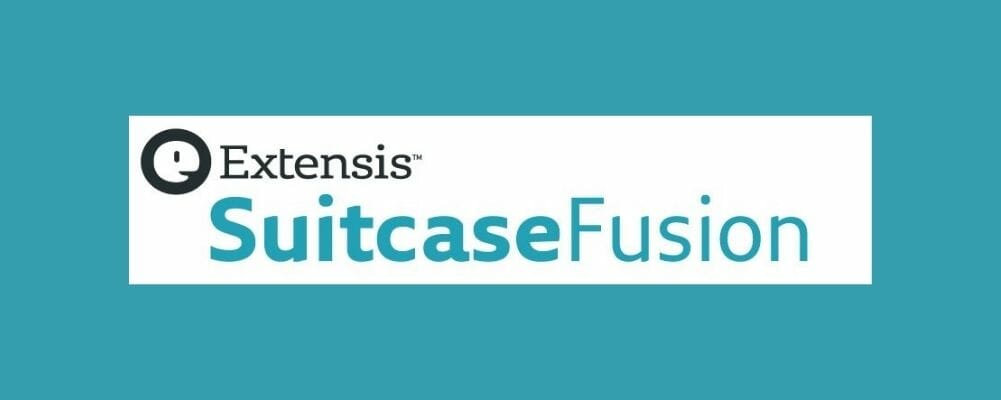

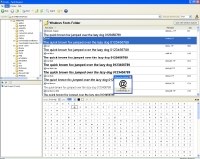
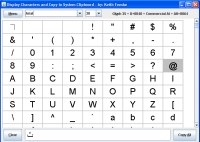

























































 AMP Font Viewer
AMP Font Viewer











