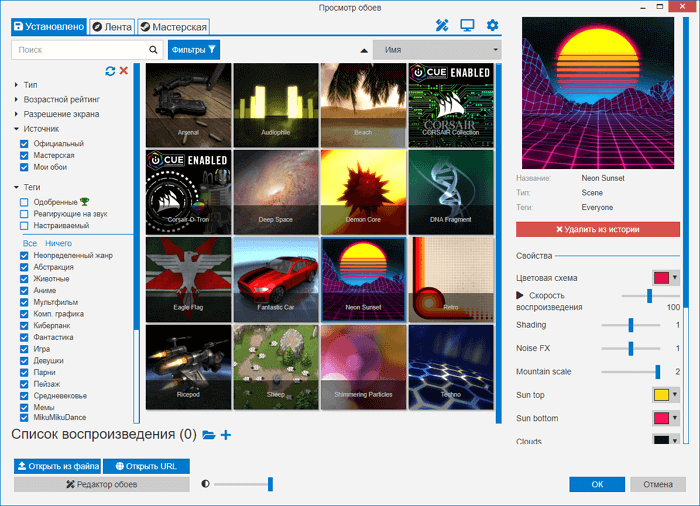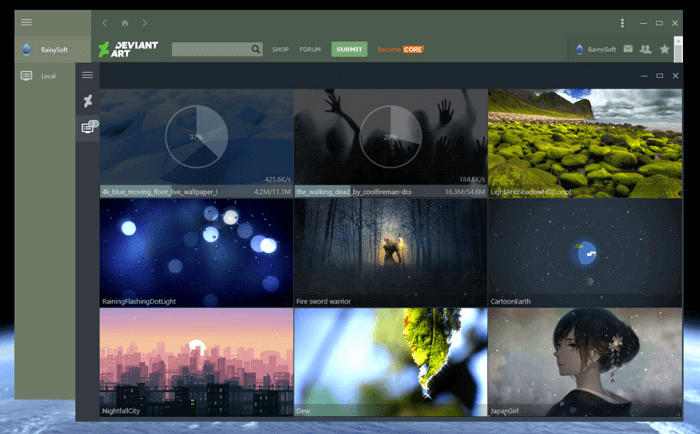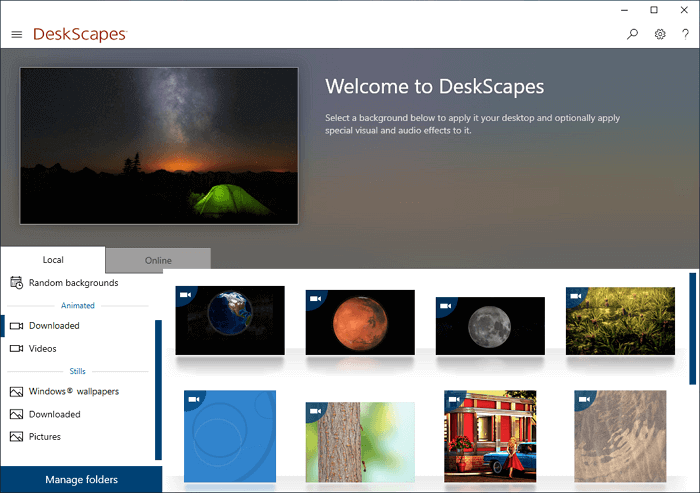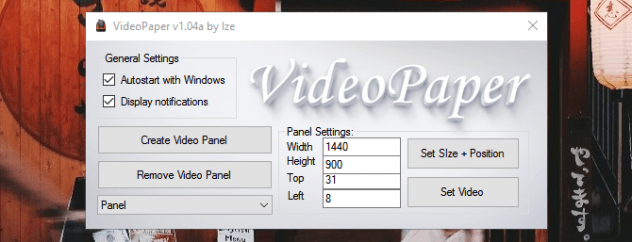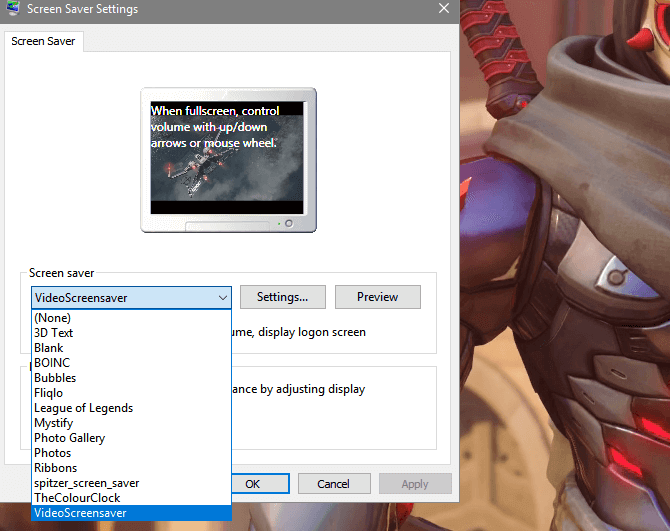Содержание
- PUSH Video Wallpaper
- DeskScapes
- DisplayFusion
- Wallpaper Engine
- RainWallpaper
- EvJO Wallpaper Changer
- Вопросы и ответы
Сейчас многие пользователи операционной системы Windows 10 желают придать ей уникальный внешний вид путем внесения различных изменений в интерфейс. Однако стандартная функциональность ОС не обеспечивает полную реализацию таких потребностей, поэтому многие интересуются сторонними приложениями, которые позволили бы создать что-то необычное. К таким примерам относятся и живые обои, то есть анимированные изображения, устанавливаемые как фон рабочего стола. Далее мы предлагаем ознакомиться с рядом программ, которые как раз и предназначены для подобных модификаций десктопа.
PUSH Video Wallpaper
Первое программное обеспечение, о котором пойдет речь в нашем сегодняшнем материале, имеет название PUSH Video Wallpaper, и оно позволяет устанавливать различные видео или GIF-анимации в качестве заставки рабочего стола. При этом поддерживается воспроизведение звука и вывод прямых трансляций из разных источников. Вы даже можете не скачивать необходимое видео, а просто указать на него ссылку в YouTube, чтобы софт автоматически определил ролик и начал его проигрывание.
Вы сами решаете, какие видео и в какой последовательности стоит воспроизводить, то есть создается специальный профиль, где помещается только одно или целый ряд записей. Все они будут поочередно сменяться, что зависит от выставленных настроек. В PUSH Video Wallpaper имеется и стандартная библиотека анимаций, которые вы можете использовать, например, для проверки функциональности. Единственный недостаток этого решения — платное распространение, но цена довольно демократичная. За полную версию разработчики просят всего пять долларов, а демонстрационная сборка доступна к ознакомлению бесплатно на протяжении тридцати дней. Это позволит понять, стоит ли вообще рассматривать этот софт как постоянное решение для изменения внешнего вида рабочего стола.
Скачать PUSH Video Wallpaper с официального сайта
DeskScapes
DeskScapes — еще один платный, но более функциональный инструмент, в котором основное внимание сосредоточено на установке живых обоев, выбранных из стандартной библиотеки. Разработчики сделали акцент на реализации интерфейса в виде каталога, где пользователь сам выбирает понравившуюся анимацию. Если же само видео нравится, но не полностью устраивает передача цветов или не хватает какого-то эффекта, вы можете сразу же это настроить в самой программе, применив специальные фильтры. Конечно, поддерживается и загрузка собственных видео, которые находятся на локальном хранилище.
Если речь идет о шаблонных живых обоях, то здесь присутствуют и дополнительные настройки. Возьмем за пример анимацию, где вращается планета. Путем перемещения ползунка определяется скорость вращения от минимальной до максимальной. Как видите, вы сами косвенно принимаете участие в воплощении живой картинки на рабочем столе. В случае необходимости разработчики рекомендуют воспользоваться собственным сайтом, чтобы загрузить другие версии обоев из доступного бесплатного каталога. В DeskScapes тоже имеется пробный период, который действует на протяжении месяца. После этого можно выбрать сборку, отталкиваясь от своих потребностей, и приобрести ее для постоянного использования, если этот софт окажется подходящим.
Скачать DeskScapes с официального сайта
DisplayFusion
DisplayFusion — мощное решение для управления дисплеем, в котором присутствует множество самых разнообразных функций, а живые обои являются лишь одной из дополнительных опций. Однако стоит отметить, что хоть подобным фонам разработчики уделили не так много времени, как другим параметрам, функционируют они вполне корректно, а присутствующих настроек хватит даже самому искушенному пользователю. Давайте вкратце остановимся на главных возможностях DisplayFusion. Здесь присутствует инструмент, создающий панели задач для нескольких мониторов и позволяющий управлять окнами на них. Что касается всех остальных опций, то они тоже сосредоточены на управлении двумя экранами, например, перетягивание окон, экраны блокировки, удаленное управление и многое другое.
Теперь поговорим о той функции, которая интересует читателей данного материала. Потребуется открыть модуль «Обои рабочего стола», где в виде отдельного окна с разными меню представлены все доступные настройки. Для начала можно выбрать один из нескольких профилей и задать тип обоев. Далее вместо сплошного цвета или картинки выбираются «Мои видео». Открывается новое окно, в котором позволяется указать ссылку на видео или загрузить его с локального хранилища. Конфигурация профиля подходит для того, чтобы чередовать воспроизведение роликов или смешивать их со статичными картинками. Настроек в DisplayFusion действительно много, поэтому придется читать название каждого параметра. Благо русский язык интерфейса присутствует, потому с пониманием не должно возникнуть никаких трудностей. Это ПО имеет бесплатную и платную сборку. Об особенностях каждой мы предлагаем прочесть на официальном сайте.
Скачать DisplayFusion с официального сайта
Wallpaper Engine
Программа Wallpaper Engine подойдет только тем пользователям, кто имеет профиль в Steam и готов потратить 200 рублей на приобретение желаемого приложения. Как вы уже поняли, скачать данное программное обеспечение можно только на указанной торговой площадке, а пробный период у нее отсутствует, что и создает главные ее недостатки. Однако все они перечеркиваются сразу же после ознакомления с общей функциональностью. Она здесь порадует всех тех, кто уже давно ищет решение, способное не только выводить имеющиеся видео в качестве заставок десктопа, но еще и позволяет самостоятельно создавать такие ролики через специальный инструмент. В Wallpaper Engine он называется «Создать обои».
Дополнительно присутствует огромная библиотека бесплатных и платных живых обоев, которые были созданы другими пользователями. Вы можете включать различные фильтры или использовать поиск, чтобы быстро отыскать подходящий вариант. Wallpaper Engine по праву считается одним из лучших инструментов подобного рода, поскольку пользователи вообще не ограничены в выборе и могут установить в качестве анимации любой ролик, созданный любителями или профессионалами.
Перейти на страницу Wallpaper Engine в магазине Steam
RainWallpaper
RainWallpaper — еще одна программа, соответствующая тематике нашей сегодняшней статьи. Разработчики этого софта постарались воплотить в жизнь не банальную установку анимации в качестве фона рабочего стола, а они создали специальные интерактивные заставки. Обратите внимание на приведенный ниже скриншот. На нем вы видите подобие игрового меню с названиями «Video», «Computer», «Download» и так далее. Это все не просто надписи, помещенные на изображение. При нажатии на них вы действительно переходите в соответствующие разделы через стандартный «Проводник». Подобные функции делают RainWallpaper поистине уникальным решением, выделяющим его среди всех остальных приложений, о которых шла речь выше.
В RainWallpaper присутствует мощный движок, позволяющий самостоятельно создавать обои, устанавливая все анимационные и интегрируемые объекты, отталкиваясь от собственных предпочтений. Да, разобраться с управлением движка будет немного сложно, особенно тем, кто не владеет английским языком. Однако скриптовая реализация и официальные уроки от разработчиков позволят намного быстрее освоиться в редакторе. RainWallpaper поддерживает огромное количество полезных опций, куда относится визуализатор звука, настройка объемных объектов и отдельные анимационные элементы, добавленные на рабочий стол вручную. Если вы желаете создать максимально уникальный и специфический вид своему рабочему столу, то RainWallpaper точно тот инструмент, на который следует обратить внимание.
Скачать RainWallpaper с официального сайта
EvJO Wallpaper Changer
В качестве последнего примера нашего сегодняшнего материала рассмотрим EvJO Wallpaper Changer. Этот инструмент не позволяет устанавливать видео в качестве обоев рабочего стола, а используется исключительно для динамичной смены изображений, поэтому мы и поставили его на это место. Возможно, некоторых юзеров не устраивает анимация, и они хотят, чтобы статичные картинки время от времени самостоятельно менялись как фон рабочего стола. EvJO Wallpaper Changer станет идеальным вариантом для того, чтобы выставить такую конфигурацию.
Вы добавляете неограниченное количество картинок в один профиль в том порядке, который посчитаете нужным. После этого происходит установка расположения изображений. В большинстве случаев подходящим вариантом считается растяжение на весь экран. При необходимости расширения изображений меняются во встроенном редакторе. В конце остается только настроить промежуток времени, отвечающий за смену фона. EvJO Wallpaper Changer будет работать в фоновом режиме и вовремя менять картинки, создавая эффект слайд-шоу. Такая простая программа не занимает много места на компьютере и практически не потребляет системных ресурсов. Скачать EvJO Wallpaper Changer можно на официальном сайте бесплатно, предварительно выбрав предпочитаемую локализацию.
Скачать EvJO Wallpaper Changer с официального сайта
В рамках данного материала вы изучили целых шесть различных программ, позволяющих установить живые обои в Windows 10. Как видите, все из них функционируют по разным алгоритмам, а некоторые впечатляют количеством доступных опций и встроенными редакторами фонов. Все это создает для пользователя вариативность выбора и помогает определиться с оптимальным ПО.

Оказывается, в качестве обоев для рабочего стола можно использовать не только картинки и анимации, но и видео. В Windows 10 нет встроенной функции для этого. Но есть сторонние инструменты, которые вы сможете попробовать бесплатно. Итак, представляю вам свою подборку.
DesktopHut
Это самый простой вариант для установки видео на фон десктопа. Вы можете добавить файл в MP4, AVI или в другом поддерживаемом видеоформате. Также здесь есть кнопки для включения/выключения или добавления//убавления звука видео, поддержка двух мониторов и возможность остановки видео. Помимо видеообоев, можно поставить анимированные обои.
После того как вы установите программу, запустите её и нажмите кнопку SelectLiveWallpaper (Выбрать живые обои). Выберите видео, которое хотите видеть на фоне своего рабочего стола, и нажмите кнопку воспроизведения, чтобы запустить его. Прекратить это «безобразие» поможет кнопочка Stop.
Скачать
VideoPaper
Эта портативная программа позволит создать специальную панель с настраиваемыми параметрами. То есть вы сможете выбрать высоту и ширину, а также верхнее и левое положение своей панели. Таким образом, у вас получится что-то вроде живого фона в обычном фоне. Смотрится оригинально!
Скачать
VLC media player
Этот многофункциональный медиаплеер вы можете использовать не только для установки видео на фон, но и для записи экрана рабочего стола, одновременного воспроизведения двух субтитров, создания GIF из видео и многого другого.
Он поддерживает множество видеоформатов, таких как MKV, AVI, MPEG, MP4, FLV и т.д. Вы можете воспроизводить, приостанавливать, останавливать видео, переходить к определённой его части с помощью контекстного меню, вызываемого правой кнопкой мыши.
Для установки видео в качестве фона рабочего стола нужна последняя версия VLC. Скачайте и установите её на компьютер. После этого откройте медиаплеер и выберите в верхней панели Видео > Фон рабочего стола. Чтобы вернуть всё назад, пройдите по тому же пути.
Скачать
AwesomeWallpaper
С этим универсальным инструментом вы сможете использовать любое видео из сети (путём добавления URL-адреса) в качестве фона рабочего стола, вывести информацию о своём компьютере поверх десктопа, настроить параметры отображения видеообоев под себя.
Чтобы установить видео в качестве обоев, щёлкните по значку программы (на панели задач) правой кнопкой мыши и выберите Settings (Настройки). Затем перейдите на вкладку Video (Видео), добавьте видеофайл и нажмите кнопочку ОК. Всё! Можете наслаждаться красивым видом рабочего стола.
Скачать
BioniX Video Wallpaper Animator
С этим инструментом можно поставить не только видео на фон, но и гифку. Вы сможете выбрать скорость воспроизведения (можно задать свою или оставить «Автоматически»), выбирать следующее доступное видео, поставить на паузу или выключить совсем видео.
Чтобы установить видео на фон рабочего стола, откройте программу и выберите вкладку VideoWallpaper (Видеообои). Теперь добавьте папку с теми видео, которые хотите видеть на своём десктопе, и нажмите Start.
Единственное — поддерживается только формат AVI, но до недавнего времени и этого не было (поддерживался только GIF).
Скачать
Lively Wallpaper
Это приложение поможет «оживить» ваш рабочий стол, сделав его чуточку симпатичней. С ним вы сможете превращать различные видео, гифы, HTML, веб-адреса и даже сцены из любимых игр в анимированные обои для Windows 10. Также можно использовать уже готовые обои, которые создали другие пользователи.
Скачать
Теги:
Windows
DesktopHut
VideoPaper
VLC Player
AwesomeWallpaper
BioniX Video Wallpaper Animator
Lively Wallpaper
- WinDynamicDesktop
- DeskScapes
- RainWallpaper
- Wallpaper Engine
- Live Wallpaper HUB
- Chameleon 2.0
- MyLiveWallpapersApp (MLWapp)
Многие пользователи предпочитают вместо статичного изображения использовать в качестве фоновой заставки рабочего стола живые обои. К таковым можно отнести три их разновидности:
- Анимированные обои. Наверное, это самая ранняя версия живых обоев. В качестве заставки обычно используются GIF-изображения. Однако существуют программы, позволяющие в качестве обоев использовать проигрывающиеся на повторе видеофайлы или даже движущиеся 3D-модели.
- Динамичные обои. В классическом понимании такие заставки представляют собой автоматически сменяющиеся статичные изображения. На это способна сама операционная система Windows 10 (раздел «Персонализация» в «Параметрах Windows»). Однако специализирующие на динамичных обоях программы имеют более широкие возможности, например — смена обоев в зависимости от текущего времени суток или их автоматическое скачивание с интернета в соответствии с поисковым запросом пользователя.
- Интерактивные обои. Это самая современная вариация живых обоев. Такие фоновые заставки реагируют на движение курсора, клики мышью, нажатие клавиш и т.д. По сути, подобные живые обои являются самостоятельными программами, интерфейс которых замещает собой фоновую заставку рабочего стола.
Рассмотрим популярные программы для установки живых обоев каждой из перечисленных разновидностей.
WinDynamicDesktop
Бесплатная программа
WinDynamicDesktop — программа для установки на рабочий стол Windows 10 живых динамических обоев. Она доступна на Microsoft Store и репозитории GitHub, где она впервые и появилась.

Знакомые с macOS 10.14 Mojave, наверняка, узнают это приложение, т.к. оно является копией функции динамического рабочего стола яблочных компьютеров. Основная функция данной программы — смена обоев в зависимости от времени суток (при необходимости можно активировать опцию определения времени суток по геолокации или введенному пользователем городу проживания).
В стандартной комплектации WinDynamicDesktop содержит фотографии одного и того же места, сделанные в разное время суток. Несложно догадаться, что при наступлении определенного времени программа будет устанавливать соответствующее ему изображение. В наборе присутствуют и абстрактные изображения — по сути, цифровые рисунки.
Всего WinDynamicDesktop предлагает 10 комплектов динамичных обоев. Однако пользователь может расширить их список, для чего в программу потребуется импортировать либо архивы с изображениями (DDW или ZIP), либо JSON-файл, в котором особым образом прописаны пути к хранящимся на компьютере графическим файлам (кнопка «Импортировать из файла» в левом нижнем углу окна программы).
DeskScapes
Условно-бесплатная программа
DeskScapes — более продвинутая программа не только для установки, но и создания живых обоев. Главный недостаток приложения — оно платное. Но его можно использовать бесплатно в течение 30 дней с момента установки. Впрочем, стоимость лицензионной версии невелика — всего 372 руб (на момент написания обзора).
При помощи DeskScapes можно установить две разновидности обоев — статичные и анимированные. Но главное отличие этой программы от WinDynamicDesktop — возможность использования в качестве фоновой заставки рабочего стола видео различного формата, а также любые анимированные изображения. При необходимости можно даже создать плейлист, состоящий из разнотипных обоев.
Как и в предыдущем случае, обои в DeskScapes можно скачивать прямо из программы. Их здесь довольно много. Для удобства доступные для скачивания обои разбиты на две большие категории — анимированные и статичные, а те дополнительно распределены по тематике.
Отдельно отметим наличие в программе DeskScapes модуля DreamMaker, при помощи которого пользователь может создавать собственные обои — как статичные, так и анимированные с динамичными. Но для создания последних потребуются навыки в программировании, хоть и не глубокие.
RainWallpaper
Платная программа
RainWallpaper — программа, распространяющая через известный игровой сервис Steam и предназначенная, как для установки готовых, так и создания собственных живых обоев. Приложение платно, но ее стоимость на момент написания обзора составляла символические 102 рубля.
Программа RainWallpaper работает со всеми разновидностями живых обоев. В качестве заставки для рабочего стола можно использовать не только изображения и видео, но и веб-страницы (по сути, HTML-файлы) и даже анимированные 3D-модели. Более того, RainWallpaper поддерживает создание интерактивных обоев. В стандартной комплектации присутствует интересная заставка — визуализатор аудио, которую можно отнести, как к анимированным, так и интерактивным обоям. В качестве фонового изображения здесь используется разноцветный линейный визуализатор, реагирующий на издаваемый компьютером звук.
Также программа RainWallpaper позволяет вывести на рабочий стол интерактивный или просто информационный гаджет. К примеру, доступный в стандартной комплектации гаджет «Sand Clock Weather» отображает погоду в выбранном пользователем городе.
И последнее — создание живых обоев. В RainWallpaper для этого предусмотрена довольно мощная среда разработки заставок для рабочего стола, при помощи которой можно создавать или редактировать имеющие обои всех разновидностей, включая интерактивные.
Wallpaper Engine
Платная программа
Wallpaper Engine — еще одна программа для установки живых обоев, которая распространяется через игровой сервис Steam, и имеет символическую стоимость — 149 рублей.
Программу Wallpaper Engine можно смело называть профессиональным средством для создания анимированных и интерактивных обоев на основе изображений, видео, 3D-моделей, HTM-файлов (включая возможность указания ссылки на веб-сайт) и JSON-скриптов, которые будут управлять мультимедийным контентом.
Вообще, Wallpaper Engine не просто сменяет стандартные обои, а создает собственный виртуальный рабочий стол поверх уже имеющегося. Вместе с тем все пользовательские иконки и гаджеты остаются нетронутыми.
В приложении реализована довольно мощная среда разработки фоновых заставок для рабочего стола. Всего в редакторе можно создать 4 вида живых обоев:
- Scene Wallpaper — анимированные живые обои.
- Video Wallpaper — обои на основе видеофайлов.
- Web Wallpaper — обои на основе HTML-контента.
- Application Wallpaper — интерактивные обои.
В Wallpaper Engine также можно импортировать готовые живые обои, скачанные с официальной страницы «Мастерской Steam», посвященной данной программе, или из любого другого источника в интернете.
Live Wallpaper HUB
Бесплатная программа
Live Wallpaper HUB — довольно простая в использовании программа для установки как статичных, так и живых анимированных обоев. В самом приложении отсутствуют готовые фоновые заставки — пользователю предстоит добавлять их самостоятельно. Но это несложно — достаточно просто выбрать мультимедийный файл, что будет использоваться в качестве заставки.
Всего Live Wallpaper HUB позволяет установить один из 4-х видов обоев:
- Статичные обои на основе одного изображения.
- Статичные обои на основе группы изображений, сменяющих друг друга в соответствии с пользовательскими настройками.
- Видеообои на основе MP4, MPG, MPEG или AVI файла с возможностью включения/выключения функции зацикливания (повтора) видео.
- А также HTMLили веб-обои на основе указанной пользователем ссылки на любую веб-страницу с возможностью активации функции обновления обоев каждые несколько секунд, минут, часов.
Помимо самих обоев программа Live Wallpaper HUB позволяет выводить на рабочий стол небольшой блок текстовой информации с основными техническими параметрами компьютера.
Chameleon 2.0
Бесплатная программа
Chameleon 2.0 можно назвать аналогом рассмотренной в самом начале программы WinDynamicDesktop, т.к. она также работает исключительно с динамичными обоями. Но есть между ними одно большое различие — в Chameleon 2.0 нет функции скачивания готовых живых обоев. Пользователю предстоит создавать их самостоятельно, но это не так сложно, как может показаться.
Первое, что потребуется — выбрать режим смены изображений. Программа Chameleon 2.0 способна менять обои не только в соответствии с текущим временем суток, но и по другим критериям — уровню заряда аккумулятора (функция для ноутбуков), погодным условиям (дождь, снег и т.д.), скорости ветра, температуре воздуха, влажности воздуха и тепловому индексу. К сожалению, программа пока не умеет автоматически считывать данные о погоде ни с каких онлайн-источников, кроме тех, что работают в США и Канаде. Но здесь предусмотрена возможность добавления XML-кода для других стран (заинтересованные пользователи, наверняка, во всем разберутся).
Но с автоматической сменой обоев по времени суток и уровню заряда батареи ноутбука никаких сложностей не возникнет. Для времени суток пользователю предстоит подготовить 24 изображения (можно и меньше) и затем указать программе (индивидуально для каждого часа) их расположение на компьютере.
MyLiveWallpapersApp (MLWapp)
Бесплатная программа
MyLiveWallpapersApp (MLWapp) по большей части служит для установки видеообоев. Разработана она администрацией онлайн-сервиса «mylivewallpapers.com», где, кстати, можно скачать множество живых обоев для их последующей установки через данное приложение.
Установка фоновой заставки в MLWapp сводится лишь к указанию видеофайла, что будет использован в качестве обоев, и настройке его местоположение на экране, если это требуется.
При необходимости пользователь даже может добавить аудио, которое будет воспроизводиться все время, пока на рабочем столе виднеются установленные видеообои. Более того, можно даже создать плейлист из обоев и привязанных к ним музыкальных файлов.
Программа MyLiveWallpapersApp отлично подойдет для тех, кто любит целыми днями слушать, к примеру, звуки дождя или пение лесных птиц. Останется лишь найти в интернете схожее по контенту видео для его использования в качестве обоев.
Есть много способов настройки компьютера, чтобы он выглядел более уникальным. Для этого предусмотрено множество инструментов – от оригинальных тем для Windows 10 до сложных изменений на рабочем столе с помощью виджетов и док-станций. Хотя ОС Windows изначально не поддерживает живые обои, есть несколько программ, которые могут помочь устранить данный недостаток.
Прежде чем мы продолжим, важно убедиться, что вы понимаете последствия установки живых обоев на рабочий стол, кроме красивой анимации. Если у вас ноутбук, то время его работы от аккумулятора станет меньше, а если у вас слабый компьютер, то его производительность уменьшится. Это происходит из-за того, что такие программы используют от 6 до 10 процентов вычислительной мощности процессора. Если у вас стоит один из последних процессоров Intel, то не будет никаких проблем, но если у вас ноутбук 2010 года, то вы столкнетесь со всеми перечисленными проблемами. Итак, приступим!
Wallpaper Engine
Wallpaper Engine — одна из самых лучших программ для установки живых обоев, которые сейчас доступны для Windows 10. Да, она платная, но стоит всего в 99 рублей. Сразу же после установки вам становятся доступны тысячи вариантов, которые включаются в 1 клик — отдельно скачивать в браузере ничего не нужно. Чтобы не затеряться среди этого разнообразия можно использовать фильтры, категории и сортировку по популярности, новизне и другим параметрам.
Установка очень простая — выберите понравившийся вариант и нажмите кнопку OK для активации. Чтобы получить доступ к ещё большему количеству вариантов, нажмите вкладку «Мастерская». Здесь вы найдете множество вариантов, начиная от обычных видео и заканчивая интерактивными обоями, которые реагируют на движения курсора и клики мышью. После того как выберите понравившиеся, нажмите кнопку «Подписаться» для их установки. Также вы можете создавать свои собственные с помощью встроенного редактора.
Еще один важный аргумент в пользу Wallpaper Engine – остановка её работы во время игр. Благодаря этому освобождается оперативная память и мощность процессора, чтобы не падала производительность в играх. Чтобы не нагружать систему, можно ограничить частоту кадров от 10 до 25. Пользователь может самостоятельно контролировать ряд важных параметров: скорость воспроизведение, громкость, цветовую палитру изображения. Есть функция, которая позволяет сделать панель задач прозрачной, чтобы обои максимально органично вписались в общее оформление системы.
RainWallpaper
RainWallpaper поддерживает 3D/2D изображения, имеет большой выбор с онлайн-галереи DevaintArt. Как Wallpaper Engine, позволяет использовать веб-сайты, видео, и интерактивные обои. Есть встроенный редактор, позволяющий создавать собственные живые обои, в том числе с использованием статических изображений.
RainWallpaper также может похвастаться минимальным использованием процессора и оперативной памяти. Это означает, что использование программы не окажет существенного влияния на производительность системы. Чтобы высвободить еще больше ценных ресурсов, RainWallpaper имеет функцию остановки, когда запущена игра или полноэкранное приложение. Но стоить отметить, что настроек здесь гораздо меньше, чем в Wallpaper Engine.
DeskScapes
DeskScapes — хорошая, но также платная программа. Умеет работать с форматами MPEG, MPG, WMV и AVI. Это значит, что вы не сможете использовать файлы в формате MP4, но эта проблема легко решается с помощью какого-нибудь бесплатного конвертера форматов. Есть поддержка нескольких мониторов. Функция предварительного просмотра покажет, как будет выглядеть рабочий стол с выбранными обоями.
После установки программы, откройте окно настроек. Перетащите выбранное видео в это окно, выберите его и нажмите кнопку Apply. Наверное, вы думали, что это не может быть настолько просто, но все работает действительно так! После установки DeskScapes, в течение 30 дней вы сможете использовать бесплатную версию. Если захотите воспользоваться полной версией, то придется заплатить 600 рублей.
VideoPaper
Пользователь Reddit создал бесплатную программу VideoPaper для установки видео в качестве обоев на рабочий стол, вместо статичной картинки. После распаковки архива, дважды щелкните на файле VideoPaper.exe — соответствующий ярлык появится на панели задач Windows. Теперь щелкните правой кнопкой мыши на ярлыке и выберите из выпадающего списка пункт Settings, чтобы перейти в настройки.
После этого нажмите кнопку Create Video Panel, которая создаст новый профиль настроек, а затем выберите видео, которое вы ходите использовать в качестве обоев с помощью кнопки Set Video. Все готово! Хоть программа маленькая и весит всего 761 Кб, но она отлично справляется со своей задачей, не требуя от пользователя особых знаний.
Video Screensaver
И в качестве бонуса — ещё одна программа, которая может использовать видео в качестве скринсейвера экрана. Если вам интересно, как это сделать, то читайте дальше.
Было бы сложно найти лучшее приложение для этой цели, чем то, которое называется Video Screensaver. Оно дает возможность использовать видео большинства современных форматов, с разными размерами и разрешениями.
После того, как вы скачаете программу, найдите в папке файл под названием VideoScreensaver.ico. Щелкните на нем правой кнопкой мыши и выберите пункт «Установить» в появившемся меню. Теперь откройте настройки заставки нажатием кнопки «Пуск» и выберите опцию «Изменить заставку».
В выпадающем меню выберите VideoScreensaver, затем нажмите на «Настройки», выберите скринсейвер из появившейся папки и нажмите OK. Готово!
Download Article
Download Article
- Using Desktop Live Wallpapers
- Using VLC
|
Are you tired of your static wallpaper? This wikiHow will teach you how to set video as wallpaper using an app you can download from the Microsoft Store called Desktop Live Wallpapers or the VLC media player.
-
1
Get Desktop Live Wallpapers from the Microsoft Store
. To open the Microsoft Store, you can either click the shopping bag icon in the taskbar or click the Start logo and look through the Start menu.
- First, click the search bar that’s at the top of your screen, then type in «Desktop Live Wallpapers» and press Enter on your keyboard. Click Desktop Live Wallpapers with the icon that looks like a film strip on a purple background and click Get/Install.
- The Desktop Live Wallpapers app is a free app that only supports WMV, MP4, AVI, and MOV files and has limited controls, but for $3.99 USD, you can upgrade to Desktop Live Wallpapers Pro for more controls and options.
-
2
Open Desktop Live Wallpapers. You should find this under «Recently added» in your Start menu.
- If you still have the Microsoft Store open, you can click Launch from there to open the app.
Advertisement
-
3
Click Home. It’s in the upper left corner of the app window and will close the tutorial.
-
4
Click Browse Folder. You’ll see this purple button in the lower left corner of the application window; your File Explorer will open.
-
5
Navigate to the folder with your videos and click OK. All the videos inside the folder will play on your desktop, so if you want to play more than one video, move them all into one folder.
- If you later add videos to this folder, open Desktop Live Wallpapers and click the refresh icon in the lower right corner of your screen.
- If you want to change the playback settings, click Settings. You can adjust the background player as well as mute the audio.
- If you want to pause or play the wallpaper, right-click the Desktop Live Wallpapers icon in your system tray. Click Exit to close the app and stop the video on your desktop.[1]
Advertisement
-
1
Download and install VLC. If you don’t have VLC already installed, you can get it for free from https://www.videolan.org/vlc/download-windows.html.
- Click Download VLC, then follow the on-screen instructions to open the downloaded file and run the installer.
- Since VLC can run almost any video format, it’s a good choice for running a video on your desktop. However, you have to leave the app open and running to set a video as your wallpaper.
-
2
Open VLC. You’ll find this in the «Recently added» section of the Start menu if you’ve recently downloaded the app. If not, you’ll find it lower in the list in your Start menu.
-
3
Play your video. Click Media > Open File or press Ctrl + O on your keyboard to open File Explorer so you can load a video. After you double-click the video you want to play on your desktop, press the play icon in the media controls under the video preview.
-
4
Right-click your video in the VLC window. A menu will pop-up at your cursor.
-
5
Hover your mouse over Video. You’ll see this menu option in the second grouping of menu items.
-
6
Click Set as Wallpaper. The video will play as your wallpaper, but you’ll need to leave VLC open and playing to continue using it to play your video.
- To stop the playback, close and exit VLC and your wallpaper will return to the original static image.[2]
- To stop the playback, close and exit VLC and your wallpaper will return to the original static image.[2]
Advertisement
Ask a Question
200 characters left
Include your email address to get a message when this question is answered.
Submit
Advertisement
Thanks for submitting a tip for review!
About This Article
Article SummaryX
1. Get Desktop Live Wallpapers from the Microsoft Store.
2. Open Desktop Live Wallpapers.
3. Click Home and Browse Folder.
4. Navigate to the folder with your videos and click OK.
Did this summary help you?
Thanks to all authors for creating a page that has been read 59,331 times.
Is this article up to date?
Download Article
Download Article
- Using Desktop Live Wallpapers
- Using VLC
|
Are you tired of your static wallpaper? This wikiHow will teach you how to set video as wallpaper using an app you can download from the Microsoft Store called Desktop Live Wallpapers or the VLC media player.
-
1
Get Desktop Live Wallpapers from the Microsoft Store
. To open the Microsoft Store, you can either click the shopping bag icon in the taskbar or click the Start logo and look through the Start menu.
- First, click the search bar that’s at the top of your screen, then type in «Desktop Live Wallpapers» and press Enter on your keyboard. Click Desktop Live Wallpapers with the icon that looks like a film strip on a purple background and click Get/Install.
- The Desktop Live Wallpapers app is a free app that only supports WMV, MP4, AVI, and MOV files and has limited controls, but for $3.99 USD, you can upgrade to Desktop Live Wallpapers Pro for more controls and options.
-
2
Open Desktop Live Wallpapers. You should find this under «Recently added» in your Start menu.
- If you still have the Microsoft Store open, you can click Launch from there to open the app.
Advertisement
-
3
Click Home. It’s in the upper left corner of the app window and will close the tutorial.
-
4
Click Browse Folder. You’ll see this purple button in the lower left corner of the application window; your File Explorer will open.
-
5
Navigate to the folder with your videos and click OK. All the videos inside the folder will play on your desktop, so if you want to play more than one video, move them all into one folder.
- If you later add videos to this folder, open Desktop Live Wallpapers and click the refresh icon in the lower right corner of your screen.
- If you want to change the playback settings, click Settings. You can adjust the background player as well as mute the audio.
- If you want to pause or play the wallpaper, right-click the Desktop Live Wallpapers icon in your system tray. Click Exit to close the app and stop the video on your desktop.[1]
Advertisement
-
1
Download and install VLC. If you don’t have VLC already installed, you can get it for free from https://www.videolan.org/vlc/download-windows.html.
- Click Download VLC, then follow the on-screen instructions to open the downloaded file and run the installer.
- Since VLC can run almost any video format, it’s a good choice for running a video on your desktop. However, you have to leave the app open and running to set a video as your wallpaper.
-
2
Open VLC. You’ll find this in the «Recently added» section of the Start menu if you’ve recently downloaded the app. If not, you’ll find it lower in the list in your Start menu.
-
3
Play your video. Click Media > Open File or press Ctrl + O on your keyboard to open File Explorer so you can load a video. After you double-click the video you want to play on your desktop, press the play icon in the media controls under the video preview.
-
4
Right-click your video in the VLC window. A menu will pop-up at your cursor.
-
5
Hover your mouse over Video. You’ll see this menu option in the second grouping of menu items.
-
6
Click Set as Wallpaper. The video will play as your wallpaper, but you’ll need to leave VLC open and playing to continue using it to play your video.
- To stop the playback, close and exit VLC and your wallpaper will return to the original static image.[2]
- To stop the playback, close and exit VLC and your wallpaper will return to the original static image.[2]
Advertisement
Ask a Question
200 characters left
Include your email address to get a message when this question is answered.
Submit
Advertisement
Thanks for submitting a tip for review!
About This Article
Article SummaryX
1. Get Desktop Live Wallpapers from the Microsoft Store.
2. Open Desktop Live Wallpapers.
3. Click Home and Browse Folder.
4. Navigate to the folder with your videos and click OK.
Did this summary help you?
Thanks to all authors for creating a page that has been read 59,331 times.