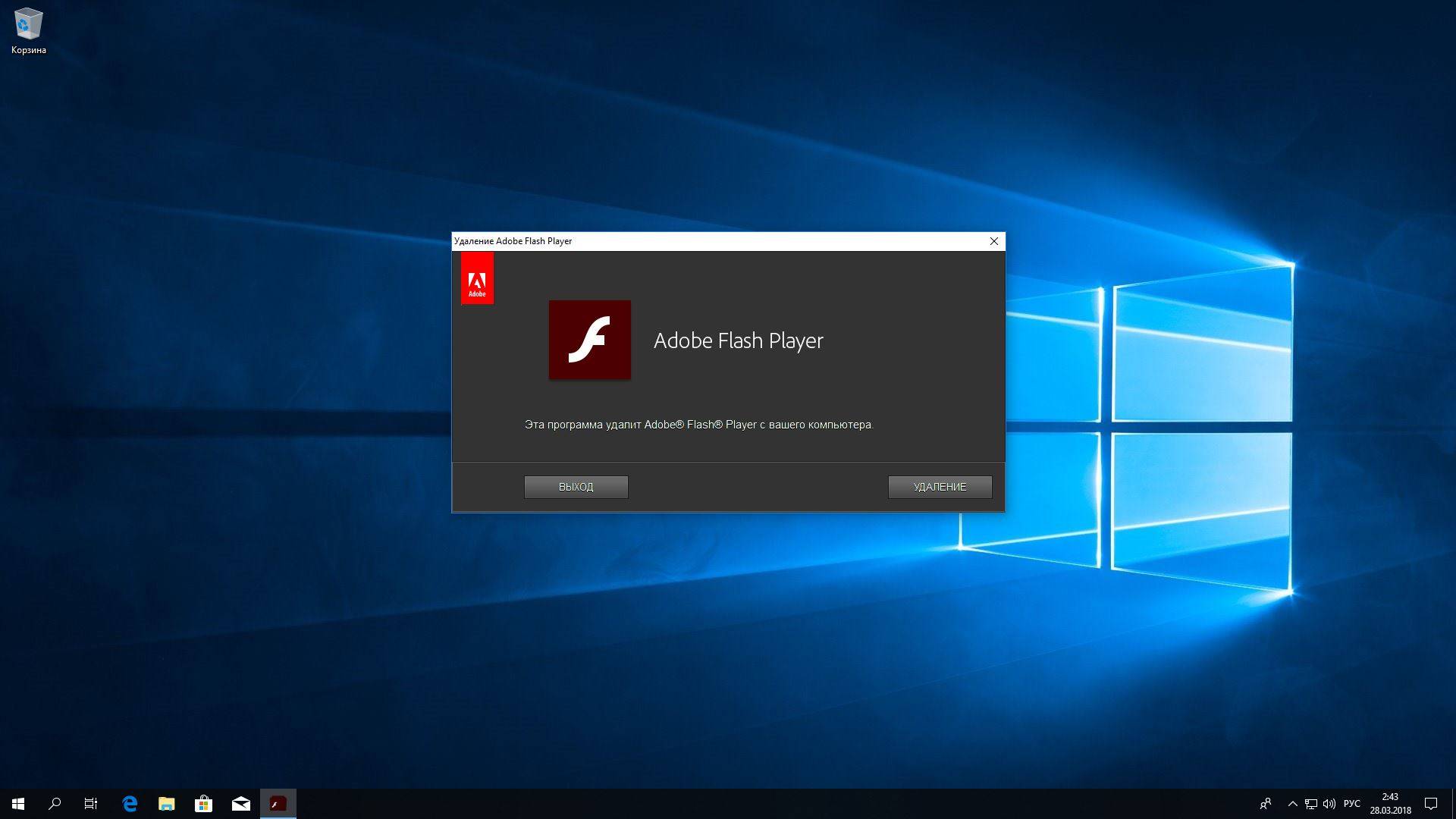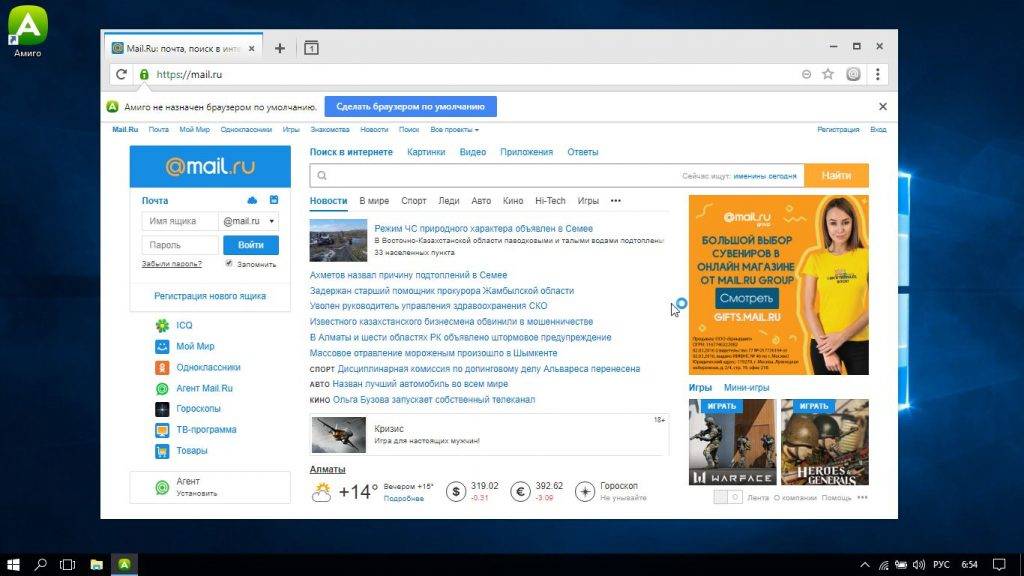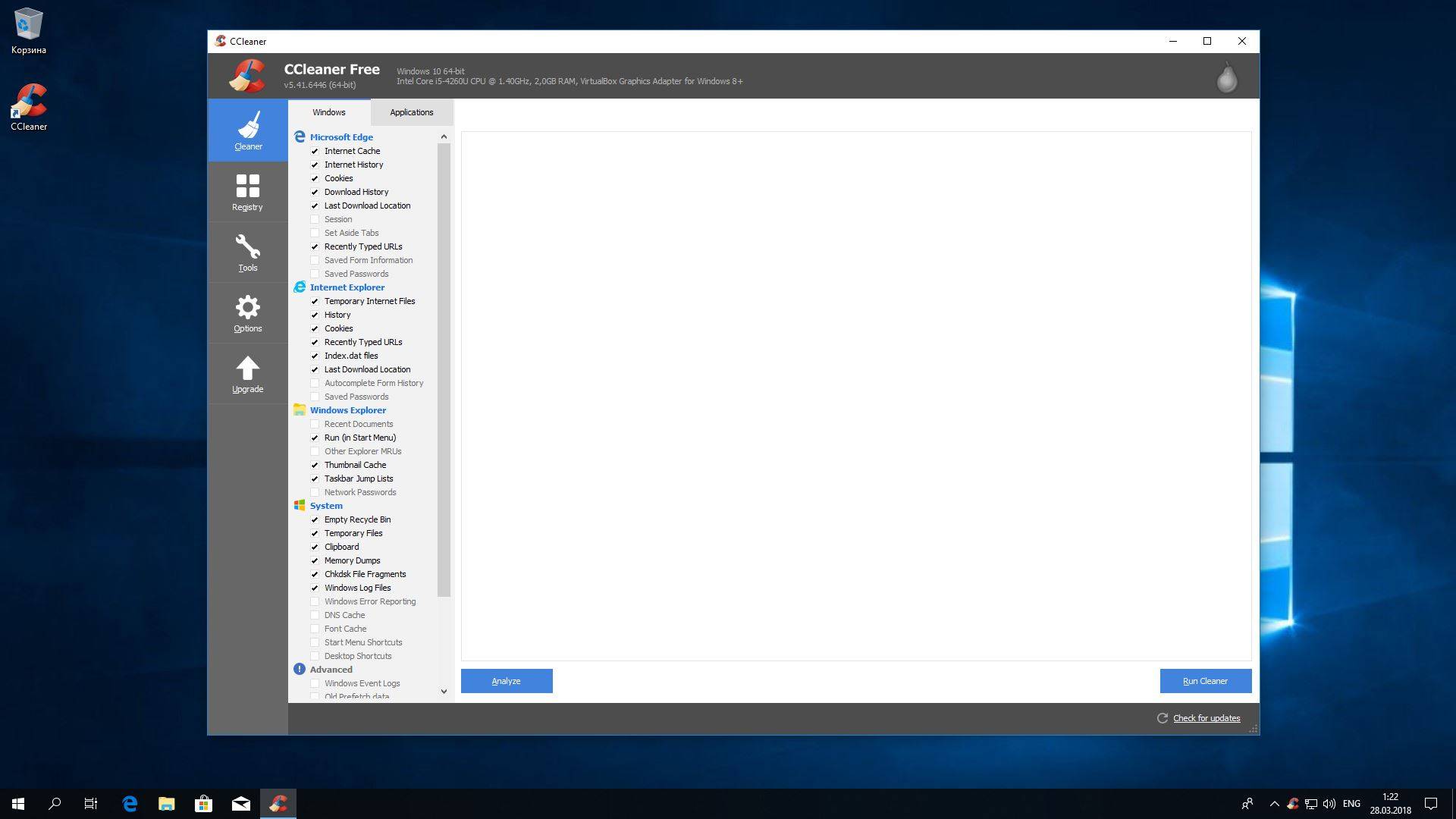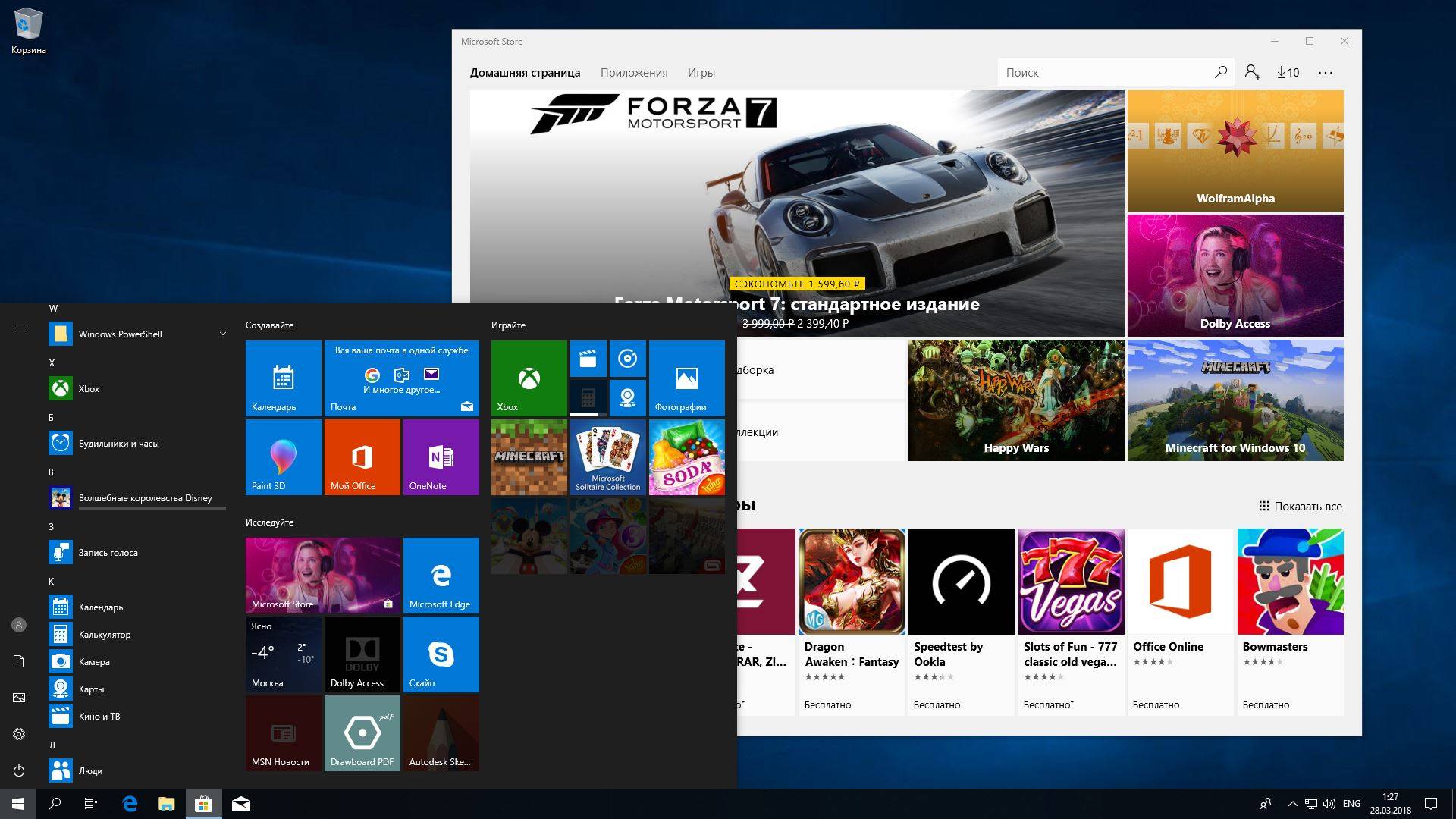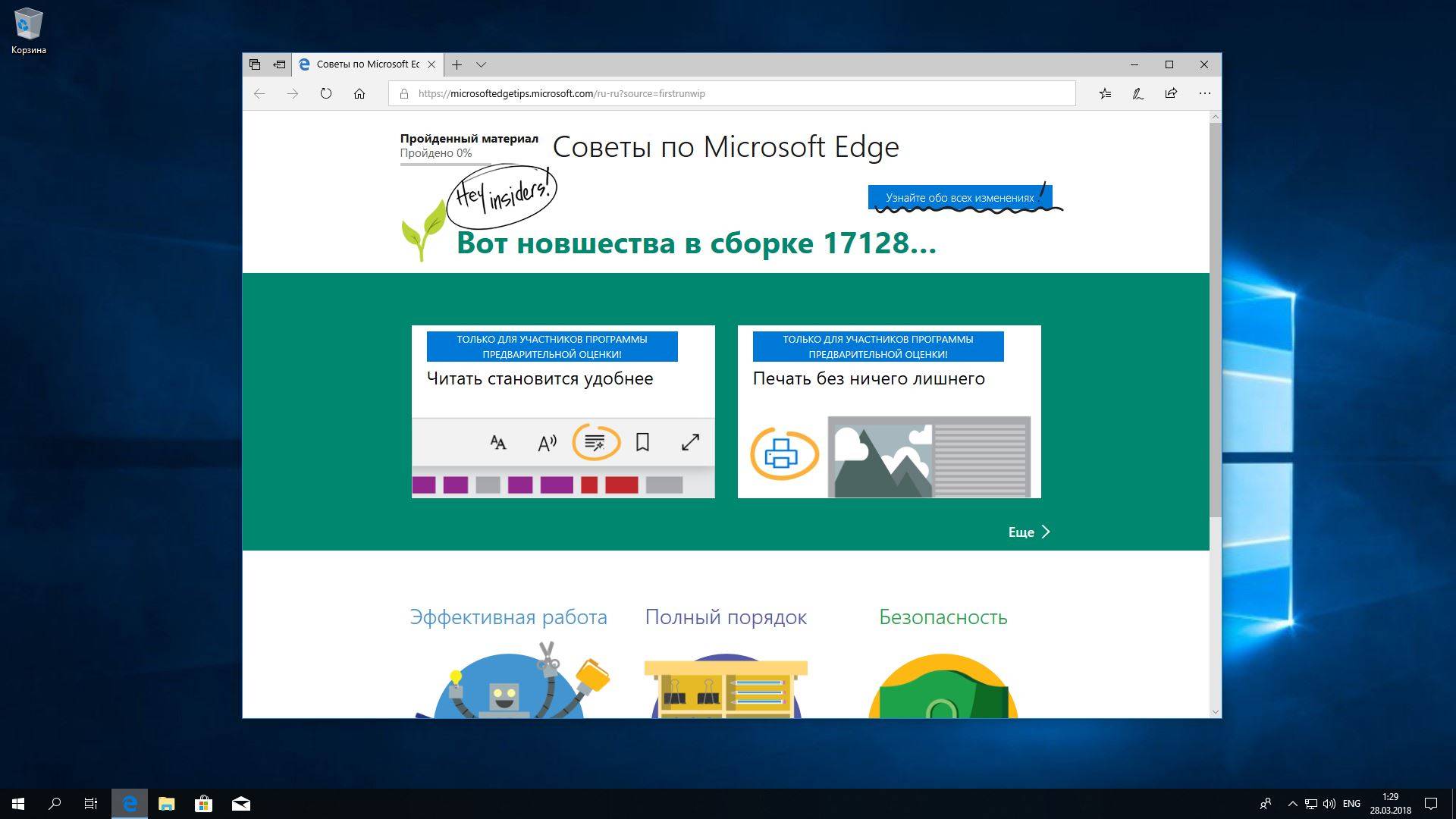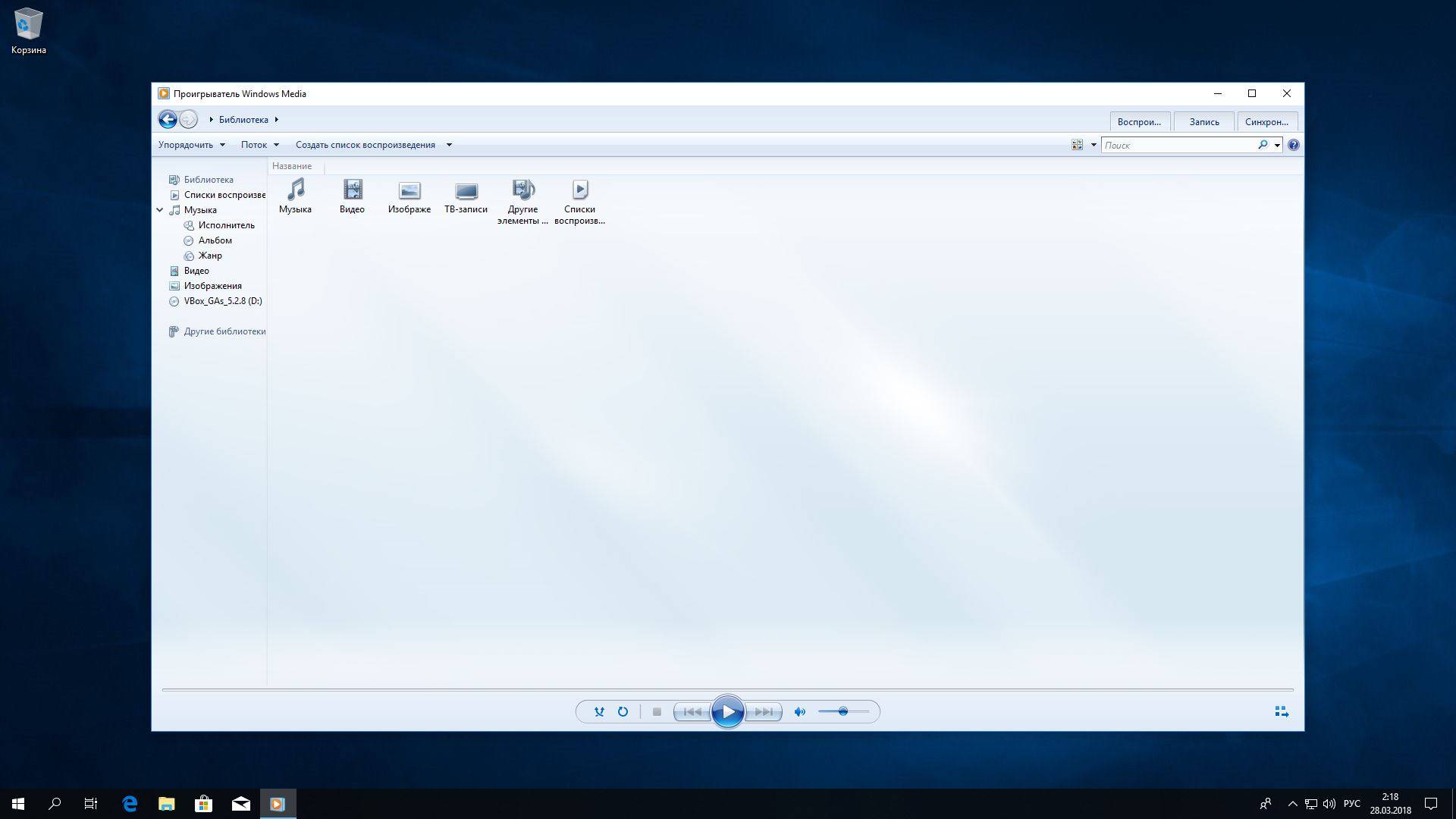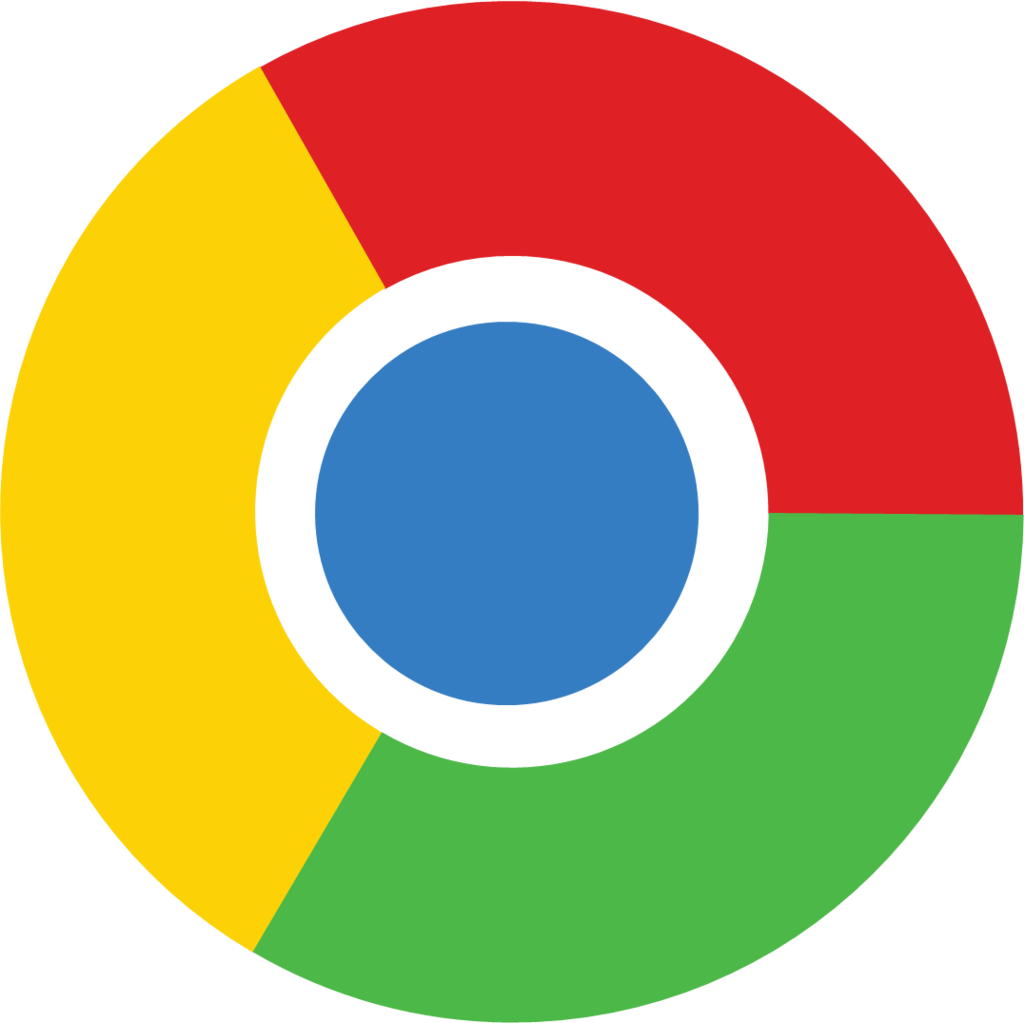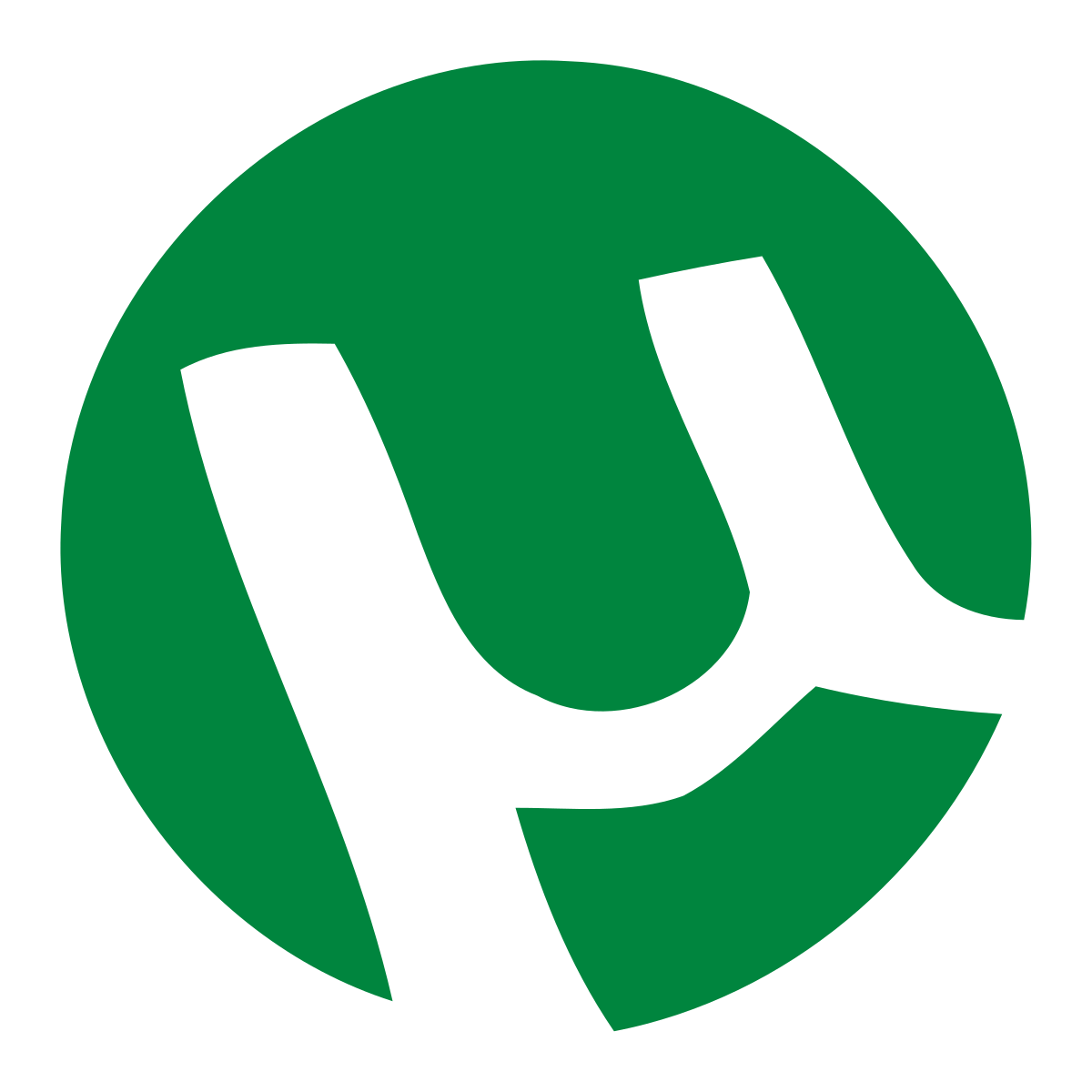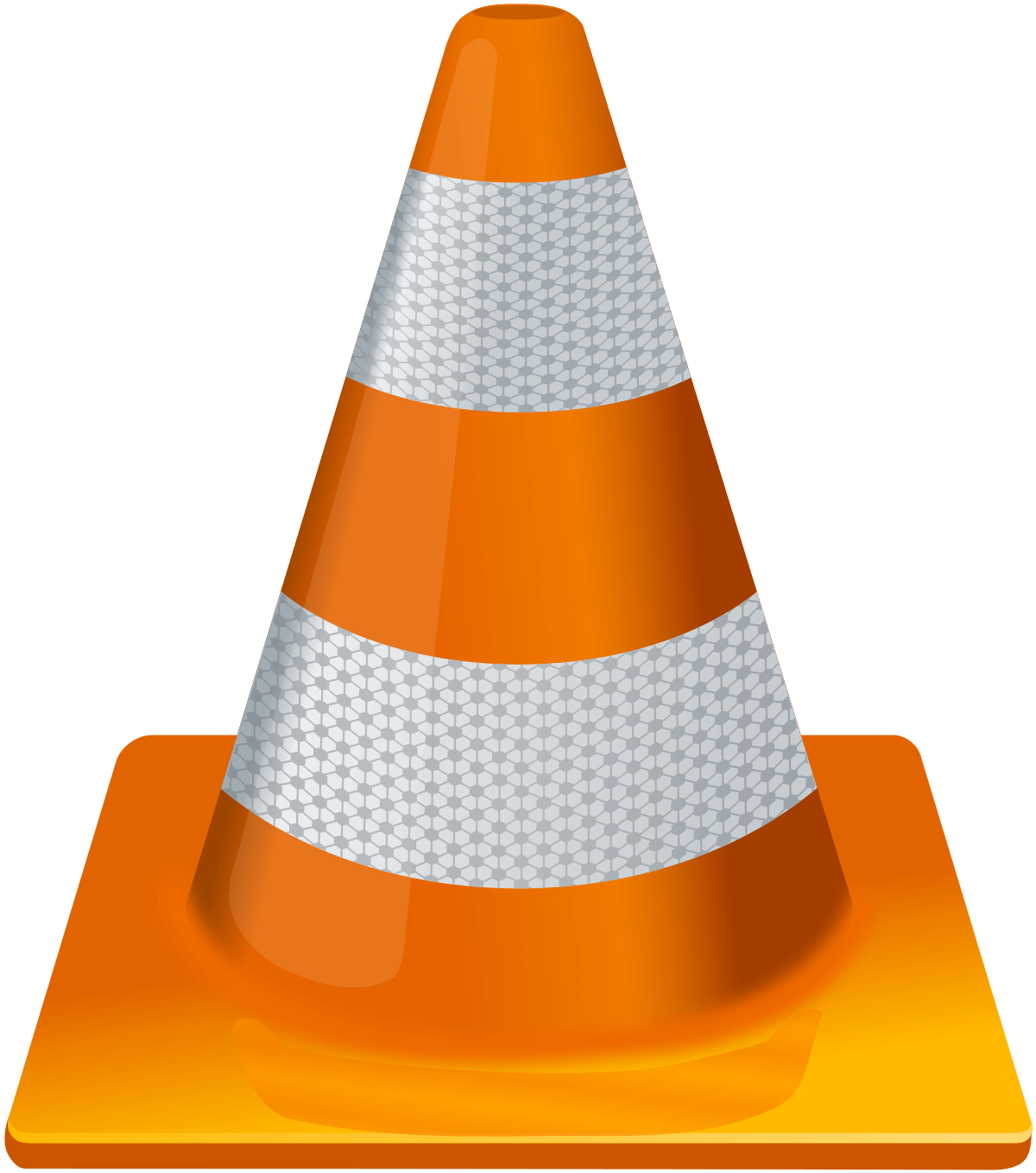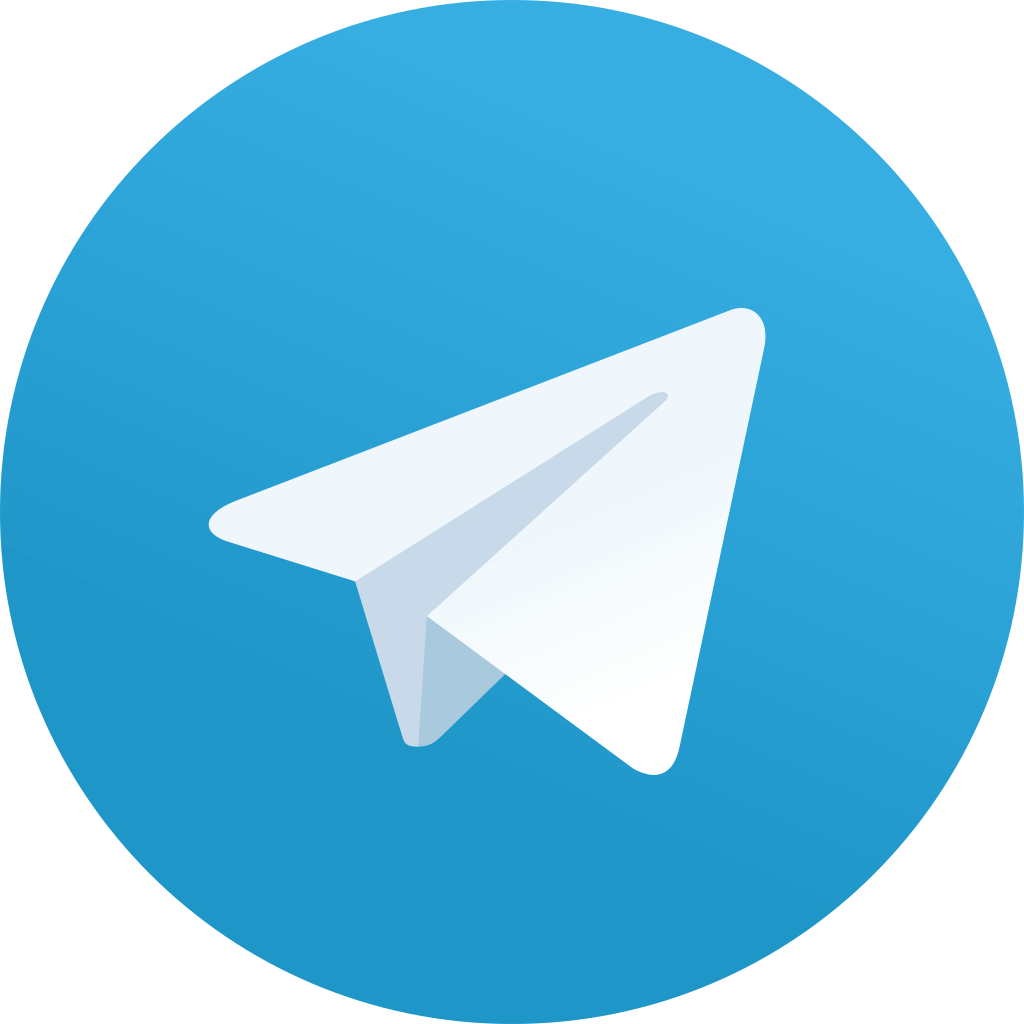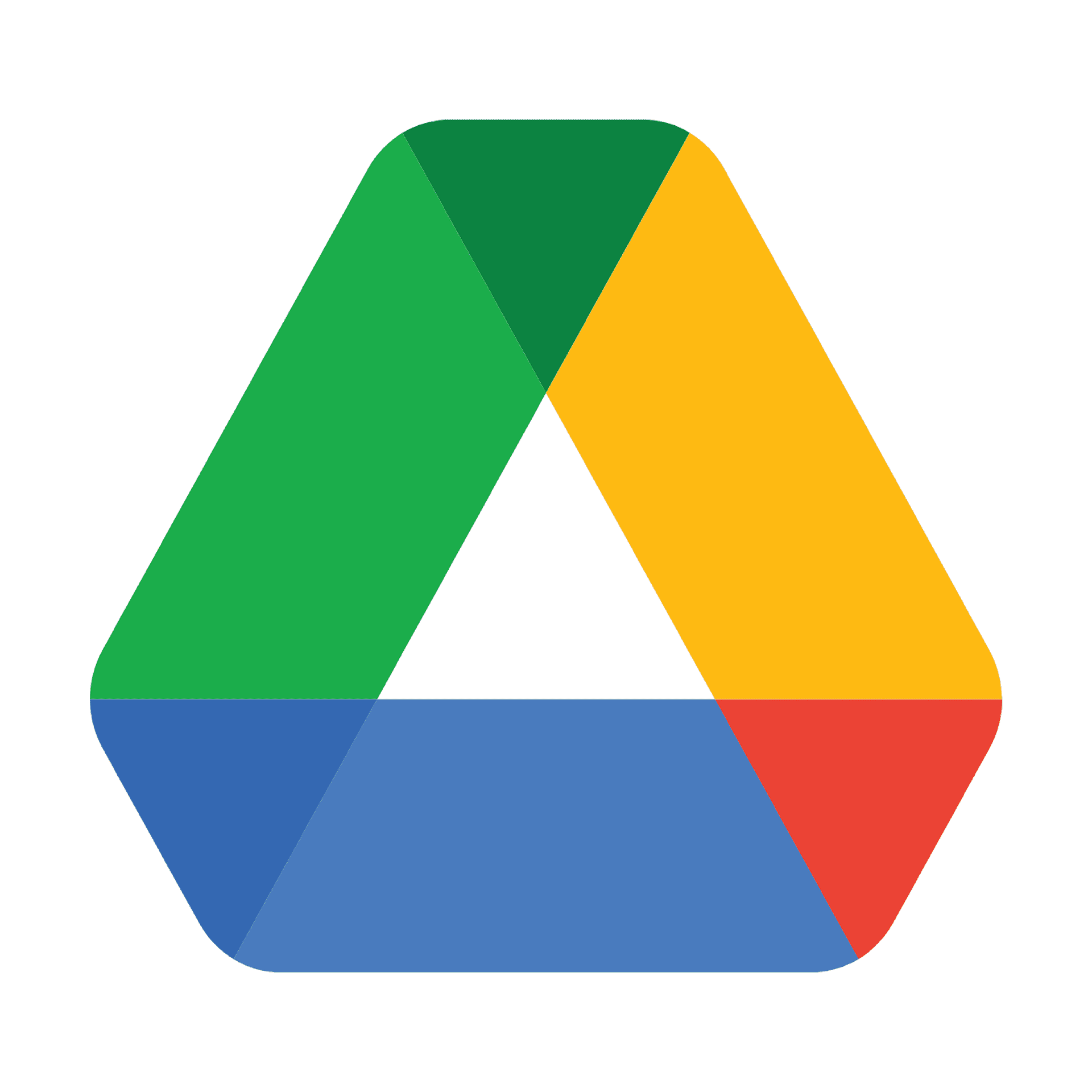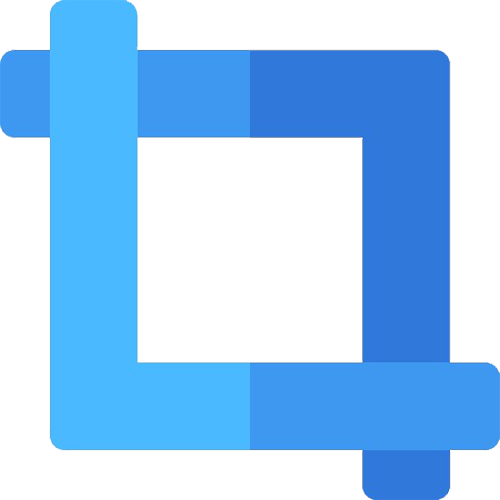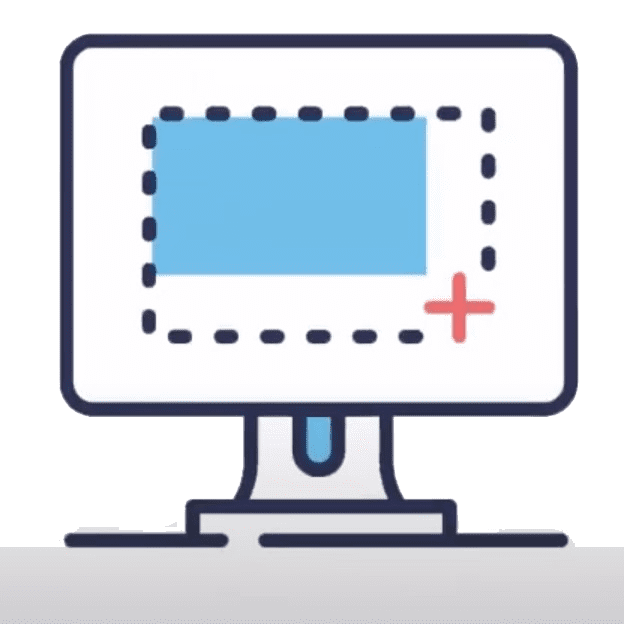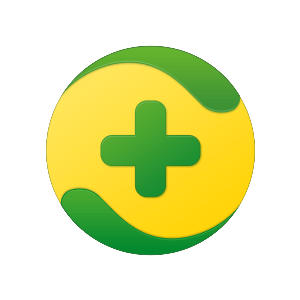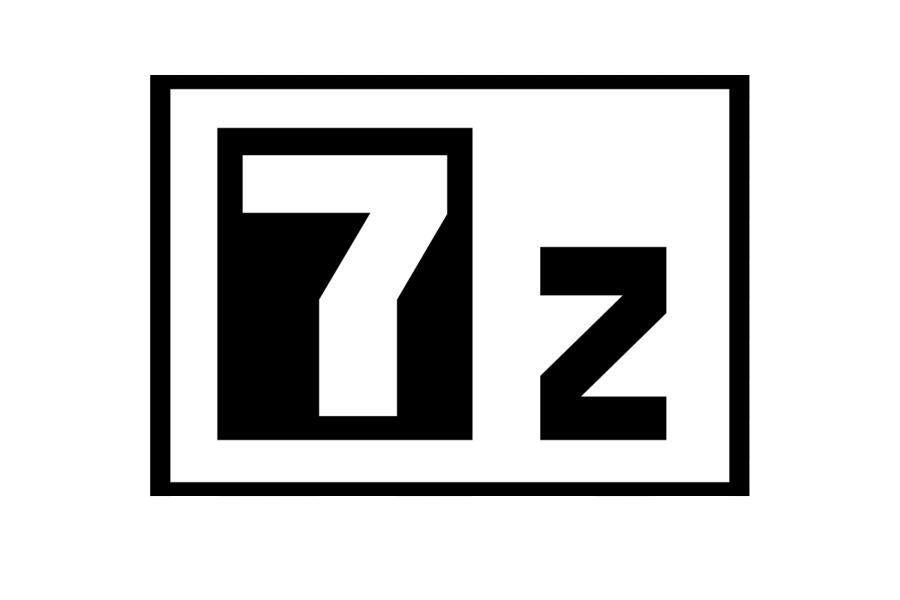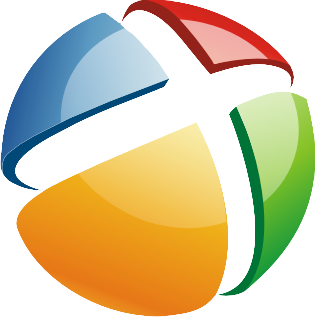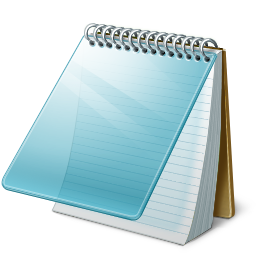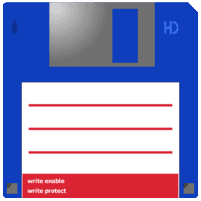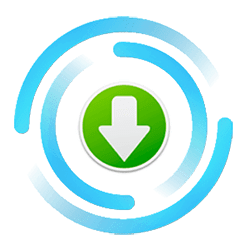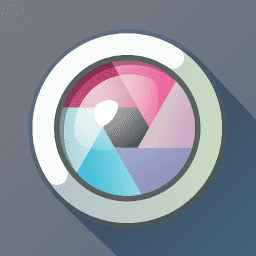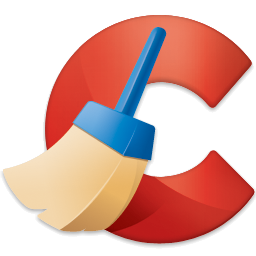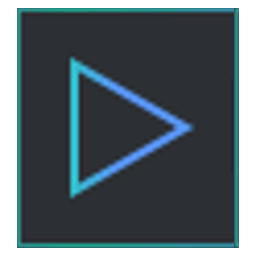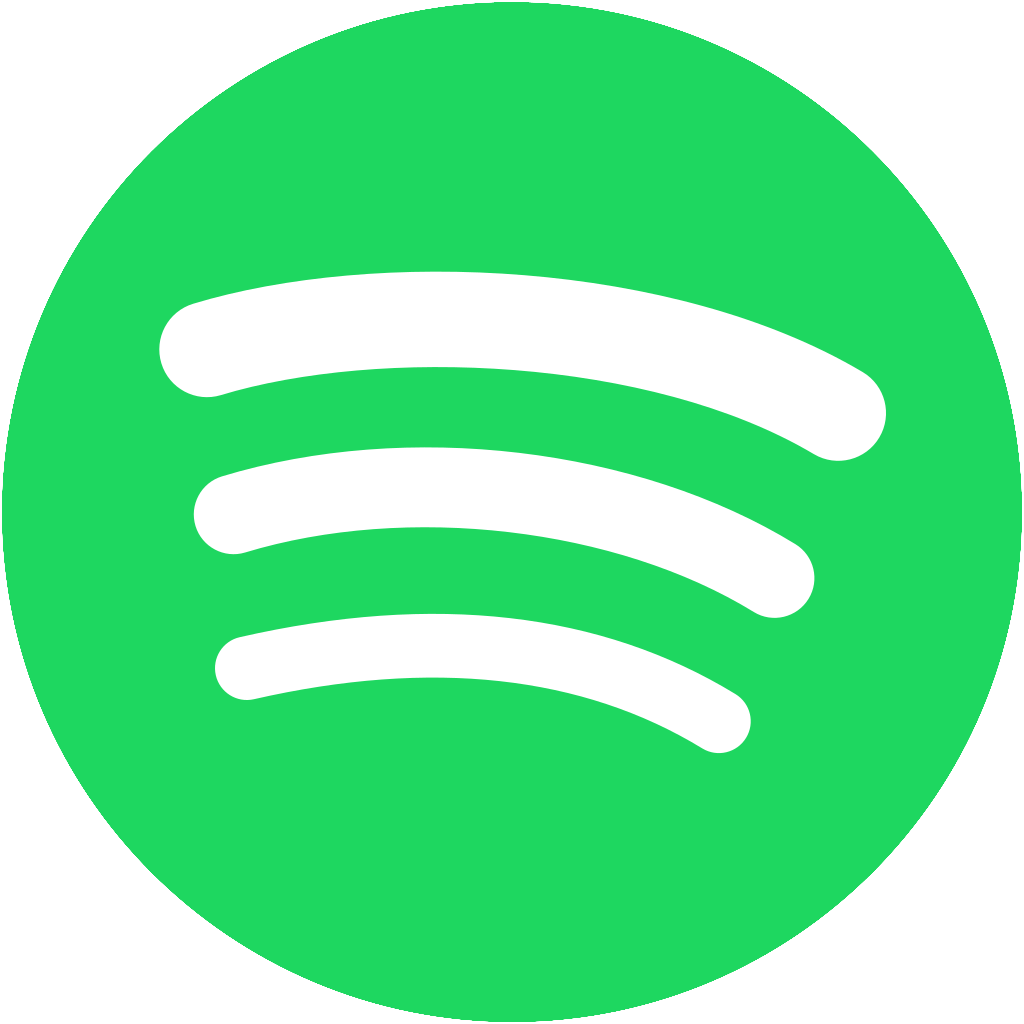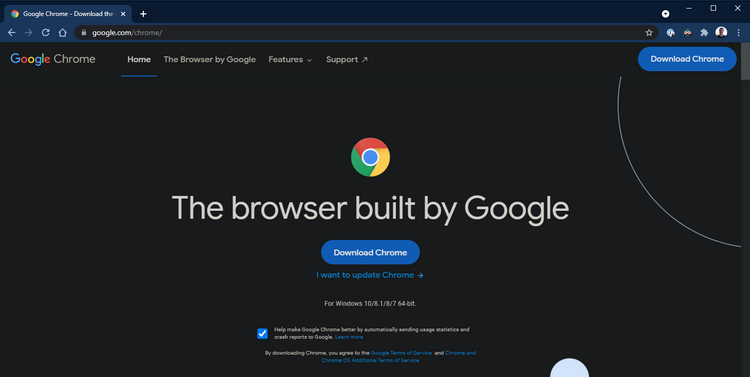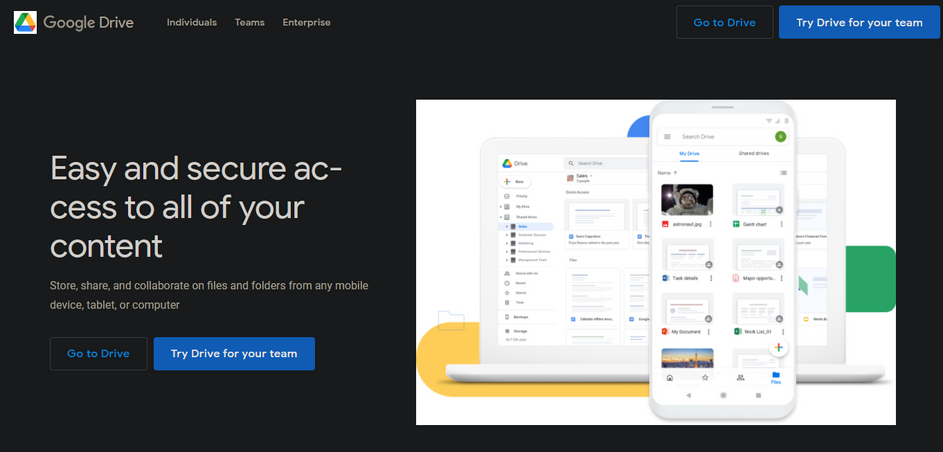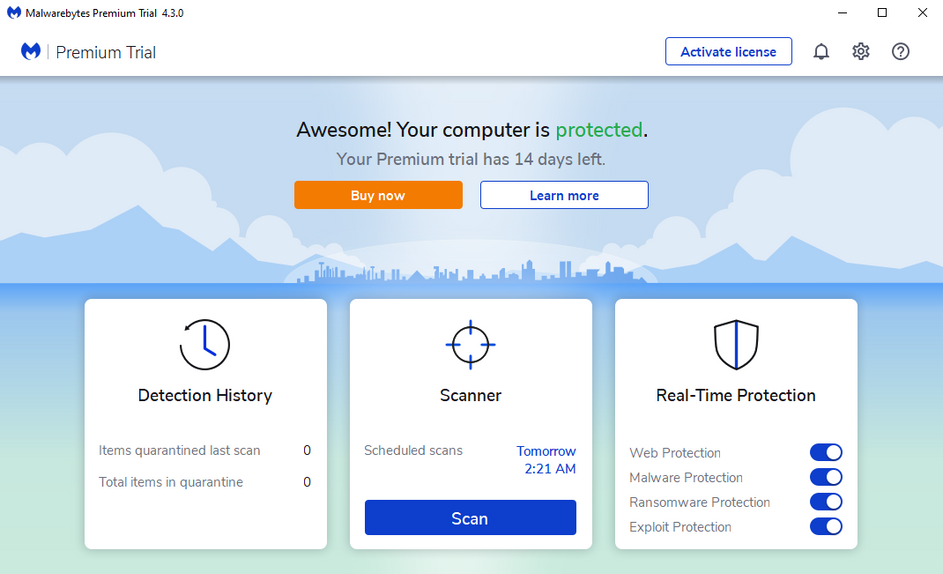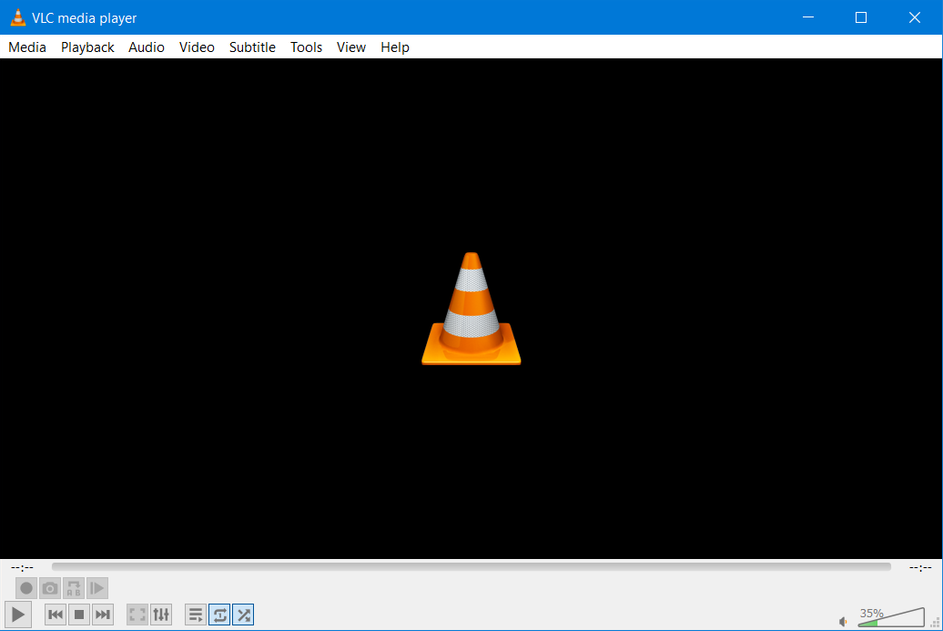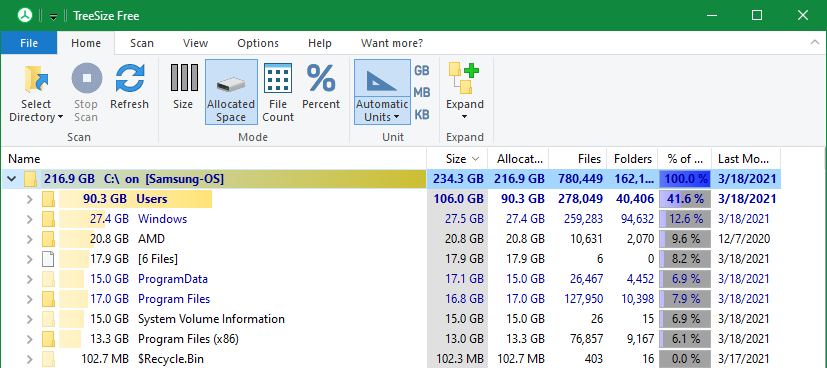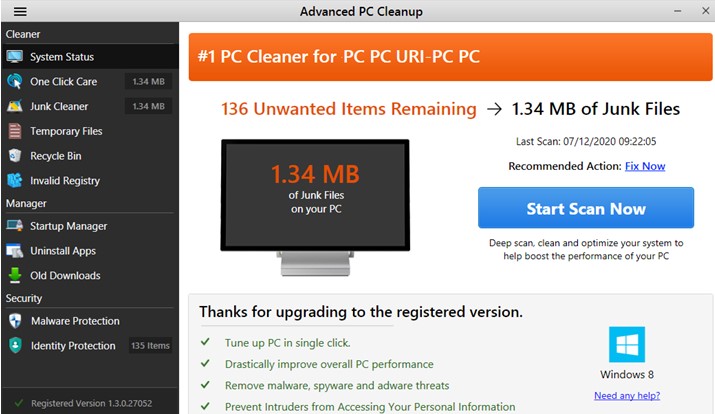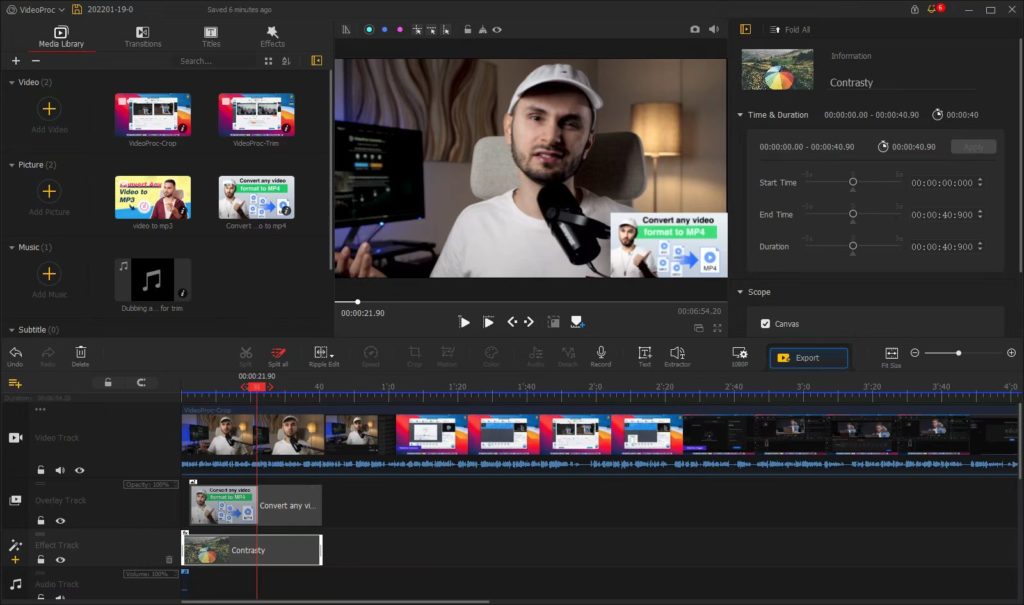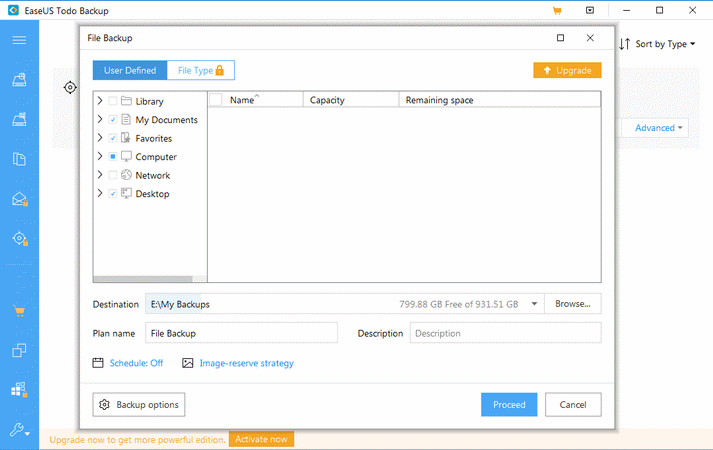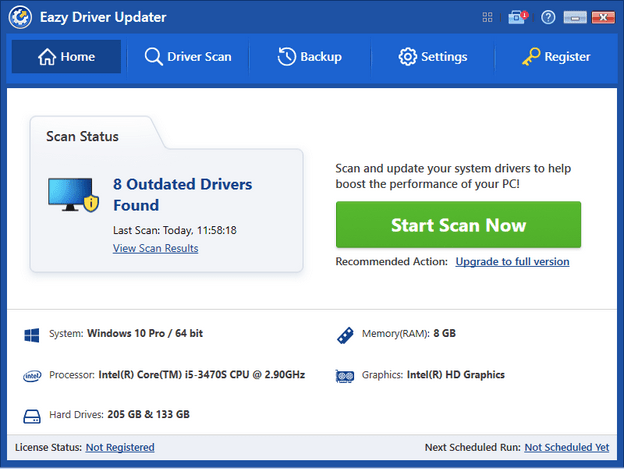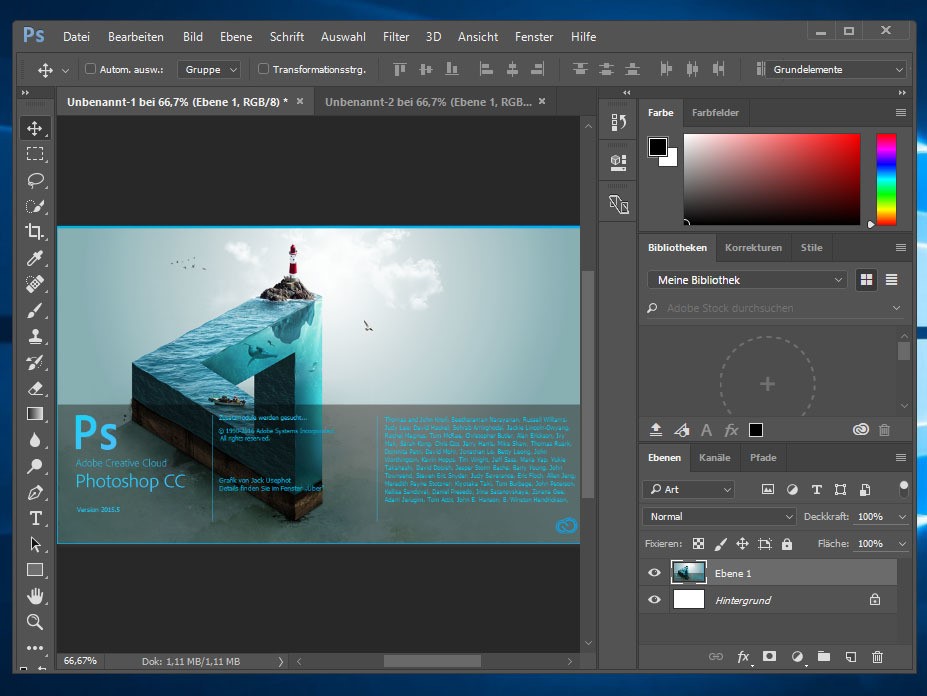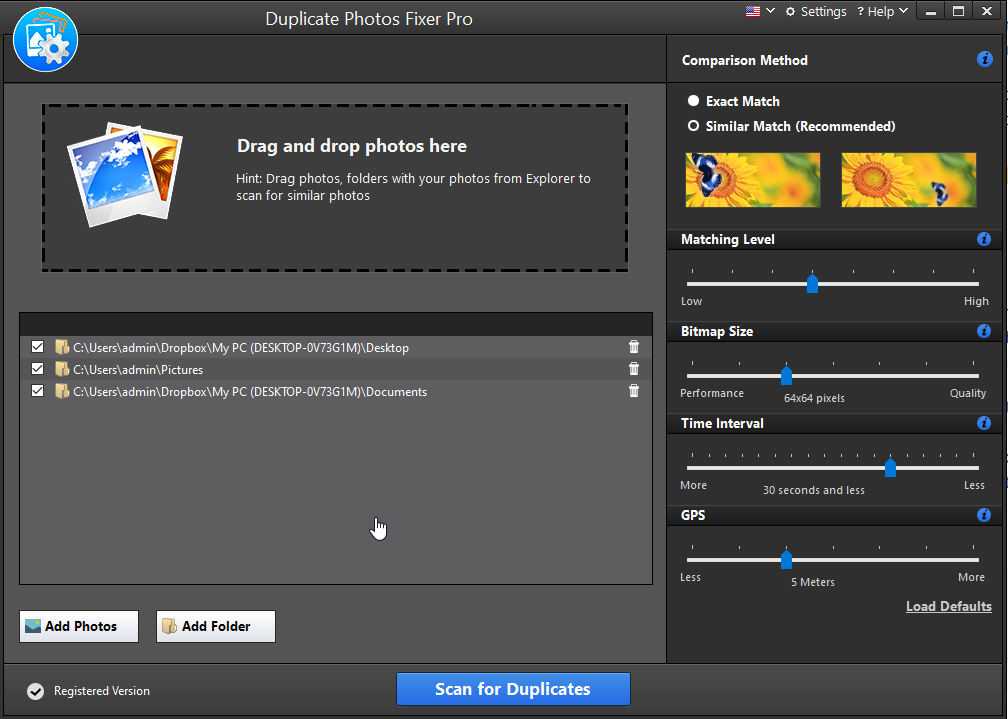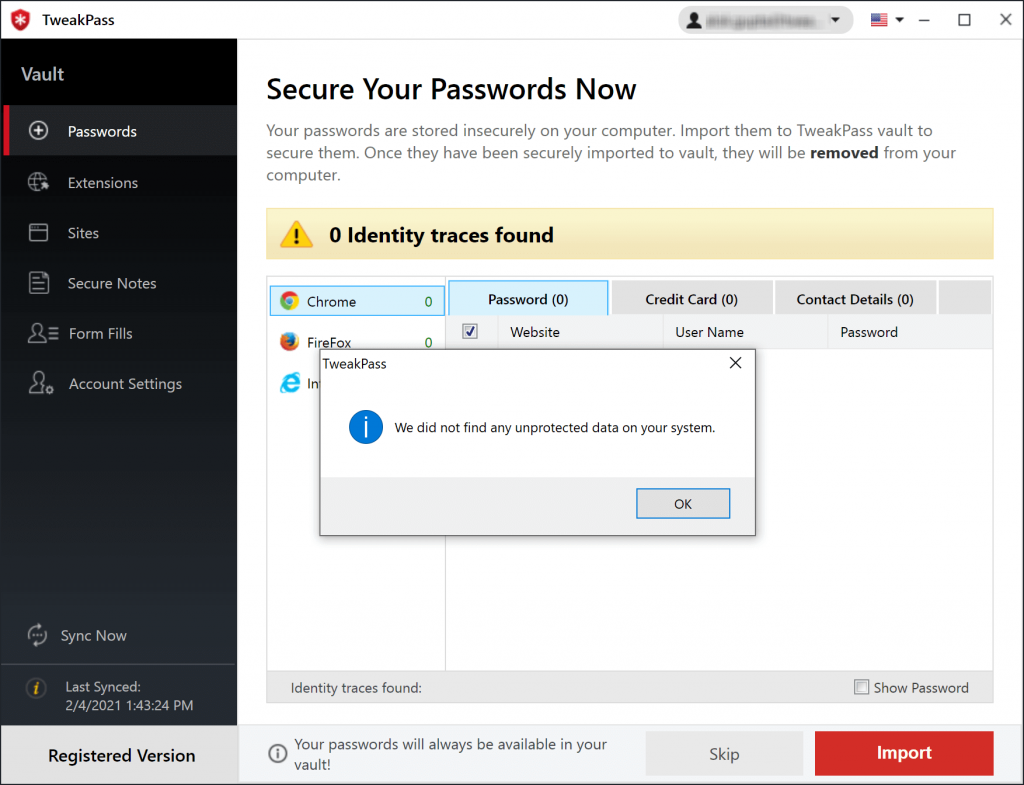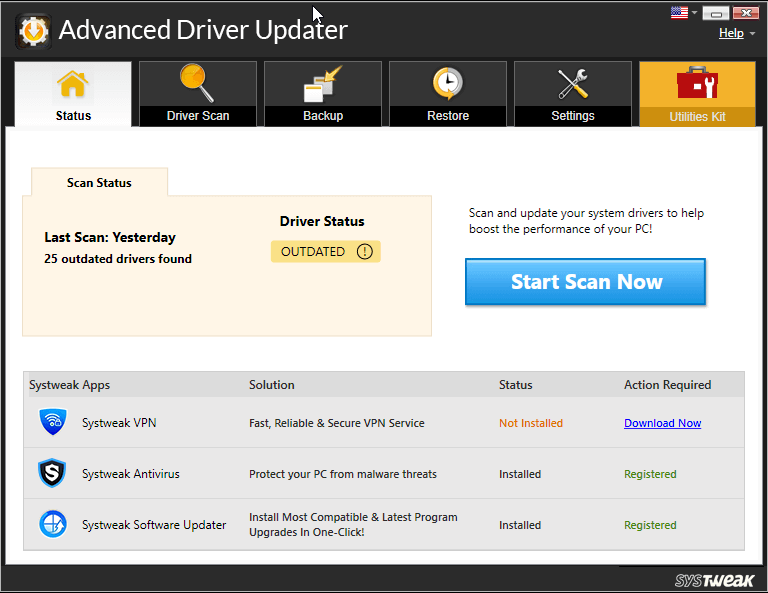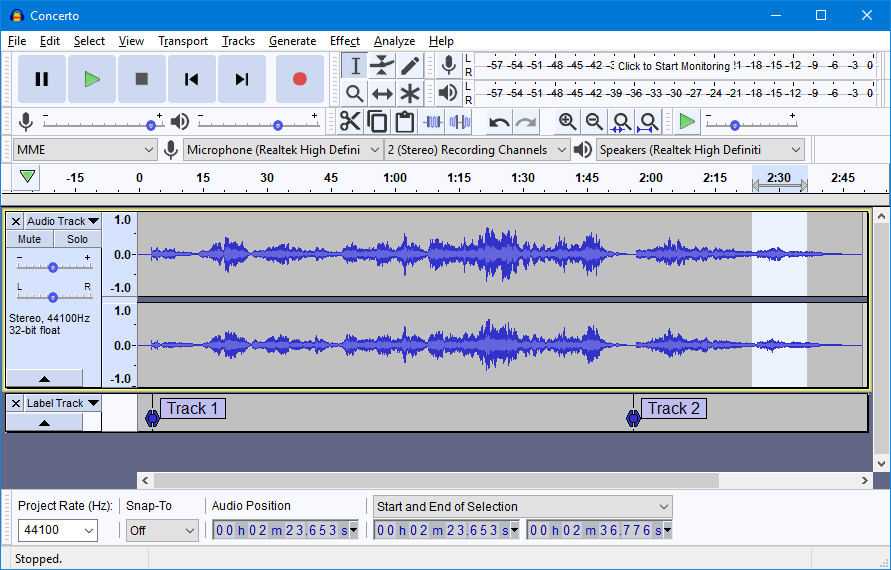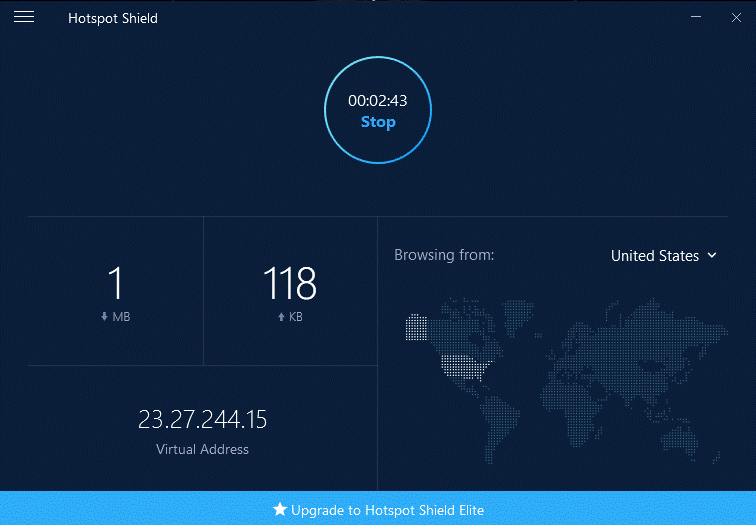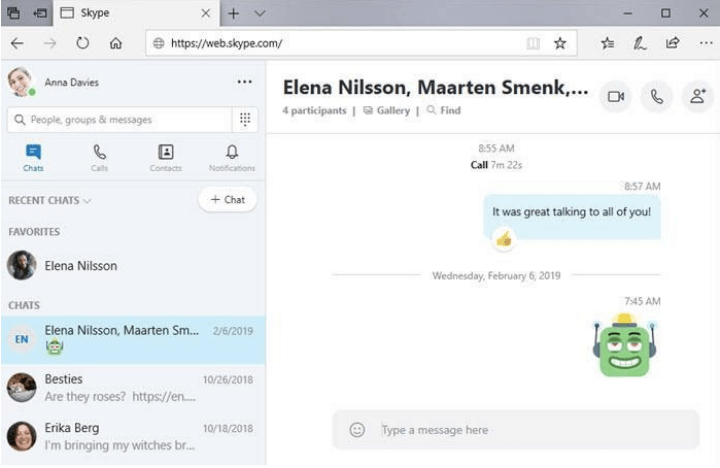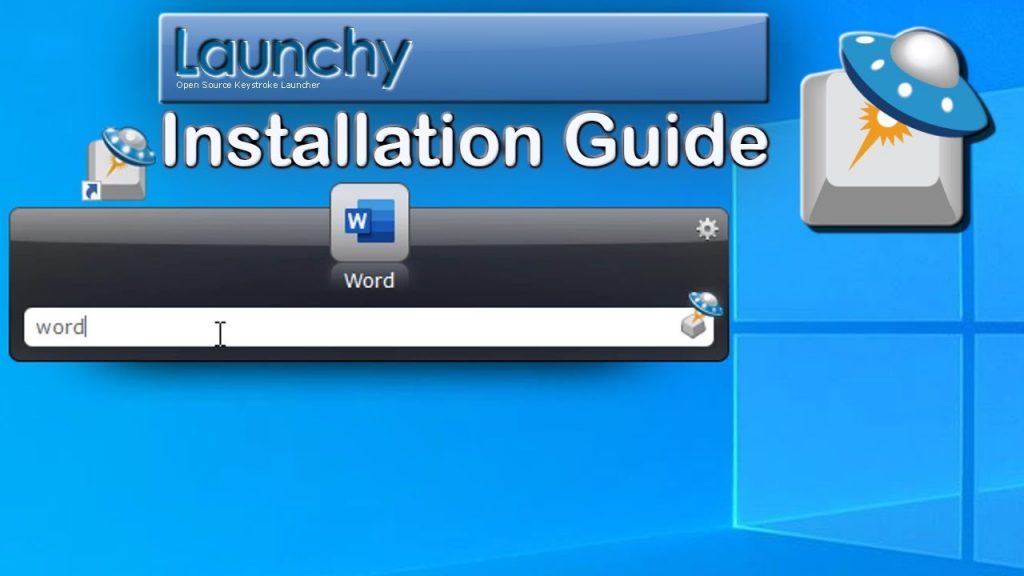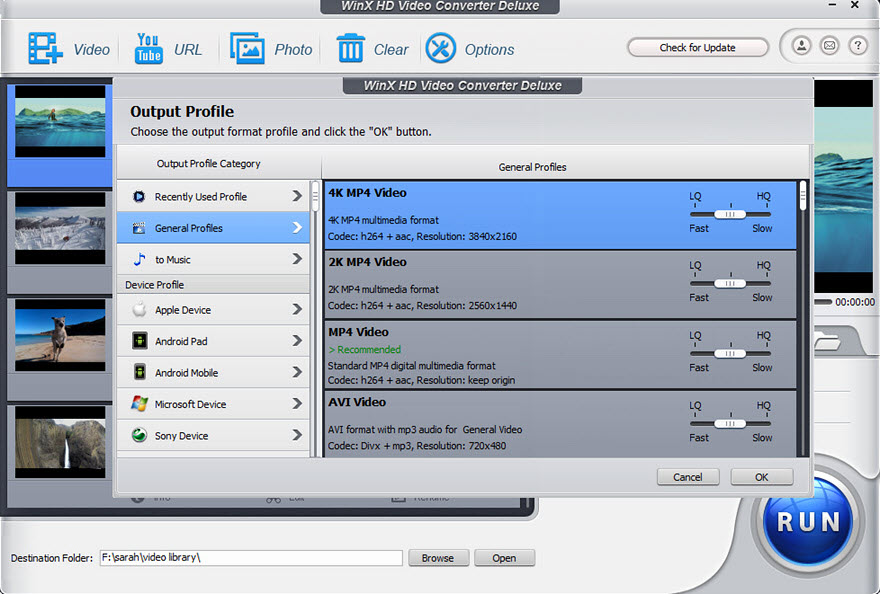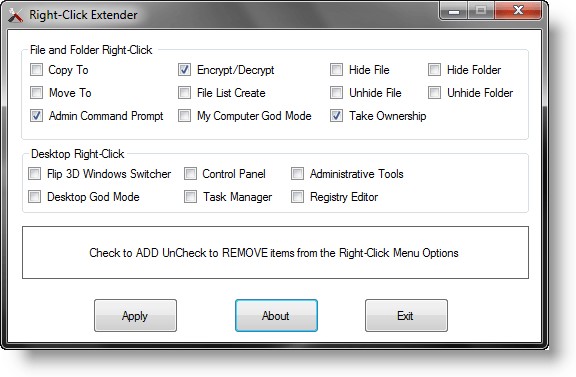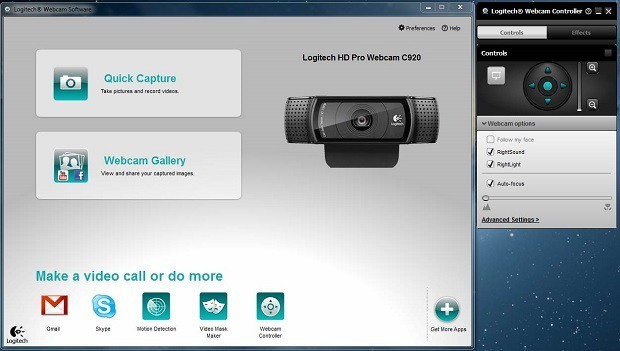Казалось бы, в Windows должно быть все самое необходимое, что может потребоваться большинству пользователей после ее установки. Но как показывает практика — это не так!
Даже после установки новомодной Windows 10 нельзя посмотреть фильм (т.к. в системе нет кодеков), сыграть в игру (нет драйверов на видеокарту), создать какой-нибудь документ (т.к. нет офисного пакета) и т.д.
В этой статье приведу 10 самых важных приложений (по своему усмотрению) которые просто необходимы для нормальной повседневной работы.
*
Содержание статьи
- 1 Какие программы нужны для компьютера
- 1.1 Утилиты для обновления драйверов
- 1.2 Антивирус
- 1.3 Архиватор
- 1.4 Браузер
- 1.5 Офисный пакет
- 1.6 Загрузка торрентов
- 1.7 Кодеки
- 1.8 Медиаплееры
- 1.9 Программы для общения
- 1.10 Приложения для работы с образами дисков
→ Задать вопрос | дополнить
Какие программы нужны для компьютера
Утилиты для обновления драйверов
Первое, с чего хочу начать — это, конечно же с поиска драйверов. Дело в том, что после установки Windows, в большинстве случаев, половины драйверов нет. Особое значение в этом списке занимает драйвер на видеокарту: если его нет, картинка на экране может быть некачественной, слишком крупной, без четких контуров, мерцать, и пр., что согласитесь, опасно для глаз!
Приведу ниже парочку самых удобных утилит для обновления драйверов (разумеется, речь идет о тех случаях, когда «родного» диска драйверами под-рукой у вас нет).
Вариант 1 — если есть подключение к интернету
Drive Booster
http://ru.iobit.com/driver-booster.php
Если у вас есть интернет на ПК — то утилита Drive Booster поможет быстро и легко найти и обновить драйверы для вашего оборудования. Все что требуется — это установить и запустить утилиту: далее получите список устройств, для которых нужно установить (обновить) драйверы. Очень удобно!
(Кстати, насчет безопасности: программа при обновлении и установки драйверов — делает бэкап старых драйверов, и в случае чего — вы можете вернуть систему в первоначальный вид).
Обновить всё — драйвера, игровые компоненты, звуковые и игровые устройства и пр. / Driver Booster
♦
Вариант 2 — если интернета на ПК нет
DriverPack Solution
https://driverpack.io/ru
Если у вас на компьютере нет интернета — то пакет DriverPack Solution может стать настоящей палочкой-выручалочкой. Представляет он из себя образ ISO на 10-12 ГБ (его предварительно нужно скачать на ПК, где есть интернет) с огромным количеством драйверов. Открыв этот образ и запустив утилиту на нем — она подберет драйверы для вашего оборудования и установит их. Тоже весьма удобно и быстро!
Примечание: еще один хороший комплект драйверов представляет Snappy Driver Installer (конкурент DriverPack Solution). Принцип работы аналогичен: скачиваете пакет на ПК, на котором есть интернет, загружаете на флешку (например), а потом можете ставить драйвера на любых других компьютерах и ноутбуках.
♦
Антивирус
Пожалуй, одна из первых программ (наряду с драйверами), рекомендуемых к установке. Сейчас сеть кишит просто самыми различными вирусами, рекламным ПО, и прочим «добром», которое очень легко подхватить и трудно от него избавиться.
Насчет выбора антивируса, рекомендую ознакомиться с одной моей предыдущей статьей, там же найдете и ссылки на их загрузку.
Лучшие бесплатные антивирусы, выбор защитного ПО для дома — приводил здесь —>
♦
Архиватор
Без него и не туда и не сюда…
Дело в том, что многие программы и файлы в сети (которые вы скачиваете) запакованы в различные форматы архивов: Zip, Rar, 7z и т.д. Windows же позволяет работать только с Zip-архивами. Таким образом, без архиватора, вы даже не сможете установить новую программу!
Если раньше один из главных архиваторов, по умолчанию для большинства пользователей, был WinRAR (или WinZIP) — то сейчас, на мой взгляд, это первенство начинает отыгрывать 7-Zip. Именно его и порекомендую в рамках данной статьи…
👉 В помощь! Аналоги WinRAR: бесплатные архиваторы для Windows — самые удобные программы.
7-Zip
http://7-zip.org.ua/ru/
Бесплатный и очень мощный архиватор. Позволяет создавать архивы форматов 7Z, Zip, Gzip, Tar и пр., распаковывает же десятки самых популярных форматов архивов. После установки, у вас в проводнике появиться небольшое меню, при помощи которого можно быстро запаковать или распаковать файлы и папки.
Меню в проводнике 7Z — достаточно зажать правую кнопку мышки на файле
Что касается степени сжатия, то предлагаю взглянуть на небольшую табличку ниже: из нее видно, что 7Z превосходит по степени сжатия WinRAR. В общем-то, добавить что-то еще здесь нечего…
Сравнение компрессии WinRAR и 7Zip
♦
Браузер
В Windows по умолчанию уже есть один браузер — Internet Explorer, но идеальной его работу назвать сложно: подвисает, странички долго грузятся, не очень удобная работы с закладками и пр. Но он вам пригодится хотя бы 1 раз: чтобы скачать другой браузер! ☺
Вообще, сейчас просто огромный выбор браузеров. Чтобы не повторяться здесь, приведу ниже ссылку на одну свою статью — там приведены лучшие из программ, плюсы и минусы каждой.
👉 Лучшие браузеры текущего года —>
♦
Офисный пакет
Самым распространенным и удобным вариантом (на мой взгляд) была бы установка офисного пакета Microsoft Office. Но этот офисный пакет не бесплатен, и поэтому поставить его возможно далеко не на каждый компьютер.
В этом случае рекомендую рассмотреть бесплатные аналоги Microsoft Word, Excel — с большинством задач они справятся не хуже (хотя некоторая сноровка все-таки будет нужна 👌).
Чем заменить Word и Excel (мой Office). Аналоги, онлайн-редакторы — https://ocomp.info/chem-zamenit-word-i-excel.html
PDF и DJVU
Еще пару слов хотелось бы сказать о форматах PDF и DJVU (самые популярные форматы для распространения сканированных книг, журналов и пр.). Дело в том, что не каждый офисный пакет позволяет открыть данные форматы. Поэтому, для их чтения рекомендуется установить доп. утилиты.
WinDjView
https://sourceforge.net/projects/windjview/
Маленькая утилита для просмотра DJVU-файлов. Работает во всех версиях Windows. После установки: достаточно открыть любой DJVU-файл. Меню и кнопки управления стандартны, как в большинстве других программ для Windows.
♠
Adobe Acrobat Reader
https://get.adobe.com/ru/reader/
Одна из самых популярных программ для чтения PDF-формата. Позволяет открывать практически любые документы этого формата: книги, журналы, сканированные листы и пр. В общем-то, незаменимое ПО для всех, кто много и часто работает с PDF-форматом.
♦
Загрузка торрентов
Сейчас огромные количество файлов по сети передается с помощью торрентов. А одна из самых популярных программ для загрузки торрентов (и раздачи) — это uTorrent…
👉 В помощь! Аналоги uTorrent: выбираем программу чтобы скачивать торренты — см. заметку —>
uTorrent
http://www.utorrent.com/intl/ru/
Простая и удобная программа для загрузки торрентов. Интерфейс выполнен в стиле минимализма (ничего лишнего), настройки по умолчанию заданы так, что для большинства пользователей даже настраивать ничего не придется — всё работает из коробки!
Также стоит отметить высокую скорость загрузки файлов, и маленький размер самой программы (около 2 МБ!). Добавьте к этому, что многие торренты не загружаются в сторонних программах, и получается, что uTorrent, в общем-то, незаменимая утилита ☝ (по крайней мере, пока) …
♦
Кодеки
Торренты торрентами, но после скачивания какого-нибудь видео — скорее всего оно не откроется, т.к. у вас нет кодеков в системе. Вообще, подобрать оптимальный набор кодеков — дело не всегда простое: нет-нет, да и попадется файл, который будет некорректно отображаться, или воспроизводиться без звука.
В одной из своих статей я рассмотрел несколько популярных наборов кодеков, которые, в общем-то, подойдут для большинства пользователей (те, кто профессионально работает с видео, думаю, лучше меня знают, что нужно ставить 😎).
Лучшие кодеки для видео и аудио (Windows 7, 8, 10). Как выбрать кодеки, чтобы ВСЁ открывалось — https://ocomp.info/kodeki-dlya-video-i-audio.html
♦
Медиаплееры
В дополнение к кодекам и встроенному в ОС Windows проигрывателя Windows Media, также рекомендуется установить парочку медиаплееров. Например, гораздо удобнее слушать музыку в WinAmp или Aimp, а смотреть видео в VLC media player или PotPlayer (по крайней мере, на мой скромный взгляд 😎).
С моими рекомендациями, можете ознакомиться по ссылкам, приведенным ниже.
лучшие бесплатные видео-проигрыватели — https://ocomp.info/free-videoproigryivateli.html
лучшие проигрыватели музыки — https://ocomp.info/10-luchshih-proigryivateley-muzyiki-dlya-windows.html
♦
Программы для общения
Skype
Сайт: https://www.skype.com/ru/
Одна из самых популярных бесплатных программ для разговоров по интернету. Кроме этого, за небольшую доп. плату — можно звонить и на обычные телефоны.
Разумеется, Skype позволяет обмениваться и простыми сообщениями, устраивать видео-конференции, обмениваться файлами и пр. В общем-то, незаменимая программа для контактов и общения по сети.
♦
ICQ (рус. разговорное название — «Аська»)
Сайт: https://icq.com/windows/ru
Лет 10 назад — это была очень популярная программа для обмена сообщениями по сети. Сейчас ажиотаж, конечно, спал, да и программ-аналогов стало слишком много. Тем не менее, программой продолжают пользоваться достаточно большое число пользователей.
Кроме классических текстовых сообщения, современная «Аська» позволяет обмениваться файлами, разговаривать, устраивать конференции и многое другое…
♦
Приложения для работы с образами дисков
Многие игры (например) в сети распространяются в виде файлов-образов формата: ISO, MDSMDF, BIN, CCD и пр. По сути, каждый такой образ — это фактически копия диска, которую нужно открыть в специальном эмуляторе дисковода. Таких программ, на самом деле, достаточно много, но я остановлюсь здесь на одной из самых простых (в плане работы с ней) и мощных (в плане эффективности).
👉 В помощь!
Виртуальные диски CD/DVD и дисководы. Программы чтения образов дисков
Daemon Tools (Lite)
Сайт: https://www.daemon-tools.cc/rus/downloads
Бесплатная программа, позволяющая работать со всеми самыми популярными образами. Позволяет создать в системе несколько виртуальных эмуляторов дисковода, в которых и будут открываться загруженные образы. Также, подобные образы можете создавать самостоятельно (если у вас есть реальный дисковод).
Программа удовлетворит требования большинства пользователей начальной-средней категории. Тем, кому функций станет недостаточно — могут докупить более расширенную версию.
Работает во всех популярных версиях Windows. Переведена на русский язык в полном объеме.
PS
Понимаю, что тема достаточно дискуссионная, и тем не менее… На мой взгляд подобный набор софта обеспечит даже начинающему пользователю достаточно свободную работу за компьютером.
За дополнения по теме —заранее признателен.
Счастливо 👌
👋
Первая публикация: 09.09.2017
Корректировка: 3.01.2020


Полезный софт:
-
- Видео-Монтаж
Отличное ПО для создания своих первых видеороликов (все действия идут по шагам!).
Видео сделает даже новичок!
-
- Ускоритель компьютера
Программа для очистки Windows от «мусора» (удаляет временные файлы, ускоряет систему, оптимизирует реестр).
Этот материал написан посетителем сайта, и за него начислено вознаграждение.
Функционал возможностей Windows 10 и Windows 11 уже настолько широкий, что многие задачи, которые мы выполняем на ПК, можно выполнить встроенными в операционную систему средствами. Смотреть фильмы, слушать музыку, серфить интернет и просматривать фото — все это могут встроенные утилиты.
Часто они уступают сторонним утилитам, но, если вспомнить времена популярности Windows 7, сегодня ситуация заметно изменилась к лучшему. Но, до тех времен, когда после установки Windows большинству пользователей совсем не нужно будет устанавливать дополнительные утилиты — еще очень и очень долго. И в этом блоге мы рассмотрим десяток полезных утилит, которые нужны большинству пользователей в 2022 году и которые стоит установить на ПК сразу после установки Windows.
Архиватор WinRAR или 7-Zip
рекомендации
3070 Gigabyte Gaming за 50 тр с началом
Выбираем игровой ноут: на что смотреть, на чем сэкономить
3070 Gainward Phantom дешевле 50 тр
13700K дешевле 40 тр в Регарде
Ищем PHP-программиста для апгрейда конфы
3070 дешевле 50 тр в Ситилинке
MSI 3050 за 25 тр в Ситилинке
3060 Gigabyte Gaming за 30 тр с началом
13600K дешевле 30 тр в Регарде
4080 почти за 100тр — дешевле чем по курсу 60
12900K за 40тр с началом в Ситилинке
RTX 4090 за 140 тр в Регарде
Компьютеры от 10 тр в Ситилинке
3060 Ti Gigabyte за 42 тр в Регарде
Windows до сих пор не умеет открывать архивы RAR, поэтому первым делом на ПК стоит установить архиватор. Наиболее популярное решение — архиватор WinRAR, который способен создавать, изменять и распаковывать архивы большинства популярных форматов. WinRAR встраивается в контекстное меню Windows, позволяя работать быстро и удобно. Все утилиты в нашем блоге бесплатны, но не WinRAR. Но утилита напоминает об этом так ненавязчиво, что давно стала героем мемов, а большинство пользователей не догадываются, что WinRAR — платный архиватор.
Ссылка на скачивание с официального сайта.
А если вам нужен бесплатный архиватор, то обратите внимание на 7-Zip, который мало чем уступает WinRAR и имеет собственный формат сжатия 7z c высокоэффективным алгоритмом LZMA.
Ссылка на скачивание с официального сайта.
Менеджер паролей Bitwarden
Раньше большинство подборок необходимых утилит начинались с предложения установить сторонний браузер: Google Chrome, Firefox или Opera, но в 2022 году большинству пользователей вполне хватит встроенного браузера Microsoft Edge на базе Chromium. А вот что стало остро необходимо, так это менеджер паролей. Требования к паролям за последние годы сильно возросли и держать в голове их уже невозможно, а доверять хранить браузеру — не слишком безопасно.
Поэтому стоит установить на ПК менеджер паролей, например, Bitwarden, бесплатный и с открытым исходным кодом. Bitwarden умеет синхронизировать пароли между устройствами в облаке, импортировать пароли из LastPass, 1Password, Firefox, Chrome и многое другое.
Ссылка на скачивание с официального сайта.
Офисный пакет LibreOffice
Большинству пользователей не помешает офисный пакет, ведь даже если вы не работаете на ПК, часто возникает потребность открыть файлы Word или Excel. В этом поможет бесплатный офисный пакет LibreOffice, который часто используется в дистрибутивах Linux и пользуется там большой популярностью. В LibreOffice входят не только аналоги Word, Excel и Powerpoint, но и редактор баз данных, способный заменить Microsoft Access.
Ссылка на скачивание с официального сайта.
Просмотрщик PDF и DjVu STDU Viewer
Файлы форматов PDF и DjVu уже давно стали стандартом документов и электронных книг, но в Windows до сих пор нет средств для их чтения, не считая браузера для PDF. А что делать, если вам попался файл формата FB2 или EPub? Выручит бесплатная утилита STDU Viewer, способная открывать файлы форматов: FB2, DjVu, PDF, CBR, CBZ, PDB, MOBI, AZW, EPub, XPS, TCR. В том числе и многостраничные TIFF, TXT, DCX, WWF, PCX, JBIG2, EMF, WMF, BMP, GIF, JPG, JPEG, PNG, PSD.
Утилита может масштабировать страницы, поворачивать их на 90 градусов, менять яркость, контрастность и гамму при просмотре, добавлять закладки, сохранять DjVu в текстовый файл или графические форматы: bmp, gif, jpeg и png.
Ссылка на скачивание с официального сайта.
QBittorrent
Не помешает на ПК и клиент файлообменной сети BitTorrent, даже если все ваши игры куплены в Steam, GOG и Epic Games Store, ведь с помощью файлообменной сети BitTorrent можно быстро скачивать дистрибутивы Linux, обменяться файлом большого размера с пользователем и многое другое. Но вот устанавливать в 2022 году привычный μTorrent не стоит, если вы не хотите смотреть рекламу или майнить его создателям криптовалюту, как в скандальном инциденте 2015 года. Да и Windows 10 с 2021 года уже блокирует некоторые версии μTorrent.
Поэтому наш выбор — QBittorrent, бесплатный, свободный и кроссплатформенный. Список возможностей QBittorrent просто огромный и он может многое, недоступное старому клиенту, например, смотреть фильм еще до того, как он полностью скачался, производить IP фильтрацию и имеет поддержку IPv6.
Ссылка на скачивание с официального сайта.
Проигрыватель видео
Несмотря на то, что в Windows 10 и Windows 11 есть довольно удобный медиаплеер, сторонние решения превосходят его на голову, например, популярный VLC media player, который может переварить любой формат видео и имеет множество опций улучшения изображения и функций навигации.
Ссылка на скачивание с официального сайта.
А если вам нужна альтернатива, обратите внимание на не менее удобный и функциональный PotPlayer, созданный одним из авторов популярнейшего плеера KMPlayer.
Ссылка на скачивание с официального сайта.
AIMP
А если у вас есть коллекция музыки на жестком диске, то не забудьте установить самого знаменитого наследника плеера Winamp — многофункциональный аудио центр AIMP. AIMP не только позволит с комфортом слушать музыку в любых форматах, но и способен конвертировать музыку из самых разных форматов в популярные wma, mp3, wav, ogg. А так же имеет встроенный редактор тэгов и позволяет выполнить групповое переименование файлов вашей медиатеки по одному из выбранных шаблонов.
Ссылка на скачивание с официального сайта.
XnView MP
А что касается просмотра и редактирования графических изображений, то стоит попробовать XnView MP, утилиту, способную просматривать более 500 различных графических форматов и преобразовать их в 50 различных форматов, в том числе и в пакетном режиме. XnView MP умеет и обрабатывать изображения — обрезать, поворачивать, изменять размер, настраивать параметры яркости и контраста, применять различные эффекты и многое другое.
Ссылка на скачивание с официального сайта.
Paint.NET
А если вам нужно делать с изображениями гораздо более глубокие преобразования или создавать новые, то обратите внимание на Paint.NET, растровый и векторный фоторедактор, удобный и бесплатный аналог Adobe Photoshop.
Ссылка на скачивание с официального сайта.
Wise Disk Cleaner
Несмотря на то, что в Windows 10 и Windows 11 есть средство очистки диска от программного мусора, оно пропускает много файлов. Удалить их и освободить место на вашем SSD поможет утилита Wise Disk Cleaner, взявшая все лучшее из популярной утилиты CCleaner, которая превратилась в распухший комбайн со шпионскими функциями. Wise Disk Cleaner, в отличие от CCleaner занимается только очисткой от мусора и делает это идеально, позволяя удалять мусорные файлы в автоматическом режиме.
Ссылка на скачивание с официального сайта.
Итоги
Вот такая десятка необходимых каждому пользователю полезных утилит у нас получилась. Все эти утилиты актуальны, популярны, качественны и проверены сотнями тысяч пользователей, которые их устанавливают. И, кроме WinRAR, все они бесплатны и не потребуют кряков, скачивания с подозрительных сайтов и прочих небезопасных вещей, с которыми связано использование пиратского софта.
Требования Windows 10 и Windows 11 сделали SSD-накопители необходимой частью современного ПК. SSD-накопители дешевеют уже год и модели объемом 480-512 ГБ стали доступны всем. В Ситилинке одними из самых популярных SSD такого объема стали три модели: Kingston A400, Digma Run S9 и Kingston NV1 SNVS/500G.
Пишите в комментарии, а какой самый оптимальный кулер выбрали бы вы?
Более 500 блогов автора Zystax обо всем, что связано с компьютерами и играми.
Этот материал написан посетителем сайта, и за него начислено вознаграждение.
В чистой Windows 10 присутствует только минимальный список программ, необходимый для выполнения самых базовых требований. Причём некоторые из приложений стоит заменить на более удобные. Например, стандартный блокнот сильно уступает сторонним текстовым редакторам, так что пользоваться им очень неудобно.
После того как Windows 10 будет установлена на ваш компьютер и настроена, пройдитесь по нижеописанному списку и установите недостающие приложения. Каждое из них, скорее всего, пригодится вам, так как с их полем ответственности рано или поздно сталкивается любой пользователь.
Одни приложения полностью бесплатны, вторые — имеют пробный период, третьи — доступны только после оплаты, но подобные программы часто имеют бесплатные аналоги. В любом случае скачивать приложения строго рекомендуется только с официальных сайтов разработчиков, иначе вы сильно рискуете нарваться на вирусы.
Антивирус
Начать стоит именно с антивируса, так как без него путешествовать по интернету в поисках нижеописанных программ небезопасно. Антивирусов на данный момент очень много: Dr. Web, Kaspersky, Avast, Eset Nod32 и т. д. Некоторые из них условно бесплатны, то есть получают деньги с пользователей за просмотренную ими рекламу и только предлагают купить полную версию, а не заставляют.
Конечно, у всех них есть отличия (качество работы, наличие тех или иных дополнительных функций, например, таких как Firewall и режим «Инкогнито»), но для начала стоит установить любой, чтобы обезопасить процесс поиска остальных. При этом помните, что в системе не должно быть больше одного антивируса, так как они имеют свойство конфликтовать между собой, что приведёт к проблемам с Windows и сторонними приложениями.
Уже больше года я пользуюсь антивирусом 360 Security. Он бесплатен, предоставляет все необходимые дополнительные функции, повышающие уровень безопасности в интернете и очищающие компьютер. Раз в несколько дней он предлагает удалить лишние файлы, всегда оперативно срабатывает на найденные вирусы (они не успевают попадать на компьютер, так как 360 Security находит и удаляет их сразу в браузере), а также каждый раз выводит время, за которое включился компьютер, что помогает понять, стала система работать медленнее или нет. Официальный сайт с подробной информацией — https://www.360totalsecurity.com/ru/.
Пакет Office
Пакет Office — это набор программ для создания презентаций (Power Point), работы с таблицами (Excel), текстом (Word) и т. д. Конечно, существуют аналоги программ из данного пакета, но именно приложения из пакета Office наиболее удобные, простые, красивые и многофункциональные, так как их разработкой занимается крупная компания Microsoft (создатель самой Windows 10).
Набор программ платный (самый дешёвый вариант на данный момент — 269 рублей в месяц), но им можно попользоваться бесплатно в течение пробного периода. Подробную информацию о тарифах можно просмотреть на официальном сайте https://products.office.com/ru-ru/home.
Браузер
В Windows 10 на замену устаревшему Internet Explorer пришёл новый стандартный браузер Edge. Он кардинально отличается интерфейсом и поддержкой современных технологий. Но несмотря на это до сих пор Edge уступает сторонним популярным браузерам.
Браузеров бесчисленное множество, но стоит обратить внимание только на самые удобные из них: Chrome, Mozilla Firefox, Opera, Яндекс.Браузер. Безусловным лидером среди них является браузер от компании Google — Chrome, он наиболее производительный, удобный, настраиваемый и современный, так как быстрее всех внедряет поддержку новых сервисов и технологий. Он, как и все вышеописанные браузеры, бесплатен, скачать его актуальную версию можно с официального сайта Google — https://www.google.ru/chrome/index.html.
Мне удобнее пользоваться сразу несколькими браузерами одновременно. Перебрав все варианты, остановился на связке Mozilla Firefox и Яндексю.Браузер. Оба они работают достаточно стабильно, удовлетворяя все мои запросы. Выбрал именно эти браузеры не потому, что они в чем-либо лучше остальных в программной части, а из-за их максимально упрощённого и приятного дизайна и построения быстрого доступа ко всем необходимым сайтам и функциям.
Flash Player
Flash Player — это плагин, которым вы не будете пользоваться напрямую, но он необходим для работы многих приложений и отображения игр и видео в браузере. Если вы уже загрузили какой-либо браузер, то Flash Player самостоятельно установился вместе с ним. Единственное, что останется делать — обновлять его иногда, но можно разрешить автообновления и забыть про него на долгое время.
Скачать установочный файл и получить инструкцию по обновлению или установке вы можете на официальном сайте Adobe — https://get.adobe.com/ru/flashplayer/otherversions/.
Java
Java — это язык программирования, на котором написаны некоторые приложения, выполняемые внутри браузера на определённых сайтах. Большинство браузеров автоматически загружает все необходимые дополнения, требуемые для выполнения Java-приложений. Если вам хочется установить плагин поддержки Java вручную, перейдите на официальный сайт компании Oracle и воспользуйтесь подробной инструкцией по загрузке и установке необходимых программ — https://www.java.com/ru/download/help/windows_offline_download.xml.
Обновление драйверов
Драйверы — это приложения, необходимые для корректной работы подключённых к компьютеру устройств, таких как наушники, мышки, видеокарты и т. д. Windows 10 частично берёт на себя ответственность за обновление этих программ, но не всегда делает это полноценно и своевременно. Поэтому существует два аналоговых способа обновить драйверы: сделать это вручную через диспетчер устройств или воспользоваться сторонней программой.
Второй вариант более удобен, поэтому стоит загрузить программу Driver Booster (ru.iobit.com/driver-booster), открыть её и запустит процедуру сканирования, в конце которой вы получите список устаревших драйверов. Нажав кнопку запуска, вы разрешите программе автоматически скачать и установить последние версии драйверов.
Аналог — приложение DriverPack (https://drp.su/ru).
Фоторедактор
По умолчанию в Windows 10 присутствует программа Paint или Paint 3D после выхода версии Windows 10 Creators Update. Она позволяет обрезать фотографии и рисовать на них, создавать некоторые эффекты и изменять свойства, но её функций не хватит для полноценной обработки снимка. Если вы хотите делать с картинкой что-то более или менее профессиональное, придётся скачивать дополнительные фоторедакторы.
Самый известный, удобный и многосторонний редактор — Photoshop CS. Им пользуются все — от совсем начинающих до профессионалов высокого уровня. Возможности Photoshop безграничны, так как в нём присутствуют инструменты, позволяющие изменить все свойства фотоснимка до неузнаваемости. Его разработкой занимается компания Adobe (создатель Flash Player), скачать пробную версию редактора можно бесплатно на официальном сайте — https://www.adobe.com/ru/products/photoshop.html.
Просмотр видеофайлов
В Windows 10 есть программа, отвечающая за просмотр видеофайлов разных форматов. Но спектр поддерживаемых ею форматов и количество разнообразных настроек мало, поэтому в некоторых случаях придётся прибегнуть к стороннему проигрывателю. Например, можно будет воспользоваться известным аналогом VLC Media Player — https://www.videolan.org/vlc/index.ru.html. Он поддерживает большинство существующих форматов, настраивается и расширяется при помощи установки дополнений, при этом бесплатен и прост в использовании.
Аналог — проигрыватель Light Alloy (http://light-alloy.verona.im/).
Видеоредактор
Существует множество редакторов, позволяющих редактировать (обрезать, добавлять эффекты и переходы) видеоролики. Один из самых удобных — Sony Vegas Pro (https://www.vegascreativesoftware.com/ru/). Он, так же как и Photoshop CS, подойдёт и новичкам, и профессионалам. В ней содержится весь набор инструментов, необходимый для создания как простого монтажа, так и для полноценного кино.
Аналог — видеоредактор VSDC (http://www.videosoftdev.com/ru/free-video-editor).
Кодеки
Если вы собираетесь работать с разнообразными файлами, то рано или поздно столкнётесь с тем, что ваш компьютер не знает, как отрыть какой-нибудь формат. Дело в том, что каждый файл шифруется по определённому алгоритму, из-за чего ему и присваивается формат. Если компьютер не знает, как расшифровать данный формат, он предлагает найти в магазине Microsoft программу, которая сможет это сделать за него.
Чтобы не тратить в будущем время на поиск приложений, можно установить набор кодеков, учащих систему расшифровывать непопулярные форматы. Например, можно воспользоваться бесплатным приложением K-Lite Codec Pack Full (https://www.codecguide.com/download_k-lite_codec_pack_full.htm). Оно поможет найти и установить необходимые кодеки в автоматическом режиме.
Архиватор
Многие файлы скачиваются из интернета в формате zip, rar и других сжатых кодировках. Чтобы их открыть, сначала придётся выполнить разархивацию. Для этого понадобится приложение-архиватор, умеющее работать со сжатыми файлами. Также с помощью этой программы вы сможете самостоятельно уменьшать размер файлов, создавая архивы.
7-zip — простая, немного весящая, но при этом полноценная программа для архивирования и разархивирования практически всех известных форматов сжатия. Скачать её можно бесплатно с официального сайта — https://www.7-zip.org/. После того как она будет установлена, в контекстном меню, вызываемом кликом правой клавиши мыши по файлу, появится функция «Добавить в архив» или «Извлечь из архива».
Аналог — приложение WinRAR (http://www.win-rar.ru/download/).
Восстановление данных
Случайно удалённые файлы могут быть спасены при помощи сторонних программ. Допустим, вы случайно сотрёте фотографию или отформатируете флешку — важные файлы будут утеряны, но в некоторых случаях их можно восстановить. Например, можно запустить бесплатную программу Recuva (https://recuva.pro/) и дать ей просканировать память. Если есть какой-то шанс спасти файлы, она предложит вам это сделать.
Конечно, получить доступ к стёртым элементам получится не всегда, иногда они действительно пропадают навсегда. Но иметь под рукой программу, способную дать шанс на восстановление, необходимо, так как чем быстрее к ней обратиться, тем больше шансов на положительный исход.
Аналог — программа R-studio (http://www.r-studio.com/).
Чистка компьютера
Со временем в памяти компьютера начнут скапливаться файлы, ненужные системе. Необязательно они будут созданы вами вручную, часто временные файлы не прибирают за собой различные приложения. Появление мусора приведёт к снижению производительности системы и понижению объёма свободной памяти. Очистить систему от подобных элементов вручную практически невозможно, по крайней мере, процесс займёт много времени.
Но процедуру можно ускорить, установив специальное приложение, например, CCleaner (http://ccleaner.org.ua/download/) . Используя его, вы сможете очистить память системы от всего лишнего всего в два клика: достаточно нажать кнопку «Анализ», после кнопку «Очистить».
Аналог — приложение Advanced SystemCare Free (https://ru.iobit.com/).
Установка приложений по умолчанию
Как говорилось выше, многие сторонние приложения не дополняют систему, а заменяют её приложения. Естественно, по умолчанию Windows будет открывать файлы в своей, а не сторонней программе. В лучшем случае она каждый раз будет просить вас выбрать, через какое именно приложение открыть тот или иной файл. Чтобы этого избежать, необходимо выбрать приложения по умолчанию для всех типов файлов:
- Разверните параметры компьютера.
Открываем параметры компьютера - Перейдите к блоку «Система».
Открываем блок «Система» - Выберите подпункт «Приложения по умолчанию» (можно найти через поисковую строку). Вы увидите список типов файлов, к каждому из которых присвоено своё приложение. Чтобы выбрать своё приложение для того или иного типа, нажмите на иконку с плюсом или на иконку уже указанной программы и из развернувшегося списка выберите ту утилиту, которую хотите использовать по умолчанию.
Выбираем, какие программы будут открывать файлы
Используя вышеописанный метод, можно выбрать браузер, текстовый редактор, видеопроигрыватель, фоторедактор и остальные приложения, которые будут использоваться по умолчанию.
Видео: выбор приложений по умолчанию Windows 10
Имея чистую Windows 10, в первую очередь дополните её антивирусом. После этого перейдите к загрузке всего самого необходимого, в том числе того, что может пригодиться в будущем. А какие полезные приложения используете вы?
- Распечатать
Оцените статью:
- 5
- 4
- 3
- 2
- 1
(64 голоса, среднее: 4 из 5)
Поделитесь с друзьями!
Очень часто пользователи сразу после установки операционной системы Windows задаются вопросом о софте, который нужно поставить в первую очередь. К счастью, времена, когда нужно было хранить на флешке все драйвера и кодеки, уже прошли, так что система пригодна для использования сразу после установки (если речь идёт о Windows 10 и 11, конечно), но для комфортной работы в повседневной жизни нужен перечень базовых приложений. И чтобы вам не приходилось шерстить интернет в поисках ответов или выуживать из памяти воспоминания о списке программ в меню «Пуск», я решил собрать топ-10 приложений, которые нужно ставить сразу.
uTorrent — торрент-клиент для любимого контента
Хотя иногда uTorrent используют для загрузки пиратского контента, нередко приложение применяется для загрузки материалов в свободном доступе, архивов старых фильмов, сериалов, книг и журналов, которые не издаются на платных платформах. Например, какой-то контент может быть недоступен через лицензионные сервисы, либо же пользователь при всём желании не может заплатить за телевизионное шоу с той озвучкой, которая ему нравится (особенно это касается неофициальных озвучек сериалов от небольших студий). Со старыми видеоиграми та же история — некоторые даже относительно свежие игры купить просто нельзя, так что приходится пользоваться старым-добрым uTorrent.
VLC — медиаплеер под любой формат
Безусловно, медиаплееров, позволяющих проигрывать фильмы, сериалы, аниме и прочий контент подобного рода более чем достаточно, но некоторые программы платные или предоставляют некоторые важные функции только после приобретения платной лицензии. VLC в этом плане выглядит ультимативным решением, так как софт абсолютно бесплатный и с открытым исходным кодом, он легко справляется со всеми современными форматами контента, легко настраивается под свои нужды (можно скачать одну из тысяч тем оформления) и потребляет минимум ресурсов компьютера. Ничего лишнего — только необходимые функции и возможности.
7‑Zip — продвинутый архиватор
Встроенная утилита Windows 10 и 11 позволяет открывать Zip-архивы без дополнительного софта, но есть архивы в формате RAR или 7z, которые этой утилите уже не поддаются (особенно, если эти архивы защищены паролем). Соответственно, без дополнительного софта всё же комфортно и полноценно работать на компьютере не выйдет. К счастью, этот вопрос давно решён бесплатным приложением 7‑Zip, которое легко справляется с любыми архивами и позволяет эти архивы создавать (с паролем, без него, различными настройками и так далее). Софт, проверенный десятилетиями и миллионами пользователей со всего мира.
CCleaner — очищает от любого мусора
На любом компьютере постепенно накапливается ненужный мусор, который занимает свободное пространство на жёстком диске. Кроме того, иногда при удалении софта могут возникать ошибки в реестре, которые, конечно, не так уж сильно влияют на производительность системы, но всё же могут вызывать сбои и ошибки. Программа CCleaner с этим всем умеет справляться — она удаляет старые записи в реестре, если они уже не нужны, чистит ненужный хлам на жёстком диске и выполняет ещё с десяток полезных для компьютера процедур. Настоятельно рекомендуется хотя бы раз в месяц пользоваться анализом и очисткой диска — памяти будет заметно больше.
ShareX — красивые скриншоты и заметки
Возможность сделать скриншот есть на любом ПК и без специального софта, но не всегда нужен фрагмент всего экрана — частенько нужно заскринить лишь конкретное окно или его часть, сделать заметку поверх скриншота или указать стрелками на нужные кнопки и переключатели. С этими (и не только) задачами отлично справляется ShareX — софт очень гибкий, позволяет сохранять изображения в необходимом формате, делать заметки, обрезать только нужные области экрана, записывать видео и многое другое. Настроек столько, что можно сначала запутаться, но это даёт абсолютную свободу при работе в повседневной жизни.
OpenOffice — бесплатный офисный пакет
Офисный пакет необходим каждому, так как работать с документами, электронными таблицами и презентациями приходится в абсолютно любых сферах жизни. Конечно, многие привыкли пользоваться решениями Microsoft, но на самом деле есть бесплатный аналог под названием OpenOffice, который справляется ничуть не хуже, при этом интерфейсы пакетов программ крайне схожи и привыкнуть будет легко. Пожалуй, лучший набор софта для работы с документами для тех, кто не хочет платить за платный офисный пакет или заниматься потенциально опасным пиратством, так как поймать вирус или майнер при загрузке Microsoft Office можно без особого труда.
AIMP — культовый софт для музыки
Безусловно, в современном мире стриминга музыки, сериалов и фильмов уже не так много пользователей загружают музыку на ПК, чтобы потом её слушать с жётского диска. Но всё же такие пользователи есть — им нравится то, что за стриминг контента не нужно платить, плюс некоторые треки на популярных площадках недоступны, либо же сам сервис просто недоступен в стране. С AIMP и любимыми треками в папке «Музыка» таких проблем не возникнет, да и само приложение на самом деле крайне удобное — можно найти скины интерфейса, настроить плейлисты, эквалайзер и не только. Для прослушивания музыки лучше приложения, пожалуй, не существует.
Foxit Reader — откроет любой PDF-документ
Любой PDF-документ можно открыть в браузере, но иногда в данном сценарии возникают проблемы с кодировкой, различными символами, формами, сложными графиками и так далее. Простой документ, конечно, можно просмотреть и без лишнего софта, но если речь идёт о чём-то более сложном, то стоит присмотреться к Foxit Reader и иметь приложение под рукой. Оно очень лёгкое в плане потребления ресурсов, с понятным интерфейсом и всеми функциями, которые только можно пожелать. Конечно, есть вариант от Adobe, но он в разы тяжелее и многие пользователи просто не желают иметь дело с софтом от этой компании.
MSI Afterburner — гибкая настройка компонентов ПК
Почему-то многие пользователи считают, что MSI Afterburner нужна только для геймеров и оверклокеров, но это, конечно же, не так. Приложение позволяет отслеживать и настраивать работу корпусных вентиляторов, что довольно важно в новой системе, плюс вы можете отследить нагрузку на процессор и видеокарту, температуры компонентов компьютера, загруженность оперативной памяти и не только. Для точной настройки своей рабочей или игровой системы софт очень полезен, так как иногда пользователь может и не подозревать, что какой-то компонент ПК перегревается или вентиляторы работают на пределе возможностей.
Radmin — настройка ПК из любой точки мира
Частенько случаются ситуации, когда нужно что-то показать на своём ПК человеку, который находится очень далеко. Можно, конечно, записать видео и отправить, но это долго, сложно и не всегда эффективно. Radmin с задачей справляется гораздо лучше — можно продемонстрировать удалённо свой экран, объяснив какие-то моменты, либо же подключиться к демонстрации пользователя и разобраться в том, как работает нужное приложение или как выполнять определённые действия. Аналогов на рынке, конечно, очень много, но Radmin наиболее популярное решение, что ускоряет процесс предоставления информации в разы.
Содержание
- 1 Какие программы нужны для компьютера
- 2 1. Flash Player и другие устаревшие технологии
- 3 2. «Амиго» и прочие junkware-приложения
- 4 3. CСleaner и прочие чистильщики системы
- 5 4. Предустановленное ПО
- 6 5. Metro-приложения Windows 10
- 7 6. Edge и Internet Explorer
- 8 7. Skype Click to Call
- 9 8. Windows Media Player и QuickTime
- 10 Читайте также
- 11 Самые полезные программы для Windows 10
- 12 Установка приложений по умолчанию
Всем доброго дня!
Казалось бы, в Windows должно быть все самое необходимое, что может потребоваться большинству пользователей после ее установки. Но как показывает практика — это не так!
Даже после установки новомодной Windows 10 нельзя посмотреть фильм (т.к. в системе нет кодеков), сыграть в игру (нет драйверов на видеокарту), создать какой-нибудь документ (т.к. нет офисного пакета) и т.д.
В этой статье приведу 10 самых важных приложений (по своему усмотрению) которые просто необходимы для нормальной повседневной работы.
♣
Какие программы нужны для компьютера
1) Утилиты для обновления драйверов
Первое, с чего хочу начать — это, конечно же с поиска драйверов. Дело в том, что после установки Windows, в большинстве случаев, половины драйверов нет. Особое значение в этом списке занимает драйвер на видеокарту: если его нет, картинка на экране может быть некачественной, слишком крупной, без четких контуров, мерцать, и пр., что согласитесь, опасно для глаз!
Приведу ниже парочку самых удобных утилит для обновления драйверов (разумеется, речь идет о тех случаях, когда «родного» диска драйверами под-рукой у вас нет).
Вариант 1 — если есть подключение к интернету
Drive Booster
http://ru.iobit.com/driver-booster.php
Если у вас есть интернет на ПК — то утилита Drive Booster поможет быстро и легко найти и обновить драйверы для вашего оборудования. Все что требуется — это установить и запустить утилиту: далее получите список устройств, для которых нужно установить (обновить) драйверы. Очень удобно!
(Кстати, насчет безопасности: программа при обновлении и установки драйверов — делает бэкап старых драйверов, и в случае чего — вы можете вернуть систему в первоначальный вид).
Drive Booster обновление драйверов
♦
Вариант 2 — если интернета на ПК нет
DriverPack Solution
https://drp.su/ru/
Если у вас на компьютере нет интернета — то пакет DriverPack Solution может стать настоящей палочкой-выручалочкой. Представляет он из себя образ ISO на 10-12 ГБ (его предварительно нужно скачать на ПК, где есть интернет) с огромным количеством драйверов. Открыв этот образ и запустив утилиту на нем — она подберет драйверы для вашего оборудования и установит их. Тоже весьма удобно и быстро!
Примечание: еще один хороший комплект драйверов представляет Snappy Driver Installer (конкурент DriverPack Solution). Принцип работы аналогичен: скачиваете пакет на ПК, на котором есть интернет, загружаете на флешку (например), а потом можете ставить драйвера на любых других компьютерах и ноутбуках.
♦
2) Антивирус
Пожалуй, одна из первых программ (наряду с драйверами), рекомендуемых к установке. Сейчас сеть кишит просто самыми различными вирусами, рекламным ПО, и прочим «добром», которое очень легко подхватить и трудно от него избавиться.
Насчет выбора антивируса, рекомендую ознакомиться с одной моей предыдущей статьей, там же найдете и ссылки на их загрузку.
Лучшие бесплатные антивирусы, выбор защитного ПО для дома — https://ocomp.info/antivirus-2019.html
♦
3) Архиватор
Без него и не туда и не сюда…
Дело в том, что многие программы и файлы в сети (которые вы скачиваете) запакованы в различные форматы архивов: Zip, Rar, 7z и т.д. Windows же позволяет работать только с Zip-архивами. Таким образом, без архиватора, вы даже не сможете установить новую программу!
Если раньше один из главных архиваторов, по умолчанию для большинства пользователей, был WinRAR (или WinZIP) — то сейчас, на мой взгляд, это первенство начинает отыгрывать 7-Zip. Именно его и порекомендую в рамках данной статьи…
7-Zip
http://7-zip.org.ua/ru/
Бесплатный и очень мощный архиватор. Позволяет создавать архивы форматов 7Z, Zip, Gzip, Tar и пр., распаковывает же десятки самых популярных форматов архивов. После установки, у вас в проводнике появиться небольшое меню, при помощи которого можно быстро запаковать или распаковать файлы и папки.
Меню в проводнике 7Z — достаточно зажать правую кнопку мышки на файле
Что касается степени сжатия, то предлагаю взглянуть на небольшую табличку ниже: из нее видно, что 7Z превосходит по степени сжатия WinRAR. В общем-то, добавить что-то еще здесь нечего…
Сравнение компрессии WinRAR и 7Zip
♦
4) Браузер
В Windows по умолчанию уже есть один браузер — Internet Explorer, но идеальной его работу назвать сложно: подвисает, странички долго грузятся, не очень удобная работы с закладками и пр. Но он вам пригодится хотя бы 1 раз: чтобы скачать другой браузер! ☺
Вообще, сейчас просто огромный выбор браузеров. Чтобы не повторяться здесь, приведу ниже ссылку на одну свою статью — там приведены лучшие из программ, плюсы и минусы каждой.
Выбираем браузер — https://ocomp.info/top-10-brauzerov-na-2019.html
♦
5) Офисный пакет
Самым распространенным и удобным вариантом (на мой взгляд) была бы установка офисного пакета Microsoft Office. Но этот офисный пакет не бесплатен, и поэтому поставить его возможно далеко не на каждый компьютер.
В этом случае рекомендую рассмотреть бесплатные аналоги Microsoft Word, Excel — с большинством задач они справятся не хуже (хотя некоторая сноровка все-таки будет нужна ☺).
Чем заменить Word и Excel (мой Office). Аналоги, онлайн-редакторы — https://ocomp.info/chem-zamenit-word-i-excel.html
PDF и DJVU
Еще пару слов хотелось бы сказать о форматах PDF и DJVU (самые популярные форматы для распространения сканированных книг, журналов и пр.). Дело в том, что не каждый офисный пакет позволяет открыть данные форматы. Поэтому, для их чтения рекомендуется установить доп. утилиты.
WinDjView
https://sourceforge.net/projects/windjview/
Маленькая утилита для просмотра DJVU-файлов. Работает во всех версиях Windows. После установки: достаточно открыть любой DJVU-файл. Меню и кнопки управления стандартны, как в большинстве других программ для Windows.
♠
Adobe Acrobat Reader
https://get.adobe.com/ru/reader/
Одна из самых популярных программ для чтения PDF-формата. Позволяет открывать практически любые документы этого формата: книги, журналы, сканированные листы и пр. В общем-то, незаменимое ПО для всех, кто много и часто работает с PDF-форматом.
♦
6) Загрузка торрентов
Сейчас огромные количество файлов по сети передается с помощью торрентов. А одна из самых популярных программ для загрузки торрентов (и раздачи) — это uTorrent…
uTorrent
http://www.utorrent.com/intl/ru/
Простая и удобная программа для загрузки торрентов. Интерфейс выполнен в стиле минимализма (ничего лишнего), настройки по умолчанию заданы так, что для большинства пользователей даже настраивать ничего не придется — всё работает из коробки!
Также стоит отметить высокую скорость загрузки файлов, и маленький размер самой программы (около 2 МБ!). Добавьте к этому, что многие торренты не загружаются в сторонних программах, и получается, что uTorrent, в общем-то, незаменимая утилита ☺ (по крайней мере, пока) …
♦
7) Кодеки
Торренты торрентами, но после скачивания какого-нибудь видео — скорее всего оно не откроется, т.к. у вас нет кодеков в системе. Вообще, подобрать оптимальный набор кодеков — дело не всегда простое: нет-нет, да и попадется файл, который будет некорректно отображаться, или воспроизводиться без звука.
В одной из своих статей я рассмотрел несколько популярных наборов кодеков, которые, в общем-то, подойдут для большинства пользователей (те, кто профессионально работает с видео, думаю, лучше меня знают, что нужно ставить ☺).
Лучшие кодеки для видео и аудио (Windows 7, 8, 10). Как выбрать кодеки, чтобы ВСЁ открывалось — https://ocomp.info/kodeki-dlya-video-i-audio.html
♦

В дополнение к кодекам и встроенному в ОС Windows проигрывателя Windows Media, также рекомендуется установить парочку медиаплееров. Например, гораздо удобнее слушать музыку в WinAmp или Aimp, а смотреть видео в VLC media player или PotPlayer (по крайней мере, на мой скромный взгляд ☺).
С моими рекомендациями, можете ознакомиться по ссылкам, приведенным ниже.
лучшие бесплатные видео-проигрыватели — https://ocomp.info/free-videoproigryivateli.html
лучшие проигрыватели музыки — https://ocomp.info/10-luchshih-proigryivateley-muzyiki-dlya-windows.html
♦
9) Программы для общения
Skype
Сайт: https://www.skype.com/ru/
Одна из самых популярных бесплатных программ для разговоров по интернету. Кроме этого, за небольшую доп. плату — можно звонить и на обычные телефоны.
Разумеется, Skype позволяет обмениваться и простыми сообщениями, устраивать видео-конференции, обмениваться файлами и пр. В общем-то, незаменимая программа для контактов и общения по сети.
♦
ICQ (рус. разговорное название — «Аська»)
Сайт: https://icq.com/windows/ru
Лет 10 назад — это была очень популярная программа для обмена сообщениями по сети. Сейчас ажиотаж, конечно, спал, да и программ-аналогов стало слишком много. Тем не менее, программой продолжают пользоваться достаточно большое число пользователей.
Кроме классических текстовых сообщения, современная «Аська» позволяет обмениваться файлами, разговаривать, устраивать конференции и многое другое…
♦
10) Приложения для работы с образами дисков
Многие игры (например) в сети распространяются в виде файлов-образов формата: ISO, MDSMDF, BIN, CCD и пр. По сути, каждый такой образ — это фактически копия диска, которую нужно открыть в специальном эмуляторе дисковода. Таких программ, на самом деле, достаточно много, но я остановлюсь здесь на одной из самых простых (в плане работы с ней) и мощных (в плане эффективности).
Daemon Tools (Lite)
Сайт: https://www.daemon-tools.cc/rus/downloads
Бесплатная программа, позволяющая работать со всеми самыми популярными образами. Позволяет создать в системе несколько виртуальных эмуляторов дисковода, в которых и будут открываться загруженные образы. Также, подобные образы можете создавать самостоятельно (если у вас есть реальный дисковод).
Программа удовлетворит требования большинства пользователей начальной-средней категории. Тем, кому функций станет недостаточно — могут докупить более расширенную версию.
Работает во всех популярных версиях Windows. Переведена на русский язык в полном объеме.
♣
PS
Понимаю, что тема достаточно дискуссионная, и тем не менее… На мой взгляд подобный набор софта обеспечит даже начинающему пользователю достаточно свободную работу за компьютером.
За дополнения по теме — заранее признателен.
Счастливо ☺

Другие записи:
Откройте «Установку и удаление программ» Windows 10, и вы наверняка увидите там что-нибудь из этого списка. В лучшем случае эти приложения вам не нужны. В худшем — они не только занимают место, но ещё и добавляют системе уязвимостей. Удаляйте их без колебаний.
1. Flash Player и другие устаревшие технологии
Когда-то веб-страницам требовались такие плагины, как Adobe Flash, Microsoft Silverlight или Java, чтобы проигрывать видео или показывать разнообразные апплеты. Теперь, когда большинство современных сайтов перешло на HTML5, в этих штуках больше нет нужды. Тем более что во Flash или Silverlight постоянно обнаруживают бреши в безопасности.
Adobe планирует полностью прекратить поддерживать Flash к 2020 году. Годом дольше продлится поддержка Silverlight. А Java, может быть, и была революционной технологией на момент релиза в 1995 году, но с тех пор многое изменилось.
Так что удаляйте Flash Player, Shockwave Player, Silverlight и Java. Они уже не понадобятся.
Альтернатива: не требуется. Сейчас большинство сайтов прекрасно показывают видео без сторонних плагинов.
2. «Амиго» и прочие junkware-приложения
Если вы устанавливаете много программ и невнимательно изучаете, что они предлагают установить в довесок, вы обнаружите у себя много незваных гостей.
Прежде всего это панели и расширения для браузера. «Спутник@Mail.ru», «Яндекс.Элементы», панели от Yahoo, Bing… Все эти штуковины не только загромождают интерфейс, но и норовят подменить вам домашнюю страницу и поисковую систему по умолчанию.
Сюда же относятся «Амиго», «Защитник@Mail.ru» и прочие программы. Подсовывать такое пользователям — просто преступление. Стирайте всё к дьяволу и внимательно смотрите впредь, что вам пытаются впихнуть установщики.
Альтернатива: нормальные браузеры вроде Chrome, Firefox, Opera или Vivaldi. Загружайте приложения из проверенных источников и не допускайте установки нежелательного ПО. Unchecky поможет вам в этом.
3. CСleaner и прочие чистильщики системы
Многие не представляют жизни без программ вроде CCleaner или IObit Advanced SystemCare. Но они не делают ничего такого, на что не способна встроенная «Очистка диска» Windows 10. К тому же многие чистильщики, твикеры и оптимизаторы поселяются в трее и отбирают системные ресурсы.
Вам правда нужно каждые несколько дней вычищать куки из браузера? А удаляя «лишние» ключи из реестра, вы вполне можете навредить системе. Да, CCleaner может помочь удалить некоторые программы, от которых не избавиться средствами Windows, но без него вполне можно обойтись. Это же относится и к остальным оптимизаторам.
Альтернатива: штатные средства системы. Если хотите освободить место, используйте «Очистку диска» Windows. Если хотите дефрагментировать диск, запускайте «Дефрагментацию диска». Не надо лишний раз лазить в реестр и удалять оттуда ключи с малопонятными названиями. Системе виднее, что ей нужно.
4. Предустановленное ПО
Какой бы ноутбук вы ни приобрели — HP, Dell, Toshiba, Lenovo, — вы обнаружите в нём набор предустановленного ПО от производителя, пользы от которого нет никакой. Например, на моём ноутбуке HP обнаружились HP Lounge, HP 3D DriveGuard, CyberLink YouCam, HP Support Assistant и панель HP для таскбара Windows 10.
Все эти приложения призваны что-то обновлять и от чего-то защищать, но на практике только расходуют ресурсы системы и занимают место. Удаляйте предустановленное ПО.
Альтернатива: не требуется. Windows 10 сама способна устанавливать обновления и драйверы.
5. Metro-приложения Windows 10
Microsoft старательно навязывает нам множество так называемых Metro-приложений. Это 3D Builder, Xbox, «Карты», «Погода», OneNote, «Новости», «Спорт», «Финансы», «Почта»…
У Metro-приложений весьма ограниченная функциональность и своеобразный интерфейс. Может быть, на планшете под управлением Windows 10 они и уместны, но на ноутбуке или стационарном компьютере выглядят просто лишними. Вы легко найдёте им более подходящую замену. К счастью, их вполне можно удалить.
Альтернатива: читать новости удобнее в браузере или RSS-клиенте, проверять почту — в Gmail или Thunderbird. А 3D Builder и Xbox вовсе бесполезны, если у вас нет 3D-принтера или консоли.
6. Edge и Internet Explorer
Internet Explorer 11 — последняя версия этого «легендарного» браузера. Им уже давно никто не пользуется, тем не менее Microsoft оставляет его в составе Windows 10.
Чтобы отключить Internet Explorer (полностью удалить его не получится), наберите в поиске «Включение и отключение компонентов Windows», откройте найденное и уберите галочку напротив Internet Explorer 11.
Что касается Edge, то он, конечно, выглядит нормальным браузером… но только на фоне Internet Explorer. Microsoft искренне старается сделать Edge популярным, но пока это у неё не очень-то получается. Как и во многих новых приложениях Microsoft, интерфейс Edge больше подходит планшетам, нежели обычным ПК. Так что его тоже можно удалить. Правда, как и в случае с предустановленными Metro-приложениями, это потребует некоторых лишних телодвижений.
Альтернатива: их много. Большинство пользователей используют Edge и Internet Explorer только для того, чтобы зайти на сайты Chrome, Firefox или Opera и установить приличный браузер. Поступите и вы так.
7. Skype Click to Call
Довольно бесполезное расширение для браузера, которое устанавливается вместе со Skype. Оно позволяет звонить по телефонным номерам, которые встречаются на веб-страницах. Зачастую Skype Click to Call принимает за телефонные номера наборы цифр, которые номерами не являются. Удаляйте его, Skype это не навредит.
Альтернатива: вероятнее всего, не требуется. И часто ли вы звоните по Skype на стационарные номера?
8. Windows Media Player и QuickTime
Вы ещё пользуетесь стандартным проигрывателем от Microsoft? Есть множество куда более удобных и функциональных альтернатив. Отключить Windows Media Player можно через «Включение и отключение компонентов Windows».
QuickTime мог установиться на ваш компьютер, если вы используете iTunes для Windows, но iTunes больше не нуждается в QuickTime для своей работы. Поддержка QuickTime для Windows прекращена Apple в 2016 году. Все медиаформаты, поддерживаемые QuickTime, при необходимости можно легко открыть сторонними плеерами.
Альтернатива: другие плееры для воспроизведения аудио и видео, такие как AIMP, foobar, KMPlayer и VLC. Они поддерживают гораздо больше файловых форматов, да и интерфейс у них приятнее.
А какие приложения в «расстрельном списке» у вас?
Читайте также
В чистой Windows 10 присутствует только минимальный список программ, необходимый для выполнения самых базовых требований. Причём некоторые из приложений стоит заменить на более удобные. Например, стандартный блокнот сильно уступает сторонним текстовым редакторам, так что пользоваться им очень неудобно.
Самые полезные программы для Windows 10
После того как Windows 10 будет установлена на ваш компьютер и настроена, пройдитесь по нижеописанному списку и установите недостающие приложения. Каждое из них, скорее всего, пригодится вам, так как с их полем ответственности рано или поздно сталкивается любой пользователь.
Одни приложения полностью бесплатны, вторые — имеют пробный период, третьи — доступны только после оплаты, но подобные программы часто имеют бесплатные аналоги. В любом случае скачивать приложения строго рекомендуется только с официальных сайтов разработчиков, иначе вы сильно рискуете нарваться на вирусы.
Антивирус
Начать стоит именно с антивируса, так как без него путешествовать по интернету в поисках нижеописанных программ небезопасно. Антивирусов на данный момент очень много: Dr. Web, Kaspersky, Avast, Eset Nod32 и т. д. Некоторые из них условно бесплатны, то есть получают деньги с пользователей за просмотренную ими рекламу и только предлагают купить полную версию, а не заставляют.
Конечно, у всех них есть отличия (качество работы, наличие тех или иных дополнительных функций, например, таких как Firewall и режим «Инкогнито»), но для начала стоит установить любой, чтобы обезопасить процесс поиска остальных. При этом помните, что в системе не должно быть больше одного антивируса, так как они имеют свойство конфликтовать между собой, что приведёт к проблемам с Windows и сторонними приложениями.
Пакет Office
Пакет Office — это набор программ для создания презентаций (Power Point), работы с таблицами (Excel), текстом (Word) и т. д. Конечно, существуют аналоги программ из данного пакета, но именно приложения из пакета Office наиболее удобные, простые, красивые и многофункциональные, так как их разработкой занимается крупная компания Microsoft (создатель самой Windows 10).
Набор программ платный (самый дешёвый вариант на данный момент — 269 рублей в месяц), но им можно попользоваться бесплатно в течение пробного периода. Подробную информацию о тарифах можно просмотреть на официальном сайте https://products.office.com/ru-ru/home.
Браузер
В Windows 10 на замену устаревшему Internet Explorer пришёл новый стандартный браузер Edge. Он кардинально отличается интерфейсом и поддержкой современных технологий. Но несмотря на это до сих пор Edge уступает сторонним популярным браузерам.
Браузеров бесчисленное множество, но стоит обратить внимание только на самые удобные из них: Chrome, Mozilla Firefox, Opera, Яндекс.Браузер. Безусловным лидером среди них является браузер от компании Google — Chrome, он наиболее производительный, удобный, настраиваемый и современный, так как быстрее всех внедряет поддержку новых сервисов и технологий. Он, как и все вышеописанные браузеры, бесплатен, скачать его актуальную версию можно с официального сайта Google — https://www.google.ru/chrome/index.html.
Flash Player
Flash Player — это плагин, которым вы не будете пользоваться напрямую, но он необходим для работы многих приложений и отображения игр и видео в браузере. Если вы уже загрузили какой-либо браузер, то Flash Player самостоятельно установился вместе с ним. Единственное, что останется делать — обновлять его иногда, но можно разрешить автообновления и забыть про него на долгое время.
Скачать установочный файл и получить инструкцию по обновлению или установке вы можете на официальном сайте Adobe — https://get.adobe.com/ru/flashplayer/otherversions/.
Java
Java — это язык программирования, на котором написаны некоторые приложения, выполняемые внутри браузера на определённых сайтах. Большинство браузеров автоматически загружает все необходимые дополнения, требуемые для выполнения Java-приложений. Если вам хочется установить плагин поддержки Java вручную, перейдите на официальный сайт компании Oracle и воспользуйтесь подробной инструкцией по загрузке и установке необходимых программ — https://www.java.com/ru/download/help/windows_offline_download.xml.
Обновление драйверов
Драйверы — это приложения, необходимые для корректной работы подключённых к компьютеру устройств, таких как наушники, мышки, видеокарты и т. д. Windows 10 частично берёт на себя ответственность за обновление этих программ, но не всегда делает это полноценно и своевременно. Поэтому существует два аналоговых способа обновить драйверы: сделать это вручную через диспетчер устройств или воспользоваться сторонней программой.
Второй вариант более удобен, поэтому стоит загрузить программу Driver Booster (ru.iobit.com/driver-booster), открыть её и запустит процедуру сканирования, в конце которой вы получите список устаревших драйверов. Нажав кнопку запуска, вы разрешите программе автоматически скачать и установить последние версии драйверов.
Аналог — приложение DriverPack (https://drp.su/ru).
Фоторедактор
По умолчанию в Windows 10 присутствует программа Paint или Paint 3D после выхода версии Windows 10 Creators Update. Она позволяет обрезать фотографии и рисовать на них, создавать некоторые эффекты и изменять свойства, но её функций не хватит для полноценной обработки снимка. Если вы хотите делать с картинкой что-то более или менее профессиональное, придётся скачивать дополнительные фоторедакторы.
Самый известный, удобный и многосторонний редактор — Photoshop CS. Им пользуются все — от совсем начинающих до профессионалов высокого уровня. Возможности Photoshop безграничны, так как в нём присутствуют инструменты, позволяющие изменить все свойства фотоснимка до неузнаваемости. Его разработкой занимается компания Adobe (создатель Flash Player), скачать пробную версию редактора можно бесплатно на официальном сайте — https://www.adobe.com/ru/products/photoshop.html.
Просмотр видеофайлов
В Windows 10 есть программа, отвечающая за просмотр видеофайлов разных форматов. Но спектр поддерживаемых ею форматов и количество разнообразных настроек мало, поэтому в некоторых случаях придётся прибегнуть к стороннему проигрывателю. Например, можно будет воспользоваться известным аналогом VLC Media Player — https://www.videolan.org/vlc/index.ru.html. Он поддерживает большинство существующих форматов, настраивается и расширяется при помощи установки дополнений, при этом бесплатен и прост в использовании.
Аналог — проигрыватель Light Alloy (http://light-alloy.verona.im/).
Видеоредактор
Существует множество редакторов, позволяющих редактировать (обрезать, добавлять эффекты и переходы) видеоролики. Один из самых удобных — Sony Vegas Pro (https://www.vegascreativesoftware.com/ru/). Он, так же как и Photoshop CS, подойдёт и новичкам, и профессионалам. В ней содержится весь набор инструментов, необходимый для создания как простого монтажа, так и для полноценного кино.
Аналог — видеоредактор VSDC (http://www.videosoftdev.com/ru/free-video-editor).
Кодеки
Если вы собираетесь работать с разнообразными файлами, то рано или поздно столкнётесь с тем, что ваш компьютер не знает, как отрыть какой-нибудь формат. Дело в том, что каждый файл шифруется по определённому алгоритму, из-за чего ему и присваивается формат. Если компьютер не знает, как расшифровать данный формат, он предлагает найти в магазине Microsoft программу, которая сможет это сделать за него.
Чтобы не тратить в будущем время на поиск приложений, можно установить набор кодеков, учащих систему расшифровывать непопулярные форматы. Например, можно воспользоваться бесплатным приложением K-Lite Codec Pack Full (https://www.codecguide.com/download_k-lite_codec_pack_full.htm). Оно поможет найти и установить необходимые кодеки в автоматическом режиме.
Архиватор
Многие файлы скачиваются из интернета в формате zip, rar и других сжатых кодировках. Чтобы их открыть, сначала придётся выполнить разархивацию. Для этого понадобится приложение-архиватор, умеющее работать со сжатыми файлами. Также с помощью этой программы вы сможете самостоятельно уменьшать размер файлов, создавая архивы.
7-zip — простая, немного весящая, но при этом полноценная программа для архивирования и разархивирования практически всех известных форматов сжатия. Скачать её можно бесплатно с официального сайта — https://www.7-zip.org/. После того как она будет установлена, в контекстном меню, вызываемом кликом правой клавиши мыши по файлу, появится функция «Добавить в архив» или «Извлечь из архива».
Аналог — приложение WinRAR (http://www.win-rar.ru/download/).
Восстановление данных
Случайно удалённые файлы могут быть спасены при помощи сторонних программ. Допустим, вы случайно сотрёте фотографию или отформатируете флешку — важные файлы будут утеряны, но в некоторых случаях их можно восстановить. Например, можно запустить бесплатную программу Recuva (https://recuva.pro/) и дать ей просканировать память. Если есть какой-то шанс спасти файлы, она предложит вам это сделать.
Конечно, получить доступ к стёртым элементам получится не всегда, иногда они действительно пропадают навсегда. Но иметь под рукой программу, способную дать шанс на восстановление, необходимо, так как чем быстрее к ней обратиться, тем больше шансов на положительный исход.
Аналог — программа R-studio (http://www.r-studio.com/).
Чистка компьютера
Со временем в памяти компьютера начнут скапливаться файлы, ненужные системе. Необязательно они будут созданы вами вручную, часто временные файлы не прибирают за собой различные приложения. Появление мусора приведёт к снижению производительности системы и понижению объёма свободной памяти. Очистить систему от подобных элементов вручную практически невозможно, по крайней мере, процесс займёт много времени.
Но процедуру можно ускорить, установив специальное приложение, например, CCleaner (http://ccleaner.org.ua/download/) . Используя его, вы сможете очистить память системы от всего лишнего всего в два клика: достаточно нажать кнопку «Анализ», после кнопку «Очистить».
Аналог — приложение Advanced SystemCare Free (https://ru.iobit.com/).
Установка приложений по умолчанию
Как говорилось выше, многие сторонние приложения не дополняют систему, а заменяют её приложения. Естественно, по умолчанию Windows будет открывать файлы в своей, а не сторонней программе. В лучшем случае она каждый раз будет просить вас выбрать, через какое именно приложение открыть тот или иной файл. Чтобы этого избежать, необходимо выбрать приложения по умолчанию для всех типов файлов:
- Разверните параметры компьютера.
Открываем параметры компьютера - Перейдите к блоку «Система».
Открываем блок «Система» - Выберите подпункт «Приложения по умолчанию» (можно найти через поисковую строку). Вы увидите список типов файлов, к каждому из которых присвоено своё приложение. Чтобы выбрать своё приложение для того или иного типа, нажмите на иконку с плюсом или на иконку уже указанной программы и из развернувшегося списка выберите ту утилиту, которую хотите использовать по умолчанию.
Выбираем, какие программы будут открывать файлы
Используя вышеописанный метод, можно выбрать браузер, текстовый редактор, видеопроигрыватель, фоторедактор и остальные приложения, которые будут использоваться по умолчанию.
Видео: выбор приложений по умолчанию Windows 10
Имея чистую Windows 10, в первую очередь дополните её антивирусом. После этого перейдите к загрузке всего самого необходимого, в том числе того, что может пригодиться в будущем. А какие полезные приложения используете вы?
Используемые источники:
- https://ocomp.info/soft-nuzhnii-posle-ust-win10.html
- https://lifehacker.ru/delete-windows-10-apps/
- https://winda10.com/programmy-i-prilozheniya/kakie-programmyi-nuzhnyi-dlya-kompyutera-windows-10.html
Только самые необходимые утилиты: от браузера до средства восстановления данных.
1. Браузер: Google Chrome
- Альтернативы: Firefox, Opera, Microsoft Edge.
Пожалуй, веб‑обозревателю принадлежит титул самой популярной программы для ПК. Ведь именно в браузере мы проводим больше всего времени, работая за компьютером.
Лидирующую позицию в этой категории программ занимает Chrome. Во‑первых, он поддерживает огромное количество полезных расширений, которые дополняют стандартные возможности браузера. Во‑вторых, Chrome кросс‑платформенный и синхронизирует данные пользователя между разными устройствами. Кроме того, разработчики оперативно внедряют поддержку всех современных технологий. И поэтому в качестве браузера резонно установить именно Google Chrome.
Скачать Google Chrome →
2. BitTorrent‑клиент: uTorrent
- Альтернативы: qBittorrent.
Браузер не подходит для того, чтобы скачивать объёмные программы, видео и прочие файлы большого размера: загрузка может оборваться в любой момент, и прогресс будет потерян. Да и скорость вряд ли обрадует. Для этих целей предназначены другие приложения, которые быстро качают файлы любого размера и не боятся проблем с соединением.
Хороший пример — программа uTorrent. Она сочетает в себе высокую скорость работы и большое количество функций для настройки загрузок. Ради этого можно смириться даже со встроенной рекламой.
Скачать uTorrent →
3. Медиаплеер: VLC
- Альтернативы: GOM Player.
Предустановленный плеер Windows переваривает большинство базовых форматов, но может не справиться с некоторыми роликами, доступными на дисках и в Сети. В таком случае в качестве альтернативы стоит попробовать проигрыватель VLC. Этот простой, но мощный плеер — кросс‑платформенный медиакомбайн, который воспроизводит огромное количество мультимедийных форматов, включая видеотрансляции.
Скачать VLC →
4. Музыкальный плеер: MusicBee
- Альтернативы: AIMP.
Если вы всё ещё слушаете музыку, скачанную в память компьютера, вам необходим хороший музыкальный плеер. Когда‑то лучшим вариантом был Winamp, но после его перепродажи будущее проекта оказалось под вопросом и пользователям пришлось искать замену. Явного фаворита выбрать нелегко. Но если вы ищете быстрый, красивый и функциональный плеер, присмотритесь к MusicBee.
В числе его возможностей — синхронизация музыки между устройствами, воспроизведение подкастов и веб‑радио, мини‑плеер, сменные скины, медиабиблиотека, мощный эквалайзер и плагины для новых функций.
Скачать MusicBee →
5. Мессенджер: Telegram
- Альтернативы: Skype, Zoom, Facebook* Messenger.
За последние годы Telegram стал одним из популярнейших мессенджеров на постсоветском пространстве. Этот быстрый, удобный и функциональный сервис используют как для будничных, так и для корпоративных задач. Telegram способен закрыть все коммуникационные потребности, если только для вас не важна видеосвязь. Если же её поддержка необходима, можно дополнительно установить, к примеру, Zoom.
Скачать Telegram →
6. Графический редактор: GIMP
- Альтернативы: Paint.NET.
Графический редактор — незаменимый инструмент фотографов и дизайнеров, который может быть полезен и любому другому человеку. Если для профессионалов есть Photoshop и аналогичные программы, для задач простого пользователя хватит и GIMP.
Этот удобный и быстрый редактор придёт на помощь, когда понадобится обрезать изображение, изменить его размер, подкорректировать цвета или нанести пометки.
Скачать GIMP →
7. Облачный диск: Google Drive
- Альтернативы: «Яндекс.Диск», OneDrive, Dropbox.
Облачный диск решает две важнейшие задачи при работе с документами: делает файлы доступными для разных пользователей и устройств, а также создаёт их резервные копии. Одной из лучших программ в этой категории можно считать Google Drive. Диск удобен в использовании, бесплатно предлагает 15 ГБ для хранения документов в облаке и интегрируется со множеством офисных сервисов Google.
Скачать Google Drive →
8. Архиватор: 7‑Zip
- Альтернативы: PeaZip.
Однажды вам может попасться заархивированный документ, который вы не сможете открыть без специальной программы. Поэтому лучше перестраховаться и установить на компьютер 7‑Zip. Эта утилита должна решить все проблемы с чтением и созданием любых файловых архивов на ПК.
Скачать 7‑Zip →
9. Просмотрщик и редактор PDF: Foxit Reader
- Альтернативы: Sumatra PDF.
Открыть PDF‑файл для чтения можно в любом современном браузере. Но что, если вам нужно не просто ознакомиться с содержимым документа, но и отредактировать его — сделать пометки, добавить комментарии или преобразовать в другой формат? Для этого подойдёт специальный PDF‑редактор. Например, Foxit Reader, который предлагает золотую середину между набором возможностей, простотой использования и скоростью работы.
Скачать Foxit Reader →
10. Чистильщик системы: CCleaner
- Альтернативы: IObit Advanced SystemCare Free.
По мере использования ПК в системе неизбежно накапливается мусор, из‑за чего она начинает выдавать ошибки и тормозить. Утилита CCleaner представляет собой универсальное, простое и эффективное средство очистки ОС.
Она освобождает место на жёстком диске, удаляет временные файлы браузера и других программ, а также приводит реестр Windows в порядок. CCleaner работает в полуавтоматическом режиме и не требует долгой настройки.
Скачать CCleaner →
11. Деинсталлятор: iObit Uninstaller Free
- Альтернативы: Wise Program Uninstaller, Geek Uninstaller, Revo Uninstaller Free.
Стандартный способ удаления ПО не всегда эффективен. После деинсталляции некоторых программ на компьютере могут оставаться их файлы, а некоторые утилиты вообще отказываются покидать жёсткий диск. Поэтому существуют специальные чистильщики, которые стирают программы без остатка.
Один из лучших деинсталляторов — iObit Uninstaller Free. Он быстро сканирует систему на наличие установленных программ и позволяет удалять ненужное ПО, включая расширения для браузеров, в пакетном режиме. Программа бесплатная, но периодически показывает рекламу.
Скачать iObit Uninstaller Free →
12. Средство очистки рекламного ПО: Malwarebytes AdwCleaner
- Альтернативы: Avast Free Antivirus (антивирус со встроенным модулем очистки).
Есть такая категория вредоносных программ, как Adware. Проникнув на компьютер, подобное ПО открывает нежелательные сайты или выводит на экран рекламные баннеры. Избавиться от него бывает очень непросто. К счастью, существуют специальные чистильщики, предназначенные для борьбы с Adware.
Хороший пример — AdwCleaner от компании Malwarebytes. Это, пожалуй, самая известная из подобных утилит. Программа зарекомендовала себя как простое и эффективное средство для очистки ПК от рекламного мусора. Такой инструмент всегда полезно держать под рукой.
Скачать Malwarebytes AdwCleaner →
13. Офисный пакет: LibreOffice
- Альтернативы: сервисы Google («Документы», «Таблицы», «Презентации»).
Если вам приходится иметь дело с презентациями, таблицами и вордовскими файлами, без офисного пакета не обойтись. Чтобы не платить за приложения Microsoft, можно использовать набор онлайн‑сервисов Google. Но если нужны программы для комфортной работы без интернета, стоит присмотреться к LibreOffice. Этот пакет полностью бесплатный и поддерживает форматы Excel, Word и PowerPoint.
Скачать LibreOffice →
14. Анализатор места на диске: TreeSize Free
- Альтернативы: WizTree.
Если вы исчерпаете свободное место на диске, программа TreeSize Free подскажет, какие файлы занимают наибольший объём. Она выводит список всех папок и документов, сортируя их по размеру. Таким образом с помощью TreeSize Free вы сможете быстро освободить необходимое пространство.
Скачать TreeSize Free →
15. Менеджер паролей: KeePass
- Альтернативы: Dashlane.
Менеджеры паролей избавляют от необходимости запоминать и вводить вручную пароли от сайтов и программ. Такие утилиты представляют собой надёжные зашифрованные хранилища. Вам остаётся запомнить только одну комбинацию — от самого менеджера, а остальные вы всегда сможете просматривать и копировать внутри программы.
KeePass хоть и не может похвастать современным интерфейсом, но остаётся одним из немногих полностью бесплатных менеджеров паролей. А благодаря открытому исходному коду сообщество пользователей может самостоятельно проверять надёжность и безопасность программы.
Скачать KeePass →
16. Средство восстановления данных: Recuva
Что делать, если вы случайно удалили важный файл? В такой момент пригодятся утилиты для восстановления данных. Программа Recuva не может похвастать таким количеством функций, как у платных аналогов. Но в большинстве ситуаций её должно хватить. А благодаря простому меню вы быстро разберётесь в её интерфейсе.
Скачать Recuva →
Мы пропустили что‑то важное? Вы можете дополнить список в комментариях!
Этот материал впервые был опубликован в январе 2017 года. В июле 2020‑го мы обновили текст.
Читайте также 🖥💻🖥
- 6 полезных фишек Windows 10, о которых вы могли не знать
- Какие службы Windows можно отключить, чтобы ускорить систему
- Как отключить залипание клавиш в Windows
- Что делать, если не запускается Windows
- 10 жестов, которые пригодятся пользователям Windows 10
*Деятельность Meta Platforms Inc. и принадлежащих ей социальных сетей Facebook и Instagram запрещена на территории РФ.
После очередной переустановки операционной системы можно задаться вопросом,какие приложения установить для полноценного использования ПК: обработки контента, скачивания файлов, выполнения офисных задач. Мы подготовили список, в который вошли нужные программы для Windows 10, а также драйверы для запуска видеоигр и софта, воспроизведения видео и музыки.
За счет засилья пиратских сайтов, на которых контент публикуется нелегально и чаще всего с вирусами, порой сложно найти «чистый» установочный файл программы для Windows 10. Связано это с тем, что администраторы таких ресурсов часто размещают дистрибутивы с торрентов и таких же сомнительных порталов. Установщики, опубликованные на нашем сайте, взяты с официальных страниц разработчиков, благодаря чему в них нет вирусов. Использование приложений, которые можно скачать с данного ресурса, полностью легально.
Браузер Google Chrome
Браузер – это нужный софт для веб-серфинга с Windows 10. Данная программа является официальным обозревателем, выпущенным компанией Google. Среди преимуществ можно выделить быстродействие, синхронизацию с мобильной версией и поддержку пользовательских расширений. Последние значительно расширяют функционал браузера.
Видеоредактор ВидеоМАСТЕР
редактирование видео
Если вам требуется изменить формат видеофайла, удалить лишние фрагменты или объединить несколько роликов в один, это приложение станет хорошим выбором. Стабильное функционирование осуществляется даже на слабом железе, а инсталляция возможна на неактуальные версии Windows (до XP включительно).
Торрент-клиент uTorrent
Приложение необходимо всем активным пользователям торрент-трекеров. Оно работает с файлами формата .torrent, обеспечивая скачивание фильмов, софта и игр больших размеров. Утилита отличается компактным дистрибутивом. Торрент-клиент бесплатен и переведен на русский.
Текстовый редактор PDF Commander 1.3
Приложение предназначено для работы с документами в формате PDF. Помимо просмотра, редактор для Windows позволит создавать новые файлы, вносить изменения в существующие, а также объединять несколько текстов в один. Доступно конвертирование PDF в JPG, PNG, BMP и другие типы изображений.
Медиапроигрыватель VLC
Полезные утилиты для Windows 10 предназначены в том числе и для того, чтобы сделать выполнение стандартных для ПК задач комфортнее. К таким задачам можно отнести воспроизведение медиафайлов. В отличие от предустановленных проигрывателей,софт поддерживает большое количество популярных расширений аудио и видео.
Фоторедактор ФотоМАСТЕР
Набор инструментов для Windows позволит улучшить качество любого вашего фото. Приложение поможет устранить дефекты кожи, убрать со снимка лишние объекты, выровнять цветовой баланс. Пользователям доступна богатая коллекция фильтров, благодаря которым изображение будет неотличимо от профессиональной фотографии. Готовую картинку можно сохранить в популярных форматах, в числе которых есть и JPG.
Мессенджер Telegram
Софт используется для общения посредством обмена текстовыми и голосовыми сообщениями. Также доступны бесплатные звонки и стикеры, есть возможность пересылки файлов. Мессенджер отличается высокой безопасностью: переписки между пользователями надежно защищены. Установить приложение можно и на мобильные устройства на базе Android и iOS.
Программа для просмотра изображений ФотоГалерея
Приложение делает просмотр изображений на Windows простым и удобным. Можно запустить воспроизведение слайд-шоу из серии снимков, чтобы не приходилось переключать картинки вручную. Доступен функционал для улучшения фото: кадрирование и выравнивание горизонта.
Облачное хранилище Google Drive
Десктопные сервисы облачных хранилищ – это важные программы для Windows 10, позволяющие грамотно организовать удаленную работу. Онлайн-диск от Google является одним из самых популярных решений: благодаря нему можно настроить коллективный доступ к папкам, текстовым документам и таблицам.
Скриншотер ФотоСКРИН
Полностью бесплатная утилита поможет делать снимки экрана в различных приложениях и компьютерных играх. Софт гибко настраивается: вы можете выбрать сохранение изображения на жестком диске и загрузку на сайт разработчиков. Благодаря последнему способу вам будет значительно проще переслать картинку по электронной почте или на телефон.
Программная платформа Microsoft .NETFramework
Установка данного приложения необходима практически всем пользователям ПК. Многие популярные компьютерные игры и программы для ОС Windows 10 могут не запуститься без инсталляции этой платформы. Скачав дистрибутив, вы сможете выполнить распаковку в автономном режиме: для этого необязательно иметь подключение к интернету.
Программа для захвата видео Экранная Камера
запись экрана
Если вы собираетесь записывать геймплейные ролики или обучающие курсы по работе с каким-либо софтом, необходимо обзавестись утилитой для захвата экрана. Данное решение отличается гибкостью: вы вправе настроить, нужно снимать рабочий стол Windows целиком или какое-либо окно отдельно. Под конец можно вырезать лишнее и сохранить видео в нужном формате.
Офисный пакет LibreOffice
За счет бесплатности и открытого исходного кода офисный пакет попадает практически в каждый топ программ для Windows 10. Если вы не хотите иметь дел с дорогим проприетарным софтом или заниматься пиратством, данное решение идеально для работы. ПО адаптированное под множество языков: в том числе, оно доступно и на русском языке.
Программа для восстановления файлов ФЕНИКС
«Если жесткий диск или другой носитель информации не поврежден физически, удаленные данные можно воссоздать с вероятностью 99%» – так утверждают разработчики, благодаря которым у нас есть лучшая бесплатная утилита для восстановления файлов на Windows 10. Софт совместим со всеми форматами, обладает эффективными алгоритмами поиска и восстановления, прост в использовании.
Антивирус 360 Security
Загружая полезные программы для Windows 10, важно заручиться надежной защитой от вирусов. Часто на сомнительных пиратских ресурсах размещаются дистрибутивы со взломанными версиями популярного софта. Антивирус своевременно обнаружит трояны и другие вредоносные файлы, чтобы обезопасить вашу систему от повреждения и кражи конфиденциальных данных.
Видеоредактор ФотоШОУ PRO
редактирование видео
Софт можно использовать, чтобы придать динамики семейным фото и видео. Программа объединит загруженные медиафайлы в полноценный музыкальный клип с переходами, титрами и заставками. Утилиту для Windows легко освоить, даже если ранее вы не работали с видеоредакторами. С ПО поставляется библиотека аудио, распространяемого по бесплатной лицензии.
Набор кодеков K-Lite Code cPack
Один из лучших наборов утилит и кодеков, который обеспечит стабильное воспроизведение музыки и видео на компьютере. Поддерживается работа с мультимедиа всех актуальных форматов. Набор стабильно обновляется, чтобы актуализировать подборку видеокодеков. Весь софт, входящий в комплект, бесплатен для домашнего и коммерческого использования.
Архиватор 7-Zip
В список, включающий нужные драйверы и программы для ноутбука или компьютера с установленной Windows 10, обязательно должен входить этот бесплатный архиватор: он распаковывает скачанные из интернета ZIP-файлы, а также позволяет создавать свои, чтобы уменьшить размер документов. Утилита поддерживает несколько десятков форматов для распаковки.
Видекоредактор ВидеоМОНТАЖ
редактирование видео
Хотите погрузиться в сферу обработки видео, но боитесь, что потребуется покупать и осваивать дорогостоящий софт? Для этой бесплатной программы вам нужен только компьютер на Windows, причем не обязательно самый мощный. Софт работает с актуальными форматами видео и аудио, позволяет обрезать и объединять ролики, добавлять переходы и фоновую музыку.
Менеджер обновления драйверов Driver Pack Solution
Ввиду регулярного обновления лучшие программы для Windows 10 x64 зачастую нуждаются в драйверах самых последних версий. Утилита позволит осуществлять обновление системных файлов в автоматическом режиме, что будет особенно удобно после переустановки ОС. Софт составляет персонализированный список драйверов: устанавливаются только пакеты, совместимые с вашим железом.
3D-визуализатор Дизайн Интерьера
Если вы готовитесь к ремонту, то наверняка задумываетесь о том, чтобы нанять дизайнера интерьеров. С помощью данного софта для Windows вы можете попробовать себя в этой роли. Утилита оснащена инструментарием для рисования планировки. Вы можете выбрать материалы отделки, бытовую технику и мебель. В отличие от популярных аналогов для работы с архитектурой, это приложение характерно простотой освоения.
Текстовый редактор Notepad++
Выделяя самые полезные программы для Windows 10, нельзя обойти стороной эту бесплатную альтернативу блокноту, имеющую открытые исходники. Приложение соответствует требованиям программистов, потому как поддерживает подсветку синтаксиса и разметки. За счет этого его удобно использовать для написания кода на нескольких десятках языков.
Фоторедактор ФотоВИНТАЖ
В список вошли интересные программы для Windows 10, предназначенные для графического дизайна. Данная утилита имеет к ним отношение: она используется, чтобы восстанавливать старые снимки. Софт поможет убрать царапины и пятна, добавить текстовое сообщение и даже превратить черно-белое фото в цветное. Рекомендуется для восстановления семейного архива.
Программа для просмотра изображений WinDjView
Для оцифровки документации и фотографий используется формат DjVu. Этот механизм хорош тем, что он позволяет сохранить высокое качество исходных изображений, обеспечивая сравнительно малый вес файла. Бесплатное приложение предназначено для чтения документов с данным расширением. Помимо Windows, программа доступна на macOS.
Приложение для записи CD/DVD Студия Дисков
Никогда не хотели встроить в компьютер домашнюю станцию по записи данных на диски? Приложение работает со всеми актуальными форматами: кроме CD и DVD, поддерживается Blu-Ray. На носители можно записывать музыку и видео: для последнего даже можно создать полноценное меню, в котором ваш ролик будет поделен на главы.
Файловый менеджер Total Commander
Рассказывая, какие лучшие программы для Windows 10 достойны вашего внимания, в подборке нужно обязательно упомянуть о менеджере ресурсов, развивающемся с 1993 года. Софт позволяет просматривать файловую структуру, работать с архивами, подключаться к FTP-серверам. Есть также возможность делить крупные документы на несколько частей для удобной передачи через интернет.
Фоторедактор Фото на документы
Если нужно обновить фотографию на паспорт или оформить вид на жительство, необязательно обращаться в специальный салон. Используя это приложение, вы подготовите снимок к печати: софт поможет подогнать изображение под актуальные стандарты. Далее останется только распечатать документ с помощью принтера, подключенного к Windows.
Торрент-клиент Mediaget
Приложение представляет собой агрегатор популярных трекеров: с его помощью легко осуществить поиск нужного фильма, сериала или компьютерной игры. Отыскав нужную раздачу, вы сможете начать скачивание: утилита является еще и торрент-клиентом. Также ее можно использовать для воспроизведения видео и музыки.
Фоторедактор Домашняя Фотостудия
Софт предназначен для ретуши фотографий: он позволит повысить насыщенность цветов, заменить фон, выполнить кадрирование и избавиться от эффекта красных глаз. В утилиту встроены более 120 уникальных фильтров, ощутимо улучшающих ваши любимые снимки. Простой интерфейс делает ПО оптимальным выбором для домашнего использования.
Программа для очистки ПК CCleaner
Перечисляя лучшие программы для ноутбука Windows 10, нельзя не упомянуть ту, что способна значительно повысить скорость работы. Утилита находит в операционной системе «мусорные» файлы и удаляет их из памяти. Также работа софта оказывает положительное влияние на время запуска ПК. Бесплатная версия ПО доступна на русском языке для неограниченного использования.
Аудиоредактор АудиоМАСТЕР
Приложение поможет организовать студию звукозаписи прямо у вас дома. За счет возможности захватывать аудио с микрофона, склеивать различные фрагменты и удалять лишнее, а также конвертировать результат во множестве форматов, вы сможете создавать звуковые дорожки для роликов или записывать подкасты. Софт доступен для пользователей 64- и 32-разрядных систем.
Менеджер паролей KeePass
Некоторые полезные программы для Виндовс 10 требуют для запуска регистрации учетной записи, и в один момент паролей для входа в каждую становится слишком много.В этом приложении можно организовать базу логинов и паролей для всех аккаунтов.Безопасность обеспечивается единым ключом, который и позволяет получить доступ ко всем записям.
Фоторедактор PhotoDiva
Приложение предназначено для ретуши фотоснимков: пользователи Windows смогут повысить качество портретных фотографий, удалив прыщи, разгладив морщины, подчеркнув макияж (или добавив его). Под конец обработки можно изменить фон, наложить текст и цветовые фильтры: разработчики заготовили более сотни эффектов, поэтому вам удастся найти пресеты под любое настроение.
Драйвер DirectX
Рейтинг, в который попали самые нужные программы для компьютера Windows 10,дополнил и набор исполняемых библиотек, необходимых для запуска видеоигр и некоторого софта. Для API постоянно выходят обновления, поэтому возникновение ошибок при попытке включить свежую игру может быть связано с необходимостью проверить актуальность этой среды для приложений.
Видеоредактор ВидеоШОУ
редактирование видео
Приложение для Windows представляет собой редактор, который поможет превратить домашние видеофайлы в полноценные клипы с музыкальным сопровождением, озвучкой и спецэффектами. Помимо базовых средств обработки, доступны расширенные функции: удаление зеленого фона, цветокоррекция, анимация. Вывод осуществляется в большом количестве форматов, среди которых есть MP4. За счет простоты интерфейса быстрый прогресс освоения гарантирован.
Торрент-клиент Zona
Приложение поможет получить доступ к сотням фильмов и сериалов в высоком качестве. Всё, чем нужно обладать – это достаточно быстрым интернет-соединением. Софт функционирует по принципу стандартного торрент-клиента для Windows, только для начала просмотра не нужно загружать ролик полностью.
Программа для восстановления изображений ФотоДОКТОР
При незапланированном форматировании накопителя или случайном удалении данных памятные снимки могут пропасть с вашей Windows. Приложение предназначено для экстренного восстановления информации: оно сканирует диски на предмет утерянных файлов, после чего запускает процесс воссоздания. Софт функционален на ОС с 32- и 64-бит.
Музыкальный онлайн-сервис Spotify Music
Приложение обеспечивает доступ к одному из самых популярных музыкальных сервисов в интернете. С помощью утилиты вы сможете прослушивать миллионы бесплатных лицензионных записей как отечественных, так и зарубежных исполнителей. Для любителей сенсорного управления пальцами доступна мобильная версия утилиты: переключать треки жестами значительно удобней.
Графический редактор ФотоКОЛЛАЖ
Если вы хотите объединить в открытку или плакат несколько снимков, связанных единой тематикой, данное приложение для Windows подойдет идеально. Коллажи можно создавать, выбирая среди трех сотен готовых дизайнов оформления. Кроме стандартных шаблонов, заготовленных разработчиками, вы можете загружать сторонние фоны и рамки.
Облачное хранилище Dropbox
Приложение будет полезно, если вам приходится часто обмениваться рабочими документами: пересылать их коллегам или отправлять с рабочей станции на домашнюю. Облако для хранения позволит организовать не только персональное хранилище медиафайлов, но и папку с общим доступом: ее содержимое получится просматривать у всех пользователей, которым вы предоставили данную возможность.
Казалось бы, в Windows должно быть все самое необходимое, что может потребоваться большинству пользователей после ее установки. Но как показывает практика — это не так!
Даже после установки новомодной Windows 10 нельзя посмотреть фильм (т.к. в системе нет кодеков), сыграть в игру (нет драйверов на видеокарту), создать какой-нибудь документ (т.к. нет офисного пакета) и т.д.
В этой статье приведу 10 самых важных приложений (по своему усмотрению) которые просто необходимы для нормальной повседневной работы.
Какие программы нужны для компьютера
Утилиты для обновления драйверов
Первое, с чего хочу начать — это, конечно же с поиска драйверов. Дело в том, что после установки Windows, в большинстве случаев, половины драйверов нет. Особое значение в этом списке занимает драйвер на видеокарту: если его нет, картинка на экране может быть некачественной, слишком крупной, без четких контуров, мерцать, и пр., что согласитесь, опасно для глаз!
Приведу ниже парочку самых удобных утилит для обновления драйверов (разумеется, речь идет о тех случаях, когда «родного» диска драйверами под-рукой у вас нет).
Вариант 1 — если есть подключение к интернету
Drive Booster
http://ru.iobit.com/driver-booster.php
Если у вас есть интернет на ПК — то утилита Drive Booster поможет быстро и легко найти и обновить драйверы для вашего оборудования. Все что требуется — это установить и запустить утилиту: далее получите список устройств, для которых нужно установить (обновить) драйверы. Очень удобно!
(Кстати, насчет безопасности: программа при обновлении и установки драйверов — делает бэкап старых драйверов, и в случае чего — вы можете вернуть систему в первоначальный вид).
Обновить всё — драйвера, игровые компоненты, звуковые и игровые устройства и пр. / Driver Booster
Вариант 2 — если интернета на ПК нет
DriverPack Solution
https://drp.su/ru/
Если у вас на компьютере нет интернета — то пакет DriverPack Solution может стать настоящей палочкой-выручалочкой. Представляет он из себя образ ISO на 10-12 ГБ (его предварительно нужно скачать на ПК, где есть интернет) с огромным количеством драйверов. Открыв этот образ и запустив утилиту на нем — она подберет драйверы для вашего оборудования и установит их. Тоже весьма удобно и быстро!
Примечание: еще один хороший комплект драйверов представляет Snappy Driver Installer (конкурент DriverPack Solution). Принцип работы аналогичен: скачиваете пакет на ПК, на котором есть интернет, загружаете на флешку (например), а потом можете ставить драйвера на любых других компьютерах и ноутбуках.
Антивирус
Пожалуй, одна из первых программ (наряду с драйверами), рекомендуемых к установке. Сейчас сеть кишит просто самыми различными вирусами, рекламным ПО, и прочим «добром», которое очень легко подхватить и трудно от него избавиться.
Насчет выбора антивируса, рекомендую ознакомиться с одной моей предыдущей статьей, там же найдете и ссылки на их загрузку.
Архиватор
Без него и не туда и не сюда…
Дело в том, что многие программы и файлы в сети (которые вы скачиваете) запакованы в различные форматы архивов: Zip, Rar, 7z и т.д. Windows же позволяет работать только с Zip-архивами. Таким образом, без архиватора, вы даже не сможете установить новую программу!
Если раньше один из главных архиваторов, по умолчанию для большинства пользователей, был WinRAR (или WinZIP) — то сейчас, на мой взгляд, это первенство начинает отыгрывать 7-Zip. Именно его и порекомендую в рамках данной статьи…
http://7-zip.org.ua/ru/
Бесплатный и очень мощный архиватор. Позволяет создавать архивы форматов 7Z, Zip, Gzip, Tar и пр., распаковывает же десятки самых популярных форматов архивов. После установки, у вас в проводнике появиться небольшое меню, при помощи которого можно быстро запаковать или распаковать файлы и папки.
Меню в проводнике 7Z — достаточно зажать правую кнопку мышки на файле
Что касается степени сжатия, то предлагаю взглянуть на небольшую табличку ниже: из нее видно, что 7Z превосходит по степени сжатия WinRAR. В общем-то, добавить что-то еще здесь нечего…
Сравнение компрессии WinRAR и 7Zip
Браузер
В Windows по умолчанию уже есть один браузер — Internet Explorer, но идеальной его работу назвать сложно: подвисает, странички долго грузятся, не очень удобная работы с закладками и пр. Но он вам пригодится хотя бы 1 раз: чтобы скачать другой браузер!
Вообще, сейчас просто огромный выбор браузеров. Чтобы не повторяться здесь, приведу ниже ссылку на одну свою статью — там приведены лучшие из программ, плюсы и минусы каждой.
Офисный пакет
Самым распространенным и удобным вариантом (на мой взгляд) была бы установка офисного пакета Microsoft Office. Но этот офисный пакет не бесплатен, и поэтому поставить его возможно далеко не на каждый компьютер.
В этом случае рекомендую рассмотреть бесплатные аналоги Microsoft Word, Excel — с большинством задач они справятся не хуже (хотя некоторая сноровка все-таки будет нужна).
PDF и DJVU
Еще пару слов хотелось бы сказать о форматах
PDF и DJVU (самые популярные форматы для распространения сканированных книг, журналов и пр.). Дело в том, что не каждый офисный пакет позволяет открыть данные форматы. Поэтому, для их чтения рекомендуется установить доп. утилиты.
WinDjView
https://sourceforge.net/projects/windjview/
Маленькая утилита для просмотра DJVU-файлов. Работает во всех версиях Windows. После установки: достаточно открыть любой DJVU-файл. Меню и кнопки управления стандартны, как в большинстве других программ для Windows.
Adobe Acrobat Reader
https://get.adobe.com/ru/reader/
Одна из самых популярных программ для чтения PDF-формата. Позволяет открывать практически любые документы этого формата: книги, журналы, сканированные листы и пр. В общем-то, незаменимое ПО для всех, кто много и часто работает с PDF-форматом.
Загрузка торрентов
Сейчас огромные количество файлов по сети передается с помощью торрентов. А одна из самых популярных программ для загрузки торрентов (и раздачи) — это uTorrent…
uTorrent
http://www.utorrent.com/intl/ru/
Простая и удобная программа для загрузки торрентов. Интерфейс выполнен в стиле минимализма (ничего лишнего), настройки по умолчанию заданы так, что для большинства пользователей даже настраивать ничего не придется — всё работает из коробки!
Также стоит отметить высокую скорость загрузки файлов, и маленький размер самой программы (около 2 МБ!). Добавьте к этому, что многие торренты не загружаются в сторонних программах, и получается, что uTorrent, в общем-то, незаменимая утилита (по крайней мере, пока) …
Кодеки
Торренты торрентами, но после скачивания какого-нибудь видео — скорее всего оно не откроется, т.к. у вас нет кодеков в системе. Вообще, подобрать оптимальный набор кодеков — дело не всегда простое: нет-нет, да и попадется файл, который будет некорректно отображаться, или воспроизводиться без звука.
В одной из своих статей я рассмотрел несколько популярных наборов кодеков, которые, в общем-то, подойдут для большинства пользователей (те, кто профессионально работает с видео, думаю, лучше меня знают, что нужно ставить).
Медиаплееры
В дополнение к кодекам и встроенному в ОС Windows проигрывателя Windows Media, также рекомендуется установить парочку медиаплееров. Например, гораздо удобнее слушать музыку в WinAmp или Aimp, а смотреть видео в VLC media player или PotPlayer (по крайней мере, на мой скромный взгляд).
С моими рекомендациями, можете ознакомиться по ссылкам, приведенным ниже.
Программы для общения
Skype
Сайт:
https://www.skype.com/ru/
Одна из самых популярных бесплатных программ для разговоров по интернету. Кроме этого, за небольшую доп. плату — можно звонить и на обычные телефоны.
Разумеется, Skype позволяет обмениваться и простыми сообщениями, устраивать видео-конференции, обмениваться файлами и пр. В общем-то, незаменимая программа для контактов и общения по сети.
ICQ (рус. разговорное название — «Аська»)
Сайт:
https://icq.com/windows/ru
Лет 10 назад — это была очень популярная программа для обмена сообщениями по сети. Сейчас ажиотаж, конечно, спал, да и программ-аналогов стало слишком много. Тем не менее, программой продолжают пользоваться достаточно большое число пользователей.
Кроме классических текстовых сообщения, современная «Аська» позволяет обмениваться файлами, разговаривать, устраивать конференции и многое другое…
Приложения для работы с образами дисков
Многие игры (например) в сети распространяются в виде файлов-образов формата: ISO, MDSMDF, BIN, CCD и пр. По сути, каждый такой образ — это фактически копия диска, которую нужно открыть в специальном эмуляторе дисковода. Таких программ, на самом деле, достаточно много, но я остановлюсь здесь на одной из самых простых (в плане работы с ней) и мощных (в плане эффективности).
Daemon Tools (Lite)
Сайт:
https://www.daemon-tools.cc/rus/downloads
Бесплатная программа, позволяющая работать со всеми самыми популярными образами. Позволяет создать в системе несколько виртуальных эмуляторов дисковода, в которых и будут открываться загруженные образы. Также, подобные образы можете создавать самостоятельно (если у вас есть реальный дисковод).
Программа удовлетворит требования большинства пользователей начальной-средней категории. Тем, кому функций станет недостаточно — могут докупить более расширенную версию.
Работает во всех популярных версиях Windows. Переведена на русский язык в полном объеме.
PS
Понимаю, что тема достаточно дискуссионная, и тем не менее… На мой взгляд подобный набор софта обеспечит даже начинающему пользователю достаточно свободную работу за компьютером.
Источник
Вы приобрели новый компьютер? Вот список самых необходимых программ для Windows 10, которые мы рекомендуем установить при настройке нового ПК.
Независимо от того, купили ли вы новый компьютер или решили переустановить Windows 10, первое, что вам нужно сделать, это установить самые используемые приложения. Хотя существуют десятки замечательных программ для Windows, знание того, какие из них являются самыми необходимыми в повседневной работе за компьютером, упрощает настройку новой системы.
В произвольном порядке давайте рассмотрим 15 основных приложений для Windows 10, которые всем следует установить сразу после установки Windows, а также некоторые их альтернативы.
Содержание
- 1. Интернет-браузер: Google Chrome
- 2. Облачное хранилище: Google Диск
- 3. Потоковое воспроизведение музыки: Spotify
- 4. Офисный пакет: LibreOffice
- 5. Редактор изображений: Paint.NET
- 6. Безопасность: Malwarebytes Anti-Malware.
- 7. Медиа-плеер: VLC
- 8. Скриншоты: ShareX
- 9. Архиваторы файлов: 7-Zip
- 10. Сообщения: Rambox
- 11. Менеджер буфера обмена: ClipClip
- 12. Менеджер паролей: Bitwarden
- 13. Резервное копирование: Backblaze
- 14. Управление хранилищем: TreeSize Free
- 15. Сценарии: AutoHotkey
- Необходимые приложения для каждого ПК с Windows 10
1. Интернет-браузер: Google Chrome
Неудивительно, что Google Chrome по-прежнему остается лучшим браузером. Он супербыстрый, включает небольшие удобства, такие как возможность мгновенного поиска изображения в Google, и имеет обширную библиотеку расширений Chrome. Добавьте к этому кросс-платформенную синхронизацию, которая позволяет открывать вкладки рабочего стола на телефоне и наоборот, и у вас есть фантастический браузер для всех целей.
Однако Chrome не лишен недостатков. Многие люди хотят избежать повсеместного отслеживания Google в Chrome, а это потребляет много оперативной памяти. Но хорошая новость заключается в том, что у вас есть множество других фантастических браузеров на выбор, например Firefox и Opera.
Даже встроенный Microsoft Edge теперь основан на Chromium, так что вам может больше подойти этот вариант, если вы предпочитаете подход Microsoft, а не Google.
Скачать: Google Chrome (Бесплатно)
Скачать: Firefox (Бесплатно)
Скачать: Opera (Бесплатно)
2. Облачное хранилище: Google Диск
Если вы выбираете только одну службу облачных приложений, вам следует установить Google Диск. Он предлагает 15 ГБ бесплатного хранилища, которое также используется в вашей учетной записи Google, в Google Фото и Gmail.
Google Диск предлагает приложения для всех основных платформ, так что вы можете брать свои файлы куда угодно. Помимо синхронизации файлов, которые вы помещаете в выделенную папку Google Диска, настольное приложение также упрощает резервное копирование папок на вашем компьютере и внешних устройствах.
Также очень легко обмениваться файлами с другими, к тому же сервис хорошо сочетается с пакетом продуктов Google для повышения производительности. Независимо от того, используете ли вы его как часть своего плана резервного копирования, в качестве облачного флеш-накопителя или для создания общих папок с другими, Google Диск является важным выбором для приложений Windows 10.
В сочетании с OneDrive, который встроен в Windows 10 или или другим бесплатным облачным хранилищем, например, Яндекс.Диском вы можете получить больше места для хранения и логически разделить файлы по различным критериям.
Скачать: Google Drive (Бесплатно, доступна подписка)
3. Потоковое воспроизведение музыки: Spotify
Много лет назад слушать музыку на компьютере означало кропотливо импортировать и систематизировать коллекцию MP3. Это уже не так; сервисы потоковой передачи музыки избавляют от необходимости покупать отдельные альбомы физически или в цифровом виде.
На рынке существует множество сервисов потоковой передачи музыки, но мы считаем, что лучшим выбором для Windows 10 является Spotify. Его бесплатный план с поддержкой рекламы позволяет слушать столько музыки, сколько вам нравится, и есть несколько планов Spotify Premium, которые действительно стоят своих денег. Spotify также является домом для сотен подкастов, поэтому все они доступны в одном удобном месте.
Spotify также имеет специальное приложение для Windows, в отличие от некоторых своих конкурентов. Однако, если вы уже инвестировали в другую экосистему, Apple Music или YouTube Music могут быть для вас более предпочтительным выбором.
Скачать: Spotify (Бесплатно, доступна подписка)
Перейти: Apple Music (Требуется подписка, доступна бесплатная пробная версия)
Перейти: YouTube Music (Бесплатно, доступна подписка)
4. Офисный пакет: LibreOffice
Скорее всего, вам понадобится инструмент, который позволит вам работать с документами, электронными таблицами и презентациями в какой-то момент. Вы можете подумать, что оплата за Microsoft Office — единственный способ сделать это, но это далеко от истины.
Ни один пользователь Windows не должен обходиться без LibreOffice. Это полностью бесплатный и мощный офисный пакет, который включает альтернативы Microsoft Word, Excel, PowerPoint, Access и многим другим. Как только вы привыкнете к небольшим эстетическим отличиям от MS Office, вы начнете работать с LibreOffice.
Обратите внимание, что OpenOffice, некогда популярная альтернатива, сейчас практически мертв. Если вы не хотите использовать LibreOffice, попробуйте FreeOffice. Вы также можете использовать веб-приложения, такие как Word Online или Google Docs, но этот обзор сфокусирован на загрузке полных версий программ для системы.
Скачать: LibreOffice (Бесплатно)
Скачать: FreeOffice (Бесплатно)
5. Редактор изображений: Paint.NET
Если вы хотите попробовать свои силы в основных манипуляциях с изображениями, вам нужен способ размытия конфиденциальной информации на снимках экрана или хотите отретушировать старые фотографии, у вас должна быть установлена программа для редактирования изображений. Photoshop — золотой стандарт для этого, но есть множество более доступных бесплатных инструментов.
Paint.NET — это обязательное приложение Windows для редактирования изображений. Он намного мощнее Microsoft Paint, но не перегружает вас множеством запутанных инструментов. Вы можете легко размыть части изображения, автоматически выровнять фотографии, чтобы они выглядели лучше, и добавить текст и формы к своим изображениям всего за несколько щелчков мышью. Множество плагинов также позволяют расширить его функциональность.
Если вы находите Paint.NET слишком простым, то есть Krita и GIMP — чуть более продвинутые решения, и они также доступны бесплатно.
Скачать: Paint.NET (Бесплатно)
Скачать: GIMP (Бесплатно)
6. Безопасность: Malwarebytes Anti-Malware.
Windows 10 включает Защитник Windows, который является достаточно хорошим антивирусом для большинства пользователей. Тем не менее, рекомендуется установить еще дополнительные средства безопасности.
Среди бесплатных приложений для этих целей лучше всего подходит Malwarebytes. Бесплатная версия позволяет сканировать вашу систему на наличие вредоносных программ, которые встроенный в Windows 10 антивирус может не уловить. А для мощного комплексного решения безопасности можно воспользоваться обновлением до Malwarebytes Premium это определенно стоит затрат.
Скачать: Malwarebytes (Бесплатно, доступна подписка)
Благодаря повсеместному распространению YouTube вы, вероятно, не слишком часто смотрите видео через медиаплееры. Тем не менее, каждый должен держать на рабочем столе надежный видеоплеер на тот случай, когда вам нужно воспроизвести медиафайлы локально. Даже если это не одна из тех вещей, которые вы думаете сразу загрузить на новый компьютер, когда-нибудь она пригодится.
Для этой задачи ничто не сравнится с VLC Media Player, который обладает множеством функций и способен воспроизводить практически все видео и аудио форматы, которые только можно вообразить. Вы можете не часто его ломать, но загрузите VLC во время настройки компьютера. Вы избавите себя от необходимости возиться с видеокодеками или использовать QuickTime, который больше не поддерживается в Windows.
Скачать: VLC (Бесплатно)
Снимок экрана в Windows полезен для всего, от фиксирования забавных моментов в играх до записи важной информации. Базовые приложения Snipping Tool и Snip & Sketch предоставляют только базовый набор функций, поэтому вам нужно что-то получше в вашем пакете основных приложений для Windows.
Вы не найдете более мощного бесплатного инструмента для создания снимков экрана, чем ShareX. Благодаря множеству методов захвата, надежному встроенному редактору, возможности выполнять автоматические шаги после того, как вы сделаете снимок экрана, и дополнительным инструментам, таким как средство захвата цвета и линейка. В общем ShareX имеет впечатляющий набор функций и при этом абсолютно бесплатен.
Если ShareX кажется вам сложным, попробуйте PicPick. Это немного проще, но практически без ущерба для функционала.
Скачать: ShareX (Бесплатно)
Скачать: PicPick (Бесплатно)
9. Архиваторы файлов: 7-Zip
Windows включает встроенную поддержку простых заархивированных файлов, но для всего, что выходит за рамки основ, требуется более мощный инструмент. Хотя это не самая интересная категория программного обеспечения, средство для извлечения файлов по-прежнему является обязательным приложением для ПК, поэтому вы можете работать с любыми типами архивных файлов, с которыми вы можете столкнуться.
7-Zip — золотой стандарт приложений для сжатия и извлечения файлов. Он небольшой, устанавливается за секунды, прост в использовании и не мешает вам, когда вы им не пользуетесь. Тем не менее, те, кому нужны расширенные функции, по-прежнему найдут их в 7-Zip.
Единственный недостаток 7-Zip — это его устаревший вид. Если вы не можете с этим смириться, взгляните на PeaZip, похожий инструмент с гораздо более привлекательным интерфейсом. В любом случае с этими программами вам не нужно будет платить за такие инструменты, как WinRAR.
Скачать: 7-Zip (Бесплатно)
Скачать: PeaZip (Бесплатно)
10. Сообщения: Rambox
Скорее всего, вы используете хотя бы одну службу обмена сообщениями, чтобы оставаться на связи с друзьями в течение дня. Имея так много вариантов на выбор, мы не сможем выбрать лучшую службу обмена сообщениями, потому что все зависит от того, чем пользуются ваши друзья. Так почему бы не собрать их все в одном месте?
Rambox — это наш выбор в качестве лучшего приложения для обмена сообщениями в Windows. Он позволяет добавлять учетные записи из десятков популярных служб обмена сообщениями, включая WhatsApp, Facebook Messenger, Skype, Telegram, GroupMe, Hangouts, Discord и многие другие.
Приложение просто добавляет новую вкладку для каждой службы, которую вы используете, позволяя вам следить за каждой группой в одном окне. Он включает в себя некоторые дополнительные функции, которые делают его более полезным, чем открытие этих приложений в браузере, и вы можете легко закрыть одну программу, когда пришло время сосредоточиться.
Хотя у бесплатного плана Rambox есть некоторые ограничения, он предлагает больше, чем у конкурентов, таких как Franz.
Скачать: Rambox (Бесплатно, доступна подписка)
11. Менеджер буфера обмена: ClipClip
Диспетчер буфера обмена — важное приложение для Windows, поскольку он экономит много времени. Вместо того, чтобы иметь возможность хранить в буфере обмена вашего ПК только один элемент, менеджеры буфера обмена позволяют отслеживать последние несколько десятков скопированных вами записей.
ClipClip — отличный менеджер буфера обмена Windows 10. В дополнение к регистрации того, что вы копируете, приложение также позволяет закреплять частые фрагменты для быстрого доступа и создавать папки для простой вставки готового текста, такого как адреса, ответы по электронной почте и т. д.
Приложение не перегружает вас опциями, но позволяет настраивать горячие клавиши, отключать мониторинг буфера обмена, когда это необходимо, и выбирать, что приложение игнорирует. Добавьте его в свой список базового программного обеспечения Windows, и вам больше не придется беспокоиться об управлении буфером обмена на вашем ПК.
Скачать: ClipClip (Бесплатно)
12. Менеджер паролей: Bitwarden
Невозможно создать надежные пароли для каждой учетной записи и запомнить их все. Вот почему вам нужен менеджер паролей. Это безопасный сервис, который создает для вас надежные пароли и блокирует их одним мастер-паролем, который будет единственным паролем, который вам нужно запомнить или где-то записать.
Bitwarden — лучший бесплатный менеджер паролей и одно из самых важных приложений, которые вы можете скачать на свой ПК. В дополнение к настольному приложению вам необходимо установить расширение Bitwarden в выбранном вами браузере, чтобы можно было легко автоматически вводить пароли.
Скачать: Bitwarden (Бесплатно, доступна подписка)
13. Резервное копирование: Backblaze
Резервное копирование вашего ПК имеет важное значение, поскольку только стихийное бедствие, взлом или атака вредоносного ПО могут уничтожить все файлы на вашем компьютере. Вы же не хотите потерять все свои документы, фотографии и другие файлы и начинать с нуля.
Нам нравится Backblaze как важная служба резервного копирования для Windows 10. Всего за несколько долларов в месяц эта служба выполняет резервное копирование всего на вашем ПК, а также любых внешних накопителей, которые вы подключаете, в облако Backblaze. Вам не нужно беспокоиться о выборе того, для чего будет создана резервная копия, и размер вашей резервной копии также не ограничен.
Хотя это единственное приложение в этом списке, которое не имеет бесплатной опции, за резервное копирование стоит платить. Если вы когда-нибудь потеряете все свои файлы, приложение мгновенно окупится.
В качестве дополнительного уровня резервного копирования или для основного резервного копирования, если вы не можете позволить себе Backblaze, вам следует попробовать EaseUS Todo Backup Free. Это простой в использовании инструмент для создания локальных резервных копий ваших файлов.
Скачать: Backblaze (от $6/месяц)
Скачать: EaseUS Todo Backup Free (Бесплатно, доступна премиум-версия)
14. Управление хранилищем: TreeSize Free
Все знают, как не хватает места для хранения. Анализатор дискового хранилища поможет вам держать свои файлы под полным контролем.
TreeSize Free — это простой способ узнать, что занимает место на вашем компьютере. Просто откройте его и укажите, какой диск сканировать, и он упорядочит все папки на вашем ПК в зависимости от их размера. Затем вы можете увидеть самые большие файлы на своем компьютере и принять меры по их удалению или перемещению.
Не тратьте время на поиски больших файлов в папках вручную — пусть эта важная утилита сделает это за вас.
Скачать: TreeSize Free (Бесплатно, доступна премиум-версия)
15. Сценарии: AutoHotkey
Если вы хотите автоматизировать больше на своем компьютере, вам нужно скачать AutoHotkey. Это настраиваемый инструмент для создания сценариев, который позволяет вам определять свои собственные команды, делая его столь же полезным, как и все, что вы можете придумать.
В качестве всего лишь нескольких примеров вы можете создать быстрое расширение текста, включить автоматическое исправление опечаток, переопределить определенные клавиши клавиатуры и создать макросы для выполнения нескольких действий с помощью нескольких нажатий клавиш.
Поначалу AutoHotkey может показаться немного пугающим, но как только вы освоите его, то не сможете отказаться от этого мощного инструмента, который стоит иметь в своем наборе. Ознакомьтесь с нашим руководством по началу работы с AutoHotkey и отличными скриптами AutoHotkey, чтобы попробовать их в качестве введения.
Скачать: AutoHotkey (Бесплатно)
Необходимые приложения для каждого ПК с Windows 10
Мы рассмотрели основные приложения для Windows 10, которые всем следует установить сразу после установки системы на компьютер, и почти все они бесплатны. Если вы не предпочитаете один из наших вариантов, вы без особых проблем найдете подходящую альтернативу. Большинство людей получат от этих программ много пользы и оценят их больше, чем программное обеспечение по умолчанию, установленное в Windows 10.
На чтение 16 мин Просмотров 5к. Опубликовано 16.01.2023
Независимо от того, купили ли вы новую систему или переустановили Windows, самая первая задача — установить необходимые приложения и компьютерное программное обеспечение Windows для вашего удобства. А какие они, самые нужные программы для компьютера Windows 10 и 11?
Потому что наличие лучшего программного обеспечения для ПК может полностью изменить то, как вы работаете. Опираясь на эти идеальные программы для Windows 10, вы не только максимально повышаете свою эффективность, но и помогаете получить максимальную отдачу от вашего ПК. Некоторые из них бесплатны, некоторые стоят несколько долларов, но все они того стоят.
Однако выбрать подходящие приложения не всегда просто, но не расстраивайтесь, ребята, мы вам в этом поможем! Это одни из лучших отобранных программ и приложений для Windows 10, которые вы можете использовать для повышения своей производительности, от лучшей защиты от вирусов до забавного редактирования фотографий — это лучшее из множества!
Самые нужные программы для компьютера Windows 10 и 11
Advanced PC Cleanup: лучшее программное обеспечение для оптимизации ПК
Advanced PC Cleanup — это специальный инструмент для очистки ПК, который легко обнаружит и удалит ненужные файлы на вашем компьютере. Он эффективен при сканировании всей системы на наличие любого типа ненужных, устаревших и избыточных файлов и программ. Он также может удалять старые загрузки, временные файлы и мусор из корзины. Это приложение поможет вам быстро избавиться от всего хлама, и вы сможете заметить улучшение скорости вашего ПК. Это также поставляется с менеджером автозагрузки, чтобы добавлять или удалять программы из списка программ автозагрузки.
Этот инструмент оптимизирует ваш компьютер и мгновенно освободит место на диске. Бесплатная версия поможет вам удалить программы с вашего компьютера. Версия Pro поставляется с более продвинутыми функциями, такими как очиститель недействительного реестра для очистки поврежденных записей реестра. Защита личности удалит онлайн-треки, чтобы защитить вас от онлайн-трекеров. Защита от вредоносных программ включает сканирование на наличие троянов, вирусов, шпионских программ, рекламного ПО и других вредоносных программ.
Загрузите Advanced PC Cleanup с официального сайта, чтобы удалить ненужный мусор из вашей системы . Освободите место для хранения и ваш компьютер будет работать без сбоев.
Официальный сайт — https://www.advancedpccleanup.com/.
VideoProc Vlogger
Если вы ищете простое в использовании приложение для редактирования видео, которое поможет вам превратить ваши простые кадры в профессиональные видеоролики за пару кликов, тогда возьмите в руки VideoProc Vlogger. Это интуитивно понятная программа для обработки видео, предназначенная для всех типов создателей, от новичков, любителей и фрилансеров до видеооператоров, онлайн-преподавателей и влогеров. Говоря о безупречном наборе функций, с VideoProc Vlogger вы можете найти варианты для создания кинематографических движений камеры, таких как Roll, Tilt, Truck, Dolly и другие.
Вы можете стилизовать свои видео с помощью быстрого масштабирования, поворота и встряхивания, а также добавлять к фотографиям следы движения. Помимо этого, программное обеспечение для редактирования видео предлагает множество инструментов цветокоррекции и коррекции для настройки экспозиции, контрастности, насыщенности, значений цвета HSL и многого другого, чтобы ваши видео и фотографии выглядели лучше и профессиональнее. Кроме того, вы можете использовать это приложение для Windows для создания видеороликов с интервальной съемкой, записи голоса за кадром, удаления эффекта «рыбий глаз», разделения экрана, извлечения звука и многого другого.
Что самое лучшее в этом приложении для Windows? Он постоянно обновляется для удовлетворения потребностей и требований пользователей.
Официальный сайт — https://www.videoproc.com/video-editing-software/.
EaseUS Todo Backup Home: лучшее программное обеспечение для клонирования дисков
Disk Image Software копирует операционную систему, диски, программное обеспечение и исправления системы, поэтому вы можете восстановить свой компьютер в любое время, если возникнут какие-либо непредвиденные обстоятельства. Именно программное обеспечение для клонирования дисков делает клон каждого бита информации с одного жесткого диска на другой диск. А EaseUS Todo Backup Home — это специальное программное обеспечение для клонирования жестких дисков, которое позволяет безопасно дублировать конфигурации нескольких систем, чтобы каждая машина была настроена идентично.
Используя это программное обеспечение для зеркалирования дисков, вы можете эффективно создавать резервные копии своего компьютера и защищать свои данные от вредоносного содержимого. Вы можете спутать его с инструментом резервного копирования, но это совсем другая история!
Официальный сайт — https://www.easeus.com/backup-software/tb-home.html.
T9 Antivirus: лучший антивирус для Windows 10
T9 Antivirus — это надежный выбор для обеспечения безопасности, если вы хотите защитить свой компьютер от новых и существующих вредоносных программ, рекламного и шпионского ПО, вирусов, троянов и другого вредоносного содержимого. Надежное программное обеспечение для обеспечения безопасности в Интернете предлагает защиту в режиме реального времени с высоким удобством использования как для начинающих, так и для опытных пользователей. Он имеет комплексные режимы сканирования: Quick , Deep и Custom тщательно сканируют важные области системы и определенные папки быстрее. Вы также можете запланировать автоматическое сканирование угроз по своему усмотрению.
Говоря о пользовательском интерфейсе, T9 Antivirus имеет четкую и интуитивно понятную панель инструментов с удобными кнопками навигации, которые делают весь процесс быстрым и беспроблемным. Он даже предлагает плагин, известный как StopAllAds, который помогает вам безопасно просматривать Интернет.
T9 Antivirus, несомненно, является одним из лучших программ для ПК с Windows 10, который защищает компьютер от нежелательных захватчиков!
Официальный сайт — https://www.t9apps.com/.
Easy Driver Updater
Как следует из названия, Eazy Driver Updater довольно прост в использовании и поможет вам обновить устаревшие драйверы на вашем компьютере. Пользователи могут быстро исправить стандартные системные ошибки, в том числе проблемы со звуком и отображением. Он может обновлять драйверы устройств и повышать общую производительность компьютера.
Он включает в себя основные функции средства обновления драйверов, такие как резервное копирование и восстановление, список исключений и большая база данных. Вы также можете запланировать сканирование, чтобы регулярно отслеживать обновление устаревших драйверов на вашем ПК. Можно установить ежедневно, еженедельно или ежемесячно с указанным днем и временем.
Официальный сайт — https://www.drivereasy.com/.
Adobe Photoshop CC: лучшее приложение для редактирования фотографий
Перечислить лучшее программное обеспечение для Windows 10 и отсутствующий Photoshop невозможно. Когда дело доходит до редактирования фотографий , Adobe Photoshop CC оказывается универсальным приложением. Этот фоторедактор — колыбель, на которой держится вся фотоиндустрия. Оснащенный множеством инструментов для редактирования и десятками фотоэффектов и фильтров, он стал одним из самых надежных рук для многих художников и дизайнеров по всему миру на протяжении десятилетий.
Это программное обеспечение для редактирования фотографий (доступна бесплатная пробная версия) способно создавать веб-сайты, логотипы, баннеры, значки, редактировать фотографии и т. д. Этот редактор изображений включает в себя как самые элементарные, так и не по годам развитые инструменты, независимо от того, хотите ли вы выполнять повседневное редактирование или создавать что-то исключительное. предоставляет полный набор инструментов для фотографии, которые превратят ваши простые фотографии в искусство!
Официальный сайт — https://www.adobe.com/ru/products/photoshop.html.
Duplicate Photos Fixer Pro: лучший поиск дубликатов фотографий
Наш список «лучших программ для Windows 10 и 11» был бы неполным без упоминания инструмента управления фотографиями, который поможет вам поддерживать вашу библиотеку фотографий и сделать ее более организованной и свободной от беспорядка. Duplicate Photos Fixer Pro — это специальное средство для удаления дубликатов фотографий, которое плавно сканирует и удаляет дубликаты фотографий одним щелчком мыши. Независимо от того, насколько тщательно вы систематизируете свои фотоальбомы, дубликаты фотографий каким-то образом всегда находят способ засорить вашу библиотеку. Однако с Duplicate Photos Fixer Pro вы можете легко дедуплицировать свою галерею за пару кликов.
Программное обеспечение Windows для ПК довольно простое в использовании и поставляется с различными режимами сортировки для поиска дубликатов. Работает со всеми популярными форматами файлов и доступен на 14 различных языках. И самое главное, приложение не только сканирует внутреннюю память, но также позволяет пользователям удалять дубликаты изображений с внешних устройств, таких как флешки, карты памяти и т. д.
Официальный сайт — https://www.duplicatephotosfixer.com/.
TweakPass: лучший менеджер паролей
Идеальный хранитель паролей — потребность часа. Запоминание паролей для нескольких учетных записей — это определенно то, чего мы все хотим избежать в нашей беспокойной жизни.
Таким образом, TweakPass — это одно из таких компьютерных программ для Windows, которое избавляет вас от больших усилий и хлопот при запоминании паролей для всех ваших учетных записей в Интернете. Это одно из лучших приложений для управления паролями с многоуровневой защитой для защиты вашей личной информации.
Он надежно объединяет многочисленные пароли в одном месте. Все, что вам нужно сделать, это отсканировать ваш компьютер, и он автоматически соберет ваши сохраненные учетные данные для входа и перенесет всю такую конфиденциальную информацию в безопасное хранилище.
Официальный сайт — https://www.tweakpass.com/.
Advanced Driver Updater: лучшее программное обеспечение для обновления драйверов
Вот еще одно обязательное программное обеспечение для Windows 10, Advanced Driver Updater, которое позволяет сканировать устаревшие драйверы устройств на вашем ПК и быстро обновлять их одним щелчком мыши. С этим первоклассным программным обеспечением для обновления Windows 10 вам не нужно искать законные драйверы в Интернете, поскольку оно изначально устанавливает их на ваш компьютер. Как только вы загрузите это программное обеспечение для ПК с Windows, оно автоматически начнет эффективное сканирование отсутствующих, поврежденных или устаревших драйверов и перечислит их в соответствии с приоритетом быстрых действий. Вам просто нужно нажать кнопку «Обновить», и через несколько минут все исправится.
Как идеальное программное обеспечение для обновления драйверов , Advanced Driver Updater выполняет точное сканирование, позволяет пользователям создавать резервные копии и восстанавливать старые драйверы, а также содержит огромную базу данных драйверов, поэтому вы никогда не пропустите обновленную версию драйверов устройств. Чтобы завершить свой список лучших приложений для Windows 10, не забудьте включить Advanced Driver Updater — замечательное решение, которое значительно ускоряет работу вашей системы за счет обновления драйверов устройств!
Официальный сайт — https://www.advanceddriverupdater.com/download/.
VLC Media Player: лучший видеоплеер
Говорить о лучшем видеоплеере для ПК и не упомянуть монарха невозможно. VLC Media player, самый популярный HD-видеоплеер, обладает массой умопомрачительных функций и функций. Он не нуждается в представлении, так как это, вероятно, один из самых распространенных проигрывателей Windows Media, который должен быть установлен на большинстве компьютеров. Являясь одним из лучших видеоплееров на рынке, он предлагает воспроизведение файлов, дисков, устройств, веб-камер, потоков и всех популярных кодеков.
VLC Media Player — еще одно лучшее программное обеспечение для ПК, совершенно бесплатное и работающее на всех популярных платформах: Windows, Mac, Linux, Unix, Android и iOS.
Наслаждайтесь фильмами и музыкой с VLC Media Player, еще одним важным программным обеспечением для Windows 10.
Официальный сайт — https://www.videolan.org/vlc/.
Audacity: лучшее программное обеспечение для записи звука
Появившись несколько десятилетий назад, Audacity является одним из старейших, но самых мощных программ для записи на ПК. У него простой и удобный интерфейс, и это, несомненно, идеальное приложение для Windows 10 как для новичков, так и для профессионалов. В Audacity есть десятки инструментов, которые позволяют выполнять многоуровневое отслеживание, микширование и навигацию с помощью нескольких простых перетаскиваний. Он поставляется с возможностью обслуживать все типы музыкальных файлов, независимо от любого формата. Он поставляется с функцией преобразования файлов в формат MP3, что является довольно редкой функцией среди всех программ для записи музыки.
Кроме того, Audacity — очень универсальный инструмент, который способен не только записывать голос, но также предлагает широкий спектр инструментов для редактирования, что делает его лучшим программным обеспечением для записи звука.
Официальный сайт — https://www.audacityteam.org/download/.
Hotspot Shield: лучший VPN для ПК с Windows 10
Использование идеального VPN-сервиса для вашей системы гарантирует, что ваша личность будет защищена во время работы в Интернете и что никакие вредоносные угрозы или киберпреступники не смогут причинить вам вред в виртуальном мире. Они просто усиливают безопасность и конфиденциальность, и Hotspot Shield — воплощение этого! Платформа предлагает бесплатные VPN-серверы , чтобы вы могли выходить в Интернет без границ, сохраняя при этом конфиденциальность и анонимность в Интернете.
Используя Hotspot Shield, вы можете просматривать контент из 15 стран с безопасностью и шифрованием военного уровня. Он имеет виртуальный туннель, который позволяет пользователям скрывать свои IP-адреса, чтобы никакие шпионы не могли отследить их в онлайн-мире. Это быстрый, простой в настройке и лучший VPN для потоковой передачи, покупок и общения.
Это программное обеспечение для ПК с Windows предлагает бесплатные VPN-серверы, чтобы вы могли выходить в Интернет без границ, сохраняя при этом конфиденциальность и анонимность в Интернете.
Официальный сайт — https://origin-www.hotspotshield.com/ru/.
Skype: лучшее приложение для видеозвонков на ПК
Конечно, Skype, самое популярное имя в списке лучших приложений для Windows 10, был признан лучшим бесплатным приложением для видеочата, доступным для каждой известной платформы прямо сейчас. Представленный давно, он прошел долгий путь, чтобы предложить лучшие видеозвонки за эти годы. Вы можете использовать его не только для видеозвонков, но и для осуществления голосовых вызовов, комментирования PowerPoint для совместной работы в режиме реального времени с участием до 250 человек, демонстрации экрана или записи встреч , отправки мгновенных сообщений, проведения видеоконференций и многого другого.
Skype предлагает как бесплатные, так и платные возможности для звонков. Вы можете использовать платную версию для осуществления международных звонков по номинальным ценам. Кроме того, он предлагает несколько планов подписки, которые позволяют пользователям совершать неограниченные звонки на стационарные и мобильные телефоны. Вы можете проверить их планы здесь ! Вы должны включить Skype в свой список лучших программ для Windows 10.
Официальный сайт — https://www.skype.com/ru/.
Launchy: лучшая программа для запуска программ на ПК с Windows 10 и 11
На первый взгляд, Launchy — это эффективная программа запуска Windows, которая помогает вашему компьютеру очень быстро запускать программы, программное обеспечение, веб-сайты и приложения. Но в отличие от других приложений для запуска , у него гораздо больше возможностей, что делает его лучшим средством запуска Windows в своей категории.
Помимо выполнения основных задач, таких как запуск программного обеспечения, веб-сайтов, папок и файлов, поиск в Интернете и организация ваших программ. Он выполняет расширенные функции, такие как запуск портативных приложений, открытие скрытых каталогов, предоставление вашим любимым приложениям коротких ключевых слов для быстрого доступа, завершение процессов, выполнение вычислений и т. д. всего несколькими нажатиями клавиш. Это еще одно лучшее программное обеспечение для ПК, которое вы должны немедленно загрузить на свой рабочий стол.
Официальный сайт — https://www.launchy.net/.
WinX HD Video Converter Deluxe: лучший видео конвертер
Список лучших программ для Windows 10 нельзя завершить без упоминания WinX Video Converter. Это универсальное программное обеспечение для конвертации видео, которое позволяет пользователям не только конвертировать все типы видеофайлов, но также может использоваться для загрузки видео с YouTube , создания слайд-шоу, редактирования видео и многого другого. Программное обеспечение поставляется с простым и интуитивно понятным интерфейсом и дает вам возможность конвертировать любое видео в любой формат.
По сравнению со всеми конкурентами в этой категории, WinX предлагает наиболее полную библиотеку профилей преобразования и оптимизации. Этот бесплатный конвертер видео, созданный с использованием движка HQ и механизма деинтерлейсинга для оптимизации качества изображения, поддерживает кадрирование, обрезку, слияние и настройку параметров для управления размером и качеством видео.
Официальный сайт — https://www.winxdvd.com/hd-video-converter-deluxe/.
Right-Click Extender: лучший редактор контекстного меню
Как мы можем забыть помочь вам в изменении ваших контекстных меню ? Признайте это или нет, но все мы имеем дело с забитыми контекстными меню, набитыми многочисленными нежелательными записями. В то время как добавление или удаление пунктов контекстного меню вручную является довольно сложным процессом. Итак, представляя вам приложение для Windows 10, Right-Click Extender позволяет быстро редактировать/удалять элементы контекстного меню. Компьютерное программное обеспечение имеет простой, понятный и удобный интерфейс. Вы можете легко включить или отключить дополнительные записи в контекстных меню Windows, на диске и в других файлах и папках.
Чтобы начать работу с редактором, вам необходимо установить и снять флажки, чтобы добавить или удалить элементы контекстного меню в списке программ. Кроме того, вы также можете создать «точку восстановления системы» со всеми настройками по умолчанию, чтобы вы могли легко откатиться, если что-то не работает.
Веб-камера Logitech: лучшее программное обеспечение для веб-камеры для ПК с Windows
Подходим к концу нашего списка лучших приложений для Windows 10 с одной из самых важных утилит, которая поможет вам подключаться и видеть своих близких самым простым способом, Logitech Webcam. Программное обеспечение Logitech Webcam, признанное одним из крупнейших производителей веб-камер, устраняет разрыв между двумя аппаратными средствами и обеспечивает простую, но удобную запись. Он поддерживает многие модели веб-камер Logitech, поэтому вы можете эффективно общаться с другими пользователями, используя HD-видео и изображения.
Программное обеспечение Logitech Webcam позволяет легко настроить чувствительность камеры и обнаружить движение. Кроме того, это программное обеспечение для веб-камеры имеет режим наблюдения, который поможет вам, если вы хотите просмотреть каналы домашних камер. Он совместим с Windows 10/8/8.1/7.
Установите программное обеспечение Logitech Webcam Software, которое должно быть программным обеспечением для ПК с ОС Windows, чтобы быть на связи со своими близкими.
Какие приложения нежелательны в Windows 10?
Какие приложения Windows 10 являются вирусами?
Как сделать Windows 10 привлекательной?