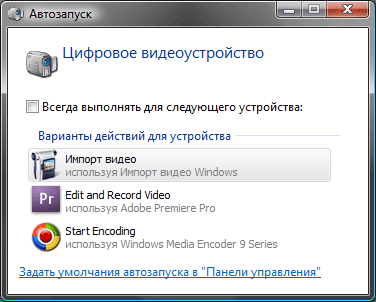Давайте сначала определимся — что представляет собой захват видео и для чего он нужен? Ответ на второй вопрос очевиден: если мы хотим подвергнуть компьютерной обработке снятое на камеру (или из иного источника) видео, то прежде всего нужно это видео каким-то образом переместить на жесткий диск компьютера.
А вот что касается первого вопроса — тут однозначного ответа быть не может. Дело в том, что тот или иной источник видео требует своего, специального, способа захвата. К примеру, если у вас в наличии цифровая видеокамера miniDV, то из аппаратных принадлежностей потребуется плата IEEE 1394* и специальный кабель (однако перед покупкой внимательно изучите ваш ПК — вдруг его материнская плата уже имеет встроенный порт iLink?).
* IEEE 1394, она же Firewire, она же iLink — это последовательная высокоскоростная шина, предназначенная для обмена цифровой информацией между компьютером и другими электронными устройствами.
Приобрести такой набор проще простого, в любом скромном магазине вы найдете подобное устройство. Не следует доверять россказням продавца, утверждающего, что-де вот этот экземпляр, стоящий в пять раз дороже, ведет более качественный захват. Такого не может быть по одной простой причине: плата IEEE 1394 не захватывает видео. Она служит всего лишь средством транспортировки, копирования цифрового массива (потока нулей и единиц ) с miniDV кассеты на жесткий диск компьютера. Копирование это длится ровно столько же времени, сколько длится запись, 60-минутная кассета будет вводиться в компьютер ровно 60 минут (в этом главное отличие потоковой технологии копирования данных от копирования с иного типа носителей — жесткого или оптического диска, флэш-карты).
Разумеется, если вы не желаете ждать столько времени, то можете воспользоваться специализированными решениями: профессиональными камерами или DV-магнитофонами. Эти устройства умеют вводить данные в компьютер с вдвое, а то и вчетверо большей скоростью. Правда, стоить такое удовольствие будет немало: счет здесь идет, как минимум, на тысячи и десятки тысяч долларов.
Сегодня средняя стоимость noname*-платы IEEE 1394 — около 200 рублей, кабеля — примерно 50 рублей. Кстати, о кабелях. Вам понадобится, скорее всего, кабель, на одном конце которого четырехконтактный разъем, а на другом — шестиконтактный. И все-таки не рискуйте — перед походом в магазин захватите камеру с собой.
* «Noname-…» — так обычно называют товар неизвестного производителя.
Не гонитесь за дорогими фирменными наименованиями и объемными глянцевыми упаковками, железка — она и есть железка (разве что в той самой глянцевой упаковке обнаружится еще и компакт-диск с программным обеспечением сомнительной полезности). Никакой принципиальной разницы между FireWire-платой за $5 и за $55 в функциональном плане не существует, как нет разницы между кабелями за $1 от неизвестного производителя и за $10 от раскрученного бренда (исключения, конечно же, бывают — все зависит от вашего везения или, если хотите, добросовестности производителя и продавца).
Однако, как и любая железка, FireWire плата может быть подвержена пусть редкой, но неизлечимой компьютерной болезни: несовместимости с определенным набором «железа». Выявить заранее такую несовместимость практически невозможно из-за бесчисленного количества разновидностей комплектующих и их производителей (к примеру, пользователи часто жалуются на капризы встроенного в звуковую карту порта IEEE 1394). Но даже если вы — тот самый редкий случай, не расстраивайтесь. Продавец наверняка не станет мелочиться, и вернет вам деньги либо обменяет товар на аналогичный от другого производителя — вдруг этот экземпляр заработает?
А вот еще одна (отходящая в прошлое) проблема: неустойчивая работа интерфейса IEEE 1394 в Windows XP с установленным Service Pack 2. Одно время эта тема была довольно «популярной» в Конференции iXBT.com, где выдвигалось много гипотез о причинах неполадок, не меньше предлагалось и рецептов «лечения»… Симптомы плохой работы IEEE 1394 часто могут быть следующими (цитата из жалобы пользователя):
— Во время захвата изображение идет без звука, при этом оно разбито на мелкие квадратики. В каждом квадратике присутствует своя часть кадра. Квадратики эти перемешаны на экране в полном беспорядке. Движение в каждом квадратике правильное, но все в целом выглядит, как игра «пятнашки» в самом ее начале — все фишки не на своих местах. При записи файла AVI, естественно, получается такой же результат.
И все-таки данная проблема нашла, наконец-то, решение: корпорация Microsoft выпустила специальный патч, нормализующий работу интерфейса IEEE 1394 в Windows XP с установленным Service Pack 2.
Отдельно стоит сказать о ноутбуках. Как правило, во всех современных лэптопах уже присутствует встроенный интерфейс IEEE 1394, несчастливое исключение могут составлять лишь некоторые бюджетные модели. Выглядит нужный вам порт так:
В случае с ноутбуком вам потребуется приобрести лишь кабель 4х4 pin, поскольку и в видеокамере, и в ноутбуке нужные разъемы имеют по четыре контакта. Итак, теорию мы прошли, остается надеяться, что на практике мы не встретим никаких проблем с подключением.
Справедливости ради нужно отметить, что некоторые модели DV-камер (к примеру, Panasonic) позволяют вести захват «полноценного» DV-видео по интерфейсу USB-2.0, однако список программ, поддерживающих такую операцию, не слишком-то обширен.
Первое, что следует сделать перед подключением камеры к ПК — это отключить питание видеокамеры. Сгоревший в камере порт IEEE 1394 — часто результат пресловутого «горячего» подключения. Разумеется, данное утверждение — не догма; сгоревший порт — скорее исключение, чем правило. И все же лучше будет перестраховаться — отключайте питание.
Итак, примемся за работу. Заранее перемотав кассету в самое начало, подсоедините камеру к ПК и включите ее в режим проигрывания (выделено по причине того, что ожидание от ПК реакции на подключение неактивного «девайса» — это самая распространенная ошибка новичка, поленившегося заглянуть в руководство по эксплуатации). Запускать воспроизведение при этом не нужно — большинство программ захвата самостоятельно управляют видеокамерой. Если конфликтов не возникло, то система сообщит вам о появлении нового устройства (здесь и далее работа ведется в Windows Vista).
Вслед за этим произойдет автозапуск (если вы его не отключили в настройках ОС) — система предложит произвести определенные действия. Список действий может разниться в зависимости от установленного в вашей системе программного обеспечения.
Здесь уже вам решать, как поступать дальше. Если вы собрались создавать фильм, то делать это будете, разумеется, в программе монтажа. А любая уважающая себя монтажная программа в обязательном порядке имеет модуль захвата — как же иначе? И все же, чтобы немного подзадорить начинающего пользователя, мы кратко расскажем о нескольких популярных программах, предназначенных для захвата цифрового видео (желающие сэкономить время могут сразу же перейти к теме монтажа).
Для чего нужна отдельная, узкоспециализированная программа для захвата? Дело в том, что далеко не всегда захват производится с целью немедленного монтажа. Вывод: ни к чему использовать требующий немалых ресурсов видеоредактор, когда есть программы с крохотными размерами, и, соответственно, с мизерными системными требованиями. Утилиты, о которых мы кратко расскажем — прямые противоположности друг друга. Если ScenalyzerLive славится невиданным количеством настроек, полностью освоить которые простому пользователю даже «не светит», то WinDV — верх минимализма.
ScenalyzerLive
Сразу видно, что разработчики не гнались за внешним лоском, это доказывает оформление программы, находящееся на уровне студенческих поделок. Да, гламур здесь отсутствует как класс, зато какова начинка! Подобная функциональность наблюдается в программе Ивана Ускова — iuVCR, но, поскольку последняя больше подходит для захвата аналогового видео, разговор о ней пойдет в соответствующей теме.
ScenalyzerLive — не простой «захватчик». Эта программа умеет копировать с цифровой видеокамеры видео или аудио по отдельности, вести захват с любой выбранной частотой кадров (к примеру, захватывать 1 кадр в минуту или час — это может быть полезным при долговременной съемке медленно движущихся объектов, при этом захват вовсе необязательно вести с пленки: камера может работать и в режиме записи), автоматически разбивать полученное видео на файлы по таймкоду* (фактически по моментам включения/выключения камеры), либо по оптическому признаку: смене картинки. Ну и, наконец, настоящая радость для профессионала, ценящего свое время и экономящего место на жестком диске: удобное представление захваченного материала, плюс возможность склейки или резки файлов с удалением ненужных сцен. И все это здесь же, минуя программу монтажа. Конечно же, в возможности данной программы входит и такая простейшая опция, как запись видео на камеру.
* Таймкод — служебная информация, записываемая камерой параллельно с видео-аудиоматериалом. Содержит в себе дату, время съемки и некоторые другие сведения.
Программа эта, к сожалению, платная. Пробная ее версия полностью функциональна, но в захваченном видео каждые десять кадров в левом нижнем углу будет появляться логотип, напоминающий о необходимости приобретения пакета.
К счастью, разработчик предоставляет возможность скачать со своего сайта старую бесплатную версию программы Scenalyzer. Возможности ее, разумеется, не идут ни в какое сравнение с возможностями платной версии, однако основные операции (захват с разбитием на сцены, запись на камеру) она выполняет уверенно.
Exsate DV Capture Live
Данная программа бесплатна, и одно из ее достоинств — захват с одновременным сжатием на лету в любой установленный в системе кодек (разумеется, много зависит от мощности компьютера, на котором ведется захват). Работа здесь организована по принципу «step by step», где на каждом шаге устанавливается какой-либо параметр (имя проекта и папка, в которую будет сохранено видео; выбор времени захвата и кодека, которым будет сжиматься видео).
Но самая, пожалуй, главная особенность — это способность программы впечатывать в кадр дату и время съемки прямо во время захвата.
Эта опция бывает особо востребована среди любителей, уже работавших с аналоговыми камерами, умевшими впечатывать дату и иную информацию прямо в видео. Правда, при этом будет происходить полное перекодирование всего захватываемого материала, а это довольно неприятный момент.
К сожалению, в программе отсутствует возможность выбора цвета шрифта или его размера. Да и положение даты/времени всегда одно и то же — в левом нижнем углу кадра. Эти минусы вполне компенсируются возможностью отображения даты лишь несколько первых секунд в начале каждой сцены, что довольно полезно.
WinDV
Миниатюрная бесплатная утилитка, написанная чешским программистом Петром Муреком (Petr Mourek), «весит» всего 94 килобайта и не требует установки. При этом программа умеет не только захватывать видео с цифровой камеры, но и записывать на кассету расположенное на жестком диске компьютера видео в формате DV.
Никаких дополнительных функций (за исключением выбора DV: type-1 или type-2) программа не имеет. На первый взгляд и элементов управления камерой здесь не видно, однако это не так. Активация флажка между кнопками Config и Capture включает управление. Теперь по нажатию кнопки Capture камера автоматически начнет воспроизведение, повторное нажатие этой же кнопки остановит камеру и прекратит захват. Во время захвата программа отслеживает таймкод и «отлавливает» моменты включения/выключения камеры, каждый раз создавая новый видеофайл.
Скорее всего, вам не придется использовать отдельные программы для захвата видео, ведь в монтажной программе это делать удобнее, да и быстрее. Один из таких вариантов — это если камера, с которой требуется захватить видео, вам не принадлежит, либо компьютер с установленной монтажной программой в настоящее время недоступен. Здесь-то и пригодится такая кроха, как WinDV — с ее помощью видео можно захватить даже на старенький ноутбук, лишь бы диск успевал записывать видеопоток…
Если же вам требуется захватить видео с аналогового источника, то с таким вопросом добро пожаловать в следующую тему — Захват видео с аналоговых и иных источников (готовится к публикации — следите за анонсами).
WinDV — это небольшое и простое в использовании приложение Windows для записи видео с DV-устройства (видеокамеры) в AVI-файлы и для записи AVI-файлов на DV-устройство через интерфейс FireWire (IEEE 1394). Захват очень надежен благодаря использованию большой буферной очереди. Метки времени, записанные на видеокамеру DV с помощью видеокамеры, можно использовать для автоматического разделения захваченного видео на несколько файлов. Во время передачи на DV несколько AVI-файлов могут быть объединены вместе для формирования окончательной видеозаписи.
-
Video Enhancer
Увеличьте размер SD-видео до HD с помощью Video Enhancer — инструмента, реализующего метод сверхвысокого разрешения для увеличения размера видео. Более сотни фильтров для обработки видео: шумоподавление, деблокирование, субтитры, коррекция цвета и т…
Платно
Windows
-
STOIK Capturer
STOIK Capturer позволяет захватывать видео с видеокамеры DV через интерфейс IEEE 1394 FireWire или любой аналоговый источник видео, такой как карта ТВ-тюнера, видеокарта, веб-камера и т. Д.
Free Personal
Windows
-
Captureflux
Используйте CaptureFlux для предварительного просмотра живого видео или аудио потока, Записывайте его прямо на диск или захватывайте изображения из потока.
Бесплатно
Windows
-
Exsate DV Capture Live
Exsate DV Capture Live — это программа для захвата видео DV с IEEE-1394 Firewire и повторного сжатия в другие форматы в режиме реального времени.
Бесплатно
Windows
-
Altarsoft Video Capture
Программа для записи видео и перекодирования. Он захватывает видео с камер, файлы, URL-адреса, экран, набор изображений. Позволяет настроить цвет видео, вращение, масштабирование, обрезку. Вы можете легко добавить текст или изображение к видео.
Бесплатно
Windows
Содержание
- VIDEO-SAM.RU
- Захват видео с miniDV-камеры на компьютер
- Оборудование для захвата видео
- Процесс захвата видео
- Оцифровка кассет в домашних условиях: подробный разбор способов
- Как оцифровать видеокассету
- Способ 1. Используем подручные средства
- Шаг 1. Соедините устройства между собой
- Шаг 2. Запустите запись
- Шаг 3. Отредактируйте файл
- Способ 2. Используем цифровой видеомагнитофон
- Способ 3. Используем плату видеозахвата
- Оцифровка через видеоплату
- Оцифровка через USB-плату
- Захват цифрового видео
- ScenalyzerLive
- Exsate DV Capture Live
- WinDV
- Как скинуть со старой видеокамеры видео на компьютер
VIDEO-SAM.RU
Все о работе с видео

Учебные курсы

Подпишитесь на бесплатную почтовую рассылку по созданию видео.
В любой момент вы cможете отказаться от подписки, если она вас не устроит.
Популярные статьи
Свежие статьи
Захват видео с miniDV-камеры на компьютер
Это название является не совсем точным, поскольку идет просто копирование видео с камеры без каких-либо изменений. Но именно этот термин используется во всех программах, которыми мы будем пользоваться.
Оборудование для захвата видео
Многих потенциальных покупателей miniDV-камер пугает этот процесс, поскольку он осуществляется не через привычный для всех USB, а через контроллер IEEE-1394.
Пусть вас не сбивает с толку USB-выход на вашей камере. Он служит для скидывания на компьютер фотографий, записанных на карту памяти, видео же копируется с помощью IEEE.
Полученные видеофайлы с расширением AVI в формате DV можно использовать в любой монтажной программе или конвертировать в нужный формат.
На самом деле, ничего сложного в видеозахвате нет.
Наверняка, если у вас не очень старый компьютер, на материнской плате есть вышеназванный IEEE 1394-контроллер, а, значит, и соответствующий вход (выход).
В этом случае, единственное, что от вас потребуется, это приобрести специальный кабель:
При покупке обязательно скажите, для чего вам требуется кабель. Цена может варьироваться в зависимости от длины кабеля и составляет порядка пары долларов.
Вполне возможно, что кабель входит в комплект оснащения вашей видеокамеры (у меня не было).
Если у вас в компьютере не окажется нужного входа, купите IEEE 1394-контроллер (стоит примерно 10-15$).
Иногда он продается в комплекте с нужным кабелем. Контроллер вставляется в PCI-слот компьютера.
Эта карта IEEE-1394 обеспечивает два больших 6-контактных порта и один маленький 4-контактный.
Если у вас в материнскую плату уже встроен IEEE-1394, то, скорее всего он будет большой, а на камере малый. Хотя нужно проверить для вашего конкретного случая.
При подключении контроллера не требуется никаких драйверов, система (Windows XP и выше) сама все определит и подключит.
В папке «Сетевые подключения» у вас появится новое 1394-соединение.
При подключении камеры система или сама определит новое устройство (камера должна быть включена и стоять в режиме Play), или попросит драйвер для нового устройства. Используйте установочный диск от вашей камеры.
Часто на таком диске есть программы для видеозахвата, вы можете их установить, но я вам не советую, они примитивные и будут только засорять вашу систему. Без них можно обойтись.
Отредактировав видео, вы можете опять перебросить его на miniDV-кассету, т.е. процесс переброски видеофайлов идет в обоих направлениях: с камеры на компьютер, и с компьютера на камеру. Некоторые предпочитают хранить ценное видео на кассетах.
Процесс захвата видео
Время захвата равно длительности записи на кассете, т.е. копирование идет в режиме реального времени. Если продолжительность снятого видео 2 часа, то столько же будет идти захват.
Теперь о программах, с помощью которых можно произвести захват видео. Практически все программы редактирования видео и имеют функцию захвата.
Вы можете использовать MovieMaker, которая входит в Windows, AdobePremiere, Nero и другие. Ищите в функциях этих программ Захват с видеоустройства, Захват видео или Capture.
Источник
Оцифровка кассет в домашних условиях: подробный разбор способов
Как оцифровать видеокассету
Плёночные кассеты практически вышли из употребления, поэтому, если ваш VHS проигрыватель сломается, будет сложно найти замену. Видеокассета может испортиться от влаги, она легко засоряется, если вы не чистите плеер, и в свою очередь может испортить сам проигрыватель.
От всех этих проблем можно застраховаться, преобразовав видеозаписи в цифровые файлы. Если вы любите смотреть кино на большом экране, их можно записать на DVD, а также хранить на карте памяти или в облачном сервисе. Как видите, это намного удобнее. В этой статье мы рассмотрим, как оцифровать видеокассету и что для этого потребуется.
Способ 1. Используем подручные средства
Оцифровка кассет в домашних условиях не требует профессиональной техники. Достаточно стандартного набора телевизионных кабелей, которыми вы подключаете проигрыватель к ТВ, и софт для захвата монитора. В данной инструкции мы будем рассматривать программу «Экранная камера». Это удобный рекордер экрана на русском языке со встроенным видеоредактором.
Шаг 1. Соедините устройства между собой
При помощи кабеля вы достаточно быстро подключете проигрыватель через выход к телевизору, ориентируясь на указанную на изображении ниже схему. После этого соедините ТВ и компьютер адаптером HDMI.
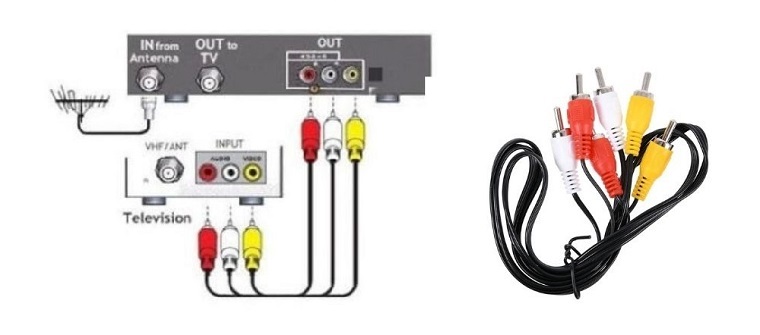
Шаг 2. Запустите запись
Установите на компьютер программу «Экранная Камера». Скачать дистрибутив можно бесплатно с нашего сайта. Запустите приложение и выберите полноэкранный режим. Установите запись звука с устройства.
Начните захват кнопкой «Записать» и запустите воспроизведение видео на проигрывателе. По окончании фильма остановите запись, сохраните видеофайл на жестком диске либо выполните обработку.
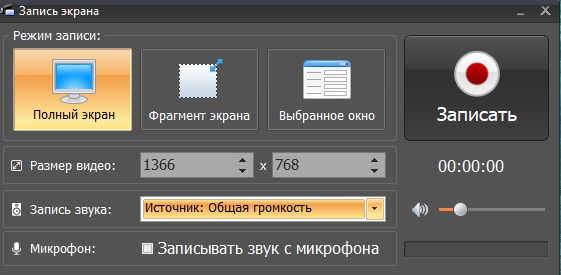
Шаг 3. Отредактируйте файл
Так как мы запустили видеозахват раньше, чем воспроизведение, нам нужно обрезать начало ролика. Откройте уже встроенный в «Экранную Камеру» редактор, кликнув по кнопке «Редактирование». Зажмите черный маркер в начале временной шкалы и протяните его до нужного момента.
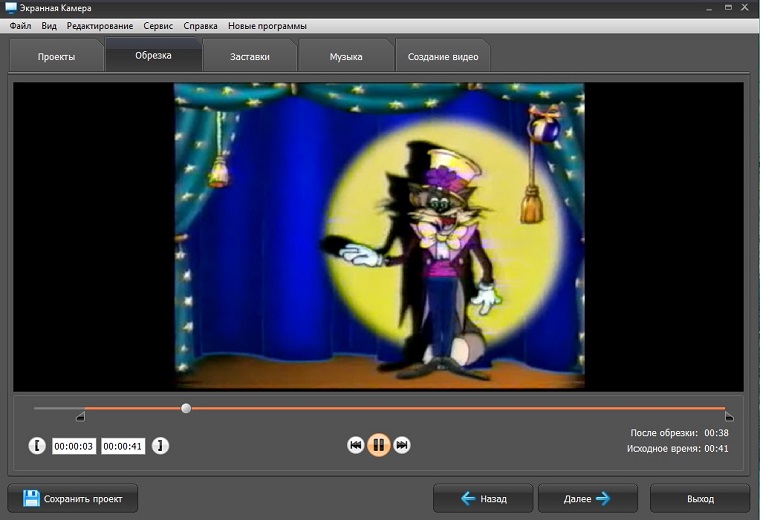
После этого перейдите во вкладку «Создать видео» и экспортируйте файл в любой удобный видеоформат: AVI, MP4, MKV и другие. Также вы можете записать видео на диск. В данном способе телевизор выступает в качестве видеоплаты, соединяя проигрыватель и компьютер. Это наиболее простой способ оцифровки кассет, так как вам не потребуется покупать дополнительное оборудование.
Способ 2. Используем цифровой видеомагнитофон
Цифровые магнитофоны позволяют записывать фильм на съемные носители. Обычно такая опция доступна в рекордерах фирмы Pioneer и Sony. Эти VDR девайсы включают в себя привод для DVD дисков и внутренний накопитель HDD.
Чтобы оцифровку, подключите пленочный магнитофон к рекордеру проводом RCA. Вставьте кассету в видеомагнитофон и DVD-диск в цифровое устройство. Установите предпочтительный режим записи – HQ, HSP, SP, LP, SLP.
Выбирайте HQ, только если вы хотите сильно сжать итоговый файл и сэкономить место на жестком диске. Такой режим дает маленький размер файла, но значительно ухудшает качество. Самую лучшую картинку выдает SLP, а SP дает оптимальные результаты по качеству и по размеру.
После этого начните воспроизведение на VHS-проигрывателе и запись на VDR. Не беспокойтесь, если вы не смогли запустить эти процессы одновременно – позже вы сможете подправить видеофайл на компьютере.
Плюс этого способа состоит в том, что вы можете сразу прожечь фильм на DVD диск или отправить на съемный жесткий накопитель (эта функция зависит от модели рекордера). Также можно настроить качество записи: XP, SP или LP. Минусы: возможен рассинхрон звука и появление на записанном видеофайле «артефактов»: помехи, искажение, аналоговая полоса внизу кадра.
Способ 3. Используем плату видеозахвата
Это самый длительный и дорогостоящий вариант, так как потребуется покупать дополнительные устройства. Зато в итоге вы получите идеальное качество и разрешение. Существует два типа оцифровки: через обычную видеоплату и специальное USB приспособление. Рассмотрим оба варианта.
Оцифровка через видеоплату
Платы видеозахвата бывают двух видов: внутренние, которые нужно устанавливать непосредственно в компьютер, и внешние, подключаемые через специальный интерфейс. Мы остановимся на втором варианте, так как ими легче пользоваться.
Также вам понадобятся драйвера для платы. Они обычно продаются на специальном диске вместе с платой либо устанавливаются самостоятельно при первом подключении. В крайнем случае их можно найти в интернете на сайте разработчиков устройства. Порядок действий примерно следующий:
Оцифровка через USB-плату
Рассмотрим прибор для оцифровки кассет EasyCap. Он помогает захватывать аналоговый сигнал и переводить его в цифровой формат. Устройство стоит сравнительно недорого и отличается удобным компактным размером.
Подключите плату к компьютеру через USB выход. Вставьте диск в дисковод и установите драйвера. В последних моделях устройства установка может пройти в автоматическом режиме при первом подключении.
Если ваш нкомпьютер не поддерживает DVD привод или драйвера не обнаружились, найти файлы можно на сайте разработчиков.
Соедините устройство захвата с видеомагнитофоном. Для этого подключите к VHS-плееру «тюльпаны» и соедините их с аналогичными шнурами флэш-устройства.

Установите на ПК «Экранную Камеру» и запустите программу. Включите проигрывание в плеере и одновременно начните запись на компьютере. Сохраните или отредактируйте файл так же, как в предыдущих способах.
Как видите, чтобы создать цифровую копию любимых видеокассет, не требуется особенных технических знаний. Нужна подходящая программа для оцифровки видеокассет, которая сможет захватить видео с монитора, и умение правильно подсоединять провода. Если вы хотя бы раз подключали ТВ-тюнер или плеер к телевизору, это займёт не больше минуты. А «Экранная Камера» поможет создать из «сырых» видеофайлов полноценный цифровой фильм.
Источник
Захват цифрового видео
Давайте сначала определимся — что представляет собой захват видео и для чего он нужен? Ответ на второй вопрос очевиден: если мы хотим подвергнуть компьютерной обработке снятое на камеру (или из иного источника) видео, то прежде всего нужно это видео каким-то образом переместить на жесткий диск компьютера.
А вот что касается первого вопроса — тут однозначного ответа быть не может. Дело в том, что тот или иной источник видео требует своего, специального, способа захвата. К примеру, если у вас в наличии цифровая видеокамера miniDV, то из аппаратных принадлежностей потребуется плата IEEE 1394* и специальный кабель (однако перед покупкой внимательно изучите ваш ПК — вдруг его материнская плата уже имеет встроенный порт iLink?).
* IEEE 1394, она же Firewire, она же iLink — это последовательная высокоскоростная шина, предназначенная для обмена цифровой информацией между компьютером и другими электронными устройствами.
Приобрести такой набор проще простого, в любом скромном магазине вы найдете подобное устройство. Не следует доверять россказням продавца, утверждающего, что-де вот этот экземпляр, стоящий в пять раз дороже, ведет более качественный захват. Такого не может быть по одной простой причине: плата IEEE 1394 не захватывает видео. Она служит всего лишь средством транспортировки, копирования цифрового массива (потока нулей и единиц ) с miniDV кассеты на жесткий диск компьютера. Копирование это длится ровно столько же времени, сколько длится запись, 60-минутная кассета будет вводиться в компьютер ровно 60 минут (в этом главное отличие потоковой технологии копирования данных от копирования с иного типа носителей — жесткого или оптического диска, флэш-карты).
Разумеется, если вы не желаете ждать столько времени, то можете воспользоваться специализированными решениями: профессиональными камерами или DV-магнитофонами. Эти устройства умеют вводить данные в компьютер с вдвое, а то и вчетверо большей скоростью. Правда, стоить такое удовольствие будет немало: счет здесь идет, как минимум, на тысячи и десятки тысяч долларов.
Сегодня средняя стоимость noname*-платы IEEE 1394 — около 200 рублей, кабеля — примерно 50 рублей. Кстати, о кабелях. Вам понадобится, скорее всего, кабель, на одном конце которого четырехконтактный разъем, а на другом — шестиконтактный. И все-таки не рискуйте — перед походом в магазин захватите камеру с собой.
* «Noname-. » — так обычно называют товар неизвестного производителя.
А вот еще одна (отходящая в прошлое) проблема: неустойчивая работа интерфейса IEEE 1394 в Windows XP с установленным Service Pack 2. Одно время эта тема была довольно «популярной» в Конференции iXBT.com, где выдвигалось много гипотез о причинах неполадок, не меньше предлагалось и рецептов «лечения». Симптомы плохой работы IEEE 1394 часто могут быть следующими (цитата из жалобы пользователя):
— Во время захвата изображение идет без звука, при этом оно разбито на мелкие квадратики. В каждом квадратике присутствует своя часть кадра. Квадратики эти перемешаны на экране в полном беспорядке. Движение в каждом квадратике правильное, но все в целом выглядит, как игра «пятнашки» в самом ее начале — все фишки не на своих местах. При записи файла AVI, естественно, получается такой же результат.
И все-таки данная проблема нашла, наконец-то, решение: корпорация Microsoft выпустила специальный патч, нормализующий работу интерфейса IEEE 1394 в Windows XP с установленным Service Pack 2.
Отдельно стоит сказать о ноутбуках. Как правило, во всех современных лэптопах уже присутствует встроенный интерфейс IEEE 1394, несчастливое исключение могут составлять лишь некоторые бюджетные модели. Выглядит нужный вам порт так:
В случае с ноутбуком вам потребуется приобрести лишь кабель 4х4 pin, поскольку и в видеокамере, и в ноутбуке нужные разъемы имеют по четыре контакта. Итак, теорию мы прошли, остается надеяться, что на практике мы не встретим никаких проблем с подключением.
Справедливости ради нужно отметить, что некоторые модели DV-камер (к примеру, Panasonic) позволяют вести захват «полноценного» DV-видео по интерфейсу USB-2.0, однако список программ, поддерживающих такую операцию, не слишком-то обширен.
Первое, что следует сделать перед подключением камеры к ПК — это отключить питание видеокамеры. Сгоревший в камере порт IEEE 1394 — часто результат пресловутого «горячего» подключения. Разумеется, данное утверждение — не догма; сгоревший порт — скорее исключение, чем правило. И все же лучше будет перестраховаться — отключайте питание.
Итак, примемся за работу. Заранее перемотав кассету в самое начало, подсоедините камеру к ПК и включите ее в режим проигрывания (выделено по причине того, что ожидание от ПК реакции на подключение неактивного «девайса» — это самая распространенная ошибка новичка, поленившегося заглянуть в руководство по эксплуатации). Запускать воспроизведение при этом не нужно — большинство программ захвата самостоятельно управляют видеокамерой. Если конфликтов не возникло, то система сообщит вам о появлении нового устройства (здесь и далее работа ведется в Windows Vista).
Вслед за этим произойдет автозапуск (если вы его не отключили в настройках ОС) — система предложит произвести определенные действия. Список действий может разниться в зависимости от установленного в вашей системе программного обеспечения.
Здесь уже вам решать, как поступать дальше. Если вы собрались создавать фильм, то делать это будете, разумеется, в программе монтажа. А любая уважающая себя монтажная программа в обязательном порядке имеет модуль захвата — как же иначе? И все же, чтобы немного подзадорить начинающего пользователя, мы кратко расскажем о нескольких популярных программах, предназначенных для захвата цифрового видео (желающие сэкономить время могут сразу же перейти к теме монтажа).
Для чего нужна отдельная, узкоспециализированная программа для захвата? Дело в том, что далеко не всегда захват производится с целью немедленного монтажа. Вывод: ни к чему использовать требующий немалых ресурсов видеоредактор, когда есть программы с крохотными размерами, и, соответственно, с мизерными системными требованиями. Утилиты, о которых мы кратко расскажем — прямые противоположности друг друга. Если ScenalyzerLive славится невиданным количеством настроек, полностью освоить которые простому пользователю даже «не светит», то WinDV — верх минимализма.
ScenalyzerLive
Сразу видно, что разработчики не гнались за внешним лоском, это доказывает оформление программы, находящееся на уровне студенческих поделок. Да, гламур здесь отсутствует как класс, зато какова начинка! Подобная функциональность наблюдается в программе Ивана Ускова — iuVCR, но, поскольку последняя больше подходит для захвата аналогового видео, разговор о ней пойдет в соответствующей теме.
ScenalyzerLive — не простой «захватчик». Эта программа умеет копировать с цифровой видеокамеры видео или аудио по отдельности, вести захват с любой выбранной частотой кадров (к примеру, захватывать 1 кадр в минуту или час — это может быть полезным при долговременной съемке медленно движущихся объектов, при этом захват вовсе необязательно вести с пленки: камера может работать и в режиме записи), автоматически разбивать полученное видео на файлы по таймкоду* (фактически по моментам включения/выключения камеры), либо по оптическому признаку: смене картинки. Ну и, наконец, настоящая радость для профессионала, ценящего свое время и экономящего место на жестком диске: удобное представление захваченного материала, плюс возможность склейки или резки файлов с удалением ненужных сцен. И все это здесь же, минуя программу монтажа. Конечно же, в возможности данной программы входит и такая простейшая опция, как запись видео на камеру.
* Таймкод — служебная информация, записываемая камерой параллельно с видео-аудиоматериалом. Содержит в себе дату, время съемки и некоторые другие сведения.
Программа эта, к сожалению, платная. Пробная ее версия полностью функциональна, но в захваченном видео каждые десять кадров в левом нижнем углу будет появляться логотип, напоминающий о необходимости приобретения пакета.
К счастью, разработчик предоставляет возможность скачать со своего сайта старую бесплатную версию программы Scenalyzer. Возможности ее, разумеется, не идут ни в какое сравнение с возможностями платной версии, однако основные операции (захват с разбитием на сцены, запись на камеру) она выполняет уверенно.
Exsate DV Capture Live
Данная программа бесплатна, и одно из ее достоинств — захват с одновременным сжатием на лету в любой установленный в системе кодек (разумеется, много зависит от мощности компьютера, на котором ведется захват). Работа здесь организована по принципу «step by step», где на каждом шаге устанавливается какой-либо параметр (имя проекта и папка, в которую будет сохранено видео; выбор времени захвата и кодека, которым будет сжиматься видео).
Но самая, пожалуй, главная особенность — это способность программы впечатывать в кадр дату и время съемки прямо во время захвата.
Эта опция бывает особо востребована среди любителей, уже работавших с аналоговыми камерами, умевшими впечатывать дату и иную информацию прямо в видео. Правда, при этом будет происходить полное перекодирование всего захватываемого материала, а это довольно неприятный момент.
К сожалению, в программе отсутствует возможность выбора цвета шрифта или его размера. Да и положение даты/времени всегда одно и то же — в левом нижнем углу кадра. Эти минусы вполне компенсируются возможностью отображения даты лишь несколько первых секунд в начале каждой сцены, что довольно полезно.
WinDV
Миниатюрная бесплатная утилитка, написанная чешским программистом Петром Муреком (Petr Mourek), «весит» всего 94 килобайта и не требует установки. При этом программа умеет не только захватывать видео с цифровой камеры, но и записывать на кассету расположенное на жестком диске компьютера видео в формате DV.
Никаких дополнительных функций (за исключением выбора DV: type-1 или type-2) программа не имеет. На первый взгляд и элементов управления камерой здесь не видно, однако это не так. Активация флажка между кнопками Config и Capture включает управление. Теперь по нажатию кнопки Capture камера автоматически начнет воспроизведение, повторное нажатие этой же кнопки остановит камеру и прекратит захват. Во время захвата программа отслеживает таймкод и «отлавливает» моменты включения/выключения камеры, каждый раз создавая новый видеофайл.
Скорее всего, вам не придется использовать отдельные программы для захвата видео, ведь в монтажной программе это делать удобнее, да и быстрее. Один из таких вариантов — это если камера, с которой требуется захватить видео, вам не принадлежит, либо компьютер с установленной монтажной программой в настоящее время недоступен. Здесь-то и пригодится такая кроха, как WinDV — с ее помощью видео можно захватить даже на старенький ноутбук, лишь бы диск успевал записывать видеопоток.
Если же вам требуется захватить видео с аналогового источника, то с таким вопросом добро пожаловать в следующую тему — Захват видео с аналоговых и иных источников (готовится к публикации — следите за анонсами).
Источник
Как скинуть со старой видеокамеры видео на компьютер
Съемка видео на видеокамеры была отличным способом сохранить драгоценные воспоминания, и многие скопировали их на VHS и DVD, чтобы видео можно было смотреть по телевизору и / или передавать семье и друзьям. Однако с упадком видеомагнитофонов и DVD-рекордеров наиболее практичным способом сохранения видео в будущем является загрузка (перенос) со старых видеокамер видео на компьютер.

В зависимости от типа видеокамеры, подключений к ней и программного обеспечения, поддерживаемого ПК, определяется, как можно загружать и сохранять видео.
Часто используемые хранилища видеокамер для записи
Вот обзор носителя записи, который может использовать видеокамера для хранения видео файлов.
— Диск (MiniDVD?ака Mini DVD, мини DVD);
— Карта памяти (Compact Flash, Memory Stick, SD, SDHC).
Выходы AV-соединения, которые вы можете найти на видеокамере
Ваша старая видеокамера может иметь один из двух различных типов выходных AV-соединений, которые вы можете использовать для подключения к компьютеру.
АНАЛОГОВЫЙ (RCA COMPOSITE, S-VIDEO)
ЦИФРОВОЙ (USB И / ИЛИ DV AKA ILINK / FIREWIRE / IEEE1394)

Аналоговые и цифровые видеокамеры, которые используют ленту
Если у вас есть видеокамера, использующая ленту, аналоговую или цифровую, для загрузки видео на компьютер, вам необходимо воспроизвести ленту в видеокамере или совместимом плеере и подключить это устройство к компьютеру, принимая во внимание следующие две вещи:
1. Ваш ПК должен иметь аналоговые (композитные) или DV (iLink) видео соединения для приема сигнала.
2. При передаче видео, записанного на ленту, все загрузки выполняются в режиме реального времени. Это означает, что если длина вашей ленты составляет один час, ее загрузка с видеокамеры или плеера на ПК займет один час.
Если ваша видеокамера записывает в цифровом формате и обеспечивает цифровое соединение DV (firewire, iLink, IEEE1394) для передачи аудио и видео на ПК, ваш ПК должен иметь такой тип соединения для прямой загрузки. Если нет, и вы не можете использовать альтернативные аналоговые видеосоединения видеокамеры, вам нужно будет установить в компьютер карту FireWire, например, показанную ниже.
Видеокамеры, которые используют диски MiniDVD
Если видеокамера записывает на диски MiniDVD, она может иметь порт USB (соединение mini или micro USB), но некоторые могут и не иметь его. Если у нее есть порт USB, вы можете подключить видеокамеру к ПК с помощью стандартного или мини / микро-стандартного USB-кабеля. Если видеокамера не имеет USB-порта, вы можете использовать стандартные AV-соединения.

Однако, если на вашем ПК есть дисковод DVD с возможностью приема дисков MiniDVD, вы можете вставить диск прямо в дисковод DVD вашего ПК и перенести видео на жесткий диск ПК без использования видеокамеры или плеера.
Видеокамеры, которые используют жесткий диск или карты памяти
Если ваша видеокамера использует жесткий диск или карту памяти для записи видео и все еще проверяет, есть ли на ПК FireWire или USB-порт, или другой вариант для карт памяти, соответствующий встроенный кардридер. Если нет, приобретите устройство для чтения карт памяти с правильными слотами, которые можно подключить к USB-порту ПК.

Что делать, если ваш компьютер не имеет необходимых подключений
Если ваш компьютер не имеет необходимых подключений для вашей видеокамеры (большинство компьютеров не имеют аналоговых плат для видеовходов), вам нужно будет использовать внешнее устройство видеозахвата.
ИСПОЛЬЗОВАНИЕ ВНЕШНЕГО УСТРОЙСТВА ВИДЕОЗАХВАТА
Если вы не можете подключить видеокамеру к компьютеру напрямую, используя аналоговые, FireWire (iLink) или USB-соединения, вот шаги для подключения видеокамеры к ПК с помощью внешнего устройства захвата видео, при условии, что ваша видеокамера также имеет аналоговые AV-выходы.
1. Подключите аналоговые AV-выходы видеокамеры к AV-входам на устройстве захвата видео.

2. Подключите выход USB устройства видеозахвата к порту USB на вашем ПК.
3. Включите видеокамеру в режим воспроизведения, видеомагнитофона и убедитесь, что компьютер включен.
4. Откройте программное обеспечение для захвата или редактирования видео, которое вы хотите использовать.

5. Пройдите через любые программные подсказки, напоминающие о необходимости подключения видео и аудио (при желании) с видеокамеры или устройства воспроизведения видео.

6. Выберите «Импорт» или «Начать запись» в программном обеспечении захвата и нажмите «PLAY» на видеокамере.

7. Запишите любые другие инструкции по редактированию, которыми вы хотели бы воспользоваться.

8. Завершите загрузку и любое редактирование и следуйте всем дополнительным указаниям для сохранения или копирования видео на DVD-привод компьютера, карту памяти или способ совместного использования.

Дополнительные советы по загрузке видео на ПК
— Качество загрузки зависит от того, сколько оперативной памяти у вас на компьютере, а также от скорости процессора и жесткого диска.
— При преобразовании аналогового видео в цифровые файлы размеры файлов велики, что не только занимает много места на жестком диске, но ваша загрузка может зависнуть, или вы можете случайно потерять некоторые видеокадры во время процесса. Это приводит к пропускам при воспроизведении с жесткого диска или с DVD-диска, на который жесткий диск также передает видео.
— Как только ваше видео загружено на ваш компьютер, вам нужно программное обеспечение для просмотра или редактирования. Вы можете использовать программное обеспечение для редактирования видео, которое может поставляться с видеокамерой или устройством захвата (например, как показано в наших шагах, показанных выше), но у вас могут быть другие варианты. ПК с Windows 10 включают общий редактор видео, который совместим с несколькими форматами видеофайлов, но есть много других возможностей. Поищите в Интернете бесплатные варианты программного обеспечения для редактирования видео.
Зачем захватывать видео с видеокамеры на ПК
После передачи видео на ПК обязательно включите их в свои обычные резервные копии на жестком диске.
Еще одно преимущество загрузки видео с видеокамер на ПК заключается в том, что вы можете редактировать их, сохранять отредактированные версии и затем копировать их на DVD, чтобы поделиться ими с семьей и друзьями.
Если ваш компьютер является частью домашней сети, которая включает в себя Smart TV и / или некоторые медиа-стримеры, ПК (с дополнительным программным обеспечением) также можно рассматривать как медиа-сервер. Это позволяет вам смотреть видео по телевизору (убедитесь, что ваш компьютер включен, чтобы его можно было распознать).
Источник
Сравнение программ для захвата видео
Ведете вы летсплеи, делаете туториалы по Фотошопу или записываете вебинары – вам нужна программа видеозахвата. Это специальный софт, который «снимает» изображение и звук с экрана компьютера и преобразует их в видеофайл. Такого ПО в интернете сейчас безумно много, поэтому выбрать сложно. Мы упаковали для вас информацию о самых популярных программах для захвата видео с экрана, расписали плюсы и минусы каждой, подготовили сводную таблицу с рейтингом.

Описание программы Fraps
Зарекомендовавшее себя решение для захвата геймплея в видеоиграх, которое раньше активно использовалось игровыми блогерами, журналистами, простыми игроками, записывающими прохождения любимых проектов.
Основные преимущества
- Проверенный временем вариант, если вы хотите разобраться, как снимать летсплеи на компьютере с устаревшей конфигурацией.
;
- Интуитивно понятный интерфейс: все настройки распределены по категориям, каждая из которых находится на своей вкладке.
- В отличие от многих программ захвата видео, Fraps выводит на экран счетчик фреймрейта (FPS) в компьютерных играх.
- Помимо футажей делает снимки экрана в BMP, JPG, PNG, TGA.
- Можно выбрать произвольную частоту кадров для видеозахата.
- Есть возможность конфигурации хоткеев для скриншотов, начала/остановки захвата экрана.
- Помимо системного звука пишет аудио с микрофона.
- ПО старое, поэтому подойдет геймерам со старыми конфигурациями ПК, несовременными ноутбуками.
Недостатки
- Главный минус этой программы видеозахвата в том, что она записывает только видеоигры: «снять» рабочий стол и потовые видеоклипы не получится.
- Софт условно-бесплатный, в демо-версии остается вотермарка с рекламой утилиты.
- Некоторые видеоигры не поддерживаются.
- В приложении отсутствует адекватный видеокодек для пережатия футажей, поэтому финальные видеоролики занимают большой объем памяти на HDD.
Системные требования
- Процессор
- Видеокарта
- RAM
- OS
- Место на диске
- С тактовой частотой 2200 MHz или более мощный
- C поддержкой DirectX 9 и объемом видеопамяти 64 MB или больше
- 512 MB или больше
- Windows 10 / 7 / WinXP
- 4 MB
Начните пользоваться лучшим софтом прямо сейчас!
Скачайте самое популярное и самое многофункциональное решение!
Описание программы Экранная камера
Одно из лучших решений для демонстрации рабочего стола. Утилита от русских разработчиков снимает всё, что происходит на экране вашего компьютера, будь то потоковые видеоролики на стриминговых сервисах, конференции, компьютерные игры, работа в любых приложениях.
Основные преимущества
- Плюс по сравнению со многими программами для видеозахвата в возможности моментально опубликовать готовый клип в социальных сетях (Вк), на Ютубе.
- Отрендерить видеофайл можно во всех популярных форматах: MP4, AVI, MKV, MOV и других.
- Простой и интуитивно понятный интерфейс: запись видео рабочего стола осуществляется в два клика.
- Получившуюся запись видео с экрана можно отредактировать: выбрать начальную и конечную точку, добавить заставки, наложить фоновую музыку, записать поверх голос с микрофона.
- Доступны захват изображения со всего экрана, определенной области или выбранного окна.
- Софт имеет полностью русский интерфейс.
- Экранная Камера активно обновляется, пользователям доступна техническая поддержка. Что немаловажно, обратная связь на русском языке.
Недостатки
- Нет поддержки Mac OS.
- Утилита условно-бесплатная. Доступен пробный период, в ходе которого можно полноценно ознакомиться с функционалом. При этом стоимость софта доступная по сравнению с многими аналогами от зарубежных разработчиков.
Системные требования
- Процессор
- Видеокарта
- RAM
- OS
- Место на диске
- 1 GHz AMD или Intel
- С поддержкой DirectX 9 и более поздней версии
- 256 MB или больше
- Windows 10 / 8.1 / 8 / 7 / Vista / XP
- 116 MB

Описание программы Bandicam
Популярная программа для видеозахвата, если вам требуется решение, как записать рабочий стол.
Основные преимущества
- Широкий функционал: можно записывать с монитора видеоигры, работу в софте, потоковые клипы с видеохостингов и любые другие активности.
- К экранной записи можно добавить вывод потока с веб-камеры, микрофона.
- Если вы записываете видеоурок, дополните его визуальными подсказками. Добавьте текст, маркировку и другие элементы.
- Стильный интерфейс, переведенный на русский язык.
- Существует функционал для вывода на монитор ПК медиа с внешних источников: игровых приставок Xbox / PS4, мобильных телефонов, т.д.
- ПО поддерживается разработчиками: добавляются возможности, исправляются мелкие баги.
Недостатки
- Минус программы от Bandicam для видеозахвата в отсутствии режима монтажа полученных футажей. Для создания качественных роликов контент-менеджеру придется переносить записи в стороннюю утилиту для редактирования видеоматериала.
- Бесплатная версия имеет ограничения по времени записи в 10 минут, ставит водяной знак. Платная стоит 39,95 $ (здесь и далее – цены на момент написания материала).
Системные требования
- Процессор
- Видеокарта
- RAM
- OS
- Место на диске
- C тактовой частотой 2200 MHz или более мощный
й - С поддержкой DirectX 9 или более поздних версий и объемом видеопамяти 64 MB или больше
- 512 MB или больше
- Windows 10 / 7 / XP
- 76 MB
Начните пользоваться лучшим софтом прямо сейчас!
Скачайте самое популярное и самое многофункциональное решение!

Описание программы OBS Studio
Зачастую бесплатные программы для записи видео с экрана имеют архаичный дизайн и ограниченный функционал, но только не OBS. На данный момент это крайне популярная утилита для стриминга, захвата рабочего стола.
Основные преимущества
- Софт абсолютно бесплатен, без каких-либо ограничений и оговорок.
- Утилита поддерживается всеми ОС: Windows, MacOS, сборками на базе Linux.
- Разработчик программы видеозахвата регулярно выпускает обновления, а сообщество пользователей делает обучающий контент по OBS, чтобы новичкам было проще начать работу с ней.
- Глубокие настройки: горячие клавиши под каждое действие, выбор приоритетности процесса, директории сохранения, т.д.
- Видеофрагменты можно сохранять в MP4, MKV, MOV, FLV, TS, M3U8.
- Широкие настройки редактирования сцены: добавляйте вывод с веб-камеры, картинки и анимацию для дополнительного оформления.
- Возможность ведения прямых трансляций на YouTube, Twitch.
Недостатки
- Интерфейс достаточно сложный, вникнуть в него сразу будет проблематично.
- На первичную настройку ПО и сцены можно потратить немало времени.
Системные требования
- Процессор
- Видеокарта
- RAM
- OS
- Место на диске
- Процессор с тактовой частотой 2200 MHz или более мощный
- С поддержкой DirectX 9 или более поздних версий и 128 MB видеопамяти
- 1024 MB или больше
- Windows 10 / 7 / XP, MacOS, Linux
- 395 MB
Начните пользоваться лучшим софтом прямо сейчас!
Скачайте самое популярное и самое многофункциональное решение!

Описание программы Pinnacle Studio
Флагманский продукт от разработчиков CorelDRAW – это не просто очередная программа видеозахвата. Это полноценный видеоредактор профессионального уровня, который также дополнительно отвечает на вопрос, как записывать видео с экрана Windows 10.
Основные преимущества
- Возможность создавать качественный, дорогой контент.
- Монтажная работа с большим количеством видео- и аудиопотоков.
- Крупная предустановленная библиотека профессиональных переходов, фильтров, эффектов.
- Широкий инструментарий для цветокоррекции, стабилизации, работы с хромакеем.
- Параллельная запись рабочего стола и веб-камеры.
Недостатки
- Отсутствие бесплатной и пробной версий. Самая дешевая лицензия стоит от 3400 рублей.
- Утилита требовательна к железу ПК. На слабых системах производительность будет невысокой.
- В первую очередь софт ориентирован на монтаж. Если вам требуется только захват монитора, вы будете использовать возможности Pinnacle Studio по минимуму.
Системные требования
- Процессор
- Видеокарта
- RAM
- OS
- Место на диске
- Intel Core Core i3 или AMD A4 3,0 GHz или выше
- С поддержкой DirectX 9 или выше с Pixel Shader 3.0. Минимальный объем видеопамяти – 256 MB. Рекомендуемый – 512 MB
- 4 GB – минимальные требования. 8 GB – рекомендуемые
- 64-битная версия Windows 10 / 8.x / 7
- 8 GB
Начните пользоваться лучшим софтом прямо сейчас!
Скачайте самое популярное и самое многофункциональное решение!

Описание программы Camtasia
Широкий функционал этой программы захвата экранного видео позволяет не только записывать активность на рабочем столе, но и монтировать фрагменты.
Основные преимущества
- Доступен функционал монтажа.
- Для создания полноценного видеоролика в проект можно добавлять сторонние медиафайлы: музыку, фото, футажи.
- Есть версия для компьютеров на Mac.
Недостатки
- Camtasia Studio условно-бесплатная. Доступен пробный период. Стоимость лицензии – 249,99 $.
- Отсутствует официальный перевод на русский язык.
- Софт требователен к конфигурации компьютера.
Системные требования
- Процессор
- Видеокарта
- RAM
- OS
- Место на диске
- 2,0 GHz. Рекомендуется 2-х ядерный i5 или выше
- С поддержкой DirectX 9 или более поздних версий
- Минимальные требования – 4 GB
- Windows 7 / 10, Mac OS
- 2 GB
Начните пользоваться лучшим софтом прямо сейчас!
Скачайте самое популярное и самое многофункциональное решение!

Описание программы Movavi Screen Recorder
Минималистичная программа для видеозахвата при ограниченном функционале имеет простой, интуитивно понятный интерфейс. Подойдет нетребовательным пользователям, которые не готовы тратить много времени на ознакомление с утилитой.
Основные преимущества
- Стильный и доступный интерфейс, полностью переведенный на русский язык.
- Из записанного футажа можно вырезать неудачные фрагменты.
- Софт регулярно обновляется, есть служба поддержки и форма для обратной связи с разработчиком.
- Можно настроить «съемку» области или захватывать изображение в полный экран.
- Есть вывод с микрофона, веб-камеры.
Недостатки
- ПО платное. Бессрочная лицензия обойдется вам в 1590 рублей.
- Нет полноценного функционала для монтажа: его Movavi продает отдельно в виде утилиты Video Suite.
Системные требования
- Процессор
- Видеокарта
- RAM
- OS
- Место на диске
- Intel или AMD с частотой 1 GHz или больше
- С поддержкой DirectX 9 или более поздних версий
- 512 MB для Windows XP; 2 GB для Windows 7 / 8 / 10
- Windows XP / Vista / 7 / 8 / 10, Mac OS
- 2 GB
Начните пользоваться лучшим софтом прямо сейчас!
Скачайте самое популярное и самое многофункциональное решение!

Описание программы AVS Video Editor
Программа захвата видео располагает достойным функционалом для монтажа. Результат можно сразу отправлять на популярные хостинги, в соцсети.
Основные преимущества
- Предустановленная библиотека переходов и эффектов.
- Добавление в проект экранных футажей, аудио с микрофона прямо в процессе монтажа.
- Присутствует перевод на русский.
- ПО обновляется.
- Поддержка популярных и большого количества малоизвестных видеоформатов: DVD, WMV, VOB, MTS.
- Быстрая работа с видеоматериалами высокого качества: FullHD, 2K, 4K.
Недостатки
- Интерфейс AVS Video Editor может быть сперва непонятен неопытному в подобных утилитах пользователю.
- Софт имеет малую производительность на слабых компьютерах.
Системные требования
- Процессор
- Видеокарта
- RAM
- OS
- Место на диске
- Двухъядерный (Intel Core 2 Duo или аналогичный AMD)
- Intel HD Graphics, NVIDIA GeForce, AMD Radeon Graphics
- Минимальные требования – 2 GB, рекомендуемые – 4 или выше
- Windows 10 / 8 / 7 / Vista / XP
- 171 MB
Начните пользоваться лучшим софтом прямо сейчас!
Скачайте самое популярное и самое многофункциональное решение!

Описание программы Total Screen Recorder
Интерфейс у этой программы для видеозахвата выглядит несовременно, и не обновлялась она уже достаточно давно, но функционал данного софта достаточно необычен. Помимо решения, как записать видео с экрана Windows 7, ПО предоставляет широкие возможности для родительского контроля.
Основные преимущества
- Имеет широкий функционал для «кибер-шпионажа»: ведет лог использования компьютера, скрытую запись экрана и веб-камеры (в том числе, по таймеру), маскирует свою активность.
- Поддерживает выходные видеоформаты AVI, WMV, SWF, FLV.
- Утилита нетребовательна к мощности компьютера.
- Есть настраиваемые горячие клавиши для начала/окончания и паузы/возобновления записи.
Недостатки
- Total Screen Recorder условно-бесплатна. Срок триальной версии – 14 дней. Цена лицензии – 24,95 $.)
- Отсутствует официальная русскоязычная локализация.
- Утилита не обновлялась с 2011 года, найти официальный сайт разработчика не представляется возможным. Работа на современных ОС может быть проблемной.
Системные требования
- Процессор
- Видеокарта
- RAM
- OS
- Место на диске
- Intel или AMD с частотой 1 GHz или больше
- С поддержкой DirectX 9 или более поздних версий
- 256 MB
- Windows 7 / Vista / XP
- 19 MB
Начните пользоваться лучшим софтом прямо сейчас!
Скачайте самое популярное и самое многофункциональное решение!

Описание программы Apeaksoft Screen Recorder
Условно-бесплатный софт подойдет для записи игрового процесса, создания онлайн-курсов, сохранения контента с видеохостингов. Чтобы реализовать все эти задачи, Apeaksoft Screen Recorder имеет достаточный функционал.
Основные преимущества
- Запись полного рабочего стола или отдельной, выбранной пользователем области.
- Можно добавить на видеофрагмент персональный водяной знак, чтобы защитить авторский контент от недобросовестного использования.
- Для создания качественных обучающих роликов используйте панель для рисования, добавляйте эффекты для привлечения внимания к курсору.
- Сохранение аудио- и видеопотоков, скриншотов можно настроить под предпочтительный формат файла.
- Снимки экрана могут сохраняться в буфер обмена.
Недостатки
- Платная версия программы захвата видео по полной стоимости обойдется в 24,95 $.
- Утилита не поддерживает русский язык.
- Приложение требовательно к объему оперативной памяти.
Системные требования
- Процессор
- Видеокарта
- RAM
- OS
- Место на диске
- Intel или AMD с частотой 1 GHz или выше
- С поддержкой DirectX 9 или более поздних версий
- Windows – 1 GB или более. Mac – 512 MB или более (рекомендуется 1024 MB)
- Windows 10 / 8.1 / 8 / 7 / Vista / XP (SP2 или более поздняя версия). Mac OS X 10.10 или выше (включая macOS 10.15 Catalina и macOS 11 Big Sur)
- 1,8 MB
Начните пользоваться лучшим софтом прямо сейчас!
Скачайте самое популярное и самое многофункциональное решение!

Описание программы CamStudio
Первая версия утилиты появилась в 2001 году, и с тех пор CamStudio поддерживалась до 2016 года. Приложение абсолютно бесплатно, и его исходники находятся в открытом доступе для программистов-энтузиастов.
Основные преимущества
- Ключевое достоинство данного решения, как снимать видео с экрана компьютера, заключается в полной бесплатности софта.
- Приложение имеет открытый исходный код.
- Программой видеозахвата CamStudio можно «снимать» монитор полностью (фулскрин), выделенные области, выбранное окно.
- Утилита работает с любыми видеокодеками, которые будут установлены в ОС.
- Есть возможность захватывать изображение с веб-камеры, подключенной к ПК.
Недостатки
- Отсутствие русскоязычной версии.
- CamStudio не обновляется с 2016 года.
- Нет функционала для моментальной выгрузки на видеохостинги, монтажа, создания скриншотов.
- Внешний вид приложения несколько архаичный.
Системные требования
- Процессор
- Видеокарта
- RAM
- OS
- Место на диске
- С тактовой частотой 1500 MHz или больше
- С видеопамятью объемом не менее 64 MB
- 512 MB или больше
- Windows 10 / 7 / XP
- 43 MB

Описание программы Icecream Screen Recorder
Без изысков в функционале, но крайне приятная и складно сделанная утилита. Компактная, нетребовательная, стоит приемлемых денег и умеет практически всё необходимое большинству пользователей.
Основные преимущества
- Можно делать скриншоты области экрана, сохраняя их в памяти, буфере обмена или отправляя сразу на онлайн-хостинг.
- Есть возможность оставлять текстовые и визуальные пометки на превью снимков экрана.
- Утилита сохраняет удобный лог всех вытащенных скриншотов и видеофрагментов.
- Видеофайлы можно сохранять в следующих видеоформатах: AVI, MP4, MOV, WEBM.
- Присутствует версия для смартфонов на базе Android.
Недостатки
- Программа Icecream Screen Recorder Pro для видеозахвата платная – полная версия, доступная для коммерческой эксплуатации, без ограничений по времени записи и водяного знака от разработчиков, стоит 1990 рублей.
- Триальная бесплатная версия записывает только 5-минутные ролики.
- Нет возможности параллельной «съемки» вебки и экрана.
Системные требования
- Процессор
- Видеокарта
- RAM
- OS
- Место на диске
- Intel или AMD с тактовой частотой 1 GHz или больше
- Интегрированная с видеопамятью 32 MB или больше
- 512 MB
- Windows 10 / 8.1 / 8 / 7 x86 (32-bit), Mac OS, Android
- 54,2 MB
Начните пользоваться лучшим софтом прямо сейчас!
Скачайте самое популярное и самое многофункциональное решение!
Описание программы VSDC Free Screen Recorder
Стандартное приложение для записи рабочего стола, которое хорошо подойдет для создания обучающих роликов по работе с каким-либо софтом.
Основные преимущества
- Возможность «снимать» полный экран, области рабочего стола, один из подключенных мониторов на выбор (если у вас их несколько).
- Поддержка хоткеев начала/остановки и паузы/возобновления.
- Простое и понятное управление.
- Немаловажный плюс программы для видеозахвата в полной бесплатности: скачайте её с официального сайта и пользуйтесь в личных и коммерческих целях.
Недостатки
- Английский интерфейс.
- Нельзя задействовать веб-камеру.
Системные требования
- Процессор
- Видеокарта
- RAM
- OS
- Место на диске
- Intel, AMD или другие совместимые процессоры с частотой от 1,5 GHz или больше
- С поддержкой DirectX 9 или более поздних версий
- 512 MB или больше
- Windows XP SP3 / Vista / 7 / 8 / 10
- 256 MB
Начните пользоваться лучшим софтом прямо сейчас!
Скачайте самое популярное и самое многофункциональное решение!

Описание программы SRecorder
Интуитивно понятная, легковесная и имеющая минимальный функционал программа для видеозахвата станет вашим выбором, если «съемка» экрана требуется нечасто.
Основные преимущества
- SRecorder подойдет для старых компьютеров.
- ПО бесплатное и свободно скачивается с ресурса разработчика.
- Есть возможность моментальной загрузки на хостинги.
Недостатки
- Англоязычный интерфейс.
- Мало настроек.
Системные требования
- Процессор
- Видеокарта
- RAM
- OS
- Место на диске
- Intel или AMD с тактовой частотой 1 GHz или больше
- С поддержкой DirectX 9 или более поздних версий
- 256 MB
- Windows 7 / 8 / 8.1 / 10
- 20 MB

Описание программы ZD Soft Screen Recorder
Программа захвата видео умеет достаточно многое, но главная её проблема – это стоимость на фоне большого количества дешевых или вовсе бесплатных аналогов.
Основные преимущества
- Запись видеопотока монитора в фулскрин, области, отдельного окна вместе с микрофоном, вебкой, системным звуком.
- Хороший набор инструментов для авторов обучающих курсов: можно в процессе «съемки» увеличивать экран, оставлять примечания, делать пометки курсором.
- Возможность делать скриншоты.
- Вы можете объединять и резать видеофрагменты.
- Для защиты авторского права вставляйте свой личный логотип или другой водяной знак прямо на этапе записи.
- Присутствует минимальный функционал для ведения прямых трансляций.
Недостатки
- Минус программы захвата видео в цене, несоответствующей функционалу при актуальной конкуренции: бессрочная лицензия ZD Soft Screen Recorder для одного ПК стоит 39 $.
- Отсутствие Mac-версии.
- Нет перевода на русский.
Системные требования
- Процессор
- Видеокарта
- RAM
- OS
- Место на диске
- С тактовой частотой 1 GHz или больше
- Интегрированная с видеопамятью 32 MB или больше
- 512 MB
- Windows XP / Vista / 7 / 8 / 10 (x86, x64)
- 7,41 MB
Начните пользоваться лучшим софтом прямо сейчас!
Скачайте самое популярное и самое многофункциональное решение!

Описание программы Adobe Captivate
Если вы профессионально занимаетесь онлайн-курсами, помимо видеозахвата рассмотрите программу Adobe Captivate в качестве альтернативы: она создает симуляции нужных приложений, которые можно интегрировать в полноценные обучения.
Основные преимущества
- Adobe Captivate – это полноценный, комплексный инструментарий для разработки курсов коммерческого уровня, в том числе и на основе захвата экрана.
- Адаптивный дизайн позволит запускать конечные онлайн-курсы на различных устройствах.
- Возможность добавления интерактивных элементов в обучающие курсы.
- Для продукции Adobe разработана полноценная документация, множество официальных и сторонних туториалов.
Недостатки
- Последнее обновление программы Captivate для видеозахвата вышло в 2019 году. Неизвестно, планирует ли разработчик в дальнейшем выпускать обновления.
- Приложение платное, получить к нему доступ можно по подписке или бессрочно. Есть бесплатный пробный период для ознакомления.
Системные требования
- Процессор
- Видеокарта
- RAM
- OS
- Место на диске
- С тактовой частотой 3 GHz или выше
- Минимальный объем видеопамяти – 512 MB. Рекомендуемый – 1 GB
- 8 GB
- Windows 7 (с пакетом обновления 1) / 8.1 / 10; Mac OS X v10.13.5 (или более поздняя версия); iOS 11.4 (или более поздняя версия)
- 10 GB
Начните пользоваться лучшим софтом прямо сейчас!
Скачайте самое популярное и самое многофункциональное решение!
Программы, которые не вошли в рейтинг
Лучшие обзоры программ
Не только авторитетные видеоблоггеры, но и обычные компьютерные пользователи, занимаются созданием крутых роликов. Сейчас доступно множество редакторов с простым интерфейсом, значительно упрощающих задачу новичкам. Сегодня предлагаю рассмотреть тему – какой программой оцифровать видеокассету в домашних условиях, ведь этот вопрос по-прежнему актуален для многих, но с выбором понятного приложения часто возникают проблемы.
Надеюсь, с технической стороной Вы уже разобрались – что и куда подключается. Осталось только запустить софт, произвести конвертацию аналога в цифру с последующим сохранением файла нужного формата на жестком диске ПК.
Какая лучшая программа для оцифровки видеокассет?
Сразу скажу, что существует масса утилит для «перегонки» видео с магнитной пленки на компьютер. Но не все они подходят для домашнего применения.
И так, приступим к рассмотрению самых простых и доступных решений. Некоторые из них бесплатные, другие – придется покупать (или искать альтернативные способы добычи лицензии «на халяву»).
Movavi Video Suite
Один из лучших инструментов современности для обработки видео. В арсенале разработчиков есть несколько специализированных утилит, но в данном случае мы имеем дело с комплексом приложений, позволяющим:
- Быстро конвертировать файлы из одного видеоформата в другой;
- Выполнять захват изображения с экрана с целью последующего редактирования, наложения эффектов;
- Оцифровка старых видеокассет VHS и более современных MiniDV.
Вам остается лишь выбрать требуемую функцию в красочном меню, подключить оборудование (камеру, проигрыватель) к ноутбуку и следовать пошаговым инструкциям «Мастера конвертации».
Я не первый год использую этот программный комплекс. Хотелось бы отметить его лояльное отношение к ресурсам системы, скорость работы и постоянные обновления, улучшающие функционал. К сожалению, бесплатная версия предоставляется на ограниченный срок, к тому же на видео будет накладываться водяной знак Мовави. Но если намерены заниматься редактированием и в будущем, то стоит приобрести лицензию (стоимость очень приемлемая).
Скачать Movavi Video Suite
Pinnacle Studio
Один из первых профессиональных продуктов обработки видео, который умеет делать практически всё, что необходимо рядовому пользователю. В том числе, оцифровывать VHS-кассеты.
Софт имеет массу встроенных инструментов, обширную базу обучающих материалов на официальном сайте и Youtube канале. Внешний вид элементов управления очень дружественный и не вызывает отторжения. Увы, со слабым «железом» программа будет сильно тормозить. Поэтому, ознакомьтесь с системными требованиями на сайте разработчиков.
Скачать Pinnacle Studio
Aver Media Center 3D
Данные разработчики известны не только своим софтом, но и приспособлениями для захвата видео с камер, ТВ-тюнерами для ПК и прочими конверторами. Ранее для оцифровки видеокассет применялась утилита AverTV, которая являлась удобным ПО для просмотра телевизионных каналов. Сейчас же нужное нам действие перенесено в комплекс Media Center.
Это уникальный в своем роде продукт, который поддерживает все существующие ныне форматы файлов, способен организовать в доме мультимедийный центр. В нём реализован захват сигнала с любых источников – даже современных игровых консолей (что будет полезно геймерам и стримерам).
Интерфейс на русском языке и отличается предельной простотой. Настроек много, но разобраться в них не составит особого труда, ведь на официальном сайте можно просмотреть детальные инструкции.
Скачать Aver Media
Windows Movie Maker
Если хотите скачать программу для оцифровки видеокассет и у Вас Windows 7, то не спешите бороздить просторы интернета. Ведь у Вас в системе имеется встроенное средство работы с видео и фото.
Муви Мейкер не поддерживается в новых версиях Виндовс, но его всё равно можно установить, используя обходные пути. Придется скачать ISO образ софта MFI, содержащего набор возможностей, убранных разработчиками из «десятки».
Желательно хотя-бы чуточку дружить с английским, чтобы запустить приложение и активировать с его помощью Movie Maker 6.0.
Другим способом получить эту программу для оцифровки кассет VHS на ноутбуке у Вас не получиться. Microsoft удалил все официальные страницы скачивания, а сторонние ресурсы частенько предлагают вместо нужного ПО вредоносные скрипты. Ссылка, которую дал выше, является проверенной сервисом VirusTotal, и масса положительных отзывов на форумах говорят сами за себя.
Не хотите заморачиваться? Тогда идем дальше!
Автор рекомендует:
- Какой хостинг лучше выбрать для сайта, интернет магазина?
- Исправляем ошибку MX Player: «Аудио формат AC3 не поддерживается»
- Какой самый лучший конструктор сайтов 2023 года?
- ТОП лучших онлайн конверторов из PDF в Word
- Как посмотреть сохраненные пароли в браузере
- Исправление ошибок Windows 10 в FixWin
EDIUS
Универсальное решения, поддерживающее современный стандарт 4K. Разработчики постоянно обновляют ПО, добавляя в него новые возможности. К сожалению, интерфейс не такой уж и понятный для новичков, да еще и на английском.
Но если разобраться, то эта лучшая программа для оцифровки видеокассет может стать Вашим любимым инструментом. Вот только придется выложить некоторое количество долларов за приобретение лицензии. На официальном ресурсе стоит поискать контакты реселлеров в Вашей стране, чтобы совершить покупку.
Утилита стоящая, но для домашнего применения не совсем подходящая. Разве что Вы планируете серьезно заниматься монтажом и диджитайзингом старых носителей информации.
Скачать EDIUS
AVS Video ReMaker
Очень годное ПО с массой инструментов и русским языком. Позволяет не только обрезать видео, накладывать фильтры и эффекты, но и конвертирует любые типы файлов, захватывает данные с внешних устройств, создает яркие меню для дисков DVD.
Если не знаете, какой программой оцифровать видеокассету в домашних условиях, то посоветовал бы попробовать именно это приложение.
Скачать AVS Video ReMaker
Я рассказал о самых популярных решениях для обработки старых VHS-кассет. Если Вы прочитали статью и нашли в ней погрешности, или же Вам известны более эффективные решения, то поделитесь ими в комментариях, если не трудно.
Добрый день, друзья. Как скачать программу для оцифровки видеокассет бесплатно? В прошлой статье мы подробно разобрали, — как подсоединить видеомагнитофон к компьютеру. Сегодня мы с вами разберём, как я и обещал в прошлой статье, с помощью каких-же собственно программ удобно производить подобные записи.
Напомню, большинство кассет лежат давно без просмотра. От этого они портятся. Поэтому, нам нужно изучить не просто программы для записи аналогового формата в цифровой, а программы видеоредакторы, которые позволяют значительно улучшить утраченное качество видеозаписи. Мы рассмотрим как бесплатные видеоредакторы, так и платные. На платные я дам ссылки на торрент сайты.
Какая из представленных программ лучше?
Для оцифровки видеокассет создано довольно много программ. Разумеется, не каждый из этого набора софт создан для работы в домашних условиях. Поэтому, советую внимательно прочитать статью. Часть из этих программ бесплатны, часть стоят определённую сумму денег. Но, вполне возможно, что вам понравится именно платная версия, и вы захотите её приобрести. Итак, начинаем.
Movavi Video Suite
Я о фирме Мовави уже написал несколько статей. Это одна из лучших Российских компаний в области видео редактирования или обработки фото. Данная компания имеет несколько программ по редактированию видео или фото. Например, мой 14 летний племянник уже более года с помощью Мовави успешно редактирует свои видео.
Итак, что может Movavi Video?
- Захватывать изображение с монитора, чтобы далее проводить различные его редактирования, вроде различных эффектов и прочее;
- Производить конвертацию видео файлов в различные форматы;
- Проводить перезапись видео с кассет VHS и MiniDV в цифровой формат. Для этого, вам нужно просмотреть функции Movavi Video среди вкладок, подсоединить видеомагнитофон к компьютеру и следить за инструкцией «Мастер Конвертации».
- Данный комплекс Movavi отлично работает в различных системах. У него приличная производительность с отличной скоростью. Софт часто обновляется. Функции меняются в лучшую сторону.
Демо версия программы даётся на определённый период. Также, минусом демо является водяной знак Movavi. Но, ежели вы решились заниматься этим делом более серьёзно, вам всё же желательно купить программу. Тем более, её цена выставлена по Российским меркам и довольно приемлемая. Скачать бесплатно с торрента…
Скачать Movavi Video Suite с официального сайта
Pinnacle Studio 22
Эта программа является одной из самых первых в области редактирования видео. Pinnacle может делать очень многое, что требуется обычному человеку, решившимся заняться видео редактированием. В числе её возможностей и обработка в цифровой формат видеокассет. У Программы есть довольно много функций по редактированию.
Также, про эту программу написано приличное число статей и снято видеороликов, как с ней работать. Pinnacle имеет довольно удобный, интуитивно понятный дизайн, который нравится большинству пользователей. Желательно, чтобы системные данные и железо вашего компьютера были приличного качества, во избежание медленной работы. Отсюда, перед работой желательно более детально изучить требования к системе, на которые претендует программа. Скачать торрент…
Скачать Pinnacle Studio с сайта производителя.
AVS Video ReMaker
Это также замечательная программа видеоредактор. У неё, как и у её предшественниц, есть целый набор важных функций. Например, у ReMaker существует специальное меню для ДВД дисков. Кроме прочего, есть специальные шаблоны. Функции сосредоточены по своим возможностям. Отсюда, и довольно просто найти ту, которая на данный момент нужнее, если учесть, что функций приличное число.
Программа совершает захват видео без вопросов со многих носителей, в том числе и дисков DVD. Когда программа начинает сканировать видео, она определяет в них сцены. Пользователь просматривает их, а всё ненужные просто удаляет.
Особенностью ReMaker является возможность создавать главы. Все фрагменты хранятся в едином файле. Есть возможность выбрать каждый и создать главу или раздел. Торрент…
Создатели Aver Media создают не только программы, но, также и железо для записи различного видео с дисплеев компьютеров, видеокамер, TV тюнеры и прочие гаджеты для ПК. Ещё несколько лет назад, чтобы оцифровать кассету была создана программа AverTV6.
Данная программа считалась одной из самых удобных для просмотра ТВ программ. На данный момент, подобными улучшенными возможностями обладает софт Media Center. С помощью этой программы вы в своей квартире сможете создать целую студию видеозаписи.
Программа может захватывать сигнал с различных приборов. В том числе, и игровых гаджетов. Разумеется, это очень нравится геймерам всех мастей. Дизайн Center 3D имеет довольно удобный и довольно понятный. Главное – русскоязычный.
Различных функций хватает. Но, я думаю, вы в них разберётесь без особых проблем, так как на сайте производителе есть пошаговая инструкция.
Скачать Aver Media Center 3D с сайта http://avertv.avermedia.com/ru не так просто. Появляется форма ввода данных.
То есть, вы уже должны были пройти регистрацию. Если вы не хотите заморачиваться, попробуйте скачать софт с другого ресурса. Например, здесь…
EDIUS
Уникальная программа, которая может поддерживать новый формат 4К. Создатели довольно часто занимаются обновлением своего софта, пополняя его новейшими функциями. В EDIUS, в отличие от её предшественниц, дизайн не на уровне. Новичок может легко запутаться. Кроме прочем, отсутствует русский язык.
Но, если вы разберётесь с её дизайном, EDIUS вполне возможно станет именно той программой оцифровки, которой вы будете пользоваться чаще других. Также, программа платная, что многих отпугивает. На сайте покупке необходимо найти контакты Реселлеров вашего государства, для покупки программы. Софт отличный. Но, больше подходит скорее для студии, чем для дома. Если же вы всерьёз решили оцифровывать видеокассету, можно из своего домашнего кабинета сделать таковую. Торрент…
[urlspan]Скачать EDIUS[/urlspan] с оф. сайта.
Windows Movie Maker
Вы не любите менять операционные системы, поэтому предпочитаете устаревшую Виндовс 7? В этом случае вам не стоит заморачиваться, и думать, какую из представленных программ выбрать. В вашей системе есть встроенная утилита по работе с фото и видео файлами. Movie Maker отсутствует в прочих версиях Windows. Но, это не значит, что его нельзя установить.
Применим пути обхода. Скачаем ISO образ программы MFI, в которой присутствуют возможности, которые программисты Microsoft удалили из Виндовс 10. Здесь есть небольшая проблема. Желательно немного владеть английским, для запуска приложения и активации его используя Movie Maker 6.0. По-другому, скачать данный софт на компьютер не выйдет.
Также, эта системная утилита имеет довольно скудный интерфейс. Поэтому, для более качественно оцифровки, советую выбрать программу посолиднее.
Sony Vegas Pro
Считается лучшей в своём роде для редактирования видео. О возможностях Sony Vegas Pro я подробно написал в статье. Поэтому, детально рассказывать о её возможностях не стану, а просто напомню.
У Vegas Pro 17 (когда я описывал, была версия 13) имеется множество различного функционала. В ней можно создавать видео или аудио дорожки. В этих дорожках есть возможность для сжатия видео. Вставлены расширения, повторного добавления. Можно добавить картинку, или просто текст.
Программа даёт возможность создавать плавные смены разных частей как видео, так и изображений. Звуковую дорожку есть возможность убрать, и поставить новую. Сделать её более длинной, или наоборот короче. Из CD диска можно вставить нужный звук. Точнее, добавить ещё одну аудио дорожку и т.д.
Другими словами, программа имеет гораздо больше возможностей, чем у прочих программ. Она больше подходит для студий записи, чем для работы дома. Но, многие люди начинали работать именно с ней. Как пишут разработчики, в новой версии добавлено 30 новейших возможностей (по сравнению с 16 версией). Поэтому, если заниматься монтажом видео по-серьёзному, то именно с этой программой.
Для новичков же я советую выбрать программу попроще. Также, отмечу, что в программе появился русский язык, которого в прежних версиях не было. Отсюда, работать стало намного проще.
Скачать Sony Vegas Proс главного сайта
Видео самые популярные семь программ для оцифровки видеокассет
Вывод: — Как скачать программу для оцифровки видеокассет бесплатно вы теперь знаете. Из представленных 7 программ, я советую выбрать именно ту, которая вам ближе всего. Исходя из вашего железа, системы и желаний. Сейчас, подобных программ довольно много, раньше мы довольствовались Sony Vegas Pro на английском языке. Просто прочитайте про каждую из них, и выберите подходящую. Успехов!
С уважением, Андрей Зимин 12.08.2019
P.S. Статья отредактирована 05.09.2022