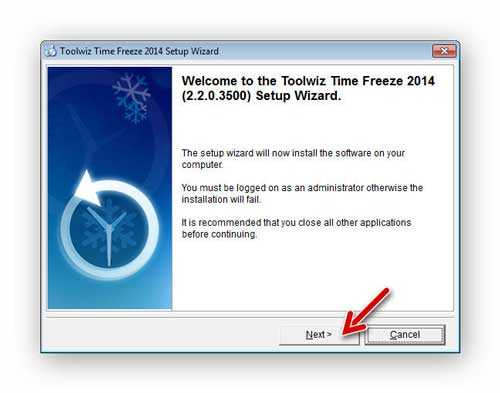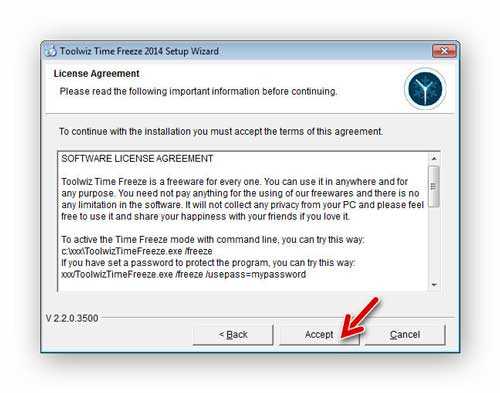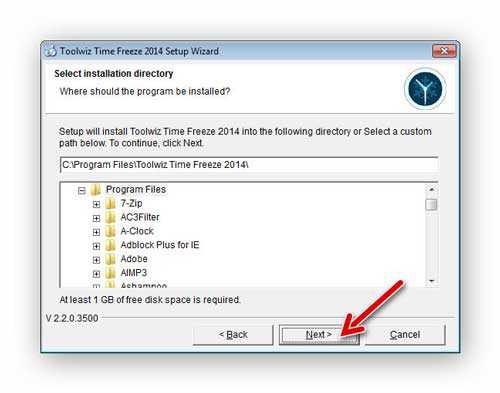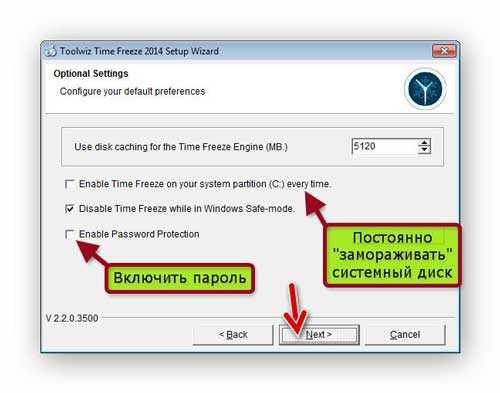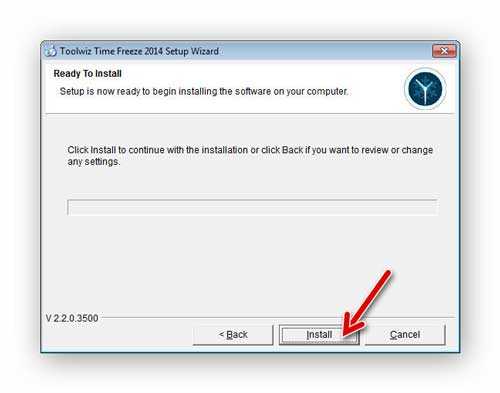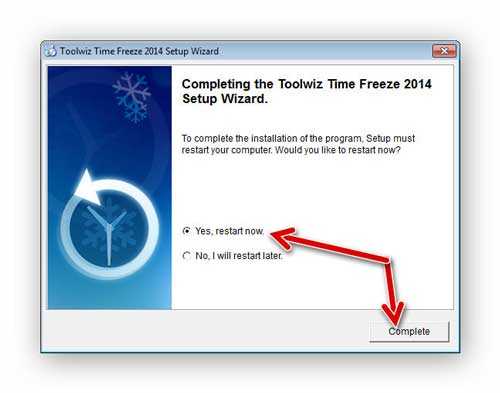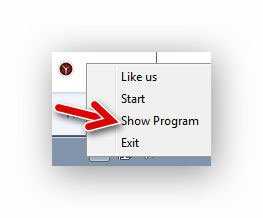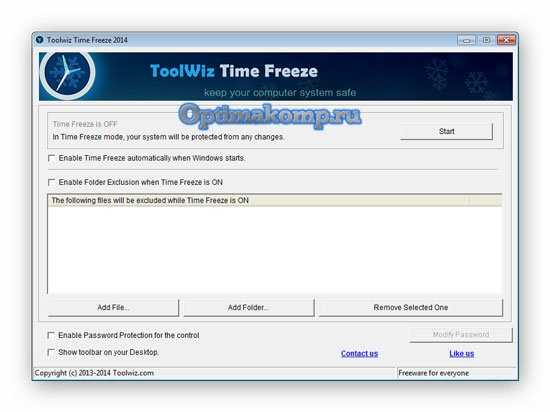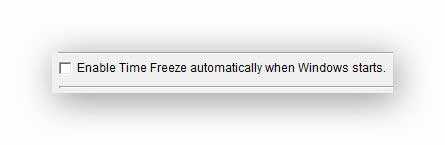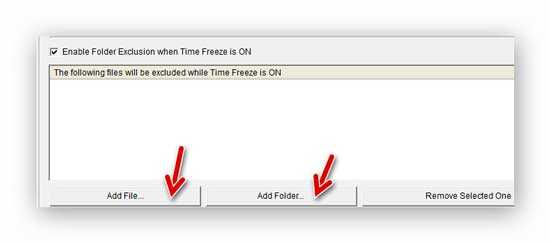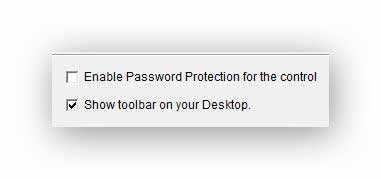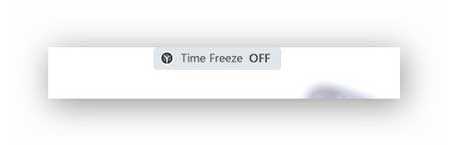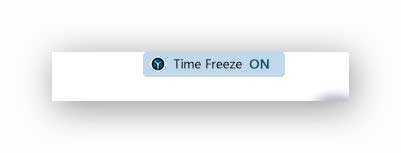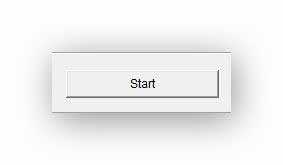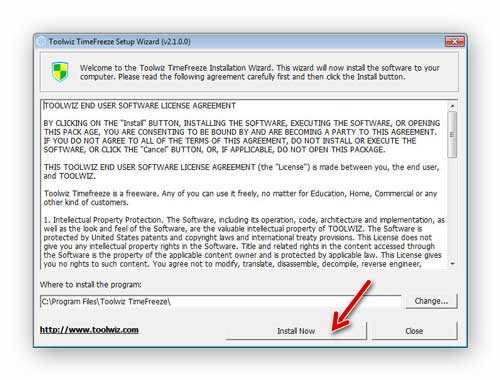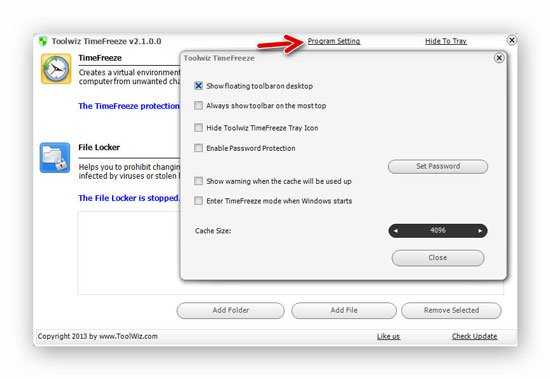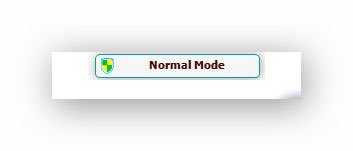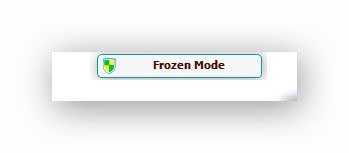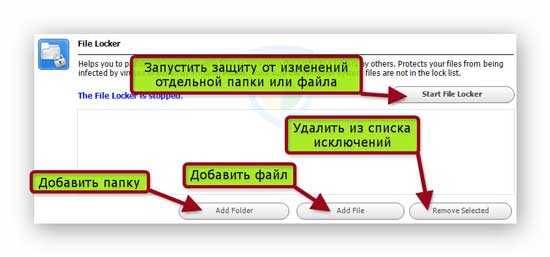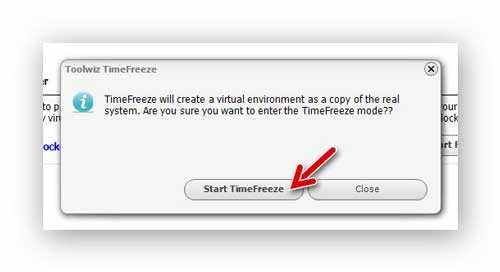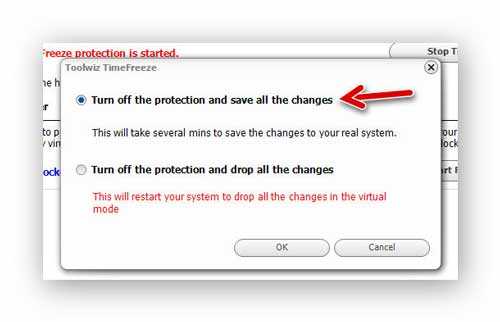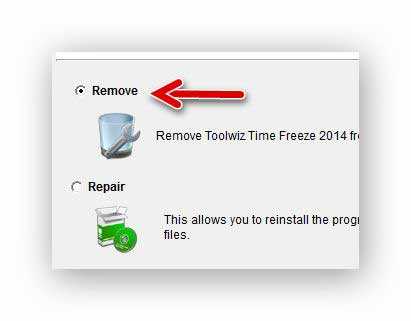Использование программ типа «Неубиваемая Windows» – это специфическая альтернатива механизмам отката, резервного копирования и работы со снапшотами (аналогами точек отката) операционной системы от Microsoft. И последние, и программы типа «Неубиваемая Windows» – все это средства защиты системы от сбоя и нежелательных изменений. Это инструменты, которые экономят время и усилия, затрачиваемые на чистку системы от мусора, решение более сложных проблем или переустановку Windows в качестве экстренной меры. Но откат и резервное копирование Windows – это аварийные средства на случаи внезапного появления проблем, тогда как программы типа «Неубиваемая Windows» (они же «Машина времени» или «Заморозка Windows») являются инструментами, специально применяемыми перед осознанным выполнением рискованных операций, способных привести к краху системы.
Программы типа «Неубиваемая Windows» защищают систему путем фиксации ее снимка в определенный момент, к которому она будет возвращена в результате отключения такой защиты. Все изменения Windows, работающей в режиме защиты, проводятся в отдельной виртуальной среде, которая перестанет существовать после отключения режима защиты. А вместе с ней, соответственно, исчезнут и возможные проблемы – некорректная работа системы и ПО, вирусы, порно- и рекламные баннеры, хайджекеры и прочий вредоносный софт. Не исчезнут лишь те данные, которые перед отключением режима защиты были перенесены на другой (незащищаемый) диск или внесены в перечень исключений программ типа «Неубиваемая Windows». Программы типа «Неубиваемая Windows» – это еще и идеальный инструмент приватности для разовых сессий работы с чужим компьютером или в целях сокрытия сведений, которые не нужно знать близким.
Ниже рассмотрим пятерку программ типа «Неубиваемая Windows».
Участники обзора (с официальными источниками скачивания программ):
- Reboot Restore Rx;
- Toolwiz Time Freeze;
- Shadow Defender;
- Acronis True Image;
- Baseline Shield.
Важно: в системе Windows не должно быть установлено более одной программы для «заморозки» Windows. Такого рода софт конфликтует, что может привести к синему экрану смерти и неспособности системы загружаться. Программы типа «Неубиваемая Windows» не защищают от неудачных экспериментов с перераспределением дискового пространства.
1. Reboot Restore Rx
Бесплатная Reboot Restore Rx – простейшая программа в целях защиты Windows от нежелательных изменений. Ее главным назначением является применение в общественных местах пользования ПК – игровых и интернет-клубах, библиотеках, ВУЗах и прочих организациях, где спрос с пользователя невозможен, как, например, с сотрудников компаний, за которыми закрепляются конкретные компьютеры на время работы. Reboot Restore Rx устанавливает свою предзагрузочную среду по типу сред восстановления, реализуемых программами-бэкаперами. Эта среда и обеспечивает возврат Windows в определенное состояние, сколь бы ее не перезагружали, пока администратор системы не зафиксирует иное ее состояние.
У программы нет вообще никаких настроек. Защищаемые диски – С, D, E и т.д. – настраиваются в момент установки Reboot Restore Rx и могут быть изменены лишь путем переустановки программы. Первое зафиксированное состояние Windows, к которому она будет постоянно возвращаться после выключения или перезагрузки – момент установки Reboot Restore Rx. Программа прописывается в автозагрузку и работает в фоновом режиме. Администратор Windows может отыскать ее кнопку в системном трее, чтобы с помощью опции «Disable» на время отключить программу и обновить систему, антивирусные базы защитного ПО или внести прочие изменения. Главное – не забыть после этого снова включить программу с помощью опции «Enable».
Чуть больше возможностей доступно в платной версии Reboot Restore Rx Pro.
2. Toolwiz Time Freeze
Вторая программа типа «Неубиваемая Windows» (и последняя из числа бесплатных) – это Toolwiz Time Freeze. Ее режим защиты называется «заморозкой времени». Программа будет загружаться вместе с Windows, но, если не менялись опции на этапе установке, обеспечивать защиту системы она не будет до момента включения режима «заморозки времени». Toolwiz Time Freeze прячется в системном трее, откуда ее можно вызвать и включить защиту кнопкой «Start Time Freeze».
После чего эта кнопка превратится в «Stop Time Freeze» и будет отвечать, соответственно, за выход из режима защиты, как следствие, перезагрузку системы и возврат ее к состоянию на момент включения защиты.
В программе можно настроить постоянно действующий режим «заморозки времени».
В ранних версиях Toolwiz Time Freeze предусматривала возможность применения изменений, проведенных в системе во время «заморозки». Если эксперимент с системными настройками или сторонним софтом закончился успехом, этот успех можно было запечатлеть, перенеся изменения из виртуальной среды на реальную систему. В актуальной версии Toolwiz Time Freeze такой возможности нет, но по-прежнему существует механизм исключения отдельных папок и файлов, которые не вернутся в состояние на момент активации режима защиты и после его отключения будут содержать все внесенные изменения.
Немаловажный нюанс, который необходимо учитывать при работе с этой программой – существование файла резерва виртуальной среды, физического места, куда записываются неприменяемые впоследствии изменения Windows. Этот резерв настраивается при установке Toolwiz Time Freeze. Не рекомендуется уменьшать предустановленный размер резерва в 5 Гб.
На протяжении работы программы резерв существует в виде скрытой папки «Toolwiztimefreeze» на диске С, которая увеличивает занятое на диске системы место на количество гигабайт, указанных изначально в качестве размера резерва. Хранение этой папки предусматривается только на диске С. При нехватке свободного места на диске системы можно прибегнуть к переносу этой папки на другой диск при помощи символьных ссылок. После деинсталляции программы скрытая папка «Toolwiztimefreeze» может автоматически не удалиться, и ее нужно будет убрать вручную.
3. Shadow Defender
Shadow Defender – одна из самых удачных программ типа «Неубиваемая Windows». Она функциональна, удобна, поддерживает русский язык. Правда, русификация программы возлагается на пользователя. На страничке скачивания программы внизу имеется перечень поддерживаемых языков. В этом перечне необходимо кликнуть «Russian», после чего в окне браузера откроется текст русификации программы. Его нужно скопировать и заменить им содержимое файла настроек языка по пути:
C:Program FilesShadow Defenderres.ini
Несмотря на эту недоработку, Shadow Defender является платной программой, ее лицензия стоит $35. Но программу можно целый месяц тестировать бесплатно, скачав на официальном сайте полнофункциональную триал-версию.
Режим защиты программы созвучен ее названию – «теневая защита». «Теневая защита» включается во вкладке программы «Настройки». Здесь можно выбрать защищаемые разделы диска и, собственно, запустить сам режим защиты кнопкой «Защищенный режим».
Выход из «теневой защиты» осуществляется в том же разделе «Настройки» с помощью кнопки «Откл. защ. режим».
После чего можно будет выбрать один из вариантов дальнейших действий.
В числе функций программы – возможность использования оперативной памяти для временного хранения изменений Windows в режиме защиты, добавление файлов, папок и записей системного реестра в качестве исключений. Но основной фишкой Shadow Defender является возможность продления режима защиты после перезагрузки компьютера. А это значит, что с помощью Shadow Defender можно экспериментировать с системными настройками и сторонним ПО, требующими перезапуск Windows. Возможность после перезагрузки компьютера оставаться в режиме защиты выбирается в момент его включения.
4. Acronis True Image
Известный разработчик Acronis в своей сборке ПО для резервного копирования True Image предлагает ряд дополнительных утилит, в частности, режим защиты Windows – Try&Decide. Мол, попробуй, а затем принимай решение, применять изменения или нет. Возможность применять изменения в режиме защиты – увы, единственное преимущество этого участника обзора. В противовес этому преимуществу выступают снижение производительности Windows в режиме защиты, прописывающиеся в автозагрузку службы Acronis и стоимость программы порядка $50. Безусловно, это плата за все возможности пакета, другой вопрос – нужны ли они. Для месячного тестирования Acronis True Image предусматривается бесплатная полнофункциональная триал-версия.
Режим Try&Decide может работать после перезагрузки компьютера и защищать выбранные разделы диска. Запуск утилиты Try&Decide осуществляется с помощью отдельного ярлыка, доступ к которому можно получить в разделе Acronis True Image «Инструменты», выбрав плитку «Больше инструментов».
За включение и отключение режима защиты отвечает кнопка вверху окна утилиты.
5. Baseline Shield
Наконец, самый интересный участник обзора – программа Baseline Shield. Это программа типа «Неубиваемая Windows», которая содержит признаки софта по работе со снапшотами системы. Она защищает только диск С и предусматривает возможность создания нескольких состояний Windows, к которым можно вернуться при необходимости. Baseline Shield прописывается в автозагрузку и работает в фоновом режиме. Доступ к ней реализован в системном трее.
Как видим из названия программы, суть ее режима защиты заключается в создании некой базовой линии защиты – по сути, снимка состояния системы в определенный момент. Изначально этим снимком является момент сразу же после установки Baseline Shield. Снимок при необходимости может быть обновлен. К актуальному снимку Windows будет возвращаться каждый раз при перезагрузке компьютера, если такой расклад не отменить в настройках программы. Как это сделать? Открыв окно Baseline Shield, первым делом необходимо проследовать в раздел «Restore Settings» и сменить настройку автоматического восстановления «Automatically restore» на «User restore» – восстановление по запросу пользователя. И нажать внизу «Apply». В этом случае система продолжит свое функционирование с внесенными изменениями, а Baseline Shield будет работать как штатный механизм отката Windows к точке восстановления, но в разы быстрее его. Чтобы откатиться к удачному снимку Windows, нужно нажать кнопку «Restore Now».
Снимок Windows, к которому она будет периодически возвращаться, обновляется в разделе программы «System Baseline». Здесь можно настроить автоматическое обновление снимка при обновлении самой Windows, антивирусных баз защитного ПО, баз данных прочих программ. А чтобы просто обновить снимок системы на момент здесь и сейчас, нужно нажать кнопку «Update Baseline».
Раздел программы «Tools & Settings» предлагает еще два варианта защиты: «Restore to the Last Good Known» – откат к известному снимку, как правило, предшествующему тому, что сделан в последний раз, и «Back to the Start» – откат к первому снимку, созданному сразу же после установки Baseline Shield.
В числе возможностей программы – исключения для записей системного реестра, настройка автоматического восстановления к последнему снимку при перезагрузке, при выходе из системы, по прошествии заданного времени и согласно расписанию планировщика. С помощью Baseline Shield также можно запретить использование CD/DVD-привода, USB-носителей и отключить Интернет.
Baseline Shield – платная программа, но ее стоимость на официальном сайте прямо не оговаривается. Желающие продолжить работу с ней после использования месячной триал-версии должны будут написать об этом разработчикам через специальную форму сайта. При установке триал-версии Baseline Shield на одном из этапов необходимо нажать кнопку «Demo» для генерации временного ID продукта.
Источник
Toolwiz Time Freeze — это уникальная, необычная и очень полезная бесплатная компьютерная программа, которая позволит «заморозить» операционную систему Windows и вернуть её в первоначальное состояние после неудачного эксперимента. Например, после кривой очистки или оптимизации реестра.
Подобные программы ещё называют «песочницами». Настроили, допустим, чего-то в этой «песочнице», а затем перезагрузили систему и все изменения рассыпались, как-будто ничего и не строили.
С предназначением программы Toolwiz Time Freeze разобрались, теперь переходим к подробному обзору её.

Существует две версии Toolwiz Time Freeze — новая и старая. Обе они абсолютно бесплатные и абсолютно официальные. Но! У них есть очень важное отличие — в старой версии можно сохранить изменения без перезагрузки системы, а в новой — нельзя.
В процессе обзора версий увидите и поймёте разницу. Итак, вот ссылка на самую новую версию программы…
Скачать Toolwiz Time Freeze
| Название программы (сервиса): | Toolwiz Time Freeze |
| Производитель (автор): | Toolwiz® |
| Статус: | Бесплатно |
| Категория: | Безопасность |
| Размер инсталлятора (архива): | 2.7 Мб |
| Поддержка ОС: | Windows XP,7,8,10 |
| Язык интерфейса: | Английский, Китайский |
| Безопасность: | Вирусов нет |
| Похожие программы/сервисы: | Wondershare Time FreezeSandboxie |
| Ссылка на инсталлятор/сайт: | Скачать/Перейти |
…
…
Производители, перед запуском песочницы Windows, рекомендуют отключать дефрагментацию диска и системную службу восстановления (резервное копирование, точки восстановления…).
Установка песочницы Windows от Toolwiz
Скачали? Установка…
…но не спешите, а дочитайте весь обзор до конца, чтоб определиться, какая версия программы будет удобней.
…
…
К сожалению язык программы только английский (в сети есть русификаторы, но их крайне не рекомендуют использовать, чтоб избежать ошибок и глюков системы).
Всё расскажу, переведу и покажу — ничего сложного нет…
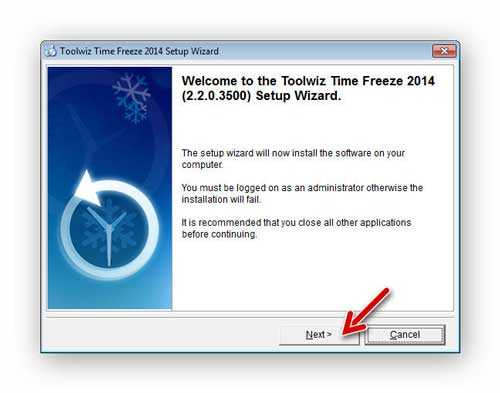
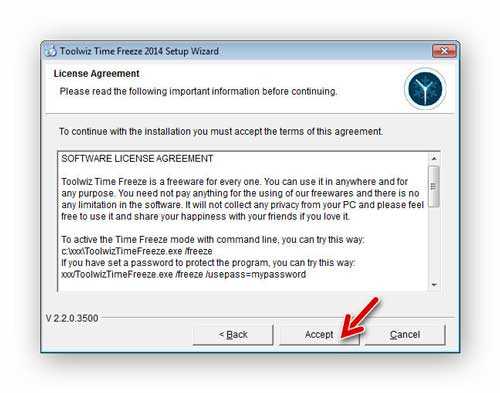
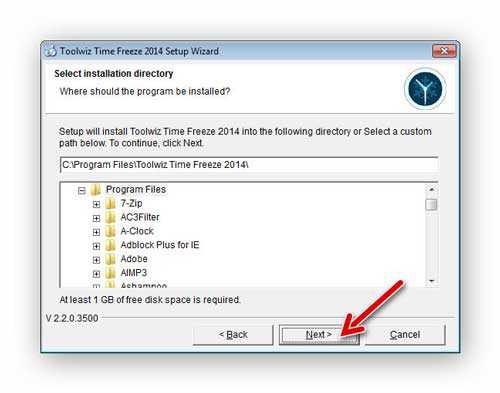
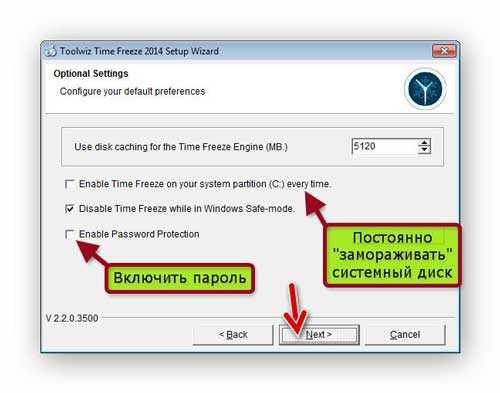
При своей работе программа все изменения записывает в виртуальный кэш, который автоматически очищается при отключении функции защиты и последующей перезагрузке системы.
Вот размер этого кэша и сможете задать в рамочке, где по умолчанию 5120 Мб установлено.
С первой и последней строчкой всё понятно, а вот в средней, где уже установлена галочка, запрещаете программе запускаться в безопасном режиме системы.
Это если что-то пойдёт не так, можно было отладить систему в этом режиме и чтоб эти изменения сохранились.
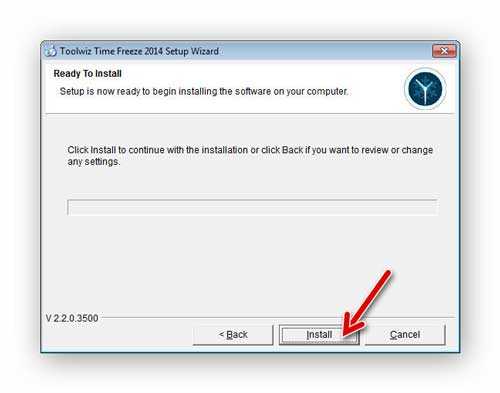
После установки обязательно перезапустите систему…
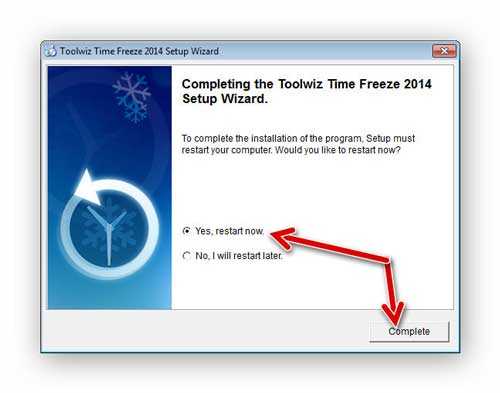
Интерфейс и настройка Toolwiz Time Freeze

Песочница Windows — главное окно…
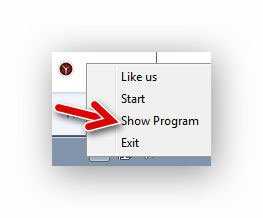
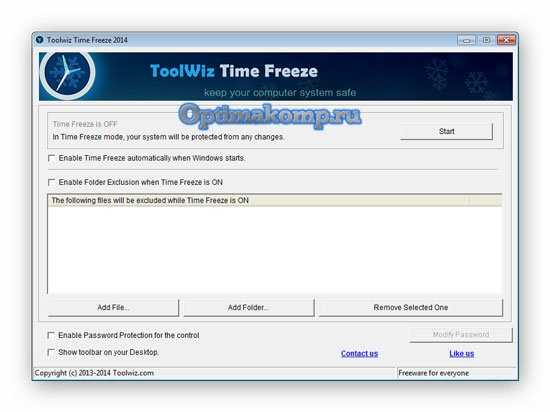
Давайте разберёмся с ним. Поставите тут галочку — включите автозагрузку вместе с системой…
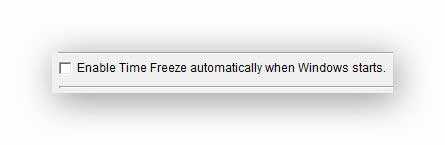
Если установить галку на «Enable Folder…» — сможете указать папку (Add Folder) или отдельный файл (Add File), которые будут исключены из «заморозки».
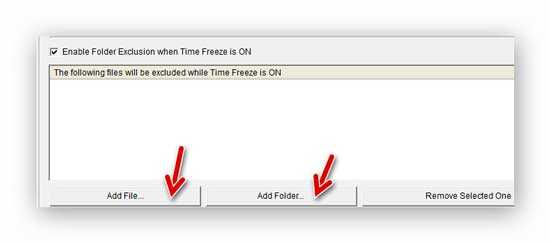
Любые изменения в указанных папках или файлах будут сохраняться даже после перезапуска системы.
Кнопка «Remove Selected One» удалит выделенные пункты из списка (а не вообще удалит из системы ) и они будут «замораживаться» вместе с системой.
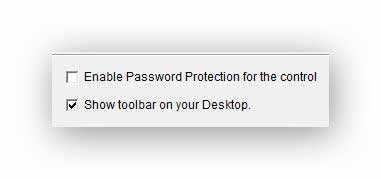
- С первым пунктом всё понятно — включить парольную защиту, чтоб кто-то «случайно» не заморозил чего-нибудь
- Второй — включит отображение состояния программы на рабочем столе. Заморозка отключена (OFF)…
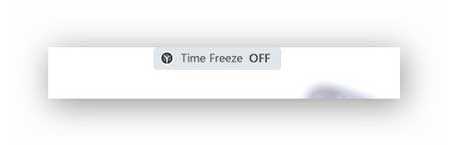
…или включена…
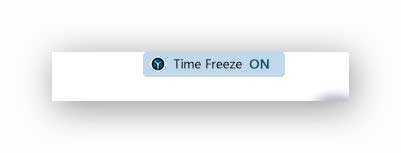
Вот и все нюансы. Теперь перед тем, как начать эксперименты с оптимизацией или ловлей в сети вирусов — просто жмите в трее «Start» или в главном окне программы…
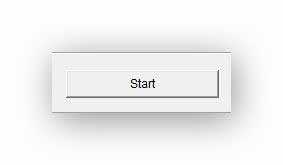
После этого можете смело делать что угодно — ковырять реестр, устанавливать любые сомнительные программы, заражать систему сотней вирусов… , но после клика по кнопке «Stop» произойдёт перезапуск системы и любые изменения НЕ СОХРАНЯТСЯ. Система вернётся к тому состоянию, что было до клика по кнопке «Start» .
В этом вся прелесть данной песочницы Windows и… недостаток этой версии. Включили режим заморозки, установили какую-нибудь программу, настроили её, проверили и оказалось, что она хорошая и безвредная…
…теперь надо перезапустить систему и заново устанавливать её в нормальном режиме — потеря времени, сил и нервов.
Вот поэтому категорически советую использовать старую, предыдущую версию Toolwiz Time Freeze…
Скачать Toolwiz Time Freeze Old Version
| Название программы (сервиса): | Toolwiz Time Freeze Old Version |
| Производитель (автор): | Toolwiz® |
| Статус: | Бесплатно |
| Категория: | Безопасность |
| Размер инсталлятора (архива): | 2.4 Мб |
| Поддержка ОС: | Windows XP,7,8,10 |
| Язык интерфейса: | Английский, Китайский |
| Безопасность: | Вирусов нет |
| Похожие программы/сервисы: | Wondershare Time FreezeSandboxie |
| Ссылка на инсталлятор/сайт: | Скачать/Перейти |
…
…
Ссылка выше — на Toolwiz Time Freeze Old Version (Яндекс.Диск).
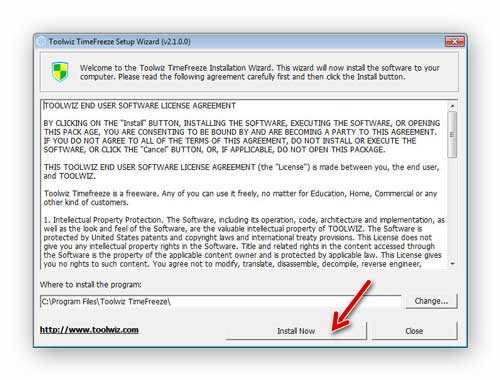
Это окно настроек программы…
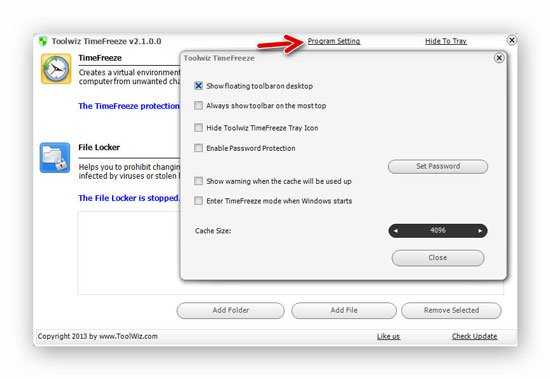
- Первая строка — отображение состояния на рабочем столе. «Заморозка» отключена…
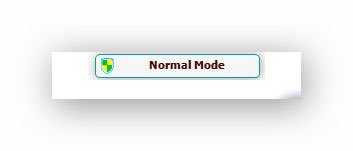
…и «заморозка» системы включена…
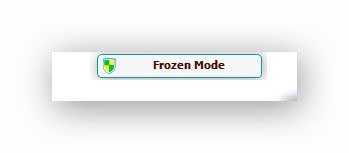
- Вторая строка — всегда отображать на переднем плане рабочего стола состояние
- Третья строка — скрыть в трей
- Четвёртая строка — включить парольную защиту от любопытных товарищей
- Пятая строка — предупреждать о переполнении кэша
- Шестая (последняя) строка — автозапуск с системой
«Cache Size» — ручное задание размера кэша.
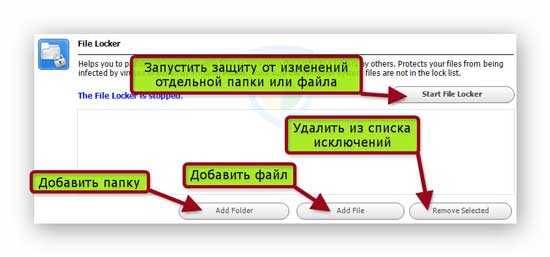
Ничего нового. Теперь самое интересное — «заморозили» систему кнопкой «Start» …
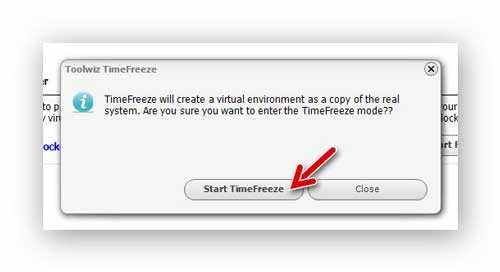
…установили сомнительную программу, обкатали её, всё прошло хорошо и необходимости в откате нет. Просто жмём «Stop» и…
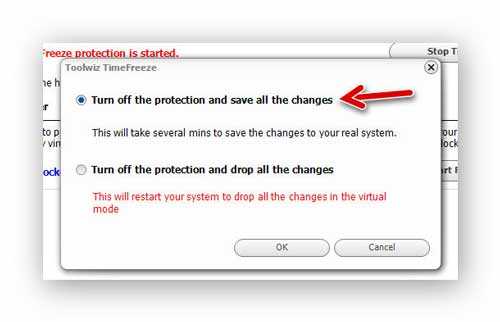
…выбираем первый пункт и жмём «OK» — «заморозка» выключится и все изменения СОХРАНЯТСЯ. Система вернётся в обычное состояние без отката назад и перезагрузки.
Второй пункт — перезагрузка и откат системы к состоянию, что было до клика по кнопке «Start» .
Согласитесь, что старая версия программы удобнее и практичнее.
Если захотите удалить программу — выбирайте в самом начале этого процесса первый пункт и обязательно перезапустите систему по окончании удаления…
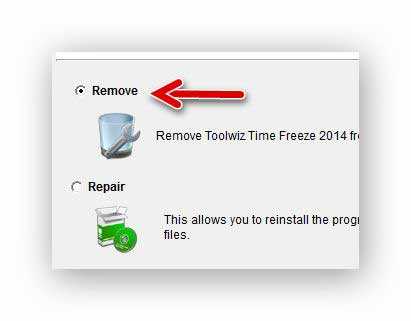
Песочница Windows под названием Toolwiz Time Freeze — это настоящая находка для неопытных, начинающих и трусливых пользователей компьютера.
ПОЛЕЗНОЕ ВИДЕО
…
…
До новых полезных компьютерных советов.




Использование программ типа «Неубиваемая Windows» – это специфическая альтернатива механизмам отката, резервного копирования и работы со снапшотами (аналогами точек отката) операционной системы от Microsoft. И последние, и программы типа «Неубиваемая Windows» – все это средства защиты системы от сбоя и нежелательных изменений. Это инструменты, которые экономят время и усилия, затрачиваемые на чистку системы от мусора, решение более сложных проблем или переустановку Windows в качестве экстренной меры. Но откат и резервное копирование Windows – это аварийные средства на случаи внезапного появления проблем, тогда как программы типа «Неубиваемая Windows» (они же «Машина времени» или «Заморозка Windows») являются инструментами, специально применяемыми перед осознанным выполнением рискованных операций, способных привести к краху системы.
Программы типа «Неубиваемая Windows» защищают систему путем фиксации ее снимка в определенный момент, к которому она будет возвращена в результате отключения такой защиты. Все изменения Windows, работающей в режиме защиты, проводятся в отдельной виртуальной среде, которая перестанет существовать после отключения режима защиты. А вместе с ней, соответственно, исчезнут и возможные проблемы – некорректная работа системы и ПО, вирусы, порно- и рекламные баннеры, хайджекеры и прочий вредоносный софт. Не исчезнут лишь те данные, которые перед отключением режима защиты были перенесены на другой (незащищаемый) диск или внесены в перечень исключений программ типа «Неубиваемая Windows». Программы типа «Неубиваемая Windows» – это еще и идеальный инструмент приватности для разовых сессий работы с чужим компьютером или в целях сокрытия сведений, которые не нужно знать близким.
Ниже рассмотрим пятерку программ типа «Неубиваемая Windows».
Участники обзора (с официальными источниками скачивания программ):
- Reboot Restore Rx (http://horizondatasys.com/reboot-restore-rx-pro);
- Toolwiz Time Freeze (http://www.toolwiz.com/products/toolwiz-time-freeze);
- Shadow Defender (http://www.shadowdefender.com/download.html);
- Acronis True Image (http://www.acronis.com/ru-ru/personal/computer-backup);
- Baseline Shield (http://www.eazsolution.com/en/baselineshield.php).
Важно: в системе Windows не должно быть установлено более одной программы для «заморозки» Windows. Такого рода софт конфликтует, что может привести к синему экрану смерти и неспособности системы загружаться. Программы типа «Неубиваемая Windows» не защищают от неудачных экспериментов с перераспределением дискового пространства.
1. Reboot Restore Rx
Бесплатная Reboot Restore Rx – простейшая программа в целях защиты Windows от нежелательных изменений. Ее главным назначением является применение в общественных местах пользования ПК – игровых и интернет-клубах, библиотеках, ВУЗах и прочих организациях, где спрос с пользователя невозможен, как, например, с сотрудников компаний, за которыми закрепляются конкретные компьютеры на время работы. Reboot Restore Rx устанавливает свою предзагрузочную среду по типу сред восстановления, реализуемых программами-бэкаперами. Эта среда и обеспечивает возврат Windows в определенное состояние, сколь бы ее не перезагружали, пока администратор системы не зафиксирует иное ее состояние.
У программы нет вообще никаких настроек. Защищаемые диски – С, D, E и т.д. – настраиваются в момент установки Reboot Restore Rx и могут быть изменены лишь путем переустановки программы. Первое зафиксированное состояние Windows, к которому она будет постоянно возвращаться после выключения или перезагрузки – момент установки Reboot Restore Rx. Программа прописывается в автозагрузку и работает в фоновом режиме. Администратор Windows может отыскать ее кнопку в системном трее, чтобы с помощью опции «Disable» на время отключить программу и обновить систему, антивирусные базы защитного ПО или внести прочие изменения. Главное – не забыть после этого снова включить программу с помощью опции «Enable».
Чуть больше возможностей доступно в платной версии Reboot Restore Rx Pro.
2. Toolwiz Time Freeze
Вторая программа типа «Неубиваемая Windows» (и последняя из числа бесплатных) – это Toolwiz Time Freeze. Ее режим защиты называется «заморозкой времени». Программа будет загружаться вместе с Windows, но, если не менялись опции на этапе установке, обеспечивать защиту системы она не будет до момента включения режима «заморозки времени». Toolwiz Time Freeze прячется в системном трее, откуда ее можно вызвать и включить защиту кнопкой «Start Time Freeze».
После чего эта кнопка превратится в «Stop Time Freeze» и будет отвечать, соответственно, за выход из режима защиты, как следствие, перезагрузку системы и возврат ее к состоянию на момент включения защиты.
В программе можно настроить постоянно действующий режим «заморозки времени».
В ранних версиях Toolwiz Time Freeze предусматривала возможность применения изменений, проведенных в системе во время «заморозки». Если эксперимент с системными настройками или сторонним софтом закончился успехом, этот успех можно было запечатлеть, перенеся изменения из виртуальной среды на реальную систему. В актуальной версии Toolwiz Time Freeze такой возможности нет, но по-прежнему существует механизм исключения отдельных папок и файлов, которые не вернутся в состояние на момент активации режима защиты и после его отключения будут содержать все внесенные изменения.
Немаловажный нюанс, который необходимо учитывать при работе с этой программой – существование файла резерва виртуальной среды, физического места, куда записываются неприменяемые впоследствии изменения Windows. Этот резерв настраивается при установке Toolwiz Time Freeze. Не рекомендуется уменьшать предустановленный размер резерва в 5 Гб.
На протяжении работы программы резерв существует в виде скрытой папки «Toolwiztimefreeze» на диске С, которая увеличивает занятое на диске системы место на количество гигабайт, указанных изначально в качестве размера резерва. Хранение этой папки предусматривается только на диске С. При нехватке свободного места на диске системы можно прибегнуть к переносу этой папки на другой диск при помощи символьных ссылок. После деинсталляции программы скрытая папка «Toolwiztimefreeze» может автоматически не удалиться, и ее нужно будет убрать вручную.
3. Shadow Defender
Shadow Defender – одна из самых удачных программ типа «Неубиваемая Windows». Она функциональна, удобна, поддерживает русский язык. Правда, русификация программы возлагается на пользователя. На страничке скачивания программы внизу имеется перечень поддерживаемых языков. В этом перечне необходимо кликнуть «Russian», после чего в окне браузера откроется текст русификации программы. Его нужно скопировать и заменить им содержимое файла настроек языка по пути:
C:Program FilesShadow Defenderres.ini
Несмотря на эту недоработку, Shadow Defender является платной программой, ее лицензия стоит $35. Но программу можно целый месяц тестировать бесплатно, скачав на официальном сайте полнофункциональную триал-версию.
Режим защиты программы созвучен ее названию – «теневая защита». «Теневая защита» включается во вкладке программы «Настройки». Здесь можно выбрать защищаемые разделы диска и, собственно, запустить сам режим защиты кнопкой «Защищенный режим».
Выход из «теневой защиты» осуществляется в том же разделе «Настройки» с помощью кнопки «Откл. защ. режим».
После чего можно будет выбрать один из вариантов дальнейших действий.
В числе функций программы – возможность использования оперативной памяти для временного хранения изменений Windows в режиме защиты, добавление файлов, папок и записей системного реестра в качестве исключений.
Shadow Defender предусматривает возможность применения проделанных в системе изменений. Чтобы сохранить результаты безопасных и полезных экспериментов, сделав возможным их существование после перезапуска Windows, в разделе «Настройки» выбираем системный диск и кликаем «Обычный режим».
Далее выбираем «Сохранить все изменения».
После чего нужно будет выбрать дальнейшие действия – либо перезагрузку с отключение режима защиты, либо временное продолжение работы без сохранения изменений и выключение режима защиты в момент перезапуска компьютера. Выбрав последний вариант, до перезагрузки компьютера и отключения режима защиты можно повторять процедуру сохранения изменений указанным выше способом.
4. Acronis True Image
Известный разработчик Acronis в своей сборке ПО для резервного копирования True Image предлагает ряд дополнительных утилит, в частности, режим защиты Windows – Try&Decide. Мол, попробуй, а затем принимай решение, применять изменения или нет. Возможность применять изменения в режиме защиты – увы, единственное преимущество этого участника обзора. В противовес этому преимуществу выступают снижение производительности Windows в режиме защиты, прописывающиеся в автозагрузку службы Acronis и стоимость программы порядка $50. Безусловно, это плата за все возможности пакета, другой вопрос – нужны ли они. Для месячного тестирования Acronis True Image предусматривается бесплатная полнофункциональная триал-версия.
Режим Try&Decide может работать после перезагрузки компьютера и защищать выбранные разделы диска. Запуск утилиты Try&Decide осуществляется с помощью отдельного ярлыка, доступ к которому можно получить в разделе Acronis True Image «Инструменты», выбрав плитку «Больше инструментов».
За включение и отключение режима защиты отвечает кнопка вверху окна утилиты.
5. Baseline Shield
Наконец, самый интересный участник обзора – программа Baseline Shield. Это программа типа «Неубиваемая Windows», которая содержит признаки софта по работе со снапшотами системы. Она защищает только диск С и предусматривает возможность создания нескольких состояний Windows, к которым можно вернуться при необходимости. Baseline Shield прописывается в автозагрузку и работает в фоновом режиме. Доступ к ней реализован в системном трее.
Как видим из названия программы, суть ее режима защиты заключается в создании некой базовой линии защиты – по сути, снимка состояния системы в определенный момент. Изначально этим снимком является момент сразу же после установки Baseline Shield. Снимок при необходимости может быть обновлен. К актуальному снимку Windows будет возвращаться каждый раз при перезагрузке компьютера, если такой расклад не отменить в настройках программы. Как это сделать? Открыв окно Baseline Shield, первым делом необходимо проследовать в раздел «Restore Settings» и сменить настройку автоматического восстановления «Automatically restore» на «User restore» – восстановление по запросу пользователя. И нажать внизу «Apply». В этом случае система продолжит свое функционирование с внесенными изменениями, а Baseline Shield будет работать как штатный механизм отката Windows к точке восстановления, но в разы быстрее его. Чтобы откатиться к удачному снимку Windows, нужно нажать кнопку «Restore Now».
Снимок Windows, к которому она будет периодически возвращаться, обновляется в разделе программы «System Baseline». Здесь можно настроить автоматическое обновление снимка при обновлении самой Windows, антивирусных баз защитного ПО, баз данных прочих программ. А чтобы просто обновить снимок системы на момент здесь и сейчас, нужно нажать кнопку «Update Baseline».
Раздел программы «Tools & Settings» предлагает еще два варианта защиты: «Restore to the Last Good Known» – откат к известному снимку, как правило, предшествующему тому, что сделан в последний раз, и «Back to the Start» – откат к первому снимку, созданному сразу же после установки Baseline Shield.
В числе возможностей программы – исключения для записей системного реестра, настройка автоматического восстановления к последнему снимку при перезагрузке, при выходе из системы, по прошествии заданного времени и согласно расписанию планировщика. С помощью Baseline Shield также можно запретить использование CD/DVD-привода, USB-носителей и отключить Интернет.
Baseline Shield – платная программа, но ее стоимость на официальном сайте прямо не оговаривается. Желающие продолжить работу с ней после использования месячной триал-версии должны будут написать об этом разработчикам через специальную форму сайта. При установке триал-версии Baseline Shield на одном из этапов необходимо нажать кнопку «Demo» для генерации временного ID продукта.
Отличного Вам дня!
Toolwiz Time Freeze — это эффективное программное обеспечение для мгновенного восстановления системы, обеспечивающее безопасность вашей компьютерной системы и защиту компьютера от нежелательных изменений. Оно может защитить ваши файлы и папки от изменений с помощью безопасной защиты паролем, что делает виртуализацию очень простой в использовании.
По сути, оно клонирует вашу систему, создавая полностью рабочие копии, которые вы можете использовать нормально (или ненормально), не рискуя своей «реальной» системой. Это ставит реальную систему под надежную защиту и создает виртуальную среду для системного раздела, в которой вы затем запускаете приложения и выходите в интернет, и обеспечивает более высокий уровень безопасности для защиты компьютера и значительно повышает эффективность виртуальных систем.
Toolwiz Time Freeze имеет простой интерфейс для запуска и остановки его основных функций, а также добавления файлов в функцию защиты файлов (Time Freeze предупреждает о том, что системные файлы Windows не включаются). Существует небольшая дополнительная панель инструментов, которая просто отображает статус программы на рабочем столе, но это полезно, если вы часто переключаетесь между режимами. Большую часть времени значок на панели задач программы обрабатывает все действия.
Содержание
- Программы для остановки процессов и программ
- Process Explorer
- Process Hacker
- KillProcess
- Ultimate Process Killer
- 5 программ типа «Неубиваемая Windows»
- 5 программ типа «Неубиваемая Windows»
- Windows 11
- Не отображается текст в ячейке Excel
- Как отобразить строки в Excel
- Как закрыть Эксель, если не закрывается
- Как сделать, чтобы Эксель не округлял числа
- 1. Reboot Restore Rx
- 2. Toolwiz Time Freeze
- 3. Shadow Defender
- 4. Acronis True Image
- 5. Baseline Shield
- Песочница Windows — Toolwiz Time Freeze
- Песочница Windows
- Скачать Toolwiz Time Freeze
- Установка песочницы Windows от Toolwiz
- Интерфейс и настройка Toolwiz Time Freeze
- Скачать Toolwiz Time Freeze Old Version
- ПОЛЕЗНОЕ ВИДЕО
Программы для остановки процессов и программ
Во всех операционных системах Windows присутствует встроенный менеджер процессов «Диспетчер задач», позволяющий принудительно останавливать работу процессов и программ. Но его функциональных возможностей иногда оказывается недостаточно. Пользователи часто сталкиваются с тем, что при нажатии кнопки «Снять задачу» (или при нажатии клавиши «Delete») в «Диспетчере задач» останавливаемый процесс так и остается «висеть» в памяти компьютера.
Другой недостаток стандартного менеджера — отсутствие функции обнаружения процесса по открытому окну. А такая функция позволила бы эффективно бороться с программами, которые «не хотят» закрываться (обычно это относится к различному рекламному/вредоносному ПО).
Рассмотрим самые популярные программы, специализирующиеся на принудительном завершении работы запущенных процессов.
Process Explorer
Process Explorer — один из самых известных менеджеров с большим количеством функций по управлению запущенными процессами и получению всевозможной информации о них. В программе две функции для принудительного завершения работы процессов:
Также утилита обладает упомянутой выше функцией поиска процесса по открытому окну или даже отдельному элементу этого окна. Если, к примеру, на рабочем столе время от времени появляется окно с какой-нибудь рекламой, которое невозможно закрыть, Process Explorer поможет найти ответственный за это процесс. Впоследствии пользователь сможет найти и файл на диске, чтобы удалить его.
Чтобы запустить эту функцию, достаточно кликнуть по значку с изображением прицела, затем, удерживая левую кнопку мыши, навести этот «прицел» на любое открытое окно и отпустить кнопку.
Процесс, ответственный за отображение того или иного окна, будет автоматически выделен программой Process Explorer.
Дальше можно будет сразу завершить процесс либо вызвать его окно свойств (двойной клик мышью по названию процесса), в котором о нем будет представлена самая разная информация, включая местоположение исполнимого файла на диске.
Process Hacker
Process Hacker — ближайший аналог предыдущей программы. Данная утилита также служит для получения информации о процессах, и может использоваться для их принудительного завершения.
В программе Process Hacker предусмотрена возможность закрытия, как одного, так и всего древа выбранного процесса (здесь эти функции называются «Terminate» и «Terminate Tree»):
По части поиска процесса по открытому окну или элементу окна Process Hacker имеет преимущество над Process Explorer, т.к. тут для этого предусмотрено три функции:
KillProcess
KillProcess — интересная утилита, которая станет полезной для пользователей, нуждающихся в быстром завершении работы множества заранее определенных программ одновременно.
Начнем со стандартного функционала. В программе KillProcess присутствую функции для принудительного завершения работы процесса или древа процессов:
А вот функции поиска процессов по открытому окну, к сожалению, здесь не предусмотрено. Зато есть другая не менее интересная функция:
Ultimate Process Killer
Ultimate Process Killer — еще одна программа, специализирующаяся на «убивании» запущенных процессов. Хоть в ней и отсутствует функция поиска процессов по открытым окнам, утилита по-своему эффективна в борьбе с вредоносным ПО (будет рассмотрено ниже).
Программа Ultimate Process Killer предлагает два способа принудительного завершения запущенных процессов:
Теперь о функции, помогающей в борьбе с вредоносными (или просто надоедливыми) программами. Речь об опции «Also Delete Parent File». Если задействовать ее (поставить галочку напротив соответствующего пункта), то сразу после завершения работы выбранного процесса (или нескольких) программа автоматически удалит с диска вызвавший его родительский файл. Это может пригодиться в случаях, когда тот или иной процесс автоматически запускается после попытки «убить» его.
И последнее — опция «Allow Double Click Termination». Если задействовать ее, то пользователь сможет завершать работу любых процессов двумя кликами левой кнопкой мыши по их названию.
Остались вопросы, предложения или замечания? Свяжитесь с нами и задайте вопрос.
Источник
5 программ типа «Неубиваемая Windows»
5 программ типа «Неубиваемая Windows»
Windows 11
Не отображается текст в ячейке Excel
Как отобразить строки в Excel
Как закрыть Эксель, если не закрывается
Как сделать, чтобы Эксель не округлял числа
Использование программ типа «Неубиваемая Windows» – это специфическая альтернатива механизмам отката, резервного копирования и работы со снапшотами (аналогами точек отката) операционной системы от Microsoft. И последние, и программы типа «Неубиваемая Windows» – все это средства защиты системы от сбоя и нежелательных изменений. Это инструменты, которые экономят время и усилия, затрачиваемые на чистку системы от мусора, решение более сложных проблем или переустановку Windows в качестве экстренной меры. Но откат и резервное копирование Windows – это аварийные средства на случаи внезапного появления проблем, тогда как программы типа «Неубиваемая Windows» (они же «Машина времени» или «Заморозка Windows») являются инструментами, специально применяемыми перед осознанным выполнением рискованных операций, способных привести к краху системы.
Ниже рассмотрим пятерку программ типа «Неубиваемая Windows».
Участники обзора (с официальными источниками скачивания программ):
Важно: в системе Windows не должно быть установлено более одной программы для «заморозки» Windows. Такого рода софт конфликтует, что может привести к синему экрану смерти и неспособности системы загружаться. Программы типа «Неубиваемая Windows» не защищают от неудачных экспериментов с перераспределением дискового пространства.
1. Reboot Restore Rx
Бесплатная Reboot Restore Rx – простейшая программа в целях защиты Windows от нежелательных изменений. Ее главным назначением является применение в общественных местах пользования ПК – игровых и интернет-клубах, библиотеках, ВУЗах и прочих организациях, где спрос с пользователя невозможен, как, например, с сотрудников компаний, за которыми закрепляются конкретные компьютеры на время работы. Reboot Restore Rx устанавливает свою предзагрузочную среду по типу сред восстановления, реализуемых программами-бэкаперами. Эта среда и обеспечивает возврат Windows в определенное состояние, сколь бы ее не перезагружали, пока администратор системы не зафиксирует иное ее состояние.
У программы нет вообще никаких настроек. Защищаемые диски – С, D, E и т.д. – настраиваются в момент установки Reboot Restore Rx и могут быть изменены лишь путем переустановки программы. Первое зафиксированное состояние Windows, к которому она будет постоянно возвращаться после выключения или перезагрузки – момент установки Reboot Restore Rx. Программа прописывается в автозагрузку и работает в фоновом режиме. Администратор Windows может отыскать ее кнопку в системном трее, чтобы с помощью опции «Disable» на время отключить программу и обновить систему, антивирусные базы защитного ПО или внести прочие изменения. Главное – не забыть после этого снова включить программу с помощью опции «Enable».
Чуть больше возможностей доступно в платной версии Reboot Restore Rx Pro.
Вторая программа типа «Неубиваемая Windows» (и последняя из числа бесплатных) – это Toolwiz Time Freeze. Ее режим защиты называется «заморозкой времени». Программа будет загружаться вместе с Windows, но, если не менялись опции на этапе установке, обеспечивать защиту системы она не будет до момента включения режима «заморозки времени». Toolwiz Time Freeze прячется в системном трее, откуда ее можно вызвать и включить защиту кнопкой «Start Time Freeze».
После чего эта кнопка превратится в «Stop Time Freeze» и будет отвечать, соответственно, за выход из режима защиты, как следствие, перезагрузку системы и возврат ее к состоянию на момент включения защиты.
В программе можно настроить постоянно действующий режим «заморозки времени».
В ранних версиях Toolwiz Time Freeze предусматривала возможность применения изменений, проведенных в системе во время «заморозки». Если эксперимент с системными настройками или сторонним софтом закончился успехом, этот успех можно было запечатлеть, перенеся изменения из виртуальной среды на реальную систему. В актуальной версии Toolwiz Time Freeze такой возможности нет, но по-прежнему существует механизм исключения отдельных папок и файлов, которые не вернутся в состояние на момент активации режима защиты и после его отключения будут содержать все внесенные изменения.
Немаловажный нюанс, который необходимо учитывать при работе с этой программой – существование файла резерва виртуальной среды, физического места, куда записываются неприменяемые впоследствии изменения Windows. Этот резерв настраивается при установке Toolwiz Time Freeze. Не рекомендуется уменьшать предустановленный размер резерва в 5 Гб.
На протяжении работы программы резерв существует в виде скрытой папки «Toolwiztimefreeze» на диске С, которая увеличивает занятое на диске системы место на количество гигабайт, указанных изначально в качестве размера резерва. Хранение этой папки предусматривается только на диске С. При нехватке свободного места на диске системы можно прибегнуть к переносу этой папки на другой диск при помощи символьных ссылок. После деинсталляции программы скрытая папка «Toolwiztimefreeze» может автоматически не удалиться, и ее нужно будет убрать вручную.
3. Shadow Defender
Shadow Defender – одна из самых удачных программ типа «Неубиваемая Windows». Она функциональна, удобна, поддерживает русский язык. Правда, русификация программы возлагается на пользователя. На страничке скачивания программы внизу имеется перечень поддерживаемых языков. В этом перечне необходимо кликнуть «Russian», после чего в окне браузера откроется текст русификации программы. Его нужно скопировать и заменить им содержимое файла настроек языка по пути:
C:Program FilesShadow Defenderres.ini
Режим защиты программы созвучен ее названию – «теневая защита». «Теневая защита» включается во вкладке программы «Настройки». Здесь можно выбрать защищаемые разделы диска и, собственно, запустить сам режим защиты кнопкой «Защищенный режим».
Выход из «теневой защиты» осуществляется в том же разделе «Настройки» с помощью кнопки «Откл. защ. режим».
После чего можно будет выбрать один из вариантов дальнейших действий.
В числе функций программы – возможность использования оперативной памяти для временного хранения изменений Windows в режиме защиты, добавление файлов, папок и записей системного реестра в качестве исключений.
Shadow Defender предусматривает возможность применения проделанных в системе изменений. Чтобы сохранить результаты безопасных и полезных экспериментов, сделав возможным их существование после перезапуска Windows, в разделе «Настройки» выбираем системный диск и кликаем «Обычный режим».
Далее выбираем «Сохранить все изменения».
После чего нужно будет выбрать дальнейшие действия – либо перезагрузку с отключение режима защиты, либо временное продолжение работы без сохранения изменений и выключение режима защиты в момент перезапуска компьютера. Выбрав последний вариант, до перезагрузки компьютера и отключения режима защиты можно повторять процедуру сохранения изменений указанным выше способом.
4. Acronis True Image
Режим Try&Decide может работать после перезагрузки компьютера и защищать выбранные разделы диска. Запуск утилиты Try&Decide осуществляется с помощью отдельного ярлыка, доступ к которому можно получить в разделе Acronis True Image «Инструменты», выбрав плитку «Больше инструментов».
За включение и отключение режима защиты отвечает кнопка вверху окна утилиты.
5. Baseline Shield
Наконец, самый интересный участник обзора – программа Baseline Shield. Это программа типа «Неубиваемая Windows», которая содержит признаки софта по работе со снапшотами системы. Она защищает только диск С и предусматривает возможность создания нескольких состояний Windows, к которым можно вернуться при необходимости. Baseline Shield прописывается в автозагрузку и работает в фоновом режиме. Доступ к ней реализован в системном трее.
Как видим из названия программы, суть ее режима защиты заключается в создании некой базовой линии защиты – по сути, снимка состояния системы в определенный момент. Изначально этим снимком является момент сразу же после установки Baseline Shield. Снимок при необходимости может быть обновлен. К актуальному снимку Windows будет возвращаться каждый раз при перезагрузке компьютера, если такой расклад не отменить в настройках программы. Как это сделать? Открыв окно Baseline Shield, первым делом необходимо проследовать в раздел «Restore Settings» и сменить настройку автоматического восстановления «Automatically restore» на «User restore» – восстановление по запросу пользователя. И нажать внизу «Apply». В этом случае система продолжит свое функционирование с внесенными изменениями, а Baseline Shield будет работать как штатный механизм отката Windows к точке восстановления, но в разы быстрее его. Чтобы откатиться к удачному снимку Windows, нужно нажать кнопку «Restore Now».
Снимок Windows, к которому она будет периодически возвращаться, обновляется в разделе программы «System Baseline». Здесь можно настроить автоматическое обновление снимка при обновлении самой Windows, антивирусных баз защитного ПО, баз данных прочих программ. А чтобы просто обновить снимок системы на момент здесь и сейчас, нужно нажать кнопку «Update Baseline».
Раздел программы «Tools & Settings» предлагает еще два варианта защиты: «Restore to the Last Good Known» – откат к известному снимку, как правило, предшествующему тому, что сделан в последний раз, и «Back to the Start» – откат к первому снимку, созданному сразу же после установки Baseline Shield.
В числе возможностей программы – исключения для записей системного реестра, настройка автоматического восстановления к последнему снимку при перезагрузке, при выходе из системы, по прошествии заданного времени и согласно расписанию планировщика. С помощью Baseline Shield также можно запретить использование CD/DVD-привода, USB-носителей и отключить Интернет.
Baseline Shield – платная программа, но ее стоимость на официальном сайте прямо не оговаривается. Желающие продолжить работу с ней после использования месячной триал-версии должны будут написать об этом разработчикам через специальную форму сайта. При установке триал-версии Baseline Shield на одном из этапов необходимо нажать кнопку «Demo» для генерации временного ID продукта.
Источник
Toolwiz Time Freeze — это уникальная, необычная и очень полезная бесплатная компьютерная программа, которая позволит «заморозить» операционную систему Windows и вернуть её в первоначальное состояние после неудачного эксперимента. Например, после кривой очистки или оптимизации реестра.
Подобные программы ещё называют «песочницами». Настроили, допустим, чего-то в этой «песочнице», а затем перезагрузили систему и все изменения рассыпались, как-будто ничего и не строили.
Песочница Windows
С предназначением программы Toolwiz Time Freeze разобрались, теперь переходим к подробному обзору её.
Существует две версии Toolwiz Time Freeze — новая и старая. Обе они абсолютно бесплатные и абсолютно официальные. Но! У них есть очень важное отличие — в старой версии можно сохранить изменения без перезагрузки системы, а в новой — нельзя.
В процессе обзора версий увидите и поймёте разницу. Итак, вот ссылка на самую новую версию программы…
| Название программы (сервиса): | Toolwiz Time Freeze |
| Производитель (автор): | Toolwiz® |
| Статус: | Бесплатно |
| Категория: | Безопасность |
| Размер инсталлятора (архива): | 2.7 Мб |
| Поддержка ОС: | Windows XP,7,8,10 |
| Язык интерфейса: | Английский, Китайский |
| Безопасность: | Вирусов нет |
| Похожие программы/сервисы: | Wondershare Time Freeze |
Sandboxie Ссылка на инсталлятор/сайт: Скачать/Перейти
Производители, перед запуском песочницы Windows, рекомендуют отключать дефрагментацию диска и системную службу восстановления (резервное копирование, точки восстановления…).
Установка песочницы Windows от Toolwiz
…но не спешите, а дочитайте весь обзор до конца, чтоб определиться, какая версия программы будет удобней.
Читайте также на сайте:
К сожалению язык программы только английский (в сети есть русификаторы, но их крайне не рекомендуют использовать, чтоб избежать ошибок и глюков системы).
Всё расскажу, переведу и покажу — ничего сложного нет…
При своей работе программа все изменения записывает в виртуальный кэш, который автоматически очищается при отключении функции защиты и последующей перезагрузке системы.
Вот размер этого кэша и сможете задать в рамочке, где по умолчанию 5120 Мб установлено.
С первой и последней строчкой всё понятно, а вот в средней, где уже установлена галочка, запрещаете программе запускаться в безопасном режиме системы.
Это если что-то пойдёт не так, можно было отладить систему в этом режиме и чтоб эти изменения сохранились.
После установки обязательно перезапустите систему…
Интерфейс и настройка Toolwiz Time Freeze
Песочница Windows — главное окно…
Давайте разберёмся с ним. Поставите тут галочку — включите автозагрузку вместе с системой…
Если установить галку на «Enable Folder…» — сможете указать папку (Add Folder) или отдельный файл (Add File), которые будут исключены из «заморозки».
Любые изменения в указанных папках или файлах будут сохраняться даже после перезапуска системы.
Кнопка «Remove Selected One» удалит выделенные пункты из списка (а не вообще удалит из системы ) и они будут «замораживаться» вместе с системой.
Вот и все нюансы. Теперь перед тем, как начать эксперименты с оптимизацией или ловлей в сети вирусов — просто жмите в трее «Start» или в главном окне программы…
В этом вся прелесть данной песочницы Windows и… недостаток этой версии. Включили режим заморозки, установили какую-нибудь программу, настроили её, проверили и оказалось, что она хорошая и безвредная…
…теперь надо перезапустить систему и заново устанавливать её в нормальном режиме — потеря времени, сил и нервов.
Вот поэтому категорически советую использовать старую, предыдущую версию Toolwiz Time Freeze…
| Название программы (сервиса): | Toolwiz Time Freeze Old Version |
| Производитель (автор): | Toolwiz® |
| Статус: | Бесплатно |
| Категория: | Безопасность |
| Размер инсталлятора (архива): | 2.4 Мб |
| Поддержка ОС: | Windows XP,7,8,10 |
| Язык интерфейса: | Английский, Китайский |
| Безопасность: | Вирусов нет |
| Похожие программы/сервисы: | Wondershare Time Freeze |
Sandboxie Ссылка на инсталлятор/сайт: Скачать/Перейти
Ссылка выше — на Toolwiz Time Freeze Old Version (Яндекс.Диск).
Это окно настроек программы…
…и «заморозка» системы включена…
«Cache Size» — ручное задание размера кэша.
Ничего нового. Теперь самое интересное — «заморозили» систему кнопкой «Start» …
…установили сомнительную программу, обкатали её, всё прошло хорошо и необходимости в откате нет. Просто жмём «Stop» и…
…выбираем первый пункт и жмём «OK» — «заморозка» выключится и все изменения СОХРАНЯТСЯ. Система вернётся в обычное состояние без отката назад и перезагрузки.
Согласитесь, что старая версия программы удобнее и практичнее.
Если захотите удалить программу — выбирайте в самом начале этого процесса первый пункт и обязательно перезапустите систему по окончании удаления…
Песочница Windows под названием Toolwiz Time Freeze — это настоящая находка для неопытных, начинающих и трусливых пользователей компьютера.
ПОЛЕЗНОЕ ВИДЕО
Источник
Toolwiz Time Freeze
для Windows
Toolwiz Time Freeze — бесплатный инструмент для защиты системы. Позволяет после перезагрузки ПК возвратить систему в состояние, которое было после предыдущей перезагрузки ОС. Защищает систему от нежелательных изменений и вредоносной активности. С ее помощью можно без опасений устанавливать новые неизвестные приложения, разгуливать по интернету и т.д. В случае заражения достаточно будет перезагрузить компьютер, и система снова станет «чистой». Кроме этого, программа позволяет сузить задачу и защитить от изменения только определенные файлы и/или папки. Обеспечивает высокий уровень безопасности и значительно улучшает эффективность виртуальной системы.
ТОП-сегодня раздела «Мониторинг, Анализ»

Expert Home — бесплатное приложение, которое представляет собой домашнюю систему наблюдения….

64IP Port Scanner — шустрая программа для сканирования локального компьютера или любого хоста на…
RKill 2.9.1.0
RKill — бесплатная утилита, которая закрывает процессы известных вредоносных программ,…
Отзывы о программе Toolwiz Time Freeze
Дмитрий про Toolwiz Time Freeze 4.3.1.5000 [23-11-2020]
Программа не работает (не выходит в рабочий режим, тупо грузит комп и на этом всё виснет).
| | Ответить
Евгений про Toolwiz Time Freeze 4.3.1.5000 [28-07-2019]
пользовался пол года все было хорошо а позавчера нигде не лазил выкинул «на вашем компьютере обнаружена ошибка сейчас проверим и можно будет перезагрузить» после перезагрузки то же самое и так 3 раза пришлось переустанавливать ос так что и не знаю почему эта программа не сработала
5 | 2 | Ответить
василий про Toolwiz Time Freeze 3.2.0.2000 [12-03-2016]
Спасибо за программу. она нужна особенно для начинающих и для родителей. Поставить на заморозку и не переживай что ребёнок что то натворит.
2 | 3 | Ответить
(ерж про Toolwiz Time Freeze 2.2.0.3500 [20-01-2014]
Тем, кому трудно самому разобраться с работой этой программы сюда: http://optimakomp.ru/toolwiz-time-freeze-morozilka-dlya-sistemy/
5 | 3 | Ответить
Дмитрий про Toolwiz Time Freeze 2.2.0.3500 [10-01-2014]
Незнаю,после как установил программу,комп перезагрузился и завис! Что за хрень???
2 | 4 | Ответить

В сегодняшней статье Tipsmake познакомит вас с 3 лучшими на сегодняшний день программами для замораживания жестких дисков.
1. Программное обеспечение Deep Freeze
- Издатель: Faronics
- Размер: 12 МБ
- Совместимость: Windows XP, Windows Vista, Windows 7, Windows 8, Windows 8.1, Windows 10
- Цена: $ 60,75 — пробная версия доступна на 30 дней.
Это самая популярная программа для замораживания жесткого диска. Вам не нужно слишком много знать о компьютерах, чтобы использовать это приложение, потому что интерфейс Deep Freeze очень интуитивно понятен и чрезвычайно прост в использовании.
Морозильник может замораживаться или размораживаться в зависимости от ваших потребностей. Это самое простое и легкое в использовании решение для замораживания компьютеров, доступное на сегодняшний день. Благодаря широкому спектру функций, таких как централизованное развертывание, мощное замораживание жесткого диска, восстановление рабочего состояния после каждой перезагрузки и возможность выбрать один или несколько дисков для замораживания или разблокировки, Deep Freeze позволяет пользователям настраивать параметры, чтобы сделать свой компьютер более функциональным. безопасный.
Выдающиеся особенности Deep Freeze включают:
- Обеспечивает централизованное развертывание, мощное замораживание жесткого диска.
- Малая производительность, простота установки даже на низкопрофильных машинах.
- Восстанавливать рабочее состояние после каждой перезагрузки.
- Создайте чрезвычайно прочный защитный барьер от проникновения извне.
- Зашифруйте учетную запись администратора с помощью надежного кода безопасности, высокой безопасности.
2. Программное обеспечение Shadow Defender
- Издатель: Shadow Defender
- Размер: 3,54 МБ
- Совместимость: Windows XP, Windows 2003, Windows Vista, Windows 7, Windows 8, Windows 8.1, Windows 10
- Цена: 39 $ — Доступна пробная версия
Когда дело доходит до топового программного обеспечения для замораживания жесткого диска, которое стоит использовать, невозможно не упомянуть Shadow Defender, у которого на сегодняшний день наибольшее количество пользователей. Преимущество Shadow Defender в том, что он быстро и эффективно зависает, обеспечивая безопасность и производительность системы. Shadow Defender — это программа, которая замораживает жесткие диски для защиты компьютеров и ноутбуков в реальной среде от опасных атак, а также нежелательных изменений. С помощью этого программного обеспечения для замораживания пользователи могут свободно просматривать веб-страницы, не подвергаясь заражению вирусами или атакам на данные киберпреступников.
Теневой защитник это программа, которая предоставляет пользователям мощные инструменты для развертывания виртуальных сред для удобного и простого запуска программ на компьютерах. Он позволяет вам выполнять операции по настройке вашей компьютерной системы для работы в виртуальной среде. Используя это программное обеспечение для замораживания жесткого диска, вам не придется беспокоиться о вирусной атаке или других проблемах в процессе обеспечения безопасности вашего компьютера.
Выдающиеся особенности Shadow Defender включают в себя:
- Работайте в Интернете безопасно и удаляйте ненужные следы.
- Защитите конфиденциальность.
- Устранение простоев и временных затрат на техническое обслуживание.
- Перезагрузитесь, чтобы восстановить систему в исходное состояние.
3. Программное обеспечение ToolWiz Time Freeze.
- Издатель: Toolwiz Software
- Емкость: 2,8 МБ
- Совместимость: Windows XP, Windows 2003, Windows Vista, Windows 7, Windows 8, Windows 8.1, Windows 10
- Цена: Бесплатно
Это программное обеспечение, которое помогает вам создать виртуальную среду для защиты вашего компьютера от проникновения вирусов на ваш компьютер. Как только виртуальная система была создана для предотвращения проникновения вредоносных программ, ToolWiz Time Freeze применила эту технологию для защиты компьютера. Оттуда помогите пользователям комфортно просматривать веб-страницы, не опасаясь атак вредоносных программ. Расширенная система безопасности также является заметным преимуществом этого программного обеспечения.
Toolwiz Time Freeze полностью защищает компьютерную систему, предотвращает проникновение вирусов и вредоносных программ, защищает файлы и папки от нежелательных изменений и обеспечивает защиту паролем. Пользователи также могут переключать режим работы с реальной системы на виртуальную без перезагрузки компьютера.
К выдающимся функциям ToolWiz Time Freeze относятся:
- Программное обеспечение зависает в системе.
- Создавайте виртуальные среды для пользовательских задач.
- Предотвратите проникновение вирусов и вредоносных программ.
- Защитите данные от нежелательных изменений.
- Быстро восстановите систему до исходного состояния.
- Ускорьте и улучшите производительность компьютера.
Toolwiz Time Freeze – это бесплатная программа, позволяющая «экспериментировать» со многими настройками системы, программами, скаченными из непроверенных источников и т.д. В ходе «эксперимента» пользователю не нужно будет бояться, что его действия приведут к неполадкам или неработоспособности системы, так как утилита создаёт «замороженную» копию Windows, где вы можете производить все действия.
В отличии от большинства других утилит и программ, выполняющих аналогичные задачи, Toolwiz Time Freeze не занимает много места на локальном жёстком диске и не так требовательна к системе. Однако её функционал ограничен только самыми необходимыми для работы функциями.
Содержание
- Принцип работы программы
- Скачивание и установка Toolwiz Time Freeze
- Русификация программы
- Настройки Toolwiz Time Freeze
- Как пользоваться утилитой
- Преимущества и недостатки программы
Принцип работы программы
Данное ПО не создаёт на локальном диске специальную директорию, где могут быть запущены потенциально опасные программы и/или файлы, что позволяет ей эффективно расходовать ресурсы системы. Это будет особенно актуально для тех пользователей, у которых проблемы с местом на локальном диске C.
Вместо того, чтобы выделять какую-нибудь директорию для «экспериментов» пользователя, Toolwiz Time Freeze создаёт «замороженную» копию Windows. Вы можете в ней полноценно пользоваться всеми возможностями операционной системы, в том числе и посещать потенциально опасные сайты, выставлять различные настройки, устанавливать ПО и т.д.
Все баги и сбои будут происходить в «замороженной» версии операционной системы. Однако после перезагрузки, выключения компьютера или завершения работы самой программы, система вернётся к настройкам и конфигурациям, которые были до момента «заморозки». Будут сброшены все настройки, выполненные как пользователем, так и различными программами, удалено всё ПО и файлы, установленные или скаченные в режиме «заморозки».
«Удачные» изменения можно добавить в список исключений, и они не будут удалены при выходе из программы. Однако это нужно сделать в интерфейсе программы. По сути пользователь получит «неубиваемую» версию Windows, но несмотря на это, не нужно злоупотреблять возможностями программы, так как некоторые вирусы могут выйти из под контроля и нанести реальный вред операционной системе и пользовательским данным.
Скачивание и установка Toolwiz Time Freeze
Программу рекомендуется скачивать с бесплатного сайта. Она всё равно распространяется бесплатно, поэтому проблем с лицензией не возникнет. Для скачивания просто нажмите на кнопку «Download», расположенную в верхнем меню сайта и выберите директорию, куда будет сохранён установочный файл утилиты. Если окно выбора директории не открылось, а загрузка началась сразу же после нажатия, то значит установщик скачивается в папку, которая выбрана браузером по умолчанию (обычно этот папка «Загрузки»).
После скачивания установочного файла приступайте к инсталляции программы на компьютер. В установки программы нет практически ничего необычного. Весь процесс выглядит как нажатие на кнопку «Next» в окне установки. В окне, где вас просят согласиться с лицензионным соглашением нужно выделить маркером пункт «I accepted» и нажать на «Next».
Особое внимание стоит обратить на этапе настройки программы, который происходит в окне «Optional Settings». Рассмотрим его подробнее:
- В блоке «Use disk caching for the Time Freeze Engine (MB)», который специально выделен рамкой, нужно указать количество кэша, который позволено использовать программе. Кэш указывается в мегабайтах и «изымается» из свободного места на диске C. По умолчанию в этом блоке стоит значение в 5120 Мб (это около 5 гигабайт). Для функционирования программы этого более чем достаточно, если вы конечно не собираетесь «выжимать» из неё по максимуму. В случае нехватки места на жёстком диске вы можете уменьшить размер кэша, но делать его меньше 1 Гб (1024 мегабайт) не рекомендуется.
- Обратите внимание на пункты, расположенные ниже. Здесь нужно выбрать параметры запуска программы, то есть будет ли она запускаться по умолчанию при старте системы, в «Безопасном режиме» и т.д. По умолчанию там отмечен пункт «Disable Time Freeze while in Windows Safe-mode», не позволяющий запускаться программе в «Безопасном режиме». Рекомендуется не снимать с него маркер, так как «Безопасный режим» в Windows нужен для отладки системы, которая станет затруднительной при работе Toolwiz Time Freeze. Рассмотрим остальные пункты:
- «Enable Time Freeze on your system partition (C:) every time». По умолчанию он отключен. Отвечает за автоматический запуск программы вместе с Windows. Вы можете включить его, если хотите, чтобы программа запускалась сразу же вместе с операционной системой. Но учтите, что это создаст дополнительную нагрузку на компьютер;
- «Enable Password Protection». Этот пункт тоже отключён по умолчанию и отвечает он за включение Time Freeze по паролю. После того как вы поставите галочку напротив него нужно нажать на кнопку «Modify Password». Откроется окно, где вам нужно будет задать пароль. Его придётся вводить при каждом запуске программы и для подтверждения некоторых действий.
- На этом основные настройки при установке программы заканчиваются. Нажмите «Next» для продолжения процедуры инсталляции.
По завершению установки придётся перезагрузить компьютер. Теперь, когда Toolwiz Time Freeze установлен на ваш компьютер, в трее появится его иконка, с помощью которой вы можете запустить саму программу и/или перейти в её главное окно для дальнейших настроек.
Читайте также:
Dexpot — что это за программа и как ей пользоваться
Classic Shell для Windows — где скачать, как настроить
Auslogics Disk Defrag
Русификация программы
Изначально интерфейс утилиты представлен полностью на английском языке. Разработчики не предоставили мультиязычную версию, поэтому выбрать какой-либо другой язык не получится. Пользователи, которые знают английский хотя бы на начальном уровне, смогут разобраться в работе программы и без русификации.
Если вы всё же хотите, чтобы интерфейс программы был переведён на ваш родной язык, то придётся отдельно скачивать и устанавливать русификатор. Так как официальных языковых пакетов от разработчиков нет, то придётся довериться другим пользователям, которые создали языковые пакеты для русской версии.
Перед тем как русифицировать программу, её рекомендуется отключить. Если иконка Time Freeze в трее горит тёмно-коричневым, то значит программа отключена и работает только служба, а если синим, то программа включена. Чтобы отключить её, нажмите правой кнопкой мыши по иконке и из контекстного меню выберите пункт «Exit». Скачивание и установка происходят по следующей инструкции:
- Скачайте неофициальный русификатор (можно использовать следующую ссылку). Он весит всего несколько килобайт.
- Теперь перейдите в папку, куда была установлена программа Time Freeze. Обычно данная папка находится на диске C в директории «Program Files».
- Здесь нужно удалить файл «Language».
- Откройте архив с русификатором. Там нужно найти файл «Language» или «Ru-language». Название может изменяться в зависимости от разработчика русификатора. Переместите этот файл в папку, где установлен Toolwiz.
- Для применения изменений рекомендуется перезапустить компьютер.
Теперь большая часть интерфейса как самой программы, так и контекстного меню, которое появляется при нажатии правой кнопкой мыши по иконке в трее, будет на русском языке.
Настройки Toolwiz Time Freeze
Теперь можно перейти к основным настройкам программы. Нажмите правой кнопкой мыши по иконке программы и трее и выберите вариант «Показать главное окно» («Show Program» в англоязычной версии). Там расположены все основные параметры ПО.
На самом деле настроек в программе не так много, рассмотрим каждый пункт подробнее:
- «Enable Time Freeze automatically when Windows start» или «Автоматически включать Time Freeze при запуске Windows». Отвечает за автоматический запуск программы вместе с запуском Windows. На слабых компьютерах может создавать нагрузку на систему, что увеличит время включения компьютера и запуска Windows. Если вы не ставили галочку напротив похожего пункта, когда выполняли установку программы, то этот пункт будет отключён по умолчанию;
- «Enable Folder Exclusion when Time Freeze is ON» или «Включить “Исключение папок” при включении Time Freeze». Отвечает за возможность добавлять какие-либо файлы и папки в «Исключения» при работе Windows в режиме «заморозки». Если этот параметр не активировать, то добавить в «Исключение» вы ничего не сможете;
- «Enable Password Protection for the control» или «Включить “Защиту паролем” для управления». Если вы при установке задали пароль, который потребуется вводить при использовании программы, то этот пункт уже будет активен. Если же вы решили поставить пароль в первый раз (он не был установлен при инсталляции), то установите маркер на этом пункте, а затем нажмите на кнопку «Modify Password» или «Изменить пароль». Также вы можете изменить текущий пароль, нажав на эту кнопку;
- Пункт «Show toolbar on your Desktop» или «Показывать панель инструментов на рабочем столе» при активации выводит на «Рабочий стол» специальную панель инструментов для упрощения пользования программой. По факту эта панель может даже мешать, поэтому рекомендуется не ставить галочку напротив этого пункта;
- «Hide the trey icon» при активации скрывает иконку программы из «Панели задач». Вы сможете её найти в специальном вложении, которое раскрывается при нажатии на иконку треугольника в «Панели задач».
Как пользоваться утилитой
На самом деле здесь нет ничего сложного. Всё управление происходит через контекстное меню, раскрываемое при нажатии правой кнопкой мыши по иконке программы в трее. Чтобы запустить программу, вам нужно выбрать в этом меню пункт «Старт» или «Start Time Freeze». После этого все изменения, которые будут происходить на компьютере, удалятся сразу же после перезагрузки или выключения.
Если вам потребовалось добавить какой-либо элемент в «Исключения», чтобы он не был удалён после перезагрузки/выключения, то воспользуйтесь следующей инструкцией:
- Нажмите правой кнопкой мыши по иконке программы в трее. В контекстном меню выберите пункт «Показать главное окно» или «Show Program», если у вас не стоит русификатор.
- В главном окне поставьте галочку напротив пункта «Enable Folder Exclusion when Time Freeze is ON» или «Включить “Исключение папок” при включении Time Freeze», если она ещё не стоит.
- Нажмите на кнопку «Добавить файл» или «Добавить папку» («Add File» или «Add Folder» на английской версии).
- В «Проводнике» Windows выберите ту папку/файл, которые хотели бы добавить в «Исключения».
- Если нужно что-то удалить из этого раздела, то нажмите на кнопку «Удалить выбранное» или «Remove Selected One».
Преимущества и недостатки программы
У Toolwiz Time Freezer можно отметить ряд преимуществ и недостатков.
Преимущества:
- Утилита не создаёт серьёзных нагрузок на систему;
- Работает стабильно, не вызывает каких-либо неполадок, при перезагрузке или выключении компьютера, все действия пользователя сбрасываются до момента включения программы;
- Программа работает в фоновом режиме, следовательно, не мешает пользователю работать за компьютером;
- Есть возможность защиты паролем;
- Есть возможность добавлять файлы и папки в «Исключения»;
- Интерфейс программы максимально простой. В нём может разобраться даже неопытный пользователь ПК.
Недостатки:
- У программы есть один глюк – при попытке с ней взаимодействовать выходит окно с вводом пароля, даже если пользователь не ставил защиту. В этом случае нужно просто оставить все поля пустыми и нажать «ОК». Однако появление такого окна может поставить многих пользователей в тупик;
- В программе практически нет никаких настроек для профессиональных пользователей ПК. Нельзя проследить истории сброса и вноса изменений, ограничить доступ к программе только для определённого профиля Windows и т.д.
Toolwiz Time Freeze – это отличная программа для тех, кто хотел бы «поэкспериментировать» с операционной системой, но разбираться в сложном интерфейсе и наборе функций желания не имеет.