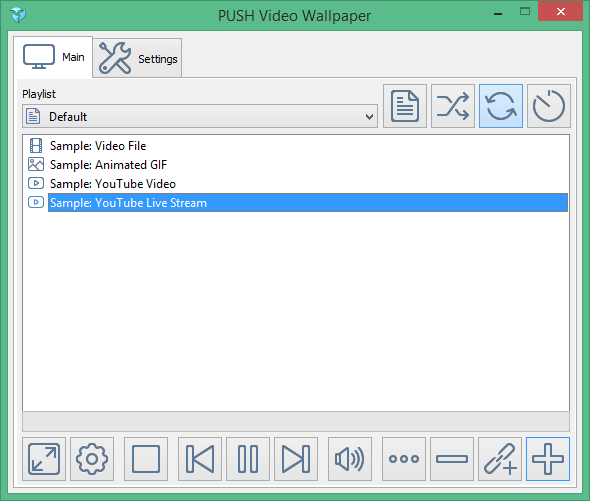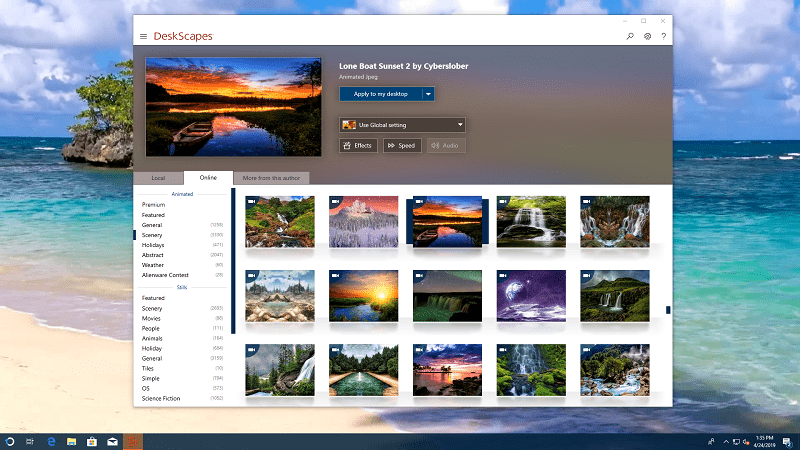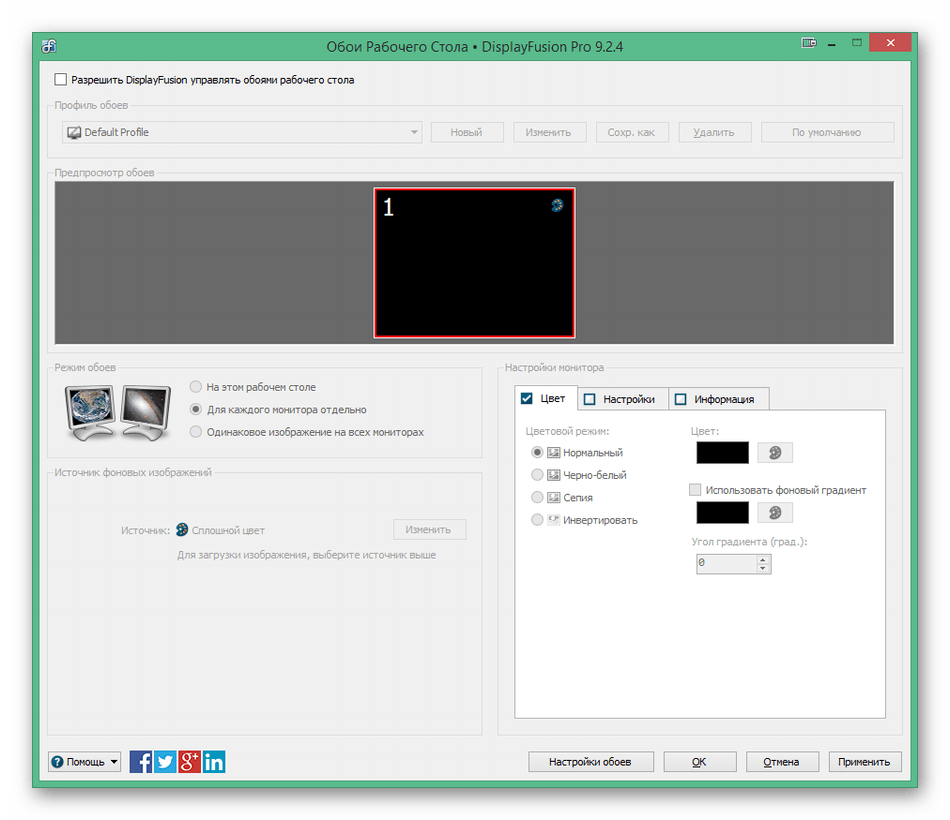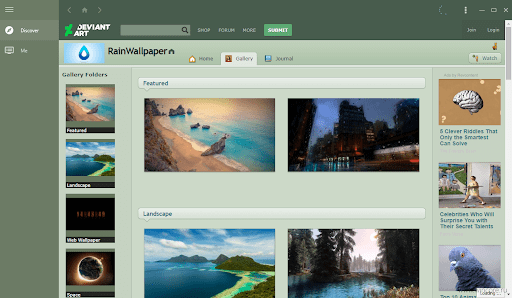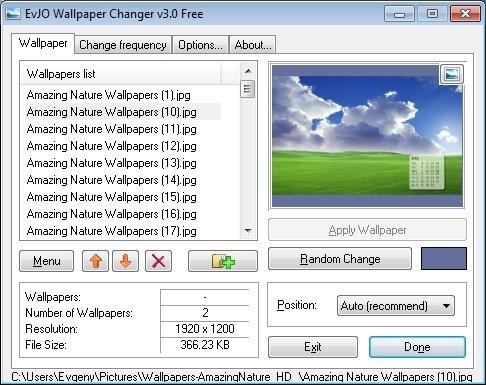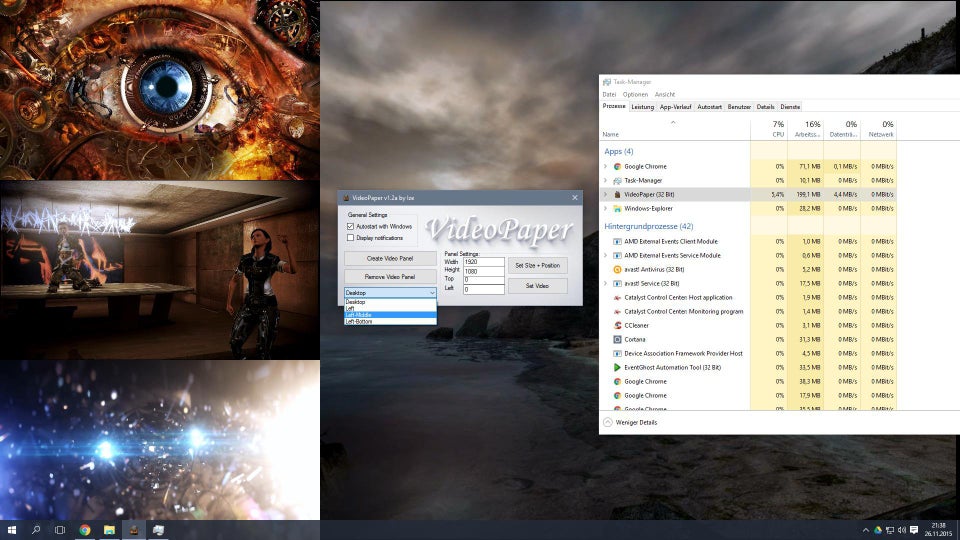- WinDynamicDesktop
- DeskScapes
- RainWallpaper
- Wallpaper Engine
- Live Wallpaper HUB
- Chameleon 2.0
- MyLiveWallpapersApp (MLWapp)
Многие пользователи предпочитают вместо статичного изображения использовать в качестве фоновой заставки рабочего стола живые обои. К таковым можно отнести три их разновидности:
- Анимированные обои. Наверное, это самая ранняя версия живых обоев. В качестве заставки обычно используются GIF-изображения. Однако существуют программы, позволяющие в качестве обоев использовать проигрывающиеся на повторе видеофайлы или даже движущиеся 3D-модели.
- Динамичные обои. В классическом понимании такие заставки представляют собой автоматически сменяющиеся статичные изображения. На это способна сама операционная система Windows 10 (раздел «Персонализация» в «Параметрах Windows»). Однако специализирующие на динамичных обоях программы имеют более широкие возможности, например — смена обоев в зависимости от текущего времени суток или их автоматическое скачивание с интернета в соответствии с поисковым запросом пользователя.
- Интерактивные обои. Это самая современная вариация живых обоев. Такие фоновые заставки реагируют на движение курсора, клики мышью, нажатие клавиш и т.д. По сути, подобные живые обои являются самостоятельными программами, интерфейс которых замещает собой фоновую заставку рабочего стола.
Рассмотрим популярные программы для установки живых обоев каждой из перечисленных разновидностей.
WinDynamicDesktop
Бесплатная программа
WinDynamicDesktop — программа для установки на рабочий стол Windows 10 живых динамических обоев. Она доступна на Microsoft Store и репозитории GitHub, где она впервые и появилась.

Знакомые с macOS 10.14 Mojave, наверняка, узнают это приложение, т.к. оно является копией функции динамического рабочего стола яблочных компьютеров. Основная функция данной программы — смена обоев в зависимости от времени суток (при необходимости можно активировать опцию определения времени суток по геолокации или введенному пользователем городу проживания).
В стандартной комплектации WinDynamicDesktop содержит фотографии одного и того же места, сделанные в разное время суток. Несложно догадаться, что при наступлении определенного времени программа будет устанавливать соответствующее ему изображение. В наборе присутствуют и абстрактные изображения — по сути, цифровые рисунки.
Всего WinDynamicDesktop предлагает 10 комплектов динамичных обоев. Однако пользователь может расширить их список, для чего в программу потребуется импортировать либо архивы с изображениями (DDW или ZIP), либо JSON-файл, в котором особым образом прописаны пути к хранящимся на компьютере графическим файлам (кнопка «Импортировать из файла» в левом нижнем углу окна программы).
DeskScapes
Условно-бесплатная программа
DeskScapes — более продвинутая программа не только для установки, но и создания живых обоев. Главный недостаток приложения — оно платное. Но его можно использовать бесплатно в течение 30 дней с момента установки. Впрочем, стоимость лицензионной версии невелика — всего 372 руб (на момент написания обзора).
При помощи DeskScapes можно установить две разновидности обоев — статичные и анимированные. Но главное отличие этой программы от WinDynamicDesktop — возможность использования в качестве фоновой заставки рабочего стола видео различного формата, а также любые анимированные изображения. При необходимости можно даже создать плейлист, состоящий из разнотипных обоев.
Как и в предыдущем случае, обои в DeskScapes можно скачивать прямо из программы. Их здесь довольно много. Для удобства доступные для скачивания обои разбиты на две большие категории — анимированные и статичные, а те дополнительно распределены по тематике.
Отдельно отметим наличие в программе DeskScapes модуля DreamMaker, при помощи которого пользователь может создавать собственные обои — как статичные, так и анимированные с динамичными. Но для создания последних потребуются навыки в программировании, хоть и не глубокие.
RainWallpaper
Платная программа
RainWallpaper — программа, распространяющая через известный игровой сервис Steam и предназначенная, как для установки готовых, так и создания собственных живых обоев. Приложение платно, но ее стоимость на момент написания обзора составляла символические 102 рубля.
Программа RainWallpaper работает со всеми разновидностями живых обоев. В качестве заставки для рабочего стола можно использовать не только изображения и видео, но и веб-страницы (по сути, HTML-файлы) и даже анимированные 3D-модели. Более того, RainWallpaper поддерживает создание интерактивных обоев. В стандартной комплектации присутствует интересная заставка — визуализатор аудио, которую можно отнести, как к анимированным, так и интерактивным обоям. В качестве фонового изображения здесь используется разноцветный линейный визуализатор, реагирующий на издаваемый компьютером звук.
Также программа RainWallpaper позволяет вывести на рабочий стол интерактивный или просто информационный гаджет. К примеру, доступный в стандартной комплектации гаджет «Sand Clock Weather» отображает погоду в выбранном пользователем городе.
И последнее — создание живых обоев. В RainWallpaper для этого предусмотрена довольно мощная среда разработки заставок для рабочего стола, при помощи которой можно создавать или редактировать имеющие обои всех разновидностей, включая интерактивные.
Wallpaper Engine
Платная программа
Wallpaper Engine — еще одна программа для установки живых обоев, которая распространяется через игровой сервис Steam, и имеет символическую стоимость — 149 рублей.
Программу Wallpaper Engine можно смело называть профессиональным средством для создания анимированных и интерактивных обоев на основе изображений, видео, 3D-моделей, HTM-файлов (включая возможность указания ссылки на веб-сайт) и JSON-скриптов, которые будут управлять мультимедийным контентом.
Вообще, Wallpaper Engine не просто сменяет стандартные обои, а создает собственный виртуальный рабочий стол поверх уже имеющегося. Вместе с тем все пользовательские иконки и гаджеты остаются нетронутыми.
В приложении реализована довольно мощная среда разработки фоновых заставок для рабочего стола. Всего в редакторе можно создать 4 вида живых обоев:
- Scene Wallpaper — анимированные живые обои.
- Video Wallpaper — обои на основе видеофайлов.
- Web Wallpaper — обои на основе HTML-контента.
- Application Wallpaper — интерактивные обои.
В Wallpaper Engine также можно импортировать готовые живые обои, скачанные с официальной страницы «Мастерской Steam», посвященной данной программе, или из любого другого источника в интернете.
Live Wallpaper HUB
Бесплатная программа
Live Wallpaper HUB — довольно простая в использовании программа для установки как статичных, так и живых анимированных обоев. В самом приложении отсутствуют готовые фоновые заставки — пользователю предстоит добавлять их самостоятельно. Но это несложно — достаточно просто выбрать мультимедийный файл, что будет использоваться в качестве заставки.
Всего Live Wallpaper HUB позволяет установить один из 4-х видов обоев:
- Статичные обои на основе одного изображения.
- Статичные обои на основе группы изображений, сменяющих друг друга в соответствии с пользовательскими настройками.
- Видеообои на основе MP4, MPG, MPEG или AVI файла с возможностью включения/выключения функции зацикливания (повтора) видео.
- А также HTMLили веб-обои на основе указанной пользователем ссылки на любую веб-страницу с возможностью активации функции обновления обоев каждые несколько секунд, минут, часов.
Помимо самих обоев программа Live Wallpaper HUB позволяет выводить на рабочий стол небольшой блок текстовой информации с основными техническими параметрами компьютера.
Chameleon 2.0
Бесплатная программа
Chameleon 2.0 можно назвать аналогом рассмотренной в самом начале программы WinDynamicDesktop, т.к. она также работает исключительно с динамичными обоями. Но есть между ними одно большое различие — в Chameleon 2.0 нет функции скачивания готовых живых обоев. Пользователю предстоит создавать их самостоятельно, но это не так сложно, как может показаться.
Первое, что потребуется — выбрать режим смены изображений. Программа Chameleon 2.0 способна менять обои не только в соответствии с текущим временем суток, но и по другим критериям — уровню заряда аккумулятора (функция для ноутбуков), погодным условиям (дождь, снег и т.д.), скорости ветра, температуре воздуха, влажности воздуха и тепловому индексу. К сожалению, программа пока не умеет автоматически считывать данные о погоде ни с каких онлайн-источников, кроме тех, что работают в США и Канаде. Но здесь предусмотрена возможность добавления XML-кода для других стран (заинтересованные пользователи, наверняка, во всем разберутся).
Но с автоматической сменой обоев по времени суток и уровню заряда батареи ноутбука никаких сложностей не возникнет. Для времени суток пользователю предстоит подготовить 24 изображения (можно и меньше) и затем указать программе (индивидуально для каждого часа) их расположение на компьютере.
MyLiveWallpapersApp (MLWapp)
Бесплатная программа
MyLiveWallpapersApp (MLWapp) по большей части служит для установки видеообоев. Разработана она администрацией онлайн-сервиса «mylivewallpapers.com», где, кстати, можно скачать множество живых обоев для их последующей установки через данное приложение.
Установка фоновой заставки в MLWapp сводится лишь к указанию видеофайла, что будет использован в качестве обоев, и настройке его местоположение на экране, если это требуется.
При необходимости пользователь даже может добавить аудио, которое будет воспроизводиться все время, пока на рабочем столе виднеются установленные видеообои. Более того, можно даже создать плейлист из обоев и привязанных к ним музыкальных файлов.
Программа MyLiveWallpapersApp отлично подойдет для тех, кто любит целыми днями слушать, к примеру, звуки дождя или пение лесных птиц. Останется лишь найти в интернете схожее по контенту видео для его использования в качестве обоев.
Содержание
- PUSH Video Wallpaper
- DeskScapes
- DisplayFusion
- Wallpaper Engine
- RainWallpaper
- EvJO Wallpaper Changer
- Вопросы и ответы
Сейчас многие пользователи операционной системы Windows 10 желают придать ей уникальный внешний вид путем внесения различных изменений в интерфейс. Однако стандартная функциональность ОС не обеспечивает полную реализацию таких потребностей, поэтому многие интересуются сторонними приложениями, которые позволили бы создать что-то необычное. К таким примерам относятся и живые обои, то есть анимированные изображения, устанавливаемые как фон рабочего стола. Далее мы предлагаем ознакомиться с рядом программ, которые как раз и предназначены для подобных модификаций десктопа.
PUSH Video Wallpaper
Первое программное обеспечение, о котором пойдет речь в нашем сегодняшнем материале, имеет название PUSH Video Wallpaper, и оно позволяет устанавливать различные видео или GIF-анимации в качестве заставки рабочего стола. При этом поддерживается воспроизведение звука и вывод прямых трансляций из разных источников. Вы даже можете не скачивать необходимое видео, а просто указать на него ссылку в YouTube, чтобы софт автоматически определил ролик и начал его проигрывание.
Вы сами решаете, какие видео и в какой последовательности стоит воспроизводить, то есть создается специальный профиль, где помещается только одно или целый ряд записей. Все они будут поочередно сменяться, что зависит от выставленных настроек. В PUSH Video Wallpaper имеется и стандартная библиотека анимаций, которые вы можете использовать, например, для проверки функциональности. Единственный недостаток этого решения — платное распространение, но цена довольно демократичная. За полную версию разработчики просят всего пять долларов, а демонстрационная сборка доступна к ознакомлению бесплатно на протяжении тридцати дней. Это позволит понять, стоит ли вообще рассматривать этот софт как постоянное решение для изменения внешнего вида рабочего стола.
Скачать PUSH Video Wallpaper с официального сайта
DeskScapes
DeskScapes — еще один платный, но более функциональный инструмент, в котором основное внимание сосредоточено на установке живых обоев, выбранных из стандартной библиотеки. Разработчики сделали акцент на реализации интерфейса в виде каталога, где пользователь сам выбирает понравившуюся анимацию. Если же само видео нравится, но не полностью устраивает передача цветов или не хватает какого-то эффекта, вы можете сразу же это настроить в самой программе, применив специальные фильтры. Конечно, поддерживается и загрузка собственных видео, которые находятся на локальном хранилище.
Если речь идет о шаблонных живых обоях, то здесь присутствуют и дополнительные настройки. Возьмем за пример анимацию, где вращается планета. Путем перемещения ползунка определяется скорость вращения от минимальной до максимальной. Как видите, вы сами косвенно принимаете участие в воплощении живой картинки на рабочем столе. В случае необходимости разработчики рекомендуют воспользоваться собственным сайтом, чтобы загрузить другие версии обоев из доступного бесплатного каталога. В DeskScapes тоже имеется пробный период, который действует на протяжении месяца. После этого можно выбрать сборку, отталкиваясь от своих потребностей, и приобрести ее для постоянного использования, если этот софт окажется подходящим.
Скачать DeskScapes с официального сайта
DisplayFusion
DisplayFusion — мощное решение для управления дисплеем, в котором присутствует множество самых разнообразных функций, а живые обои являются лишь одной из дополнительных опций. Однако стоит отметить, что хоть подобным фонам разработчики уделили не так много времени, как другим параметрам, функционируют они вполне корректно, а присутствующих настроек хватит даже самому искушенному пользователю. Давайте вкратце остановимся на главных возможностях DisplayFusion. Здесь присутствует инструмент, создающий панели задач для нескольких мониторов и позволяющий управлять окнами на них. Что касается всех остальных опций, то они тоже сосредоточены на управлении двумя экранами, например, перетягивание окон, экраны блокировки, удаленное управление и многое другое.
Теперь поговорим о той функции, которая интересует читателей данного материала. Потребуется открыть модуль «Обои рабочего стола», где в виде отдельного окна с разными меню представлены все доступные настройки. Для начала можно выбрать один из нескольких профилей и задать тип обоев. Далее вместо сплошного цвета или картинки выбираются «Мои видео». Открывается новое окно, в котором позволяется указать ссылку на видео или загрузить его с локального хранилища. Конфигурация профиля подходит для того, чтобы чередовать воспроизведение роликов или смешивать их со статичными картинками. Настроек в DisplayFusion действительно много, поэтому придется читать название каждого параметра. Благо русский язык интерфейса присутствует, потому с пониманием не должно возникнуть никаких трудностей. Это ПО имеет бесплатную и платную сборку. Об особенностях каждой мы предлагаем прочесть на официальном сайте.
Скачать DisplayFusion с официального сайта
Wallpaper Engine
Программа Wallpaper Engine подойдет только тем пользователям, кто имеет профиль в Steam и готов потратить 200 рублей на приобретение желаемого приложения. Как вы уже поняли, скачать данное программное обеспечение можно только на указанной торговой площадке, а пробный период у нее отсутствует, что и создает главные ее недостатки. Однако все они перечеркиваются сразу же после ознакомления с общей функциональностью. Она здесь порадует всех тех, кто уже давно ищет решение, способное не только выводить имеющиеся видео в качестве заставок десктопа, но еще и позволяет самостоятельно создавать такие ролики через специальный инструмент. В Wallpaper Engine он называется «Создать обои».
Дополнительно присутствует огромная библиотека бесплатных и платных живых обоев, которые были созданы другими пользователями. Вы можете включать различные фильтры или использовать поиск, чтобы быстро отыскать подходящий вариант. Wallpaper Engine по праву считается одним из лучших инструментов подобного рода, поскольку пользователи вообще не ограничены в выборе и могут установить в качестве анимации любой ролик, созданный любителями или профессионалами.
Перейти на страницу Wallpaper Engine в магазине Steam
RainWallpaper
RainWallpaper — еще одна программа, соответствующая тематике нашей сегодняшней статьи. Разработчики этого софта постарались воплотить в жизнь не банальную установку анимации в качестве фона рабочего стола, а они создали специальные интерактивные заставки. Обратите внимание на приведенный ниже скриншот. На нем вы видите подобие игрового меню с названиями «Video», «Computer», «Download» и так далее. Это все не просто надписи, помещенные на изображение. При нажатии на них вы действительно переходите в соответствующие разделы через стандартный «Проводник». Подобные функции делают RainWallpaper поистине уникальным решением, выделяющим его среди всех остальных приложений, о которых шла речь выше.
В RainWallpaper присутствует мощный движок, позволяющий самостоятельно создавать обои, устанавливая все анимационные и интегрируемые объекты, отталкиваясь от собственных предпочтений. Да, разобраться с управлением движка будет немного сложно, особенно тем, кто не владеет английским языком. Однако скриптовая реализация и официальные уроки от разработчиков позволят намного быстрее освоиться в редакторе. RainWallpaper поддерживает огромное количество полезных опций, куда относится визуализатор звука, настройка объемных объектов и отдельные анимационные элементы, добавленные на рабочий стол вручную. Если вы желаете создать максимально уникальный и специфический вид своему рабочему столу, то RainWallpaper точно тот инструмент, на который следует обратить внимание.
Скачать RainWallpaper с официального сайта
EvJO Wallpaper Changer
В качестве последнего примера нашего сегодняшнего материала рассмотрим EvJO Wallpaper Changer. Этот инструмент не позволяет устанавливать видео в качестве обоев рабочего стола, а используется исключительно для динамичной смены изображений, поэтому мы и поставили его на это место. Возможно, некоторых юзеров не устраивает анимация, и они хотят, чтобы статичные картинки время от времени самостоятельно менялись как фон рабочего стола. EvJO Wallpaper Changer станет идеальным вариантом для того, чтобы выставить такую конфигурацию.
Вы добавляете неограниченное количество картинок в один профиль в том порядке, который посчитаете нужным. После этого происходит установка расположения изображений. В большинстве случаев подходящим вариантом считается растяжение на весь экран. При необходимости расширения изображений меняются во встроенном редакторе. В конце остается только настроить промежуток времени, отвечающий за смену фона. EvJO Wallpaper Changer будет работать в фоновом режиме и вовремя менять картинки, создавая эффект слайд-шоу. Такая простая программа не занимает много места на компьютере и практически не потребляет системных ресурсов. Скачать EvJO Wallpaper Changer можно на официальном сайте бесплатно, предварительно выбрав предпочитаемую локализацию.
Скачать EvJO Wallpaper Changer с официального сайта
В рамках данного материала вы изучили целых шесть различных программ, позволяющих установить живые обои в Windows 10. Как видите, все из них функционируют по разным алгоритмам, а некоторые впечатляют количеством доступных опций и встроенными редакторами фонов. Все это создает для пользователя вариативность выбора и помогает определиться с оптимальным ПО.
С помощью приложения Wallpaper Engine можно, в буквальном смысле, оживить рабочий стол. Данное программное обеспечение позволяет заменить статичные обои рабочего стола на анимированные. Среди поддерживаемых форматов здесь присутствуют как 3D, так и 2D анимации, а также веб-сайты и видео потоки. Благодаря широкому набору настроек, Wallpaper Engine можно настроить как для работы на широкоформатном мониторе, так и для работы на двух мониторах. В любом случае, задача у данной программы одна: позволить установить обои на рабочий стол Windows.
В состав программы входят более десятка анимированных обоев по-умолчанию. При желании, эту коллекцию можно пополнить собственными анимациями, которые можно бесплатно скачать в разделе «живые обои». Там Вы найдете готовые живые обои на рабочий стол от разных пользователей. Сцены и скриптовые материалы можно установить только в «WE», а прочие варианты обоев легко устанавливаются с использованием других приложений.
Wallpaper Engine распространяется исключительно на платной основе и не имеет демо-версии. Мы рекомендуем приобрести ее копию по следующей ссылке в Steam —
https://store.steampowered.com/app/431960/
. На момент написания статьи стоимость составляет всего 249 рублей. Главная и отличительная черта лицензии: доступ к мастерской steam, где содержится более 100 тыс. обоев на любой вкус. Поиск доступен прямо внутри программы, а установка обоев происходит к один клик из библиотеки Steam Workshop.
UPD: Программное обеспечение обновлено до последней версии 2.2.18.
UPD 2: Чтобы программа работала корректно, обязательно убедитесь, что на компьютере установлен актуальный пакет DirectX. Перейдите на
сайт Microsoft
, чтобы скачать его. Или нажмите
сюда
.
Ссылка на Яндекс.Диск:
https://disk.yandex.ru/d/4n6oGaf3oyNuzA
Ссылка на ZippyShare:
https://www68.zippyshare.com/v/cXOWWCcW/file.html
Ссылка на MEGA:
https://mega.nz/file/EUcjlJ7K#-wryxPZiZu1-TrbYRGtmlut6ctmrOtmVjM1lTNLNHN8
Главное системное требование: любая операционная система семейства Windows, в том числе: Windows 11, Windows 10, Windows 8, Windows 7.
Язык интерфейса: русский, английский.
Разработчик в Steam: Wallpaper Engine Team.
Автор репака: xetrin
Размер архива: 150MB
Актуальная версия: 2.2.18 (2.2.6)
Если Вы заметили повышенное использование ресурсов компьютера, откройте меню настройки и убавьте качество сглаживания, либо частоту кадров (FPS). По нашим данным, все отлично работает как на процессорах AMD, так и видеокартах Nvidia Geforce.
Рабочий стол – это тот элемент интерфейса компьютера, с которым пользователь сталкивается каждый день и не по одному разу. Здесь отображаются ярлыки программ, файлы и папки, а на внешний вид пространства непосредственным образом влияет фон. На Рабочий стол можно поставить обычную картинку, но только программа для живых обоев на операционную систему Windows 10 позволит сделать интерфейс по-настоящему необычным и привлекательным.
Что такое живые обои
Сначала скажем несколько слов относительно самого понятия, о котором далее пойдет речь. Живыми называют обои, содержащие анимацию. То есть картинка в таком случае не статичная, а движущаяся. Причем в качестве Live Wallpapers могут выступать как привычные GIF-анимации, так и видеоролики со звуком. Словом, у пользователя есть масса вариантов кастомизации Рабочего пространства, для чего просто необходимо установить соответствующий софт.
PUSH Video Wallpaper
Идеальное приложение для тех, кто хочет использовать в качестве живых обоев видеоролики. Для начала нужно загрузить понравившееся видео на компьютер, а далее останется открыть PUSH Video Wallpaper, перетащить ролик в интерфейс программы и нажать на кнопку «+».
На заметку. Если у вас нет возможности скачать видеоролик, то можно просто вставить на него ссылку (работает только с YouTube).
Встроенный редактор PUSH Video Wallpaper позволяет при необходимости отключить воспроизведение звука при работе обоев, а также задать цикличность. Кроме того, в меню программы есть набор анимаций. Пускай он не самый большой, но выбрать интересный фон из списка предложенных шаблонов все-таки можно. Перед загрузкой ПО обратите внимание, что приложение распространяется на платной основе.
DeskScapes
Платная, но все равно очень хорошая программа, позволяющая добавить на Рабочий стол живые обои. По сравнению с PUSH Video Wallpaper функционал DeskScapes выглядит более продвинутым, так как предполагает регулировку качества анимаций и видео (влияет на производительность ПК), а еще имеет внушительную базу фонов.
Если вы не хотите заранее искать видеоролики и гифки для установки на Рабочий стол, то DeskScapes станет прекрасным выходом из ситуации. В то же время разработчики добавили функцию интеграции пользовательских файлов, благодаря чему главный экран удается сделать действительно уникальным. Для получения более подробной информации и загрузки программного обеспечения требуется посетить официальный сайт DeskScapes. Новым пользователям будет доступен бесплатный пробный период на 1 месяц.
DisplayFusion
Возможность установки живых обоев для этого приложения является далеко не единственной функцией. DisplayFusion создана для полной кастомизации экрана компьютера. С ее помощью можно создать панели задач для разных мониторов, подключенных к ПК, и сделать уникальным экран блокировки.
Как бы то ни было, в нашем случае на первый план выходит функция Live Wallpapers, для взаимодействия с которой нужно действовать по следующему сценарию:
- Запустите DisplayFusion.
- Установите профиль (для одного или нескольких мониторов).
- Перетащите в интерфейс программы изображение, анимацию или видеоролик.
- Используя встроенный редактор, измените фон по своему усмотрению.
- Нажмите на кнопку «Применить», чтобы добавить получившийся результат на Рабочий стол.
К минусам программы можно отнести только отсутствие встроенной базы обоев. Впрочем, в свободном доступе есть такое огромное количество фоновых анимаций и видеороликов, что подобный недостаток скорее идет DisplayFusion даже в плюс, поскольку не нагружает и без того мощный инструмент.
Wallpaper Engine
Инструмент, с функциональной точки зрения напоминающий DeskScapes. Сходство двух программ обусловлено наличием в Wallpaper Engine предустановленного набора шаблонов для оформления Рабочего стола. Подавляющее большинство здешних обоев – незамысловатые, но весьма интересные гифки, которые привлекают внимание яркостью и насыщенностью цветов.
Wallpaper Engine предоставляет возможность создания собственного фона, как с нуля, так и с использованием подготовленных шаблонов. Однако сам редактор не отличается функциональностью. С его помощью удается лишь отрегулировать пару параметров, не сильно влияющих на общий рисунок. Поэтому рекомендуется заранее позаботиться о загрузке анимированных обоев или выбрать подходящий вариант из предложенного набора.
Разумеется, пользователь не ограничен добавлением одних лишь анимаций. Приложение также поддерживает интеграцию видеороликов. Wallpaper Engine доступен для скачивания в магазине Steam, где программа реализуется по цене в 200 рублей.
RainWallpaper
В рамках этой утилиты предлагается установить в качестве фона не безжизненную анимацию, а по-настоящему интерактивные обои. По сути, RainWallpaper становится надстройкой для главного экрана вашего компьютера, расширяя его функционал. Поставив Live Wallpapers из представленного набора, пользователь почувствует себя в шкуре работника штаба военной базы или сотрудника космодрома – настолько дотошно реализованы все варианты оформления.
Важно. Работа RainWallpaper требует серьезных ресурсов производительности, поэтому перед скачиванием нужно убедиться, что компьютер соответствует системным требованиям.
К недостаткам приложения можно отнести отсутствие русского языка. И если в других программах для создания и добавления живых обоев на это удается закрыть глаза в связи с наличием урезанного количества кнопок, то в RainWallpaper представлено множество элементов, требующих освоения. Добавить обои наугад тоже получится, но не факт, что рабочее пространство в таком случае будет удобным.
EvJO Wallpaper Changer
Наименее функциональный инструмент среди всех программ, попавших в список. Но не стоит сбрасывать EvJO Wallpaper Changer со счетов, так как программа обладает одной очень важно особенностью. Она умеет менять одну статичную картинку на другую. То есть на Рабочем столе пользователя высвечивается не анимация или видеоролик, а слайд-шоу. Например, из личных фотографий.
После установки и запуска программного обеспечения владелец компьютера увидит перед собой довольно простой интерфейс, состоящий из нескольких кнопок. В главное окно нужно переместить все изображения, которые будут использоваться в качестве фона. Для запуска слайд-шоу достаточно нажать на кнопку «Done». Но перед этим можно настроить показ, применив эффекты, или путем изменения положения и разрешения.
VideoPaper
Бесплатное приложение, созданное одним из пользователей популярной платформы Reddit. Этот простой инструмент создан для того, чтобы отображать на главном экране видеоролики.
Для понимания простоты взаимодействия с VideoPaper предлагается ознакомиться с краткой инструкцией по добавлению своих обоев:
- Скачайте и установите VideoPaper на компьютер.
- Нажмите на кнопку «Set Video».
- Добавьте видео.
- Измените разрешение картинки по своему усмотрению.
- Завершите процесс создания обоев нажатием на кнопку «Create Video Panel».
Даже при отсутствии русского языка VideoPaper не выглядит сложной программой. Запомнив названия всего пары инструментов из главного меню, любой человек без труда сможет создать Live Wallpapers. Кроме простоты и бесплатного распространения программа готова похвастать минимальным количеством потребляемых ресурсов ПК и скромным размером (менее 1 Мб). Так что наличие и работа VideoPaper никак не скажется на производительности компьютера.
Video Screensaver
Заключительное приложение, попавшее в подборку, тоже не отличается широким функционалом. Video Screensaver – это узкоспециализированная программа для вывода видеороликов на Рабочий стол. Среди доступных опций есть изменение разрешения, положения кадра и длительности воспроизведения.
Как и в случае с VideoPaper, интерфейс представлен на английском языке, что не вызовет никакого дискомфорта. Значения пунктов вроде «Video», «Settings» и «OK» знакомы каждому человеку в мире. Следовательно, программа не требует дополнительного пояснения перед началом использования. Нужно просто установить приложение на компьютер, запустить его, выбрать видеоролик, а затем VideoPaper начнет выполнять свою работу.
Рабочий стол – это тот элемент интерфейса компьютера, с которым пользователь сталкивается каждый день и не по одному разу. Здесь отображаются ярлыки программ, файлы и папки, а на внешний вид пространства непосредственным образом влияет фон.
На Рабочий стол можно поставить обычную картинку, но только программа для живых обоев на операционную систему Windows 10 позволит сделать интерфейс по-настоящему необычным и привлекательным.
Что такое живые обои
Сначала скажем несколько слов относительно самого понятия, о котором далее пойдет речь. Живыми называют обои, содержащие анимацию. То есть картинка в таком случае не статичная, а движущаяся. Причем в качестве Live Wallpapers могут выступать как привычные GIF-анимации, так и видеоролики со звуком. Словом, у пользователя есть масса вариантов кастомизации Рабочего пространства, для чего просто необходимо установить соответствующий софт.
PUSH Video Wallpaper
Идеальное приложение для тех, кто хочет использовать в качестве живых обоев видеоролики. Для начала нужно загрузить понравившееся видео на компьютер, а далее останется открыть PUSH Video Wallpaper, перетащить ролик в интерфейс программы и нажать на кнопку «+».
На заметку. Если у вас нет возможности скачать видеоролик, то можно просто вставить на него ссылку (работает только с YouTube).
Встроенный редактор PUSH Video Wallpaper позволяет при необходимости отключить воспроизведение звука при работе обоев, а также задать цикличность. Кроме того, в меню программы есть набор анимаций. Пускай он не самый большой, но выбрать интересный фон из списка предложенных шаблонов все-таки можно. Перед загрузкой ПО обратите внимание, что приложение распространяется на платной основе.
DeskScapes
Платная, но все равно очень хорошая программа, позволяющая добавить на Рабочий стол живые обои. По сравнению с PUSH Video Wallpaper функционал DeskScapes выглядит более продвинутым, так как предполагает регулировку качества анимаций и видео (влияет на производительность ПК), а еще имеет внушительную базу фонов.
Если вы не хотите заранее искать видеоролики и гифки для установки на Рабочий стол, то DeskScapes станет прекрасным выходом из ситуации. В то же время разработчики добавили функцию интеграции пользовательских файлов, благодаря чему главный экран удается сделать действительно уникальным. Для получения более подробной информации и загрузки программного обеспечения требуется посетить официальный сайт DeskScapes. Новым пользователям будет доступен бесплатный пробный период на 1 месяц.
DisplayFusion
Возможность установки живых обоев для этого приложения является далеко не единственной функцией. DisplayFusion создана для полной кастомизации экрана компьютера. С ее помощью можно создать панели задач для разных мониторов, подключенных к ПК, и сделать уникальным экран блокировки.
Как бы то ни было, в нашем случае на первый план выходит функция Live Wallpapers, для взаимодействия с которой нужно действовать по следующему сценарию:
- Запустите DisplayFusion.
- Установите профиль (для одного или нескольких мониторов).
- Перетащите в интерфейс программы изображение, анимацию или видеоролик.
- Используя встроенный редактор, измените фон по своему усмотрению.
- Нажмите на кнопку «Применить», чтобы добавить получившийся результат на Рабочий стол.
К минусам программы можно отнести только отсутствие встроенной базы обоев. Впрочем, в свободном доступе есть такое огромное количество фоновых анимаций и видеороликов, что подобный недостаток скорее идет DisplayFusion даже в плюс, поскольку не нагружает и без того мощный инструмент.
Wallpaper Engine
Инструмент, с функциональной точки зрения напоминающий DeskScapes. Сходство двух программ обусловлено наличием в Wallpaper Engine предустановленного набора шаблонов для оформления Рабочего стола. Подавляющее большинство здешних обоев – незамысловатые, но весьма интересные гифки, которые привлекают внимание яркостью и насыщенностью цветов.
Wallpaper Engine предоставляет возможность создания собственного фона, как с нуля, так и с использованием подготовленных шаблонов. Однако сам редактор не отличается функциональностью. С его помощью удается лишь отрегулировать пару параметров, не сильно влияющих на общий рисунок. Поэтому рекомендуется заранее позаботиться о загрузке анимированных обоев или выбрать подходящий вариант из предложенного набора.
Разумеется, пользователь не ограничен добавлением одних лишь анимаций. Приложение также поддерживает интеграцию видеороликов. Wallpaper Engine доступен для скачивания в магазине Steam, где программа реализуется по цене в 200 рублей.
RainWallpaper
В рамках этой утилиты предлагается установить в качестве фона не безжизненную анимацию, а по-настоящему интерактивные обои. По сути, RainWallpaper становится надстройкой для главного экрана вашего компьютера, расширяя его функционал. Поставив Live Wallpapers из представленного набора, пользователь почувствует себя в шкуре работника штаба военной базы или сотрудника космодрома – настолько дотошно реализованы все варианты оформления.
Важно. Работа RainWallpaper требует серьезных ресурсов производительности, поэтому перед скачиванием нужно убедиться, что компьютер соответствует системным требованиям.
К недостаткам приложения можно отнести отсутствие русского языка. И если в других программах для создания и добавления живых обоев на это удается закрыть глаза в связи с наличием урезанного количества кнопок, то в RainWallpaper представлено множество элементов, требующих освоения. Добавить обои наугад тоже получится, но не факт, что рабочее пространство в таком случае будет удобным.
EvJO Wallpaper Changer
Наименее функциональный инструмент среди всех программ, попавших в список. Но не стоит сбрасывать EvJO Wallpaper Changer со счетов, так как программа обладает одной очень важно особенностью. Она умеет менять одну статичную картинку на другую. То есть на Рабочем столе пользователя высвечивается не анимация или видеоролик, а слайд-шоу. Например, из личных фотографий.
После установки и запуска программного обеспечения владелец компьютера увидит перед собой довольно простой интерфейс, состоящий из нескольких кнопок. В главное окно нужно переместить все изображения, которые будут использоваться в качестве фона. Для запуска слайд-шоу достаточно нажать на кнопку «Done». Но перед этим можно настроить показ, применив эффекты, или путем изменения положения и разрешения.
VideoPaper
Бесплатное приложение, созданное одним из пользователей популярной платформы Reddit. Этот простой инструмент создан для того, чтобы отображать на главном экране видеоролики.
Для понимания простоты взаимодействия с VideoPaper предлагается ознакомиться с краткой инструкцией по добавлению своих обоев:
- Скачайте и установите VideoPaper на компьютер.
- Нажмите на кнопку «Set Video».
- Добавьте видео.
- Измените разрешение картинки по своему усмотрению.
- Завершите процесс создания обоев нажатием на кнопку «Create Video Panel».
Даже при отсутствии русского языка VideoPaper не выглядит сложной программой. Запомнив названия всего пары инструментов из главного меню, любой человек без труда сможет создать Live Wallpapers. Кроме простоты и бесплатного распространения программа готова похвастать минимальным количеством потребляемых ресурсов ПК и скромным размером (менее 1 Мб). Так что наличие и работа VideoPaper никак не скажется на производительности компьютера.
Video Screensaver
Заключительное приложение, попавшее в подборку, тоже не отличается широким функционалом. Video Screensaver – это узкоспециализированная программа для вывода видеороликов на Рабочий стол. Среди доступных опций есть изменение разрешения, положения кадра и длительности воспроизведения.
Как и в случае с VideoPaper, интерфейс представлен на английском языке, что не вызовет никакого дискомфорта. Значения пунктов вроде «Video», «Settings» и «OK» знакомы каждому человеку в мире. Следовательно, программа не требует дополнительного пояснения перед началом использования. Нужно просто установить приложение на компьютер, запустить его, выбрать видеоролик, а затем VideoPaper начнет выполнять свою работу.
Даю вам повод почистить рабочий стол от всякого хлама типа 10-ти папок под названием «Новая папка 123» в разных вариациях. Внутри материал в текстовом формате.
Специально вернул все настройки в исходное состояние, здесь все выглядит не особо презентабельно и пользоваться таким рабочим столом не особо приятно.
Панель задач
Начнем с панели задач. Жмем правой кнопкой по панели задач. Если она закреплена — открепляем.
Меняем отображение значка поиска, чтобы его поле не отнимало так много места. Можно поставить «Показать значок поиска», но я ставлю «Скрыто», все равно если открыть пуск и начать что-то писать, откроется все тот же поиск.
Убираем лишние кнопки вроде кортаны, просмотра задач и панели люди. Кортана и панель люди в принципе бесполезны, а просмотр задач, нужен только если вы используете временную шкалу для управления несколькими рабочими столами или ваш телефон связан с компьютером. Если вам будет интересно, расскажу об этом подробнее как-нибудь в другой раз.
Открываем параметры панели задач.
Если у вас ноутбук с маленьким экраном, возможно, вам будет удобно включить тумблер «Использовать маленькие кнопки панели задач«. Тогда в области даты и времени будет отображаться только время.
Мне подходят большие кнопки, поэтому оставляю как есть. «Положение панели задач на экране» я оставляю «Внизу».
Если выставить «Группирование кнопок» в позиции «Всегда, скрывать метки», не будет отображаться заголовок открытой программы. При этом запущенные две одинаковые программы (например, два окна Google Chrome) сольются в одну кнопку.
На мой взгляд это неудобно, поэтому я ставлю «Никогда». Опять же, если у вас маленький экран ноутбука, можете поставить «При переполнении панели задач». Тогда окна будут группироваться только в том случае, если на панели задач заканчивается место.
Ниже открываем пункт «Выберите значки, отображаемые в панели задач». Включаем тумблер, чтобы значки открытых программ не прятались под стрелочку на панели задач. Так всегда наглядно видно, что у вас открыто и не получается ситуации, когда под стрелочкой прячется 5 непонятно для кого открытых программ.
Возвращаемся и открываем «Включение и выключение системных значков». Здесь я обычно убираю «Центр уведомлений». Потому что у меня они полностью отключены. Как это сделать можно посмотреть в моем предыдущем посте про оптимизацию системы Windows 10. Если вам нужны — оставляйте.
Цвета
Возвращаемся в настройки параметров и переходим во вкладку «Цвета». Ставим темную тему, чтобы белый свет не бил по глазам и включаем «Эффекты прозрачности», чтобы привести все к одному стилю.
Оставляем галочку«Автоматический выбор главного цвета фона», чтобы винда сама выбрала подходящую цветовую палитру под обои. Ниже есть галочки для отображения цветовых элементов в меню пуск, панели задач и окнах. Их ставить не нужно, потому что тогда цвет панели задач и пуска будет выглядеть не в тему, а нам это не нужно.
Пуск
С одной стороны, рабочий стол вроде как предназначен для того чтобы именно на нем были ярлыки. С другой стороны, выглядит это как-то слишком перегружено. Да еще эти щитки и стрелочки на ярлыках бросаются в глаза. Конечно, есть способы их убрать, но перемещение всего это добра в пуск и на панель задач видится мне более элегантным вариантом.
Заходим во вкладку «Пуск». Включаем тумблер «Показывать больше плиток в меню Пуск», так удобнее сортировать ярлыки в пуске. Отключаем «Список приложений в меню Пуск», все нужные программы будут в плитках.
Теперь закрепляем все нужные ярлыки плитками и оформляем как нам удобно. ПКМ по ярлыку и выбираем «Закрепить на начальном экране«. Большинство плиток делаю мелкого размера, какие-то из них широкими и крупными. Подбираю так, чтобы все это хорошо выглядело вместе. Плитки собираются в группы, им можно давать названия, но я предпочитаю этого не делать. Вы можете здесь все делать под себя как вашей душе угодно.
Кроме этого, в пуск прикрепляю плитку погоды из стандартного приложения майкрософт. Если тоже хотите иметь прогноз погоды под рукой — открываем пуск и пишем «Погода», если у вас ничего не вырезано, приложение должно быть у вас установлено. Если его нет, скачайте в официальном магазине Microsoft Store. Здесь указываем свой населенный пункт, выбираем его из выпадающего списка. Тыркаем закрепить и соглашаемся.
Панель инструментов
Далее закрепляем приложения, которыми пользуемся каждый день, на панели задач. Можно просто закрепить ярлыки на панели задач, но тогда при открытии программы, у вас будет открываться заголовок на ней. Это не очень удобно, да и выглядит кривовато.
Поэтому создаем папку на любом диске, закидываем туда ярлыки. Дальше жмем правой кнопкой на панели задач > «Панели» > «Создать панель инструментов» > выбираем путь к созданной папке. Зажимаем созданную на панели задач панель ЛКМ и перетягиваем куда вам нужно. Теперь жмем по ней ПКМ. Здесь уже под себя убираем или оставляем галочки «Показывать подписи» и «Показывать заголовок». Я убираю и ставлю вид «Крупные значки».
Лайфхак: в основную панель я специально закидываю папку, которую использую как рабочую, чтобы не засорять рабочий стол.
Лайфхак2: если хотите сделать панель с ярлыками по центру, то создайте пустую панель инструментов, перенесите ее влево к пуску. После этого создайте уже панель с нужными ярлыками и разместите ее по центру.
Это хороший альтернативный способ для быстрого доступа к программам, если вы не хотите что-то выносить в пуск. Например, сюда можно вынести программы Adobe: Photoshop, Premiere Pro, After Effects, Audition и закрепить их справа или по центру.
Для этого создаем ярлыки и переносим их в другую папку, точно также создаем еще дополнительные панели инструментов на панели задач. Я ставлю крупные значки Adobe и создаю третью панель с маленькими значками, куда помещаю Anydesk, OBS и Paint.
Обои l Wallpaper Engine
И наконец-то ставим обои. Для этого заходим в параметры фона и загружаем со своего ПК любые с просторов гугла, которые вам больше нравятся.
Лично я использую программу Wallpaper Engine и ставлю анимированные обои. Так, конечно, рабочий стол выглядит поинтереснее, но делать это не обязательно. Особенно в этом нет смысла если у вас объективно слабый компьютер. Программа платная, купить можно в стиме. При большом желании есть бесплатные альтернативы, если вы понимаете о чем я, но не думаю что это стоит таких заморочек. При включении ПК, программа будет запускаться автоматически. Стим при этом запускаться не будет.
Если вы тоже установили Wallpaper Engine, в настройках рекомендую поставить следующие настройки. «Другое приложение выбрано» — продолжать работу. «Другое приложение развернутся» — приостановить все. «Другое приложение в полный экран» – приостановить все. С такими настройками обои будут останавливаться, когда у вас приложение в полный экран, чтобы не нагружать дополнительно систему.
Качество ставим высокое, иначе зачем вообще ставить анимированные обои. Во вкладках «Рекомендации» и «Workshop» можно искать новые обои. Оставляю ссылки на некоторые из тех, что добавил себе:
Чтобы добавить их к себе в Wallpaper engine достаточно будет просто нажать подписаться, они автоматически загрузятся и появятся в программе во вкладке «Установлено».
Указатель мыши
Также вы можете изменить цвет и размер курсора в параметрах «Специальные возможности«. Здесь есть на выбор черный курсор, но он немного другой формы. Поэтому если вам нужен черный курсор стандартной формы, просто кликните на цветной курсор и добавьте черный. Сам я пользуюсь обычным белым курсором.
Часы для различных поясов
Еще я добавляю часы для другого часового пояса. Жмем правой кнопкой по дате и время, открываем настройки. Здесь выбираем «Часы для различных поясов» вкладка «Дополнительные часы«, ставим галочку, выбираем часовой пояс и пишем название. Теперь можно нажать на часы и увидеть актуальное время в другом часовом поясе.
День недели
Переходим во вкладку «Регион», открываем «Дополнительные параметры даты, времени, региона» > «Региональный стандарты» > «Дополнительные параметры», вкладка «Дата». Тут вписываем три буквы « ddd » в графу «Краткая дата» с любой стороны, какая вам больше нравится, жмем применить. Теперь возле даты будет написан день недели.
TranslucentTB
Остался маленький штрих, можно еще улучшить вид панели задач. Для этого качаем программу TranslucentTB (exe файл), устанавливаем. Жмем правой кнопкой по значку программы, во вкладке «Regular» выбираем «Blur» или «Fluent» на свой вкус в зависимости от обоев.
Во вкладках «Maximised window» и «Start Menu opened» ставим «Enabled» и выбираем «Opaque». По умолчанию здесь стоит черный цвет, я под себя ставлю RGBA 32 32 32 1. Вы можете сделать также либо подобрать свой цвет.
Это нужно, чтобы при открытии пуска и окон на полный экран к панели задач не применялся эффект вкладки «Regular», без этой настройки они будут сильно выделяться. Не забудьте поставить галочку «Open at Boot«, чтобы программа включалась при запуске системы.
Результат на лицо, тобишь на экран, как говорится.
Конечно, вам не обязательно следовать моим настройкам точь-в-точь, в конце концов это вы будете пользоваться своим компьютером. Главное, чтобы именно вам было приятно это делать.
Буду рад, если материал оказался вам полезен. В этом случае, будет не лишним поставить лайк, подписаться на ютуб канал и вот это вот все.

Динамические обои — это не только анимированные (живые) обои, но и такие, которые могут меняться в зависимости от времени дня и года. Существует множество бесплатных приложений для установки динамических обоев в Windows 10. Я выбрал 4 лучших варианта.
WinDynamicDesktop
Чтобы знать, когда у вас день, а когда ночь, приложению потребуются данные о вашем местоположении. После установки прога будет тихонечко делать своё дело в фоновом режиме, разместившись на панели задач. Если не устраивает стандартная тема, вы можете загрузить другую или запилить собственную. Также есть возможность настроить приложение для автоматической смены цвета темы Windows 10 или периодического обновления вашей геолокации.
Скачать
Chameleon
С этим приложением ваш десктоп будет меняться в зависимости от текущего заряда батареи, времени суток и погодных условий. Коллекция «Хамелеона» состоит из высококачественных настраиваемых 4K обоев. Просто распакуйте их в ту же папку, где находится исполняемый файл программы.
Скачать
Push Wallpaper
А это приложение позволит преобразить ваш рабочий стол, сменив статичный фон на живой. Вы сможете установить в качестве обоев любые видео и гифки. Кстати, программа сама подгонит размер обоины под ваш экран.
Скачать
RainWallpaper
Это мощное приложение предлагает обширную коллекцию живых обоев. Более того, вы даже сможете сами создать обоину — 3D- или 2D-анимацию, веб-обои, видеообои, интерактивные обои — вариантов масса! Круто, что прога практически не грузит ЦП и занимает минимум оперативки.
Скачать
Теги:
Windows
WinDynamicDesktop
Chameleon
Push Wallpaper
RainWallpaper