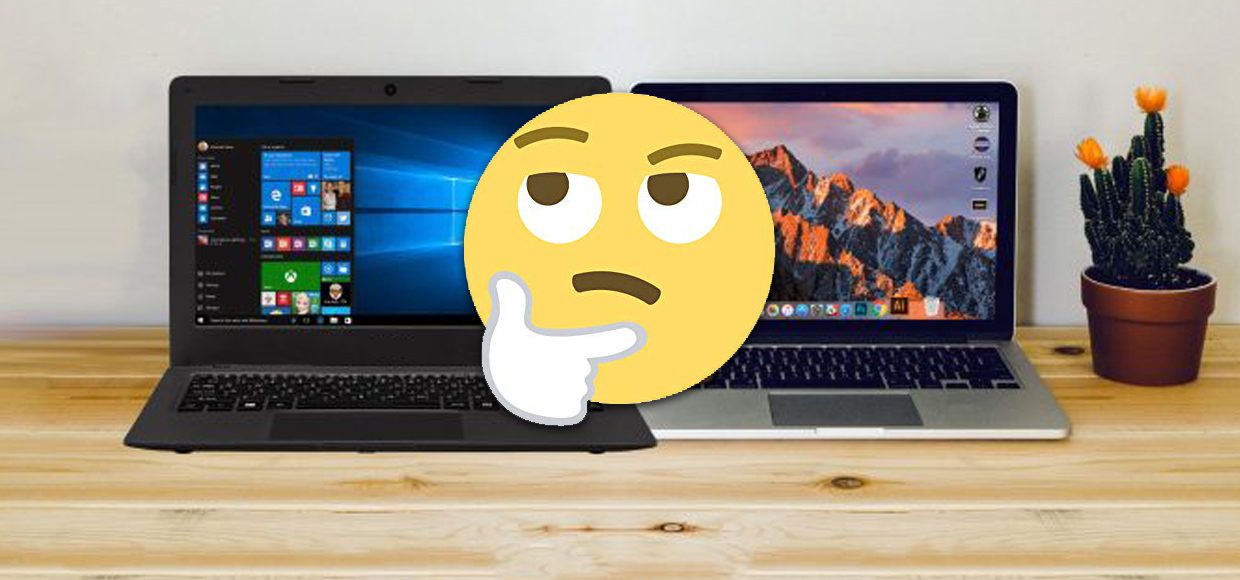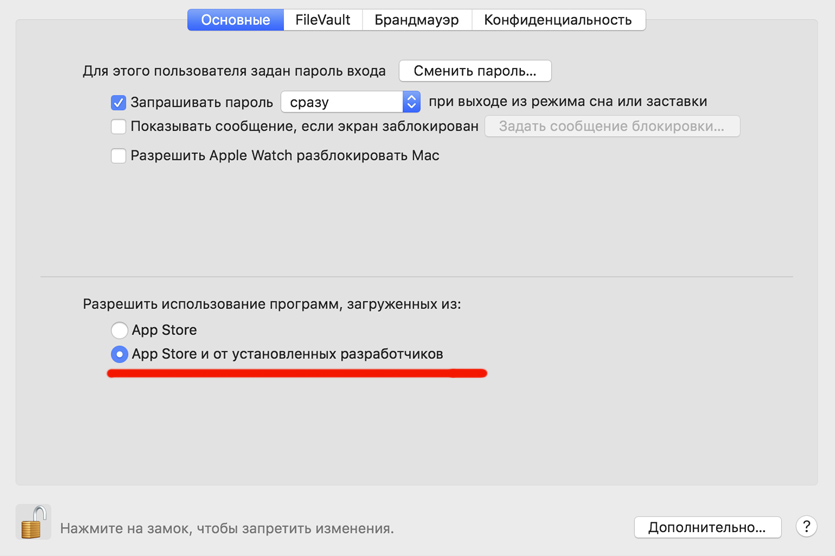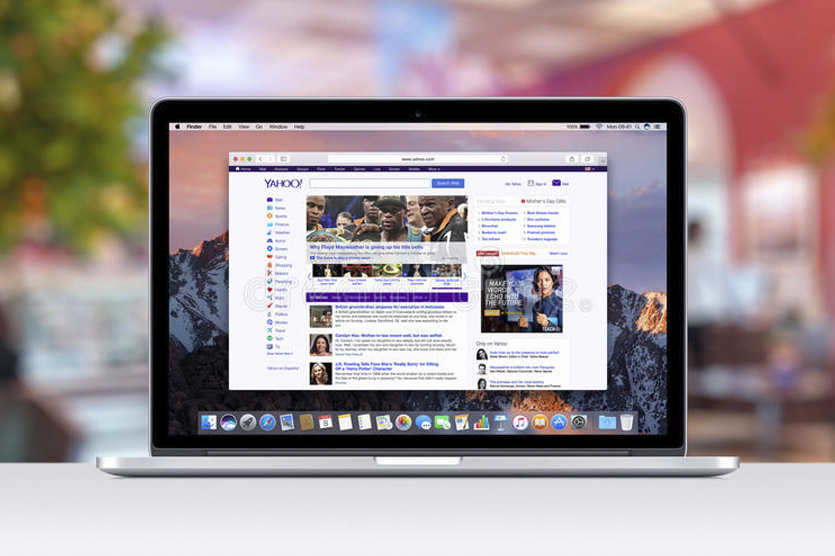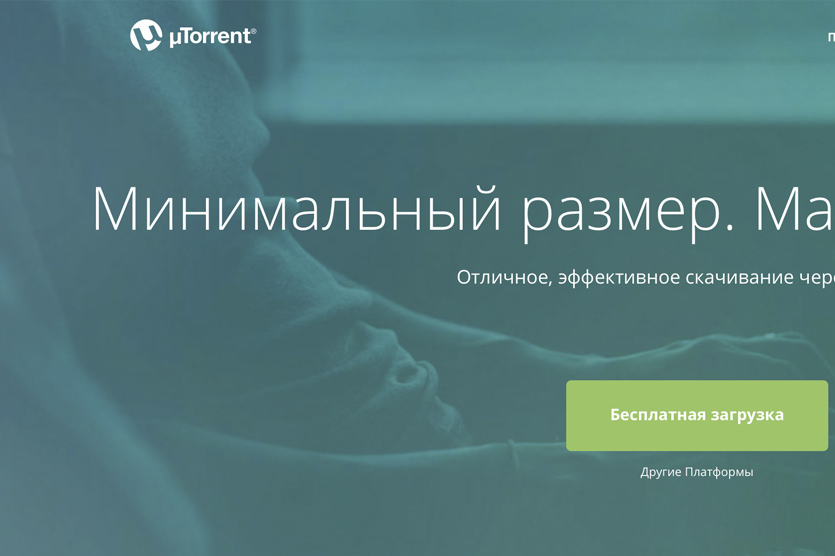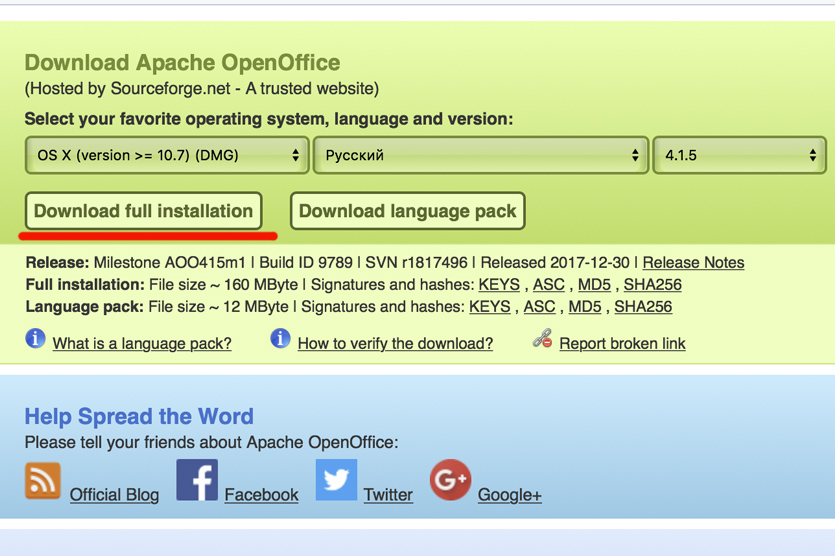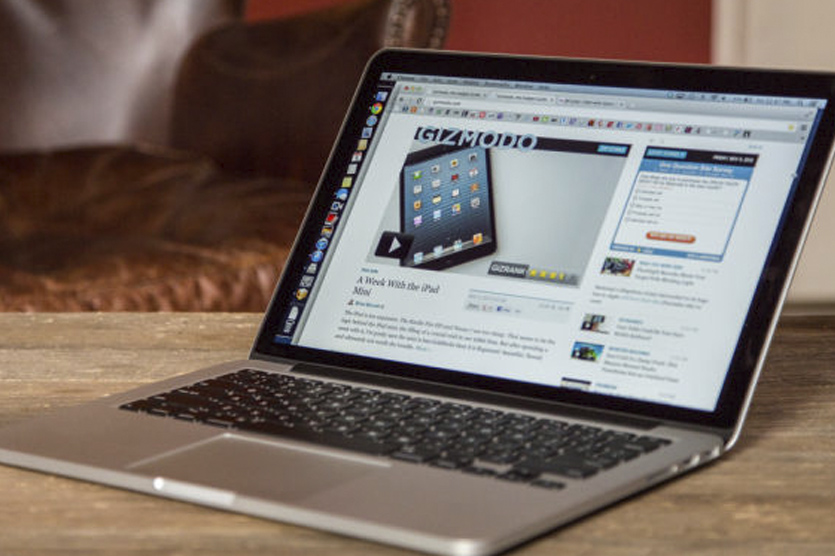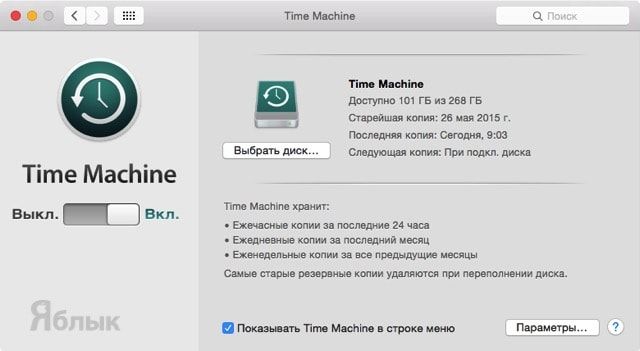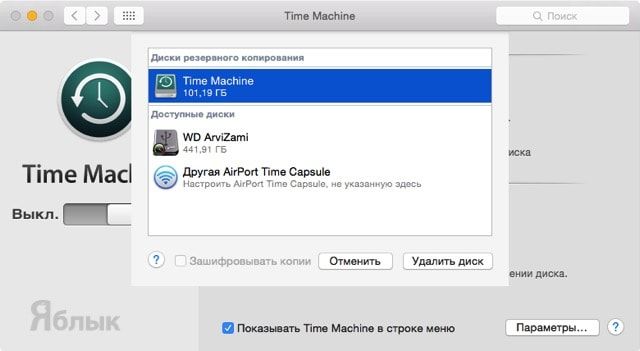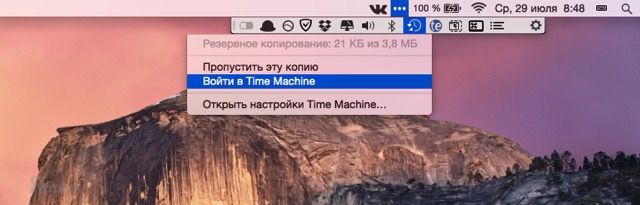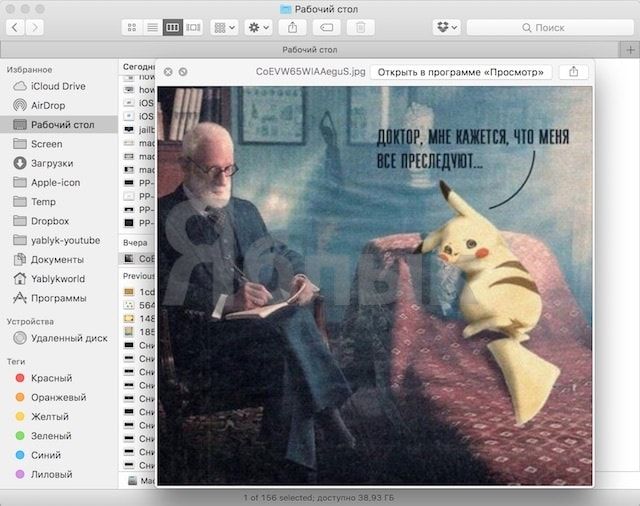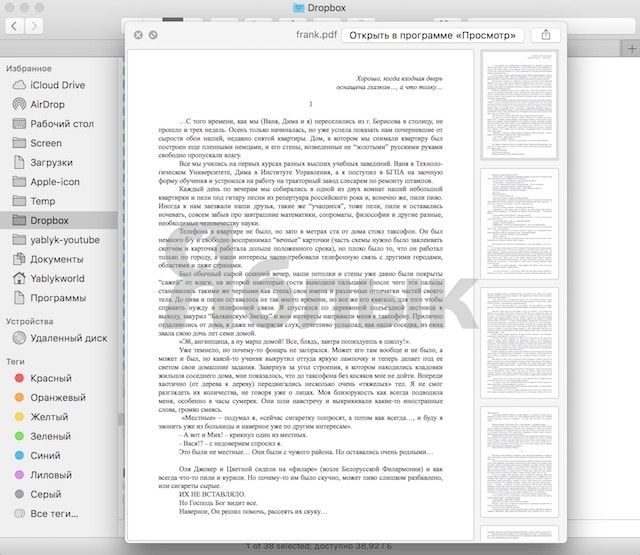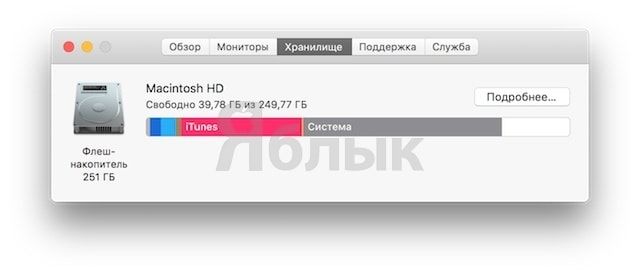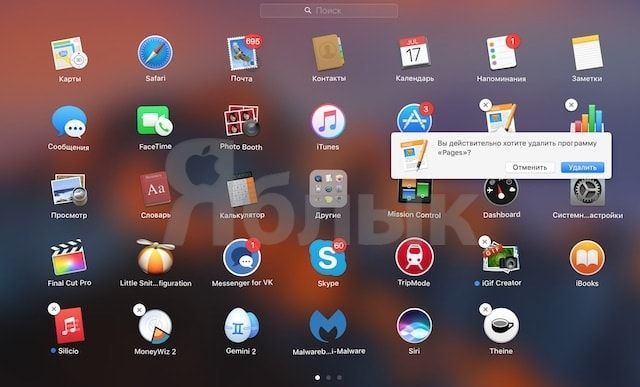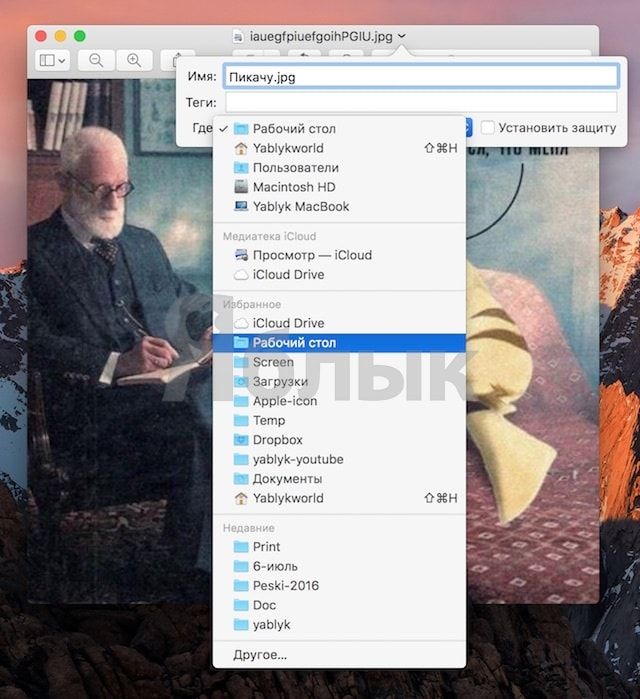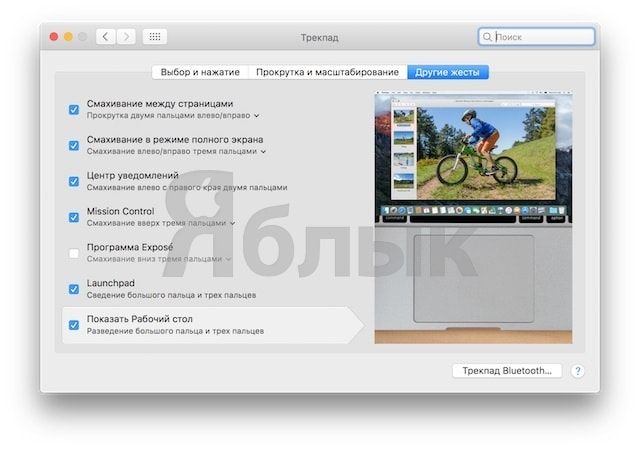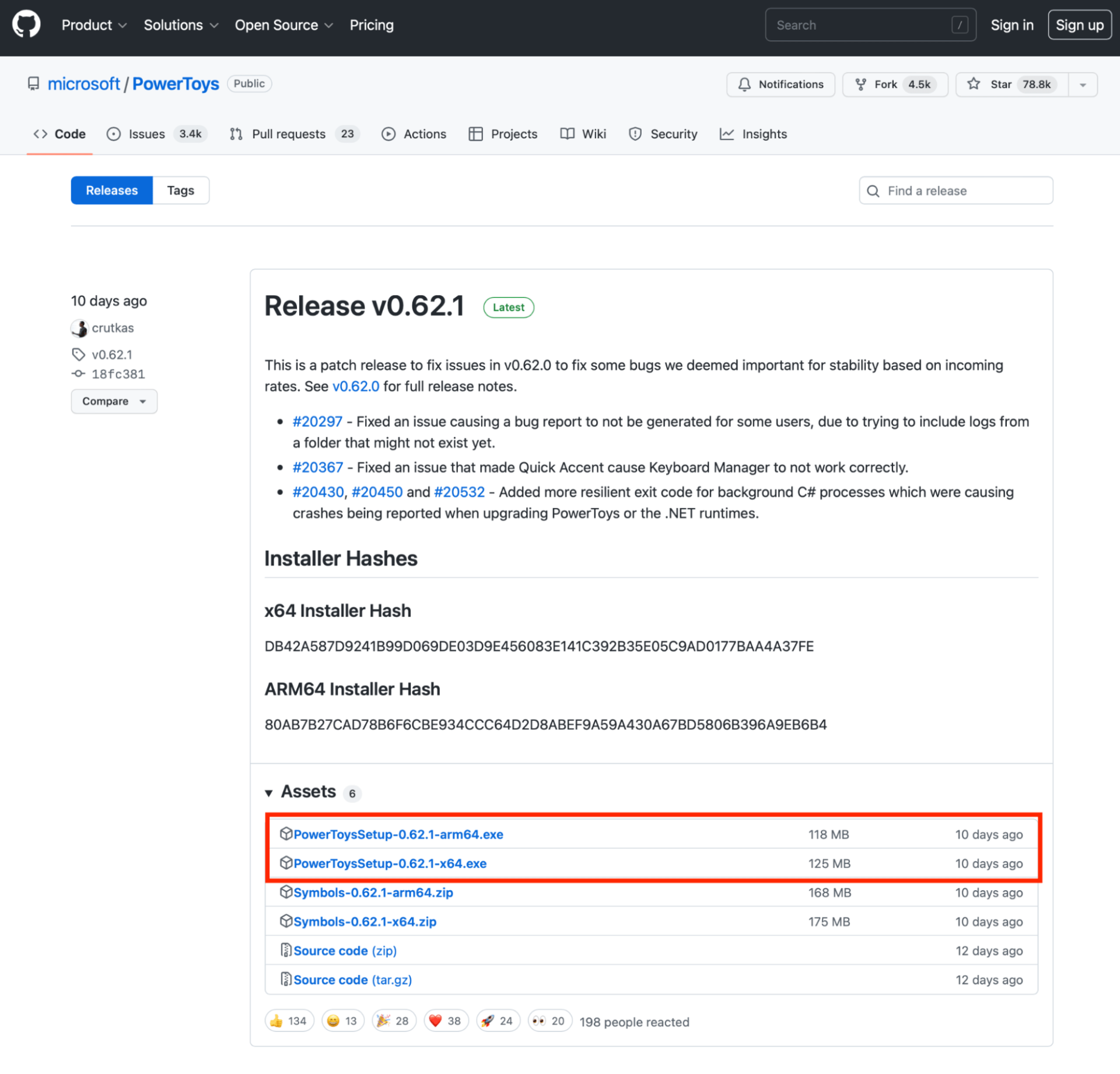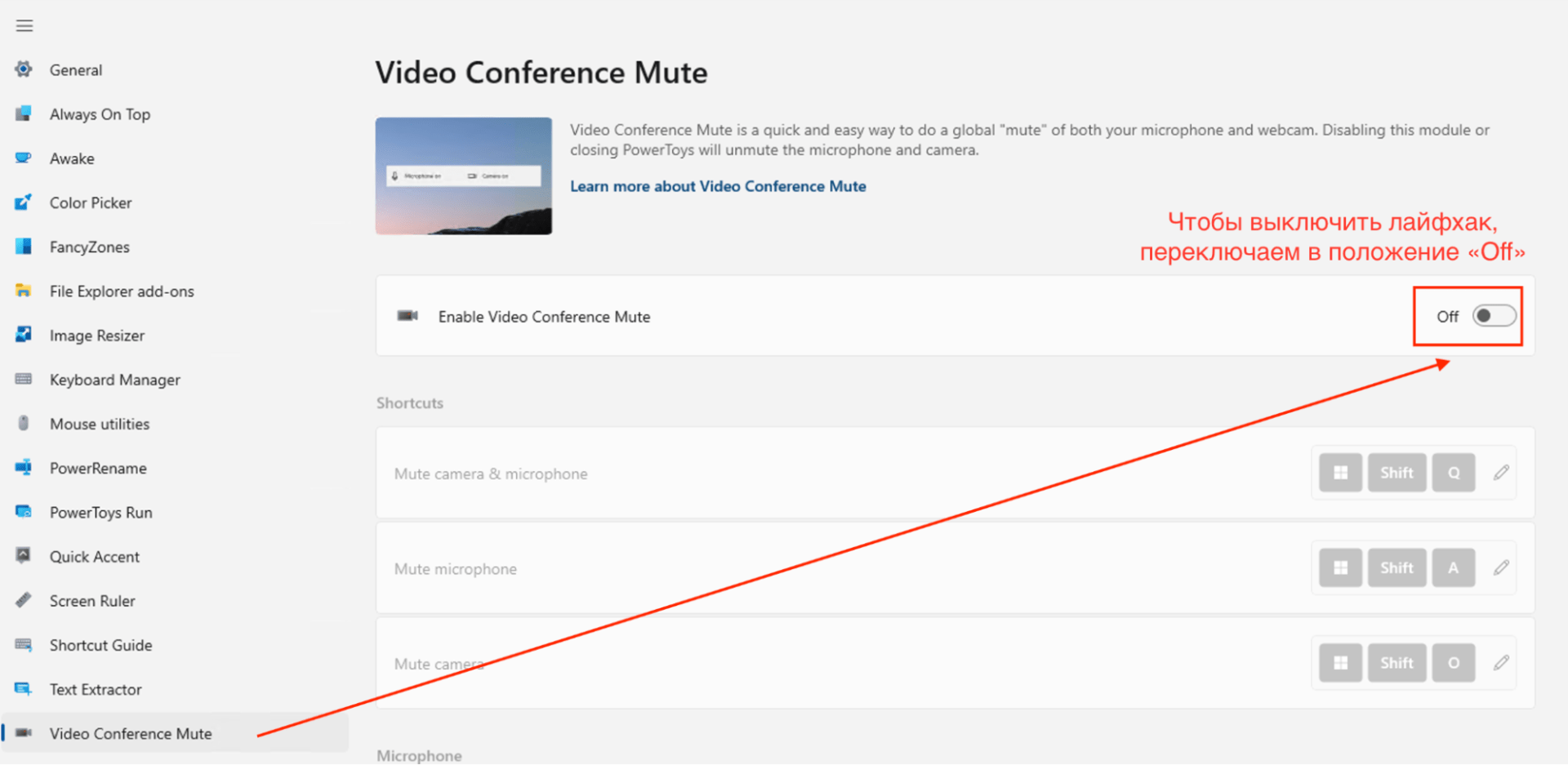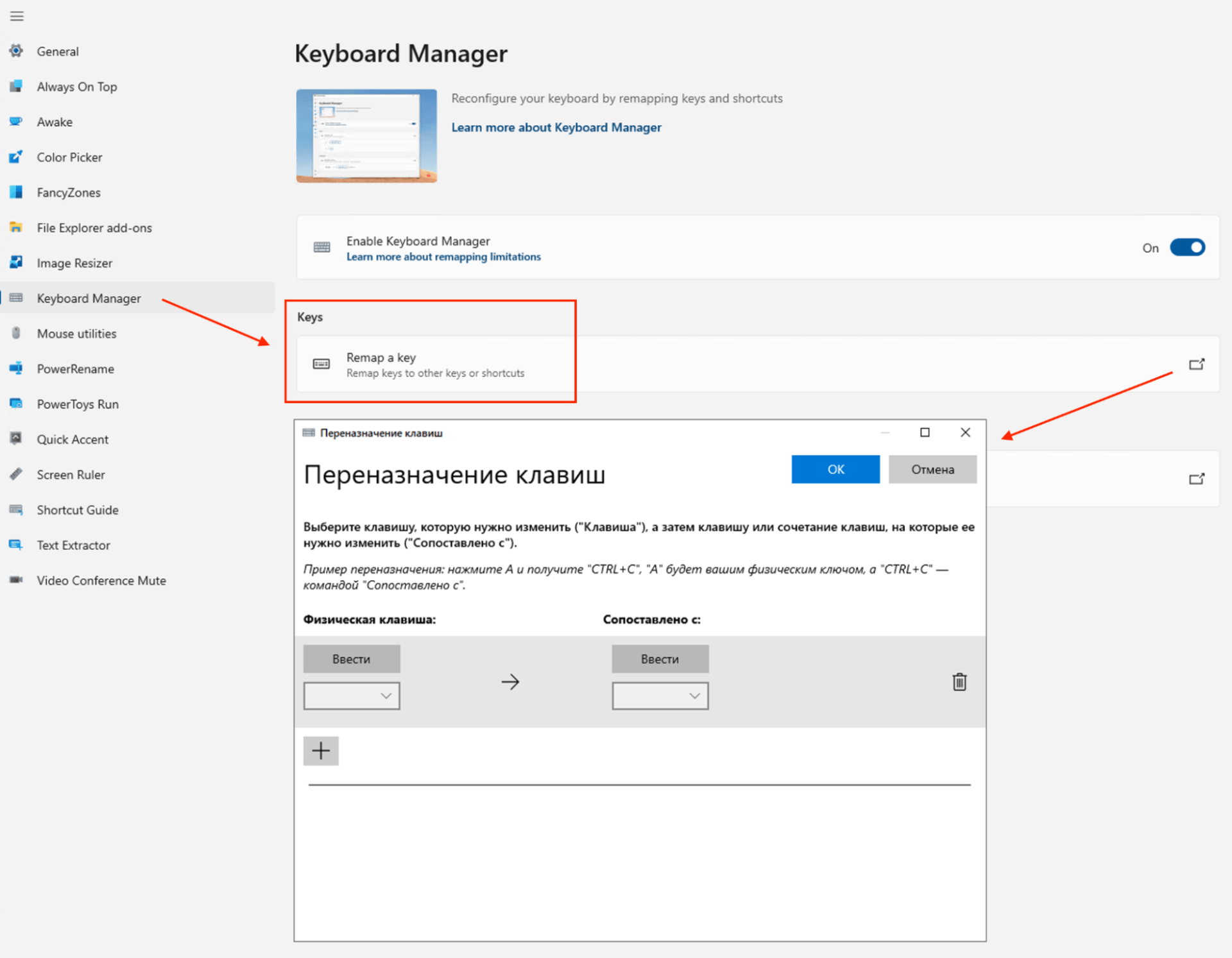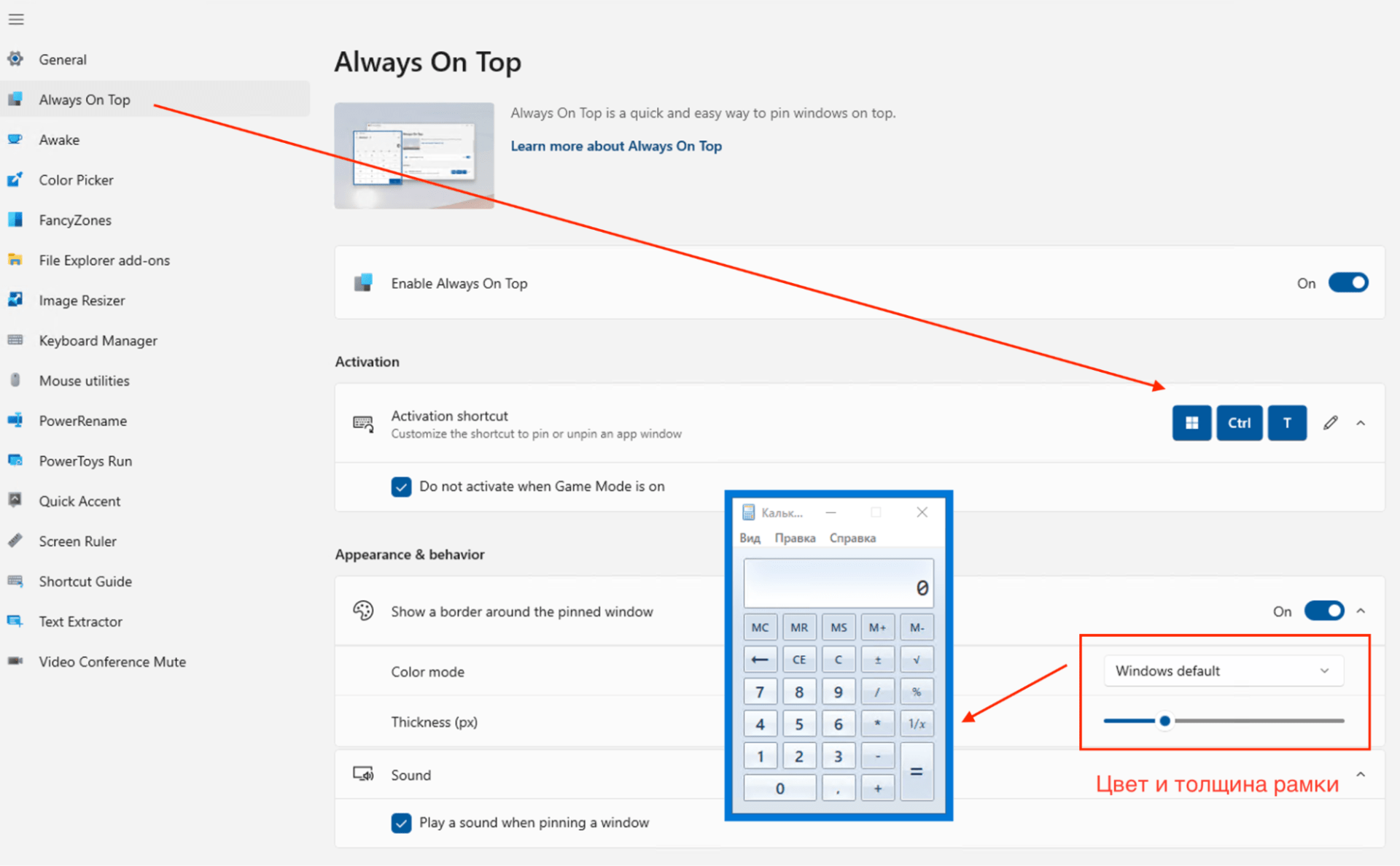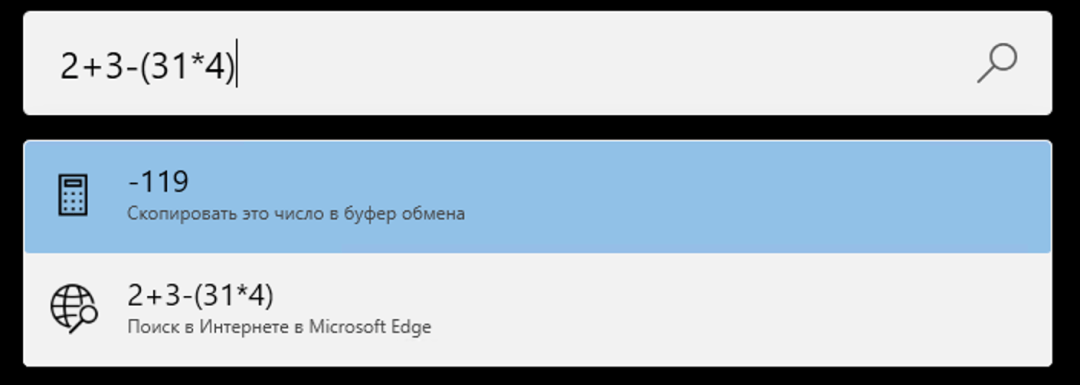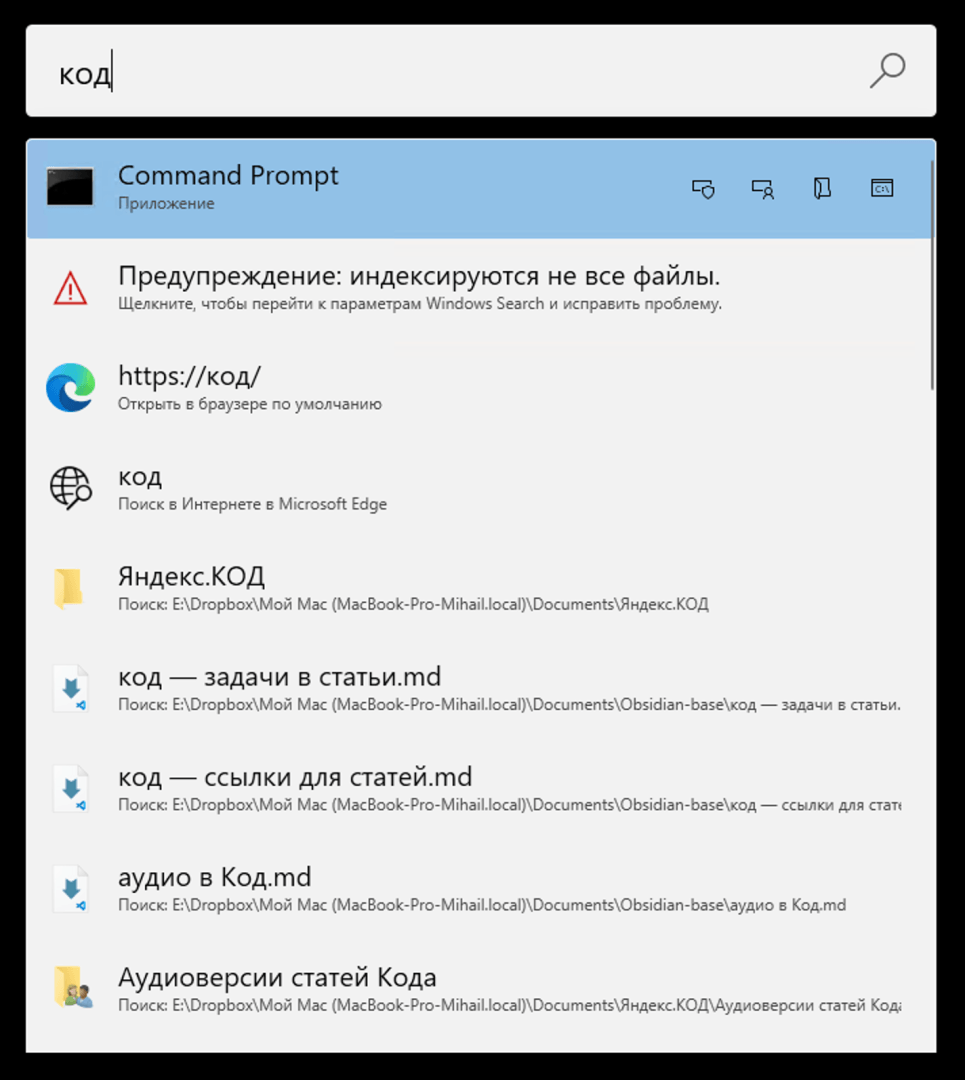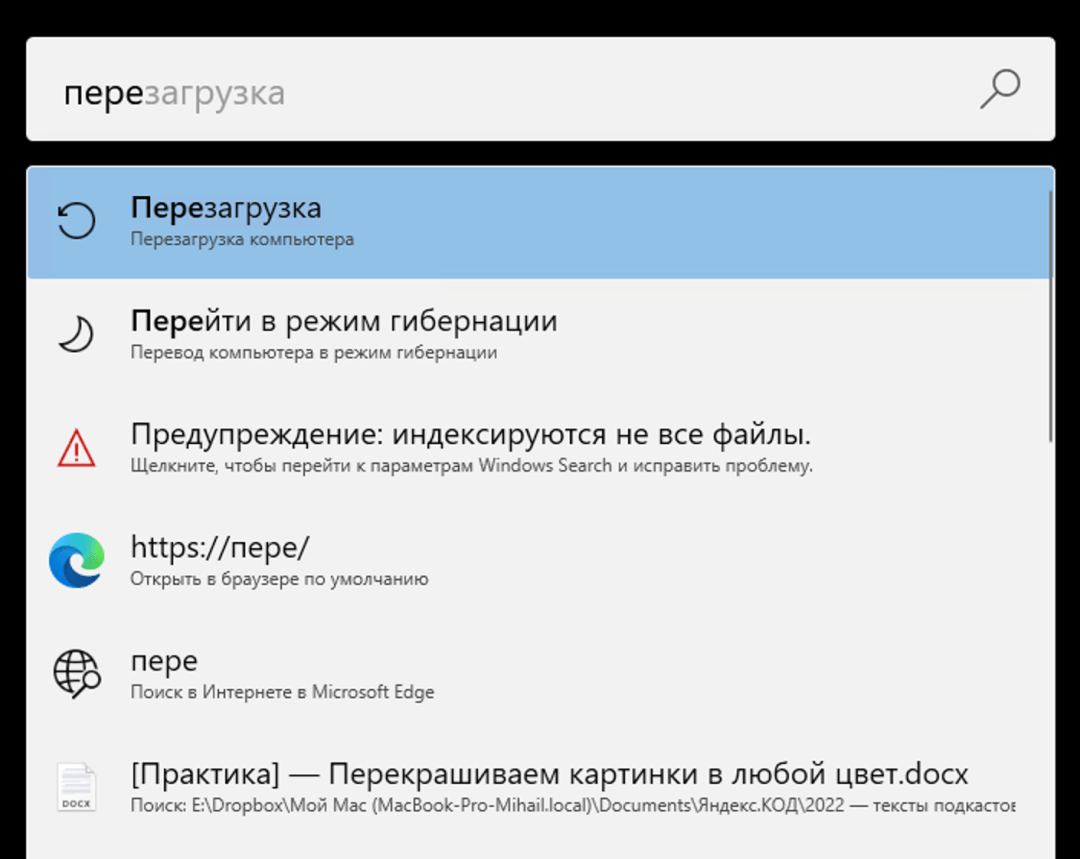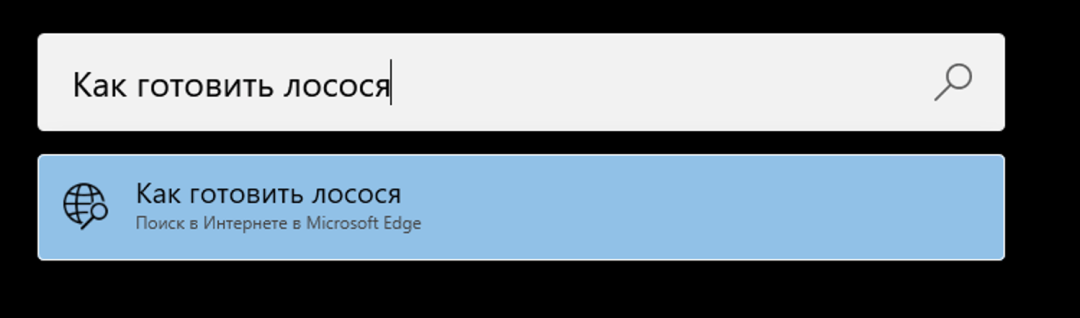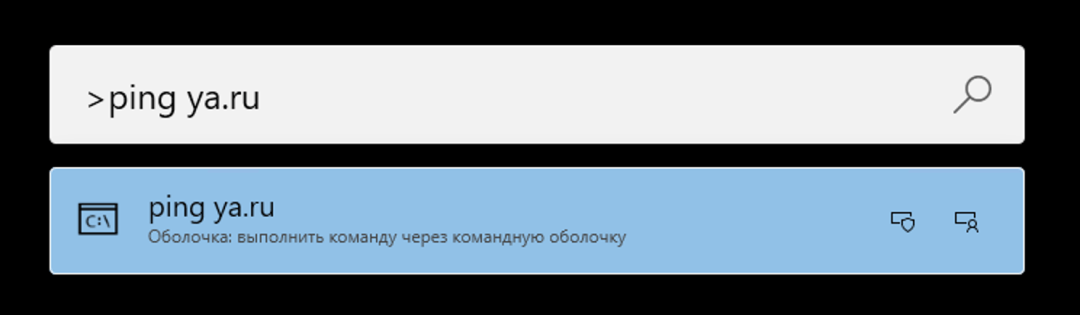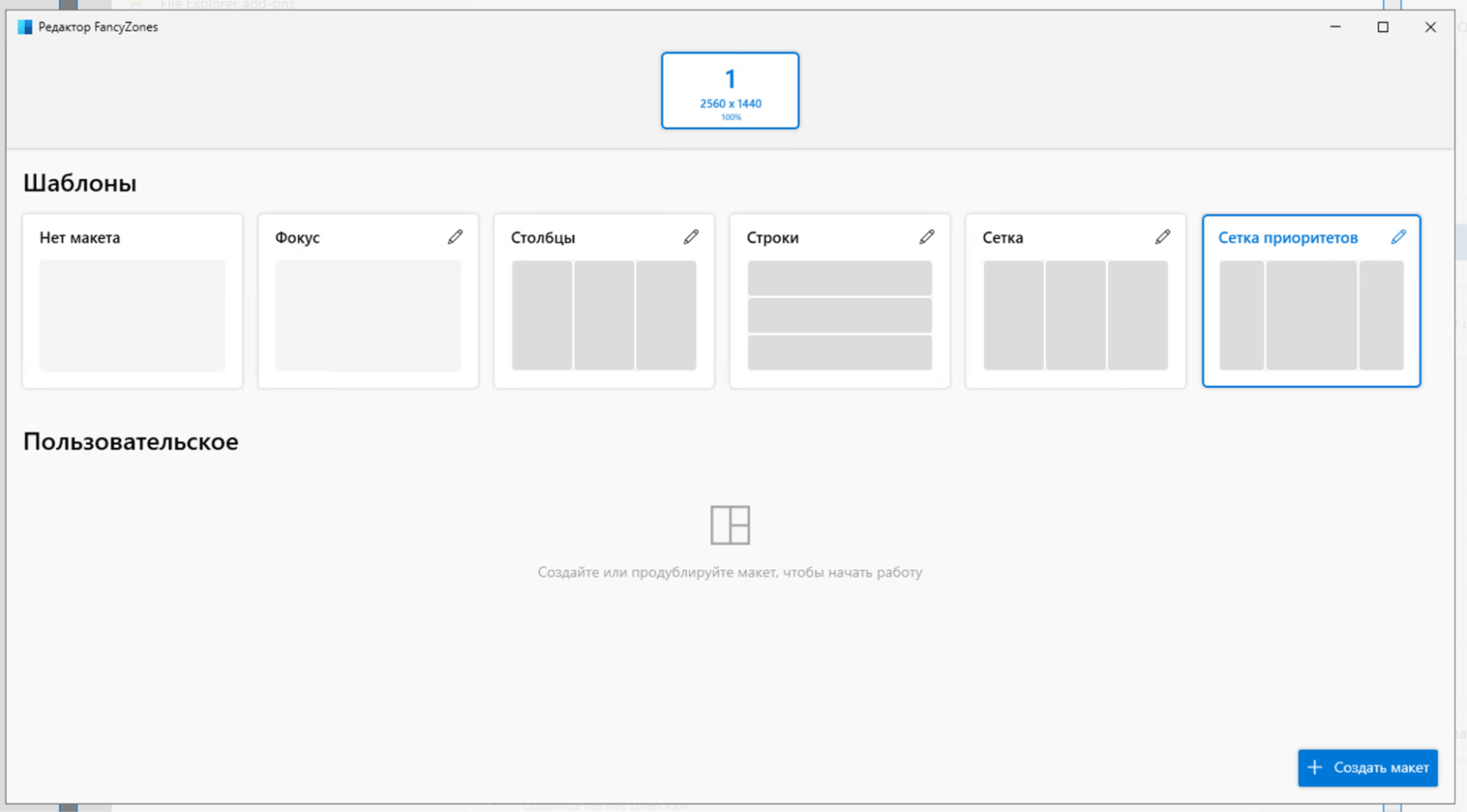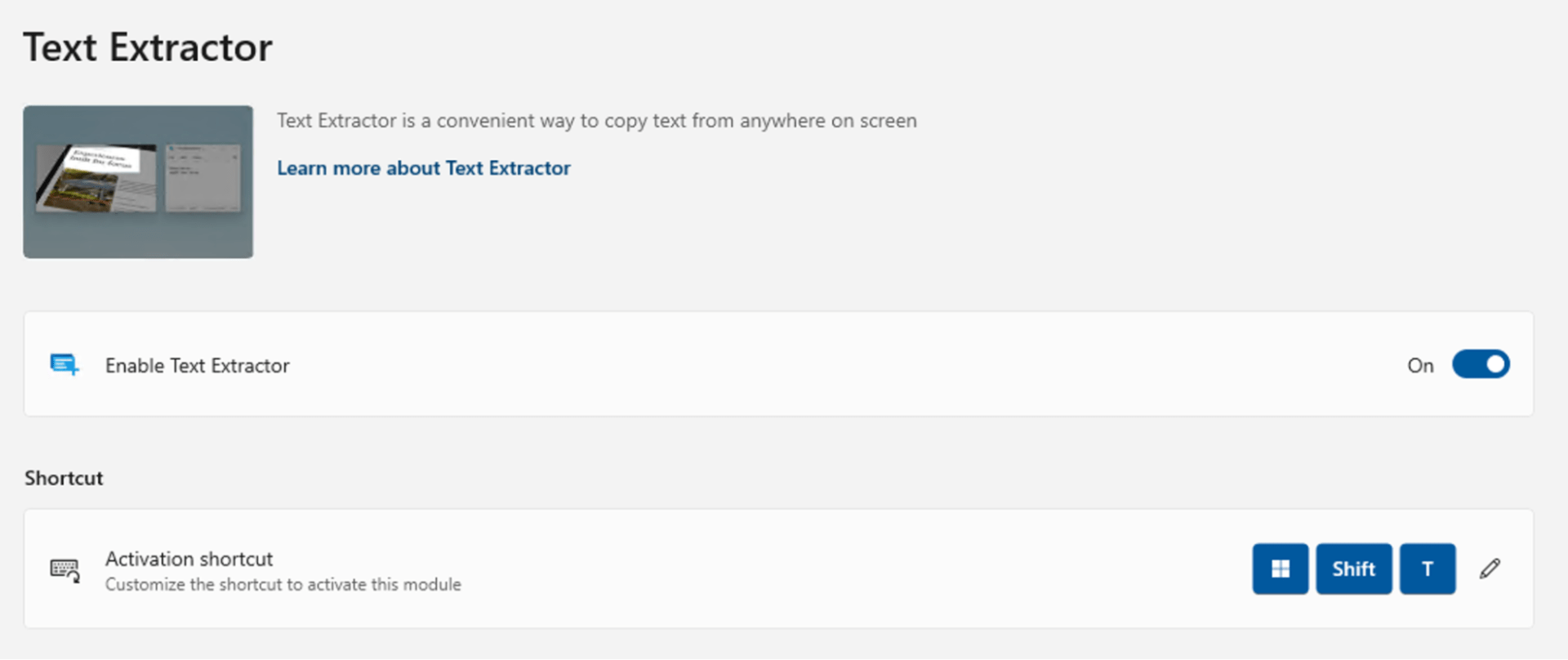Содержание
- 20 реально полезных приложений для Mac. Многие открыли для себя совсем недавно
- 1. Caramba Switcher — автопереключение раскладки
- 2. SplitCam — виртуальная веб-камера
- 3. Mactracker — энциклопедия техники Apple
- 4. Photos Exif Editor — редактор мета-данных снимков
- 5. Mp3Tag — редактор мета-данных музыкальных записей
- 6. Gifski — конвертер видео в GIF-анимации
- 7. App Tamer — загрузка процессора для строки меню
- 8. Barcode — генератор штрих- и QR-кодов
- 9. Commander One — двухпанельная замена Finder
- 10. DaisyDisk — анализатор занятого пространства
- 11. Downie — загрузчик для видео из сети
- 12. Image2Icon — быстрое создание иконок
- 13. Multitouch — новые жесты для трекпада Mac
- 14. Numi — продвинутый текстовый калькулятор
- 15. One Switch — быстрые переключатели для строки меню
- 16. Permute — конвертер для файлов любого типа
- 17. WALTR PRO — менеджер файлов для iPhone и iPad
- 18. WiFi Explorer — анализатор загруженности Wi-Fi
- 19. CopyClip — менеджер буфера обмена
- 20. PowerPhotos — продвинутое дополнение для «Фото»
- Николай Грицаенко
- 20 программ для Mac, которые облегчат учёбу студентам российских вузов
- 1. Spark — почтовый клиент
- 2. Deepl — переводчик
- 3. KeyKey — самоучитель для слепой печати
- 4. Microsoft To Do — управление задачами
- 5. Tuxera — драйвер NTFS для Mac
- 6. Bear — продвинутый заметочник
- 7. 1Password — хранилище паролей
- 8. Microsoft Office — документы, таблицы, презентации
- 9. Flotato — веб-приложения на Mac
- 10. Комплект профессиональных приложений Apple для образования — и творчества
- 11. PDF Expert — редактор PDF
- 12. Caramba Switcher — автопереключатель раскладки
- 13. Swift Playgrounds — для обучения программированию
- 14. Redict — англо-русский словарь
- 15. Google Диск — универсальное облако
- 16. Math Box — решение уравнений
- 17. Calcbot — лучший калькулятор и конвертер для Mac
- 18. Sublime — редактор кода
- 19. Parallels Desktop — виртуальная Windows на Mac
- 20. GarageBand — написание музыки
- Есть ли какой-то софт для Mac OS которого нет для Windows (помимо дизайнерского)?
- Первый день с Mac после Windows: какие программы устанавливать?
- Без паники. Большинство привычных программ есть и для MacOS.
- Приложения для Интернета. Скачивайте бесплатно
- Приложения для офисной работы. Office платный, но есть альтернативы
- Утилиты в помощь
20 реально полезных приложений для Mac. Многие открыли для себя совсем недавно
Некоторые ошибочно полагают, что Mac крайне ущемлён в разнообразии программного обеспечения. Это не так. Более того, для macOS выпускают преимущественно качественный софт, который действительно заслуживает внимания. Убеждён в этом.
Регулярно тестирую новые приложения для Mac. Часть оставляю для себя, а о других полезных рассказываю в подобных статьях. Судя по обилию положительных отзывов, многим действительно нравятся такие вот подборки. Поэтому продолжаем.
📌 Спасибо re:Store за помощь в поиске интересных приложений. 👌
В очередной материал попала масса полезных утилит, которые сделают использование Mac более интересным. Но не только.
1. Caramba Switcher — автопереключение раскладки

Набор настроек у приложения минимальный
Это приложение предназначено для автоматического переключения раскладки во время набора текста. Если помните Punto Switcher, то принцип работы здесь аналогичный. Более того, за разработку Caramba Switcher отвечает один из создателей прообраза.
Эта утилита отличается минималистичным интерфейсом, а также простым использованием с применением нейронных сетей. Норм.
Программа длительное время была в статусе беты, но на днях появилась в App Store со всеми доработками. Она того стоит.
🖥 Скачать приложение (бесплатно + покупки)
2. SplitCam — виртуальная веб-камера

Количество возможностей впечатляет — идеально для видеоконференций
Это виртуальная веб-камера. Подобные приложения нужны для подмены картинки со встроенной вебки. Они, к примеру, дают возможность добавить в трансляцию несколько дополнительных слоёв, включая картинки, видео и демонстрацию экрана.
Приложение маскируется под физическую веб-камеру, поэтому его можно выбрать в качестве источника видео для Skype или Zoom.
3. Mactracker — энциклопедия техники Apple

Программа для истинных фанатов Apple
В этом приложении собрана подробная информация про гаджеты, которые когда-либо выпускала компания Apple. Плюс, можно просмотреть детальный разбор про тот компьютер, на который установлена утилита.

Очень удобный редактор
С помощью этого приложения можно исправить мета-данные снимков для дальнейшего импорта в приложение «Фото» и не только.

Можно, к примеру, организовать медиатеку для автомобиля
Многофункциональный редактор тегов, который поможет привести в порядок свою медиатеку. Если она офлайн, конечно.
6. Gifski — конвертер видео в GIF-анимации

Пригодится для тех, кто занимается продажами через интернет, к примеру
Данное приложение используется для нарезки видеороликов на короткие GIF-анимации. Такие хорошо подходят для веба.
7. App Tamer — загрузка процессора для строки меню

Для M1, конечно, не особенно актуально
Если хотите всегда быть в курсе загруженности процессора своего компьютера, данный показатель со всеми дополнительными данными можно вывеси прямо в строку меню. С помощью утилиты особенно удобно ловить моменты, когда Google Chrome сходит с ума.
8. Barcode — генератор штрих- и QR-кодов

Возможностей масса
В данном приложении собраны абсолютно все возможности, которые необходимы для генерации визуальных кодов. Оно, в том числе, поддерживает их экспорт для дальнейшего использования в векторных графических редакторах.
🖥 Скачать приложение (бесплатно + покупки)
9. Commander One — двухпанельная замена Finder

Самое то, если нужно взять файлы под контроль
Если не так давно перешли на Mac с Windows и скучаете по Total Commander, это решение идеально для вас подходит. Это двухпанельный файловый менеджер, который работает с FTP и поддерживает массу дополнительных возможностей.
🖥 Скачать приложение (бесплатно + покупки)
10. DaisyDisk — анализатор занятого пространства

Главное здесь — наглядная диаграмма
С помощью данной утилиты можно уверенно держать накопитель своего Mac под контролем. Она анализирует свободное и занятое пространство и даёт возможность вычислить файлы, которые необходимо удалить, чтобы освободить место.
11. Downie — загрузчик для видео из сети

При первом запуске появляется предупреждение о необходимости соблюдать авторские права
С помощью этой утилиты можно загрузить практически любое видео из сети для работы с ним офлайн.
12. Image2Icon — быстрое создание иконок

Специально для эстетов
С помощью этой утилиты можно создать значки для папок и приложений. Последнее стало особенно актуальным при переходе на macOS Big Sur, которая получила стандартизированную форму иконок. Не все разработчики на неё перешли, но это можно исправить.
🖥 Скачать приложение (бесплатно + покупки)
13. Multitouch — новые жесты для трекпада Mac

Можно кастомизировать жесты как угодно
Это приложение даст возможность создать новые жесты для трекпада и даже назначить действия на нажатия в его определённом месте. У утилиты крайне обширный набор возможностей, который точно заслуживает внимания.
14. Numi — продвинутый текстовый калькулятор

Действительно удобное приложение оказалось
С помощью этого простого внешне приложения получится проводить любые математические вычисления — как примитивные, так и сложные. Можно просто скопировать необходимый пример в текстовое поле, и результат тут же появится в правой стороне.
Что интересно, результаты всех проведённых вычислений в данном случае сразу же видны. Это позволит быстро перенести их куда угодно.
15. One Switch — быстрые переключатели для строки меню

Дополнение для «Пункта управления»
Утилита добавляет в строку меню значок, после нажатия на который появится целый набор быстрых переключателей. Можно моментально включить тёмную тему, переключиться между режимами отображения экрана, а также активировать «Не беспокоить».
16. Permute — конвертер для файлов любого типа

Мультиядная штука!
Сложно найти формат, с конвертацией которого не справится это приложение. Достаточно перетянуть его в окно утилиты.
17. WALTR PRO — менеджер файлов для iPhone и iPad

Можно перебросить на iPhone практически любой файл
Это приложение предназначено для быстрого переноса на iPhone и iPad файлов любого типа. Оно автоматически переконвертирует их в необходимый формат и добавит в подходящее приложение. Видео, музыка, изображения, книги — вариантов предостаточно.
18. WiFi Explorer — анализатор загруженности Wi-Fi

У меня платная версия, но большинству хватит и бесплатной
Если появляются сбои в работе домашнего Wi-Fi, они могут случаться из-за помех, созданных другими беспроводными сетями. Утилита поможет проанализировать это и принять меры. Можно изменить канал работы роутера или переключиться на другую частоту.
19. CopyClip — менеджер буфера обмена

Может быть полезным
Приложение может фиксировать и сохранять абсолютно всю текстовую информацию, которая была скопирована. Продвинутый буфер обмена.
20. PowerPhotos — продвинутое дополнение для «Фото»

У меня пока одна медиатека, но я планирую разделить её на несколько частей
Программа, прежде всего, даёт возможность работать сразу с несколькими медиатеками стандартного приложения «Фото».
Если у вас очень много снимков в разных тематических категориях, их можно разбить на несколько медиатек, чтобы уменьшить нагрузку на Mac и структурировать материал. Стандартное приложение «Фото» так же удобно не умеет.
Николай Грицаенко
Кандидат наук в рваных джинсах. Пишу докторскую на Mac, не выпускаю из рук iPhone, рассказываю про технологии и жизнь.
Источник
20 программ для Mac, которые облегчат учёбу студентам российских вузов
Скоро начнется новый учебный год, поэтому лучше заранее выбрать и настроить подходящий софт для продуктивной работы.
Хорошо, что на Mac есть большой выбор качественных приложений, многие из которых доступны только на этой платформе.
Я сам недавно окончил институт. Некоторые из нижеперечисленных программ не раз выручали меня во время учебы.
🧑🎓 Сейчас в re:Store действует программа Назад в школу: выгода 10% на покупку MacBook Air или MacBook Pro и скидка 2000 рублей при покупке iPad вместе с Apple Pencil.
1. Spark — почтовый клиент
Хороший почтовый клиент поможет не пропустить важные письма от преподавателей. Помимо macOS, Spark доступен на других платформах, что выгодно отличает его от конкурентов.
Также в Spark простой интерфейс и есть поддержка разных облачных хранилищ, поэтому вы без проблем сможете прикрепить любой файл.
2. Deepl — переводчик
Переводчик в институте необходим, и не только на парах по английскому. Порой надо быстро перевести незнакомый термин или предложение. В эти моменты на помощь приходит Deepl.
Это не самый популярный переводчик, но работает он порой лучше, чем решения Google и Яндекса.
В качестве приложения Deepl интегрируется в macOS, поэтому вы можете переводить текст из любого места в системе. Для этого надо выделить нужный фрагмент и дважды нажать ⌘C.
3. KeyKey — самоучитель для слепой печати
Умение печатать вслепую никогда не будет лишним. В институте вам часто придется набирать много текста, поэтому лучше делать это как можно быстрее.
Приложение KeyKey поможет освоить навык слепой печати, причем с учетом раскладки вашего компьютера.
4. Microsoft To Do — управление задачами
Для Mac существует множество приложений для управления задачами, но лучше всех с этим справляется Microsoft To Do. Программа полностью бесплатная, поддерживает все популярные платформы и быстро работает.
Отдельно стоит упомянуть функцию Мой день, которая автоматически сортирует задачи по приоритету благодаря искусственному интеллекту.
5. Tuxera — драйвер NTFS для Mac
Во время обучения в университете вам, вероятно, предстоит часто пользоваться флешкой или внешним жестким диском для копирования и печати файлов.
Проблема заключается в том, что большинство компьютеров в вузах работают на Windows с поддержкой файловой системы NTFS, а Mac изначально не умеет записывать файлы на носители с NTFS.
Добавить полноценную поддержку NTFS в Mac можно с помощью программы Tuxera.
🖥 Скачать приложение (бесплатно + покупки)
6. Bear — продвинутый заметочник
Приложение для заметок Bear уже несколько лет является одним из лучших в своей категории. В Bear есть много настроек для написания заметок, а также удобная организация файлов с помощью хештэгов.
Еще одним плюсом Bear является ненавязчивая подписка. Её придется оформить, если нужна синхронизация между устройствами и дополнительные темы оформления.
🖥 Скачать приложение (бесплатно + покупки)
7. 1Password — хранилище паролей
Хороший менеджер паролей никогда не будет лишним приложением. Я уже 5 лет пользуюсь 1Password и до сих пор доволен.
Он не только надежно хранит логины и пароли, но имеет удобный генератор паролей и поддержку кодов для двухфакторной аутентификации.
🖥 Скачать приложение (бесплатно + покупки)
8. Microsoft Office — документы, таблицы, презентации
Пакет Microsoft Office можно назвать незаменимым и обязательным набором приложений для всех студентов. Word, Excel и PowerPoint меня не раз выручали в институте.
Главное преимущество Microsoft Office заключается в его универсальности и распространенности. С ним можно быть уверенным, что любые документы и таблицы откроются правильно.
🖥 Скачать приложение (бесплатно + покупки)
9. Flotato — веб-приложения на Mac
У Google есть много сервисов, полезных для студентов: Google Docs, Диск, Gmail. Но они все доступны только в браузере, что не всегда удобно.
Flotato превращает любой сайт в обычное приложение для macOS, которое можно разместить в доке или Launchpad.
🖥 Скачать приложение (бесплатно + покупки)
10. Комплект профессиональных приложений Apple для образования — и творчества
Комплект профессиональных приложений Apple включает 5 программ для творческой работы. Это видеоредактор Final Cut Pro, приложение для создания музыки Logic Pro, редактор анимаций Motion, Compressor для продвинутого экспорта проектов и MainStage для записи живых выступлений.
Вместе эти приложения стоят 61150 рублей. Для школьников и студентов пакет программ обойдется в 4 раза дешевле.
11. PDF Expert — редактор PDF
Хороший редактор PDF пригодится во время редактирования документов. С этой задачей не первый год успешно справляется PDF Expert.
В нем можно удобно просматривать и редактировать PDF. Приложение разработано специально для macOS и поддерживает Touch Bar.
12. Caramba Switcher — автопереключатель раскладки
Caramba Switcher — полезная утилита, которая автоматически переключает раскладку клавиатуры в зависимости от набранного текста. Таким образом, вам не придется переписывать русский текст, если вы случайно начали набирать его английскими буквами.
Главное отличие Caramba Switcher от Punto Switcher заключается в отсутствие настроек. Приложение самостоятельно обучается с помощью нейросети.
🖥 Скачать приложение (бесплатно + покупки)
13. Swift Playgrounds — для обучения программированию
Бесплатное приложение Swift Playgrounds, созданное Apple, поможет освоить язык Swift и научиться разрабатывать софт для iOS и macOS.
Обучение проходит в формате игры. После освоения Swift Playgrounds все проекты можно экспортировать в Xcode, чтобы создать полноценные приложения и разместить их в App Store.
14. Redict — англо-русский словарь
Порой бывают ситуации, когда нужно перевести незнакомое слово или узнать, как оно правильно читается. Переводчик для этих целей открывать не всегда удобно.
В таких ситуациях на помощь приходит словарь Redict, который интегрируется в систему и позволяет быстро перевести слово с английского языка на русский.
🖥 Скачать приложение (бесплатно + покупки)
15. Google Диск — универсальное облако
Хорошее облачное хранилище будет незаменимым приложением в институте. Ведь удобно, когда важные файлы находятся всегда под рукой.
Я давно пользуюсь Диском, потому что Google предоставляет бесплатно 15 ГБ и с его помощью удобно делиться файлами. Также он имеет приложение для Mac, которое умеет создавать резервные копии папок и файлов.
🖥 Скачать приложение (бесплатно + покупки)
16. Math Box — решение уравнений
Если у вас будут предметы, связанные с математикой, то Math Box может выручить, когда понадобится решить сложное уравнение или построить график.
Достаточно вбить условие задачи в Math Box, после чего приложение выдаст решение и правильный ответ.
🖥 Скачать приложение (бесплатно + покупки)
17. Calcbot — лучший калькулятор и конвертер для Mac
Это приложение от создателей популярного твиттер-клиента Tweetbot, совмещает в себе продвинутый калькулятор, который сохраняет историю вычислений, а также удобный конвертер величин.
Calcbot работает очень быстро, не имеет подписки и рекламы. Единственный недостаток заключается в том, что версию для iOS придется покупать отдельно.
18. Sublime — редактор кода
Если вы решили серьезно заняться программированием, то вам понадобится хороший редактор кода.
Sublime поддерживает Mac с M1, может использовать видеокарту для рендеринга проекта и имеет продвинутый механизм подсветки синтаксиса.
19. Parallels Desktop — виртуальная Windows на Mac
К сожалению, не все программы, с которыми вам предстоит работать, могут быть доступны на Mac. Некоторые разработчики ограничиваются Windows.
Запустить Windows на Mac можно разными способами, но проще всего это сделать с помощью виртуальной машины, созданной в Parallels Desktop.
🖥 Скачать приложение (бесплатно + покупки)
20. GarageBand — написание музыки
Бесплатное приложение GarageBand от Apple для создания музыки поможет ненадолго отвлечься от дел и приятно провести свободное время.
В GarageBand есть большой набор различных инструментов и семплов, а само приложение достаточно простое в использовании.
🧑🎓 Сейчас в re:Store действует программа Назад в школу: выгода 10% на покупку MacBook Air или MacBook Pro и скидка 2000 рублей при покупке iPad вместе с Apple Pencil.
Источник
Есть ли какой-то софт для Mac OS которого нет для Windows (помимо дизайнерского)?
Простой 8 комментариев
не было ни одной проблемы с подтормаживанием
За 10 лет ни одного так и не словил
Ну и я не ловил. Только криптомайнера однажды словил из-за пиратского ПО, ну да сам виноват.
сёрфил интернет не щадя яблочную машину
Для чего и для кого? Никто кроме гиков не использует никсы.
а вот винда на мой взгляд нужна только тем кто игрушки любит ну и офисному планктону который нуждается в офисных программах
Вообще я влез в эту перепалку только из-за того, что меня до ужаса бесят фашистские ябло-сектанты, которые везде начинают ныть про винду и петь диферамбы макинтошам. Меня не сама эта бредовая клоунада бесит, а тот факт, что незнающие люди могут поверить в этот идиотизм.
И ты ведь мог просто вежливо спросить совета по своей теме, но тебе обязательно нужно было сморозить тупость про хреновость винды и крутость мака. Вот с таким фашизмом я борюсь.
Источник
Первый день с Mac после Windows: какие программы устанавливать?
Вы купили новый MacBook, или только собираетесь отказаться от Windows и вступить в ряды счастливых владельцев «яблочного» ноутбука: в любом случае, главное на повестке дня – как же работать на этом новом алюминиевом монстре?
Это ведь не привычная с детства Windows, со знакомыми и родными программами, думают многие. Как тут писать документы, открывать архивы, какие программы качать и где?
Прежде всего, помните: Mac OS гораздо дружелюбнее и удобнее Windows, а большинство привычных Windows-программ можно спокойно установить на свой новый Mac.
Ниже я расскажу про основные приложения, которые помогут с комфортом начать пользоваться Apple-техникой, без нервов и денежных трат.
Без паники. Большинство привычных программ есть и для MacOS.
Для начала давайте составим список программ, которые обычно используются на Windows-ПК:
Стартовый пакет приложений, который нужен для полноценной работы, не так уж и велик. Главное – найти привычные приложения, которыми вы привыкли пользоваться каждый день, будучи «ПК-боярином».
Программы на свой Mac можно загружать из официального магазина Mac App Store или скачивать dmg-образы из интернета. По умолчанию возможность установки программ, скачанных с сайтов, отключена.
Чтобы разрешить эту функцию, нужно пройти в Настройки – Защита и безопасность и отметить чекбокс напротив «Разрешить использование программ, загруженных из App Store и от установленных разработчиков».
Сделали? Теперь пора в интернет, некоторые программы можно скачать только с сайтов разработчиков 🙂
Приложения для Интернета. Скачивайте бесплатно
По умолчанию для интернет-сёрфинга в macOS предлагается использовать Safari. Но многим не нравится этот браузер, учитывая что на Windows-ПК он совершенно непопулярен.
Хорошо, что есть выбор; скорее всего, вы найдёте именно тот браузер, к которому привыкли:



Лично у нас в редакции большинство авторов пользуются именно Google Chrome, у которого куча удобных расширений и глубокая интеграция с Facebook и Gmail. А ещё этот браузер отлично проигрывает все видео-ролики на разных сайтах, в отличие от стандартного Safari.
Если вы знаете, что такое «торренты», то вам пригодится клиент для загрузки файлов через эту сеть. Есть мнение, что лучший торрент-клиент для Mac – это Transmission. Но лично мне гораздо милее старый-добрый uTorrent, который существует в версии для Mac.


Скорее всего, у вас уже есть облачное хранилище – Яндекс.Диск или Google Drive. Клиенты этих самых популярных сервисов можно скачать и на новый Mac, чтобы все файлы всегда были под рукой:


Напоследок, вот основные мессенджеры, которые наверняка установлены на вашем смартфоне. Чтобы быть всегда на связи, Skype, WhatsApp и Telegram можно установить на Mac:




Основные приложения для интернета загружены, переходим к работе. Вы же купили Mac не для чатов, правда?
Приложения для офисной работы. Office платный, но есть альтернативы
При покупке нового Mac или MacBook вы автоматически получаете программы для редактирования и создания документов, презентаций и таблиц: Pages, Numbers и Keynote. Они уже предустановлены на вашем новом устройстве, а по функционалу и удобству использования эти инструменты удобнее офисного пакета от Microsoft.
Но если вы привыкли пользоваться Word, Excel и Powerpoint, то придётся скачивать установочный пакет с сайта office.com, предварительно приобретя лицензию на год.
Лицензия стоит 3 399 рублей, и за эти деньги вы получаете:
Этими программами вы сможете пользоваться ровно 365 дней с момента покупки, а потом придётся продлять лицензию, правда за меньшие деньги.
Если у вас уже есть лицензия на Office, то можно просто зайти под своим логином-паролем Microsoft здесь и скачать нужный дистрибутив бесплатно, в рамках активной лицензии.
Вас не устраивают предложения от Apple и Microsoft? Есть третья альтернатива: бесплатный пакет офисных приложений Open Office, который имеет тот же функционал, что и Microsoft Office, но слегка отличается внешним видом интерфейса.

Графические редакторы Adobe Photoshop, Illustrator и прочие сегодня стоят неприлично много денег, чтобы покупать их просто для себя. Другое дело, если эти инструменты помогают вам зарабатывать деньги – тогда есть смысл приобрести официальные дистрибутивы на сайте Adobe.com.
Для редактирования фоток в личных целях (подкрутить яркость, наложить фильтр и прочее по мелочи) можно смело пользоваться штатным приложением «Фото», в котором все эти инструменты присутствуют.
Утилиты в помощь
Ну и напоследок, самое интересное – минимальный набор утилит, которые точно были у вас на Windows-компьютере или ноутбуке:



Уверен, вы знаете все вышеперечисленные программы и утилиты, потому что многие были установлены на вашем Windows-ПК. Зачем отказываться от привычных инструментов?
Это минимальный набор, который я сам накатываю на каждый свой новый Mac. Дальше – всё индивидуально, вы будете узнавать новое и может быть даже начнёте пользоваться Safari 🙂
Источник
Вы купили новый MacBook, или только собираетесь отказаться от Windows и вступить в ряды счастливых владельцев «яблочного» ноутбука: в любом случае, главное на повестке дня – как же работать на этом новом алюминиевом монстре?
Это ведь не привычная с детства Windows, со знакомыми и родными программами, думают многие. Как тут писать документы, открывать архивы, какие программы качать и где?
Прежде всего, помните: Mac OS гораздо дружелюбнее и удобнее Windows, а большинство привычных Windows-программ можно спокойно установить на свой новый Mac.
Ниже я расскажу про основные приложения, которые помогут с комфортом начать пользоваться Apple-техникой, без нервов и денежных трат.
Без паники. Большинство привычных программ есть и для MacOS.
Для начала давайте составим список программ, которые обычно используются на Windows-ПК:
- браузер
- офисный пакет (Word, Excel, Powerpoint)
- видео-плеер
- полезные утилиты
Стартовый пакет приложений, который нужен для полноценной работы, не так уж и велик. Главное – найти привычные приложения, которыми вы привыкли пользоваться каждый день, будучи «ПК-боярином».
Программы на свой Mac можно загружать из официального магазина Mac App Store или скачивать dmg-образы из интернета. По умолчанию возможность установки программ, скачанных с сайтов, отключена.
Чтобы разрешить эту функцию, нужно пройти в Настройки – Защита и безопасность и отметить чекбокс напротив «Разрешить использование программ, загруженных из App Store и от установленных разработчиков».
Сделали? Теперь пора в интернет, некоторые программы можно скачать только с сайтов разработчиков 
Приложения для Интернета. Скачивайте бесплатно
По умолчанию для интернет-сёрфинга в macOS предлагается использовать Safari. Но многим не нравится этот браузер, учитывая что на Windows-ПК он совершенно непопулярен.
Хорошо, что есть выбор; скорее всего, вы найдёте именно тот браузер, к которому привыкли:
Google Chrome [скачать бесплатно]
Mozilla FireFox [скачать бесплатно]
Opera Browser [скачать бесплатно]
Лично у нас в редакции большинство авторов пользуются именно Google Chrome, у которого куча удобных расширений и глубокая интеграция с Facebook и Gmail. А ещё этот браузер отлично проигрывает все видео-ролики на разных сайтах, в отличие от стандартного Safari.
Если вы знаете, что такое «торренты», то вам пригодится клиент для загрузки файлов через эту сеть. Есть мнение, что лучший торрент-клиент для Mac – это Transmission. Но лично мне гораздо милее старый-добрый uTorrent, который существует в версии для Mac.
Transmission [скачать бесплатно]
uTorrent Client [скачать бесплатно]
Скорее всего, у вас уже есть облачное хранилище – Яндекс.Диск или Google Drive. Клиенты этих самых популярных сервисов можно скачать и на новый Mac, чтобы все файлы всегда были под рукой:
Яндекс.Диск [скачать бесплатно]
Google Drive [скачать бесплатно]
Напоследок, вот основные мессенджеры, которые наверняка установлены на вашем смартфоне. Чтобы быть всегда на связи, Skype, WhatsApp и Telegram можно установить на Mac:
Skype [скачать бесплатно]
Viber [скачать бесплатно]
Telegram [скачать бесплатно]
WhatsApp Web [скачать бесплатно]
Основные приложения для интернета загружены, переходим к работе. Вы же купили Mac не для чатов, правда?
Приложения для офисной работы. Office платный, но есть альтернативы
При покупке нового Mac или MacBook вы автоматически получаете программы для редактирования и создания документов, презентаций и таблиц: Pages, Numbers и Keynote. Они уже предустановлены на вашем новом устройстве, а по функционалу и удобству использования эти инструменты удобнее офисного пакета от Microsoft.
Но если вы привыкли пользоваться Word, Excel и Powerpoint, то придётся скачивать установочный пакет с сайта office.com, предварительно приобретя лицензию на год.
Лицензия стоит 3 399 рублей, и за эти деньги вы получаете:
- Word
- Excel
- Powerpoint
- Outlook
- OneNote
Этими программами вы сможете пользоваться ровно 365 дней с момента покупки, а потом придётся продлять лицензию, правда за меньшие деньги.
Если у вас уже есть лицензия на Office, то можно просто зайти под своим логином-паролем Microsoft здесь и скачать нужный дистрибутив бесплатно, в рамках активной лицензии.
Вас не устраивают предложения от Apple и Microsoft? Есть третья альтернатива: бесплатный пакет офисных приложений Open Office, который имеет тот же функционал, что и Microsoft Office, но слегка отличается внешним видом интерфейса.
Open Office [скачать бесплатно]
Графические редакторы Adobe Photoshop, Illustrator и прочие сегодня стоят неприлично много денег, чтобы покупать их просто для себя. Другое дело, если эти инструменты помогают вам зарабатывать деньги – тогда есть смысл приобрести официальные дистрибутивы на сайте Adobe.com.
Для редактирования фоток в личных целях (подкрутить яркость, наложить фильтр и прочее по мелочи) можно смело пользоваться штатным приложением «Фото», в котором все эти инструменты присутствуют.
Утилиты в помощь
Ну и напоследок, самое интересное – минимальный набор утилит, которые точно были у вас на Windows-компьютере или ноутбуке:
TeamViewer [скачать бесплатно]
Ccleaner [скачать бесплатно]
PuntoSwitcher [скачать бесплатно]
Уверен, вы знаете все вышеперечисленные программы и утилиты, потому что многие были установлены на вашем Windows-ПК. Зачем отказываться от привычных инструментов?
Это минимальный набор, который я сам накатываю на каждый свой новый Mac. Дальше – всё индивидуально, вы будете узнавать новое и может быть даже начнёте пользоваться Safari 

🤓 Хочешь больше? Подпишись на наш Telegram.

iPhones.ru
Без паники, OS X — это не страшно.
- Apple,
- Mac,
- windows,
- это полезно
Микк Сид
@mickmaster
Пишу обо всём, что интересно и познавательно — гаджеты, события, репортажи. Увлекаюсь игрой на барабанах, меломан со стажем.
Идея совместить несовместимое кажется бредовой только до того момента, пока вам не понадобится какое-нибудь специфичное приложение, которого нет на Mac, или пока не захочется зарубиться в свежий игровой хит.
Даже самым ярым поклонникам OS X иногда бывает нужно воспользоваться «вражеской» Windows. Ситуации бывают разные: от необходимости пользоваться банковскими клиентами и корпоративным ПО до запуска игр. Есть масса способов запустить приложения, написанные под Windows, при помощи как сторонних инструментов, так и фирменных решений Apple.
Условно их можно разделить на три категории: полноценная установка Windows, использование виртуальных машин и эмуляторов программной среды Windows. У каждого варианта есть свои преимущества и недостатки, поэтому мы рассмотрим их все, чтобы вы могли выбрать самый удобный именно для вас.
Установка Windows с помощью Boot Camp
Специально для горемык, не способных порвать все связи с Windows, Apple создала утилиту «Ассистент Boot Camp», с помощью которой можно подготовить свой Mac к установке Windows и, собственно, установить её. При этом на диске создаётся отдельный раздел, позволяющий обеим ОС работать независимо друг от друга.
Вам потребуются 50 ГБ свободного места и загрузочный диск Windows. Сам процесс установки очень прост, нужно лишь следовать подсказкам мастера и дождаться завершения. После перезагрузки вы получите в своё распоряжение полноценную версию Windows, как на обычном ПК. Останется установить необходимые приложения или игры — и можно пользоваться. Подробнее о требованиях и поддерживаемых версиях можно узнать здесь.
Преимущества Boot Camp
- Производительность. Поскольку все ресурсы Mac использует только одна ОС, мы получаем максимальное быстродействие.
- Совместимость. Благодаря полноценной Windows обеспечивается полная совместимость с любыми приложениями и играми.
Недостатки Boot Camp
- Необходимость перезагрузки. Для запуска Windows всякий раз придётся перезагружать Mac.
- Отсутствие интеграции. Windows не поддерживает файловую систему HFS+, а значит, получить из неё доступ к файлам OS X будет нельзя, равно как и наоборот.
Использование виртуальных машин
Этот способ имеет много общего с предыдущим, но немного отличается в реализации. С ним мы также получаем полноценную ОС, но устанавливается она не на реальное «железо», а на виртуальное. Специальное ПО (виртуальная машина) эмулирует аппаратную платформу для запуска Windows, отбирая часть ресурсов Mac, и получается, что одна ОС работает внутри другой.
Существует несколько виртуальных машин, как платных, так и бесплатных. По принципу работы они аналогичны, а отличия незначительны и больше заключаются в функциональных возможностях. Windows устанавливается из образа загрузочного диска или физического носителя. Выбираем количество ресурсов, которыми вы готовы поделиться с гостевой ОС (процессор, память, дисковое пространство), а дальше как обычно устанавливаем Windows и нужные приложения и используем в оконном или полноэкранном режиме, в любой момент переключаясь между OS X и Windows.
Parallels Desktop
Пожалуй, самая популярная среди «маководов» виртуальная машина. Parallels регулярно обновляется, всегда работает с актуальными версиями OS X и Windows и обладает дополнительными функциями вроде гибридного режима, когда на экране одновременно отображаются интерфейсы OS X и Windows, а приложения запускаются независимо от их принадлежности. Кроме того, программа умеет запускать Windows из разделов Boot Camp, что удобно, если нужно получить доступ к каким-либо приложениям или данным без перезагрузки.
Недостаток программы заключается в том, что Parallels не бесплатна. Младшая версия обойдётся вам в 79,99 доллара.
VMware Fusion
Ещё одно коммерческое решение для виртуализации ОС. Ключевой фишкой VMware Fusion является мастер обмена, позволяющий перенести всю среду с вашего Windows-ПК в виртуальную машину и продолжить использование приложений уже на Mac. Установленная Windows имеет общий с OS X буфер обмена, а также доступ к файлам и сетевым ресурсам. Её приложения полностью интегрируются с функциями OS X (Spotlight, Mission Control, Exposé). Кроме того, поддерживается запуск Windows из раздела Boot Camp.
VMware Fusion стоит 6 300 рублей, но перед покупкой вы можете изучить её возможности в бесплатной пробной версии.
VirtualBox
Если в ваши планы не входят дополнительные траты на запуск Windows-приложений, то ваш выбор — VirtualBox от Oracle. По сравнению с платными аналогами она обладает гораздо меньшими возможностями, но для простых задач вполне годится. На интеграцию с системными функциями OS X рассчитывать не стоит, но базовые вещи вроде общего буфера обмена и доступа к сетевым ресурсам здесь доступны. Бесплатность VirtualBox полностью оправдывает все её ограничения.
Преимущества виртуальных машин
- Одновременная работа двух ОС. Для запуска Windows-приложений не нужно перезагружать Mac.
- Общий доступ к файлам. Поскольку Windows работает внутри OS X, проблема с поддержкой файловых систем отсутствует.
Недостатки виртуальных машин
- Низкая производительность. Из-за того, что ресурсы Mac делятся между двумя ОС, быстродействие приложений значительно ниже, особенно на не самых новых компьютерах.
- Проблемы совместимости. Некоторые приложения (чаще всего игры), требующие прямого доступа к «железу», могут работать некорректно или не работать вовсе.
Использование эмуляторов
С эмуляторами всё совсем иначе, нежели с виртуальными машинами и Boot Camp. Вернее, у них есть что-то общее с виртуальными машинами, только эмулируют они не Windows целиком, а лишь те её программные компоненты, которые необходимы для работы нужного приложения. Полноценной ОС и доступа к её функциям у нас не будет: мы получаем некий слой совместимости, позволяющий запустить Windows-приложение прямо в среде OS X.
Все эмуляторы работают по одному и тому же принципу. Инициализируется установка приложения через setup.exe, а далее в её процессе настраиваются необходимые параметры запуска и автоматически загружаются нужные библиотеки. После этого на Launchpad появляется иконка приложения, которое будет работать так же, как и все нативные программы OS X.
WineBottler
Этот эмулятор может превратить .EXE-файл в совместимое с OS X приложение. Также WineBottler позволяет автоматически загружать некоторые уже настроенные Windows-приложения. Он полностью бесплатен и совместим с OS X El Capitan.
Wineskin
Ещё один эмулятор, который, как и предыдущий, использует библиотеки Wine для создания портов. По сравнению с предыдущим решением, Wineskin имеет больше настроек и позволяет более тонко задать параметры. Подробно о его настройке и использовании мы рассказывали в отдельной статье.
CrossOver
Коммерческий эмулятор, команда разработчиков которого уже адаптировала и настроила для вас множество популярных Windows-приложений и игр. CrossOver обладает дружелюбным интерфейсом, а также избавляет от необходимости копаться в настройках и разбираться с возможными ошибками. Единственный минус — он платный. Лицензия стоит 20,95 доллара, но есть 14-дневный пробный период.
Преимущества эмуляторов
- Не нужна лицензия Windows. Эмуляторы запускают приложения через слой совместимости, поэтому лицензионная копия ОС не нужна.
- Производительность. Опять же, из-за экономии ресурсов, которые в виртуальных машинах расходуются на запуск полноценной Windows, мы получаем более высокую производительность по сравнению с ними.
Недостатки эмуляторов
- Сложность настройки. Для использования Windows-приложений их сначала нужно настроить, а это далеко не всегда бывает просто, особенно с играми.
- Проблемы совместимости. В некоторых случаях приложения (чаще ресурсоёмкие) могут работать неправильно или не работать совсем.
Что выбрать
Что же в итоге выбрать из такого многообразия? Однозначного ответа на этот вопрос нет. В каждом конкретном случае нужно отталкиваться от ваших нужд, но в целом рекомендации следующие.
- Boot Camp подойдёт в первую очередь геймерам, а также тем пользователям, которым нужна максимальная производительность и совместимость с софтом. Перезагружаем Mac — и получаем полноценный компьютер с Windows.
- Виртуальные машины выручат в случаях, когда нужны обе ОС одновременно. Жертвуем производительностью, но избегаем перезагрузок и получаем хорошую интеграцию.
- Эмуляторы можно порекомендовать только для несложных задач и нечастого использования. Например, когда пару раз в месяц вам нужно воспользоваться банк-клиентом или изредка поностальгировать в любимой игре.
Выбирайте для себя самый подходящий вариант, а в комментариях рассказывайте, для каких нужд вы используете Windows-приложения на своём Mac и как их запускаете.
Наверное, странно слышать такие вещи от пользователя macOS, но очень и очень многие из нас в тайне жалеют, что это не Windows. Поймите меня правильно, у меня нет ни малейшего желания возвращаться на не самую интуитивную и неудобно реализованную, по моему мнению, операционку от Microsoft. А вот некоторых приложений, доступных только на Windows, мне при работе с macOS зачастую очень не хватает. Например, недавно мне остро потребовался фоторедактор FastStone Image, которым я когда-то пользовался на ПК, но, не найдя версию для Mac, я стал искать альтернативное решение.
Для Mac нет многих приложений, но это не значит, что их нельзя установить
Я в курсе, что на macOS полно классных фоторедакторов, однако мне совершенно точно был нужен FastStone. Во-первых, потому что я к нему привык, а, во-вторых, не имел никакого желания обучаться работе с другим приложением.
Решение нашлось довольно быстро в виде CrossOver. Это специальная утилита, которая позволяет запускать приложения для Windows на изначально несовместимых платформах. Она поддерживает Linux, Chrome OS и, к счастью для меня, macOS.
Как работает CrossOver
CrossOver — это утилита, которая заставляет приложения думать, что они запускается на Windows, а не на Mac
Честно вам признаюсь, я не вдавался в особенности её функционирования, потому что за годы общения с техникой Apple я привык к тому, что продукт просто должен исполнять свою функцию. А уж как он это делает – это исключительная забота его создателей.
Как перенести фотографии из Google Фото в iCloud
Сам CrossOver является коммерческим продуктом, поэтому распространяется за плату. Но при желании вы можете протестировать утилиту в течение 14 дней, чтобы понять, готовы вы платить за неё или нет.
Как установить CrossOver на Mac
- Перейдите на сайт студии-разработчика и скачайте CrossOver;
Даже на Mac можно установить FastStone
- Запустите утилиту и найдите в поиске нужное приложение;
Установка происходит по методике Windows
- Выберите его и в открывшемся окне нажмите «Установить»;
Так на моём Mac появился редактор FastStone
- Следуйте инструкциям по установке до завершения процесса.
После этого на экране появится окно с иконками запуска установленного приложения, удаления и перехода на сайт разработчиков. По крайней мере, так было в моём случае. При желании вы можете вынести пиктограмму запуска программы на рабочий стол и запускать её оттуда.
Как запустить GeForce Now в Safari на iOS
Правда, готовьтесь, что CrossOver будет запускаться вместе с ней. Видимо, это нужно для обеспечения работы приложения, которое изначально проектировалось только для Windows и в принципе не должно было работать в среде macOS.
Можно ли установить 1С на Mac
Как видите, всё исправно работает
Судя по всему, CrossOver работает примерно так же, как эмулятор Rosetta 2. Он заставляет приложение думать, что его запускают на Windows, хотя по факту оно работает на macOS. Но если Rosetta 2 – это полностью автоматическая штука, то софт, который вы найдёте в ассортименте CrossOver, проходит ручную оптимизацию. Это позволяет разработчикам гарантировать, что программа, которая доступна на платформе, не только запустится, но и будет работать исправно, в чём я и убедился на собственном опыте.
Скачать CrossOver на Mac
Из-за того, что разработчики CrossOver вручную адаптируют все приложения, которые попадают к ним на площадку, в ассортименте утилиты могут отсутствовать некоторые программы. Например, 1С, которая так всем нужна, там отсутствует.
Как меняется скорость работы приложений, адаптированных для M1, на примере Chrome
А вот Internet Explorer – на месте, да ещё и в нескольких версиях. Всего же CrossOver предлагает около 3 тысяч различных приложений, которые доступны на Windows и недоступны на macOS. А поскольку разработчики регулярно обновляют ассортимент, можно рассчитывать, что и 1С там рано или поздно появится.
MacOSWindowsОбзоры приложений для iOS и MacСоветы по работе с Apple
Пользователей Windows гораздо больше и среди обычных людей, и среди архитекторов и дизайнеров интерьера, поэтому большая часть программ написаны именно под винду: какой-то профессиональный софт полностью недоступен на macOS — как, например, Revit и 3ds Max, — а какой-то работает с ограничениями, как некоторые плагины для SketchUp и Rhino.
Чтобы пользоваться этими программами, не обязательно менять компьютер — можно установить на Mac вторую систему. Рассказываем, как.
Самые распространённые способы установить Windows-программы на Mac — это использование программы Boot Camp, создание виртуальной машины и установка программы-эмулятора. В этой статье мы рассмотрим все инструменты, посмотрим на их преимущества и недостатки и расскажем, как с ними работать.
Так как способы установки для разных Mac отличаются, то сперва нужно понять, какой у вас процессор: для разных процессоров доступны разные способы. Определить версию процессора можно в меню Apple, нажав на значок яблока в левом верхнем углу:
eng: About This Mac → Overview → Processor / Chip.
рус: Об этом Mac → Обзор → Процессор / Чип.
В строке будет указано, Intel или Apple.
-
Вкладка «Обзор» на Mac с процессором Intel
-
Вкладка «Обзор» на Mac с процессором Apple
Boot Camp
Этот способ подходит только для Mac с процессорами Intel.
Boot Camp — это предустановленная (по умолчанию встроенная) программа в macOS, которая позволяет устанавливать Windows на Mac в качестве дополнительной системы. При включении или перезагрузке компьютера вы сможете выбрать, какую систему запустить — macOS или Windows.
Boot Camp поддерживает следующие модели: MacBook 2015 и новее, MacBook Air и Pro 2012 и новее, Mac mini и iMac 2012 и новее, Mac Pro 2013 и новее, iMac Pro все модели.
Несмотря на то, что Boot Camp встроен в macOS по умолчанию, Windows надо устанавливать отдельно.
Что потребуется для установки
→ Образ Windows 64-bit и лицензионный ключ.
→ Поддерживаемый Mac с операционной системой 10.11 El Capitan и новее.
→ Флешка объёмом не менее 16 ГБ.
→ Свободное дисковое пространство объёмом не менее 64 ГБ. Для оптимальной работы нужен объём не менее 128 ГБ.
→ Учётная запись Microsoft: её лучше создать заранее здесь.
Способы установки Windows 10 и Windows 11 отличаются.
Как установить Windows 10
1. Скачайте образ Windows 10 с сайта Microsoft по этой ссылке.
2. Запустите ассистент Boot Camp, его можно найти в папке Utilities (Утилиты) или через поиск Spotlight. Вставьте флешку и следуйте инструкциям на экране. Помните, что во время установки Windows c флешки будут стёрты все данные.
3. Когда Boot Camp предложит разделить диск для установки Windows, укажите нужный объём памяти. Помните, что после установки изменить объём раздела Windows нельзя.
4. Продолжите процесс установки, следуя указаниям установщика Windows.
5. После установки Windows пройдите этапы настройки операционной системы. Когда ОС будет готова и загрузится, она предложит скачать компоненты Boot Camp для Windows. Обязательно это сделайте, а после установки перезагрузите компьютер.
Как установить Windows 11
Для установки Windows 11 требуется специальный чип TPU 2.0, который отвечает за шифрование дисков и безопасную загрузку. В Mac этого чипа нет, так как используются технологии шифрования Apple, из-за этого установка Windows 11 напрямую недоступна. Нужно обмануть Boot Camp, выдав Windows 11 за 10. Сделать это можно только с помощью сторонних инструментов.
Внимание!
Этот способ подойдёт только продвинутым пользователям. Если вы ни разу не работали с терминалом1 или дисковой утилитой2 и не понимаете, что это такое, лучше установите Windows 10.
1. Скачайте образы Windows 10 и 11 с сайта Microsoft. По этой ссылке можно скачать Windows 10, а по этой ссылке — Windows 11. Язык операционных систем должен быть одинаковым.
2. Установите командную строку Xcode:
Открыть терминал → прописать команду <xcode-select —install>* → Enter.
Согласитесь с условиями установки и дождитесь окончания загрузки. Для загрузки может потребоваться VPN.
* Треугольные скобки <…> использованы для отделения команды от основного текста. Их не нужно использовать, прописывая команду.
3. Установите Homebrew — компонент для загрузки дополнительных инструментов macOS:
Перейдите по ссылке и скопируйте код строки с сайта Homebrew → вставьте код в терминал → Enter.
Когда появится строчка Password, введите пароль от компьютера и нажмите Enter. В процессе установки нужно будет ещё раз нажать Enter. По завершении установки Homebrew появится сообщение Installation Successful.
4. Теперь нужно установить дополнительную библиотеку расширений Homebrew:
Открыть терминал → прописать команду <brew install wimlib>.
Дождитесь установки библиотеки и можете закрыть терминал.
5. Создать Windows 11 для обмана Boot Camp. Сначала работа с Windows 10:
Создать на рабочем столе папку Win11 → открыть образ диска загруженной Windows 10 → скопировать содержимое папки → вставить в папку Win11 .
В папке Win11:
Найти папку sources → удалить файл instal.wim.
6. Образ диска Windows 10 больше не нужен, его можно извлечь:
eng: Finder → клик правой кнопкой мыши по образу диска → Extract.
рус: Finder → клик правой кнопкой мыши по образу диска → Извлечь.
7. Работа с Windows 11:
Открыть образ диска Windows 11 → папка sources → перетащить на рабочий стол файл instal.wim.
Извлеките образ диска Windows 11.
8. Создание SWM-файла для обмана Boot Camp:
Открыть терминал → прописать команду <wimlib-imagex split>* → Space (Пробел) → перетащить файл instal.wim в окно терминала → Space (Пробел) → снова перетащить файл instal.wim в окно терминала → изменить расширение файла с .WIM на .SWM → Space (Пробел) → прописать команду <3500>* → Enter.
Начнётся процесс преобразование файла, в конце которого появится сообщение Finished splitting. Затем на рабочем столе появятся файлы instal.swm и instal2.swm. Файл instal.wim больше не нужен, его можно удалить.
* Треугольные скобки <…> использованы для отделения команды от основного текста. Их не нужно использовать, прописывая команду.
9. Создать образ Windows 11 в оболочке Windows 10:
Открыть папку Win11 → папка sources → перетащить файлы instal.swm и instal2.swm в папку.
10. Превратить папку с набором файлов в образ диска:
eng: Disk Utility → File → Image → Image from Folder → выбрать папку Win 11.
рус: Дисковая утилита → Файл → Новый образ → Образ из папки → выбрать папку Win 11.
Проверьте настройки создания диска:
Поле Encryption (Шифрование) — нет, поле Image Format (Формат диска) — DVD/CD master (мастер DVD/CD).
После этого нажмите Save (Сохранить) и дождитесь окончания процесса. На рабочем столе появится файл Win11.cdr. Дисковая утилита больше не нужна — её можно закрыть.
11. Теперь измените образ диска Windows 11 так, чтобы его смог прочитать Boot Camp.
Открыть терминал → прописать команду <hdiutil makehybrid -iso -joliet -o>* → Space (Пробел) → перетащить файл Win11.cdr в окно терминала → поменять расширение файла с .CDR на .ISO → Space (Пробел) → ещё раз перетащить файл Win11.cdr → Enter.
* Треугольные скобки <…> использованы для отделения команды от основного текста. Их не нужно использовать, прописывая команду.
Начнётся преобразование файла. Когда процесс закончится, на рабочем столе появится файл Win11.iso. Теперь у вас есть подходящий установочный файл Windows. Папка Win11 и файл Win11.cdr больше не нужны, их можно удалить.
12. Установить Windows:
Запустить Boot Camp → вставить флешку → следовать инструкциям на экране.
Помните, что во время установки образа Windows c флешки будут стёрты все данные.
13. В окне Установка Windows выберите созданный установочный файл Win11.iso. Когда Boot Camp предложит разделить диск для установки Windows, укажите нужный объём памяти. Помните, что после установки изменить объём раздела Windows нельзя.
14. Продолжите процесс установки, следуя указаниям установщика Windows. После установки Windows пройдите этапы настройки операционной системы. Когда ОС будет готова и загрузится, она предложит скачать компоненты Boot Camp для Windows. Обязательно сделайте это, а после установки перезагрузите компьютер.
Плюсы и минусы Boot Camp
Переключаться между разными операционными системами можно во время перезагрузки или включения. Как только компьютер начнёт включаться, нужно зажать клавишу ⌥Option (Alt). Когда появится экран загрузки разных дисков, выберите необходимый и запустите его с помощью клавиши Enter. Также можно выбрать основную операционную систему, которая будет запускаться по умолчанию:
eng: System Preferences → Startup Disk → выбрать систему для загрузки компьютера.
рус: Системные настройки → Загрузочный диск → выбрать систему для загрузки компьютера.
Как удалить Windows
Windows нужно удалять только через Boot Camp. Если вы просто сотрёте диск с Windows или воспользуйтесь сторонними инструментами, то рискуете повредить файловую систему macOS и потерять доступ ко всем своим файлам.
eng: запустить macOS → открыть Boot Camp → Remove Windows 10 or later version → Restore.
рус: запустить macOS → открыть Boot Camp → Удалить Windows 10 и новее → Восстановить.
Помните, что при этом удалятся все файлы и программы в Windows. Если нужно сохранить какие-то файлы, сделайте это до удаления. Файлы можно перенести в macOS:
Finder → диск BOOTCAMP → скопировать все нужные файлы.
В Windows с дисками macOS работать нельзя — они будут недоступны в этой системе, поэтому сохранить файлы в Windows можно только на внешние накопители или в облако.
После удаления Windows хранилище, выделенное под работу системы, объединится с основным хранилищем — память на диске снова будет целиком отдана под macOS.
Виртуальная машина
Виртуальная машина — это специальная программа, которая позволяет запускать одну операционную систему внутри другой. То есть можно запустить Windows как приложение в macOS. Виртуальная машина преобразует команды одной операционной системы в команды другой — на это требуются ресурсы (мощность процессора и видеокарты, постоянная память, оперативная память) и время, поэтому некоторые программы, которые требуют прямого доступа к железу, не будут работать.
Виртуальная машина использует все ресурсы компьютера, но вынуждена делить их с основной операционной системой — из-за этого производительность виртуальной системы оказывается ниже, чем системы, установленной отдельно.
Существуют разные виртуальные машины. Они отличаются между собой по способу работы, цене и доступным функциям. Самые популярные решения — Parallels Desktop, VirtualBox и VMware Fusion. Почитать подробнее о каждой из них вы можете на сайтах разработчиков.
Большинство гайдов в интернете посвящены Parallels Desktop. Это удобная и простая в освоении программа, доступная за плату. Инструкций по работе с Parallels Desktop в сети довольно много, поэтому в этом гайде мы расскажем о бесплатной Open Source программе UTM.
Этот способ подходит для всех Mac, но способы установки для Mac с процессорами Intel и Apple немного отличаются.
Что потребуется для установки
→ Образ Windows 64-bit и лицензионный ключ.
→ Программа для виртуализации.
→ Учётная запись Microsoft: её лучше создать заранее здесь.
Как установить на Mac с процессорами Intel
1. Перейдите по ссылке и скачайте виртуальную машину UTM. Установите программу.
2. Скачайте ISO-образ Windows с сайта Microsoft. По этой ссылке можно скачать Windows 10, а по этой ссылке — Windows 11.
3. Запустите UTM, а затем:
Create a New Virtual Machine → Virtualize → Windows → Browse → выберите скачанный установщик Windows с расширением .ISO.
4. Настройте количество ресурсов, которые вы готовы выделить для работы виртуальной машины: объём оперативной памяти и количество ядер процессора. Лучше выделить минимум половину. Количество доступных ресурсов можно посмотреть в системном меню About This Mac (Об этом Mac).
Если вы не разбираетесь в железе, то рекомендуем прочесть нашу обзорную статью обо всех компонентах компьютера.
Обязательно выберите общую папку для обмена файлами. Если какие-то параметры нужно будет поменять, это можно сделать позже в настройках виртуальной машины.
5. Во время первого запуска виртуальной машины начнётся установка Windows. Продолжите процесс установки, следуя указаниям установщика Windows. Во время установки Wi-Fi будет недоступен.
6. После установки Windows пройдите этапы настройки операционной системы. Когда ОС будет готова и загрузится, вам нужно будет скачать и установить драйвера для корректной работы Windows по этой ссылке.
7. Откройте UTM и выберите созданную виртуальную машину:
CD/DVD → Browse → папка с загруженными драйверами Spice Guest Tools.
В окне Windows в разделе This PC (Этот компьютер) появится диск с драйверами.
8. Откройте диск и установите драйвера. После установки перезагрузите виртуальную машину. Wi-Fi заработает и появится общая папка, которую вы выбрали на этапе настройки. Также можно будет поменять язык системы.
Как установить на Mac с процессорами Apple
Установка Windows на этот тип устройств имеет ограничения, так как устанавливается не классическая система Windows, а её модификация для ARM-процессоров. Нельзя будет запустить некоторые программы, драйвера и плагины. Полный список ограничений можно посмотреть здесь. Также на Mac с процессорами Apple можно установить только Windows 11.
1. Перейдите по ссылке и скачайте виртуальную машину UTM. Установите программу.
2. Запустите UTM, а затем:
Create a New Virtual Machine → Virtualize → Windows → поставить галочку Import VHDX Image → Download Windows 11 for ARM.
Откроется сайт Microsoft. Войдите в свою учётную запись и зарегистрируйтесь в программе Windows Insider Preview по этой ссылке. Теперь загрузите Windows 11 с этой страницы.
3. Как только скачается Windows, вернитесь в UTM:
Browse → выбрать установщик Windows 11 с расширением .VHDX.
4. Настройте количество ресурсов, которые вы готовы выделить для работы виртуальной машины: объём оперативной памяти и количество ядер процессора. Лучше выделить минимум половину. Количество доступных ресурсов можно посмотреть в системном меню About This Mac (Об этом Mac). Также выберите общую папку для обмена файлами. Если какие-то параметры нужно будет поменять, это можно сделать позже в настройках виртуальной машины.
5. Во время первого запуска начнётся установка Windows. Продолжите процесс установки, следуя указаниям установщика Windows. Во время установки Wi-Fi будет недоступен.
6. После установки Windows пройдите все этапы настройки операционной системы.
Когда ОС будет готова и загрузится, вам нужно будет скачать и установить драйвера для корректной работы Windows по этой ссылке.
7. Откройте UTM и выберите созданную виртуальную машину:
CD/DVD → Browse → выбрать папку с загруженными драйверами Spice Guest Tools.
В окне Windows в разделе This PC (Этот компьютер) появится диск с драйверами.
8. Откройте диск и установите драйвера. После установки перезагрузите виртуальную машину. Wi-Fi заработает и появится общая папка, которую вы выбрали на этапе настройки. Также можно будет поменять язык системы.
Плюсы и минусы виртуальной машины
Выключать Windows стоит только через меню «Пуск», и уже потом закрывать UTM.
Переключаться между операционными системами можно как между обычными приложениями на Mac.
Как удалить Windows
1. Запустите UTM и нажмите на значок корзины внутри программы: виртуальная машина будет удалена.
2. Помните, что удалятся все файлы и программы, установленные на Windows. Если нужно сохранить какие-то файлы, сделайте это до удаления. Файлы можно перетащить из окна Windows в macOS, и они скопируются — или можно воспользоваться общей папкой.
Эмуляция
Эмулятор — это специальная программа, которая имитирует работу компонентов компьютера одной операционной системы внутри другой. В отличие от виртуальной машины эмулятор не использует все ресурсы компьютера и не преобразует команды. Эмулятор пытается сымитировать полноценный компьютер со всем его железом и другой операционной системой — из-за этого производительность эмуляции намного ниже, чем у виртуальной машины.
Также эмуляторы менее стабильны, так как программная имитация железа всегда приводит к ошибкам. Полноценной ОС и доступа к её функциям у вас не будет: вы сможете лишь получить прослойку, позволяющую запустить Windows-приложение прямо в macOS.
Самые популярные Windows-эмуляторы для macOS — Crossover и Wine. Crossover — платный, но простой в освоении эмулятор, который имеет пресеты (уже созданные наборы) настроек для разных программ. Wine распространяется бесплатно, но требует определённых знаний для установки и работы. О работе с ними написано довольно много материалов, поэтому в этом обзоре мы решили рассказать о бесплатной Open Source программе Wineskin Winery, которая подходит для всех Mac.
Что потребуется для установки
→ Эмулятор.
→ Windows-программа для эмуляции.
Как установить эмулятор Wineskin
1. Перейдите по ссылке и скачайте Wineskin Winery. Распакуйте архив и перенесите приложение в папку Applications (Программы).
2. Запустите Wineskin Winery. Проверьте раздел Update: если там есть обновления, установите их. А затем:
Engine → нажмите + → выберите и добавьте движок эмуляции (лучше самый свежий) → Download and Install.
3. Вы скачали движок эмулятора, теперь можно создать программу:
Create New Blank Wrapper → дождаться создания → OK → View Wrapper in Finder → запустить программу → Install Software → Choose Setup Executable → выбрать в Finder установочный файл Windows-программы с расширением .EXE или .MSI.
4. Пройдите этапы настройки и установки программы. В конце откроется окно ожидания финальной настройки эмуляции. Нажмите OK, чтобы вернуться в начальное меню, а затем нажмите Quit.
5. Если у эмулятора не возникло проблем с установкой, новое приложение можно будет найти в Launchpad (Панель запуска приложений) или через Spotlight.
Плюсы и минусы эмуляции
Эмулятор подходит для простых программ и утилит — например, для справочника СП или программ для расчёта строительных конструкций. Тяжёлый профессиональный софт корректно работать не будет.
Найти установленные программы можно через Spotlight: для этого в поиске укажите Wineskin и ищите папку с этим названием — внутри неё будут все установленные программы.
Как удалить Windows-программы
Удалить оболочку вместе с Windows-программой можно так же, как и обычные программы на Mac: воспользоваться специальными утилитами или удалить программы через Finder из папки Wineskin.
Какой способ установки Windows-приложений выбрать
Мы рассмотрели три способа запуска Windows-приложений на Mac. У каждого из способов есть свои плюсы и минусы, и в идеале нужно иметь под рукой все три инструмента. Однако такой вариант подойдёт не всем из-за того, что требует большого объёма памяти. Рассказываем о самых распространённых сценариях и предпочтительных методах установки.
Сценарий 1. Работа с простыми или устаревшими программами
Если вы планируете работать с утилитами, справочниками документации или каким-то устаревшим софтом — например, вам нужна очень старая версия Microsoft Word 2003 года или справочник нормативных документов, — вам подойдёт эмуляция. Несмотря на большие потери на имитацию работы Windows-компьютера, такие программы не требовательны к железу и будут работать корректно, не отбирая много ресурсов у основной системы.
Сценарий 2. Стандартная работа с программами
Если вы планируете работать с современными и нетребовательными к железу программами, которые недоступны на macOS — например, программой «Солярис» для расчёта инсоляции, — тут может подойти эмулятор или виртуальная машина. Если программа запускается без ошибок на эмуляторе, и компьютер не превращается в реактивный самолёт с высокими оборотами вентиляторов, то эмулятор — отличное решение. Если программа работает некорректно, компьютер очень сильно тормозит, а система охлаждения работает на пределе, то стоит воспользоваться виртуальной машиной.
Сценарий 3. Параллельная работа с программами
Если вы планируете работать параллельно с несколькими программами в macOS и Windows, то лучше использовать виртуализацию. В этом случае нужно не забывать, что программа, запущенная на виртуальной машине, будет довольствоваться меньшей мощностью компьютера, так как часть ресурсов заберёт основная система, запущенные в ней программы и виртуальная машина Windows. В зависимости от требовательности софта может понадобиться дополнительная настройка ресурсов для виртуальной машины. Например — большой объём оперативной памяти.
Сценарий 4. Работа с профессиональным софтом
Если вы планируете работать с профессиональными программами, вроде Revit, то скорее всего ресурсов виртуальной машины не хватит, и нужно будет устанавливать Windows через Boot Camp. Этот способ не подходит владельцам Mac с чипами Apple. Стоит сначала попробовать установку виртуальной машины, и если программа начнёт тормозить, перейти к Boot Camp. Использование виртуальной машины подойдёт тем, кто планирует работать с программами, которые доступны на macOS и Windows, но некоторые плагины для этих программ доступны только для Windows — например, часть плагинов для Rhino и SketchUp недоступны на macOS и не имеют аналогов. В таком случае вы будете работать с плагинами в Windows, а с результатом работы плагинов — уже в macOS.
Сценарий 5. Работа с тяжёлым софтом
Если вы планируете работать с ресуроёмкими программами, вроде 3ds Max, то тут потребуется вся мощность железа и нужно использовать только Boot Camp. Помните, что железо Mac хорошо работает только в связке с macOS, и мощности этого железа в Windows может не хватить. Но если вы хотите пойти дальше и работать в чём-то ещё более требовательном — например, в Lumion или D5 Render, — то лучше в принципе отказаться от Mac или приобрести отдельный компьютер с Windows для решения этих задач.
Выбор операционной системы – личное дело каждого. Однако не секрет, что Apple macOS обладает рядом уникальных возможностей, о которых пользователи Windows могут только мечтать.
10 лет назад Apple запустила рекламную кампанию под общим названием Get A Mac («Купи Mac»), состоящую из серии роликов, в которых Дэвид Митчелл и Роберт Уэбб дискутировали о достоинствах и недостатках платформ Windows и macOS. За последние годы обе операционные системы претерпели ряд существенных изменений и обзавелись огромной армией поклонников.
В январе нынешнего года компания Microsoft выпустила новую версию ОС Windows 10 с интегрированным цифровым помощником Cortana, модифицированным браузером и расширенной поддержкой сенсорной панели. Однако несмотря на все изменения, пользователи Windows до сих пор тратят немало времени на выполнение ряда задач, которые владельцы Apple Mac совершают в считанные секунды.
ПО ТЕМЕ: Хакинтош (сборка Mac своими руками): комплектующие, установка macOS (видео).
Резервное копирование данных
В октябре 2007 года Apple анонсировала решение для резервного копирования файлов Time Machine, релиз которого состоялся наряду с ОС OS X Leopard. Спустя девять лет разработчики Microsoft так и не смогли представить достойного конкурента данной программе.
ПО ТЕМЕ: Как настроить Time Machine на Mac.
Встроенное приложение запускается каждый раз при подключении внешнего накопителя к MacBook или iMac и проверяет необходимость создания резервных копий. После настройки Time Machine каждый час автоматически создает резервные копии за последние 24 часа, ежедневные резервные копии за последний месяц и еженедельные резервные копии за все предыдущие месяцы. Самые старые резервные копии удаляются по мере заполнения диска. Резервные копии могут использоваться для восстановления данных на компьютере после переустановки ОС, импорта документов, музыки, файлов или сохраненных настроек.
Просмотреть резервные копии можно при помощи пользовательского интерфейса и, обнаружив интересующий файл, просто перетащить его в соответствующую папку.
Быстрый предпросмотр содержимого файла
Quick Look — функция быстрого предварительного просмотра содержимого файла без его открытия.
Функционал позволяет быстро выбрать файл в окне Finder и развернуть документ почти на весь размер. При помощи Quick Look пользователи могут просмотреть документ Word, изменить размеры параграфа и даже проиграть видеофайл.
Данная функция существенно экономит время, так как не приходится запускать приложения, соответствующие тем или иным видам файлов.
Дефрагментация жесткого диска… Не нужна
Пользователи Windows наверняка хорошо знакомы с процессом дефрагментации жесткого диска, однако владельцы Mac могут быть немного озадачены. В процессе дефрагментации происходит сбор и перенос данных на диске, в результате которого каждый отдельный файл располагается в непрерывной области диска. После дефрагментации повышается производительность системы.
В отличие от Windows, файловая система OS X разработана таким образом, что она сама дефрагментирует файлы при установке нового ПО.
Удаление приложений
Для того чтобы удалить ненужные файлы с системы, пользователи Windows и OS X перемещают их в мусорную корзину. В случае необходимости удаления установленного приложения на десктопах Mac действует аналогичный принцип – достаточно просто переместить программу в корзину, а вот для пользователей Windows все не так просто.
Во-первых, сначала нужно запустить отдельное приложение «Удалить программу» в Панели управления. Затем необходимо выбрать требуемое ПО и нажать на опцию «Удалить».
ПО ТЕМЕ: Как транслировать (передать) видео с Mac на экран телевизора.
Восстановление элементов файлов
Функция «Версии» впервые дебютировала в OS X Lion, выпущенной в 2011 году. Этот чрезвычайно полезный функционал позволяет восстановить предыдущие версии документа или его элементов, например, удаленное изображение или фрагмент текста.
ПО ТЕМЕ: Все про «Версии».
В отличие от OS X, Windows позволяет восстановить документ только целиком, что не очень удобно.
Перемещение и переименование файла, даже если он открыт в другом приложении
Пользователи ОС от Microsoft сталкиваются с ограничениями при попытке переименовать или переместить файл, открытый в другом приложении.
Как правило, в таком случае на экране появляется уведомление: «Действие не может быть завершено, так как файл открыт в другой программе».
В свою очередь, в OS X нет подобных ограничений – пользователям достаточно перетащить файлы в нужную папку или переименовать их, используя Finder.
Жесты Multi-Touch
Владельцы настольных компьютеров Apple тесно приобщились к использованию Multi-Touch-жестов на «яблочном» трекпаде или мышке (Magic Trackpad и Magic Mouse).
При помощи данного устройства ввода пользователи могут переключаться между приложениями, пролистывать контент, запускать Mission Control, поворачивать или увеличивать изображения и выполнять другие действия.
Для управления элементами Apple предусмотрела более двух десятков жестов, а также ряд ознакомительных видеороликов, которые можно найти в разделе «Системные настройки».
Последнее поколение «яблочных» лэптопов оснащено трекпадом Force Touch, позволяющим осуществлять нажатие с разной силой. Force Touch можно использовать для перемотки назад и вперед видео QuickTime, просмотра фотографий, событий в Календаре, осуществлять предпросмотр ссылок и пр.
Компьютеры на базе Windows 10 также поставляются с сенсорной панелью, позволяющей выполнять почти те же задачи, что и реализованный в macOS трекпад. Однако несмотря на поддержку значительного количества жестов, эффективность сенсорной панели Windows значительно проигрывает операционке от Apple.
Смотрите также:
- Забыл пароль: как отключить Найти Mac (привязку к Apple ID, iCloud) одним нажатием клавиш.
- «Программа не может быть открыта, так как ее автор…» – ошибка на Mac. Как обойти.
- 10 полезных функций в macOS Sierra.
Сегодня говорим про PowerToys — комбайн для автоматизации и кастомизации вашей операционной системы Windows. Она умеет очень много всего, в этой статье — примеры:
- Переназначение клавиш
- Окно всегда сверху
- Быстрый запуск чего угодно
- Расположить окна по сетке
- Текст из картинки
Установка Microsoft PowerToys
Чтобы установить Microsoft PowerToys, заходим на официальную Гитхаб-страницу проекта, находим раздел Assets и качаем подходящий .exe-файл:
- с «arm» в конце, если у вас процессор с ARM-архитектурой;
- с «x64», если у вас процессор сделан на основе x86-архитектуры.
После скачивания запускаем и устанавливаем как обычную программу Windows. После установки программа попросит перезагрузить компьютер.
Запуск и интерфейс
После перезагрузки запускаем программу — её можно найти в меню «Пуск» в разделе PowerToys.
После запуска появится окно программы: слева вкладка с доступными лайфхаками, справа — настройки. Русского языка нет, почти всё на английском.
По умолчанию почти все лайфхаки включены, поэтому, если какой не нужен, — заходим в него и отключаем:
Переназначение клавиш
Что делает: меняет значение любой клавиши или сочетания на любое другое значение. Полезно, например, если вам нужно постоянно использовать какие-то сложные сочетания клавиш и вам хотелось бы переназначить их на более простые. Или если у вас европейский ноутбук с раскладкой клавиатуры AZERTY и вы постоянно нажимаете не те клавиши. Можно перенастроить раскладку, чтобы пальцам было привычнее. Или если вы привыкли к раскладке MacOS и перешли на непривычный Windows.
Как настроить: выбираем в меню Keyboard Manager и выбираем нужный раздел:
- Keys — для переназначения одной клавиши на другую, например правый
Shiftпревратить вEnter; - Shortcuts — для переназначения сочетаний клавиш, например, чтобы переключать язык по нажатию одной клавиши
CapsLock.
Ещё там можно указать, в каких программах это переназначение будет работать, — во всех или в какой-то конкретной.
Окно всегда сверху
Что делает: закрепляет выбранное окно поверх других окон — оно будет всегда видно, даже если переключиться на другую программу. Это полезно, если вам нужно работать со словарём, справочником или чатом и важно, чтобы они всегда были на первом плане.
Как запустить: переключиться на нужное окно и нажать Win+Ctrl+T. Вокруг него появится синяя рамка (цвет можно настроить).
Также можно настроить, в каких программах это сочетание клавиш работать не будет — вдруг в этих программах на этом сочетании завязано что-то ещё.
Быстрый запуск чего угодно
Что делает: это аналог Spotlight из Mac OS. С его помощью можно быстро запускать любые команды, искать что угодно на компьютере и в интернете и выполнять команды и скрипты. Больше не нужно искать иконку программы в меню или запускать командную строку — кто попробовал это один раз, теперь использует это всегда.
Как запустить: нажать Alt+пробел.
Вот несколько примеров, что умеет этот плагин:
Расположить окна по сетке
Что делает: упорядочивает открытые окна по выбранному макету, например три рядом в столбик, квадратом 3 на 3 или как угодно ещё. Аналог Stage Manager в iPad OS и новых Mac OS. Полезно, если у вас есть определённый рабочий процесс, который требует определённой раскладки программ, и каждый раз запускать их муторно — например, если вы переводчик, разработчик или дизайнер.
Как запустить: нажать Win+Shift+` и выбрать нужный шаблон. Если нужного нет — можно создать свой, ограничений на внешний вид нет.
Текст из картинки
Что делает: вытаскивает текст из любого изображения и копирует его в буфер обмена. Незаменимо, если вам прислали скриншот с важной информацией, а вам надо её извлечь для дальнейшей работы.
Как запустить: нажимаем Win+Shift+T и выделяем любой текст на экране. При этом неважно, это будет просто текст на сайте, картинка в браузере или pdf-документ — программа распознает текст в любом случае.
Главный минус: с русским языком работает плохо, нужно много шаманить, устанавливать дополнительные пакеты, прописывать их в скриптах и прокидывать связи между ними.
Зачем это всё делать
Когда вы работаете на горячих клавишах и не тратите время на перетаскивание окон, вы работаете намного быстрее. Экономия настолько существенная, что опытные пользователи без этих клавиш и возможностей испытывают страшный дискомфорт. Даже такая простая вещь, как открытие определённой папки по команде с клавиатуры, — это уже очень экономит время.
Настройте себе систему один раз, и вы никогда не захотите вернуться к старому способу работы.
Вёрстка:
Кирилл Климентьев
Предыстория
Я не знаю таких людей, которые никогда не пользовались операционной системой Windows. Так уж повелось, что «окна» получили колоссальное распространение на постсоветском пространстве и попользоваться ими довелось почти каждому, кто имел дело с компьютерами. Кто-то пересел на Mac давно, кто-то совсем недавно, у меня даже был неприятный период общения с Windows после долгой работы на «яблочных» компьютерах. «Чистокровные» пользователи Mac OS мне не встречались.
За время работы с Windows у каждого появлялись свои полезные и любимые must-have приложения, которых с переходом на OS X может не хватать. Часть софта легко можно заменить аналогами, есть кроссплатформенные решения, но некоторые приложения существуют только в мире Windows.
Я жалею лишь об одной программе – Faststone Image Viewer. Простой и удобный фото-редактор, который в большинстве случаев быстрее Photoshop может обрезать или сжать картинку, сохранить файл в другом формате или просто выступить полноэкранным просмотрщиком.
Я настолько привык к этой программе, что периодически возвращаюсь к поиску полноценной замены, но, к сожалению, ничего подходящего найти не могу. Если с функциями просмотра справляется стандартное одноименное приложение, то для редактирования хочется чего-то простого, но функционального. Было даже несколько подходов к программе Фото, но не сложилось. Кстати, а вы пользуетесь Фото в OS X?
Что будем делать?
Вернемся к основной теме статьи. Ваша история может отличаться от моей, но объединять их будет потребность в определенном Windows-приложении на Mac. Есть большое количество способов запустить полноценную операционную систему и использовать подходящий для неё софт, но зачем такое громоздкое решение для одной простой программы? Самым подходящим решением будет Wine.
Wine не является эмулятором полноценной операционной системы, это – специальная среда для запуска windows-приложений. На базе данной технологии появилось большое число программ, обладающих схожими функциями. Все они являются своего рода «оболочками» для Wine, облегчающими работу пользователя. Мы уже рассказывали о работе с WineSkin, сейчас же поговорим о его аналоге WineBottler.
Вот оно – решение
Для начала проследуем на официальный сайт проекта WineBottler и скачаем подходящий образ. Вариант Development имеет больше настроек, но не блещет стабильностью. Нам отлично подойдет версия Stable.
В дистрибутиве можно найти два приложения: Wine и WineBottler. В чем же разница между ними?
Приложение Wine – это полноценная среда для запуска Windows приложений в OS X в виде отдельной программы. С её помощью можно запускать любые скачанные *.exe файлы (еще помните о таких?).
WineBottler – программа упаковщик, которая позволяет создать независимое приложение для OS X из windows-программы. В дальнейшем для запуска никаких программ не потребуется.
Если нужно постоянно запускать разные приложения – используем Wine, если потребности ограничиваются парой программ, создаем из них полноценные приложения через WineBottler.
Запуск программ через Wine
После того, как приложение Wine из образа перенесено в папку Программы, оно готово к работе. Можно держать его постоянно запущенным или ассоциировать с *.exe файлами и запускать их через Wine.
Скачиваем нужную нам windows-программу, например, Faststone Image Viewer. Для загрузки предлагается установщик или архив с уже распакованным приложением (так называемая “portable” версия). При использовании Wine лучше искать именно установленные приложения, но и инсталляторы тоже подойдут.
В первом случае получаем папку с Faststone Image Viewer, находим в ней исполняемый *.exe файл и запускаем при помощи Wine. Программа из мира «окон» отлично работает на OS X.
Если загрузили установщик – аналогично запускаем его через Wine. Видим знакомое, но позабытое диалоговое меню установки. Выбираем нужные компоненты и завершаем процесс инсталляции. Наша программа установлена в своего рода «песочницу» внутри Wine. Из меню приложения можно попасть в файловый менеджер и найти папку с установленным приложением. Оттуда же можно запустить его.
Принципиальной разницы между способами нет, при наличии распакованной программы её удобнее запускать. На счет «песочницы» не переживайте, установленный софт сможет взаимодействовать с файлами на Mac, просматривать и редактировать их. Никаких расшариваний, общих папок и добавления прав не потребуется.
В случае выбора данного упаковщика придется сделать ряд дополнительных действий. Для начала ознакомьтесь с перечнем программ, которые уже адаптированы разработчиками WineBottler для работы в OS X. Если попалось подходящее приложение, достаточно лишь скачать его. Если нужной программы нет (каталог в WineBottler не впечатляет), как и в предыдущем способе, потребуется установщик или portable-версия нужного приложения.
Завершение установки
Когда все нужное скачано, переходим на вкладку Advanced, на ней и происходит «магия». В поле “Program to install” выбираем подходящий пункт:
- следует отметить “This is an installer”, если скачали установщик;
- “This is the actual program, copy it to the App Bundle”выбираем, если скачали portable-версию, состоящую из одного *.exe файла;
- последнюю опцию “This is the actual program, copy it and all files…” выбираем в случае использования portable-версии состоящей из нескольких файлов.
Теперь указываем нужный файл windows-программы.
Продвинутые пользователи могут покопаться в разделе “Winetricks”. Здесь можно упаковать в приложение библиотеки, необходимые для запуска. Например, если вы знаете, что программа не работает без net framework или visual C++, следует добавить соответствующие параметры. Я рекомендую первый раз не добавлять лишнего, а уж если приложение откажется работать, пробовать экспериментировать.
Нажимаем Install и ждем. Если WineBottler получил инсталлятор, то пройдет обычная процедура установки, потребуется понажимать кнопку Next, в остальных случаях все произойдет без вашего вмешательства.
Выводы
Я «прогнал» свой любимый Faststone Image Viewer через все описанные способы, никаких ошибок или проблем не обнаружил. В каждом из случаев я получал работоспособное приложение с полным набором функций из Windows.
Единственное, что не удалось сделать – настроить запуск картинок через новую программу (по двойному нажатию на файлы определенного типа). Использовать *.exe файлы для ассоциации не позволяет система, а упакованное приложение при запуске не открывает файл, а переходит к последней рабочей папке. Это – не критично, фото открываются из программы.
Подобным способом можно попытаться запустить более серьезные программы, например, 1С или установить не поддерживаемые игры. Результат не гарантирован, но попробовать можно.