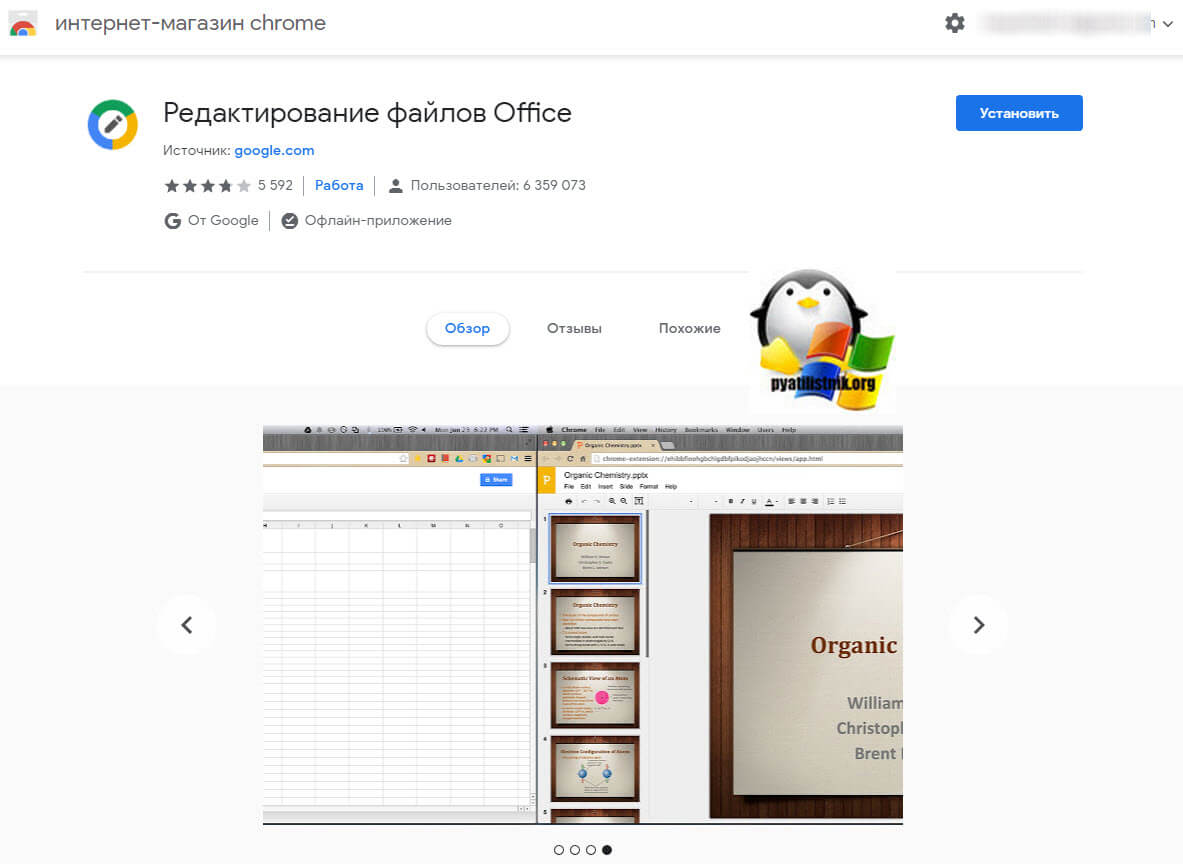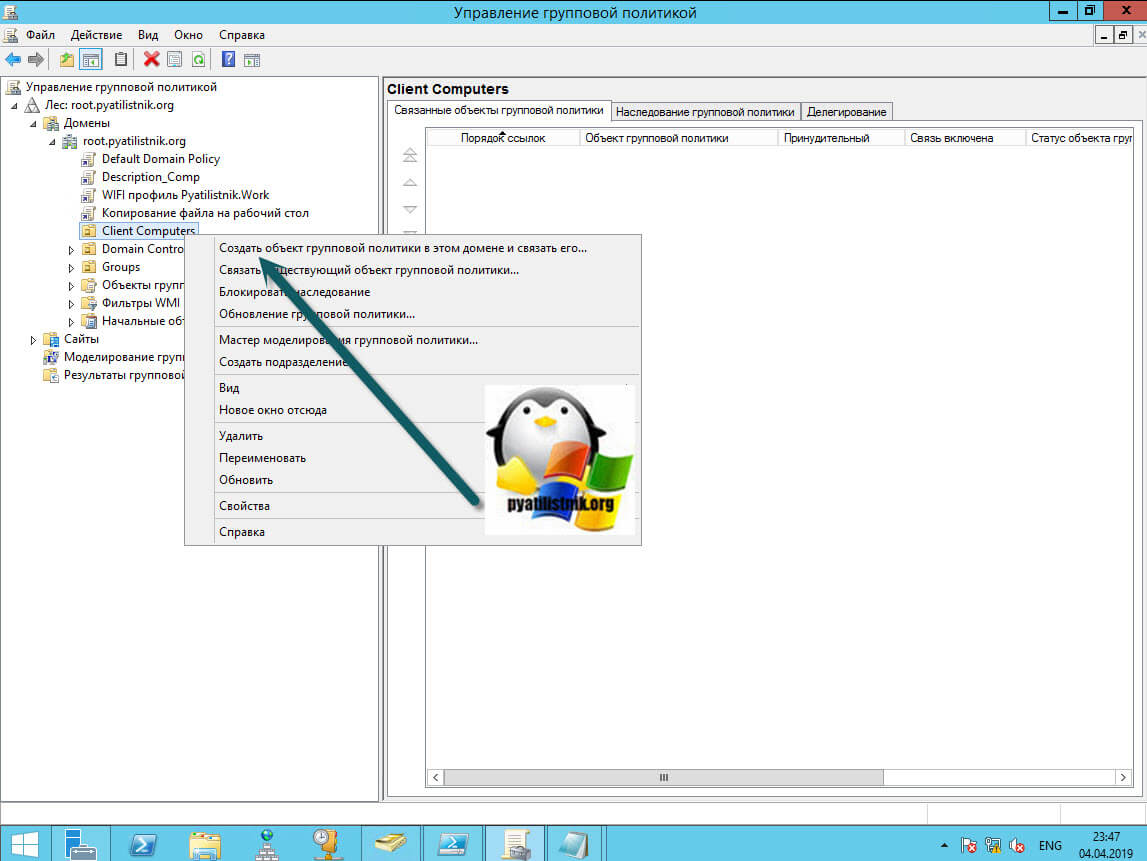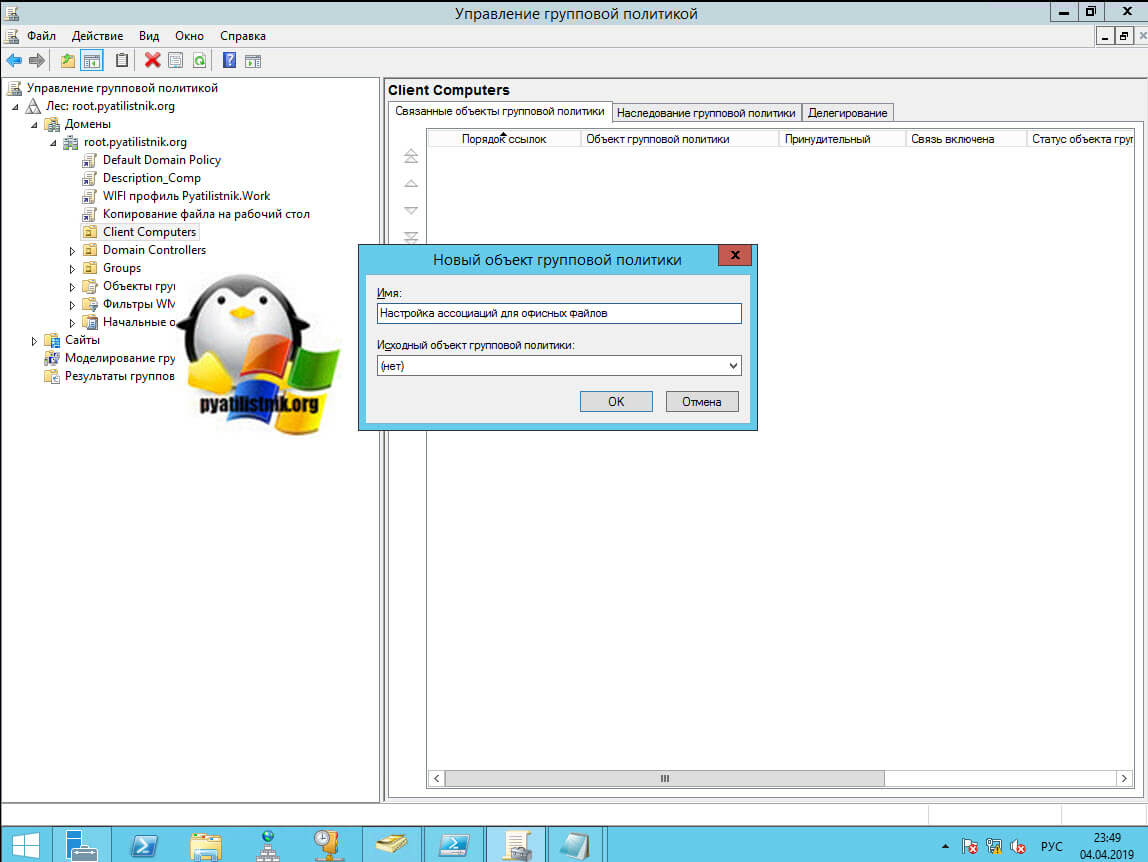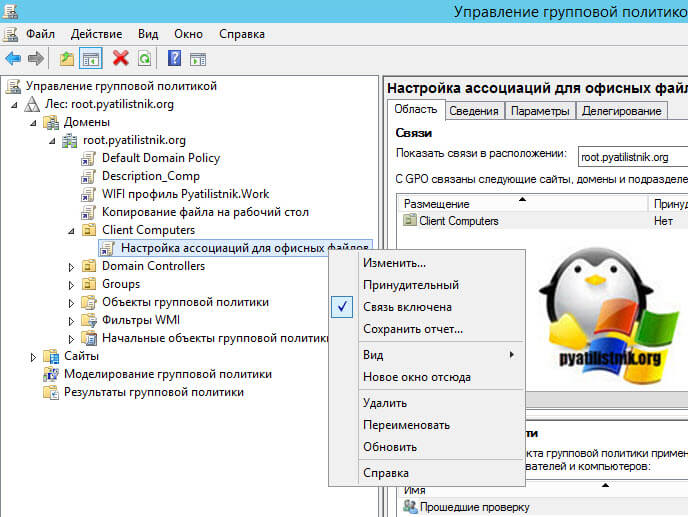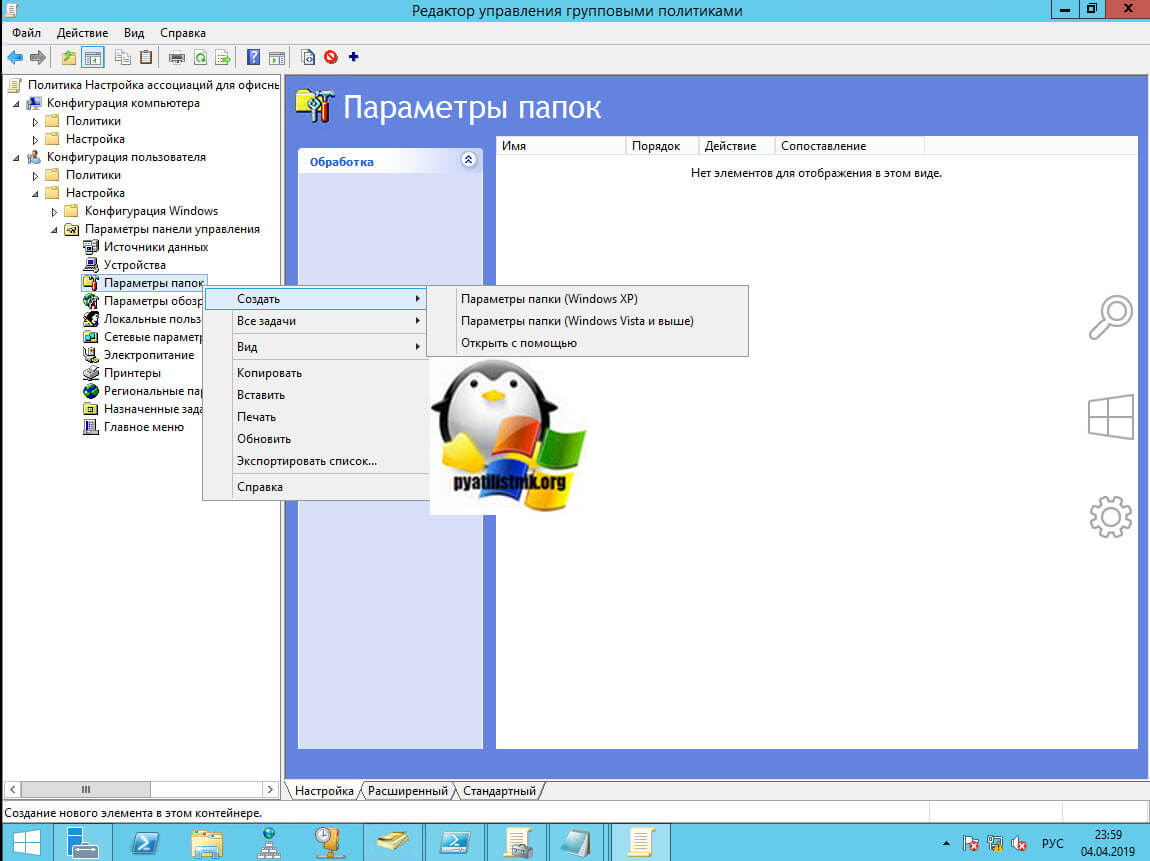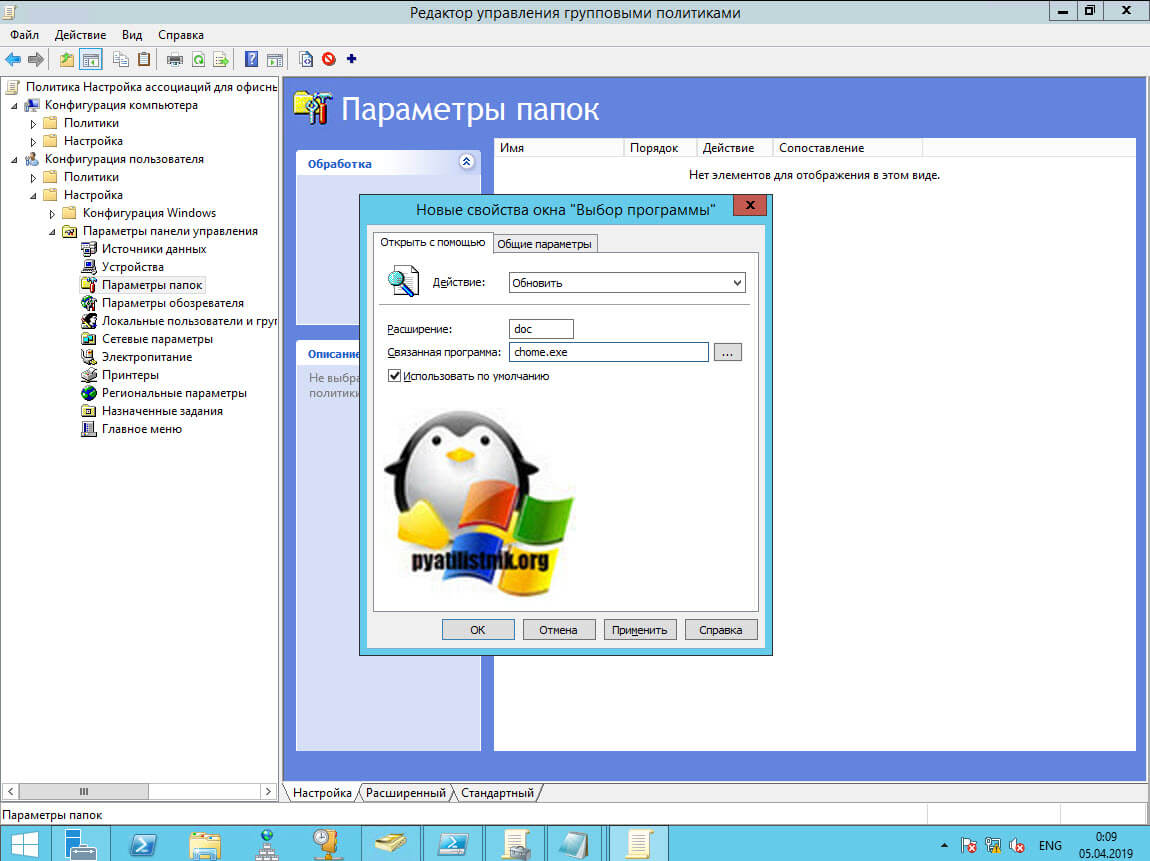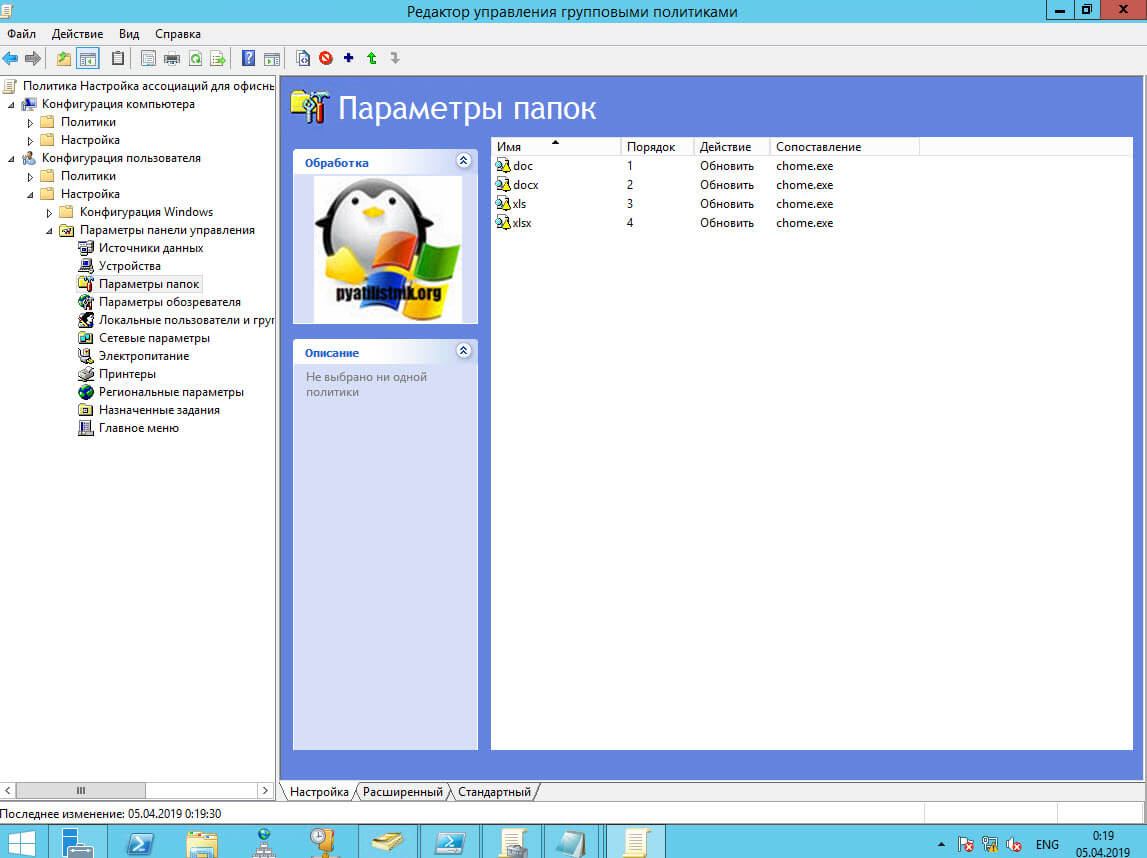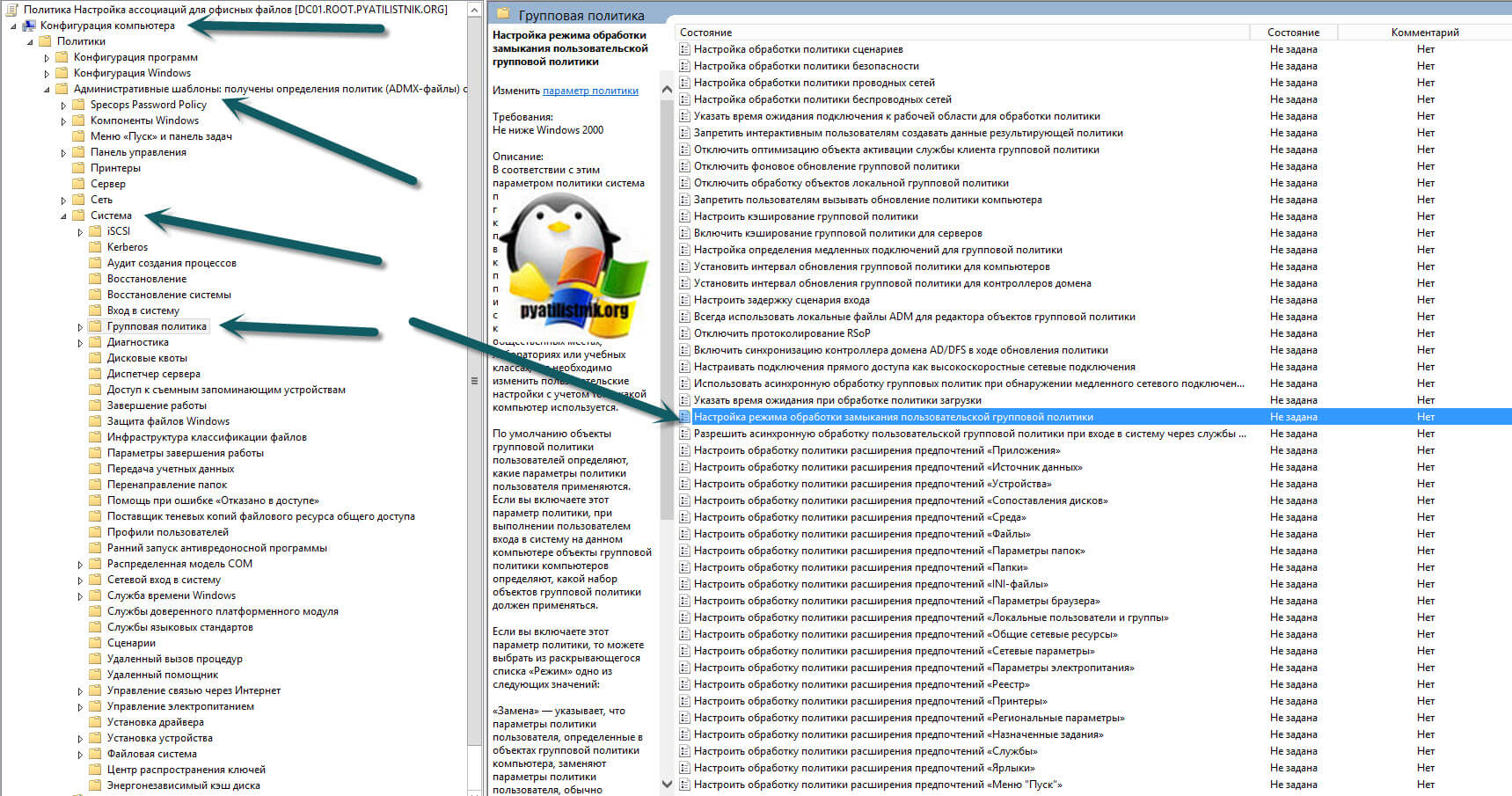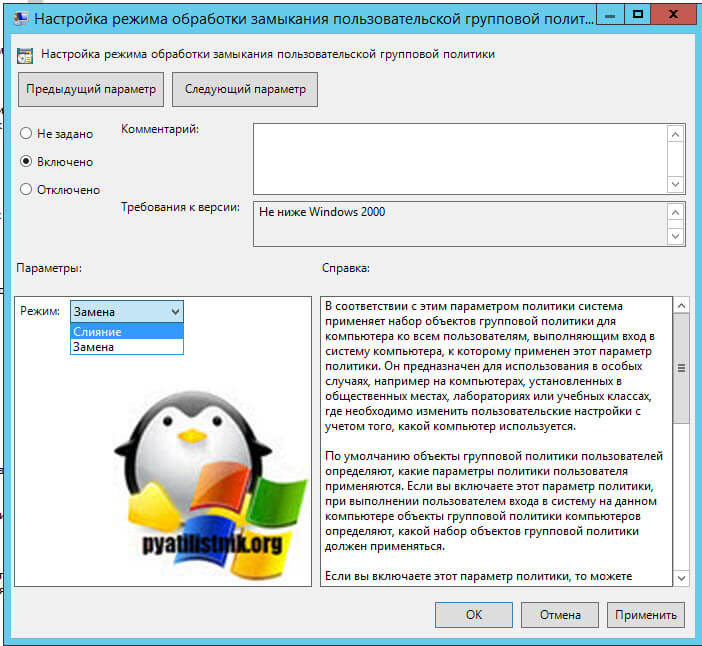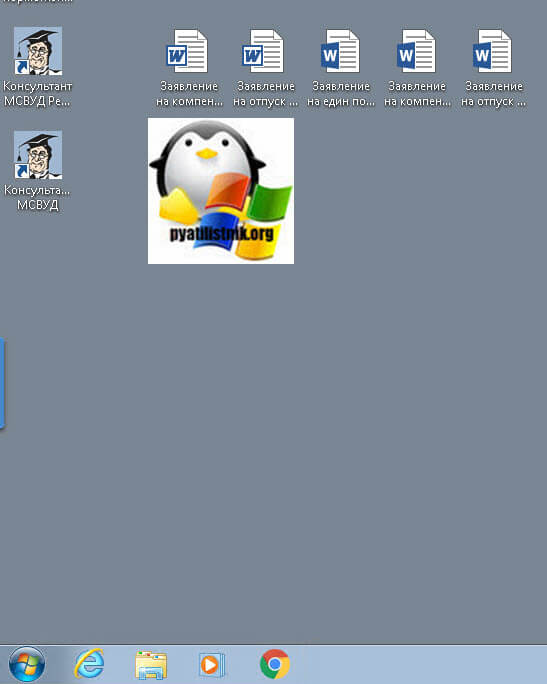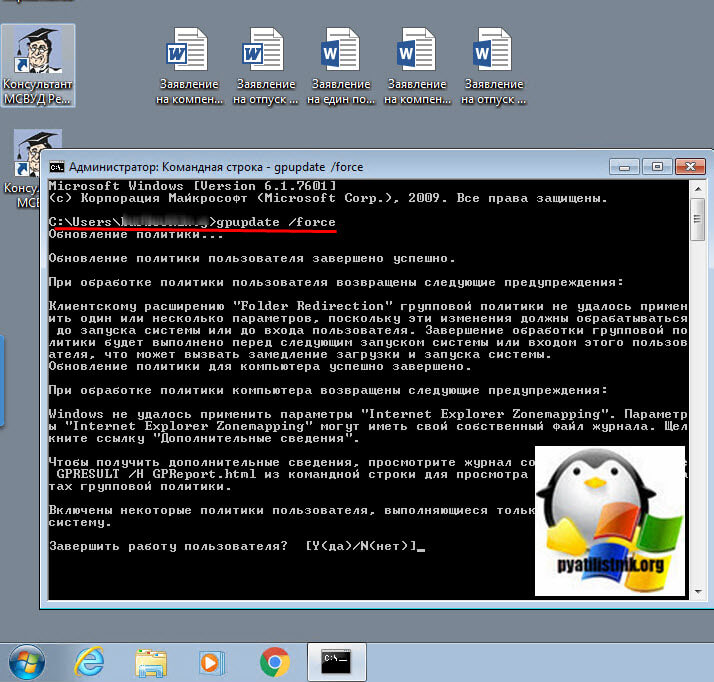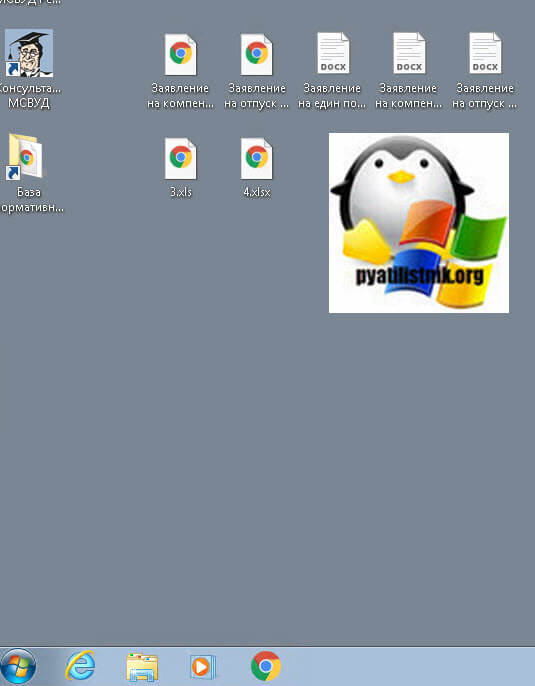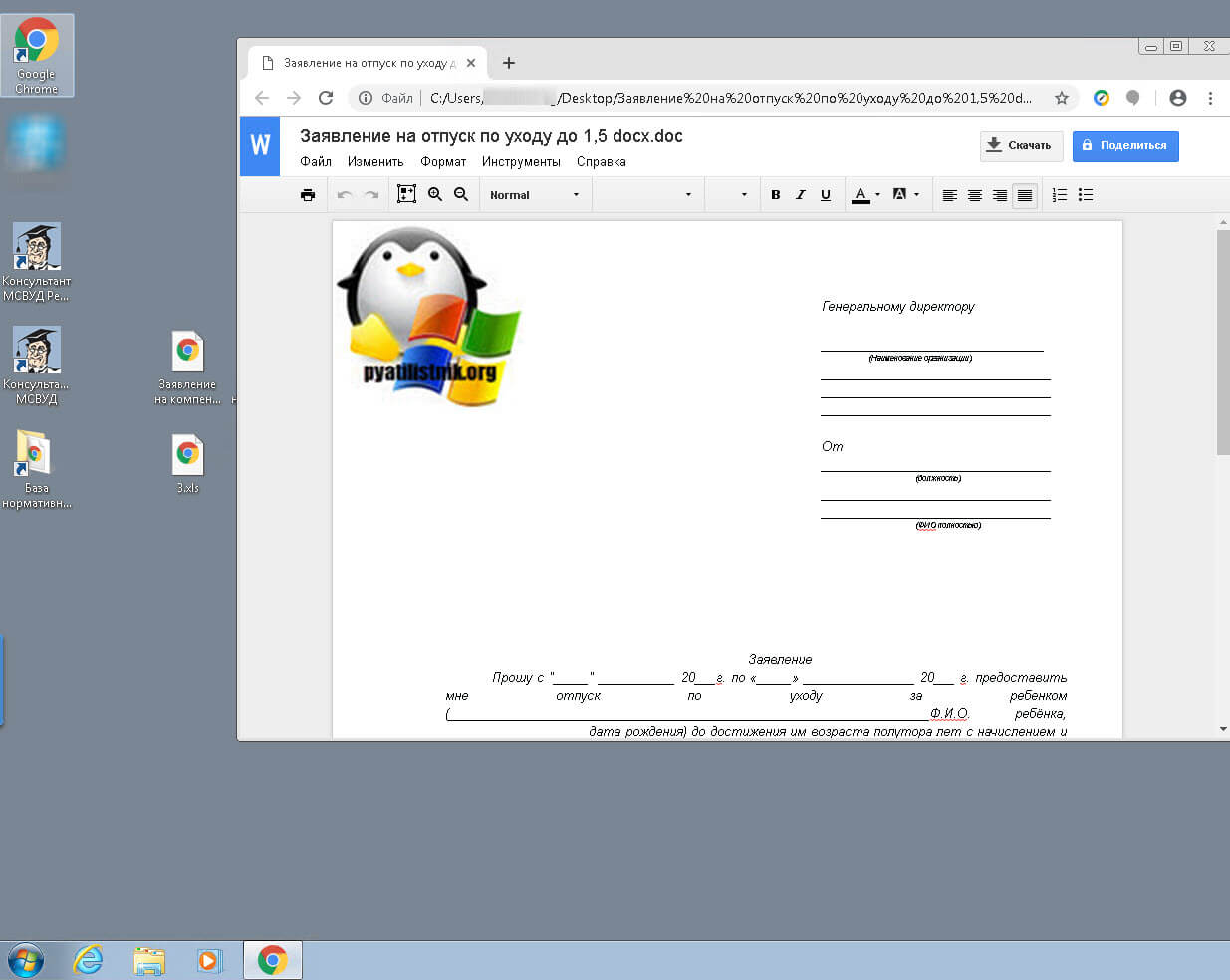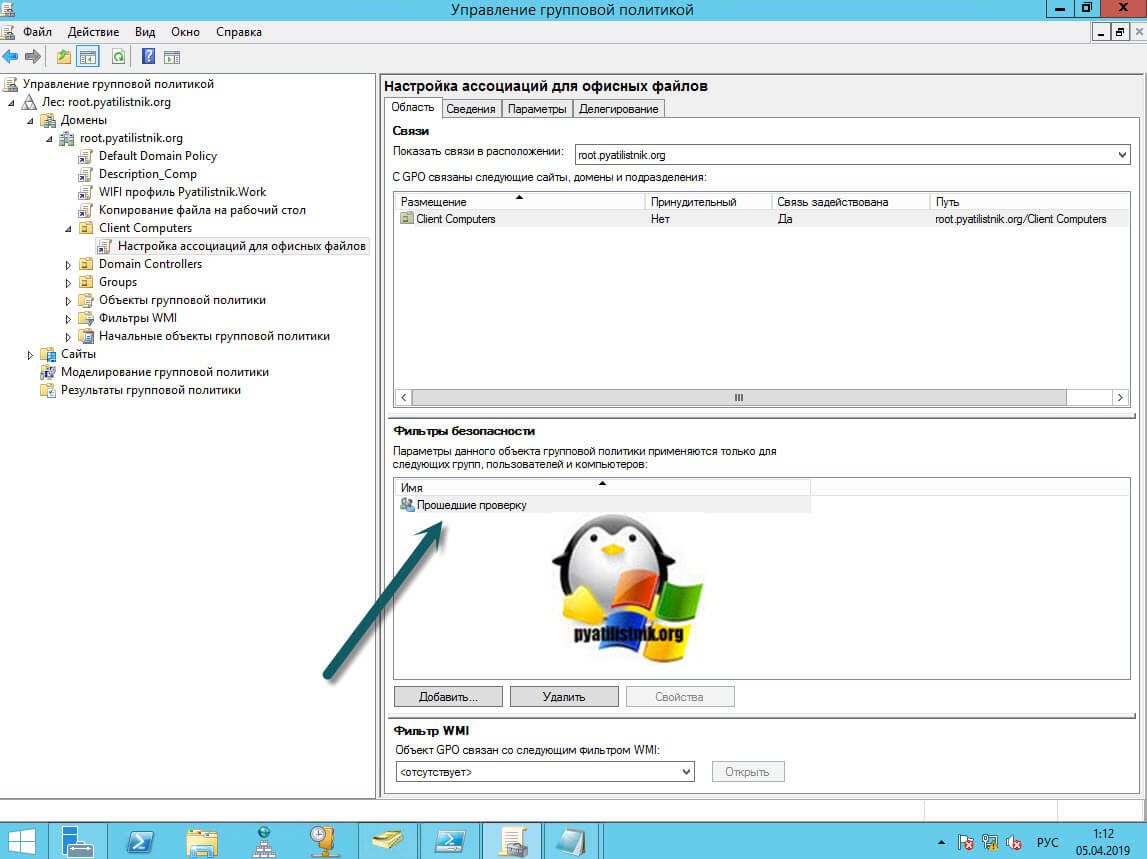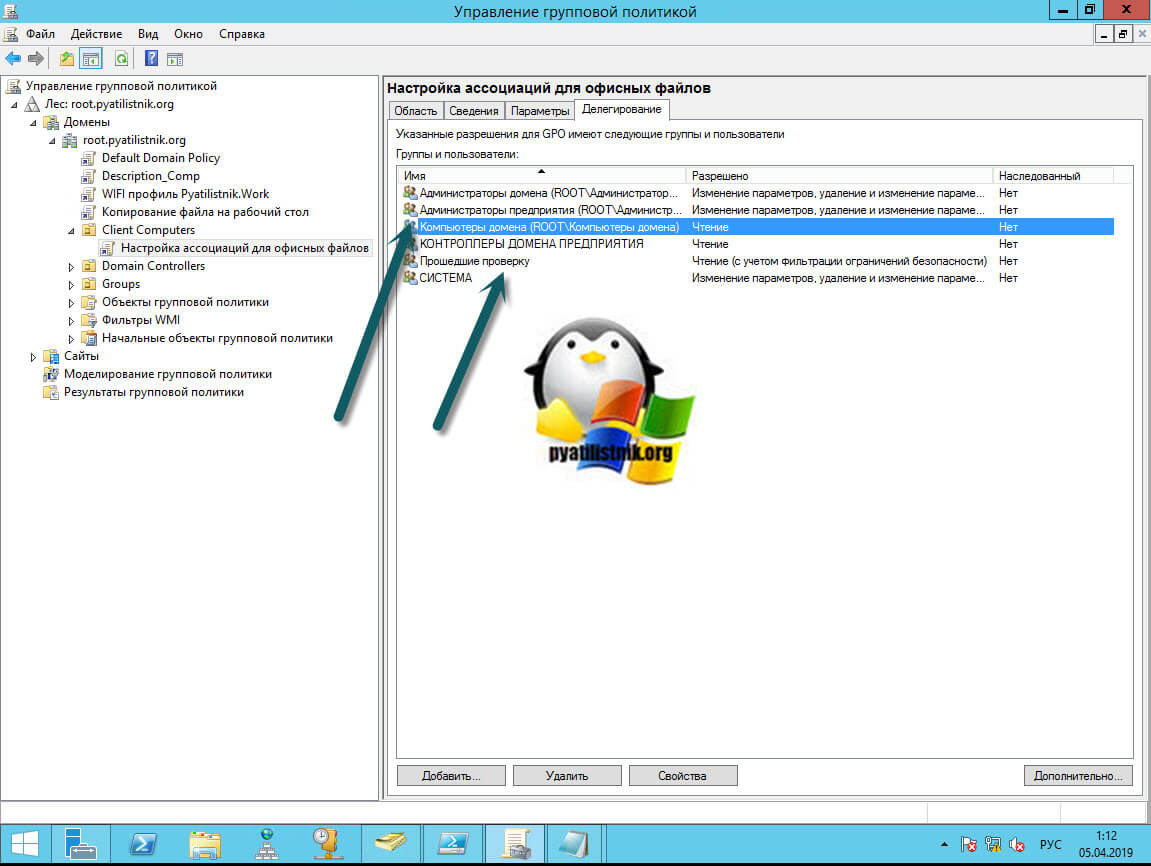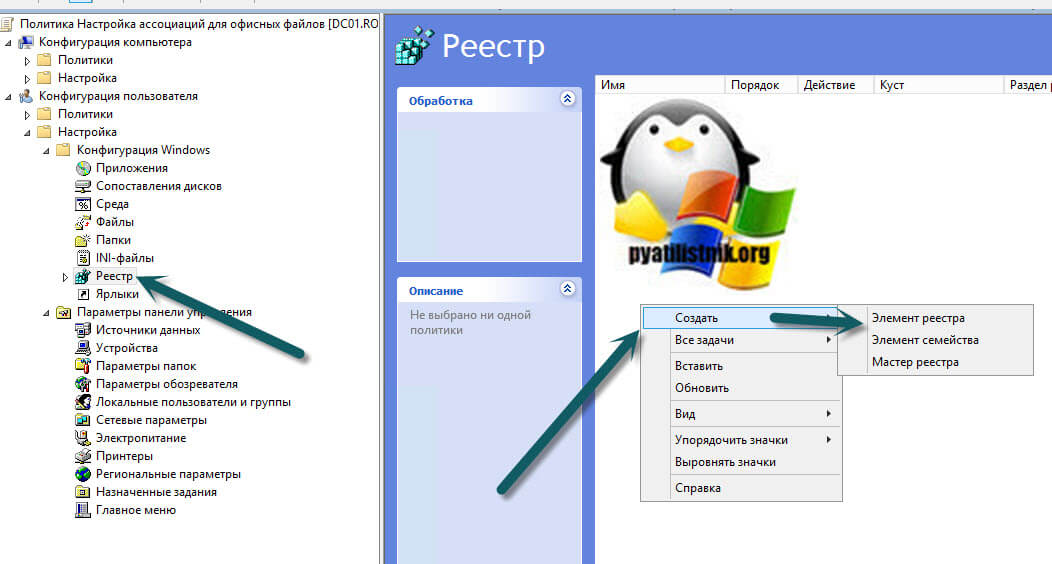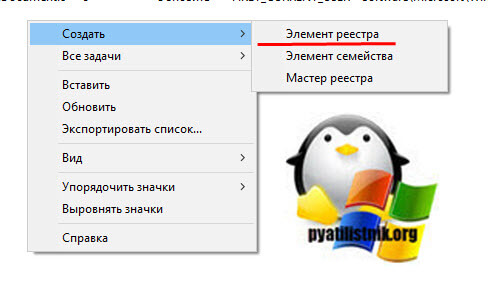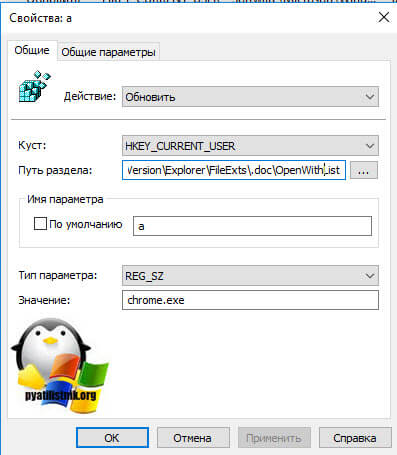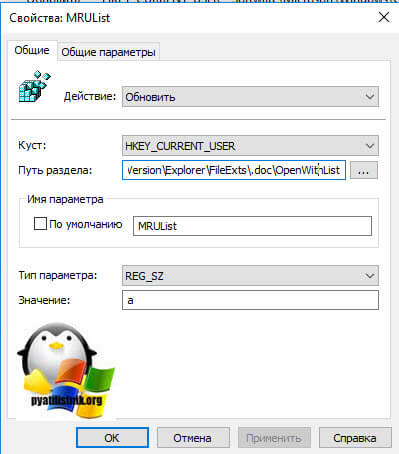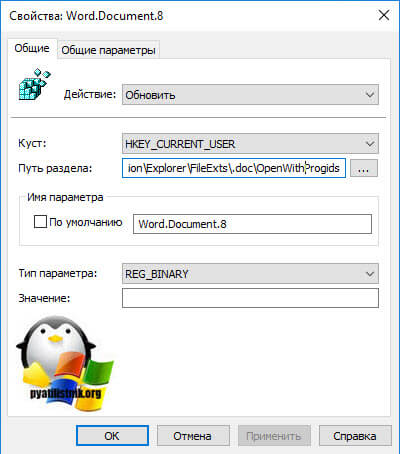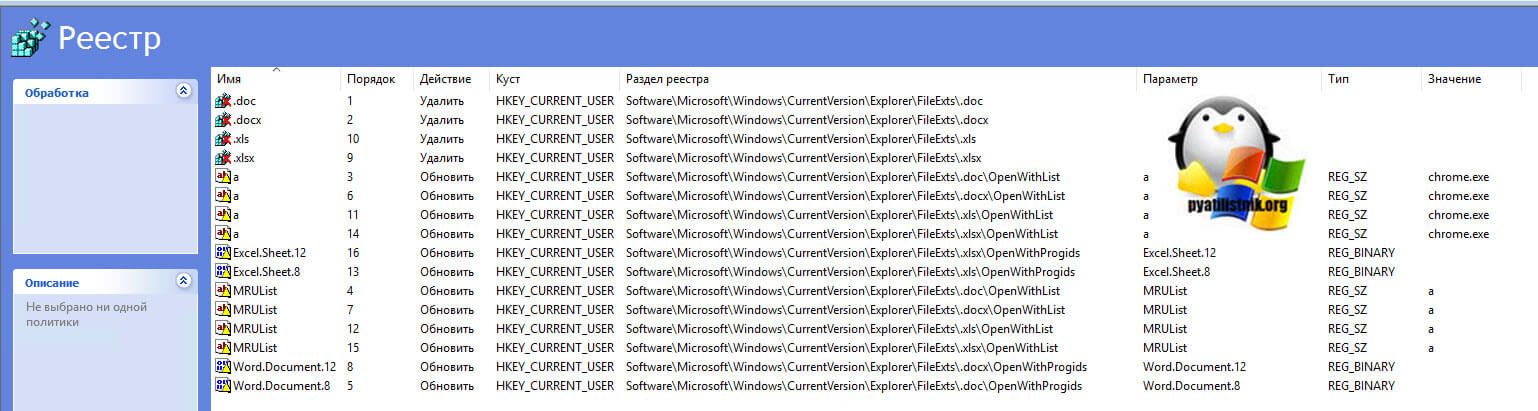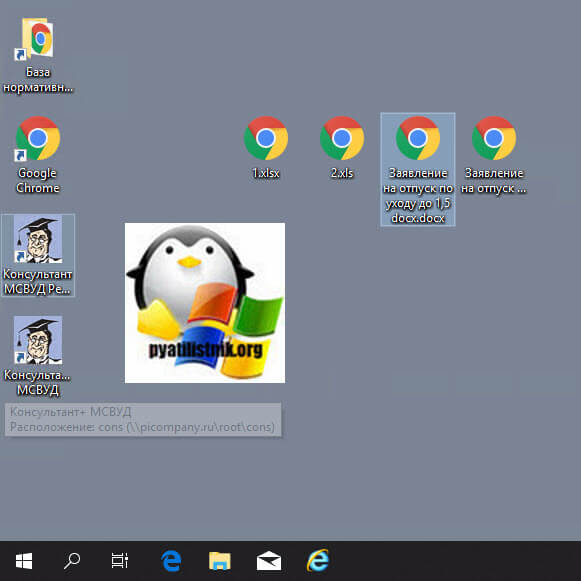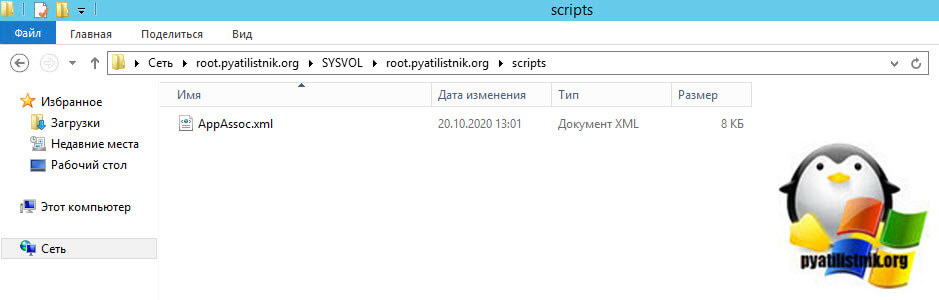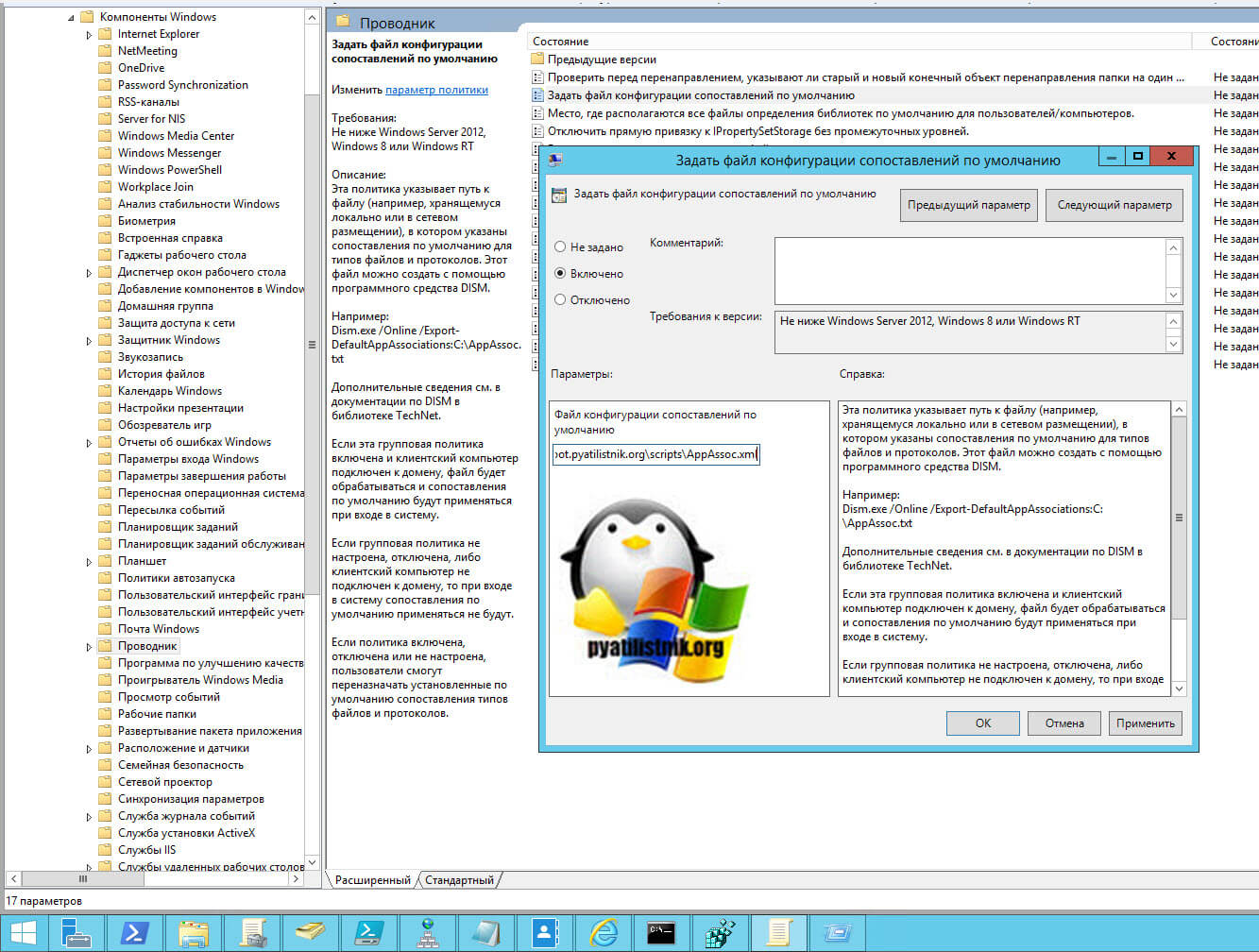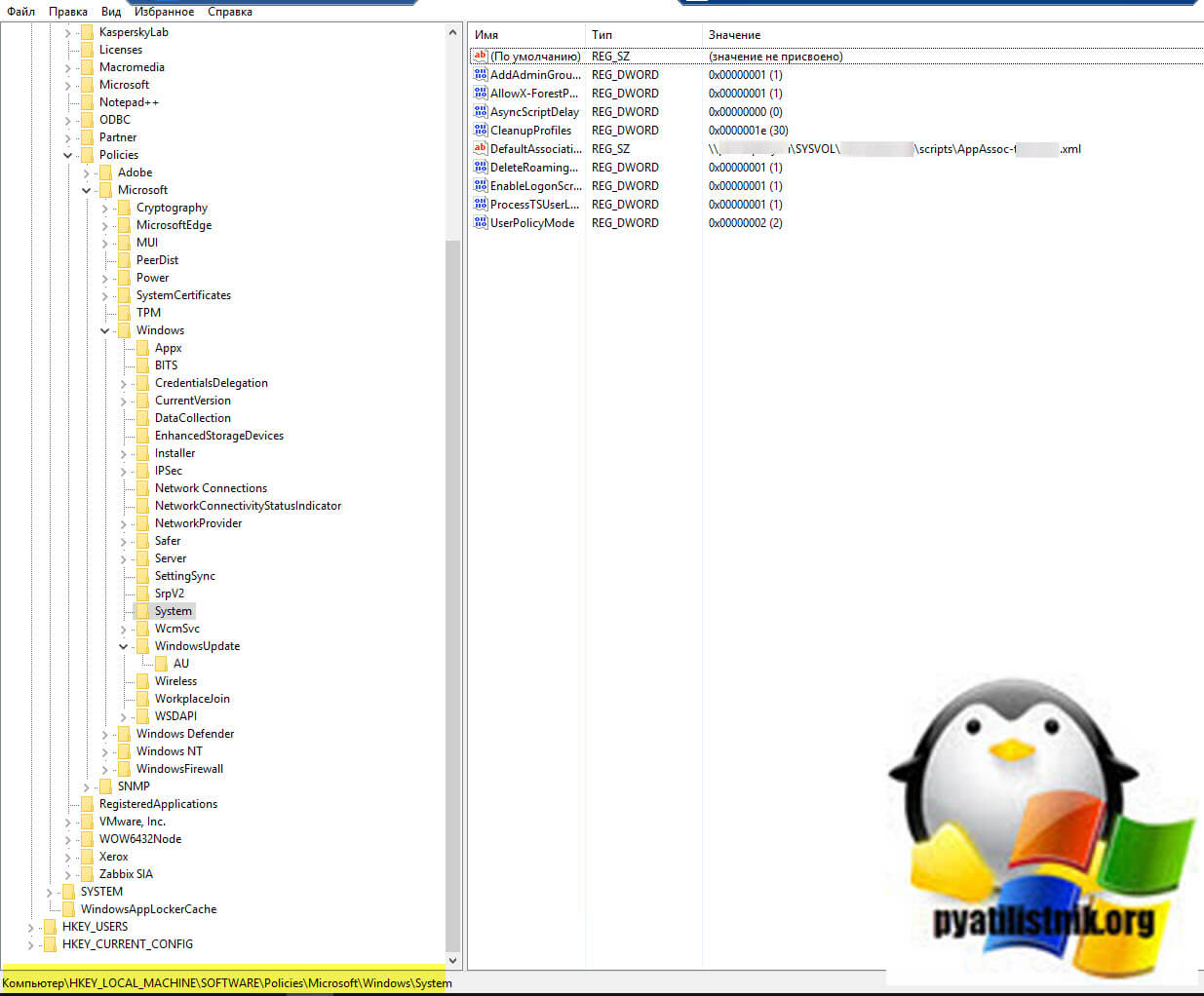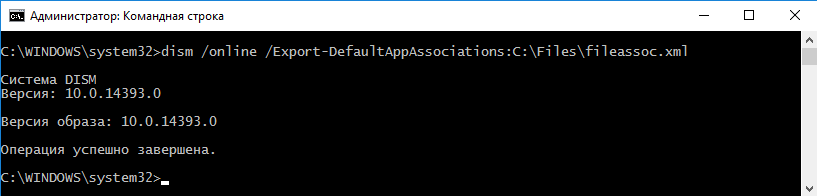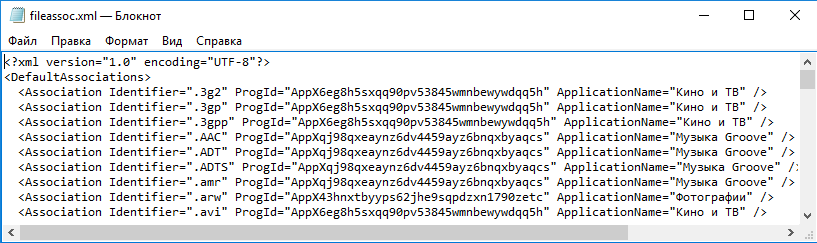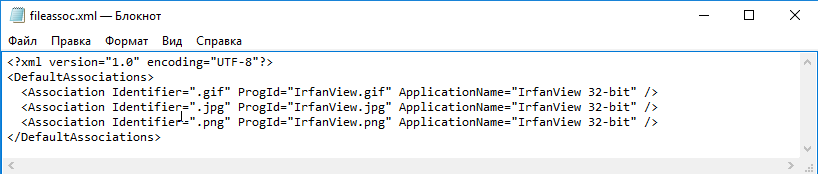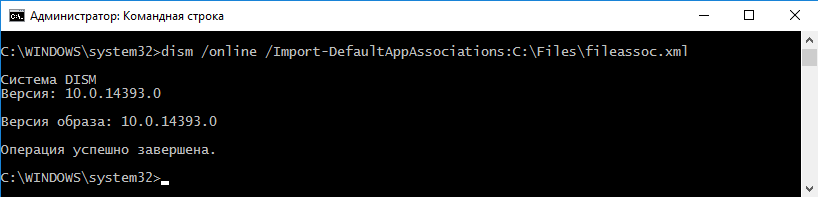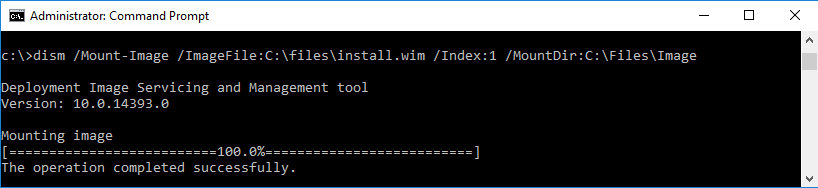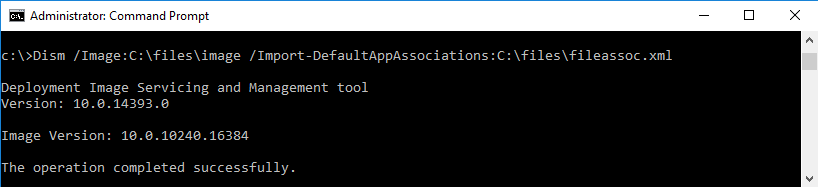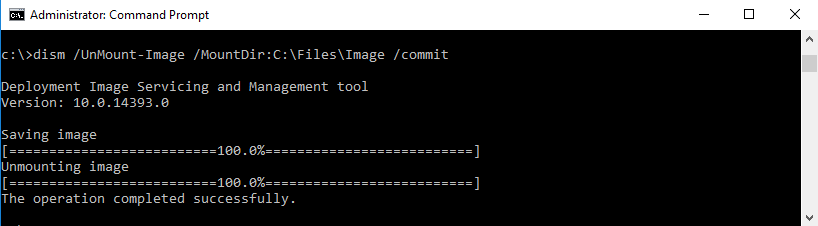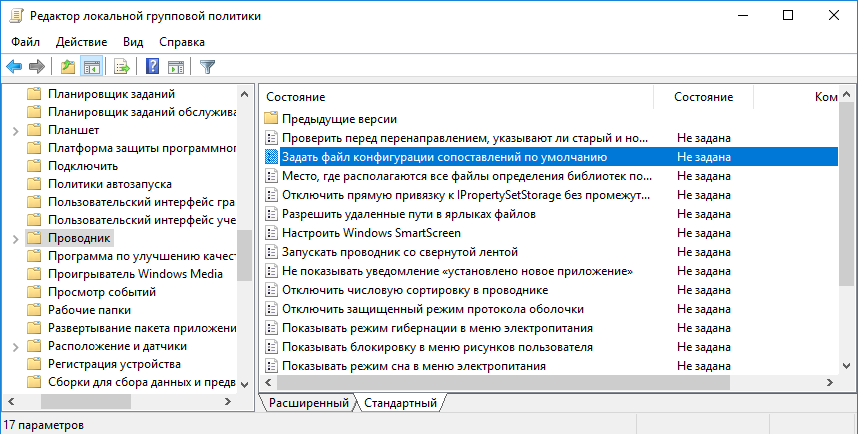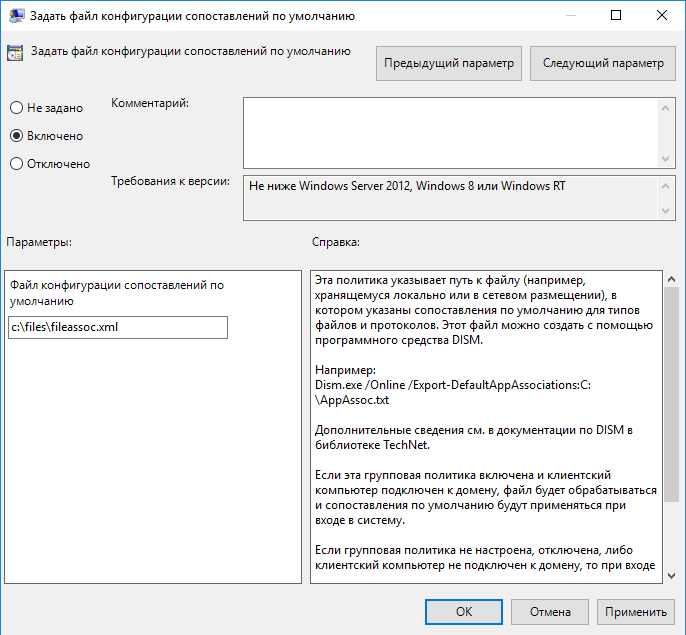Обновлено 21.10.2020
Добрый день! Уважаемые читатели и гости IT блога Pyatilistnik.org. В прошлый раз мы с вами успешно решили проблему, когда система не обнаружила VCRUNTIME140.dll, движемся дальше. Сегодня у меня на работе появилась задача, в массовом порядке для определенной группы людей настроить ассоциацию файлов через групповую политику, так чтобы она задала открытие файлов с расширением doc, docx, xls, xlsx с помощью браузера Google Chrome. Я вам расскажу с какими подводными камнями я столкнулся и, как я их смог обойти.
Постановка задачи
В виду перехода в облачные сервисы и переходу от локальных офисных продуктов Microsoft Office, необходимо настроить ассоциации файлов на рабочих станциях, так чтобы файлы Woed, Ecxel, Power Point и другие стали открываться в браузере Google Chrome, через специальное расширение «Редактирование файлов Office».
https://chrome.google.com/webstore/detail/office-editing-for-docs-s/gbkeegbaiigmenfmjfclcdgdpimamgkj
Редактирование файлов Office — это бесплатное расширение для Google Chrome в задачи которого входит оффлайн редактирование файлов из офисного набора Microsoft Office. Я уже заранее его распространил, через групповую политику. Так как у меня в организации свыше 1000 рабочих станций в домене Active Directory, то сами можете представить масштабы работы, которая ложится на плечи технической поддержки, и чтобы выполнить задачу максимально быстро и централизовано, было принято решение сделать политику GPO, что правильно в рамках домена. Хочу отметить, что в Windows 7, Windows 8,.1 и Windows 10 есть свои нюансы и своя конфигурация выполнения данной задачи.
Настройка ассоциации файлов в GPO для Windows 7
По статистике самой популярной операционной системой в мире является Windows 7, у меня в организации она занимает процентов 20-25 от общей массы. Я помнил как выглядела политика, поэтому решил начать именно с нее. Про ручную настройку ассоциаций файлов Windows я рассказывал и понимал какая, это монотонная работа, приятно что она решается буквально за минуту.
И так откройте оснастку «Управление групповой политикой» и создаете новую политику на нужном вам организационном подразделении. В моем случае, это OU «Client Computers». Щелкаем по ней правым кликом и выбираем «Создать объект групповой политики в этом домене и связать его с текущим подразделением»
Задаем название для GPO объекта в соответствии с правилами именования присущими вашему домену. Я задам имя «Настройка ассоциаций для офисных файлов».
Через правый клик по политике приступаем к ее редактированию.
Тут все настройки ассоциаций применимы, как к компьютерам так и на пользователей, все зависит от вашей структуры Active Directory. Лично я хочу, чтобы у меня настройки GPO были реализованы для пользователя, но применялись, только на определенных компьютерах, где пользователи работаю и данные настройки не применялись, когда человек заходит на терминальный сервер или другой сервер. В таких ситуациях применяется замыкание групповой политики, об этом я писал, в двух словах данная функциональность либо объединяет настройки компьютера и пользователя, или же компьютерными настройками пере затирает настройки пользователя в виду большей приоритетности.
Для Windows 7 ваша политика будет выглядеть вот так, вы раскрываете раздел для пользователя и переходите по пути:
Конфигурация пользователя — Настройка — Параметры панели управления — Параметры папок (User Configuration -> Preferences -> Control Panel Settings -> Folder Options)
Далее кликаете по пункту «Параметры папок» и из контекстного меню пройдите в меню «Создать — Открыть с помощью»
У вас откроется окно выбора программы. Произведите настройки:
- Пункт действие — Выставите «Обновить»
- Расширение — задайте нужное вам расширение, для которого вы хотите изменить программу по умолчанию в ассоциациях Windows
- Связанная программ — тут прописываем короткое имя программы или полный точный путь, у меня например, это chrome.exe или могло быть «C:Program Files (x86)GoogleChromeApplicationchrome.exe», без кавычек. Короткое имя и полный путь вы можете посмотреть в свойствах вашей программы, которую вы хотите использовать для определенного расширения файлов.
- Установите галку «Использовать по умолчанию»
Сохраняем настройку и повторяем для других расширений, напоминаю в моем случае, это офисные форматы MS Word (doc, docx) и MS Excel (xls, xlsx).
В итоге у меня получилась такая картина. Если вы планируете применять политику с распространениями ассоциаций файлов через GPO на пользовательские учетные записи, то политика готова, если она предназначается на OU с компьютерами, то вам нужно еще включить политику замыкания.
Для этого раскройте уже раздел:
Конфигурация компьютера- Административные шаблоны — Система — Групповая политика (Computer ConfigurationAdministrative TemplateSystemGroup Policy)
Находим тут параметр «Настройка режима обработки замыкания пользовательской групповой политики (Configure user Group Policy Loopback Processing mode)»
Переходим в политику. Вам нужно выбрать режим слияния в политике замыкания.Напоминаю:
- Режим слияния (Merge) — объединяет компьютерные настройки с пользовательскими. Политики компьютера добавляются в самом конце в список пользовательских, и если они не конфликтую, то они совмещаются. Если конфликтуют, то компьютерные настройки полностью перезаписывают конфликтные пункту в пользовательской части.
- Режим замены (Replace) — тут все проще, в данном режиме настройки пользователя полностью игнорируются и заменяются компьютерными.
Все выбрав режим слияния мы закончили создание групповой политики, которая перезапишет ассоциации файлов формата doc, docx, xls, xlsx и будет их открывать Google Chrome. У меня есть виртуальная машина ESXI с операционной системой Windows 7, где я недавно вылечил ошибку бесконечного обновления. На рабочем столе вы видите у меня 2 файла doc, 2 файла docx и два файла xls.
Чтобы на пользователя применилась политика ему нужно сделать выход из системы (Log Off) или перезагрузится. Для тестирования я принудительно через командную строку обновлю групповую политику.
Заново входим на компьютер с Windows 7 и видим, что все значки поменяли свой значок. Иногда у docx могут отсутствовать значки, но открываться они будут через Google Chrome.
Пробуем открыть любой из файлов и видим, что у нас открылся браузер Google Chrome с нужным расширением «Редактирование файлов Office»
Если политика не применилась, то выполните три пункта для диагностики:
- Через утилиту gpresult /r /scope:computer и потом gpresult /r /scope:user. Проверьте, что применилась политика
- Если политика не применилась, проверьте, что у вас в фильтрах GPO указана нудная группа со списком пользователей, к которым должна применяться политика, или это может быть группа «Прошедшие проверку», так же убедитесь, что у вас на вкладке «Делегирование» у группы «Компьютеры домена» или прошедшие проверку пользователи, имеют права на чтение политики.
- Если политика применилась, но ассоциации файлов не поменялись через политику, то попробуйте в нее еще добавить удаление двух веток реестра, которые потом пересоздадутся автоматически. Переходим по пути:
Конфигурация пользователя — Настройка — Конфигурация Windows — Реестр
Щелкаем правым кликом и из контекстного меню выберите пункт создать элемент реестра.
В окне свойств реестра, выберите в действии «Удалить» и в пути введите по одной строке и списка ниже.
SoftwareMicrosoftWindowsCurrentVersionExplorerFileExts.doc
SoftwareMicrosoftWindowsCurrentVersionExplorerFileExts.docx
SoftwareMicrosoftWindowsCurrentVersionExplorerFileExts.xls
SoftwareMicrosoftWindowsCurrentVersionExplorerFileExts.xlsx
В итоге вам так нужно создать удаление для четырех веток. После этого политика изменения ассоциации файлов и программы по умолчанию для определенных расширений файлов будут применены в вашей Windows 7.
Настройка ассоциации файлов в GPO для Windows 10
В Windows 10 данный метод работать не будет, тут необходимо слегка поправить политику. Вы полностью создаете политику, как и в Windows 7:
- Создаете ключи реестра которые удалят нужные ветки реестра для определенных расширений
- Создаете в параметрах папок для определенных расширений файлов, сопоставление программы по умолчанию на ту, что вам нужна
- Создаете нужную настройку фильтрации и назначаете политику на нужную OU
Дополнительные настройки для Windows 10
В вашей политике перейдите в раздел, где мы создавали ключи реестра для удаления веток.
Конфигурация пользователя — Настройка — Конфигурация Windows — Реестр
Нам нужно после этих четырех заданий на удаление, создать задание на создание нужных веток и ключей. Я приведу примеры для расширений doc, docx, xls, xlsx, вам главное понять принцип. Через правый клик создаете новый элемент реестра
Первый ключ будет для расширения doc:
- Действие — Обновить
- Куст — HKEY_CURRENT_USER
- Путь раздела — SoftwareMicrosoftWindowsCurrentVersionExplorerFileExts.docOpenWithList
- Имя параметра — a
- Тип параметра REG_SZ
- Значение — chrome
Создаем второй элемент реестра.
- Действие — Обновить
- Куст — HKEY_CURRENT_USER
- Путь раздела — SoftwareMicrosoftWindowsCurrentVersionExplorerFileExts.docOpenWithList
- Имя параметра — MRUList
- Тип параметра — REG_SZ
- Значение — a
Создаем третий элемент реестра:
- Действие — Обновить
- Куст — HKEY_CURRENT_USER
- Путь раздела — SoftwareMicrosoftWindowsCurrentVersionExplorerFileExts.docOpenWithProgids
- Имя параметра — Word.Document.8
- Тип параметра — REG_BINARY
В итоге вы создали для расширения doc три ключа реестра, повторяем все эти шаги, лишь с той разницей, что меняем в первом примере doc на другие форматы и Word.Document.8 на другое значение из таблицы ниже:
- doc Имя параметра — Word.Document.8
- docx Имя параметра — Word.Document.12
- xls Имя параметра — Excel.Sheet.8
- xlsx Имя параметра — Excel.Sheet.12
- PowerPoint 2003 Имя параметра — PowerPoint.Show.8
- PowerPoint.2007 и выше Имя параметра — PowerPoint.Show.12
В итоге у меня получилось вот так.
Все теперь политика готова, ее можно применять. Данная GPO пропишет по данным веткам реестра нужные ключи, это персональные настройки программ по умолчанию для пользователя. Они более приоритетнее ветки компьютера.Проверьте добавление ключей по пути:
HKCUSOFTWAREMicrosoftWindowsCurrentVersionExplorerFileExts(.имя расширения)
.
В итоге параметры для операционных систем Windows 10, для заданных ассоциаций файлов будут переопределены.
Хочу отметить, что данный префиренции (Раздел настройка) пользователь может перезаписать, выбрав локально другую программу для открытия файлов, но при следующем входе на свою рабочую станцию, политика вновь все поменяет на нужные вам настройки.
Задание ассоциаций через XML файл в Windows 10
Данный метод применим к операционным системам Windows 8.1 и выше, я вам его уже рассказывал, когда делал Google Chrome браузером по умолчанию. Суть метода такова:
-
- Вы берете любой компьютер, например с Windows 10. В ручном режиме настраиваете у него ассоциации файлов с нужной программой
- Далее выгружаете специальный XML файл с настройками и редактируете его, удаляя лишние расширения из него. Делается выгрузка через утилиту командной строки DISM. Для этого выполните команду:
Dism /Online /Export-DefaultAppAssociations:C:TempDefAppAssoc.xml
Дополнительно почитайте про ключи выгрузки и импорта XML по ссылке — https://docs.microsoft.com/en-us/windows-hardware/manufacture/desktop/dism-default-application-association-servicing-command-line-options
- Полученный файл вы выкладываете на сетевой ресурс, откуда его могут все загрузить. Я обычно его кладу в папку SYSVOL, где лежат групповые политики, напоминаю, это путь \имя вашего доменаSYSVOLroot.pyatilistnik.orgscripts
- Создаете групповую политику и применяете данный файл на нужные компьютеры, в итоге все они получают нужную ассоциацию файлов с утилитами, которые будут их открывать. Сам параметр находится по пути:
Конфигурация компьютера — Административные шаблоны — Компоненты Windows — Проводник (Computer Configuration — Administrative Templates — Windows Components — File Explorer)
Находите там параметр «Задать файл конфигурации сопоставлений по умолчанию» и активируете его. Далее вам нужно добавить путь в таком формате:
\root.pyatilistnik.orgSYSVOLroot.pyatilistnik.orgscriptsDefAppAssoc.xml
Таким образом можно централизованно назначать программы по умолчанию. При использовании групповых политик ассоциации файлов будут изменены но только для новых пользователей. Кроме того, пользователи не смогут свободно управлять файловыми ассоциациями, т.к. каждый раз при входе в компьютер настройки, произведенные пользователем, будут переназначены настройками из файла конфигурации.
Еще хочу добавить, что данный файл прописывается в ветку реестра:
HKEY_LOCAL_MACHINESoftwarePolicies MicrosoftWindowsSystemDefaultAssociationsConfiguration
Надеюсь, что данная статья оказалась для вас полезной и вы поняли принцип настройки сопоставления нужных ассоциаций файлов с нужной программой. С вами был Иван Семин, автор и создатель IT блога Pyatilistnik.org.
У нас есть определенная платформа, которая адаптирована под IE. Задача сделать IE браузером по умолчанию, а за одно и все остальные корпоративные программы (типа Acrobat. Outlook и т.д.), создать ярлыки на рабочем столе с помощью групповых политик. Я сам не фанат IE (а EDGE и тем более), сам пользуюсь Google Chrome на всех устройствах включая устройства от Apple, для меня он удобен во всех отношениях, но корпоративный стандарт-есть корпоративный стандарт…
На своем локальном компьютере выставляем те программы по умолчанию, которые необходимо чтоб были потом в политике (соответственно меняю Google Chrome на IE по умолчанию).
Далее запускаем Windows Power Shell от имени администратора также на своем локальном ПК:
Dism.exe /online /Export-DefaultAppAssociations:C:DefaultAssoc.xml
Получаем нужный нам xml:
Редактируем его, так, чтобы открывались нужные нам ассоциации по умолчанию (Adobe, IE и Outlook).
Пример файла:
<?xml version=»1.0″ encoding=»UTF-8″?>
<DefaultAssociations>
<Association Identifier=».acrobatsecuritysettings» ProgId=»AcroExch.acrobatsecuritysettings» ApplicationName=»Adobe Acrobat Reader DC» />
<Association Identifier=».htm» ProgId=»htmlfile» ApplicationName=»Internet Explorer» />
<Association Identifier=».html» ProgId=»htmlfile» ApplicationName=»Internet Explorer» />
<Association Identifier=».key» ProgId=»ApplicationsAcroRD32.exe» ApplicationName=»Adobe Acrobat Reader DC» />
<Association Identifier=».pdf» ProgId=»AcroExch.Document.DC» ApplicationName=»Adobe Acrobat Reader DC» />
<Association Identifier=».pdfxml» ProgId=»AcroExch.pdfxml» ApplicationName=»Adobe Acrobat Reader DC» />
<Association Identifier=».pdx» ProgId=»PDXFileType» ApplicationName=»Adobe Acrobat Reader DC» />
<Association Identifier=».rar» ProgId=»Applications7zG.exe» ApplicationName=»7-Zip GUI» />
<Association Identifier=».secstore» ProgId=»AcroExch.SecStore» />
<Association Identifier=».txt» ProgId=»txtfile» ApplicationName=»Блокнот» />
<Association Identifier=».url» ProgId=»IE.AssocFile.URL» ApplicationName=»Браузер» />
<Association Identifier=».website» ProgId=»IE.AssocFile.WEBSITE» ApplicationName=»Internet Explorer» />
<Association Identifier=».xdp» ProgId=»AcroExch.XDPDoc» ApplicationName=»Adobe Acrobat Reader DC» />
<Association Identifier=».xfdf» ProgId=»AcroExch.XFDFDoc» ApplicationName=»Adobe Acrobat Reader DC» />
<Association Identifier=».xml» ProgId=»xmlfile» ApplicationName=»Internet Explorer» />
<Association Identifier=»ftp» ProgId=»IE.FTP» ApplicationName=»Internet Explorer» />
<Association Identifier=»http» ProgId=»IE.HTTP» ApplicationName=»Internet Explorer» />
<Association Identifier=»https» ProgId=»IE.HTTPS» ApplicationName=»Internet Explorer» />
<Association Identifier=»mailto» ProgId=»Outlook.URL.mailto.15″ ApplicationName=»Outlook 2016″ />
</DefaultAssociations>
Далее кладем полученный xml файл например вот сюда: \yourdomain.locNETLOGONgpoDefaultAssoc.xml
Создаем отдельную групповую политику (или правим дефолтную, я предпочитаю отдельную):
ПУСК-ПАНЕЛЬ УПРАВЛЕНИЯ-АДМИНИСТРИРОВАНИЕ-УПРАВЛЕНИЕ ГРУППОВОЙ ПОЛИТИКОЙ
Применяем ее ко всему домену
После обновления политики перезагружаем ПК или набираем gpupdate /force в командной строке.
Все приложения, установленные по умолчанию ранее у нас должны измениться на те, которые только что задали.
Создаем необходимый нам ярлык для приложения, как раз нам необходимо, чтоб именно оно открывалось через IE, так как оно адаптировано под IE.
Создаем еще одну политику для ярлыков.
Добавляем сайт в Надежные узлы для этого снова правим нашу политику IE default:
Значение 2 для Надежных узлов должно быть обязательно.
Снова набираем gpupdate /force
На рабочем столе появляется ярлык Eludia и Helpdesk соответственно, все открывается Internet Explorer-ом, что собственно нам и требовалось.
Всем хорошей работы!!!
05.02.2019 —
Posted by |
scripts&GPO
Sorry, the comment form is closed at this time.
И снова о выборе программ по умолчанию в Windows 10. В третьей, завершающей статье речь пойдет об альтернативных способах управления файловыми ассоциациями.
Поскольку в механизм управления ассоциациями файлов в Windows 10 включена функция проверки (вычисление хэша), просто перенести настройки с одного компьютера на другой с помощью импорта параметров реестра не получится. Конечно, при большом желании проверку можно обойти, но есть способ лучше.
Выгрузить ассоциации файлов для текущего пользователя можно с помощью утилиты DISM, например:
dism /online /Export-DefaultAppAssociations:C:Filesfileassoc.xml
Результат выгрузки — обычный xml-файл, который можно открыть в любом текстовом редакторе.
При необходимости файл можно отредактировать вручную. Если вы не хотите сохранять все файловые ассоциации, то можно оставить в нем настройки только для определенного типа файлов. В качестве примера сделаем IrfanView редактором по умолчанию для наиболее популярных графических форматов.
Полученный файл с ассоциациями можно перенести на другой компьютер и импортировать командой:
dism /online /Import-DefaultAppAssociations:C:Filesfileassoc.xml
Импортированные таким образом настройки применяются к каждому новому пользователю, при его первом входе в систему. На уже созданных пользователей они не повлияют.
Отменить изменения и вернуться к дефолтным настройкам системы можно такой командой:
dism /online /Remove-DefaultAppAssociations
Сброс настроек также подействует только на новых пользователей, для текущего пользователя ничего не изменится.
Конфигурационный файл можно использовать не только на живой системе, его можно импортировать в WIM или VHD образ, чтобы настройки применялись при развертывании операционной системы. Для этого монтируем образ:
dism /Mount-Image /ImageFile:C:filesinstall.wim /Index:1 /MountDir:C:filesImage
Затем импортируем настройки из xml-файла:
dism /Image:C:filesImage /Import-DefaultAppAssociations:C:filesfileassoc.xml
При необходимости можно просмотреть получившиеся настройки ассоциаций файлов в образе:
Dism /Image:C:filesimage /Get-DefaultAppAssociations
И в завершение сохраняем изменения и отмонтируем образ:
dism /UnMount-Image /MountDir:C:filesImage /commit
Для применения настроек из файла не обязательно импортировать их. Применить файл конфигурации можно с помощью локальных или доменных групповых политик. Необходимая политика находится в разделе Конфигурация компьютераАдминистративные шаблоныКомпоненты WindowsПроводник (Computer ConfigurationAdministrative TemplatesWindows ComponentsFile Explorer)
и называется «Задать файл конфигурации сопоставлений по умолчанию» (Set a default associations configuration file). Для применения настроек необходимо включить данную политику, указать путь к xml-файлу и настройки применятся при следующем входе в систему.
Таким образом можно централизованно назначать программы по умолчанию. При использовании групповых политик ассоциации файлов будут изменены для всех пользователей компьютера, как новых так и уже имеющихся. Кроме того, пользователи не смогут свободно управлять файловыми ассоциациями, т.к. каждый раз при входе в компьютер настройки, произведенные пользователем, будут переназначены настройками из файла конфигурации.
Описанные настройки работают на клиентских ОС начиная с Windows 8 и на серверных, начиная с Windows Server 2012.
- Remove From My Forums
-
Question
-
Good morning everyone,
So we are currently using Group Policy to set the default applications for users on Windows 10.
Computer ConfigurationAdministrative TemplatesWindows ComponentsFile ExplorerSet a default associations configuration file
The file is an XML file which basically states the File Extension and the associated program. Works well, although doesn’t seem the cleanest.
The problem has come up with PDF Files, whereby some users have Adobe Professional in addition to Adobe Reader. The default for PDF Files is Adobe Reader, but the Adobe Professional users want it to be Adobe Professional, not Adobe Reader. Of course, they
can change this, but once they logoff/logon, this gets changed back.Is there a way to change this for Adobe Professional users? We don’t want to create an entirely separate policy. I imagined an IF statement or something if they had Adobe Professional installed, then it could be overwritten, but I don’t know if that’s even
possible.Thanks in advance
Chris
- Remove From My Forums
-
Question
-
Good morning everyone,
So we are currently using Group Policy to set the default applications for users on Windows 10.
Computer ConfigurationAdministrative TemplatesWindows ComponentsFile ExplorerSet a default associations configuration file
The file is an XML file which basically states the File Extension and the associated program. Works well, although doesn’t seem the cleanest.
The problem has come up with PDF Files, whereby some users have Adobe Professional in addition to Adobe Reader. The default for PDF Files is Adobe Reader, but the Adobe Professional users want it to be Adobe Professional, not Adobe Reader. Of course, they
can change this, but once they logoff/logon, this gets changed back.Is there a way to change this for Adobe Professional users? We don’t want to create an entirely separate policy. I imagined an IF statement or something if they had Adobe Professional installed, then it could be overwritten, but I don’t know if that’s even
possible.Thanks in advance
Chris
- Remove From My Forums
-
Общие обсуждения
-
Здравствуйте! Не удаётся разобраться в следующей ситуации. Имеется домен на базе Server 2012 R2. В GPO настроен xml файл ассоциаций файлов.
Ввожу ПК с ОС Windows 10 Pro Для Образовательных учреждений в домен. Все GPO применяются, но при этом программы по умолчанию в настройках системы не выставляются. В процессе поиска проблемы выяснил, что при первом
логине нового юзера встроенные приложения (фотографии, Windows Media Player, Карты) не работают пока их не запустишь хоть раз вручную (даже в поиске не выдаются, хотя в меню пуск ярлыки на них присутствуют). Когда впервые запускаешь встроенное приложение,
оно как будто-то устанавливается для данного пользователя (хотя под локальной учёткой или другой доменной учёткой эти приложения уже запускались) и после этого появляется в настройках программ по умолчанию. Собственно вопрос:
как заставить встроенные приложения быть уже установленными при первом логине пользователя? В противном случае GPO с настройкой ассоциаций файлов теряет смысл, ведь все равно при первом логине юзера приходится запускать нужные
приложения вручную, что в свою очередь при введение большого кол-ва ПК в домен становится нереальным. Прошу помощи, потому как весь гугл перерыл, но ответа не нашёл…-
Изменен тип
27 августа 2018 г. 4:56
Обсуждение
-
Изменен тип
|
0 / 0 / 0 Регистрация: 05.10.2017 Сообщений: 86 |
|
|
1 |
|
|
05.02.2019, 04:06. Показов 3907. Ответов 2
Доброго времени суток! Стоит задача настроить программы по умолчанию для всех ПК в сети. Через GPO нужно для каждого формата создавать элемент политики, через реестр тоже достаточно большой запрос будет, есть ли еще способы? Кто что может предложить?
__________________
0 |
|
KDE777 1882 / 1106 / 426 Регистрация: 22.01.2016 Сообщений: 3,050 |
||||
|
05.02.2019, 10:10 |
2 |
|||
|
Через GPO нужно для каждого формата создавать элемент политики, через реестр тоже достаточно большой запрос будет, есть ли еще способы? Для Win8 и выше: 1. Настроить все нужные ассоциации на одном ПК
3. Воспользоваться политикой — «Computer ConfigurationPoliciesAdministrative TemplatesWindows ComponentsFile ExplorerSet a default associations configuration file» + ещё один пример, с экспортом/импортом через Dism — https://docs.microsoft.com/en-… sociations
0 |
|
0 / 0 / 0 Регистрация: 05.10.2017 Сообщений: 86 |
|
|
05.02.2019, 17:13 [ТС] |
3 |
|
Для Win8 и выше Про это я знаю, но в основном машины Win 7, остальные все несколько штук
0 |