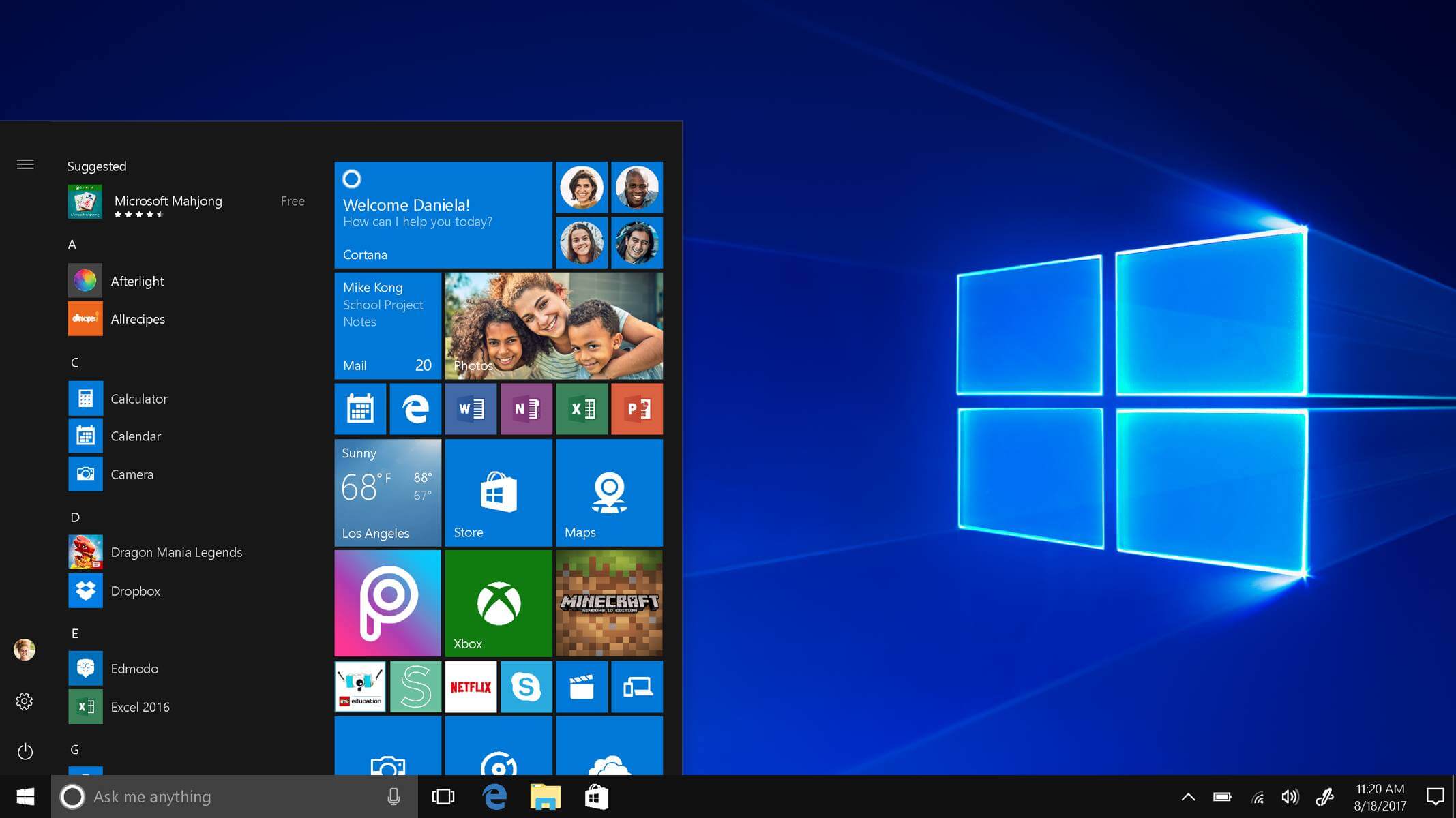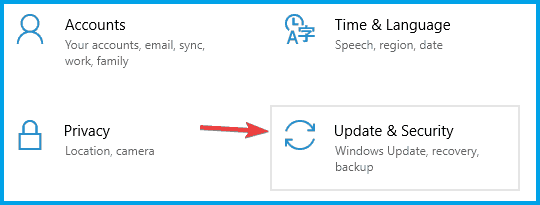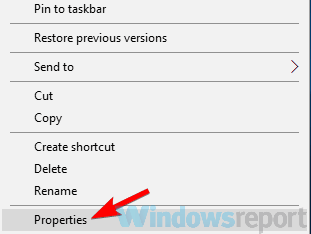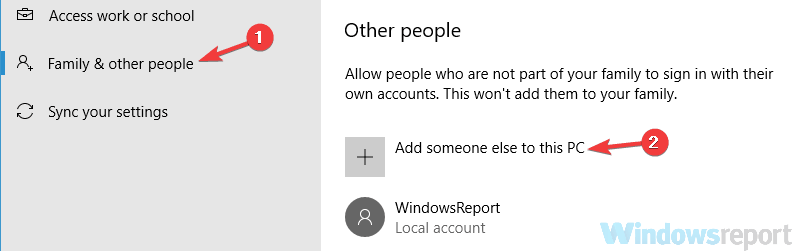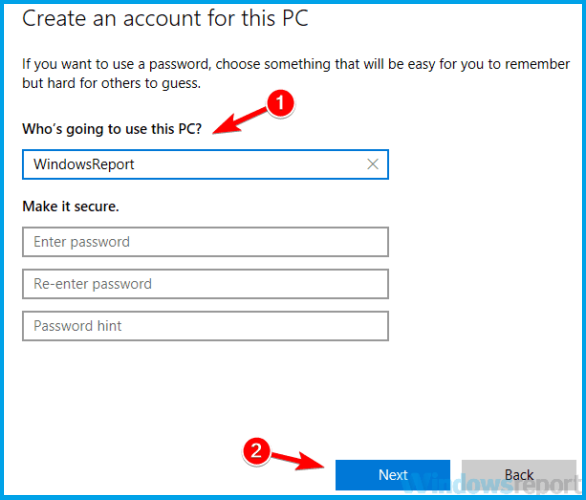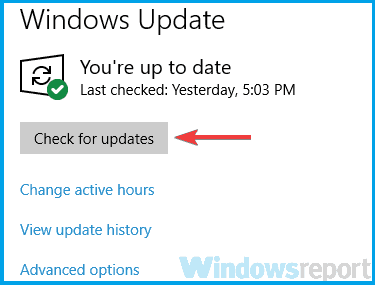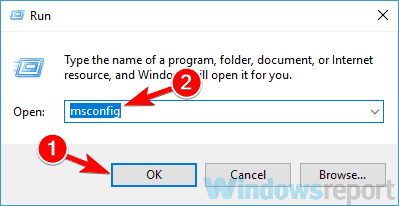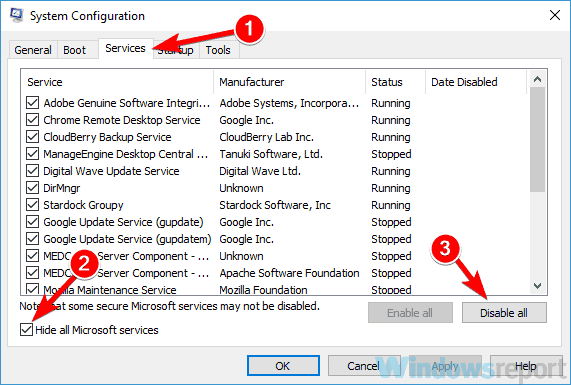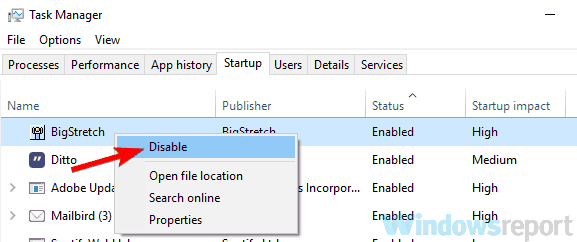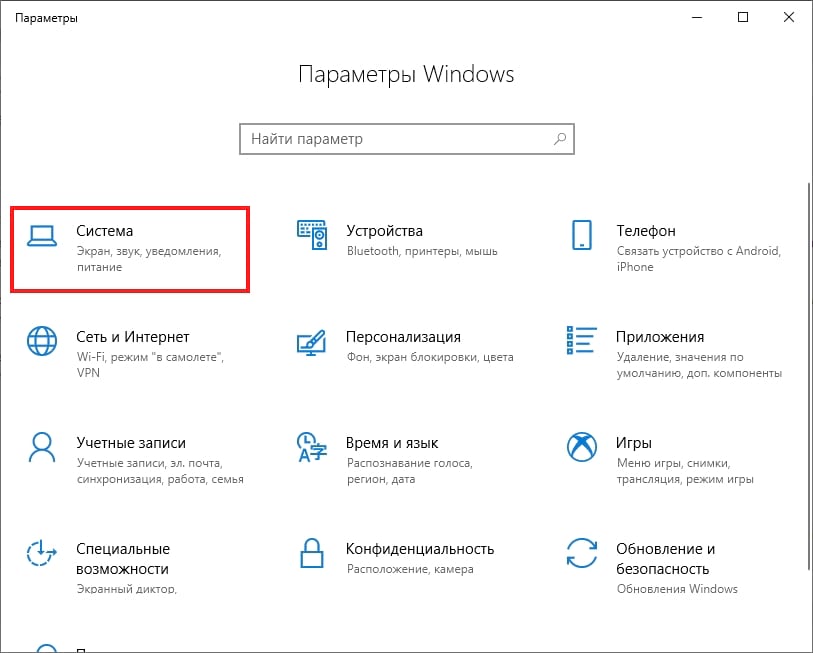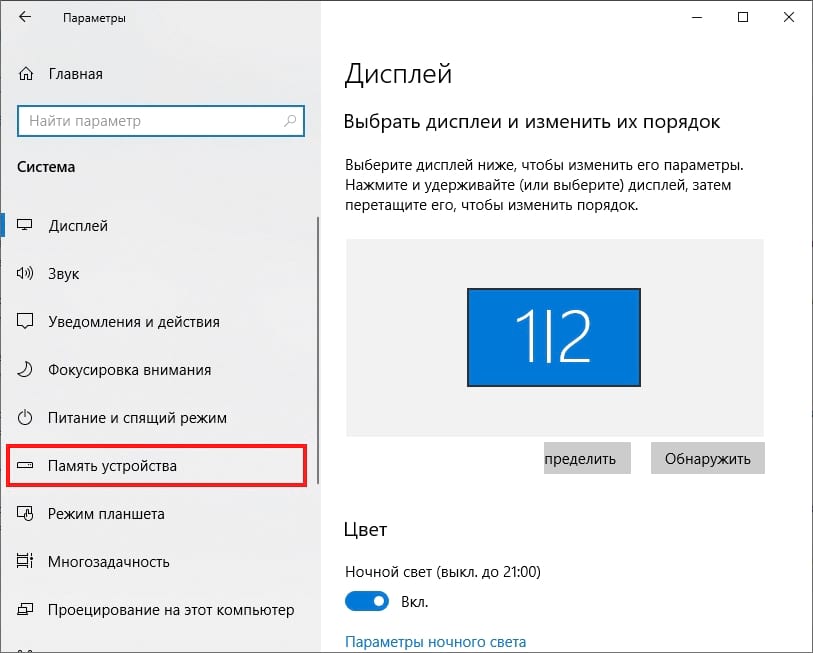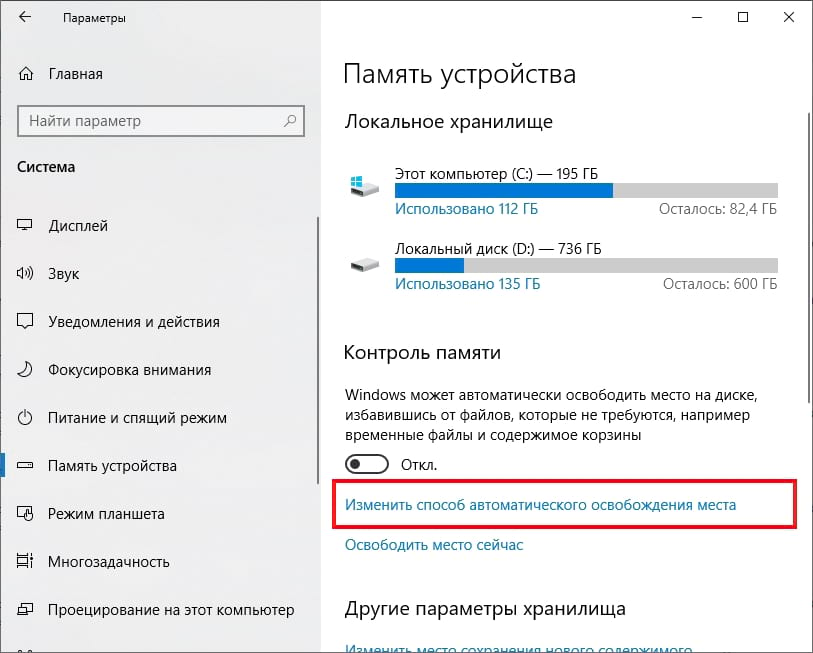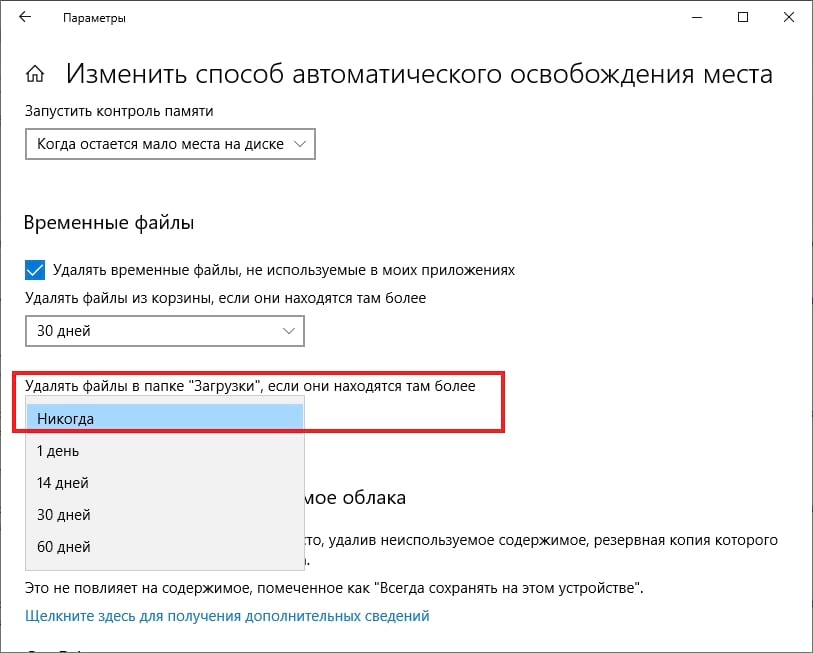Содержание
- Полные Exe-файлы, удаляющие себя в Windows 10, 8.1, 7
- Exe файлы продолжают удалять сами, что делать?
- Решение 1. Проверьте свой антивирус
- Решение 2. Попробуйте использовать безопасный режим
- Решение 3. Попробуйте запустить приложение от имени администратора.
- Решение 4. Создание новой учетной записи пользователя
- Решение 6. Установите недостающие обновления
- Решение 7 – Выполнить чистую загрузку
- Решение 8. Выполните обновление на месте
Полные Exe-файлы, удаляющие себя в Windows 10, 8.1, 7
Многие пользователи сообщают, что исполняемые файлы продолжают удалять себя на своем ПК. Это странная проблема, и в сегодняшней статье мы покажем вам, как решить эту проблему.
Есть много проблем с exe-файлами, которые могут появиться на вашем ПК, и если говорить о проблемах exe, вот некоторые распространенные проблемы, о которых сообщили пользователи:
Exe файлы продолжают удалять сами, что делать?
Решение 1. Проверьте свой антивирус
Если у вас возникла эта проблема, обязательно просканируйте компьютер на наличие вредоносных программ. Иногда вредоносные программы могут заразить ваш компьютер и начать самостоятельно удалять исполняемые файлы. Чтобы убедиться, что ваш компьютер не заражен, выполните полную проверку системы.
Если ваш компьютер не заражен, возможно, проблема в настройках антивируса. Если ваш антивирус продолжает удалять определенный exe-файл, добавьте этот файл в список исключений и проверьте, помогает ли это. Кроме того, вы можете попробовать отключить некоторые антивирусные функции или даже вообще отключить антивирус.
Если это не работает, возможно, вам следует удалить сторонний антивирус. Даже если вы решите это сделать, вы все равно будете защищены Защитником Windows, поэтому вам не нужно беспокоиться о вашей безопасности. Пользователи сообщали о проблемах с Norton и Malwarebytes, но имейте в виду, что другие антивирусные инструменты могут вызывать эту проблему.
– Загрузите Bitdefender Antivirus 2019 (скидка 35%)
Решение 2. Попробуйте использовать безопасный режим
Если exe-файлы удаляются сами, проблема может быть связана с вашими настройками или сторонними приложениями. Чтобы устранить проблему, рекомендуется войти в безопасный режим и проверить, появляется ли проблема там. Для этого выполните следующие действия:
После входа в безопасный режим проверьте, сохраняется ли проблема. Если проблема не появляется, вы можете начать ее устранение. Некоторые пользователи предлагают скопировать или извлечь файл, пока вы находитесь в безопасном режиме, так что вы также можете сделать это.
Решение 3. Попробуйте запустить приложение от имени администратора.
Если exe-файлы продолжают удалять сами, проблема может заключаться в отсутствии административных привилегий. Несколько пользователей сообщили, что они исправили проблему, просто запустив exe-файл от имени администратора. Это просто сделать, и вы можете сделать это, выполнив следующие действия:
Если это решит вашу проблему, вам нужно будет повторять этот процесс каждый раз, когда вы хотите запустить этот исполняемый файл. Кроме того, вы можете принудительно запускать приложение с правами администратора. Для этого выполните следующие действия:
После этого приложение всегда будет запускаться с правами администратора, и проблема должна быть окончательно решена.
Решение 4. Создание новой учетной записи пользователя
Если exe-файлы продолжают удалять сами, проблема может заключаться в вашей учетной записи пользователя. Иногда ваша учетная запись может быть повреждена, и, поскольку нет простого способа исправить ее, рекомендуется создать новую учетную запись пользователя. Это довольно просто сделать, и вы можете сделать это, выполнив следующие действия:
После создания новой учетной записи пользователя переключитесь на нее и проверьте, решена ли проблема. Если проблема отсутствует в новой учетной записи, переместите в нее свои личные файлы и начните использовать ее вместо старой.
После переключения на сторонний файловый архиватор проблема должна быть полностью решена.
Решение 6. Установите недостающие обновления
Если exe-файлы удаляются сами, проблема может быть связана с отсутствующими обновлениями. Иногда в Windows могут появляться глюки, но они обычно исправляются через Центр обновления Windows. Windows автоматически загрузит и установит отсутствующие обновления, но при желании вы можете проверить наличие обновлений самостоятельно. Для этого просто выполните следующие действия:
Windows проверит наличие доступных обновлений и загрузит их в фоновом режиме. После установки обновлений проверьте, не устранена ли проблема.
Решение 7 – Выполнить чистую загрузку
Иногда такие проблемы могут возникать из-за сторонних приложений. Некоторые приложения, как правило, запускаются автоматически с Windows, и они могут привести к удалению exe-файлов. Чтобы решить эту проблему, пользователи предлагают выполнить Чистую загрузку и отключить все запускаемые приложения. Для этого просто выполните следующие действия:
После перезагрузки компьютера проверьте, сохраняется ли проблема.Если нет, то наверняка проблема связана с одним из отключенных приложений или служб. Чтобы найти основную причину, включите отключенные службы и приложения по одному или в группах. Помните, что вам необходимо перезагрузить компьютер после включения приложения или службы, чтобы применить изменения.
Решение 8. Выполните обновление на месте
Если у вас возникла проблема с exe-файлами, возможно, ваша установка повреждена, и вам нужно ее исправить. Вы можете восстановить установку и сохранить все свои файлы, выполнив обновление на месте. Для этого просто выполните следующие действия:
После завершения обновления у вас будет установлена новая версия Windows, и все ваши файлы и приложения должны остаться без изменений. Если проблема не устранена, следующим шагом будет сброс Windows 10.
Exe-файлы, которые продолжают удалять сами, могут быть проблемой, но мы надеемся, что вам удалось решить эту проблему с помощью одного из наших решений.
Источник
Windows 10 — самая актуальная разработка компании Microsoft, которой пророчат большое будущее и работу на всех видах устройств. Та «десятка», которой вы можете пользоваться сейчас, в какой-то степени, еще «сырая». То есть недоработанная. Можно сказать, что все это навязывание новейшей операционной системы — попытка компании привлечь к тестированию программного продукта как можно больше человек.
Но параноики продолжают ликовать, ведь с каждым новым обновлением Windows 10 дарит пользователям очередные глюки. Например, в сети можно отыскать жалобы о том, что данная ОС удаляет пользовательские файлы. Заявление весьма серьезное. Оно или в очередной раз доказывает, что «десятка» следит за вами и за тем, что вы записываете на свой жесткий диск, либо чрезмерно оберегает вас от вашей же глупости.
Ведь в большинстве случаев речь идет об автоматическом удалении разнообразных «кряков» и «кейгенов», которые любой хороший антивирус принимает за опасное или потенциально опасное программное обеспечение. Для Windows 10 эти файлы — прямая угроза безопасности. Поэтому прежде чем поощрять паранойю, стоит включить здравый смысл. В любом случае, как относиться к Windows 10 решать вам. Задача этой заметки — выключить ненужный функционал.
Зачем бороться с «вольностями» системы
Какие-то подозрительные файлы операционка удаляет, чтобы обезопасить себя и другие, более важные пользовательские данные. Но если вы уверены, что тот или иной файл системе вреда не принесет, а она как назло уничтожает его снова и снова — это, как минимум раздражает. К тому же понятия безопасности у Windows 10 весьма специфичны. Некоторые сторонние программы, которые ни «семерка», ни «восьмерка» никогда не трогали, «десятка» вероломно стирает.
Часто это твикеры системы или программы, отображающие список оборудования, температуру процессора и другие параметры ПК (CPU-Z, Speccy), Иногда Windows 10 избавляется от ПО, устанавливаемого вместе с драйверами, например, для видеократ AMD, а изредка «сносит» и некоторые драйверы. Подобное поведение разозлит любого: операционная система должна быть удобной и безопасной, но не мешать работе за компьютером.
Как исправить
На этот вопрос в самом Microsoft отвечают, опираясь на пользовательское соглашение. Да-да, то самое, которое предшествует установке Windows 10 или ее обновлению с более старшей версии, и именно то, которое у нас никто не читает. Якобы именно в нем вы сами даете согласие на такую «гиперопеку» со стороны системы. Переустанавливать не вариант, можно попробовать отключить. Тем более, что за подобный функционал отвечает Defender — встроенное антивирусное ПО.
Windows 10 может «пофиксить» неугодные файлы несколькими способами:
- просто удалить (так система поступает с генераторами ключей и прочими программами для подделки лицензии);
- предупредить об удалении приложения и затем переместить файлы программы в папку Windows.old;
- предложить свои варианты программ, аналогичных по функциональности, но, по мнению ОС, безопасные.
По сути, в этой ситуации и делать ничего не надо, ведь вы выбрали Windows 10 свой основной операционной системой, а значит были готовы к временным недоработкам и прочим прелестям «сырого» программного обеспечения. Да и потеря невелика: только опасные файлы и программы удаляются. Единственный способ исправить — отключить встроенный антивирус или, как его называют «Защитник». При этом вы должны понимать, что тем самым делаете свою систему уязвимее для вредоносного ПО.
Поэтому поспешите обзавестись сторонним антивирусом. Кстати, часто при его установке Defender отключается без участия пользователя. Но на всякий случай вот последовательность действий для его ручного выключения:
- Зажмите одновременно пару клавиш — со значком Windows и R.
- В открывшемся маленьком окошке введите regedit и нажмите Enter.
- Откроется редактор реестра — перейдите оп адресу: HKEY_LOCAL_MACHINE SOFTWARE Policies Microsoft Windows Defender.
- Если здесь обнаружится так называемый параметр DWORD (на скриншоте сверху нет, а на нижнем — есть), то знайте, значение, равное 1 отключает Defender, а 0 включает. Здесь отключено:
- Если параметра нет, его нужно создать вручную через щелчок правой кнопкой по пустому месту в правом окне: Создать — Параметр DWORD.
- Выполните перезагрузку.
«Защитник» отключен и больше не должен тревожить вас, разве что разработчики из Майкрософта не придумают что-то новое.
by Milan Stanojevic
Milan has been enthusiastic about technology ever since his childhood days, and this led him to take interest in all PC-related technologies. He’s a PC enthusiast and he… read more
Updated on November 18, 2021
- Many users reported that exe files keep disappearing from their PC for no apparent reason.
- The missing executable files case is pretty strange but most evidence point to the antivirus solution.
- If you want to learn more about fixing executable files, visit our EXE Troubleshooting page.
- Helping you fix your PC is our main objective so check our Troubleshooting Hub for solutions.
XINSTALL BY CLICKING THE DOWNLOAD FILE
- Download Restoro PC Repair Tool that comes with Patented Technologies (patent available here).
- Click Start Scan to find Windows 10 issues that could be causing PC problems.
- Click Repair All to fix issues affecting your computer’s security and performance
- Restoro has been downloaded by 0 readers this month.
Many users reported that exe files keep deleting themselves on their PC. This is a strange problem, and in today’s article we’ll show you how to fix this issue.
There are many issues with exe files that can appear on your PC, and speaking of exe issues, here are some common problems that users reported:
- Exe files automatically deleted, being deleted, deleted after download, disappearing, missing, getting deleted – These are some common problems with exe files, and in most cases, you can fix them simply by checking your antivirus settings.
- Exe file disappears after double clicking, delete itself – Can appear if you don’t have administrative privileges. Run the exe file as an administrator and check if that helps.
- Windows 10 deletes exe files – Can appear due to certain glitches. Switch to Safe Mode and check if the problem is still there.
What can I do if the Exe files keep deleting themselves?
- Check your antivirus
- Try using Safe Mode
- Try running the application as an administrator
- Create a new user account
- Use a different archiver
- Install the missing updates
- Perform a Clean Boot
- Perform an in-place upgrade
1. Check your antivirus
If you’re having this problem, be sure to scan your PC for malware. Sometimes malware can infect your PC and start removing exe files on its own.
To be sure that your PC is not infected, perform a full system scan.
If your PC isn’t infected, the problem might be your antivirus settings. If your antivirus keeps removing certain exe files, add that file to the list of exceptions and check if that helps.
Alternatively, you can try disabling certain antivirus features or even disable your antivirus altogether.
If that doesn’t work, perhaps you should uninstall your third-party antivirus. Even if you choose to do so, you’ll still be protected by Windows Defender, so there’s no need to worry about your safety.
Users reported problems with Norton and Malwarebytes, but bear in mind that other antivirus tools can cause this problem to appear as well.
If removing the antivirus solves the problem, perhaps you should consider switching to a different antivirus solution.
There are many great antivirus tools on the market, but if you’re looking for a reliable security tool that won’t interfere with your system, we recommend that you try an antivirus software with low CPU usage.
Modern antivirus are configured to keep you protected in real-time while allowing your PC to work optimally so you can carry out your daily tasks with no issue.
2. Try using Safe Mode
- Open the Settings app by using the Windows Key + I shortcut.
- Head over to the Update & Security section.
- Select Recovery from the left pane and click the Restart now button from the right pane.
- Select Troubleshoot, then Advanced options and Startup Settings. Now click the Restart button.
- You should now see a list of options. Select the version of Safe Mode you want to use by pressing the corresponding keyboard key.
Some PC issues are hard to tackle, especially when it comes to corrupted repositories or missing Windows files. If you are having troubles fixing an error, your system may be partially broken.
We recommend installing Restoro, a tool that will scan your machine and identify what the fault is.
Click here to download and start repairing.
Note: If the issue doesn’t appear, you can start troubleshooting it. Some users are suggesting to copy or extract the file while you’re in Safe Mode, so you can do that as well.
3. Try running the application as an administrator
- Locate the problematic application.
- Right-click the exe file and choose Run as administrator from the menu.
Note: If this solves your problem, you’ll need to repeat this process every time you want to run that exe file.
Force the application to run with administrative privileges
- Right-click the problematic exe file and choose Properties from the menu.
- Head over to the Compatibility tab and check Run this program as an administrator option. Click Apply and OK to save the changes.
4. Create a new user account
- Open the Settings app and navigate to the Accounts section.
- Select Family & other people from the left pane and choose Add someone else to this PC from the right pane.
- Select I don’t have this person’s sign-in information, then Add a user without a Microsoft account.
- Enter the username for the new account and click Next.
- Switch to the new account and check if the problem is resolved.
Note: If the issue isn’t present on the new account, move your personal files to it and start using it instead of your old account.
5. Use a different file archiver
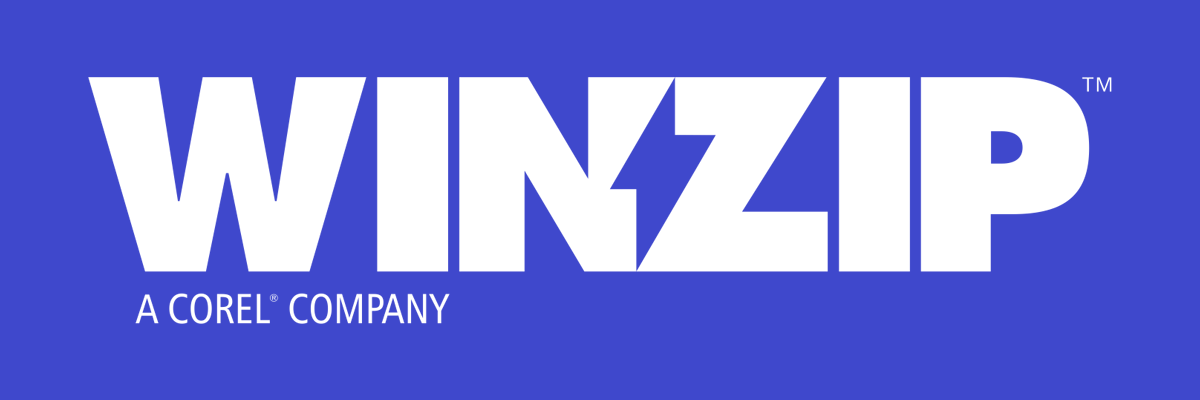
Some users reported that exe files are deleting themselves when you extract them from a zip archive.
This problem usually appears when using a built-in archiver tool in Windows, and in order to avoid it, users are recommending to switch to a third-party archiver such as WinZip.
This is probably one of the most popular tools on the planet so you probably know a lot of things about it. It features a long list of different archive types and it’s the quickest archiver you can find.
But few probably know that WinZip also protects your data with high-level encryption and it has a lot of other advanced options.
This awesome software has direct integration with your cloud storage accounts on Dropbox, Google Drive, MediaFire, OneDrive, and others so you can send large files quickly.
6. Install the missing updates
- Open the Settings app and navigate to the Update & Security section.
- Click the Check for updates button.
7. Perform a Clean Boot
- Press the Windows Key + R combination, type msconfig, and press Enter.
- Navigate to the Services tab and check the Hide all Microsoft services box. Click the Disable all button to disable all available services.
- Navigate to the Startup tab and click Open Task Manager.
- Right-click the first application on the list and pick Disable from the menu. Do this for all applications on the list.
- Once you disable all startup applications, go back to the System Configuration window.
- Click Apply, OK, and restart your PC.
Note: If the problem is fixed, it’s certain that one of the disabled applications or services was causing the issue. To find the root cause, enable disabled services and applications one by one or in groups.
Keep in mind that you’ll need to restart your PC after enabling an application or service in order to apply changes.
8. Perform an in-place upgrade
- Download and run the Media Creation Tool.
- Select Upgrade this PC now and click Next.
- Choose Download and install updates and click Next.
- Follow the instructions on the screen. Once you reach Ready to install screen select Change what to keep.
- Select Keep personal files and apps option and click Next.
- Follow the instructions on the screen to complete the upgrade.
Note: After you complete the upgrade, you’ll have a fresh installation of Windows installed, and all your files and applications should remain intact. If the problem is still there, your next step would be to perform a Windows 10 reset.
Exe files that keep deleting themselves can be a problem, but we hope that you managed to fix this problem with one of our solutions.
Newsletter
by Milan Stanojevic
Milan has been enthusiastic about technology ever since his childhood days, and this led him to take interest in all PC-related technologies. He’s a PC enthusiast and he… read more
Updated on November 18, 2021
- Many users reported that exe files keep disappearing from their PC for no apparent reason.
- The missing executable files case is pretty strange but most evidence point to the antivirus solution.
- If you want to learn more about fixing executable files, visit our EXE Troubleshooting page.
- Helping you fix your PC is our main objective so check our Troubleshooting Hub for solutions.
XINSTALL BY CLICKING THE DOWNLOAD FILE
- Download Restoro PC Repair Tool that comes with Patented Technologies (patent available here).
- Click Start Scan to find Windows 10 issues that could be causing PC problems.
- Click Repair All to fix issues affecting your computer’s security and performance
- Restoro has been downloaded by 0 readers this month.
Many users reported that exe files keep deleting themselves on their PC. This is a strange problem, and in today’s article we’ll show you how to fix this issue.
There are many issues with exe files that can appear on your PC, and speaking of exe issues, here are some common problems that users reported:
- Exe files automatically deleted, being deleted, deleted after download, disappearing, missing, getting deleted – These are some common problems with exe files, and in most cases, you can fix them simply by checking your antivirus settings.
- Exe file disappears after double clicking, delete itself – Can appear if you don’t have administrative privileges. Run the exe file as an administrator and check if that helps.
- Windows 10 deletes exe files – Can appear due to certain glitches. Switch to Safe Mode and check if the problem is still there.
What can I do if the Exe files keep deleting themselves?
- Check your antivirus
- Try using Safe Mode
- Try running the application as an administrator
- Create a new user account
- Use a different archiver
- Install the missing updates
- Perform a Clean Boot
- Perform an in-place upgrade
1. Check your antivirus
If you’re having this problem, be sure to scan your PC for malware. Sometimes malware can infect your PC and start removing exe files on its own.
To be sure that your PC is not infected, perform a full system scan.
If your PC isn’t infected, the problem might be your antivirus settings. If your antivirus keeps removing certain exe files, add that file to the list of exceptions and check if that helps.
Alternatively, you can try disabling certain antivirus features or even disable your antivirus altogether.
If that doesn’t work, perhaps you should uninstall your third-party antivirus. Even if you choose to do so, you’ll still be protected by Windows Defender, so there’s no need to worry about your safety.
Users reported problems with Norton and Malwarebytes, but bear in mind that other antivirus tools can cause this problem to appear as well.
If removing the antivirus solves the problem, perhaps you should consider switching to a different antivirus solution.
There are many great antivirus tools on the market, but if you’re looking for a reliable security tool that won’t interfere with your system, we recommend that you try an antivirus software with low CPU usage.
Modern antivirus are configured to keep you protected in real-time while allowing your PC to work optimally so you can carry out your daily tasks with no issue.
2. Try using Safe Mode
- Open the Settings app by using the Windows Key + I shortcut.
- Head over to the Update & Security section.
- Select Recovery from the left pane and click the Restart now button from the right pane.
- Select Troubleshoot, then Advanced options and Startup Settings. Now click the Restart button.
- You should now see a list of options. Select the version of Safe Mode you want to use by pressing the corresponding keyboard key.
Some PC issues are hard to tackle, especially when it comes to corrupted repositories or missing Windows files. If you are having troubles fixing an error, your system may be partially broken.
We recommend installing Restoro, a tool that will scan your machine and identify what the fault is.
Click here to download and start repairing.
Note: If the issue doesn’t appear, you can start troubleshooting it. Some users are suggesting to copy or extract the file while you’re in Safe Mode, so you can do that as well.
3. Try running the application as an administrator
- Locate the problematic application.
- Right-click the exe file and choose Run as administrator from the menu.
Note: If this solves your problem, you’ll need to repeat this process every time you want to run that exe file.
Force the application to run with administrative privileges
- Right-click the problematic exe file and choose Properties from the menu.
- Head over to the Compatibility tab and check Run this program as an administrator option. Click Apply and OK to save the changes.
4. Create a new user account
- Open the Settings app and navigate to the Accounts section.
- Select Family & other people from the left pane and choose Add someone else to this PC from the right pane.
- Select I don’t have this person’s sign-in information, then Add a user without a Microsoft account.
- Enter the username for the new account and click Next.
- Switch to the new account and check if the problem is resolved.
Note: If the issue isn’t present on the new account, move your personal files to it and start using it instead of your old account.
5. Use a different file archiver
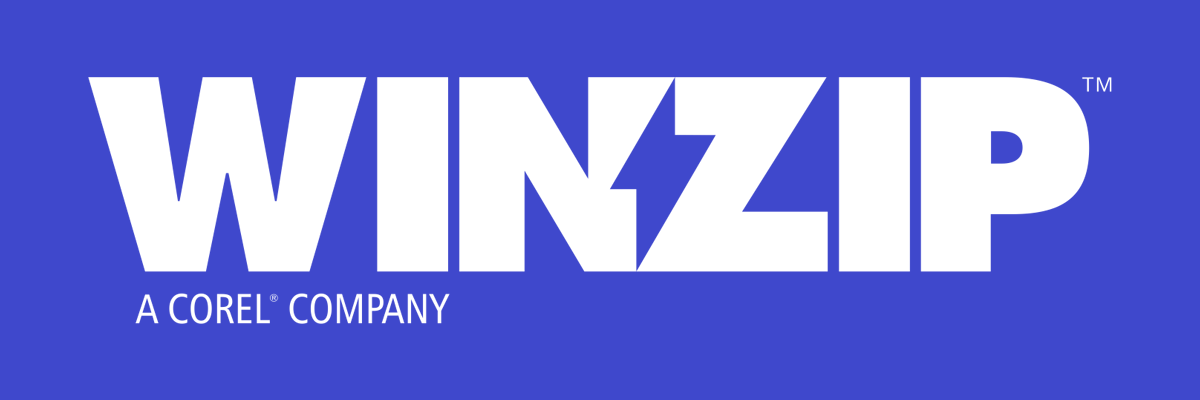
Some users reported that exe files are deleting themselves when you extract them from a zip archive.
This problem usually appears when using a built-in archiver tool in Windows, and in order to avoid it, users are recommending to switch to a third-party archiver such as WinZip.
This is probably one of the most popular tools on the planet so you probably know a lot of things about it. It features a long list of different archive types and it’s the quickest archiver you can find.
But few probably know that WinZip also protects your data with high-level encryption and it has a lot of other advanced options.
This awesome software has direct integration with your cloud storage accounts on Dropbox, Google Drive, MediaFire, OneDrive, and others so you can send large files quickly.
6. Install the missing updates
- Open the Settings app and navigate to the Update & Security section.
- Click the Check for updates button.
7. Perform a Clean Boot
- Press the Windows Key + R combination, type msconfig, and press Enter.
- Navigate to the Services tab and check the Hide all Microsoft services box. Click the Disable all button to disable all available services.
- Navigate to the Startup tab and click Open Task Manager.
- Right-click the first application on the list and pick Disable from the menu. Do this for all applications on the list.
- Once you disable all startup applications, go back to the System Configuration window.
- Click Apply, OK, and restart your PC.
Note: If the problem is fixed, it’s certain that one of the disabled applications or services was causing the issue. To find the root cause, enable disabled services and applications one by one or in groups.
Keep in mind that you’ll need to restart your PC after enabling an application or service in order to apply changes.
8. Perform an in-place upgrade
- Download and run the Media Creation Tool.
- Select Upgrade this PC now and click Next.
- Choose Download and install updates and click Next.
- Follow the instructions on the screen. Once you reach Ready to install screen select Change what to keep.
- Select Keep personal files and apps option and click Next.
- Follow the instructions on the screen to complete the upgrade.
Note: After you complete the upgrade, you’ll have a fresh installation of Windows installed, and all your files and applications should remain intact. If the problem is still there, your next step would be to perform a Windows 10 reset.
Exe files that keep deleting themselves can be a problem, but we hope that you managed to fix this problem with one of our solutions.
Newsletter
Содержание
- Полные Exe-файлы, удаляющие себя в Windows 10, 8.1, 7
- Exe файлы продолжают удалять сами, что делать?
- Решение 1. Проверьте свой антивирус
- Решение 2. Попробуйте использовать безопасный режим
- Решение 3. Попробуйте запустить приложение от имени администратора.
- Решение 4. Создание новой учетной записи пользователя
- Решение 6. Установите недостающие обновления
- Решение 7 – Выполнить чистую загрузку
- Решение 8. Выполните обновление на месте
- Как запретить Защитнику Windows удалять EXE-файлы
- Будьте осторожны при изменении параметров Защитника Windows
- Запретить Защитнику Windows удалять исполняемые файлы
- Возвращаем подтверждение удаления файла в Windows 10
- Настройка корзины
- Windows 10 удалила файлы
- Зачем бороться с «вольностями» системы
- Как исправить
- Как отменить автоматическое удаление загруженных файлов в Windows 10
- Как запретить Контролю памяти очищать файлы из папки «Загрузки»
Полные Exe-файлы, удаляющие себя в Windows 10, 8.1, 7
Многие пользователи сообщают, что исполняемые файлы продолжают удалять себя на своем ПК. Это странная проблема, и в сегодняшней статье мы покажем вам, как решить эту проблему.
Есть много проблем с exe-файлами, которые могут появиться на вашем ПК, и если говорить о проблемах exe, вот некоторые распространенные проблемы, о которых сообщили пользователи:
Exe файлы продолжают удалять сами, что делать?
Решение 1. Проверьте свой антивирус
Если у вас возникла эта проблема, обязательно просканируйте компьютер на наличие вредоносных программ. Иногда вредоносные программы могут заразить ваш компьютер и начать самостоятельно удалять исполняемые файлы. Чтобы убедиться, что ваш компьютер не заражен, выполните полную проверку системы.
Если ваш компьютер не заражен, возможно, проблема в настройках антивируса. Если ваш антивирус продолжает удалять определенный exe-файл, добавьте этот файл в список исключений и проверьте, помогает ли это. Кроме того, вы можете попробовать отключить некоторые антивирусные функции или даже вообще отключить антивирус.
Если это не работает, возможно, вам следует удалить сторонний антивирус. Даже если вы решите это сделать, вы все равно будете защищены Защитником Windows, поэтому вам не нужно беспокоиться о вашей безопасности. Пользователи сообщали о проблемах с Norton и Malwarebytes, но имейте в виду, что другие антивирусные инструменты могут вызывать эту проблему.
– Загрузите Bitdefender Antivirus 2019 (скидка 35%)
Решение 2. Попробуйте использовать безопасный режим
Если exe-файлы удаляются сами, проблема может быть связана с вашими настройками или сторонними приложениями. Чтобы устранить проблему, рекомендуется войти в безопасный режим и проверить, появляется ли проблема там. Для этого выполните следующие действия:
После входа в безопасный режим проверьте, сохраняется ли проблема. Если проблема не появляется, вы можете начать ее устранение. Некоторые пользователи предлагают скопировать или извлечь файл, пока вы находитесь в безопасном режиме, так что вы также можете сделать это.
Решение 3. Попробуйте запустить приложение от имени администратора.
Если exe-файлы продолжают удалять сами, проблема может заключаться в отсутствии административных привилегий. Несколько пользователей сообщили, что они исправили проблему, просто запустив exe-файл от имени администратора. Это просто сделать, и вы можете сделать это, выполнив следующие действия:
Если это решит вашу проблему, вам нужно будет повторять этот процесс каждый раз, когда вы хотите запустить этот исполняемый файл. Кроме того, вы можете принудительно запускать приложение с правами администратора. Для этого выполните следующие действия:
После этого приложение всегда будет запускаться с правами администратора, и проблема должна быть окончательно решена.
Решение 4. Создание новой учетной записи пользователя
Если exe-файлы продолжают удалять сами, проблема может заключаться в вашей учетной записи пользователя. Иногда ваша учетная запись может быть повреждена, и, поскольку нет простого способа исправить ее, рекомендуется создать новую учетную запись пользователя. Это довольно просто сделать, и вы можете сделать это, выполнив следующие действия:
После создания новой учетной записи пользователя переключитесь на нее и проверьте, решена ли проблема. Если проблема отсутствует в новой учетной записи, переместите в нее свои личные файлы и начните использовать ее вместо старой.
После переключения на сторонний файловый архиватор проблема должна быть полностью решена.
Решение 6. Установите недостающие обновления
Если exe-файлы удаляются сами, проблема может быть связана с отсутствующими обновлениями. Иногда в Windows могут появляться глюки, но они обычно исправляются через Центр обновления Windows. Windows автоматически загрузит и установит отсутствующие обновления, но при желании вы можете проверить наличие обновлений самостоятельно. Для этого просто выполните следующие действия:
Windows проверит наличие доступных обновлений и загрузит их в фоновом режиме. После установки обновлений проверьте, не устранена ли проблема.
Решение 7 – Выполнить чистую загрузку
Иногда такие проблемы могут возникать из-за сторонних приложений. Некоторые приложения, как правило, запускаются автоматически с Windows, и они могут привести к удалению exe-файлов. Чтобы решить эту проблему, пользователи предлагают выполнить Чистую загрузку и отключить все запускаемые приложения. Для этого просто выполните следующие действия:
После перезагрузки компьютера проверьте, сохраняется ли проблема.Если нет, то наверняка проблема связана с одним из отключенных приложений или служб. Чтобы найти основную причину, включите отключенные службы и приложения по одному или в группах. Помните, что вам необходимо перезагрузить компьютер после включения приложения или службы, чтобы применить изменения.
Решение 8. Выполните обновление на месте
Если у вас возникла проблема с exe-файлами, возможно, ваша установка повреждена, и вам нужно ее исправить. Вы можете восстановить установку и сохранить все свои файлы, выполнив обновление на месте. Для этого просто выполните следующие действия:
После завершения обновления у вас будет установлена новая версия Windows, и все ваши файлы и приложения должны остаться без изменений. Если проблема не устранена, следующим шагом будет сброс Windows 10.
Exe-файлы, которые продолжают удалять сами, могут быть проблемой, но мы надеемся, что вам удалось решить эту проблему с помощью одного из наших решений.
Источник
Как запретить Защитнику Windows удалять EXE-файлы
Стоит отметить, что для тех, кто решил использовать его, они должны знать, что это программное обеспечение всегда работает. Фактически, он отвечает за сканирование системы, когда мы оставляем ее бездействующей. Чтобы дать нам идею, антивирус проверяет систему примерно два раза в неделю, чтобы убедиться, что она не содержит вредоносного кода. Но это не значит, что он выключен или отключен вне этих периодов сканирования.
Будьте осторожны при изменении параметров Защитника Windows
Конечно, это не всегда наиболее рекомендуется, так как эти антивирусные программы имеют определенный предел погрешности, который известен как ложные срабатывания. Вот почему в некоторых случаях, особенно среди опытных пользователей, интересно отключить эту функцию. Итак, далее мы собираемся показать вам, как предотвратить Защитник Windows от удалив исполняемый файл самостоятельно.
Мы должны знать, что это приложение безопасности помечает файлы, которые оно считает опасными и которые нельзя запускать в системе. Редко можно получить ложный положительный результат, но это может произойти в любое время. В то же время мы также должны знать, что мы подвергаемся большому риску при заявление Защитник Windows пометил.
Но это может быть случай, когда мы знаем источник, и мы точно знаем, что он не является вредоносным. В противном случае при выполнении какого-либо типа вредоносных программ в Windows мы можем столкнуться с серьезной проблемой безопасности.
Запретить Защитнику Windows удалять исполняемые файлы
Оказавшись в этом разделе, мы нажимаем на История защиты раздел, который мы увидим в текущих угроз. Здесь мы найдем список всех угроз, которые Защитник Windows заблокировал до сих пор.
Список, который мы увидим на экране, мало что показывает, кроме даты и времени, когда угроза была обнаружена и заблокирована, а также ее серьезности. Для получения дополнительной информации, мы должны нажать на раскрывающееся меню рядом с каждой записью. Конечно, на этом этапе нам придется аутентифицировать себя с помощью Системный администратор Пользователь должен продолжить, если это необходимо.
Возможно, нам придется повторно скачать файл и на этот раз Защитник Windows не будет автоматически блокировать или удалять его, что может повлечь за собой риски.
Источник
Возвращаем подтверждение удаления файла в Windows 10
Многие пользователи, особенно те, кто ранее пользовался Windows 7 и другими более старыми версиями Windows, заметили, что в Windows 10 процесс удаления файла или папки происходит без выведения подтверждения на выполнение данного действия. Проще говоря – при нажатии на клавишу Delete не отображается вот это окно:
Вид окна с запросом на удаление
Большая масса пользователей отмечают это не совсем удобным, учитывая что не редко удаление того или иного файла происходит случайно. Для Windows 8.1 данный вопрос также актуален.
В данной статье мы расскажем как вернуть окно подтверждения при удалении файла или папки в Windows 10.
Настройка корзины
Для того, чтобы при каждом нажатии на кнопку Delete с предварительно выделенным файлом или папкой выводился запрос на подтверждение удаления нужно отметить всего одну галочку в свойствах корзины.
Для этого нужно кликнуть правой кнопкой мыши по значку “Корзина” на рабочем столе и в открывшемся контекстном меню выбрать “Свойства”.
Появится окно, в котором будут отображены все локальные диски вашего компьютера. В самом низу окна будет галочка “Запрашивать подтверждение на удаление”. Ее нужно установить для каждого локального диска.
Включение отображения запроса на удаление файла в Windows 10
Для этого выделяете каждый диск в списке кликом левой кнопкой мыши и устанавливаете эту галочку. Проверьте чтобы данная галочка стояла на каждом поочередно выделенном локальном диске.
После этого нажимаете на кнопку “Ок” и убеждаетесь в том, что при удалении любого файла или папки на экране отображается окно с подтверждением.
Источник
Windows 10 удалила файлы
Windows 10 — самая актуальная разработка компании Microsoft, которой пророчат большое будущее и работу на всех видах устройств. Та «десятка», которой вы можете пользоваться сейчас, в какой-то степени, еще «сырая». То есть недоработанная. Можно сказать, что все это навязывание новейшей операционной системы — попытка компании привлечь к тестированию программного продукта как можно больше человек.
Но параноики продолжают ликовать, ведь с каждым новым обновлением Windows 10 дарит пользователям очередные глюки. Например, в сети можно отыскать жалобы о том, что данная ОС удаляет пользовательские файлы. Заявление весьма серьезное. Оно или в очередной раз доказывает, что «десятка» следит за вами и за тем, что вы записываете на свой жесткий диск, либо чрезмерно оберегает вас от вашей же глупости.
Ведь в большинстве случаев речь идет об автоматическом удалении разнообразных «кряков» и «кейгенов», которые любой хороший антивирус принимает за опасное или потенциально опасное программное обеспечение. Для Windows 10 эти файлы — прямая угроза безопасности. Поэтому прежде чем поощрять паранойю, стоит включить здравый смысл. В любом случае, как относиться к Windows 10 решать вам. Задача этой заметки — выключить ненужный функционал.
Зачем бороться с «вольностями» системы
Какие-то подозрительные файлы операционка удаляет, чтобы обезопасить себя и другие, более важные пользовательские данные. Но если вы уверены, что тот или иной файл системе вреда не принесет, а она как назло уничтожает его снова и снова — это, как минимум раздражает. К тому же понятия безопасности у Windows 10 весьма специфичны. Некоторые сторонние программы, которые ни «семерка», ни «восьмерка» никогда не трогали, «десятка» вероломно стирает.
Часто это твикеры системы или программы, отображающие список оборудования, температуру процессора и другие параметры ПК (CPU-Z, Speccy), Иногда Windows 10 избавляется от ПО, устанавливаемого вместе с драйверами, например, для видеократ AMD, а изредка «сносит» и некоторые драйверы. Подобное поведение разозлит любого: операционная система должна быть удобной и безопасной, но не мешать работе за компьютером.
Как исправить
На этот вопрос в самом Microsoft отвечают, опираясь на пользовательское соглашение. Да-да, то самое, которое предшествует установке Windows 10 или ее обновлению с более старшей версии, и именно то, которое у нас никто не читает. Якобы именно в нем вы сами даете согласие на такую «гиперопеку» со стороны системы. Переустанавливать не вариант, можно попробовать отключить. Тем более, что за подобный функционал отвечает Defender — встроенное антивирусное ПО.
Windows 10 может «пофиксить» неугодные файлы несколькими способами:
По сути, в этой ситуации и делать ничего не надо, ведь вы выбрали Windows 10 свой основной операционной системой, а значит были готовы к временным недоработкам и прочим прелестям «сырого» программного обеспечения. Да и потеря невелика: только опасные файлы и программы удаляются. Единственный способ исправить — отключить встроенный антивирус или, как его называют «Защитник». При этом вы должны понимать, что тем самым делаете свою систему уязвимее для вредоносного ПО.
Поэтому поспешите обзавестись сторонним антивирусом. Кстати, часто при его установке Defender отключается без участия пользователя. Но на всякий случай вот последовательность действий для его ручного выключения:
«Защитник» отключен и больше не должен тревожить вас, разве что разработчики из Майкрософта не придумают что-то новое.
Источник
Как отменить автоматическое удаление загруженных файлов в Windows 10
К онтроль памяти — это замена Очистки диска. Он освобождает место на Вашем компьютере, удаляя такие вещи, как содержимое корзины, временные файлы Интернета и временные файлы приложения. Сюда также входит папка «Загрузки», но Вы можете изменить ее, если не хотите, чтобы Контроль памяти очищал ее.
По умолчанию Контроль памяти рассматривает Вашу папку «Загрузки» как временную папку, удаляя все, что старше 30 дней, при запуске. Если Вы используете свои Загрузки в качестве постоянной области хранения, Вы можете запретить Контролю памяти удалять из нее файлы.
Как запретить Контролю памяти очищать файлы из папки «Загрузки»
Откройте приложение «Параметры», нажав Win + I, затем нажмите «Система».
В левой части страницы «Система» выберите категорию «Память устройства».
В разделе «Контроль памяти» справа нажмите ссылку «Изменить способ автоматического освобождения места».
Теперь откройте раскрывающееся меню «Удалять файлы в папке «Загрузки» и выберите «Никогда».
После этого «Контроль памяти» продолжит периодически запускаться, но оставит Ваши драгоценные загрузки в покое.
Источник
Обычно это происходит при загрузке EXE или установщика; он моментально удаляется с места. Иногда пользователи также сообщали об отсутствии работающей программы. Если программа или файл не содержат вируса, любой администратор может решить эту проблему, внеся несколько изменений. В этом посте вы узнаете, как решить проблему, когда exe-файлы продолжают случайным образом удаляться в Windows.
Почему Windows удаляет EXE-файлы?
Большинство вирусов или вредоносного ПО доставляются через исполняемые файлы. Если антивирус на вашем компьютере подозревает, что вы скачали EXE или программу, он блокирует их. Таким образом, если какая-либо программа пытается нанести вред компьютеру, он будет помещен в карантин.
Следуйте этим решениям, чтобы решить проблему. Обязательно используйте учетную запись администратора.
- Проверить настройки браузера
- Проверить раздел карантина
- Конфигурация антивируса
- Исключить файлы / программу из антивируса
Обязательно проверяйте, фиксируется ли статус после каждого шага.
1]Проверьте настройки браузера
Большинство браузеров поставляются с защитой, которая блокирует EXE-файл или установщик, если он новый или о нем сообщили другие. Он также заблокирует файлы, которые обычно не загружаются.
Хорошо то, что браузер позволяет скачивать его с согласия. Проверьте меню загрузки в браузере, и у вас должна быть возможность разблокировать его.
Итак, если вам интересно, что случилось с EXE-файлом, который вы пытались загрузить, это решение. Если вы хотите отключить это, поищите две опции в настройках вашего браузера:
- Функция скрининга или сканирования
- Блокировать потенциально нежелательные приложения
Если вы абсолютно уверены в том, что загружаете, отключите их, чтобы браузер не блокировал файлы.
2]Проверить раздел карантина
Если вы уверены, что скачанная или уже запущенная программа безопасна, вы можете проверить раздел Карантин. Все антивирусные продукты имеют это безопасное место, чтобы переместить файл и заблокировать его. Эта мера гарантирует, что программа Rouge никогда не повредит файлы на компьютере.
Программное обеспечение безопасности на вашем компьютере позволит вам переместить программу из карантина в то место, откуда она была взята. Таким образом, он автоматически запустится или будет доступен для дальнейшей установки.
3]Конфигурация антивируса
Предположим, вы запускаете экспериментальное программное обеспечение для тестирования, и оно не было сертифицировано или не включено в безопасный список антивируса. В этом случае вы можете снизить уровень безопасности, чтобы такие программы были разрешены. Когда кто-то создает программное обеспечение, он может проверить его с помощью программного обеспечения безопасности и включить в список исключений. Если это не относится к вашему программному обеспечению, лучше снизить уровень безопасности.
4]Исключить файлы / программы из антивируса
Другой способ решить эту проблему — добавить программу в список исключений. Делать это следует только в том случае, если вы уверены, что это будет безопасно. После добавления в список исключений программа безопасности будет работать без каких-либо ограничений.
Может ли EXE удалить себя?
Если программа или EXE не запущены, он сможет удалить себя. Программное обеспечение безопасности обычно прекращает работу этих программ и помещает их в карантин. Однако, когда программа находится в памяти ОС, она не может удалить себя.
Как мне избавиться от запущенного EXE?
Вам нужно будет закрыть EXE или убить запущенную программу. Лучший способ завершить программу — использовать диспетчер задач. Обычно это полезно, когда программа зависает, и вам нужно ее остановить. Используйте Ctrl + Shift + Esc, чтобы запустить диспетчер задач. Найдите программу в разделе «Приложения» или «Фоновый процесс». Щелкните его правой кнопкой мыши и выберите завершение задачи.
Может ли удаление EXE-файла сломать Windows?
Обычно нет. Если вы попытаетесь удалить программу, которая является частью ОС, она обычно не позволит вам удалить ее. Если вы удаляете exe-файл программы, она перестанет работать.
Как восстановить удаленный EXE-файл?
Сначала проверьте корзину. Если он там, выберите восстановление. Затем зайдите в раздел карантина вашего антивируса. Если нет, то вам нужно будет переустановить программу. Большинство установщиков обычно доступны на веб-сайте, на котором вы сделали покупку. Некоторые приложения, такие как Microsoft Office, также предлагают встроенные средства восстановления. Они переустановят все основные файлы, включая EXE-файл.
Из системы пропали Notepad, Paint и некоторые другие программы
Свежее накопительное обновление Windows 10, выпущенное Microsoft в рамках планового ежемесячного «обновления по вторникам» Patch Tuesday принесло весьма неожиданные результаты — оно без особого шума удаляет из системы некоторые приложения.
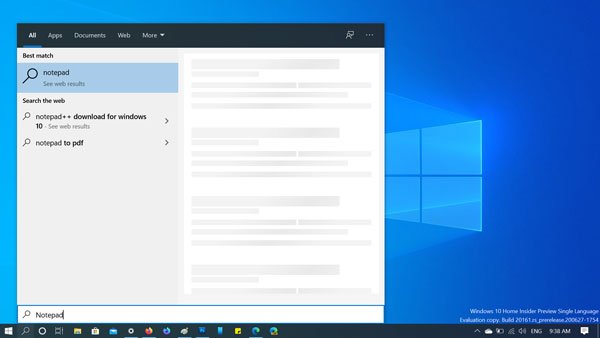
В апдейте под номером KB4565503, предназначенном для самой свежей версии Windows 10 (2004 или May 2020 Update), обнаружилось незадокументированное новшество. После установки из системы исчезли некоторые приложения, которые традиционно поставляются предустановленными с Windows 10.
Среди таких втихаря удалённых приложений — текстовые редакторы WordPad и Notepad (Блокнот), а также простейший графический редактор Paint. Возможно, есть и другие.
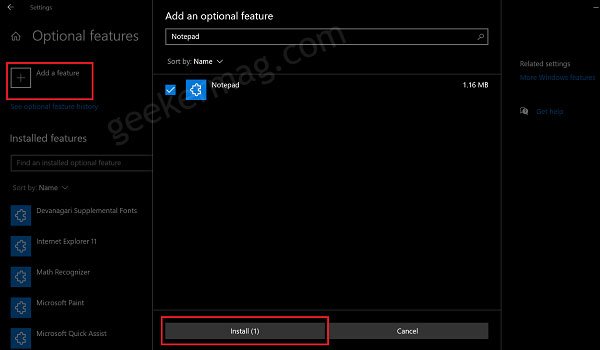
Вернуть эти программы можно довольно просто — через меню для отключаемых функций, запросив установку вручную.
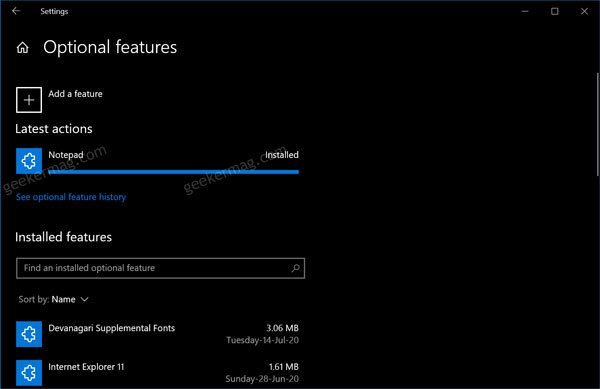
15 июля 2020 в 20:59
| Теги: Windows, Microsoft
| Источник: Softpedia, Geekermag
Многие пользователи сообщают, что исполняемые файлы продолжают удалять себя на своем ПК. Это странная проблема, и в сегодняшней статье мы покажем вам, как решить эту проблему.
Есть много проблем с exe-файлами, которые могут появиться на вашем ПК, и если говорить о проблемах exe, вот некоторые распространенные проблемы, о которых сообщили пользователи:
- Exe-файлы автоматически удаляются, удаляются, удаляются после загрузки, исчезают, отсутствуют, удаляются. Это некоторые распространенные проблемы с exe-файлами, и в большинстве случаев их можно исправить, просто проверив настройки антивируса.
- Exe-файл исчезает после двойного щелчка, удалите себя — иногда эта проблема может появиться, если у вас нет прав администратора. Чтобы решить эту проблему, запустите исполняемый файл от имени администратора и проверьте, помогает ли это.
- Windows 10 удаляет исполняемые файлы. Иногда эта проблема может возникать из-за определенных сбоев. Чтобы исправить их, переключитесь в безопасный режим и проверьте, сохраняется ли проблема.
Exe файлы продолжают удалять сами, что делать?
- Проверьте свой антивирус
- Попробуйте использовать безопасный режим
- Попробуйте запустить приложение от имени администратора
- Создать новую учетную запись пользователя
- Используйте другой файловый архиватор
- Установите недостающие обновления
- Выполнить чистую загрузку
- Выполните обновление на месте
Решение 1. Проверьте свой антивирус
Если у вас возникла эта проблема, обязательно просканируйте компьютер на наличие вредоносных программ. Иногда вредоносные программы могут заразить ваш компьютер и начать самостоятельно удалять исполняемые файлы. Чтобы убедиться, что ваш компьютер не заражен, выполните полную проверку системы.
Если ваш компьютер не заражен, возможно, проблема в настройках антивируса. Если ваш антивирус продолжает удалять определенный exe-файл, добавьте этот файл в список исключений и проверьте, помогает ли это. Кроме того, вы можете попробовать отключить некоторые антивирусные функции или даже вообще отключить антивирус.
Если это не сработает, возможно, вам следует удалить сторонний антивирус. Даже если вы решите это сделать, вы все равно будете защищены Защитником Windows, поэтому вам не нужно беспокоиться о вашей безопасности. Пользователи сообщали о проблемах с Norton и Malwarebytes, но имейте в виду, что другие антивирусные инструменты могут вызывать эту проблему.
Если удаление антивируса решает проблему, возможно, вам следует подумать о переходе на другое антивирусное решение. На рынке есть много отличных антивирусных инструментов, но если вы ищете надежный антивирус, который не будет мешать вашей системе, мы рекомендуем вам попробовать Bitdefender.
— Скачать Bitdefender Antivirus 2019 (скидка 35%)
- Читайте также: Исправлено: Exe файлы не открываются в Windows 10
Решение 2. Попробуйте использовать безопасный режим
Если exe-файлы удаляются сами, проблема может быть связана с вашими настройками или сторонними приложениями. Чтобы устранить проблему, рекомендуется войти в безопасный режим и проверить, появляется ли проблема там. Для этого выполните следующие действия:
- Откройте приложение «Настройки» с помощью сочетания клавиш Windows + I.
- Когда откроется приложение «Настройки», перейдите в раздел « Обновление и безопасность » .
- Выберите Recovery из левой панели. На правой панели нажмите кнопку « Перезагрузить сейчас».
- Выберите « Устранение неполадок»> «Дополнительные параметры»> «Параметры запуска». Теперь нажмите кнопку « Перезагрузить».
- Теперь вы должны увидеть список опций. Выберите версию безопасного режима, которую вы хотите использовать, нажав соответствующую клавишу клавиатуры.
После входа в безопасный режим проверьте, сохраняется ли проблема. Если проблема не появляется, вы можете начать ее устранение. Некоторые пользователи предлагают скопировать или извлечь файл, пока вы находитесь в безопасном режиме, так что вы можете сделать это.
Решение 3. Попробуйте запустить приложение от имени администратора.
Если exe-файлы продолжают удалять сами, проблема может заключаться в отсутствии административных привилегий. Несколько пользователей сообщили, что они исправили проблему, просто запустив exe-файл от имени администратора. Это просто сделать, и вы можете сделать это, выполнив следующие действия:
- Найдите проблемное приложение.
- Щелкните правой кнопкой мыши исполняемый файл и выберите « Запуск от имени администратора» из меню.
Если это решит вашу проблему, вам нужно будет повторять этот процесс каждый раз, когда вы хотите запустить этот исполняемый файл. Кроме того, вы можете принудительно запускать приложение с правами администратора. Для этого выполните следующие действия:
- Щелкните правой кнопкой мыши проблемный исполняемый файл и выберите в меню « Свойства».
- Перейдите на вкладку « Совместимость » и установите флажок « Запустить эту программу от имени администратора». Теперь нажмите Apply и OK, чтобы сохранить изменения.
После этого приложение всегда будет запускаться с правами администратора, и проблема должна быть окончательно решена.
Решение 4 — Создать новую учетную запись пользователя
Если exe-файлы продолжают удалять сами, проблема может заключаться в вашей учетной записи пользователя. Иногда ваша учетная запись может быть повреждена, и, поскольку нет простого способа исправить ее, рекомендуется создать новую учетную запись пользователя. Это довольно просто сделать, и вы можете сделать это, выполнив следующие действия:
- Откройте приложение «Настройки» и перейдите в раздел « Учетные записи ».
- Выберите Семья и другие люди на левой панели. Выберите Добавить кого-то еще к этому ПК из правой панели.
- Выберите У меня нет информации для входа этого человека > Добавить пользователя без учетной записи Microsoft.
- Теперь вам просто нужно ввести имя пользователя для новой учетной записи и нажать Далее.
После создания новой учетной записи пользователя переключитесь на нее и проверьте, решена ли проблема. Если проблема отсутствует в новой учетной записи, переместите в нее свои личные файлы и начните использовать ее вместо старой.
Решение 5 — Используйте другой файл
Некоторые пользователи сообщали, что exe-файлы удаляются сами, когда вы извлекаете их из zip-архива. Эта проблема обычно возникает при использовании встроенного средства архивации в Windows, и во избежание этого пользователи рекомендуют переключаться на сторонний архиватор, такой как WinRAR.
После переключения на сторонний файловый архиватор проблема должна быть полностью решена.
- ЧИТАЙТЕ ТАКЖЕ: Вот что нужно делать, когда антивирус блокирует файлы EXE против вашей воли
Решение 6. Установите недостающие обновления
Если exe-файлы удаляются сами, проблема может быть связана с отсутствующими обновлениями. Иногда в Windows могут появляться глюки, но они обычно исправляются через Центр обновления Windows. Windows автоматически загрузит и установит отсутствующие обновления, но при желании вы можете проверить наличие обновлений самостоятельно. Для этого просто выполните следующие действия:
- Откройте приложение «Настройки» и перейдите в раздел « Обновление и безопасность ».
- Теперь на правой панели нажмите кнопку Проверить наличие обновлений.
Windows проверит наличие доступных обновлений и загрузит их в фоновом режиме. После установки обновлений проверьте, не устранена ли проблема.
Решение 7 — Выполнить чистую загрузку
Иногда такие проблемы могут возникать из-за сторонних приложений. Некоторые приложения, как правило, запускаются автоматически с Windows, и они могут привести к удалению exe-файлов. Чтобы решить эту проблему, пользователи предлагают выполнить Чистую загрузку и отключить все запускаемые приложения. Для этого просто выполните следующие действия:
- Нажмите клавишу Windows + R, чтобы открыть диалоговое окно « Выполнить ». Теперь введите msconfig и нажмите OK или нажмите Enter.
- Откроется окно конфигурации системы. Перейдите на вкладку « Службы » и установите флажок « Скрыть все службы Microsoft». Нажмите кнопку Отключить все, чтобы отключить все доступные службы.
- После этого перейдите на вкладку « Автозагрузка » и нажмите « Открыть диспетчер задач».
- Когда откроется диспетчер задач, вы увидите список запускаемых приложений. Щелкните правой кнопкой мыши первое приложение в списке и выберите « Отключить» в меню. Сделайте это для всех приложений в списке.
- После того, как вы отключите все запускаемые приложения, вернитесь в окно System Configuration. Теперь нажмите Apply и OK и перезагрузите компьютер.
После перезагрузки компьютера проверьте, сохраняется ли проблема. Если нет, то наверняка проблема связана с одним из отключенных приложений или служб. Чтобы найти основную причину, включите отключенные службы и приложения по одному или в группах. Помните, что вам необходимо перезагрузить компьютер после включения приложения или службы, чтобы применить изменения.
Как только вы найдете причину проблемы, удалите приложение с помощью программного обеспечения для удаления, такого как IOBit Uninstaller.
- Скачать сейчас IOBit Uninstaller Free
Решение 8. Выполните обновление на месте
Если у вас возникла проблема с exe-файлами, возможно, ваша установка повреждена, и вам нужно ее исправить. Вы можете восстановить установку и сохранить все свои файлы, выполнив обновление на месте. Для этого просто выполните следующие действия:
- Скачайте и запустите Media Creation Tool.
- Когда Media Creation Tool запустится, выберите « Обновить этот компьютер сейчас» и нажмите « Далее».
- Выберите Загрузить и установить обновления (рекомендуется) и нажмите Далее.
- Теперь следуйте инструкциям на экране. Как только вы дойдете до экрана Готов к установке, выберите Изменить, что сохранить
- Выберите параметр « Сохранить личные файлы и приложения» и нажмите « Далее».
- Следуйте инструкциям на экране для завершения обновления.
После завершения обновления у вас будет установлена новая версия Windows, и все ваши файлы и приложения должны остаться без изменений. Если проблема не устранена, следующим шагом будет сброс Windows 10.
Exe-файлы, которые продолжают удалять сами, могут быть проблемой, но мы надеемся, что вам удалось решить эту проблему с помощью одного из наших решений.
ЧИТАЙТЕ ТАКЖЕ:
- Как открыть файлы ex_file в Windows 10
- Файл CompatTelRunner.exe: что это такое и как оно влияет на компьютеры Windows
- Full Fix: Explorer.exe высокая загрузка ЦП Windows 10