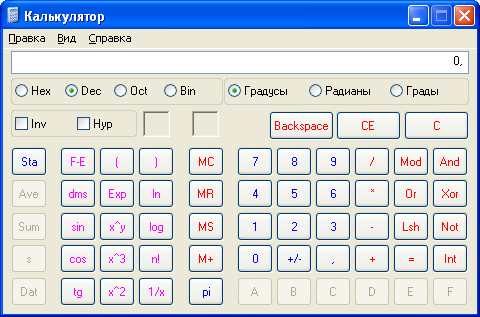Содержание
- Стандартные программы Виндовс (Windows), что это и где их найти
- Стандартные программы Виндовс (Windows), что это такое
- Стандартные программы Windows, перечень обычно установленных
- Стандартные программы Виндовс (Windows), как их найти
- Краткая характеристика стандартных программ Виндовс (Windows)
- Рассмотрим Служебные программы Windows
- Заключение
- Стандартные программы Windows XP
- Программы в папке стандартные windows xp
- Восстановление Windows XP на самое начало.
- Все стандартные настройки Windows XP
- Стандартные файлы и папки XP
- Стандартные процессы XP
- Стандартный пуск XP
- Стандартные службы XP
- Стандартные программы операционной системы Windows
- Выполнил преподаватель информатики
- Н.В.Лавровская
- Грязи, 2016
- Содержание
- Введение
- Изучаемые с тандартные программы Windows
- 1. Калькулятор
- Арифметические расчеты
- Математические вычисления
- Статистические вычисления
- Логические вычисления
- 2. Блокнот
- Блокнот в качестве дневника
- 3. Графический редактор Paint
- 4. Текстовый редактор WordPad
- Взаимосвязь между приложениями
- Заключение
- Список используемой литературы
Стандартные программы Виндовс (Windows), что это и где их найти
Стандартные программы Виндовс есть у каждого пользователя ПК. Они позволяют решать определенные задачи. В статье рассмотрим, что это за программы и как их найти.
Стандартные программы Виндовс (Windows), что это такое

Наличие таких программ полезно для начинающего пользователя — не нужно устанавливать стандартные программы. Они уже есть в операционной системе Windows. Данные утилиты можно найти через меню «Пуск». Об этом способе поиска программ мы поговорим далее. Найденные программы легко запустите, и используйте их на практике.
Стандартные программы Windows, перечень обычно установленных
Давайте рассмотрим перечень стандартных программ для Виндовс:
Стандартные программы Виндовс (Windows), как их найти
Найти стандартные программы Виндовс просто. Для этого нажмите в панели задач на меню «Пуск», далее «Все программы» и найдите раздел «Стандартные Windows» (скрин 1).
Будет открыт список программ, которые в данный момент установлены. Чтобы их запустить, достаточно нажать по программе левой кнопкой мыши. Откроется окно программы, с помощью которого можно выполнять команды на компьютере.
Краткая характеристика стандартных программ Виндовс (Windows)
Разберем краткую характеристику стандартных программ Виндовс:
Что касается других программ, то они в основном предназначены для сканирования документов, вызова быстрой помощи в качестве справочника, работа с символами, формулами и так далее.
Рассмотрим Служебные программы Windows
Служебные программы Виндовс – это утилиты для обслуживания персонального компьютера и Windows. Где их найти? Заходите в меню «Пуск», далее «Все программы» и «Служебные программы» (скрин 2).
С помощью этих программ вы сможете управлять автозагрузкой системы, устанавливать и удалять программы, очищать компьютер от мусорных файлов, использовать специальные возможности системы и так далее. Давайте кратко разберем эти программы:
Кроме того, есть папка «Специальные возможности». В ней есть такие программы, как экранная лупа, экранная клавиатура, экранный диктор и так далее.
Заключение
В статье рассмотрели стандартные программы Виндовс и служебные. Также показали, как их правильно искать и разобрали кратко характеристики программ. Теперь вы знаете, что есть такие программы, которые даже не нужно устанавливать на компьютер.
Источник
Стандартные программы Windows XP
При установке операционной системы, по умолчанию ставится целый пакет стандартных программ Windows, о которых простому пользователю просто ничего не известно. На эти программы нет ярлыков, они нигде не упоминаются, кроме справки, да в советах специалистов. Программы находятся здесь C:WINDOWSSystem32 Нет смысла описывать все программы. Часть программ предназначена только для специалистов. Рассмотрим только те, которые действительно могут быть полезны.
cmd.exe
Windows Command Processor (Командная строка). При простом запуске, без указания параметров командной строки, консоль отображает версию операционной системы, информацию о защите авторских прав разработчиков ОС и саму командную строку, в которой можно ввести как параметр командной строки самой программы cmd.exe, так и любую внешнюю команду. Подробное описание программы есть в справке Windows
convert.exe
Утилита командной строки служит для преобразования томов с файловой системой FAT и FAT32 в тома с файловой системой NTFS. Описание и параметры утилиты есть в справке Windows
drwatson.exe
DrWatson Postmortem Debugger. Программа «Доктор Ватсон» (Drwtsn32.exe) устанавливается в системную папку при установке Windows. Параметры, используемые по умолчанию, задаются при первом запуске программы «Доктор Ватсон», который выполняется при возникновении программной ошибки или по команде пользователя. При возникновении программной ошибки в Windows система выполняет поиск обработчика программных ошибок. Он обрабатывает ошибки по мере их возникновения во время выполнения программы. Если найти обработчик не удается, система проверяет, чтобы приложение не находилось в режиме отладки, после чего рассматривает ошибку как не подлежащую обработке. Далее система ищет отладчик программных ошибок в системном реестре и обрабатывает такие ошибки. Подробное описание программы есть в справке Windows
ftp.exe
Позволяет передавать файлы с компьютера и на компьютер с помощью программ, поддерживающих протокол FTP (File Transfer Protocol). Подробное описание программы есть в справке Windows
iexpress.exe
Простейший инсталлятор файлов IExpress в Windows XP. Удобный диалог, упаковывает файлы в exe-файлы.
ipconfig.exe
IP Configuration Utility. Утилита командной строки Ipconfig служит для отображения всех текущих параметров сети TCP/IP и обновления параметров DHCP и DNS. При вызове команды ipconfig без параметров выводится только IP-адрес, маска подсети и основной шлюз для каждого сетевого адаптера. Подробное описание параметров есть в справке Windows
mmc.exe
Microsoft Management Console. Консоль управления средство для создания, сохранения и открытия средств администрирования (называемых консолями MMC), которые управляют оборудованием, программными и сетевыми компонентами операционной системы Windows. ММС запускается на различных операционных системах Windows 9x и Windows NT. MMC не выполняет административные функции, но на ней размещаются инструменты, выполняющие эти функции. Основной тип инструментов, которые можно добавить на консоль называется оснасткой. Другими добавляемыми элементами являются элементы управления ActiveX, ссылки на веб-страницы, папки, виды панели задач и задачи. Есть два основных способа использования консоли ММС: в пользовательском режиме, работая с существующими консолями ММС, можно администрировать систему, или в авторском режиме создавать новые консоли или изменять существующие. Подробно о консоли управления в справке windows.
msconfig.exe
System Configuration Utility.(Настройка системы) Для выполнения этой процедуры необходимо войти в систему с учетной записью «Администратор» или члена группы «Администраторы». Если компьютер подключен к сети, то параметры сетевой политики могут запретить выполнение данной процедуры. Данная программа позволяет изменять конфигурацию системы путем отключения некоторых компонентов с помощью флажков, что снижает риск опечаток при работе с текстом системных файлов.
Внимание! Корпорация Майкрософт настоятельно рекомендует не использовать программу настройки системы для изменения файла Boot.ini без руководства специалиста службы поддержки корпорации Майкрософт. Изменение этого файла может привести к неработоспособности компьютера. Подробная информация о программе в справке самой программы.
netstat.exe
TCP/IP Netstat Command. Отображение активных подключений TCP, портов, прослушиваемых компьютером, статистики Ethernet, таблицы маршрутизации IP, статистики IPv4 (для протоколов IP, ICMP, TCP и UDP) и IPv6 (для протоколов IPv6, ICMPv6, TCP через IPv6 и UDP через IPv6). Запущенная без параметров, команда nbtstat отображает подключения TCP. Описание параметров программы есть в справке Windows
nslookup.exe
Предоставляет сведения, предназначенные для диагностики инфраструктуры DNS. Для использования этого средства необходимо быть знакомым с принципами работы системы DNS. Средство командной строки Nslookup доступно, только если установлен протокол TCP/IP. Описание параметров программы есть в справке Windows.
sfc.exe
System File Checker. Сканирует и проверяет версии всех защищенных системных файлов после перезапуска компьютера. Для выполнения команды sfc необходимо войти в систему в качестве члена группы администраторов. Если программа sfc находит, что защищенный файл был переопределен, подходящая версия файла восстанавливается из папки
а затем заменяет неправильный файл. Описание параметров программы есть в справке Windows.
Источник
Программы в папке стандартные windows xp
Операционная система Windows имеет целый арсенал простеньких и не только встроенных программ, которыми не грех воспользоваться при отсутствии более профессиональных аналогов, а для начинающих пользователей ПК, только начавших свой путь в мире высоких компьютерных технологий, они станут хорошей платформой для старта и обучения. При помощи стандартных программ можно рисовать, набирать текстовые документы, общаться по электронной почте, смотреть фильмы и слушать музыку.
Диспетчер задач служит для отображения основных показателей быстродействия компьютера. В нем отображаются сведения о программах и процессах, выполняемых на компьютере. Для выполняемых программ можно просмотреть их состояние и завершить программы, переставшие отвечать на запросы. Кроме того, если компьютер подключен к сети, можно просматривать состояние сети и параметры ее работы.
Для того чтобы запустить диспетчер задач Windows, требуется одновременное нажатие трех кнопок – Ctrl+Alt+Del. При этом появится окно программы.
В процессе работы ПК иногда могут возникать сбои в работе как программного обеспечения (включая операционную систему), так и аппаратуры (например, при банальном отключении электропитания). В результате могут возникать ошибки в файловой системе – это когда информация о том или ином файле или каталоге перестает соответствовать действительности.
Свободное место имеет свойство сокращаться даже на самых емких винчестерах. Поэтому следует следить за тем, чтобы свободного места всегда хватало. Отчасти эту проблему решает программа Очистка диска, которая довольно успешно справляется с заведомо ненужным содержимым вашего винчестера.
Ряд программ, в частности Microsoft Internet Explorer, тратят уйму места на диске для хранения различных временных файлов. Временные файлы создаются и при установке новых программ, а также при работе уже установленных. Как правило, такие файлы записываются в специально выделенную для этого папку – TEMP, расположенную в каталоге Windows. Теоретически программа, помещающая туда файлы, должна их удалять, но практически это происходит не всегда.
Вызвать программу очистки диска можно из главного меню Windows (Все программы->Стандартные->Служебные), либо, подобно проверке, из контекстного меню диска. В первом случае вам сначала предложат выбрать диск, очистку которого вы планируете произвести. Затем откроется собственно окно программы очистки.
Еще один способ повышения производительности компьютера – это проведение дефрагментации диска. Поскольку файловая подсистема разбивает диск на кластеры, в которые укладываются файлы, то вполне резонно предположить, что по мере роста размера файла он будет занимать все больше и больше кластеров. Хорошо, если рядом есть свободное место, но часто такового не оказывается. В результате разные части файла оказываются разбросанными по всей поверхности диска. Такие файлы называют фрагментированными. Ничего страшного в этом, в принципе, нет, так как система располагает информацией о расположении всех частей файла, но времени, требуемого для прочтения фрагментированного файла, требуется существенно больше.
Для того чтобы собирать файлы в единое целое, и предназначена программа дефрагментации. Если вы запустите ее из главного меню, то сначала вам придется выбрать из списка диск для проведения дефрагментации. Если же вы воспользуетесь контекстным меню диска и вызовете программу дефрагментации из вкладки Сервис, то диск будет уже выбран. Затем можно сразу приступить к дефрагментации, или проанализировать ее необходимость при помощи анализа (он позволяет выяснить степень фрагментации файлов).
Одним из способов защиты важной информации от утери является ее регулярная архивация, или, как это чаще называют, резервное копирование. Для этого в Windows предусмотрена специальная программа – Архивация данных. Как и две предыдущие утилиты, ее можно вызвать из вкладки Сервис свойств диска либо отыскать в главном меню среди служебных программ.
Программа архивации в Windows сделана в виде мастера. После экрана приветствия пользователю будет предложено выбрать действие – архивацию или восстановление из архива. Оставив отмеченной архивацию, следует нажать далее для выбора объектов архивации. Поскольку копировать все содержимое диска, как правило, не представляется целесообразным, следует выбрать конкретные файлы и каталоги для проведения этой ответственной процедуры. Чаще всего основными кандидатами для резервного копирования являются папка Мои документы и, возможно, некоторые другие, где пользователь сохраняет свою работу. Именно такой вариант – архивации папки с документами, рабочего стола и файлов, связанных с работой в Интернете, и предлагает мастер архивации.
Еще одной утилитой для восстановления утраченной информации является служба восстановления системы. Ее принципиально отличие от архивации состоит в том, что она «бережет» настройки самой ОС, включая установленные драйвера устройств, профили оборудования и т.д. Для обеспечения такой функциональности Windows регулярно создает контрольные точки восстановления, начиная с первого запуска системы после ее установки на компьютер. Кроме того, создать контрольную точку можно самостоятельно при помощи того же мастера восстановления.
Для восстановления раннего состояния компьютера, запустив мастер восстановления, следует убедиться, что выбран нужный пункт. Затем нужно нажать далее. После этого в календаре выбрать тот день, на который система была полностью работоспособной (дни, имеющие точки восстановления, отмечены жирным шрифтом) и нажать далее. Теперь точка восстановления выбрана, но сам процесс восстановления еще не начался: перед началом восстановления необходимо закрыть все файлы и программы! Убедившись, что все программы и файлы закрыты и выбрана нужная точка восстановления, нажать кнопку далее. Через некоторое время компьютер будет перезагружен с настройками, существовавшими на момент создания контрольной точки. При этом все созданные пользователем документы, разумеется, останутся на своем месте.
Иногда возникает потребность ввести в текстовый документ какой-либо отсутствующий на самой клавиатуре символ. В таком случае пригодится специальная программа – Таблица символов. С ее помощью можно выбрать любой символ из имеющихся в шрифте. Для этого следует либо указать нужный символ и нажать Enter, либо дважды щелкнуть по нему мышкой. Если щелкнуть только один раз или перемещаться по таблице при помощи стрелок, то текущий выбранный символ будет отображаться увеличенным в собственном окошке.
Эта утилита служит для просмотра содержимого буфера обмена. При необходимости можно его очищать. Имеется возможность сохранения и открытия файлов буфера обмена (*.clp).
Источник
Восстановление Windows XP на самое начало.
Здравствуйте дорогие читатели, очень часто на моем сайте ищут информацию как восстановить Windows на самое начало, конечно же можно его восстановить переустановив его, но не хочется возиться с этим делом, особенно если на компьютере стоят программы, которые сложно настроить. Можно и почистить компьютер с помощью программы, вручную или почистить с помощью реестра. Но некоторые папки программы не удалятся и по этому в этой статье я покажу какие файлы и папки устанавливаются в самом начале. Сравнив, вы сможете понять что нужно, а что нет.
Все стандартные настройки Windows XP
Сегодня я буду вести речь о восстановление Windows XP на самое начало. А потом расскажу и про Windows 7.
Теперь внимание: как пользоваться этой инструкцией.
Открываете папку и смотрите какие у вас папки есть, а какие у меня. То что нет у меня, можно удалять. Но будьте внимательнее. Не удалите нужные вам программы и драйвера.
Не рекомендую трогать папки с названиями: Ati, GeForce, Intel, Atlon, Office, Microsoft, Realtek — это основные фирмы драйверов.
Стандартные файлы и папки XP
Начнем.
Идем далее в папку Documents and Settings. Но здесь показаны ещё и скрытые папки. Они тоже бывают лишними. Чтобы из отобразить читайте в статье скрытых папок.
Дальше Application Data:
Выходим назад, заходим в Local Settings:
Опять выходим, заходим в мои документы:
Выходим до диска С и заходим в Program Files:
Опять выходим идем в WINDOWS:
Заходим в System32:
Тут картинку сделать я не смог, т.к. файлов уж очень много. Скачиваем списком — СКАЧАТЬ
Стандартные процессы XP
Половина пути по восстановлению виндоус на самое начало завершено…
Дальше смотрим процессы. Нажимаем Ctrl+Alt+Delete и появляется диспетчер задач. Отключить лишнее можно в автозагрузке. Смотрите статью ускорение виндоус за счет автозагрузки.
Стандартный пуск XP
Нажимаем пуск и видим…
Далее выходим на стандартный рабочий стол windows xp или нажимаем Win+D и смотрим…
Теперь кликаем правой кнопкой по моему компьютеру и выбираем управление. Службы и приложения > службы. Там смотрим список служб. Кстати вы можете отключить ненужные службы.
Стандартные службы XP
Все. Самое основное выложил, теперь вы смело можете восстановить Windows XP на начало. Даже без переустановки.
Источник
Стандартные программы операционной системы Windows
Государственное областное бюджетное
профессиональное образовательное учреждение
«Грязинский технический колледж»
Выполнил преподаватель информатики
Н .В.Лавровская
.В.Лавровская
Грязи, 2016
Содержание
Введение
В 
Стандартными программами можно рисовать, писать тексты, электронные письма, смотреть и создавать фильмы, слушать музыку.
Нажмите кнопку «Пуск», выберите меню «Все программы».
Папка «Автозагрузка». Программы или ярлыки расположенные в этой папке будут запускаться при включении компьютера автоматически. Удалите все ненужные ярлыки из этой папки.
П
Папка «Стандартные программы».
Paint. Программа для работы с растровой графикой. Доступны следующие инструменты: ластик, кисть, заливка, карандаш, надпись (без эффектов), линия, прямоугольник и другие.
WordPad простая программа для редактирования и форматирования текстов. Текст может быть курсивным и жирным, в списках.
Адресная книга — база данных контактов пользователя.
Блокнот. Простейший текстовый редактор. Программа обладает минимальным набором функций, быстро загружается, не требует предварительной установки.
Командная строка (консоль). Разновидность текстового интерфейса (CUI) между человеком и компьютером, в котором инструкции компьютеру даются путём ввода с клавиатуры текстовых команд. Интерфейс командной строки противопоставляется системам управления программой на основе меню, а также различным реализациям графического интерфейса.
Мастер совместимости программ. Позволяет проверять работу приложения (программы) в различных режимах и с различными параметрами. Например, если программа разработана под Windows 95, выберите режим совместимости с Windows 95 и попробуйте запустить программу заново. Можно пробовать запускать программу с различными параметрами. (с 256 цветами или разрешением 640 на 480 точек).
Подключение к удаленному рабочему столу. Эта программа позволяет управлять компьютером с операционной системой Windows XP Professional с других компьютеров по сети. На удаленном компьютере должны работать ОС Microsoft Windows XP Professional и подключение к Интернету или к сети. На локальном компьютере может работать любая Windows после Windows 95. На удаленном компьютере надо создать учетные записи, с соответствующими правами.
Проводник. Программа, реализующая доступ пользователя к файлам в операционной системе Microsoft Windows. Проводник является основой графической оболочки пользователя Windows. С помощью проводника можно копировать, перемещать и удалять файлы и папки.
Синхронизация. Позволяет выполнить синхронизацию данных на компьютере и в сети.
Папка «Развлечения». Разработчики Microsoft Windows предлагают нам развлекаться программой громкость (регулировка громкости наушников, акустической системы, цифровых аудиовыходов) и программой звукозапись (запись аудиофайлов с цифрового входа, CD/DVD привода, микрофона).
В 
С
Мастера копирования и очистки. Для автоматической очистки корзины, временных папок и файлов лучше использовать программу DustBuster или CCleaner.
Программа «Сведения о системе» позволяет посмотреть параметры настройки операционной системы, оборудования и программных продуктов Microsoft. Здесь можно узнать версию операционной системы, что важно при установки определенных программ и обновлений.
«Таблица символов» — это программа для просмотра шрифтов (сами шрифты можно найти и установить в папке «Шрифты» в Панели управления).
Центр обеспечения безопасности — программное обеспечение, контролирующее наличие на вашем компьютере установленных, активных и актуальных антивируса, брандмауэра, обновлений операционной системы. Если вы используете не лицензионную windows xp эту службу лучше отключить. При обновлении с официального сайта windows update, операционная система блокируется через 30 дней.
Папка «Специальные возможности». Программы для людей с ограниченными возможностями.
Изучаемые с тандартные программы Windows
1. Калькулятор
Бывают ситуации, когда нужно что-то быстро подсчитать. Неприятно иметь перед собой компьютер, способный выполнять миллионы операций в секунду, и оказаться перед необходимостью делать простейшие вычисления карандашом на бумаге.
Эту проблему решает программа Калькулятор. Первый раз включите ее так: Пуск > Программы > Стандартные > Калькулятор. Если будете пользоваться калькулятором часто, то такой способ запуска может показаться неудобным — создайте значок.
Программа Калькулятор аккуратно воспроизводит на экране изображение обычного настольного или карманного калькулятора. Если вы уже имели дело с таким устройством, то сразу узнаете почти все изображенные на экране кнопки. Разница только в том, что нажимать их нужно не пальцем, а с помощью мыши.
Арифметические расчеты
К
Например, если вы хотите вычислить выражение 2*3+5, то надо последовательно щелкнуть на кнопках «2», «*», «3», «+», «5», «=». На «индикаторе» в верхней части «калькулятора» появится ответ — число 11. Обратите внимание на то, что мы не стали щелкать на кнопке «=» после того, как ввели число «3». Калькулятор, так же как и большинство его настольных собратьев, позволяет выполнять цепочки последовательных арифметических действий. Например: 2+3*5+7/2.

Если бы нам нужно было вычислить это выражение «по правилам», то такой удачной последовательной цепочки действий уже не найти. Тут на помощь приходит «память» нашего Калькулятора.
Обратите внимание на кнопки с красными обозначениями в левой части панели. Они-то и предназначены для операций с памятью.


Memory Store — запись числа в память.

Теперь выполнить нужную операцию несложно. Щелкните на кнопках «2», «MS» (занесли в память первое число), «3», «*», «5», «=», «М+» (вычислили произведение 3*5 и прибавили его к числу, хранящемуся в памяти), «7», «/», «2», «=», «М+» (получили окончательный результат), «MR» (вывели его на индикатор). Результат — 20,5.
Обратите также внимание на то, что когда в памяти хранится число, в окошечке над кнопками, предназначенными для работы с памятью, появляется буква М.
Кнопки с темно-синими обозначениями в правой части панели служат для выполнения некоторых специальных операций.

Темно-коричневые кнопки непосредственно под индикатором служат для редактирования вводимых чисел.



И, наконец, последнее замечание. Попробуйте перемножить два больших числа. Наберите, например, произвольные числа «во всю длину» индикатора). На экране появится что-то вроде 2,68805458746е+24. Это так называемый «инженерный» способ записи чисел. Число после буквы е указывает, на сколько позиций следует перенести десятичную точку, то есть на самом деле это число 2688054587460000000000000. Нули в конце числа условные, на самом деле ни мы, ни Калькулятор не знаем, какие цифры стоят в этих позициях. Если вы никогда не встречались с такой записью, она может вызвать у вас некоторые трудности, но на самом деле она удобна для работы с очень большими или очень малыми числами (попробуйте щелкнуть на кнопке «1/х»).
Математические вычисления
Возможно, вам приходилось иметь дело с калькуляторами для сложных инженерных и научных расчетов. Они способны вычислять большое количество разнообразных математических функций. Программа Калькулятор тоже имеет такие возможности. Чтобы получить к ним доступ, в строке меню выберите пункт Вид > Инженерный. Внешний вид калькулятора изменится — теперь на нем мною новых кнопок.


Кнопки с фиолетовыми обозначениями слева от кнопок для работы с памятью дают возможность выполнения математических вычислений. Обратите внимание на флажки «Inv» и «Hyp», расположенные выше и чуть левее. Благодаря им каждая из этих кнопок позволяет выполнять несколько функций.
Флажок «Inv» превращает функции в «обратные», например, вместо вычисления синуса будет вычисляться арксинус, вместо возведения числа X в степень Y будет извлекаться корень степени Y из числа X и т. п.
Флажок «Hyp» действует только для тригонометрических функций — он превращает их в гиперболические.
Статистические вычисления
С
Для проведения статистических расчетов служат кнопки с синими обозначениями на левой панели Калькулятора.
С их помощью можно ввести серию чисел и определить среднее значение этих чисел и стандартное отклонение для этой серии. Для работы в режиме Статистика надо знать несколько нехитрых правил:
1. Окно Статистика открывается кнопкой Sta — в него можно вводить серии чисел.
2. Число, набранное на панели Калькулятора, отправляется в окно Статистика кнопкой Dat.
3. Три кнопки Калькулятора служат для вычисления статистических функций по той серии данных, которая набрана в окне Статистика. Это:
Ave — вычисление среднего арифметического серии;
Sum — вычисление суммы чисел в серии;
s — вычисление среднеквадратичного отклонения.
В качестве примера выполним статистическую обработку серии чисел: 1, 3, 5, 7:
• набираем в Калькуляторе число «1»;
• открываем окно Статистика кнопкой Sta;
•отправляем в него число из Калькулятора кнопкой Dat;
•набираем в Калькуляторе число «3»;
• отправляем его в окно Статистика кнопкой Dat;
• отправляем кнопкой Dat;
• отправляем кнопкой Dat.
Теперь вся серия чисел введена и можно приступать к ее статистической обработке. Щелкнув на кнопке Ave, получим среднее значение серии — 4. Щелкнув на кнопке Sum, получим сумму чисел серии — 20.
Логические вычисления
Кнопки с красными обозначениями на правом краю калькулятора предназначены для работы с целыми числами в различных системах счисления. Программа позволяет работать с двоичными (Bin), восьмеричными (Oct), десятеричными (Dec) и шестнадцатеричными (Hex) числами, переводить числа из одной системы в другую, а также выполнять логические и другие целочисленные операции над числами.

2. Блокнот
Программа Блокнот — это очень удобное средство для работы с короткими текстовыми файлами. Такие файлы встречаются часто (например, это файлы Readme, сопровождающие почти все программные продукты). Благодаря простоте эту программу можно использовать и для самых простых повседневных задач, и для того, чтобы с ее помощью осваивать набор текстов на компьютере.
Текстовыми документами обычно считаются файлы с расширением txt, но на самом деле текстовое содержание могут иметь и другие файлы, например, с расширениями bat, htm и многие другие. Система Windows 95 способна сама автоматически распознавать несколько типов файлов (хотя эту возможность вы можете настраивать и перенастраивать по собственному желанию), содержащих в себе текстовую информацию. Такие файлы она и будет открывать при помощи Блокнота.
Учтите, что программа Блокнот хранится в файле Notepad.ехе, и английское название этой программы Notepad может еще кое-где встречаться в русской версии системы. Не пугайтесь и не удивляйтесь — речь в этом случае продолжает идти о программе Блокнот.
Чтобы запустить программу Блокнот, достаточно дважды щелкнуть на значке любого текстового файла: программа будет запущена, а отмеченный файл откроется в ней автоматически. Но размер файлов, с которыми умеет работать Блокнот, ограничен. Если файл, который вы пытаетесь открыть, слишком велик, то будет запущена другая, более мощная стандартная программа-редактор WordPad, о которой речь пойдет ниже.
Чтобы с помощью Блокнота создать новый файл «с нуля», его надо запустить через меню. Для этого откройте Главное меню и выберите в нем пункт: Программы>Стандартные>Блокнот.Если вам приходится делать это часто, то создайте значок программы на Рабочем столе.
Впрочем, все-таки учитывайте, что программа Блокнот предназначена не столько для создания документов, сколько для быстрого ознакомления с уже существующими. Поэтому ее возможности могут вам показаться весьма скромными. Зато к ее достоинствам относится скорость загрузки и легкость работы.
Что же хорошего можно сделать с ее помощью? Во-первых, можно написать и напечатать небольшой документ. Во-вторых, можно работать с программой Блокнот как с обычным текстовым редактором — набирать символы с клавиатуры и наблюдать их на экране. Набранный текст можно сохранить в файле, чтобы использовать в дальнейшем. Часто с помощью Блокнота заранее готовят сообщения для последующей отправки по электронной почте.
Блокнот в качестве дневника
Теперь всякий раз, когда вам захочется дописать какую-то информацию к этому файлу, снова открывайте его с помощью Блокнота, например двойным щелчком на значке файла. Вы увидите, что в конец файла автоматически вставляются текущие дата и время. После них вы сможете набрать любой текст, сохранить его и закрыть файл.
То же самое будет повторяться и в дальнейшем: всякий раз при открытии этого файла в его конец будут добавляться текущая дата и время.

Если вам покажется, что программа Блокнот бедновата по своим возможностям, то спорить с этим трудно. Но несмотря на это (а может быть, именно благодаря этому), она остается одним из наиболее удобных и часто используемых инструментов.
3. Графический редактор Paint
Когда говорят о графическом редакторе, часто смешивают два понятия. Есть графические редакторы, которые предназначены для создания изображений, а есть редакторы, ориентированные на обработку уже готовых изображений. Конечно, такое деление весьма условно, но процессы создания и обработки изображений во многом независимы. В первом случае необходимо иметь возможность рисовать линии, точки, различные геометрические фигуры. Во втором случае речь идет об объединении изображений, совмещении цветов, введении различных дополнительных визуальных эффектов (фильтров) типа целенаправленных искажений, создающих необычное впечатление.
Графический редактор Paint относится к первой из этих категорий и предназначен для создания простейших графических изображений. Он приемлем для создания простейших иллюстраций, в основном схем, диаграмм и графиков, которые можно встраивать в текстовые документы. Кроме того, Paint вполне может применяться для учебных целей. Освоение компьютерной графики лучше начинать с этой программы, поскольку более мощные графические редакторы могут потребовать для полного изучения всех возможностей не только месяцев, но и лет.

Ч
Когда программа загрузится, вы увидите, что основную часть окна занимает рабочее поле, на котором и будет создаваться рисунок. Слева от рисунка расположен набор инструментов, а под ним — палитра цветов.
Графический редактор Paint позволяет рисовать различные объекты, а также имеет некоторые инструменты для работы с цветом. Рассмотрим некоторые из этих возможностей по порядку.
Как нарисовать прямоугольник


Сначала растяните рабочее поле редактора во весь экран. Теперь щелкните левой кнопкой в левом верхнем углу и, не отпуская кнопку, протяните мышь в правый нижний угол, где и отпустите. Образуется прямоугольная рамка в размер рабочего поля нашего рисунка. Поэкспериментируйте с созданием еще нескольких прямоугольников, как показано на нашем рисунке.
Как нарисовать прямую линию


В случае ошибки последние штрихи можно удалить с помощью команды Правка > Отменить,
Ширину линии можно выбрать в меню под набором инструментов.
Как рисовать кистью
К

Выбрав его в наборе инструментов, затем выберите желаемый размер пятна и, наконец, зеленую краску — мы будем рисовать листву. Если это яблоня, то красные круглые пятна (яблоки) можно расставить с помощью круглой кисти, выбрав в палитре красную краску.
Как нарисовать круг или эллипс


Этим инструментом можно получить как эллипсы, так и правильные окружности. Если вам трудно сделать правильную окружность «на глаз», можете при рисовании нажать и удерживать клавишу Shift — получится окружность, а не эллипс.
При рисовании геометрических фигур обратите внимание на два обстоятельства. Во-первых, толщина линии будет такой, какую вы задали, когда последний раз рисовали инструментомЛиния. Если она вас не устраивает, то надо включить инструмент Линия, выбрать новую толщину и вернуться к инструменту Эллипс. Теперь линия будет такой, как надо. Второе обстоятельство — цвет линии. Если перед этим вы рисовали яблоки и у вас выбран красный цвет, вряд ли вас устроят облака на небе с красной окантовкой. Выберите новый цвет по своему вкусу.
Нарисовав солнце и облака, мы можем потренироваться в работе с объектами. Все, что мы видим на экране, — это графические объекты. Их можно перемещать по экрану, создавая из них комбинации разных объектов и тем самым заменяя обычное рисование художественным проектированием (то, что называется дизайном).

Но выделенные объекты можно не только перемещать. Их можно, например, размножать путем копирования. Когда объект выбран, в меню Правка появляются несколько новых пунктов, среди которых интересны пункты Копировать и Вырезать. Щелкните на таком пункте. При этом выделенный объект будет скопирован в так называемый системный буфер обмена Windows. (Разница между командами Копировать и Вырезать в том, что в первом случае исходный объект остается на своем месте, а во втором — «погибает».)
Имея копию объекта в системном буфере, можно теперь приступать к размножению объекта. Когда в буфере что-то есть, в меню Правка появляется команда Вставить. Этой командой на экран помещается копия объекта. Совершенно неважно, где она встанет, — вы всегда можете ее передвинуть в такое место, которое вам нравится. Часто копия встает точно в то же место, где был оригинал, так что сразу даже не заметно, что на экране что-то появилось.
Копий из буфера можно вставлять столько, сколько хотите.
Другие операции с объектами
Объекты можно не только перемещать и копировать — с ними можно делать еще множество полезных и бесполезных вещей. Все они содержатся в меню, которое открывается щелчком на пункте Рисунок.
Выделенный объект можно повернуть на заданный угол, зеркально отобразить, растянуть, сжать (как по вертикали, так и по горизонтали), наклонить, инвертировать цвета и, самое главное, поменять атрибуты. Если никакой объект в данный момент не выбран, то все эти операции относятся ко всему рисунку в целом.
Щелкните на пункте Рисунок > Атрибуты. Среди атрибутов рисунка есть такие, как его размер. Он может измеряться в дюймах, сантиметрах и в пикселах. Размер в пикселах (точках экрана) наиболее интересен. Если вам известно графическое разрешение вашего экрана, то вы можете определить, какую часть экрана занимает рисунок. Изменив то значение, которое здесь установлено, можно увеличить (или уменьшить) размер изображения.
Как нарисовать кривую линию

Возможно, приемлемый результат получится не сразу. После каждой неудачной попытки не забывайте удалять «брак» с помощью команды Правка>Отменить.

О

Е


• надпись с заданным фоном; надпись с прозрачным фоном.
Если выбран прозрачный фон, как на нашем «заборе», то в качестве фона будет тот, который присутствует в данном месте.
После выбора режима рисования курсор примет форму двойного прицела. С его помощью создайте прямоугольник, в который будет вводиться надпись. Щелкните внутри этого прямоугольника — появится курсор в форме «I». Теперь можно вводить текст. При вводе текста вы можете пользоваться всеми шрифтами, которые у вас установлены в системе Windows 95 (будем надеяться, что шрифты с русскими символами у вас есть). Чтобы выбрать один из установленных шрифтов, щелкните в меню на пункте
Вид>Панель атрибутов текста. На экране появится небольшая панель, в которой вы можете выбрать шрифт (по названию), его размер (в пунктах) и начертание шрифта. В программе Paint вам доступны только три вида начертания:
Выбор цвета фона и цвета инструмента из палитры
К

Поменять эти цвета очень просто — надо щелкнуть мышкой на ячейке палитры с красками. Если щелкните левой кнопкой, то будет выбран цвет инструмента, а если правой — то цвет фона.
Выбор цвета фона и цвета инструмента из рисунка

Сохранение рисунка на диске
Готов ваш рисунок или нет, но его можно сохранить на диске. Если он еще не готов, то впоследствии его можно будет доработать. Если же готов, то его можно встроить в какой-нибудь документ, отправить по электронной почте, выставить в Интернете на сервере, распечатать на принтере и даже применить в качестве рисунка Рабочего стола.
Для сохранения файла щелкните на пункте меню Файл и в открывшемся меню выберите пункт Сохранить или Сохранить как. Если вы свой рисунок уже сохраняли (и его имя известно операционной системе), то достаточно команды Сохранить. Если вы рисунок не сохраняли еще ни разу, то система о нем ничего не знает и ему надо присвоить имя — дайте командуСохранить как.
В открывшемся меню выберите тип файла, например 256-цвет-ный рисунок BMP, выберите папку, в которую он будет сохранен, и введите имя файла. Программа Paint сохраняет рисунки только в формате bmp (существуют еще десятки других графических форматов). Формат bmp не является ни самым лучшим, ни самым экономичным, но зато он является «системным» форматом для системы Windows, а это гарантия, что его разберут и поймут все программы, работающие в этой системе.
Как использовать свой рисунок в качестве фонового рисунка Рабочего стола
В
Если теперь войти в диалоговое окно настройки Рабочего стола, то в раскрывающемся списке заготовленных рисунков будет присутствовать и ваш. Результат может быть, например, таким же веселым, как тот, который показан на рисунке выше.
4. Текстовый редактор WordPad
Текстовый редактор WordPad обладает значительно более широкими возможностями, чем программа Блокнот, и может использоваться как для просмотра документов, так и для их создания. В чем же его достоинства?
Во-первых, нет ограничений на объем обрабатываемого файла. Программа WordPad может работать с файлами любого размера, независимо от объема памяти компьютера и количества одновременно открытых программ.
Чтобы запустить редактор WordPad, дважды щелкните на значке документа, который хотите просмотреть или отредактировать, или в Главном меню выберите пункт:Программы>Стандартные>Текстовый редактор WordPad.
Какие возможности предоставляет редактор WordPad по сравнению с программой Блокнот? Самое главное — это возможность форматирования текста. При использовании программы Блокнот все «форматирование» сводится к вставке дополнительных пробелов, что неудобно, неэффективно и не гарантирует желаемого результата, например, при печати документа.
Редактор WordPad предоставляет несколько возможностей форматирования текста, причем они ориентированы на то, что в будущем документ будут печатать.
В частности, вы можете задать в сантиметрах желаемые размеры листа бумаги, на котором будет производиться печать.
Как задать используемый шрифт
Ч
При использовании шрифтов формата TTF (True Type Fonts) и соответствующего принтера (например, лазерного) внешний вид документа на экране и полученного при печати, будет совершенно одинаков. Однако учтите: если вы планируете перенос документа на другой компьютер и печать его там, может оказаться, что тот (другой) компьютер не содержит использованных вами шрифтов и, в результате, напечатанный документ не будет выглядеть гак, как вы этого хотели.
Выбрать нужный шрифт можно и на панели форматирования.
Два раскрывающихся списка задают вид шрифта и его размер, кнопки «Ж», «Н» и «Ч.» задают соответственно режимы полужирного шрифта, курсива и подчеркивания. Все эти режимы могут быть выбраны совместно и независимо друг от друга. Следующая кнопка позволяет выбрать цвет текста.
Весь текст, который вы будете вводить после изменения размера шрифта, будет использовать новые установки.
Как изменить формат абзаца
Переведите курсор в абзац, формат которого хотите изменить. В строке меню выберите пункт Формат > Абзац. В открывшемся диалоговом окне задайте необходимые отступы от краев страницы и режим выравнивания. Весь текст, который будет вводиться после этого, будет использовать новые установленные параметры.
Как задать выравнивание текста
Когда вы читаете книгу или газету, вы видите, что слева все строчки начинаются с одного и того же места. Это называется выравниванием по левому краю. В текстовом редакторе WordPad можно задать один из трех возможных типов выравнивания: по левому краю, по центру или по правому краю.
Вы можете сделать это, изменив формат абзаца, как это описано выше, или воспользовавшись кнопками на панели форматирования. Эти кнопки изображают условные «строчки текста», выравненные различным образом.

Как использовать вводные маркеры

Для этого можно использовать маркеры. Чтобы задать режим установки маркеров, выберите пункт Формат > Маркер или щелкните на кнопке Маркеры на панели форматирования. На экране появится маркер в виде черного кружочка. Каждый раз, когда вы наберете очередной абзац текста и нажмете клавишу Enter. на экране будет появляться очередной маркер. После того как вы закончите использование маркеров, снова выберите пункт Формат > Маркер или щелкните на кнопке Маркеры на панели форматирования. Вы вернетесь в обычный режим.
Текстовый редактор Word Pad имеет и другие возможности, полное освещение которых заняло бы слишком много места. Однако далее вы сможете прочесть про команды, входящие в два первых пункта строки меню, а именно: Файл и Правка. Дело в том, что аналогичные пункты меню встречаются почти во всех программах для Windows 95 и используются примерно для тех же целей. Поэтому, познакомившись с этими возможностями в программе WordPad, вы сможете уверенно пользоваться ими и в других программах, причем не только в текстовых редакторах.
Создать. Этот пункт меню служит для создания н

Открыть. Эта команда открывает подготовленный ранее документ. На экране появляется диалоговое окно, в котором вы можете выбрать как папку, из которой надо загрузить документ, так и сам документ. В остальном происходит то же самое, что и при создании нового документа.
Сохранить. Записывает текущую версию документа на диск под тем же именем, под которым она хранилась ранее. Если вы создали новый документ, то у него пока нет имени и поэтому появится диалоговое окно, в котором можно ввести имя для записываемого файла.
Если вы отредактировали (или изменили) ранее существовавший документ и хотите сохранить и изменения, и предыдущий вариант, то пользуйтесь следующей командой.
Сохранить как. Эта команда позволяет записать текущий документ на диск и задать для него новое имя. Когда вы выберете эту команду, вам будет предложено диалоговое окно, где можно выбрать нужную папку.
Если файл с тем же именем уже существует, то у вас будет запрошено дополнительное подтверждение: хотите ли вы заменить содержание этого файла на новое. Вы можете подтвердить запись в тот же файл или выбрать другое имя файла.
Печать. Служит для вывода документа на печать. На экран будет выдано диалоговое окно, позволяющее задать дополнительные параметры печати.
Список документов. В нижней части меню могут располагаться дополнительные пункты (до четырех), содержащие полный путь к документам, с которыми вы работали в последнее время. Это удобно, поскольку многие документы бывают нужны часто. Вы можете открыть любой из недавно использовавшихся документов.
Выход. Служит для завершения работы с программой. Если текущий документ не сохранен, вам будет предложено сохранить внесенные изменения, отменить их или продолжить работу с программой.
Это меню определяет специальные операции редактиров
Отменить. Эта команда отменяет последнее выполненное действие. Под действием понимается использование любой возможной команды или набор ряда символов с клавиатуры. Эта возможность удобна, хотя очень легко «проскочить» критическую точку и потерять возможность восстановить состояние до допущенной ошибки.
Вырезать и Копировать. Обе эти команды предназначены для того, чтобы обеспечить вставку фрагмента данного документа на другое место или в другой документ.
Выше, при разборе графического редактора Paint, мы говорили о том, что если выделить на экране объект, то с ним можно производить разнообразные действия, например, скопировать его в системный буфер обмена Windows. В редакторе WordPad (как и в большинстве других программ, работающих в системе Windows 95) это тоже можно сделать. Правда, если в графическом редакторе основными объектами были рисунки, то здесь основные объекты — фрагменты текста (хотя и не только они).
Чтобы выделить текстовый объект, сначала необходимо выделить фрагмент текста. Установите указатель мыши в начало выделяемого фрагмента, нажмите кнопку и, не отпуская ее, переведите указатель в конец выделяемого фрагмента. Того же эффекта можно добиться, перемещая курсор с помощью клавиш, если при этом держать нажатой клавишу Shift.
Теперь команда Вырезать или Копировать поместит выбранный фрагмент в буфер обмена Windows, к которому имеют одинаковый доступ все работающие программы. Разница между этими командами заключается только в том, что команда Вырезать удаляет фрагмент из документа, а команда Копировать оставляет его на месте.

Вставить. Чтобы воспользоваться информацией, которая была помещена в буфер обмена, используйте команду Вставить. По этой команде данные, находящиеся в буфере обмена, помещаются в то место, где в данный момент находится указатель мыши. Буфер обмена при этом не очищается, так что один и тот же фрагмент может быть вставлен в разные места документа несколько раз.
Другие команды меню Правка носят специфический характер и, скорее всего, не встретятся в другой программе. Исключение представляют команды Найти, Найти далее и Заменить, которые являются общими для всех текстовых редакторов. Эти команды позволяют производить поиск и замену одной комбинации символов на другую.
Найти. Если вы выберете в меню эту команду, то вашему вниманию будет предложено диалоговое окно, в котором можно набрать последовательность символов, которая будет отыскиваться в тексте. Когда такая последовательность будет найдена, поиск приостановится. Вы можете продолжить обычное редактирование документа или дать команду Найти далее, которая сможет обнаружить следующее появление заданной последовательности символов.
Заменить. Эта команда работает аналогично, за исключением того, что вы указываете две последовательности символов. Когда программа WordPad находит первую из указанных последовательностей, она приостанавливает работу и дает вам возможность указать, что эту последовательность необходимо заменить на вторую.
Вы имеете также возможность задать режим глобальной замены, В этом случае все вхождения в текст документа первой последовательности будут автоматически заменены на вторую последовательность. Команда Заменить все — вещь совершенно необходимая при редактировании текстов. Так, например, слова «диалоговый бокс» и «диалоговое окно» можно встретить в книгах на равных правах, то же и со словами «жесткий диск» и «винчестер». Авторы могут применять и тот и другой термин, но редактор, готовивший книгу к выпуску, должен все это «вычистить», и в этом ему помогают команды Найти и Заменить.
Взаимосвязь между приложениями
Именно за внедрением и связыванием и стоит великая сила операционной системы Windows. Так что же такое внедрение и связывание объектов?
Выше мы уже упоминали, что операционная система имеет так называемый буфер обмена. Объект, выделенный в документе, будь то рисунок в графическом редакторе или текст в текстовом редакторе, можно отправить в этот буфер. А потом этот объект из буфера уже можно вставить в другой документ. Но буфер обмена универсален и может содержать не только тексты и рисунки, но и любую другую информацию, например, звуковой клип или видеоклип. Может возникнуть вопрос: «А что произойдет, если мы попытаемся вставить в текстовый документ в редакторе WordPad нетекстовую информацию, например, изображение или звукозапись?
Оказывается, подобная возможность в системе Windows 95 предусмотрена. И речь может идти не только конкретно о программе WordPad, но и об очень многих других программах. Система Windows позволяет вставить в документ любой объект: изображение, звукозапись, анимационный ролик. Статические объекты (изображения) будут встроены непосредственно в документ, динамические (звукозаписи и видеоролики) можно будет активизировать с помощью двойного щелчка на изображении или значке объекта.
П
Как вставить внешний объект в документ? Есть два способа: его можно вставить из оперативной памяти, а можно из файла на диске. Первый способ фактически уже был описан выше. Открываем картинку в графическом редакторе Paint, выделяем в ней объект, затем с помощью команды Копировать помещаем объект в буфер обмена. Затем переходим в программу WordPad и даем команду Вставить — о
Второй способ более сложен, но и более универсален. В строке меню выбираем пункт Вставка > Объект. Открывается диалоговое окно. Устанавливаем переключатель Создать из файла и указываем полный путь поиска и имя файла. Если точное название и местонахождение файла неизвестно, пользуемся кнопкой Обзор.
Вот это и есть Внедрение объектов. Объект как бы встраивается в тело вашего документа и «живет» внутри него и в
Обратите внимание на то, что всякий объект имеет размер (текст — поменьше, графика — побольше, а видеоклипы — еще больше), при этом, когда объект «внедряется», документ, разумеется увеличивается, причем иногда очень значительно.
А что же такое связывание? От внедрения оно отличается тем, что в данном случае объект не внедряется в документ, а внедряется только ссылка на него. Сам же объект остается там, где был, — в другой папке на жестком диске вашего компьютера или на соседнем компьютере, а может быть, и вообще в другом городе.
Можно предположить, что связывание чем-то лучше, чем внедрение. Но это не совсем так. Давайте разберемся.
Если рисунок внедрен в текст, то он «живет» внутри документа, встроен в файл документа и передается вместе с ним. Если рисунок связан с текстом, то он хранится где-то в другом месте. Разумеется, связанный объект вместе с документом не передается. Передается только адрес, где можно этот объект найти.
Экономия места в документе при связывании объектов имеет обратную сторону. Приходится следить за сохранением связи. Если кто-то переместит исходный объект в другое место (в другой каталог, например), то связь перестанет действовать и документ останется без объекта. Есть и угроза, что кто-то может объект изменить, и тогда в ваших документах вместо диаграммы непрерывного роста производительности труда предприятия может оказаться график неуклонного роста задолженности по заработной плате.
Но кроме недостатков есть и преимущества. Например, в тысячах документов компании может быть установлена связь со звуковым файлом, в котором записан гимн компании. И когда президент фирмы захочет этот гимн изменить, он заменит один файл, и во всех тысячах документах «заиграет» новый гимн.
Связывание по-настоящему проявляет себя, когда есть локальная сеть предприятия, в которой один центральный компьютер подчинен только боссу. В быту же, как правило, применяют все-таки «внедрение», которое делают с помощью буфера обмена.

Ctrl+x — вырезать объект из документа в буфер; Ctrl+c — копировать объект из документа в буфер; ‘Ctrl+v — вставить объект из буфера в документ.
Просмотр буфера обмена
Раз уж мы заговорили о том, что системный буфер обмена W
Буфер обмена находится в оперативной памяти компьютера, и заглянуть в него можно только с помощью программ. Для этого в операционной системе есть специальная программа, которая так и называется «Просмотр буфера обмена». Найти ее можно там же, где и все прочие стандартные программы — в папке Стандартные. Это делается так:
Пуск > Программы>Стандартные>Просмотр буфера обмена.
При запуске этой программы в ее окне отобразится то, что есть в буфере. Программа позволяет не только просмотреть содержимое буфера, но и сохранить его на жестком диске: Файл >Сохранить как. Содержимое буфера сохраняется в формате clp. Соответственно, можно сделать и обратную операцию — загрузить в буфер обмена то, что ранее было сохранено на жестком диске.

Заключение
Windows не только обеспечивает работоспособность компьютера, но и предоставляет вам несколько «стандартных» простейших программ, удобных для повседневной работы. Этих программ недостаточно для полноценной профессиональной деятельности, но они вполне подходят для быстрого выполнения несложных операций.
Другим достоинством «стандартных» программ является возможность их быстрого освоения, так что они вполне пригодны в качестве первой ступени обучения перед освоением более мощных профессиональных пакетов.
Список используемой литературы
1. Алиев В. К. Информатика в задачах, примерах, алгоритмах. — М. : Солон-Р, 2001. — 143 с.
2. Балдин К. В., Уткин В. Б. Информатика: Учебник для студ. вузов. — М. : ПРОЕКТ, 2003.
3. Безручко В. Т. Практикум по курсу «Информатика». Работа в Windows, Word, Excel: Учеб. пособие для вузов, обуч. по всем направлениям подгот. бакалавров и магистров и всем спец. подгот. дипломир. спец. — М. : Финансы и статистика, 2004. — 272с.
4. Маккормик Д. Секреты работы в Windows, Word, Excel: Полное руководство для начинающих / Игорь Тимонин (пер.с англ.). — Х. : Книжный Клуб «Клуб Семейного Досуга», 2007. — 240с.
Источник
При установке операционной системы, по умолчанию ставится целый пакет стандартных программ Windows, о которых простому пользователю просто ничего не известно. На эти программы нет ярлыков, они нигде не упоминаются, кроме справки, да в советах специалистов. Программы находятся здесь C:WINDOWSSystem32 Нет смысла описывать все программы. Часть программ предназначена только для специалистов. Рассмотрим только те, которые действительно могут быть полезны.
- cleanmgr.exe — Disk Space Cleanup Manager for Windows
- cmd.exe — Windows Command Processor (Командная строка)
- convert.exe — File System Conversion Utility
- drwatson.exe — Доктор Ватсон
- explorer.exe — Windows Explorer
- ftp.exe — File Transfer Program
- iexpress.exe — Wizzard
- ipconfig.exe — IP Configuration Utility
- mmc.exe — Microsoft Management Console
- msconfig.exe — System Configuration Utility
- netstat.exe — TCP/IP Netstat Command
- nslookup.exe — nslookup APP
- ping.exe — TCP/IP Ping Command
- sfc.exe — System File Checker
- shutdown.exe — Windows Remote Shutdown Tool
- tracert.exe — TCP/IP Traceroute Command
Программы запускаются через Пуск — Выполнить — вводится имя программы — ОК или через командную строку: Пуск — Выполнить — cmd.exe — ОК. Ввод имени программы.
cleanmgr.exe
Программа очистки дискового пространства для Windows — Disk Space Cleanup Manager for Windows
Программа очистки диска используется для освобождения пространства на жестком диске с помощью удаления временных файлов Интернета, установленных компонентов и программ, которые больше не используются, и очистки корзины. Программа запускается через Пуск-Выполнить-cleanmgr.
cmd.exe
Windows Command Processor (Командная строка). При простом запуске, без указания параметров командной строки, консоль отображает версию операционной системы, информацию о защите авторских прав разработчиков ОС и саму командную строку, в которой можно ввести как параметр командной строки самой программы cmd.exe, так и любую внешнюю команду. Подробное описание программы есть в справке Windows
convert.exe
Утилита командной строки служит для преобразования томов с файловой системой FAT и FAT32 в тома с файловой системой NTFS. Описание и параметры утилиты есть в справке Windows
drwatson.exe
DrWatson Postmortem Debugger. Программа «Доктор Ватсон» (Drwtsn32.exe) устанавливается в системную папку при установке Windows. Параметры, используемые по умолчанию, задаются при первом запуске программы «Доктор Ватсон», который выполняется при возникновении программной ошибки или по команде пользователя. При возникновении программной ошибки в Windows система выполняет поиск обработчика программных ошибок. Он обрабатывает ошибки по мере их возникновения во время выполнения программы. Если найти обработчик не удается, система проверяет, чтобы приложение не находилось в режиме отладки, после чего рассматривает ошибку как не подлежащую обработке. Далее система ищет отладчик программных ошибок в системном реестре и обрабатывает такие ошибки. Подробное описание программы есть в справке Windows
explorer.exe
Проводник — Windows Explorer. Одна из основных программ Windows для навигации по папкам и дискам
ftp.exe
Позволяет передавать файлы с компьютера и на компьютер с помощью программ, поддерживающих протокол FTP (File Transfer Protocol). Подробное описание программы есть в справке Windows
iexpress.exe
Простейший инсталлятор файлов IExpress в Windows XP. Удобный диалог, упаковывает файлы в exe-файлы.
ipconfig.exe
IP Configuration Utility. Утилита командной строки Ipconfig служит для отображения всех текущих параметров сети TCP/IP и обновления параметров DHCP и DNS. При вызове команды ipconfig без параметров выводится только IP-адрес, маска подсети и основной шлюз для каждого сетевого адаптера. Подробное описание параметров есть в справке Windows
mmc.exe
Microsoft Management Console. Консоль управления средство для создания, сохранения и открытия средств администрирования (называемых консолями MMC), которые управляют оборудованием, программными и сетевыми компонентами операционной системы Windows. ММС запускается на различных операционных системах Windows 9x и Windows NT. MMC не выполняет административные функции, но на ней размещаются инструменты, выполняющие эти функции. Основной тип инструментов, которые можно добавить на консоль называется оснасткой. Другими добавляемыми элементами являются элементы управления ActiveX, ссылки на веб-страницы, папки, виды панели задач и задачи. Есть два основных способа использования консоли ММС: в пользовательском режиме, работая с существующими консолями ММС, можно администрировать систему, или в авторском режиме создавать новые консоли или изменять существующие. Подробно о консоли управления в справке windows.
msconfig.exe
System Configuration Utility.(Настройка системы) Для выполнения этой процедуры необходимо войти в систему с учетной записью «Администратор» или члена группы «Администраторы». Если компьютер подключен к сети, то параметры сетевой политики могут запретить выполнение данной процедуры. Данная программа позволяет изменять конфигурацию системы путем отключения некоторых компонентов с помощью флажков, что снижает риск опечаток при работе с текстом системных файлов.
netstat.exe
TCP/IP Netstat Command. Отображение активных подключений TCP, портов, прослушиваемых компьютером, статистики Ethernet, таблицы маршрутизации IP, статистики IPv4 (для протоколов IP, ICMP, TCP и UDP) и IPv6 (для протоколов IPv6, ICMPv6, TCP через IPv6 и UDP через IPv6). Запущенная без параметров, команда nbtstat отображает подключения TCP. Описание параметров программы есть в справке Windows
nslookup.exe
Предоставляет сведения, предназначенные для диагностики инфраструктуры DNS. Для использования этого средства необходимо быть знакомым с принципами работы системы DNS. Средство командной строки Nslookup доступно, только если установлен протокол TCP/IP. Описание параметров программы есть в справке Windows.
ping.exe
TCP/IP Ping Command. С помощью отправки сообщений с эхо-запросом по протоколу ICMP проверяет соединение на уровне протокола IP с другим компьютером, поддерживающим TCP/IP. После каждой передачи выводится соответствующее сообщение с эхо-ответом. Ping — это основная TCP/IP-команда, используемая для устранения неполадки в соединении, проверки возможности доступа и разрешения имен. Команда ping, запущенная без параметров, выводит справку. Описание параметров программы есть в справке Windows.
sfc.exe
System File Checker. Сканирует и проверяет версии всех защищенных системных файлов после перезапуска компьютера. Для выполнения команды sfc необходимо войти в систему в качестве члена группы администраторов. Если программа sfc находит, что защищенный файл был переопределен, подходящая версия файла восстанавливается из папки
%системный_корневой_каталог%system32dllcache
а затем заменяет неправильный файл. Описание параметров программы есть в справке Windows.
shutdown.exe
Windows Remote Shutdown Tool. Позволяет выключать или перезапускать локальный или удаленный компьютер. Использование без параметров команды shutdown приведет к выходу из системы текущего пользователя. Подробно о параметрах программы в справке Windows.
tracert.exe
TCP/IP Traceroute Command. Определяет путь до точки назначения с помощью посылки в точку назначения эхо-сообщений протокола Control Message Protocol (ICMP) с постоянным увеличением значений срока жизни (Time to Live, TTL). Выведенный путь — это список ближайших интерфейсов маршрутизаторов, находящихся на пути между узлом источника и точкой назначения. Ближний интерфейс представляют собой интерфейс маршрутизатора, который является ближайшим к узлу отправителя на пути. Запущенная без параметров, команда tracert выводит справку. Описание параметров программы есть в справке Windows.
Стандартные программы общего назначения
Сразу после установки Windows ХР, в отсутствие каких-либо дополнительных приложений компьютер уже можно использовать для полезной работы, В состав операционной системы входят стандартные программы общего назначения, представляющие собой простые версии типичных рабочих приложений.
Так, текстовый редактор Блокнот предназначен для обработки простых неформатированных текстов. Приемы, используемые в этой программе (в частности, методы редактирования и выделения текста, работы с буфером обмена), являются абсолютно стандартными и применяются без изменений во всех программах, предназначенных для работы с текстами.
Удобство программы Блокнот заключается именно в ее крайней простоте, что оказывается очень удобным при работе с небольшими текстовыми документами, особенно когда требуется просто их просмотр без внесения каких-либо изменений.
Текстовый процессор WordPad представляет собой более сложную программу обработки текстов. Он позволяет не только вводить и редактировать текст, но и форматировать его, то есть задавать его внешний вид и размещение на странице. Приемы, используемые в программе WordPad, также являются стандартными и могут использоваться в других, более мощных текстовых процессорах. Другой важной особенностью программы WordPad является наличие средств для создания комбинированных документов. В форматированные документы WordPad могут включаться графические иллюстрации, мультимедийные объекты и многие другие вставные элементы. Эти элементы могут быть созданы непосредственно при редактировании комбинированного документа или взяты в готовом виде из файла, созданного ранее. Вставные элементы могут быть изменены, отмасштабированы или удалены.
Программа Калькулятор представляет собой компьютерный вариант типичного настольного калькулятора. Она может работать в двух режимах. В первом режиме доступны только четыре основных арифметических действия, во втором — множество функций для научных и инженерных вычислений, Кроме того, в инженерном режиме появляются также возможности определения порядка вычислений при помощи скобок, осуществления побитовых логических операций над целыми числами, а также статистических вычислений. В операционную систему Windows XP входит специальная программа для просмотра изображений. Она предназначена в первую очередь для просмотра изображений, но позволяет также работать с многостраничными файлами, например факсами. Работа с многостраничными документами, а также аннотирование документов опирается на использование графического формат.. TIFF, который позволяет хранить несколько графических страниц в оде ом документе, а также накладывать на рисунок графические и текстовые npi мечания, сохраняя оригинал нетронутым.
Еще одна стандартная программа Windows XP, графический редактор Paint, предназначена для создани растровых изображений. Созданный рисунок можно сохранить в стандартном формате Windows Bitmap, а также в формате TIFF пли в принятых в Интернете форматах GIF, JPEG и PNG. Рисование осуществляется путем использования инструментов, расположенных на специальной панели. Графический редактор Paint позволяет изображать линии, прямые и кривые, рисовать замкнутые фигуры, выбирать цвета, используемые при рисовании. Для составления рисунка из отдельных фрагментов программа Paini in яволяет использовать буфер обмена тем же способом, какой применяет: ‘я и в более мощных графических редакторах.
Что такое стандартные программы общего назначения?
Стандартные программы общего назначения — это программы (приложения), входящие в состав операционн! ifi системы, но предназначенные не для обеспечения работоспособности компьютера, а для практической работы, то есть для подготовки и просмотра документов и выполнения других рабочих операций. Присутствие т, операционной системе таких программ позволяет с пользой применять компьютер, даже если на нем нет ничего, кроме операционной системы.
Какие стандартные программы общего назначения имеются вWindows XP?
Стандартные программы общего назначения в операционной системе WindowsXP находятся в подменю Стандартные Главного меню (Пуск > Программы > Стандартные). Таких программ четыре: Блокнот (текстовый редактор), WordPad (текстовый процесс .р), Калькулятор (компьютерный вариант настольного калькулятора), faint (графический редактор). По назначению к ним примыкает и программа для просмотра изображений, также входящая в состав Windows XP. Oh а не доступна через Главное меню, так как всегда требует указания имени просматриваемого файла.
Операционная
система Windows
XP
предоставляет расширенный набор
встроенных программ. Ниже перечислены
встроенные приложения Windows
XP,
большая часть из которых доступна из
меню Пуск |
Все программы | Стандартные
(рис. 7.1).
-
Игры.
-
Развлечения
-
Громкость;
-
Звукозапись;
-
Проигрыватель
Windows Media (Windows Media Player).
-
-
Paint.
-
Windows
Move Maker. -
WordPad.
-
Блокнот
(NotePad). -
Знакомство
с Windows
XP. -
Калькулятор.
-
Командная
строка. -
Мастер
совместимости программ.
Рис.
7.1. Меню Пуск
| все программы | Стандартные
Windows
XP
предлагает пользователям традиционный
набор игр:

После
подключения к Интернету вы можете также
запустить многопользовательские игры
и играть в режиме онлайн с партнёром
(или партнёрами) с другого компьютера.
Далее
рассмотрим основные возможности
встроенных приложений: Калькулятор,
графический редактор Paint,
текстовые редакторы Блокнот
и WordPad,
Проигрыватель Windows
Media
и программу обработки видеоклипов
Windows
Move
Maker.
Также
рассмотрим в этой главе программу-архиватор
WinRar,
которая предназначена для сжатия файлов
и папок и работает под управлением
Windows
XP.
Хотя операционная система Windows
XP
теперь сама поддерживает работу со
сжатыми папками (см. гл. 6, п. 6.1), данную
программу дополнительно устанавливают
на компьютер (программа WinRar
в комплект поставки Windows
XP
не входит).
Программа Калькулятор
Как
и простой калькулятор, который, возможно,
лежит в ящике вашего письменного стола,
Калькулятор
для Windows – это маленькое приложение, не
требующее большого объема памяти или
системных ресурсов, и в то же время
способное сберечь время и избавить от
досадных ошибок при вычислениях. Перед
простым калькулятором приложение
Калькулятор
имеет некоторые преимущества: всегда
под руками и главное – вы можете
копировать результаты вычислений
непосредственно в те документы, где они
необходимы, что избавит вас от необходимости
их ввода с клавиатуры (а заодно и от
возможных ошибок при вводе).
Калькулятор
для Windows XP
работает так же, как и простой карманный
калькулятор, так что вам не потребуется
его долго осваивать:

Экранное
представление клавиатуры калькулятора
содержит знакомые кнопки: для ввода
цифр, основных математических операций
и операций с ячейкой памяти калькулятора.
В верхней части окна находится дисплей
калькулятора, на котором вы можете
видеть вводимые вами числа и результаты
вычислений. Если же вам требуется
произвести более сложные вычисления,
выходящие за рамки четырех действий
арифметики, то вам сможет помочь
Инженерный
Калькулятор
(рис.7.2). Для этого поставьте соответствующий
переключатель в меню Вид.
Рис.
7.2. Инженерный калькулятор
Можно
работать с калькулятором с помощью
мыши, щелкая по соответствующим кнопкам
на его панели, так же, как вы нажимаете
кнопки на настольном или карманном
калькуляторе. Когда вы нажимаете кнопки
цифр, на дисплее калькулятора отображается
вводимое вами число. Когда вы нажимаете
кнопку математической операции, на
дисплее отражается ее результат. Можно
вводить данные и с клавиатуры.
Можно
использовать память
калькулятора,
для того чтобы накапливать в ней итоги
нескольких вычислений. В памяти
калькулятора может храниться только
одно число (в момент запуска приложения
там хранится 0). Можно добавить к ячейке
памяти калькулятора текущий результат
вычислений, вывести ее содержимое на
дисплей Калькулятора, очистить эту
ячейку или записать в нее только что
введенное значение.
Список
основных кнопок калькулятора и выполняемых
ими функций приведен в табл. 2.
Кнопки
калькулятора и выполняемые при их
нажатии функции Таблица 2
-
Кнопка
калькулятораВыполняемая
функцияMC
Очистить
памятьMR
Вывести
содержимое памятиM+
Добавить
в памятьMS
Записать
в памятьCE
Стереть
отображаемое значениеBack
Стереть
последнюю отображаемую цифру+/-
Сменить
знак/
Разделить
*
Умножить
—
Вычесть
+
Сложить
Sqrt
Извлечь
квадратный корень%
Вычислить
процент1/x
Вычислить
обратное значениеC
Стереть
все=
Результат
Соседние файлы в папке Лекции инф
- #
- #
- #
- #
- #
- #
- #
- #
- #
- #
- #
В операционной системе Windows XP большой набор встроенных программ, которые будут полезны начинающему пользователю компьютера. Главным достоинство этих программ — это их наличие практически на всех компьютерах. Некоторые возможности доступны только в этих программах.
Стандартными программами можно рисовать, писать тексты, электронные письма, смотреть и создавать фильмы, слушать музыку.
Нажмите кнопку «Пуск», выберите меню «Все программы».
Папка «Автозагрузка». Программы или ярлыки расположенные в этой папке будут запускаться при включении компьютера автоматически. Удалите все ненужные ярлыки из этой папки.
Папка «Стандартные». Содержит текстовый редактор WordPad и графический редактор Paint.
Папка «Игры». Мини игры от Microsoft.
В Windows XP можно установить стандартные игры Windows Vista, для чего нужно сделать следующее:
- Скачать и установить Vista Game Explorer. Достаточно запустить распакованный исполнительный файл, и, через некоторое время, появится окно проводника игр Windows Vista. В нем пока не работает ни один ярлык — игры должны быть установлены отдельно. Это окно можно закрыть.
- Скачать архив с играми Windows Vista и установить каждую игру, следуя инструкциям из текстовых файлов.
Установленные игры можно запускать из меню Пуск, либо из папки «C:Program FilesMicrosoft Games». Следует отметить, что для корректного запуска игр Windows Vista в среде Windows XP нужен NET.Framework 3.5 SP1 и библиотеки DirectX.
Windows Media Player
Программа для прослушивания музыки и просмотра видеофильмов. Поддерживает большую часть современных кодеков (кодирование – декодирование мультимедийных файлов), списки воспроизведения, библиотеки.
Медиа проигрыватель Media Player хорошо знаком практически каждому владельцу компьютера. И это связано не только с его основными функциями, но и с тем, что некоторые программы просто не будут нормально работать без его предварительной установки.
Главные особенности Windows Media Player
Особенностью проигрывателя является то, что он поддерживает все виды кодеков, однако важно своевременно выполнять их самостоятельную установку в систему. Он так же может производить синхронизацию с другими девайсами, подключение которых происходит к компьютеру. В случае воспроизведения исключительно аудио, можно свернуть плеер в своеобразное мини-окно. Это очень удобно и позволяет освободить значительную часть рабочего стола компьютера. Windows Media Player отличается наличием 10-полосного эквалайзера, что позволяет без особого труда производить все необходимые настройки для оптимального звучания музыки, относящейся к различным жанрам. А о качестве звука заботится уникальная встроенная в плеер система под названием SRS WOW. Кроме того, в случае наличия доступа к интернету, происходит скачивание из сети обложек прослушиваемых дисков и различной информации об отдельных музыкальных композициях.
Преимущества в использовании Windows Media Player
Наличие встроенной медиатеки делает поиск необходимой музыки очень простой и легкой задачей, справиться с которой можно без каких-либо усилий. И не имеет никакого значения, как именно файлы расположены непосредственно на жестком диске. В качестве параметров для сортировки музыкальных композиций можно использовать жанр, исполнителей или же дату их добавления на компьютер.
Для того, чтобы воспользоваться русскоязычной версией Windows Media Player, необходимо позаботиться о наличии на компьютере аналогичной официальной версии Windows. В противном случае, произвести установку программы, предусматривающую использование данного языка, никак не удастся. Простой и понятный интерфейс медиа проигрывателя значительно облегчает процесс его использования. Разобраться с тем, как именно можно воспользоваться всеми его отдельными функциями и возможностями не составит никакого труда.
Windows Movie Maker
Программа для создания и монтажа своих видеозаписей.
Internet Explorer
Программа для просмотра Интернет страниц, встроенный в операционную систему браузер. Имеет ряд преимуществ и недостатков. Популярен у пользователей за интуитивно понятный интерфейс. Довольно медленный и функционально ограничен. Этой программы будет достаточно начинающему пользователю компьютера.
Outlook Express
Программа для управления электронными почтовыми ящиками. Вы можете организовать работу с несколькими почтовыми ящиками одновременно. Для этого необходимо будет ввести логины и пароли, а также адреса почтовых серверов smtp и pop3.
Папка «Стандартные программы»

Paint
Программа для работы с растровой графикой. Программа больше подходит новичкам и детям, доступны следующие инструменты: ластик, кисть, заливка, карандаш, надпись (без эффектов), линия, прямоугольник и другие. Также можно использовать отражение, масштабирование, инвертирование цветов.
WordPad
Простая программа для редактирования и форматирования текстов. Текст может быть курсивным и жирным, в списках. Можно вставлять объекты других программ (мультимедиа, рисунки).
Адресная книга
База данных контактов пользователя.
Блокнот
Простейший текстовый редактор. Программа обладает минимальным набором функций, быстро загружается, не требует предварительной установки.
Калькулятор
Программа имеет 2 режима работы — инженерный и простой. Вычисления проводятся в различных (2, 8, 10, 16 -ных) системах исчисления. Калькулятор работает с градусами и радианами, тригонометрическими функциями, логарифмами, степенями. Калькулятор работает с числами до 32 знаков.
Командная строка (консоль)
Разновидность текстового интерфейса (CUI) между человеком и компьютером, в котором инструкции компьютеру даются путём ввода с клавиатуры текстовых команд. Интерфейс командной строки противопоставляется системам управления программой на основе меню, а также различным реализациям графического интерфейса.
Мастер совместимости программ
Позволяет проверять работу приложения (программы) в различных режимах и с различными параметрами. Например, если программа разработана под Windows 95, выберите режим совместимости с Windows 95 и попробуйте запустить программу заново. Можно пробовать запускать программу с различными параметрами. (с 256 цветами или разрешением 640 на 480 точек).
Подключение к удаленному рабочему столу
Эта программа позволяет управлять компьютером с операционной системой Windows XP Professional с других компьютеров по сети. На удаленном компьютере должны работать ОС Microsoft Windows XP Professional и подключение к Интернету или к сети. На локальном компьютере может работать любая Windows после Windows 95. На удаленном компьютере надо создать учетные записи, с соответствующими правами.
Проводник
Программа, реализующая доступ пользователя к файлам в операционной системе Microsoft Windows. Проводник является основой графической оболочки пользователя Windows. С помощью проводника можно копировать, перемещать и удалять файлы и папки.
Синхронизация
Позволяет выполнить синхронизацию данных на компьютере и в сети.
Папка «Развлечения»
Разработчики Microsoft Windows предлагают нам развлекаться программой громкость (регулировка громкости наушников, акустической системы, цифровых аудиовыходов) и программой звукозапись (запись аудиофайлов с цифрового входа, CD/DVD привода, микрофона).
Папка «Связь»
В папке «Связь» находятся HyperTerminal — программа, при помощи которой может осуществляться доступ к другим компьютерам через модем, последовательный порт или через протокол telnet, мастера подключения к различным сетевым подключениям и папка «Сетевые подключения».
Папка «Служебные»
Снова Internet Explorer, программы для архивации данных, восстановления системы (установите минимальное значение для системного диска и отключите для остальных дисков для увеличения скорости и производительности вашего компьютера), дефрагментации диска (эта программа разместит информацию на вашем диске по порядку, что увеличит скорость чтения и записи данных с вашего жесткого диска, регулярно запускайте эту программу, предварительно освободив до 20% места на каждом диске).
Мастера копирования и очистки
Для автоматической очистки корзины, временных папок и файлов лучше использовать программу DustBuster или CCleaner.
Программа «Сведения о системе»
Позволяет посмотреть параметры настройки операционной системы, оборудования и программных продуктов Microsoft. Здесь можно узнать версию операционной системы, что важно при установки определенных программ и обновлений.
Таблица символов
Программа для просмотра шрифтов (сами шрифты можно найти и установить в папке «Шрифты» в Панели управления).
Центр обеспечения безопасности
Программное обеспечение, контролирующее наличие на вашем компьютере установленных, активных и актуальных антивируса, брандмауэра, обновлений операционной системы. Если вы используете не лицензионную windows xp эту службу лучше отключить. При обновлении с официального сайта windows update, операционная система блокируется через 30 дней.
Папка «Специальные возможности»
Программы для людей с ограниченными возможностями.
После установки операционной системы, драйверов и программного обеспечения, настройки панели управления необходимо произвести тонкую настройку Windows XP.
Обзор панели управления
- Удалите ненужные ярлыки с рабочего стола и из меню «все программы».
Настройка переключения раскладки клавиатуры. Как поменять язык ввода в Windows XP по умолчанию
- Измените в языковых и региональных стандартах сочетания клавиш для переключения языка ввода.
Для этого зайдите в Панель управления. Выберите раздел «Язык и региональные параметры». Смените сочетания клавиш и отключите возможность смены раскладки клавиатуры (для правостороннего письма).
Как отключить спящий режим
- Отключите возможность использования спящего режима в разделе «Электропитание» панели управления.
Современные компьютеры имеют возможность ждущего режима. Отличие ждущего от спящего режима в реализации средствами операционной системы или аппаратной части ПК. При использовании ждущего режима (в зависимости от материнской платы) отключается питание большинства устройств, кроме питания оперативной памяти. При переходе в спящий режим операционная система записывает данные из оперативной памяти на жесткий диск. Поэтому переход в спящий режим более продолжительный, на диске C: всегда зарезервировано место для данных из оперативной памяти.
Как отключить специальные возможности Windows XP
- Отключите специальные возможности Windows Xp.
По умолчанию в операционной системе Windows Xp включены специальные возможности. Если вы полноценный человек, их необходимо отключить. Чаще всего специальные возможности windows мешают геймерам, так как в самый неподходящий момент игра сворачивается и вы наблюдаете окошко со включенными специальными возможностями.
- Настройте и измените другие параметры в панели управления Windows XP.
Как настроить дату и время с помощью панели управления
Как настроить мышь и клавиатуру в панели управления
Как настроить учетные записи в Windows XP
Как узнать параметры и свойства системы компьютера
Тебе надоедает назойливая надпись «отправить отчет об ошибке»? Исправить это тебе поможет программа антишпион.
Что делают такие программы? Программа вносит изменения в реестр твоей операционной системы, это всего лишь удобная графическая оболочка. Некоторые параметры доступны только через реестр, остальные раскиданы в настройках windows, офиса, проигрывателя и др. Одна из лучших программ такого рода — XP-AntiSpy. Эта утилита позволяет отключить бесполезные функции операционной системы windows xp или vista, такие как автоматическое обновление, отправление отчетов об ошибках системы и программ от microsoft. В программе дается краткое пояснение каждого параметра, что позволяет понять целесообразность работы каждой службы.
Отключить отправление отчетов в Microsoft без программы можно кликнув правой кнопкой на Мой Компьютер -> Cвойства -> Дополнительно -> Отчет об ошибках.
А вам хватает стандартных программ Windows XP для работы?

Загрузка… Просмотров: 3 184
При установке операционной системы, по умолчанию ставится целый пакет стандартных программ Windows, о которых простому пользователю просто ничего не известно. На эти программы нет ярлыков, они нигде не упоминаются, кроме справки, да в советах специалистов.
Программы находятся здесь C:WINDOWSSystem32 Нет смысла описывать все программы. Часть программ предназначена только для специалистов. Рассмотрим только те, которые действительно могут быть полезны.
cleanmgr.exe — Disk Space Cleanup Manager for Windows
cmd.exe — Windows Command Processor (Командная строка)
convert.exe — File System Conversion Utility
drwatson.exe — Доктор Ватсон
explorer.exe — Windows Explorer
ftp.exe — File Transfer Program
iexpress.exe — Wizzard
ipconfig.exe — IP Configuration Utility
mmc.exe — Microsoft Management Console
msconfig.exe — System Configuration Utility
netstat.exe — TCP/IP Netstat Command
nslookup.exe — nslookup APP
ping.exe — TCP/IP Ping Command
sfc.exe — System File Checker
shutdown.exe — Windows Remote Shutdown Tool
tracert.exe — TCP/IP Traceroute Command
Программы запускаются через Пуск — Выполнить — вводится имя программы — ОК или через командную строку: Пуск — Выполнить — cmd.exe — ОК. Ввод имени программы.
cleanmgr.exe
Программа очистки дискового пространства для Windows — DiskSpaceCleanupManagerforWindows
Программа очистки диска используется для освобождения пространства на жестком диске с помощью удаления временных файлов Интернета, установленных компонентов и программ, которые больше не используются, и очистки корзины. Программа запускается через Пуск-Выполнить-cleanmgr.
cmd.exe
WindowsCommandProcessor (Командная строка). При простом запуске, без указания параметров командной строки, консоль отображает версию операционной системы, информацию о защите авторских прав разработчиков ОС и саму командную строку, в которой можно ввести как параметр командной строки самой программы cmd.exe, так и любую внешнюю команду. Подробное описание программы есть в справке Windows
convert.exe
Утилита командной строки служит для преобразования томов с файловой системой FAT и FAT32 в тома с файловой системой NTFS. Описание и параметры утилиты есть в справке Windows
drwatson.exe
DrWatsonPostmortemDebugger. Программа «Доктор Ватсон» (Drwtsn32.exe) устанавливается в системную папку при установке Windows. Параметры, используемые по умолчанию, задаются при первом запуске программы «Доктор Ватсон», который выполняется при возникновении программной ошибки или по команде пользователя. При возникновении программной ошибки в Windows система выполняет поиск обработчика программных ошибок. Он обрабатывает ошибки по мере их возникновения во время выполнения программы. Если найти обработчик не удается, система проверяет, чтобы приложение не находилось в режиме отладки, после чего рассматривает ошибку как не подлежащую обработке. Далее система ищет отладчик программных ошибок в системном реестре и обрабатывает такие ошибки. Подробное описание программы есть в справке Windows
explorer.exe
Проводник — WindowsExplorer. Одна из основных программ Windows для навигации по папкам и дискам
ftp.exe
Позволяет передавать файлы с компьютера и на компьютер с помощью программ, поддерживающих протокол FTP(FileTransferProtocol). Подробное описание программы есть в справке Windows
iexpress.exe
Простейший инсталлятор файлов IExpress в WindowsXP. Удобный диалог, упаковывает файлы в exe-файлы.
ipconfig.exe
IP Configuration Utility. Утилита командной строки Ipconfig служит для отображения всех текущих параметров сети TCP/IP и обновления параметровDHCP и DNS. При вызове команды ipconfig без параметров выводится только IP-адрес, маска подсети и основной шлюз для каждого сетевого адаптера. Подробное описание параметров есть в справке Windows
mmc.exe
MicrosoftManagementConsole. Консоль управления средство для создания, сохранения и открытия средств администрирования (называемых консолями MMC), которые управляют оборудованием, программными и сетевыми компонентами операционной системы Windows. ММС запускается на различных операционных системах Windows 9x и WindowsNT. MMC не выполняет административные функции, но на ней размещаются инструменты, выполняющие эти функции. Основной тип инструментов, которые можно добавить на консоль называется оснасткой. Другими добавляемыми элементами являются элементы управления ActiveX, ссылки на веб-страницы, папки, виды панели задач и задачи. Есть два основных способа использования консоли ММС: в пользовательском режиме, работая с существующими консолями ММС, можно администрировать систему, или в авторском режиме создавать новые консоли или изменять существующие. Подробно о консоли управления в справке windows.
msconfig.exe
SystemConfigurationUtility.(Настройка системы) Для выполнения этой процедуры необходимо войти в систему с учетной записью «Администратор» или члена группы «Администраторы». Если компьютер подключен к сети, то параметры сетевой политики могут запретить выполнение данной процедуры. Данная программа позволяет изменять конфигурацию системы путем отключения некоторых компонентов с помощью флажков, что снижает риск опечаток при работе с текстом системных файлов.
Внимание! Корпорация Майкрософт настоятельно рекомендует не использовать программу настройки системы для изменения файла Boot.ini без руководства специалиста службы поддержки корпорации Майкрософт. Изменение этого файла может привести к неработоспособности компьютера. Подробная информация о программе в справке самой программы.
netstat.exe
TCP/IP Netstat Command.Отображение активных подключений TCP, портов, прослушиваемых компьютером, статистики Ethernet, таблицы маршрутизации IP, статистики IPv4 (для протоколов IP, ICMP, TCP и UDP) и IPv6 (для протоколов IPv6, ICMPv6, TCP через IPv6 и UDP через IPv6). Запущенная без параметров, команда nbtstat отображает подключения TCP. Описание параметров программы есть в справке Windows
nslookup.exe
Предоставляет сведения, предназначенные для диагностики инфраструктуры DNS. Для использования этого средства необходимо быть знакомым с принципами работы системы DNS. Средство командной строки Nslookup доступно, только если установлен протокол TCP/IP. Описание параметров программы есть в справкеWindows.
ping.exe
TCP/IPPingCommand. С помощью отправки сообщений с эхо-запросом по протоколу ICMP проверяет соединение на уровне протокола IP с другим компьютером, поддерживающим TCP/IP. После каждой передачи выводится соответствующее сообщение с эхо-ответом. Ping — это основная TCP/IP-команда, используемая для устранения неполадки в соединении, проверки возможности доступа и разрешения имен. Команда ping, запущенная без параметров, выводит справку. Описание параметров программы есть в справке Windows.
sfc.exe
System File Checker. Сканирует и проверяет версии всех защищенных системных файлов после перезапуска компьютера. Для выполнения команды sfc необходимо войти в систему в качестве члена группы администраторов. Если программа sfc находит, что защищенный файл был переопределен, подходящая версия файла восстанавливается из папки %системный_корневой_каталог%system32dllcache, а затем заменяет неправильный файл. Описание параметров программы есть в справке Windows.
shutdown.exe
WindowsRemoteShutdownTool. Позволяет выключать или перезапускать локальный или удаленный компьютер. Использование без параметров команды shutdown приведет к выходу из системы текущего пользователя. Подробно о параметрах программы в справке Windows.
tracert.exe
TCP/IPTracerouteCommand. Определяет путь до точки назначения с помощью посылки в точку назначения эхо-сообщений протокола ControlMessageProtocol (ICMP) с постоянным увеличением значений срока жизни (TimetoLive, TTL). Выведенный путь — это список ближайших интерфейсов маршрутизаторов, находящихся на пути между узлом источника и точкой назначения. Ближний интерфейс представляют собой интерфейс маршрутизатора, который является ближайшим к узлу отправителя на пути. Запущенная без параметров, команда tracert выводит справку. Описание параметров программы есть в справке Windows.
P.P.S. Если у Вас есть вопросы, желание прокомментировать или поделиться опытом, напишите, пожалуйста, в комментариях ниже.
- Распечатать
Оцените статью:
- 5
- 4
- 3
- 2
- 1
(0 голосов, среднее: 0 из 5)
Поделитесь с друзьями!


















 .В.Лавровская
.В.Лавровская