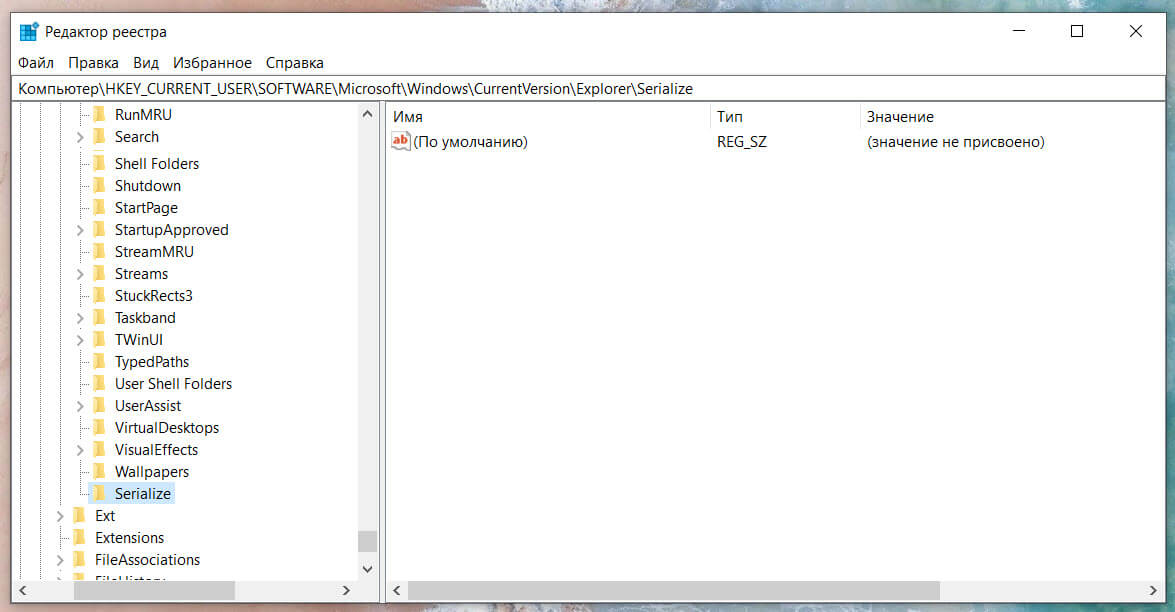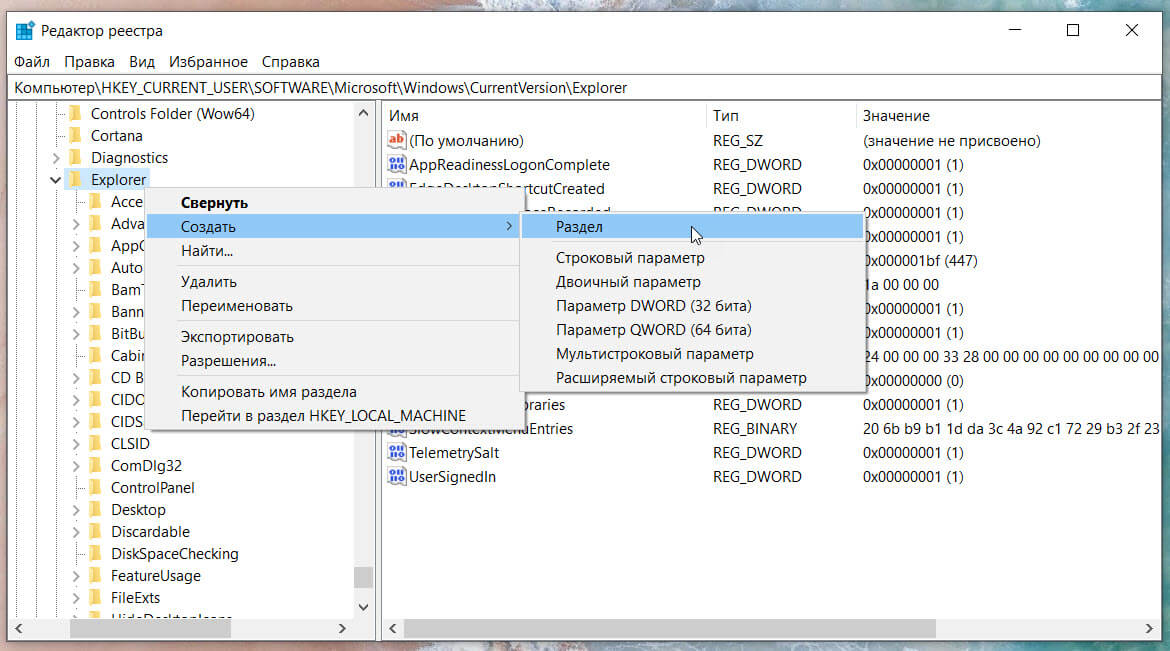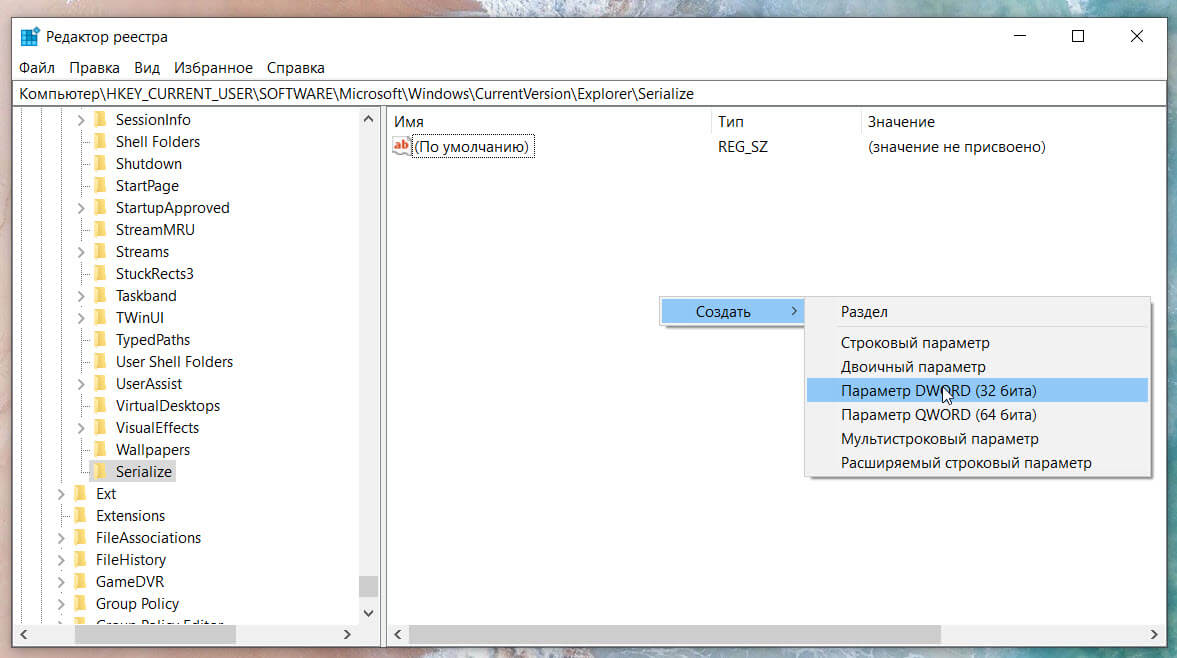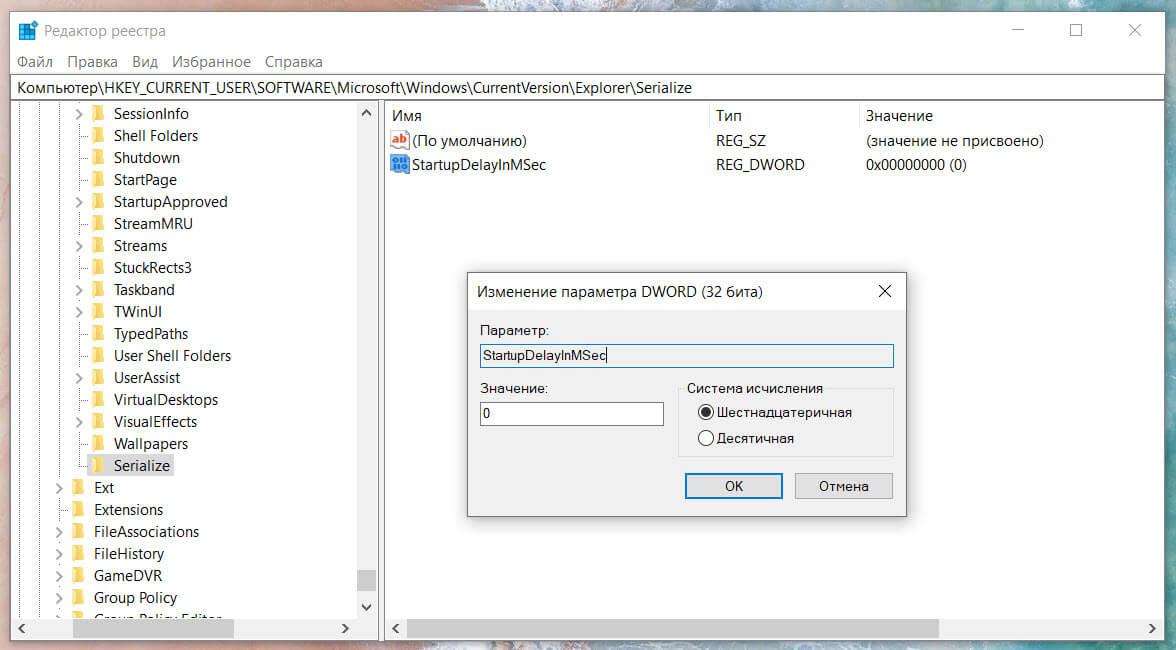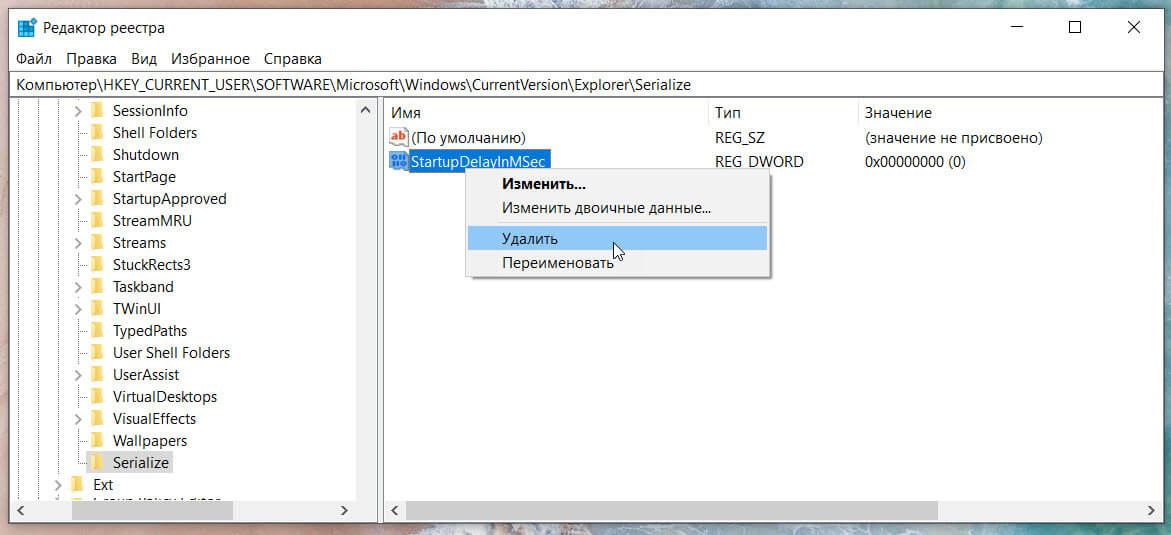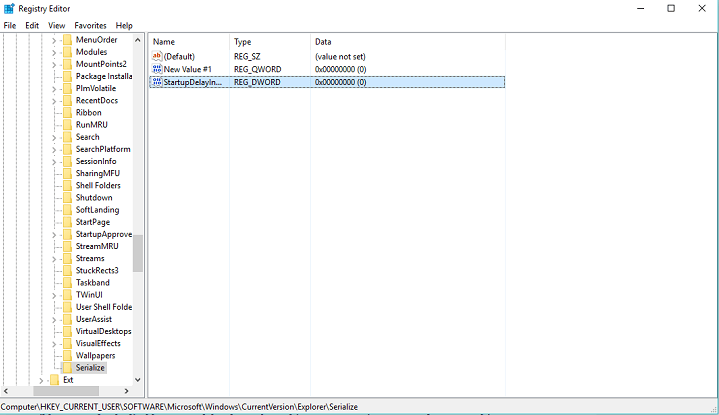Содержание
- Программа долго открывается в Windows 10, 8.1
- Как исправить программы, которые открываются слишком долго
- 1. Проверьте системные требования
- 2. Сканирование вашей системы на наличие вредоносных программ.
- 3. Проверьте, является ли ваш антивирус виновником
- 4. Выполните чистую загрузку
- Как ускорить запуск программ из автозагрузки в Windows 10?
- Механизм замедления загрузки Windows 10
- Как отключить встроенную задержку и ускорить загрузку?
- Отключите задержку запуска Windows 10 с помощью параметра реестра StartupDelayInMSec.
- Отключить задержку запуска в Windows 10.
- Включить задержку запуска в Windows 10.
- Как ускорить процесс запуска и завершения работы Windows 10
- Все способы ускорить запуск Windows 10
- Проверьте, есть ли у нас вирусы или вредоносные программы
- Windows 10 Быстрый старт
- Отключить запуск программ системы
- Запретить запуск приложений в фоновом режиме
- Избегайте блокировки экрана при запуске Windows 10
- Поменяйте жесткий диск на SSD
- Отключить время задержки запуска программ
- Рисуй на сторонних инструментах
- Как ускорить выключение в Windows 10
- Закрыть открытые приложения
- Заставить компьютер выключаться быстрее
- Внесение небольшого изменения в реестр
- Как отключить задержку при запуске Windows 10
- Как отключить задержку при запуске Windows 10
- Респект за пост! Спасибо за работу!
- партнёры блога
- telegram
- Реклама
- Последние
- Рубрики
- СЧЕТЧИКИ
- РЕКЛАМА И ДОНАТЫ
- Социальные сети
Программа долго открывается в Windows 10, 8.1
Открытие приложений в Windows 10 занимает много времени. Windows 8 может быть вызвана разными причинами. В любом случае, это очень неприятно, если вы используете свой ПК с Windows 10, 8 для рабочих целей или даже если вы хотите проводить свое свободное время перед компьютером.

Существует множество причин, по которым программа может открываться вечно в операционных системах Windows 10, 8. Некоторые из причин, по которым это происходит, заключается в том, что у вас может быть вирус, ваш антивирус поглощает много памяти, если вы оставляете его открытым в фоновом режиме. Или, может быть, у вас есть приложение, которое не полностью совместимо с вашей системой Windows 10, 8, и оно замедляет время отклика вашего ПК на все остальное, что вы делаете на ПК.
Как исправить программы, которые открываются слишком долго
Ниже мы перечислим несколько методов и расскажем, как устранить неполадки на компьютере с Windows 10, 8, и выясним, что заставляет ваши приложения загружаться так медленно.
1. Проверьте системные требования
Первое, что нам нужно проверить, это то, что мы обновились до Windows 10, 8, не читая надлежащих требований к аппаратным спецификациям, необходимых для бесперебойной работы этой версии. Проверьте компакт-диск Windows 10, 8 и убедитесь, что вы соответствуете необходимым требованиям к оборудованию для Windows 10, 8, таким как объем оперативной памяти, объем свободного места на жестком диске и процессор, необходимый для работы этой версии Windows.
Если необходимые системные требования соблюдены, но на вашем компьютере медленно открываются программы, перейдите к следующему решению.
2. Сканирование вашей системы на наличие вредоносных программ.
Запустите полную проверку системы с вашим антивирусом. Одна из причин этой проблемы заключается в том, что ваш компьютер может быть заражен вирусом, который замедляет время отклика ПК с Windows 10, 8.
Вы можете использовать Защитник Windows для сканирования вашей системы или установить стороннее антивирусное решение. Для получения дополнительной информации о лучших антивирусных инструментах для установки на вашем компьютере, ознакомьтесь с руководствами, перечисленными ниже:
3. Проверьте, является ли ваш антивирус виновником
Закройте антивирус на время проверки и посмотрите, лучше ли реагируют ваши программы. Если оставить антивирус включенным, это может поглотить много памяти с вашего компьютера и помешать открытию ваших программ, как они должны.
4. Выполните чистую загрузку
Мы запустим «Чистую загрузку», чтобы увидеть, есть ли какие-либо программы, конфликтующие с вашей операционной системой Windows 10, 8.
Вот как чистить загрузку вашего компьютера с Windows 8.1:
Источник
Как ускорить запуск программ из автозагрузки в Windows 10?
Программы в автозагрузке могут замедлить запуск системы, но часто являются необходимыми. Вместо того, чтобы их выключить, можно ускорить процесс их запуска совместно с системой. Посмотрите, как ускорить загрузку Windows 10.
Механизм замедления загрузки Windows 10
У вас достаточно быстрый компьютер, вдобавок оснащенный SSD, но программы из автозагрузки запускаются только через несколько секунд, тем самым увеличивают время загрузки. Это не иллюзия, потому что собственно так настроена работа в Windows 8, 8.1 и 10. Это связано с тем, что версии, начиная с «восьмерки» и выше имеют встроенный механизм замедления запуска программ автозагрузки. Почему?
Теоретически, это решение должно ускорить запуск системы. Более слабые компьютеры могут слегка «захлебываться» при загрузке ОС, особенно когда вместе с Windows запускаются еще Skype, Spotify и несколько других подобных приложений. Поэтому ОС при включении вводит несколько секундную задержку, во время которой игнорируется содержимое «автозапуска». Благодаря этому Windows может спокойно загрузится, а только потом перейти к содержимому автозагрузки.
Такое решение работает довольно хорошо на старых компьютерах с медленными винчестерами, но на современных ПК с дисками SSD излишне замедляет запуск системы с программами даже на 5-10 секунд.
Как отключить встроенную задержку и ускорить загрузку?
Компьютеры с быстрыми SSD дисками работают достаточно эффективно и, как правило, ждут пока не истекут эти несколько секунд.
Поэтому, чтобы увеличить скорость загрузки нужно выключить задержку, благодаря чему программы будут загружаться вместе с Windows без искусственного замедления. Рассмотрим, как ускорить запуск Windows 10 с помощью Редактора реестра.
Для этого нажмите сочетание клавиш Win + R и в окне запуска введите команду regedit, которая вызывает Редактор реестра. С левой стороны окна, раскрывая разделы, перейдите по следующему пути:
Нажмите правой кнопкой мыши на Explorer и выберите «Создать – Раздел». Присвойте ему имя Serialize.
Теперь кликните правой кнопкой мыши на Serialize и выберите «Создать – Параметр DWORD (32-бит). Появится новая запись внутри этого раздела.
Присвойте параметру имя Startupdelayinmsec и подтвердите создание на Enter. Этот параметр определяет время ожидания запуска содержимого автозагрузки.
Благодаря тому, что значение по умолчанию равняется нулю, то есть нет задержки, то нам не нужно ничего больше делать. Значение по умолчанию указывает, что задержка отключена и теперь все программы будут загружаться сразу вместе с Виндовс без ожидания. Вот и все. Так можно ускорить запуск компьютера.
Если в дальнейшем захотите вернуться к исходным параметрам, достаточно будет удалить раздел Serialize в Редакторе реестра, а затем перезапустить ПК.
Источник
Отключите задержку запуска Windows 10 с помощью параметра реестра StartupDelayInMSec.
Публикация: 17 July 2020 Обновлено: 17 July 2020
Когда вы включаете компьютер с Windows 10, происходит 10 секундная задержка. Эта задержка позволяет ОС Windows запускать системные службы и загружать системные файлы для бесперебойной работы. Это происходит, чтобы улучшить производительность на вашем устройстве и сделать процесс включения более плавным. Однако, если у вас мощное устройство, вы можете отключить задержку запуска, чтобы все элементы запускались сразу после включения устройства. В этом руководстве мы рассмотрим, как включить и отключить задержку запуска Windows 10 с помощью простого редактирования реестра.
Прежде чем вы начнете работать с реестром Windows, я бы посоветовал вам сначала сделать его резервную копию, чтобы вы могли все вернуть, если что-то пойдет не так. Кстати, если вы будете правильно следовать инструкциям, такой проблем не будет.
Отключить задержку запуска в Windows 10.
Шаг 1: Чтобы отключить задержку запуска Windows 10, кликните правой кнопкой мыши кнопку «Пуск» и выберите в меню «Выполнить».
Шаг 3: Нажмите на кнопку «Да», если вы видите запрос UAC, для запуска приложения от имени администратора.
Если вы найдете раздел Serialize в соответствующем месте, то все в порядке перейдите к шагу 8, если нет, вам придется создать его вручную.
Шаг 5: Таким образом, если раздел Serialize не существует по указанному адресу, кликните правой кнопкой мыши на Explorer (родительский раздел) и выберите из списка меню «Создать» → «Раздел».
Шаг 7: Как только новый раздел реестра будет создан, назовите его Serialize. После этого выберите Serialize и перейдите на правую панель.
Шаг 8: В пустой области кликните правой кнопкой мыши и выберите «Создать» → «Параметр DWORD (32-бита)».
Шаг 10: После присвоения имени, дважды кликните по нему и убедитесь, что Значение равно .
Шаг 11: Теперь нажмите кнопку «ОК» и закройте окно редактора реестра. Чтобы применить изменения, вам придется перезагрузить устройство Windows.
Включить задержку запуска в Windows 10.
Шаг 2: Кликните правой кнопкой мыши на параметр StartupDelayInMSec, затем выберите опцию «Удалить».
Рекомендуем: Как ускорить меню Пуск в Windows 10
Источник
Как ускорить процесс запуска и завершения работы Windows 10
Правда в том, что существует множество причин, которые могут замедлить работу нашего компьютера при его выключении или включении. В каждом случае они могут быть одним или другим, мы можем даже не знать их, поэтому мы собираемся показать ряд рекомендаций, чтобы следовать, чтобы попытаться ускорить оба процесса.
Все способы ускорить запуск Windows 10
Проверьте, есть ли у нас вирусы или вредоносные программы
Иногда возможно, что компьютер начинает замедляться, потому что мы были заражены вирусом или вредоносным ПО, которое использует запуск системы для выполнения своих задач. Таким образом, это замедлит процесс, поэтому рекомендуется тщательно проверить наш компьютер, чтобы очистить компьютер от любых угроз и заставить его загружаться очень медленно.
Windows 10 Быстрый старт
Освободи Себя Microsoft В операционной системе есть специальная функция, позволяющая ускорить запуск системы. Мы ссылаемся на Windows 10 Quick Start, параметр, который по-прежнему доступен на панели управления и который мы можем легко активировать следующим образом:
Если опция не может быть активирована или деактивирована, мы нажмем «Изменить текущую недоступную конфигурацию».
Отключить запуск программ системы
Запретить запуск приложений в фоновом режиме
Запуск приложений в фоновом режиме может повлиять на загрузку системы. Поэтому не мешает этому случиться, чтобы проверить, не пойдет ли наша команда быстрее. Для этого:
Избегайте блокировки экрана при запуске Windows 10
Поменяйте жесткий диск на SSD
Хотя все упомянутые параметры относятся к программному уровню, правда в том, что если мы все еще используем жесткий диск на нашем компьютере, улучшение на аппаратном уровне может значительно ускорить загрузку нашего ПК. Так что заменив наш механический HD на твердотельный накопитель, SSD, значительно ускорит запуск Windows 10.
Отключить время задержки запуска программ
Рисуй на сторонних инструментах
Конечно, мы также можем воспользоваться некоторыми сторонними приложениями, которые предлагают нам возможность ускорить запуск Windows 10 более простым и автоматическим способом. Среди самых популярных и используемых мы находим Glarysoft Startup Manager, Argente Autorun, Starter или Autorun Organizer.
Менеджер запуска Glarysoft отвечает за измерение времени, необходимого для запуска компьютера, а также за загрузку процессов или приложений запуска. Таким образом, мы можем отключить любое из этих приложений и служб, которые препятствуют запуску или задерживают его выполнение. В свою очередь, Argente Autorun позволяет просматривать программы запуска, запланированные задачи и службы. Он предлагает очень простой способ деактивировать те, которые мы не хотим запускать или откладывать.
Стартер Это более продвинутый инструмент, который предлагает нам больше информации о запущенных программах, хотя в итоге он предлагает нам практически те же опции, что и остальные. В заключение, Автозапуск Организатор способен применять задержку для приложений, которые запускаются при запуске. Например, задержка загрузки некоторых очень тяжелых или ненужных приложений, чтобы другие приложения раньше открывались без проблем.
Как ускорить выключение в Windows 10
Закрыть открытые приложения
Заставить компьютер выключаться быстрее
Внесение небольшого изменения в реестр
Мы перезагружаем компьютер, чтобы сохранить изменения, и с того момента, когда мы пойдем на выключение компьютера, сама система будет отвечать за принудительное закрытие всех открытых приложений.
Источник
Как отключить задержку при запуске Windows 10
Как отключить задержку при запуске Windows 10
После запуска Windows, система ждет около десяти секунд, прежде чем открыть программы, включённые в автозагрузку. Эта «задержка при запуске» позволяет службам Windows завершить загрузку, делая работу немного более гладкой. Если у вас есть приложения, которые вы предпочитаете запускать немедленно, то это можно сделать с помощью простого взлома реестра.
Десятисекундная задержка после запуска Windows, но перед началом загрузки приложений, дает операционной системе время для загрузки в память и выполнения любых необходимых системных задач до того, как приложения начнут запрашивать ресурсы. Хак реестра, о котором мы поговорим в этой статье, уменьшает или отключает задержку при запуске. Невозможно применить эту технику только к определенным приложениям.
Примечание: Устранение задержки при запуске лучше всего работает на твердотельных накопителях, поскольку они загружают систему намного быстрее.
Как отключить задержку при запуске Windows 10
Чтобы отключить задержку при запуске Windows 10, вам нужно всего лишь внести несколько изменений в реестр.
1. Откройте Редактор реестра с правами администратора, нажав Пуск и набрав «regedit».
2. В Редакторе реестра с помощью левой боковой панели перейдите к следующему ключу (или скопируйте и вставьте его в адресную строку):
3. Если ключ Serialize еще не существует, его нужно создать. Щелкните правой кнопкой мыши на родительском ключе и выберите New > Key. Назовите его Serialize.
4. Теперь щелкните правой кнопкой мыши на Serialize и выберите New > DWORD (32-bit) Value. Назовите новое значение StartupDelayInMSec.
5. Далее, вы должны изменить это значение. Дважды щелкните StartupDelayInMSec и убедитесь, что в поле «Value data» установлено значение .
6. Нажмите «OK» и выйдите из Редактора реестра. Чтобы изменения вступили в силу, необходимо перезагрузить компьютер.
Если вы когда-либо захотите снова включить эту задержку, поскольку ваши программы требуют слишком много ресурсов при входе, вернитесь в редактор реестра и удалите значение StartupDelayInMSec.
Спасибо, что читаете! Подписывайтесь на мои каналы в Telegram, Яндекс.Мессенджере и Яндекс.Дзен. Только там последние обновления блога и новости мира информационных технологий.
Респект за пост! Спасибо за работу!
Хотите больше постов? Узнавать новости технологий? Читать обзоры на гаджеты? Для всего этого, а также для продвижения сайта, покупки нового дизайна и оплаты хостинга, мне необходима помощь от вас, преданные и благодарные читатели. Подробнее о донатах читайте на специальной странице.
Заранее спасибо! Все собранные средства будут пущены на развитие сайта. Поддержка проекта является подарком владельцу сайта.
партнёры блога
telegram
Реклама
Последние
Рубрики
СЧЕТЧИКИ
РЕКЛАМА И ДОНАТЫ
Социальные сети
©2016-2022 Блог Евгения Левашова. Самое интересное и полезное из мира ИТ. Windows 10, Linux, Android и iOS. Обзоры программ и веб-сервисов. Статьи о мотивации и продуктивности.
Использование материалов разрешается с активной ссылкой на levashove.ru. 
Данный блог является личным дневником, содержащим частные мнения автора. В соответствии со статьей 29 Конституции РФ, каждый человек может иметь собственную точку зрения относительно его текстового, графического, аудио и видео наполнения, равно как и высказывать ее в любом формате. Блог не имеет лицензии Министерства культуры и массовых коммуникаций РФ и не является СМИ, а, следовательно, автор не гарантирует предоставления достоверной, не предвзятой и осмысленной информации. Сведения, содержащиеся в этом блоге не имеют никакого юридического смысла и не могут быть использованы в процессе судебного разбирательства. Автор блога не несёт ответственности за содержание комментариев к его записям.
Источник

В этой простой инструкции о том, как отключить задержку для запуска службы при входе в Windows 10, изменив соответствующий пункт реестра.
Отключение задержки при загрузке Windows 10
На всякий случай повторю: результат изменения не всегда положителен и, если вы столкнетесь с какими-то проблемами, просто отмените сделанные изменения в реестре, также можно заранее создать точку восстановления системы.
Шаги для отключения задержки при загрузке будут следующими:
- Нажмите клавиши Win+R на клавиатуре, введите regedit и нажмите Enter.
- Перейдите в раздел реестра
HKEY_LOCAL_MACHINESOFTWAREMicrosoftWindowsCurrentVersionExplorerSerialize
- Если подраздел Serialize отсутствует, нажмите по разделу Explorer правой кнопкой мыши, выберите пункт контекстного меню «Создать» — «Раздел» и задайте ему нужное имя.
- Выбрав раздел Serialize, нажмите правой кнопкой мыши в правой панели редактора реестра, выберите пункт «Создать» — «Параметр DWORD 32 бита» (даже для x64 систем) и задайте имя параметра StartupDelayInMSec
- Оставьте значение этого параметра равным 0, закройте редактор реестра и перезагрузите компьютер.
После перезагрузки запуск программ будет выполняться сразу при входе в Windows 10 без ожидания запуска служб. В случае, если результат окажется не тем, который ожидался, достаточно будет удалить созданный раздел в реестре. Также после загрузки вы можете проверить, не было ли ошибок при запуске программ из автозагрузки в «Просмотре событий»: Win+R — eventvwr.msc — Журналы Windows — Приложение.
С начала этого года появились очень большие задержки перед запуском любой программы.
Даже «Диспетчер задач» вызываемый через Ctrl+Shift+Esc мучительно долго открывается. Через Process Monitor получается около 5 секунд: winlogon создает процесс taskmgr.exe после пятисекундной паузы после вызова им же функции QueryNameInformationFile для taskmgr.exe.
Никаких программ не устанавливалось, аппаратная часто тоже не менялась.
Система: Windows 7 Ultimate 64 (только редкие ручные обновления с полным контролем)
Диск хороший SSD которому около полугода, тесты на скорость выполняет без проблем, переходы по папкам быстрые и четкие.
Антивирус отключен.
UPD:
Проблема в ESET SS5 — даже если он отключен, все равно пауза есть. Появилась после одного из свежих обновлений этого года. При полном удалении антивируса проблема уходит. После новой установки проблемы тоже нет, пока не скачаются обновления. Полное отключение, отключение проверки папок, отключение проверки при открытии файла или запуске программы не решает проблему 
Windows 10 slow to open programs? Try out with the practical methods introduced in this tutorial.
| Workable Solutions | Step-by-step Troubleshooting |
|---|---|
| Fix 1. Scan System for Virus | You can use Windows Defender or a third-party antivirus to scan your system for viruses or malware…Full steps |
| Fix 2. Run System File Checker | Corrupted system file can be a reason for Windows 10 is very slow in opening any application…Full steps |
| Fix 3. Repair Problematic Apps | If a few apps have problems, when you open them on Windows 10, it may take a long time to load…Full steps |
| Fix 4. Perform a Clean Boot | You can perform a Clean Boot to check whether the Windows 10 slow to open programs occurs…Full steps |
| Fix 5. Optimize Your PC | Extend C drive or upgrade to SSD to improve PC performance to fix Windows 10 app slow to…Full steps |
«Windows 10 is very slow in opening any application and it is waiting for a long time even in opening the File Explorer. Is there anything I can do to fix this?”
Many users are struggling with Windows 10 apps take a long time to open problem, especially those who have upgraded to Windows 10 from other Windows versions. Some are finding that their Windows 10 apps take a long time or take forever to load. If you are one of the complainers who is frustrated by the Windows 10 apps take long time to open, you’ve come to the right place.
In this post, we will see what you could do to troubleshoot Windows 10 is very slow in opening any application. What’s more, we also show you two effective tips on how to speed up Windows 10 to make programs open or load more quickly.
How to Fix Windows 10 Slow to Open Programs Issue
When encountering programs taking a long time to open in Windows 10, you can first restart your computer to check if the problem still exists. Or you can update your apps and programs if they are out of date. After these two quick fixes, if the apps are still slow to open, continue trying the following solutions.
1. Scan Your System for Virus or Malware
One of the main reasons for Windows 10 apps slow to open issue is that your PC might be infected with a virus that slows your Windows 10, 8, or 7 PC response time.
You can use Windows Defender or a third-party antivirus program to scan your system and remove virus or malware.
Step 1. Go to «Settings» > «Update & Security» > «Windows Security».
Step 2. Click «Virus & threat protection».
Step 3. In the «Threat history» section, click «Scan now» to scan for viruses on your computer.
2. Run System File Checker to Fix the Slow Issue
There are several reasons why you are experiencing Windows 10 is very slow in opening any application. This could be because of some corrupted file or data on the system that causes you some issues. Using Command Prompt running as Administrator, you can perform these commands that can fix issues on your system.
Step 1. Type command prompt in the Search box. Righ-click Command Prompt and choose Run as Administrator.
Step 2. Type the following command in the command prompt window and press «Enter» on the keyboard.
sfc /scannow
Step 3. Let the scan finish and fix any potential errors.
Step 4. Reboot your Windows computer and check if you have the same error message.
3. Repair or Reinstall Problematic Apps
If it’s a certain app that has the slow to open problem, try to reinstall it and check if it is still loading slowly. You can use the Control Panel to repair or reinstall the apps that are not running as smoothly as they should.
Step 1. Open Control Panel > select «Programs and Features».
Step 2. Select the problematic app on the list. Right-click on it and select Repair or Uninstall.
Step 3. Restart your computer and reinstall the programs.
4. Perform a Clean Boot in Windows 10/8/7
Clean Boot State which is used to diagnose and troubleshoot advanced Windows problems. If your computer or program is not starting normally, or if you receive errors when you start the computer that you cannot identify, you could consider performing a «clean boot».
Step 1. Type msconfig in start search and hit Enter to open the System Configuration Utility.
Step 2. Click the General tab, and then click Selective Startup. Clear the Load Startup Items checkbox, and ensure that Load System Services and Use Original boot configuration are checked.
Step 3. Click the Services tab. Select the Hide All Microsoft Services check box. Now click Disable all.
Step 4. Click Apply/OK and restart the computer. This will put Windows into a Clean Boot State. If the clean boot helped you fix the error, fine! Else in the General tab, also click to clear the Load System Services check box, click Apply/OK and restart.
5. Optimize PC to Speed Up Windows 10
In addition to the software problem, the computer hardware problem can also result in programs taking a long time to open in Windows 10. You can try to resolve the problem by optimizing your computer and speeding up Windows 10. From this point of view, we can take two effective measures.
Extend C drive to make programs open faster
If your system disk is almost full and the computer is running slowly, you can speed up Windows 10 by extending the C drive. We know that most of the software is installed on the C drive. If the C drive has little space, it will obviously affect the running speed of the computer and software. Therefore, the programs will take forever to open on Windows 10.
How to extend C drive without deleting for formatting? Use EaseUS Partition Master, which enables you to allocate free space from other drives to C drive directly without any data loss.
Except for resizing or move partition, EaseUS Partition Master provides more one-stop disk partition features to solve low disk space issue, clone disk, merge partitions, and create/delete/format partition.
Now, download this powerful disk management tool to extend C drive with ease.
Option 1. Extend System C drive with unallocated space
- 1. Right-click on the System C: drive and select «Resize/Move».
- 2. Drag the system partition end into the unallocated space so to add it to the C: drive. And click «OK».
- 3. Click «Execute Task» and «Apply» to execute the operations and extend the C drive.
Option 2. Extend System C drive without unallocated space
- 1. Right-click a big partition with enough free space on the system disk, select «Allocate Space».
- 2. Select the system drive at the Allocate Space From (*) To section, and drag the end of System C drive into the unallocated space. Click «OK» to confirm.
- 3. Click «Execute Task», it will list the pending operations, and click «Apply» to save the changes and extend the C drive.
0:00-0:26 Extend System Drive with Unallocated Space; 0:27-0:58 Extend System Drive without Unallocated Space.
Upgrade HDD to SSD without reinstalling
SSDs become more popular and are thinner, lighter, and faster compared with HDD. To make Windows running more quickly and smoothly, migrating OS to SSD is a very useful way. But how to transfer OS from HDD to SSD or even from bigger HDD to SSD without reinstalling? EaseUS Partition Master provides the simplest solutions.
Note: The operation of migrating OS to SSD or HDD will delete and remove existing partitions and data on your target disk when there is not enough unallocated space on the target disk. If you saved important data there, back up them to an external hard drive in advance.
Step 1. Select «Clone» from the left menu. Select the «Migrate OS» and click «Next» to continue..
Step 2. Select the target disk you want to clone. Click «Next».
Step 3. Click «Yes» after checking the warning message. The data and partitions on the target disk will be deleted. Make sure that you’ve backed up important data in advance. If not, do it now.
Step 4. Preview the layout of your target disk. You can also click the disk layout options to customize the layout of your target disk as you want. Then click «Start» to start migrating your OS to a new disk
Final Words
After reading this post, we believe you’ve learned the common causes and methods for Windows 10 apps slow to open issue. The reasons may be software-related problems, such as virus infection, problematic programs, outdated apps, or system file damage. They could also be hardware issues, like a full system partition, an old HDD/computer with poor performance, etc..
For different causes, we have detailed solutions that we hope will help you. If you still have questions on how to fix Windows 10 slow to open programs, you can contact our technical support team via live chat or email for answers.
FAQs About Windows 10 Slow to Open Programs
The following are the top five highly relevant questions related to Windows 10 is very slow in opening any application. If you also have any of these problems, you can find make out with the brief tips.
Why do programs take so long to open in Windows 10?
One of the reasons for Windows 10 slow to open programs issue is that your PC might be infected with a virus that eats up a lot of memory in the background and slows your Windows 10 response time. You can use Windows Defender or a third-party antivirus solution to scan your system to remove the virus.
Besides, make sure that the programs you are trying to open are up to date and compatible with the Windows 10.
Why are my programs slow to open?
There are a few possible reasons for Windows 10 slow to open program, such as:
- Virus or malware attack
- Programs conflicts
- Applications and programs are out of date
- Programs are not compatible with Windows 10, Windows 8, or Windows 7
- The applications are problematic
- Other reasons…
How do I make programs open faster in Windows 10?
Several easy ways to fix programs taking a long time to open on Windows 10 and make them open faster:
- Restart your PC
- Upgrade your apps or programs
- Run Windows Defender or antivirus software to scan for virus or malware
- Run System file checker to fix the slow issue
- Repair or reinstall problematic apps
- Improve computer performance by extending system or upgrading to SSD
Why is my Windows 10 running slow?
Why is Windows 10 running slow? What causes Windows 10 slow performance? This light contains most of the common causes, though not all of them.
- Your computer was running for a long time without a reboot
- Not enough free hard drive space
- Hard drive corrupted or fragmented
- The computer is infected with a Virus or Malware
- Hardware conflicts and outdated drivers
- Too many background programs
- Computer or processor is overheating
- Windows version or programs are out of date
- Hardware failure
- The computer is too old
- …
Why is it taking so long for my computer to start up?
A slow Microsoft Windows startup (boot up) can be caused by many different issues. First of all, the slow boot up can be caused by the full system drive. If you have run out of disk space on C drive, the Windows system will start up very slowly.
Then, too many programs or services that run automatically in the background when Windows boot. Also, viruses or spyware infection, poor performance in the old computer, Windows is installed on an HDD, system file damage, slow CPU, or any other unspecific causes may result in Windows 10 apps take long time to open.
Windows 10 slow to open programs? Try out with the practical methods introduced in this tutorial.
| Workable Solutions | Step-by-step Troubleshooting |
|---|---|
| Fix 1. Scan System for Virus | You can use Windows Defender or a third-party antivirus to scan your system for viruses or malware…Full steps |
| Fix 2. Run System File Checker | Corrupted system file can be a reason for Windows 10 is very slow in opening any application…Full steps |
| Fix 3. Repair Problematic Apps | If a few apps have problems, when you open them on Windows 10, it may take a long time to load…Full steps |
| Fix 4. Perform a Clean Boot | You can perform a Clean Boot to check whether the Windows 10 slow to open programs occurs…Full steps |
| Fix 5. Optimize Your PC | Extend C drive or upgrade to SSD to improve PC performance to fix Windows 10 app slow to…Full steps |
«Windows 10 is very slow in opening any application and it is waiting for a long time even in opening the File Explorer. Is there anything I can do to fix this?”
Many users are struggling with Windows 10 apps take a long time to open problem, especially those who have upgraded to Windows 10 from other Windows versions. Some are finding that their Windows 10 apps take a long time or take forever to load. If you are one of the complainers who is frustrated by the Windows 10 apps take long time to open, you’ve come to the right place.
In this post, we will see what you could do to troubleshoot Windows 10 is very slow in opening any application. What’s more, we also show you two effective tips on how to speed up Windows 10 to make programs open or load more quickly.
How to Fix Windows 10 Slow to Open Programs Issue
When encountering programs taking a long time to open in Windows 10, you can first restart your computer to check if the problem still exists. Or you can update your apps and programs if they are out of date. After these two quick fixes, if the apps are still slow to open, continue trying the following solutions.
1. Scan Your System for Virus or Malware
One of the main reasons for Windows 10 apps slow to open issue is that your PC might be infected with a virus that slows your Windows 10, 8, or 7 PC response time.
You can use Windows Defender or a third-party antivirus program to scan your system and remove virus or malware.
Step 1. Go to «Settings» > «Update & Security» > «Windows Security».
Step 2. Click «Virus & threat protection».
Step 3. In the «Threat history» section, click «Scan now» to scan for viruses on your computer.
2. Run System File Checker to Fix the Slow Issue
There are several reasons why you are experiencing Windows 10 is very slow in opening any application. This could be because of some corrupted file or data on the system that causes you some issues. Using Command Prompt running as Administrator, you can perform these commands that can fix issues on your system.
Step 1. Type command prompt in the Search box. Righ-click Command Prompt and choose Run as Administrator.
Step 2. Type the following command in the command prompt window and press «Enter» on the keyboard.
sfc /scannow
Step 3. Let the scan finish and fix any potential errors.
Step 4. Reboot your Windows computer and check if you have the same error message.
3. Repair or Reinstall Problematic Apps
If it’s a certain app that has the slow to open problem, try to reinstall it and check if it is still loading slowly. You can use the Control Panel to repair or reinstall the apps that are not running as smoothly as they should.
Step 1. Open Control Panel > select «Programs and Features».
Step 2. Select the problematic app on the list. Right-click on it and select Repair or Uninstall.
Step 3. Restart your computer and reinstall the programs.
4. Perform a Clean Boot in Windows 10/8/7
Clean Boot State which is used to diagnose and troubleshoot advanced Windows problems. If your computer or program is not starting normally, or if you receive errors when you start the computer that you cannot identify, you could consider performing a «clean boot».
Step 1. Type msconfig in start search and hit Enter to open the System Configuration Utility.
Step 2. Click the General tab, and then click Selective Startup. Clear the Load Startup Items checkbox, and ensure that Load System Services and Use Original boot configuration are checked.
Step 3. Click the Services tab. Select the Hide All Microsoft Services check box. Now click Disable all.
Step 4. Click Apply/OK and restart the computer. This will put Windows into a Clean Boot State. If the clean boot helped you fix the error, fine! Else in the General tab, also click to clear the Load System Services check box, click Apply/OK and restart.
5. Optimize PC to Speed Up Windows 10
In addition to the software problem, the computer hardware problem can also result in programs taking a long time to open in Windows 10. You can try to resolve the problem by optimizing your computer and speeding up Windows 10. From this point of view, we can take two effective measures.
Extend C drive to make programs open faster
If your system disk is almost full and the computer is running slowly, you can speed up Windows 10 by extending the C drive. We know that most of the software is installed on the C drive. If the C drive has little space, it will obviously affect the running speed of the computer and software. Therefore, the programs will take forever to open on Windows 10.
How to extend C drive without deleting for formatting? Use EaseUS Partition Master, which enables you to allocate free space from other drives to C drive directly without any data loss.
Except for resizing or move partition, EaseUS Partition Master provides more one-stop disk partition features to solve low disk space issue, clone disk, merge partitions, and create/delete/format partition.
Now, download this powerful disk management tool to extend C drive with ease.
Option 1. Extend System C drive with unallocated space
- 1. Right-click on the System C: drive and select «Resize/Move».
- 2. Drag the system partition end into the unallocated space so to add it to the C: drive. And click «OK».
- 3. Click «Execute Task» and «Apply» to execute the operations and extend the C drive.
Option 2. Extend System C drive without unallocated space
- 1. Right-click a big partition with enough free space on the system disk, select «Allocate Space».
- 2. Select the system drive at the Allocate Space From (*) To section, and drag the end of System C drive into the unallocated space. Click «OK» to confirm.
- 3. Click «Execute Task», it will list the pending operations, and click «Apply» to save the changes and extend the C drive.
0:00-0:26 Extend System Drive with Unallocated Space; 0:27-0:58 Extend System Drive without Unallocated Space.
Upgrade HDD to SSD without reinstalling
SSDs become more popular and are thinner, lighter, and faster compared with HDD. To make Windows running more quickly and smoothly, migrating OS to SSD is a very useful way. But how to transfer OS from HDD to SSD or even from bigger HDD to SSD without reinstalling? EaseUS Partition Master provides the simplest solutions.
Note: The operation of migrating OS to SSD or HDD will delete and remove existing partitions and data on your target disk when there is not enough unallocated space on the target disk. If you saved important data there, back up them to an external hard drive in advance.
Step 1. Select «Clone» from the left menu. Select the «Migrate OS» and click «Next» to continue..
Step 2. Select the target disk you want to clone. Click «Next».
Step 3. Click «Yes» after checking the warning message. The data and partitions on the target disk will be deleted. Make sure that you’ve backed up important data in advance. If not, do it now.
Step 4. Preview the layout of your target disk. You can also click the disk layout options to customize the layout of your target disk as you want. Then click «Start» to start migrating your OS to a new disk
Final Words
After reading this post, we believe you’ve learned the common causes and methods for Windows 10 apps slow to open issue. The reasons may be software-related problems, such as virus infection, problematic programs, outdated apps, or system file damage. They could also be hardware issues, like a full system partition, an old HDD/computer with poor performance, etc..
For different causes, we have detailed solutions that we hope will help you. If you still have questions on how to fix Windows 10 slow to open programs, you can contact our technical support team via live chat or email for answers.
FAQs About Windows 10 Slow to Open Programs
The following are the top five highly relevant questions related to Windows 10 is very slow in opening any application. If you also have any of these problems, you can find make out with the brief tips.
Why do programs take so long to open in Windows 10?
One of the reasons for Windows 10 slow to open programs issue is that your PC might be infected with a virus that eats up a lot of memory in the background and slows your Windows 10 response time. You can use Windows Defender or a third-party antivirus solution to scan your system to remove the virus.
Besides, make sure that the programs you are trying to open are up to date and compatible with the Windows 10.
Why are my programs slow to open?
There are a few possible reasons for Windows 10 slow to open program, such as:
- Virus or malware attack
- Programs conflicts
- Applications and programs are out of date
- Programs are not compatible with Windows 10, Windows 8, or Windows 7
- The applications are problematic
- Other reasons…
How do I make programs open faster in Windows 10?
Several easy ways to fix programs taking a long time to open on Windows 10 and make them open faster:
- Restart your PC
- Upgrade your apps or programs
- Run Windows Defender or antivirus software to scan for virus or malware
- Run System file checker to fix the slow issue
- Repair or reinstall problematic apps
- Improve computer performance by extending system or upgrading to SSD
Why is my Windows 10 running slow?
Why is Windows 10 running slow? What causes Windows 10 slow performance? This light contains most of the common causes, though not all of them.
- Your computer was running for a long time without a reboot
- Not enough free hard drive space
- Hard drive corrupted or fragmented
- The computer is infected with a Virus or Malware
- Hardware conflicts and outdated drivers
- Too many background programs
- Computer or processor is overheating
- Windows version or programs are out of date
- Hardware failure
- The computer is too old
- …
Why is it taking so long for my computer to start up?
A slow Microsoft Windows startup (boot up) can be caused by many different issues. First of all, the slow boot up can be caused by the full system drive. If you have run out of disk space on C drive, the Windows system will start up very slowly.
Then, too many programs or services that run automatically in the background when Windows boot. Also, viruses or spyware infection, poor performance in the old computer, Windows is installed on an HDD, system file damage, slow CPU, or any other unspecific causes may result in Windows 10 apps take long time to open.
Последнее обновление Ноя 12, 2021
Последнее изменение: 26 октября 2018 г.
Чтобы исправить различные проблемы с ПК, мы рекомендуем DriverFix: это программное обеспечение будет поддерживать ваши драйверы в рабочем состоянии, тем самым защищая вас от распространенных компьютерных ошибок и сбоев оборудования. Проверьте все свои драйверы сейчас за 3 простых шага:
- Загрузите DriverFix (проверенный файл для загрузки).
- Нажмите «Начать сканирование», чтобы найти все проблемные драйверы.
- Нажмите «Обновить драйверы», чтобы получить новые версии и избежать сбоев в работе системы.
- DriverFix в этом месяце скачали 502095 читателей.
Windows 10 – довольно быстрая операционная система. Но что, если бы мы сказали вам, что вы можете ускорить его еще немного? В Windows 10 есть способ ускорить запуск настольных приложений. Сегодня мы покажем вам, как это сделать.
Начиная с эпохи Windows Vista, были попытки ускорить запуск Windows, добавив функцию «Задержка запуска». Благодаря этой функции ваши программы запуска не будут открываться сразу при входе в Windows. Вместо этого они будут дождитесь, пока Windows закончит загрузку своих процессов.
Это поведение было перенесено в Windows 8 и Windows 10, но похоже, что есть способ отключить его и ускорить запуск настольного приложения.
Шаги по быстрому запуску настольных приложений Windows 10
Чтобы уменьшить задержку запуска, вам необходимо сделать следующее:
- Запустите редактор реестра. Вы можете открыть редактор реестра, нажав Windows Key + R и введя regedit в поле ввода.
- После открытия редактора реестра вам необходимо перейти к следующему ключу на левой панели окна:
- HKEY_CURRENT_USERSoftwareMicrosoftWindowsCurrentVersionExplorerSerialize
- Если ключ Serialize не существует, вам придется создать его вручную. Для этого перейдите по этому пути:
- HKEY_CURRENT_USERSoftwareMicrosoftWindowsCurrentVersionExplorer
- Щелкните правой кнопкой мыши по клавише Explorer. В меню выберите New> Key и введите Serialize в качестве имени ключа.
- После того, как вы перешли к клавише Serialize, вам нужно щелкнуть правой кнопкой мыши на правой панели и выбрать New> DWORD.
- Установите имя DWORD на StartupDelayInMSec и установите его значение на 0.
Вот и все, теперь вам просто нужно перезагрузить компьютер и посмотреть, запускаются ли ваши настольные приложения быстрее. Следует отметить, что полностью отключить задержку запуска невозможно, но, по крайней мере, таким образом можно немного улучшить производительность.
Конечно, если вы хотите, чтобы ваши приложения для Windows 10 загружались быстрее, вы также можете использовать некоторые дополнительные методы. Например, вы можете открыть диспетчер задач и определить приложения и программы, которые загружают ваш процессор. Затем щелкните правой кнопкой мыши проблемные программы и выберите «Завершить задачу».
Если у вас есть какие-либо комментарии или вопросы, просто запишите их в комментариях ниже.
СВЯЗАННЫЕ СООБЩЕНИЯ ДЛЯ ПРОВЕРКИ:
- Устранение проблем с приложением удаленного рабочего стола в апрельском обновлении Windows 10
- Пользователи Windows 10 S теперь могут загружать классические приложения Office
- Запуск веб-сайта в качестве настольного приложения в Windows 10 [Как]
Примечание редактора: этот пост был первоначально опубликован в ноябре 2015 года и с тех пор обновлен для обеспечения свежести и точности.
Источник записи: windowsreport.com
Содержание
- Папки долго грузятся в Windows 10. Что делать?
- Почему папки долго грузятся?
- Отключаем или изменяем оптимизацию папки
- Ускорение открытия папок в проводнике Windows
- Почему ваши папки загружаются так медленно?
- Как ускорить открытие ме-е-е-едленной папки?
- Ускорение работы Проводника и открытия папок в Windows
- Почему папки долго грузятся
- Оптимизация папки исходя из содержимого
- Переиндексация
- Организация файлов и папок
- Обработка кэша эскизов
- Компьютер работает медленно
- Описание
- Причина
- Решение
- 1. Проверяем компьютер на вирусы
- 2. Проверяем состояние HDD/SSD
- 3. Отключаем визуальные эффекты
- 4. Устанавливаем/обновляем драйверы
- 5. Оцениваем работу блока питания и электророзеток
- 6. Пробуем отключить режим гибернации
- 7. Тестируем оперативную память
- 8. Смотрим температуру
- 9. Проверяем запущенные процессы
- 10. Отключаем автозапуск программ и чистим компьютер от мусора и лишних программ
- 11. Используем специализированный софт
- 12. Несовместимость программного обеспечения
- 13. Проверяем состояние остального оборудования
- 14. Убеждаемся в том, что мощность компьютера соответствует системным требованиям
- 15. Настраиваем схему электропитания
- 16. Проверяем периферийные устройства
- 17. Сетевые проблемы / медленный Интернет
- 18. Проводим оценку производительности
- 19. Изучаем системный журнал
- 20. Настройка игры
- 21. Переустанавливаем Windows
- 22. Обновляем БИОС
- 23. Меняем компьютер
- В чем была проблема?
- Как ускорить работу компьютера
Папки долго грузятся в Windows 10. Что делать?
В Windows 10 присутствует не мало интересных функций и не мало будоражащих пользователей проблем. Поэтому, эти проблемы нужно как-то решать, какие-бы они не были.
В данной статье пойдёт разговор о том, почему папки долго грузятся в Windows 10. Скорее всего, не то я сталкивался с такой проблемой, когда открываешь какую-нибудь папку и начинается долгая загрузка вверху. При этом, не важно какой мощности у вас компьютер, случаи наблюдались на достаточно производительных устройствах. Давайте попробуем решить эту проблему.
Почему папки долго грузятся?
Хочу сказать, что такая проблема наблюдается не только в Windows 10, и в ранних версия ОС. Путем наблюдений и анализа выяснилось, что проблема возникает из-за функции, которая была встроена в систему еще со времен Windows Vista. Данная функция проводника позволяет указать системе типы файлов, хранящихся в этой папке и подпапках. Таким образом, система будет знать о файлах, и в случае чего, оптимизирует их для запуска пользователем.
Для некоторых папок оптимизация системой проводится в астматическом режиме, неважно, задавали ли вы ей это, или нет. Например, для папок Загрузки, Видео, Документы и т. д. Кроме того, в Windows есть функция Automatic Folder Type Discovery, которая как раз проводит анализ файлов, а потом, на основе этих анализов проводится оптимизация. Функция включена по умолчанию.
Как вы уже поняли, функция, а точнее ее алгоритм, не совсем совершенен, поэтому, возникают такие тормоза при загрузке папок. Не всегда получается определить тип файлов в папке.
Например, в какой-то папке присутствуют изображения или фото, и система это поняла. В этом случае, при открытии папки с фото или картинками мы будем наблюдать загрузку миниатюр для каждой фотографии и картинке. Это будет происходит длительное время. А представьте, что файлов там от нескольких тысяч? Я думаю, вы сами понимаете, что будет.
Хочется заметить, что папка «Загрузки» для утилиты Automatic Folder Type Discovery является лакомым кусочком. Файлов там может хранится разнообразное количество, поэтому, загрузка данной папки может длиться по насколько минут, что сильно раздражает. И не важно, какой мощности у вас компьютер, придется либо потерпеть, либо попытаться решить проблему.
К счастью, данную функция можно отключить, что мы сейчас и будем делать.
Отключаем или изменяем оптимизацию папки
Для начала, нужно определить, какие папки медленно грузятся. Скорее всего, в утилите Automatic Folder Type Discovery их может быть не много, всего пару штук.
Теперь нужно зайти в свойства этой папки, нажимаем на нее ПКМ и выбираем «Свойства».
Теперь переходим во вкладку «Настройки» и там, в выпадающем меню «Оптимизировать эту папку» выбираем «Общие элементы».
Чуть ниже ставим галочку напротив «Применять этот шаблон ко всем подпапкам». После сделанного жмем применить и ОК.
Вот и все, это должно решить проблемы с долгой загрузкой папок. Инструкция будет работать и на Windows 7 и Windows 8, пользуемся.
Источник
Ускорение открытия папок в проводнике Windows
У вас медленно открываются папки?
Доброго времени суток, дорогие гости!
Случалось ли вам наблюдать такой эффект: у вас в папке Загрузки накопилось множество различных файлов из интернета и эта папка стала медленно открываться, когда вы в нее заходите? Хотя это может быть любая другая папка с большим количеством файлов. Я наблюдал подобные тормоза при открытии на различных компьютерах у своих клиентов и не только. Меня это, конечно, раздражало, так же как и вас, полагаю. И сейчас я поделюсь способом, который повысит скорость открытия папки в Windows (7, 8 или 10).
Почему ваши папки загружаются так медленно?
Это давнишняя особенность, которая берет свое начало еще с Windows Vista. Она позволяет пользователю «объяснить» Проводнику какой тип файлов содержится в определенных каталогах, для того, чтобы оптимизировать способ их отображания.
Например, если вы создадите папку Music, затем скопируете туда несколько mp3 файлов, то проводник Windows самостоятельно оптимизирует ее для содержимого типа «Музыка». То есть, при открытии папки, вы заметите новые колонки, которых раньше не было, например «Название, исполнитель, альбом». Можете проделать такой опыт у себя и убедиться сами.
Но когда папка оптимизирована под «Изображения», а на самом деле внутри хранится куча самых разных файлов, из которых собственно картинок не более 1%, то эта функция из удобной и приятной фишки превращается в надоедливый и раздражающий баг. Ведь когда папка оптимизирована под изображения, то при ее открытии Проводник сразу начинает перебирать все файлы внутри, чтобы проверить и обновить все миниатюры/эскизы у всех найденных файлов, особенно если там недавно происходили изменения (добавление / удаление).
А если внутри лежат скачанные программы, которыми сразу начинает интересоваться ваш антивирус? Представляете, как Проводник и антивирус накинулись одновременно на одну и ту же папку? А если файлов накопилось несколько тысяч? В такой ситуации даже мощный и современный компьютер может призадуматься и хорошенько вспотеть от такой нагрузки, а старый вообще крепко зависнет:)
В первую очередь, характерна такая беда для папки Downloads (Загрузки), в которую скачивается все подряд из интернета, а разобрать ее никак не доходят руки и ноги. Благодаря автоматическому определению содержимого папка Загрузки почему-то имеет тип Изображения по умолчанию. Вопрос «почему так» лучше адресовать разработчикам, а мы лучше ответим на вопрос «Как это исправить».
Как ускорить открытие ме-е-е-едленной папки?
Когда вы знаете, где именно хранится настройка, то решение проблемы выглядит проще простого. Во-первых, выберите проблемную папку, например Загрузки. Если у вас несколько таких папок, то выберите вышестоящий каталог, который объединяет их.
Когда вы определились с папкой, то нажимаете на ней правой кнопкой мыши либо на свободном месте внутри нее и выбираете Свойства.
Далее переходим на вкладку Настройка (на англ. Customize):
Во вкладке Настройка в разделе «Какой тип папки вам требуется?» сразу под пунктом Оптимизировать эту папку находится выпадающий список с типами контента.
Выберите Общие элементы. Дополнительно можете поставить галочку чуть ниже Применять этот же шаблон ко всем подпапкам. Жмите ОК.
Изменения должны вступить в действие немедленно. Ступайте в вашу ме-е-е-едленную папку и обновите ее по F5 либо заново зайдите. Проблема должна исчезнуть.
Помогла ли статья решить вопрос с подвисающими папками? Поделитесь в комментариях.
Источник
Ускорение работы Проводника и открытия папок в Windows
Открытие папки в проводнике Windows занимает всего 10–20 мс. Если же реакции операционной системы приходится ждать более 1 секунды, то это явный признак имеющихся неполадок. И в большинстве случаев проблема решается программным методом, так что обращаться в сервисный центр необязательно, пользователь всё сможет выполнить самостоятельно.
Почему папки долго грузятся
При открытии папки операционная система индексирует её содержимое, а после выводит полученные данные в окно проводника. Соответственно, если она открывается с задержкой, то у Windows возникают сложности с индексацией файлов. Это может указывать на:
И если долго открываются папки в операционной системе Windows 10, то это ещё может указывать на отключение «оптимизации папок». Данная функция добавлена для быстрой индексации файлов схожего содержания (например, если в директории только изображения) и действительно позволяет снизить скорость открытия вплоть до 5 мс.
Но начинать «оптимизацию» необходимо со следующего:
Уже этих рекомендаций будет достаточно для ускорения работы Проводника в 2–3 раза.
Оптимизация папки исходя из содержимого
Windows при открытии директории не только индексирует файлы, но и сразу же отрисовывает миниатюры для графических документов (для более удобного просмотра содержимого). Но если внутри файлы разных типов (музыка, видео, картинки, инсталляторы), то операционная система попытается отрисовать кэш изображений для всех их, что тоже замедляет открытие папки. Пользователь может вручную указать, какие данные хранятся в той или иной директории, тем самым избавляя Windows от необходимости каждый раз определять тип файлов самостоятельно. Делается это следующим образом:
Данную настройку следует выполнять, если медленно открываются папки в Windows Vista и более новых версиях (в XP оптимизация работает иным образом).
Переиндексация
Ещё в Windows 7 открываться долго папки могут из-за отключённой индексации файлов в свойствах диска. Настраивается она так:
Отключать её имеет смысл только на дисках SSD, для которых она бесполезна.
Ещё Виндовс при работе компьютера повторно в фоновом режиме индексирует все файлы, хранящиеся на жёстком диске, и в дальнейшем вносит эту информацию в свою базу данных (обозначается как MFT или GPT). Именно для того, чтобы в проводнике папки в дальнейшем открывались быстрее. Но обновление информации иногда проводится лишь спустя 2–3 дня (так как это выполняется при простое ПК), то есть данные из MFT и GPT могут быть неактуальными. При открытии директории Виндовс обращается к своей базе данных, сверяет индексы, и если они не сходятся – корректирует. Пользователь может включить принудительную переиндексацию всего тома, что тоже ускорит открытие папок. Выполняется следующим образом:
В окне «Параметры индексирования» следует также добавить все локальные диски из «Моего компьютера». Индексация займёт от 15 до 60 минут, в зависимости от скорости жёсткого диска и общего количества файлов.
Организация файлов и папок
Актуальный вариант, если долго открывается папка загрузки, в которой хранится более 100 файлов. В этом случае их следует распределить по типу и разместить в директориях «Видеозаписи», «Изображения», «Аудио», «Мои документы». Для этого требуется:
Дополнительно следует настроить скачивание загрузок с автоматическим перемещением файлов в папку указанного типа. Это настраивается в Microsoft Edge при первом открытии настроек (вкладка «Скачивание»).
Подобной организации следует придерживаться и для остальных папок на жёстком диске.
Обработка кэша эскизов
Windows периодически «сбрасывает» эскизы графических файлов для их повторной индексации (чтобы избавляться от эскизов тех данных, которые уже удалены или перемещены в другое место). Если же у пользователя в этом нет необходимости, то можно отключить сброс кэша через реестр. Выполняется так:
Новые настройки в силу вступают после перезагрузки компьютера.
Итак, ускорить открытие папок в Windows достаточно просто. Разработчики не всегда виновны в том, что компьютер работает медленно. Чаще причина заключается в самом пользователе и полном игнорировании правил организации файловой системы ПК, хотя все необходимые для этого функции в системе имеются.
Источник
Компьютер работает медленно
Описание
Низкая производительность компьютера:
При этом, раньше компьютер работал быстро. Но не исключено, что проблема наблюдается сразу после покупки ПК.
Причина
Причин может быть много — от программных ошибок, до аппаратного сбоя:
Как правило, не имеет значения, настольный у нас компьютер или ноутбук/моноблок. Большая часть этих проблем справедлива для любого ПК.
В данной статье попробуем рассмотреть максимум возможных вариантов и способов решения.
Решение
В статье, в большей степени, идет ориентация на систему Windows, однако, большая часть рекомендаций справедлива для других операционных систем.
Прежде чем приступить к нижеописанным действиям, попробуйте просто перезагрузить компьютер. Если он долго работал без перезапуска, причина может быть в этом. Посмотреть, сколько Windows работала без перезагрузки можно с помощью данной статьи.
1. Проверяем компьютер на вирусы
Вирусы могут запускать свои процессы, которые приводят к тормозам системы. Проверить компьютер можно с помощью утилиты CureIt или любого другого аналога.
Также можно временно (или на постоянной основе) установить антивирус 360 Total Security и выполнить обычную проверку — программа предложит удалить не только подозрительные файлы, но и очистить автозагрузку и временные данные:
Соглашаемся, после перезагружаем компьютер.
Также убеждаемся, что в системе не установлено несколько антивирусных продуктов — в противном случае, они будут конфликтовать и создавать дополнительную ненужную нагрузку.
2. Проверяем состояние HDD/SSD
а) Физическое состояние:
Устанавливаем утилиту для проверки жесткого диска и отображения состояния S.M.A.R.T., например, HD Tune или CrystalDiskInfo. В случае, обнаружения ошибок или предупреждений, необходимо выполнить замену носителя.
Состояние должно быть близким к 100%, в противном случае, диск может стать причиной низкой производительности:
Помимо прочего, необходимо убедиться в наличие дискового пространства:
Если места будет не достаточно, система будет подтормаживать.
в) Логическое состояние:
Также иногда, помогает проверка диска на наличие логических ошибок.
Обычные жесткие диски со временем могут фрагментироваться (файлы разбросаны по всему диску), из-за чего считывающей головке приходиться бегать в разные части дискового «блина» и собирать по кусочкам данные. Само собой, это приводит к снижению скорости отклика дисковой системы. Чтобы дефрагментировать диск, воспользуйтесь встроенной в систему утилитой или программой Defraggler.
Если при просмотре загруженности компьютера, диск постоянно показывает 100%-ю загруженность, можно попробовать отключить файл подкачки. Подробнее прочитайте статью Диск загружен на 100%. При необходимости иметь файл подкачки, выставляем статические значения (одинаковые для максимума и минимума — это исключит его фрагментацию):
3. Отключаем визуальные эффекты
При слабой производительности графики, стоит попробовать отключить все красивости Windows.
4. Устанавливаем/обновляем драйверы
Проблема менее актуальна, начиная с Windows 10, так как последняя умеет автоматически обновлять драйверы (при наличии подключения к сети Интернет), однако не исключает вероятность возникновения проблемы.
И так, отсутствие драйвера для устройства или наличие версии с ошибкой могут привести к неправильной работе оборудования и, как следствие, к любым проблемам, в частности, медленной скорости работы ПК.
Установить или обновить драйверы можно вручную, загрузив последние версии с сайта производителя оборудования или в автоматическом режиме с помощью специальной программы, например, DriverHub.
5. Оцениваем работу блока питания и электророзеток
Не всегда очевидная, но реальная проблема — нехватка электропитания для нормальной работы компонентов.
Есть несколько подходов к проверке данной теории:
В ноутбуках, при работе от батареи, система может работать медленнее, чтобы сэкономить заряд. В данном случае, подключаем портативное устройство к источнику питания или меняем режим электропитания с экономного на производительный.
6. Пробуем отключить режим гибернации
В случае повреждения файла гибернации, пробуждение компьютера будет сопровождаться лагами на несколько минут. Для решения проблемы отключаем режим энергосбережения, перезагружаем компьютер, включаем режим снова.
Для этого открываем командную строку от имени администратора и вводим:
Перезагружаем компьютер. Возвращаем режим гибернации:
7. Тестируем оперативную память
Это еще один компонент, который за частую, является источником проблем с производительностью.
Протестировать память можно разными способами:
В случае обнаружения проблем, сдаем память в гарантию или меняем на новую. Покупать нужно такую же планку, как остальные или ознакомиться с листом совместимости материнской платы.
8. Смотрим температуру
Перегрев может стать причиной низкой производительности — система будет работать медленнее, чтобы предотвратить возможность сгорания комплектующих.
Чтобы посмотреть текущую температуру основных компонентов, можно воспользоваться вышеописанной AIDA64 или SpeedFan.
Если обнаружен факт перегрева, необходимо выполнить следующие действия (не рекомендовано для гарантийных компьютеров):
9. Проверяем запущенные процессы
Открываем Диспетчер задач (Ctrl + Shift + Esc) — в открывшемся окне можно увидеть утилизацию оборудования в процентном соотношении:
Если ресурсы компьютера забиты полностью (90% и выше), необходимо найти процессы, которые это делают. Данную информацию можно увидеть в том же диспетчере задач, но более детальные сведения покажут специализированные утилиты, например Process Explorer.
Скачиваем программу по ссылке выше, распаковываем архив и запускаем ее от имени администратора:
Принимаем лицензионное соглашение — откроется основное окно программы с запущенными на компьютере процессами и информацией о занимаемым ими ресурсов.
Сортируем список по утилизации процессора:
* System Idle Process показывает простой процессора (свободный ресурс). Чем этот показатель выше, тем лучше.
Сортируем список по утилизации памяти (реально выделенные страницы, исключая shared):
Сортируем список по утилизации памяти (сумма всех страниц памяти):
При наличии процессов, которые грузят систему, пробуем их прибить:
Если компьютер начинает работать быстро, воспользуемся встроенным msconfig (вкладка «Автозагрузка») или утилитой Autoruns, чтобы отключить данный процесс из автозагрузки. Также читайте, как отключить автозапуск программ.
Однако, при попытке остановить процесс svchost мы получим ошибку:
Здесь нужно действовать иначе. Наводим курсор на название процесса — появиться всплывающее окно со списком служб, которые висят на этом процессе:
10. Отключаем автозапуск программ и чистим компьютер от мусора и лишних программ
Наличие большого числа процессов отрицательно сказывается на производительности системы. Для отключения ненужных программ из автозапуска, прочитайте инструкцию Как отключить автозапуск программ.
В новых компьютерах с предустановленной Windows, особенно, на ноутбуках, производитель/продавец считают своим долгом установить все программы мира. Удаление этого «нужного» софта может привести к тому, что компьютер начнет загружаться и работать лучше более чем в 2 раза!
Если медленно работает новый ноутбук Lenovo, обновите или удалите предустановленный антивирус.
11. Используем специализированный софт
Существуют утилиты, способные провести анализ ПК и сообщить о возможных проблема производительности. Одна из таких утилит — Auslogics BoostSpeed.
Однако, данная программа требует лицензии, поэтому либо покупаем ее, либо используем как источник информации.
12. Несовместимость программного обеспечения
Справедливо в случаях, когда все работает медленно в момент запуска нескольких программ одновременно.
В качестве решения, пробуем обновить данные программы. Если используются дополнения (плагины, расширения), пробуем их обновить, переустановить, отключить, удалить.
13. Проверяем состояние остального оборудования
Скачиваем и устанавливаем программу AIDA64 и проводим тест стабильности системы:
В случае обнаружения проблем, программа выдаст ошибку. В этом случае необходимо заменить неисправный компонент.
14. Убеждаемся в том, что мощность компьютера соответствует системным требованиям
При низкой производительности во время запуска определенных программ или игр, а также, после смены Windows на более новую версию, стоит изучить системные требования данных программных продуктов. Вполне возможно, что с ними компьютер и не должен работать быстро.
Если проблема происходит только с одной определенной программой/игрой, попробуйте ее переустановить.
Если раньше с этой же программой/игрой компьютер работал быстро, попробуйте проанализировать после чего начались проблемы. Также попробуйте перед запуском отключить антивирусную программу.
Следим за количеством одновременно запущенных программ. В некоторых случаях, на компьютере может быть запущен браузер с большим количеством открытых вкладок + офисные программы. Каждый процесс требует ресурсы. Также стоит знать, что каждая открытая вкладка браузера — отдельный процесс. Мы должны следить за количеством открытых программ и закрывать все, чем не пользуемся, иначе, покупать более мощный компьютер.
Если в нашем компьютере менее 4 Гб оперативной памяти и мы не планируем расширение, не устанавливаем 64-битную Windows — она потребляет немного больше ресурсов. Если более 4 Гб — ставим Windows x64, в противном случае, не будут задействованы все ресурсы. Также это справедливо для выбора редакции системы: не стоит устанавливать максимально возможную Windows, не факт, что будут задействованы все возможности, а ресурсы будут тратиться в пустую.
15. Настраиваем схему электропитания
По умолчанию, в Windows используется сбалансированная схема электропитания. Это не всегда является оптимальным решением по отношениию к производительности.
* если мы увидим, что переключатель установлен в положение «Экономия энергии» стоит сначала попробовать переключиться на Сбалансированная.
16. Проверяем периферийные устройства
Плохо работающая или начинающая глючить периферия может привести к проблемам с самим компьютером.
Отключаем все устройства, кроме мышки. Вытаскиваем CD-диск из привода, если он есть. Проверяем работоспособность компьютера. Отключаем мышку, подключаем клавиатуру, продолжаем тест. Если без периферии компьютер работает хорошо, по одному подключаем дополнительные устройства, чтобы определить, с каким именно проблема.
17. Сетевые проблемы / медленный Интернет
В системе может быть установлен софт, работа которого сильно зависит от сети. При наличие сетевого подключения, но отсутствии сети, как таковой (например, из-за логической ошибки), данные программы могут пытаться отправлять запросы с высокими таймаутами (ожиданиями отклика). При этом, в момент ожидания они создают сильную нагрузку на систему, замедляя ее работу. Это, чаще всего, приводит к ухудшению загрузки компьютера или попыткам запуска различных программ.
В данном случае, попробуйте вытащить сетевой провод или отключить WiFi. Если проблема решится, попробуйте разобраться с сетью — это может быть временный сбой или неправильная работа брандмауэра.
Если, сам по себе, компьютер работает удовлетворительно, но скорость сети Интернет низкая, измерьте ее, воспользовавшись соответствующей статьей. При плохой скорости, попробуйте отключить кабель от роутера и воткнуть его напрямую в компьютер — если скорость останется низкой, свяжитесь с поставщиком услуги. Иначе, попробуйте подключить компьютер к роутеру по проводу, а не через WiFi. Если не поможет, перенастройте роутер или замените его — довольно часто, помогает переход на частоту 5 Ггц.
18. Проводим оценку производительности
Начиная с Windows Vista есть системные средства для общей оценки производительности системы. На ее основе мы можем сделать вывод, какой из компонентов устарел или работает медленно.
Для начала, выполняем такую проверку:
* в данном примере видно, что самый слабый компонент — видеокарта. Данный компьютер должен комфортно решать офисные задачи, но будет тормозить при запуске требовательных игр. Максимальная оценка — 7,9 баллов.
Начиная с Windows 8, оценка индекса производительности запускается из командной строки. Для этого открываем ее от имени администратора и вводим команду:
Ждем окончания процесса. После открываем папку WindowsPerformanceWinSATDataStore. В открывшемся списке выбираем последний по дате файл, в имени которого есть Formal.Assessment (Recent).WinSAT.xml и открываем его с помощью любого браузера:
Нас интересует тег WinSPR:
Для удобства, можно скачать утилиту, позволяющую увидеть оценку в удобном виде — Winaero WEI Tool. Загружаем, распаковываем, запускаем:
* обратите внимание, что максимальная оценка 9.9 баллов.
Также упомяну, что помимо встроенных средств, есть другие утилиты. Например, бесплатная WhySoSlow.
19. Изучаем системный журнал
На основе записей в системном журнале, можно попробовать сделать выводы, относительно работы ПК. Вполне возможно, это поможет решить проблему.
Журнал можно открыть командой eventvwr или из панели управления.
Необходимо обратить внимание на все ошибки и предупреждения, в первую очередь, для системных событий:
20. Настройка игры
Если компьютер работает медленно только при запуске компьютерных игр или в одной конкретной игре низкий фпс (при этом компьютер достаточно производительный), то необходимо смотреть настройки самой компьютерной игры.
Проверяем, соответствуем ли компьютер рекомендованным системным требованиям. Если нет, то пробуем снизить качество эффектов и графики.
В некоторых играх есть опция поддержки многоядерной обработки, например, в CS:
. как правило, для оптимальной работы, она должна быть включена.
21. Переустанавливаем Windows
Если ничего не помогло, остается переустановка системы. Это не самый лучший способ решить проблему и к нему нужно прибегать только в крайнем случае.
Возможно, перед этим стоит попробовать сделать откат системы с использованием контрольной точки на момент, когда компьютер работал нормально. И, если это не помогло, копируем важные данные на другой носитель либо в облако, и переустанавливаем операционную систему.
Такая крайняя мера может быть вызвана разными проблемами:
В среднем, по моему опыту, срок эксплуатации операционной системы Windows — от 2 до 5 лет.
22. Обновляем БИОС
Но тут есть нюанс! Если компьютер стал работать медленно сам по себе, обновление БИОСа не поможет. Необходимость в данной процедуре есть только в том случае, когда комп начал тормозить после замены какого-либо оборудования, например, процессора, диска, памяти и так далее.
23. Меняем компьютер
В случае, когда даже, переустановка Windows и все вышеперечисленное не помогли решить проблему, а компьютер продолжает работать медленно, настало время менять сам компьютер.
Во-первых, с годами физические свойства комплектующих ухудшаются из-за появления микротрещин и окисления контактов, во-вторых, программное обеспечение становиться более требовательным и существует необходимость в наращивании мощностей.
В среднем, срок эксплуатации компьютера, от 3 до 7 лет.
В чем была проблема?
Если вам удалось решить проблему, поделитесь своим опытом для других. Что помогло:
Как ускорить работу компьютера
Данная тема заслуживает отдельной статьи, поэтому в рамках данной проблемы, кратко приведем пошаговый план действий для повышения производительности ПК.
Прежде чем увеличивать скорость, выполняем все действия выше — убеждаемся в отсутствии каких либо проблем, препятствующих быстрой работе. После можно следовать данным советам:
Если программные методы не повысили скорость до желаемого результата, делаем upgrade своему компьютеру. Если используется обычный HDD, его замена на SSD даст приличный прирост производительности.
Источник
Ненужные запускаемые программы обычно вызывают медленную загрузку Windows, и поэтому многие решают отключить нежелательные запускаемые программы. Есть несколько хороших бесплатных программ, таких как WinPatrol, CCleaner, MSConfig Cleanup Tool, Malwarebytes StartUpLITE, Autoruns, Startup Sentinel и т. Д., Которые могут помочь вам легко отключить или удалить ваши автозагрузочные программы, тем самым ускоряя запуск Windows.
Помимо простого отключения или удаления их, при желании вы также можете отложить запуск таких программ с помощью программного обеспечения, такого как WinPatrol, Windows Startup Helper или Startup delayer. Опять же, эти бесплатные программы могут помочь вам не только отложить запуск программ, но и установить время задержки. Это означает, что вы можете настроить Windows таким образом, чтобы эти программы запускались только по прошествии определенного периода времени.
Установите время задержки для программ запуска
Давайте посмотрим на эти 3 бесплатных инструмента, которые помогут вам определить время задержки запуска программ в Windows 10.
1]WinPatrol
WinPatrol — отличное бесплатное программное обеспечение, которое можно установить на ваш компьютер с Windows, поскольку оно следит за ним, а также позволяет быстро вносить в него изменения. Вы также можете использовать WinPatrol для установки времени задержки. На вкладке «Программы запуска» выберите запуск программы, запуск которого вы хотите отложить, щелкните его правой кнопкой мыши и выберите Перейти к списку программ отложенного запуска. Теперь выберите вкладку «Отложенный старт» и выберите эту программу. Нажав на Варианты задержки, вам будут предложены различные варианты отложенного запуска.
Вы можете настроить его запуск через несколько минут или секунд из раскрывающегося меню. WinPatrol также предлагает дополнительные опции, которые вы можете выбрать.
2]Помощник при запуске Windows
Startup Helper — это другая программа сделано, чтобы облегчить нагрузку во время запуска Windows, позволяя пользователям выбирать порядок, задержку запуска и время между запусками каждой программы. Это позволит вам установить порядок и время задержки для ваших программ запуска, чтобы они запускались только после установленного времени, после загрузки вашего ПК.
Чтобы использовать его, нажмите «Добавить новый элемент» и с помощью кнопки «Путь к программе» перейдите к исполняемому файлу. Затем вы можете установить время задержки.
3]Задержка запуска
Стандартная версия Startup Delayer Standard Edition бесплатна. Вы можете использовать это запускать некоторые программы в приоритетном порядке. Вы также можете использовать его для задержки программ, а также для установки времени задержки.
Во время установки этот инструмент может автоматически загрузить и установить Visual Studio C ++ Runtime на ваш компьютер с Windows, если этого требует программа.
4]LaunchLater
Запустить позже позволяет вам отложить запуск приложений, запускаемых при входе в Windows. Это позволяет Windows сначала сосредоточиться на загрузке, а затем на запуске списка настроенных запускаемых приложений по расписанию, которое вы контролируете.
Эти инструменты работают во всех последних версиях Windows, включая Windows 10 / 8.1. Сообщите нам, если вам известны еще какие-либо такие бесплатные инструменты.
Теперь посмотрим, как можно отложить загрузку определенных служб в Windows.
.